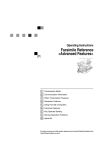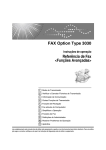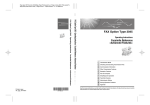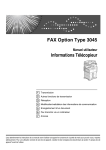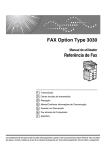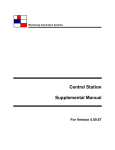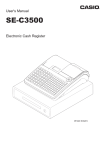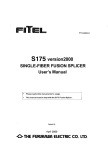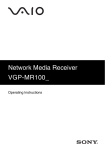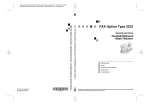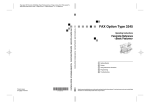Download Microsoft 2045 User's Manual
Transcript
FAX Option Type 2045
Operating Instructions
Facsimile Reference
<Advanced Features>
1
Transmission Mode
2
Checking and Canceling Transmission Files
3
Communication Information
4
Other Transmission Features
5
Reception Features
6
LAN-Fax Features
7
Simplifying the Operation
8
Facsimile Features
9
Key Operator Setting
10 Solving Operation Problems
11 Appendix
For safe and correct use of this machine, please be sure to read the Safety Information in the
General Settings Guide before you use it.
FAX Option Type 2045 Operating Instructions Facsimile Reference<Advanced Fea-
Printed in the Netherlands
GB GB B547-8650
Introduction
This manual describes detailed instructions on the operation and notes about the use of this machine.
To get maximum versatility from this machine all operators are requested to read this manual carefully
and follow the instructions. Please keep this manual in a handy place near the machine.
Notes
Some illustrations in this manual might be slightly different from the machine.
Certain options might not be available in some countries. For details, please contact your local dealer.
Two kinds of size notation are employed in this manual. With this machine refer to the metric version.
Important
Contents of this manual are subject to change without prior notice. In no event will the company be liable for direct, indirect, special, incidental, or consequential damages as a result of handling or operating the machine.
Trademarks
Microsoft®, Windows® and Windows NT® are registered trademarks of Microsoft Corporation in the
United States and/or other countries.
Adobe® and Acrobat® are registered trademarks of Adobe Systems Incorporated.
Ethernet is a registered trademark of Xerox Corporation.
Other product names used herein are for identification purposes only and might be trademarks of their
respective companies. We disclaim any and all rights in those marks.
Note
The proper names of the Windows operating systems are as follows:
•
Microsoft® Windows® 95 operating system
•
Microsoft® Windows® 98 operating system
•
Microsoft® Windows® Millennium Edition (Windows Me)
•
Microsoft® Windows® XP Professional
•
Microsoft® Windows® XP Home Edition
•
Microsoft® Windows® 2000 Server
•
Microsoft® Windows® 2000 Professional
•
Microsoft® Windows NT® Server operating system Version 4.0
•
Microsoft® Windows NT® Workstation operating system Version 4.0
Copyright © 2002
Manuals for This Machine
The following manuals describe the operational procedures of this machine. For
particular functions, see the relevant parts of the manual.
Note
❒ Manuals provided are specific to machine type.
❒ Adobe Acrobat Reader is necessary to view the manuals as a PDF file.
❒ Two CD-ROMs are provided:
• CD-ROM 1“Operating Instructions for Printer/Scanner”
• CD-ROM 2“Scanner Driver & Document Management Utilities”
❖ General Settings Guide
Provides an overview of the machine.
It also describes System Settings (such as paper trays and user codes settings),
Document Server functions, and troubleshooting.
❖ Network Guide (PDF file - CD-ROM1)
Describes procedures for configuring the machine and computers in a network environment.
❖ Copy Reference
Describes operations, functions, and troubleshooting for the machine’s copier
function.
❖ Facsimile Reference <Basic Features>
Describes operations, functions, and troubleshooting for the machine’s facsimile function.
❖ Facsimile Reference<Advanced Features>(this manual)
Describes advanced functions and settings for key operators.
❖ Printer Reference 1
Describes system settings and operations for the machine’s printer function.
❖ Printer Reference 2 (PDF file - CD-ROM1)
Describes operations, functions, and troubleshooting for the machine’s printer function.
❖ Scanner Reference (PDF file - CD-ROM1)
Describes operations, functions, and troubleshooting for the machine’s scanner function.
i
❖ Manuals for DeskTopBinder V2 Lite
DeskTopBinder V2 Lite is a utility included on the CD-ROM labeled “Scanner
Driver & Document Management Utilities”.
• DeskTopBinder V2 Lite Setup Guide (PDF file - CD-ROM2)
Describes installation of, and the operating environment for DeskTopBinder V2 Lite in detail. This guide can be displayed from the [Setup] dialog box when DeskTopBinder V2 Lite is installed.
• DeskTopBinder V2 Lite Introduction Guide (PDF file - CD-ROM2)
Describes operations of DeskTopBinder V2 Lite and provides an overview
of its functions. This guide is added to the [Start] menu when DeskTopBinder V2 Lite is installed.
• Auto Document Link Guide (PDF file - CD-ROM2)
Describes operations and functions of Auto Document Link installed with
DeskTopBinder V2 Lite. This guide is added to the [Start] menu when
DeskTopBinder V2 Lite is installed.
❖ Manuals for ScanRouter V2 Lite
ScanRouter V2 Lite is a utility included on the CD-ROM labeled “Scanner
Driver & Document Management Utilities”.
• ScanRouter V2 Lite Setup Guide (PDF file - CD-ROM2)
Describes installation of, settings, and the operating environment for ScanRouter V2 Lite in detail. This guide can be displayed from the [Setup] dialog box when ScanRouter V2 Lite is installed.
• ScanRouter V2 Lite Management Guide (PDF file - CD-ROM2)
Describes delivery server management and operations, and provides an
overview of ScanRouter V2 Lite functions. This guide is added to the [Start]
menu when ScanRouter V2 Lite is installed.
❖ Other manuals
• PS3 Supplement (PDF file - CD-ROM1)
• Unix Supplement (Available from an authorized dealer, or as a PDF file on
our Web site.)
ii
TABLE OF CONTENTS
Manuals for This Machine ......................................................................................i
How to Read This Manual .....................................................................................1
Symbols ..................................................................................................................... 1
1. Transmission Mode
Sending at a Specific Time (Send Later) .............................................................3
User Transmission................................................................................................. 5
Priority Transmission ............................................................................................6
Confidential Transmission.................................................................................... 7
Polling Transmission............................................................................................. 9
Polling Transmission Clear Report........................................................................... 11
Polling Reception................................................................................................. 12
Polling Reserve Report ............................................................................................13
Polling Result Report ...............................................................................................13
2. Checking and Canceling Transmission Files
Displaying Confirmation of Transmission.........................................................15
Canceling a Transmission .................................................................................. 16
Deleting a Destination ......................................................................................... 17
Adding a Destination ........................................................................................... 18
Changing the Transmission Time ......................................................................19
Printing a File .......................................................................................................20
Resending a File ..................................................................................................21
Printing a List of Files in Memory (Print TX File List).......................................22
3. Communication Information
Printing the Journal ............................................................................................. 23
Journal .....................................................................................................................25
Checking the Transmission Result (TX File Status).........................................27
Checking the Reception Result (RX File Status) ..............................................28
Displaying the Memory Status............................................................................29
Printing/Deleting Received and Stored Documents (Printing Stored RX File)....30
Printing Received and Stored Documents ............................................................... 30
Deleting Received and Stored Documents ..............................................................31
Printing a Confidential Message ........................................................................32
Confidential File Report............................................................................................33
Printing a File Received with Memory Lock ......................................................34
Personal Boxes .................................................................................................... 36
Personal Boxes ........................................................................................................ 36
Printing Personal Box Messages .............................................................................36
iii
Information Boxes ............................................................................................... 38
Information Boxes .................................................................................................... 38
Storing Messages in Information Boxes...................................................................38
Printing Information Box Messages .........................................................................40
Deleting Information Box Messages ........................................................................ 41
4. Other Transmission Features
Handy Dialing Functions.....................................................................................43
Chain Dial................................................................................................................. 43
(Example) 01133-1-555333...................................................................................43
Redial ....................................................................................................................... 43
Advanced Features..............................................................................................45
SUB Code ................................................................................................................ 45
SID Code ...............................................................................................................46
SEP Code ................................................................................................................ 46
PWD Code............................................................................................................. 47
Transfer Request .....................................................................................................48
With Transfer Requests set in the System Settings ..............................................50
On Hook Dial ........................................................................................................ 51
Manual Dial ...........................................................................................................52
Changing the Line Port .......................................................................................53
Sub Transmission Mode .....................................................................................55
Book Fax ..................................................................................................................55
Two-Sided Transmission (Double-Sided Transmission) ..........................................56
Standard Message Stamp........................................................................................ 58
Sending an Auto Document ..................................................................................... 59
Printing documents stored as Auto Documents ....................................................60
Sending a Stored File...............................................................................................61
Sending stored documents.................................................................................... 61
Printing stored documents..................................................................................... 64
Stamp....................................................................................................................... 66
Transmission Options .............................................................................................. 67
Fax Header Print ...................................................................................................67
Label Insertion ....................................................................................................... 68
Sender Stamp........................................................................................................ 68
Reduced Image Transmission............................................................................... 68
Auto Reduce.......................................................................................................... 68
Default ID Transmission ........................................................................................ 69
Selecting transmission options for a single transmission ...................................... 69
More Transmission Functions............................................................................71
If Memory Runs Out While Storing an Original ........................................................ 71
Parallel Memory Transmission................................................................................. 71
Checking the Transmission Result........................................................................... 72
Automatic Redial ......................................................................................................72
Batch Transmission..................................................................................................72
ECM (Error Correction Mode) .................................................................................. 72
Broadcasting Sequence ........................................................................................... 73
Checking the Transmission Progress ......................................................................73
Dual Access ............................................................................................................. 73
iv
Transmission with Image Rotation ........................................................................... 73
Simultaneous Broadcast ..........................................................................................73
JBIG Transmission...................................................................................................74
Printed Report ...................................................................................................... 75
Memory Storage Report........................................................................................... 75
Transmission Result Report (Memory Transmission) ..............................................75
Communication Failure Report ................................................................................75
Transmission Result Report (Immediate Transmission) ..........................................76
5. Reception Features
Reception..............................................................................................................77
Immediate Reception ...............................................................................................77
Memory Reception ...................................................................................................77
Substitute Reception ................................................................................................79
Receiving messages unconditionally..................................................................... 79
Receiving messages according to parameter-specified settings...........................80
Reception Functions ........................................................................................... 81
Transfer Station........................................................................................................ 81
Transfer result report .............................................................................................82
JBIG Reception ........................................................................................................ 82
Auto Fax Reception Power-up ................................................................................. 83
Printing Options...................................................................................................84
Print Completion Beep .............................................................................................84
Checkered Mark....................................................................................................... 84
Center Mark ............................................................................................................. 84
Reception Time ........................................................................................................ 85
Two-Sided Printing...................................................................................................85
180-Degree Rotation Printing ................................................................................86
Multi-copy Reception................................................................................................86
Image Rotation.........................................................................................................87
Combine Two Originals............................................................................................87
Page Separation and Length Reduction .................................................................88
Reverse Order Printing ............................................................................................88
Page Reduction........................................................................................................ 89
TSI Print (Transmitting Subscriber Identification Print) ............................................ 89
When There Is No Paper of the Correct Size...........................................................89
Just Size Printing...................................................................................................90
Setting Priority Trays .............................................................................................91
Having Incoming Messages Printed on Paper from the Bypass Tray...................... 91
Where Incoming Message are Delivered - Output Tray.................................... 93
Specifying Tray for Lines..........................................................................................93
Tray Shift..................................................................................................................93
v
6. LAN-Fax Features
Sending Fax Documents from Computers ........................................................95
Installing the Software.............................................................................................. 96
Auto Run Program................................................................................................. 96
Installing Individual Applications .............................................................................. 97
Applications Stored on the CD-ROM .......................................................................97
LAN-Fax Driver......................................................................................................97
Address Book ........................................................................................................ 98
LAN-Fax Cover Sheet Editor ................................................................................. 98
Setting LAN-Fax Properties ..................................................................................... 98
Basic Transmission ..................................................................................................99
Attaching a cover sheet ...................................................................................... 101
Previewing fax images......................................................................................... 101
Specifying options ............................................................................................... 101
Printing or Saving as Files .....................................................................................103
Address Book......................................................................................................... 104
Editing Fax Cover Sheets ...................................................................................... 105
Creating a cover sheet ........................................................................................105
Attaching a created cover sheet .......................................................................... 106
LAN-Fax Operation Messages............................................................................... 107
LAN-Fax Error Report ............................................................................................ 108
Error messages ...................................................................................................108
Viewing Fax Information Using a Web Browser ............................................. 109
Viewing and/or Printing Received Fax Messages Using a Web Browser .............. 109
Viewing received fax messages using a Web browser ....................................... 109
Printing fax information using a Web browser .....................................................110
Deleting fax information using a Web browser .................................................... 110
Viewing Received Messages on a Computer .................................................. 111
Delivering Received Messages..............................................................................111
7. Simplifying the Operation
Programs ............................................................................................................ 113
Registering and Changing Keystroke Programs .................................................... 113
Registering a priority function using a program ................................................... 114
Using a program .................................................................................................. 114
Changing a program name.................................................................................. 115
Deleting a Program ................................................................................................116
Using the Document Server.............................................................................. 117
Storing a Document ............................................................................................... 118
File Manage ........................................................................................................... 120
Delete File .............................................................................................................. 122
Managing Documents Saved in the Document Server from a Computer .............. 123
Using DesktopBinder...........................................................................................123
Using a Web browser ..........................................................................................123
vi
8. Facsimile Features
Function List ...................................................................................................... 125
Accessing User Tools (Facsimile Features).................................................... 129
Quitting Default Settings ........................................................................................129
General Settings/Adjustment .................................................................................130
Reception Setting...................................................................................................132
9. Key Operator Setting
Key Operator Tools List .................................................................................... 135
Using Key Operator Settings ............................................................................ 137
Programming, Changing, and Deleting Standard Messages ................................. 137
Deleting Standard Messages .................................................................................138
Storing, Changing, and Deleting an Auto Document ............................................. 138
Deleting an Auto Document ................................................................................... 140
Programming and Changing a Scan Size ..............................................................140
Deleting a Scan Size..............................................................................................142
Printing the Journal ................................................................................................142
Counters.................................................................................................................142
Forwarding .............................................................................................................143
Programming an end receiver ............................................................................. 144
Quitting the forwarding function...........................................................................144
Forwarding mark.................................................................................................. 145
Memory Lock..........................................................................................................145
ECM .......................................................................................................................146
Changing the User Parameters..............................................................................147
Changing the User Parameters ...........................................................................151
Printing the User Parameter list...........................................................................152
Special Senders to Treat Differently ...................................................................... 152
Programming/Changing Special Senders ...........................................................155
Programming Initial Set Up of a Special Sender ................................................. 157
Deleting a Special Sender ................................................................................... 159
Printing the Special Sender list............................................................................ 160
Box Settings ........................................................................................................... 160
Programming/editing Personal Boxes .................................................................161
Deleting Personal Boxes .....................................................................................162
Programming/editing Information Boxes ............................................................. 163
Deleting Information Boxes .................................................................................164
Programming/editing Transfer Boxes ..................................................................165
Deleting Transfer Boxes ...................................................................................... 167
Printing the box list ..............................................................................................168
Transfer Report ...................................................................................................... 169
Programming a Confidential ID ..............................................................................170
Programming a Polling ID ...................................................................................... 170
Programming a Memory Lock ID ...........................................................................171
Selecting Dial/Push Phone.....................................................................................171
Storing or Printing Received Documents ...............................................................172
Setting a User Code for Viewing Received and Stored Documents ......................173
vii
10.Solving Operation Problems
Reading Reports ................................................................................................ 175
Error Report ..........................................................................................................175
Power Failure Report .............................................................................................175
11.Appendix
Replacing the Stamp Cartridge ........................................................................ 177
Connecting the Machine to a Telephone Line and Telephone ...................... 178
Connecting the Telephone Line ............................................................................. 178
Selecting the Line Type..........................................................................................178
Optional Equipment........................................................................................... 179
Fax Function Upgrade Unit ....................................................................................179
Expansion Memory (32MB: DIMM) ........................................................................179
Extra G3 Interface Unit ..........................................................................................179
Specifications..................................................................................................... 180
Acceptable Types of Originals ............................................................................... 181
Acceptable original sizes .....................................................................................181
Paper size and scanned area..............................................................................181
Maximum Values................................................................................................ 184
INDEX....................................................................................................... 186
viii
How to Read This Manual
Symbols
In this manual, the following symbols are used:
R WARNING:
This symbol indicates a potentially hazardous situation that might result in
death or serious injury when you misuse the machine without following the instructions under this symbol. Be sure to read the instructions, all of which are included in “Safety Information”, General Settings Guide.
R CAUTION:
This symbol indicates a potentially hazardous situation that might result in minor or moderate injury or property damage that does not involve personal injury
when you misuse the machine without following the instructions under this
symbol. Be sure to read the instructions, all of which are included in “Safety Information”, General Settings Guide.
* The statements above are notes for your safety.
Important
If this instruction is not followed, paper might be misfed, originals might be
damaged, or data might be lost. Be sure to read this.
Preparation
This symbol indicates information or preparations required prior to operating.
Note
This symbol indicates precautions for operation, or actions to take after abnormal operation.
Limitation
This symbol indicates numerical limits, functions that cannot be used together,
or conditions under which a particular function cannot be used.
Reference
This symbol indicates a reference.
[
]
Keys that appear on the machine's panel display.
[
]
Keys and buttons that appear on the computer's display.
{
}
Keys built into the machine's control panel.
1
2
1. Transmission Mode
Sending at a Specific Time (Send Later)
Using this function, you can instruct
the machine to delay transmission of
your fax message until a specified later time. This allows you to take advantage of off-peak telephone
charges without having to be by the
machine at the time.
If you have a non-urgent fax, select
Send Later with Economy Transmission when you scan it. Faxes will be
queued in memory and sent during
Economy Transmission Time.
Important
❒ After the machine has been
switched off for about one hour, all
fax messages stored in memory are
lost. If messages are lost for this
reason, a Power Failure Report is
automatically printed when the
operation switch is turned on. Use
this report to identify lost messages.
Limitation
❒ This function is unavailable with
Immediate Transmission. Use
Memory Transmission.
Note
❒ You can specify a time within 24
hours.
❒ If the current time shown is not
correct, change it. See the General
Settings Guide.
❒ For convenience, you can program
the time when your phone charges
become cheaper as the Economy
Transmission Time. See p.131
“Program Economy Time”.
❒ You can program one of the Quick
Operation keys with operations for
this function. Using the key allows
you to omit steps B and C.
A Place the original, and then select
the scan settings you require.
Reference
p.11 “Placing Originals”, Facsimile Reference <Basic Features>
p.27 “Scan Settings”, Facsimile
Reference <Basic Features>
B Press [Transmission Mode].
C Select [Send Later].
3
Transmission Mode
D Enter the time using the number
keys (24 hr format), and then
press [OK].
1
The specified time is shown above
the highlighted [Send Later].
Note
❒ Press [Economy Time] to specify
the economy time.
❒ When entering numbers smaller than 10, add a zero at the beginning.
❒ If you make a mistake, press
[Clear] or the {Clear/Stop}
} key before pressing [OK], and then try
again.
❒ To cancel Send Later, press
[Cancel]. The display returns to
that of step C.
E Press [OK].
The standby display appears.
Note
❒ To check the settings, press
[Transmission Mode].
F Dial and press the {Start}} key.
Note
❒ You can cancel the transmission
setup for Send Later. See p.16
“Canceling a Transmission”.
4
User Transmission
User Transmission
This function allows you to check
each user or department's transmission history. To use the function, you
need to program a user code (eight
digits max.) for each user or department, to be entered before transmission. See the General Settings Guide.
Note
❒ You can program codes of up to 8
digits for a maximum of 100 users
and/or departments. With the optional account enhance module installed, you can program user
codes for a maximum of 500 users
and/or departments. See the General Settings Guide.
❒ You can enter user codes or names
into various lists or reports.
A Place the original, and then select
desired scan settings.
Reference
p.27 “Scan Settings”, Facsimile
Reference <Basic Features>
B Press [Transmission Mode].
D Using
the number keys enter a
user code (up to eight characters),
and then press [#
#].
1
The programmed user name will
appear.
Note
❒ If you enter a wrong code, press
[Clear] or the {Clear/Stop}
} key before pressing [#
#], and then try
again.
❒ To cancel the operation, press
[Cancel]. The display returns to
that of step C.
E Press [OK].
The standby display appears.
Note
❒ To check the settings, press
[Transmission Mode].
F Specify
a destination, and then
press the {Start}
} key.
C Press [User TX].
Note
❒ You can cancel the transmission
setup for User Transmission.
See p.16 “Canceling a Transmission”.
5
Transmission Mode
Priority Transmission
Documents you send with Memory
Transmission are sent in the order
they are scanned. Therefore, if several
messages are queued in memory, the
next document will not be sent immediately. However, by using this function you can have your message sent
before other queued messages.
1
B Press [Transmission Mode].
C Select [Priority TX], and then press
[OK].
Limitation
❒ This function is not available with
Immediate Transmission. If this
function is selected, the machine
automatically switches to Memory
Transmission.
Note
❒ If there is already a message stored
with this function or a transmission in progress, your message will
be sent after that message has been
transmitted.
A Place the original, and then select
the scan settings you require.
Reference
p.27 “Scan Settings”, Facsimile
Reference <Basic Features>
6
The standby display appears.
Note
❒ To check the settings, press
[Transmission Mode].
D Dial,
and then press the {Start}
}
key.
Note
❒ Press [Change/Stop TX File] to
cancel the transmission.
Confidential Transmission
Confidential Transmission
If you want to limit who views your
message, use this function. The message will be stored in memory at the
other end and not printed until an ID
is entered.
Transmitter
Receiver
Entering the Confidential ID
GFSINS0N
There are two types of Confidential
Transmission:
Note
❒ We recommend that you program
the Confidential ID beforehand.
See p.170 “Programming a Confidential ID”.
1
❒ An ID can be any 4-digit number
(except 0000).
❒ If the destination machine is not of
the same manufacturer, you can
use Confidential Transmission
with “SUB Code”. See p.45 “SUB
Code”.
A Place the original, and then select
the scan settings you require.
Reference
p.11 “Placing Originals”, Facsimile Reference <Basic Features>
❖ Default ID
It is not necessary to enter an ID
when transmitting.
The other party can print the message by entering the Confidential
ID programmed in their machine.
B Press [Transmission Mode].
❖ ID Override
Should you want to send a confidential message to a particular person at the other end, you can
specify the Confidential ID that the
receiver has to enter to see that
message. Before you send the message, do not forget to tell the receiver the ID that must be entered
to print the message.
C Select [Confidential TX].
p.27 “Scan Settings”, Facsimile
Reference <Basic Features>
Limitation
❒ The destination machine must be
of the same manufacturer and
have the Confidential Reception
function.
❒ The destination machine must
have enough memory available.
7
Transmission Mode
D Depending
on the Confidential
Transmission type, use one of the
following procedures:
1
Note
❒ If you make a mistake, press
[Clear] or the {Clear/Stop}
} key
before pressing [OK], and
then try again.
❒ T o c a n c el C on fi d en ti a l
Transmission, press [Cancel].
The display returns to that of
step C.
E Press [OK].
Default ID
A Check that [Default ID] has been
selected, and then press [OK].
"Default ID" is shown above the
highlighted [Confidential TX].
Note
❒ To cancel Contidential
Transmission, press [Cancel].
The display returns to that of
step C.
Override ID
A Press [ID Override].
B Enter the Confidential ID (4-digit number) using the number
keys, and then press [OK].
"ID Override" and the entered
Confidential ID are shown
above the highlighted [Confidential TX].
8
Note
❒ To check the settings, press
[Transmission Mode].
F Dial,
and then press the {Start}
}
key.
Note
❒ You can cancel the transmission
setup for Confidential Transmission. See p.16 “Canceling a
Transmission”.
Polling Transmission
Polling Transmission
Use Polling Transmission when you
want to leave an original in the machine memory for others to pick up.
The message will be sent when the
other party calls you up.
❖ ID Override Transmission
You must enter an Override Polling ID unique to the transmission.
This ID overrides the ID stored in
the machine. The user must supply
this ID when they poll your machine. If the IDs match, the message is sent. Make sure in advance
the other end knows the ID you are
using.
1
Limitation
❒ Polling Transmission is allowed
only if the receiver's machine has
the Polling Reception function.
There are three types of Polling
Transmission.
❖ Free Polling Transmission
It is not necessary to enter the Polling ID during the procedure.
Anybody can poll the message
from your machine. The machine
sends it regardless of whether Polling ID's match.
❖ Default ID Transmission
It is not necessary to enter the Polling ID during the procedure.
The message will only be sent if the
Polling ID of the machine trying to
poll your message is the same as
the Polling ID stored in your machine. Make sure in advance that
both machines' Polling IDs are
identical.
❒ Usually, only machines of the
same manufacturer that support
Polling Reception can perform ID
Polling Transmission. However,
when the Information Box File
function is used, and the other party's fax machine supports Polling
Transmission and the SEP function, you can still carry out Polling
Transmission with an ID. See p.38
“Information Boxes”.
Note
❒ Free Polling and Default ID Transmission allow only one file to be
stored in memory.
❒ ID Override Polling Transmission
allows a file to be stored in memory for each ID; you can store up to
400 files (800 with the optional fax
function upgrade unit) by changing IDs.
❒ Before using Default ID Transmission, you need to program the Polling ID. See p.170 “Programming a
Polling ID”.
9
Transmission Mode
❒ You can set whether a Polling
Transmission file is deleted after
transmitting in “User Parameters”.
To save the file to transmit repeatedly, set to “Standby (Save)”. See
p.147 “Changing the User Parameters” (switch 11, bit 7).
❒ You can program one of the Quick
Operation keys with operations for
this function. Using the key allows
you to omit steps B and C.
❒ The communication fee is charged
to the receiver.
1
A Place the original, and then select
the scan settings you require.
Free Polling Transmission
A Check that [Free Polling TX] is selected.
Default ID Transmission
A Select [Default ID TX].
ID Override Transmission
A Select [ID Override Transmission].
B Specify a 4-digit ID using the
number keys and [A], [B], [C],
[D], [E], and [F].
Reference
p.11 “Placing Originals”, Facsimile Reference <Basic Features>
p.27 “Scan Settings”, Facsimile
Reference <Basic Features>
B Press [Transmission Mode].
C Select [Polling TX].
D Depending on the Polling Trans-
mission mode, use one of the following procedures:
Note
❒ A Polling ID may be any four
numbers (0 to 9) and characters (A to F), except 0000 and
FFFF.
❒ If you make a mistake, press
[Clear] or the {Clear/Stop}
} key,
and then try again.
E Press [Only Once] or [Save] to delete
or save the file after transmission.
Note
❒ To delete the original immediately after transmission, select
[Only Once].
❒ To repeatedly send the original,
select [Save].
❒ To cancel Polling Transmission,
press [Cancel]. The display returns to that of step C.
10
Polling Transmission
F Press [OK].
“pppppppppp” appears.
The type of Polling Transmission is
shown above the highlighted [Polling TX].
G Press [OK].
Note
❒ To check the settings, press
[Transmission Mode].
H Press the {Start}} key.
Note
❒ You can cancel the transmission
setup for Polling Transmission.
See p.16 “Canceling a Transmission”.
Polling Transmission Clear
Report
1
This report allows you to verify
whether Polling Transmission has
taken place.
Limitation
❒ This report is not printed if the
User Parameters are set to allow
the stored originals to be repeatedly sent (Save). See p.147 “Changing
the User Parameters” (switch 11,
bit 7).
Note
❒ You can turn this function on or off
with the User Parameters. See
p.147 “Changing the User Parameters” (switch 03, bit 6).
❒ You can have a portion of the sent
image printed on the report with
the User Parameters. See p.147
“Changing the User Parameters”
(switch 04, bit 7).
❒ You can check the result of Polling
Transmission with the Journal. See
p.23 “Printing the Journal”
11
Transmission Mode
Polling Reception
Use this function to poll a message
from another terminal. You can also
poll documents from many terminals
with only one operation (use Groups
and Keystroke Programs to fully exploit this function).
1
There are two types of Polling Reception.
❖ Default ID/Free Polling Reception
Use this method for Free Polling or
Default ID Polling. If the Polling ID
is programmed in your machine,
any messages waiting in the transmitting machine with the same ID
are received. If the other machine
does not have any messages waiting with the same Polling ID, any
messages that do not require ID
are received (Free Polling).
❖ ID Override Polling Reception
You must enter an Override Polling ID unique to this transmission.
This ID overrides the one stored in
this machine.
Your machine will receive any
messages waiting in the transmitting machine that have matching
ID's. If no ID's match, any messages that do not require IDs are received (Free Polling).
12
Limitation
❒ Polling Reception requires that the
other machine is capable of Polling
Transmission.
❒ Usually, you can only receive documents with a Polling ID from machines of the same manufacturer
that support the polling function.
However, if the other party's fax
machine supports Polling Transmissions and the SEP function, and
also has stored IDs, you can still
perform Polling Reception. See
p.46 “SEP Code”.
❒ To receive a message sent by Default ID Polling Transmission or ID
Override Polling Transmission, it
is necessary to specify the same
Polling ID as the sender's.
❒ To receive a message sent by Free
Polling Transmission, it is not necessary to specify the same Polling
ID as the sender's.
Note
❒ For ID Polling Reception, program
a Polling ID in advance. See p.170
“Programming a Polling ID”.
❒ You can program one of the Quick
Operation keys with operations for
this function. Using the key allows
you to omit steps A and B.
A Press [Transmission Mode].
Polling Reception
B Select [Polling RX].
C Depending on which method you
are using, select one of the following procedures:
Note
❒ A Polling ID may be any four
numbers (0 to 9) and characters (A to F), except 0000 and
FFFF.
1
❒ If you make a mistake, press
[Clear] or the {Clear/Stop}
} key
before pressing [OK], and
then try again.
❒ To cancel Polling Reception,
press [Cancel]. The display
returns to that of step B.
Default ID/Free Polling Reception
A Check that [Default ID/Free Polling
RX] is selected, and then press
[OK].
"Deflt ID/Free Poll." is shown
above the highlighted [Polling
RX].
Note
❒ To cancel Polling Reception,
press [Cancel]. The display
returns to that of step B.
ID Override Polling Reception
A Press [ID Override Polling Reception].
B Specify a 4-digit ID using the
number keys and [A], [B], [C],
[D], [E], and [F], and then press
[OK].
D Press [OK].
The standby display appears.
E Dial,
and then press the {Start}
}
key.
Polling Reserve Report
This report is printed after Polling Reception has been set up.
Note
❒ You can turn this function on or off
with the User Parameters. See
p.147 “Changing the User Parameters” (switch 03, bit 3).
Polling Result Report
This report is printed after a Polling
Reception has been completed and
shows its result.
Note
❒ You can also check the result of a
Polling Reception with the Journal.
See p.23 “Printing the Journal”.
"ID Override" and the entered
Polling ID are shown above the
highlighted [Polling RX].
❒ You can turn this function on or off
with the User Parameters. See
p.147 “Changing the User Parameters” (switch 03, bit 4).
13
Transmission Mode
1
14
2. Checking and Canceling
Transmission Files
After you have pressed the {Start}
} key (after scanning originals), you can check
and edit the destination or settings of Memory Transmission. You can also cancel a transmission, change the settings of a transmission, print a stored file, print
a list of stored files, and resend a file which the machine failed to transmit.
This function is available for Memory Transmission, Confidential Transmission,
Transfer Request, Polling Reception, and Polling Transmission.
Note
❒ If there are no files being sent, received, or stored by Memory Transmission,
[Change/Stop TX File] does not appear on the display.
❒ You cannot check or edit a file being sent or received. Also a Confidential
Transmission file or stored file to be printed as a report cannot be checked or
edited.
Displaying Confirmation of Transmission
A Press [Change/Stop TX File].
B Select [Check/Change Settings].
C Select
files to be changed or
checked.
Note
❒ If multiple destinations were
specified, only the destination
selected first appears.
❒ If multiple destinations were
specified, only the number of
unsent messages appears.
D Check a file, and then press [Exit].
E Press [Exit].
The standby display appears.
15
Checking and Canceling Transmission Files
Canceling a Transmission
You can cancel transmission of a file
when the file is being sent, stored in
memory, or fails to transmit. All the
scanned data is deleted from memory.
You can cancel a file for Memory
Transmission. This function is useful
to cancel a transmission when you notice a mistake in destination or with
the originals after storing. To cancel
Memory Transmission, search for the
file to be canceled among the files
stored in memory, and then delete it.
2
Note
❒ If you cancel a transmission while
the file is being sent, some pages of
your file may have already been
sent and will be received at the
other end.
❒ If the transmission finishes while
you are carrying out this procedure, transmission cannot be canceled.
A Press [Change/Stop TX File].
B Select
the files whose transmission you want to cancel.
16
Note
❒ To display only the files being
sent, press [Files under TX].
❒ If multiple destinations were
specified, only the number of
unsent messages appears.
❒ If multiple destinations were
specified, only one destination
number appears. To display all
destinations, press [Check/Change
Settings].
C Press [Stop Transmission].
The selected file is deleted.
Note
❒ To quit transmission cancel,
press [Save].
❒ To cancel another transmission,
repeat from step B.
D Press [Exit].
The standby display appears.
Deleting a Destination
Deleting a Destination
You can delete destinations.
Note
❒ If you delete a destination that is
the only destination for a transmission, the transmission is canceled.
D Press [Change] for the destination
you want to delete.
2
A Press [Change/Stop TX File].
E Press [Clear] to delete the destination.
B Press [Check/Change Settings].
F Press [Exit].
C Select
the file from which you
want to delete a destination.
Note
❒ To delete another destination,
repeat from step C.
G Press [Exit].
The standby display appears.
17
Checking and Canceling Transmission Files
Adding a Destination
A Press [Change/Stop TX File].
E Specify the destination.
2
B Press [Check/Change Settings].
Note
❒ You can specify the destination
using the number keys or soft
(on-screen) keys.
❒ You can also program a SUB
code and Sub-address by pressing [Adv. Features].
F Press [Exit].
C Select the file to which you want
to add a destination.
Note
❒ Repeat steps D and E, if you
want to add another destination.
G Press [Exit].
The standby display appears.
D Press [Add].
18
Changing the Transmission Time
Changing the Transmission Time
You can change the transmission time
specified with Send Later. See p.3
“Sending at a Specific Time (Send
Later)”.
You can also delete the transmission
time. If the transmission time is deleted, the file is transmitted immediately.
D Press [Change TX time].
2
A Press [Change/Stop TX File].
E Press [Clear], and then reenter the
transmis sion time usin g th e
number keys or select [Economy
Time], and then press [OK].
B Press [Check/Change Settings].
C Select the file for which you want
to change or cancel the transmission time.
Note
❒ If you select [Economy Time], the
economy time already specified
is entered. See p.130 “General
Settings/Adjustment”.
❒ If you press [Transmit Now], the
file is transmitted immediately.
However, if there is a file on
standby, that file is sent first.
F Press [Exit].
Note
❒ Repeat from step C, if you want
to change another transmission
time.
G Press [Exit].
The standby display appears.
19
Checking and Canceling Transmission Files
Printing a File
If you want to check the contents of a
file that is stored in memory and not
yet sent, use this procedure to print it
out.
2
Note
❒ Confidential Transmission files are
displayed, but cannot be printed.
❒ You can also print files that have
not been successfully transmitted.
A Press [Change/Stop TX File].
Note
❒ If multiple destinations were
specified, only the number of
unsent messages appears.
❒ If you want two-sided printing
(optional), press [Print 2 Sides].
❒ To cancel printing, press [Cancel]. The display returns to that
of step C.
D Press the {Start}} key.
Note
❒ To cancel printing after pressing
the {Start}
} key, press [Stop Printing]. The display returns to that
of step C.
E Press [Exit].
The standby display appears.
B Press [Print File].
C Select the file you want to print.
20
Note
❒ Repeat from step C, if you want
to print another file.
Resending a File
Resending a File
Machine memory stores messages
that could not be successfully transmitted using Memory Transmission.
Use this procedure to resend these
messages.
C Select the file you want to resend.
“TX failed” is displayed for files
that could not be sent.
2
Preparation
You should select “Store for 24
hours” for “Store a message that
could not be transmitted” in User
Parameters. See p.147 “Changing
the User Parameters” (switch 24,
bit 0).
Note
❒ Files that could not be transmitted
will be kept for either 24 or 72
hours depending on how you program this function. See p.147
“Changing the User Parameters”
(switch 24, bit 1).
A Press [Change/Stop TX File].
Note
❒ If multiple destinations were
specified, only the destination
number appears.
❒ If multiple destinations were
specified, only the number of
unsent messages appears.
D Press [OK].
Note
❒ To add destinations, press
[Add], and then specify the destinations.
B Press [Transmit Failed File].
❒ To cancel transmissions, press
[Cancel]. The display returns to
that of step C.
❒ Repeat from step C to resend
another file.
E Press [Exit].
The standby display appears.
Transmission starts.
21
Checking and Canceling Transmission Files
Printing a List of Files in Memory (Print TX
File List)
Print this list if you want to find out
which files are stored in memory and
what their file numbers are. Knowing
the file number can be useful (for example when erasing files).
2
Note
❒ The contents of a file stored in
memory can also be printed. See
p.20 “Printing a File”.
A Press [Change/Stop TX File].
B Press [Print List].
Note
❒ To cancel printing after pressing
the {Start}
} key, press [Cancel].
The display returns to that of
step B.
22
C Press the {Start}} key.
Note
❒ To cancel printing after pressing
the {Start}
} key, press [Stop Printing]. The display returns to that
of step B.
D Press [Exit].
The standby display appears.
3. Communication Information
Printing the Journal
The Journal contains information
about the last 50 communications
(maximum) made by your machine. It
is printed automatically after every 50
communications (receptions & transmissions).
You can also print a copy of the Journal at any time by following the procedure below.
If the machine is installed with the
optional extra G3 interface unit, you
can print the Journal of each line type.
Important
❒ The contents of a Journal printed
automatically are deleted after
printing. Keep the journal if you
require a record of transmissions
and receptions. You can check a total of 200 communications (receptions & transmissions) on the
display.
❖ All
Prints the results of communications in the order made.
❖ Print per File No.
Prints only the results of communications specified by file number.
❖ Print per User Code
Prints only the results of communications through User Code Management or User Transmission. See
p.8 “User Code Entry Display”,
Facsimile Reference <Basic Features>
and p.5 “User Transmission”.
Note
❒ The setting on the machine can be
changed so that user codes will be
printed instead of user names. For
more information, contact your
service representative.
❒ The sender name column of the
Journal is useful when you need to
program a special sender. See
p.152 “Special Senders to Treat
Differently”.
❒ You can set whether the Journal is
automatically printed after every
50 communications in User Parameters. See p.147 “Changing the
User Parameters” (switch 03, bit 7).
❒ You can set whether you print the
Journal by line type. See p.147
“Changing the User Parameters”
(switch 19, bit 1).
❒ You can program one of the Quick
Operation keys with operations for
this function. Using the key allows
you to omit steps A and B.
A Press [Information].
B Select [Print Journal].
23
Communication Information
C Select a printing mode.
Selecting [Print per User Code]
A Press [Print per User Code].
B Specify an 8-digit user code using the number keys, and then
press [#
#].
3
Selecting [All]
A Press [All].
Selecting [Print per File No.]
A Press [Print per File No.].
B Enter a 4-digit file number.
Note
❒ If you make a mistake, press
[Clear] or the {Clear/Stop}
} key
before pressing [#
# ], and
then try again.
C Check the user name shown on
the display.
D Press the {Start}} key.
Note
❒ If you make a mistake, press
[Clear] or the {Clear/Stop}
} key,
and then try again.
24
Note
❒ To cancel a file printing, press
[Stop Printing]. The display returns to that of step B.
E Press [Exit] twice.
The standby display appears.
Printing the Journal
Journal
1
P. 1
* * * Journal (28. Sep 2003 18:38) * * *
6
5
4
3
1) ABC.COMPANY
2) DESIGN
(Manual print)
<TX>
Date
Time
Destination
Mode
TXtime Page Result
Pers. Name
File
No.
——————————————————————————————————————————
28. Sep. 14:35
NEW YORK OFFICE
G3TESM
0’31”
P.1
OK
0528
14:36
LONDON OFFICE
G3TESM
0’07”
P.2
——
0529
14:40
PARIS OFFICE
G3TESM
0’01”
P.1
——
0530
18:27
--LAN–Fax-->
*DM
0’02”
P.1
OK
DESIGN
0536
18:28
NEW YORK OFFICE
G3TEDM 0’53”
P.1
OK
DESIGN
0536
7
8
2
11
10
9
3
<RX>
Pers. Name
File
Date
Time
Sender
Mode
RXtime Page Result
No.
——————————————————————————————————————————
28. Sep. 14:45
PARIS OFFICE
G3RES
0’04”
P.1
OK
0531
14:49
NEW YORK OFFICE
G3RESC
0’11”
P.2
OK
0532
15:00
LONDON OFFICE
G3RED
0’03”
P.1
OK
0533
15:30
LA FACTORY
G3RES
0’02”
P.1
OK
0534
15:32
BERLIN OFFICE
G3REF
0’03”
P.1
OK
0535
TX
# :
M:
S :
> :
Count
00021
Batch
Memory
Standard
Reduction
C
L
D
H
:
:
:
:
Confidential
Send later
Detail
Stored/D.Server
RX
$ :
@:
F :
* :
Count
00020
Transfer
Forwarding
Fine
LAN-Fax
P : Polling
E : ECM
U : Super Fine
ZHPX010E
1. Printing date
5. Other end
Shows the date and time when the report
is printed.
4. Time
Shows the sender name (for display) programmed by the other end. Shows the
programmed sender fax number if the
sender name (for display) has not been
programmed.
If neither sender name nor fax number
has been programmed by the other end,
an entered fax number or a name programmed in a Destination list is shown
for transmissions. The space will be blank
for receptions.
Shows the transmission or reception start
time.
6. Communication mode
2. Programmed sender name
Shows the sender name programmed for
printing.
3. Date
Shows the transmission or reception
date.
Shows a communication mode after
transmission or reception. If the optional
Extra G3 interface unit has been installed,
"G3-1", "G3-2", or "G3-3" will be shown.
25
Communication Information
7. Communication time
Shows time taken for transmissions or receptions.
8. Number of pages
Shows the number of pages transmitted
or received.
9. Communication result
Shows the result of transmissions or receptions.
OK: All pages were properly transmitted
or received.
Error: A communication error occurred.
???: Power was disconnected during
communication. Not all fax messages
were transmitted.
3
10. User name
Shows the user name registered for user
code use restriction or User Transmission.
11. File number
Shows file management numbers.
26
Checking the Transmission Result (TX File Status)
Checking the Transmission Result (TX File
Status)
You can browse a part of the Transmission Result Report on the display.
Note
❒ Only the transmission result of the
last 200 communications (receptions & transmissions) are shown.
❒ If a transmission is completed
while you are using this function,
the result will not appear. To view
the latest result, exit TX File Status,
and then try again.
❒ You can program one of the Quick
Operation keys with operations for
this function. Using the key allows
you to omit steps A and B.
Note
❒ “Destination” shows the Own
Fax Number or Fax Header information of a receiver. For a
transmission from a computer,
“-- LAN-Fax -->” is shown.
3
D Press [Exit] twice.
The standby display appears.
A Press [Information].
B Select [TX File Status].
C Check the transmission results.
Transmission results are displayed, from the latest result
down, in groups of six.
27
Communication Information
Checking the Reception Result (RX File
Status)
You can browse a part of the Reception Result Report on the display.
Note
❒ Only the reception result of the last
200 communications (receptions &
transmissions) are shown.
3
❒ If a message is reccived while you
are using this function, the result
will not appear. To view the latest
result, exit RX File Status, and then
try again.
❒ You can program one of the Quick
Operation keys with operations for
this function. Using the key allows
you to omit steps A and B.
A Press [Information].
B Select [RX File Status].
C Check the reception results.
Reception results are displayed
from the latest result in groups of
six.
28
Note
❒ Transmission Station shows the
fax number of a sender or Fax
Header information.
D Press [Exit] twice.
The standby display appears.
Displaying the Memory Status
Displaying the Memory Status
Use this function to display a summary of current memory usage. Items
shown are the percentage of free
memory space, the number of received confidential messages, the
number of files to be sent, the number
of Memory Lock files and the number
of received messages to be printed.
A Press [Information].
• When sending to the Personal Box. See p.36 “Personal
Boxes”.
❒ If you have made the machine
save received messages on the
hard disk, see "RX Print Standby File" on the display to check
the number.
3
D Press [Exit] twice.
The standby display appears.
B Press [Memory Status].
C Check the memory status.
Note
❒ “Others” will be displayed:
• When storing attachment
files. See p.138 “Storing,
Changing, and Deleting an
Auto Document”.
• When storing Transfer Request files. See p.48 “Transfer
Request”.
• When storing originals in the
Information Boxes. See p.38
“Information Boxes”.
29
Communication Information
Printing/Deleting Received and Stored
Documents (Printing Stored RX File)
The optional printer/scanner unit or network board is required. When the network board
is used, the optional SDRAM 128 MB is also required.
You can print documents that are received and stored on the hard disk.
You can also delete unwanted documents.
3
Printing Received and Stored
Documents
Use the following procedure to print
documents saved on the hard disk.
Note
❒ This function allows you to print
only received and stored documents.
Preparation
Make a setting for received and
stored documents before using this
function. See p.172 “Storing or
Printing Received Documents”.
❒ Received documents cannot be
used for the Document Server
function.
❒ You can specify and print multiple
documents. You can specify a maximum of 30 documents at one time.
A Press [Information].
Note
❒ You can view and/or print received and stored documents using a Web browser. See p.109
“Viewing Fax Information Using a
Web Browser”.
B Press [Print Stored RX File].
C Select the document to be printed,
and then press [Print].
30
Printing/Deleting Received and Stored Documents (Printing Stored RX File)
D Select
the printing mode, and
then press the {Start}
} key.
Note
❒ To cancel printing, press [Cancel]. The display returns to that
of step C.
❒ To delete the document after
printing, press [Delete File after
Printing].
❒ To perform 2-sided printing
(optional duplex unit required),
press [Print on 2 sides] before
pressing the {Start}
} key.
Deleting Received and Stored
Documents
Use the following procedure to delete
documents stored on the hard disk.
Note
❒ You cannot delete a document
while another person is viewing or
printing it using a Web browser.
3
A Press [Information].
E Press [Exit] twice.
The standby display appears.
B Press [Print Stored RX File].
C Select the document to be deleted,
and then press [Delete].
D Press [Yes].
Note
❒ To cancel a deletion, press [No].
The display returns to that of
step C.
E Press [Exit] twice.
The standby display appears.
31
Communication Information
Printing a Confidential Message
This function is designed to prevent
unauthorized users from reading
your messages. If someone sends you
a message using Confidential Transmission, it is stored in memory but
not automatically printed. To print
the message you have to enter the
Confidential ID Code. When your
machine has received a confidential
message, the Confidential File (i)
indicator lights.
3
A Confirm
that the Confidential
File indicator is lit.
ZHPS061E
Preparation
Before using this function, program your Confidential ID. See
p.170 “Programming a Confidential ID”.
Important
❒ If the main power switch is off
more than one hour, all confidential messages are deleted. When
this happens, use the Power Failure Report to identify which messages have been deleted. See p.175
“Power Failure Report”.
Limitation
❒ You must program the Confidential ID for Confidential Reception
to work.
Note
❒ You can program one of the Quick
Operation keys with operations for
this function. Using the key allows
you to omit steps B and C.
32
B Press [Information].
C Select [Print Confidential RX File].
Note
❒ If no confidential messages
have been received, the message “No reception file.” is
shown. Press [Exit].
D Enter
a 4-digit Confidential ID
using the number keys, and then
press the {Start}
} key.
Printing a Confidential Message
Note
❒ You must enter the Confidential
ID programmed in this machine, if the received file has no
Confidential ID.
❒ You must enter the Confidential
ID programmed by the sender.
Confirm the sender's Confidential ID in advance.
❒ If the Confidential IDs or Personal Confidential IDs do not
match, the message “No recep-
Confidential File Report
When this function is turned on, this
report is printed whenever your machine receives a confidential message.
Note
❒ You can turn this function on or off
with the User Parameters. See
p.147 “Changing the User Parameters” (switch 04, bit 0).
3
tion file under specified
Confidential ID.” appears.
Press [Exit] to cancel the operation, and then check the Confidential ID or Personal
Confidential ID with the other
party, and then try again.
E Press [Exit].
The standby display appears.
- If you cannot print confidential
files even if the Confidential
File (i
i) indicator is lit.
The Confidential File indicator also
lights if the machine received a message with a SUB code. Check the Personal Boxes.
Note
❒ Print from the Personal Box, when
a file has been sent from another
party with a SUB code attached.
See p.36 “Personal Boxes”.
33
Communication Information
Printing a File Received with Memory Lock
This is a security function designed to
prevent unauthorized users from
reading your messages. If Memory
Lock is switched on, all received messages are stored in memory and are
not automatically printed. To print
the messages, you have to enter the
Memory Lock ID Code. When your
machine has received a message with
Memory Lock, the Confidential File
(i) indicator blinks.
3
A Confirm
that the Confidential
File indicator is blinking.
ZHPS061E
Preparation
Before using this function, program your Memory Lock ID. See
p.171 “Programming a Memory
Lock ID”.
B Press [Information].
Before using this function, set Confidential Transmissions to On.
Important
❒ If the main power switch is turned
off for more than an hour, all messages protected by Memory Lock
will be deleted. In that case, the
Power Failure Report will be printed so you can confirm which messages have been deleted. See p.175
“Power Failure Report”.
Note
❒ If free memory space is low, messages may not be received.
❒ You can also apply a Memory Lock
to messages that come only from
certain senders. See p.152 “Special
Senders to Treat Differently”.
❒ Messages received by Polling Reception are automatically printed
even if this function is switched on.
❒ You can program one of the Quick
Operation keys with operations for
this function. Using the key allows
you to omit steps B and C.
34
C Select [Print Memory Lock].
Note
❒ If no messages were received
while Memory Lock was
switched on, the message “No
reception file. ” is shown.
Press [Exit] .
D Enter a 4-digit Memory Lock ID
with the number keys, and then
press the {Start}
} key.
Printing a File Received with Memory Lock
Note
❒ If the Memory Lock ID does not
match, the message “ Specified code does not correspond to programed Memory
Lock ID.” appears. Press [Exit]
and retry after checking the
Memory Lock ID.
E Press [Exit].
The standby display appears.
3
35
Communication Information
Personal Boxes
Preparation
Before using this function, set the
Personal Box in advance. See p.161
“Programming/editing Personal
Boxes”.
Personal Boxes
3
This function lets you set up the machine so that incoming messages addressed to certain users are stored in
memory instead of being printed out
immediately. Each user must be assigned a SUB code (Personal Code)
that has been designated as a Personal Box beforehand. When the other
party sends their message, they specify the SUB code of the user to which
they are sending. When the message
is received, it is stored in the Personal
Box with the matching SUB code. In
order to print a message received into
a Personal Box, you must enter the
SUB code assigned to that Personal
Box. This enables several individuals
or departments to share a single fax
machine yet be able to differentiate
between messages. Furthermore, if
you specify a receiver for the Personal
Box, instead of being stored in memory, incoming messages with this SUB
code appended are forwarded directly to the destination you specify.
• To be able to receive messages into
a Personal Box you must inform
the sender of the SUB code registered for that Personal Box and ask
them to send the message using
SUB Code Transmission with that
SUB code. See p.45 “SUB Code”.
• When messages have been received into Personal Boxes, the
Confidential Reception/Memory
Lock indicator lights and the Confidential File Report is printed. See
p.33 “Confidential File Report”.
• If a Personal Box is assigned a receiver, incoming messages are
transferred to that receiver with a
Forwarding Mark stamped on
them. See p.143 “Forwarding”.
• If a receiver is not assigned, print
these messages. See p.36 “Printing
Personal Box Messages”.
Printing Personal Box
Messages
Follow these steps to print a message
that has been received into a Personal
Box.
Note
❒ If you print a Personal Box message, it is deleted.
A Confirm
that the Confidential
File indicator is lit.
ZHPS061E
36
Personal Boxes
B Press [Information].
Note
❒ If you make a mistake, press
[Clear] or the {Clear/Stop}
} key
before pressing [OK], and
then try again.
❒ To cancel entering a password, press [Cancel]. The display returns to that of step D.
C Select [Print Personal Box File].
D Select the box with the message
you want to print.
E Press the {Start}} key.
3
Note
❒ To stop printing, press [Stop
Printing]. The display returns to
that of step D.
F Press [Exit].
Note
❒ To print a message in another
Personal Box, refer to step D ,
and then try again.
G Press [Exit].
The standby display appears.
When a password is required
The display appears, when the selected Personal Box password is
set in advance.
Note
❒ The password is registered in
“Key Operator Tools”. See p.161
“Programming/editing Personal Boxes”.
A Enter the password, and then
press [OK].
37
Communication Information
Information Boxes
Preparation
Before using this function, set the
Information Box in advance. See
p.163 “Programming/editing Information Boxes”.
Information Boxes
3
Use the Information Box function to
set up the machine as a Fax Information service or Document Server. By
scanning documents into Information
Boxes, other parties can receive these
messages whenever they request
them.
• You can check the contents of Information Boxes with “Printing Information Box Messages”. See p.40
“Printing Information Box Messages”.
• You can set a password for Information Boxes in advance. A password can be set in “Key Operator
Setting”. See p.163 “Programming/editing Information Boxes”.
Storing Messages in
Information Boxes
Follow these steps to store a message
in an Information Box.
Note
❒ One Information Box stores one
file.
❒ The stored file is not deleted automatically. If you want to delete a
stored file, see p.41 “Deleting Information Box Messages”.
38
• You can program documents for
this function with “Storing Messages in Information Boxes”. See
p.38 “Storing Messages in Information Boxes” .
• For other parties to be able to retrieve a message programmed in
an Information Box, you need to
inform them of the SEP code assigned to that Information Box.
• When an SEP Code Polling Reception request is made by another
party, the SEP code they specify is
matched against the SEP codes
programmed in that Information
Boxes. If a code matches, the message stored in the Information Box
is sent to the other party automatically.
A Press [Information].
B Select [Store/Delete/Print Information
Box File.].
Information Boxes
C Select the box in which you want
D Place the original, and then select
Note
❒ When there are pre-registered
files, a file mark is displayed at
the end of the Box Name.
Note
❒ You can also select the following settings:
to store the file.
❒ A message is displayed, when
selecting a box with a file stored
in it. Press [Yes], when changing
the file name. The file stored
originally will be overwritten.
When a password is required
A Enter the password, and then
press [OK].
the scan settings you require.
3
• Book Fax
• Two-Sided Original (The optional Auto Document Feeder (ADF) is required.)
• Stamp (The optional Auto
Document Feeder (ADF) is
required.)
Reference
p.11 “Placing Originals”, Facsimile Reference <Basic Features>
p.27 “Scan Settings”, Facsimile
Reference <Basic Features>
E Press the {Start}} key.
Note
❒ If you make a mistake, press
[Clear] or the {Clear/Stop}
} key
before pressing [OK], and
then try again.
❒ To cancel entering a password, press [Cancel]. The display returns to that of step C.
The machine starts to scan the original.
To stop scanning, press [Stop Scanning]. The display returns to that of
step C.
F Press [Exit].
Note
❒ To store a message in another
Information Box, return to step
C.
G Press [Exit].
The standby display appears.
39
Communication Information
Printing Information Box
Messages
Follow these steps to print a message
stored in an Information Box.
When a password is required
A Enter the password, and then
press [OK].
A Press [Information].
3
B Select [Store/Delete/Print Information
Box File.].
C Press [Print File].
D Press [Print File], and select the box
that contains the stored file you
want to print.
Note
❒ You cannot select a box that has
no stored file.
Note
❒ If you make a mistake, press
[Clear] or the {Clear/Stop}
} key
before pressing [OK], and
then try again.
❒ To cancel entering a password, press [Cancel]. The display returns to that of step D.
E Press the {Start}} key.
Note
❒ If you want two-sided printing
(optional), press [Print 2 Sides]
before pressing the {Start}
} key.
❒ To stop printing before pressing
the {Start}
} key, press [Cancel].
The display returns to that of
step D.
❒ To stop printing after pressing
the {Start}
} key, press [Stop Printing]. The display returns to that
of step D.
F Press [Exit].
Note
❒ Repeat from step D to print another stored file in the box.
G Press [Exit].
The standby display appears.
40
Information Boxes
Deleting Information Box
Messages
Follow these steps to delete a file
stored in an Information Box.
A Press [Information].
Note
❒ If you make a mistake, press
[Clear] or the {Clear/Stop}
} key
before pressing [OK], and
then try again.
❒ To cancel entering a password, press [Cancel]. The display returns to that of step D.
E Press [Delete].
3
Note
❒ To stop deleting, press [Do not
Delete]. The display returns to
that of step D.
B Select [Store/Delete/Print Information
Box File.].
C Press [Delete File].
D Select the box that
contains the
stored file you want to delete.
F Press [Exit].
Note
❒ Repeat from step D to delete another stored file in another box.
G Press [Exit].
The standby display appears.
When a password is required
A Enter the password, and then
press [OK].
41
Communication Information
3
42
4. Other Transmission Features
Handy Dialing Functions
Chain Dial
Redial
This allows you to compose a telephone number from various parts,
some of which may be stored in
Quick Dials and some of which may
be entered using the number keys.
The machine stores the last 10 destinations dialed. If you want to send a
message to a destination which you
sent faxes to recently, the Redial function saves you time by finding and
entering the number again.
Note
❒ Maximum length of a telephone or
fax number: 128 digits
❒ For Memory Transmission and Immediate Transmission, insert a
pause between parts of a number.
For On Hook Dial and Manual Dial, no pause is needed.
(Example) 01133-1-555333
Assume that 01133 is stored in a
Quick Dial key.
A Place the original, and then select
the scan settings you require.
B Press the Quick Dial key that is
programmed “01133”.
C Press the {Pause/Redial}} key.
D Enter {1}}, {5}}, {5}}, {5}}, {3}}, {3}},
{3}
} using the number keys.
E Press the {Start}} key.
Limitation
❒ The following kinds of destinations are not stored:
• Quick Dials
• Group Dials
• Destinations dialed as End Receivers for Transfer Request
• Forwarding terminal of the Substitute Reception
• Destinations dialed using the
external telephone
• Destinations dialed by Redial
(regarded as already stored in
memory)
• Second and later destinations
broadcasted to
❒ Do not dial any numbers before
you press the {Pause/Redial}
} key. If
you press the {Pause/Redial}
} key after entering numbers using the
number keys, a pause will be entered instead.
43
Other Transmission Features
A Press the {Pause/Redial}} key.
B Select the destination you want to
redial to.
4
Note
❒ Now that the date and time the
original was read appears as a
key, select by pressing it.
44
Advanced Features
Advanced Features
SUB Code
Normally you can only use Confidential Transmission to send messages to
fax machines of the same manufacturer that have the Confidential Reception function. See p.7 “Confidential
Transmission”. However, if the other
machine supports a similar function
called “SUB Code”, you can send fax
messages to the other party using this
method instead.
Note
❒ The ID can be up to 20 digits long.
❒ You can enter numbers, *, #, and
spaces to program an ID.
❒ Make sure the number of digits in
the ID matches the specification of
the machine to which you are
sending.
❒ You can store IDs in Destination
lists and Programs. See "Registering a Fax Destination", General Settings Guide. See p.113 “Registering
and Changing Keystroke Programs”.
❒ Messages you send using this
function are marked “SUB” on all
reports.
A Place the original, and then select
the scan settings you require.
B Dial
the fax number using the
number keys.
C Press [Adv. Features].
D Select [SUB Code].
E Press [TX SUB Code].
F Enter a SUB code, and then press
4
[OK].
"SUB Code" appears one line
above [Adv. Features] on the display.
Note
❒ If you make a mistake, press
[Cancel] or the {Clear/Stop}
} key
before pressing [OK], and then
try again.
To cancel entering a SUB code,
press [Cancel]. The display returns
to that of step E.
G To enter a password, press [Password (SID)].
H Enter
the password with the
number keys, and then press [OK].
45
Other Transmission Features
I Press [Exit].
J Press the {Start}} key.
Note
❒ If you use Immediate Transmission and the fax machine at the
destination does not support
the SUB Code function, a message will appear on the display
to inform you of this. When this
happens, press [OK] to cancel
the transmission.
4
SID Code
There are times when you may want
to use an “SID” (Sender ID) when
sending confidential faxes with the
SUB Code function.
Note
❒ The ID can be up to 20 digits long.
❒ You can enter numbers, *, #, and
spaces to program an ID.
❒ You can store IDs in Destination
lists and Programs. See p.113
“Registering and Changing Keystroke Programs”. See “Registering a Fax Destination”, General
Settings Guide.
❒ Messages you send using this
function are marked “SID” on all
reports.
SEP Code
Normally you can only use Polling
Reception to receive faxes from machines that have the Polling Reception function and the same
manufacturer. However, if a machine
of another manufacturer supports
Polling Reception, you can receive fax
messages from the other party using
this method instead.
You can receive messages that have
the same SEP code as the SEP code
you entered.
Note
❒ The ID can be up to 20 digits long.
❒ Make sure the number of digits in
the ID matches the one set on the
machine to which you are sending.
❒ You can enter numbers, *, #, and
spaces to program an ID.
❒ You can store IDs in Destination
lists and Programs. See "Registering a Fax Destination", General Settings Guide. See p.113 “Registering
and Changing Keystroke Programs”.
❒ Messages you receive using this
function are marked “SEP” on all
reports.
A Dial
the fax number using the
number keys.
B Press [Adv. Features].
46
Advanced Features
C Select [SEP Code].
D Press [RX SEP Code].
E Enter a SEP code, and then press
K Press
[Default ID/Free Polling RX],
and then press [OK].
[OK].
[Polling RX] is highlighted, and
“Default ID/Free Poll.” is shown.
“SEP Code” appears one line
above [Adv. Features] on the display.
Note
❒ If you make a mistake, press
[Cancel] or the {Clear/Stop}
} key
before pressing [OK], and then
try again.
To cancel entering a SEP code,
press [Cancel]. The display returns
to that of step D.
F To enter a password, press [Password (PWD)].
G Enter
the password using the
number keys, and then press [OK].
H Press [Exit].
I Press [Transmission Mode].
4
Note
❒ To cancel Polling RX, press [Cancel]. The display returns to that
of step J.
L Press [OK].
The standby display appears.
M Press the {Start}} key.
PWD Code
There are times you may want to use
a password when receiving faxes by
polling using the SEP Code function.
Note
❒ The password can be up to 20 digits long.
❒ You can enter numbers, *, #, and
spaces as a password.
❒ You can store IDs in Destination
lists and Programs. See "Registering a Fax Destination", General Settings Guide. See p.113 “Registering
and Changing Keystroke Programs”.
❒ Messages you send using this
function are marked “PWD” on all
reports.
J Select [Polling RX].
47
Other Transmission Features
Transfer Request
Transfer Request allows fax machines
that have this function to automatically distribute incoming messages to
multiple fax destinations. This function helps you save costs when you
send the same message to more than
one place in a distant area, and saves
time since many messages can be sent
in a single operation.
The diagram below may make the
concept clearer.
4
The following terminologies are used
in this section:
❖ Requesting Party
The machine where the message
originates.
❖ Transfer Station
The machine that forwards the incoming message to another destination.
❖ End Receiver
The final destination of the message or the machine to which the
Transfer Station sends to.
Preparation
Before you can use this function,
you must program the Polling ID
and your own fax number. See
p.170 “Programming a Polling
ID”, p.169 “Transfer Report”.
48
Limitation
❒ The Transfer Stations you specify
must be machines of the same
manufacturer and have the Transfer Station function.
❒ You cannot use Transfer Request
without programming the fax
number of the Requesting Party in
a Quick Dial or Speed Dial.
Note
❒ Polling ID's of the Requesting Party (this machine) and Transfer Stations must be identical.
❒ You can specify up to 500 Transfer
Stations in a Transfer Request.
❒ You can have up to 30 End Receivers per Transfer Station. If you
specify a Transfer Station Group,
the Group counts as a single receiver.
❒ You can program one of the Quick
Operation keys with operations for
this function. Using the key allows
you to omit steps C and D.
A Place the original, and then select
any scan settings you require.
Reference
p.11 “Placing Originals”, Facsimile Reference <Basic Features>
p.27 “Scan Settings”, Facsimile
Reference <Basic Features>
B Dial a Transfer Station.
Note
❒ Enter the fax numbers of the
Transfer Stations using either
the Quick Dial or number keys.
❒ If you make a mistake, press the
{Clear/Stop}
} key, and then try
again.
Reference
p.32 “Dialing”, Facsimile Reference <Basic Features>
Advanced Features
C Press [Adv. Features].
Speed Dial
A Press [q
qp Speed Dial].
B Enter the number of the Speed
Dial code.
F o r e x a m p l e , t o s e l ec t t h e
number stored in Speed Dial 12
of the Transfer Station, enter:
{1}
} {2}
}.
D Select [Transfer Req.].
E Press [Receiving Station].
F Dial an End Receiver.
Group Dial
A Press [q
qpp Group Dial].
B Enter the number of the Group
number.
F o r e x a m p l e , t o s e l ec t t h e
number stored in Group Dial 04
of the Transfer Station, enter:
{0}
} {4}
}.
4
G To specify another End Receiver,
press [Add].
Note
❒ You cannot enter End Receiver
numbers directly. The numbers
must be stored in Destination
lists, Speed Dial, or Groups in
the Transfer Station(s). To specify an End Receiver, use the procedure described below.
❒ To cancel the Transfer Request,
press [Cancel]. The display returns to that of step E.
Note
❒ Press [U
U Prev.] or [T
T Next] to see
the End Receivers already entered. You can select an End Receiver from this list and remove
it by pressing [Clear] or the
{Clear/Stop}
} key.
H When you have specified all the
End Receivers, press [OK].
I Press [Exit].
Destination List
A Press [q
q Quick Dial].
B Enter the number of the Destination list where the End Receiver is stored.
F o r e x a m p le , t o s e le c t t h e
number stored in Quick Dial 01
of the Transfer Station, enter:
{0}
} {1}
}.
The Transfer Stations and End Receivers are displayed.
J Press the {Start}} key.
49
Other Transmission Features
With Transfer Requests set in the System
Settings
You can program a Quick Dial key
with Transfer Station and/or End Receiver using the Transfer Request
function in the System Settings. See
the General Settings Guide.
A Place the original down, and then
select the desired settings.
Reference
p.11 “Placing Originals”, Facsimile Reference <Basic Features>
4
p.27 “Scan Settings”, Facsimile
Reference <Basic Features>
B Press the key programmed with
Transfer Request.
C Press the {Start}} key.
50
- Setting Multistep Transfer
Register a Transfer Station in a Destination list. When receiving a transfer
request that specifies the same End
Receiver as programmed in the Destination list, this machine sends a transfer request to the pro gra mm ed
Transfer Station. This function allows
fax messages to be transferred via
multiple stations and makes fax message transfer more efficient.
You can program up to 30 End Receivers per Transfer Station. For more
information, contact your service representative.
On Hook Dial
On Hook Dial
This is just like using the external telephone, except you do not have to
pick up the external telephone before
dialing. Just press the {On Hook Dial}
}
key and dial the number. If you hear
a voice, you can pick up the external
telephone and speak with the other
party.
Limitation
❒ This function is unavailable for the
optional extra G3 interface unit.
Note
❒ This function is unavailable in
some countries.
A Place the original, and then select
the scan settings you require.
Reference
p.11 “Placing Originals”, Facsimile Reference <Basic Features>
p.27 “Scan Settings”, Facsimile
Reference <Basic Features>
B Press the {On Hook Dial}} key.
C Dial.
The machine immediately dials the
destination.
4
Note
❒ You can adjust the volume of
the On-hook sound by pressing
[Higher] or [Lower] in the upper
right-hand corner of the display. The volume can also be
preprogrammed in “General
Settings and Adjustments”. See
p.47 “Adjusting the Volume”,
Facsimile Reference <Basic Features>.
❒ If you make a mistake, press the
{On Hook Dial}
} or {Clear Modes}
}
key, and then return to step B.
D When the line is connected and
you hear a high-pitched tone,
press the {Start}
} key.
You will hear a low tone from the
internal speaker.
Note
❒ If you want to cancel this operation, press the {On Hook Dial}
}
key again.
Note
❒ If you hear a voice, pick up the
external telephone before you
press the {Start}
} key and notify
the receiver that you want to
send a fax message (ask them to
switch to facsimile mode).
❒ After transmission, the machine
returns to standby mode.
❒ If you want to cancel a transmission, press the {Clear/Stop}
} key,
and then remove the originals.
51
Other Transmission Features
Manual Dial
The external telephone is required.
Pick up the handset of the external
telephone and dial. When the line is
connected and you hear a highpitched tone, press the {Start}
} key to
send your fax message. If, on the other hand, you hear a voice at the other
end, continue conversation as normal.
Limitation
❒ This function is unavailable for the
optional extra G3 interface unit.
4
❒ The result of a transmission with
Manual Dial is not mentioned in
the Transmission Result Report
(Immediate Transmission).
A Place the original, and then select
the scan settings you require.
Reference
p.11 “Placing Originals”, Facsimile Reference <Basic Features>
p.27 “Scan Settings”, Facsimile
Reference <Basic Features>
B Pick up the external telephone.
You will hear a tone.
C Dial.
The machine immediately dials the
destination.
52
Note
❒ If you make a mistake, replace
the external telephone, and then
try again from step B.
D When the line is connected and
you hear a high-pitched tone,
press the {Start}
} key to send your
fax message.
Note
❒ If you hear a voice, tell the receiver that you want to send
them a fax message (ask them to
switch to facsimile mode).
E Replace the handset of the external telephone.
After transmission, the standby
display appears.
Note
❒ If you want to cancel a transmission, press the {Clear/Stop}
} key,
and then remove the originals.
Changing the Line Port
Changing the Line Port
The optional extra G3 interface unit is required.
When the extra G3 interface unit is installed, you can connect to a maximum of three ports.
Note
❒ When you install the extra G3 interface unit, you can specify the
line port home position from “Gen.
Settings/Adjust”. See p.130 “General Settings/Adjustment”.
❒ When sending a fax, you can select
the line port if dialing with the
number keys or Chain Dial.
❖ G3
G3 is selected after power up or
when the machine is reset. If you
install the extra G3 interface unit,
you can select “G3-1”, “G3-2”,“G33”, or “G3-Auto”depending on the
number of the installed unit.
❖ Multi-port
When the extra G3 interface unit is
installed, communications can
take place simultaneously through
two lines at once.
The following list shows protocol
combinations available for each
line type.
Option
Available
line types
Available
protocol
combinations
Without
option
PSTN
Extra G3
interface
unit
PSTN+PS
TN
G3+G3
Extra G3
interface
unit
PSTN+PS
TN+PSTN
G3+G3+G3
4
G3
+
Extra G3
interface
unit
Note
❒ A maximum of three communications can take place simultaneously.
❒ You cannot perform three Immediate Transmissions simultaneously.
❒ If three communications are in
progress, the display shows the
first communication that was
initiated.
53
Other Transmission Features
A Press [Select Line].
B Select the line you want to use.
When one optional extra G3 unit is
installed.
4
When two optional extra G3 units
are installed.
Note
❒ If you select “G3 Auto”, the machine will use any available line.
This increases efficiency.
C Press [Exit].
The standby display appears.
54
Sub Transmission Mode
Sub Transmission Mode
Book Fax
B Press [Sub TX Mode].
Use to send book originals from the
exposure glass. Pages are scanned in
the order shown below.
C Select [Book Fax].
D Select the size of the original.
4
Limitation
❒ Place the original on the exposure
glass. You cannot use the optional
Auto Document Feeder (ADF).
❒ Depending on paper sizes available in the destination machine, the
message may be reduced when
printed at the other end.
Note
❒ You can have bound originals
scanned as left or right page first.
You can set which page (left or
right) the machine scans first as default with the User Parameters. See
p.147 “Changing the User Parameters” (switch 06, bit 6).
A Place the original on the exposure
glass, and then select the scan settings you require.
Note
❒ To cancel this mode, press [Cancel]. The display returns to that
of step C.
❒ If you select A3, the original will
be sent using Image Rotation
Transmission. See p.73 “Transmission with Image Rotation”.
E Select [From first Page] or [From second Page], and then press [OK].
Reference
p.11 “Placing Originals”, Facsimile Reference <Basic Features>
p.27 “Scan Settings”, Facsimile
Reference <Basic Features>
The selected original size is shown
above the highlighted [Book Fax].
55
Other Transmission Features
Note
❒ Select [From first Page] to send a
book original from the first
page.
❒ Select [From second Page] if you
want to send a cover letter as the
first page.
press the {Start}
}
key.
Note
❒ When sending more than one
page, place the originals individually, one after the other,
pressing the { Start}
} key after
each page.
4
❒ After the last original has been
scanned, press [#
#].
❒ If [#
#] is not pressed, the machine will automatically start
sending the documents, 60 seconds after the last original has
been scanned.
Note
❒ Originals placed on the exposure
glass cannot be sent.
56
Top to Top
Top to Bottom
Top to Top
Top to Bottom
Top to Bottom
Top to Top
Top to Bottom
Original
Original position
Page opening orinentation Output at the other end
Top to Top
A4, 81/2" x 11"
Use this function to send two-sided
originals.
Page opening orinentation Output at the other end
Top to Top
Two-Sided Transmission
(Double-Sided Transmission)
The optional Auto Document Feeder
(ADF) is required.
Original position
A3, B4 JIS, A4, 11" x 17", 81/2" x 14", 81/2" x 11"
Original
B5 JIS, A5, 81/2" x 51/2"
F Press [OK].
G Dial, and then
❒ The front and back of the scanned
original will be printed in order on
separate sheets at the other end.
The orientation of alternate sheets
may be reversed at the other end. If
you want to print the original with
the same orientation at the other
end, specify the “Original Position”
and “Page Opening Orientation”.
Top to Bottom
Top to Top
Top to Bottom
GHPY030E
❒ This function is only available with
Memory Transmission.
❒ This function is only available with
the ADF.
❒ You can confirm whether both
sides were properly scanned using
the Stamp fu nction. See p.66
“Stamp”.
Sub Transmission Mode
❒ You can program one of the Quick
Operation keys with operations for
this function. Using the key allows
you to omit steps B and C.
E Specify the page opening orientation from [Top to Top] or [Top to Bottom].
A Place the original in the ADF, and
then select the scan settings you
require.
Reference
p.11 “Placing Originals”, Facsimile Reference <Basic Features>
p.27 “Scan Settings”, Facsimile
Reference <Basic Features>
B Press [Sub TX Mode].
C Select [2 Sided Original].
D Specify the original position.
Check the orientation of the placed
document, and then press
or
.
Note
❒ Make sure that the specified
original position matches the
orientation of originals loaded
in the ADF.
F Specify
the transmission mode
from [2 Sided from 1st Page] or [1 Sided for 1st Page], and then press
[OK].
4
The selected original position and
page opening orientation are
shown above the highlighted [2
Sided Original].
Note
❒ To cancel this mode, press [Cancel]. The display returns to that
of step C.
❒ Select [2 Sided from 1st Page] to
send a two-sided original from
the first page.
❒ Select [1 Sided for 1st Page] if you
want to send a cover letter as the
first page.
G Press [OK].
H Dial, and then
press the {Start}
}
key.
57
Other Transmission Features
Standard Message Stamp
Use this function to stamp a standard
message at the top of the first original
sent.
There are four types of standard messages: “Confidential”, “Urgent”,
“Please phone”, and “Copy to corres.
section”
You can also program other messages.
Note
❒ While this function is in use, the
third line of the Label Insertion is
not printed. See p.70 “Programming the Label Insertion”.
4
❒ When there is an image around the
area where the standard message
is to be stamped, that image is deleted.
❒ To program a standard message,
use the Program/Change/Delete
Standard Message function. See
p.137 “Programming, Changing,
and Deleting Standard Messages”.
A Place the originals, and the select
the scan settings you require.
Reference
p.11 “Placing Originals”, Facsimile Reference <Basic Features>
p.27 “Scan Settings”, Facsimile
Reference <Basic Features>
B Press [Sub TX Mode].
58
C Select [Std. Message].
D Select the standard message to be
stamped, and then press [OK].
The selected standard message is
shown above the highlighted [Std.
Message].
Note
❒ To cancel the selection, press
[Cancel]. The display returns to
that of step C.
❒ Programmed standard messages are shown in the keys.
❒ The machine cannot stamp multiple standard messages.
E Press [OK].
F Dial, and then
key.
press the {Start}
}
Sub Transmission Mode
Sending an Auto Document
If you often send a particular page to
people (for example a map, a standard attachment, or a set of instructions), store that page in memory as
an Auto Document. This saves rescanning every time you want to send
it.
You can fax an Auto Document by itself, or attach it to a normal fax message.
Preparation
You need to register an Auto Document. See p.138 “Storing, Changing, and Deleting an Auto
Document”.
A Place the original, and then select
the scan settings you require.
Reference
p.11 “Placing Originals”, Facsimile Reference <Basic Features>
p.27 “Scan Settings”, Facsimile
Reference <Basic Features>
Note
❒ When you fax an Auto Document, start from step B.
B Press [Sub TX Mode].
4
Note
❒ You can attach one Auto Document to each transmission.
❒ You can store up to 6 Auto Documents (up to 18 with the optional
expansion memory installed). See
p.138 “Storing, Changing, and Deleting an Auto Document”.
❒ Files with Auto Documents are
sent by Memory Transmission.
❒ When sending an Auto Document
with other files, the Auto Document is sent first.
❒ Storing Auto Documents reduces
the amount of free memory slightly. Unless you delete the document, free memory will not return
to 100%.
❒ You can print an Auto Document
currently stored in memory. See
p.60 “Printing documents stored
as Auto Documents”.
❒ You can program one of the Quick
Operation keys with operations for
this function. Using the key allows
you to omit steps B and C.
C Select [Auto Document].
D Select an Auto Document
file,
and then press [OK].
When you fax an Auto Document
by itself, press [TX Stored File(AD)
Only], and then press [OK].
The selected file name is shown
above the highlighted [Auto Document].
59
Other Transmission Features
Note
❒ Programmed Auto Documents
are shown in the keys.
C Select an Auto Document file to
be printed, and then press [Print
File].
❒ If you make a mistake, press
[Clear] or the {Clear/Stop}
} key before pressing [OK], and then try
again.
❒ To cancel the Auto Document,
press [Cancel]. The display returns to that of step C.
E Press [OK].
F Dial, and then
4
press the {Start}
}
key.
Printing documents stored as Auto
Documents
This function is used for printing documents stored as Auto Documents.
This function is very convenient as it
can be used for checking the contents
of stored files.
A Press [Sub TX Mode].
Note
❒ To cancel the Auto Document,
press [Cancel] before pressing
[Print File]. The display returns
to that of step B.
D Press the {Start}} key.
Once printing is completed, the
display returns to that of step C.
Note
❒ To cancel printing, press [Cancel]. The display returns to that
of step C.
E Press [Cancel].
Note
❒ You can also send Auto Documents. See p.59 “Sending an
Auto Document”.
F Press [OK].
B Select [Auto Document].
60
The standby display appears.
Sub Transmission Mode
Sending a Stored File
Sending stored documents
Use this function to send documents
stored in the Document Server. You
can specify and send multiple documents, and also send them with
scanned originals all at once.
You can also print stored originals
with [Print File]. See p.64 “Printing
stored documents”.
The machine sends documents stored
in the Document Server.
The documents stored in the Document Server can be sent again and
again until they are deleted. Once
sent, documents are stored in the
Document Server. Therefore, you can
send them in just one operation without having to set your originals again.
This machine
Document
Server
A
B
(Original + stored file)
C
A
B
C
Preparation
Store the documents to be sent in
advance. You can program a password for this function. You can
change the user names, file names,
and passwords of stored documents. See p.117 “Using the Document Server”, and p.120 “File
Manage”.
Note
❒ Received fax documents are stored
and categorized as "Stored RX
Files”. See p.30 “Printing/Deleting
Received and Stored Documents
(Printing Stored RX File)”.
❒ You can program one of the Quick
Operation keys with operations for
this function. Using the key allows
you to omit steps A and B.
Limitation
❒ You cannot use the following
transmission methods:
•
•
•
•
•
•
•
4
Free Polling Transmission
Default ID Transmission
ID Override Transmission
Immediate Transmission
Parallel Memory Transmission
On Hook Dial
Manual Dial
Note
❒ Only documents stored using the
facsimile function can be sent.
Documents stored using the copy ,
printer or scanner functions cannot
be sent.
❒ You can specify and print multiple
documents. You can specify a maximum of 30 documents at once.
❒ The machine can send a total of
1,000 pages in one operation.
❒ The specified documents are sent
with the scan settings made when
they were stored.
61
Other Transmission Features
A Press [Sub TX Mode].
Specifying documents from the
User Name
A Press [Search by User Name].
B Select [Select Stored File].
C Select the documents to be sent.
4
Note
❒ When multiple documents are
selected, they are sent in the order of selection.
❒ Press [TX Order] to arrange the
order of the documents to be
sent.
❒ Press [File Name] to place the
documents in alphabetical order.
❒ Press [User Name] to place the
documents in order by registered user name.
❒ Press [Date] to place the documents in order of registered
date.
Specifying documents from the
file list
A Press [U
U Prev.] or [T
T Next] to display the documents to be sent.
B Select the file name.
62
B Select the user name of the registered document, and then
press [OK].
Note
❒ To search by user name,
press [Non-programed Name],
and then enter the user
name. Partial matching is
used when searching for a
user name.
C Select the file name to be sent.
Specifying documents from the
file name
A Press [Search by File Name].
Sub Transmission Mode
B Enter the name of the document to be sent, and then press
[OK].
Note
❒ Partial matching is used
when searching for a file
name.
C Select the file name to be sent,
and then press [OK].
D If you select a document with a
password, enter the password,
and then press [OK].
E When you want to add your origi-
nals to stored documents and
send them all at once, press [R
R
Origi. + Stored File] or [Stored file + R
Origi.].
4
When sending only stored documents, proceed to step F.
Note
❒ When [R
R Origi. + Stored File] is
pressed, the machine sends the
originals and then stored files.
When [Stored file + R Origi.] is
pressed, the machine sends the
stored files and then originals.
❒ The added originals are not
stored.
F Press [OK] twice.
If the document does not have a
password, proceed to step E.
Note
❒ To add an original to stored
documents, place the original,
and then select any scan settings
you require.
G Dial,
and then press the {Start}
}
key.
63
Other Transmission Features
Printing stored documents
Use this function to print documents
stored in the Document Server.
Note
❒ Only documents stored using the
facsimile function can be printed.
❒ You can print documents saved
from the copy or the printer function with the Document Server.
You cannot print documents saved
from the scanner function with this
mode.
❒ You can also print the first page
only to check the content of the
original.
❒ You can specify and print multiple
documents. You can specify a maximum of 30 documents at one time.
4
Note
❒ The documents stored using the
facsimile function appear on the
display.
❒ Press [File Name] to place the
documents in alphabetical order.
❒ Press [User Name] to place documents in order of registered
user name.
❒ Press [Date] to place the documents in order by the programmed date.
❒ To see details of the selected
document, press [Detail]. To return to the standby menu, press
[File List].
A Press [Sub TX Mode].
Selecting a document from file list
B Select [Select Stored File].
C Select the document to be printed.
64
A Press [U
U Prev.] or [T
T Next] to display the document to be sent.
B Select the file name.
Sub Transmission Mode
Specifying a document from the
User Name
Specifying a document from the
file name
A Press [Search by User Name].
A Press [Search by File Name].
B Press the user name of the document to be sent, and then
press [OK].
B Enter the file name to be printed, and then press [OK].
Note
❒ To search by user name,
press [Non-programed Name] ,
and then enter the user
name. User name serches using partial matching.
Reference
“Entering Text”, General Settings Guide
C Select the file name.
4
Note
❒ Partial matching is used to
search for the file name.
Reference
“Entering Text”, General Settings Guide
C Select the file name.
D If you select a document with a
password, enter the password,
and then press [OK].
If the document does not have a
password, proceed to step E.
65
Other Transmission Features
E Press [Print File] or [Print 1st Page].
When [Print File] is pressed, the machine prints all the pages. When
[Print 1st Page] is pressed, the machine prints only the first page.
Limitation
❒ When [Print 1st Page] is selected,
originals larger than A4 size are
printed after they are reduced
to A4 size.
❒ The machine can print up to 30
files using the Print 1st Page
function.
4
Note
❒ To print both sides, press [Print 2
Sides].
Stamp
The optional Auto Document Feeder
(ADF) is required.
When sending a fax message using
the ADF, the machine can stamp a circle mark at the bottom of the original.
When sending a two-sided document, the document is marked at the
bottom of the front page and top of
the rear page. This stamp indicates
that the original has been successfully
stored in memory for Memory Transmission, or successfully sent by Immediate Transmission.
F Press the {Start}} key.
Note
❒ When only the first page is
printed, the file name is printed
at the top of the paper.
❒ To cancel printing, press [Cancel].
G Press [Exit].
Note
❒ You can also send a stored document. See p.61 “Sending
stored documents”.
H Press [OK].
The standby display appears.
66
Note
❒ Stamp only works when scanning
from the ADF.
❒ When the stamp starts getting
lighter, replace the cartridge. See
p.177 “Replacing the Stamp Cartridge”.
❒ If a page was not stamped even
though the Stamp function is
turned on, you need to resend that
page.
Sub Transmission Mode
❒ If you use this function often, you
can set the default in “General Settings/Adjustment” so that this
function is always on. In this case,
Stamp can easily be turned off for
any single transmission by pressing [Stamp]. See p.130 “General Settings/Adjustment”. A paper jam
during Parallel Memory Transmission may cause the transmission to
be failed even if stamping is performed.
❒ You cannot turn the Stamp function on or off while a document is
being scanned.
A Place the original, and then select
the scan settings you require.
Reference
p.11 “Placing Originals”, Facsimile Reference <Basic Features>
p.27 “Scan Settings”, Facsimile
Reference <Basic Features>
B Press [Sub TX Mode].
C Select
[Stamp], and then press
Note
❒ To cancel the stamp, press
[Stamp] again before pressing
[OK].
key.
This section describes various functions that you can switch on and off
for any particular transmission, following the procedures given here.
In addition, if you frequently use a
certain option configuration, you can
change the default home position (on
or off) of each option.
Fax Header Print
4
In some cases, you may want the other party to receive an unmarked copy
of your original. To do this, switch
Fax Header off.
When the Fax Header is set to “ON”,
the stored name is printed on the receiver's paper.
You can store two Fax Headers; “First
Name” and “Second Name”.
For example, if you store your department name in one and your organization name in the other, you could use
the first when sending internal faxes
and the second for external faxes.
Note
❒ If you used the number keys to
specify the receiver, the first header name will be printed on the receiver's paper.
[OK].
D Dial,
Transmission Options
and then press the {Start}
}
❒ You can program fax header
names using the Program Fax Information function.
❒ You can select whether or not
dates, fax header names, file numbers, or page numbers are printed
by changing their respective user
parameters.
❒ You can program one of the Quick
Operation keys with operations for
this function.
67
Other Transmission Features
Label Insertion
Reduced Image Transmission
With this function you can have the
receiver name printed on the message
when it is received at the other end.
The name will be printed at the top of
the page and will be preceded by
“To”. You can also cause the text programmed as a standard message to be
printed. See p.137 “Programming,
Changing, and Deleting Standard
Messages”.
Using this function, your message is
sent at a reduced size (93%) with a
blank margin on the left.
Note
❒ When there is an image around the
area where the Label is to be printed, that image is deleted.
4
❒ You can program one of the Quick
Operation keys with operations for
this function.
Note
❒ This function is unavailable with
Immediate Transmission, or specified transmission of a stored document.
Sender Stamp
❒ Image Rotation is unavailable with
this function.
When there is data, such as the user
name and department name, programmed into the user code, you can
have the machine print a sender
stamp on the right edge of your paper.
Note
❒ Enter the user name in System Settings.
68
Auto Reduce
When this function is turned on, if the
receiver's paper is smaller than the
paper you are sending on, the message is automatically reduced to fit
onto the paper available at the other
end.
Sub Transmission Mode
Important
❒ If you turn this function off, the
scale of the original is maintained
and some parts of the image may
be deleted when printed at the other end.
B Press [Sub TX Mode].
C Select [Options].
D Select options to be set up.
4
Default ID Transmission
If you turn this function on, transmission will only take place if the destination's Polling ID is the same as
yours. This function can stop you accidentally sending information to the
wrong place (you need to coordinate
Polling ID's with the other party).
Note
❒ You can program one of the Quick
Operation keys with operations for
this function.
Selecting transmission options for a
single transmission
A Place the original, and then select
the scan settings you require.
Reference
p.11 “Placing Originals”, Facsimile Reference <Basic Features>
p.27 “Scan Settings”, Facsimile
Reference <Basic Features>
Note
❒ To close the option settings,
proceed to step E.
Programming the Fax Header
Print
A Press [ON] to specify the fax
header print.
Note
❒ Press [OFF] if you do not
want to print the sender
name.
69
Other Transmission Features
Programming the Label Insertion
A Press [Programed Name] in “Label Insertion”.
Note
❒ Press [OFF] if you do not
want to insert a destination.
Programming the Stamp Sender
Name
A Press [Change].
B Press the name of the user to be
stamped, and then press [OK].
4
Programming the Reduced
Image Transmission
A Press [ON] in “Reduced Image
TX”.
Note
❒ Press [OFF] if you do not
want to do a reduced transmission.
Programming the Auto Reduce
A Press [ON] in “Auto Reduce”.
Note
❒ Press [OFF] if you do not
want to use the Auto Reduce
function.
Programming the Default ID
Transmission
A Press [ON] in “Default ID TX”.
Note
❒ The set user name is displayed when the user code
has been stored. See the General Settings Guide.
❒ You can switch titles by
pressing the title keys.
❒ To stamp a non-registered
user name, press [Non-programed Name], and then enter
the user name.
❒ If you do not want to stamp
the sender's stamp, press [No
Stamp].
70
Note
❒ Press [OFF] if you do not
want to use ID transmission.
E Press [OK] twice.
F Set the destination,
press the {Start}
} key.
and then
More Transmission Functions
More Transmission Functions
If Memory Runs Out While
Storing an Original
If you run out of memory while storing an original (free space reaches
0%), the message “Memory is full.
Cannot scan more. Transmission
will be stopped.” is displayed.
Press [Exit] to transmit stored pages
only.
Note
❒ In default, scanned pages are sent.
To change the settings to delete
scanned pages, contact your service representative.
Parallel Memory Transmission
This function dials while the original
is being scanned. Standard Memory
Transmission stores the original in
memory, then dials the destination.
Parallel Memory Transmission all ow s y o u to q u ic k ly d et erm i n e
whether a connection was made. In
addition, this function scans the original faster than Immediate Transmission. This is useful when you are in a
hurry and need to use the original for
another purpose.
Limitation
❒ Standard Memory Transmission is
used instead of Parallel Memory
Transmission in the following cases:
• When the line is busy and could
not be connected to
• With Send Later
• When you store an original for
Memory Transmission while
another communication is in
progress
• When two or more destinations
are specified
• When you send only an Auto
Document
• When the first page of an original is placed on the exposure
glass
• When you send messages
stored in the Document Server
4
Note
❒ You can turn this function on or off
with the User Parameters. See
p.147 “Changing the User Parameters” (switch 07, bit 2).
❒ Standard Memory Transmission
may be used instead of Parallel
Memory Transmission depending
on the optional equipment installed if there is not enough free
memory left.
❒ If you use this function, the Memory Storage Report will not be printed.
❒ If the {Clear/Stop}
} key is pressed,
an original will jam or memory
will run out during Parallel Memory Transmission stops. The Transmission Result Report is printed
and files are deleted.
❒ When Parallel Memory Transmission is used, the total number of
originals in “Fax Header Print” is
not automatically printed.
71
Other Transmission Features
Checking the Transmission
Result
• Turn the Transmission Result Report on if you want a report to be
printed after every successful
transmission. See p.18 “Memory
Transmission”, Facsimile Reference
<Basic Features>.
• If you leave the Transmission Result Report off, the report will not
be printed after every transmission. However, if a transmission
fails, a Communication Failure Report will be printed instead. See
p.75 “Communication Failure Report”.
• You can also check the transmission result by examining the Journal. See p.23 “Printing the
Journal”.
• You can either print or scroll
through the Journal on the display.
See p.27 “Checking the Transmission Result (TX File Status)”.
4
Automatic Redial
If a fax message could not be transmitted because the line was busy or
an error occurred during transmission, redialing is done five times in
five minutes intervals (these figures
vary according to which country you
are in).
If redialing fails after four redials, the
machine cancels the transmission and
prints a Transmission Result Report
or Communication Failure Report.
72
Batch Transmission
If you send a fax message by Memory
Transmission and there is another fax
message waiting in memory to be
sent to the same destination, that
message is sent along with your original. Several fax messages can be sent
with a single call, thus eliminating the
need for several separate calls. This
helps save communication costs and
reduce transmission time.
Fax messages for which the transmission time has been set in advance are
sent by batch transmission when that
time is reached.
Note
❒ You can turn this function on or off
with the User Parameters. See
p.147 “Changing the User Parameters” (switch 14, bit 2).
❒ The originals to be transmitted at a
specific time will be sent at that
time.
❒ If fax memory is overloaded, messages may not be sent in the order
they were scanned.
ECM (Error Correction Mode)
This function automatically sends
data that was not transmitted successfully using a system that complies
with international standards.
ECM requires that the destination
machine has the same function.
Note
❒ You can turn this function on or off
using the Key Operator Settings.
See p.146 “ECM”.
More Transmission Functions
Broadcasting Sequence
If you dial several destinations for the
same message (broadcasting), the
messages are sent in the order in
which they were dialed. If the fax
message could not be transmitted, the
machine redials that destination after
the last destination specified for
broadcasting. For example, if you
specify four destinations, A through
D, for broadcasting, and if the lines to
destinations A and C are busy, the
machine dials the destinations in the
following order: A, B, C, D, A, and C.
Checking the Transmission
Progress
To check which destinations the fax
message has been sent to so far, print
the TX file list.
Transmission with Image
Rotation
Generally, place A4, 81/2"×11" originals in the landscape orientation (L).
If you place an A4, 81/2"×11" original
in the portrait orientation (K), the
image will be sent rotated by 90°. Providing the receiver has A4, 81/2"×11"
landscape paper (L), the message
will be printed the same size as the
original.
Note
❒ This function is unavailable with
Immediate Transmission.
❒ When Image Rotation is used, all
messages are sent by normal Memory Transmission.
❒ This function is unavailable when
using Mixed Original Sizes.
4
Simultaneous Broadcast
Dual Access
The machine can scan other messages
into memory even while sending a
fax message from memory, receiving
a message into memory, or automatically printing a report. Since the machine starts sending the second
message immediately after the current transmission ends, the line is
used efficiently.
Note
❒ Note that during Immediate
Transmission or when in User
Tools mode, the machine cannot
scan an original.
The optional extra G3 interface unit is required.
The Standard Broadcast function
sends faxes one at a time to multiple
destinations in the order of specified
destination numbers.
The Simultaneous Broadcast function, however, can simultaneously
send faxes to three destinations using
different lines.
This results in a shorter overall transmission time.
73
Other Transmission Features
Note
❒ This function can use a maximum
of three lines simultaneously.
❒ When using the optional extra G3
interface unit, if you set the line selection as “G3 Auto” beforehand,
the machine will use whichever G3
line is not busy. This increases efficiency.
JBIG Transmission
The optional fax function upgrade unit is
required.
4
If you use JBIG (Joint Bi-level Image
Experts Group) compression, you can
send photographic originals faster
than with other methods of compression. You can only use this function
with G3 line type.
Limitation
❒ This function requires that the other party's fax machine has both the
JBIG function and ECM function
(G3 communication only).
Note
❒ When the optional extra G3 interface unit is installed, JBIG receptions of G3-2 and G3-3 lines are
standard.
❒ If ECM is turned off, JBIG Transmission is unavailable. See p.146
“ECM”.
74
Printed Report
Printed Report
Memory Storage Report
This report is printed after an original
is stored in memory. It helps you review the contents and the destinations of stored originals. Even if the
machine is set up not to print this report, it is still printed if an original
could not be stored.
Note
❒ You can turn this report on and off.
See p.147 “Changing the User Parameters” (switch 03, bit 2).
❒ You can select whether to include
part of the original image on the report. See p.147 “Changing the User
Parameters” (switch 04, bit 7).
❒ If you use Parallel Memory Transmission, the Memory Storage Report is not printed.
Transmission Result Report
(Memory Transmission)
This report is printed when a Memory Transmission is completed, so you
can check the result of the transmission. If two or more destinations are
specified, this report is printed after
the fax message has been sent to all
the destinations. If the machine is set
up not to print this report and the fax
message could not be successfully
transmitted, a Communication Failure Report is printed. See p.75 “Communication Failure Report”.
Note
❒ You can turn this function on or off
with the User Parameters. See
p.147 “Changing the User Parameters” (switch 03, bit 0).
❒ You can select whether to include
part of the original image on the report. See p.147 “Changing the User
Parameters” (switch 04, bit 7).
❒ The Page column gives the total
number of pages. The Not Sent column gives the number of pages
that could not be sent successfully.
4
Communication Failure Report
This report is only printed if the
Transmission Result Report is turned
off and a message could not be successfully transmitted with Memory
Transmission. Use it to keep a record
of failed transmissions so you can
send them again.
Note
❒ You can select whether to include
part of the original image on the report. See p.147 “Changing the User
Parameters” (switch 04, bit 7).
❒ The Page column gives the total
number of pages. The Not Sent column gives the number of pages
that could not be sent successfully.
75
Other Transmission Features
Transmission Result Report
(Immediate Transmission)
If you turn this report on, a report will
be printed after every Immediate
Transmission so you have a record of
whether the transmission was successful or not. If the machine is set up
not to print this report and the fax
message could not be successfully
transmitted, the Error Report is printed instead.
Note
❒ You can switch this report on or off
in the User Parameters. See p.147
“Changing the User Parameters”
(switch 03, bit 5).
❒ If the page was sent successfully,
the Page column gives the total
number of pages sent successfully.
4
76
5. Reception Features
Reception
Immediate Reception
Each page of a fax message is printed
as soon as it is received. This method
is used for standard fax messages.
- Reception resolution
This machine supports Standard, Detail, and Super fine resolutions for reception. If you do not h ave the
optional fax function upgrade unit,
faxes sent at Super fine resolution will
be printed on your machine at Detail
resolution. This may differ from the
sender's intended resolution.
Memory Reception
Normally this machine receives messages by Immediate Transmission.
But Memory Reception is used when
“Combine 2 Originals”, “Multi-copy
reception”, “Reverse Order Printing
reception” or “Two-sided Printing” is
set to “ON”. See p.84 “Printing Options”. If the conditions are that Substitute Reception should be used, a
fax message is not printed. It will be
stored in memory. See p.77 “Memory
Reception”. See p.79 “Substitute Reception”.
Note
❒ The machine may not be able to receive fax messages when free
memory space is low.
❒ If free memory reaches 0% during
Immediate Reception, any further
reception becomes impossible and
the current communication is terminated.
The machine waits until all pages of
the message have been received into
memory before printing it.
This method is used with the following functions:
• Combine 2 originals
See p.87 “Combine Two Originals”.
• Multi-copy when set to multiple
copies
See p.86 “Multi-copy Reception”.
• Reverse Order Printing
See p.88 “Reverse Order Printing”.
• 2-sided Printing
See p.85 “Two-Sided Printing”.
77
Reception Features
Important
❒ When about one hour passes after
power to the machine is turned off,
all fax messages stored in memory
will be lost. If any messages have
been lost for this reason, a Power
Failure Report is automatically
printed when the operation switch
is turned on. Use this report to
identify lost messages.
❒ The machine may not be able to receive large numbers of messages
or messages with high data content. In such cases, we recommend
you switch off the above functions
or install the optional expansion
memory.
5
Limitation
❒ The machine may not be able to receive fax messages when free
memory space is low.
Note
❒ If the free memory space reaches
0% during Memory Reception, the
machine can no longer receive the
current fax message and stops
communicating.
❒ If you have selected [Store] for [Reception File Setting], received messages will be saved on the hard
disk and will not be printed. You
can print those messages by operating the machine or a connected
computer, as necessary. See p.172
“Storing or Printing Received Documents”.
78
Reception
Substitute Reception
In Substitute Reception, a received fax message is stored in memory instead of
being printed. Substitute Reception gets used when the machine cannot print
any fax messages. Fax messages received using Substitute Reception are automatically printed when the condition which caused the machine to use Substitute Reception is rectified.
Depending on why the machine cannot print, Substitute Reception might be
used for all fax messages received, or for only those messages that match a specified condition.
The Receive File indicator lights to let you know when fax messages have been
received using Substitute Reception.
5
Note
❒ Reception may not take place if there is not enough free memory.
❒ If free memory reaches 0% during Substitute Reception, any further reception
becomes impossible and the current communication is terminated.
❒ When a fax message is received after [Store] has been selected for [Reception
File Setting] in the Facsimile Features menu, the Receive File indicator lights.
Receiving messages unconditionally
If one of the conditions listed below occurs, the machine receives all fax messages using Substitute Reception.
Problems
Causes
Solutions
x is lit.
Paper is jammed.
Remove the jammed paper.
See “xCleaning Misfeeds”, General
Settings Guide.
The machine is printing
with other function.
The machine is busy print- The message will be automatically
ing with other function.
printed after the current job finishes.
The message “Following output tray is
full. Remove paper.” appears.
The output tray is full.
Remove paper from the output tray.
M is lit.
The cover is open.
Close the cover shown in the display.
79
Reception Features
Receiving messages according to parameter-specified settings
If one of the conditions listed below occurs, the machine receives only those messages that match the conditions specified in the User Parameters. See p.147
“Changing the User Parameters” (switch 05, bit 2,1).
Problems
Causes
Solutions
B is lit.
All trays out of paper.
Add paper. See “BLoading Paper” ,
General Settings Guide.
D is lit.
Toner is empty.
Replace the toner cartridge. See
“DAdding Toner”, General Settings
Guide.
All trays out of action.
The message “This
tray is out of order.” appears.
Call your service representative.
You can specify the following conditions with the User Parameters. See p.147
“Changing the User Parameters” (switch 05, bit 2,1).
5
❖ When Own Name or Own Fax Number is received
The machine switches to Substitute Reception only when the sender has programmed their Own Name or Own Fax Number. If the power is switched off
for more than an hour, all the messages stored in memory are deleted. In that
case, the Power Failure Report or the Journal can be used to identify which
messages are lost so you can ask the senders to transmit them again.
Important
❒ If a sender has not programmed their Own Name or Own Fax Number, the
machine may fail to receive an important fax message. We recommend
that you ask important senders to program an Own Name or Own Fax
Number in advance.
❖ Free
The machine switches to Substitute Reception regardless of whether or not
the sender has programmed their Own Name or Own Fax Number.
❖ Polling ID match
The machine switches to Substitute Reception only when the programmed
Polling ID of the other end matches the ID of this machine.
❖ Disable
The machine does not receive any messages.
80
Reception Functions
Reception Functions
Transfer Station
Transfer Stations allow you to expand
the standard functions of your fax
machine to set up complex networks.
The diagram below may make the
concept clearer.
The following terminologies are used
in this section:
❖ Requesting Party
The machine where the message
originates.
❖ Transfer Station (this machine)
The machine that forwards the incoming message to another destination.
❖ End Receiver
The final destination of the message, that is the machine the Transfer Station sends to. End Receivers
must be programmed into a Quick
Dial or Groups in the Transfer Station.
Limitation
❒ Polling ID's of the Requesting Party and Transfer Station must be
identical for this function to work.
❒ A Transfer Request cannot be sent
if the fax number of the transfer
station (this machine) is not programmed as a Quick Dial.
❒ If your line number is not registered at the Transfer Station, reception will not take place. See p.169
“Transfer Report”.
❒ If the Requesting Party specifies a
Group for the End Receivers and
the total number of End Receivers
exceeds 500, the Transfer Station
cannot transfer the message and
sends a Transfer Result Report to
the Requesting Party.
❒ See "Registering Destination to a
Group", General Settings Guide.
5
- Multistep transfer
The principles of Transfer Stations
can be used to build up a multi-step
facsimile network where messages
are passed through several Transfer
Stations. By programming the End
Receivers in a Transfer Station Group,
you can enable this machine to transfer messages onto other Transfer Stations.
For more information, contact your
service representative.
This function can only be used if the
machines are made by the same manufacturer.
81
Reception Features
- Sending the transfer result
report
Th is ma chin e compares the fa x
number of the Requesting Party with
the Requesting Party's number programmed as a Quick Dial or Speed
Dial. If the lower five digits of the two
numbers match, it sends the Transfer
Result Report to the Requesting Party.
For example:
• Requesting Party's own dial
number:
001813-11112222
• Transfer Station's Quick Dial:
03-11112222
5
Transfer result report
This reports whether transmission to
the End Receivers was successful or
not.
Preparation
Program the Requesting Party fax
number into a Quick Dial key in
advance.
Program your own fax number.
See p.169 “Transfer Report”.
Program the Polling ID. See p.170
“Programming a Polling ID”.
When the Transfer Station has transferred the message to all End Receivers, it sends the Transfer Result
Report back to the Requesting Party.
The machine prints the report if it
cannot be sent back to the Requesting
Party. You must program the fax
number of the Requesting Party as a
Quick Dial in the Transfer Station.
82
Note
❒ You can set whether a portion of
the original image is printed on the
report with the User Parameters.
See p.147 “Changing the User Parameters” (switch 04, bit 7).
JBIG Reception
The optional fax function upgrade unit is
required.
If you use JBIG (Joint Bi-level Image
Experts Group) compression, you can
send photographic originals faster
than with other methods of compression. You can only use this function
with G3 line type. It allows you to receive messages sent in the JBIG format through JBIG Transmission.
Limitation
❒ If ECM is turned off, JBIG Reception is unavailable.
Note
❒ When the optional extra G3 interface unit is installed, JBIG receptions of G3-2 and G3-3 lines are as
standard.
Reception Functions
Auto Fax Reception Power-up
This machine can be set to shut down
automatically if no one has used it for
a while. In these situations, even
though the operation switch is off, the
machine can still receive incoming
messages as long as the main power
switch is on.
Important
❒ Reception is not possible if both
the operation switch and main
power switch are turned off.
Note
❒ You can set whether messages are
printed as soon as they are received (Immediate Reception)
with the User Parameters. See
p.147 “Changing the User Parameters” (switch 14, bit 0).
5
❒ You can also have fax messages received by Memory Reception
(Substitute Reception) printed after the machine is turned on.
83
Reception Features
Printing Options
Print Completion Beep
Center Mark
When this function is turned on, the
machine beeps to let you know when
a received message has been printed.
When this function is turned on,
marks are printed halfway down the
left side and at the top center of each
page received. This makes it easy for
you to position a hole puncher correctly when you file received messages.
Note
❒ You can alter the volume of the
beep or turn it off completely (set
the volume to the minimum level).
See p.47 “Adjusting the Volume”,
Facsimile Reference <Basic Features>.
5
Checkered Mark
When this function is turned on, a
Checkered Mark is printed on the
first page of fax messages to help you
separate them.
Note
❒ The Center Mark may deviate a little from the exact center of the
edge.
❒ You can turn this function on or off
using Reception Setting. See p.132
“Reception Setting”.
Note
❒ You can turn this function on or off
using Reception Setting. See p.132
“Reception Setting”.
84
Printing Options
Reception Time
You can have the date and time printed at the bottom of the message when
it is received. You can turn this function on or off using Reception Setting.
See p.132 “Reception Setting”.
Note
❒ When a received message is printed on two or more sheets, the date
and time is printed on the last
page.
❒ The date and time when the message was printed can also be recorded on the message. If you need
this function, contact your service
representative.
Limitation
❒ To use this function, all pages of
the received document must be of
the same size—inform the sending
party of this beforehand if necessary. You must also have paper set
in your machine of the same size as
that sent by the sending party. In
Two–Sided Printing, this machine
will correctly receive in A3L, B4
JIS (Japanese Industrial Standard)L, A4 KL, B5 JISKL,
A5KL(11"×17"L, 81/ 2"×14"L,
81/2"×11"KL, 81/2"×51/2"L). The
following table shows the results
that can be achieved when receiving with this machine.
5
Two-Sided Printing
The optional duplex unit is required.
You can have a received message
printed on both sides of a sheet. You
can turn this function on or off using
Reception Setting. See p.132 “Reception Setting”.
❒ This function works only when all
pages are of the same width and
received into memory.
❒ This function cannot be used with
Combine two originals.
85
Reception Features
Note
❒ The machine will use Memory Reception for Two-Sided Printing.
❒ Printouts may vary depending on
how the sender sets the originals.
❒ You can select to have messages
only from selected senders printed
in this way. See p.152 “Special
Senders to Treat Differently”.
❒ Stored documents of the same size
are printed on the same paper.
Some stored documents may be
unavailable for this printing option.
Multi-copy Reception
If you switch this function on, multiple copies of each incoming fax message will be printed. You can also
select to have multiple copies made of
messages from particular senders.
See p.152 “Special Senders to Treat
Differently”. See p.132 “Reception
Setting”.
180-Degree Rotation Printing
5
When printing on both sides of the
paper, this machine rotates images as
shown in the diagram.
2
1
2
1
CP2B02E0
86
Note
❒ The maximum number of copies
that can be made for each message
is 10.
❒ When you are using the MultiCopy function with specified senders, the maximum number of copies is 10.
❒ You can turn this function on or off
using Reception Setting. See p.132
“Reception Setting”.
❒ The machine will use Memory Reception for Multi-copy Reception.
Printing Options
Image Rotation
If you have set paper in the standard
tray K, incoming fax messages will
be rotated automatically to fit onto
the paper.
Note
❒ You can choose to have received
messages printed from a specified
tray. See p.132 “Reception Setting”.
Combine Two Originals
When two messages of the same size
and orientaion are received consecutively, they are printed on a single
sheet when you turn this function on.
This can help you economize on paper.
• Two B5 JISK messages are printed
side by side on a sheet of B4 JISL.
• Two A4K messages are printed
side by side on a sheet of A3L.
• Two 81/2"×51/2"K messages are
printed side by side on a sheet of
81/2"×11"L.
• Two 81/2"×11"K messages are
printed side by side on a sheet of
11"×17"L.
Limitation
❒ This function does not work with
messages larger than A5K, B5
JISK, A4K, 81/2" × 11"K or 81/2"
× 51/2"K. When A5K, B5 JISK,
A4K, 8 1 / 2 " × 11"K or 8 1 / 2 " ×
51/2"K size paper is loaded in the
machine, each page of the received
message is printed on a single
sheet.
5
❒ If paper matching the size and orientation of a received document is
unavailable, “Combine two originals” is not possible.
❒ When Combine two originals and
2-Sided Printing are selected at the
same time, Combine two originals
takes priority and 2-Sided Printing
is canceled.
Note
❒ You can turn this function on or off
with the User Parameters. See
p.147 “Changing the User Parameters” (switch 10, bit 1).
❒ This function uses Memory Reception.
• Two A5K messages are printed
side by side on a sheet of A4L.
87
Reception Features
Page Separation and Length
Reduction
When the size of a received message is
longer than the paper loaded in the
machine, each page of the message can
be split and printed on several sheets,
or reduced and printed on a single
sheet. For example, this function splits
the message if the message length is 20
mm (0.79") or longer than the paper
used. The message is reduced if it is
less than 20 mm (0.79"). When a message is split, an asterix (*) is inserted at
the split position and about 10 mm
(0.39") of the split area is duplicated on
the top of the second sheet.
5
Reverse Order Printing
Normally, received pages are printed
and stacked on the tray in the order
they are received. If you turn this
function on, the machine will start
printing the message from the last
page received.
Note
❒ You can turn this function on or off
using Reception Setting. See p.132
“Reception Setting”.
❒ When this function is on, the first
page will be printed last.
❒ This function uses Memory Reception.
Note
❒ Your service representative can
customize this function with the
following settings:
88
• Reduction
• Print split mark
• Overprinting
• Overprinting length
• Guideline for split
❒ You can adjust the overprinting
and reduction lengths within the
following ranges:
• Overprinting length: 4 mm
(0.16"), 10 mm (0.39"), 15 mm
(0.59")
• Guideline for split: 5-155 mm (5
mm steps)/0.2"-6.1" (0.2" steps)
Printing Options
Page Reduction
If you receive a message that is longer
than the paper in the cassette, the machine usually prints it on two pages. If
you turn this function on, the machine reduces the width and length of
the received image so that it will fit on
one page. If A4L paper is loaded and
a message of B4 JISL size is received,
the machine will reduce the message
to a single A4L sheet.
TSI Print (Transmitting
Subscriber Identification Print)
Usually the sender's Fax Header is
printed on received messages. If the
sender has not programmed their Fax
Header, you will not be able to identify them. However, if you turn this
function on, the sender's Own Name
or Own Fax Number is printed instead so you can find out where the
message came from. See p.41 “Initial
Settings and Adjustments”, Facsimile
Reference <Basic Features>.
Note
❒ You can turn this function on or off
in the User Parameters. See p.147
“Changing the User Parameters”
(switch 02, bit 3).
Note
❒ You can turn this function on or off
with the User Parameters. See
p.147 “Changing the User Parameters” (switch 10, bit 3).
❒ When this function is used, the
printing quality may not be as
good as usual.
Reference
p.88 “Page Separation and Length
Reduction”
5
When There Is No Paper of the
Correct Size
If there is no paper in your machine
that matches the size of a received
message, the machine will choose a
paper size based on the paper available. For example, if your machine has
8 1/ 2"×11"K and A3L loaded and
you receive a A4L size message,
check the A4L column of the following table. The paper size at the top has
highest priority. In this case, since
81/2"×11"K is given a higher priority
than A3L, the message is printed on
81/2"×11"K.
If only B5 JISL is loaded and you receive an A3L message, the received
message is stored in memory and not
printed.
89
Reception Features
❖ Priority Table
❒ Widths that this machine can receive are A4, B4 JIS, and A3. Any
messages narrower than A4 are
sent as A4 width with the length
unchanged.
❒ The paper size used to print a received message may be different
from the size of the sent original.
❒ If you specify a receiving tray with
the setting priority under System
Settings, the messages may be received in a different order by setting the priority table. The priority
tray may be used only when the
document received is the same size
as the priority tray.
5
Reference
p.88 “Page Separation and Length
Reduction”
Page reduction
Disabled
Reduction in Subscan Direction
Enabled
Page Separation
Threshold
20 mm (0.79")
Width or Length Pri- Width
ority
• KK and LL indicate that the
message is split over two pages of
paper with the orientation and size
shown.
Note
❒ Paper placed in the bypass tray is
not usually selected for printing a
received message. However, you
can use this tray if you select the
bypass tray as the main paper tray
using Reception with Specified
Senders. See p.152 “Special Senders to Treat Differently”.
90
p.89 “Page Reduction”
p.87 “Image Rotation”
Just Size Printing
If you turn this function on and no paper tray is stocked with paper of a
suitable size to print a received document, a message will appear on the
display prompting you to load paper
of the required size. When you have
loaded new paper, you can then print
the message.
Two messages can appear:
• Paper Cassette
Printing Options
• Bypass Tray
Limitation
❒ If the paper tray is pulled out or
the machine runs out of the specified size of paper, the message will
not be printed. Be sure the paper
tray is inserted.
❒ The action that follows pressing
[Exit] varies depending on the status of the machine when the message occurred.
• If any received documents or reports were being printed automatically, the printer automatically
continues printing from where it
left off.
• If any documents or reports
were being printed manually,
the printer does not resume
printing. Perform the operation
from the beginning again.
Note
❒ You can turn this function on or off
with the User Parameters. See
p.147 “Changing the User Parameters” (switch 05, bit 5).
Setting Priority Trays
With the same size of paper loaded
into multiple trays, you can make the
machine use one tray for one function
and another tray for another function.
For example, you may load white A4
paper into tray 1 to use when making
copies, and yellow A4 paper into tray
2 to use when printing received faxes.
You can then easily identify for which
purpose paper has been output. You
can perform this setting using System
Settings. See the General Settings Guide.
Note
❒ When a different size of document
from the priority tray is received,
the tray containing the same size of
paper as the received document is
used.
5
Having Incoming Messages
Printed on Paper from the
Bypass Tray
You can have messages sent from
Specified Senders printed on paper
from the bypass tray. This is useful if
you need messages printed on a size
of paper not stocked in the paper cassette(s).
You can load a maximum of 100
sheets of standard paper in the bypass tray.
Note
❒ Before you can use this function,
you need to turn on Authorized
Reception (Initial Setup Reception
Mode settings), program the Specified Senders (Key Operator Settings) along with the paper. See
p.132 “Reception Setting”. See
p.152 “Special Senders to Treat
Differently”.
91
Reception Features
❒ The print area is determined by the
optional expansion memory, resolution, and the vertical length of
the originals.
❒ If paper longer than 600 mm is
used, the paper may get wrinkled,
it may not be sent, or a paper jam
may occur.
❒ The machine can detect A4L,
A3L(81/2"×11"L, 11"×13"L) paper sizes. When you load any other
size, specify the paper size. See
p.158 “Programming Bypass Tray
Paper Size” .
❒ When using tray 1 of the optional
1000-sheet finisher, paper is output to the tray even with nonstandard sizes selected.
❒ If the specified paper size and the
size of paper set in the bypass tray
do not match, paper jams may occur, or the image may be truncated.
❒ If messages are printed on paper
smaller than A4, the image may be
truncated, or split across sheets.
❒ If you use this function, Image Rotation and 180-Degree Rotating
Printing are not possible.
5
92
Where Incoming Message are Delivered - Output Tray
Where Incoming Message are Delivered Output Tray
Specifying Tray for Lines
The optional extra G3 interface unit is required.
You can specify the document feeding tray for each port. For example,
you can specify documents received
through the G3 -1 port to be fed to the
“Internal Tray 1” and documents received through the G3 -2 port to be
fed to the “Internal Tray 2”, facilitating separation of files.
5
Note
❒ To use this function, specify the
port and destination using [Specify
Tray for Lines]. See p.132 “Reception
Setting”.
Tray Shift
The optional finisher or shift sort tray
unit is required.
When the optional finisher unit is selected for fax output, you can use the
Tray Shift function whenever a fax or
report is printed.
This is useful for separating faxes
stacked in the finisher output tray.
For example, if the previous incoming
fax was output to the left, the next incoming fax will be output to the right
and vice-versa.
Note
❒ You can turn this function on or off
with the User Parameters. See
p.147 “Changing the User Parameters” (switch 19, bit 0).
93
Reception Features
5
94