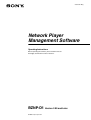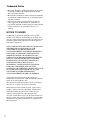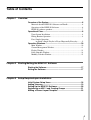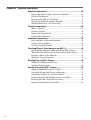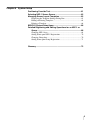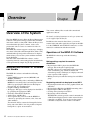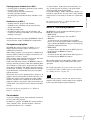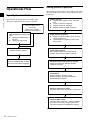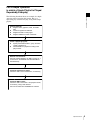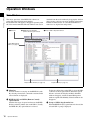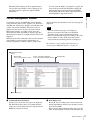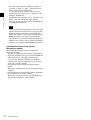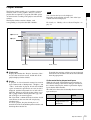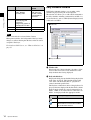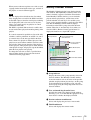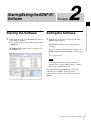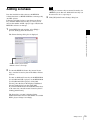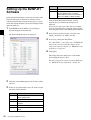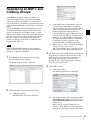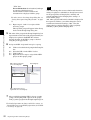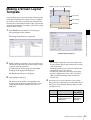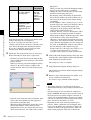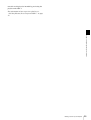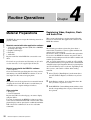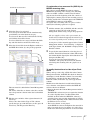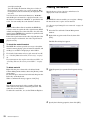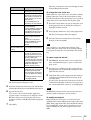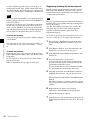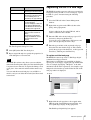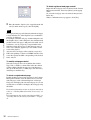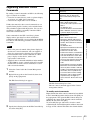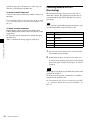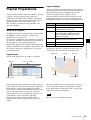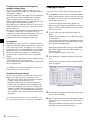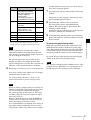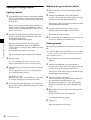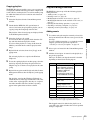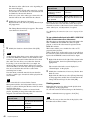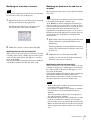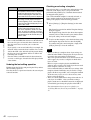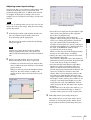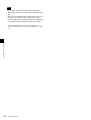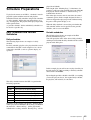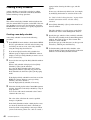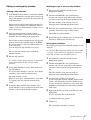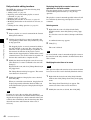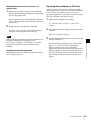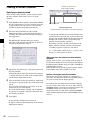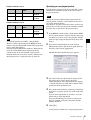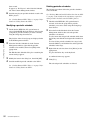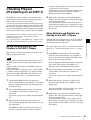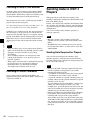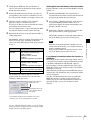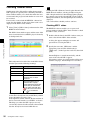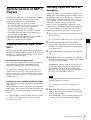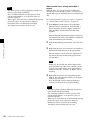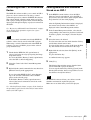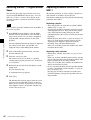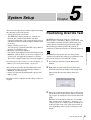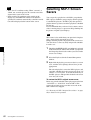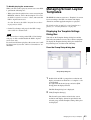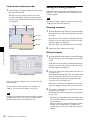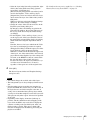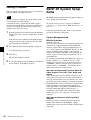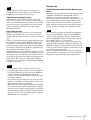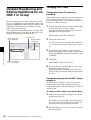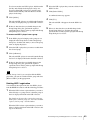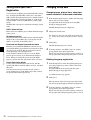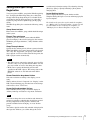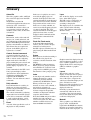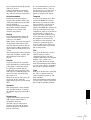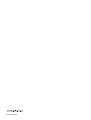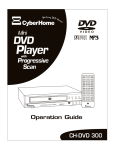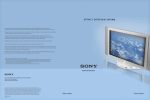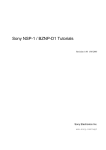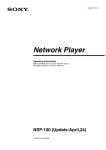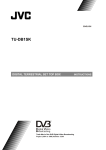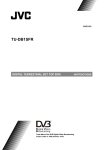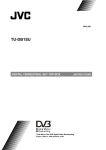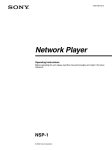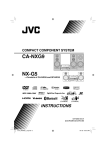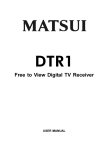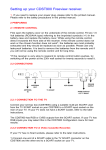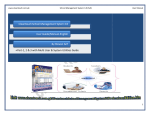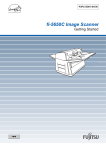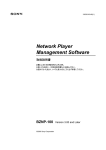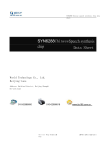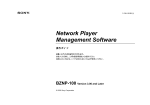Download Sony Printer Bznp-D1 User's Manual
Transcript
3-855-937-12(1) Network Player Management Software Operating Instructions Before operating the software, please read this manual thoroughly and retain it for future reference. BZNP-D1 Version 2.00 and Later © 2004 Sony Corporation Trademark Notice • Microsoft, Windows, and Windows Media are registered trademarks of Microsoft Corporation in the United States and other countries. • Macromedia and Flash are either registered trademarks or trademarks of Macromedia, Inc. in the United States and other countries. • Other system names, product names and company names appearing in this manual are trademarks or registered trademarks of their respective holders. In this manual such names are not indicated by ® or ™ symbols. NOTICE TO USERS © 2004 Sony Corporation. All rights reserved. This manual or the software described herein, in whole or in part, may not be reproduced, translated or reduced to any machine readable form without prior written approval from Sony Corporation. SONY CORPORATION PROVIDES NO WARRANTY WITH REGARD TO THIS MANUAL, THE SOFTWARE OR OTHER INFORMATION CONTAINED HEREIN AND HEREBY EXPRESSLY DISCLAIMS ANY IMPLIED WARRANTIES OF MERCHANTABILITY OR FITNESS FOR ANY PARTICULAR PURPOSE WITH REGARD TO THIS MANUAL, THE SOFTWARE OR SUCH OTHER INFORMATION. IN NO EVENT SHALL SONY CORPORATION BE LIABLE FOR ANY INCIDENTAL, CONSEQUENTIAL OR SPECIAL DAMAGES, WHETHER BASED ON TORT, CONTRACT, OR OTHERWISE, ARISING OUT OF OR IN CONNECTION WITH THIS MANUAL, THE SOFTWARE OR OTHER INFORMATION CONTAINED HEREIN OR THE USE THEREOF. Sony Corporation reserves the right to make any modification to this manual or the information contained herein at any time without notice. The software described herein may also be governed by the terms of a separate user license agreement. Material data used for content creation, such as video, graphics, and text, may be copyrighted. Unauthorized distribution and/or playout of such content may be contrary to the provisions of the copyright laws. Also, the system allows you to use the fonts installed on the PC to create text material. Such fonts are copyrighted. Authorization or right of transmission is required to use them for playout. 2 Table of Contents Chapter 1 Overview Overview of the System .................................................................. 6 Materials that the BZNP-D1 Software can Handle ............................... 6 Operations of the BZNP-D1 Software .................................................. 6 BZNP-D1 software products ................................................................. 7 Operational Flow.............................................................................. 8 Upon System Installation ...................................................................... 8 During Routine Operation ..................................................................... 8 For a Simple Operation in which a Single Playlist is Played Repeatedly Everyday.......... 9 Operation Windows ....................................................................... 10 Main Window...................................................................................... 10 Content Management Window............................................................ 11 Playlist Window .................................................................................. 13 Daily Schedule Window...................................................................... 14 Monthly Calendar Window ................................................................. 15 Chapter 2 Starting/Exiting the BZNP-D1 Software Starting the Software..................................................................... 17 Exiting the Software ...................................................................... 17 Chapter 3 Setup Required upon Installation Initial System Setup Items ............................................................ 18 Adding Licenses ............................................................................ 19 Setting Up the BZNP-D1 Software................................................ 20 Registering an NSP-1 and Creating Groups ............................... 21 Making a Screen Layout Template............................................... 23 3 Chapter 4 Routine Operations Material Preparations .................................................................... 26 Registering Video, Graphics, Flash and Audio Files .......................... 26 Creating Text Material ........................................................................ 28 Registering the URL of a Web Page ................................................... 31 Registering Additional Control Commands ........................................ 33 Checking Material on a PC (Previewing)............................................ 34 Playlist Preparations ..................................................................... 35 What is a Playlist? ............................................................................... 35 Creating a Playlist ............................................................................... 36 Editing an Existing Playlist ................................................................. 38 Playlist Editing Functions ................................................................... 39 Schedule Preparations.................................................................. 45 Daily Schedules and Periodic Schedules............................................. 45 Creating a Daily Schedule ................................................................... 46 Creating a Periodic Schedule .............................................................. 50 Checking Playout (Previewing on an NSP-1) .............................. 53 Before Sending Materials and Playlists to the NSP-1 Players ............ 53 When Materials and Playlists are Already on the NSP-1 Players ....... 53 Checking a Piece of Text Material ...................................................... 54 Checking a Control Command ............................................................ 54 Sending Data to NSP-1 Players .................................................... 54 Sending Data Required for Playout..................................................... 54 Checking Transfer Status .................................................................... 56 Remote Control of NSP-1 Players ................................................ 57 Stopping Scheduled Playout on an NSP-1 .......................................... 57 Overriding Playout with Text in an Emergency.................................. 57 Controlling an NSP-1 or a Connected Device..................................... 59 Deleting Materials and Schedules Stored on an NSP-1 ...................... 59 Restoring the NSP-1 Original Screen Saver........................................ 60 Replacing Schedule Data on the NSP-1 .............................................. 60 4 Chapter 5 System Setup Positioning Override Text ............................................................. 61 Selecting NSP-1 Screen Savers ................................................... 62 Managing Screen Layout Templates ........................................... 63 Displaying the Template Settings Dialog Box .................................... 63 Editing an Existing Template .............................................................. 64 Deleting a Template ............................................................................ 66 BZNP-D1 System Setup Items ...................................................... 66 Detailed Registering and Editing Operations for an NSP-1 or Group ....................................................................................... 68 Changing NSP-1 data .......................................................................... 68 Setting Items upon NSP-1 Registration............................................... 70 Changing Group data........................................................................... 70 Setting Items upon Group Registration ............................................... 71 Glossary ......................................................................................... 72 5 Chapter 1 Overview Overview Overview of the System The Sony BZNP-D1 series Network Player Management Software is designed to manage systems that send audio and visual contents to Sony NSP-1 Network Players via a network and then play those contents, such as sales promotional videos at stores or commercial videos in public places. The BZNP-D1 software supports a wide range of display sizes from VGA (640 x 480) through XGA (1024 x 768), and both landscape and portrait orientation of a display, which allows you to use the systems with the maximum layout flexibility. The main tasks of the BZNP-D1 software, such as registering materials, and creating playlists and schedules, can be performed by simple drag & drop operations. Materials that the BZNP-D1 Software can Handle The BZNP-D1 software can handle the following materials: • Video: MPEG2 program streams (MP@ML) and MPEG4 (ASP@L5) • MPEG4 live streaming video (conforming to ISMA 1.0): MPEG4 live streaming video can be displayed on the NSP-1 by specifying the SDP (Session Description Protocol) file of a streaming server. • Graphics: Bitmap and JPEG files • Web pages: Web pages can be displayed on the NSP-1 by specifying the appropriate URLs. • Flash files: Macromedia Flash files • Audio: Wave and MP3 files • Text: Captions that you create with the BZNP-D1 software by specifying the contents, color, font, and other attributes. Text material will be converted to bitmap files before being sent to the NSP-1. It is also possible to import a bitmap file as a piece of text material. 6 Overview of the System / Overview of the System Chapter You can use ordinary files created with conventional application software. For details, including limitations on each type of material, see the supplied SpecsE.htm file. In addition to the materials listed above, you can use external video and audio signals that are input to the NSP1 via the VIDEO IN and AUDIO IN connectors, as video material, in combination with other materials. Operations of the BZNP-D1 Software The BZNP-D1 software provides the following operations: Making settings required for contents distribution • Registering the NSP-1 players that the BZNP-D1 manages and creating the required groups The NSP-1 players are grouped and registered according to the contents they play, and the resolution and orientation (portrait or landscape) of a display connected to the respective NSP-1 players. • Making screen layout and other settings for each NSP-1 group Registering materials to be played on an NSP-1 • Registering materials such as video, graphics, Flash, and audio files • Registering the SDP files for MPEG4 streaming video • Registering the URLs of Web pages • Creating and registering text material • Registering control commands The BZNP-D1 software provides control commands for a PDP (Plasma Display Panel) or other external devices connected to an NSP-1. You can also use the control commands to adjust the audio volume of an NSP-1. Distribution to an NSP-1 • Sending materials, playlists and schedules • Sending text for overriding content currently being played on the NSP-1. • Checking transfer status • Checking the NSP-1 status, playout schedules, and results (by connecting to the NSP-1 via a network and utilizing a web page) In addition to the above operations, the BZNP-D1 software also provides the settings for BZNP-D1 configurations. On layouts and playlists The BZNP-D1 software manages an NSP-1 so as to display and play respective pieces of material, or a combination of materials. While editing a playlist, you can specify a combination of materials and the position of each piece of material to be displayed on a screen as “layout.” Order or timing of the materials to be played or other timerelated settings will be defined in a “playlist.” Unlike other authoring software, the BZNP-D1 software manages materials separately, rather than combining them onto a timeline to create a piece of video material, and then sends them to the NSP-1. The NSP-1 plays the materials automatically, according to a playlist, which also includes layout information, and schedule data received together with the materials. This feature allows you to quickly replace some pieces of graphics and text materials that are small in data size, or to modify the position of video and/or text on the graphics material, or produce new combinations of the materials simply by sending a new playlist. The system enables you to fully utilize your audio and visual contents for flexible playout. A “daily schedule” defines the start and end times, in a day, of each program (or playlist). A program will be played repeatedly in the specified time. A “periodic schedule” defines which daily schedule is to be used for a specific day. You can create a daily schedule and allocate it to each week of a month or to each month easily. Chapter 1 Overview Creating playout schedule for an NSP-1 • Creating playlists (including specifying layout settings) • Creating a daily schedule Listing playlists and control commands • Creating a periodic schedule Specifying the period when the daily schedule is to be used. For details on schedules, see “Daily Schedules and Periodic Schedules” on page 45. BZNP-D1 software products The BZNP-D1 system includes the following types of BZNP-D1 software products: • BZNP-D1LE Free software that manages only one NSP-1. • BZNP-D1 A software license for managing up to ten NSP-1 players. You can increase the number of NSP-1 players (up to 210) that the BZNP-D1 software can manage by purchasing additional licenses. • BZNP-DP10 A software license that adds ten more NSP-1 players to be managed by the BZNP-D1 software. • BZNP-DP50 A software license that adds 50 more NSP-1 players to be managed by the BZNP-D1 software. The products differ only in the number of NSP-1 players each one can handle, and are identical in features and operations. For detailed operations in registering the licenses and increasing the number of NSP-1 players to be managed, see “Adding Licenses” on page 19. Note Each software package or license can only be used on a single PC. The product is offered subject to the supplied license agreement displayed upon installation. For details on layouts and playlists, see “What is a Playlist?” on page 35. On schedules A “playlist” defines playout order and timing of materials in a story, like a TV program. In addition to a playlist, the BZNP-D1 software defines a “daily schedule” and a “periodic schedule,” which are grouped and referred to as a “schedule.” Overview of the System 7 Operational Flow Upon System Installation Chapter 1 Overview The following flowchart shows an example of the operations required when the system is installed: Set up the NPS-1 using web access. (Refer to the operating instructions of the NSP-1.) Make the BZNP-D1 system setup items. z Specify the material types to be used. z Specify the video format. Register the NSP-1 players. Group the registered NSP-1 players, and create screen layout templates. During Routine Operation The following flowchart shows an example of the routine operation of this system after you have finished system installation: Prepare materials z Register video, graphics, Flash, and audio files. z Create or register text material. z Register the URL of web pages. z Register additional control commands. Create playlists (programs) z Specify a destination NSP-1 group, and then create a playlist for it. z Add materials to a playlist according to the playout order. Create a daily schedule Use a playlist and the control commands of a PDP or other device to create a schedule. Specify the playout date (Create a calendar) Specify the period when the daily schedule created is to be used. Transmission Send a calendar to an NSP-1 group. Materials, playlists, and daily schedules are simultaneously transmitted. Check the transmission status Check the status of the transmission, if necessary. Check the NSP-1 status Check the status of the NSP-1, playout schedules, and results, if necessary, using a web browser that can be started from the BZNP-D1 software. 8 Operational Flow For a Simple Operation in which a Single Playlist is Played Repeatedly Everyday Chapter 1 Overview The following flowchart shows an example of a simple operation carried out using this system, that is, to repeatedly play contents everyday, along with a single playlist: Prepare materials z Register video, graphics, Flash, and audio files. z Create or register text material. z Register the URL of web pages. z Register additional control commands. Create a playlist (program) z Specify a destination NSP-1 group, and then create a playlist for it. z Add materials to a playlist according to the playout order. Send as a screen saver Send the created playlist to an NSP-1 group, as a screen saver. All materials used are transmitted simultaneously. Check the transmission status Check the status of the transmission, if necessary. Check the NSP-1 status Check the status of the NSP-1 and playout results, if necessary, using a web browser that can be started from the BZNP-D1 software. Operational Flow 9 Operation Windows Main Window Chapter 1 Overview The major operations of the BZNP-D1 software are performed in the following main window. Each subwindow will appear or disappear separately with the View menu commands. The sub windows can also be 1Menu bar 2 BZNP-D1 (PC) and NSP-1 (Remote Control) option buttons detached from the main window by dragging the window using a mouse, and you can resize detached sub windows. Double-click the title bar of a detached subwindow to return it to its original size and position. 3Group or NSP-1 drop-down list box Content Management window (see page 11) Daily Schedule window (see page 14) a Menu bar Provides menus for carrying out the BZNP-D1 tasks. By selecting a menu item, commands contained in the selected menu are displayed. b BZNP-D1 (PC) and NSP-1 (Remote Control) option buttons Switches the target of operations between the BZNPD1 data on the PC and the data on the NSP-1. Usually, the BZNP-D1 (PC) option button is selected. 10 Operation Windows Playlist window (see page 13) To check or delete data on the NSP-1, select the NSP1 (Remote Control) option button. When this option button is selected, the Playlist and Daily Schedule windows disappear, and the Content Management window expands. The Monthly Calendar window also disappears. c Group or NSP-1 drop-down list box When the BZNP-D1 (PC) option button is selected, the selected NSP-1 group is displayed. When the NSP-1 (Remote Control) option button is selected, the selected NSP-1 name is displayed. Use the Update button to update the displayed NSP-1 information. You can select the NSP-1 or group here to specify the target of the operation.The subwindows display the data stored on the location specified by the BZNPD1(PC)/NSP-1(Remote Control) option button and the Group/NSP-1 drop-down list box. To distribute contents, the BZNP-D1 software handles source materials such as video, graphics, text, Flash files, and URL data of Web pages, playlists, and schedules such as daily and periodic schedules. Those data items are displayed on the various category tabs in the Content Management window, according to their data types. The listed items differ depending on the data type. The illustration below shows an example when the Video tab is displayed. Materials and control commands can be used in common with all NSP-1 groups. Playlists and schedules are managed separately according to NSP-1 groups, hence only the playlists and schedules for the selected group are displayed. Notes Chapter 1 Overview Content Management Window • You can select the data types to be displayed. Unnecessary material data will not be displayed, depending on the system configuration in effect. • Data are classified and managed according to the video formats (NTSC or PAL). Only data for the format selected in the System Setup window are displayed. For details on system configuration and setup, see “Setting Up the BZNP-D1 Software” on page 20. 1Content tab selection buttons Material data (to be used for playlist creation) Control commands and playlists (to be used for daily schedule creation) Schedule data 2Data display area a Content tab selection buttons Allows you to choose the data types to be displayed. The illustration above shows an example when the Video tab is selected and video files registered in the BZNP-D1 software are listed. b Data display area Shows the data according to the selected content tab button. Depending on the data type currently selected, list items may differ. Data items are displayed in their index order (or in the order of registered date for the Periodic Schedule tab) Operation Windows 11 Chapter 1 Overview when the window appears. Clicking a heading row cell, such as “Type” or “Title,” rearranges the data items according to the clicked item. To edit types or titles, select the data you want to modify, click its type or title area, edit the text, and then press the Enter key. To delete the data or preview a piece of material on an NSP-1, select the desired data, right-click the selection, and then select the desired command from the popup menu displayed. Note If the material data is displayed in red, its original file has been deleted or moved and it is no longer usable. When registering material files created with other application software, such as video or Flash files, the BZNP-D1 software stores the location where the original files are saved instead of the files themselves. Make sure not to delete, move or edit the original files after they are registered with the BZNP-D1 software. Operations carried out in the Content Management window The Content Management window is used for the following operations: • Checking or editing materials, playlists, and schedules By double-clicking the data, you can use the BZNP-D1 editing functions or other application programs associated with the data by Windows to check the contents. Some associated application programs may allow you to edit the contents. • Selecting the material for playout when creating a playlist With a drag and drop operation, you can add materials to a playlist. • Selecting playlists to be played and control commands to be executed to create a daily schedule With a drag and drop operation, you can add playlists and control commands to a daily schedule. 12 Operation Windows Playlist Window Note You can select the layers to be displayed. Depending on the template selected, some of the layer columns will not be displayed. For details, see “Making a Screen Layout Template” on page 23. Chapter 1 Overview The Playlist window enables you to combine registered materials, such as video, graphics, and text, to create a playlist that corresponds to a program. The NSP-1 plays out the materials according to the playlist created in this window. The Playlist window contains columns, each corresponding to a layer that the NSP-1 handles. 1Window title 2Playlist Start time Event columns a Window title Displays the window title “Playlist,” the index (“New” in case it has never been saved), and the title of the playlist displayed in the window. To modify the start time or delete an event, right-click the desired event and then select the desired command from the popup menu. b Playlist A “playlist” is a list of materials arranged as events in layer columns such as “Background,” “Graphics,” and “Video,” in the order of playout. In each cell in which a piece of material is specified as an event, its title is displayed. And the background color of such cells is light blue. When you move the mouse pointer over a title, a popup window showing the index, type, and title of the piece of material appears. The “Start Time” column shows the start time of each event. Events on the same line will start playing simultaneously. To create a playlist, drag the desired pieces of materials from the Content Management window and then drop them onto the list. On the materials for playout and layers While the tabs in the Content Management window are classified according to the formats and type of materials, the columns in the Playlist window represent the display layers that the NSP-1 handles. The table below shows the relationships between material types and layers: Layers Usage Material to be defined Background Background, wall paper Graphics Graphics Graphics, URL (Web pages), Flash files Graphics (with a background that is not transparent.) Operation Windows 13 Chapter 1 Overview Layers Usage Material to be defined Daily Schedule Window Video Video (with or without audio), MPEG4 streaming video Video, or video and audio input from the NSP-1 VIDEO IN and AUDIO IN connectors Logo Logotype marks, down- Graphics stream keying (with transparent background), graphics to be displayed over video In the Daily Schedule window, you can make a daily schedule for playout using the created playlists. The window also allows you to add control commands to the daily schedule, including commands for an NSP-1 or an external device, such as a PDP (Plasma Display Panel) connected to an NSP-1. Text Captions Text Audio Extra-audio Audio 1Window title Hint When a material tab is selected in the Content Management window, the background of the layer name changes to yellow showing that the data on the tab can be assigned to that layer. For details on NSP-1 layers, see “What is a Playlist?” on page 35. 2Daily schedule data a Window title Displays the title “Daily Schedule,” the index (“New” in case it has never been saved) and the title of the daily schedule that is being displayed. b Daily schedule data Displays the daily playout schedule listing the playlists in the order of playout. The light blue background color of the cell means that there is a playlist or a control command specified in it. The Playlists column shows titles of the playlists to be played at the time displayed in the Start Time column. In the Control column, the control commands for an NSP-1, a PDP, or an external device connected to an NSP-1, are displayed with the appropriate marks. Marks Corresponding control commands Control commands for an NSP-1 Control commands for a display or an external device connected to an NSP-1 via an RS-232C interface. 14 Operation Windows When you move the mouse pointer over a title or mark, a popup window showing the index, type, and title of the playlist or control command appears. Hint If a control command is specified on a line of the daily schedule, it will be performed on an NSP-1 or sent to an external device at the time specified in the Start Time column. If a playlist is defined, playout of the playlist starts and continues until the start time of the next playlist. If the playout duration of the playlist is shorter, playout of the playlist repeats. If the duration of the playlist is longer, the playout stops in the middle when the next playlist starts playing. To change the start time or delete a specified item, right-click the desired cell and select the desired command from the popup menu. The Monthly Calendar window is not displayed in the main window. When [Monthly Calendar] on the View menu is checked, it appears outside the main window. In the Monthly Calendar window, you can check the playout and non-playout days, and the status of the periodic schedule for each day. It also enables you to create or edit a periodic schedule or send one to the NSP-1. Note that the Monthly Calendar window displays information on the NSP-1 group selected in the main window. Therefore, it automatically closes when you select the NSP-1 (Remote Control) option button to display information on a single NSP-1 player. 1Group indicator Chapter 1 Overview The line displayed in red indicates the five-minute daily sleeping time reserved for the NSP-1 hard disk. As the NSP-1 player cannot be used for playout during the sleeping time (and it does not receive any data, either), you cannot specify any playlists or control commands on this line. The NSP-1 stops hard disk rotation for a while, then restarts and resumes playout from the beginning of the playlist. Monthly Calendar Window 2 Year and month dropdown list boxes 3 Previous and next month buttons 4This Month button 5Calendar 6Current date and time a Group indicator Displays the name of the group currently selected in the main window. The Monthly Calendar window shows information, such as the status of the periodic schedule and playout/non-playout days, on this group. To check information on another group, select the desired group using the Group drop-down list box in the main window. b Year and month drop-down list boxes Specifies the month to be displayed in the window. Selecting a year or a month with the appropriate dropdown list box switches the displayed month. c Previous and next month buttons Selects and displays the previous or next month. d This Month button Selects and displays the current month. Operation Windows 15 Chapter 1 Overview e Calendar Displays the non-playout days in red. The other days are displayed in black. It also shows the status of the periodic schedule specified for each day by the background color. The meanings of the background colors are described at the bottom of the window. Pointing to a day for which a periodic schedule has been specified with a mouse triggers a popup window with detailed information on the periodic schedule. You can create or edit periodic schedules using the menu that appears when you right-click a day on the calendar, and you can send the existing ones to the NSP-1 players. f Current date and time Displays the current date and time. 16 Operation Windows Starting/Exiting the BZNP-D1 Software Chapter Exiting the Software 1 1 Double-click the short-cut of the BZNP-D1 software on the Windows desktop. Or, select [Start]> [Programs] > [NSP-1 Management] < [BZNP-D1]. The BZNP-D1 main window opens, allowing you to use the BZNP-D1. Click the [x] (Close) button at the top right of the BZNP-D1 main window. The BZNP-D1 windows close, and the software terminates. If there is an unsaved playlist or daily schedule, the BZNP-D1 software asks you whether you want to save it. Save it, if necessary. Chapter 2 Starting/Exiting the BZNP-D1 Software Starting the Software Note You cannot terminate the software during data transmission to a group of NSP-1 players or while waiting for a transmission to start. Even after terminating the BZNP-D1 software, the materials sent to an NSP-1 will be played out automatically according to the specified playlist and schedule. Starting the Software / Exiting the Software 17 Setup Required upon Installation Chapter 3 Setup Required upon Installation Initial System Setup Items After installation of the software, you need to carry out the following system setup operations: • Adding licenses Just after installation of the software, the BZNP-D1 software functions as a BZNP-D1LE that can manage only one NSP-1 player. By adding the license keys supplied when you purchased the BZNP-D1 retail edition or additional licences, you can increase the number of NSP-1 players and groups that the BZNP-D1 software can manage. • Specifying the BZNP-D1 setup items Select the video format you want to use. Also select only the materials to be used so that you can avoid displaying unnecessary materials in the window. • Registering NSP-1 players to be managed and creating their groups The BZNP-D1 software manages the NSP-1 players by their groups. Create NSP-1 groups according to the contents the NSP-1 players play, and the resolution and orientation (portrait or landscape) of a display connected to the NSP-1. • Setting the template Based on the screen resolution and orientation, you can create a template of the screen layout (layout of the materials being displayed simultaneously on the screen). By selecting a template when creating a playlist, the materials will be displayed according to the specified screen layout. This section only explains the setting items required after installation of the software. Make other settings, if necessary, to tailor the system to your operations. For other settings available with the BZNP-D1 software, see “BZNP-D1 System Setup Items” on page 66. 18 Initial System Setup Items / Initial System Setup Items Chapter Note You need to set up the NSP-1 players, too, to use the system. Make sure to specify the identical settings with an NSP-1, where applicable. The settings made in the BZNPD1 software will not be reflected on the NSP-1 players. A web browser is used for NSP-1 setup. See the NSP-1 operating instructions for details. Hint Adding Licenses Just after installation of the software, the BZNP-D1 software functions as a BZNP-D1LE that can manage only one NSP-1 player. Follow the procedure below to enter the master license key, and then additional licence key(s) so that you can increase the number of NSP-1 players (up to 210) that the BZNP-D1 software can manage: 1 Though you can enter only one master license key for a BZNP-D1, more than one additional license key can be entered. To do so, repeat step 2. 3 Click [OK] in the License Settings dialog box. In the BZNP-D1 main window, select [Help] > [License Settings] from the menu bar. Chapter 3 Setup Required upon Installation The License Settings dialog box is displayed. Number of NSP-1 players that the BZNP-D1 software can manage. 2 To enter the BZNP-D1 license key (master license key), enter the license key data in the Master License text box. To enter an additional license key of the BZNP-DP10 (for 10 additional NSP-1 players) or the BZNP-DP50 (for 50 additional NSP-1 players), click [Add License], enter the data in the displayed Additional License Setting dialog box, then click [OK]. If you enter both the master and additional license keys at the same time, enter the master license key before clicking [Add License]. The license key you enter is displayed in the Additional Licenses list box. The number of available NSP-1 players changes accordingly. Adding Licenses 19 Setting Up the BZNP-D1 Software In the System Setup window, you need to select the video format and the types of material you intend to use for content production. By selecting material types, you can ensure that only the materials you need are displayed in the operation windows. 1 Materials Audio WAV or MP3 files Control Control commands for an NSP-1, a PDP (plasma display panel), or another external device connected to the NSP-1. These are added to a Daily schedule. In the Content Management window, only the materials that you check in this dialog box are displayed. If you are not going to use video files, for example, clear the Video check box so that the Video tab will not be displayed in the Content Management window. In the BZNP-D1 main window, select [Setup] > [System Setup] from the menu bar. Chapter 3 Setup Required upon Installation The System Setup dialog box is displayed. Items 4 In the Video drop-down list box, select the video format you intend to use (NTSC or PAL). 5 If necessary, change the Base Folder. The “Base Folder” is the folder where the BZNP-D1 data will be saved. In normal operations, do not change this setting. For details, see “BZNP-D1 System Setup Items” on page 66. 6 Click [OK]. The settings that were changed are saved and the System Setup dialog box closes. For other setting items in the System Setup dialog box, see “BZNP-D1 System Setup Items” on page 66. 20 2 Select the Content Management tab, if it has not been selected. 3 If there is any material that is not to be used, clear the check box for that material. Items Materials Video MPEG2 or MPEG4 video files, or MPEG4 live streaming video Graphics BMP or JPEG files Text Captions created with the BZNP-D1 software URL URLs of the Web pages Flash Flash files created with Macromedia Flash Setting Up the BZNP-D1 Software Registering an NSP-1 and Creating Groups 2-2 2-3 Note Although the BZNP-D1LE supports only one NSP-1 player, create a group to specify screen orientation and resolution, or other group attributes. 1 3 The order of the registered NSP-1 players in the Group Setup dialog box represents the actual order of the NSP-1 players when data is sent or when they are being displayed in the NSP-1 Status window. Arrange the order of the NSP-1 players as desired using drag & drop operations. 4 Create NSP-1 groups. In the BZNP-D1 main window, select [Setup] > [Group Setup] from the menu bar. The Group Setup dialog box is displayed. 2 In the NSP-1 Name and IP Address text boxes, enter the name and IP address of an NSP-1. A password has been set for each NSP-1 player when it is shipped from the factory. If you change the password, input an identical password in the Password and Retype Password text boxes and click [OK] to avoid miss-typing. Make sure to use the IP address and password specified for the NSP-1 hardware. Click [Check Connection] to test the connection to the specified IP address and display the result. Repeat steps 2-1 and 2-2 to register all the NSP1 players you use in the system. The registered NSP-1 players will appear in the NSP-1 list box in the Group Setup dialog box. 4-1 Click [New Group]. The Edit Group dialog box is displayed. 4-2 Specify the following items and then click [OK]. Group Name: the name of a group you create. Screen Resolution (WxH): the resolution of the display used. When you have selected “Composite” for “Display” on the NSP-1 System Settings page, that has been viewed using a web browser, select Chapter 3 Setup Required upon Installation As the BZNP-D1 software manages an NSP-1 via a network, the NSP-1 players to be managed should be registered in advance. If an NSP-1 uses a password for access management, you should also specify the password to be sent from the BZNP-D1 software upon accessing the NSP-1. And, as the BZNP-D1 software manages playlists and schedules for the NSP-1 groups and sends data to these groups, you should also create NSP-1 groups. A single NSP-1 can be a member of more than one group. Classify the NSP-1 players into groups according to the contents they play, and the screen resolution and orientation (portrait or landscape) of the displays connected to the respective NSP-1 players. Register the NSP-1 players used in the system. 2-1 Click [New NSP-1]. The Edit NSP-1 dialog box is displayed. Registering an NSP-1 and Creating Groups 21 “VGA” here. Screen Orientation: the orientation (landscape or portrait) of the display used. Use the identical screen resolution and orientation for each player within a group. For other items in the Group Setup dialog box, see “Setting Items upon Group Registration” on page 71. 4-3 Repeat steps 4-1 and 4-2 to register all the necessary groups. The registered groups will appear in the Group list box in the Group Setup dialog box. Chapter 3 Setup Required upon Installation 5 The order of the groups in the Group Setup dialog box represents the actual order of the groups when they are displayed as options in the BZNP-D1 software. Arrange the order of the NSP-1 groups as desired using drag & drop operations. 6 Assign each NSP-1 registered in step 2 to a group. 6-1 6-2 6-3 6-4 Click to select the desired group in the Group list box. Select the NSP-1 in the NSP-1 list box. Click [Add>>]. Repeat the above steps to assign all the NSP-1 players to their proper groups. NSP-1 player registered to the selected group Selected group NSP-1 players that are not registered to the selected group 7 After you finish registering NSP-1 players, creating groups, and assigning NSP-1 players to the groups, click [x] at the top right of the Group Setup dialog box. For detailed operations to change and delete settings, see “Detailed Registering and Editing Operations for an NSP1 or Group” on page 68. 22 Registering an NSP-1 and Creating Groups Note You cannot change the screen resolution and orientation settings if a playlist or schedule has already been created for the group. Delete all the playlists, and daily and periodic schedules before changing these settings, or create another group. And, when a playlist and/or daily schedule is displayed in the respective windows, you cannot change the screen resolution and orientation settings, either. Clear the settings first by selecting [Playlist] > [New] or [Daily Schedule] > [New] before changing them. Graphics layer(2) Background layer(1) Making a Screen Layout Template Logo layer(4) You can specify the screen layout settings for the materials being played simultaneously on the screen as a template, for each set of the screen resolution and orientation. By selecting the created template when creating a playlist, the materials will be displayed according to the layout settings specified in this section. Video layer(3) Text layer(5) Screen Layout window 1 In the BZNP-D1 main window, select [Setup] > [Group Setup] from the menu bar. Template Settings dialog box Chapter 3 Setup Required upon Installation The Group Setup dialog box is displayed. Hints 2 • The numbers assigned to each layer in the Screen Layout window shown above indicate the overlaid order of the layers. The Background layer(1) is laid out at the bottom and the Text layer(5) is at the top. • Clicking any point in the Screen Layout window displays a popup menu. [View: 50%] and [View: 100%] on the menu change the Screen Layout window size. Double-click the group whose screen resolution and orientation are the same as the layout settings you want to specify in the Group list box. Or, right-click the desired group and select [Edit Group] from the popup menu displayed. The Edit Group dialog box is displayed. 3 Click [Template Settings]. The Screen Layout window corresponding to the resolution and orientation specified for the selected group, and the Template Settings dialog box are displayed. 4 Select the layers to be used for the selected group. Among the layers shown below, clear the check box of the layer(s) in the Template Settings dialog box that you will never use. Layers Usage Material types to be defined Background Background, wall paper Graphics Graphics Graphics (with the background that is not transparent.) Graphics, URL (Web pages), Flash files Making a Screen Layout Template 23 Chapter 3 Setup Required upon Installation Layers Usage Material types to be defined Video Video (accompanied with audio), MPEG4 streaming video Video, video and audio input from the VIDEO IN and AUDIO IN connectors Logo Logotype marks, down- Graphics stream keying (with transparent background), graphics to be displayed over video Text Captions Text Audio Extra-audio Audio 640) pixels. When you click any point in the Template Settings dialog box, the values change accordingly. • Change the values of the relevant text boxes in the Playlist Layout Settings dialog box. By changing values and clicking any point in the Screen Layout window, the position and/or size of the layer(s) in the Screen Layout window change accordingly. • For the Graphics, Video, and Logo layers, you can keep the aspect ratio of the layers identical to that of the material file assigned in the playlist upon changing layout, by placing check marks in the Original Aspect Ratio check boxes. Note that, however, for layers other than the Video layer, the layout changing procedure is required during playlist editing to make the aspect ratio of the layers identical to those of the material files. Otherwise, contents will be shown in the aspect ratio of the layers, not of the material files. And, for web pages affixed on the Graphics layer, this setting will not work, as the BZNP-D1 software cannot obtain the size and shape of the original web pages. For the Video layer, the aspect ratio will be 4:3 (or 3:4 if the screen orientation set is “Portrait”) regardless of the aspect ratio of the original video. In the Playlist window, only the layers having check marks in this dialog box are displayed. If you are not going to use the video layer, for example, clear the Video check box so that the video layer will not be displayed in the Playlist window. If you clear a check box, the relevant layer in the Screen Layout window will disappear. 5 Specify the sizes and positions of layers to be used. Do the following for all the layers, respectively. • Click the layer in the Screen Layout window, then select a handle of the layer and drag it to the desired position and size. When you click any point in the Template Settings dialog box, the values change according to the position and size of the layer in the Screen Layout window. 6 Click [Add] in the Template Settings dialog box, then enter the name of the template on the newly added line in the Template drop-down list box. The settings are saved as a template. 7 Click [OK] in the Template Settings dialog box. The Screen Layout window and the Template Settings dialog box close. 8 Return to step 2 and make settings for another set of screen resolution and orientation. Or, return to step 3 and make another template. Notes Handle • Select the layer in the Screen Layout window, rightclick it, then select [Full-Screen Size], [QuarterScreen Size] or [Original Size]. [Full-Screen Size] and [Quarter-Screen Size] can be used for the Graphics, Video, and Logo layers. [Original Size] can be used only for the Video layer, and it restricts the layer size to 640 x 480 (or 480 x 24 Making a Screen Layout Template • You cannot change the overlaid order of the layers. • The Background layer is always displayed in full-screen size. • Note that, when you use more than one template in a playlist, the BZNP-D1 software only saves the events on the layers that are used in the template at the time of saving. It is recommended that you keep layers which you may use. The layers will affect playout only when a piece of material is specified as an event. • Depending on the screen orientation (landscape or portrait), and the combination and overlapping of the layers used, the NSP-1 may not be able to display the contents according to the specified layout. After you finish creating a playlist, make sure to check if the materials are displayed as intended by previewing the playlist on the NSP-1. For information on how to preview a playlist, see “Checking Playout (Previewing on an NSP-1)” on page 53. Chapter 3 Setup Required upon Installation Making a Screen Layout Template 25 Routine Operations Material Preparations Registering Video, Graphics, Flash and Audio Files The BZNP-D1 software accepts the following materials as playout contents: This section explains how to register material files that have been created with other application software in the BZNP-D1 software. Chapter 4 Routine Operations Materials created with other application software • Video clips (including announce (SDP) files of MPEG4 streaming video clips) • Graphics (still images) • Flash files • Audio files Register such files in the BZNP-D1 as materials to use them. For details on specifications and limitations on files to be used as materials, see the supplied SpecsE.htm file. Material created with the BZNP-D1 software • Text (captions) Create text material by specifying the color, font, text size, and entering text with the BZNP-D1 software. You can also import text files instead of typing them. Hint Bitmap files can also be registered as text material instead of typing the text itself. This feature is useful when you would like to use a caption with special effects. Other materials • Web pages • Control commands Register the URL of each web page you want to display using the NSP-1. For control commands, the BZNP-D1 software provides some control commands for the NSP-1 and for some of the plasma displays, whose operations in combination with the NSP-1 have been confirmed. You can also add other commands. 26 Chapter Material Preparations / Material Preparations Note The following procedure registers the place where a material file (actual file) is stored, together with the title and type data of that material. Never move, delete, or edit the actual file after registration. If you do so, the BZNP-D1 software may not be able to send the corresponding material to the NSP-1 and this will result in playout failure. And, to register material files recorded on a CD or DVD, it is recommended that you copy those files to the hard disk of the PC before registering them. Directly registering files on a CD or DVD may cause a read error, depending on the drive you use, and result in a failure when sending materials. 1 Select [Tools] > [Run Explorer] on the menu bar to start the Windows Explorer, if this has not yet been done. 2 In the Explorer window, locate the folder where the files you want to register are stored. 3 In the BZNP-D1 Content Management window, select the tab corresponding to the category of the material to be registered. Content tab selection buttons On registration of an announce file (SDP file) for MPEG4 streaming video NSP-1 players and the BZNP-D1 software support MPEG4 live streaming video. Playing a live streaming video on an NSP-1, unlike a normal video file whose playout starts from the beginning of the file, consists of displaying the contents played on the streaming server at that time, just like video and audio input to the VIDEO IN and AUDIO IN connectors of the NSP-1. To register such a streaming video as a piece of video material, the following operation is required: 1 4 Ask your supplier or Sony sales representative for details on how to obtain the appropriate announce file, as it varies depending on the streaming server used. A new piece of video material appears in the Content Management window. “Live Streaming” is displayed in the Type column, and “00:00:00” is displayed in the Duration column. Move the selected files from the Explorer window to the BZNP-D1 window by a drag & drop operation. 2 The new material is added in the Content Management window. The names of the files are shown as the titles, and the date of registration is shown in the date last modified column. 6 Edit the types and titles of the registered material, if necessary. Select a line, then click its Type or Title column, specify the type (up to 20 characters) or title (up to 40 characters), and then press the Enter key. To specify the material duration, select the piece of material, then click its Duration column. This makes the column editable. Specify the desired duration, and then press the Enter key. You can also leave the material duration as “00:00:00,” and specify the desired event duration after listing this streaming video in a playlist as an event. Chapter 4 Routine Operations 5 Select the files to be registered. You can register more than one file simultaneously, provided they are in the identical category. To select more than one file, hold down the Ctrl key and click the desired files in turn. To select all the files in a range, hold down the Shift key and click the first and last files in the range. Add the announce file (an SDP file with the .m4e file extension) on the Video tab of the Content Management window using a drag & drop operation. To modify the duration of a video clip or Flash movie When you drop a video clip or Flash file in the Content Management window, the BZNP-D1 checks its duration and displays it in the Duration column. You can modify this duration by selecting the line then clicking the Duration column, in the same way as the type and title columns. Modification of the duration is useful in the following cases, when the actual duration and that the BZNP-D1 software obtains are different: • Duration shown in the Content Management window is “00:00:00.” The BZNP-D1 software may not recognize the duration of a video clip when there is no DirectShow filter installed on the PC where the BZNP-D1 software is operating. It may not recognize the duration of a Flash movie, either, depending on the condition in effect when the Flash movie was created. • The last few frames are not played. As the BZNP-D1 software manipulates the materials in units of seconds, the very last frames of a video clip or Flash movie will not be played if there is a fraction in the Material Preparations 27 actual playout length. You can modify the duration of the piece of video or Flash material, in such a case, to play it entirely. But a frozen picture of the last frame may be displayed at the very end. You can also leave the material duration as “00:00:00,” and add the piece of material to a playlist. In such a case, the shortest event duration “00:00:05” is specified for the event. You can modify the event duration as desired. Note When no DirectShow filter is installed, the BZNP-D1 software cannot recognize the video signal format (NTSC or PAL) and display size of the video files. Also, the video signal format of MPEG4 files cannot be recognized even if a DirectShow filter is installed. If the video signal format of the video clip and that of the system setup are not identical, the video clip will not be played correctly. Creating Text Material Specify the text, colors, font, size, and effects to be displayed to create text material. Hint The BZNP-D1 software enables you to register a bitmap file instead of text as a piece of text material. See “Registering a bitmap file as text material” on page 30 for details. 1 Select the Text tab in the Content Management window. 2 Right-click any point on the Text tab, then click [New]. The Edit Text dialog box appears. Chapter 4 Routine Operations To check the material content The BZNP-D1 software provides two ways to check the material content; playing a piece of material on the PC, and sending it to an NSP-1 and playing it on the NSP-1. For detailed information on how to play material on a PC, see “Checking Material on a PC (Previewing)” on page 34. For information on how to play material on an NSP-1, see “Checking Playout (Previewing on an NSP-1)” on page 53. To delete material Right-click the piece of material to be deleted in the Content Management window, then select [Delete] on the popup menu. Or, select the piece of material to be deleted, then press the Delete key on the keyboard. When a confirmation message appears, click [Yes]. 3 Click [Properties] to open the Text Properties dialog box. 4 Specify the following properties, then click [OK]. Note This deletion operation for video, graphics, Flash, and audio materials only deletes material registrations. The actual files are not deleted. To delete the actual files, too, use the Windows Explorer. 28 Material Preparations Item Description Type Type of the piece of text material (up to 20 characters). Title Title of the piece of text material (up to 40 characters). When no title is specified, the first 40 characters of the text will be the title. You can identify pieces of materials by the type and title. Effect Select the text display effect from the following: Constant: Displays stable text. Blink: Displays blinking text. Scroll: Makes text flow across the display from right to left. Scroll speed Transparency Select whether the background (Not selectable in this color should be transparent or version) not. Base character color Background color The square shows the current text color. To change it, click [Change Character Color] and select the desired color in the Edit Colors dialog box. To change the color of the text that has already been typed in the Edit Text dialog box, rightclick the text and select [Change Character Color]. The square shows the current background color. To change it, click [Change Background Color] and select the desired color in the Edit Colors dialog box. The background color cannot be changed partially. The Text Properties dialog box closes. 5 6 7 Select the desired font and character size with the Font and Font Size dialog boxes in the Edit Text dialog box. Type the desired text. You can also copy text from another application program such as a word processor, and paste it in the Edit Text dialog box by pressing the Ctrl+V keys. To import a text file, click [Read Text File] and specify the file. Click [OK]. To change the color of the text Whereas the base color of the text is selected by clicking [Change Character Color] in the Text Properties dialog box, the following procedure changes the color of a part or of the entire piece of text that has already been typed. 1 Select the text for which you want to change the color by dragging the mouse in the Edit Text dialog box, then right-click the selection. 2 Select [Change Character Color] on the popup menu. The Text Color Settings dialog box appears. 3 Select the desired color in the Text Color Settings dialog box, then click [OK]. Hint You can replace a color displayed in the Text Color Settings dialog box with a new one by clicking [Change Color], then selecting the color in the Edit Colors dialog box. To select a style for the text 1 The BZNP-D1 software enables you to assign bold, italic, and underlined styles to a part or to the entire piece of text. 2 Select the text to which you want to assign styles by dragging the mouse in the Edit Text dialog box, then right-click the selection. 3 Click [Font Style] on the popup menu, then click the command corresponding to the desired style on the cascading menu. To remove the specified style from the text, click the command corresponding to the style to be removed (it has a check mark) in the same way, or click [Regular]. Chapter 4 Routine Operations Select the speed of text flow, when you select “Scroll” for “Effect.” Note that the scroll speed settings of BZNP-D1 version 1.0 and version 2.0 are different. The newly created piece of text material appears in the Content Management window. Note The BZNP-D1 software allows only one font (font face and size) within a single piece of text material. To modify text material Right-click the line of the piece of text material to be modified in the Content Management window, then click [Edit] on the popup menu. This opens the Edit Text dialog box containing the content of the selected piece of text material. Modify the text and/or properties, then click [OK]. Material Preparations 29 To just modify the type and/or title, select the piece of material, then click its Type or Title column. This makes the column editable. Specify the type (up to 20 characters) or title (up to 40 characters), and then press the Enter key. Registering a bitmap file as text material Instead of typing text, the following procedure registers a bitmap file to the BZNP-D1 software as a piece of text material. This feature is useful when you would like to use a caption with special effects. Note The scroll speed corresponding to each option in the Text Properties dialog box has been changed in the BZNP-D1 version 2.0 software. Note that, if you edit any piece of scrolling text material created using version 1.0, the speed will be changed to “Slow” (equals “Medium” in version 1.0) automatically. Select the desired speed using the Scroll Speed drop-down list box in the Text Properties dialog box, if necessary. To check text material You can send a piece of text material to an NSP-1 and play it on the NSP-1. Chapter 4 Routine Operations For information on how to play material on an NSP-1, see “Checking Playout (Previewing on an NSP-1)” on page 53. To delete text material Right-click the piece of text material to be deleted in the Content Management window, then select [Delete] on the popup menu. Or, select the piece of text material to be deleted, then press the Delete key. When a confirmation message appears, click [Yes]. Note There are some limitations that are different from those for the bitmap files used as graphics material, for bitmaps files used as text material. Note that, if the NSP-1 transparent color is used in the bitmap file, the area of that color will be transparent, regardless of the Transparency option of the Text Properties dialog box. For details on specifications and limitations on files to be used as text material, see the supplied SpecsE.htm file. 1 Select [Tools] > [Run Explorer] on the menu bar to start the Windows Explorer, if this has not yet been done. 2 In the Explorer window, locate the folder where the bitmap files you want to register are stored. 3 In the BZNP-D1 Content Management window, select the Text tab. 4 Select the bitmap files to be registered. You can register more than one file simultaneously. To select more than one file, hold down the Ctrl key and click the desired files in turn. To select all the files in a range, hold down the Shift key and click the first and last files in the range. 5 Move the selected files from the Explorer window to the BZNP-D1 window by a drag & drop operation. The new material is added in the Content Management window. The names of the files are shown as the titles, and the date of registration is shown in the date last modified column. 6 Right-click the new pieces of text material, respectively, and click [Edit] on the popup menu. The Edit Text dialog box appears. 7 30 Material Preparations Click [Properties], specify the following properties in the Text Properties dialog box, as necessary, then click [OK]. Item Description Type Type of the piece of text material (up to 20 characters). Title Title of the piece of text material (up to 40 characters). You can identify pieces of materials by the type and title. Effect Select the text display effect from the following: Constant: Displays stable text. Blink: Displays blinking text. Scroll: Makes text flow across the display from right to left. Scroll speed Transparency Select the speed of text flow, when you select “Scroll” for “Effect.” Note that the scroll speed settings of BZNP-D1 version 1.0 and version 2.0 are different. Registering the URL of a Web Page The BZNP-D1 enables you to use web pages as material to be displayed using an NSP-1. To use a web page, register its URL as a piece of material using the following procedure. 1 Select the URL tab in the Content Management window. 2 Right-click any point on the URL tab, then select [New] on the popup menu. A line is added to the list on the URL tab, and its address column becomes editable. Enter the URL of the desired web page (up to 255 characters), then press the Enter key. You can also copy a URL from a web browser, and paste it here by pressing the Ctrl+V keys. 4 Enter the type and title of the registered web page. Select the line, then click its Type or Title column, specify the type (up to 20 characters), or title (up to 40 characters), and then press the Enter key. (Not selectable in this version) The Text Properties dialog box closes. 8 Click [OK] in the Edit Text dialog box. 9 Repeat steps 6 through 8 to specify the properties for each added piece of text material. Note The BZNP-D1 software only allows you to modify the items in the Text Properties dialog box after the bitmap file is registered as text material. To replace the bitmap, create a new piece of text material and discard the unnecessary one. You can send this material and play it on an NSP-1 to check it, and you can delete this material just like normal text material. To register a shifted web page The BZNP-D1 software provides a “Shift Page Origin” command for web page material. This feature is useful when you would like to display a specific part of a web page, cropping the top and left menu area, for example. Specifying “100 pixels” as the shift amount for both X and Y respectively, for example, crops 100 pixels each from the top and from the left side of the web page when it is displayed. Cropped Chapter 4 Routine Operations 3 100 pixels 100 pixels 1 Right-click the web page data to be cropped on the URL tab of the Content Management window, and select [Shift Page Origin] on the popup menu. The Shift Page Origin dialog box appears. Material Preparations 31 To delete registered web page material Right-click the web page data to be deleted in the Content Management window, then select [Delete] on the popup menu. Or, select the web page data to be deleted, then press the Delete key. When a confirmation message appears, click [Yes]. 2 Enter the number of pixels to be cropped from the left side (X) and from the top (Y), then click [OK]. Note Chapter 4 Routine Operations The displayed web page will shift only when the web page is larger than the size of the Graphics layer on which the web page is displayed. For example, when the web page is 400 x 400 pixels and the Graphics layer is 300 x 300 pixels, the maximum shift possible for this web page is 100 pixels for both X- and Ycoordinates, even if you specify a larger number in the Shift Page Origin dialog box. To shift the page more, in such a case, make the graphics layer size smaller for the event on the playlist. And, note that a web page will not shift if you specify a URL corresponding to a frame set. HTML structure issues cause this. Specify the URL corresponding to the desired frame, instead. To modify web page material Select the web page data to be modified, then click its Type, Title, or Address column. This makes the clicked column editable. Modify the type (up to 20 characters), title (up to 40 characters), or URL (up to 255 characters), and then press the Enter key. To check a registered web page Double-clicking registered web page data in the Content Management window starts the web browser associated with web pages, such as Internet Explorer or Netscape Navigator, and displays the selected web page. Or, you can send the data to an NSP-1 and display the web page using the NSP-1. For detailed information on how to check the material on a PC, see “Checking Material on a PC (Previewing)” on page 34. For information on how to play material on an NSP-1, see “Checking Playout (Previewing on an NSP-1)” on page 53. 32 Material Preparations Registering Additional Control Commands By sending a control command to an NSP-1, the following types of controls are available: • Control of an external device, such as a plasma display or projector, via an RS-232C connection. • Control of the output audio level of an NSP-1. Description Type Type of the control command (up to 20 characters). Title Title of the control command (up to 40 characters). You can identify the control commands by the type and title. Target Select the target from the following: • NSP-1 Audio Output Level Controls the audio output level of the NSP-1. • Via RS-232C Port Controls the device connected to the NSP-1 RS-232C connector, such as a plasma display or projector. Parameter-1, Parameter-2 Specify a code corresponding to the desired control. • NSP-1 Audio Output Level Specify the desired audio level (0 through 100(%)) in the Parameter-1 text box. The Parameter-2 text box is not used. • Via RS-232C Port Specify the hexadecimal code of the command to be sent in the Parameter-1 text box. In the Parameter-2 text box, a hexadecimal code corresponding to “ACK” to be sent from the device as return data is specified. The NSP-1 records an error in its error log if the return data is not identical with the specified code. The Parameter-2 text box should be blank if the connected device will not return any data. An NSP-1 will retry sending a command until it receives return data, hence a problem may occur if the device returns nothing. Specify the code, in either text box, separated every two digits by a space character. Do not omit “0”s, if any. Unlike other materials, these control commands are not specified in the playlists, but they can be included in the daily schedules together with the playlists. You can also send them to an NSP-1 to manually control the NSP-1 itself or the connected device. Some commands for the NSP-1 and Sony’s plasma displays whose operations have been confirmed in combination with the NSP-1 are provided with the BZNPD1 software. The following procedures add more control commands. Notes • Refer to the protocol manual of the plasma display for details on its control commands. Ask your supplier or Sony sales representative about the protocol manual. • For information on the control commands of a third party’s display or other device, ask the sales representative of the device. • Supplied control commands which have index numbers of x07999000 or greater, cannot be deleted. If you make modifications on such a control command, it is saved with a new index number. 1 Select the Control tab in the Content Management window. 2 Right-click any point on the Control tab, then select [New] on the popup menu. The Edit Control dialog box appears. Chapter 4 Routine Operations Item The Edit Control dialog box closes. The new control command appears in the Content management window. 3 Specify the following items in the Edit Control dialog box, then click [OK]. To modify control commands Right-click the line of the control command to be modified in the Content Management window, then click [Edit] on the popup menu. This opens the Edit Control dialog box containing the content of the selected control command. Modify the data, then click [OK]. To just modify the type and/or title, select the control command in the Content Management window, then click its Type or Title column. This makes the column editable. Material Preparations 33 Specify the type (up to 20 characters), or title (up to 40 characters), and then press the Enter key. To check a control command You can send a control command to an NSP-1 and try it on the NSP-1. For information on how to check the material on an NSP1, see “Checking Playout (Previewing on an NSP-1)” on page 53. To delete a control command Right-click the control command to be deleted in the Content Management window, then select [Delete] on the popup menu. Or, select the control command to be deleted, then press the Delete key. When a confirmation message appears, click [Yes]. Checking Material on a PC (Previewing) The following materials can be previewed on a PC to check their contents. The application programs that are associated with the materials in Windows are used for previewing. Note Some materials require additional plug-in software, such as a DirectShow filter, for previewing on a PC. Chapter 4 Routine Operations Material Application program to be used Video Video player, such as Windows Media Player. Graphics Image viewer, such as Windows Picture and Fax Viewer. URL Web browser, such as Internet Explorer. Flash Macromedia Flash Player. Audio Audio player, such as Windows Media Player. 1 Select the tab for the material to be previewed in the Content Management window. 2 Double-click the piece of material to be previewed. A window of the application program associated with the material opens, and the selected piece of material is played. Note Material played on the PC may be different from the actual playback on an NSP-1. To check materials precisely, send the data to an NSP-1, and preview the materials on it. For information on how to preview materials on an NSP1, see “Checking Playout (Previewing on an NSP-1)” on page 53. 34 Material Preparations Playlist Preparations To play back the desired contents on an NSP-1, you need to prepare “playlists” that specify the order and combinations of materials and “schedules” that identify the time and date when a playlist will be used, together with the materials, such as video and text files. The “schedules” contain both “daily schedules” and “periodic schedules.” What is a Playlist? “Layout” designates the positions and sizes, on the display, of the contents of the events that are listed on the same line. The following table shows the NSP-1 layers and the materials to be played on the respective layers. Note that graphics material can be played on any of the background, graphics, or logo layers, and that web page and Flash movie materials are played on the graphics layer. Layer Materials played Background Graphics Graphics Graphics, URL (Web pages), Flash movies: displayed under the video layer. Video Video, MPEG4 streaming video, video signal input via the NSP-1 VIDEO IN connector (with accompanying audio input via the AUDIO IN connector) Logo Graphics: displayed in front of the video layer. Text Text Audio Audio Upon playout, the layers (except for the audio layer) are overlaid in the order shown in the following figure. Graphics (2) Playout order Logo (4) Video (3) The following figure shows an example of a playlist. Start time Chapter 4 Routine Operations The NSP-1 has six layers, and the six types of material that the BZNP-D1 software manages are played on the designated layers, respectively. The “playlists” describe the order of material to be played on each layer. An NSP-1 automatically plays materials on the respective layers, according to the playlist. Materials that appear on the same line of the playlist will be played simultaneously on the NSP-1. The positions and sizes of these materials are designated as “layout” and saved in the playlist. Layout settings Layers on an NSP-1 Text (5) Playout order Background (1) Layout settings The leftmost Start Time column displays the start time of each line. This is counted from the start time of the playlist. Then, there are columns corresponding to the NSP-1 layers, and the events (material) that will be played on the layer are specified in the cells. An event is a piece of material specified in a cell on the playlist. The color of a cell in which an event is specified is light blue. Events specified on the same line will be started simultaneously at the time specified in the Start Time column. The layout settings (the sizes and positions of the layers) can be adjusted by using the Layout Settings command that is shown when you right-click a line (except for the Audio layer column) of the playlist. Note The order of overlay cannot be changed. Playlist Preparations 35 The differences between the background, graphics and logo layers Any of the background, graphics, or logo layers can display graphics content. Select one of them according to your purpose as follows: The background layer is at the back, as shown in the figure above, and used to display graphics such as wallpaper. When you specify a piece of graphics material to be displayed on the background layer, it appears in full-screen size regardless of the original material size. The graphics layer is under the video layer, and is used to display a still image or a web page. A Flash movie is also played on this layer. The logo layer is mainly used for downstream keying, that is, to display a mark, such as a program, station, or company logo mark, constantly on the display. The logo layer is in front of the video layer, and the NSP-1 transparent color will be transparent on this layer. Chapter 4 Routine Operations On templates The BZNP-D1 software provides a “template” feature to reduce time and effort needed to specify layout settings for every event on the playlist. A template is a set of layout settings that can be saved in the BZNP-D1 software. When changing the layout, one of the templates is chosen, then the layout settings of that template are automatically specified for the events thereafter, and recorded in the playlist. Templates are also useful when you want to apply the same layout settings to more than one playlist. You can adjust the positions and sizes of the materials laid out by a template later. Creating a Playlist A new playlist is created using the following procedure: 1 In the BZNP-D1 main window, check that the BZNPD1 (PC) option button is selected, and select the group for which you want to create a new playlist using the Group drop-down list box. If an unsaved playlist and/or daily schedule for a different group is displayed, the BZNP-D1 software displays a message asking whether you want to save it. Save it, if necessary. 2 Proceed to the next step if the Playlist window is blank. When a playlist is displayed, select [Playlist] > [New] on the menu bar. Or, select the Playlist tab in the Content Management window, right-click any point on the Playlist tab, then select [New] on the popup menu. If the displayed playlist has not been saved, the BZNPD1 software displays a message asking whether you want to discard it. Save the displayed playlist, if necessary. 3 Select [Settings] > [Template Settings] on the menu bar. The Screen Layout window and the Template Settings dialog box appear. See “Making a Screen Layout Template” on page 23 for details on how to create a template. 36 Exceptions to layout settings There are the following exceptions to the layout settings, whether you adjust the layout settings later or not: • The text contents will be displayed in their original size, regardless of the specified text layer size. • Depending on the screen orientation (landscape or portrait), and the combination and overlapping of the layers used, the NSP-1 may not be able to display the contents according to the specified layout. To precisely check the playout, it is recommended that you send the data to an NSP-1 and preview it after you finish creating the playlist. 4 Select the desired template in the Template drop-down list box, then click [OK]. See “Checking Playout (Previewing on an NSP-1)” on page 53 for details on the preview operation on an NSP-1. 5 Select a piece of material in the Content Management window, then add it to the playlist by a drag & drop operation. The layer in which you drop the material is decided depending on the material and its purpose. Playlist Preparations Template Settings dialog box Material Purpose Video Video Video (with accompanying audio), MPEG4 streaming video, video signal input via the NSP-1 VIDEO IN connector (with accompanying audio input via the AUDIO IN connector) Graphics Background, Wallpaper Background Graphics to be displayed under video Graphics Logo marks, Down-stream keying, Graphics to be displayed in front of video Logo* Text Captions Text* URL Web pages Graphics Flash Flash movies Graphics Audio Extra audio Audio Hint When a material tab is selected in the Content Management window, the background of the layer name changes to yellow showing that the data on the tab can be dropped on that layer. The position and size data based on the selected template are added to the dropped material and it appears on the playlist as an event. The color of the cell where the event is specified changes to light blue. Repeat step 5, or from steps 3 to 5 to create the playlist. 7 Select [Playlist] > [Save] on the menu bar of the main window. The playlist is saved. It appears on the Playlist tab of the Content Management window. 8 Specify the type and title of the saved playlist. Select the playlist in the Content Management window, then click its Type or Title column. This makes the column editable. Specify the type (up to 20 characters) or title (up to 40 characters), and then press the Enter key. 9 To finish working with this playlist, select [Playlist] > [New] on the menu bar of the main window to clear the Playlist window. To preview the playlist being edited Right-click any point in the Playlist window, then select [Send the Playlist to NSP-1 and Preview] on the popup menu. This sends the playlist that is currently being edited to all the NSP-1 players of the selected group and starts previewing. Check the contents on the connected display. To stop the preview, right-click any point in the Playlist window again, then select [Stop Previewing]. Chapter 4 Routine Operations * The area painted with the NSP-1 transparent color will be transparent. Refer to the supplied SpecsE.htm file for details. 6 in which all the necessary layers are to be used every time, before saving the playlist. Layer Note This operation sends the playlist to all NSP-1 players of the group for preview. When there is an ongoing playout on the NSP-1 players, the ongoing playout is terminated. If necessary, edit the newly added event, for example, modify the duration of the event. See “Playlist Editing Functions” on page 39 for detailed information on playlist editing functions. Note When you change a template whose layer settings are different, in the middle of the playlist, the layers that are not used in the new template will disappear. The events specified on these layers are still stored, and will re-appear if you select a template in which those layers are used. However, when the playlist is saved, the BZNP-D1 software only saves the events on the layers that are used in the template at the time of saving. It is recommended that you make the layer settings of the templates identical when they may be used in a single playlist. If this is not possible, select a template Playlist Preparations 37 Editing an Existing Playlist Modifying the type or title of a playlist 1 Select the Playlist tab in the Content Management window. 2 Check that the BZNP-D1 (PC) option button is selected, and select the group whose playlist you want to edit using the Group drop-down list box. Opening a playlist 1 In the BZNP-D1 main window, check that the BZNPD1 (PC) option button is selected, and select the group whose playlist you want to edit using the Group dropdown list box. When an unsaved playlist and/or daily schedule for a different group is displayed, the BZNP-D1 software displays a message asking whether you want to save it. Save it, if necessary. 2 Select the Playlist tab in the Content Management window, right-click the desired Playlist, then select [Edit] on the popup menu. Or, double-click the desired playlist. Chapter 4 Routine Operations When an unsaved playlist for the same group is displayed in the Playlist window, the BZNP-D1 software displays a message asking whether you want to discard it. Save the displayed playlist, if necessary. The selected playlist opens in the Playlist window. 3 Edit the playlist. See “Playlist Editing Functions” on page 39 for detailed information on playlist editing functions. 4 3 Select the playlist whose type or title you are modifying, then click its Type or Title column. This makes the column editable. 4 Specify the type (up to 20 characters) or title (up to 40 characters), and then press the Enter key. Deleting playlists The following procedure deletes the playlists stored on the PC. See “Deleting Materials and Schedules Stored on an NSP1” on page 59 for the operations used to delete playlists stored on NSP-1 players. 1 Select the Playlist tab in the Content Management window. 2 Check that the BZNP-D1 (PC) option button is selected, and select the group whose playlist you want to delete using the Group drop-down list box. Select [Playlist] > [Save] on the menu bar of the main window. To save the playlist as a new one, select [Playlist] > [Save with New Index] instead. The playlist is saved. When you select [Save with New Index], a new index is assigned to the playlist currently being edited. 5 The playlists of the selected group are displayed in the Content Management window. The playlists of the selected group are displayed in the Content Management window. 3 Select the playlists to be deleted. To select more than one playlist, hold down the Ctrl key and click the desired playlists in turn. To select all the playlists in a range, hold down the Shift key and click the first and last playlists in the range. 4 Right-click the selection, then select [Delete] on the popup menu. Or, press the Delete key on the keyboard. To finish working with this playlist, select [Playlist] > [New] on the menu bar of the main window to clear the Playlist window. A confirmation message appears. 5 Click [Yes]. The selected playlists are deleted. 38 Playlist Preparations Copying playlists The BZNP-D1 software enables you to copy a created and stored playlist with the following procedure. A duplication can be edited as another playlist, or used for another group for which the identical screen resolution and orientation have been set. 1 Select the Playlist tab in the Content Management window. 2 Check that the BZNP-D1 (PC) option button is selected, and select the group whose playlist you are copying using the Group drop-down list box. The playlists of the selected group are displayed in the Content Management window. 3 Right-click the selection, then select [Copy] on the popup menu. The selected playlists are copied to the Windows Clipboard. 5 6 To use the copied playlists for another group, select the desired group using the Group drop-down list box. Skip this step to use them as new playlists in the same group. The BZNP-D1 software provides the following playlist editing functions: • Adding events (see page 39) • Deleting events (see page 40) • Modifying the start time of an event (see page 41) • Modifying the duration or the end time of an event (see page 41) • Undoing the last editing operation (see page 42) • Checking or selecting a template (see page 42) • Adjusting screen layout settings (see page 43) Adding events 1 To continue using the template currently selected for the layout information of the new event, proceed to the next step. To select a different template, or to check the current template, perform the operation explained in “Checking or selecting a template” on page 42. 2 Select a piece of material in the Content Management window. 3 Add the selected piece of material to the playlist by a drag & drop operation. The layer on which you drop the material is decided depending on the material and its purpose. Material Purpose Video Video Video (with accompanying audio), MPEG4 streaming video, video signal input via the NSP-1 VIDEO IN connector (with accompanying audio input via the AUDIO IN connector) Graphics Background, Wallpaper Background Graphics to be displayed under video Graphics Logo marks, Down-stream keying, Graphics to be displayed in front of video Logo* Right-click any point on the Playlist tab of the Content Management window, then click [Paste] on the popup menu. The playlists stored on the Windows Clipboard are added onto the list. Their type and title data is the same as that of the original playlists, but they are assigned new index numbers. The date and time of pasting appear in the updated date and time column. Chapter 4 Routine Operations 4 Select the playlists to be copied. To select more than one playlist, hold down the Ctrl key and click the desired playlists in turn. To select all the playlists in a range, hold down the Shift key and click the first and last playlists in the range. Playlist Editing Functions Layer Text Captions Text* URL Web pages Graphics Flash Flash movies Graphics Audio Extra audio Audio * The area painted with the NSP-1 transparent color will be transparent. Refer to the supplied SpecsE.htm file for details. The dropped material is added to the playlist as an event. The color of the cell where the event is specified changes to light blue. Playlist Preparations 39 The duration of the added event varies depending on the material dropped. In the case of video, Flash, audio material or scrolled text, that has its own duration, the event duration will be identical to the material duration. In the case of one of the other types of materials, the duration will be the value defined in the software. 4 Modify the event duration, if necessary. Right-click the event, and select [Change Duration] on the popup menu. The Change Duration dialog box appears. The current event duration is shown in it. Chapter 4 Routine Operations 5 Modify the duration as desired, then click [OK]. Note As the duration of the shortest event on the playlists is five seconds, the BZNP-D1 software sets the duration of the event for a piece of material whose duration is less than that, and it does not allow you to reduce the duration. If you drop a one-second audio file, for example, the duration of the event made from it will be five seconds. And on the NSP-1, the audio file will be played during the first one second, then there will be no audio in the remaining four seconds. Note this when you handle materials shorter than five seconds, as other types of materials will be played in the same manner. Hint When a material tab is selected in the Content Management window, the background of the layer name changes to yellow showing that the data on the tab can be dropped on that layer. And, note that material is added to or inserted in the playlist, depending on the position where the material is dropped, as shown in the following table. Position you want to add/ Drop position insert the event 40 Beginning of the playlist (While holding down the Ctrl key,) drop it on the first line of the playlist. Last of the playlist Drop it below the last line of the playlist. Blank cell Drop it in that blank cell. Playlist Preparations Position you want to add/ Drop position insert the event Cell where an event has already been specified (Overwriting) Drop it in the cell to be overwritten. Between two consecutive cells, each of which has an event specified (While holding down the Ctrl key,) drop-it on the lower cell. Inserting an event at the beginning or middle of a playlist does not affect the event start times on the other layers. Check the start times of the inserted event and the events on the other layers, and adjust them, if required. See “Modifying the start time of an event” on page 41 for details. To use a video/audio input to the NSP-1 VIDEO IN/ AUDIO IN connectors as a video event The video layer accommodates the video/audio input to the NSP-1 VIDEO IN and AUDIO IN connectors upon playout, as well as the video material registered in the BZNP-D1 software. This feature enables you to include live video or TV programs in the playlists. When a Flash movie and/or audio events are specified on the same line as this external video/audio event, the audio input to the AUDIO IN connector will not be output. 1 Right-click the desired cell of the Video column in the Playlist window, then select [External Input] on the popup menu. The external video/audio event is displayed as “External Input” on the playlist. 2 Modify the event duration, if necessary, like the other kinds of events. Right-click the added event, select [Change Duration] on the popup menu, modify the event duration in the Change Duration dialog box, then click [OK]. Deleting events Right-click the event to be deleted on the playlist, then click [Delete] on the popup menu. Or, select the event to be deleted, then press the Delete key. When a confirmation message appears, click [Yes]. Hint To select all events on the same line of the playlist, click the leftmost Start Time column. Modifying the start time of an event Note This operation adjusts the start time of an event and cannot be used to move the event on the playlist. Modifying the duration or the end time of an event The following procedure allows you to adjust the duration of an event. Hint 1 Right-click the desired event on the playlist, then click [Change Start Time] on the popup menu. The Change Start Time dialog box appears. The current start time of the event is shown in it. You can specify the event duration even for video or Flash events whose materials have “duration” data. As the BZNP-D1 software manipulates the materials in units of seconds, the very last frames of a video or Flash event will not be played if there is a fraction in the actual playout length of the video or Flash movie file. By expanding the event duration in such a case, the video or Flash movie file will be fully played. Note that, however, a frozen picture may be displayed as described in the following notes. 1 The Change Duration or Change End Time dialog box appears. The current duration or end time of the event is shown in it. Modify the start time as desired, then click [OK]. Modifying the start time on the playlist When you select the event cell whose start time you want to modify on the playlist, a handle appears on the top line of the cell. The mouse pointer will appear as a two-way arrow on the handle. Selecting that handle and dragging the mouse expands the cell and hence modifies the start time of the event. 2 Modify the time as desired, then click [OK]. In either case, the start time of the line immediately below the selected event is changed. Chapter 4 Routine Operations 2 Right-click the desired event on the playlist, then click [Change Duration] or [Change End Time] on the popup menu. Modifying the end time on the playlist When you select the event cell whose end time you want to modify on the playlist, a handle appears on the bottom line of the cell. The mouse pointer will appear as a twoway arrow on the handle. Selecting that handle and dragging the mouse expands the cell and hence modifies the end time of the event. This method is useful when you want to specify an end time that is identical to an event on another layer. Notes • When modifying the end time, the specified end time is not included in the event duration. If you specify “15:00:00” as the end time, for example, playout of that event will end immediately before 15:00:00. The event specified on the next line on the playlist, if any, will be started at 15:00:00. • Expanding the duration of a video, Flash movie or audio event whose material has “duration” data will affect playout of that event as described in the following table. When you shorten the duration of such an event, playout will be stopped at the end time and the next event will start. Playlist Preparations 41 Material Playout on the NSP-1 Video When playback of the video file finishes, a frozen picture of the last frame is displayed until the specified end of the event. The sound accompanying the video will not be output while the frozen picture is displayed. Flash movie If the Flash movie was specified to repeat when being created, playout will repeat from the beginning. If not, a frozen picture of the last frame will be displayed just as it is with a video event. Audio Checking or selecting a template Screen layout, that is a set of the sizes and positions of the materials on the display layers (except for the fixed positioned background layer), is defined when materials are dropped on the playlist. You can check which template is currently selected, or select another template for the materials that you are adding to the playlist, in the following procedure: 1 After playback of the audio file finishes, no sound is output from this layer. So it is better not to expand the duration of audio events. To repeat an audio file, specify the event several times in the playlist according to the duration of the file and the time you need the audio. Chapter 4 Routine Operations • As the duration of the shortest event on the playlists is five seconds, the BZNP-D1 software sets the duration of the event for a piece of material whose duration is less than that, and it does not allow you to reduce the duration. If you specify a one-second audio file, for example, the duration of the event made from it will be five seconds. And on the NSP-1, the audio file will be played during the first one second, then there will be no audio in the remaining four seconds. Note this when you handle materials shorter than five seconds, as other types of materials will be played in the same manner. Undoing the last editing operation Holding down the Ctrl key and pressing the Z key undoes the last editing operation. Note that, however, operations related to the screen layout cannot be undone. Select [Settings] > [Template Settings] on the menu bar. The Screen Layout window and the Template Settings dialog box appear. The Template drop-down list box shows the template currently selected. The Screen Layout window shows the layout settings of the selected template. 2 To select another template, select the desired one using the Template drop-down list box, then click [OK]. To continue using the current template, simply click [OK] or [Cancel] to close the windows. Notes • When you change a template whose layer settings are different in the middle of the playlist, the layers that are not used in the new template will disappear. The events specified on these layers are still stored, and will re-appear if you select a template in which those layers are used. However, upon saving the playlist, the BZNP-D1 software only saves the events on the layers that are used in the template at the time of saving. It is recommended that you make the layer settings of the templates identical when they may be used in a single playlist. If this is not possible, select a template in which all the necessary layers are set to be used every time before saving the playlist. • There are various limitations in the position and size of each layer of an NSP-1. After you finish creating a playlist, make sure to check if the materials are displayed as intended by previewing the playlist on the NSP-1. For information on how to preview a playlist, see “Checking Playout (Previewing on an NSP-1)” on page 53. 42 Playlist Preparations Adjusting screen layout settings Screen layout, that is a set of the sizes and positions of the materials on the display layers (except for the fixed positioned background layer), is defined when materials are dropped on the playlist according to the selected template, but you can adjust layout settings of each event line later. Note In the case of a bitmap on the text layer, the size does not change due to the layout settings. Only the layout settings specify the position. 1 Layout Settings dialog box The Screen Layout window and the Layout Settings dialog box appears. Hint Clicking any point in the Screen Layout window displays a popup menu. [View: 50%] and [View: 100%] on the menu change the Screen Layout window size. 2 Specify sizes and positions of layers to be used. Do the following for all the layers, respectively. • Click the layer in the Screen Layout window, then select a handle of the layer and drag it to the desired position and size. When you click any point in the Template Settings dialog box, the values change according to the position and size of the layer in the Screen Layout window. Handle 3 Screen Layout window Chapter 4 Routine Operations • Select the layer in the Screen Layout window, rightclick it, then select [Full-Screen Size], [QuarterScreen Size] or [Original Size]. Those size designations can be used for the Graphics, Video, and Logo layers. Note that, for the Video layer, clicking [Original Size] restricts the layer size to 640 x 480 (or 480 x 640) pixels, regardless of the original size. And, if a web page is specified on the Graphics layer, [Original Size] does not work, as the BZNP-D1 software cannot recognize the size of the web page. When you click any point in the Template Settings dialog box, the values change accordingly. • Change the values of the relevant text boxes in the Layout Settings dialog box. After you have changed the values and clicked any point in the Screen Layout window, the position and/ or size of the layer(s) change accordingly. • Place check marks in the Original Aspect Ratio check boxes in the Layout Settings dialog box. When you click the layer in the Screen Layout window after placing a check mark for that layer, the aspect ratio of that layer returns to that of the original. Then, you can change the position or the size of the layer, while keeping that aspect ratio. Original Aspect Ratio check boxes are provided for the Graphics, Video, and Logo layers. However, if a web page is specified on the Graphics layer, this setting does not work, as the BZNP-D1 software cannot recognize the size and shape of the original web page. For the Video layer, the aspect ratio will be 4:3 (or 3:4 if the screen orientation setting is “Portrait”) regardless of the aspect ratio of the original video. In the Playlist window, right-click the desired event line (any column except for Audio), then select [Layout Settings] on the popup menu. Click [OK] in the Layout Settings dialog box. The position and size of each layer of the selected event line are stored in the playlist, and the Screen Layout window and the Layout Settings dialog box close. Playlist Preparations 43 Notes • You cannot change the overlaid order of the layers. • The Background layer is always displayed in full-screen size. • There are various limitations in the position and size of each layer of an NSP-1. After you finish creating a playlist, make sure to check if the materials are displayed as intended by previewing the playlist on the NSP-1. For information on how to preview a playlist, see “Checking Playout (Previewing on an NSP-1)” on page 53. Chapter 4 Routine Operations 44 Playlist Preparations Schedule Preparations To play back contents on an NSP-1, “schedules” must be prepared together with the materials and playlists. Schedules include daily schedules and periodic schedules. A “daily schedule” defines the start and end times, in a day, of each playlist. The playlist will be played repeatedly in the specified time. A “periodic schedule” defines which daily schedule is to be used for a specific day. Daily Schedules and Periodic Schedules Daily schedules When the daily schedule is created, the period when the daily schedule will be used is specified as the periodic schedule, and it is sent to the NSP-1. Periodic schedules The following figure shows an example of the Edit Periodic Schedule dialog box. You will specify the index of the desired daily schedule and the period in which the daily schedule will be used for playout in this dialog box. Chapter 4 Routine Operations The following figure shows an example of a daily schedule. In a daily schedule, playlists to be played and the control commands for the NSP-1 audio output level or a device connected to the NSP-1, such as a plasma display, are specified. played from 5:00:00. If the length of the “Morning Prog.” is 40 minutes, for example, it will repeat four and half times from 10:00:00, then playout will be switched to “Afternoon Prog.” at 1:00:00 in the afternoon. Even when playout starts after its start time, the control commands operate. In the example designated above, it will never happen that playout proceeds without turning the power of the plasma display to on. In this example, playout will occur everyday from July 1st through August 15, 2004 according to the daily schedule whose index is 051000001. By sending the periodic schedule to the NSP-1, everything you need for playout, that is, the required daily schedule, the playlists, and materials, is sent with it. This daily schedule instructs the NSP-1 to perform the following operations: Time Operations 9:59:00 Control (turn on) the plasma display. 10:00:00 Start playout of the “Morning Prog.” playlist. 13:00:00 Start playout of the “Afternoon Prog.” playlist. 17:00:00 Start playout of the “Evening Prog.” playlist. 21:00:00 End playout of the “Evening Prog” playlist. 21:00:01 Control (turn off) the plasma display. Regardless of the length of each playlist, “Morning Prog.” will be played from 10:00:00 in the morning to 1:00:00 in the afternoon, “Afternoon Prog.” will be played until 5:00:00 in the evening, and then “Evening Prog.” will be Schedule Preparations 45 Creating a Daily Schedule popup window showing the index, type, and title appears. A daily schedule is created, like a playlist, by adding playlists and control commands to the Daily Schedule window with drag & drop operations. If necessary, edit the newly added event, for example, by modifying the duration or start time of the event. See “Daily schedule editing functions” on page 48 for detailed information on daily schedule editing functions. Note The red line in the Daily Schedule window indicates the daily five-minute NSP-1 sleep time. As the NSP-1 does not play anything nor receive any data during the sleep time, the BZNP-D1 does not allow you to specify any playlist or control commands on this line. 4 Creating a new daily schedule 5 Specify the type and title of the saved daily schedule. Select the daily schedule in the Content Management window, then click its Type or Title column. This makes the column editable. Specify the type (up to 20 characters) or title (up to 40 characters), and then press the Enter key. 6 To finish working with this daily schedule, select [Daily Schedule] > [New] on the menu bar of the main window to clear the Daily Schedule window. The daily schedule is saved. It appears on the Daily Schedule tab of the Content Management window. A new daily schedule is created in the following procedure: Chapter 4 Routine Operations 1 In the BZNP-D1 main window, check that the BZNPD1 (PC) option button is selected, and select the group for which you want to create a new daily schedule using the Group drop-down list box. If an unsaved playlist and/or daily schedule for a different group is displayed, the BZNP-D1 software displays a message asking whether you want to save it. Save it, if necessary. 2 Proceed to the next step if the Daily Schedule window is blank. When a daily schedule is displayed, select [Daily Schedule] > [New] on the menu bar. Or, select the Daily Schedule tab in the Content Management window, right-click any point on the Daily Schedule tab, then select [New] on the popup menu. If the displayed daily schedule has not been saved, the BZNP-D1 software displays a message asking whether you want to discard it. Save the displayed daily schedule, if necessary. 3 Select the desired playlist in the Content Management window, then add it to the daily schedule by a drag & drop operation. You can also add control commands to the Control column in the same way. The color of the cell where the event is specified changes to light blue. In the Daily Schedule window, added playlist events are shown by their title and control commands are shown by marks corresponding to the targets. When you move the mouse pointer over a title or a mark, a 46 Schedule Preparations Select [Daily Schedule] > [Save] on the menu bar of the main window. Editing an existing daily schedule Opening a daily schedule 1 In the BZNP-D1 main window, check that the BZNPD1 (PC) option button is selected, and select the group whose daily schedule you want to edit using the Group drop-down list box. When an unsaved playlist and/or daily schedule for a different group is displayed, the BZNP-D1 software displays a message asking whether you want to save it. Save it, if necessary. 2 2 Check that the BZNP-D1 (PC) option button is selected, and select the group whose daily schedule you want to edit using the Group drop-down list box. The daily schedules of the selected group are displayed in the Content Management window. 3 Select the daily schedule whose type or title you want to modify, then click its Type or Title column. When an unsaved daily schedule for the same group is displayed in the Daily Schedule window, the BZNPD1 software displays a message asking whether you want to discard it. Save the displayed daily schedule, if necessary. Deleting daily schedules The following procedure deletes the daily schedules stored on the PC. This makes the column editable. See “Deleting Materials and Schedules Stored on an NSP1” on page 59 for details on the operations required to delete daily schedules stored on NSP-1 players. 1 Select the Daily Schedule tab in the Content Management window. 2 Check that the BZNP-D1 (PC) option button is selected, and select the group whose daily schedule you want to delete using the Group drop-down list box. Select [Daily Schedule] > [Save] on the menu bar of the main window. To save the daily schedule as a new one, select [Daily Schedule] > [Save with New Index] instead. To finish working with this daily schedule, select [Daily Schedule] > [New] on the menu bar of the main window to clear the Daily Schedule window. Specify the type (up to 20 characters) or title (up to 40 characters), and then press the Enter key. Chapter 4 Routine Operations Edit the daily schedule. The daily schedule is saved. When you select [Save with New Index], a new index is assigned to the daily schedule currently being edited. 5 Select the Daily Schedule tab in the Content Management window. 4 See “Daily schedule editing functions” on page 48 for detailed information on daily schedule editing functions. 4 1 Select the Daily Schedule tab in the Content Management window, right-click the desired Daily Schedule, then select [Edit] on the popup menu. The selected daily schedule opens in the Daily Schedule window. 3 Modifying the type or title of a daily schedule The daily schedules of the selected group are displayed in the Content Management window. 3 Select the daily schedules to be deleted. To select more than one daily schedule, hold down the Ctrl key and click the desired daily schedules in turn. To select all the daily schedules in a range, hold down the Shift key and click the first and last daily schedules in the range. 4 Right-click the selection, then select [Delete] on the popup menu. Or, press the Delete key on the keyboard. A confirmation message appears. 5 Click [Yes]. The selected daily schedules are deleted. Schedule Preparations 47 Daily schedule editing functions The BZNP-D1 software provides the following daily schedule editing functions: • Adding events (see page 48) • Replacing events with another playlist or control command (see page 48) • Deleting events (see page 48) • Modifying the start time of an event (see page 48) • Modifying the duration or the end time of an event (see page 49) • Undoing the last editing operation (see page 49) Adding events Select a playlist or a control command in the Content Management window. 2 Add the selected playlist or control command to the corresponding column of the daily schedule by a drag & drop operation. Chapter 4 Routine Operations 1 The dropped playlist or control command is added to the daily schedule as an event. The color of the cell where the event is specified changes to light blue. At this moment, the duration of the playlist event is identical to the dropped playlist, and that of the control command event is one second, on the list, regardless of the time that would take to complete the task. 3 Modify the duration of the playlist event, if necessary. (The duration of a control command event cannot be changed.) Right-click the event, and select [Change Duration] on the popup menu. The Change Duration dialog box appears. The current event duration is shown in it. 4 Modify the duration of the playlist event as desired, then click [OK]. When you extend the event duration, the playlist will be played repeatedly within the duration. When you shorten the duration, playout of the playlist will stop in the middle. Hint To insert an event at the top of the daily schedule or between two consecutive cells, hold down the Ctrl key and drop the desired playlist or control command on the lower cell that comes immediately after the insertion point. Then adjust the start time and/or duration of the event, if necessary. 48 Schedule Preparations Replacing the playlist or control command specified in a cell with another Paste the desired playlist or control command from the Contents Management window by a drag & drop operation. The playlist or control command specified in that cell will be overwritten by the newly pasted playlist or control command. Deleting events 1 Right-click the event to be deleted in the Daily Schedule window, then click [Delete] on the popup menu. Or, select the event to be deleted, then press the Delete key. A confirmation message appears. 2 Click [Yes]. The event is deleted. Hint To select both the control command and playlist events on the same line of the daily schedule, click the leftmost Start Time column. Modifying the start time of an event Note This operation adjusts the start time of an event and cannot be used to move the event in the Daily Schedule window. 1 Right-click the desired event in the Daily Schedule window, then click [Change Start Time] on the popup menu. The Change Start Time dialog box appears. The current start time of the event is shown in it. 2 Modify the start time as desired, then click [OK]. Modifying the duration or the end time of a playlist event 1 Right-click the desired event in the Daily Schedule window, then click [Change Duration] or [Change End Time] on the popup menu. The Change Duration or Change End Time dialog box appears. The current duration or end time of the event is shown in it. 2 Exporting daily schedules as CSV files A daily schedule can be stored as a CSV file using the following procedure. A CSV file is a text file in which each item in a table is separated by comma. You can use spreadsheet applications, such as Microsoft Excel, to open CSV files for printing and data processing. 1 See “Opening a daily schedule” on page 47 for details. Modify the time as desired, then click [OK]. In either case, the start time of the line immediately below the selected playlist event is changed. Open the daily schedule to be exported. 2 Select [Daily Schedule] > [Export CSV File] from the menu bar. The Save as dialog box appears. Note Undoing the last editing operation Holding down the Ctrl key and pressing the Z key undoes the last editing operation. 3 Specify the folder and file name for the exported CSV file, then click [Save]. The displayed daily schedule data is stored as a file with a “.csv” extension in the specified folder. When you open this file using a spreadsheet application, playlists and control commands listed on the daily schedule are displayed together with the start times. On the top line, however, information (index, type and title) on the selected daily schedule itself appears. Schedule Preparations Chapter 4 Routine Operations When modifying the end time, the specified end time is not included in the duration of the playlist event. If you specify “15:00:00” as the end time, for example, playout of that playlist will end immediately before 15:00:00. 49 Columns for type, title and index of daily schedules Creating a Periodic Schedule Specifying a playout period After creating a daily schedule, specify the period when the daily schedule will be used to create a periodic schedule. 1 2 In the BZNP-D1 main window, check that the BZNPD1 (PC) option button is selected, and then select the group for which you want to create a new periodic schedule using the Group drop-down list box. Select the Daily Schedule tab of the Content Management window, right-click the desired daily schedule, then select [Periodic Schedule Settings] on the popup menu. Chapter 4 Routine Operations The Edit Periodic Schedule dialog box appears. The index of the selected daily schedule is shown in the Daily Schedule Index text box. Periodic Schedule tab (Periodic schedules are listed in the order of date registered.) As the periodic schedules have no index numbers, they are listed in the order of the date registered. Note that the type, title and index number shown on the Periodic Schedule tab are those of the corresponding daily schedule, not the periodic schedule’s. By sending a periodic schedule selected here to the NSP-1, the daily schedule, playlists, and materials, everything required for playout is sent with it. See “Sending Data to NSP-1 Players” on page 54 for details on sending data to the NSP-1. 3 4 5 Specify the first and last days of the playout period of the daily schedule. Clicking the button of the drop-down list box displays a calendar. The date you click on the calendar will be specified in the drop-down list box. Place check marks for the days in the Day of the Week check boxes to specify specific days of the week in the period. You can click each check box separately, or use the [Check All] or [Clear All] button. To use the specified daily schedule only on Saturdays in a period, for example, click [Clear All], then click the Saturday check box. Click [OK]. A new periodic schedule has been created. It appears on the Periodic Schedule tab of the Content Management window. 50 Non playout period Schedule Preparations When you know the index of the desired daily schedule Instead of step 2 above, you can right-click any point on the Periodic Schedule tab, and select [New]. This displays the Edit Periodic Schedule dialog box with a blank Daily Schedule Index text box. Select the Playout option button, playout period, and the index number of the daily schedule to be used. Note on overlapped periodic schedules If more than one periodic schedule is overlapped on a certain day, the one that has been sent to the NSP-1 players last (most recently) has the highest priority. For example, the only difference between the following two cases is the transfer order. In case A, daily schedule 051000002 will be used on the 1st and 2nd of August, and 051000001 will be used on the rest of the days. On the other hand, in case B, daily schedule 051000001 will be used throughout the term, and 051000002 will not be used. Specifying a non playout period Periodic schedules case A Start date End date Daily schedule Transferred index at: 07/01/2004 08/15/2004 051000001 06/30/2004 10:00:00 08/01/2004 08/02/2004 051000002 06/30/2004 11:00:00 Periodic schedules case B Start date End date Daily schedule Transferred index at: 08/01/2004 08/02/2004 051000002 06/30/2004 10:00:00 07/01/2004 07/15/2004 051000001 06/30/2004 11:00:00 Periods when no playout will be done on the NSP-1 can be scheduled for each NSP-1 group, in the same manner as the playout periods. Note The non playout periods have higher priority than any playout periods, regardless of the transferred order. You can specify them in advance. Note however, that playout will not be done on these non playout days even if you send periodic schedules in which the same days are specified as the playout period. In the BZNP-D1 main window, check that the BZNPD1 (PC) option button is selected, and select the group for which you want to create a new periodic schedule with a non playout period using the Group drop-down list box. 2 Select the Periodic Schedule tab of the Content Management window, right-click any point on the tab, then select [New] on the popup menu. Hint To check the priority on an NSP-1, click the NSP-1 (Remote Control) option button in the BZNP-D1 main window, select the desired NSP-1 in the NSP-1 drop-down list box, then click [Update]. After the Updating Information window is displayed, the list in the Content Management window shows the contents stored on the selected NSP-1. The periodic schedule that has been sent most recently, and hence has the highest priority, is displayed at the top of the list. The Edit Periodic Schedule dialog box appears. 3 Select the No Playout option button, and specify the first and last days of the non playout period. Clicking the button of the drop-down list box displays a calendar. The date you click on the calendar will be specified in the drop-down list box. 4 Place check marks for the days in the Day of the Week check boxes to specify specific days of the week in the period. You can click each check box separately, or use the [Check All] or [Clear All] button. To specify the Mondays in a period as non playout days, for example, click [Clear All], then click the Monday check box. 5 Click [OK]. Chapter 4 Routine Operations 1 A new periodic schedule for a non playout period has Schedule Preparations 51 6 been created. It appears as “No Playout” on the Periodic Schedule tab of the Content Management window. Deleting periodic schedules Send the non playout periodic schedule created to the NSP-1 players. See “Deleting Materials and Schedules Stored on an NSP1” on page 59 for details on the operations required to delete periodic schedules stored on NSP-1 players. See “Sending Data to NSP-1 Players” on page 54 for details on sending data to the NSP-1. The following procedure deletes the periodic schedules stored on the PC. 1 Check that the BZNP-D1 (PC) option button is selected, and select the group whose periodic schedules you want to delete using the Group dropdown list box. 2 Select the Periodic Schedule tab in the Content Management window, then select the periodic schedules to be deleted. To select more than one periodic schedule, hold down the Ctrl key and click the desired periodic schedules in turn. To select all the periodic schedules in a range, hold down the Shift key and click the first and last periodic schedules in the range. 3 Right-click the selection, then select [Delete] on the popup menu. Or, press the Delete key on the keyboard. Modifying a periodic schedule 1 Check that the BZNP-D1 (PC) option button is selected in the BZNP-D1 main window, and select the group whose periodic schedule you want to modify using the Group drop-down list box. The playlists of the selected group are displayed in the Content Management window. Chapter 4 Routine Operations 2 Select the Periodic Schedule tab in the Content Management window, right-click the periodic schedule to be modified, then select [Edit] on the popup menu. The Edit Periodic Schedule dialog box containing the current settings appears. A confirmation message appears. 3 Modify the items in the dialog box, then click [OK]. 4 Send the modified periodic schedule to the NSP-1. 4 Click [Yes]. The selected periodic schedules are deleted. See “Sending Data to NSP-1 Players” on page 54 for details on sending data to an NSP-1. 52 Schedule Preparations materials, when a playlist was selected) to all the NSP1 players in the selected group. On the NSP-1, playout will start automatically when preparation for playout is completed. Check the playout using the connected display. Checking Playout (Previewing on an NSP-1) The BZNP-D1 software enables you to check how the created materials and/or playlists would be played on an NSP-1. This is referred to as “previewing.” You can also preview the materials on the PC. But it may not be exactly the same as the playout on the NSP-1. And the effects for the playlist cannot be previewed on the PC. It is recommended that you preview the playlists using the following procedures before you show them to the public. The methods used for checking text material and control commands are not exactly same as those for other materials and playlists. See “Checking a Piece of Text Material” on page 54 and “Checking a Control Command” on page 54 for details. 4 Right-click any point in the Content Management window, then select [Stop Previewing] on the popup menu to stop previewing. Note that the NSP-1 players remain in the preview mode when previewing a piece of material, even after playout of the material finishes, until you select [Stop Previewing]. When Materials and Playlists are Already on the NSP-1 Players Before Sending Materials and Playlists to the NSP-1 Players For detailed operations required in sending materials and playlists, see “Sending Data to NSP-1 Players” on page 54. This procedure sends the playlist and/or materials to the NSP-1, then plays them there. 1 Note This procedure sends the playlists and materials to all of the NSP-1 players in the selected group and plays them there. If other content is being played on the NSP-1 players, it will be terminated. To preview materials or playlists only on a specific NSP1, send the materials and playlists to be previewed, then follow the procedure “When Materials and Playlists are Already on the NSP-1 Players” described in the next. 1 Check that the BZNP-D1 (PC) option button is selected, and select the group to which you are sending materials and playlists for preview using the Group drop-down list box. 2 In the Content Management window, select the tab corresponding to the material or playlist to be previewed. To preview a playlist, for example, select the Playlist tab. 3 Right-click the piece of material or playlist to be previewed, then click [Send to NSP-1 and Preview] on the popup menu. In the BZNP-D1 main window, select the NSP-1 (Remote Control) option button, select the NSP-1 player to be used for previewing in the NSP-1 dropdown list box, then click [Update]. Chapter 4 Routine Operations When the materials and/or playlists to be previewed have already been sent to the NSP-1 players, you can select a specific NSP-1 player for preview. After the Updating Information window is displayed, the contents stored on the selected NSP-1 are displayed in the Content Management window. 2 In the Content Management window, select the tab corresponding to the material or playlist to be previewed. To preview a playlist, for example, select the Playlist tab. 3 Right-click the piece of material or playlist to be previewed, then click [Preview on NSP-1] on the popup menu. Playout on the NSP-1 selected in step 1 starts. Check the playout using the connected display. 4 Right-click any point in the Content Management window, then select [Stop Previewing] on the popup menu to stop previewing. Note that the NSP-1 player remains in the preview mode when previewing a piece of material, even after playout of the material finishes, until you select [Stop Previewing]. The BZNP-D1 software sends the selected piece of material (or the selected playlist and the required Checking Playout (Previewing on an NSP-1) 53 Checking a Piece of Text Material To check a piece of text material, select [Send to NSP-1 and Override Playout] or [Override Playout] instead of [Send to NSP-1 and Preview] or [Preview on NSP-1]. And use [Stop Overriding] instead of [Stop Previewing]. This operation is also used to override playout on NSP-1 players with text in an emergency. See “Overriding Playout with Text in an Emergency” on page 57 for details on text overriding operations. Unlike the cases of other materials, this operation displays the selected piece of text material over contents that are being played on the NSP-1 players, not stopping ongoing playout on the NSP-1 players and displaying text instead. When there are pieces of text material contained in the ongoing playout, they will be replaced with the override text. Chapter 4 Routine Operations Notes • When checking a piece of text material using [Send to NSP-1 and Override Playout], the NSP-1 players remain displaying override text until you select [Stop Overriding]. Text overriding continues even after playout of the current playlist finishes, or you preview a piece of material or playlist. • When a piece of text material is contained in the ongoing playlist, that piece of text will not be displayed immediately after you click [Stop Overriding]. Text display starts from the next text event. Checking a Control Command To try a single control command on the NSP-1, use [Manual Control] instead of [Send to NSP-1 and Preview] or [Preview on NSP-1]. 54 Sending Data to NSP-1 Players Sending Data to NSP-1 Players When preparations of the materials, playlists, daily schedules, and periodic schedules have been finished, send them to the NSP-1 players. Usually, select the periodic schedules and send them. This also sends the daily schedules, playlists, and materials that are required for playout of the selected periodic schedules simultaneously. You can also send the daily schedules, playlists, or materials, separately. Hints • Materials, playlists, daily schedules, and periodic schedules are all essential to play back contents on the NSP-1. • The BZNP-D1 never sends data that are have already been stored on the NSP-1, so that it will not waste time and bandwidth. Sending Data Required for Playout You can select and send periodic schedules, daily schedules, playlists, and materials using the following procedure. The periodic schedules for non playout periods can be sent in the same way. Notes • Playout on the NSP-1 will stop temporarily and restart from the beginning of the playlist if you send the following data during playout: - A modified version of the playlist that is being played. - A modified version of today’s daily schedule. - A periodic schedule for a period containing today (for example, when you send a periodic schedule for a period from 8/1 to 8/31 on 8/15). To avoid affecting playout on the NSP-1, exclude today and the past dates in the period. In the case of the example above, specify the period from 8/16 to 8/31 and send. Avoid sending new versions of playlists and daily schedules that are currently being used, too. • If there is an NSP-1 whose hard disk is full, sending data to that NSP-1 will be terminated, but sending to the remaining NSP-1 players in the group continues. After sending data to the group, delete unnecessary data on the NSP-1 with insufficient disk space, and resend the data. Automatic resending of data to the NSP-1 players is not performed if the error was caused by insufficient disk space. 1 Check that the BZNP-D1 (PC) option button is selected, and select the destination group using the Group drop-down list box. Sending data from the Monthly Calendar window Periodic schedules can be sent from the Monthly Calendar window, too. 2 In the Content Management window, select the tab corresponding to the material or schedule to be sent. To send a periodic schedule, for example, select its tab. 1 Check that the BZNP-D1 (PC) option button is selected in the main window, and select the destination group using the Group drop-down list box. 3 Select the periodic schedules, daily schedules, playlists, or pieces of material to be sent. To select more than one item, hold down the Ctrl key and click the desired items in turn. To select all the items in a range, hold down the Shift key and click the first and last items in the range. 2 Select [View] > [Monthly Calendar] on the menu bar to open the Monthly Calendar window if is not opened, then display the month corresponding to the periodic schedule to be sent. 3 Right-click a date that is included in the period, then select [Send to NSP-1] on the popup menu. 4 Right-click the selection, then click [Send to NSP-1] on the popup menu. Selected item Items to be sent Periodic Schedule Selected periodic schedules. Daily schedules specified in the periodic schedules. All playlists used in the daily schedules. All materials required for the playlists. Daily Schedule Selected daily schedules. All playlists used in the daily schedules. All materials required for the playlists. Playlist Selected playlists. All materials required for the playlists. Material Selected material. The Sending Data window appears to show the progress of the data transfer. You can cancel data transfer by clicking [Cancel]. Number of files that have already been sent Hint When the period of the periodic schedule to be sent contains more than one day, you can right-click any of the dates within the period. And, periodic schedules for non playout days can be sent to the NSP-1 players in the same way. If you attempt to send data when data transfer is prohibited On the Network tab of the System Setup window, there is a setup item for specifying a time period in which you want to prohibit communication with the NSP-1 players. If you attempt to send data within this time period, the BZNP-D1 software waits for data transfer to be enabled, and displays a message. When that time period has passed, the BZNP-D1 software automatically starts sending the data you specified, and the message disappears. Note that only limited functions can be used while the BZNP-D1 software is waiting for data transfer to be enabled. If you cancel the suspended data transmission operation, though, you can use any function of the software. Chapter 4 Routine Operations The BZNP-D1 software sends the data listed below (if it has not yet been sent), depending on the items selected, to all the NSP-1 players in the group selected in step 1. The periodic schedule(s) for the right-clicked date are sent to the NSP-1 players in the selected group. Total number of files to be sent to all NSP-1 players in the group Note that files already stored on the NSP-1, hence they will not be sent, are also included in these numbers. See the “Checking Transfer Status” (next) for details on the operations required to check the transfer status and the status on the NSP-1 player. Sending Data to NSP-1 Players 55 Checking Transfer Status Sending many video files and/or sending items to many NSP-1 players is especially time-consuming. The NSP-1 Status window enables you to check how much the most recent transfer has progressed and whether or not an error has occurred. If an error has occurred and the BZNP-D1 software has resent data, the number of times it has been resent is also displayed in the NSP-1 Status window. 1 Clicking the NSP-1 (Remote Control) option button in the BZNP-D1 main window, selecting an NSP-1 using the NSP-1 drop-down list box, then clicking [Update] displays the contents stored on the selected NSP-1 in the Content Management window, after the Updating Status window is displayed. You can check the schedule you have sent here. Checking NSP-1 status Select [View] > [NSP-1 Status] on the menu bar of the BZNP-D1 main window. The NSP-1 Status window opens, and the status of the most recent transfer for each NSP-1 player is shown by its background color. The BZNP-D1 software enables you to open a web browser window from the NSP-1 Status window to check the NSP-1 status, as follows: 1 Double-click the line for the NSP-1 whose status you want to check in the NSP-1 Status window. Chapter 4 Routine Operations A dialog box appears asking the user name and password for accessing the NSP-1. 2 The background colors of the lines in the NSP-1 Status window represent the following meanings: Background color Meanings None (white) No transfer done. Cyan Now being transferred. Light blue Successfully transferred. Red Transfer error occurred. Retried but transfer has not been completed. Yellow Not transferred because of insufficient disc capacity. A mark displayed in the Status column tells you whether the area for video and audio files ( )or the area for the other data ( ) is insufficient. The Progress column shows how many of the files to be sent have already been sent, and the Retry column shows the number of retries, if any. In the rightmost column of the list, the date and time of the last successful transfer to each NSP-1 are shown. This helps you, when the NSP-1 players are only occasionally connected to the network, to know which data has already been sent and which has not. 56 Hint Sending Data to NSP-1 Players Specify the user name “NSP1status” and the appropriate password (The default setting is “NSP1status.”) in the respective text boxes, then click [OK]. Internet Explorer is started automatically, and the status of the selected NSP-1 appears. (Even when you have associated another web browser with the web pages, Internet Explorer is used here.) Remote Control of NSP-1 Players In addition to sending materials and schedules, the BZNPD1 software enables the following remote control operations for NSP-1 players via the network. • Previewing playlist or material on an NSP-1. See “Checking Playout (Previewing on an NSP-1)” on page 53 for details on the preview operations. • Stopping scheduled playout on an NSP-1. • Overriding ongoing playout on an NSP-1 with text. • Controlling the output audio level of an NSP-1 or a device connected to the NSP-1. • Deleting materials and schedules stored on an NSP-1. • Restoring the NSP-1 original screen saver. • Replacing schedule data on an NSP-1. To stop playout performed in accordance with a playlist and daily schedule on an NSP-1, do either of the following. In either case, ongoing playout will stop, and the screen saver playlist will start to play. Normally, you have to prepare materials, playlists, and schedule data and send them in advance to NSP-1 players. The BZNP-D1 software also provides an “override text” function, that is, a function to display a piece of text as soon as an NSP-1 receives it. This function is used for newsflashes and other emergency information. In this case, the text information is displayed over the contents that are currently being played on the NSP-1. If the contents include a piece of text, the override text is displayed instead of the original piece of text material. 1 See “Creating Text Material” on page 28 for details. 2 Check that the BZNP-D1 (PC) option button is selected in the main window, and select the group to which you are sending override text using the Group drop-down list box. 3 In the Content Management window, select the Text tab. 4 Right-click the piece of text material to be used for override text, then click [Send to NSP-1 and Override Playout] on the popup menu. Setting today as a non-playout day Create a periodic schedule in which today is specified as a non-playout day, and send it to the NSP-1 players. Playout on all NSP-1 players in the group will stop. The BZNP-D1 software sends the selected piece of text to all the NSP-1 players in the selected group. On each NSP-1, the piece of text material will be displayed over the contents that are currently being played as soon as the NSP-1 receives it. See “Specifying a non playout period” on page 51 for details on how to create a periodic schedule for a nonplayout period, and “Sending Data Required for Playout” on page 54 for details on how to send a periodic schedule to NSP-1 players. Deleting a periodic schedule specified for today Delete the periodic schedule specified for today from the NSP-1 player. This method can be used to stop playout on an individual NSP-1 player, but you have to resend the deleted periodic schedule later if any day in the future is contained in the period. See “Deleting Materials and Schedules Stored on an NSP1” on page 59 for details on how to delete a periodic schedule from an NSP-1. Create a piece of text material to be used for override text, if necessary. Chapter 4 Routine Operations Stopping Scheduled Playout on an NSP-1 Overriding Playout with Text in an Emergency Hint You can specify the position at which the override text should be displayed in advance. See “Positioning Override Text” on page 61 for details. 5 Right-click any point in the Content Management window, then select [Stop Overriding] on the popup menu to stop overriding. Note that the NSP-1 players will keep displaying the override text until you select [Stop Overriding]. Remote Control of NSP-1 Players 57 Notes • The NSP-1 players will keep displaying override text until you select [Stop Overriding]. Text overriding continues even after playout of the current playlist finishes, or you preview a piece of material or playlist. • When a piece of text material is contained in the ongoing playlist, that piece of text will not be displayed immediately after you click [Stop Overriding]. Text display starts from the next text event. When override text is already on the NSP-1 players When the piece of text to be used for overriding has already been sent to the NSP-1 players, you can select a specific NSP-1 player and initiate the text override playout on it. For detailed operations required in sending text material, see “Sending Data to NSP-1 Players” on page 54. 1 In the BZNP-D1 main window, select the NSP-1 (Remote Control) option button, select the NSP-1 player on which you want to display override text using the NSP-1 drop-down list box, then click [Update]. After the Updating Information window is displayed, the content stored on the selected NSP-1 are displayed in the Content Management window. Chapter 4 Routine Operations 2 In the Content Management window, select the Text tab. 3 Right-click the piece of text material to be displayed, then click [Override Playout] on the popup menu. The selected piece of text material is displayed over the contents that are currently being played on the selected NSP-1. Note In this case, the override text will be displayed 10 pixels below the top of the screen, regardless of the override text position setting. And, text will not be centered, even if the “Constant” or “Blink” effect is specified 4 Right-click any point in the Content Management window, then select [Stop Overriding] on the popup menu to stop overriding. Note that the NSP-1 player will keep displaying override text until you select [Stop Overriding]. Notes • The NSP-1 players will keep displaying override text until you select [Stop Overriding]. Text overriding continues even after playout of the current playlist finishes, or you preview a piece of material or playlist. • When a piece of text material is contained in the ongoing playlist, that piece of text will not be displayed immediately after you click [Stop Overriding]. Text display starts from the next text event. 58 Remote Control of NSP-1 Players Controlling an NSP-1 or a Connected Device Deleting Materials and Schedules Stored on an NSP-1 The BZNP-D1 software enables you to control an NSP-1 player or a device connected to it by using a control command registered as content in the BZNP-D1 software. The controls include adjusting output audio level of the NSP-1 player, turning the power on/off, and switching the input signal of the plasma display or projector connected to the NSP-1. 1 See “Registering Additional Control Commands” on page 33 for details on the operations required to register control commands. After the Updating Information window is displayed, the contents stored on the selected NSP-1 are displayed in the Content Management window. In the Content Management window, select the tab corresponding to the material or playlist to be deleted. To delete a playlist, for example, select the Playlist tab. 3 Select the items to be deleted. To select more than one item, hold down the Ctrl key and click the desired items in turn. To select all the items in a range, hold down the Shift key and click the first and last items in the range. 1 2 3 Check that the BZNP-D1 (PC) option button is selected, and select the target group using the Group drop-down list box. Or, select the NSP-1 (Remote Control) option button, select the NSP-1, then click [Update]. 4 Right-click the selection, then click [Delete] on the popup menu. Or, press the Delete key. Select the Control tab of the Content Management window. Right-click the control command to be sent, then select [Manual Control] on the popup menu. If you selected the BZNP-D1 (PC) option button in step 1, the selected command is sent to all NSP-1 players in the selected group. If the NSP-1 (Remote Control) option button was selected, the control command is carried out on the selected NSP-1. A confirmation message appears. 5 Chapter 4 Routine Operations 2 Note You can use control commands stored in the BZNP-D1 software or those already stored on the NSP-1 players. When using a control command stored in the BZNP-D1 software, it is sent to all NSP-1 players in the selected group simultaneously. In the BZNP-D1 main window, select the NSP-1 (Remote Control) option button, select the NSP-1 player whose data you want to delete using the NSP-1 drop-down list box, then click [Update]. Click [Yes]. The Deleting Data window appears, then the items stored on the NSP-1 player are deleted. You can stop the deletion by clicking [Cancel] in the Deleting Data window, but it is not possible to recover data that has already been deleted. Note The BZNP-D1 software allows you to delete even the schedules and materials required for playout. Make sure not to delete items you need for playout. See “Checking Transfer Status” on page 56 for details on the operations required to check the transfer status and the status of the NSP-1 player. Remote Control of NSP-1 Players 59 Restoring the NSP-1 Original Screen Saver Replacing Schedule Data on the NSP-1 The following procedure stops using the screen saver selected using the BZNP-D1 software (See “Selecting NSP-1 Screen Savers” on page 62 for details on the selecting procedure.) and restores the NSP-1 original screen saver. The following methods are used to replace a playlist or a daily schedule on an NSP-1 used for playout. Note that these methods may affect playout currently being performed on the NSP-1. Hint This is to delete a periodic schedule stored on an NSP-1 as the screen saver data. 1 In the BZNP-D1 main window, select the NSP-1 (Remote Control) option button, select the NSP-1 player whose screen saver you want to manipulate using the NSP-1 drop-down list box, then click [Update]. Chapter 4 Routine Operations After the Updating Information window is displayed, the contents stored on the selected NSP-1 are displayed in the Content Management window. 2 In the Content Management window, select the Periodic Schedule tab. 3 Select the screen saver data. The current screen saver is shown as a periodic schedule whose playout period is from “12/31/9999” to “12/31/9999.” 4 Right-click the selection, then click [Delete] on the popup menu. Or, press the Delete key. A confirmation message appears. 5 Click [Yes]. The Deleting Data window appears, then the screen saver data stored on the NSP-1 player are deleted. NSP-1 players use their original screen saver stored when shipped, if there is no periodic schedule data stored as the screen saver. 60 Remote Control of NSP-1 Players Replacing a playlist • Select the playlist to be used, then use [Send to NSP-1 and Preview] (see page 53). Ongoing playout will be terminated, and playout of the selected playlist will start. After playout of the playlist ends, click [Stop Previewing], then playout of the scheduled playlist or the screen saver will restart from its beginning. • Edit the playlist, then send it (see page 38 and page 54). In the case of the playlist currently used for playout, ongoing playout will pause, then restart from the beginning, along with the modified playlist. In the case of another playlist, the modified one will be used from the next time. Replacing a daily schedule • Edit the daily schedule, then send it (see page 47 and page 54). In the case of a daily schedule being used today, ongoing playout will pause, then restart from the beginning of the playlist specified in the new daily schedule. In the case of another daily schedule, the modified one will be used from the next time. • Create a new daily schedule and a new periodic schedule for today, and send the periodic schedule (see page 46, page 50, and page 54). Ongoing playout will be terminated, and will restart from the beginning of the playlist specified in the new daily schedule. System Setup Positioning Override Text The BZNP-D1 software provides an “override text” function, that is, a function to display a piece of text, such as newsflashes and other emergency information, over contents that are currently being played on the NSP-1. The following procedure specifies the position (Ycoordinate) at which the override text should be displayed. Hint The BZNP-D1 software has only one setting for the override text position. The setting is not specified for each piece of text material or for each NSP-1 group. For detailed procedures on how to create a template, see “Making a Screen Layout Template” on page 23. 1 Select the Text tab in the Content Management window. This section also provides the following initial system setup procedures that are not mentioned in Chapter 3. • BZNP-D1 system setup items • Details on registering and editing NSP-1 players and NSP-1 groups. 2 Right-click any point on the Text tab, then select [Override Text Position Setting] on the popup menu. Chapter 5 System Setup This section describes the procedures required for making the following system setup options: • Setting the override text position The BZNP-D1 software provides an “override text” function, that is used for newsflashes and other emergency information. You can specify the position at which the override text should be displayed on the screen in advance. • Setting an NSP-1 screen saver You can specify a playlist that the NSP-1 plays when no playlists are scheduled to play. • Managing screen layout templates For each set of the display resolution and orientation, the BZNP-D1 software allows you to create “templates” of screen layout, and apply those templates to playlists. This section explains mainly how to manage templates. Chapter The Override Text Position Setting dialog box appears. Read this section to make the desired settings, if they are required. 3 Enter a Y-coordinate (unit: pixels, the top of the screen is 0) in the text box for the position where you want the top of a piece of override text to be located, then click [OK]. When the screen resolution selected is “VGA (640 x 480)” and the screen orientation is “landscape,” for example, specify “0” to display a piece of override text at the top of the screen, and a value around “465” (it varies depending on the text size) to display it at the bottom. Positioning Override Text 61 Hints • There is no X-coordinate setting. When “constant” or “blink” text overrides playout, the override text will be aligned at the center of the screen. • If the specified Y-coordinate points outside of the display area, the BZNP-D1 software will adjust the specified Y-coordinate automatically so that the override text will be displayed at the bottom of the screen. Selecting NSP-1 Screen Savers You can specify a playlist for each NSP-1 group that the NSP-1 players within the group can play when no playlist is scheduled for playout. An NSP-1 plays the specified playlist when it is powered on and no playlist is scheduled for playout. It is recommended that you choose lively content, such as video or moving images, to prevent an image burning into the plasma or liquid crystal displays. Hint This feature is also useful when your operation is simply to play a single playlist repeatedly every day. Simply select the playlist to be played for the screen saver. You don’t have to create any daily and periodic schedules in such a case. Chapter 5 System Setup 1 Check that the BZNP-D1(PC) option button is selected in the main window. Then select an NSP-1 group from the Group drop-down list box where you want to make screen saver settings. 2 Select the Playlist tab in the Content Management window. 3 Right-click the playlist you want to select for a screen saver, and then select [Change Screen Saver] on the popup menu. The selected playlist is sent to the NSP-1 players, and a periodic schedule whose playout period is from “12/ 31/9999” to “12/31/9999” is created automatically on the NSP-1 players. This periodic schedule is the screen saver data you created. To restore the NSP-1 original screen saver Delete any periodic schedule whose playout period is from “12/31/9999” to “12/31/9999” from an NSP-1. This restores the original screen saver that was stored on the NSP-1 when it was shipped. See “Restoring the NSP-1 Original Screen Saver” on page 60 for details on the operation. 62 Selecting NSP-1 Screen Savers To disable playing the screen saver When you don’t want to play any screen saver on an NSP1, perform the following two: • When you selected a playlist for a screen saver using the BZNP-D1 software, refer to the description “To restore the NSP-1 original screen saver” above, and restore the NSP-1 original screen saver. See also “Restoring the NSP-1 Original Screen Saver” on page 60 for details. • On the User Settings web page for the NSP-1 setup, select “Off” for “Screen Saver.” Note The “Screen Saver” setting on the NSP-1 User Settings web page is able to enable/disable the NSP-1 original screen saver only. If you selected and sent a playlist as the screen saver, it will be played even if you select “Off” for “Screen Saver” on the NSP-1. Managing Screen Layout Templates The BZNP-D1 software can create a “Template” for screen layout according to the NSP-1 resolution and display orientation, and then apply the template to a playlist. For details on how to apply the created template to a playlist, see “Creating a Playlist” on page 36. Displaying the Template Settings Dialog Box You will use the Template Settings dialog box and the Screen Layout window to create, edit, or delete a template. To display the Template Settings dialog box and Screen Layout dialog box, do either of the following: From the Group Setup dialog box Chapter 5 System Setup Group Setup dialog box 1 Double-click an NSP-1 group whose resolution and display orientation are identical to a “template” to be created/edited. Or, right-click the desired group, and select [Edit Group] from the displayed menu. The Edit Group dialog box is displayed. 2 Click [Template Settings]. The Screen Layout window related to the screen resolution and display orientation specified for the selected group, and the Template Settings dialog box are displayed. Managing Screen Layout Templates 63 From the main window menu bar 1 Editing an Existing Template Select [Setup] > [Template Settings] from the menu bar of the main window. The Screen Layout window related to the screen resolution and display orientation specified for the selected group, and the Template Settings dialog box are displayed. Graphics layer With the Screen Layout window and Template Settings dialog box, you can change the name and settings of an existing template. Hint Even if you modify a template, the layout settings of the existing playlist will not be affected. Background layer Renaming a template 1 Logo layer In the Screen Layout window and Template Settings dialog box, the size and position of each layer of the selected template are displayed. The name of the selected template becomes editable. Video layer Text layer Screen Layout window 2 Modify the name, and then click [OK]. Chapter 5 System Setup Editing a template 1 From the Template drop-down list box in the Template Settings dialog box, select the template that you want to edit. In the Screen Layout window and Template Settings dialog box, the size and position of each layer of the selected template are displayed. 2 Template Settings dialog box You can use the two windows above to create, edit, and delete templates. For information on how to make a new template, see “Making a Screen Layout Template” on page 23. Hint Clicking any point in the Screen Layout window displays a popup menu. [View: 50%] and [View: 100%] on the menu change the Screen Layout window size. 64 From the Template drop-down list box in the Template Settings dialog box, select the template that you want to rename. Managing Screen Layout Templates If necessary, change the settings of the layers that you are going to use. In the Template Settings dialog box, add a check mark to the Use check box of the layers you want to use. Clear the check mark in the Use check box for the layers that you do not want to use. When the Use check box is unchecked, the relevant layer will disappear from the Screen Layout window. 3 If you want to change the size and position of a layer, change the layer settings. Perform the following to specify the size and position of each layer: • Click the layer in the Screen Layout window, then select a handle of the layer and drag it to the desired position and size. When you click any point in the Template Settings dialog box, the values change according to the position and size of the layer in the Screen Layout window. 4 For details on how to preview a playlist, see “Checking Playout (Previewing on an NSP-1)” on page 53. Chapter 5 System Setup • Select the layer in the Screen Layout window, rightclick it, then select [Full-screen Size], [Quarterscreen Size] or [Original size]. [Full-screen Size] and [Quarter-screen Size] can be used for the Graphics, Video, and Logo layers. [Original Size] can be used only for the Video layer, and it restricts the layer size to 640 x 480 (or 480 x 640) pixels. When you click any point in the Template Settings dialog box, the values change accordingly. • Change the values of the relevant text boxes in the Playlist Layout Settings dialog box. By changing values and clicking any point in the Screen Layout window, the position and/or size of the layer(s) in the Screen Layout window change accordingly. • For the Graphics, Video, and Logo layers, you can set the aspect ratio of the layers identical to that of the material file assigned in the playlist, by placing check marks in the Original Aspect Ratio check boxes. Note that, however, for layers other than the Video layer, the layout changing procedure is required during playlist editing to make the aspect ratio of the layers identical to those of the material files. Otherwise, contents will be shown in the aspect ratio of the layers, not of the material files. And, for web pages affixed on the Graphics layer, this setting will not work, as the BZNP-D1 software cannot obtain the size and shape of the original web pages. For the Video layer, the aspect ratio will be 4:3 (or 3:4 if the screen orientation set is “Portrait”) regardless of the aspect ratio of the original video. Click [OK]. The Screen Layout window and Template Settings dialog box close. Notes • You cannot change the overlaid order of the layers. • The background layer is always displayed in full-screen size. • Note that when you use more than one template in a playlist, the BZNP-D1 software only saves the events on the layers that are used in the template at the time of saving. It is recommended that you keep layers which you may use in another template, because the layers will affect playout only when a piece of material is specified as an event. • Depending on the display orientation (landscape or portrait), and the combination and overlapping of the layers used, the NSP-1 may not be able to display the contents according to the specified layout. After you finish creating a playlist, make sure to check if the materials are displayed as intended by previewing the playlist on an NSP-1. Managing Screen Layout Templates 65 Deleting a Template When a template is no longer necessary, you can delete it using the Template Settings dialog box. Note Even if you delete a template, the layout settings of the existing playlist will not be affected. A template, however, is shared among NSP-1 groups whose resolution and display orientation are identical. If you delete a template, the other groups using the same template cannot use it any longer. 1 From the Template drop-down list box in the Template Settings dialog box, select the template that you want to delete. In the Screen Layout window and Template Settings dialog box, the size and position of each layer of the selected template are displayed. 2 Click [Delete] in the Template Settings dialog box. A confirmation message appears. Chapter 5 System Setup 3 Click [Yes]. The selected template is deleted. 4 To close the Template Settings dialog box and Screen Layout window, click [OK] or [Cancel]. BZNP-D1 System Setup Items The BZNP-D1 System Setup dialog box appears when you select [Setup] > [System Setup]. For details on the procedures required for BZNP-D1 system setup, see “Setting Up the BZNP-D1 Software” on page 20. In the System Setup dialog box, there are two tabs that provide the following setting items: Content Management tab BZNP-D1 ID text box Normally, select “0.” To use the same materials in a network shared folder from more than one computer installed with the BZNP-D1 software, assign an ID (a single-digit number from “0”“9”) to each computer in the BZNP-D1 ID text box. This will assign different index numbers to the materials, playlists, and schedules depending on the computer that created or registered them, hence it reduces the risk of overwriting data. For example, specify the ID of the BZNP-D1 software on the first computer as “1,” and the second as “2.” The playlists created on the first one are indexed starting at “121000001”, and those created on the second one are indexed starting at “221000001.” You will then know which one has created a certain playlist. Start Index text boxes and Use check boxes for Video, Graphics, Text, URL, Flash, Audio, and Control Add a check mark to the Use check box for each type of material that you want to use. Clear the check mark for each type of material that you do not intend to use. Also, specify the starting index number for each type of material that the BZNP-D1 software automatically assigns during material registration. An index number consists of a single-digit number corresponding to the BZNP-D1 ID + a two-digit number that indicates material type + a sequential six-digit number. The sequential six-digit number increases by one as the pieces of material are registered. Start index text boxes for Playlist and Daily Schedule In the same manner as with the materials, specify the starting index number that the BZNP-D1 software automatically assigns to playlists and daily schedules upon registration. 66 BZNP-D1 System Setup Items Note 999000 and greater index numbers for each piece of content are reserved for system use. You cannot enter 999000 or greater number in the text boxes. Video Format drop-down list box Select the video system (NTSC or PAL) of the video material that you want to use. Usually you will select the video system used in the television system of your country. Only video material corresponding to the selected video system is displayed on the Video tab of the Content Management window. Prohibit Network Communication Between spin boxes Specify the time period (24-hour system) when you want to prohibit communication with the NSP-1 players. Usually the same period as the NSP-1 sleep time is specified, but you can set the hours in the daytime so that the data will not be sent in the daytime while network traffic is heavy. However, note that it is not possible to check and delete contents stored on the NSP-1 players, or preview content on the NSP-1 player during this time. Hint If you attempt to send playout schedule data within the time period specified here, operation of the BZNP-D1 software will be suspended. After the time period has passed, the BZNP-D1 software automatically sends the data to NSP-1 players, as you requested. For example, where you are allowed to send data only during the night, and 10:00 - 22:00 is specified here, the BZNP-D1 software waits until 22:00 if you send data at 17:00. As it automatically sends data after 22:00, you are not required to stay at the office. However, the BZNP-D1 software only accepts limited operations while it is suspended. You cannot send data for more than one group in the time period specified here. Chapter 5 System Setup Base Folder text box Specify the folder where you want to save the materials, playlists, and schedules. They are saved in sub folders created in the specified base folder according to their data types. Usually, you need not change the setting. When more than one computer installed with the BZNP-D1 software uses materials in a network shared folder, enter the absolute path, or the relative path from the folder where the BZNPD1 software is installed. Or click [Browse] and then select the desired folder from the folder tree. When different operators use different computers to create and register materials, edit playlist and schedules, and send data respectively, you can make operations much easier by specifying the appropriate base folder. Any change in data performed by other operators working with a different computer, however, will only be checked when the BZNPD1 software is started. Network tab Notes • Video, graphics, Flash, and audio materials created using other application programs are not saved under the base folder. When they are registered in the BZNP-D1 software, information describing the original file locations is saved together with their material data such as data type and titles. • If you change the base folder after you create materials, playlists, or schedules, you will no longer be able to use those materials, playlists, or schedules. • When more than one computer installed with the BZNPD1 software uses materials in a shared folder, if multiple operators create or edit the material, playlist, or schedule with an the identical index, the newest one will overwrite the older ones. To avoid overwriting, specify a different BZNP-D1 ID on each computer. BZNP-D1 System Setup Items 67 Detailed Registering and Editing Operations for an NSP-1 or Group The section “Registering an NSP-1 and Creating Groups” on page 21 explains how to register the NSP-1 players and groups that the BZNP-D1 software manages. This section explains the detailed setting items and how to modify NSP-1 and group registrations. You can register or modify NSP-1 players or groups in the Group Setup dialog box. To display the dialog box, select [Setup] > [Group Setup] from the menu bar. Changing NSP-1 data Changing the name, IP address, or password When an NSP-1 player appears in more than one place in the Group Setup dialog box, such as the case where it belongs to multiple groups, you can select any instance of that player to change its settings. 1 In the Group Setup dialog box, double-click the NSP1 player whose data you want to change. Or, right-click the desired NSP-1 player and select [Edit NSP-1] on the popup menu. The Edit NSP-1 dialog box is displayed. NSP-1 registered in the selected group Selected group Registered NSP-1 in that group 2 Change the desired items. For details on each item of the Edit NSP-1 dialog box, see “Setting Items upon NSP-1 Registration” on page 70. Chapter 5 System Setup 3 If you changed the IP address or password, click [Check Connection] to check whether communication between the BZNP-D1 software and the NSP-1 can be established. 4 Click [OK]. NSP-1 not registered in the selected group The Edit NSP-1 dialog box is closed. 5 To change the data of another NSP-1 or of a group, perform the required operations. To finish operations in the Group Setup dialog box, click [x] at the top right of the Group Setup dialog box to close it. Changing the groups that an NSP-1 player belongs to An NSP-1 player can belong to one or more network groups. Perform either of the following procedures to assign an NSP-1 player to the desired group or exclude one from the group: To assign an NSP-1 player to the desired group 1 Click the desired group in the Group list box of the Group Setup dialog box. In the NSP-1 list box, the NSP-1 players belonging to the selected group are displayed in gray. Players not belonging to the group are displayed in black. 2 68 Detailed Registering and Editing Operations for an NSP-1 or Group Select the NSP-1 player(s) that you want to assign to the selected group. To select more than one NSP-1 player, hold down the Ctrl key and click the desired players one by one. To select all the NSP-1 players in a specific range, hold down the Shift key and click the first and last players in the range. 3 2 Select the NSP-1 player that you want to delete in the NSP-1 list box. 3 Click [Delete NSP-1]. A confirmation message appears. Click [Add>>]. 4 The selected NSP-1 players are added to the Group list box. They are displayed in gray in the NSP-1 list box. 4 If there is other data that you should change in the Group Setup dialog box, perform the required operations. If not, click [x] at the top right of the Group Setup dialog box to close it. To remove an NSP-1 player from a group If the NSP-1 players belonging to the group are not displayed in the Group list box of the Group Setup dialog box, click the node mark (+) next to the group name to display the players. 2 Select the NSP-1 player that you want to exclude from the selected group. 3 Click [<<Remove]. The selected NSP-1 disappears from the NSP-1 list box. 5 If there is other data that you should change in the Group Setup dialog box, perform the required operations. If not, click [x] at the top right of the Group Setup dialog box to close it. Chapter 5 System Setup 1 Click [Yes]. The selected NSP-1 player is removed from the Group list box. It is displayed in black in the NSP-1 list box. 4 If there is other data that you should change in the Group Setup dialog box, perform the required operations. If not, click [x] at the top right of the Group Setup dialog box to close it. Hint Instead of steps 2 and 3, you can right-click the NSP-1 player that you want to exclude from the group and select [Remove NSP-1] on the popup menu. Deleting NSP-1 registration You can delete the registration data of an NSP-1 player from the BZNP-D1 software with the following procedure: 1 When the NSP-1 whose registration data you want to delete belongs to a group, remove it from the group so that it is displayed in black in the NSP-1 list box. For details on the procedure required to remove an NSP-1 player from the group, see “To remove an NSP1 player from a group” described above. When the NSP-1 whose registration data you want to delete is displayed in black in the NSP-1 list box, this step is not necessary. Detailed Registering and Editing Operations for an NSP-1 or Group 69 Setting Items upon NSP-1 Registration You can register an NSP-1 player in the Edit NSP-1 dialog box. To display the Edit NSP-1 dialog box, click [New NSP-1] in the Group Setup dialog box or double-click an NSP-1 player that is already registered (or, right-click a registered NSP-1 and select [Edit NSP-1] on the popup menu). The Edit NSP-1 dialog box contains the following setting items: NSP-1 Name text box Enter a name for an NSP-1 player, which should be unique in the system. IP Address text box Enter the IP address for the NSP-1 player, which should be unique in the system. Make sure to specify the same IP address as specified on the NSP-1 player. Chapter 5 System Setup Password and Retype Password text boxes Enter the password that the BZNP-D1 software uses in accessing the NSP-1 player in the Password text box. Enter the same password in the Retype Password text box to avoid specifying a mis-typed password. Password that is identical to the one set to the NSP-1 players upon ex-factory is pre-defined in the both text boxes. When you change the password on the NSP-1 player(s), specify the same password in these text boxes. Check Connection button Used to check communication to the device with the specified IP address in the IP Address text box, and show the result. Note that an incorrect password error will occur if a password has been set to the NSP-1 player but you have not specified the identical password. Changing Group data Changing name, playout time, sleep time, screen resolution, and screen orientation 1 In the Group Setup dialog box, double-click the group whose data you want to change. Or, right-click the desired group and select [Edit Group] on the popup menu. The Edit Group dialog box is displayed. 2 Change the desired items. For details on each item of the Edit Group dialog box, see “Setting Items upon Group Registration” on page 71. 3 Click [OK]. The Edit Group dialog box is closed. 4 To change the data of an NSP-1 player or another group, perform the required operations. If there is no data that you want to change, click [x] at the top right of the Group Setup dialog box to close it. Deleting the group registration 1 In the Group list box of the Group Setup dialog box, select the group that you want to delete, then click [Delete Group]. Or, right-click the desired group and then select [Delete Group] on the popup menu. A confirmation message appears. 2 Click [Yes]. The registration of the selected group is deleted and the selected group disappears from the Group list box. 3 70 Detailed Registering and Editing Operations for an NSP-1 or Group To change the data of an NSP-1 player or another group, perform the required operations. If there is no data that you want to change, click [x] at the top right of the Group Setup dialog box to close it. Setting Items upon Group Registration You can register an NSP-1 group in the Edit Group dialog box. To display the Edit Group dialog box, click [New Group] in the Group Setup dialog box or double-click a group that has already been registered (or, right-click a registered group and select [Edit Group] on the popup menu). The Edit Group dialog box contains the following setting items: resolution and orientation settings. Clear them by selecting [Playlist] > [New] or [Daily Schedule] > [New] before changing them. Layout Settings button Used to display the Screen Layout window and the Template Settings dialog box to create and manage playlist layout templates. For details on the procedure used to make the templates, see “Making a Screen Layout Template” on page 23, and for information on how to manage the templates, see “Managing Screen Layout Templates” on page 63. Group Name text box Enter a name for an NSP-1 group, which should be unique in the system. Playout Time spin boxes Specify the period (24-hour system) when the NSP-1 players belonging to the selected group play the contents. Within the period specified here, a daily schedule will be planned. Chapter 5 System Setup Sleep Time spin boxes Specify the five-minute period (24-hour system) when the HDD of the NSP-1 player enters the stand-by (sleep) mode once a day. We suggest that you specify a time when no data is played or received. At the end of the sleep time, the NSP-1 player restarts automatically. Notes • The NSP-1 player cannot play materials or receive files 24 hours a day, every day. Note that the NSP-1 does not play any content or receive data during the sleep time. • Make sure to specify the identical period as that specified on the NSP-1 player. The settings done in the BZNP-D1 software are not reflected on the NSP-1 player. Screen Resolution drop-down list box Select the resolution according to the display you are using. When you have selected “Composite” for “Display” on the NSP-1 System Settings page, that has been viewed using a web browser, select “VGA” here. Screen Setting drop-down list box Select whether you are going to install the display in ordinary landscape orientation or in portrait orientation. Note You cannot change the screen resolution and orientation settings if a playlist or schedule has already been created for the group. Delete all the playlists, and daily and periodic schedules before changing, or create another group. And, when a playlist and/or daily schedule is displayed in the respective windows, you cannot change the screen Detailed Registering and Editing Operations for an NSP-1 or Group 71 Glossary Actual file The video, graphics, audio, and Flash files created for playout on the NSP1 players. Original files created with conventional application software are referred to as the “actual files.” The BZNP-D1 software allows you to register the locations and other attributes, such as titles, of these files as materials. Contents Information, such as video and still images, text, sound, and music, and any combinations of this information. In the Content Management window, playlists and schedules are added, so that all items that are required for playout on the NSP-1 players are registered as “contents.” Control, Control command A system provided to control an NSP-1 or a device connected to an NSP-1. Actions such as adjusting output audio level of the NSP-1 player, turning the power on/off, and switching the input signal of the plasma display or projector, etc., are available. Some commands for the NSP-1 and Sony’s plasma displays whose operations have been confirmed in combination with the NSP-1 are supplied with the BZNP-D1 software. You can add more control commands. Appendix 72 Daily schedule Listed information for each day in which sets of a time period and playlist to be played in that period are specified like a time table. The control commands for adjusting output audio level of an NSP-1 player or for devices connected to the NSP1, such as plasma displays, can be specified in the daily schedule, too. Event A record of data specified in a cell of the playlist or daily schedule. Glossary In the case of a playlist, an event is created by dropping a piece of material on the playlist. The event contains information on the dropped piece of material, start time, duration, and position and size on the screen. In the case of a daily schedule, an event is created by dropping a playlist or control command. The event contains information on the dropped playlist and start time, or on the dropped control command and the time when the command will be carried out. Flash file, Flash movie A file in the Macromedia Flash format (.swf). It is used to display animation on web browsers. On NSP-1 players, Flash movies are played using the Macromedia Flash Player. Group NSP-1 players classified according to the contents to be played, the resolution, and the orientation of the display. The BZNP-D1 software manages NSP-1 players by groups. Playlists and schedules are created for each group, not for each NSP-1 player, and data transfer is done group by group. Index A nine-digit code (number) used to identify the materials, control commands, playlists and daily schedules by the BZNP-D1 software. When you add a new piece of material or create a new schedule, a new index is assigned to it. In the Content Management window, all items except for the periodic schedules are displayed with their respective index numbers. Note that 999000 and greater index numbers for each content are reserved for system use. The index numbers available for users are between 000001 and 998999. Layer One of the five display or one audio layer, of the NSP-1 player. The NSP-1 plays a single piece of material at a time on each layer, according to the playlist. The display layers are overlaid in the order as shown in the following figure. (The numbers in the figure show the order.) Graphics (2) Logo (4) Video (3) Text (5) Background (1) Graphics material is displayed on any of the background, graphics, or logo layers. And the graphics layer can display Flash movies and web pages (URL) in addition to graphics material. Layout The positions and sizes, on the display, of materials that are played simultaneously. The positions and sizes of the layers (except for the audio layer) determine display of one piece of material at a time. Each event of the playlist has layout information even though it is not displayed on the list. Normally, layout information is automatically added to the event according to the selected template, but you can adjust the layout on the event line of the playlist. Material Video, graphics, text, URL (web pages), audio, and Flash files registered in the BZNP-D1 software. Playlists are created by listing these materials in the order of playout. (A piece of material listed on the playlist will be an “event.”) Control commands are sometimes included in the “materials” though they cannot be listed on the playlists. It is recommended that you choose lively content, such as a video or moving images as a screen saver, to prevent image burning into the plasma or liquid crystal display. Periodic schedule Definitions of the period when a specific daily schedule will be used, or the period when no playout will be done on the NSP-1. To play back contents on the NSP-1, the periodic schedule and daily schedule are as essential as the materials and playlists. Template A set of layout settings that can be saved in the BZNP-D1 software. This feature is provided to reduce time and efforts to specify layout settings for every event on the playlist. The BZNP-D1 software can store up to 20 templates for each combination of the screen resolution and orientation. To change the layout, one of the templates can be chosen, then the layout settings of that template are automatically specified for events thereafter, and recorded as such in the playlist. You can adjust layout settings for each event line later, if you would like to change them. Playlist Listed information that defines the order of materials to be played on each layer of an NSP-1. When a piece of material is dropped on the playlist, information on the start time, duration, position and size on the screen is added, and the item appears in the cell of the playlist as an “event.” The created playlists will be included in the daily schedules, together with the information on the time of playout. Preview To play back materials or playlists before distributions or showing them to the public, to check the content. Previewing is normally done by sending materials or playlists to the NSP-1 player to which the display for preview is connected and playing these items on it. Materials except for text can also be previewed on a PC using the application programs associated with them. Title Text (up to 40 characters) used to identify materials, control commands, playlists, and daily schedules. This title is used together with the “type,” and it is not necessary that this title be unique. In the Content Management window, you can assign a title to any kind of data except for periodic schedules. Type Text (up to 20 characters) used with the “title” to identify materials, control commands, playlists, and daily schedules. In the Content Management window, you can assign a type to any kind of data except for periodic schedules. Schedule This word includes “daily schedule” and “periodic schedule.” It defines the schedule of playout on the NSP-1 player. Appendix Screen saver A playlist that will be played on the NSP-1 player when nothing is scheduled to be played. The NSP-1 player will play that playlist if it is powered on and no particular playlist is scheduled for playout at that time. Glossary 73 Sony Corporation