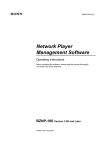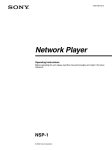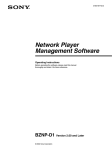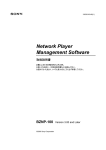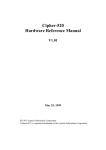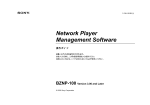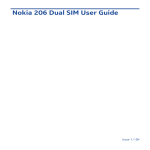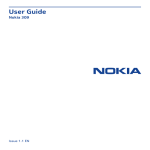Download Sony NSP-100 User's Manual
Transcript
3-620-271-11 (1) Network Player Operating Instructions Before operating the unit, please read this manual thoroughly and retain it for future reference. NSP-100 (Update:April,24) © 2002 Sony Corporation WARNING To prevent fire or shock hazard, do not expose the unit to rain or moisture. To avoid electrical shock, do not open the cabinet. Refer servicing to qualified personnel only. This apparatus must be earthed. This symbol is intended to alert the user to the presence of important operating and maintenance (servicing) instructions in the literature accompanying the appliance. Do not install the appliance in confined space, such as book case or built-in cabinet. IMPORTANT The nameplate is located on the bottom. WARNING: THIS WARNING IS APPLICABLE FOR USA ONLY. If used in USA, use the UL LISTED power cord specified below. DO NOT USE ANY OTHER POWER CORD. Plug Cap Cord Length Rating Parallel blade with ground pin (NEMA 515P Configuration) Type SJT, three 16 or 18 AWG wires Less than 2.5 m (8 ft 3 in) Minimum 10 A, 125 V Using this unit at a voltage other than 120V may require the use of a different line cord or attachment plug, or both. To reduce the risk of fire or electric shock, refer servicing to qualified service personnel. WARNING: THIS WARNING IS APPLICABLE FOR OTHER COUNTRIES. 1. Use the approved Power Cord (3-core mains lead)/ Appliance Connector/Plug with earthing-contacts that conforms to the safety regulations of each country if applicable. 2. Use the Power Cord (3-core mains lead)/Appliance Connector/Plug conforming to the proper ratings (Voltage, Ampere). If you have questions on the use of the above Power Cord/Appliance Connector/Plug, please consult qualified service personnel. For the customers in the USA This equipment has been tested and found to comply with the limits for a Class A digital device, pursuant to Part 15 of the FCC Rules. These limits are designed to provide reasonable protection against harmful interference when the equipment is operated in a commercial environment. This equipment generates, uses, and can radiate radio frequency energy and, if not installed and used in accordance with the instruction manual, may cause harmful interference to radio communications. Operation of this equipment in a residential area is likely to cause harmful interference in which case the user will be required to correct the interference at his own expense. You are cautioned that any changes or modifications not expressly approved in this manual could void your authority to operate this equipment. The shielded interface cable recommended in this manual must be used with this equipment in order to comply with the limits for a digital device pursuant to Subpart B of Part 15 of FCC Rules. For the customers in Europe This product with the CE marking complies with both the EMC Directive (89/336/EEC) and the Low Voltage Directive (73/23/EEC) issued by the Commission of the European Community. Compliance with these directives implies conformity to the following European standards: · EN60065: Product Safety · EN55103-1: Electromagnetic Interference (Emission) · EN55103-2: Electromagnetic Susceptibility (Immunity) This product is intended for use in the following Electromagnetic Environment (s): E1 (Residential), E2 (Commercial and light industrial), E3 (Urban outdoors) and E4 (Controlled EMC environment ex. TV studio) 2 NSP 100 Table of Contents Overview High Image Quality ............................................ 4 Superimposed Movies, Stills, and Text .............. 4 Large Capacity ................................................... 4 Wide Range of Interfaces Supported .................. 4 Simple Operation From Remote Controller ....... 4 Compact and Lightweight .................................. 4 Names and Functions of Parts .............................. 5 Main Unit Front Panel and Left Side ................. 5 Main Unit Rear Panel ......................................... 6 Remote Controller .............................................. 7 Connecting the Power ..........................................24 Examples of System Connection .........................25 Appendix Precautions ...........................................................28 Specifications ........................................................28 Operation Preparations ........................................................... 9 Remote Controller Preparations ......................... 9 Replacing the Battery ......................................... 9 Main Unit DIP Switch and Remote Controller Settings ............................................................. 9 Starting Up and Initial Settings ......................... 10 Displaying the “MENU” Screen ......................... 11 Playing a Playlist ................................................. 12 Displaying the Titles of the Events During Playlist Playback ......................................................... 12 Playing a Movie File ............................................ 13 Displaying a Still Image File ............................... 13 Deleting Unwanted Playlists and Files ............... 14 Deleting an Unwanted Playlist ......................... 14 Deleting Unwanted Movie and Still Image Files . 15 Setting the Operating Configuration (Setup) .... 16 Displaying the “Setup” Screen ......................... 16 Setting the System Date and Time ................... 16 Making the “Delete Confirmation” Setting ...... 17 Making the “Stop Events Display” Setting ...... 17 Making the “Playout Log Store” Setting .......... 17 Carrying out “Playlist Mode Setup” ................. 18 Carrying Out Screen Adjustment ..................... 18 System Administrator Setup .............................. 19 Displaying the “System Administrator Setup” Screen ............................................................. 19 Carrying Out “Network Setup” ........................ 20 Carrying Out “RS-232C Setup” ....................... 20 Setting “Menu Language” ................................ 21 Carrying Out the “Automatic Delete” Setting .. 22 Carrying Out the “All Data Delete” Setting ..... 22 Carrying Out “Password Setup” ....................... 22 Connections 3 NSP 100 Overview Overview The NSP-100 Network Player plays back (decodes) video/audio data in MPEG format, outputting an analog signal. It is the ideal digital content player for advertizing, presentations, training, and other situations. The following are the principal features of this system. High Image Quality Plays MPEG-2 MP@ML encoded movies and full-color stills, realizing an image quality comparable with that of a DVD player. Superimposed Movies, Stills, and Text 2) In the remainder of this manual, these two software versions are referred to together, as the BZNP-100 Software. Simple Operation From Remote Controller Operation is simple, using the supplied RM-NSP1 Remote Controller. The movie controls are intuitive, being similar to those of a VTR. One remote controller can be used to control two units. Compact and Lightweight The dimensions (width/height/depth) are 180 × 44 × 130 mm (7 1/8 × 1 3/4 × 5 1/8), and the unit weighs only about 1 kilogram (2 lb 3 oz), despite its large capacity. With a playlist, you can specify movies, stills, and superimposed captions to be displayed simultaneously on the monitor for specified durations. Large Capacity The unit incorporates a 40-GB hard disk drive. This holds about nine hours of video compressed to a bit rate of 8 Mbps, or about 18 hours of video 4 Mbps. 1) 1) Figures for storage times are for storing movies only; depending on how the system is used, the movie capacity may be less than these figures. Wide Range of Interfaces Supported • Analog video output: Component video (Y/R−Y/B− Y or RGB), S-video, and composite video outputs are available. This allows a flexible choice of display monitor. • Analog audio output: Two output channels (left and right) are available. • i.Link: an i.Link connection to a computer is possible. By installing the BZNP-100LE Network Player Management Software included on the supplied CDROM, or the optional BZNP-100 Network Player Management Software 2) in the computer, content and playlists can be uploaded from the computer to this unit. • 100BASE-T: Ethernet connection is possible. From a system in which the BZNP-100 Software controls content distribution, content and playlists can be uploaded to this unit via TCP/IP and FTP. • RS-232C/GPI: This allows remote control of the monitor and other external devices connected to this unit. 4 NSP 100 Names and Functions of Parts Overview Main Unit Front Panel and Left Side DC IN 12V 5 Remote control optical receiver 4 ALARM indicator 6 DC IN 12V connector 3 ACCESS indicator 2 NEW CONTENTS indicator 1 POWER indicator 1 POWER indicator This lights when power is supplied to the unit. 6 DC IN 12V connector Connect the DC cable of the supplied AC adapter. 2 NEW CONTENTS indicator This indicator is off, lit, or flashing, to indicate the status of new content delivery. Flashing: new data is being received. Lit: new data has arrived. Off: at least one item of new data has been played or deleted. 3 ACCESS indicator This indicator flashes while data is being read or written to the internal hard disk drive. 4 ALARM indicator This flashes or lights when a system error has occurred. Flashing: A recoverable error occurred. Lit: An unrecoverable error occurred. 5 Remote control optical receiver When operating this unit with the supplied remote controller, point the remote controller at this receiver. Names and Functions of Parts 5 NSP 100 Main Unit Rear Panel 1 S-OUT connector Overview 2 COMOPOSITE connector 3 G/Y, R/R−Y, B/B−Y connector 4 AUDIO OUT 1 and 2 connectors VIDEO OUT COMPOSITE G/Y AUDIO OUT 1 S-OUT VIDEO RS-232C/GPI 2 R/ R-Y IRD REMOTE ON 1 OFF 2 1 NTSC COMPONENT 2 PAL RGB S400 1 2 B/ B-Y 8 DIP switches 7 S400 connector 6 RS-232C/GPI connector 5 Network connector 1 S-OUT (S-video output) connector (mini-DIN 4pin) This outputs the playback video as an S-video signal. 2 COMOPOSITE connector (BNC type) This outputs the playback video as an analog composite signal. 3 G/Y, R/R−Y, B/B−Y (component video output) connector (BNC type) This outputs the playback video as an analog component signal. A DIP switch setting controls whether this is Y/ R−Y/B−Y signals or RGB signals. 4 AUDIO OUT 1 and 2 connectors (pin jacks) This outputs the playback audio as an analog signal. For a stereo signal, connector 1 outputs the left channel, and connector 2 the right channel. 5 (network) connector (RJ-45 modular jack) This is a 100BASE-T connector for network (Ethernet) connection. Connect to the D-sub 9-pin connector of a plasma display or video monitor. 7 S400(6-pin, IEEE 1394 compliant) Connect to the i.Link connector of a computer. 8 DIP switches The settings of the four switches relate to the video format, component video output signal, and remote controller. The diagram of DIP switch settings above the switches shows the significance of the two positions (“1” and “2”) for each switch. DIP switch setting diagram VIDEO 1 NTSC COMPONENT 2 PAL RGB IRD REMOTE ON 1 OFF 2 1 2 Caution When using a LAN cable: For safety, do not connect to a connector for peripheral device wiring that might have excessive voltage. 6 RS-232C/GPI (general-purpose interface) connector (D-sub 9-pin, male) 6 VIDEO (video format/component video output signal settings) NTSC/PAL (leftmost switch): Select the video format. COMPONENT/RGB (second switch from left): Select output of a Y/R−Y/B−Y signal or RGB signal from the G/Y, R/R−Y, B/B−Y connector. Names and Functions of Parts NSP 100 IRD REMOTE (remote controller settings) ON/OFF (third switch from left): Enable (ON) or disable (OFF) the remote controller. 1/2 (rightmost switch): When using two NSP-100 units, to select the unit that responds to the remote controller, set different remote controller codes for them. Remote Controller For details, see “Preparations” (page 9). For details, see “Preparations” (page 9). Note Overview Using the remote controller to control the NSP-100 requires settings of both the NSP-100 rear panel DIP switches and the remote controller. 1 DISPLAY button 2 LIST button 3 MENU button DISPLAY LIST MENU PUSH ENTER 0 PLAY button 4 ENTER/b, B, v, V control PAUSE 9 PAUSE button PLAY 8 Reverse shuttle playback button ( ) STOP 5 STOP button 1 2 3 4 5 6 7 8 9 6 Forward shuttle playback button ( 0 ) 7 Numeric buttons (0 to 9) 1 DISPLAY button During movie/still playback: Pressing this button displays the title of the movie/still being played. Press once more to clear the display. During playlist playback: Pressing this button displays the numerical position of the current playlist in the list of playlists shown on the “Playlist” screen. (Example: “3/100” means playing playlist 3 out of 100 playlists.) Press once more to clear the display. 3 MENU button When the menu is not displayed: Pressing this button switches to menu mode, and the “MENU” screen appears. When the menu is displayed: Pressing this button switches out of menu mode, and the menu display disappears. 2 LIST button In normal operation: Pressing this button shows the last displayed list screen. Subsequent presses change the displayed list screen, in the following sequence. 4 ENTER/b, B, v, V control The center of this control functions as an ENTER button. The outer portions close to the arrow indications function as arrow buttons. (In this manual, the center of this control is referred to as the ENTER button and the outer portions are referred to as theb, B, v and V buttons, respectively.) “Playlist” screen (list of playlists) r “Video” screen (list of movie files) r “Graphic” screen (list of still image files) During playlist playback: Pressing this button displays details of the playlist. Press once more to clear the display. For details of the menu, see “Operation” (page 9). ENTER button While the “Playlist” screen, “Video” screen, or “Graphic” screen is displayed: Pressing this button plays the playlist, movie, or still image that is selected (shown in reverse video). Names and Functions of Parts 7 NSP 100 Overview While the menu is displayed: Pressing this button confirms the selection of the item shown shown in reverse video, and changes the menu display. 9 PAUSE button Press this button during playback, to pause playback. Press once more to resume playback. b, B, v and V buttons These function as follows. q;PLAY button In normal operation: Pressing this button in the initial screen plays the specified playlist ( PLAY button “One Touch” playback). Button While a list screen a) is displayed In the menu display b) In screen adjustment mode c) b Move to previous page Change the setting of the selected item Move the screen position to the left / reduce the screen width B Move to next page Change the setting of the selected item Move the screen position to the right / increase the screen width v Select the line above Select the item above Move the screen position up / increase the screen height V Select the line below Select the item below Move the screen position down / reduce the screen height For details of the Play button “One Touch” playback, see page 12. While playback is paused: Pressing this button resumes playback. While the “Playlist” screen, “Video” screen, or “Graphic” screen is displayed: The selected playlist, movie or still is played. a)“Playlist” screen, “Video” screen, and “Graphic” screen. b)For details of the menu, see “Operation” (page 9) and following. c)For details of screen adjustment, see page 18. 5 STOP button Press this button during playback, to stop playback. 6 Forward shuttle playback button ( ) Press this during movie playback to switch to highspeed play (shuttle) in the forward direction. Press this during shuttle playback in the forward direction to increase the playback speed. During shuttle playback, the audio is muted. 7 Numeric buttons (0 to 9) While the “Playlist” screen, “Video” screen, or “Graphic” screen is displayed: Pressing one of these buttons plays the playlist, movie, or still of the number corresponding to the button. In the menu display: Pressing one of these buttons selects the item of the corresponding number (which appears in reverse video). If the item is already selected, this confirms the selection, and changes the menu display. When a password is set, use these to enter the password. 8 Reverse shuttle playback button ( ) Press this during movie playback to switch to highspeed play (shuttle) in the reverse direction. Press this during shuttle playback in the reverse direction to increase the playback speed. During shuttle playback, the audio is muted. 8 Names and Functions of Parts NSP 100 Operation This section describes the preparations for operating the NSP-100 with the supplied remote controller, after making the required connections (see page 24). For details of preparations to operate the NSP-100 from a computer or through a network, refer to the Help information for the BZNP-100 Software. To operate the NSP-100 with the remote controller, in the DIP switches on the rear panel of the main unit, set the third switch from the left to the 1 position (ON). Then set the remote controller to correspond with the code number setting of the rightmost switch as follows. When the code number is 1 (the switch is in the “1” position): Hold down the STOP and PAUSE buttons on the remote controller, then press numeric button 1. When the code number is 2 (the switch is in the “2” position): Hold down the STOP and PAUSE buttons on the remote controller, then press numeric button 2. Operation Preparations Main Unit DIP Switch and Remote Controller Settings Remote Controller Preparations The remote controller is supplied with a CR2025 lithium battery and insulating film installed. Removing the insulating film allows the battery to be used. Set to the “1” position (ON). 1 2 To correspond with the setting of this switch, press numeric button 1 or 2 on the remote controller while holding down the STOP and PAUSE buttons. When operating two NSP-100 units with a single remote controller Replacing the Battery Set the code number to 1 on one of the NSP-100 units, and set the code number to 2 on the other unit. To switch the remote controller from one unit to the other, use the same method as above. On the back of the remote controller, pull out the battery holder. Insert the CR2025 lithium battery with the positive side up, then return the battery holder to its original position. Preparations 9 NSP 100 3 Starting Up and Initial Settings With the b and B buttons, select whether or not to use a network, then press the ENTER button. • If you select “No,” the screen changes as follows. Operation When you connect a monitor to the unit, and power on for the first time, the starting screen appears and it is then followed by the initial setting screen. In this case, skip to step 9. To return to the previous screen To return to the previous screen instead of advancing to step 9, press the b button. r • If you select “Yes,” next press the ENTER button. The “Network Setup” screen reappears. 4 Using the v and V buttons, select the item you want to set, then press the ENTER button. The setting can now be changed. When the initial setting screen appears, carry out the following procedure using the remote controller. 1 With the b and B buttons, select the language you want to use in the menus, and press the ENTER button. This confirms the language selection, and the “Network Setup” screen appears. 5 Using the b and B buttons, select the group to set within the selected item. 6 Enter the setting with the numeric buttons (0 to 9). Alternatively, adjust the setting with the v and V buttons. For details of the settings to be entered, consult your system administrator. 7 2 10 This confirms the setting of the selected item. Press the ENTER button. It becomes possible to select whether or not to use a network. Press the ENTER button. 8 Repeat steps 4 to 7 until all of the required items have been set. Starting Up and Initial Settings NSP 100 9 When all of the required items have been set, press the MENU button. To enable the new network settings, a message prompt appears, asking if you want to reset the unit. Displaying the “MENU” Screen Operation In the initial screen, press the MENU button. The “MENU” screen appears. 10 Select “Yes” to reset immediately or “No” to reset later, then press the ENTER button. The initial screen appears after a reset (for “Yes”) or immediately (for “No”). In the “MENU” screen, you can select the next screen to be displayed. The screens to be displayed are shown in the following table. Screen to be selected Section with details To change the design of the initial screen Use the BZNP-100 Software. 1. “Playlist” screen “Playing a Playlist” (page 12) 2. “Video” screen “Playing a Movie File” (page 13) 3. “Graphic” screen “Displaying a Still Image File” (page 13) 4. “Delete Files” screen “Deleting Unwanted Playlists and Files” (page 14) 0. “Setup” screen “Setting the Operating Configuration (Setup)” (page 16) To exit the MENU screen Press the MENU button. For details, refer to the Help information for the BZNP100 Software. To skip displaying the initial screen Use the BZNP-100 Software. For details, refer to the Help information for the BZNP100 Software. Displaying the “MENU” Screen 11 NSP 100 2 Using the v and V buttons, select the playlist you want to play. 3 Press the ENTER button or PLAY button. Playing a Playlist Operation In the “Playlist” screen, you can select a desired playlist, and play it. You can also make the following specifications. • Automatic playback at power on Playlist that starts playback automatically when the unit is powered on • PLAY button “One Touch” playback Playlist that starts playback if you press the PLAY button in the initial screen For details of these settings, see “Carrying out “Playlist Mode Setup”” (page 18). To select a desired playlist and play it, use the following procedure. 1 In the “MENU” screen, carry out any of the following. This starts playback of the desired playlist. When playback ends, the “Playlist” screen reappears. To stop during playback Press the STOP button. Playback stops, and the “playlist” screen appears. Displaying the Titles of the Events During Playlist Playback Press the LIST button. The titles of the events constituting the playlist being played appear. Still image file indication Movie file indication • Press numeric button 1. • Using the v and V buttons, select “1. Playlist,” and press the ENTER button. The “Playlist” screen appears. To return to the playlist playback screen Press the LIST button. To play from the beginning of a desired event Using the v and V buttons, select the event, then press the ENTER button or PLAY button. 1 2 3 1 New playlist indication 1) 2 Automatic playback at power on indication 2) 3 PLAY button “One Touch” playback indication 1) The new playlist indication shows playlists that have been added since the last time the playlist display was shown. 2) This is a display for example only. If this display were actually present, playback would have started when the unit was powered on. 12 Playing a Playlist NSP 100 Playing a Movie File 1 In the “MENU” screen, carry out any of the following. In the “Graphic” (file list) screen, you can select a desired still image file, and display it. Use the following procedure. 1 • Press numeric button 2. • Using the v and V buttons, select “2. movies,”and press the ENTER button. Operation In the “Video” (file list) screen, you can select a desired movie file, and play it back. Use the following procedure. Displaying a Still Image File In the “MENU” screen, carry out any of the following. • Press numeric button 3. • Using the v and V buttons, select “3. Graphic,” and press the ENTER button. The “Video” (file list) screen appears. The “Graphic” (file list) screen appears. New movie file indication New still image file indication To change the page When the “Video” (file list) screen is divided into a number of pages, to change the page, press the b or B button. 2 Using the v and V buttons, select the movie file you want to play. 3 Press the ENTER button or PLAY button. This starts playback of the selected movie file. When playback ends, the “Video” (file list) screen reappears. To stop during playback Press the STOP button. Playback stops, and the “Video” (file list) screen appears. To change the page When the “Graphic” screen is divided into a number of pages, to change the page, press the b or B button. 2 Using the v and V buttons, select the still image file you want to play. 3 Press the ENTER button or PLAY button. The selected still image file is displayed. To end the display Press the STOP button. When the display ends, the “Graphic” (file list) screen reappears. Playing a Movie File / Displaying a Still Image File 13 NSP 100 The “Delete Files” screen appears. Deleting Unwanted Playlists and Files Operation You can delete unwanted playlists and movie and still image files. Deleting an Unwanted Playlist Use the following procedure. 1 In the “MENU” screen, carry out any of the following. 2 Carry out any of the following. • Press numeric button 1, then press the ENTER button. • Using the v and V buttons, select “1. Playlist,” and press the ENTER button. The “Delete Playlist” screen appears. • Press numeric button 4. • Using the v and V buttons, select “4. Delete Files,” and press the ENTER button. When a password has been set A password entry window appears. 3 Using the v and V buttons, select the playlist to be deleted. 4 Press the ENTER button. A message appears, prompting you to confirm the deletion. In this case, enter the password with the numeric buttons, and press the ENTER button. Note In the “Setup” screen, if item 2. “Delete Confirmation” is set to “No,” this confirmation message does not appear. 14 Deleting Unwanted Playlists and Files NSP 100 5 Using the b and B buttons, select “Yes” or “No,” and press the ENTER button. • “Yes”: the playlist selected in step 3 is deleted. • “No”: the playlist is not deleted, and the screen before executing step 4 rea ppears. 3 Using the b and B buttons, select the movie or still image file to be deleted. 4 Press the ENTER button. Use the following procedure. 1 Operation Deleting Unwanted Movie and Still Image Files To change the page When the “Delete Video” screen or “Delete Graphic” screen is divided into a number of pages, to change the page, press the b or B button. A message appears, prompting you to confirm the deletion. In the case of a still image file, the image appears in the background. Carry out step 1 of the procedure in the foregoing section “Deleting an Unwanted Playlist.” The “Delete Files” screen appears. Note 2 Carry out any of the following. • Press numeric button 2 or 3, then press the ENTER button. • Using the v and V buttons, select “2. Video” or “3. Graphic,” and press the ENTER button. Depending on the selection, the “Delete Video” screen or “Delete Graphic” screen appears. In the “Setup” screen, if item 2. “Delete Confirmation” is set to “No,” this confirmation message does not appear. 5 Using the b and B buttons, select “Yes” or “No,” and press the ENTER button. • If you selected “Yes,” the movie or still image file selected in step 3 is deleted. • If you selected “No,” the file is not deleted, and the screen before executing step 4 reappears. Deleting Unwanted Playlists and Files 15 NSP 100 Setting the Operating Configuration (Setup) Operation To make settings relating to the operating configuration, display the “Setup” screen. Displaying the “Setup” Screen To display the “Setup” screen, in the “MENU” screen, carry out any of the following operations. • Press numeric button 0. • Using the v and V buttons, select “0. Setup,” and press the ENTER button. The “Setup” screen appears. Settings that Function of setting can be selected See page “1. System Time” Set the system date and time. 16 “2. Delete Confirmation” Select whether or not to display 17 a confirmation message when deleting a playlist, file, event, or similar. “3. Stop Events Select whether to display the Display” last still image or a black background curing a break in a playlist (while waiting for the next event playback). 17 “4. Playout Log Store” Select whether to save a playback log. 17 “5. Playlist Mode Setup” Set a playlist for automatic playback at power on, or for PLAY button “One Touch” playback mode. 18 “6. Display Adjustment Setup” Adjust the menu screen position 18 and size. “7. System Administrator Setup” Carry out system administrator setup. 19 To exit the “Setup” screen Press the MENU button. Setting the System Date and Time To set the system date and time, use the following procedure. 1 Settings selected in the “Setup” screen The settings selected in the “Setup” screen are as follows. For details, see the respective pages. The screen now allows the date and time to be set. 2 16 In the “Setup” screen, carry out any of the following. • Press numeric button 1, then press the ENTER button. • Using the v and V buttons, select “1. System Time,” and press the ENTER button. Using the b and B buttons, select the item to set (date or time). Setting the Operating Configuration (Setup) NSP 100 With the numeric buttons, enter the required setting value. Alternatively, use the v and V buttons to adjust the value. 4 When the setting is complete, press the ENTER button. 1 In the “Setup” screen, carry out any of the following. • Press numeric button 3, then press the ENTER button. • Using the v and V buttons, select “3. Stop Events Display,” and press the ENTER button. Operation 3 The setting can now be changed. This completes the setting. Making the “Delete Confirmation” Setting To select whether or not a confirmation message appears before you delete an unwanted file or playlist, use the following procedure. 1 In the “Setup” screen, carry out any of the following. • Press numeric button 2, then press the ENTER button. • Using the v and V buttons, select “2. Delete Confirmation,” and press the ENTER button. 2 Using the b and B buttons, select “Still” or “Black.” 3 Press the ENTER button. The setting can now be changed. This confirms the setting. Making the “Playout Log Store” Setting Select whether or not to save a playback log for this unit. The playback logs are handled by the BZNP-100 Software. For details, see the BZNP-100 Help information. 2 3 Use the following procedure. Using the b and B buttons, select “Yes” or “No.” • “Yes”: Display a confirmation message before deleting. • “No”: Do not display a confirmation message before deleting. 1 Press the ENTER button. In the “Setup” screen, carry out any of the following. • Press numeric button 4, then press the ENTER button. • Using the v and V buttons, select “4. Playout Log Store,” and press the ENTER button. This confirms the setting. The setting can now be changed. Making the “Stop Events Display” Setting During a break in a playlist (while waiting for the next event playback), select whether to display the last still image or a black background. Use the following procedure. Setting the Operating Configuration (Setup) 17 NSP 100 2 Using the b and B buttons, select “Yes” or “No.” • “Yes”: Save a playback log. • “No”: Do not save a playback log. 3 Press the ENTER button. The Playlist Mode Setup window appears. Operation This confirms the setting. Carrying out “Playlist Mode Setup” You can make the following settings for the selected playlist. • Automatic playback at power on A playlist that begins to play automatically when this unit is powered on • PLAY button “One Touch” playback A playlist that plays if you press the PLAY button in the initial screen. Once playback of a playlist is started based on these settings, it is repeated until the STOP button is pressed. When you press the STOP button, playback ends and the initial screen reappears., 3 To remove an existing setting Select “Release.” 4 Use the following procedure. 1 In the “Setup” screen, carry out any of the following. • Press numeric button 5, then press the ENTER button. • Using the v and V buttons, selec “5. Playlist Mode Setup,” and press the ENTER button. Using the v and V buttons, select “Power On” or “One Touch.” • “Power On”: Automatic playback at power on • “One Touch”: PLAY button “One Touch” playback Press the ENTER button. This confirms the setting. Carrying Out Screen Adjustment To adjust the menu screen position or size, use the following procedure. 1 The “Playlist Mode Setup” screen appears. In the “Setup” screen, carry out any of the following. • Press numeric button 6, then press the ENTER button. • Using the v and V buttons, select “6. Display Adjustment Setup,” and press the ENTER button. The “Position/Size” selection window appears. 2 Using the v and V buttons, select the playlist for which you want to make the setting, and press the ENTER button. 2 Using the v and V buttons, select either “Position” or “Size,” and press the ENTER button. The display color of the selected item changes. Adjustment procedure 18 Setting the Operating Configuration (Setup) NSP 100 Normally, it is recommended to select “Position Adjustment” first, and position the top left corner of the screen, then proceed to size adjustment. 3 To cancel the adjustment and exit the menu screen Press the MENU button. 4 Press the ENTER button. The adjusted values are set and the screen to select the item to be adjusted reappears. 5 As required to adjust the other item, repeat steps 2 to 4. 6 When the adjustments are complete, press the v button to select “Set,” then press the ENTER button. To carry out system administrator setup, display the “System Administrator Setup” screen. Operation Adjust the screen position or size. • If you have selected “Position,” using the v, V, b and B buttons, adjust the position of the screen horizontally and vertically. The coordinates are shown in parenthesis. • If you have selected “Size,” use the v and V buttons to adjust the screen height, and the b and B buttons to adjust the screen width. The dimensions in pixels are shown in parenthesis. System Administrator Setup Displaying the “System Administrator Setup” Screen To display the “System Administrator Setup” screen, in the “Setup” screen, carry out any of the following operations. • Press numeric button 7, then press the ENTER button. • Using the v and V buttons, select “7. System Administrator Setup,” and press the ENTER button. When a password has been set A password entry window appears. The adjustments are reflected in the screen display. In this case, enter the password with the numeric buttons, and press the ENTER button. The “System Administrator Setup” screen appears. To return to the “Setup” screen Carry out any of the following operations. • Press numeric button 1. • Using the v and V buttons, select “1. Back to Setup,” and press the ENTER button. System Administrator Setup 19 NSP 100 Settings selected in the “System Administrator Setup” screen The settings selected in the “System Administrator Setup” screen are as follows. For details, see the respective pages. Operation Settings that can be selected Function of setting “2. Network Setup” This makes settings related to 20 the network. “3. RS-232C Setup” This makes settings related to 20 the RS-232C/GPI connector and plasma display. “4. Menu Language” Select Japanese or English as the menu language. “5. Automatic Delete” Select whether or not to 22 enable the deletion of files for which an automatic deletion date is set. “6. All Data Delete” This deletes all data from the unit. 22 “7. Password Setup” This sets a password. 22 2 Carry out steps 4 to 8 of the procedure in “Starting Up and Initial Settings” (page 10). 3 Carry out any of the following. • To exit the menu display, press the MENU button. • To return to the “System Administrator Setup” screen, press numeric button 1, or using the v and V buttons, select “1. Back to System Administrator Setup,” and press the ENTER button. See page To enable the new network settings, a message prompt appears, asking if you want to reset the unit. 21 Carrying Out “Network Setup” 4 To make the settings relating to the network, use the following procedure. 1 In the “System Administrator Setup” screen, carry out any of the following. • Press numeric button 2, then press the ENTER button. • Using the v and V buttons, select “2. Network Setup,” and press the ENTER button. The “Network Setup” screen appears. To reset immediately, select “Yes”; to reset later, select “No.” The initial screen or “System Administrator Setup” screen appears after a reset (for “Yes”) or immediately (for “No”). Carrying Out “RS-232C Setup” In the “RS-232C Setup” screen, you can select the following settings relating to control. • Protocol control Select this when using the dedicated control protocol. • Maintenance Select this when the RS-232C/GPI connector is to be used for maintenance. • External device control Select this when the RS-232C/GPI connector is to be used for control of an external device. • Plasma control Select this when using a plasma display. Use the following procedure. To return to the “System Administrator Setup” screen Carry out any of the following. • Press numeric button 1, then press the ENTER button. • Using the v and V buttons, select “1. Back to System Administrator Setup,” and press the ENTER button. 20 1 In the “System Administrator Setup” screen, carry out any of the following. • Press numeric button 3, then press the ENTER button. • Using the v and V buttons, select “3. RS-232C Setup,” and press the ENTER button. System Administrator Setup NSP 100 The “RS-232C Setup” screen appears. • Press numeric button 1, or using the v and V buttons, select “1. Back to System Administrator Setup,” and press the ENTER button. To return to the “System Administrator Setup” screen Carry out any of the following. • Press numeric button 1, then press the ENTER button. • Using the v and V buttons, select “1. Back to System Administrator Setup,” and press the ENTER button. 2 Carry out any of the following. • Press numeric button 2, then press the ENTER button. • Using the v and V buttons, select “2. Control,” and press the ENTER button. The setting can now be changed. 3 Using the b and B buttons, select the desired setting, and press the ENTER button. • When anything other than “Plasma Control” is selected, the setting is confirmed. • When “Plasma Control” is selected, continue to step 4. Operation To enable the new RS-232C settings, a message prompt appears, asking if you want to reset the unit. To reset immediately, select “Yes”; to reset later, select “No.” The initial screen or “System Administrator Setup” screen appears after a reset (for “Yes”) or immediately (for “No”). Setting “Menu Language” You can select Japanese or English as the menu language. Use the following procedure. 1 In the “System Administrator Setup” screen, carry out any of the following. • Press numeric button 4, then press the ENTER button. • Using the v and V buttons, select “4. Menu Language,” and press the ENTER button. The setting can now be changed. 4 Using the b and B buttons, select the plasma display to be controlled, and press the ENTER button. This confirms the setting. To exit the “RS-232C Setup” screen Carry out any of the following operations. • Press the MENU button. 2 Using the b and B buttons, select “Japanese” or “English” as the menu language. 3 Press the ENTER button. System Administrator Setup 21 NSP 100 This confirms the setting. A message appears, prompting you to confirm the deletion of all data. Carrying Out the “Automatic Delete” Setting Operation Select whether or not to enable the deletion of files for which an automatic deletion date is set. For details of the automatic deletion setting, refer to the Help information for the BZNP-100 Software. Use the following procedure. 1 In the “System Administrator Setup” screen, carry out any of the following. • Press numeric button 5. • Using the v and V buttons, select “5. Automatic Delete,” and press the ENTER button. The setting can now be changed. Note If in the “Setup” screen, the setting for “2. Delete Confirmation” is “No,” then this confirmation message does not appear. 2 Using the b and B buttons, select “Yes” or “No,” and press the ENTER button. • “Yes”: All data is deleted from the unit. • “No”: The data is not deleted, and the original screen reappears. Carrying Out “Password Setup” Use the following procedure. 1 2 Using the b and B buttons, select either of the following. • “Yes”: Enable automatic deletion settings. • “No”: Disable automatic deletion settings. 3 Press the ENTER button. In the “System Administrator Setup” screen, carry out any of the following. • Press numeric button 7, then press the ENTER button. • Using the v and V buttons, select “7. Password Setup,” and press the ENTER button. The “Password Setup” window appears. This confirms the setting. Carrying Out the “All Data Delete” Setting This deletes all data from the unit. Use the following procedure. 1 22 In the “System Administrator Setup” screen, carry out any of the following. • Press numeric button 6, then press the ENTER button. • Using the v and V buttons, select “6. All Data Delete,” and press the ENTER button. 2 With the numeric buttons, enter a four-digit password, and press the ENTER button. To correct an entry Press the b button. Each time you press this button, the last digit is deleted. System Administrator Setup NSP 100 3 Enter the password created in step 2 once more, and press the ENTER button. This sets the password. Operation To cancel the password In steps 2 and 3, press the ENTER button without entering any number. System Administrator Setup 23 NSP 100 Connections Connections Connecting the Power Using the supplied AC adapter and AC cable, make the connections shown in the following figure. DC IN 12V To DC IN 12V connector To DC IN 12 V connector DC cable To AC input connector To 100 V AC supply AC cable AC adapter 24 Connecting the Power NSP 100 Examples of System Connection Connections For distributing content and playlists through a TCP/IP network Plasma display/video monitor Audio monitor system Video input connector Video output connectors (Y/R−Y/B− Y, RGB, S-VIDEO, COMPOSITE) VIDEO OUT COMPOSITE G/Y RS-232C AUDIO OUT 1, 2 AUDIO OUT 1 S-OUT RS-232C/GPI VIDEO RS-232C/GPI 2 R/ R-Y IRD REMOTE ON 1 OFF 2 1 NTSC COMPONENT 2 PAL RGB S400 1 2 B/ B-Y (Network) Ethernet Note To operate this system requires the BZNP-100 Software. Examples of System Connection 25 NSP 100 For uploading content and playlists from a computer by SBP2 Connections Plasma display/video monitor Video input connector Video output connectors (Y/R−Y/B− Y, RGB, S-VIDEO, COMPOSITE) VIDEO OUT COMPOSITE G/Y RS-232C AUDIO OUT 1, 2 AUDIO OUT 1 S-OUT Audio monitor system RS-232C/GPI VIDEO RS-232C/GPI 2 R/ R-Y IRD REMOTE ON 1 OFF 2 1 NTSC COMPONENT 2 PAL RGB S400 1 2 B/ B-Y S400 IEEE 1394 Computer Note The BZNP-100 Software must be installed in the computer. 26 Examples of System Connection NSP 100 For distributing content and playlists through Ethernet to multiple NSP-100 units Connections Video monitor Audio monitor Ethernet NSP-100 Computer Video monitor Audio monitor NSP-100 Video monitor Audio monitor NSP-100 Note The BZNP-100 Software must be installed in the computer. Examples of System Connection 27 NSP 100 Appendix Specifications Appendix Precautions On operation and storage locations Avoid operation or storage in any of the following places. • Location subject to extremes of temperature (operating temperature range 5°C to 40°C (41°F to 104°F)) • Location subject to direct sunlight for long periods, or close to heating appliances (Note that the interior of a car left in summer with the windows closed can exceed 50°C (122°F).) • Damp or dusty places • Location subject to severe vibrations • Location near equipment generating strong electromagnetic emissions • Location near transmitting stations generating strong radio waves Operate the unit in a horizontal position This unit is designed to be operated in a horizontal position. Do not operate it on its side, or tilted through an excessive angle (exceeding 20°). Dropping the unit, or otherwise imparting a violent shock to it, is likely to cause it to malfunction. Avoid violent impacts Dropping the unit, or otherwise imparting a violent shock to it, is likely to cause it to malfunction. Do not obstruct ventilation openings To prevent the unit from overheating, do not obstruct ventilation openings, by for example wrapping the unit in a cloth while it is in operation. On cleaning If the casing or panel is dirty, wipe it gently with a soft dry cloth. In the event of extreme dirt, use a cloth steeped in a neutral detergent to remove the dirt, then wipe with a dry cloth. Applying alcohol, thinners, insecticides, or other volatile solvents may result in deforming the casing or damaging the finish. On repacking and shipping Save the original shipping carton and packing material; they will come in handy if you ever have to ship your unit. For maximum protection, repack your unit as it was originally packed at the factory, and take care not to impart violent shocks in transit. 28 Precautions / Specifications NSP 100 Sony Corporation http://www.sony.net/