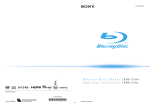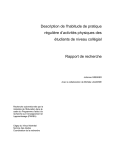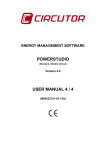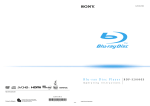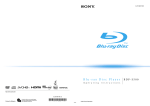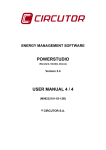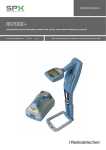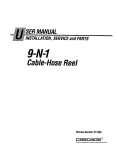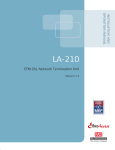Download Sony HES-V1000 User's Manual
Transcript
3-098-099-11(1)
3-098-099-11 (1)
Printed on 70% or more recycled paper.
Printed in Japan
2007 © Sony Corporation
WARNING
To reduce the risk of fire or electric
shock, do not expose this apparatus to
rain or moisture.
To avoid electrical shock, do not open
the cabinet. Refer servicing to qualified
personnel only.
Batteries or batteries installed apparatus
shall not be exposed to excessive heat
such as sunshine, fire or the like.
CAUTION
The use of optical instruments with this
product will increase eye hazard. As the
laser beam used in this unit is harmful to
eyes, do not attempt to disassemble the
cabinet.
Refer servicing to qualified personnel
only.
Note
This equipment has been tested and found to comply
with the limits for a Class B digital device, pursuant
to Part 15 of the FCC Rules. These limits are
designed to provide reasonable protection against
harmful interference in a residential installation.
This equipment generates, uses, and can radiate
radio frequency energy and, if not installed and used
in accordance with the instructions, may cause
harmful interference to radio communications.
However, there is no guarantee that interference will
not occur in a particular installation. If this
equipment does cause harmful interference to radio
or television reception, which can be determined by
turning the equipment off and on, the user is
encouraged to try to correct the interference by one
or more of the following measures:
– Reorient or relocate the receiving antenna.
– Increase the separation between the equipment and
receiver.
– Connect the equipment into an outlet on a circuit
different from that to which the receiver is
connected.
– Consult the dealer or an experienced radio/TV
technician for help.
Shielded network cable must be used between
network hub and client in order to comply with the
limits for a digital device pursuant to Subpart B of
Part 15 of FCC Rules.
For customers in the U.S.A
If you have any questions about this product, call
“Home Entertainment Server” Customer Call Center
at 1-877-531-SONY (7669) or visit our web site at
http://www.sony.com/hesupport
The number below is for FCC related matters only.
Regulatory Information
Declaration of Conformity
This label is located on the laser
protective housing inside the enclosure.
Trade Name:
SONY
Model No. :
HES-V1000
Responsible Party : Sony Electronics Inc.
Address :
16530 Via Esprillo, San
Diego, CA 92127 U.S.A.
Telephone No.:
858-942-2230
This device complies with Part15 of the FCC
Rules. Operation is subject to the following two
conditions: (1) This device may not cause harmful
interference, and (2) this device must accept any
interference received, including interference that
may cause undesired operation.
This symbol is intended to alert the
user to the presence of uninsulated
“dangerous voltage” within the
product’s enclosure that may be of
sufficient magnitude to constitute a risk
of electric shock to persons.
This symbol is intended to alert the
user to the presence of important
operating and maintenance (servicing)
instructions in the literature
accompanying the appliance.
CAUTION
You are cautioned that any changes or modifications
not expressly approved in this manual could void
your authority to operate this equipment.
2
Owner’s Record
The model and serial numbers are located at the rear
of the unit. Record the serial number in the space
provided below. Refer to them whenever you call
upon your Sony dealer regarding this product.
Important Safety
Instructions
1)
2)
3)
4)
5)
6)
7)
Read these instructions.
Keep these instructions.
Heed all warnings.
Follow all instructions.
Do not use this apparatus near water.
Clean only with dry cloth.
Do not block any ventilation
openings. Install in accordance with
the manufacturer’s instructions.
8) Do not install near any heat sources
such as radiators, heat registers,
stoves, or other apparatus (including
amplifiers) that produce heat.
9) Do not defeat the safety purpose of
the polarized or grounding-type
plug. A polarized plug has two
blades with one wider than the other.
A grounding type plug has two
blades and a third grounding prong.
The wide blade or the third prong are
provided for your safety. If the
provided plug does not fit into your
outlet, consult an electrician for
replacement of the obsolete outlet.
10) Protect the power cord from being
walked on or pinched particularly at
plugs, convenience receptacles, and
the point where they exit from the
apparatus.
11) Only use attachments/accessories
specified by the manufacturer.
12) Use only with the cart, stand, tripod,
bracket, or table specified by the
manufacturer, or sold with the
apparatus. When a cart is used, use
caution when moving the cart/
apparatus combination to avoid
injury from tip-over.
Model No. HES-V1000
Serial No.______________
13) Unplug this apparatus during
lightning storms or when unused for
long periods of time.
14) Refer all servicing to qualified
service personnel. Servicing is
required when the apparatus has
been damaged in any way, such as
power-supply cord or plug is
damaged, liquid has been spilled or
objects have fallen into the
apparatus, the apparatus has been
exposed to rain or moisture, does not
operate normally, or has been
dropped.
Precautions
On safety
• Should any solid object or liquid fall
into the cabinet, unplug the unit and
have it checked by qualified personnel
before operating it any further.
• Do not hang anything on the unit. The
unit may fall over, causing damage or
serious injury.
• Do not allow children to climb on the
server.
On power sources
• The unit is not disconnected from the
AC power source as long as it is
connected to the wall outlet, even if the
unit itself has been turned off.
• If you are not going to use the unit for
a long time, be sure to disconnect the
unit from the wall outlet. To disconnect
the AC power cord, grasp the plug
itself; never pull the cord.
• This unit is for use only with 120 V AC
power source.
• Check the polarity when inserting
batteries.
On placement
• Place the unit in a horizontally flat
position.
A thread
A weight
• The unit is designed to be operated in
a horizontal position only.
Install in an upright position on a flat
surface with no more than 2 degrees
tilt in any direction. Weight a thread
and drop it from the edge of the top
panel, and securely install the unit so
the distance from the weight to the
unit bottom is kept within 1 inch.
If the unit is inclined, remove the
obstruction or insert a thin plate, etc,
so the unit is stabilized horizontally.
And then check that the unit is flat
and secured.
If place at an incline, the disc changer
may not work properly and may
cause a malfunction.
• Place the unit in a location with
adequate ventilation to prevent heat
build-up in the server.
• Do not place the unit on a soft surface
such as a rug.
• Place the unit at least 12 inches from
the wall.
• Distance from the glass panels to the
wall should be 1/2 inch or more.
• Do not place the unit in a location near
heat sources, or in a place subject to
direct sunlight, excessive dust, or
mechanical shock.
• Keep the unit and the discs away from
equipment with strong magnets, such
as microwave ovens, or large
loudspeakers.
• Do not place heavy objects on the unit.
• Install this unit so that the power cord
can be unplugged from the wall socket
immediately in the event of trouble.
• Do not place objects near the buttons
on the top panel which may cause the
unit to malfunction.
• To avoid tipping over and resulting
injuries, take precautions such as
securing the unit with anti tip-over
device. See page 23 for details.
• When moving the unit, detach the glass
panels and grasp the handles on the
sides. Be sure to move it with two
persons or more.
• Do not install this equipment in a
confined space such as a bookshelf or
similar unit.
• Do not block the ventilation hole,
which will cause a malfunction.
On connection
• Do not connect a phone line to the
Ethernet connector on the unit.
Moisture and flammable
objects
• Do not place any objects on the unit.
The unit should not be exposed to
dripping or splashing and no objects
filled with liquids, such as vases,
should be placed on the unit. If any
liquid or solid object falls through
openings in the cabinet, do not operate
the unit. It may result in electric shock
or damage to the unit.
Have it checked immediately by
qualified service personnel.
• To prevent fire, keep flammable
objects (candles, etc.) and electric
bulbs away from the unit.
On operation
• If the unit is brought directly from a
cold to a warm location, or is placed in
a very damp room, moisture may
condense on the lenses and mechanism
inside the unit. Should this occur, the
unit may not operate properly. If this
happens during disc playback, remove
the disc, turn off the unit, and
disconnect the power cord. Then leave
the unit for about six hours so the
moisture inside the unit evaporates.
• When you move the unit, take out any
discs. If you don’t, the disc may be
damaged.
• Do not manually open or apply
pressure to the front panel, which may
cause a malfunction.
• To prevent any interference by
children, use the Child Lock function
(page 12).
• Do not apply pressure or shock to the
unit, and do not move the unit while
operating to avoid a malfunction.
object
On adjusting volume
Equal to or less than 1 inch.
Do not turn up the volume while
listening to a section with very low level
inputs or no audio signals. If you do, the
speakers may be damaged when a peak
level section is played.
,continued
3
On cleaning
• Use the supplied cleaning cloth for
cleaning minor blurs. If the blur is
persistent, use another cloth slightly
moistened with a mild detergent
solution. Do not use any type of
abrasive pad, scouring powder or
solvent such as alcohol or benzine.
• To avoid malfunctioning, disconnect
the power cord when cleaning.
Notes On Disc
Handling
• To keep the disc clean, handle the disc
by its edge. Do not touch the surface.
Notes about using the
supplied cleaning cloth
• Make sure the cloth is not dusty before
use.
• Use the cloth only if it is dry. The
material is not designed for use when
wet.
• When the cloth becomes dirty, wash it
in cold water.
On cleaning discs, disc/lens
cleaners
• Do not expose the disc to direct
sunlight or heat sources such as hot air
ducts, or leave it in a car parked in
direct sunlight as the temperature may
rise considerably inside the car.
• After ejecting a disc from the server,
store the disc in its case.
• Clean the disc with a cleaning cloth.
Wipe the disc from the center out.
Do not use cleaning discs or disc/lens
cleaners (including wet or spray types).
These may cause the apparatus to
malfunction.
On replacement of parts
In the events that this unit is repaired,
repaired parts may be collected for reuse
or recycling purposes.
IMPORTANT NOTICE
Caution: This unit is capable of holding
a still video image or on-screen display
image on your television screen
indefinitely. If you leave the still video
image or on-screen display image
displayed on your TV for an extended
period of time you risk permanent
damage to your television screen.
Plasma display panel televisions and
projection televisions are susceptible to
this.
About the glass parts on the
unit
Glass is used for the front, top, and side
panels of the unit. Observe the following
and handle with care. If broken, the glass
pieces will scatter and will pose a
danger.
• Do not expose the unit to strong shocks
such as a tip-over or dropping objects.
• Do not scrape the unit with a sharp
object. The scratch may cause the glass
to break.
• Be careful when attaching or detaching
the glass panels. To attach or detach the
glass panels, see page 19.
4
• Do not use solvents such as benzine,
thinner, commercially available disc/
lens cleaners, or anti-static spray
intended for vinyl LPs.
• If you have printed the disc’s label, dry
the label before playing.
• Do not attach a sticker type label on the
disc. The disc changer may be
damaged.
• Do not insert the following
unsupported discs, doing so will
damage the unit or discs.
– Discs whose shapes are nonstandardsized or nonstandard-shaped. (card,
heart, star, etc.).
– Discs with a paper sticker or seals.
– Discs with a cellophane tape, or an
adhesive residue of a removed label.
– Discs of non-standard thickness
(thinner than 1.0 mm, or thicker than
1.5 mm).
Notes about discs
• “Photo Movies” created on digital
camcorders cannot be edited on this
server.
• You cannot mix VR mode and Video
mode on the same DVD-RW. To
change the disc’s format, reformat the
disc (page 93). Note that the disc’s
contents will be erased after
reformatting. DVD-Rs (VR mode)
cannot be reformatted.
• It is recommended that you use discs
with “For Video” printed on their
packaging.
• You cannot record or edit DVD-Rs
(Video mode), or DVD-RWs (Video
mode) recorded on other DVD devices.
• You may not be able to record or edit
the following discs if they have been
recorded on other devices:
– BD-REs and BD-Rs.
– DVD+RWs/DVD+Rs recorded in
+VR mode, or recorded on a device
that displays +R/+RW logos.
– DVD-RWs/DVD-Rs recorded in VR
mode.
• If record on a DVD+RW that has
recordings made on other devices, the
server may rewrite its DVD Menu.
• When playing dual layer discs the
picture and sound may be momentarily
interrupted when the layers switch.
• Use of discs containing data recorded
on PCs is not guaranteed. The data may
be erased after use.
• When you plan to copy photos to a
DVD, use an unformatted DVD-R,
DVD+R, DVD-RW, or DVD+RW.
BD-REs and BD-Rs can be used even
when they are formatted.
• Some recorded BD-REs/BD-Rs or
DVD+RWs/DVD+Rs, DVD-RWs/
DVD-Rs/DVD-RAMs, or CD-RWs/
CD-Rs may not play on this server due
to the recording quality or physical
condition of the disc, or the
characteristics of the recording device
and authoring software. And except for
DVD-RWs (VR mode), the disc will
not play if it has not been correctly
finalized. For more information, see
the operating instructions for the
recording device.
• This product is designed to play back
discs that conform to the Compact Disc
(CD) standard.
Recently, various music discs encoded
with copyright protection technologies
are being marketed by some record
companies. Please be aware that
among those discs, there are some that
do not conform to the CD standard and
may not be playable by this product.
• The server’s Disc Information display
may not correctly reflect information if
the disc is recorded on other devices.
• The server does not support the BDMV
format (one of the Blu-ray Disc™
specifications). You cannot playback
or import BDMV format content edited
on PCs, or copy such content from the
HDD to a disc.
• The server does not support BD-ROM
content that requires Internet
connection.
About recording and playback
• DVD-RWs (VR mode)/DVD-Rs (VR
mode) recorded on this server are
playable only on a DVD-RW (VR
mode)/DVD-R (VR mode) compatible
players.
• Before recording important data, make
a trial recording on rewritable media
such as a BD-RE, DVD-RW, or the
HDD.
• Ver.1.0 BD-RE discs are not supported
• Ver.2.1 BD-RE and Ver.1.1 BD-R
discs are played only their first layers.
Notes on DualDiscs
• A DualDisc is a two sided disc product
which mates DVD recorded material
on one side with digital audio material
on the other side. However, since the
audio material side does not conform to
the Compact Disc (CD) standard,
playback on this product is not
guaranteed. And, some discs cannot be
inserted into the server.
• Do not use DualDiscs. The disc may be
damaged if inserted.
Notes About This
Server
If you have any questions about this
product, call “Home Entertainment
Server” Customer Call Center at 1-877531-SONY (7669).
About the hard disk drive
The hard disk has a high storage density,
which enables long recording durations
and quick access to the written data.
However, it can easily be damaged by
shock, vibration or dust, and should be
kept away from magnets. To avoid
losing important data, observe the
following precautions.
• Do not apply a strong shock to the unit.
• Do not place the unit in a location
subject to mechanical vibrations or in
an unstable location.
• Do not place the unit on top of a hot
surface, such as a VCR or amplifier
(receiver).
• Do not use the unit in a place subject to
extreme changes in temperature
(temperature gradient less than 75 F°
(10 °C)/hour).
• Do not move the unit with its AC
power cord connected.
• Do not disconnect the AC power cord
while the power is on.
• When disconnecting the AC power
cord, turn off the power and make sure
that the hard disk drive is not operating
(the clock is displayed in the front
panel display and all recording,
copying, or importing has stopped).
• Do not move the unit for one minute
after you have unplugged the AC
power cord.
• Do not attempt to replace or upgrade
the hard disk by yourself, as this may
result in malfunction.
If the hard disk drive should
malfunction, you cannot recover lost
data. The hard disk drive is only a
temporary storage space.
On compensation for lost
recordings
Sony is not liable and will not
compensate for any lost recordings or
related losses, including when
recordings are not made due to reasons
including recorder failure, or when the
contents of a recording are lost or
damaged as a result of recorder failure or
repair undertaken to the recorder. Sony
will not restore, recover, or replicate the
recorded contents under any
circumstances.
Copyrights
• Television programs, films, video
tapes, discs, and other materials may be
copyrighted. Unauthorized recording
of such material may be contrary to the
provisions of the copyright laws. Also,
use of this recorder with cable
television transmission may require
authorization from the cable television
transmitter and/or program owner.
• This product incorporates copyright
protection technology that is protected
by U.S. patents and other intellectual
property rights. Use of this copyright
protection technology must be
authorized by Macrovision, and is
intended for home and other limited
viewing uses only unless otherwise
authorized by Macrovision. Reverse
engineering or disassembly is
prohibited.
Copy guard function
Since the unit has a copy guard function,
programs received through an external
tuner (not supplied) may contain copy
protection signals (copy guard function)
and as such may not be recordable,
depending on the type of signal.
About repairing the hard disk
drive
• The contents of the hard disk drive may
be checked in case of repair or
inspection during a malfunction or
modification. However, the contents
will not be backed up or saved by Sony.
• If the hard disk needs to be formatted or
replaced, it will be done at the
discretion of Sony. All contents of the
hard disk drive will be erased,
including contents that violate
copyright laws.
On recording
Make trial recordings before making the
actual recording.
5
Table of Contents
WARNING ...............................................................2
Important Safety Instructions ...........................2
Precautions ...........................................................3
Notes On Disc Handling .....................................4
Notes about discs ................................................4
Notes About This Server ....................................5
Table of Contents .................................................6
Home Menu Overview .........................................8
Main Features .....................................................10
About This Manual .............................................11
Index to Parts and Controls ............................12
Top panel ...........................................................12
Front panel .........................................................13
Top panel display/front panel display ................14
Rear panel .........................................................14
Remote ..............................................................15
Playing data while it is being recorded
(Chasing playback) ......................................41
Group names for imported video titles ...............41
Notes about Importing Videos ...........................41
Importing Photos ...............................................42
Importing all content from memory cards
(One-Touch Import) ......................................42
Importing an album ............................................42
Importing a photo ...............................................43
Importing multiple photos ...................................43
About DCF .........................................................43
Notes about photo files ......................................43
Importing Music .................................................45
Importing audio tracks from music CDs .............45
Importing audio files from data discs .................46
Notes and restrictions for music import .............47
About file information retrieval ...........................48
Transferring Music Files From PCs ..............49
Making preparations ..........................................49
Starting “Music Transfer” ...................................49
Using “Music Transfer” ......................................50
Note about non-transferable files .......................53
Enjoying Videos, Photos, and Music
Getting Started
Step-by-step Instructions ................................18
Step 1: Unpacking .............................................19
Step 2: Checking the Accessories ................22
Step 3: Installing Tip-Over Prevention .........23
Step 4: Connecting to the TV
(or monitor) ....................................................23
Connecting a TV with an HDMI cable ................23
About the ‘BRAVIA’ Theatre Sync™ features
(for HDMI connections only) .........................24
About the x.v.Color ............................................24
Connecting a TV with an audio/video cable .......25
Step 5: Connecting to the Network ...............26
Step 6: Connecting the Power Cord .............27
Step 7: Preparing the Remote ........................27
Step 8: Making the Initial Settings .................28
Setting the server to Eco mode .........................29
Turning off the Power .......................................30
Inserting/Removing Discs and
Memory Cards
Inserting Discs ....................................................32
Registering discs manually ................................33
Ejecting discs .....................................................33
Managing Server Content With the Disc
Information Display .....................................33
Displaying disc information ................................33
Labeling a disc ...................................................34
Protecting a disc ................................................34
Locking a BD-RE/BD-R .....................................34
Managing Discs ..................................................35
Inserting Memory Cards ...................................36
Watching BD/DVD Videos ................................54
Watching Videos on the HDD .........................56
Various Video Playback Operations .............58
Adjusting Pictures and Sound for Videos ...59
Adjusting the picture quality ...............................59
Adjusting the audio quality (Audio Filter) ...........59
Adjusting audio input signals .............................59
Adjusting recording pictures for external input ...60
Viewing Photos Recorded on the HDD ........60
Viewing Photos Recorded on the Removable
Media ...............................................................62
Various Photo Playback Operations .............63
Using “x-ScrapBook” ......................................64
Browsing “x-ScrapBook” album .........................64
Adding video titles to the “x-ScrapBook”
album ...........................................................65
Changing the design theme ...............................65
Using “x-Pict Story HD” ...................................66
Playing a Slideshow ..........................................69
Playing Music CDs, DATA BDs, DATA DVDs,
and DATA CDs ..............................................69
Playing Music Stored on the HDD .................70
Instant music playback using the Music Play
button ...........................................................70
Playing music on the HDD using the Home
Menu ............................................................70
Playing newly registered music stored on the
HDD .............................................................71
Various Music Playback Operations .............73
Playing Music in Other Rooms .......................74
Preparing for the music server function .............74
Playing music on the client devices ...................74
Playing the Same Music on All Client Devices
(“PARTY MODE”) .........................................75
Preparing for “PARTY MODE” Play ...................75
Playing in “PARTY MODE” ................................75
Importing to HDD
Checking the HDD Information ......................38
Importing Videos ................................................39
Importing videos from discs ...............................39
Importing videos from HDV/DV camcorders ......39
Importing videos from external devices .............40
6
Organizing Content
Editing Movie Information for BD-ROMs and
DVD-ROMs .....................................................76
About movie information display ........................77
Editing Video Title Information for the HDD/
DATA disc ...................................................... 77
About video title information display .................. 78
Searching for Disc Information ..................... 78
Editing Video Titles ........................................... 79
Before editing .................................................... 79
Erasing titles ...................................................... 80
Erasing/editing sections of a title ....................... 81
Dividing a title .................................................... 82
Combining titles ................................................. 83
Compiling favorite scenes into a single Playlist
title ............................................................... 83
Editing Photo Album Information ................. 84
About the photo album information ................... 84
About the photo file information ........................ 85
Editing Photo Files ........................................... 86
Erasing photos, albums and “x-Pict Story”
files .............................................................. 86
Capturing photos from personal video .............. 86
Copying a photo to another album on HDD ...... 86
Rotating a photo ................................................ 87
Editing Audio Album Information ................. 87
About the music album information display ....... 88
Editing Audio Track Information ................... 88
About the audio track information display ......... 89
Editing Audio Files ........................................... 90
Erasing albums and tracks ............................... 90
Entering Characters ......................................... 90
To enter characters ........................................... 90
Changing the Server Settings
Displaying the Server Settings icon ........... 108
Call Guide .......................................................... 110
Messages ........................................................... 110
Disc Manager ................................................... 110
Import Settings ................................................ 111
Video Settings .................................................. 112
Audio Settings ................................................. 114
Photo Settings ................................................. 115
System Settings ............................................... 116
BD/DVD Viewing Settings ............................. 118
Date and Time Settings ................................. 120
Network Settings ............................................. 121
Easy Setup ........................................................ 123
Resetting ........................................................... 124
Other Remote Uses
Operating Other Devices ............................... 126
Programming AV components to the device
selection buttons ....................................... 127
Operating registered devices ......................... 127
Manufacturer code lists ................................... 127
The Remote Learning Operations ............... 129
Adding a new device selection button ............. 129
Saving Frequent Procedures ....................... 130
Registering a MACRO ..................................... 130
Using a registered MACRO ............................. 131
Copying to BD/DVD
Checking Disc Information ............................. 92
Copying Videos ................................................. 93
Formatting a BD/DVD ....................................... 93
Copying videos to BD/DVD ............................... 94
Closing a BD ..................................................... 95
Finalizing a DVD ............................................... 95
About Recording Modes ................................. 96
Notes and Restrictions on Importing/
Copying .......................................................... 98
Notes on general importing/copying .................. 98
Notes on recording modes ................................ 98
Restrictions on importing/copying ..................... 98
Notes on ‘Move’ ................................................ 98
Notes on disc formatting and finalizing ............. 98
Copying Photos ................................................. 99
Copying photos to BD/DVD ............................... 99
Copying “x-ScrapBook” albums to BD/DVD ...... 99
Various Connections
Connecting a TV (or monitor) ...................... 100
About video signals ......................................... 100
Selecting a video cable ................................... 101
Connecting with an HDMI cable ...................... 102
Connecting with a component video cable ...... 103
Connecting with an S Video cable or video
cable .......................................................... 104
[Optional]: If your TV has a CONTROL S
jack ............................................................ 104
Connecting an AV Amplifier ......................... 105
Connecting with an HDMI cable ...................... 105
Connecting with a digital cable ........................ 106
Connecting with an audio cable ...................... 106
Additional Information
Basic Troubleshooting .................................. 132
Troubleshooting .............................................. 134
Self-Diagnostic Function ............................... 139
About Software Updates ............................... 140
Updating the software using an update disc ... 140
Updating the server’s software using the
network ...................................................... 141
Glossary ............................................................. 142
Specifications ................................................... 144
About Trademarks and Copyrights ............ 145
About i.LINK ...................................................... 145
i.LINK functions on this server ........................ 145
Required i.LINK cable ..................................... 146
Notes about i.LINK .......................................... 146
About All Media Guide ................................... 146
What is AMG? ................................................. 146
The AMG function on this server ..................... 146
TV Display Viewing Options ......................... 147
About Removable Media and Recording
Modes ........................................................... 148
Recordable/playable discs .............................. 148
Playback compatibility with commercially
available disc packages, and discs recorded
on other devices ........................................ 149
List of recording modes ................................... 150
Supported memory card types ........................ 151
Notes on using “Memory Stick” ....................... 151
Note on using memory cards .......................... 151
Region code .................................................... 152
Language Code List ....................................... 153
Index ................................................................... 154
7
Home Menu Overview
Starting from HOME
To access numerous functions of the server,
press the ‘HOME’ button on the remote.
Photo Capture
(page 86)
Copy Photos
(page 99)
Copy x-ScrapBook
Call Guide (page 110)
(page 99)
Create x-Pict Story HD
Messages (page 110)
Settings
(page 66)
Photo
Music
Disc Manager (page 110)
Others (page 62)
Others (page 69)
Import Settings (page 111)
Photos (page 60)
Music (page 69)
Video Settings (page 112)
(Memory Card) (page 62)
Newly Registered
(page 71)
Audio Settings (page 114)
Album (page 69)
Photo Settings (page 115)
x-Pict Story HD (page 66)
System Settings (page 116)
x-ScrapBook (page 64)
BD/DVD Viewing Settings
Sample Album (page 60)
(page 118)
Date and Time Settings
(page 120)
Network Settings (page 121)
Easy Setup (page 123)
Resetting (page 124)
8
Album (page 60)
HDV/DV Import (page 39)
Import Disc to HDD
(page 39)
Copy HDD to Disc
(page 94)
Video
External Inputs
Others (page 56)
Line 1 (page 40)
Personal Video (page 54)
Line 2 (page 40)
BD/DVD Movies (page 54)
HDV (page 39)
x-Pict Story (page 66)
DV (page 39)
Personal Video (page 54)
Basic button operations
HOME button
Joystick
Enters the Home Menu.
Moves the highlight to select
and enter an item displayed
on the screen.
RETURN button
RETURN
OPTIONS
OPTIONS button
Returns to the previous
display.
HOME
Displays optional functions
when available.
See page 15 for explanations about the other buttons.
9
Main Features
Your family movies, memories, videos, and music, all in one.
200 discs BD/DVD/CD changer
x-Application
Holds up to 200 disc*1 Blu-ray Disc media, DVDs, and CDs.
Provides full HD 1080p picture quality.
Create original personal movies from your photo collection
using “ x-Pict Story HD”, or explore your memories in a
digital scrapbook using “ x-ScrapBook”.
Easy disc copy to BD
Music in multiple rooms
Easily copy discs for personal videos. Holds up to 25 GB of data
for rewritable Blu-ray Disc media.
Enjoy music in multiple rooms with a wireless audio system. It’s
great for parties.
New Experience GUI “XMB”
HDMI digital interface
Sony’s Emmy award winning Xross Media Bar, along with
AMG All Media Guide® metadata Technology. Lets you
quickly find and enjoy all of your content.
HDMI(High Definition Multimedia Interface) is smart, easy,
high-quality way to connect to your HDTV sets, AV amplifiers
and monitors.
HDMI carries both the digital video and digital audio signals
over a single cable.
You can be sure that the highest quality signals are passing
between source components and displays in your system.
Copy x-ScrapBook
Create x-Pict Story HD
Photo
Memory Stick
HDMI Control (‘BRAVIA’ Theatre Sync)
x-Pict Story HD
x-ScrapBook
Album
Sample Album
500 GB hard disk drive
A 500 GB hard disk drive lets you store up to
137 hours of video*2, 2,000 CDs, or 20,000 pictures.
*1
*2
10
For 12 cm discs, up to 196 can be loaded; for 8 cm discs, up to 4.
When recorded in SR mode.
‘BRAVIA’ Theatre Sync Function makes operations simple by
connecting Sony components that are compatible with the
HDMI Control function with an HDMI cable.
About This Manual
• In this manual, the internal hard disk drive is written as
“HDD,” and “disc” is used as a general reference for the HDD,
BDs, DVDs, or CDs unless otherwise specified by the text or
illustrations.
• Instructions in this manual describe the controls using the
displays or the remote. You can also use the controls on the unit
if they have the same or similar names as those on the remote.
• The on-screen display illustrations used in this manual may not
match the graphics displayed on your TV screen.
• The product names, brand names, service names, etc., used in
this document are trademarks or registered trademarks of
respective companies or organizations.
About media icons
The following media icons are used within the manual to
indicate the function availability.
See page 148 for details about usable discs and their limitations.
Disc Type
Disc Icon
HDD (internal hard disc drive)
BD-ROM
BD-RE
BD-R
DVD VIDEO
DVD+RW
DVD-RW (VR mode/Video mode)
DVD+R/DVD+R DL
DVD-R (VR mode/Video mode)
DVD-RAM
DATA DVD
Discs containing AVCHD files
Music CD
DATA CD
Memory Stick
M.S.
CompactFlash® card
CF
SD memory Card
SD
xD-Picture card™
xD
11
Index to Parts and Controls
Buttons on the remote and the unit have the same function if they have the same or similar name.
For details, see the pages in parentheses.
Top panel
1 2
3
4
5
Press PUSH/OPEN
on the rear
RETURN OPTION
HOME
ENTER
S VIDEO
VIDEO R AUDIO L(MONO)
LINE IN 2
HDV 1080i/DV IN
RETURN OPTION
IMPORT
SELECT
qj
CF
SD
qk
ENTER
8
9
IMPORT
6
STD/DUO
HOME
7
xD-Picture Card
ql
0
qa
A Retractable input and control panel indicator
– Lights up when the control panel is open.
B Retractable input and control panel
– This can be opened or closed when pressed from
the rear of the server.
C Mm<, buttons
D LINE IN 2 (S VIDEO, VIDEO, AUDIO L/R (monaural))
jacks
– These jacks are recommended for temporary
connections to camcorders, etc.
E HDV 1080i/DV IN jack (i.LINK jack) (39)
F RETURN button (9, 103)
G OPTION button (9, 55)
H HOME button (8)
I ENTER button (15, 103)
J N (play) button (69)
K x (stop) button (73)
– You can lock or unlock the front panel by pressing
down this button for more than 10 seconds when
the panel is closed (Child Lock). Note that this will
not work if the button is pressed when the panel is
open.
12
qs
IMPORT
SELECT
IMPORT
qf
qg
qd
qh
L ./>(previous/next) buttons (73)
M
(music play) button (70)
N IMPORT SELECT button (40, 42)
– Selects a source for import.
O IMPORT button (40, 42)
P Top panel display (14)
– Even when you turn on the top panel display by
pressing CONTROL ON/OFF, the display will
switch to the front panel display if you do not
operate for more than 60 seconds.
Q \/1 (power) button (28)
R Memory Stick/CF/SD/xD-Picture Card indicators
– All indicators light up when the front panel slides
downward, exposing the card slots. Only the
indicators for the inserted memory cards remain lit
after the panel is closed.
S CONTROL ON/OFF button
– Locks the buttons on the server unit, switching the
top and the front panel displays.
z Hint
Listed as 0 to qg are the buttons operable only when they are lit. To
turn these buttons on and off, press CONTROL ON/OFF.
Front panel
1
2
3
4
5
6
MEMORY CARD
OPEN/CLOSE
CF
SD
xD-Picture Card
DISC
OPEN/CLOSE
7
DISC
OPEN/CLOSE
MEMORY CARD
OPEN/CLOSE
8
9
DISC
OPEN/CLOSE
0
qa
qs
A Memory Stick slot (36)
B CF slot (36)
– CompactFlash® slot
C SD slot (36)
– SD memory Card slot
D xD-Picture Card slot (36)
– xD-Picture Card™ slot
E Memory Stick/CF/SD/xD-Picture Card LED indicators
– Lights up when the memory cards are inserted, and
keeps flashing when the cards are being accessed.
Do not eject the cards while the indicator is
flashing.
F MEMORY CARD OPEN/CLOSE button (for card slot)
(36)
G Front panel display (14, 116)
H Remote sensor (27)
I Z (Disc tray OPEN/CLOSE) button (32)
J DISC OPEN/CLOSE button (for disc tray) (32)
K Busy LED indicator
– The disc tray does not respond even if you press Z
when this is lit.
L Disc tray (32)
,continued
13
Top panel display/front panel display
The top and front panel displays are identical and show the same contents.
1
2
3
4
5
6
7
8
9
A Playback status (Play/Pause)
E HDV/DV
– Lights up when the source is
the input from the HDV/DV
IN jack.
B Copy indicator
– Lights up while copying to a
disc.
F Memory card
– Lights up when the source is
a memory card.
C Line
– Lights up when the source is
the input from the LINE IN
jacks.
G Import indicator
– Lights up while importing to
the HDD.
D Disc
– Lights up when the source is
a disc.
H Network connection indicator
– Lights up when network
communication is occurring.
I Main display
– Displays the following
information:
Title/track number
Elapsed playback time/
remaining time
Current time
and other messages.
z Hint
You can change the brightness of the front
panel display by pressing DIMMER or by
using the [Brightness of Front Panel] in
[System Settings] (page 116).
Rear panel
2
1
3
4
5
PUSH/OPEN
HDMI OUT
CONTROL S IN/
IR IN
DIGITAL OUT
PCM/DTS/
DOLBY DIGITAL
LAN(10/100)
OPTICAL COAXIAL
AUDIO OUT
R
L
COMPONENT VIDEO OUT
PR
Y
PB
LINE
R-AUDIO-L
VIDEO
S VIDEO
IN 1
OUT
HDMI OUT
CONTROL S IN/
IR IN
DIGITAL OUT
PCM/DTS/
DOLBY DIGITAL
LAN(10/100)
OPTICAL COAXIAL
AUDIO OUT
R
L
LINE
R-AUDIO-L
VIDEO
S VIDEO
COMPONENT VIDEO OUT
Y
PB
PR
IN 1
OUT
AC IN
6
7 8
9 8
A PUSH/OPEN button for the LINE
IN 2 jacks and the display
operation buttons (operable
from the top — see “Top panel”)
(12)
B CONTROL S IN/IR IN jack (104)
C DIGITAL OUT (OPTICAL/
COAXIAL) jacks (106)
D HDMI OUT jack (102)
E LINE IN 1 (AUDIO L/R, VIDEO, S
VIDEO) jacks (40)
14
0
qa
qs
qd
F Cable clamps
– Be sure to run the connecting
cables through the cable
clamps. Also, after running
the cables, check that the
cables are not loose and that
the ventilation hole is not
blocked.
I Screw bolt for tip-over
prevention (23)
G AC IN terminal (27)
M LINE OUT (AUDIO L/R, VIDEO, S
VIDEO) jacks (104, 106)
H Ventilation holes
– Do not block the ventilation
holes, which will cause a
malfunction.
J LAN terminal (26)
K AUDIO OUT (L/R) jacks (103)
L COMPONENT VIDEO OUT (Y, PB,
PR) jacks (103)
A For startup operations
Remote
OPEN/CLOSE
: ZOPEN/CLOSE button
(32)
AV
INPUT
: INPUT button
– Switches the input source.
AV
: AV \/1 (power) button
(126)
: \/1 (power) button (28)
F For display operations
– Press HOME to enter the
server’s start menu (Home
Menu) and use the Joystick to
operate. ‘Select’ the
displayed item by tilting the
Joystick <,Mm and then
press it down to ‘ENTER.’
: HOME button (9)
HOME
: Joystick (9)
SET
RM SET UP
: RM SET UP (remote
setup) button (126)
OPTIONS
: OPTIONS button (9)
: RETURN button (9)
RETURN
MACRO 1
MACRO 3
B For entering numbers
– 9 : Number buttons*
(90, 118, 126)
0
SET
: SET button (90, 129)
: CLEAR button (90,
CLEAR
DISP
LA
: DISPLAY button (73)
Y
–
: MACRO (1/2/3)
buttons (130)
ER
MM
DI
: DIMMER button (14)
G For other viewing
PLAY
STOP
: x (stop) button (58, 73)
PAUSE
129)
: H (play) button* (69)
: X (pause) button (58, 73)
SCENE SEARCH
C For device selection
SERVER
TV
: SERVER button (126)
: TV button (126)
: SCENE SEARCH button
(58)
– Enters the Scene Search
mode. Search for a scene
quickly by pressing </,.
PREV
AMP
: AMP (amplifier) button
(126)
SAT/CABLE
VCR
CUSTOM
: SAT/CABLE button (126)
: VCR button (126)
: CUSTOM button (126)
D For BD/DVD operations
TOP MENU
: TOP MENU button (55)
POP UP/MENU
* Use the tactile dot as a reference when
operating the server.
: POP UP/MENU button
(55)
E For selecting devices/
menu items
– Short cut keys for selecting
items on some BD’s menus
(can also be used for BD’s
Java interactive operations).
RED
GREEN
BLUE
YELLOW
/
/
/
:
Color buttons (RED/GREEN/
BLUE/YELLOW) (90, 126)
NEXT
/
: .PREV
(previous)/>NEXT buttons
(58, 73)
– Skips to the previous/next
chapter, track, or file.
REPLAY ADVANCE
:
Instant Replay/
Instant Advance button
– Replays or briefly fast
forwards a scene.
: c/t/m FastReverse/Scan/Slow play button
(58, 73)
– Fast reverses when pressed
during playback.
Plays in slow motion
backwards when pressed in
pause mode.
The speed changes when
pressed repeatedly.
: M/T/C FastForward/Scan/Slow play button
(58, 73)
– Fast forwards when pressed
during playback.
Plays in slow motion when
,continued
15
pressed in pause mode.
The speed changes when pressed repeatedly.
CH
/
: CH (channel) +/–* buttons
– Selects the TV channels up and down.
VOL
/
: VOL (volume) +/– buttons
– Adjusts the volume.
MUTING
: MUTING button
– Mutes the sound.
H For video title options
MARK
/ ERASE : CHAPTER MARK (MARK/ERASE) buttons
(81)
IMPORT
: IMPORT button (40, 42)
– Performs the same function as the IMPORT button
on the top panel.
AUDIO
: AUDIO button*
– Selects the sound track or the language track.
SUBTITLE
: SUBTITLE button
– Selects the subtitle language.
ANGLE
: ANGLE button
– Switches to other viewing angles when available.
TIME
: TIME button
– Switches the panel display to show elapsed
playback time or remaining time.
16
17
Step-by-step Instructions
Getting Started
Follow steps 1 to 8 to hook up and adjust the
settings of the server.
For jack and button names, see “Index to
Parts and Controls” (page 12).
Step 1
Unpacking (page 19)
Step 2
Checking the Accessories (page 22)
Step 3
Installing Tip-Over Prevention
(page 23)
Step 4
Connecting to the TV (page 23)
Step 5
Connecting to the Network (page 26)
Step 6
Connecting the Power Cord (page 27)
Notes
• Plug cables securely to prevent unwanted noise.
• Refer to the instructions supplied with the components to
be connected.
• A TV with a video input jack is required to connect to this
server.
• Be sure to disconnect the power cord of each component
before connecting.
• To avoid electrical damage to the server and the external
devices, do not apply too much pressure on the connecting
cables.
Connect the power cord last to protect the internal HDD.
• Step-by-step Instructions . . . . . . . . . . . . . . . . 18
• Step 1: Unpacking . . . . . . . . . . . . . . . . . . . . . 19
• Step 2: Checking the Accessories. . . . . . . . . . 22
• Step 3: Installing Tip-Over Prevention . . . . . . 23
• Step 4: Connecting to the TV (or monitor) . . . 23
• Step 5: Connecting to the Network . . . . . . . . . 26
• Step 6: Connecting the Power Cord . . . . . . . . 27
• Step 7: Preparing the Remote. . . . . . . . . . . . . 27
• Step 8: Making the Initial Settings . . . . . . . . . 28
• Turning off the Power. . . . . . . . . . . . . . . . . . . 30
18
Step 7
Preparing the Remote (page 27)
Step 8
Making the Initial Settings (page 28)
B Lift the upper carton.
Step 1: Unpacking
Getting Started
This box contains accessories, padding materials, and the server
unit. Since the unit is large and heavy, make sure to work with
another person, and follow the procedures in this document as
described.
a Remove the accessories and the glass panels.
A Remove the accessory pack.
Do not discard; the boxes contain accessories and
Operating Instructions.
B Remove the glass panel cushioning.
A On the bottom of the unit (not the box), you
should find two lock screws.
B Unscrew counter-clockwise and remove them.
C Remove cushions.
Operating Instructions
c Remove the lock screws.
Accessory pack
Glass panels
Cushions
Store the lock screws in a safe place as you will need
them when transporting the unit. These screws are
necessary to prevent damage to the disc pickup
mechanism during shipping and transport.
Handle the glass panels with care.
b Remove the upper carton.
A Remove four plastic tabs located at the bottom
of the carton.
To pull out the joints
1 Grasp the middle
of the tab.
2 Pull out.
The upper box is detached from the pallet.
,continued
19
d Remove the lock stick.
f Remove the pallet.
A On the bottom of the unit (the same place as
step 3), you should find a lock stick.
A Remove the cushioning from the top of the
unit.
B Unlock the lock stick by turning the stick
clockwise 90 degrees and remove it.
Store the lock stick in a safe place as you may need it
when transporting the unit. The lock stick is
necessary for securing the unit to the packing
material to prevent damage of the mechanical block
during shipment and transportation.
B Remove the pallet while another person is
holding up the unit.
C Close the three holes (including the holes in
step 3) with the supplied dust-tight seals.
The dust-tight seals are included in the accessory
box.
Dust-tight seals
Pallet
g Remove the cover sheet, and place the unit.
A Remove the white cover sheet.
e Place the unit upright.
With two persons, bring the unit gradually into the
upright position (pallet at the side).
Pallet
• Make sure to move the unit with at least two persons.
The unit weighs 48 kg (105 3/4 lb).
• Move the unit slowly and carefully so the unit does not
drop out and fall over.
• Refer to the above illustration so as not to hold the
wrong side of the unit.
20
B Move the unit to the place of installation.
Be sure to grasp the handles when moving the unit.
C Insert the panel’s projecting tabs on the
bottom edge into the three slots on the unit.
2
Getting Started
1
Install the unit on a flat surface in a stable place.
h Attach the glass panels.
A Check the orientation indicated on the glass
panels.
Right side panel will only fit right side and left panel
will fit only left side. (They are not interchangeable.)
To move the unit, detach the glass panels and grasp
the handles underneath.
B Remove the tape that covers the panel lock
lever (painted in red), and pull out the lever
with a coin or flathead screwdriver, etc.
,continued
21
D Holding the glass panel to the side, push the
lever back to its original position.
The panel is locked.
Step 2: Checking the
Accessories
1
2
Push the lever inside
Lever not engaged, panel not
firmly locked
Push the lever all the way through till it remains flush
the back panel surface.
E Repeat steps 1 to 4 to attach the other panel.
Use the supplied cleaning cloth to wipe the glass
surfaces. The cleaning cloth is included in the
accessory pack.
Note
If the unit is brought director from a cold to a warm location, or is placed
in a very damp room, moisture may condense on the unit. If this happens,
leave the unit without connecting the power cord for about six hours,
until the moisture evaporates.
Observe the following precautions when
moving the unit.
• Be sure to remove all discs before turning off the power.
• Attach the two lock screws and the lock stick to the unit.
Be sure to disconnect the power cord when attaching them.
Use the supplied carton and cushions for transportation.
22
The following items are supplied in the accessory pack:
• Audio/video cable (phono plug × 3) (1)
• LAN cable with Ferrite Clamp (Ferrite EMC Filter) (1)
• HDMI cable (1)
• Power cord (1)
• Remote commander® (remote control) (1)
• Size AA (R6) batteries (2)
• Cleaning cloth (1)
• Dust-tight seals (6)
• “Music Transfer” installation CD (1)
Step 3: Installing Tip-Over
Prevention
This section covers the most frequently used hook-up
configurations. See “Various Connections” (page 100) for other
connection patterns.
Connecting a TV with an HDMI cable
a Attach the device to a solid wall or post.
PUSH/OPEN
The device should be located higher than the screw
bolt on the rear of the unit.
HDMI OUT
HDMI OUT
CONTROL S IN/
IR IN
DIGITAL OUT
PCM/DTS/
DOLBY DIGITAL
LAN(10/100)
OPTICAL COAXIAL
AUDIO OUT
L
R
COMPONENT VIDEO OUT
PR
Y
PB
b Secure the unit to the device by running the
wire through the hole on the bolt so that it
forms a “V” shape.
Getting Started
Without a proper installation, the server unit may fall over
causing an injury. It is strongly recommended that you anchor
the unit to a solid wall or a post with a commercially available
anti-tip-over device.
Please contact a licensed contractor or your dealer with this
installation.
Step 4: Connecting to the
TV (or monitor)
LINE
R-AUDIO-L
VIDEO
S VIDEO
IN 1
OUT
To HDMI OUT
HDMI cable
(supplied)
AC IN
Wire
To HDMI
input jack
A
TV
Screw
HDMI IN
B
15 in.
Max.
23 1/2 in.
Ventilation
Distance of A should be greater than B.
Notes
• Make sure when you attach the wire there is sufficient tension between
the unit and the device on the wall.
• Place the unit within 15 inches from the wall.
• When placing the unit, do not block the ventilation holes on the rear,
or a malfunction may result.
,continued
23
Notes on connecting to the HDMI OUT jack
Observe the following as improper handling may damage the
HDMI OUT jack and the connector.
• Carefully align the HDMI OUT jack on the back of the server
and the HDMI connector by checking their shapes. Make sure
the connector is not upside down or tilted.
HD
MI
OU
T
HD
MI
OU
To prepare for the ‘BRAVIA’ Theatre Sync
features
Set [HDMI Control] to [On] (page 116).
Note
Depending on the connected component, the HDMI Control function
may not work. Refer to the operating instructions supplied with the
component.
T
• Be sure to disconnect the HDMI cable when moving the server.
About the x.v.Color
• x.v.Color is a more familiar term for the xvYCC standard
proposed by Sony, and is a trademark of Sony.
• xvYCC is an international standard for color space in video.
This standard allows for a wider color range than the currently
used broadcast standard.
Note
This server supports playback of video contents on discs recorded with
“x.v.Color” technology. To watch video content recorded with
“x.v.Color” technology, check if your TV or AV devices support this
feature.
• Do not place the server where the HDMI OUT jack and HDMI
cable are subject to wear or abuse.
• Do not pinch, bend, or twist the HDMI cable excessively.
Doing so may damage the HDMI OUT jack or the HDMI
cable.
About the ‘BRAVIA’ Theatre Sync™
features (for HDMI connections only)
By connecting Sony components that are compatible with the
HDMI Control function with an HDMI cable (supplied),
operation is simplified as below:
• One-Touch Play
With a single touch of the power, HOME or H button, the
input selector on the TV or the AV amplifier is automatically
switched to the server. Press [/1 when the server is turned off,
or press HOME or H when the server is turned on to activate
One-Touch Play.
• System Power-Off
When you turn off the TV, the receiver and connected
equipment are also turned off simultaneously.
The server keeps playing music if you turn off the TV while the
server is playing music.
Notes
• The HDMI Control operation is possible for up to three players
including this server.
• When connecting or disconnecting the HDMI plug, be sure to set
[HDMI Control] to [On].
24
Connecting a TV with an audio/video
cable
Server
LINE
R-AUDIO-L
PUSH/OPEN
VIDEO
S VIDEO
HDMI OUT
CONTROL S IN/
IR IN
IN 1
DIGITAL OUT
PCM/DTS/
DOLBY DIGITAL
LAN(10/100)
OPTICAL COAXIAL
OUT
AUDIO OUT
R
L
COMPONENT VIDEO OUT
Y
PB
PR
LINE
R-AUDIO-L
VIDEO
S VIDEO
IN 1
OUT
Getting Started
To LINE OUT
AUDIO/VIDEO
Audio/video
cable
(supplied)
AC IN
To video input jack
VIDEO
TV
(L)
AUDIO
(R)
To audio input jacks
S VIDEO
25
Step 5: Connecting to the
Network
Connect the LAN terminal on the server to your Internet source using an Ethernet cable. See also “Network Settings” for necessary
network settings (page 121).
The supplied LAN cable has a ferrite clamp. Use the plug with the clamp when connecting to the LAN terminal on the server.
Note
Refer also to the instructions supplied with the router or the gaming adaptor.
When connecting to a router directly
Wireless Router
LAN(10/100)
PUSH/OPEN
DIGITAL OUT
PCM/DTS/
DOLBY DIGITAL
LAN(10/100)
OPTICAL COAXIAL
AUDIO OUT
R
L
LAN
HDMI OUT
CONTROL S IN/
IR IN
LINE
R-AUDIO-L
VIDEO
S VIDEO
COMPONENT VIDEO OUT
Y
PB
PR
IN 1
OUT
To LAN terminal
Modem
Ferrite clamp
(Closest to the server)
Internet
LAN
Server
LAN cable (not supplied)
PC
When using a gaming adapter as a wireless bridge
LAN(10/100)
PUSH/OPEN
Gaming adaptor
HDMI OUT
CONTROL S IN/
IR IN
DIGITAL OUT
PCM/DTS/
DOLBY DIGITAL
LAN(10/100)
OPTICAL COAXIAL
AUDIO OUT
R
L
LAN
COMPONENT VIDEO OUT
Y
PB
PR
LINE
R-AUDIO-L
VIDEO
S VIDEO
IN 1
OUT
To LAN terminal
Ferrite clamp
(Closest to the server)
Server
Wireless Router
PC
LAN cable
(not supplied)
Modem
Internet
26
Step 6: Connecting the
Power Cord
After all of the other connections are complete, connect the
supplied power cord to the AC IN terminal of the server. Then
plug the server and TV power cords into the AC outlet.
Step 7: Preparing the
Remote
PUSH/OPEN
HDMI OUT
CONTROL S IN/
IR IN
DIGITAL OUT
PCM/DTS/
DOLBY DIGITAL
LAN(10/100)
OPTICAL COAXIAL
AUDIO OUT
R
L
COMPONENT VIDEO OUT
Y
PB
PR
LINE
R-AUDIO-L
VIDEO
S VIDEO
IN 1
OUT
Getting Started
You can control the server using the supplied remote. Insert two
Size AA (R6) batteries by matching the 3 and # ends on the
batteries to the markings inside the battery compartment. When
using the remote, point it at the remote sensor on the server
(page 13).
Notes
• Do not leave the remote in an extremely hot or humid place.
• Do not drop any foreign object into the remote casing, particularly
when replacing the batteries.
• Do not expose the remote sensor to direct sunlight or a lighting
apparatus. Doing so may cause a malfunction.
• If you do not use the remote for an extended period of time, remove the
batteries to avoid possible damage from battery leakage and corrosion.
AC IN
to AC IN
to AC outlet
27
Step 8: Making the Initial
Settings
d Select [Start] and press ENTER.
The clock settings display appears.
Easy Setup - Date and Time Settings
1/4
Set the current date and time. Press ENTER to complete the setting.
Follow the steps below to make the minimum number of basic
adjustments for using the server. These steps are recommended
setup procedures.
See “Server Settings” (page 108) to make other optional
settings.
Note
If you cancel the Easy Setup halfway, the default settings remain
effective, and the server’s network functions (server function and AMG
data search function) may be disabled.
When turned on for the first time
The server automatically turns off after 110 seconds, so turn
it on again. The Easy Setup display appears after 70 seconds.
7
/
9
/
2007
3 : 37 AM
RETURN Return
e Set the date and time by pressing Mm and
press ENTER.
The All Media Guide Settings display appears.
Easy Setup - All Media Guide Settings
2/4
Please read the following Terms of Use and press Agree or Decline to continue.
AMG Flow-Down License Terms (Terms of Use)
"This application incorporates software and technology of All Media Guide, LLC.
(""AMG""). The AMG software and technology (collectively, the ""AMG Technology"")
allows End Users to access music and movie related data (""AMG Data"") over the
Internet and otherwise from proprietary AMG databases (the ""AMG Databases"")
located on AMG servers (the ""AMG Servers"") and to perform other functions.
You may access and use AMG Data only by means of the intended End User
functions of this application software.
You agree that you will use the AMG Data, the AMG Technology, and the AMG
Servers for your own personal non-commercial use only. You agree not to assign,
copy, transfer or transmit the AMG Data to any third party. You agree not to use or
AV
"/1
Agree
Decline
RETURN Return
All Media Guide (AMG) is a technology and content
database provider offering music and movie related
data (metadata) for your commercially produced
discs.
SET
RETURN
</M/m/,,
ENTER (Press)
RETURN
HOME
f Select [Agree] to use the AMG database and
press ENTER.
The music server function display appears.
HOME
Easy Setup - Music Server Settings
3/4
Set the Music Server functions.
If you are not using, select [Off].
a Turn on the TV.
b Press [/1 to turn on the server.
On
Off
RETURN Return
The server turns on after a moment.
c Switch the input selector on your TV so that
the signal from the server appears on your
TV screen.
g Select [On] to turn on the music server
function and press ENTER.
This setting is required for music sharing (page 74),
“Music Transfer” (page 49).
Easy Setup
Easy Setup steps you through the basic setup.
You can manually change the configurations later in the Settings category.
Music Server Function
"When [Music Server Function] is set to [On], the unit becomes
accessible by other devices on the network. Without proper security
precautions, the unit may be affected by access or attack from a third
party, resulting in falsification or destruction of recorded data."
To prevent such access or attack, register the devices that you want to
allow access.
Manual (recommended):Allows access for registered deices only.
Auto: Allows access for all devices on the network, up to 10 devices.
Set these only when using in a secured network.
- Date and Time Settings
- All Media Guide Settings
- Music Server Settings
Start
RETURN Finish
To access the Easy Setup, press HOME, select
[Settings] – [Easy Setup] (page 123).
Change
h Select [Change] on the confirmation screen
and press ENTER.
28
Do Not Change
A message appears notifying that [Standby Mode] in
[System Settings] was set to [Standard].
The default setting is [Eco].
d Select [Standby Mode] and press ENTER.
e Select [Eco] and press ENTER.
Standby Mode Switching
To activate the Music server function even when
the power is off, [Standby Mode] under [System
Settings] was changed to [Standard].
Close
Getting Started
• The [Standard] setting consumes more power than the
[Eco] setting.
• Setting [Music Server Settings] to [On] will
automatically set [Standby Mode] to [Standard]. See
page 122 for details about [Music Server Settings].
i Select [Close] and press ENTER.
Easy Setup - Client Registration
4/4
Select the client registration method.
If you are making this setting letter, select [Manual].
Auto
Manual
RETURN Return
j Select if you want to change the method for
client device registration and press ENTER.
Client registration is required to allow DLNA
compatible network audio devices and “Music
Transfer” to access the server's music content from
other rooms.
In this manual, “client device” refers to devices that
receive and play music content on the home network.
Home Entertainment Server, that shares music in
response to the client’s request is called “server.”
k Select [Finish] and press ENTER.
• To use the AMG database or the music server function,
press HOME, select [Settings] – [Network Settings] –
[Music Server Settings] and make necessary changes
(page 121).
z Hints
• If you want to reset these settings to their factory defaults, select
[Settings] – [Resetting] – [Reset to Factory Default] (page 124).
• You can re-run Easy Setup by selecting [Settings] – [Easy Setup]
(page 123).
• To keep the power consumption to the minimum when the server is
turned off, set [Standby Mode] to [Eco] (see below).
Setting the server to Eco mode
a Press HOME to turn on the Home Menu.
b Select [Settings] to display the icons.
c Select [System Settings] and press ENTER.
29
Turning off the Power
To turn off the power, press [/1 on the left bottom of the top
panel or [/1 on the remote.
[/1 on the top panel turns green to red, and “POWER OFF”
flashes on the front panel display.
Do not disconnect the power cord while “POWER OFF” is
flashing as it causes a malfunction.
To make sure that the power is completely off, wait until the
current time appears on the front panel display.
(Note that nothing will appear on the front panel display while
the power is off if you have set [Brightness of Front Panel] in
[System Settings] to [Dim] (page 116).
However, you can turn off the power by pressing [/1 while the
server is running the following operations.
– Photo Import
– Music Import
– Music transfer from PC
– Music Share
– Disc finalize
– HDD to disc copy
The above operations will continue until complete even in the
standby mode. While the server is running the operations,
indicators on the top or front panel display (page 14) light up. Do
not disconnect the power cord during the operations.
30
Getting Started
31
Inserting Discs
Inserting/
Removing Discs
and Memory
Cards
a Press \/1 to turn on the server.
b Touch DISC OPEN/CLOSE on the bottom
right of the front panel.
The front panel slides open, and the disc tray extends.
c Place the disc on the disc tray with the
playback/recording side facing down.
Z
DISC OPEN/CLOSE
d Touch DISC OPEN/CLOSE on the bottom
right of the front panel.
Both the disc tray and panel will close.
The server loads the disc and registers it to the
internal database. In addition, the server accesses the
AMG database for disc information depending on the
disc. You can view the registered disc listings by
selecting [Loaded Disc] of [Disc Manager]
(page 110).
The disc will be ejected if the changer is full.
When inserting multiple discs
Wait until the busy LED indicator turns off.
Open the disc tray by pressing Z while keeping the
front panel open. Note that Z does not work while
the busy indicator is turned on.
• Inserting Discs . . . . . . . . . . . . . . . . . . . . . . . . 32
• Managing Server Content With the Disc Information
Display . . . . . . . . . . . . . . . . . . . . . . . . . . . . 33
• Managing Discs . . . . . . . . . . . . . . . . . . . . . . . 35
• Inserting Memory Cards. . . . . . . . . . . . . . . . . 36
32
z Hints
• For 12 cm discs, up to 196 can be loaded; for 8 cm discs, up to 4.
• When you have finished configuring [All Media Guide Settings] and
[Internet Settings] properly before inserting multiple discs, you can
collectively acquire AMG data for the inserted discs. You will need to
search the AMG database for each disc in other cases.
• The AMG disc description is not provided for content copied on a
recordable media such as a CD-R/CD-RW and DVD-R. Note that no
data can be acquired for music content imported to the HDD.
• The number of the displayed cover arts of music CDs, DVD-ROMs
and BD-ROMs are limited. Such cover arts are displayed while the
corresponding CDs, DVD-ROMs and BD-ROMs remain in the
changer. About AMG, see page 146 for details.
• Do not place multiple discs on the disc tray at the same time.
• For details about discs, see “Notes On Disc Handling” (page 4).
Registering discs manually
You can register discs that failed to register at the time of
loading.
Normally the server recognizes and registers the inserted discs
automatically. However, the automatic registration does not
occur if the drive is occupied or if any other function is being
processed. In this case, you will need to register the disc
manually.
a Press HOME to turn on the Home Menu.
to display the icons.
The Disc Information display shows disc information as well as
settings applicable to individual discs.
Inserting/Removing Discs and Memory Cards
b Select
Managing Server Content
With the Disc Information
Display
Displaying disc information
c Select [Disc Manager] and press ENTER.
d Press OPTIONS to display the Options
menu.
z Hint
To manage multiple discs at once, use the Disc Manager display
(page 35).
e Select [View by Group] and press ENTER.
f Select [Unknown Disc] and press ENTER.
The [Unknown Disc] List appears.
a Press HOME to turn on the Home Menu.
b Select
,
, or
.
g Select a disc to register and press ENTER.
c Select
and press ENTER.
h Select [Load] and press ENTER.
d Select
and press OPTIONS.
Ejecting discs
a Press HOME to turn on the Home Menu.
b Select
to display the icons.
e Select [Information/Settings] and press
ENTER.
The Disc Information display appears. The display
differs depending on the disc type and recording
format.
◆Example: Display for a BD-R
c Select [Disc Manager] and press ENTER.
Disc Information
The Disc Manager display appears with one of the
disc listings: [Loaded Disc], [Blank Disc],
[Unreadable Disc], [Unknown Disc]. If the disc you
want to eject is not listed, change the list display by
pressing OPTIONS. For details about [Disc
Manager], see page 110.
Close
Disc Name
Media
BD-R
Title Total
Original 2 / Playlist 0
Data Folder
Protect
Protection
Unprotected
Lock
Invalid: No operating restrictions.
Rec Date
: 35H11M
7/DR6/2007
- 7/13/2007
DR
Remaining
:
2H07M
Name Input
None
Lock
BD Close
XR
:
3H21M
SR
:
LR
: 13H06M
ER
: 26H07M
6H36M
Format
23.4 / 25.0GB
RETURN Finish
d Select the disc you want to eject.
e Select [Eject] and press ENTER.
A Disc Name
B Media
C Title Total
To lock/unlock the front panel (Child Lock)
When the front panel is closed, touch x on the top panel for 10
seconds or more.
When the front panel is locked, “LOCKED” appears on the top
panel display; when unlocked, “UNLOCKED” appears.
To play the inserted disc
You can play the disc without turning on the Home Menu.
When the disc tray is extended, touch H on the top panel.
Original title total/Playlist title total*
* for BD-RE, BD-R only
D Protection
Shows if the disc is protected or not.
E Lock
Shows if the disc is locked or not.
F Rec Date
Most recent and the oldest dates.
G Remaining
• Bar indicator for disc capacity
• Disc’s remaining capacity/total capacity
• Possible continuous recording time
Disc information may not be correct if the disc is recorded on other
devices.
H Data Folder
,continued
33
Shows if the disc contains folders (BD-RE, BD-R only).
I Disc settings
a On the Disc Information display, select
[Protect] and press ENTER.
The protection display appears.
◆Example: Display for a DVD-RW
Disc Information
Close
Disc Name
Media
DVD-RW
Title Total
2
Rec Date
7/13/2007
Format
Protect
Name Input
Video
Set protection for this disc.
Finalize
On
Off
DVD Menu
Recordable
Time
XP
:
0H59M
SP
:
1H59M
LP
:
4H01M
EP
:
5H56M
Remaining
Format
4.4/4.7GB
RETURN Finish
A Disc Name
b Select [On] and press ENTER.
B Media
C Title Total
Original title total/Playlist title total*
* for DVD-RW (VR mode), DVD-R (VR mode) only
D Rec Date
Most recent and the oldest dates.
E Recordable Time
• Possible continuous recording time
Disc information may not be correct if the disc is recorded on other
devices.
Locking a BD-RE/BD-R
Set a password to control playback of recordable BDs.
a On the Disc Information display, select
[Lock] and press ENTER.
The lock display appears.
F Format
Format: Indicates the recording format (VR or Video mode) for
DVD-RW and DVD-R.
G Disc settings
Disc Lock Settings
Selectable items vary depending on the disc type. See pages 35 for
details.
• Name Input
• Protect (write-protect)
• Finalize
• DVD Menu (DVD only)
• Format
H Remaining
• Bar indicator for disc capacity
• Disc’s remaining capacity/total capacity
Disc information may not be correct if the disc is recorded on other
devices.
Currently the disc is not locked.
Do you want to set a password and lock the disc?
Yes
No
b Select [Yes] and press ENTER.
The password display appears.
Set Password
Labeling a disc
The disc will be locked so the content cannot be
viewed. Set the password required to operate.
OK
-
The on-screen keyboard appears.
b After entering the disc name, select [Finish]
and press ENTER.
See page 90 for character input.
Note
You cannot label a disc if the disc is finalized.
Protecting a disc
Protect important discs against accidental erasure and alteration.
34
-
-
Cancel
Operation will not be possible if you forget the
password.
Name or rename the disc using the Disc Information display.
a On the Disc Information display, select
[Name Input] and press ENTER.
-
c Enter a password using the number buttons,
select [OK], and press ENTER.
After you remove the disc, the disc will become
unplayable without the password.
To unlock, repeat the steps and select [Yes] in step 2.
Notes
• You will need the password for playback as well as for unlocking the
disc.
• Do not forget the password, as the password setting cannot be cleared
without the password.
• Do not forget the password. The password will be required when you
play the locked BD-RE/BD-R again on the server.
• When [Standby Mode] is set to [Standard], the disc may play without
the password if you turn off the power after unlocking the disc.
Managing Discs
Disc Manager
Number of Stored Disc 10 Discs
[Loaded Disc] 9 Discs
Select a disc.
View by Group
Loaded Disc
Blank Disc
Close
Unreadable Disc
Unknown Disc
Eject
Informathion
Formal Disc
Select All
Cancel All
OPTIONS Function RETURN Finish
In Disc Manager, you can view the list of discs in the changer
and apply settings to discs.
Select the list name.
Loaded Disc
– All registered discs in the changer.
Blank Disc
– Unformatted discs.
Unreadable Disc – Error discs.
b Select
to display the setup options.
Settings
Unknown Disc
– Discs that have not been registered yet.
The listings will move to the Loaded Disc
list after disc registration.
Note
Call Guide
Discs that contain no data will be assigned to [Loaded Disc] after being
formatted.
◆To select all discs
Select [Select All].
c Select
(Disc Manager) and press
ENTER.
The Disc Manager display appears with one of the
disc listings: [Loaded Disc], [Blank Disc],
[Unreadable Disc], or [Unknown Disc].
◆Example: Loaded Disc List
List name/listings
Disc Manager
[Loaded Disc] 3 Discs
Disc Total
Number of Stored Disc 3 Discs
Select a disc.
Close
Eject
Information
Slash [Blu-Ray]
D:Paul Bullock C:Sandra Haggis, Don Dillon, Matt Cheadle
◆To exit Disc Manager
Select [Close].
◆To eject discs
Select the discs and press ENTER. Then select [Eject]. The discs
will be ejected in turn.
◆To view disc information or apply settings
Select a disc, press ENTER, and select [Information]. The disc
information display appears (see page 33).
Formal Disc
The Best of Cinnamon roll
Paddy bird
Select All
Disc 3
Clear All
DVD
◆To cancel all discs
Select [Clear All].
Inserting/Removing Discs and Memory Cards
a Press HOME to turn on the Home Menu.
3
◆To format a disc
Select a disc, press ENTER, and select [Format Disc] (page 93).
OPTIONS Function RETURN Finish
Recorded content list area
Selectable items
◆About icons on the content display area
: Video is recorded.
: Music or photo data are recorded.
To switch to another list
1
After step 3, press OPTIONS.
The Options menu appears.
2
Select [View by Group] and press ENTER.
◆To register disc information
Select [Load]. Depending on the disc type, the server accesses
the AMG database for disc information and saves it.
z Hint
Some settings and operations may not be available depending on the
types of discs in the changer. For example, the Loaded Disc list provides
all settings except [Load] while it is selectable on the Unknown Disc list
for multiple discs.
35
Inserting Memory Cards
M.S.
CF
SD
xD
Insert the memory cards as follows.
CF
SD
MEMORY CARD OPEN/CLOSE
xD-Picture Card
xD-Picture Card
miniSD Card
SD Memory Card
CompactFlash Card
MicroDrive
Memory Stick Duo
Memory Stick
DISC
OPEN/CLOSE
a Touch MEMORY CARD OPEN/CLOSE on
the front panel.
The front panel opens to reveal the card slots.
b Insert the memory card into the
corresponding memory card slot.
The indicator for the inserted memory card lights up
on the top panel.
Note that:
– With a Memory Stick or an SD memory Card, push the card until it
clicks.
– When removing a CF card later, press the button beside the slot.
c Touch MEMORY CARD OPEN/CLOSE to
close the front panel.
z Hint
See “Supported memory card types” (page 151) for supported memory
cards.
Notes
• Do not remove or insert memory cards while the Memory Stick/CF/
SD/xD-Picture Card LED indicators are flashing as the cards are being
accessed.
• Be sure to insert the memory card into the corresponding slot. Inserting
a wrong card may cause a malfunction.
36
Notes about “Memory Stick” card slot
• This server is equipped with a system which automatically
measures the size of an inserted Memory Stick media. This
way both standard-size “Memory Stick” and smaller “Memory
Stick Duo” can be used on this product without any Memory
Stick Duo Adaptor.
• Do not insert two or more pieces of media at the same time. It
might cause damage to the product.
• Check the orientation before use.
• When you use “Memory Stick Micro” (“M2”) on this product,
please make sure to attach the media into an M2 Standard-size
Adaptor or M2 Duo-size Adaptor.
• If you attempt to insert a “Memory Stick Micro” without
attaching to the M2 adapter, there is a possibility that it cannot
be pulled out.
• “Memory Stick Micro” may not operate properly when the
media is put into M2 Duo-size Adaptor and then inserted into
a Duo Adaptor. Use only one adaptor.
• “Memory Stick Duo”, “Memory Stick Micro”, “M2 Duo-size
Adaptor” should be kept away from small children to prevent
them from accidentally swallowing the the media and the M2
Adaptor.
Inserting/Removing Discs and Memory Cards
37
Checking the HDD
Information
Importing
to HDD
a Press HOME to turn on the Home Menu.
b Select
to display the icons.
c Select
(Line1),
(Line2) and press
ENTER.
d Press OPTIONS.
e Select [HDD Information] and press ENTER.
HDD Information
Media
HDD
Title Total
Original 24 / Playlist 9
Albums
3
Close
Files
15
Erase All
DR
: 35H11M
Remaining
XR
: 55H39M
SR
: 109H22M
LR
: 216H55M
ER
: 432H20M
388.1/400GB
RETURN Finish
A Media
Disc type
B Title Total
Original title total/Playlist title total
C Albums
Number of photo albums
D Remaining (approx)
• Bar indicator for HDD capacity
• HDD remaining capacity/total capacity
• Possible continuous recording time
E Files
Number of photo files
F Erase All
Erases all titles except the protected titles on the HDD.
Music files and photo files will not be erased.
• Checking the HDD Information . . . . . . . . . . . . 38
• Importing Videos . . . . . . . . . . . . . . . . . . . . . . 39
• Importing Photos . . . . . . . . . . . . . . . . . . . . . . 42
• Importing Music . . . . . . . . . . . . . . . . . . . . . . . 45
• Transferring Music Files From PCs. . . . . . . . . 49
38
Importing Videos
Importing videos from HDV/DV
camcorders
<
Importing videos from discs
You can import video titles recorded on discs. The server
supports the BDAV format content.
When you connect a digital camcorder to the HDV 1080i/DV IN
jack on the server and start importing, the server rewinds the
HDV/DV tape to the beginning and copies the entire tape.
If the camcorder is compatible with HDV format (1080i), you
can import the HD (High-Definition) quality videos to the HDD
with no deterioration. See also your camcorder’s manual for
details.
Note
• You cannot import from discs recorded in AVCHD format.
• The server does not support the BDMV format (one of the Blu-ray Disc
specifications). You cannot import BDMV format content edited on
PCs, or copy such content from the HDD to a disc.
Importing to HDD
Time required for import differs depending on the content and the
format.
Notes
To prepare for import
1
a Press HOME to turn on the Home Menu.
Press PUSH/OPEN on the rear of the server.
PUSH/OPEN
HDMI OUT
CONTROL S IN/
IR IN
DIGITAL OUT
PCM/DTS/
DOLBY DIGITAL
PUSH/OPEN
LAN(10/100)
OPTICAL COAXIAL
AUDIO OUT
R
L
LINE
R-AUDIO-L
VIDEO
S VIDEO
COMPONENT VIDEO OUT
Y
PB
PR
IN 1
OUT
b Select
to display the icons.
c Select
to import and press ENTER.
PUSH
The disc selection display appears.
0.0GB
Title Import - Select Disc
Select the source disc.
AC IN
Cancel
? Unknown disc. Load now.
7/ 6/2007 - 7/13/2007
Number of Titles:7
DVD-RW VIDEO
The retractable jack and control panel pops open.
Number of Titles:2
Blank(Formatted) Disc 4
DVD-R VR
Number of Titles:0
HDV 1080i/DV IN
RETURN Finish
LINE IN 2
BD-RE
7/13/2007
S VIDEO VIDEO L(MONO) AUDIO R
PUSH/OPEN
HDMI OUT
CONTROL S IN/
IR IN
DIGITAL OUT
PCM/DTS/
DOLBY DIGITAL
LAN(10/100)
OPTICAL COAXIAL
AUDIO OUT
L
R
COMPONENT VIDEO OUT
PR
Y
PB
LINE
R-AUDIO-L
VIDEO
S VIDEO
IN 1
OUT
d Select a disc to import from and press
ENTER.
OPEN
SERVER
The title selection display appears.
Title Import
0.0GB
to HDV 1080i/DV IN jack
Remaining:385.5GB
Select the title.
i.LINK cable
(not supplied)
Start
Finish
Settings
HDV 7/13/2007 3:34PM - 7/13/2007 3:35PM
ORG
7/13/2007 3:34PM ( 0H01M) HDV
AC IN
DR
Clear All
HDV 7/13/2007 3:34PM - 7/13/2007 3:35PM
ORG
7/13/2007 3:34PM ( 0H01M) HDV
DR
HDV 7/13/2007 3:34PM - 7/13/2007 3:35PM
ORG
7/13/2007 3:34PM ( 0H01M)
DR
CAMCORDER
to HDV/DV output jack (i.LINK jack)
RETURN Finish
e Select titles to import (30 titles max to be
copied at a time to HDD) and press ENTER.
2
Connect the camcorder’s HDV/DV output jack
(i.LINK jack) and the server’s HDV 1080i/DV IN
jack.
The titles are numbered in the selected order.
• To cancel all selections, select [Clear All].
• To make detailed settings for import, select [Settings].
f Select [Start] and press ENTER.
Import continues even if you turn off the server.
To check progress, press HOME, select
and
press ENTER.
,continued
39
◆To record from the HDV1080i/DV IN jack
Since the HDV1080i/DV IN jack complies with the i.LINK
standard, the jack can record digital signals from other i.LINK
devices. For more information about i.LINK, see page 145.
The server supports the following formats:
– DV format
– HDV format (1080i)
HDV/DV Import
Connected Device
HDV/DV
DV
Start
Finish
Rec Mode
XR
Audio Settings
Recorded Audio:
HDD Free Space:
Create Playlist by Date:
Stereo 1
384.4GB [ 55H07M]
No
Playlist Settings
z Hint
You can edit the content after importing videos to the HDD (page 79).
To import using the IMPORT button on the top
panel (One-Touch Import)
1
2
5
Insert an HDV/DV format tape to the camcorder.
Set the camcorder to playback mode when editing or
recording on the server’s side. Playback operations
such as rewind, etc., on the camcorder are
unnecessary.
Press <, to select each of the following items,
and select a setting by pressing Mm.
Items
Settings
HDV/DV
[DV] will be automatically selected when
a DV device is connected. If you connect
an HDV device, manually select [HDV]
or [DV] according to the signal to import.
• HDV: Select this when recording
signals recorded in HD quality.
• DV: Select this when importing
conventional DV signals to HDD.
Rec Mode
Select from [XR], [SR], [LR], [ER]. This
setting is fixed to DR when importing
from HDV devices.
See page 150 for recording modes.
Touch IMPORT SELECT on the top panel until
“HDV/DV” appears on the top panel display.
S VIDEO
VIDEO R AUDIO L(MONO)
LINE IN 2
IMPORT
SELECT
STD/DUO
3
RETURN Finish
CF
SD
HDV 1080i/DV IN
IMPORT
xD-Picture Card
Audio Settings Select the audio input setting and press
(for DV only) ENTER. The default setting is [Stereo 1].
• [Stereo 1]: Records the audio signals
that are originally recorded.
Select this for DV tapes.
• [Mix]: Record both Stereo 1 and 2.
[Stereo 2]: Records only the audio
added after the shooting.
Select [Mix] or [Stereo 2] only when
you added audio after the shooting.
IMPORT
IMPORT SELECT
Touch IMPORT.
You can use the remote's IMPORT button instead.
Playlist Settings Select if you want to make a Playlist title
for each recording date.
Up to 30 Playlist titles can be made in one
import, and a Playlist title can contain up
to 99 scenes.
z Hints
• The following setting items are available in [Import Settings]. Press
HOME and select [Settings] – [Import Settings] (page 111):
– Recording signals in [HDV/DV import Settings] ([HDV] or [DV])
– Recording mode for DV signals ([XR], [SR], [LR], or [ER]). See
page 150 for recording modes.
– For details about Playlist creation and Playlist titles, see page 79.
To import from a camcorder using the Home
Menu
1
Insert an HDV/DV format tape to the camcorder.
Set the camcorder to playback mode when editing or
recording on the server’s side. Playback operations
such as rewind, etc., on the camcorder are
unnecessary.
2
On the server’s remote, press HOME to turn on
the Home Menu.
3
4
Select
to display the icons.
Select
(HDV/DV Import) and press
ENTER.
The HDV/DV import display appears.
6
Select [Start] and press ENTER.
◆How a title is divided into chapters
When recording from HDV/DV tape to the HDD, each shooting
becomes one chapter.
Or, chapters are made as set in [Auto Chapter Mark] (page 111).
◆To stop importing
Press IMPORT.
Or press OPTIONS, select [Stop Import] and press ENTER.
Then select [Yes] on the confirmation screen and press ENTER
again.
Note that pressing x will not work and that when [Playlist
Settings] is set to [Create Video Title], it may take more than five
minutes before import is stopped.
Importing videos from external
devices
You can record videos from a tuner or a VCR when they are
connected to the server.
If you are connecting a camcorder, use the HDV1080i/DV IN
jack (see “Importing videos from HDV/DV camcorders” on
(page 39).
40
a Press HOME to turn on the Home Menu.
b Select
to display the icons.
c Select from Line1, Line2, HDV, or DV
according to the connection and press
ENTER.
Video content from the external device appears.
d Press OPTIONS to display the Options
menu.
f Select [Import to HDD], and then press the
play or pause button on the external device.
To stop recording, press OPTIONS and select [Stop
Import].
z Hints
• You can adjust the video quality and the size before recording
(page 60).
• When using the IMPORT button on the server, you can select the
recording mode. Press HOME, and select [Settings] – [Import
Settings] – [External Input Rec mode] ([XR], [SR], [LR], or [ER]).
Notes
• You cannot turn off the power during import.
• The HDD records up to 300 titles. Although the actual number may be
lower depending on the use.
• A title that exceeds eight hours cannot be imported.
• Any video titles from the HDD cannot be copied to a BD-R/BD-RE if
the total playback time of the selected titles exceeds 12 hours.
• Import from a commercially available BD-ROM or a DVD VIDEO is
not allowed.
Playing data while it is being recorded
(Chasing playback)
a Press HOME to turn on the Home Menu.
b Select
to display the icons.
Details
Personal Video Includes video titles imported from discs
or external devices via the LINE 1/LINE
2, or DV/HDV input jacks. (Playlist titles
also belong to this group).
Notes about Importing Videos
• Connection to Sony DV/Digital8 format camcorders and Sony
digital HD camcorders has been confirmed. MICROMV
format camcorders cannot be connected to the server’s i.LINK
jack as their i.LINK jack differs in signal format. Use an S
VIDEO jack or an audio/video jack for connection.
• HDV/DV import is not available when the server is importing
or copying.
• The HDV 1080i/DV IN jack on the server is for input only. No
signals can be output.
• You cannot use the HDV 1080i/DV IN jack when:
– The output jack on the digital video camera is not compatible
with the HDV 1080i/DV IN jack on the server. Connect the
device to the LINE IN jack, and follow the steps in
“Importing videos from external devices” (page 40).
– The recordings on the tape contain copy protection signals.
• The server is not interoperable with other i.LINK devices or a
server of the same model.
• Data in the cassette memory of the tape are not recorded.
• Importing and copying will end if the tape contains a blank that
lasts five minutes or more.
• When importing from DV devices, the server records the blank
section on the DV tape for five minutes before finishing
recording. To stop importing, press IMPORT. When importing
from HDV devices, no blank section will be recorded.
• If the picture configuration is changed midway or a blank is
contained on the source data, the imported or copied content
may be affected.
• Check that the clock of the digital camcorder is correctly set. If
incorrect, Playlist making and Auto Chapter Mark function
will not work for HDD import.
• The dated Playlist function may not work properly if the tape
contains blanks, or data mixed with HDV and DV signals.
• The imported/copied pictures and sound may be interrupted
momentarily, when the source data is:
– Recorded in multiple recording modes.
– Contains multiple picture configurations.
– Contains blanks.
– Contains both HDV and DV signals.
Importing to HDD
e Set the connected device to playback pause
mode.
Categories
c Select the input currently being imported,
and press OPTIONS.
The Options menu appears.
d Select [Chasing Playback] and press ENTER.
Notes
• Playback picture pauses if you catch up the point of current recording.
• The function become available one minute after the recording has
started.
Group names for imported video titles
On the Home Menu, imported video titles are grouped as below.
Categories
Details
“x-Pict Story”
Video titles created from “x-Pict Story
HD” (or its Playlist titles).
41
Importing Photos
S VIDEO
<
M.S.
SD
VIDEO R AUDIO L(MONO)
LINE IN 2
HDV 1080i/DV IN
CF
xD
z Hint
You can turn off the server by pressing \/1 during photo import. The
operation continues even when the power is off.
IMPORT
SELECT
IMPORT
Notes
STD/DUO
• Do not eject a memory card while its card indicator is flashing. The
data may be damaged.
• The server recognizes files saved on up to the 4th layer (the root disc
and memory card are the 1st layer).
• Up to 500 files can be imported to the HDD at one time.
• If you import more than 200 photos to the server at one time, the server
groups each 200 photos into a folder. The server can accommodate a
maximum of 20,000 files.
• If more than 500 files (including files other than JPEG format) are
contained in a folder, some files and folders may not be displayed.
• Some files may not be displayed if more than 4,000 files (including
files other than JPEG format) are contained in a folder on a single
DVD/CD (except BDs).
• If the file name overlaps with an existing file name on the destination
disc, the imported file name will be numbered with a suffix, (1), (2),
etc. Also, since file names are limited to 16 characters, if files you are
copying have longer names, the server recognizes them having the
same name and numbers them with a suffix.
Importing all content from memory
cards (One-Touch Import)
Insert your Memory Stick, SD memory Card, CompactFlash
card, or xD-Picture card into the server. The import procedures
are as follows.
<
M.S.
CF
SD
xD
a Touch MEMORY CARD OPEN/CLOSE on
the unit.
The front panel opens to reveal the memory card
slots.
b Insert a memory card into the corresponding
card slot.
The indicator(s) for the inserted card type lights up
on the top panel.
c Touch IMPORT SELECT on the unit
repeatedly until the card type appears on the
display window.
CF
SD
xD-Picture Card
IMPORT
IMPORT SELECT
d Touch IMPORT on the unit.
You can use the remote’s IMPORT button instead.
To stop importing halfway, touch IMPORT again.
z Hint
Imported folders are named automatically. To rename, see page 90.
Notes
• Photos are imported only from memory cards. (Files located up to the
3rd layer of the DCF compliant DCIM folder.)
• The IMPORT button does not work while importing from other media
is in progress.
• During import, the server creates a new folder for each 200 photo files.
This grouping applies even when the files are grouped differently in the
source memory card.
• Do not remove a memory card while its card indicator is flashing. The
data may be damaged.
• Auto Grouping at the time of import is performed according to the
settings made in [Settings] – [Import Settings] – [Auto-Group to
Albums] ([On] or [Off]).
• When the source contains more than 3,000 files, only the first 3,000
files are imported.
• When the folders in the source memory card contain more than 500
files, only the first 500 files are imported.
• The server retains up to 900 photo folders (DCF) on the 3rd layer of the
Home Menu. No further import can be performed beyond this limit.
• Auto Grouping* will be canceled if it results in a folder containing
more than 200 files. Files are imported without being grouped.
• If the destination folder contains a file of the same name, the server
adds a number to the end of the file name before importing (e.g.,
“….1”,“….2”,etc.).
• When the Auto Grouping function is not used, the imported photo
folder will have the same folder name as the first folder in the source
DCF folder.
• One-Touch Photo Import may not work while the server is performing
other operations.
* Auto Grouping (or Clustering) refers to automatic grouping of photos
in a folder by events.
Importing an album
The server displays file folders of discs and memory cards as
albums.
a Press HOME to turn on the Home Menu.
b Select
to display the icons.
c Select the media to import,
(Photos) or
a memory card icon and press ENTER.
42
d Select
or a folder to import and press
OPTIONS.
Importing multiple photos
The Options menu appears.
a Press HOME to turn on the Home Menu.
Slideshow Pace
b Select
to display the icons.
c Select the media to import,
(Photos) or
a memory card icon and press ENTER.
Cinnamon roll
Slideshow
Import
Information/Settings
The album selection display appears.
d Select
e Select [Import] and press ENTER.
f Select [Yes] and press ENTER.
e Press OPTIONS.
The Options menu appears.
Import Multiple Disks
0.0GB
If you do not want to auto-group photos, select [No].
g On the confirmation screen, select [Yes] and
press ENTER.
Importing to HDD
A message appears asking if you want to auto-group
the photos in the album by events.
or a folder and press ENTER.
The photo thumbnails appear.
388.1GB
Still pictures
Slideshow Pace
Cinnamon roll
JPG 6/ 3/2007 4:00PM
View
Slideshow
All photos are intelligently grouped by events
according to the shooting date and time.
Import
Information/Settings
RETURN Finish
Importing a photo
a Press HOME to turn on the Home Menu.
b Select
to display the icons.
The file selection display appears.
g Select photos to import and press ENTER.
c Select the media to import,
(Photos) or
a memory card icon and press ENTER.
d Select
f Select [Still Pictures] – [Import Multiple] and
press ENTER.
or a folder and press ENTER.
e Select a photo to import and press
OPTIONS.
A check mark appears next to the selected photo.
To select all photos, select [Select All].
To cancel all selections, select [Clear All].
h Select [OK] and press ENTER.
i Select a setting in [Auto-Group to Albums]
and press ENTER.
The Options menu appears.
j Select [Yes] and press ENTER.
Import Multiple Disks
0.0GB
388.1GB
Still pictures
Slideshow Pace
Cinnamon roll
JPG 6/ 3/2007 4:00PM
k Select the destination album and press
ENTER.
View
Slideshow
Import
Information/Settings
RETURN Finish
f Select [Import] and press ENTER.
g On the confirmation screen, select [OK] and
press ENTER.
About DCF
DCF is the abbreviation for “Design rule for Camera File
System”.
It is the standard that has been regulated by Japan Electronic
Industry Development Association, or JEIDA, to promote
environments mainly for users to easily utilize image files, such
as ones from digital still cameras, among related products. DCF
standards, however, do not guarantee complete compatibility
among products.
To import to a new album, select [New Album].
h Select the destination album and press
ENTER.
Notes about photo files
• Photos edited on PCs may not be playable.
• Voice Memo is not supported.
• Some photos may be slow to appear, and may be slower when
the following operations are performed if there are many
,continued
43
photos (files). Since it is not a malfunction, do not turn off the
power while:
– displaying thumbnails*
– playing a slideshow
* Thumbnails may appear slowly depending on the photo size and the
location saved.
• When viewing a photo shot with 16:9 (HDTV size) setting on
a TV, black bands may appear on the top, bottom, left, and right
of the photo. See [Video Output Aspect Ratio] (page 112) and
change the server’s output aspect ratio setting to 16:9. To
change the viewing mode setting, see your TV’s manual.
Supported discs and photos
• The server plays JPEG image files that conform to the DCF*
image file format.
* “Design rule for Camera File system”; Image standards for digital
cameras regulated by JEITA (Japan Electronics and Information
Technology Industries Association).
• Some functions may not work correctly for JPEG images that
do not conform to DCF format (still images edited with a PC,
etc.).
• Thumbnails will not appear on the list and the file will not play
if the size is larger than 10 MB.
• Thumbnails may appear slowly if the file size is large.
• The following files appear on the photo list display but cannot
be played or imported to the HDD.
– JPEG files whose size is 4,097 x 6,145 dots or more.
– JPEG files whose size is 15 dots or less.
– Progressive JPEG files.
• Files will not be displayed on the photo list nor played.
– BD-REs/BD-Rs recorded in a format other than UDF 2.5.
• Discs may not play depending on their condition.
Notes about photo import to the HDD
• When a folder is selected for import, only the photos directly
under the folder can be imported. Any subfolders and photos
within the subfolder will not be imported.
• Photos may not be displayed if the memory card contains files
other than photo files.
• The server imports up to 500 photos to the HDD at one time.
When the IMPORT button is used, up to 3,000 files can be
imported (only JPEG files of DCF format will be imported).
• If more than 200 photos are imported at one time, the photos
are grouped into folders and saved on the HDD. The server can
accommodate up to 20,000 files.
• With photos captured from digital video cameras, the date
information is the shooting date of the original video title when
captured from HDV video, and the date of import when
captured from DV videos.
• Import of one photo file takes about ten seconds. It may take
more than 30 minutes for the server if many photos are
imported at one time.
• When the destination album on the HDD has a photo of the
same name, a number will be added to the name of the
imported photo ((1), (2)…). Since the number of characters is
limited to 16, if many photos have similar long names with
differing affixes, they may be named the same with differing
numbers.
Location of files and folders
When directly under the root (removable media itself) is 1st
layer, the server recognizes data saved up to 4th layer.
44
1st layer
Displays data up to here
1
2
3
JPG
JPG
2
4
JPG
JPG
1
4
JPG
JPG
1
4
Notes on importing files and folders from discs
and memory cards
• Some files and subfolders may not be displayed if more than
500 files and subfolders are included in one folder.
• Some files may not be displayed if more than 4,000 files* and
subfolders are recorded on a CD/DVD (except BD).
• Folders saved on the 4th layer will not be displayed.
* Including files other than JPEG.
When naming files and folders
• Names of albums and photos saved on the HDD can be no more
than 16 characters.
• Do not use characters such as these: [<] [>] [|] ["] [/] [?] [*] [']
[ ] [\] [:] [•] [.] [ ] (space).
• File and folder names may not be displayed correctly if it does
not comply with ISO 9660 Level 1, Level 2, and its extended
format (Joliet).
Importing Music
0.0GB
Import Multiple Discs
385.5GB
Select the source disc.
OK
Cancel
Select All
The Best of Cinnamon roll
CD-R DATA Paddy bird
Clear All
Disc 10
--------
CDDA
<
◆When importing from data discs (page 46)
You can import by disc, folder, or track. (Multi-Disc Import is
not available.)
WAV (.wav) and MP3 (.mp3) are the supported source formats
(page 47).
RETURN Finish
6
Select discs to import and press ENTER.
A check mark appears next to the selected title.
• To select all discs select [Select All].
• To clear all checkmarks, select [Clear All].
7
Select [OK] and press ENTER.
Disc Import starts and the following display appears
with a progress bar.
Import Multiple Discs
◆After importing from discs
The most recent 30 tracks will be displayed in the [Newly
Registered] folder. You can play these tracks in the same way as
the other tracks on the HDD or the discs. See “Playing newly
registered music stored on the HDD” (page 71).
Importing... To stop, select [Stop].
Number of Imported Discs/Total number of Discs: 0 / 2
Album Name: The Best of Cinnamon roll
Track Name: A free wing
File Format After Import: MP3
Data Size After Import: 6.5MB
Album Name After Import: The Best of Cinnamon roll
◆When importing from a PC
“Music Transfer” software (supplied) allows for importing
music files from PCs. See page 49 for details.
z Hint
You can turn off the server by pressing \/1 during music import. The
operation continues even when the power is off.
Notes
• Tracks in the [Newly Registered] folder are linked to the original files
on the HDD. If you erase the original files on the HDD, the tracks will
be erased from the [Newly Registered] folder.
• Do not import music from DTS format music CDs. If the imported
track is played, a loud noise may be output.
0%
Number of Imported Tracks: 0
Importing to HDD
◆When importing from music CDs (page 45)
Content of single or multiple discs can be imported to the HDD
at one time. Selection of specific title(s) for import is also
supported. Import will be done at approximately 8x speed. The
server saves the content from a Music CD as LPCM or MP3
files. For selection of the LPCM and MP3 import formats, see
[Import Setting] of [Music Import Settings] (page 111).
Stop
OPTIONS Function RETURN Finish
To import content from a single disc
1
2
3
4
Press HOME to turn on the Home Menu.
Select
to display the icons.
Select
(Music) and press ENTER.
Select
and press OPTIONS.
The Options menu appears.
0.0GB
Import Multiple Disks
388.1GB
Sort By
Import Multiple
Importing audio tracks from music CDs
<
Disc 1
-----------------
CDDA
Play
Disc Import
You can import multiple or single disc contents at one time, or
by selecting tracks on the disc. Import will be done at
approximately 8x speed.
Information/Settings
Eject
RETURN Finish
z Hint
Before importing to the HDD, search the AMG database for disc
information (title, cover art, etc.).
To edit the acquired metadata, see page 87.
5
To import content from multiple discs
Select [Disc Import] and press ENTER.
The following confirmation display appears.
0.0GB
Disc Import
388.1GB
This disc will be imported.
1
2
3
4
Press HOME to turn on the Home Menu.
5
Select [Import Multiple] and press ENTER.
The disc selection display appears.
Select
Select
Album Name:Disc 1
Total Number of Tracks: 13Track(s) ( 0:46:46)
File Format After Import: MP3
Data Size After Import:89.7MB
Import Status:
to display the icons.
(Music) and press ENTER.
Select
and press OPTIONS.
The Options menu appears.
OK
Cancel
RETURN Finish
6
Select [OK] and press ENTER.
To import a single track
1
2
Press HOME to turn on the Home Menu.
Select
to display the icons.
,continued
45
3
4
5
Select
(Music) and press ENTER.
Select
and press ENTER.
The CD track list appears.
0.0GB
Disc Import
Disc Name: The Best of Cinnamon roll
Total File Size: 31.2MB
Import Status: MP3
Select a track and press OPTIONS.
The Options menu appears.
0.0GB
Import Multiple Disks
365.5GB
This disc will be imported.
388.1GB
OK
Cancel
Sort By
Import Multiple
1
Track 1
--------, --------, --------
RETURN Finish
If the content is locked, a confirmation screen
appears asking if you want to unlock and continue.
Play
Track Import
2
Information/Settings
6
3
4
5
6
Select [OK] and press ENTER.
RETURN Finish
To import a folder
Select [Track Import] and press ENTER.
The following confirmation display appears.
0.0GB
Track Import
388.1GB
This track will be imported.
Track Name: A free wing
Album Name: The Best of Cinnamon roll
Track Number: 1(03:24)
File Format After Import: MP3
Data Size After Import: 36.0MB
Music
OK
1
2
3
4
5
Press HOME to turn on the Home Menu.
Select
to display the icons.
Select
Select
(Music) and press ENTER.
and press ENTER.
Select a folder to import and press OPTIONS.
The Options menu appears.
Cancel
RETURN Finish
7
Select [OK] and press ENTER.
Cinnamon roll
Play
Folder Import
Information/Settings
Importing audio files from data discs
You can import by disc, folder, or track. (Multi-Disc Import is
not available.)
6
To import content from a single disc
1
2
3
4
Press HOME to turn on the Home Menu.
Select
Select
Select [Folder Import] and press ENTER.
The following confirmation display appears.
0.0GB
Folder Import
385.5GB
This folder will be imported.
to display the icons.
Folder Name: Cinnamon roll
Total tracks of a current folder: 5
Total File Size: 31.2MB
(Music) and press ENTER.
Select
and press OPTIONS.
The Options menu appears.
OK
Import Multiple Disks
0.0GB
Cancel
RETURN Finish
388.1GB
Sort By
7
The Best of Cinnamon roll
CD-R
Paddy bird
Play
Disc Import
Information/Settings
Eject
RETURN Finish
5
46
Select [Disc Import] and press ENTER.
The following confirmation display appears.
Select [OK] and press ENTER.
To import a single track
1
2
3
4
5
Press HOME to turn on the Home Menu.
6
Select a track and press OPTIONS.
The Options menu appears.
Select
Select
Select
to display the icons.
(Music) and press ENTER.
and press ENTER.
Select a folder and press ENTER.
The Track List appears.
• Each folder is recursively imported when importing entire data
disc content. This recursive import does not occur when
importing selected folders within a data disc.
• The following restrictions apply for data disc import:
– Tracks on the 5th layer or under are not importable.
Music
01 Trust in Me
MP3 7/18/2007 3:15AM
Play
Track Import
Music
Information/Settings
Music
Music
1
7
Select [Track Import] and press ENTER.
The following confirmation display appears.
1
1
0.0GB
Track Import
2
385.5GB
2
Track Name: Trust in Me
File Format After Import: MP3 128kbps
File Size: 3.2MB
Sampling Frequency: 44.1 kHz
Music
1
OK
Importing to HDD
This track will be imported.
2
3
Cancel
1
3
RETURN Finish
8
Select [OK] and press ENTER.
3
4
4
Notes and restrictions for music
import
• Up to 1,000 tracks can be imported to one album. If more tracks
are imported, a new album of the same name suffixed by a
number will be created, and the rest of the tracks will be copied
to the new album.
• You cannot import if the HDD contains more than 2,000
albums, or 2,000 artist information listings, or 40,000 tracks.
• Content information may not be retrieved from MP3 files.
• Content information may not be displayed correctly if retrieved
from the AMG database or MP3 files.
• Music content imported from music CDs will be stored on the
HDD in the following formats.
– LPCM:
Quantization bit rate: 16 bit
Channel: Stereo (2ch)
Sampling frequency: 44.1 kHz
– MP3:
Channel: Stereo (2ch)
Sampling frequency: 44.1 kHz
Bit rate*: 96/128/160/192/256 kbps
– Some files may not be imported if the file/folder total within
a folder exceeds 1,000 on the disc. Keep the number of files
and folders under 1,000.
* Bit rate for MP3 files is selectable in [Settings] – [Import Settings] –
[Music Import Settings] – [MP3 Conversion Rate].
• Files that you can import from data discs should be in the
following formats:
– WAV:
Extension: .wav
Quantization bit rate: 16 bit
Channel: Stereo (2ch)
Sampling frequency: 44.1 kHz
Playback time: 75 minutes 30 seconds (max)
– MP3:
Extension: .mp3
Supported codec: MPEG-1 Audio Layer III
Channel: Monaural (1ch)/Stereo (2ch)
Sampling frequency: 32/44.1/48 kHz
Bit rate: 32/40/48/56/64/80/96/112/128/160/192/224/256/
320 kbps
Playback time: 2 hours and 30 minutes (max)
,continued
47
About file information retrieval
Content information is retrieved, and displayed as follows. Numbers in parentheses indicate priority.
Music CDs
MP3 Files
Track names
(1) Displays the AMG data, or
(2) “Track 1”, “Track 2”...
(1) Displays the data from file, File name without extension
or
(2) File name without extension
Album names
(1) Displays the AMG data, or
(2) “Album”, “Album 2”...*1
(1) Displays the data from file,
or
(2) “--------”*2
“--------”*2
Artist names for tracks and (1) Displays the AMG data, or
albums
(2) “--------”*1
(1) Displays the data from file,
or
(2) “--------”*1a
“--------”
Genre
(1) Displays the AMG data, or
(2) “No Genre”
(1) Displays the data retrieved “No Genre”
and converted from the file*3, or
(2) “No Genre”
Track number
Track number
(1) Displays the data from file,
or
(2) (no track number)
(no track number)
Release date
(1) Displays the AMG data, or
(2) (no release date)
(1) Displays the data from file,
or
(2) (no release date)
(no release date)
*1
WAV Files
Automatically named within the imported folder.
A new album suffixed by a number is created when the number of tracks in the album exceeds 1,000.
*3 Will be mapped over the server's genre list.
*2
48
Transferring Music Files
From PCs
“Music Transfer” is software dedicated to transferring music
stored on your PC to the Sony Home Entertainment Server
(hereafter “Server”). The software sets a destination server,
registers music files on the PC to its database, and transfers the
registered files to the server.
5
Starting “Music Transfer”
a Click [Start] in the lower-left corner of the
desktop, and point to [All Programs] –
[Music Transfer], and then click [Music
Transfer].
“Music Transfer” starts, searches for a server, and
opens the main window.
See “To select the server” below and “Guide to the
main window” (page 50) for details.
Install “Music Transfer” on your PC.
Register the PC to the server.
Register the server(s) to “Music Transfer.”
Importing to HDD
1
2
3
4
You may need to re-start the PC in some settings.
Register music files on the PC to the “Music
Transfer” database and transfer them to the
selected destination server.
Enjoy the transferred music on the server.
Making preparations
System Requirements
• CPU
– 800 MHz Pentium Processor or higher
• Memory
– 512 MB or more
• Required HDD capacity
– 50MB or more
• OS
– Windows Vista Ultimate
– Windows Vista Business
– Windows Vista Home Premium
– Windows Vista Home Basic
– Windows XP Professional Edition, SP2
– Windows XP Home Edition, SP2
– Windows XP Media Center Edition 2005 with KB900325
– Windows XP Media Center Edition 2004 with KB830786
– Windows 2000 Professional, SP4
z Hint
You can also start “Music Transfer” by double-clicking on the [Music
Transfer] icon, if it is located on the desktop.
To register a PC to the server
• When [Settings] – [Network Settings] – [Music Server
Settings] in [Client Registration] is set to [Auto]
This operation is not necessary as the PC is registered to the
server automatically.
• When [Settings] – [Network Settings] – [Music Server
Settings] in [Client Registration] is set to [Manual]
The PC needs to be registered to the server by following the
steps below.
1
On your PC, start “Music Transfer” (see above).
The software searches for the server.
2
On the server, press HOME and select [Settings]
– [Network Settings] – [Music Server Settings] –
[Unregistered Device List] and register the PC
using the device list (page 122).
3
Quit “Music Transfer” once and re-start the
software.
The software searches for the server on the network.
When the server is found, the server’s status will be
displayed (online/offline and the remaining HDD
capacity).
To install “Music Transfer”
◆Before installing the software
Close all applications that are currently running. And since an
administrator right is required for installation, you may need to
log on entering the administrator’s user name and password.
1
Start the PC and log on using the administrator’s
name.
2
Insert the supplied CD-ROM “Music Transfer
Ver.1.00” into the CD driver on your PC.
Installation starts automatically.
If the installation does not start, click [My
Computer], – designated CD drive – [Music
Transfer], and then double-click [setup.exe].
3
4
5
Click [Next] to proceed.
When EULA (End User License Agreement)
appears, click [Accept] after reading the content to
accept the terms.
Follow the on-screen instructions.
To select the server
You can search and register your server(s) either automatically
or manually.
Automatic server registration
If no server is registered and there is only one server on the
network, the software searches for servers when opened. When
only one server is detected on the network, the software registers
it as the destination. You will need to manually register the
servers in other cases.
When installation is complete, run the application
by clicking [Start] – [All Programs] – [Music
Transfer] – [Music Transfer].
,continued
49
z Hints
A
• If multiple servers are found (8 servers max), a message appears asking
you to select one as the destination.
• Even if you change the server's friendly name on the server, server
registration will be unaffected. The server's MAC address works as the
unique ID.
B
C
To register the server manually
1
On the File menu, click [Select Server].
The pop-up window appears with the list of servers.
D
A Menu bar
Most of the options and commands are selectable from the menu bar.
Click the following items on the menu bar. The displayed menus are
referred to as “File” menu, “Edit” menu, “Tools” menu, etc., in this
section.
File
The “File” menu displays the following commands.
Items
Details
Server Name
Shows the friendly name(s).
Status
Shows if the server is online or offline. If
you startup an offline server, its status
changes from “Offline” to “Starting” and
then “Online.”
Startup Server
Starts up the selected server (when the
server’s [Standby Mode] is set to
[Standard]).
Erase
Erases the selected server from the list.
DELETE can be used as a short-cut.
Details
Shows the server's friendly name, MAC
address, IP address, Model name,
Remaining HDD capacity, etc. You can
also display the details window by doubleclicking the server listing. (If items such as
IP address are not displayed entirely on the
details window, pause on the item.)
Find Other Server
2
Searches for an unregistered server on the
network.
Select a server as the destination and click [OK].
◆When using multiple servers
1
2
Select a server as the destination.
Up to the maximum of eight servers can be displayed
on the pop-up window (scroll down).
Click [OK].
Items
Details
File Sync
Allows you to select a file to register. See
“To search for a folder” (page 52).
Folder Sync
Allows you to select a folder to register its
content. See “To search for a folder”
(page 52).
Sync Settings
Sets a folder as the regular source and
synchronizes the database with the folder*.
Also, it displays file search settings such as
file formats.
Select Server
Displays a list of servers for selecting the
destination.
Exit
Quits the software.
* You can also sync by clicking the [Sync Folder] button.
Edit
Items
Details
Select All
Click here to select all files for transfer
(files will be check-marked).
Clear All
Click here to cancel all selections.
Erase
Click here to erase files selected by mouse
operations from the database.
View
Items
Details
Show Details
Displays information about the selected
track. See “Additional right-click options”
(page 51).
Change View
Switches between the four tab sheets
([All], [Available], [Excluded], or
[Transferred]) when clicked.
See the on-screen messages for
explanations about the tab sheets and their
headings.
Using “Music Transfer”
Guide to the main window
The software uses a music file database as shown in the
following main window.
Operations cover the following: 1) server registration, 2) file
registration, 3) file transfer, or 4) file management.
50
Operations
Items
Details
Items
Details
Last Synched
Sync Folder
Synchronizes the files in the database with
the files in the source folder (works the
same as the Sync Folder button).
Displays the date registered to the
database.
Date Transferred
Displays the date, destination, and status of
transfer.
Status
Displays the file status (“Transferred,”
“Available,” “Unavailable (DRM),”
“Content Error,” “Missing Track,”
“Transfer Error,” “Incorrect Setting” ). See
also “Note about non-transferable files”
(page 53).
Transfer
Starts file transfer. You can also transfer by
clicking the [Transfer] button.
Tools
The “Tools” menu displays the following commands.
Details
Options
Displays options for file conversion. Some
files need conversion before transfer. See
“Supported file formats” (page 52).
Initialize Database
Erases all database content, including the
server and file registrations. Click [Yes] or
[No] when asked for confirmation.
◆Additional right-click options
1
2
Select a file by clicking the check box.
Right-click to display additional options.
Items
Details
Show Details
Shows more details about selected tracks,
as follows.
Select
Selects a track for transfer.
Help
Items
Details
Help
Displays the online help.
Product Support
Displays the contact information.
About Music
Transfer
Displays information such as the software
version, license, and copyright.
Importing to HDD
Items
B Sync Folder button
Click here when synchronizing the files in the database with the files in
the source folder. See “To register music files” (page 51).
Clear
Cancels the track selected for transfer.
C Transfer button/Server information
Select All
Click here when transferring the selected files to the destination server.
See “To register music files” (page 51).
Also displays the destination server information when available (online/
offline, and the HDD capacity).
Selects all data for transfer. CTRL + A can
be used as a shortcut.
Clear All
Cancels all the current selections.
Erase
Erases the file from the database (original
data remains on the PC). You can use
DELETE as the shortcut key.
D Music List
Use the Music List for file management. The list consists of four tab
sheets: [All], [Available], [Excluded], and [Transferred]. Click on the
tabs to check the following information.
All
Displays all files registered to the database.
Available
Displays files available for transfer (files that have not been
transferred).
Excluded
Displays files excluded from transfer. Reasons are indicated in
[Status].
Transferred
Displays transferred files.
◆About the tabs and displayed contents
Each tab sheet displays the file information under the same
header.
Items
Details
Check Boxes
Click here to select files for transfer
(check-marked). Grayed out boxes
indicate a file cannot be transferred. Note
that if all boxes are grayed out, no server is
registered or set as a destination.
Name
Displays track name, or file name if track
name is unavailable.
Time
Displays playback time.
Artist
Displays the artist name when available.
Album
Displays album name when available.
z Hints
• If an item does not fit in the line, you can display the entire content by
moving the pointer over the item.
• You can also turn on this window simply by double-clicking on the list.
• Error codes may appear in “Status.” Refer to the server's Operating
Instructions if transfer fails.
To register music files
The software uses a database for transferring music files. The
database records the paths to the actual files on the PC and can
be used for file management. Register the files to the database
first by using the following methods:
– Setting a specific folder as the regular source to sync with.
– Searching for a folder or file.
,continued
51
Note
You may not be able to retrieve metadata from some files. And, since
WAV files do not contain metadata, their file information will not be
displayed on the server. If necessary, edit the metadata on the server
(page 87).
◆Supported file formats
The software supports WAV, MP3, AAC, WMA and ATRAC
formats. To transfer these files, the software converts them to the
formats supported by the server as follows:
– WAV files are converted according to the setting on the
software, either LPCM or MP3.
– AAC, WMA, and ATRAC files are converted only to MP3.
– MP3 files are transferred without being converted.
The server supports the following LPCM and MP3 format files:
• LPCM
– Sampling rates: 44.1 kHz
– Content audio channel modes: Stereo (2ch)
– Quantization: 16 bit
• MP3
– Sampling rates: 32 kHz, 44.1 kHz, 48 kHz
– Content audio channel modes: Stereo (2ch), Mono (1ch)
– Bit rates: 32 Kbps, 40 Kbps, 48 Kbps, 56 Kbps, 64 Kbps, 80
Kbps, 96 Kbps, 112 Kbps, 128 Kbps, 160 Kbps, 192 Kbps, 224
Kbps, 256 Kbps, 320 Kbps
– Encoding types: Constant Bit Rate (CBR), Variable Bit Rate
(VBR)
Notes
• You can convert to LPCM only from WAV files of stereo, 44.1 kHz,
and 16 bit. Other format files and WAV files that do not meet these
specifications need conversion to MP3.
• Copy-protected music files are not transferable.
To set the source folder
When the software is opened for the first time, you will be asked
to select a source folder, and whether you want to register its
files.
When you want to sync the database with the
source folder
Clicking the [Sync Folder] button on the main window is the
simplest way.
Follow the steps below only if you need to check or change
settings (e.g., source folder or target file format).
1
2
On the “File” menu, click [Sync Settings].
3
Click [OK] on the pop-up window.
In the pop-up window, check if the other file
search settings are appropriate.
Change the folder if necessary.
To search for a folder
1
On the “File” menu, click [Folder Sync].
The pop-up window appears.
2
Select a folder whose contents you want to
register and click [OK].
z Hints
• To register a single file, directly drag and drop the file on the main
window. Or click [File Sync] on the “File” menu, select a file and click
[Open].
• In “File Type for File Search,” you can select to search for WAV
(.wav), MP3 (.mp3), WMA (.wma), AAC (.3gp, .mp4, .m4a, .m4b,
.m4p), or ATRAC (.oma, .omg) files, and register them to the database.
Note
The music files will not be registered if the format is not selected in “File
Type for File Search”.
To erase files from the database
The original data remains on the PC. The database saves or
erases the file's path and the metadata only.
1
Click the files to erase in the main window.
To select multiple files, click files while pressing
SHIFT.
2
On the “Edit” menu, click [Erase].
z Hints
• You can select [Erase], [Select All], [Clear All] by right-clicking.
• To cancel all registrations, click [Initialize Database] on the “Tools”
menu.
To transfer music files
1
1
On the “All” or “Available” tab sheet, select the
files you want to transfer by clicking on the check
box.
In the pop-up window, check the default folder.
• If the pop-up window does not appear (from the second
time), click [Sync Settings] on the “File” menu.
• Proceed to step 4 when using the default folder.
52
2
Erase the current folder setting by clicking
[Delete].
3
Click [Add] and select a folder.
Also, check if other file search settings are
appropriate.
4
Click [Start Synching Now] (checked by default).
When this is checked, all files within the folder will
be registered to the database when you click [OK] in
step 6.
5
Click [OK].
Tabs
2
Click the [Transfer] button, or click [Transfer] on
the “Operations” menu.
To change the transfer method
Before transfer, the software converts WAV, WMA, AAC, and
ATRAC files to formats playable on the server — WAV files to
LPCM or MP3; and WMA, AAC, ATRAC files to MP3. You
can select the conversion settings.
On the “Tools” menu, click [Options].
2
Select the format for WAV files, from LPCM or
MP3.
3
Select the bit rate for MP3 files.
When [Auto] is selected, the optimum bit rate will be
assigned to each MP3 file.
Bit rate is fixed to 128 kbps when converting WAV
to MP3 with [Bit Rate] set to [Auto].
Importing to HDD
1
z Hint
You can turn off the server by pressing \/1 while “Music Transfer” is
running. The operation continues even after the server is turned off.
Notes
• Music files cannot be transferred when the server is:
– importing data (photo, music, video, or “x-ScrapBook”) to the HDD.
– copying photos and videos to a disc.
– playing music recorded on the HDD.
– playing a photo.
– playing, creating, or copying “x-Pict Story” files.
– sharing music.
– changing the server settings.
• The same restrictions apply as the music file import (page 47).
Note about non-transferable files
Non-transferable files are so indicated in “Status.” The messages
include the following meanings.
Messages
Meanings
Unavailable (DRM) The file is protected against copying by
Digital Rights Management (DRM).
Content Error
Indicates one of the following. 1) The file
is broken, 2) not recorded in a supported
format, 3) format conversion failed, or 4)
playback time exceeded the limit (75 min
30 sec for WAV, 2hrs 30 min for other
formats), 5) the file name is too long.
Missing Music
The data is no longer found on the
registered path.
Transfer Error
Transfer failed due to an error that
occurred during transfer. The file itself
may be transferable if you try again.
Incorrect Setting
Indicates that the WAV to LPCM
conversion has failed. The file may be
transferable if you convert the WAV file to
MP3. See “Supported file formats”
(page 52).
53
Watching BD/DVD Videos
Enjoying Videos,
Photos,
and Music
a Press HOME to turn on the Home Menu.
b Select
to display the icons.
Video
Import Disc to HDD
c Select
(Personal Video) or
DVD Movies) and press ENTER.
(BD/
Video
Blank(Formatted) Disc 4
DVD-R VR
7/ 6/2007 - 7/13/2007
BD-R
7/13/2007
DVD-RW VIDEO
Disc 9
DVD-RW VIDEO
d Select a disc and press ENTER.
• Watching BD/DVD Videos. . . . . . . . . . . . . . . . 54
• Watching Videos on the HDD . . . . . . . . . . . . . 56
• Various Video Playback Operations . . . . . . . . 58
• Adjusting Pictures and Sound for Videos . . . . 59
• Viewing Photos Recorded on the HDD . . . . . . 60
• Viewing Photos Recorded on the Removable
Media . . . . . . . . . . . . . . . . . . . . . . . . . . . . . 62
• Various Photo Playback Operations . . . . . . . . 63
• Using “x-ScrapBook” . . . . . . . . . . . . . . . . . . . 64
e Select a title and press ENTER.
To stop playback, press x.
z Hints
• You can view the BD/DVD content by grouping them into folders by
title, genre, cast, or director, if you press OPTIONS or YELLOW
button (page 55).
• You can directly start playing the disc in the disc tray by touching N
on the top panel.
About icons on the Title List
The following icons appear next to the titles, indicating the status
of the title. Note that not all icons are displayed in this sample
display.
• Using “x-Pict Story HD” . . . . . . . . . . . . . . . . 66
• Playing a Slideshow . . . . . . . . . . . . . . . . . . . . 69
• Playing Music CDs, DATA BDs, DATA DVDs, and
DATA CDs . . . . . . . . . . . . . . . . . . . . . . . . . 69
HDV 7/13/2007 3:34PM - 7/13/2007 3:35PM
XP
7/13/2007 3:34PM ( 0H01M)
• Playing Music Stored on the HDD . . . . . . . . . 70
HDV 7/13/2007 3:34PM - 7/13/2007 3:35PM
XP
7/13/2007 3:34PM ( 0H01M)
• Various Music Playback Operations . . . . . . . . 73
8/26/2007 7:20PM ( 0H32M)
SP
• Playing Music in Other Rooms . . . . . . . . . . . . 74
• Playing the Same Music on All Client Devices
(“PARTY MODE”). . . . . . . . . . . . . . . . . . . . 75
54
N: Currently playing.
: Copying is not allowed. Content is copy-protected.
ORG :
Original title.
Playlist title.
: Protected title.
(displayed in gray): Currently in a queue waiting for
copying.
PL :
Items
Details
Play
Resumes playback from the stop point.
Resume Play is canceled when:
– The disc tray is opened.
– The title is edited after playback is
stopped.
– Resume Play is prohibited by the disc’s
specification.
About the disc listings for BD-ROMs and DVDROMs
Play from Beginning Plays the title from the beginning.
Protect/Protection
Cancel
Video
PG-13 Slash [Blu-Ray]
D:Donald Besson C:Ian Willis, John Jovovich, Mark James
STARS
D: Robert Thomas C:Donald Cabana
A Space shuttle
D: Curtis Lindsey C: Steven Brown
Information/Settings Displays the title information and the
related settings.
◆Available OPTIONS when selecting DVD content
Details
Function/Edit
Displays the following items.
• Erase Titles
Sort By
Changes the title order.
• Recent First
• Oldest First
• Title
• Control ID
Group Content
Displays titles by categories.
• All
• Genres
• Casts
• Director
You can also toggle them by pressing
YELLOW.
Play
Resumes playback from the stop point.
Resume Play is canceled when:
– The disc tray is opened.
– Other title is played.
– The title is edited after playback is
stopped.
– Another recording is added (except
DVD-RW (VR mode)/DVD-R (VR
mode)).
– Resume Play is prohibited by the disc’s
specification.
To use the BD’s or DVD’s menu
◆About Top Menu
Some commercially available BD-ROMs and DVD VIDEOs, or
a DVD+RW, DVD-RW (Video mode), DVD+R, DVD-R
(Video mode) have their own menus. Press TOP MENU during
playback to display the Top Menu and make a selection.
◆About pop-up menus
Some BD-ROMs contain pop-up menus that appear without
interrupting playback. Press POP UP/MENU during playback
and select the items.
Navigate through the menu using the Joystick, color buttons, or
the number buttons following the on-screen instructions.
To play a locked BD-RE or BD-R
When the password input screen appears, enter the four-digit
password, select [OK] and press ENTER.
See page 34 about the lock setting.
Available OPTIONS
The Options menu appears when you press OPTIONS. The
available items differ depending on the situation.
◆Available OPTIONS when selecting BD content
Enjoying Videos, Photos, and Music
Items
A Title names
B Names of directors and casts
D: Director name
C: Cast name
Sets or cancels protection on the title.
Play from Beginning Plays the title from the beginning.
Protect/Protection
Cancel
Sets or cancels protection on the title.
Items
Details
Information/Settings Displays the title information and the
related settings.
Function/Edit
Displays the following items.
• Erase Titles
◆Available OPTIONS during playback
Sort By
Changes the title order.
• Recent First
• Oldest First
• Title
• Control ID
Items
Details
Disc Information
Displays BD/DVD information.
A/V Settings
Allows you to adjust settings for picture
and sound (page 59).
Displays titles by categories.
• All
• Genres
• Casts
• Director
You can also toggle them by pressing
YELLOW.
Play from
Beginning
Plays the title from beginning.
Scan/Cancel Scan
Plays the title fast, with sound (BD-R and
BD-RE only).
Stop
Stops playback.
Erase
Erases the title.
Protect/Protection
Cancel
Sets or cancels protection on the title.
Group Content
,continued
55
Items
Details
Information/
Settings
Displays the details about the title.
Search Chapter
Searches for the selected chapter.
Enter the chapter number using the
number buttons.
Slow
Plays the title slowly (BD-ROM only).
Eject
Ejects the disc.
Watching Videos on the
HDD
a Press HOME to turn on the Home Menu.
b Select
to display the icons.
Notes
• Depending on the BD-ROM, the disc may not play properly if you
have changed the BD Parental Control setting during playback. You
will need to remove the BD-ROM once and then re-insert it to re-start.
• Titles may not be sorted correctly if the title list contains long names
that exceed 60 characters.
• The original title name may not be displayed if the DVD is recorded on
other devices.
• Thumbnails may be slow to appear.
• Thumbnails may not be displayed depending on the operation status.
• For titles of mixed aspect ratio (16:9 and 4:3) recorded on a DVD-RW
(VR mode) and DVD-R (VR mode), aspect ratio of their thumbnails
may be incorrect.
• If no thumbnail appears, try playing the content once.
• BD-REs/BD-Rs do no play if bit stream data of the ATSC broadcast is
recorded in DR mode. The discs will play if recorded in SESF.
Video
Import Disc to HDD
c Select
and press ENTER.
To change the group content
Video
NEW
ORG 8/ 9/2007 3:21PM( 0H00M) LINE1
1
2
3
Press HOME to turn on the Home Menu.
Select
SR
HDV 7/13/2007 3:34PM - 7/13/2007 3:35PM
ORG
7/13/2007 3:34PM ( 0H01M) HDV
DR
HDV 7/13/2007 3:34PM - 3:35PM
to display the icons.
PL
7/13/2007 3:34PM ( 0H01M)
HDV 7/13/2007 3:34PM - 3:35PM
PL
Select
(BD/DVD Movies) and press
YELLOW repeatedly.
The view of the listings changes with each press as follows:
• All
• Genre
• Casts
• Director
7/13/2007 3:34PM ( 0H01M)
HDV 7/13/2007 3:34PM - 7/13/2007 3:35PM
d Select a title and press ENTER.
To stop playback, press x.
Notes
• The View setting will display the [BD/DVD Movies] folder content as
follows:
All: Displays “BD/DVD Movies” folder.
Genres: Displays folders by genre.
Casts: Displays folders by cast.
Director: Displays folder by director.
• Depending on the number of recorded albums, the view may be slow
to change.
• The [Others] folder contains the following discs:
– Unknown discs (Discs that have not been registered yet)
– Blank discs (Unformatted discs)
– Unreadable discs (Error discs)
– Software update discs
Video
NEW
ORG 8/ 9/2007 3:21PM( 0H00M) LINE1
SR
HDV 7/13/2007 3:34PM - 7/13/2007 3:35PM
ORG
7/13/2007 3:34PM ( 0H01M) HDV
DR
HDV 7/13/2007 3:34PM - 3:35PM
PL
7/13/2007 3:34PM ( 0H01M)
HDV 7/13/2007 3:34PM - 3:35PM
PL
7/13/2007 3:34PM ( 0H01M)
HDV 7/13/2007 3:34PM - 7/13/2007 3:35PM
About icons on the Title List
The following icons appear next to the titles, indicating the status
of the title.
Video
NEW
ORG 8/ 9/2007 3:21PM( 0H00M) LINE1
SR
HDV 7/13/2007 3:34PM - 7/13/2007 3:35PM
ORG
7/13/2007 3:34PM ( 0H01M) HDV
DR
HDV 7/13/2007 3:34PM - 3:35PM
PL
7/13/2007 3:34PM ( 0H01M)
HDV 7/13/2007 3:34PM - 3:35PM
PL
7/13/2007 3:34PM ( 0H01M)
HDV 7/13/2007 3:34PM - 7/13/2007 3:35PM
H: Currently playing.
: Can be copied to a DVD-RW (VR mode) with CPRM or
DVD-R (VR mode) with CPRM only.
: Copying is not allowed. Content is copy-protected.
NEW : The title has not been played yet.
56
ORG :
Original title.
Playlist title.
: Protected title.
: Currently importing or copying.
(displayed in gray): Currently in a queue waiting for
copying.
z (red): recording.
N: Chasing playback.
PL :
Items
Details
Information/
Settings
Displays the details about the title.
Search Chapter
Searches for the selected chapter.
Available OPTIONS
The Options menu appears when you press OPTIONS. The
available items differ depending on the situation.
◆Available OPTIONS when selecting HDD content
Details
Function/Edit
Displays the following items.
• Erase Titles
• Create Playlist
• Combine Titles
Sort By
Changes the title order.
• Recent First
• Oldest First
• Unviewed First
• Title
Import Status
Displays progress of the current import
operation.
Copy Status
Displays progress of the current copy
operation.
Title List
Displays video titles stored on the HDD.
Play
Resumes playback from the stop point.
Resume Play is canceled when the title is
edited after playback is stopped.
Enjoying Videos, Photos, and Music
Items
Play from Beginning Plays the title from the beginning.
Stop Import
Stops the current import operation.
Erase
Erases the title.
Protect/Protection
Cancel
Sets or cancels protection on the title.
Edit
Displays the following items.
• Set Chapter Marks
• Erase Chapter
• Edit Chapter
• A-B Erase
• Divide Title
Copy to Disc
Copies the titles in the folder to a disc
(for Personal Videos on the HDD only).
Information/Settings Displays the title information and the
related settings.
◆Available OPTIONS during playback
Items
Details
HDD Information
Displays HDD information.
A/V Settings
Allows you to adjust settings for picture
and sound (page 59).
Play from
Beginning
Plays the title from beginning.
Scan/Cancel Scan
Plays the title fast, with sound.
Stop
Stops playback.
Erase
Erases the title.
Protect/Protection
Cancel
Sets or cancels protection on the title.
57
Various Video Playback
Operations
Buttons/functions/discs
A
TOP MENU
TOP MENU,
POP UP/MENU
POP UP/MENU
– Displays the Top Menu, or pop-up menus for BD-ROMs (page 55). To
return to the previous menu, press the button again.
B
YELLOW
– Plays quickly with sound when pressed during playback.
C
/
(Scan/Slow/Step), or </,
– Scans backwards or forwards when being pressed during playback. Each
press changes the speed: m1/M1 (x10) t m2/M2 (x30) t m3/
M3 (x120)*1. When released, normal playback resumes. (All discs)
– Plays in stop motion when pressed in pause mode. Hold the button down
for more than one second for slow-motion (except BD-ROM or AVCHD
files*2). To resume normal playback, press H or ENTER.
1
2
3
4
5
6
3
7
8
D
RETURN
RETURN
– Returns to the previous menu.
E
REPLAY ADVANCE
REPLAY/ADVANCE
– Replays or briefly fast forwards a scene when pressed during playback.
F
PREV
/
NEXT
PREV/NEXT
– Skips to the previous or next title/chapter.
G
9
SCENE SEARCH
SCENE SEARCH
– Enters the Scene Search mode that searches for a scene quickly within the
played title.
H
0
qa
qs
qd
YELLOW
STOP
STOP /
PAUSE
PAUSE
– Stops or pauses playback. You can also pause playback by pressing
ENTER during playback (except BD-ROM).
I
J
*1 x150
/ ERASE CHAPTER MARK/ERASE
– Divides or combines chapters (page 81).
MARK
AUDIO
AUDIO
– Selects the language. (BDs, DVD VIDEOs only).
– Selects the audio track. (HDD, BD-REs, BD-Rs, DVD-RWs (VR mode),
DVD-Rs (VR mode), DVD-RAMs only).
speed for BD-ROMs and AVCHD
files.
SUBTITLE
*2 For BD-ROMs and discs recorded in
K
SUBTITLE
AVCHD format, press OPTIONS and
– Selects the subtitle language.
select [Slow]. Reverse slow-motion is not
ANGLE
available.
L
ANGLE
– Switches to other viewing angles when available.
Notes
• For some commercially available BD-ROMs and M
DVD VIDEOs, the functions may not work as
described above due to disc limitation. The color
buttons may be used for BD-ROM playback.
• Scene Search can be used for tiltes longer than
100 seconds and shorter than 100 hours.
58
TIME
TIME
– Switches the panel display to show elapsed playback time or remaining
time.
Adjusting Pictures and
Sound for Videos
Adjusting the picture quality
a When playing a video title or viewing an
external video input picture, press OPTIONS
to turn on the Options menu.
b Select [A/V Settings] – [Picture Settings] and
press ENTER.
Items
Details
*1
FNR
Reduces noises appearing in the picture.
BNR*1*3/
MNR*1*2*3
Adjust the signals to reduce mosaic-like
block noises and minor noises around the
picture outlines (mosquito noises).
Sharpness
Sharpens the picture outlines.
A/V Sync
Adjusts the gap between picture and
sound, by delaying the sound output in
relation to the picture output (0 to 100 miliseconds).
Adjust Picture*3
Adjusts each of the following picture
elements:
Select an item and press ENTER.
• Contrast: Changes the contrast.
• Brightness: Changes the overall
brightness.
• Chroma: Makes deep colors deeper, or
light colors lighter.
• Hue: Changes overall color balance.
*1
Cannot be used for BD-ROMs or discs recorded in AVCHD format.
Effective only for Standard Definition pictures.
*3
Effective for the video title currently being played.
*2
c Select a setting and press ENTER.
You can return these settings to the defaults by
selecting [Reset].
d Select or adjust the settings and press
ENTER.
The default settings are underlined.
z Hint
The server is equipped with “D Matrix NR HD” and “D Matrix NR”
functions that automatically adjust the [FNR], [BNR/MNR] settings
according to the noise level in the current playback pictures.
Manual adjustment of these items changes the effectiveness of “D
Matrix NR HD” and “D Matrix NR.”
Each is effective for different title types: “D Matrix NR HD” is for HighDefinition quality videos; “D Matrix NR” is for Standard-Definition
quality videos.
Adjusting the audio quality (Audio
Filter)
Note
This function does not work for digital audio signals output from the
DIGITAL OUT (OPTICAL/COAXIAL) jacks.
a When playing a video title or viewing an
external video input picture, press OPTIONS
to turn on the Options menu.
b Select [A/V Settings] – [Audio Filter] and
press ENTER.
The following items appear.
Items
Details
Sharp
Provides a wide frequency range and
spatial feeling. Normally select this.
Slow
Provides smooth and warm sound.
Enjoying Videos, Photos, and Music
The following items appear.
Repeat steps 3 and 4 to adjust any other items.
c Select an Audio Filter setting and press
ENTER.
About audio output when playing BD-ROMs
The server outputs Dolby*1 Digital signals when Dolby TrueHD or Dolby Digital Plus is selected, and DTS*2 signals when
DTS-HD is selected.
*1
Manufactured under license from Dolby Laboratories. Dolby and the
double-D symbol are trademarks of Dolby Laboratories.
*2 “DTS” is a registered trademark of DTS, Inc. and “DTS 2.0 + Digital
Out” is a trademark of DTS, Inc.
Adjusting audio input signals
a When viewing external input picture, press
OPTIONS.
b Select [A/V Settings] - [Audio Input Settings]
and press ENTER.
Items
Details
FNR
(weak) Off
1
2 3 (strong)
BNR/MNR
(weak) Off 1
2 3 (strong)
Sharpness
(weak) –3 ~ 0 ~ 3 (strong)
Items
Details
A/V Sync
(short) 0 ~ 100 msec (long)
LINE 1 Level Adjust
Adjusts audio input level for LINE IN 1
jacks.
Contrast
(weak) –3 ~ 0 ~ 3 (strong)
LINE 2 Level Adjust
Brightness
(dark) –3 ~ 0 ~ 3 (bright)
Adjusts audio input level for LINE IN 2
jacks.
Chroma
(light) –3 ~ 0 ~ 3 (deep)
Hue
(red) –3 ~ 0 ~ 3 (green)
The following items appear.
Adjust Picture
c Select [LINE 1 Level Adjust] or [LINE 2
Level Adjust] and press ENTER.
,continued
59
d Adjust the audio input level and press
ENTER.
e Press RETURN.
Viewing Photos Recorded
on the HDD
Adjusting recording pictures for
external input
a When viewing the external input, press
OPTIONS.
b Select [A/V Settings] - [Rec Settings] and
press ENTER.
Many options are available for photo playback, including
slideshow and file search.
You can enjoy “x-applications” (“x-ScrapBook” and “x-Pict
Story HD”) if you import photos to the HDD. See page 64.
a Press HOME to turn on the Home Menu.
The following items appear.
Items
Details
Rec DNR
Reduces picture noises in the recording
video signals.
Noisy scenes are detected and adjusted
automatically with the noise reduction
function.
Picture Adjustment Adjusts each of the following picture
elements:
Select an item and press ENTER.
• Contrast: Changes the contrast.
• Brightness: Changes the overall
brightness.
• Chroma: Makes deep colors deeper, or
light colors lighter.
• Hue: Changes overall color balance.
b Select
to display the icons.
Copy x-ScrapBook
Create x-Pict Story HD
Photo
Memory Stick
x-Pict Story HD
x-ScrapBook
Album
Sample Album
c Select an album on the HDD and press
ENTER.
c Select a setting and press ENTER.
You can return these settings to the defaults by
selecting [Reset].
Photo
Album
d Select or adjust the settings and press
ENTER.
CIMG @1866
JPG 7/10/2007 3:23PM
CIMG @1876
JPG 7/10/2007 3:37PM
CIMG @1884
JPG 7/10/2007 3:53PM
CIMG @1887
JPG 7/10/2007 4:11PM
CIMG @1891
d Select a photo and press ENTER.
To display the previous or next photo, press . or
>.
With digital still cameras, the displayed layer differs
depending on the model.
z Hint
When viewing a photo shot with 16:9 (HDTV size) setting on a TV,
black bands may appear on the top, bottom, left, and right of the photo.
See [Video Output Aspect Ratio] (page 112) and change the server’s
output aspect ratio setting to 16:9. For changing the viewing mode
setting, see your TV’s manual.
60
Available OPTIONS
Items
Details
The Options menu appears when you press OPTIONS. The
available items differ depending on the situation.
Rotate (left)
Rotates the photo counterclockwise by
90 degrees.
Rotate (right)
Rotates the photo clockwise by 90
degrees.
Import Multiple Disks
0.0GB
388.1GB
Still pictures
Slideshow Pace
CIMG @1866
JPG 7/10/2007 3:23PM
View
Slideshow
Rotate (left)
Rotate (right)
Copy
Erase
Information/SettingsFinish
RETURN
◆Available OPTIONS while selecting albums
Details
Slideshow Pace
Sets the pace for slideshow.
• Fast
• Normal
• Slow
Slideshow
Plays a slideshow.
View x-ScrapBook
Displays the “x-ScrapBook” album.
Create x-Pict Story
HD
Creates an “x-Pict Story” file from the
album.
Erase
Erases the albums, photos on the HDD.
Information/Settings Displays information about the album or
photo.
◆Available OPTIONS while selecting files
Items
Details
Still Pictures
Displays items for file management.
• Copy Multiple
• Erase Multiple
Slideshow Pace
Sets the pace for the slideshow.
• Fast
• Normal
• Slow
View
Shows the photo.
Slideshow
Plays a slideshow.
Rotate (left)
Rotates the photo counterclockwise by
90 degrees.
Rotate (right)
Rotates the photo clockwise by 90
degrees.
Copy
Copies the photo to HDD.
Erase
Erases the albums, photos on the HDD.
Enjoying Videos, Photos, and Music
Items
Information/Settings Displays information about the album or
photo.
◆Available OPTIONS during playback
Items
Details
Slideshow Pace
Sets the pace for slideshow.
• Fast
• Normal
• Slow
Search File
Enter the file number using the number
button.
Stop
Stops playing the slideshow.
61
Viewing Photos Recorded
on the Removable Media
M.S.
CF
SD
xD
◆Available OPTIONS during playback
Items
Details
Slideshow Pace
Sets the pace for slideshow.
• Fast
• Normal
• Slow
Search File
Searches for a file when the file number
is entered with the number buttons.
Stop
Stops playing the slideshow.
Rotate (left)
Rotates the photo counterclockwise by
90 degrees.
Rotate (right)
Rotates the photo clockwise by 90
degrees.
Eject
Ejects the disc (for disc only).
a Press HOME to turn on the Home Menu.
b Select
to display the icons.
Copy x-ScrapBook
Create x-Pict Story HD
Photo
Memory Stick
Note
x-Pict Story HD
x-ScrapBook
Album
Sample Album
c Select one of the removable media.
When displaying folders, select a folder to view,
press ENTER.
d Select a photo and press ENTER.
To display the previous or next photo, press . or
>.
With digital still cameras, the displayed layer differs
depending on the model.
Available OPTIONS
The Options menu appears when you press OPTIONS. The
available items differ depending on the situation.
Items
Details
Still Pictures
Displays items for file management.
• Import Multiple
Slideshow Pace
Sets the pace for slideshow.
• Fast
• Normal
• Slow
View
Shows the photo.
Slideshow
Plays a slideshow.
Import
Copies the photo to HDD (page 42).
Information/Settings Displays information about the album or
photo.
62
The [Others] folder contains the following discs:
– Unknown discs (Discs that have not been registered yet)
– Blank discs (Unformatted discs)
– Unreadable discs (Error discs)
– Software update discs
Various Photo Playback
Operations
M.S.
CF
SD
xD
Buttons/Functions
A
YELLOW
YELLOW
– Switches the viewing mode for “x-ScrapBook” (page 64) (HDD only).
B </,
– Turns pages or selects photos on “x-ScrapBook” (page 64) (HDD only).
RETURN
RETURN
– Returns to the previous display.
1
2
3
PREV
NEXT
D
/
PREV/NEXT
– Displays the previous or next photo.
E
STOP
PAUSE
STOP /
PAUSE
– Stops or pauses playback.
Enjoying Videos, Photos, and Music
C
4
5
63
Using “x-ScrapBook”
When a video title of the same shooting period
is found on the HDD
After step 4, the display asks if you want to add the video title to
the album of the same shooting period. When you select [Yes],
the album appears with the added video title. You can manually
add the video title later even if you select [No] (page 65).
Album viewing modes
“x-ScrapBook” offers compelling slide show that the server
automatically arranges to explore your memories in a
personalized digital scrapbook. Since the application allows for
adding home videos and “x-Pict Story” video titles, you can
enjoy both photos and videos in a single album.
For photo/video content browsing, two playback modes are
available: Page mode and Cursor mode. The Page mode is for
browsing the entire album as if you are turning pages of a photo
album. The Cursor mode allows for individual selection of
photos and video titles on a page for zooming or video playback.
You can switch the viewing modes by pressing YELLOW on the
remote.
◆Page mode
Press <, to turn pages. Or, enter the page number using the
number buttons. When you reach the desired page, press
YELLOW so you can play the individual video title or photo full
screen using the cursor in the Cursor mode below.
“x-ScrapBook” has the following functions:
– “Browsing the album”
Two playback modes are available for browsing the created
content.
– “Adding video titles to the album” (page 65)
– “Changing the design theme” (page 65)
– “Copying “x-ScrapBook” albums to BD/DVD” (page 99)
◆Cursor mode
About “x-Application”
(“x-Application”) is a brand name for Sony-designed and
advanced applications that mix, arrange and metamorphose
various visual and sound content.
The application suggests new emotional and easy ways for
enjoying the content.
Browsing “x-ScrapBook” album
a Press HOME to turn on the Home Menu.
b Select
to display the icons.
c Select
(x-ScrapBook) and press ENTER.
Thumbnails of created albums appear.
d Select an album to browse and press ENTER.
The cover page or the last viewed page appears.
◆Example:
To display the album information, press DISPLAY.
64
A video icon is displayed by the video thumbnail image. To play
full screen, select the desired photo or video title and press
ENTER. To stop playback, press x.
To turn pages, select the left-most or the right-most photo or
video title, and press <,Mm.
z Hints
• When importing new photos of the same shooting period or deleting a
photo that is used in a “x-ScrapBook” album from HDD, album of the
same period will be added or deleted automatically.
• The cursor does not appear on the front or back cover.
◆Available OPTIONS while selecting x-ScrapBook
Items
Details
Slideshow Pace
Sets the pace for slideshow.
• Fast
• Normal
• Slow
Remove Video Times
Superb view 20070713
Select the title link(s) you want to cancel.
OK
Cancel
Select All
HDV 7/13/2007 3:34PM - 7/13/2007 3:35PM
ORG
7/13/2007 3:34PM ( 0H01M)
DR
Clear All
Information/Settings Displays information about the album or
photo.
RETURN Finish
Thumbnail images may not display in some cases.
If the video title does not contain the shooting date,
the video will be added to the end.
◆Available OPTIONS while selecting files
Items
Details
Copy to Disc
See “Coping Photos” for details
(page 99).
Display the file.
Edit
Displays the following edit options for
“x-ScrapBook” albums:
• Change Theme (page 65)
• Add Video (page 65)
• Remove Video (page 65)
Information/Settings Displays information about the album or
photo.
h When you finish selecting, select [OK] and
press ENTER.
Enjoying Videos, Photos, and Music
Play
g Select a video title to add and press ENTER.
i Select [Yes] and press ENTER.
To delete video titles from the album
1
After step 5, select [Remove Video] and press
ENTER.
◆Available OPTIONS during playback
Items
Details
Cursor Mode/Page
Mode
Switches the viewing modes for the “xScrapBook” album (page 64).
Cancel Video Selection
Superb view 20070713
Select the title link(s) you want to cancel.
OK
Cancel
Select All
HDV 7/13/2007 3:34PM - 7/13/2007 3:35PM
ORG
Stop
Stops playback of the “x-ScrapBook”
album.
Edit
Displays the following edit options for
“x-ScrapBook” albums:
• Change Theme (page 65)
• Add Video (page 65)
• Remove Video (page 65)
Page Search
Opens the desired page of the “xScrapBook” album. Use the number
buttons to enter the page number.
Adding video titles to the “xScrapBook” album
7/13/2007 3:34PM ( 0H01M)
DR
Clear All
RETURN Finish
2
3
Select video titles to delete and press ENTER.
4
Select [Yes] and press ENTER.
When you finish selecting, select [OK] and press
ENTER.
z Hint
If you have converted “x-Pict Story” files to video titles beforehand, you
can add the “x-Pict Story” video titles to the album (page 68).
Changing the design theme
a Press HOME to turn on the Home Menu.
a Press HOME to turn on the Home Menu.
b Select
to display the icons.
b Select
to display the icons.
c Select
(x-ScrapBook) and press ENTER.
c Select
(x-ScrapBook) and press ENTER.
d Select an album to edit and press OPTIONS.
d Select an album to edit and press OPTIONS.
e Select [Edit] and press ENTER.
e Select [Edit] and press ENTER.
f Select [Add Video] and press ENTER.
f Select [Change Theme] and press ENTER.
,continued
65
Change Theme
Kindergarten @20070710
Select a theme.
Wedding
Using “x-Pict Story HD”
Cancel
Birthday
Graduation
Baby
Beach
Y Zoom in/Zoom out
RETURN Finish
To enlarge, press YELLOW.
g Select the desired theme you and press
ENTER.
Notes on “x-ScrapBook”
• When you edit an album, the previous playback point will not
be retained.
• You cannot add the same video title to an album multiple
times.
• The album content may change if its video title is edited.
Changes such as video content (replacement with the edited
version or only a photo), location within the album, or deletion
from the album may result.
• Albums will be erased if the source folder or its files are deleted
from the HDD.
• Compared to the operations on the HDD, playback options for
copied discs are limited.
X-Pict Story HD is creating original personal movies from photo
with sophisticated face-recognition technology and syncs
transitions with music selected by CDs.
You can enjoy the created “x-Pict Story” file as it is, or convert
it to an SD (Standard Definition) video title so you can copy to a
disc and play it on other devices. The converted video title can
be edited (page 79), or added to a “x-ScrapBook” album
(page 65).
For details about SD and HD picture quality, see page 100.
Note
Use the preset music if you plan to give the BD/DVD to others after
copying. Note that the materials are copyrighted and except for personal
enjoyment, unauthorized use is against the copyright law. Sending the
copyrighted material outside the home network, or saving the material in
a place accessible by unauthorized third parties is also prohibited by the
copyright law.
a Press HOME to turn on the Home Menu.
b Select
to display the icons.
Copy x-ScrapBook
Create x-Pict Story HD
Photo
Memory Stick
x-Pict Story HD
x-ScrapBook
Album
Sample Album
c Select
(Create x-Pict Story HD) and
press ENTER.
The photo album selection display appears.
Create x-Pict Story HD - Select Album
Select an album
Cancel
Photo
KYOTO Story
Photo
Ancient city 20070713
11/25/2005 - 11/27/2005
Number of Files:8
Photo
Capital 0713
11/25/2005 - 7/13/2007
Number of Files:4
RETURN Finish
d Select an album to make an “x-Pict Story”
file from, and press ENTER.
The music selection display appears.
66
Create x-Pict Story HD - Select Music
Select track
Cancel
1
Voyage
New Age
( 2:14)
2
Memories
New Age
( 2:11)
3
Mystique
New Age
( 2:04)
4
Wind Poem
New Age
( 2:16)
Import
RETURN Return
When selecting from the preset music or tracks
previously imported, go to step 9.
[Auto-Adjust]: Matches the length of the audio track
and number of photos used automatically.
[Use Entire Track]: Plays the entire audio track.
[Use All Photos]: Plays all photo files.
Note that:
– Not all photos in the selected folder appear in the created “x-Pict
Story” file when you select the preset music or when you select
[Use Entire Music], as the number of photos changes according
to the music length.
– If you import an audio track that lasts more than 70 minutes, the
created “x-Pict Story” file may not play properly.
i Select a design theme and press ENTER.
The created “x-Pict Story” file plays for preview.
e Select [Import] and press ENTER.
The CD selection display appears.
0.0GB
Cancel
The Best of Cinnamon roll
Paddy bird
Disc 10
--------
RETURN Return
• Music on the HDD is not selectable.
• Observe the copyright law when using any copy-righted
content.
f Select a source disc and press ENTER.
j Press ENTER or x.
The confirmation screen appears.
If you do not want to include the time display in the
“x-Pict Story” file, press HOME and select [Settings]
– [Photo Settings] – [x-Pict Story HD Time Display]
(page 115).
The file name is the same as the album name.
The track selection display appears.
Enjoying Videos, Photos, and Music
Create x-Pict Story HD - Select CD
Select a CD to import.
Create x-Pict Story HD
x-Pict Story File will be made with the following settings.
Create x-Pict Story HD - Import CD
Select the track you want to import.
Cancel
Change Disc
1
Trust in Me
( 3:24)
2
Calling You
( 4:42)
3
God will
( 3:12)
Start
Tltle: superb view @20070713
Album Name:superb view @20070713
Track Name Imported music/Sepia
Playback Time: 2:10
Finish
Rename
Create a video title?
Change
No
Operations other than RETURN will be invaid during video title creation.
RETURN Return
RETURN Return
g Select a track to import and press ENTER.
The music is played during import.
The music selection display re-appears with the
imported track. The display retains up to five tracks.
h Select a track for music and press ENTER.
The theme selection display appears.
Create x-Pict Story HD - Select Theme
Select a theme to match the music.
Mode: Auto-Adjust
Memories
Cancel
Active Frames
Select Mode
Sepia
Cute Clouds
Spotlight
RETURN Return
When you select [Select Mode], you can set the
length of the “x-Pict Story” file.
k Select if you want to make a video title from
the “x-Pict Story” file.
You can make a video title later even if you select
[No] (page 68).
[Yes]: Creates an SD video title from the “x-Pict
Story” file and saves it on the HDD. Wait until
creation finishes (the “x-Pict Story” file plays for the
whole time) or if you want to cancel the creation,
press RETURN.
When complete, the album name will be set as the
title. If you want to change the title, select [Rename],
press ENTER, and see “Entering Characters”
(page 90).
Later, the video title can be viewed from the “x-Pict
Story” icon under the Video icon on the Home menu.
[No]: Saves the created “x-Pict Story” file on the
HDD without making an SD video title. You can
play the “x-Pict Story” file by selecting [Photo] – [xPict Story HD].
,continued
67
l Select [Start] and press ENTER.
When complete, the album name will be set as the
title. If you want to change the title, select [Rename],
press ENTER, and see “Entering Characters”
(page 90). Later, the video title can be viewed from
the Video icon on the Home menu.
z Hint
You can also make a “x-Pict Story” file from the OPTIONS menu. Select
an album from the Photo icon on the Home menu, press OPTIONS and
select [Create x-Pict Story HD].
To erase an “x-Pict Story” file
Available OPTIONS
Items
Details
1
2
3
4
Slideshow Pace
Sets the pace for slideshow.
• Fast
• Normal
• Slow
5
6
The Options menu apperas when you press OPTIONS. The
displayed items differ depending on the situation.
◆Available OPTIONS while selecting x-Pict Story HD
Information/Settings Displays information about the album or
photo.
◆Available OPTIONS while selecting “x-Pict Story” files
Items
Details
Play
Display the file.
Erase
Erases the selected “x-Pict Story” file.
Convert to Video
Title
Converts the file to an SD quality video
title.
To play the “x-Pict Story” file
Press HOME to turn on the Home Menu.
Select
to display the icons.
Select the
and press ENTER.
Select the “x-Pict Story” file you want to play and
press ENTER.
To make a video title from the“x-Pict Story” file
1
2
3
4
Press HOME to turn on the Home Menu.
Select
to display the icons.
Select
and press ENTER.
Select the “x-Pict Story” file that you want to
make a video title from and press OPTIONS.
a paddybird
4/12/2007
Play
Erase
Convert to Video Title
Information/Settings
5
68
Select [Erase] and press ENTER.
Select
to display the icons.
Select
and press ENTER.
Select the “x-Pict Story” file you want to erase,
and press OPTIONS.
On the confirmation display, select [Yes] and
press ENTER.
Notes
• The “x-Pict Story” file will be erased If you delete any photo from the
source album.
• Faces may not be recognized correctly depending on the photo file.
Notes on “x-Pict Story HD”
Information/Settings Displays information about the album or
photo.
1
2
3
4
Press HOME to turn on the Home Menu.
Select [Convert to Video Title] – [Start] and press
ENTER.
Wait until creation finishes (the file plays for the
whole time). Or if you want to stop, press RETURN.
The video title created only halfway will be saved on
the HDD.
• When an “x-Pict Story” file is converted to a video title, its HD
(High Definition) quality pictures turn into SD (Standard
Definition) quality pictures.
• “x-Pict Story” files will be erased if any photo in the source
folder is deleted.
• “x-Pict Story” files may be copied only partially depending on
the CD.
When playing the “x-Pict Story” file
• “x-Pict Story” files may not play correctly if you connect or
disconnect the following devices:
– HDV/DV devices
– HDMI devices
• Sections in the picture may look swayed depending on the
output resolution, images in the photo, or the visual effects.
When making a video title out of a “x-Pict
Story” file
• The remote does not work during conversion.
• The created “x-Pict Story” files will not be played or saved in
the following case:
– When importing data to the HDD
• Not all photos are used when [Use Entire Track] or [AutoAdjust] are selected, or when the folder contains many photos.
Playing a Slideshow
M.S.
SD
CF
Playing Music CDs, DATA
BDs, DATA DVDs, and DATA
CDs
xD
a Press HOME to turn on the Home Menu.
b Select
to display the icons.
Copy x-ScrapBook
You can play music CDs, data BDs, data DVDs, and data CDs.
◆Supported file format
MP3 and WAV format
Notes
Create x-Pict Story HD
Photo
Memory Stick
a Press HOME to turn on the Home Menu.
x-Pict Story HD
x-ScrapBook
Album
b Select
Sample Album
c Select an album or
to display the icons.
or Memory cards.
When displaying folders, select a folder to view,
press ENTER.
Music
Others
Number of Discs:1
Enjoying Videos, Photos, and Music
• For MP3, only MPEG1 Audio Layer3 format is supported.
• The server supports WAV format files recorded in 44.1 kHz, 16 bit,
and stereo.
DSC_0643
JPG 6/ 3/2007 4:00PM
DSC_0660
JPG 6/ 3/2007 4:11PM
DSC_0675
JPG 6/ 3/2007 5:49PM
c Select
(Music) and press ENTER.
DSC_0676
JPG 6/ 3/2007 5:51PM
The Best of Cinnamon roll
CDDA
Puddy bird
DSC_0686
JPG 6/ 3/2007 4 00PM
Imported
Disc 10
CDDA
d Select a photo and press H.
Music
• To show the previous or next photo, press . or >.
• To stop the slideshow, press x.
• To pause the slideshow press X. To resume, press X
again or press H.
z Hints
• You can start the slideshow from the Options menu. Press OPTIONS
when an album or a photo is selected.
• A slideshow also starts if H is pressed while a photo is displayed on
the TV.
Notes
• When reaching the end of an album, playback re-starts from the
beginning.
• Playback time of each photo may differ depending on the files in the
album.
• Do not remove a memory card while its card indicator is flashing. The
data may be damaged.
• When importing a folder, only the photos directly under the folder can
be imported. No photos can be imported from the sub folder.
--------
Disc 5
BD-R DATA
Disc 8
CD-R DATA
Disc 9
DVD-RW DATA
Disc 12
DVD-RW DATA
d Select
and press ENTER.
Tracks appear in the recorded order.
To play an entire album, press H instead of
ENTER.
e Select a track to play and press H.
For other playback operations, see page 73.
To stop, press x.
Note
The [Others] folder contains the following discs:
– Unknown discs (Discs that have not been registered yet)
– Blank discs (Unformatted discs)
– Unreadable discs (Error discs)
– Software update discs
Available OPTIONS
The Options menu appears when you press OPTIONS. The
available items differ depending on the situation.
,continued
69
For playing music recorded on the discs, the availability differs
as in the following four situations.
◆Available OPTIONS while selecting discs
Items
Details
Sort By
Re-orders the albums.
• Album Name
• Artist Name
Import Multiple
Allows for multiple disc import.
(for Music CD only)
Play
Plays tracks in the album.
Disc Import
Imports tracks on the selected disc.
Playing Music Stored on
the HDD
You can play all music contents stored on the HDD.
◆Supported file format
MP3 and LPCM format
Information/Settings Displays the disc information.
Eject
Eject the disc.
Note
For MP3, only MPEG1 Audio Layer3 format is supported.
◆Available OPTIONS while selecting music folders
Items
Details
Play
Plays tracks in the folder.
Folder Import
Imports the selected folder.
Information/Settings Displays the folder information.
◆Available OPTIONS while selecting tracks
Items
Instant music playback using the
Music Play button
a Press
(Music Play) on the server or the
BLUE button on the remote repeatedly to
select an audio folder for playback.
Details
Play
Plays tracks.
Track Import
Imports a single track from a disc.
S VIDEO
VIDEO R AUDIO L(MONO)
LINE IN 2
HDV 1080i/DV IN
Information/Settings Displays track information.
◆Available OPTIONS during playback
Items
Details
Play from
Beginning
Plays the title from beginning.
Play
Plays the selected track.
Stop
Stops playing the track.
IMPORT
SELECT
(Music Play)
STD/DUO
Information/
Settings
Displays the details about the title.
Eject
Ejects the disc.
Notes
• Playback of CD-Rs created in multi-session is limited to its single
session parts.
• If “.mp3” is added to a file other than MP3, the server may play the file,
damaging the connected devices.
Notes on playing DTS soundtracks
• When playing DTS sound recorded on a CD, the analog
AUDIO L/R jacks output excessively loud noise. Noise may be
output even when the connection is digital depending on the
playback condition. To avoid damaging your system, attention
is required when connecting the server’s analog output jacks to
an AV amplifier.
• To enjoy DTS Digital Surround™ playback, you will need to
connect a 5.1ch DTS Digital Surround™ decoder to the
server’s digital output jack. If you connect the server to an AV
amplifier without a DTS decoder and play a DTS CD, noise
may be output from the connected speakers.
z Hint
You can enjoy music more with advanced playback functions such as
Shuffle Play and Repeat Play once you import the contents to the HDD
(page 73).
70
IMPORT
CF
SD
xD-Picture Card
The current folder flashing on the top or front panel
display toggles: All – Newly Registered – GENRE 1
– GENRE 2 – GENRE 3… – All
Playback starts after a few seconds.
Playing music on the HDD using the
Home Menu
z Hint
You can view the HDD content by grouping them into folders by album,
genre, or artist (page 71).
a Press HOME to turn on the Home Menu.
b Select
to display the icons.
Items
Details
Shuffle
Displays options for Shuffle Play.
• On
• Off
PARTY MODE
Enters “PARTY MODE” setting display
(page 75).
Play
Plays tracks in the folder.
Music
Others
Number of Discs:1
Information/Settings Displays the folder information.
c Select a
and press H.
• To select a track to play, select the folder and press
ENTER.
Then, select a track and press ENTER.
a Press HOME to turn on the Home Menu.
b Select
◆Available OPTIONS while selecting tracks
Items
Details
Sort By
Re-orders the track
• Track (A to Z)
• Track Number
Repeat
Displays options for Repeat Play.
• Track
• All
• Off
Shuffle
Displays options for Shuffle Play.
• On
• Off
PARTY MODE
Enters “PARTY MODE” setting display
(page 75).
Erase Multiple
Allows you to erase one or more tracks at
one time.
Play from
Beginning
Plays the track from beginning.
to display the icons.
c Select the [Newly Registered] folder and
press H.
• To select a track to play, select the folder and press
ENTER.
Then, select a track and press ENTER.
Notes
Erases the folder.
Play
Plays the selected track.
• The [Newly Registered] folder will not appear if no music is imported
to the HDD.
• The [Newly Registered] folder contains tracks recently imported, for
up to 30 tracks.
Stop
Stops playing the track.
Available OPTIONS
◆Available OPTIONS during playback
The Options menu appears when you press OPTIONS. The
available items differ depending on the situation.
For playing music recorded on the HDD, the availability differs
as in the following three situations.
Items
Details
Repeat
Displays options for Repeat Play.
• Track
• All
• Off
Shuffle
Displays options for Shuffle Play.
• On
• Off
Play from
Beginning
Plays the track from beginning.
Play
Plays the selected track.
Re-orders the music folders in the HDD.
• Artist (A to Z)
• Artist (Z to A)
• Album (A to Z)
• Album (Z to A)
Stop
Stops playing the track.
Information/
Settings
Displays the details about the track.
Play All
Plays all tracks in the HDD repeatedly
and randomly.
Repeat
Displays options for Repeat Play.
• Track
• All
• Off
1
2
3
4
Information/Settings Displays the track information.
Erase
◆Available OPTIONS while selecting music folders
Items
Details
Group Content
Re-orders the HDD content.
• By Album
• By Genre
• By Artist
You can also toggle them by pressing
YELLOW.
Sort By
Enjoying Videos, Photos, and Music
Playing newly registered music stored
on the HDD
Erase
Erases a track
To change the group content
Press HOME to turn on the Home Menu.
Select
to display the icons.
Select the HDD music folder.
Press YELLOW repeatedly
The view of the listings changes with each press as
follows:
– Album
,continued
71
– Genre
– Artist
Notes
• The “HDD Music” folder changes depending on the view setting.
Album: Displays folder by album.
Genre: Displays folder by genre.
Artist: Displays folder by artist.
• Depending on the number of recorded albums, the view may be slow
to change.
72
Various Music Playback
Operations
Buttons/Functions
A
BLUE
– Selects a music album for playback (page 70) (HDD only).
DISP
LA
Y
B
BLUE
DISPLAY
– Switches the panel display to show track information and playback time.
D
PREV
NEXT
/
PREV/NEXT or </,
– Skips to the beginning of the current or next track. To go the previous
track, press . twice.
RETURN
RETURN
– Stops playback and returns to the Home Menu.
1
2
3
E
F
4
G
3
5
/
(Fast-reverse/fast-forward)
– Fast reverses or fast forwards (x14) when pressed during playback.
STOP
PAUSE
STOP /
PAUSE
– Stops or pauses playback.
TIME
TIME
– Switches the panel display to show elapsed playback time or remaining
time.
Enjoying Videos, Photos, and Music
C
6
7
To play repeatedly (Repeat Play)
To play randomly (Shuffle Play)
Repeat Play is available for HDD content only.
Shuffle Play is available for HDD content only.
1
2
3
Press HOME to turn on the Home Menu.
1
2
3
Press HOME to turn on the Home Menu.
4
Select [Repeat], and then select either [Track] or
[All] and press ENTER.
The setting remains even after the server is turned
off.
To turn off, repeat the above steps and select [Off] in
step 4.
4
Select [Shuffle] – [On], and press ENTER.
The setting remains even after the server is turned
off.
To turn off, repeat the above steps and select [Off] in
step 4.
Select
to display the icons.
Select a folder on the HDD and press OPTIONS.
The Options menu appears.
Select
to display the icons.
Select a folder on the HDD and press OPTIONS.
The Options menu appears.
73
Playing Music in Other
Rooms
Playing music on the client devices
You can play the server’s music content or stop playing it by
operating the client device. Buttons on the server or the remote
cannot be used for the operation.
Refer to the instructions supplied with the device for details.
Notes on the music server function
When connected to a DLNA compatible audio device or PC via
the network, you can play music stored on the HDD on these
devices.
About the DLNA function
The function ensures connection and music sharing among
digital AV devices and PCs on the home network. When the
server and the DLNA compatible devices are connected via the
network, the device can play the server’s music content.
Because of this convenient function, you can play the server’s
music even in other rooms.
For information regarding DLNA, visit the DLNA homepage:
http://www.dlna.org/
Preparing for the music server
function
a Connect to the network.
Network connection is a prerequisite for this
function. See “Step 5: Connecting to the Network”
(page 26) for setup information.
b Configure the network settings.
Make the settings necessary for connecting the server
to the network. See “Network Settings” (page 121)
for procedures.
c Making the music server settings.
The following steps make the music on the HDD
playable on other devices.
3-1: Set [Music Server Funciton] to [On].
3-2: Set [Client Registration] to [Auto].
For details, see “Music Server Settings” (page 122).
To prepare the client devices
The client device that you are going to play the server’s music
content also needs configuration for network connection and
playback. Refer to the instructions supplied with the device for
connections and settings. Also, the music server function may
not work if firewall settings are made on other devices. See the
device’s manual and change the settings.
74
• You cannot play on the client device when:
– Changing the server’s settings
– Editing the video titles
– Importing video titles to the HDD or copying them to a disc
(in all cases)
– Creating “x-ScrapBook” albums or copying them to a disc
– Editing audio files
– Editing music album/track information
– Copying photos to a disc
– Copying photo albums to a disc
• Depending on the client device, the server’s music content may
not be played, or the sound may not be output properly.
Playing the Same Music on
All Client Devices (“PARTY
MODE”)
For information about client devices that support “PARTY
MODE” function, visit the following “Home Entertainment
Server” website:
http://www.sony.com/hesupport
Preparing for “PARTY MODE” Play
a Press HOME to turn on the Home Menu.
a Press HOME to turn on the Home Menu.
b Select
to display the icons.
c Select the music content to play.
d Press H.
Note that the remote’s playback operations are
limited during “PARTY MODE” Play. Only the H,
x, and ./> buttons can be used.
z Hint
Shuffle Play and Repeat Play are available during “PARTY MODE”
Play.
to display the icons.
Note
When the server is turned off, “PARTY MODE” Play and playback on
the client devices will be canceled. To re-start the server and re-enter
“PARTY MODE,” follow the steps in “Preparing for “PARTY MODE”
Play” (page 75).
Music
Others
Number of Discs:1
c Select a folder and press OPTIONS.
The Options menu appears.
Enjoying Videos, Photos, and Music
b Select
Playing in “PARTY MODE”
Group Content
Sort By
Play All
Repeat
The Best of Cinnamon roll
Shuffle
Number of Albums; 1
PARTY MODE
Play
Information/Settings
Erace
d Select [PARTY MODE] and press ENTER.
The “PARTY MODE” settings display appears.
e Select [PARTY MODE] and press ENTER.
f Select [On] by pressing Mm.
g Select [Client List] and press ENTER.
The device selection display appears.
If no device is displayed, select [Scan Again] and
press ENTER.
h Select up to four devices.
A check mark appears next to the selected devices.
Devices that joined the previous “PARTY MODE”
Play are check-marked by default.
i Select [OK] and press ENTER.
75
‘
Organizing
Content
Using the server’s various edit functions,
you can make the HDD/disc data more
accessible and easy to manage.
For managing discs in the disc changer, see
“Managing Discs” (page 35).
Editing Movie Information
for BD-ROMs and DVDROMs
With registered BDs or DVD VIDEOs, you can change their
information, such as the disc and actor's name.
a Press HOME to turn on the Home Menu.
b Select
to display the icons.
Video
Import Disc to HDD
c Select
and press ENTER.
Video
PG-13 Slash [Blu-Ray]
D:Donald Besson C:Ian Willis, John Jovovich, Mark James
STARS
D: Robert Thomas C:Donald Cabana
A Space shuttle
D: Curtis Lindsey C: Steven Brown
d Select a
and press OPTIONS.
The Options menu appears.
Import Multiple Disks
0.0GB
388.1GB
Sort By
PG-13 Slash [Blu-Ray]
D:Donald Besson C:Ian Willis, John Jovovich, Mark
James
Information/Settings
Eject
• Editing Movie Information for BD-ROMs and DVDROMs. . . . . . . . . . . . . . . . . . . . . . . . . . . . . 76
• Editing Video Title Information for the HDD/DATA
disc . . . . . . . . . . . . . . . . . . . . . . . . . . . . . . 77
• Searching for Disc Information. . . . . . . . . . . . 78
• Editing Video Titles. . . . . . . . . . . . . . . . . . . . . 79
e Select [Information/Settings] and press
ENTER.
The information display appears.
f Press OPTIONS to turn on the Options
• Editing Photo Album Information . . . . . . . . . . 84
menu.
• Editing Photo Files . . . . . . . . . . . . . . . . . . . . . 86
The Options menu appears with available edit
options.
• Editing Audio Album Information . . . . . . . . . . 87
• Editing Audio Track Information . . . . . . . . . . . 88
• Editing Audio Files . . . . . . . . . . . . . . . . . . . . . 90
• Entering Characters . . . . . . . . . . . . . . . . . . . . 90
76
RETURN Finish
2007 All Media Guide, LLC
Content and technology provided by All Media Guide
Title Information/Settings
Slash [Blu-Ray]
2007 ( 2H06M)
PG-13
Rename Title
Director
Paul Bullock
Produser
Rumi Reimer
Cast
Change Release Date
Rename Director
Rename Producer
Editing Video Title
Information for the HDD/
DATA disc
Rename Cast
Change Genre
Search Info.
Clear All
Close
OPTIONS Function RETURN Finish
g Select the item you want to edit and press
ENTER.
You can make titles more recognizable and easy to manage by
renaming the title, or setting thumbnail images to them.
See page 90 when you need to enter characters.
a Press HOME to turn on the Home Menu.
Items
Details
Rename Title
You can change the title name.
b Select
to display the icons.
Organizing Content
Change Release Date Allows you to change the release date
information. Press B b to move the
highlight and enter the month, date, and
year by pressing V or v. The input is
cleared (“--”) when you press CLEAR
on the month, date, or year field.
Video
Import Disc to HDD
Rename Director
Enter a director name by selecting it
from the listings, or enter a new name by
selecting [New Entry].
Rename Producer
Enter a producer name by selecting it
from the listings, or enter a new name by
selecting [New Entry].
Rename Cast
Enter a cast name by selecting it from
the listings, or enter a new name by
selecting [New Entry].
Up to three names can be entered for a
title.
Change Genre
Changes the genre information.
Clear All
Clears all of the disc's information.
c Select a folder or
and press ENTER.
When you select a disc type, select a disc from the
displayed disc list.
d Press OPTIONS.
e Select [Information/Settings] and press
ENTER.
The title information display appears.
About movie information display
◆Example: Display for discs (BD-ROM)
Title Information/Settings
HDV 7/13/2007 3:34PM - 3:35PM
7/13/2007 3:34PM ( 0H01M) HDV
PL
2007 All Media Guide, LLC
Content and technology provided by All Media Guide
Title Information/Settings
XP
0.1GB
7/13/2007 3:34PM - 7/13/2007 3:34PM
Slash [Blu-Ray]
2007 ( 2H06M)
PG-13
Close
Director
Paul Bullock
Produser
Rumi Reimer
Cast
OPTIONS Function RETURN Finish
Close
Search Info.
OPTIONS Function RETURN Finish
f Press OPTIONS to display the Options
menu.
A Cover art
B Rating icon
C Title
g Select an item to change and press ENTER.
• To change the thumbnail for the title, select [Thumbnail
Setting] (HDD only).
• To rename the title, select [Rename Title] (page 90).
D Release date (playback time)
E Displays director, producer, cast, and genre.
F Refers to the AMG Service for information.
See “Searching for disc information” for details
(page 78).
,continued
77
About video title information display
Searching for Disc
Information
Title Information/Settings
HDV 7/13/2007 3:34PM - 3:35PM
7/13/2007 3:34PM ( 0H01M) HDV
PL
XP
0.1GB
7/13/2007 3:34PM - 7/13/2007 3:34PM
Close
OPTIONS Function RETURN Finish
A Title
Search the AMG database for information about commercially
available CDs, DVD-ROMs and BD-ROMs while the
corresponding such discs remain in the changer.
The AMG Database contains artist names and album names for
music CDs, and movie title, director, and casts for BD/DVD
movies.
a On the Disc Information display, select
B Playback time
[Search Info.] and press ENTER.
C Date of recording
After receiving the data via the network, the search
results appear.
D Title type
Select Data
0.0GB
The following data is received. Select the data.
Cancel
Your happiness is my joy
_8/1999, ****
A powerful manager Odyssey
_7/10/2007, Victory and Justice
Work work and work
_7/10/2007, Victory and Justice
RETURN Finish
b Select the title and press ENTER.
If the desired title is not included in the results, select
[Cancel].
Notes
• The product needs to be connected to the Internet in order to search the
database.
• Access to the AMG database will not be allowed if you did not select
[Agree] in [All Media Guide Settings] during Easy Setup. To change
the setting, see page 117.
• You cannot receive the AMG data if the network settings are not
correct. See “Internet Settings” (page 121).
• The AMG disc description is not provided for content copied on a
recordable media such as a CD-R/CD-RW and DVD-R. Note that no
data can be acquired for music content imported to the HDD.
• The number of the displayed cover arts of music CDs, DVD-ROMs
and BD-ROMs are limited. Such cover arts are displayed while the
corresponding CDs, DVD-ROMs and BD-ROMs remain in the
changer or the music files made from the corresponding CDs remain in
the HDD.
About AMG, see page 146 for details.
78
Editing Video Titles
You can make the most of disc capacity by erasing and editing
video titles. Note that edits made to the original titles are final
and cannot be undone. Make a Playlist title if you want to keep
the original data.
For details about the Playlist titles and original titles, see below.
Note
You cannot edit while importing or copying data.
The following edit functions are available for both original and
Playlist titles:
– Setting protection against erasure (page 80).
– Renaming a title (page 77).
– Erasing titles (page 80).
– Erasing chapters (page 81).
– Erasing a section of a title (A-B Erase) (page 81).
– Dividing a title (page 82).
– Combining titles (page 83).
– Combining/dividing/erasing chapters (page 81).
Notes
• If you plan to move or to copy the title to other media after editing,
check that the titles are not shown with the COPY NEVER icon or the
COPY ONCE icon (changes to COPY NEVER after editing).
• After making a Playlist title, you will be unable to erase the original
titles that the Playlist title refers to.
• If a message appears and indicates that the disc’s control information
is full, erase unnecessary titles.
Before editing
Organizing Content
You have two edit options for video titles recorded on HDD:
editing either the original recording (called the “original”), or the
playback information created from the original (“Playlist”).
Since each is different in nature and offers different merits, read
the following and select the one that better suits your needs.
◆To edit original titles
Edits made to the original titles are final. If you plan to retain an
unaltered original recording, create and edit a Playlist (see
below). However, when you want to free up disc space, erase the
original titles.
◆To create and edit Playlist titles
A Playlist is a group of Playlist titles created from the original
title for editing purposes. When you create a Playlist, only the
control information necessary for playback, such as the playback
order, is stored on the disc. Since the original titles are left
unaltered, Playlist titles can be re-edited and still take up very
little disc space. Note however, when you want to free up disc
space, erasing Playlist titles has little effect.
Example: You have recorded the final few matches of a soccer
tournament. You want to create a digest with the goal scenes and
other highlights, but you also want to keep the original
recording.
In this case, you can compile highlight scenes as a Playlist title
(page 83), retaining the original video title.
,continued
79
◆ If the title is protected
The display asks for confirmation. Select
[Protection Cancel] and press ENTER.
Erasing titles
Erasing multiple video titles is usually the quickest way to free
up HDD/disc space. Make sure you have a backup if you are
erasing original home video titles.
a Press HOME to turn on the Home Menu.
b Select
to display the icons thumbnails of
video titles.
When editing disc content, select the DISC icon and
press ENTER.
c Select a folder and press ENTER.
d Select a title and press OPTIONS.
The Options menu appears.
e Select [Function/Edit] and press ENTER.
◆ If the title is referred to by a Playlist
You cannot erase the original title until you select
the referring Playlist title and erase it.
h Repeat step 7 to select all titles you want to
erase.
i Select [OK] and press ENTER.
j On the confirmation screen, select [Yes] and
press ENTER.
z Hint
You can erase a single title if you select [Erase] in step 5.
Notes
• Erasing titles on a BD-R, DVD+R, and DVD-R does not free up disc
space.
• Erasing Playlist titles does not free up disc space.
• You cannot erase titles if the disc is finalized.
To protect titles against erasure
0.0GB
Import Multiple Disks
Function/Edit
388.1GB
Erase
Titles
Sort By
Create
Playlist
Import Multiple
Combine Titles
RETURN Finish
f Select [Erase Titles] and press ENTER.
The display for selecting the titles appears.
Erase Titles [Personal Video]
Total Size:0.0GB
Remaining:386.7GB
Select the title you want to erase.
OK
Finish
HDV 7/13/2007 3:34PM - 7/13/2007 3:35PM
ORG
7/13/2007 3:34PM ( 0H01M) HDV
DR
Select All
HDV 7/13/2007 3:34PM - 3:35PM
PL
7/13/2007 3:34PM ( 0H01M)
Clear All
HDV 7/ 6/2007 12:57PM - 7/ 6/2007 12:58PM
ORG
7/ 6/2007 12:57PM ( 0H02M) HDV
DR
HDV 7/ 6/2007 12:57PM - 12:58PM
PL
7/ 6/2007 12:57PM ( 0H02M)
RETURN Finish
g Select titles to erase and press ENTER.
Erase Titles [Personal Video]
Total Size:0.0GB
Remaining:386.7GB
Select the title you want to erase.
OK
Finish
HDV 7/13/2007 3:34PM - 7/13/2007 3:35PM
ORG
7/13/2007 3:34PM ( 0H01M) HDV
DR
Select All
HDV 7/13/2007 3:34PM - 3:35PM
PL
7/13/2007 3:34PM ( 0H01M)
Clear All
HDV 7/ 6/2007 12:57PM - 7/ 6/2007 12:58PM
ORG
7/ 6/2007 12:57PM ( 0H02M) HDV
DR
HDV 7/ 6/2007 12:57PM - 12:58PM
PL
7/ 6/2007 12:57PM ( 0H02M)
RETURN Finish
A checkmark appears next to the selected title. To
remove the checkmark, press ENTER again.
Titles that are referred to by a Playlist or are currently
being copied to a disc are not selectable.
You can select all other titles or cancel all selections
by selecting [Select All] or [Clear All].
80
After selecting a title in step 4, press OPTIONS to turn on the
Options menu, select [Protect], and press ENTER. A protect icon
appears next to the protected title.
To cancel protection, follow the same procedure, select
[Protection Cancel] from the Options menu, and press ENTER.
Erasing/editing sections of a title
To erase by manual selection (A-B Erase)
1
2
Playback will be more fun after erasing unwanted scenes.
Select [Edit] in step 4 and press ENTER.
Select [A-B Erase] and press ENTER.
The manual selection display appears. The title plays
in the background.
A-B Erase
HDV 7/13/2007 3:34PM - 3:35PM
a Press HOME to turn on the Home Menu.
b Select
to display the icons.
A
B
c Select a folder and press ENTER.
-:--:-- :--:--:-- :-0:00:20:03
HDD
Set Point A
Set Point B
OK
Finish
Select function
RETURN Finish
d Select a title and press OPTIONS.
The Options menu appears.
Details
Function/Edit
You can apply the following edits to
multiple titles:
–Erase Titles
–Create Playlist
–Combine Titles
At the start of the section you want to erase, select
[Set Point A] and press ENTER.
Press m or M to move forward or backwards.
4
At the end of the section, select [Set Point B] and
press ENTER.
A-B Erase
Edit
You can apply the following edits only
to the selected title:
–Set Chapter Marks
–Erase Chapter
–Edit Chapter
–A-B Erase
–Divide Title
HDV 7/13/2007 3:34PM - 3:35PM
A
B
0:00:00:26
0:00:18:18
A
HDD
0:00:20:23
B
Set Point B
Set Point A
OK
Finish
Move Point
e Select the desired edit option and follow the
steps below. If you have selected [Erase
Titles], see page 80 for procedures.
1
2
Select [Edit] in step 4 and press ENTER.
Select [Erase Chapter] and press ENTER.
The display for selecting chapters appears.
To check chapter content, select a chapter thumbnail
to display the picture in the background.
RETURN Finish
5
6
Select [OK] and press ENTER.
7
Select [Finish] and press ENTER.
To erase by chapter
Organizing Content
Items
3
On the confirmation screen, select [Yes] and press
ENTER.
To erase more sections within the same title, repeat
steps 3 to 6.
z Hint
Chapter marks are inserted at the erased places and the sections before
and after become separate chapters.
To edit chapters (combine, divide, or multierase)
Erase Chapter
Select the chapter you want to erase.
OK
Cancel
Clear All
1
2
Select [Edit] in step 4 and press ENTER.
3
Select a chapter to edit and press ENTER.
1 0:00:00 (Time 0:00:04)
2 0:00:04 (Time 0:00:04)
Select [Edit Chapter] and press ENTER.
The display for selecting chapters appears.
3 0:00:08 (Time 0:00:01)
RETURN Finish
Edit Chapter
3
4
Select a chapter to erase and press ENTER.
A checkmark appears next to the selected chapter. To
remove the checkmark, press ENTER again.
You can select all chapters or cancel all selections by
selecting or [Clear All].
Select [OK] and press ENTER.
On the confirmation screen, select [Yes] and press
ENTER.
HDV 7/13/2007 3:34PM - 3:35PM
0:00:08:02
HDD
4
1
0:00:00
0:00:04
5
2
Divide
Select function
4
0:00:00
0:00:04
Combine
3
0:00:04
4
0:00:04
Erase
OK
5
0:00:04
Finish
Select chapter/Erase RETURN Finish
Select from the following edits and press ENTER.
,continued
81
5
Items
Details
Divide
Divides the chapter by setting a chapter mark.
Select the chapter thumbnail to play the picture
in the background. Press m/M to reach the
desired point and press ENTER.
Combine
Erases the chapter mark and combine the
chapter with the previous chapter.
Erase
Erases multiple chapters selected in step 3.
Select [OK] on the confirmation screen.
Note that the chapters, not the chapter marks,
will be erased.
Select [Finish] and press ENTER.
z Hints
• You can divide or combine chapters by pressing the CHAPTER
MARK button or CHAPTER MARK ERASE button during playback.
• If you want to divide chapters during import, press HOME, select
[Settings] – [Import Settings] and set [Auto Chapter Mark] to [Off].
• Up to 98 chapter marks can be added to a title.
Notes
• Chapter erase may not work if the chapter is too short.
• Chapter marks cannot be added or deleted during Chase Play.
To divide a title into chapters at fixed intervals
Dividing a title
Divide the title when you want to copy a lengthy title without
lowering the picture quality.
You can divide the original titles and playlist titles recorded on
HDD.
a Press HOME to turn on the Home Menu.
b Select
to display the icons.
c Select a folder and press ENTER.
d Select a title and press OPTIONS.
The Options menu appears.
e Select [Edit] and press ENTER.
f Select [Divide Title] and press ENTER.
The divide point display appears. To go forward or
backwards, press m or M.
You can insert chapter marks either at 6- or 15-minute intervals.
1
2
3
Select [Edit] in step 4 and press ENTER.
Divide Title
HDV 7/13/2007 3:34PM - 3:35PM
Select [Set Chapter Marks] and press ENTER.
Select the interval from [6min Interval] or [15min
Interval] and press ENTER.
To clear existing chapter marks, select [Erase All].
Scene detection algorithm developed by Sony detects any change in
picture and sound (movements, music, dialog, etc.,) and inserts chapter
marks to make more meaningful scenes. To use this function, see “AutoChapter Marks” (page 111).
0:00:20:22
HDD
z Hint
OK
Select function
Cancel
RETURN Finish
g When you reach the divide point, select [OK]
and press ENTER.
h On the confirmation screen, select [Yes] and
press ENTER.
i Select if you want to rename the divided
titles.
To rename, select [Yes]. The title will be divided
after you enter a new name. To use the same name for
both the divided titles, select [No].
82
Combining titles
Compiling favorite scenes into a single
Playlist title
Among the titles recorded on the HDD, you can combine titles
of the same type (i.e. playlist titles to playlist title, or original
titles to original titles).
a Press HOME to turn on the Home Menu.
b Select
to display the icons.
d Select a title and press OPTIONS.
The Options menu appears.
The title selection display appears.
Select titles in the binding order.
OK
The title selection display appears.
If a scene list is previously saved on the HDD, the
confirmation screen appears.
DR
g Select a title to add to the Playlist title and
press ENTER.
HDV 7/13/2007 3:34PM - 3:35PM
7/13/2007 3:34PM ( 0H01M)
HDV 7/ 6/2007 12:57PM - 7/ 6/2007 12:58PM
7/ 6/2007 12:57PM ( 0H02M) HDV
e Select [Function/Edit] and press ENTER.
Finish
HDV 7/13/2007 3:34PM - 7/13/2007 3:35PM
DR
HDV 7/ 6/2007 12:57PM - 12:58PM
PL
The Options menu appears.
f Select [Create Playlist] and press ENTER.
Combine Titles [Personal Video]
ORG
c Select a folder or a disc type and press
ENTER.
Organizing Content
f Select [Combine Titles] and press ENTER.
7/13/2007 3:34PM ( 0H01M) HDV
to display the icons.
d Select a title and press OPTIONS.
e Select [Function/Edit] and press ENTER.
PL
a Press HOME to turn on the Home Menu.
b Select
c Select a folder and press ENTER.
ORG
You can select up to 50 scenes either from Playlist or original
titles. See page 79 for details about Playlist and original titles.
7/ 6/2007 12:57PM ( 0H02M)
RETURN Finish
g Select a title to combine and press ENTER.
The scene selection display appears. The title plays
in the background.
Create Playlist - Scene Capture
HDV 7/13/2007 3:34PM - 3:35PM
h Repeat step 7 to select all titles you want to
combine in the desired order.
Titles are numbered in the selected order. To cancel,
press ENTER again.
IN
OUT
-:--:-- :--:--:-- :-0:00:48:15
HDD
Capture All
Set IN
Set OUT
OK
Select function
Finish
RETURN Return
i Select [OK] and press ENTER.
The title name selection display appears.
j Select a title name and press ENTER.
To enter a new name, select [Input].
To combine other titles, select [Change Title].
k Select [Finish] and press ENTER.
h At the start of the section you want to add,
select [Set IN] and press ENTER.
Press m or M to move forward or backwards. To
add the entire title as a scene, select [Capture All].
Create Playlist - Scene Capture
HDV 7/13/2007 3:34PM - 3:35PM
Note
If the number of chapters is going to exceed the limit after title combine,
chapters in the later part become one chapter.
IN
OUT
IN
Capture All
Move Point
0:00:00:00
-:--:-- :-0:00:00:00
HDD
Set IN
Set OUT
OK
Finish
RETURN Return
i At the end of the section, select [Set OUT]
and press ENTER.
,continued
83
Create Playlist - Scene Capture
HDV 7/13/2007 3:34PM - 3:35PM
IN
OUT
IN
HDD
Set IN
0:00:00:00
0:00:08:19
0:00:10:17
OUT
Capture All
Editing Photo Album
Information
Set OUT
OK
Move Point
Finish
RETURN Return
j Select [OK] and press ENTER.
To select more sections within the same title, repeat
from step 7.
a Press HOME to turn on the Home Menu.
b Select
to display the icons.
Copy x-ScrapBook
Create x-Pict Story HD
k When you finish selecting scenes from the
same title, select [Finish] and press ENTER.
Photo
The scene list display appears.
Memory Stick
x-Pict Story HD
Create Playlist - Scene List
Total Time
0:00:08
x-ScrapBook
Number of Scenes 1
OK
Album
Sample Album
Finish
HDV 7/13/2007 3:34PM - 3:35PM
Add Scene
0:00:00 - 0:00:08 Time 0:00:08
Move Scene
Erase All
RETURN Return
• To add other scenes, select [Add Scene].
• To change the scene order, select [Move Scene].
• To cancel all scene selections, select [Erase All].
l Select [OK] and press ENTER.
m Select [OK] and press ENTER.
c Select a folder and press OPTIONS.
The Options menu appears.
d Select [Information/Settings] and press
ENTER.
The album information display appears.
e Press OPTIONS to display the Options
menu.
f Select [Rename Title] and press ENTER.
• To enter a new name for the Playlist title, select [Input].
n Select [Finish] and press ENTER.
About the photo album information
You can save the scene list. Select [Yes] on the
confirmation display.
z Hint
Folder Information
CIMG 1884
11/25/ 8:16PM
x-PictStory HD : Not Create
Created Playlist titles may have many chapters as each scene becomes a
chapter. When editing on HDD or BD, chapters in the captured scenes
will also be added.
4.3MB
Number of Files
5 Files
Close
OPTIONS Function RETURN Finish
A Folder name
B Folder creation date
C “x-Pict Story” file creation status
D Folder size
E Number of Files
84
About the photo file information
Information/Settings
1.3MB
CIMG 1876
11/25/ 8:16PM
File Format: JPG
11/25/2005 8:16PM
Resolution
2304 1728
Close
RETURN Finish
A Title
B Date of shooting
D Data size
E Resolution
Organizing Content
C File format
85
Editing Photo Files
Photo Capture
Select the album you want to save the still picture to.
New Album
Ancient city 20070713
Album
11/25/2005 - 11/27/2005
Cancel
Number of Files:8
Capital 0713
Album
M.S.
CF
11/29/2005 - 11/30/2005
Number of Files:2
SD
xD
RETURN Return
Erasing photos, albums and “x-Pict
Story” files
• To save in a new album, select [New Album]. See
page 90 for entering the album name.
e Select the destination album and press
ENTER.
a Press HOME to turn on the Home Menu.
b Select
The photo capture display appears, and the selected
title plays in the background.
to display the icons.
Photo Capture
c Select an album, photo or “x-Pict Story” file
to erase and press OPTIONS.
The Options menu appears.
• To erase multiple photo files, select [Still Pictures] –
[Erase Multiple].
Baseball 0808
Number of Files:2
0:00:22
HDD
Capture
d Select [Erase] and press ENTER.
e On the confirmation screen, select [Yes] and
press ENTER.
Capturing photos from personal video
Finish
Select function
RETURN Return
• To go forward or backwards, press m or M.
f At the capture point, press X.
g Select [Capture] and press ENTER.
The picture is captured.
You can capture photos from a personal video title shot with
digital video cameras. This function can be used for the
following video titles.
• Titles recorded via the LINE 2 input jack with no copy
protection signal.
• Titles recorded via the HDV/DV jack.
• Titles created from “x-Pict Story” files.
• To capture more photos from the same title, press
PLAY and repeat from step 6.
h Select [Finish] and press ENTER.
Copying a photo to another album on
HDD
a Press HOME to turn on the Home Menu.
b Select
to display the icons.
a Press HOME to turn on the Home Menu.
c Select
and press ENTER.
b Select
The title selection display appears.
to display the icons.
c Select an album and press ENTER.
Photo Capture
d Select the photo to copy and press OPTIONS.
Select the video title you want to capture a still picture from.
Cancel
• To copy multiple photos at one time, select [Still
Pictures] – [Copy Multiple].
HDV 7/13/2007 3:34PM - 7/13/2007 3:35PM
ORG
7/13/2007 3:34PM ( 0H01M) HDV
The Options menu appears.
DR
HDV 7/13/2007 3:34PM - 3:35PM
PL
7/13/2007 3:34PM ( 0H01M)
e Select [Copy] and press ENTER.
HDV 7/ 6/2007 12:57PM - 7/ 6/2007 12:58PM
ORG
7/ 6/2007 12:57PM ( 0H02M) HDV
DR
RETURN Finish
d Select a title to capture from and press
ENTER.
The destination selection display appears.
86
Editing Audio Album
Information
Copy File
This image will be copied
File Name:CIMG 1884
File Size: 1.3MB
Shot Date: 11/26/2005 12:44AM
Resolution:2304 1728
JPG
File Format:
OK
Cancel
RETURN Finish
With registered music CDs and albums on the HDD, you can
change album information such as the album name.
f On the confirmation screen, select [OK] and
press ENTER.
The album selection display appears.
• To save in a new album, select [New Album]. See
page 90 for entering the album name.
Note
You cannot edit the album information of the HDD or the discs while
playing music content on them. Stop playing music by pressing
RETURN, and then edit the information.
a Press HOME to turn on the Home Menu.
g Select the destination album and press
ENTER.
b Select
to display the icons.
Organizing Content
z Hint
Photos will not be grouped by date when copying on the HDD.
Music
Rotating a photo
Others
Number of Discs:1
M.S.
CF
SD
xD
a Press HOME to turn on the Home Menu.
b Select
to display the icons.
c Select an album and press ENTER.
c Select
or
under
and press
OPTIONS.
The Options menu appears.
Sort By
Import Multiple
d Select a photo from an album on the HDD
and press OPTIONS.
Play
Decision of the King
CDDA Victory and Justice
Disc Import
e Select [Rotate (left)] or [Rotate (right)] and
press ENTER.
Information/Settings
Eject
Note
Photos on the disc or memory card can be rotated only when they are
displayed.
d Select [Information/Settings] and press
ENTER.
The information display appears.
To change the folder view, see page 71.
e Press OPTIONS to turn on the Options
menu.
0.0GB
Album Information/Settings
385.5GB
A powerful manager Odyssey
29/ 2/2000
Total Number of Tracks: 12 ( 1:00:41)
Artist
Victory and Justice
Genre
No Genre
Rename Album
Change Release Date
Rename Artist
Change Genre
Close
Clear All
Search Info.
OPTIONS Function RETURN Finish
f Select the item you want to edit and press
ENTER.
See page 90 to enter characters.
,continued
87
Items
Details
Rename Album
You can change the album name.
Select from the listings (HDD only), or
select [Input] and enter a new name.
If you enter an existing album name, the
two albums are combined.
Change Release Date Allows you to change the release date
information.
Rename Artist
You can change the artist's name for the
album.
Select from the listings or select [Input]
and enter a new name.
Change Genre
Changes the genre information for the
album.
Select a genre on the genre list.
Clear All
Clears all of the album and track
information (Music CD only).
Editing Audio Track
Information
With registered tracks either on CDs or the HDD, you can
change the track information such as the track name.
Note
You cannot edit the album information of the HDD or the discs while
playing music content on them. Stop playing music by pressing
RETURN, and then edit the information.
a Press HOME to turn on the Home Menu.
b Select
to display the icons.
About the music album information
display
◆Example: Display for discs (Music CD)
Music
Others
Number of Discs:1
2007 All Media Guide, LLC
Content and technology provided by All Media Guide
Album Information/Settings
A powerful manager Odyssey
2/29/2000
Total Number of Tracks:11 ( 51:52)
c Select
Artist
Victory and Justice
Genre
Rock
or
under
and press
ENTER.
Close
Search Info.
The list of tracks in the album appears.
Music
The corner of the ancient city
MP3 6/17/2005 1:04AM
Music
Decision of the King
MP3 6/17/2005 12:06AM
Music
The corner of the ancient city
MP3 6/17/2004 1:17AM
A Cover art
Music
The feelings of the gourmet
MP3 7/10/2006 2:42 PM
B Album name
Music
The employee is a treasure
MP3 8/15/2003 11:06PM
C Release date
Music
My daughter who shines
MP3 8/31/2007 9:12AM
D Total number of tracks (playback time total)
Music
I have a pain in it with you even if objected
MP3 2/28/1996 11:12PM
Music
A mystery of the space
MP3 3/15/2001 0:15AM
Music
For tomorrow
MP3 3/15/2001 0 15AM
OPTIONS Function RETURN Finish
E Displays artist and genre.
F Refers to the AMG Service for information.
See “Searching for disc information” for details
(page 78).
d Select a track and press OPTIONS.
The Options menu appears.
Music
Music
Music
Music
SL SOUND 32K
MP3 10/13/2006 8:57PM
Play
Track Import
Information/Settings
Music
Music
Music
e Select [Information/Settings] and press
ENTER.
The track information display appears.
88
2007 All Media Guide, LLC
Content and technology provided by All Media Guide
Track Information Settings
Music
Decision of the King
29/ 2/2000
Track Number: 7 ( 4:02)
CODEC: CDDA 1411kbps
Sampling Frequency:44.1kHz
About the audio track information
display
Album Name
A powerful manager Odyssey
Artist
Victory and Justice
2007 All Media Guide, LLC
Content and technology provided by All Media Guide
Track Information Settings
Close
Music
OPTIONS Function RETURN Finish
f Press OPTIONS to turn on the Options
Menu.
Decision of the King
29/ 2/2000
Track Number: 7 ( 4:02)
CODEC: CDDA 1411kbps
Sampling Frequency:44.1kHz
Album Name
A powerful manager Odyssey
Artist
Victory and Justice
Close
The Options menu appears with available edit
options.
g Select the item you want to edit and press
ENTER.
See page 90 when you need to enter characters.
OPTIONS Function RETURN Finish
A Track name
B Release date
C Track number (playback time of the track)
D Format information/bit rate
Details
E Sampling Frequency
Rename Album
You can change the album name for the
track.
Select from the listing, or select [New
Entry] and enter a new name (HDD only).
F Displays album name, artist, composer, conductor, and
genre.
Rename Track
Allows you to change the track name.
Change Track No
Changes the track number (HDD only).
Rename Artist
You can change the artist name for the
track.
Select from the listings, or select [New
Entry] and enter a new name.
Up to three artists can be entered for a
track.
Organizing Content
Items
Rename Composer You can change the name of the composer.
Select from the listings, or select [New
Entry] and enter a new name.
Rename Conductor You can change the name of the conductor.
Select from the listings, or select [New
Entry] and enter a new name.
Change Genre
Changes the genre for the track.
Select a genre from the genre list.
Clear All
Clears the track information (CD only).
89
Editing Audio Files
Entering Characters
The following on-screen keyboard appears when entering a
name for a disc, title, etc.
Erasing albums and tracks
◆Example: Display for upper case letters
Input Title Name
a Press HOME to turn on the Home Menu.
b Select
ABC
1
to display the icons.
.
,
6 M N O
1
Back
3 D E F 3
All Clear
4 G H
c Select an album or track to erase and press
OPTIONS.
-
2 A B C 2
I
4
Space
5 J K L 5
6
7 P Q R S 7
8 T U V
Upper Case
Lower Case
Symbol
8
9 W X Y Z 9
Register Word
0
Word List
0
Cancel
Finish
The Options menu appears.
R Register Word G Word List
B Back
Y Space
RETURN Return
• To erase multiple tracks, select [Erase Multiple].
d Select [Erase] and press ENTER.
A Input field
Maximum word length is indicated in the field.
Select a character using the Joystick and press
ENTER.
e On the confirmation screen, select [Yes] and
press ENTER.
B Input functions
Select the following items using the Joystick, or
alternatively use the other buttons enclosed in
parentheses.
[Upper Case]: Displays the keyboard for upper case
letters. (INPUT)
[Lower Case]: Displays the keyboard for lower case
letters. (INPUT)
[Symbol]: Displays the keyboard for symbols.
(INPUT)
[Register Word]: Registers the input to the word
list. (RED)
[Word List]: Displays the registered word list so
you can select from previous inputs without
entering the same word again. The list will not
appear if nothing is registered. (GREEN)
[Cancel]: Returns to the previous display, canceling
the input.
[Finish]: Returns to the previous display. The input
is entered.
[Back]: Erases the character to the left of the cursor.
(BLUE)
[All Clear]: Clears all characters in the input field.
(CLEAR)
[Space]: Inserts a space. (YELLOW)
C Number button indicators
Indicates that the characters on the same row can be
entered with the number buttons. For example, to
select [A], press 2 once.
To enter characters
Example: To enter “Sea” with the Joystick
1
90
Select [Upper Case] and press ENTER.
2
3
4
5
Select [S] and press ENTER.
6
Select [Finish] and press ENTER.
Select [Lower Case] and press ENTER.
Select [e] and press ENTER.
Select [a] and press ENTER.
To register the word to the word list, select
[Register Word].
Example: To enter “Sea” with the other buttons
1
Press INPUT to turn on the upper case
keyboard.
2
3
Press “7” four times to select [S].
4
5
Press “3” twice to select [e].
6
With the Joystick, select [Finish] and press
ENTER.
Press INPUT to switch to the lower case
keyboard.
Example: To enter “Sea” from the registered
word list
1
2
Select [Word List] and press ENTER.
3
Select [Finish] and press ENTER.
Organizing Content
Press “2” once to select [a].
To register the word to the word list, select
[Register Word].
Select a word and press ENTER to return to the
keyboard display.
z Hint
The registered word list retains up to 20 words. If you want to add a new
word beyond this, delete unnecessary listings by selecting [Word List] [Delete Word]. After pressing ENTER, a message asks for confirmation.
Select [Yes] and press ENTER.
91
Checking Disc Information
Copying
to BD/DVD
• Checking Disc Information . . . . . . . . . . . . . . . 92
• Copying Videos. . . . . . . . . . . . . . . . . . . . . . . . 93
• About Recording Modes. . . . . . . . . . . . . . . . . 96
• Notes and Restrictions on Importing/Copying
. . . . . . . . . . . . . . . . . . . . . . . . . . . . . . . . . . 98
• Copying Photos . . . . . . . . . . . . . . . . . . . . . . . 99
92
Some restrictions may apply depending on the media and
content. Check the source content on the HDD and the
destination disc status beforehand. See “Managing Server
Content With the Disc Information Display” (page 33).
z Hint
When a disc’s content is mixed with video, photo, and music, the disc
will be registered to each of the
,
, and
category icons on
the Home Menu, possibly under different names. Be careful when
copying content to a disc as you may accidentally overwrite a seemingly
different disc.
You can make discs more recognizable if you label the disc (page 34).
z Hints
Copying Videos
,
• You can use Playlist titles on the HDD for copying in the same way as
original titles.
• The copy will continue even when the server is turned off.
• The VBR (Variable Bit Rate) function analyzes the picture complexity
and optimizes the bit rate accordingly, resulting in a higher picture
quality.
• You can format the HDD using the [HDD Initialization] setting
(page 117).
Formatting a BD/DVD
This section covers video copy from HDD to BD/DVD in
procedural order:
• “Before copying” (page 93)
• “Formatting a BD/DVD” (page 93)
• “Copying videos to BD/DVD” (page 94)
• “Closing a BD” (page 95)
• “Finalizing a DVD” (page 95)
Refer directly to the related sections when necessary (i.e., if your
disc is ready, refer directly to “Copying videos to BD/DVD”
(page 94).
a Press HOME to turn on the Home Menu.
b Select
c Select
and press ENTER.
Copying to BD/DVD
Before copying
• Select the disc type according to your needs (page 148).
• The server does not support the BDMV format (one of the Bluray Disc specifications). You cannot import BDMV format
content edited on PCs, or copy such content from the HDD to
a disc.
• If you copy a ‘Copy Once’ title from the HDD to a BD or DVD,
you cannot copy the title back to the HDD.
• When copying the video on the HDD that contains “Copy
Once” signal to a DVD, use a CPRM-compatible DVD-RW/
DVD-R (page 148). After copying (moving), the video will be
erased from the HDD. Note that you cannot use a BD-RE/BDR in this case.
• You cannot ‘Copy Once’ titles on the HDD to a BD-RE/BD-R.
• Operations are restricted while copied.
• Video titles copied to any disc except DVD+R DL will have
the same chapter marks as the original title on HDD. When
copying to DVD+R DL, the chapter marks are inserted
according to the [Auto Chapter Mark] setting (page 111).
• With videos containing mixed aspect ratios (16:9, 4:3), the
aspect ratio may change depending on the disc type and the
server setting:
– When recording on a DVD-RW (Video mode)/DVD-R (Video
mode) in XR mode or SR mode, the aspect ratio will change
according to the [Video Output Aspect Ratio] setting
(page 112). However, the aspect ratio will be fixed to 4:3 if
[Video Output Aspect Ratio] is set to [Original].
– When recording on a DVD-RW (Video mode)/DVD-R (Video
mode) in LR or ER mode, or when recording on a DVD+RW/
DVD+R, the aspect ratio is fixed to 4:3.
• With a BD-RE or BD-R, copying does not start if the total title
length exceeds 12 hours.
• Maximum number of recordable titles is as follows:
– BD-R/BD-RE: 300
– DVD+R, DVD+RW: 49
– DVD-R, DVD-RW: 99
Note that the discs become full before reaching these limits
depending on usage conditions.
• A title longer than eight hours (approx) cannot be copied to a
BD.
• A title longer than six hours (approx) cannot be copied to a
DVD.
• Thumbnail images in the source title will not be recorded when
copying to a DVD+RW, DVD-RW (Video mode), DVD+R,
DVD-R (Video mode).
to display the icons.
Video
Blank Disc 9
DVD-RW
d Select the
and press OPTIONS.
The Options menu appears.
e Select [Information/Settings] and press
ENTER.
f Select [Format] and press ENTER.
The following display appears.
Format
Formatting will erase all the titles including the
protected ones.
Are you sure you want to format?
Yes
No
g On the confirmation screen, select [Yes] and
press ENTER.
When formatting a DVD-RW or DVD-R, select the
format from [VR] or [Video].
z Hints
• You can re-format a finalized DVD-RW changing the video format
(VR mode/Video mode).
• To format the HDD, select the Settings icon on the HOME menu and
select [HDD Initialization] (page 117).
,continued
93
About the video copy display
Copying videos to BD/DVD
,
Copy Title
0.0GB
Remaining:4.6GB
Select the title.
Album-X
a Press HOME to turn on the Home Menu.
ORG
8/ 9/2007 9:32AM ( 0H00M)
x-Pict Story
DR
ORG
7/13/2007 3:34PM ( 0H01M) HDV
DR
b Select
to display the icons.
DV
ORG
DV
c Select
ENTER.
(Copy HDD to Disc) and press
d Select a destination disc and press ENTER.
The title selection display appears.
PL
7/13/2007 3:34PM ( 0H01M)
DVD Menu
7/ 6/2007 12:57PM - 7/ 6/2007 12:58PM
7/ 6/2007 12:57PM ( 0H02M) HDV
7/ 6/2007 12:57PM - 12:58PM
7/ 6/2007 12:57PM ( 0H02M)
Settings
Clear All
HDV 7/13/2007 3:34PM - 3:35PM
ORG
Start
Finish
HDV 7/13/2007 3:34PM - 7/13/2007 3:35PM
DR
Finalize
Disc Name
Change Disc
RETURN Finish
A Total data size of videos
B Direction of copy
Copy Title
0.0GB
Remaining:4.6GB
Select the title.
Start
Finish
HDV 7/13/2007 3:34PM - 7/13/2007 3:35PM
ORG
7/13/2007 3:34PM ( 0H01M) HDV
DR
Clear All
HDV 7/13/2007 3:34PM - 3:35PM
PL
7/13/2007 3:34PM ( 0H01M)
DVD Menu
HDV 7/ 6/2007 12:57PM - 7/ 6/2007 12:58PM
ORG
7/ 6/2007 12:57PM ( 0H02M) HDV
HDV 7/ 6/2007 12:57PM - 12:58PM
PL
7/ 6/2007 12:57PM ( 0H02M)
Settings
DR
Finalize
Disc Name
Change Disc
RETURN Finish
e Select video titles to copy and press ENTER
(30 titles maximum).
The video copy display appears (see below).
When copying to DVD+RW/DVD+R/DVD-RW
(Video mode)/DVD-R (Video mode), you can create
a DVD Menu. Go to step 6.
When using other discs, go to step 8.
f On the confirmation screen, select [Yes] for
finalizing and press ENTER.
The wall paper selection display appears.
To zoom the wall paper, press YELLOW.
C Remaining capacity of destination media
D Title type
NEW : Indicates the video has not been played.
ORG : Original title.
PL : Playlist title.
HDV: Titles recorded on HDV devices.
DV: Titles recorded on DV devices.
E Available operations
[Start]: Starts copying.
[Finish]: Turns off the video copy display.
[Settings]: Allows for detailed settings for each
video.
[Clear All]: Cancels all video selections for copy.
[DVD Menu]: Allows you to select a wallpaper for
the DVD Menu (for DVD+RW/DVD+R/DVD-R
(Video mode)/DVD-R(Video mode) only).
[Finalize]: Sets whether to finalize the disc after
copying.
[Disc Name]: Displays an on-screen keyboard for
disc name input.
[Change Disc]: Select this when changing the
destination disc.
Copy Title - DVD Menu Selection
Select the DVD Menu used for finalizing
2. RED
Cancel
3. Picture
4. Gift
5. Pastel
6. Memory
Y Zoom in/Zoom out
RETURN Return
g Select a wallpaper and press ENTER.
h Select [Start] and press ENTER.
z Hints
• To check progress, press HOME, select
and press ENTER.
• Copying will continue if the server is turned off.
• High-speed copy is possible only when the destination is a BD-RE or
BD-R.
Note
You can enter up to 80 characters for an HDD video title, but only the
first 64 characters will be retained after the title is copied to a DVD.
94
z Hint
You can turn off the the server by pressing \/1 while copying from the
HDD to a disc. The operation continues even when the server is turned
off.
Closing a BD
Finalizing a DVD
By closing, you can retain disc recordings without alteration or
erasure. Note that unlike DVD finalizing, closing a BD cannot be
undone.
a Press HOME to turn on the Home Menu.
b Select
c Select
to display the icons.
and press ENTER.
d Select a BD disc and press OPTIONS.
The Options menu appears.
e Select [Information/Settings] and press
ENTER.
Finalizing rearranges the disc’s recorded data in a format
generally playable on other DVD devices. Since a DVD Menu is
automatically created when you finalize DVD+RW/DVD-RW
(Video mode)/DVD+R/DVD-R (Video mode), you can display
the menu on other DVD devices.
z Hints
• You do not need to finalize BD-RE and BD-R to make them playable
on other BD devices.
• You can turn off the the server by pressing \/1 while copying from the
HDD to a disc. The operation continues even when the server is turned
off.
Note
You cannot finalize on this server if the DVD was recorded on other
DVD devices.
Before finalizing, check the difference between DVD disc types.
f Select [BD Close] and press ENTER.
◆
Manual finalizing is unnecessary
The server automatically finalizes DVD+RW and creates a DVD
Menu before ejecting.
You can record or edit after finalizing.
g On the confirmation screen, select [OK] and
press ENTER.
◆
Finalizing is necessary
However, the disc is playable without finalizing if the DVD
device is compatible with DVD-RW (VR mode)*.
You can record or edit after finalizing, and further re-finalizing
is unnecessary.
Copying to BD/DVD
The disc information display appears.
* If the recording is short, finalizing may become necessary to enhance
compatibility.
◆
Finalizing is necessary
You can play the disc after finalizing if the DVD device is
compatible with DVD-R (VR mode).
You cannot record or edit after finalizing.
◆
Finalizing is necessary
A DVD Menu will be created while finalizing.
You can record or edit after finalizing if you unfinalize the disc,
although you will need to re-finalize later.
◆
Finalizing is necessary
A DVD Menu will be created while finalizing.
You cannot record or edit after finalizing.
a Press HOME to turn on the Home Menu.
b Select
to display the media icons.
c Select
and press ENTER.
d Select
and press OPTIONS.
The Options menu appears.
e Select [Information/Settings] and press
ENTER.
The disc information display appears.
If the disc type does not allow for DVD Menu, go to
step 8.
,continued
95
About Recording Modes
Disc Information
Close
Disc Name
Media
DVD-RW
Title Total
2
Rec Date
7/13/2007
Format
Name Input
Video
Finalize
DVD Menu
Recordable
Time
DR
: 35H11M
XP
:
0H59M
SP
:
1H59M
LP
:
4H01M
EP
:
5H56M
Remaining
Format
4.4/4.7GB
RETURN Finish
f Select [Finalize] or [DVD Menu] and press
ENTER.
The DVD Menu creation display appears.
Finalize - DVD Menu Selection
Select the DVD Menu used for finalizing
Cancel
1. Blue
2. RED
3. Picture
Y Zoom in/Zoom out
RETURN Return
To zoom the wallpaper, press the YELLOW button.
If [Finalize] is not selectable, the disc has previously
been finalized.
g Select the DVD Menu and press ENTER.
h On the confirmation screen, check the time
required for finalizing, select [Yes] and press
ENTER.
z Hint
You can use the disc information display to check if the disc is finalized.
When [Finalized] is selectable, the disc is not finalized.
To unfinalize the disc (DVD-RW VR mode, DVDRW (Video mode) only)
Importing/copying at high-speed (High-speed
Importing/Copying)
n
Allows you to copy titles from HDD to a BD or import to HDD
from a BD, without changing the mode.
Select [High-Speed] in [Recording Mode] when importing/
copying (page 97). See page 150 for required time for
importing/copying.
z Hints
• When importing/copying the edited titles at high-speed, the “seams”
that are left over from editing may remain on the disc.
• Importing/copying between HDD and DVD automatically set to Rec
Mode Conversion Importing/Copying.
Rec Mode Conversion Importing/Copying
,
n
Allows you to import/copy a title from the HDD to a DVD or
vice versa, or import from HDD to a BD, in a recording mode
that differs from the original recordings. For example, when you
import/copy a title recorded in XR mode (high quality, but large
data size) to SP mode, you can reduce the data size, saving more
titles using less space.
If you copy a title of HDD recorded in DR or XR mode to a BD
in SR, LR, or ER mode, or to a DVD in SP or LP recording
mode, the unit automatically set the optimum picture quality,
which makes the deterioration in the image quality minimum.
◆For DVD-RW (Video mode)
Unfinalizing makes the disc recordable and editable again.
Note that you cannot unfinalize if the disc was finalized on
another device.
To automatically adjust the recording mode
according to the available space
1
Insert a finalized DVD-RW (Video mode) by
pressing Z.
1
2
Repeat steps 1 to 3 to turn on the disc information
display.
3
,
Select [Settings] from the video copy display and
press ENTER.
Copy Title - Settings
5.3GB
Remaining:4.6GB
Set the copy mode.
Select [Unfinalize] and press ENTER.
Unfinalizing may take several minutes.
◆For DVD-RW (VR mode)
When a DVD-RW (VR mode) finalized on another DVD device
does not accept recording or editing, a message appears
indicating that it is a finalized disc and that you need to
unfinalize. In such case, select [Unfinalize] on the disc
information display as above.
However, you may not be able to unfinalize the disc, depending
on the device used for finalizing.
96
For importing/copying, two methods are available: High-speed
Importing/Copying (without changing the recording mode), and
Rec Mode Conversion Importing/Copying (reducing the data
size converting to the different recording mode from the original
recordings). Read the following and select according to the
required time, disc space, and picture quality.
Start
Finish
Change Title
1
2
Auto Adjust
NEW
ORG
XR
XP
4.0GB
SR
SP
1.2GB
DVD Menu
Finalize
NEW
ORG
Disc Name
Change Disc
OPTIONS Function
2
RETURN Finish
Select [Auto Adjust] and press ENTER.
Copy Title - Settings
3.3GB
Remaining:4.6GB
Set the copy mode.
Copy Mode Settings
Start
Set the copy mode.
Finish
8/27/2007
Change Title
1
ORG
XR
SP
2.0GB 2PASS
ORG
Set
DVD Menu
4.0GB
XP
Cancel
Finalize
NEW
2
Copy Mode
Auto Adjust
NEW
SR
SP
1.2GB
Disc Name
Change Disc
RETURN Return
The unit automatically selects the recording mode
according to the available space.
◆Available settings in Detail Settings display of Title
Importing/Copying
You can set the following settings. Select an item and press
ENTER.
Select the recording mode.
Copy Mode Settings
Set the copy mode.
8/27/2007
Copy Mode
Set
1.0GB
LP
Cancel
Select the recording mode from High-Speed*/XR/
SR/LR/ER. When copying from HDD to a DVD,
select from XP/SP/LP/EP.
* Displayed when copying from HDD to a BD.
4
Select [Set] and press ENTER.
Copy Title - Detailed Settings
2.3GB
Remaining:4.6GB
Set the copy mode.
Start
Details
Items
Reselect
Finish
Selects a title again.
DVD Menu
*1
Change Title
1
Sets the background picture of the DVD
menu.
Finalize*2
2
Auto Adjust
NEW
ORG
XR
LP
1.0GB 2PASS
SR
SP
1.2GB
Allows you to input a disc name in the
displayed keyboard.
DVD Menu
Finalize
NEW
ORG
Disc Name
Change Disc
Enables finalizing after completing
importing/copying.
Disc Name
Copying to BD/DVD
z Hints
• If there is not enough available space or management information on
the target disc, the message “Cannot import/copy because of the less
space.” appears in the display during importing/copying.
• If importing/copying can be performed by adjusting the importing/
copying mode, the message “Importing/copying title(s) adjusting
importing/copying mode?” will be displayed. When you select “Yes,”
importing/copying starts changing the recording mode automatically,
according to the available space of the target disc. If you select [Auto
Adjust] in Detail Settings display of Title Importing/Copying and press
ENTER, you can also adjust the importing/copying mode
automatically.
• Rec Mode Conversion Importing/Copying in the recording mode of
the source title smoothes out the “seams” that are left over from
editing.
3
OPTIONS Function
5
RETURN Return
Select [Start] and press ENTER.
z Hints
*1 DVD only (except DVD-RW in VR mode, DVD-R in VR mode).
*2 DVD only (except DVD+RW).
To change the recording mode per title
,
n
1
Select [Settings] from Title Importing/Copying
display and press ENTER.
Copy Title - Settings
5.3GB
Remaining:4.6GB
Set the copy mode.
Start
Finish
Change Title
1
2
Auto Adjust
NEW
ORG
XR
XP
4.0GB
SR
SP
1.2GB
To stop the importing/copying partway
Select
(HDD t DISC copying) or
(DISC t
HDD importing) from
in Home Menu, and select ENTER.
Select [Stop] in Importing/Copying Progress display, and press
ENTER. Select [OK] and press ENTER. It may take several tens
of seconds to stop importing/copying. It may take time longer
according to the condition of importing/copying.
DVD Menu
Finalize
NEW
ORG
• You can also set the recording mode by pressing OPTIONS to select
[Rec Mode Setting] in Detail Settings display in Title Importing/
Copying.
• When you import/copy a title displayed
(2 PASS), the picture
quality will be higher by performing Dynamic VBR Dubbing PRO
function.
(2 PASS) may not be correctly displayed according
to the title (combined title or playlist, etc.).
Disc Name
Change Disc
OPTIONS Function
Available OPTIONS in Detailed Settings display
Available options differ depending on the situation.
RETURN Finish
Items
2
Select the title and press ENTER.
Details
Copy Mode Settings/ Set the importing/copying mode.
Import Mode Settings
Cancel
Cancels the selection, and erases them
from the importing/copying select list.
97
Notes and Restrictions on
Importing/Copying
Notes on general importing/copying
• Operations may differ depending on the HDD/BD/DVD status.
Follow the on-screen messages.
• If a message appears indicating that the control information is
full, erase the titles on the disc. Importing or copying of heavily
edited titles may not be possible. In that case, dividing them
may solve the problem.
• You cannot import from commercially available BD-ROMs
and DVDs to the HDD.
• Titles longer than eight hours cannot be imported or copied.
• Titles may not be imported or copied if they are too short.
• In some cases, titles recorded on the server may not be
imported or copied.
• When importing to a BD-RE/BD-R/DVD+RW/DVD-RW
(Video mode)/DVD+R/DVD-R (Video mode), thumbnails of
the source title will not be retained.
Notes on recording modes
Note on High-Speed Import/High-Speed Copy
If canceled halfway, the title remains on the HDD, not on the
BD. However, the available capacity decreases if a BD-R is
used.
Notes on ‘Move’
,
Video titles that contain ‘Copy Once’ signals can only be
‘moved’ from the HDD to a DVD-RW (VR mode) or DVD-RW
(VR mode)*. After being moved, the original title in the HDD is
erased.
You can move titles in the same way as copying. Check for
to see if the title can be moved to DVD-RW (VR mode)/DVD-R
(VR mode).
• The following titles recorded on the HDD cannot be moved:
– Protected titles
– Playlist titles
– Original titles referred to by Playlist titles
• You cannot move back titles that have been moved to a BD/
DVD.
• If move is canceled, the source title remains in the HDD, and
no data will be recorded on the BD/DVD. However, the disc
capacity decreases if the disc is a BD-R or a DVD-R (VR
mode).
* CPRM-compatible DVD-RW (VR mode)/DVD-R (VR mode) only.
CPRM (Content Protection for Recordable Media) is a coding
technology for protecting copyright of moving images.
Notes on disc formatting and finalizing
• You cannot re-format a DVD-R in Video mode if it has once
been formatted in VR mode.
• Depending on the DVD device, discs may not play even if
finalized correctly.
• You cannot finalize a DVD that has been recorded on other
devices.
To unfinalize a disc
Notes on Rec Mode Conversion
• Picture quality does not improve even if converted to a
recording mode of better picture quality.
• Short titles may not be imported or copied properly.
Restrictions on importing/copying
The server can perform the following importing/copying, in
addition to “Moving” the content.
Commercially available software such as movies cannot be
imported to the HDD. Also, importing will pause if the DVD
contains copy protection signals.
Copy protection Importing/Copying, and Moving
signal
98
‘Copy Free’
(copies content)
n
‘Copy Once’
(moves content)
,
(both CPRM compatible)
• Some DVD-RWs (VR mode) cannot be unfinalized.
• You cannot unfinalize if the disc has been finalized on other
devices.
Copying Photos
Copying “x-ScrapBook” albums to BD/
DVD
You can copy all the photos and videos used in “x-ScrapBook”
albums, in addition to album-like “x-ScrapBook” images (each
page is saved as a JPEG image).
,
a Press HOME to turn on the Home menu.
Copying photos to BD/DVD
b Select
a Press HOME to turn on the Home Menu.
b Select
c Select
and press ENTER.
The “x-ScrapBook” destination selection display
appears.
to display the icons.
c Select the
to display the icons.
icon and press ENTER.
Copy x-ScrapBook - Select Disc
0.0GB
Select the destination disc.
Cancel
0.0GB
Copy Album - Select Disc
Disc 5
BD-RE DATA
Select the destination disc.
23.8GB
Disc 6
Cancel
DVD-RW DATA
1.0GB
Blank(Formatted) Disc 4
Disc 5
BD-RE DATA
23.8GB
Blank(Formatted) Disc 4
RETURN Finish
DVD-R VR
7/13/2007
DVD-RW VIDEO
RETURN Finish
d Select a disc.
e Select an album to copy and press ENTER.
f Repeat step 5 to select all the albums you
want to copy.
g Select [Start] and press ENTER.
z Hint
If you create an “x-Pict Story” file and make a video title from it, you can
copy the video title to a DVD (page 68).
Notes
• Photos and “x-ScrapBook” albums cannot be copied to DVD-Rs and
DVD+Rs if they are formatted.
• After photos or “x-ScrapBook” albums are copied to a DVD, no further
recording can be added to the disc.
• Up to a combined total of 2,000 files and folders can be copied to a BD.
• Up to 4,000 photo files can be copied to a DVD.
d Select destination disc and press ENTER.
e Select “x-ScrapBook” albums to copy and
press ENTER.
Copying to BD/DVD
DVD-R VR
Select in the order you want to record on the disc.
The selected “x-ScrapBook” albums will be
numbered on the screen.
f Select [Start] and press ENTER.
Copying starts.
g Select [Finish] and press ENTER.
To copy more “x-ScrapBook” albums, select
[Continue], change discs if necessary, and repeat
from step 4.
z Hint
To view photos and videos on the DVD, press HOME and select the
Video or Photo icon.
When copying photos from the HDD to BD/DVD
• The photos are copied to DVD-RWs/DVD+RWs only after the
discs are initialized in DATA format. All previous recordings
will be lost.
• Since DVDs are automatically finalized after photos are
copied, no more photos can be added to these discs. You can
make additional photo copying if you use a BD-RE or BD-R.
• Up to 4,000 photos can be copied to a single DVD.
• If you import a file or folder whose name contains more than
54 characters, its files and subfolders will not be displayed
correctly.
• Files that indirectly refer to other photo data (files edited on
PCs) cannot be played.
• Discs created on PCs may not play.
99
Connecting a TV
(or monitor)
Various
Connections
Refer to the following sections for details about connection to a
TV (or monitor).
About video signals
Videos and photos can be displayed either in the High Definition
(HD) or Standard Definition (SD) quality.
This server handles the following video signals. Select the
format acceptable to your TV.
◆For HD quality pictures
• Progressive signals
720p and 1080p — for HDMI OUT jack only
• Interlace signals
1080i
◆For SD quality pictures
• Progressive signals
480p
• Interlace signals
480i — for output jacks other than the HDMI OUT jack
See pages 143 and 144 for difference between Progressive and
Interlace signals.
• Connecting a TV (or monitor). . . . . . . . . . . . 100
• Connecting an AV Amplifier . . . . . . . . . . . . . 105
100
Selecting a video cable
Since the server has several connecting jacks, you can select according to the jacks on your TV.
If you have a high-definition TV, connect using the HDMI OUT jack or the COMPONENT VIDEO OUT jacks.
Types of video cable
Picture quality
Reference page
HDMI cable
page 102
Component video cable (red, green, blue)
page 103
S Video cable
page 104
Video cables (red, white, yellow)
page 104
Notes
• If you have any problems outputting progressive signals to your TV, it
is recommended that you view the pictures in Interlace format. See
page 103 for details.
• Use a Sony audio/video cable.
Various Connections
About video signal settings
The server supports several video display formats listed on the
previous page. To find the optimal format of your preference
using your TV, please select among available formats supported
(page 103).
,continued
101
Connecting with an HDMI cable
Superior video and audio quality can be obtained when the
HDMI cable is used to connect the server to a TV. This
connection type outputs both the audio and video signals so only
one cable is required.
Server
PUSH/OPEN
HDMI OUT
HDMI OUT
CONTROL S IN/
IR IN
DIGITAL OUT
PCM/DTS/
DOLBY DIGITAL
LAN(10/100)
OPTICAL COAXIAL
AUDIO OUT
R
L
COMPONENT VIDEO OUT
Y
PB
PR
To HDMI OUT
TV
LINE
R-AUDIO-L
VIDEO
S VIDEO
IN 1
OUT
To HDMI input jack
HDMI IN
HDMI cable (supplied)
AC IN
To switch the output resolution for the HDMI
OUT jack
Select [Settings] – [Video Settings] – [Output Resolution
Priority] – [HDMI] (page 112).
◆Notes about the HDMI OUT jack
• When you connect the server to an AV amplifier (receiver)
using an HDMI cable, you will need to do one of the following:
– Connect the AV amplifier(receiver) to a TV with the HDMI
cable.
– Connect the server to the TV with a video cable other than the
HDMI cable (component video cable, S VIDEO cable, or video
cable).
• When connecting to the HDMI OUT jack, carefully align the
HDMI connector with the jack. Do not bend or apply pressure
to the HDMI cable.
102
z Hint
Connection to DVI devices is not guaranteed.
Notes
• Pictures and sound may be interrupted before the devices recognize the
connection.
• If you connect a component that does not conform to the selected audio
signal, a loud noise (or no sound) will come out from the speakers,
which could damage your ears or speakers.
Connecting with a component video cable
The COMPONENT VIDEO OUT jacks output brightness (Y)
and chroma (PB, PR) independently to reproduce the original
color.
You can also enjoy higher quality pictures from 480p/720p
progressive signals or 1080i interlace signals, if your TV,
projector or AV amplifier (receiver) is compatible.
Be sure to also connect an audio cable as the COMPONENT
VIDEO jacks do not output audio signals.
Server
PUSH/OPEN
AUDIO OUT
R
L
COMPONENT VIDEO OUT
Y
PB
PR
HDMI OUT
CONTROL S IN/
IR IN
DIGITAL OUT
PCM/DTS/
DOLBY DIGITAL
LAN(10/100)
OPTICAL COAXIAL
AUDIO OUT
R
L
COMPONENT VIDEO OUT
Y
PB
PR
LINE
R-AUDIO-L
VIDEO
S VIDEO
IN 1
OUT
To audio input
jacks
Audio cable (not supplied)
(L)
TV
AUDIO
(R)
To AUDIO OUT
(L/R)
Use a component cable or three video
cords of the same length (neither are
supplied).
Y
Pb
AC IN
To component input jacks
To switch the output resolution for the
COMPONENT VIDEO OUT jacks
Various Connections
To COMPONENT
VIDEO OUT
Pr
Press ENTER while holding down RETURN on the unit. The
resolution toggles:
RETURN OPTION
HOME
ENTER
480i t 480p t 1080i t 720p
Select 480i if no picture appears on the screen.
For other video settings, see also “Video Settings” (page 112).
,continued
103
Connecting with an S Video cable or video cable
If you have an AV amplifier (receiver) and would like to enjoy
high quality sound, use the supplied HDMI cable.
Server
LINE
R-AUDIO-L
PUSH/OPEN
VIDEO
S VIDEO
HDMI OUT
CONTROL S IN/
IR IN
IN 1
DIGITAL OUT
PCM/DTS/
DOLBY DIGITAL
LAN(10/100)
OPTICAL COAXIAL
OUT
AUDIO OUT
R
L
LINE
R-AUDIO-L
VIDEO
COMPONENT VIDEO OUT
Y
PB
PR
S VIDEO
IN 1
OUT
To LINE OUT AUDIO (L/R)
and S VIDEO
To video input jack
To audio input jacks
TV
Audio/video cable
(supplied)
VIDEO
(L)
AUDIO
(R)
S VIDEO
To S Video input jack
S Video cable (not supplied)
AC IN
[Optional]: If your TV has a CONTROL S jack
You can control the server by operating the remote, pointing it
toward the TV (convenient when the server and TV are placed
away from each other).
After connecting the server to your TV, connect also the
CONTROL S IN/IR IN jack to your TV’s CONTROL S (OUT)
jack using a control S cable (not supplied). Refer to the
instructions supplied with the TV.
Server
To CONTROL S IN/IR IN
PUSH/OPEN
CONTROL S IN/
IR IN
HDMI OUT
CONTROL S IN/
IR IN
DIGITAL OUT
PCM/DTS/
DOLBY DIGITAL
LAN(10/100)
OPTICAL COAXIAL
AUDIO OUT
R
L
COMPONENT VIDEO OUT
Y
PB
PR
LINE
R-AUDIO-L
VIDEO
S VIDEO
IN 1
OUT
TV
To CONTROL S (OUT) jack
CONTROL S
Control S cable (not supplied)
AC IN
104
z Hint
Connecting an AV Amplifier
For correct speaker location, see the operating instructions of the
connected components.
Note
When you connect an HDMI OUT jack or a DIGITAL OUT jack and
play a video or music, the beginning may be skipped depending on the
external device.
If you have an AV amplifier (receiver) and would like to enjoy
high quality sound, use the supplied HDMI cable. If your HDMI
device does not support digital audio signals or has no HDMI
input jack, connect using an optical or coaxial digital cable (not
supplied). If the amplifier has 2ch audio input jacks (L/R),
connect using an audio cable.
If the amplifier has a Dolby Digital decoder, set [Digital Audio
Output] in [Audio Settings] accordingly (page 114).
Connecting with an HDMI cable
Server
HDMI OUT
PUSH/OPEN
HDMI OUT
CONTROL S IN/
IR IN
DIGITAL OUT
PCM/DTS/
DOLBY DIGITAL
LAN(10/100)
To HDMI OUT
OPTICAL COAXIAL
AUDIO OUT
R
L
COMPONENT VIDEO OUT
Y
PB
PR
LINE
R-AUDIO-L
VIDEO
S VIDEO
IN 1
OUT
Various Connections
HDMI cable (supplied)
To HDMI input jack
HDMI IN
AC IN
In this case, connect the amplifier to
the TV using another HDMI cable
(not supplied). If the TV has no HDMI
input jack, connect the TV and the
server using another video cable.
To HDMI output jack
AV amplifier with Dolby
Digital or DTS decoder
HDMI OUT
TV
HDMI IN
HDMI cable (not supplied)
To HDMI input jack
Note
Not all HDMI-compatible AV amplifiers (receivers) accept 8ch
Linear PCM signals.
See also the operating instructions supplied with the connected
AV amplifier (receiver).
,continued
105
Connecting with a digital cable
Server
DIGITAL OUT
PCM/DTS/
DOLBY DIGITAL
PUSH/OPEN
HDMI OUT
CONTROL S IN/
IR IN
To DIGITAL OUT
(OPTICAL/COAXIAL)
DIGITAL OUT
PCM/DTS/
DOLBY DIGITAL
LAN(10/100)
OPTICAL COAXIAL
LINE
R-AUDIO-L
OPTICAL COAXIAL
AUDIO OUT
L
R
VIDEO
S VIDEO
COMPONENT VIDEO OUT
PR
Y
PB
IN 1
OUT
Coaxial digital cable (not supplied)
or
Optical digital cable (not supplied)
To digital input jacks
AC IN
AV amplifier with Dolby
Digital or DTS decoder
Connecting with an audio cable
Server
PUSH/OPEN
AUDIO OUT
R
L
HDMI OUT
CONTROL S IN/
IR IN
DIGITAL OUT
PCM/DTS/
DOLBY DIGITAL
LAN(10/100)
OPTICAL COAXIAL
AUDIO OUT
R
L
To AUDIO OUT (L/R)
COMPONENT VIDEO OUT
Y
PB
PR
LINE
R-AUDIO-L
VIDEO
S VIDEO
IN 1
OUT
Audio cable (not supplied)
To audio input jacks
Stereo amplifier
AC IN
106
Various Connections
107
Displaying the Server
Settings icon
Changing the
Server Settings
Select
(Settings) on the Home Menu
when you need to change the settings of the
server.
By selecting
you can make various adjustments for picture
and sound and system settings.
a Press HOME to turn on the Home Menu.
b Select
.
Settings
Call Guide
c Select the desired setup category icon, and
press ENTER.
Settings
Video Output Aspect Ratio
16:9
Video Input 1
Video
Cinema Conversion Mode
Auto
Output Resolution Priority
Component
HDMI Resolution
Auto
Example: When [Video Settings] is selected.
For details about each of the category icons, see the
pages in “List of settings category icons” (page 109).
◆ When a list appears
Select the desired setting and press ENTER.
• Displaying the Server Settings icon . . . . . . . 108
◆ When a message appears full screen
Follow the dialog.
• Call Guide . . . . . . . . . . . . . . . . . . . . . . . . . . . 110
• Messages . . . . . . . . . . . . . . . . . . . . . . . . . . . 110
• Disc Manager . . . . . . . . . . . . . . . . . . . . . . . 110
• Import Settings. . . . . . . . . . . . . . . . . . . . . . . 111
• Video Settings . . . . . . . . . . . . . . . . . . . . . . . 112
• Audio Settings . . . . . . . . . . . . . . . . . . . . . . . 114
• Photo Settings . . . . . . . . . . . . . . . . . . . . . . . 115
• System Settings . . . . . . . . . . . . . . . . . . . . . . 116
• BD/DVD Viewing Settings. . . . . . . . . . . . . . . 118
• Date and Time Settings. . . . . . . . . . . . . . . . . 120
• Network Settings . . . . . . . . . . . . . . . . . . . . . 121
• Easy Setup . . . . . . . . . . . . . . . . . . . . . . . . . . 123
• Resetting . . . . . . . . . . . . . . . . . . . . . . . . . . . 124
108
To return to the previous display
Press RETURN.
List of settings category icons
Icon
Explanation
Call Guide (page 110)
Displays contact information for Sony customer
support.
Messages (page 110)
Messages from the server containing operation hints
and notes are stored.
Disc Manager (page 110)
Select this when you want to operate [Disc Manager].
Applies setting to individual discs loaded in the
changer.
Import Settings (page 111)
Displays options available for import to the HDD.
Video Settings (page 112)
Allows for various picture adjustments to suit your
preference.
Audio Settings (page 114)
Allows you to select audio settings.
Photo Settings (page 115)
Displays photo-related settings.
System Settings (page 116)
Use this to change important server configuration.
BD/DVD Viewing Settings (page 118)
Provides detailed options for BD/DVD playback.
Network Settings (page 121)
Provides internet and music server settings.
Easy Setup (page 123)
Starts the initial setup wizard to help you make the
basic settings.
Resetting (page 124)
Resets the server settings to the factory defaults.
Changing the Server Settings
Date and Time Settings (page 120)
Select this when adjusting the internal clock.
109
Call Guide
Settings
Call Guide
Select this when you need to contact “Home Entertainment Server” Customer
Call Center for product support. The contact information will be displayed.
For product support, call “Home Entertainment Server” Customer Call Center at
1-877-531-SONY (7669),
or visit our web site at
http://www.sony.com/hesupport
Messages
Settings
Messages
Server alerts and important messages are stored here to inform you of the sever
status.
Disc Manager
Settings
Disc Manager
Disc Manager sorts the discs in the changer into four groups.
See page 35 for details about these operations.
110
Import Settings
Settings
HDV/DV Import Settings
Auto-Group to Albums
Off
Music Import Settings
The default settings are underlined.
External Input Rec mode
SR
Auto Chapter Mark
On
HDV/DV Import Settings
File Format
–
– Create a group of settings for HDV/DV video Select [DV] or [HDV] and press ENTER according to the camcorder you plan to
connect. If a DV camcorder is connected when [HDV] is selected, the setting will be
imports. These settings are effective when
importing from HDV/DV camcorders using switched to [DV] to receive the DV signals.
the One-Touch button.
Recording Mode
– Select the recording mode from [XR], [SR], [LR], [ER]. This setting will be fixed to
[DR] when importing from HDV devices.
Audio Input
– Select [Stereo 1] for normal audio recorded at the time of shooting; [Stereo 2] for
voice-over audio; [Mix] for recording both.
Auto Playlist Creation
– Select from [Create Playlist] or [Do Not Create] according to whether you want to
create Playlist titles of the shooting date.
Auto-Group to Albums
On
Music Import Settings
– Select music format and MP3 Conversion
Rate.
Importing Format
– Select the format in which you want to import, from [MP3] or [LPCM].
MP3 Conversion Rate
– This setting is effective when [MP3] is selected in the above [Importing Format]
(default). Select the conversion rate from the following settings:
[96 kbps]/[128 kbps]/[160 kbps]/[192 kbps]/[256 kbps].
External Input Rec mode
Select the desired recording quality (See page 150).
– Effective for recording from LINE IN 1 and XR
LINE IN 2 jacks, and also for One-Touch
SR
recording.
LR
Changing the Server Settings
– Effective for One-Touch Photo Import.
Off
Select whether you want to auto-group your – This is the default setting.
photos.
ER
Auto Chapter Mark
– Select whether to make chapter markings
automatically during import.
On
– When importing from the LINE IN 1 or LINE IN 2 jacks, the title is divided,
automatically detecting changes in the picture and sounds.
When importing from the HDV/DV IN jack, each shooting on the tape becomes a
chapter.
Off
– Chapter marks are created only at the beginning of a recording.
111
Video Settings
Settings
The default settings are underlined.
Video Output Aspect Ratio
Video Output Aspect Ratio
16:9
Video Input 1
Video
Cinema Conversion Mode
Auto
Output Resolution Priority
Component
HDMI Resolution
Auto
16:9
– Select this when connecting a wide-screen TV.
– For your best viewing pleasure, select the
aspect ratio that best matches your needs. For Original
BD-ROMs or discs with AVCHD files, the – Select this when connecting to a TV with a wide-mode function.
[16:9] aspect ratio is chosen automatically by
A wide-screen TV also displays 4:3 screen pictures in 16:9.
the application.
4:3
– Select this when connecting a 4:3 TV without a wide-mode function.
For picture configuration, see “TV Display Viewing Options” (page 147).
z Hint
See also your TV manual for details about the wide mode function of a 4:3 TV.
Video Input 1
– Select the signal type for the LINE IN 1
jacks.
Video
– Select this when connecting to the VIDEO jack.
S Video
– Select this when connecting to the S VIDEO jack.
Cinema Conversion Mode
Auto
–
Normally select this. The server automatically detects whether the material is video– Sets the video conversion method for 480p,
720p, or 1080i signals from the HDMI OUT based or film-based, and switches to the appropriate conversion method.
jack or the COMPONENT VIDEO OUT
Video
jacks.
– The conversion method suited for video-based material will always be selected
regardless of the material.
Output Resolution Priority
HDMI
–
– Allows you to select output priority from the Outputs signals according to the [HDMI Resolution] setting below.
HDMI or component jacks.
Component
– The type of output signal is affected by certain factors. See page 113. When this is
selected, [HDMI Resolution] will be set to [Auto].
HDMI Resolution
Auto
–
Normally select this, or automatically fixed if the above [Output Resolution Priority]
– Select the signal type for the HDMI OUT
is set to [Component].
jack.
The server outputs signals starting from the highest resolution acceptable to the TV;
Note that you can make this setting only
when the connected TV is turned on, and that 1080p > 1080i > 720p > 480p
some options may not be displayed if they are If the resulting image format is undesirable, try another setting that suits the TV.
unacceptable for the TV.
480p
– Outputs 480p video signals.
1080i
– Outputs 1080i video signals.
720p
– Outputs 720p video signals.
1080p
– Outputs 1080p video signals.
YCbCr/RGB(HDMI)
Auto
– Sets the color setting for video signals output – Automatically detects the type of external device, and switches to the matching color
from the HDMI OUT jack. Select the setting setting.
that matches the type of TV, monitor, or
RGB
projector to be connected.
– Outputs RGB video signals.
YCbCr 4:4:4
– Outputs YCbCr 4:4:4 video signals.
YCbCr 4:2:2
– Outputs YCbCr 4:2:2 video signals.
112
Black Level (VIDEO OUT)
On
–
– Sets the black level setting for video signals Sets the black level of the output signal to the standard level. Normally select this.
output from the VIDEO OUT jacks.
Off
– Lowers the standard black level. Use this if the picture becomes too white.
Black Level (COMPONENT OUT)
On
– Sets the black level setting for video signals – Raises the standard black level. Use this setting if the picture appears too dark.
output from the COMPONENT VIDEO
Off
OUT jacks.
– Sets the black level of the output signal to the standard level. Normally select this.
Pause Mode
– Sets the picture mode for DVD playback
pause status. For BD-ROMs or discs
containing AVCHD files, [Auto] will be
automatically selected.
Auto
– Normally select this. Dynamic moving pictures appear without blur.
Frame
– Displays static pictures at high resolution.
To set the output resolution
Note that the resolution differs depending on the display device, connecting jack, and the source material as below.
When the COMPONENT setting is prioritized
Output Resolution
Priority
Component
Component
Resolution
COMPONENT VIDEO OUT
HDMI OUT
480i
480i
Not displayed
480p
480p
1080i
1080i (When playing a DVD Video: 480p)
720p
720p (When playing a DVD Video: 480p)
The same resolution as for
COMPONENT VIDEO OUT
When the HDMI setting is prioritized
Output Resolution
Priority
HDMI Resolution
Auto
HDMI
HDMI OUT
Automatically selects the highest resolution
acceptable for your TV.
COMPONENT VIDEO OUT
The same resolution as for HDMI
OUT (however, outputs in 1080i
when set to 1080p)
Changing the Server Settings
z Hint
To change [Component Resolution], press ENTER while holding down RETURN (both are in the retractable input and control panel).
The output changes with each press: 480i t 480p t 1080i t 720p
(When playing a DVD Video: Not
displayed if other than 480p is
selected)
480p
480p
480p
1080i
1080i
1080i (When playing a DVD Video:
Not displayed)
720p
720p
720p (When playing a DVD Video:
Not displayed)
1080p
1080p
1080i (When playing a DVD Video:
Not displayed)
z Hints
• For HDMI Resolution, the resolution that the connected TV can display appears.
• You can change the priority from HDMI to Component by pressing ENTER while holding down RETURN.
113
Audio Settings
Settings
The default settings are underlined.
HDMI Audio Output
– Select the signal type for the HDMI OUT
jack.
HDMI Audio Output
Auto
Audio Output ATT
Off
Digital Audio Output
On
Dolby Digital
Downmix PCM
DTS
PCM (BD-ROM)
Auto
– Normally, select this. Outputs audio signals according to the status of the connected
HDMI device.
PCM
– Downmixes to 2-channel Linear PCM signals before outputting from the HDMI OUT
jack.
Note
Select [PCM] when connecting a TV or an AV amplifier that does not support Dolby Digital or
DTS, otherwise noise or no sound may result.
Audio Output ATT
– Lowers the audio output level to prevent
sound distortion.
On
– Enables Audio Attenuation.
Off
– Disables Audio Attenuation.
Note
This setting does not affect output from the HDMI OUT jack and the DIGITAL OUT (OPTICAL/
COAXIAL) jacks.
Digital Audio Output
On
–
– Select whether to output audio signals from Normally select this. You will need to make additional settings described below for
the DIGITAL OUT (OPTICAL/COAXIAL) the digital output.
jacks.
Off
– Does not output audio signal from these digital output jacks.
Note
If the external device does not support the audio output formats selected below, loud sound, noise,
or no sound may result that could damage your ears or the speaker system.
Dolby Digital
Downmix PCM
–
– Select the audio signals output for playback Select this when connecting an audio device without a built-in Dolby Digital decoder.
of discs with audio recorded in Dolby Digital Dolby Digital
format.
– Select this when connecting an audio device with a built-in Dolby Digital decoder.
DTS
DTS
– Select the audio signals output for playback – Select this when connecting an audio device with a built-in DTS decoder.
of discs with audio recorded in DTS format. PCM (BD-ROM)
– Select this when connecting an audio device without a built-in DTS decoder.
z Hint
The server outputs Linear PCM signals if you play a BD-ROM that contains DTS source with the
[PCM (BD-ROM)] setting selected.
48kHz/96kHz PCM
48kHz/16bit
– Outputs audio signals of 48 kHz frequency as 48 kHz/16 bit.
– You can select the maximum sampling
frequency for the PCM signals output from 96kHz/24bit
the DIGITAL OUT (OPTICAL/COAXIAL) – Outputs audio signals of 96 kHz frequency as 96 kHz/24 bit. However, the signals
jacks.
will be output as 48 kHz/16bit if the source is copy-protected.
Notes
• If you select [96kHz/24bit] when an AV amplifier that does not support 96 kHz is connected,
no sound or a loud sound may result.
• This setting is not effective when the audio signals are output from the AUDIO OUT (L/R)
jacks. The signals will be output as analog retaining the original sampling frequency.
• Regardless of the above settings, the HDMI OUT jack outputs 48 kHz signals if the external
device does not support 96 kHz signals, and will output 96 kHz signals even if you select
[48kHz/16bit] if 96 kHz signals are supported by the device.
114
Photo Settings
Settings
The default settings are underlined.
Slideshow Effect
– Selects effects for the slideshow.
Slideshow Effect
Off
x-Pict Story HD Time Display
On
Sample Display
On
On
– Enables slideshow transitions.
Off
– Disable slideshow transitions.
x-Pict Story HD Time Display
On
– Shows the shooting date as part of the visual effect.
Off
– Does not show the shooting date.
Sample Display
On
– Displays the “Photo” category sample albums (albums/“x-Pict Story HD”/“xScrapBook”).
Off
– Does not display the sample albums.
Changing the Server Settings
115
System Settings
Settings
The default settings are underlined.
Brightness of Front Panel
Bright
HDMI Control
Off
Standby Mode
Standard
Audio Display
On
Software Update
Brightness of Front Panel
Bright
– Indicators and the top and front panel displays light up brightly.
Dark
– The indicators and the top and front panel displays light up dimly.
Dim
– The top and front panel displays turn off when the power is off, and light up dimly
when the power is on, although they turn off during playback of video, photo, and
music.
Note
Setting to [Dim] does not turn off the indicators.
HDMI Control
On
– Select whether to activate the HDMI Control – Activates the function.
Off
function of the server (page 24).
– Turns off the function.
Standby Mode
– There are two modes of operation that
determine how fast the server becomes
operable after you turn on the power.
Standard
– This mode uses (slightly) more electricity because the server is in a standby status
even when turned off. For example, music and videos will start playing sooner when
you press \/1, etc.
This is automatically selected if you set Music [Music Server Settings] to [On] in
[Network Settings] (page 122).
Eco
– This mode uses less electricity because the power saving mode is enabled during
standby mode.
For example, the ventilation fan does not rotate.
Notes
• [Standard] consumes more standby power as the internal controller carries current and rotates
the ventilation fan.
• If [Eco] is selected, the server's music sharing function, and the music file transfer function from
PCs cannot be used.
• When [Standard] is selected, the server can distribute or receive audio data even in standby
mode. To use these functions while in standby mode, you will need to make additional settings
on the client device or “Music transfer” on the PC.
For “Music Transfer”: On the “File” menu, click [Select Server], and after selecting the server,
click [Startup Server] (page 50)
For client devices: Settings differ depending on the device. See instructions supplied with the
device.
Auto Display
On
– Displays the information at the time of change.
– When changing the viewing titles, picture
modes, audio signals, etc., you can check the Off
– Does not display the information automatically.
information about the change on screen
(name of the title, the picture mode or the
signal).
Software Update
Disc Update
– Updates the server software using a software – Updates the server's software using a software update disc. See “Updating the
software using an update disc” (page 140) for details.
update disc or connecting to the network.
Network Update
– You can update by downloading the update data from the Internet. See “Updating the
server’s software using the network” for details (page 141).
116
Set Password
1 Enter the password you want to set.
– Set or change the password for the "parental 2 Select [OK] and press ENTER.
control" function. A password allows you to
set a restriction on BD-ROM/DVD VIDEO To change the password
playback. If necessary, you can differentiate Before step 1, enter the current password and then a new password.
the restriction levels for BD-ROM and DVD
VIDEO.
All Media Guide Settings
Agree
–
– Select whether to access the All Media Guide Accesses the AMG database. The disc information will be stored on the server for
(AMG) database via the Internet to search for later browsing on the [Disc Manager] display.
disc information each time you register a BD- Decline
ROM, DVD VIDEO, or CD to the server.
– Does not access the AMG database. When changed from [Agree] to [Decline], all the
data that has previously been accumulated will no longer be accessible for viewing.
Device Information
– Displays the server software version information and the MAC address.
HDD Initialization
– Initializes the HDD. All of the HDD contents including video titles, photos, music,
“x-Pict Story” files and “x-ScrapBook” albums are completely cleared and cannot be
recovered.
z Hint
To initialize the entire system, execute all three of [Reset to Factory Default] (page 124),
[Initialize Personal Settings] (page 124), and [HDD Initialization] above.
Changing the Server Settings
117
BD/DVD Viewing Settings
Settings
The default settings are underlined.
Note
BD/DVD Menu Language
English
Audio Language
Original
Subtitle Language
Audio Language
DVD Parental Control
No Restriction
BD Parental Control
No Restriction
Playback settings described in this section may not work if a playback setting was recorded
or preset on the disc by disc manufacturer. The disc’s playback settings take priority over the server’s playback settings.
BD/DVD Menu Language
– Select the default menu language for BDROMs/DVD VIDEOs.
Audio Language
– Select the default track language for BDROMs/DVD VIDEOs.
– When you select [Language Code], the language code entry display appears. Enter
the code for your language by referring to “Language Code List” (page 153).
The default setting is [English].
– When you select [Language Code], the language code entry display appears. Enter
the code for your language by referring to “Language Code List” (page 153).
The default setting is [Original].
Note
When you select [Original], the disc’s priority language will be selected.
Subtitle Language
– When you select [Language Code], the language code entry display appears. Enter
the code for your language by referring to “Language Code List” (page 153).
– Select the default subtitle language for BDThe default setting is [Audio Language].
ROMs/DVD VIDEOs.
Note
When you select [Audio Language], the subtitle language switches in accordance with the [Audio
Language] setting.
DVD Parental Control
– This function limits playback of DVD
VIDEOs.
1 Enter the password, select [OK], and press ENTER.
If no password has been set, the [DVD Parental Control] display appears instead.
2 Select a level and press ENTER.
The default setting is [No Restriction].
z Hint
When you want to change the password, see “Set Password” (page 117).
Notes
• If you forget the password, clear the current password and set a new one. Press HOME and select
[Settings] – [Resetting] – [Reset to Factory Default] – [System Settings] (page 124). When you
select [Start], the previous password will be erased. Then, set a new password from “Set
Password” (page 117).
• You cannot limit playback if the disc does not have the Parental Control function.
• You may be asked to change the parental control level while playing the disc. In this case, enter
your password, then change the level.
BD Parental Control
1 Enter the password, select [OK], and press ENTER.
If no password has been set, the [BD Parental Control] display appears instead.
– This function limits playback of BD-ROMs.
2 Select the age restriction and press ENTER.
Younger age sets a stricter restriction. The default setting is [No Restriction].
When you select [Age Restriction], you can enter the age from “0” to “255” using
the cursor and the number buttons.
z Hint
When you want to change the password, see “Set Password” (page 117).
Notes
• If you forget the password, clear the current password and set a new one. Press HOME and select
[Settings] – [Resetting] – [Reset to Factory Default] – [System Settings] (page 124). When you
select [Start], the previous setting will be erased. Then, set a new password from “Set Password”
(page 117).
• You cannot limit playback if the disc does not have the Parental Control function.
• You may be asked to change the parental control level while playing the disc. In this case, enter
your password, then change the level.
118
DVD Wide Mode
– Select the display configuration for a 16:9
DVD picture on a 4:3 screen TV(selectable
when [Video Output Aspect Ratio] in [Video
Settings] is set to [4:3] (page 112)).
Letter Box
– Displays a wide picture with black bands at the top and bottom.
Pan & Scan
– Displays the full-height picture on the entire screen, with trimmed sides.
Note
The aspect ratio is fixed on some discs. For example, a letter box picture may appear even when
[Pan & Scan] is selected.
Audio DRC
– Using the Audio Dynamic Range Control
(DRC) function of the BD/DVD, you can
make low sounds such as dialogs more
audible even at low volume.
Standard
– Normally select this.
TV
–Clarifies the low sound. This is especially effective when outputting the sound from
the TV’s speakers.
Wide Range
–Makes the sound dynamic. You can attain a better effect with a hi-fi speaker set.
Note
Downmix for DVD
Dolby Surround
–
– Sets the downmix method for Dolby Digital Outputs the Dolby Surround (Pro Logic) signals in 2 channels. Select this when
DVDs that have rear speaker multi channels. connecting an audio device that supports Dolby Surround (Pro Logic).
Normal
– Outputs audio signals without Dolby Surround (Pro Logic) effect. Select this when
connecting an audio device that does not support Dolby Surround (Pro Logic).
Notes
Changing the Server Settings
[Audio DRC] is effective only when the disc is a Dolby Digital Blu-ray Disc or DVD and:
– [Dolby Digital] in [Audio Settings] is set to [Downmix PCM] below, and the audio signals are
output from the DIGITAL OUT (OPTICAL or COAXIAL) jack or the HDMI OUT jack.
– [HDMI Audio Output] in [Audio Settings] is set to [PCM] (page 114) and the audio signals are
output from the HDMI OUT jack.
– the audio signals are output from the LINE OUT AUDIO (L/R) jacks.
• This setting is effective for analog audio output when [Dolby Digital] in [Audio Settings] is set
to [Downmix PCM] (page 114).
• 5.1 channel PCM signals recorded at 192 kHz will be downmixed to 2 channels.
BD Digital Audio Output
Direct
– Outputs the original audio bit stream.
– Select whether to mix or not to mix
interactive audio (audio for menu operations) Mix
– Outputs Dolby Digital or DTS signals mixed with interactive audio.
when playing a Dolby Digital or DTS BD
that contains such audio.
Notes
• This setting is ineffective for analog output and PCM digital output (interactive audio will
always be mixed).
• If the Dolby Digital or DTS signals on the disc contain less than two channels, the server outputs
PCM signals even when [Mix] is selected.
119
Date and Time Settings
Settings
Date and Time Set
Date and Time Set
120
– Set the month, date, year, hour, and minute (in this order) using the cursor buttons.
Network Settings
Settings
Internet Settings
Music Server Settings
Internet Settings
Quickest way to get started
Connect
the server to the Internet. See page 26 for connection details. For use of
– These items are necessary when you connect
routers
and
gaming adapters, refer to the device's operating instructions.
to the Internet via an Ethernet cable to use the
1
Check
that
[IP Address Acquisition] is set to [Use DHCP].
AMG service. Refer to the Internet service
provider’s instructions and select the settings 2 Select [Network Diagnostic] and press ENTER.
appropriate for your network environment. 3 Select [Start] and press ENTER.
4 Check that a message, [Connection to the network is correct] appears.
The setup is finished when this message appears. If it does not appear, follow the onscreen messages and check the following settings. And also see page 134 for possible
causes.
*1 [DNS Server Auto Aquisition] is available only when you select [Use DHCP].
You can set the [DNS Server (Primary)] and [DNS Server (Secondary)] addresses manually if
you set [DNS Server Auto Acquisition] to [Off]. In this case, be sure to enter the [DNS Server
(Primary)] address, otherwise the [Network Settings] will not be set correctly.
If your ISP has a specific proxy server setting, select [Proxy Settings] and enter the
setting.
For more information regarding network configuration, contact “Home Entertainment
Server” Customer Call Center:
1-877-531-SONY (7669).
Changing the Server Settings
IP Address Acquisition
• Use DHCP
Select this when DHCP (Dynamic Host Configuration Protocol) server settings are
available from your Internet service provider. The network settings necessary for the
server will be assigned automatically. Contact the service provider for information.
• Use static IP address
Set the IP address manually according to your network environment.
Additionally, you will need to configure the following items:
– Subnet Mask
– Default Gateway
– [DNS Server (Primary)]/[DNS Server (Secondary)] *1
You will need to contact your Internet service provider (ISP) or the network
administrator for this information.
,continued
121
Music Server Settings
Quickest way to get started
1 Set [Music Server Function] to [On].
2 Set [Client Registration] to [Auto].
– This setting is a prerequisite for the use of
“Music Transfer,” “PARTY MODE,” and
music sharing in the house. See page 26 for Music Server Function
the network settings, and also the device
Turns on or off the server function.
manuals for their playback procedures.
1 Select [Music Server Function] and press ENTER.
2 Select [On] and press ENTER.
[Off] stops the server function entirely.
Server Name
Sets the name of the server. The name appears on the client devices when they access
the server.
1 Select [Server Name] and press ENTER.
2 Enter a name using the on-screen keyboard.
Client Registration
‘Client device’ refers to devices that support the music server function. You have the
following registration methods.
1 Select [Client Registration] and press ENTER.
2 Select an item and press ENTER.
• Auto
Automatically registers up to 10 devices when accessed. This allows access to the
server for all accessible devices on the network.
• Manual
Allows for manual registration.
You can register a new device using the [Unregistered Device List], and cancel an
existing registration using [Registered Device List].
Registered Device List
Displays the list of registered client devices. You can check the device information, or
cancel the registration from this list.
1 Select [Registered Device List] and press ENTER.
– If your device does not appear on the list, see [Unregistered Device List].
– To cancel all the displayed registrations, select [Clear]. And then select [Start] and
press ENTER.
2 Select the device you want to check and press ENTER.
The device information appears.
To cancel the device’s registration, select [Delete Device] and press ENTER. Then
select [Yes] when asked and press ENTER. The device name will be deleted from
the list.
Unregistered Device List
Displays the list of accessible devices on the network that have not been registered yet.
You can check the device information, or register a device from this list.
1 Select [Unregistered Device List] and press ENTER.
2 Select the device you want to check.
The device information appears.
To register the device as the server’s client, select [Register Device] and press
ENTER. The device becomes ready for playback.
z Hints
• If you do not want to manually register each client from the [Unregistered Device List], you can
clear the list by selecting [Auto] in [Client Registration].
• See page 74, and refer to your client device manuals for more information on playback.
122
Easy Setup
Easy Setup
Makes the Initial settings necessary for using the
server.
Start
Cancel
Re-runs Easy Setup, which includes the following settings. See page 28 for
details.
◆Date and Time Settings
◆All Media Guide Settings
◆Music Server Settings
Note
If you have re-run Easy Setup accidentally, check that the previous settings are retained.
Changing the Server Settings
123
Resetting
Settings
Reset to Factory Default
Initialize Personal Settings
Reset to Factory Default
1 Select the settings you want to reset to default and press ENTER.
You can reset the following settings:
– You can reset the server settings to the
– Import Settings
factory default by selecting the group of
settings. Note that all the settings within the – Video Settings
– Audio Settings
group will be reset.
– Photo Settings
– System Settings
– BD/DVD Viewing Settings
– Network Settings
– All Settings
2 On the confirmation screen, select [Start] and press ENTER.
z Hint
To initialize the entire system, execute all three of [Reset to Factory Default], [Initialize Personal
Settings], and [HDD Initialization] (page 117).
Initialize Personal Settings
– Erasing the data within the server before
disposing or transferring is strongly
recommended.
– Messages
Messages are cleared.
– Password and parental controls
Parental Control is cleared.
Password for parental control is also cleared.
z Hint
To initialize the entire system, execute all three of [Reset to Factory Default], [Initialize Personal
Settings], and [HDD Initialization] (page 117).
Notes
• You cannot erase the personal settings one by one. All the settings will be lost once erased.
• HDD content that you have imported will not be lost.
• This setting will not clear the password for BD locking.
124
Changing the Server Settings
125
Operating Other Devices
Other Remote
Uses
By pressing the device selection button on the remote (TV, VCR,
etc.), you can switch the remote’s device mode and operate other
devices that are placed in the same room.
AV \/1
AV
RM SET UP
Number buttons
Device selection
buttons
Color buttons
• Operating Other Devices. . . . . . . . . . . . . . . . 126
• The Remote Learning Operations . . . . . . . . . 129
• Saving Frequent Procedures. . . . . . . . . . . . . 130
126
Programming AV components to the
device selection buttons
You can use the remote with Sony and other branded AV
components. To use with other AV components, set the
component’s manufacturer code to the corresponding device
button on the remote (TV, VCR, CUSTOM buttons, etc.).
Codes that can be entered vary depending on the device selection
button (page 127).
a While holding down RM SETUP, press AV
\/1.
The RM SETUP button flashes.
b Press the desired device selection button
before the RM SET UP button stops flashing.
Both the RM SETUP button and the device selection
button flash.
c Enter the three-digit manufacturer code
using the number buttons (page 127).
For example, to enter 901, enter “9,” “0,” “1.”
d Press ENTER.
The RM SETUP button flashes twice and turns off.
Operating registered devices
Function Name
RED
2CH
GREEN
A.F.D.
BLUE
MOVIE
YELLOW
MUSIC
POP UP/MENU
ON SCREEN
z Hint
To use the “ON SCREEN” function on a Sony AV amplifier, press
AMP, then press POP UP/MENU.
◆For AV amplifiers
Manufacturer
Code
Sony
905 906 907 908 909
Pioneer
910 913 920 930 932 934 935
Denon
911 916 917 918 923 924
Yamaha
912 919 927 938
JVC
914 915 928 929 931 936
Harman/Kardon
922
Onkyo
921 925 926 933
◆For tuners
Manufacturer
Code
Sony
002 005
◆For CD players
Manufacturer
Code
Sony
101 102 103
Denon
123 104
JVC
105 106 107
Kenwood
108 109 110
a Press the device selection button (TV, AMP,
SAT/CABLE, VCR, or CUSTOM) to change
the remote’s mode.
Magnavox
111 116
Marantz
116
Onkyo
112 113 114
The button lights up and remains lit for about 30
seconds.
You can operate the device until the device selection
button turns off and the remote returns to the server
mode.
Panasonic
115
Philips
116
Pioneer
117
Manufacturer code lists
◆Default Settings
The following codes are set to the device selection buttons by
default.
TV)*1*2
Technics
115 118 119
Yamaha
120 121 122
◆For tape/DAT decks
Manufacturer
Code
Sony
203
Pioneer
219
SERVER
501 (Sony
TV
501 (Sony TV)
AMP
905 (Sony amplifier)*3
Manufacturer
Code
SAT/CABLE
801 (Sony satellite tuner)
Sony
201 202
VCR
703 (Sony VCR)
Denon
204 205
–
Kenwood
206 207 208 209
CUSTOM
*1
Only the AV \/1, MUTING, VOL +/– buttons will work.
*2 TV codes (5xx) and AV amplifier codes (9xx) can be assigned to this
button.
*3
The following button functions are added to the AMP button. Refer
also to the instructions supplied with the amplifier.
Other Remote Uses
z Hints
• To exit the above procedures, press RM SETUP.
• When more than one code is listed, try until you find the one that
works.
• If you cannot finish entering the code, repeat from step 1.
Button
◆For tape decks
Nakamichi
210
Panasonic
216
Philips
211 212
Pioneer
213 214
Technics
215 216
Yamaha
217 218
,continued
127
◆For MD decks
Manufacturer
Code
Manufacturer
Code
Thomson
530 537 547 549
Sony
301
Toshiba
535 539 540 541 551
Denon
302
Telefunken
537 538 547 549 558 530
JVC
303
Teknika
517 518 567
304
Wards
503 517 566
Kenwood
York
566
◆For BD players and recorders
Zenith
542 543 567
Manufacturer
Code
GE
509 510 503 544
Sony
310 311 312
Loewe
515 534 556
◆For TVs
Manufacturer
Code
Manufacturer
Code
Sony
501
Sony
401 402 403
Aiwa
536 539 501
Broksonic
424
Akai
503
Denon
405
AOC
503
Hitachi
416
Centurion
566
JVC
415 423
Coronado
517
Mitsubishi
419
Curtis-Mathes
503 551 566 567
Oritron
417
Daytron
517 566
Panasonic
406 408 425
Daewoo
504 505 506 507 515 544
Philips
407
Fisher
508 545
Pioneer
409 410
Funai
548
RCA
414
Fujitsu
528
Samsung
416 422
GoldStar/LG
503 512 515 517 534 544 556 568
Toshiba
404 421
Grundig
511 533 534
Zenith
418 420
Hitachi
513 514 515 544 557 503 519 517 571
ITT/Nokia
521 522
◆For DVD/VIDEO combo decks
J.C.Penny
503 510 566
Manufacturer
Code
JVC
516 552
Sony
411
KMC
517
Magnavox
503 518 544 515 517 566
Marantz
527
◆For LD players
Manufacturer
Code
Mitsubishi/MGA 503 519 527 544 566 568
Sony
601 602 603
NEC
503 520 544 554 517 540 566
Pioneer
606
NordMende
530 558
Nokia
521 522 573 575
◆For Video CD players
Panasonic
509 524 553 559 572
Manufacturer
Code
Philips
515 518 557 570 571
Sony
605
Philco
503 504 514 517 518
Pioneer
509 525 526 540 551 555
◆For VCRs
Portland
503
Manufacturer
Code
Sony
701 702 703 704 705 706
Quasar
509 535
Radio Shack
503 510 527 565 567
Aiwa
710 750 757 758
RCA/ProScan
510 523 529 544 503
Akai
707 708 709 759
Samsung
503 515 517 531 532 534 544 556 557
Blaupunkt
740
562 563 566 569
Emerson
711 712 713 714 715 716 750
566
Fisher
717 718 719 720
Saba
547 537 549 558 530
General Electric
(GE)
721 722 730
Sanyo
508 545 546 560 567
GoldStar/LG
723 753
Scott
503 566
Grundig
724
Sears
517 510 508 503 518 551
Sharp
535 550 517 561 565
Sylvania
503 518 566
Sampo
128
◆For DVD players
Hitachi
722 725 729 741
ITT/Nokia
717
Manufacturer
Code
JVC
726 727 728 736
Magnavox
730 731 738
Mitsubishi/MGA 732 733 734 735
NEC
736
Panasonic
729 730 737 738 739 740
Philips
729 730 731
Pioneer
729
RCA/ProScan
722 729 730 731 741 747
Samsung
742 743 744 745
Sanyo
717 720 746
Sharp
748 749
Telefunken
751 752
Toshiba
747 756
Zenith
754
The Remote Learning
Operations
The supplied remote is a “learning” remote that memorizes:
1) Additional device functions when the existing device
selection button (e.g., TV, VCR, etc.) is already in use
(page 129).
2) Frequently used sequential procedures, such as turning on
your TV, AV amplifier, subwoofer, or volume adjustment
(page 130).
AV \/1
AV
\/1
RM SET UP
◆For satellite tuners
Manufacturer
Code
Sony
801 802 803 804 824 825 865
Amstrad
845 846
862
General Electric
(GE)
866
Grunding
859 860
HUMAX
846 847
Thomson
857 861 864
Pace
848 849 850 852 862 863 864
Panasonic
818 855
Philips
856 857 858 859 860 864 874
Nokia
851 853 854 864
RCA/ProScan
866 871
SET
SET
Device selection
buttons
HOME
VOL –
BITA/ Hitachi
868
Adding a new device selection button
Hughes
867
JVC/Echostar/
Dish Network
873
Example: You want to control a new AV amplifier with the
remote but the AMP button has been assigned to the other AV
amplifier. So you decide to assign a number button to the new
amplifier by registering the AMP device selection function to
“1.”
Mitsubishi
872
Sumsung
875
Toshiba
869 870
◆For cable box tuners
Manufacturer
Code
Sony
821 822 823
Hamlin/Regal
836 837 838 839 840
Jerrold/G.I. /
Motorola
806 807 808 809 810 811 812 813 814
Jerrold
830 831
Oak
841 842 843
Panasonic
816 826 832 833 834 835
Philips
830 831
Pioneer
828 829
RCA
805
Scientific Atlanta 815 816 817
Tocom/Philips
830 831
Zenith
826 827
Other Remote Uses
BskyB
CLEAR
Note
Change the batteries if the RM SET UP button flashes five times and
does not enter the Learning mode in step 1.
a While pressing down RM SET UP, press SET
to enter the Learning mode.
RM SET UP lights up.
b Press the device selection button to select the
function (AMP in this example).
AMP flashes and RM SET UP remains lit.
c Press the button that you are going to use as
the new AMP button (“1” in this case).
The device selection button you pressed in step 2
(AMP) lights up. RM SET UP flashes five times if
you select a button that has already been used for
other function.
,continued
129
d At close range (2–4 inches, about 5–10 cm)
and facing the sensors on the server’s remote
and the AV amplifier’s remote, send the
remote code from the AV amplifier’s remote.
The device's button light pressed in step 2 (AMP)
turns off. Keep sending for more than one second
until the button flashes again.
e Check that AMP flashes again.
Learning has failed if AMP flashes five times. If it
flashes 10 times, the remote’s memory is full. Clear
the remote’s memory (page 130) and repeat from
step 1.
f Press RM SET UP again to exit the Learning
mode.
To exit the Learning mode
Saving Frequent
Procedures
The MACRO function lets you register a sequential procedure
that consists of up to 30 presses of the remote’s buttons.
This function is convenient, for example, when you have many
devices in your home theater and need to press many buttons for
many devices before you start viewing.
AV
MACRO 1/2/3
RM SET UP
SET
TV
SERVER
VCR
SAT/CABLE
AMP
CUSTOM
Press RM SET UP. Or, leave the remote for more than 60
seconds without operating.
To erase a learned function
HOME
Example: Erasing the function assigned to “1” above.
1
While holding down RM SET UP, press CLEAR.
RM SET UP flashes twice.
2
Press the device function button (AMP) to select
the function to erase.
AMP lights up and RM SET UP keeps flashing.
3
Press the device selection button you want to clear
(“1”).
AMP flashes twice and the device selection function
of “1” is cleared.
If it fails, RM SET UP flashes five times.
z Hint
See below when you want to clear the remote’s memory entirely.
To erase all learned functions
1
While holding down VOL –, press \/1 and AV
\/1 at the same time.
RM SET UP flashes three times.
2
Release VOL –.
Registering a MACRO
Note that the other devices need to be registered to the device
selection buttons (TV, VCR, etc.,) beforehand (page 129).
a While pressing down RM SET UP, press
MACRO 1/2/3 for more than one second.
The RM SET UP flashes twice, and the pressed
MACRO button lights up.
b Press the device selection button to switch the
remote’s mode for the device (i.e., press TV to
operate a TV).
The device selection button flashes.
c Set the button operations by pressing the
following function buttons.
Buttons
Functions
TV, VCR, AMP, Switches the remote’s mode for the
SAT/CABLE,
device.
CUSTOM,
SERVER
MACRO1–3
Sets intervals before sending a signal
when pressed for more than one second.
(MACRO 1: 1 sec., MACRO 2: 5 sec.,
MACRO 3: 10 sec.)
Other buttons
Sets the functions to perform.
d Repeat steps 2 to 3 to set the entire sequence.
RM SET UP flashes twice and lights up again each
time you press other buttons.
e Press RM SET UP to finish.
130
To exit the procedure
Press RM SET UP. Or, leave the remote for more than 60
seconds without operating.
Using a registered MACRO
a Press MACRO 1/2/3 to execute MACRO.
The MACRO operation starts, executing each
command in the set order. The pressed MACRO
button lights up during execution, and turns off when
finished.
To erase a registered MACRO
1
While holding down RM SET UP, press MACRO
1/2/3 for more than one second.
RM SET UP and the pressed MACRO button lights
up.
2
Press RM SET UP.
Other Remote Uses
131
Basic Troubleshooting
Additional
Information
Check the following conditions
Cable connection
Are they
connected
securely?
TV's input switch
Is the TV’s input switched to the server?
Server's power
Is the server
turned on?
• Basic Troubleshooting . . . . . . . . . . . . . . . . . 132
• Troubleshooting . . . . . . . . . . . . . . . . . . . . . . 134
• Self-Diagnostic Function. . . . . . . . . . . . . . . . 139
• About Software Updates. . . . . . . . . . . . . . . . 140
• Glossary . . . . . . . . . . . . . . . . . . . . . . . . . . . . 142
• Specifications . . . . . . . . . . . . . . . . . . . . . . . . 144
• About Trademarks and Copyrights . . . . . . . . 145
• About i.LINK . . . . . . . . . . . . . . . . . . . . . . . . . 145
• About All Media Guide . . . . . . . . . . . . . . . . . 146
• TV Display Viewing Options . . . . . . . . . . . . . 147
• About Removable Media and Recording Modes
. . . . . . . . . . . . . . . . . . . . . . . . . . . . . . . . . 148
• Language Code List . . . . . . . . . . . . . . . . . . . 153
• Index . . . . . . . . . . . . . . . . . . . . . . . . . . . . . . 154
132
If the server’s power is on,
\/1 on the server lights up in green.
These are not real problems
The power is off but fan noise is heard.
The fan rotates if [Standard] is selected.
[PLEASE WAIT] flashes, but it is slow to start
up.
DVD
VR
CD
RW
DATA
D1
D2
D3
D4
No response
Additional Information
The front panel display flashes while starting up.
Wait until the server starts up, which will take about one minute.
The startup is shorter if you use the [Standard] setting
(page 116).
If the server is unresponsive, press \/1 for more than ten seconds
to re-start the server.
, If none of the above applies, find the
symptom in “Troubleshooting” (page 134).
133
Troubleshooting
If you experience any of the following difficulties while using
the server, use this troubleshooting guide to help remedy the
problem before requesting repairs. If you have any questions
about this product, call “Home Entertainment Server” Customer
Call Center at 1-877-531-SONY (7669), or visit our web site at
http://www.sony.com/hesupport.
Power
The power does not turn on.
, Check that the power cord is connected securely.
, It takes a short while before the server turns on.
“PLEASE WAIT” flashes on the front panel
display but the server is slow to turn on.
, The message keeps flashing during startup, which may take
several moments. Wait without operating the server. Or, if
necessary, you can shorten the time by using the [Standard]
setting (page 116).
There is no picture or picture noise appears
when connected to the HDMI OUT jack.
, Try the following: 1Turn the server off and on again.
2Turn the connected equipment off and on again.
3Disconnect and then connect the HDMI cable again.
, If the HDMI OUT jack is used for video output, changing the
output resolution may solve the problem (page 103).
, Picture quality may be lowered if you connect the server to
a progressive TV or an HD TV with an HDMI cable, and
play a disc that contains 480i video signals.
In this case, disconnect the HDMI cable, re-connect the
server and the TV with an A/V cable or a component video
cable, and view the pictures in 480i. See page 103 for
details.
, See page 112 if the [YCbCr/RGB(HDMI)] setting is
appropriate for the display device.
There is no picture when connected the digital
camcorder to the HDV 1080i/DV IN jack.
, Trying the following:
1Disconnect and then connect the i.LINK cable again.
2Turn the connected digital camcorder off and on again.
3Turn the server off and on again.
The picture does not fill the screen, even
though the aspect ratio is set in [Video Output
Aspect Ratio] under [Video Settings].
, The aspect ratio of the disc is fixed on your BD/DVD. See
page 112.
Picture
There is no picture/picture noise appears.
, Re-connect the cables securely.
, The connecting cables are damaged.
, Check the connection to your TV (page 23) and switch the
input selector on your TV so that the signal from the server
appears on the TV screen.
, The disc is dirty or flawed.
, If the picture output from your server goes through your
VCR to get to your TV or if you are connected to a
combination TV/VIDEO player, the copy-protection signal
applied to some BD/DVD programs could affect picture
quality. If you still experience problems even when you
connect your server directly to your TV, try connecting your
server to your TV’s S VIDEO input (page 104).
, Check the setting in [Settings] – [Video Settings] – [Video
Input 1] (page 112). To display signals from the server’s
LINE IN 1 jacks on your TV, select [Video] for input from
the VIDEO jack; [S Video] for S VIDEO jack.
, The server is connected to an input device that is not HDCPcompliant.
, If the HDMI OUT jack or the COMPONENT VIDEO OUT
jacks are used for video output, changing the output
resolution may solve the problem (page 112).
, When playing a double-layer DVD, the video and audio may
be momentarily interrupted at the point where the layers
switch.
, Pictures may be blurred if you have recorded from a game
console.
, See the manual supplied with the display device.
134
The dark area of the picture is too dark/the
bright area is too bright or unnatural.
, Set [Black Level (VIDEO OUT)] and [Black Level
(COMPONENT OUT)] in [Video Settings] to [On] (default)
(page 113).
The imported video titles were not recorded on
the HDD.
, When importing using the Options item on the Home Menu,
check that the connected HDV device is in playback status.
, Import may not be possible if blanks and recorded sections
are mixed throughout the HDV tape.
Sound
There is no sound.
, The disc is dirty or flawed.
, Re-connect the connecting cable securely.
, The connecting cable is damaged.
, The server is connected to the wrong input jack on the
amplifier (receiver) (page 105).
, The amplifier (receiver) input is not correctly set.
, The server is in pause mode or in Slow-motion Play mode.
, The server is in scan mode.
, If the audio signal does not come through the DIGITAL
OUT (OPTICAL or COAXIAL)/HDMI OUT jack, check
the audio settings (page 114).
, The equipment connected to the HDMI OUT jack does not
conform to the audio signal format, in this case set [HDMI
Audio Output] in [Audio Settings] to [PCM] (page 114).
, DTS audio signals on CDs and DVDs are output from the
DIGITAL OUT (OPTICAL/COAXIAL) jack. And set
[DTS] is set to [DTS] of [Audio Settings] in [Settings].
The sound is not output correctly.
, When the AV amplifier connected to the DIGITAL OUT
(OPTICAL or COAXIAL) jack or the HDMI OUT jack does
not support Dolby Digital signals, set [Dolby Digital] in
[Audio Settings] to [Downmix PCM] (page 114).
, When the AV amplifier connected to the DIGITAL OUT
(OPTICAL or COAXIAL) jack or the HDMI OUT jack does
not support DTS signals, set [DTS] in [Audio Settings] to
[PCM(BD-ROM)] (page 114).
, When the AV amplifier connected to the DIGITAL OUT
(OPTICAL or COAXIAL) jack does not support signals
recorded in 96 kHz frequency by its audio clock, set [48kHz/
96kHz PCM] in [Audio Settings] to [48kHz/16bit]
(page 114).
The sound output from the AUDIO OUT (L/R) or
LINE OUT AUDIO (L/R) jacks is distorted.
, Set [Audio Output ATT] in [Audio Setting] to [On]
(page 114).
No sound is output from the HDMI OUT jack
, The sound volume is low on some BDs/DVDs. The sound
volume may improve if you adjust the [Audio DRC]
setting in “BD/DVD Viewing Settings” (page 119).
, The HDMI OUT jack is connected to a DVI device (DVI
jacks do not accept audio signals).
, On the Home Menu, select [Settings] – [Audio Settings], and
set [Audio Output ATT] to [Off] (page 114).
Operation
The server does not become operable after the
power is turned on. “E81XX” appears on the
front panel display.
, Check that two lock screws and a lock stick are removed
from the server's bottom (page 19).
, The disc is turned over. Insert the disc with the playback side
facing down.
, The disc is skewed.
, The server cannot play certain discs (page 148).
, The remote’s device selection is set for a device other than
SERVER.
, The region code on the BD/DVD does not match the server.
, Moisture has condensed inside the server (page 3).
, The server cannot play a recorded disc that is not correctly
finalized (page 149).
, See “About Removable Media and Recording Modes”
(page 148).
, Video CDs and Super Video CDs do not play on this server.
, The server is inclined (page 3).
The file name or contents information are not
correctly displayed.
, Mixed mode CDs do not play on the server. (If audio of a
music CD format multi-session CD is recorded in the first
session, only the first session will be played.)
, See “About Removable Media and Recording Modes” on
page 148.
The MP3 audio track file cannot be played
(page 69).
, The DATA DVD is not recorded in the MP3 format that
conforms to UDF (Universal Disk Format).
, The audio track file does not have the extension “.MP3.”
, The data is not formatted properly even though it has the
extension “.MP3.”
, The data is not MPEG-1 Audio Layer III data.
, The server cannot play audio tracks in mp3PRO format.
, BD-REs/BD-Rs is recorded in a format other than UDF 2.5.
, The CD is a mixed mode CD.
The LPCM audio track file cannot be played
, The DATA DVD is not recorded in the LPCM format that
conforms to UDF (Universal Disk Format).
, The audio track file does not have the extension “.WAV.”
, The data is not formatted properly even though it has the
extension “.WAV.”
, Characters other than numbers and English alphabet are
contained in the file name.
, Only audio track files of 44.1 kHz, 16 bit, and stereo, are
playable.
Additional Information
The sound volume is low.
The disc does not play.
Discs cannot be inserted.
, Check that two lock screws and a lock stick are removed
from the server's bottom (page 19).
, Dual discs are not supported.
, Do not place multiple discs on the disc tray at the same time.
Discs do not eject after Z is pressed.
, Additional operations are required. See page 33 for
procedures.
The remote does not function.
, The batteries in the remote are weak (page 27).
, There are obstacles between the remote and the server.
, The distance between the remote and the server is too far.
, The remote is not pointed at the remote sensor on the server.
The file name or the content information are not
correctly displayed.
, The server can only display numbers and English alphabet.
Other characters may be displayed differently.
, Depending on the writing software used, the input characters
may be displayed differently.
Playback stops automatically.
, While playing discs with an auto pause signal, the server
stops playback at the auto pause signal.
Thumbnails do not appear.
, Thumbnails may not be created depending on the operation
status or the recorded content.
, Play the title once, stop playback, and try again.
,continued
135
Some functions such as Stop, Search, Slowmotion Play, Repeat Play, or Shuffle Play
cannot be performed.
, Depending on the disc, you may not be able to do some of
the operations above. Refer to the operating manual that
comes with the disc.
The language for the audio cannot be changed.
, Try using the BD’s or DVD’s menu instead of the direct
selection button on the remote (page 55).
, Multi-lingual tracks are not recorded on the BD/DVD being
played.
, The BD/DVD prohibits the changing of the language for the
sound track.
The angles cannot be changed.
, Try using the BD’s or DVD’s menu instead of the direct
selection button on the remote (page 55).
, Multi-angles are not recorded on the BD/DVD being played.
, The BD/DVD prohibits changing of the angles.
, You are trying to change the angles when "ANGLE" does
not appear in the front panel display.
The photo file cannot be played.
, Photo files larger than 10 MB cannot be played.
, The disc is dirty or flawed.
, On the DATA DVD, the JPEG file is not recorded in a
format that complies with UDF (Universal Disk Format).
, On the BD-RE/BD-R, the JPEG file is not recorded in a
format that complies with UDF 2.5.
, The file has an extension other than “.JPEG” or “.JPG.”
, The image is larger than 4,097 (width) × 6,145 (hight).
(Some progressive JPEG files cannot be displayed even if
the file size is within this specified capacity.)
, The image does not fit the screen (the image is reduced).
, Characters other than numbers and English alphabet are
contained in the file name.
, Files exceeding 10 MB will not play on the server.
, Photos may not play on the server if edited on a PC.
, Progressive JPEG files are not supported.
, The server does not support voice memos.
Importing to the HDD
The selected content was not imported to the
HDD.
, Check if there is enough disk space.
, Copy-protected content cannot be imported.
, Other function may have been working. Import may not be
possible when share or upload of music files (the network
communication indicator on the front or top panel display
lights up — see page 14) or recording is in progress.
, Power failure occurred while importing.
, The following restriction apply to video import:
– No more than 300 titles, including original and Playlist
titles can be recorded on the HDD.
, The following restrictions apply to photo import:
– Photo files larger than 10 MB cannot be imported.
– Photo files other than JPEG format cannot be imported.
– When importing from a disc, photo files may not be
imported depending on the number of files and method of
recording on the disc.
136
– Up to 500 albums can be imported to the HDD, and a photo
album can contain up to 200 photos.
, The following restrictions apply to music import:
– Music files equal to or longer than 75 minutes and 30
seconds (WAV), or 2 hours and 30 minutes (MP3) cannot
be imported.
– Up to 40,000 files can be imported to the HDD.
– Artist information cannot be imported to the HDD if the
number of artist exceeds 2,000.
– No more than 2,000 music albums can be imported to the
HDD.
– When importing from a disc, music files may not be
imported depending on the number of files and method of
recording on the disc.
The disc cannot be selected.
, The disc may not be inserted.
, Discs will not be displayed on the list if they are not
supported.
One-Touch Import does not work/The IMPORT
SELECT button on the top panel does not work.
, The buttons on the top panel may be disabled. Press
CONTROL ON/OFF on the right bottom corner of the top
panel to make them operable.
, One-Touch Import does not work while the unit is changing
its settings. (“SETUP” appears on the top panel display).
Copying from HDD to a disc
The selected content was not copied to a disc.
, Check if the disc capacity is enough.
, Check if it is a recordable disc.
, The following restrictions apply when copying videos from
the HDD to a disc. Copying cannot be made if the number of
titles exceed these limit:
– For BD-REs/BD-Rs: 200 titles (including both original
and Playlist titles)
– For DVD-RWs (VR mode)/DVD-Rs (VR mode): 99
original titles/97 Playlist titles
– For DVD+RWs/DVD+Rs: 97 original titles
– For DVD-RWs (Video mode)/DVD-Rs (Video mode): 99
original titles
, Photo Copy from the HDD to a disc cannot be made beyond
the following limits:
– For DVDs: 4,000 files/folders (combined total of files and
folders)
– For BDs: 2,000 files/folders (combined total of files and
folders)
, Other function may have been working. Copying is not be
possible when share or upload of music files (the network
communication indicator on the front or top panel display
lights up — see page 14) or recording is in progress.
The disc cannot be selected.
, Check if the disc is inserted.
, Discs will not be displayed in the list if they are not
supported.
, Copying to 8 cm discs is not allowed.
, Power failure occurred while importing.
Others
The upper end or bottom end of the Options
menu does not fit the screen.
, Change the TV’s Zoom setting. Refer to the Instructions
supplied with the TV.
The HDMI Control function does not work.
, Check the HDMI connection (page 102).
, Set [HDMI Control] to [On] (page 116).
, Make sure that the connected component is compatible with
the HDMI Control function. Refer to the operating
instructions of the component for details.
, Check that the power cord of the connected component is
connected securely.
, Check the connected component’s setting for the HDMI
Control function. Refer to the operating instructions of the
component.
, If you change the HDMI connection, while watching the
server's output picture on the TV via the HDMI jack, set
[HDMI Control] to [Off], then set [HDMI Control] to [On].
For details on the HDMI Control function, see “About the
‘BRAVIA’ Theatre Sync™ features (for HDMI connections
only)” (page 24).
, If four or more DVD/BD player or other devices are
connected via the HDMI OUT jack, the ‘BRAVIA’ Theatre
Sync function may not work.
The color is unnatural/noise appears on the
screen when output from the HDMI OUT jack.
The server does not operate properly.
, When static electricity, etc., causes the server to operate
abnormally, unplug the server.
The disc tray does not open and “LOCKED”
appears on the front panel display.
, The front panel may be locked (Child Lock. See page 33 to
unlock.
The disc tray does not open and you cannot
remove the disc even after you press Z.
, Turn on the server.
As soon as “POWER ON” appears on the front panel
display, press x on the server (not the Remote) repeatedly
until the tray opens. Repeat the above procedure several
times if the tray does not open on the first try.
, If “EXXXX” is displayed, remove the rock screws and the
screw stick from the unit bottom.
[Cannot play] appears when playing a DATA
DVD.
, See also “The photo file cannot be played.” or “The MP3
audio track file cannot be played” (page 135).
, The MP3 audio track/JPEG image file you want to play/view
is damaged.
, The data is not MPEG-1 Audio Layer III data.
* “Design rule for Camera File system”: Image standards for digital
cameras regulated by JEITA (Japan Electronics and Information
Technology Industries Association).
The server does not accept any button or, the
buttons on the top panel is flashing.
, Check if any object (disc, etc) is placed on the top panel.
, Are the buttons on the top panel in operable status? Press
CONTROL ON/OFF on the top panel.
, Hold down \/1 on the server for more than 10 seconds until
the indicators on the front panel display turn off.
The server does not function properly.
, Press down \/1 on the server for more than 10 seconds to restart the server.
, If the static electricity is affecting the server, turn it off by
pressing \/1, and after the time is displayed on the front
panel display, disconnect the power cord. After waiting for a
while, re-connect the power cord and turn it on.
The server shuts down and starts up
automatically.
, The server is designed to re-start when an internal problem
occurs.
An alphanumeric five digit code appears on the
front panel display.
, The self-diagnostic function is working. See page 139 for
error codes.
A message such as “SYSTEM ERROR” or “FAN
ERROR” appears on the front panel display.
, The self-diagnostic function is working. See page 139 for
error messages.
Additional Information
, Press HOME, select [Settings] – [Video Settings] – [YCbCr/
RGB(HDMI)], and try the [RGB], [YCbCr 4:4:4], or
[YCbCr 4:2:2] settings to find the one that works.
, The JPEG image file format does not conform to DCF*
(page 43).
, The JPEG image file has the extension “.JPG” or “.JPEG,”
but is not in JPEG format.
The front panel does not open even after OPEN/
CLOSE (either for the disc tray or the card slots)
on the server is touched.
, The front panel may be locked (Child Lock). To unlock, see
page 33.
, When the server was turned on with the OPEN/CLOSE
buttons, the front panel will not open until the server is
started.
Fan noise is heard when the power is off.
, The fan rotates when the power is off if [Standby Mode] is
set to [Standard].
, When the server’s music server function is being used, the
fan keeps rotating even when the power is off.
Metadata cannot be received after the disc is
inserted.
, Check if the server is connected to the network.
, “AMG Terms of Use” has to be agreed before use.
Press HOME and select [Settings] – [System Settings] – [All
Media Guide Settings] (page 117).
,continued
137
, Nothing will be displayed for content copied on a recordable
media such as a CD-R/CD-RW and DVD-R. Note that no
data can be acquired for music content imported to the HDD.
, When the AMG Database does not contain pertinent data,
nothing will be displayed or received.
Metadata received from AMG Database is not
correct.
, Metadata received through automatic acquisition may be
wrong.
Select the correct data from the search results that appear
when you select [Search Info.] on the Disc Information
display.
, When the AMG Database does not contain pertinent data,
nothing will be displayed or received. Enter the data
manually using the edit functions.
Artist name and other information are
displayed, with no cover art.
, The number of the displayed cover arts of music CDs, DVDROMs and BD-ROMs are limited.
About AMG, see page 146 for details.
Network-related problems
No sound is output from the client device.
, The server may be busy processing other operations. Music
sharing may not be allowed when other operations are in
progress.
, Even when the server is in “PARTY MODE,” there will be
no sharing if recording is underway.
Music files were not uploaded from the PC.
, The server may be busy processing other operations. Music
upload is not possible when other operations are in progress.
Sound is sometimes interrupted when sharing
music on a wireless network.
, On a wireless network, communication speed lowers
depending on the environment. Check the surroundings for
problems (distance between the devices, obstruction such as
walls or a microwave oven that is currently in use).
, LPCM files require a network bandwidth about 3 Mbps. If
the sound is interrupted, import the file in MP3 format (a
narrower bandwidth would suffice) and try again.
The server is not found by “Music Transfer”.
, Check that, the PC’s network setting is correct.
, When using a Windows XP or Vista PC, check that the
firewall settings are appropriate. To communicate with the
server, “Music Transfer.” needs to be registered as an
exception to the firewall setting, which is normally done at
the time of installation automatically if your PC’s firewall
function is the Windows standard package. With other
vendor’s firewall products, you will need to manually
configure the firewall exception setting by referring to the
product’s manual.
, The server is turned on.
, The server’s network settings are appropriate by referring to
related sections. If Music [Music Server Settings] is [Off],
change it to [On].
138
The server is always offline on “Music
Transfer.”
, If the server is detected but only found as offline, check that
the PC’s device name or MAC address is included in
[Registered Device List]. If not listed, register the PC to the
list by referring to page 122.
Music file transfer with “Music Transfer” has
failed.
, If “Server is busy” is displayed, operations on the server are
the cause. Cancel the server’s operation and re-start the
transfer.
, If “The server’s HDD capacity is insufficient” is displayed,
the server’s HDD capacity is not enough.
, If “The control area is full” is displayed, it is beyond the limit
that the server can manage (page 47).
The client device does not play the server’s
music content/The client device cannot find the
server.
, Check that the server is connected to the network.
, The client device may not be registered. Check the
Unregistered Device List and register the device.
, If the client device does not play the music content properly,
refer to the instructions supplied with the device.
, To play the server’s music content while the server is turned
off, [System Settings] – [Standby Mode] must be set to
[Standard] (page 116).
, Operations on the server may have interfered with playback
on the client device.
Self-Diagnostic Function
To prevent the server from malfunctioning, the server may
perform self-diagnostic test. In case an error message is
displayed on the top or front panel display, call “Home
Entertainment Server” Customer Call Center.
Error code
Cause and/or corrective
action
E××××
An error occurred.
tRe-start the server. If it does not
work, call “Home Entertainment
Server” Customer Call Center
(page 2), and give the 4-digit error
code.
Error message
Cause and/or corrective
action
SYSTEM ERROR
An error occurred.
tCall “Home Entertainment
Server” Customer Call Center
(page 2).
FAN X ERROR
An error occurred.
tWait until the error message
disappears, and turn on the server. If
the error message is still displayed,
call “Home Entertainment Server”
Customer Call Center (page 2), and
give the 1-digit number.
Additional Information
139
About Software Updates
Confirm Software Update Disc
System update will be performed.
Insert the designated update disc.
Cancel
z Hints
• You can check the current software version. Press HOME, and select
[Settings] - [System Settings] - [Device Information].
• A new mail will be stored in [Massages] notifying that the update was
successful.
f Insert the update disc by pressing Z.
Updating the software using an update
disc
The display asks for confirmation.
Confirm Version
Version update disc is inserted.
Do you want to update?
Current Version: 0.00.001
New Version: 0.10.030
Do not turn off System during an update.
a Press HOME to turn on the Home Menu.
b Select
to display the icons.
Yes
g Select [Yes] and press ENTER.
Settings
System Settings
SERVER
c Select
Settings
No
and press ENTER.
Brightness of Front Panel
Bright
HDMI Control
Off
Standby Mode
Standard
Audio Display
On
Software update starts.
On the top or front panel display, “VERSION UP”
appears, and then messages such as “VERSION UP
XX%” appear indicating the progress.
When successful, “VERSION UP FINISH” is
displayed, and the disc will be ejected.
• Repeat the above steps if the update fails as follows:
– “VERSION UP FAIL” appears and the disc is
ejected.
h Remove the disc.
The server will start up with the updated software
from the next time.
Software Update
Set Password
All Media Guide Settings
Notes
Device Information
d Select [Software Update] and press ENTER.
Update Methods
Select a software update method.
When selecting [Network Update], you will need to
configure the network settings.
Disc Update
Network Update
e Select [Disc Update] and press ENTER.
A message appears asking you to insert a software
update disc.
140
• Call “Home Entertainment Server” Customer Call Center (1-877-531SONY (7669)) if an error message appears during software update.
• The server may automatically re-start a few times depending on the
updated content.
• Software update service may be discontinued without a prior notice.
Updating the server’s software using
the network
f Select [Yes] and press ENTER.
The server checks the version information.
a Press HOME to turn on the Home Menu.
Checking for a newer version...
b Select
to display the icons.
Settings
g On the version confirmation screen, select
[Yes] and press ENTER.
System Settings
The Software License Agreement appears.
SERVER
Software User License Agreement
1/9
Please read this before downloading:
c Select
IMPORTANT - READ BEFORE DOWNLOADING ANY PROGRAM OR
ACCOMPANYING DOCUMENTATION ONLINE
and press ENTER.
Brightness of Front Panel
Bright
HDMI Control
Off
Standby Mode
Standard
Audio Display
On
DOWNLOADING ANY PROGRAM OR ACCOMPANYING DOCUMENTATION
INDICATES YOUR ACCEPTANCE OF THIS AGREEMENT. IF YOU DO NOT
AGREE WITH THIS AGREEMENT, YOU MAY NOT DOWNLOAD ANY PROGRAM
OR ACCOMPANYING ONLINE DOCUMENTATION.
SOFTWARE LICENSE AGREEMENT
Sony Electronics Inc, ("Sony") furnishes the program and accompanying online
documentation and, with its licensors, licenses their use to you, all as provided in
this Agreement.
Agree
Settings
Decline
Software Update
Set Password
h After reading the content to accept the terms,
select [Agree] and press ENTER.
All Media Guide Settings
Device Information
Software Download
Downloading software update c
To cancel, select [Cancel],
Update Methods
Select a software update method.
When selecting [Network Update], you will need to
configure the network settings.
55 / 100 %
Cancel
Disc Update
Network Update
e Select [Network Update] and press ENTER.
The network connection display appears.
Network Connection
The network function is disabled during software
update. This update program is downloadable only
in the United States. When you download the
program, your device ID (MAC address) and
current software version will be sent to the
download server.
Do you want to proceed?
Yes
No
Additional Information
d Select [Software Update] and press ENTER.
The software is downloaded and automatically starts
updating the software.
• When downloading the software:
– “DOWNLOADING XX%” appears on the top
or front panel display, indicating progress.
– If download fails, an error message appears on
the screen.
• When updating the software:
– “VERSION UP FINISH” appears on the top or
front panel display, indicating the update was
successful.
– If update fails, “VERSION UP FAIL” appears
on the top or front panel display, and ends the
update sequence.
Notes
• Call “Home Entertainment Server” Customer Call Center (1-877-531SONY (7669)) if an error message appears during software update.
• The server may automatically re-start a few times depending on the
updated content.
• Software update service may be discontinued without a prior notice.
141
Glossary
AAC (page 52)
“Advanced Audio Coding” is a digital
audio codec adapted for digital
broadcast. It features a high compression
rate and high quality audio comparable
to music CDs.
ATRAC (page 52)
“ATRAC Advanced Lossless” is a
lossless audio compression technology
that compresses and expands CD audio
data completely, thus reproducing the
original CD quality audio.
Usually the router or the Internet service
provider’s server functions as the DHCP
server.
BD-ROM (page 11, 149)
DLNA (Digital Living Network
Alliance) (page 74)
BD-ROMs (Blu-ray Disc Read-Only
Memory) are commercially produced
discs and are available in the same
capacities as the BD below. Other than
conventional movie and video contents,
these discs have enhanced features such
as interactive content, menu operations
using pop-up menus (see below),
selection of subtitle display, and
slideshow. Although a BD-ROM may
contain any form of data, most BD ROM
discs will contain movies in High
Definition format, for playback on Bluray Disc players.
Blu-ray Disc (BD) (page 11)
A technical standard for digital
broadcasts in the U.S. The specification
adapts MPEG-2 for video compression,
and AC-3 for audio compression.
A disc format developed for recording/
playing high-definition (HD) video (for
HDTV, etc.), and for storing large
amounts of data. A single layer Blu-ray
Disc holds up to 25 GB, and a dual-layer
Blu-ray Disc holds up to 50 GB of data.
AVCHD (page 11, 149)
Chapter (page 40, 81)
The AVCHD format is a high definition
digital video camera format used to
record SD (standard definition) or HD
(high definition) signals of either the
1080i specification*1 or the 720p
specification*2 on DVDs, using efficient
data compression coding technology.
The MPEG-4 AVC/H.264 format is
adopted to compress video data, and the
Dolby Digital or Linear PCM is used to
compress audio data. The MPEG-4
AVC/H.264 format is capable of
compressing images at higher efficiency
than that of the conventional image
compression format. The MPEG-4
AVC/ H.264 format enables a high
definition (HD) video signal shot on a
digital video camera recorder to be
recorded on DVDs in the same way as
for a standard definition (SD) television
signal.
Sections of a picture or a music feature
that are smaller than titles. A title is
composed of several chapters.
Depending on the disc, no chapters may
be recorded.
ATSC (page 56)
*1 A high definition specification that
utilizes1080 effective scanning lines and
the interlace format.
*2 A high definition specification that utilizes
720 effective scanning lines and the
progressive format.
BD-R (page 11, 148)
BD-R (Blu-ray Disc Recordable) is a
recordable, write-once Blu-ray Disc,
available in the same capacities as the
BD below. Since contents can be
recorded and cannot be overwritten, a
BD-R can be used to archive valuable
data or storing and distributing video
material.
BD-RE (page 11, 148)
BD-RE (Blu-ray Disc Rewritable) is a
recordable and rewritable Blu-ray Disc,
available in the same capacities as the
142
BD below. The re-recordable feature
makes extensive editing and timeshifting applications possible.
Disc
Title
Chapter
Copy protection signals (page 98)
Copy restriction set by copyright
owners, etc.
These signals are included in some
software or TV programs and restrict
recording.
Cover Art (page 32, 77, 88)
The artwork displayed on the front cover
of pre-recorded CD, DVD, and Blu-Ray
discs.
CPRM (page 98)
“Content Protection for Recordable
Media” is a technology for protecting
digital entertainment content on
recordable media.
Downmix (page 119)
A process in which surround sounds are
converted to have fewer channels than
the original source.
DHCP (Dynamic Host Configuration
Protocol) (page 121)
A set of rules to automatically assign
settings necessary for network
communication.
An association that formulates audio/
photo/video distribution among PCs and
other digital devices in a home network
environment, or the format itself.
DLNA certified devices are
interoperable with each other, thus
making them easy to communicate on
the network.
Dolby Digital (page 114)
Digital audio compression technology
developed by Dolby Laboratories. This
technology conforms to multi-channel
surround sound. The rear channel is
stereo and there is a discrete subwoofer
channel in this format. Dolby Digital
provides the same discrete channels of
high quality digital audio found in
“Dolby Digital” theater surround sound
systems. Good channel separation is
realized because all of the channel data is
recorded discretely and little
deterioration occurs because all channel
data processing is digital.
Dolby Surround (Pro Logic)
(page 119)
Audio signal processing technology that
Dolby Laboratories developed for
surround sound. When the input signal
contains a surround component, the Pro
Logic process outputs the front, center
and rear signals. The rear channel is
monaural.
DRM (Digital Rights Management)
(page 53)
Technologies for protecting the
copyright of digital content, mainly by
limiting its usages and copying.
DTS (page 114)
Digital audio compression technology
that DTS, Inc. developed. This
technology conforms to multi-channel
surround sound. The rear channel is
stereo and there is a discrete subwoofer
channel in this format. DTS provides the
same discrete channels of high quality
digital audio.
Good channel separation is realized
because all of the channel data is
recorded discretely and little
deterioration occurs because all channel
data processing is digital.
DTS-HD (page 59)
DTS-HD is an extended format of the
Coherent Acoustics audio coding
system, which also encompasses DTS
Digital Surround, DTS-ES, and DTS 96/
24. DTS-HD is highly flexible in
supporting the number of discrete
surround sound channels. While 7.1ch
surround sound is planned for Blu-ray
Discs, the audio signals can be
downmixed to 5.1 or 2 channels for
backward compatibility, and the
reproduced audio quality can either be at
the bit rate of DTS Digital Surround or
the lossless mode.
DVD VIDEO (page 11, 149)
A disc format that contains up to eight
hours of moving pictures on a disc the
same diameter as a CD. A single-layer
single sided DVD holds up to 4.7 GB; a
double layer single-sided DVD, 8.5 GB;
a single layer double-sided DVD, 9.4
GB; double-layer double-sided DVD, 17
GB. The MPEG 2 format is adopted for
the efficient video data compression.
The variable rate coding technology that
changes the data to be allocated
according to the status of the picture is
adopted for reproducing high-quality
pictures. Audio information is recorded
in a multi-channel format, such as Dolby
Digital, allowing for a realistic audio
presence.
DVD-R (page 11, 148)
DVD-RW (page 11, 148)
A DVD-RW is a recordable and
rewritable disc that is the same size as a
DVD VIDEO. The DVD-RW has two
different modes: VR mode and Video
mode. DVDs created in Video mode
have the same format as a DVD VIDEO,
while discs created in VR (Video
Recording) mode allow the contents to
be programmed or edited.
DVD+R (page 11, 148)
A DVD+R (read “plus R”) is a
recordable disc that is the same size as a
DVD VIDEO. Contents can be recorded
only once to a DVD+R, and will have the
same format as a DVD VIDEO.
DVD+RW (page 11, 148)
A DVD+RW (read “plus RW”) is a
recordable and rewritable disc.
DVD+RWs use a recording format that
is comparable to the DVD VIDEO
format.
Film-based software, Video-based
software (page 112)
DVDs can be classified as Film-based or
Video-based software. Film-based
DVDs contain the same images (24
Frame (page 113)
Images that comprise moving pictures.
The moving pictures consist of 30
frames per second.
Hard disk drive (page 5, 11)
A hard disk drive is a whole mechanical
system that consists of disks and drive.
Disks are flat, circular, rigid plates
coated with a thin magnetic media.
Magnetic heads record data on the
rapidly spinning disks, and this enables
the speedy and efficient reading and
writing of data.
HDMI (High-Definition Multimedia
Interface) (page 23, 102, 105)
HDMI is an interface that supports both
video and audio on a single digital
connection. The HDMI connection
carries standard to high definition video
signals and multi-channel audio signals
to AV components such as HDMI
equipped TVs, in digital form without
degradation.
The HDMI specification supports HDCP
(High-bandwidth Digital Contents
Protection), a copy protection
technology for digital entertainment
contents for HDMI.
HDV (HDV format) (page 39)
A video format developed for DV
cassettes to record and play highdefinition pictures.
The server supports Interlace format
signals of 1080 effective scanning lines
(1080i).
When a compatible digital video camera
is connected, the server can record the
imported pictures on the HDD or a BD in
the original high-definition picture
quality.
Interlace format (page 101, 103)
Interlace format shows every other line
of an image as a single “field” and is the
standard method for displaying images
on television. The even number field
shows the even numbered lines of an
image, and the odd numbered field
shows the odd numbered lines of an
image.
IP Address (page 121)
Device ID information used according to
TCP/IP (Transmission Control Protocol/
Internet Protocol) on the network. IP
addresses are expressed as a sequence of
numbers in one to three digits separated
by dots (e.g., 192.168.0.2).
LPCM (Linear PCM) (page 52, 114)
A digital audio format that does not
cause deterioration in data compression
and expansion.
MAC Address (Media Access
Control Address) (page 117)
Unique numbers assigned to each LAN
terminal to identify devices connected to
the network.
You can check the server’s MAC
address in [Settings] – [Device
Information].
Metadata (page 137)
Content information that the AMG
database service provides in the Internet
(e.g., title names of music CDs and BD/
DVD movies). Metadata contains artist
names, genres, credits, copyright info,
product numbers, etc.
Modem (page 26)
Device used for Internet connection.
Modems are usually connected to a
router in a home environment. Either a
DSL Modem or a cable modem can be
used, depending on the line connecting
to the Internet service provider.
MPEG-2 (page 55)
One of the video data compression
schemes established by the Moving
Picture Experts Group (MPEG), which is
adopted for DVD VIDEOs and digital
broadcasts worldwide. The scheme
specifies MPEG-2 PS (Program Stream)
for recordable media such as a DVD
VIDEO, and MPEG-2 TS (Transport
Stream) for digital broadcasts and other
communications.
MP3 (page 52, 111)
An audio file format that compresses
PCM signals into 1/10 of its original
size.
Additional Information
A DVD-R is a recordable disc that is the
same size as a DVD VIDEO. Contents
can be recorded only once to a DVD-R,
and will have the same format as a DVD
VIDEO. The DVD-R has two different
modes: VR mode and Video mode.
DVDs created in Video mode have the
same format as a DVD VIDEO, while
discs created in VR (Video Recording)
mode allow the contents to be
programmed or edited.
frames per second) that are shown at
movie theaters. Video-based DVDs,
such as television dramas or sitcoms,
display images at 30 frames (or 60
fields) per second.
Parental Control (page 118)
A function of BD-ROMs/DVD VIDEOs
to limit playback of the disc by the age of
the users according to the limitation level
in each country or area. The limitation
varies from disc to disc; when it is
activated, playback is completely
prohibited, violent scenes are skipped or
replaced with other scenes and so on.
PCM (page 114)
Pulse Code Modulation is one of the
methods for converting analog signals to
digital data. The analog signal is
sampled regularly at uniform intervals,
and then quantized to a series of symbols
in a digital code. The quality of data is
determined by the sampling frequency
per second, and the quantization bit rate.
,continued
143
Pop-up menu (page 55)
An enhanced menu operation available
on BD-ROMs. The pop-up menu
appears when MENU is pressed during
playback, and can be operated while
playback is in progress.
Progressive signals (page 101,
103)
Compared to the Interlace format that
alternately shows every other line of an
image (field) to create one frame, the
Progressive format shows the entire
image at once as a single frame. This
means that while the Interlace format can
show 30 frames/60 fields in one second,
the Progressive format can show 60
frames in one second. The overall
picture quality increases and still images,
text, and horizontal lines appear sharper.
Router (page 26)
Device that relays data flow from
network to network. Routers are usually
installed between the Internet and the
home network. Some routers are capable
of connecting multiple devices to the
Internet.
Server/client (page 74)
In this manual, “client device” refers to
devices that receive and play music
content on the home network.
And, HES-V1000 (this unit) that shares
music in response to the client's request,
is called “server.”
SESF (Self-Encoded Stream
Format) (page 56)
“Self-Encoded Stream Format” is a
format defined in the Blu-ray Disc
application specification. It contains
MPEG-2 transport stream, which is
encoded from analog SD (Standard
Definition) TV signals or re-encoded
from digital SDTV signals or digital
broadcast streams.
Title (page 77)
The longest section of a picture or music
feature on a DVD, movie, etc., in video
software, or the entire album in audio
software.
Track (page 88)
Sections of a music feature on a CD (a
song).
Disc
Track
144
Specifications
System
Laser: Semiconductor laser
200 Disc Changer:
For 12 cm discs, up to 196 can be
loaded; for 8 cm discs, up to 4.
Supported memory card
Memory Stick:
Memory Stick™ (supports standard/
Duo size, Memory Stick PRO™,
Memory Stick PRO-HG, Memory
Stick Micro (M2) and high speed
data transmission)
CF:
CompactFlash® (TypeI/II),
MicroDrive®
SD:
SD Memory Card, miniSD™ Card,
microSD™ Card
xD:
xD-Picture Card™
Audio characteristics (BD-ROM/
DVD-ROM/CD Playback):
Frequency response: ±2 dB (20 to 20
kHz)
Harmonic distortion: 0.01% (22 kHz
LPF)
Signal-to-noise ratio (S/N): 96 dB
(A, 22 kHz LPF)
Dynamic range: 96 dB (A, 22 kHz
LPF)
Inputs/Outputs
(Jack name: Jack type/Output level/
Load impedance)
AUDIO OUT L/R:
Phono jack/2 Vrms/10 kilo ohms
LINE OUT AUDIO (L/R):
Phono jack/2 Vrms/10 kilo ohms
DIGITAL OUT (OPTICAL):
Optical output jack/–18 dBm (wave
length 660 nm)
DIGITAL OUT (COAXIAL):
Phono jack/0.5 Vp-p/75 ohms
HDMI OUT:
HDMI 19-pin standard connector
COMPONENT VIDEO OUT(Y, PB,
PR):
Phono jack/Y: 1.0 Vp-p/PB, PR:
progressive or interlace
= 0.7 Vp-p/75 ohms
LINE OUT VIDEO: Phono jack/1.0
Vp-p/75 ohms
LINE OUT S VIDEO:
4-pin mini DIN/Y: 1.0 Vp-p,
C: 0.286 Vp-p/75 ohms
LINE IN 1 AUDIO (L/R):
Phono jack/2 Vrms/Over 50 kilo
ohms
LINE 2 AUDIO (L/R) (monaural):
Phono jack/2 Vrms/Over 50 kilo
ohms
LINE IN 1, 2 VIDEO:
Phono jack/1.0 Vp-p/75 ohms
LINE IN 1, 2 S VIDEO:
4-pin mini DIN/Y:1.0 Vp-p,
C:0.286 Vp-p/75 ohms
HDV 1080i/DV IN:
i.LINK S100 4-pin connector/
HDV1080i IN, DV IN
CONTROL S IN/IR IN: Mini jack
LAN (10/100): 10BASE-T/100BASETX Connector
General
Power requirements:
120 V AC, 60 Hz
Power consumption: 70 W
Dimensions (approx.):
308 × 803 × 401 mm (12 1/4 ×
31 5/8 × 15 7/8 inch) (width/height/
depth) excl. projecting parts
Mass (approx.): 48 kg (105 3/4 lb)
Operating temperature:
5 ºC to 35 ºC (41°F to 95°F)
Operating humidity:
25 % to 80 %
Supplied accessories
See page 22.
Specifications and design are subject to
change without notice.
About Trademarks and
Copyrights
Content and technology provided by All Media Guide®.
The HDV1080i/DV IN jack on this server is an i.LINK
compliant DV IN jack. This section describes the i.LINK
standard and its features.
This device does not support the DTLA copy protection
technology.
What is i.LINK?
i.LINK is a digital serial interface for handling digital video,
digital audio and other data in two directions between equipment
having the i.LINK jack, and for controlling other equipment.
i.LINK-compatible pieces of equipment can be connected by a
single i.LINK cable. Possible applications are operations and
data transactions with various digital AV devices. When two or
more i.LINK-compatible equipment are connected to this
recorder in a daisy chain, operations and data transactions are
possible with not only the equipment that this recorder is
connected to but also with other devices via the directly
connected equipment.
Note, however, that the method of operation sometimes varies
according to the characteristics and specifications of the
equipment to be connected, and that operations and data
transactions are sometimes not possible on some connected
equipment.
◆About the name “i.LINK”
i.LINK is a more familiar term for IEEE 1394 data transport bus
proposed by SONY, and is a trademark approved by many
corporations. IEEE 1394 is an international standard
standardized by the Institute of Electrical and Electronics
Engineers.
i.LINK baud rate
i.LINK’s maximum baud rate varies according to the equipment.
Three maximum baud rates are defined:
S100 (approx. 100 Mbps*)
S200 (approx. 200 Mbps)
S400 (approx. 400 Mbps)
The baud rate is listed under “Specifications” in the instruction
manual of each device. It is also indicated near the i.LINK jack
on some equipment.
The maximum baud rate of this server is “S100.”
When the server is connected to equipment having a different
maximum baud rate, the baud rate sometimes differs from the
indicated baud rate.
Additional Information
• “AVCHD” and the “AVCHD” logo are trademarks of
Matsushita Electric Industrial Co., Ltd. and Sony Corporation.
• Java and all Java-based trademarks and logos are trademarks or
registered trademarks of Sun Microsystems, Inc.
• Esmertec and Jbed are trademarks or registered trademarks of
Esmertec AG.
Copyright© 2000-2007 Esmertec AG.
• Built with Linter Database.
Copyright© 2003-2008 Brycen Corp.,Ltd. All rights reserved.
• HDV and HDV logo are trademarks of Sony Corporation and
Victor Company of Japan, Limited (JVC).
•
, “XMB”, and “xross media bar” are trademarks of Sony
Corporation and Sony Computer Entertainment Inc.
• “Remote Commander” is a registered trademark of Sony
Corporation.
• Sony Corporation is an authorized licensee of the
trademarks.
CompactFlash® and
•
, “x-Application”, “x-Pict Story”, and “x-ScrapBook” are
trademarks or registered trademarks of Sony Corporation.
• i.LINK is a name to denote IEEE 1394. i.LINK and are the
trademarks of SONY.
•
or xD-Picture card™ is a trademark of Fuji Photo Film
Co., Ltd.
• DLNA and DLNA CERTIFIED are trademarks and/or service
marks of Digital Living Network Alliance.
• HDMI, the HDMI logo and High-Definition Multimedia
Interface are trademarks or registered trademarks of HDMI
Licensing LLC.
• Pentium is a registered trademark of Intel Corporation.
• “Blu-ray Disc” and
are trademarks.
• “DVD+RW,” “DVD-RW,” “DVD+R,” “DVD-R,” “DVD
VIDEO,” and “CD” logos are trademarks.
• “Memory Stick”,
, “Memory Stick Duo”, “Memory
Stick PRO”, “Memory Stick PRO-HG”, “Memory Stick
Micro” and “M2” are trademarks or registered trademarks of
Sony Corporation.
• “x.v.Color” and
are trademarks of Sony
Corporation.
• “BRAVIA” is a trademark of Sony Corporation.
• “BRAVIA Theatre Sync” is a trademark of Sony Corporation.
• “Microsoft,” “Windows” and “Windows Vista” are either
registered trademarks or trademarks of Microsoft Corporation
in the United States and/or other countries.
• Other system and product names are generally trademarks or
registered trademarks of the manufacturers. ™ and ® marks
are not indicated in this document.
• CompactFlash is a registered trademark of SanDisk
Corporation.
• MicroDrive is a registered trademark of the IBM Corporation.
© 2007 All Media Guide, LLC
•
About i.LINK
* What is Mbps?
Mbps stands for megabits per second, or the amount of data that can be
sent or received in one second. For example, a baud rate of 100 Mbps
means that 100 megabits of data can be sent in one second.
i.LINK functions on this server
The HDV1080i/DV IN jack on this server is for input only. The
DV IN jack will not accept MICROMV signals from equipment
such as a MICROMV digital video camera with an i.LINK jack.
Also, i.LINK jacks on D-VHS decks are different in signal
format (MPEG TS format) and cannot be connected. For
information about connection and uses, see page 39.
For details on precautions when connecting this server and
available applications, also see the instruction manuals for the
equipment to be connected.
,continued
145
Required i.LINK cable
About All Media Guide
Use the Sony i.LINK 4-pin-to-4-pin cable (during DV importing).
The server complies with IEEE 1394-1995 and IEEE 1394a2000 standards.
Notes about i.LINK
• i.LINK does not automatically guarantee compatible
operations among all i.LINK devices.
Transmission of data and control information between
connected devices depends on the capability of each device.
• Normally only one device can be connected to the server with
an i.LINK cable (DV cable). If you are connecting to a DV
device that can be connected to multiple DV devices, refer to
the instructions supplied with the DV device.
• The server can be connected to Sony HDV/DV digital
camcorders (excluding DCR-VX700/VX1000 and DCR-PC7).
• You cannot connect non-Sony HDV/DV digital camcorders to
the server.
All Media Guide, based in Ann Arbor, Michigan, is the leading
authority on music, movies and games. Since 1991, the company
has provided comprehensive content and technologies to support
the physical and digital distribution of entertainment media.
With thousands of musicologists, film historians, and game
specialists contributing over the years, AMG has created the
industry's cleanest, most in-depth database of information and
original editorial content.
AMG content and technologies are licensed by leading
consumer electronics manufacturers, retailers, and Internet sites.
Visit AMG at www.allmusic.com, www.allmovie.com and
www.allgame.com
What is AMG?
AMG stands for All Media Guide, which is a company that has
database of music CDs and DVDs. The database that the AMG
has (AMG Database) contains artist names and album names for
music CDs, and movie title, director, and casts for BD/DVD
movies.
The AMG function on this server
The server uses the database service that AMG provides (“AMG
Service”) to acquire music CD/BD and DVD movie data through
the Internet as follows:
• On automatic disc registration
The server automatically selects the most pertinent data from
the search results and registers the data as the BD/DVD
information.
• On manual disc registration
The server registers data that the user selected from the search
results.
Notes
• Internet connection is required to use the AMG Service. Configure the
Internet Settings correctly (page 121).
• You will need to agree on “End User License Agreement” in the
package and “AMG Terms of Use” displayed when you firstly use
AMG Service. (i) As to “AMG Terms of Use”, press HOME and select
[Settings] – [System Settings] – [All Media Guide Settings] (page 117)
and (ii) read “End User License Agreement” carefully.
• Data will not be displayed or received if it is not registered to the AMG
Database.
• The number of the displayed cover arts of music CDs, DVD-ROMs,
and BD-ROMs are limited. Such cover arts are displayed while the
corresponding CDs, DVD-ROMs and BD-ROMs remain in the
changer.
• AMG Service is provided only to commercially available music CDs,
DVD-ROMs, and BD-ROMs.*
• AMG Service may end without a prior notice.
* Nothing will be displayed for content copied on a recordable media
such as a CD-R/CD-RW and DVD-R.
Note that no data can be acquired for music content imported to the
HDD.
146
TV Display Viewing Options
On wide-screen TVs or TVs with a wide-screen function, the display options will depend on the TV’s wide-mode settings as follows. See also
your TV’s manual for the wide-mode settings.
For details about High-Definition (
) and Standard-Definition (
) pictures, see “About video signals” (page 100).
On a 16:9, wide screen
Source pictures
On a 4:3 screen
When [Video Output Aspect Ratio] is set to
[16:9]
[Original] and the TV’s wide-mode setting is on
[4:3]
16:9 pictures
b
16:9 pictures
b
Letterboxed 4:3 pictures
(Picture area between black bands
is 16:9)
or
Additional Information
b
or
Side-paneled 16:9 pictures
(Picture area between black bands
is 4:3)
b
or
or
or
or
or
or
4:3 pictures
b
Side-paneled 16:9 pictures
(Picture area between black bands
is 4:3)
b
147
About Removable Media
and Recording Modes
Recordable/playable discs
DVD-RWs (VR mode) and DVD-Rs (VR mode) recorded on this server are playable only on compatible devices. Note that these discs will not
play on a normal DVD player.
a:Yes
×:No
Internal
HDD
Supported versions
Maximum
Recording Time
(approx)
543 hrs
BD-RE
BD-R
Ver.2.1
(single
layer)
Ver.1.1
(single
layer)
Ver.1.1, Ver1.1 CPRM,
Ver1.2, Ver1.2 CPRM
(6x-speed max)
26 hrs 41 min
(Single layer)
DVD-RW
(Video)
DVD-R
(VR)
DVD-R
(Video)
Ver.2.0, Ver2.0 CPRM,
Ver2.1, Ver2.1 CPRM
(16x-speed max)
DVD+RW
DVD+R
DVD+R DL
Up to 8xspeed discs
Up to 16xspeed discs
(Up to 8xspeed for
DVD+DL)
6 hrs
6 hrs
6 hrs
6 hrs
6 hrs
6hrs
(10 hrs 51
min for
DVD+R
DL)
Rewritable
a
a
×
a
a
×
×
a
×
Photo Import to
HDD
—
a
a
a
a
a
a
a
a
16:9 picture
recording
a
a
a
a
a*1
a
a*1
×
×
Mixed recording of
16:9 and 4:3
a
a
a
a
a*2
a
a*2
Always
records in
4:3
Always
records in
4:3
Video playback
a
a
a
a
a
a
a
a
a
Photo (JPEG)
playback
a
a
a
a
a
a
a
a
a
HDD-to-Disc Photo
Copy
Playback
compatibility
*1
*2
*3
148
—
Regular-shaped, 12 cm discs only
DVD-RW
(VR)
—
—
a
Playable on
many BD
devices
a
Playable on
many BD
devices
a
*3
Playable on
VR mode
compatible
devices
a
*3
Playable on
many DVD
devices
(finalizing
required)
Brand-new discs only
Playable on
DVD-R VR
mode
compatible
devices
(finalizing
required)
Playable on
many DVD
devices
(finalizing
required)
Only when the recording mode is XP or SP and [Video Output Aspect Ratio] is set to [16:9] (page 112).
You cannot record both 16:9 Letterbox pictures and 4:3 standard pictures in one title.
The disc’s previous recordings will be erased after photos are copied.
a
*3
Playable on
many DVD
devices
Brand-new
discs only
(DVD+R
DL is
unusable)
Playable on
many DVD
devices
(finalizing
required)
Playback compatibility with commercially available disc packages, and discs
recorded on other devices
The server plays both 12 cm and 8 cm discs (excluding 8 cm DVD-R DL discs).
a:Yes
×:No
Recorded
on other
devices
BDROM
Recorded
on other
devices
Recorded on other devices
BD-RE/
BD-R
(single
layer)*1/
DVD
VIDEO
DVDRW
DVD-R/
DVD-R
DL*7
DVD+R
W/
DVD+R/
DVD+R
DL
*2
DVDRAM*3
Discs
recorded
in
AVCHD
format
Music
CD*4
CD-R/
CD-RW
Super
Audio
CD*11
Video Import to
HDD
×
a*5*10
×
a*5/*6
a*5/*6
a*5/*6
a*5
×
×
×
×
Photo Import to
HDD
×
a
a
a*6
a*6
a*6
a
×
×
a
×
Video Playback
a
a
a
a*6
a*6
a*6
a
a*6
×
×
×
Music Playback*8
×
a
Photo Playback
a
a
×
a
a*6
a*6
a
×
a
a
CD layer
only
a
a*6
a*6
a*6
a
×
×
a
×
*1
BD-R/BD-RE (dual layer) are not supported.
*2 BD-RE (Ver.2.1) and BD-R (Ver.1.1) are supported.
*3 Only DVD-RAM compliant with Ver.2.0/2.1 Video Recording
Notes
The server cannot play the following discs:
– BD-ROMs without region code “A.”
– DVDs that do not contain a region code “1” or “0 (ALL).”
– Discs recorded in a color system other than NTSC.
Playback compatibility with discs recorded in AVCHD format
Additional Information
formats is supported for playback.
Remove the disc from its cartridge if it is a cartridge type (except Type 1).
*4 For music CDs with the
logo only.
*5
Video titles guarded with “Copy Once” signals cannot be imported.
*6 Only when the disc is finalized.
*7 For DVD-R DL discs, only videos recorded in Video mode can be played.
*8
MP3 and Linear PCM are the playable format.
*9 DVD-R DL 8 cm discs are not supported.
*10Only BD-REs/BD-Rs recorded in BDAV format are supported. BDMV format BD-REs/BD-Rs are not supported.
*11
Only hybrid Super Audio CDs have CD layers.
The server can play the following discs. However, not all discs listed below are guaranteed to play.
a:Yes
×:No
DVD-RW
DVD-R/
DVD-R DL
DVD+RW
DVD+R/
DVD+R DL
DVD-RAM
a*1
a*1/*2
a*1
a*1
a
*1 Finalized discs only.
*2 Does not include 8 cm
DVD-R DL discs.
,continued
149
List of recording modes
Recording modes and recordable time for HDD/BD
Recording mode
Recordable time (approx)
HDD
BD*
1 layer (25GB)
DR (High Definition quality)
HDV/DV IN jack connection only
44 hours
1 hour 55 minutes
XR
69 hours
3 hours 26 minutes
137 hours
6 hours 45 minutes
272 hours
13 hours 23 minutes
543 hours
26 hours 41 minutes
SR
(High quality)
(Standard)
LR
ER
(Long duration)
* Recordable time may differ depending on the following (SR, LR or ER only):
– when recording additional videos on an edited BD.
– when recording only still images or sound.
Recording modes and recordable time for DVD
Recoding mode
Recordable time (approx)
DVD**
DVD(except DVD+R DL)
XP
SP
(High quality)
(Standard)
LP
EP
(Long duration)
1 hour
1 hour 48 minutes
2 hours
3 hours 37 minutes
4 hours
7 hours 14 minutes
6 hours
10 hours 51 minutes
* *Recordable time may differ depending on the following (SP, LP or EP only):
– when recording videos in addition on an edited DVD.
– when recording only still images or sound.
150
DVD+R DL
Supported memory card types
The following memory cards can be used with the unit*1.
Memory Stick *2
Memory Stick®
Memory Stick Duo™
Memory Stick PRO™ *3
Memory Stick PRO Duo™ *3
Memory Stick PRO-HG Duo™ *6
Memory Stick Micro (M2) *3 *4
CF *7
CompactFlash® TypeI/II
Notes on using “Memory Stick”
• Do not eject a “Memory Stick” while reading data.
• Data may be damaged if:
– You eject a “Memory Stick” or turn off the server while the it is
reading data.
– You use a “Memory Stick” in a place where susceptible to static
electricity or electric noise.
• We recommend that you make a backup copy of important
data.
• Do not touch the terminal of the “Memory Stick” with your
fingers or metallic objects.
• Do not bend, drop, or impact a “Memory Stick.”
• Do not disassemble or modify a “Memory Stick.”
• Keep a “Memory Stick” away from water.
• Do not use or store a “Memory Stick” under an unfavorable
condition as below:
– Extremely hot place (such as in a parked car with windows closed in
summer, or a spot under direct sunlight)
– Humid place
– Place near corrosive substances
MicroDrive®
SD *5 *8
SD Memory Card
miniSD™ Card
Note on using memory cards
Memory cards can only be used for import and playback of
photos.
The server does not import, play, or record video and music
content with any of the memory cards.
microSD™ Card *4
xD-Picture Card *9
xD-Picture Card™
*1
*3
*4
*5
*6
*7
*8
*9
Additional Information
*2
Not all memory cards are guaranteed to work.
Operation is not assured if nonsupported memory cards are used.
Up to 8 GB of Sony “Memory Stick” are assured to be operable on
this server. However, not all “Memory Stick” are guaranteed to
function.
Parallel data transfer (high-speed data transfer) is supported. Actual
transfer speed may vary depending on media.
An adaptor (not supplied) is required.
Copyright protect functions are not supported. SDHC Memory Cards
are not supported.
Actual transfer speed is the same as “Memory Stick PRO”.
Up to 8 GB of CompactFlash card are assured to be operable on this
server.
Up to 8 GB of SD memory Card are assured to be operable on this
server.
Up to 2 GB of xD-Picture card are assured to be operable on this
server.
,continued
151
Region code
Your server has a region code printed on the back of the unit and will only play commercial BDs/DVDs (playback only) labeled with identical
region codes. This system is used to protect copyrights.
Commercial DVDs labeled ALL will also play on this server.
If you try to play any other BD/DVD, the message “Playback of this disc is prohibited by area restriction” will appear on the TV screen.
Depending on the commercial BD/DVD, there may be no region code indication, even though playing the commercial BD/DVD is prohibited
by area restrictions.
PUSH/OPEN
HDMI OUT
CONTROL S IN/
IR IN
DIGITAL OUT
PCM/DTS/
DOLBY DIGITAL
LAN(10/100)
OPTICAL COAXIAL
AUDIO OUT
R
L
COMPONENT VIDEO OUT
Y
PB
PR
LINE
R-AUDIO-L
VIDEO
S VIDEO
IN 1
OUT
AC IN
152
Language Code
List
See page 118 for details.
Code
Language
Code
Language
1245
Inupiak
1506
Slovenian
1248
Indonesian
1507
Samoan
1253
Icelandic
1508
Shona
1254
Italian
1509
Somali
1257
Hebrew
1511
Albanian
Japanese
1512
Serbian
Language
1269
Yiddish
1513
Siswati
1027
Afar
1283
Javanese
1514
Sesotho
1028
Abkhazian
1287
Georgian
1515
Sundanese
1032
Afrikaans
1297
Kazakh
1516
Swedish
1039
Amharic
1298
Greenlandic
1517
Swahili
1044
Arabic
1299
Cambodian
1521
Tamil
1045
Assamese
1300
Kannada
1525
Telugu
1051
Aymara
1301
Korean
1527
Tajik
1052
Azerbaijani
1305
Kashmiri
1528
Thai
1053
Bashkir
1307
Kurdish
1529
Tigrinya
1057
Byelorussian
1311
Kirghiz
1531
Turkmen
1059
Bulgarian
1313
Latin
1532
Tagalog
1060
Bihari
1326
Lingala
1534
Setswana
1061
Bislama
1327
Laothian
1535
Tonga
1066
Bengali; Bangla
1332
Lithuanian
1538
Turkish
1067
Tibetan
1334
Latvian; Lettish
1539
Tsonga
1070
Breton
1345
Malagasy
1540
Tatar
1079
Catalan
1347
Maori
1543
Twi
1093
Corsican
1349
Macedonian
1557
Ukrainian
1097
Czech
1350
Malayalam
1564
Urdu
1103
Welsh
1352
Mongolian
1572
Uzbek
1105
Danish
1353
Moldavian
1581
Vietnamese
1109
German
1356
Marathi
1587
Volapük
1130
Bhutani
1357
Malay
1613
Wolof
1142
Greek
1358
Maltese
1632
Xhosa
1144
English
1363
Burmese
1665
Yoruba
1145
Esperanto
1365
Nauru
1684
Chinese
1149
Spanish
1369
Nepali
1697
Zulu
1150
Estonian
1376
Dutch
1703
Not specified
1151
Basque
1379
Norwegian
1157
Persian
1393
Occitan
1165
Finnish
1403
(Afan)Oromo
1166
Fiji
1408
Oriya
1171
Faroese
1417
Punjabi
1174
French
1428
Polish
1181
Frisian
1435
Pashto; Pushto
1183
Irish
1436
Portuguese
1186
Scots Gaelic
1463
Quechua
1194
Galician
1481
Rhaeto-Romance
1196
Guarani
1482
Kirundi
1203
Gujarati
1483
Romanian
1209
Hausa
1489
Russian
1217
Hindi
1491
Kinyarwanda
1226
Croatian
1495
Sanskrit
1229
Hungarian
1498
Sindhi
1233
Armenian
1501
Sangho
1235
Interlingua
1503
Singhalese
1239
Interlingue
1505
Slovak
Additional Information
1261
Code
The language spellings conform to the
ISO 639: 1988 (E/F) standard.
153
Index
Words in brackets appear in the onscreen displays.
Numerics
[48kHz/96kHz PCM] 114
A
AAC 52
[A-B Erase] 57, 81
[Add Video] 65
[Album Name] 88
[Albums] 38
[All Media Guide Settings] 28, 117
ATRAC 52
[Audio DRC] 119
[Audio Language] 118
[Audio Output ATT] 114
[Audio Settings] 114
[Auto Chapter Mark] 82, 111
[Auto Display] 116
[Auto-Group to Album] 111
AVCHD 142
AVCHD files 11, 112, 113
B
Batteries 27
BD 54, 93, 99
[BD Digital Audio Out] 119
[BD Parental Control] 118
[BD/DVD Menu Language] 118
BD/DVD Movies 54
[BD/DVD Viewing Settings] 118
BD-R 142
BD-RE 142
BD-ROM 142
[Black Level (COMPONENT OUT)]
113
[Black Level (VIDEO OUT)] 113
[Blank Disc] 35
Blu-ray Disc 142
‘BRAVIA’ Theatre Sync 24
[Brightness of Front Panel] 116
C
Call Guide 110
[Cancel] 78, 90
CF 144
[Change Genre] 77, 88, 89
[Change Release Date] 77, 88
[Change Theme] 65
Chapter 142
[Cinema Conversion Mode] 112
Cleaning cloth 4, 22
[Clear All] 77, 88, 89
[Combine] 81
[Combine Titles] 57, 81
Component video cable 103
Connecting
the video cords 23
CONTROL S jack 104
[Convert to Video Title] 68
Copy HDD to Disc 9
154
[Copy Multiple] 61
Copy Photos 8
[Copy to Disc] 57, 61, 65
[Create Playlist] 57, 81
Create x-Pict Story HD 8
Cursor mode 64
D
DATA CD 69
Date and Time Settings 120
[Digital Audio Output] 114
Disc 4
Disc Information 33
[Disc Manager] 110
[Divide] 81
[Divide Title] 57, 81
Dolby Digital 142
[Downmix] 119
DTS 142
DTS-HD 142
Dust-tight seals 20
DV 39
[DVD Parental Control] 118
DVD VIDEO 143
[DVD Wide Mode] 119
DVD+R 143
DVD+R DL 11
DVD+RW 143
DVD-R 143
DVD-RAM 11
DVD-RW 143
E
[Easy Setup] 123
[Edit] 57, 65, 81
Edit 50
[Edit Chapter] 57, 81
[ER] 40
Erase 50
[Erase All] 38
[Erase Chapter] 57
[Erase Multiple] 61
[Erase Titles] 55, 57, 81
External Input 9
[External Input Rec mode] 111
F
Files 38
Film based software 143
Folder 50
[Format] 93
[Function/Edit] 55
G
[Group Content] 55
H
Hard disc drive 11
HDD 38, 76
[HDD Initialization] 117
HDMI 143
[HDMI Audio Output] 114
HDMI cable 22, 23
[HDMI Control] 116
HDMI Control function 24, 116
[HDMI Resolution] 112
HDV 39
[HDV/DV Import Settings] 111
I
[Import] 67
Import Disc to HDD 9
[Import Multiple] 43, 45
[Import Settings] 111
[Information/Settings] 55, 57, 65
[Initialize Personal Settings] 124
Interlace format 143
Internet 26
[Internet Settings] 121
L
LAN cable 26
Line 1 9
Line 2 9
[Lock] 34
LPCM 47, 52
[LR] 40
M
Manufacturer Code 127
Memory Stick 144
Memory Stick Duo 144
Memory Stick Micro (M2) 144
Memory Stick PRO 144
Memory Stick PRO-HG Duo 144
microSD Card 144
miniSD Card 144
MP3 47, 52
Music 69
Music CD 11
[Music Import Settings] 111
“Music Transfer” 49
N
[Network Settings] 121
[Newly Registered] 71
O
Oldest First 55
[Output Resolution Priority] 112
P
Page mode 64
[Pause Mode] 113
Personal Videos 41
Photo 60, 86
[Photo Capture] 8
[Photo Settings] 115
[Play] 55, 65
[Play From Beginning] 55
[Playlist Settings] 40
Power cord 27
Pro Logic 142
Progressive format 144
[Protect] 34, 55
[Protection Cancel] 80
R
[Rec Mode] 40
[Recent First] 55
[Recorded] 40
[Remaining] 38
Remote 15, 27, 126
Remote commander 22
[Rename Album] 88
[Rename Artist] 88
[Rename Cast] 77
[Rename Composer] 89
[Rename Conductor] 89
[Rename Director] 77
[Rename Producer] 77
[Rename Title] 77
[Rename Track] 89
[Repeat] 73
[Reset to Factory Default] 124
Resetting 124
[Rotate (left)] 87
[Rotate (right)] 87
Router 26
Y
[YCbCr/RGB(HDMI)] 112
YELLOW button 15
S
T
Title 144
Title List 54
[Title Total] 38
[Track Import] 46
Troubleshooting 134
TypeI/II 144
Additional Information
S Video cable 104
[Sample Album] 8
[Sample Display] 115
Scan 15
SD Memory Card 36
[Set Chapter Marks] 82
[Set Password] 117
[Settings] 108
Shuffle 73
Slideshow 69
[Slideshow Effect] 115
[Slideshow Pace] 61
Slow 15
[Software Update] 116
[Sort By] 55
[SR] 40
[Standby Mode] 116
[Stereo 1] 40
[Stereo 2] 40
Stereo audio and video cable 25, 104
[Still Pictures] 61
[Subtitle Language] 118
[System Settings] 116
U
[Unknown Disc] 33, 35
[Unreadable Disc] 35
V
Video based software 143
Video cable 101
[Video Input 1] 112
[Video Output Aspect Ratio] 112
[Video Settings] 112
[View] 61
W
Wireless bridge 26
WMA 52
X
x.v.Color 24
xD-Picture Card 36
x-Pict Story HD 66
[x-Pict Story HD Time Display] 115
[XR] 40
x-ScrapBook 64
155