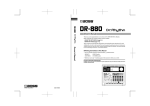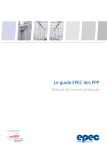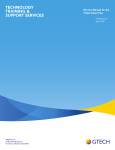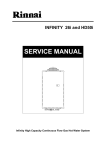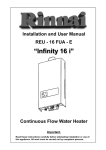Download Sony BRS-200 User's Manual
Transcript
4-145-707-11 (1)
BRS-200
Remote Camera
Operating Switcher
Operating Instructions
Before operating the unit, please read this manual thoroughly
and retain it for future reference.
BRS-200
Sony Corporation
Printed in Japan
© 2009 Sony Corporation
Owner’s Record
The model and serial numbers are located on the bottom.
Record these numbers in the spaces provided below.
Refer to these numbers whenever you call upon your Sony
dealer regarding this product.
Model No.
Serial No.
5.Install the equipment while taking the operating
temperature of the equipment into consideration
For the operating temperature of the equipment, refer to
the specifications of the Operation Manual.
6.When performing the installation, keep the following
space away from walls in order to obtain proper
exhaust and radiation of heat.
Right, Left : 10 cm (4 inches) or more
WARNING
To avoid electrical shock, do not open the
cabinet. Refer servicing to qualified
personnel only.
When installing the installation space must be secured in
consideration of the ventilation and service operation.
• Do not block the ventilation slots at the left side and right
side panels, and vents of the fans.
• Leave a space around the unit for ventilation.
• Leave more than 10 cm (4 inches) of space in the rear of
the unit to secure the operation area.
When the unit is installed on the desk or the like, leave at
least 10 cm (4 inches) of space in the left and right sides.
Leaving 10 cm (4 inches) or more of space above the unit
is recommended for service operation.
WARNING
IMPORTANT
The nameplate is located on the bottom.
To reduce the risk of fire or electric shock,
do not expose this apparatus to rain or
moisture.
THIS APPARATUS MUST BE EARTHED.
WARNING
The supplied AC power adaptor has no power switch.
When installing the unit, incorporate a readily accessible
disconnect device in the fixed wiring, or connect the power
plug to an easily accessible socket-outlet near the unit. If
a fault should occur during operation of the unit, operate
the disconnect device to switch the power supply off, or
disconnect the power plug.
Attention-when the product is installed in Rack:
1.Prevention against overloading of branch circuit
When this product is installed in a rack and is supplied
power from an outlet on the rack, please make sure that the
rack does not overload the supply circuit.
2.Providing protective earth
When this product is installed in a rack and is supplied
power from an outlet on the rack, please confirm that the
outlet is provided with a suitable protective earth
connection.
3.Internal air ambient temperature of the rack
When this product is installed in a rack, please make sure
that the internal air ambient temperature of the rack is
within the specified limit of this product.
4.Prevention against achieving hazardous condition
due to uneven mechanical loading
When this product is installed in a rack, please make sure
that the rack does not achieve hazardous condition due to
uneven mechanical loading.
2
For the customers in the U.S.A.
This equipment has been tested and found to comply with
the limits for a Class A digital device, pursuant to Part 15
of the FCC Rules. These limits are designed to provide
reasonable protection against harmful interference when
the equipment is operated in a commercial environment.
This equipment generates, uses, and can radiate radio
frequency energy and, if not installed and used in
accordance with the instruction manual, may cause
harmful interference to radio communications. Operation
of this equipment in a residential area is likely to cause
harmful interference in which case the user will be
required to correct the interference at his own expense.
You are cautioned that any changes or modifications not
expressly approved in this manual could void your
authority to operate this equipment.
All interface cables used to connect peripherals must be
shielded in order to comply with the limits for a digital
device pursuant to Subpart B of Part 15 of FCC Rules.
This device complies with Part 15 of the FCC Rules.
Operation is subject to the following two conditions: (1)
this device may not cause harmful interference, and (2) this
device must accept any interference received, including
interference that may cause undesired operation.
For customers in Canada
This Class A digital apparatus complies with Canadian
ICES-003.
For kundene i Norge
Dette utstyret kan kobles til et IT-strømfordelingssystem.
For the customers in Europe, Australia and New
Zealand
WARNING
This is a Class A product. In a domestic environment, this
product may cause radio interference in which case the
user may be required to take adequate measures.
For the customers in Europe
The manufacturer of this product is Sony Corporation, 17-1 Konan, Minato-ku, Tokyo, Japan.
The Authorized Representative for EMC and product
safety is Sony Deutschland GmbH, Hedelfinger Strasse
61, 70327 Stuttgart, Germany. For any service or
guarantee matters please refer to the addresses given in
separate service or guarantee documents.
This apparatus shall not be used in the residential area.
3
Precautions
Operating and Storage Locations
• Avoid operating and storing the switcher in the
following locations:
– Extremely hot or cold places (operating temperature:
5°C to 40°C (41°F to 104°F)
– Places exposed to direct sunlight for a long period or
close to heating appliances
– Close to sources of strong magnetism
– Close to sources of powerful electromagnetic
radiation, such as radios or TV transmitters
– Places exposed to strong vibration or shock
• Using a mobile phone, etc. near the switcher may cause
a malfunction or affect the images. Try to turn off mobile
phones, etc. as much as possible when you are near the
switcher.
• When the switcher is installed in a rack, leave more than
10 cm (4 inches) of space at the left and right sides and
more than 10 cm (4 inches) of space in the rear between
the rack and the switcher.
• Leave space around the switcher for ventilation and
maintenance when it is installed.
– Do not obstruct ventilation openings at the left and
right sides of the Processor Unit.
– Leave spaces around the switcher for ventilation.
– Leave more than 10 cm (4 inches) of maintenance
clearance at the rear of the switcher.
– When the switcher is installed on a horizontal position
such as on a desk, leave more than 10 cm (4 inches) of
space at the left and right sides. Leaving more than 10
cm (4 inches) of space above the switcher is
recommended for service operation.
Cleaning
Make sure to disconnect the power plug of the switcher
from the AC outlet before cleaning.
On cleaning of the cabinet
• Use a soft, dry cloth to gently wipe the cabinet. Stubborn
stains may be removed with a cloth lightly dampened
with a mild detergent solution. Then wipe it with a soft
dry cloth.
• Never use strong solvent, such as thinner, benzene, or
insecticides, since they may damage the surface finish or
fade indications on the switcher.
• If you wipe the cabinet forcibly using a cloth with any
dust attached, the cabinet may be scratched.
• If the cabinet of the switcher is exposed to a rubber or
vinyl object for a long period, the cabinet may be
changed in quality, or some of the coating may come off.
4
Table of Contents
Precautions ......................................................................................4
Operating and Storage Locations .......................................................... 4
Cleaning................................................................................................. 4
Chapter 1 Overview
Features............................................................................................ 9
System Configuration ................................................................... 10
Basic Configuration............................................................................. 10
Configuration for a Live Event ........................................................... 11
Configuration for a Presentation ......................................................... 12
Configuration for Presentation Using Two Projectors ........................ 13
Structure of Switched or Composed Video Output by Video
Switching ................................................................................. 14
Chapter 2 Locations and Functions of Parts
Control Panel ................................................................................. 15
1 Mode Buttons ................................................................................ 16
2 CAMERA/DSK/AUX Bus Section............................................... 17
3 Cross-Point Bus Section ................................................................ 19
4 Effect Transition Section ............................................................... 20
5 Menu/Snapshot/Camera Position Section ..................................... 21
6 Display Panel / Camera/Switcher/Menu Control Section ............. 23
7 Camera Menu/Location Control Section....................................... 26
8 Joystick .......................................................................................... 27
9 Rear Panel Section......................................................................... 28
Processor Unit ............................................................................... 29
Front Panel .......................................................................................... 29
Rear Panel............................................................................................ 29
BRSA-20HSD1 HD/SD-SDI Input Board (Not Supplied) ................. 31
BRSA-20DD1 DVI Input Board (Not Supplied) ................................ 31
BRSA-20DD2 DVI Output Board (Not Supplied).............................. 31
Chapter 3 Preparations
Connecting External Equipment .................................................. 33
Connecting VISCA Cameras............................................................... 34
Connecting a Video Output Device Such as a Camera Other Than a
BRC-Series Camera ................................................................... 36
Table of Contents
5
Connecting a DVI Signal Output Device ............................................ 36
Connecting Monitors to the PGM1 And PGM2 Connectors .............. 37
Connecting Monitors to the AUX1 And AUX2 Connectors .............. 37
Connecting a Monitor or Projector Equipped with a DVI Input ......... 38
Connecting a Computer for Storing the Setting Data.......................... 38
Connecting an External Sync Signal ................................................... 39
Installation and Connection of the Switcher ............................... 40
Installing an Interface Board ............................................................... 40
Connecting the Processor Unit and Control Panel .............................. 42
Turning on the Power .......................................................................... 45
Menu Operation ............................................................................. 46
Displaying the Menus.......................................................................... 46
Operating the Menu............................................................................. 48
Basic Setups for the Switcher ...................................................... 50
Setting the Video Signal Format and Aspect Ratio (Menu Page
951) ............................................................................................ 50
Setting Up the Video Input Signals ..................................................... 51
Setting Up the Video Output Signals .................................................. 54
Setting the Bus Mode for the Cross-Point Buttons (Menu Page
943) ............................................................................................ 56
Setting Up the VISCA Camera ........................................................... 57
Setting Up the Switcher for Connecting the Computer (Menu Page
963) ............................................................................................ 60
Chapter 4 Switching Operation
Before Starting the Switching Operation .................................... 63
Enabling SW Mode ............................................................................. 63
Selecting the Auxiliary Output Video ................................................. 64
Basics of Video Switching ............................................................ 65
Switching the Video with a Cut .................................................... 66
Switching Directly with the PGM Select Button ................................ 66
Switching with the CUT Button After Checking the Next Video in the
Preview Window........................................................................ 67
Switching the Video with an Effect (Transition Effect) .............. 69
Switching the Video with a Dissolve Effect (Mix) ............................. 71
Switching the Video with a Wipe........................................................ 72
Composing Videos Using Picture-in-Picture (PIP) ..................... 75
Executing Picture-in-Picture .............................................................. 76
Adjusting the Size and Display Position of an Embedded Video in
Picture-in-Picture ....................................................................... 77
Setting the Transition Time .......................................................... 80
Setting a Border for a Wipe or PIP ............................................... 81
Using the Color Bars or Color Mattes.......................................... 82
Assigning the Color Bar or Color Matte to the PGM or NEXT Select
Button......................................................................................... 82
Changing the Color of Color Matte..................................................... 82
6
Table of Contents
Using Still Images Stored in Frame Memory............................... 83
Using the Downstream Key (DSK) to Add Characters or
Graphics .................................................................................. 85
Composing Video Using the Luminance Key..................................... 87
Composing Video Using DSK Split.................................................... 88
Composing Video Using the Chroma Key.......................................... 91
Checking the Results of Composite Video (Effect Preview) ..... 96
Storing the Settings of a Wipe, PIP, and Setting Menu Items ... 97
Chapter 5 VISCA Camera Operations
Before Operating the Camera..................................................... 101
Setting the Switcher to CAM mode .................................................. 102
Selecting the Camera to Be Controlled ............................................. 103
Controlling the Camera ...............................................................104
Adjusting the Focus of the Camera ................................................... 104
Adjusting the Exposure ..................................................................... 105
Adjusting the White Balance............................................................. 107
Zooming ............................................................................................ 108
Operating Pan/Tilt of the Camera ..................................................... 109
Storing the Camera Settings ......................................................111
Operating the Camera Menu.......................................................114
Disabling the Infrared Remote Commander Supplied with the
Camera...................................................................................116
Setting the Illumination of the Tally Lamp on the Camera ...... 117
Chapter 6 Control Using External Devices
Using the GPI I/O Connector ......................................................119
Assigning Various Functions to the Pins on the GPI I/O Connector 119
Control Examples Using the GPI I/O Connector .............................. 121
Using the REMOTE Connector ................................................... 123
Configuring SERIAL DATA ............................................................ 123
Command .......................................................................................... 124
Transferring Data between the Switcher and a Computer.......125
Connection and Configuration ......................................................... 125
Downloading/Uploading ................................................................... 125
Appendix
Menu List ...................................................................................... 131
Camera Mode Menu .......................................................................... 132
Switcher Mode Menu ........................................................................ 132
Table of Contents
7
MEM Menu ....................................................................................... 133
WIPE Menu....................................................................................... 133
MATT Menu ..................................................................................... 134
DSK Menu......................................................................................... 134
PIP Menu........................................................................................... 135
SETUP Menu .................................................................................... 136
Conversion between Input Signal and Output Signal .............. 142
Messages and Troubleshooting.................................................144
Installing the Rack Mounting Bracket into the Switcher.......... 145
Specifications ..............................................................................146
Pin Assignments ................................................................................ 148
Wiring Example of VISCA RS-422 Connection .............................. 150
To Use the VISCA RS-422 Connector Plug ..................................... 151
Acceptable DVI-I Input/Output Signal Formats ............................... 152
Dimensions ..................................................................................153
Control Panel ..................................................................................... 153
Processor Unit ................................................................................... 154
Glossary .......................................................................................155
Index ............................................................................................157
8
Table of Contents
Chapter
1
Chapter 1 Overview
Overview
Features
The Sony Remote Camera Operating Switcher is a compact switcher,
incorporating functions for controlling up to seven BRC-series cameras, and
video switching functions that support HD signals.
Flexible input/output configuration
Optional interface boards can be installed in the switcher, and a combination of
these interface boards allows you to accept various inputs according to your
requirements. An input of DVI signal and eight inputs of SDI signal, up to nine
inputs in total, can be enabled.
The switcher is equipped with four SDI outputs of three channels and one DVI
output as standard. Installing the optional interface board provides one
additional DVI output, allowing you to project different video sources on two
monitors or projectors. This provides wider usage of the switcher for various
events and presentations.
Basic video switching features incorporated
This switcher is of compact type but is equipped with basic HD signal switching
features, such as mix, wipe, PIP (Picture-in-Picture) and DSK (Down Stream
Key). It is also equipped with a dedicated SD signal switching mode that can be
switched by menu operation.
Minimized video latency
Thanks to 1-line minimized video latency of the switcher when a genlock signal
is applied, the switcher is suitable for use for conferences, live events, etc.
Multi-viewer
The switcher incorporates a multi-viewer function that enables display of 4, 10
or 16 different programs on one monitor at the same time with 4-, 10- or
16-picture split screens.
Features
9
System Configuration
Chapter 1 Overview
The BRS-200 Remote Camera Operating Switcher has various system
capabilities with the use of optional equipment. This section describes typical
four system configurations.
Basic Configuration
BRC-series cameras with the HD-SDI
output card attached
Monitor with the multi-viewer
feature (LMD-series monitor, etc.)
+
–
+
–
+
–
+
–
+
–
+
–
900 t 910 t 911 t 912...918
SDI IN 3
DVI-I OUT
SDI IN 2
ON
OFF
POWER
SDI IN 1
Control cable
(supplied)
RS-232C
PGM1
BRS-200
8
9
PIP
SETUP
7
DSK
4
5
6
MEM
WIPE
MATT
1
2
3
MENU
REMOTE CAMERA OPERATING SWITCHER
CAMERA
MENU
UP
LEFT
FINE
ENTER
DIRECT
RECALL
FOCUS
BRIGHT
ZOOM
PAN/TILT
RIGHT
PRESET
EXIT
X
Y
Z
DOWN
0
.
CLEAR
NEAR
RECALL
FAR
F1
F2
F3
F4
PAGE
CENTER
CAM
MENU/SNAP SHOT/CAMERA POSITION
BK LIGHT SPT LIGHT O P AWB
P/T RST PST SPD AUTO/MANUAL O P AF
CAM
SW
DSK
AUX 1
AUX 2
PGM
PVW
MV
CAMERA
CAMERA
DSK/AUX
PIP
1
2
3
4
5
6
7
1
2
3
4
5
6
7
LOW
8
HIGH
9
10
11
12
10
11
12
PRESET SPEED
DSK
AUTO
N/R
PGM
NEXT
1
2
3
4
5
6
7
8
8
9
9
10
11
12
PIP
AUTO
REV
MX
WIPE
AUTO
TRANS
CUT
Recorder (HVR-1500A, etc.)
HD-SDI cable
DVI cable
RS-232C VISCA cable
10
System Configuration
Configuration for a Live Event
D
HOL
L
J
j
S
G/
l
s
Monitor for
programming
(LMD-series monitors,
etc.)
W
A
B
T
Monitor for previewing
(LMD-series monitors,
etc.)
+
SDI IN 4
Monitor for multi-viewing
(LMD-series monitors, etc.)
+
Chapter 1 Overview
Camcorder equipped with the HD-SDI output
(PVM-series video cameras, etc.)
+
–
–
–
+
+
+
–
–
–
+
+
+
–
–
–
+
+
+
–
–
–
+
+
+
–
–
–
+
+
+
–
–
–
SDI IN 3
AUX1
PGM2
AUX2
SDI IN 2
ON
OFF
POWER
SDI IN 1
Control cable
(supplied)
RS-232C
PGM1
BRS-200
8
9
PIP
SETUP
7
DSK
4
5
6
MEM
WIPE
MATT
1
2
3
MENU
REMOTE CAMERA OPERATING SWITCHER
CAMERA
MENU
UP
LEFT
FINE
ENTER
DIRECT
RECALL
FOCUS
BRIGHT
ZOOM
PAN/TILT
RIGHT
PRESET
EXIT
X
Y
Z
DOWN
0
.
CLEAR
NEAR
RECALL
FAR
F1
F2
F3
F4
PAGE
CENTER
CAM
MENU/SNAP SHOT/CAMERA POSITION
BK LIGHT SPT LIGHT O P AWB
P/T RST PST SPD AUTO/MANUAL O P AF
CAM
SW
DSK
PIP
AUX 1
AUX 2
5
6
7
PGM
PVW
10
11
12
10
11
12
MV
CAMERA
CAMERA
DSK/AUX
1
2
3
4
LOW
8
HIGH
9
PRESET SPEED
DSK
AUTO
N/R
PGM
NEXT
BRC-series cameras with the
HD-SDI output card attached
1
1
2
2
3
3
4
4
5
5
6
6
7
7
8
8
9
9
10
11
12
PIP
AUTO
REV
MX
WIPE
AUTO
TRANS
CUT
Recorder (HVR-1500A, etc.)
HD-SDI cable
RS-232C VISCA cable
System Configuration
11
Configuration for a Presentation
Chapter 1 Overview
BRC-series cameras with the
HD-SDI output card attached
Monitor for multi-viewing
(LMD-series monitors, etc.)
Projector for projecting the program
image on the screen
+
–
+
–
+
–
+
–
+
–
+
–
900 t 910 t 911 t 912...918
SDI IN 3
DVI-I OUT on the
BRSA-20DD2*
SDI IN 2
DVI-I OUT
ON
OFF
POWER
SDI IN 1
DVI-I IN on the
BRSA-20DD1*
PGM1
Control cable
(supplied)
BRS-200
8
9
PIP
SETUP
7
DSK
4
5
6
MEM
WIPE
MATT
1
2
3
MENU
REMOTE CAMERA OPERATING SWITCHER
CAMERA
MENU
UP
LEFT
FINE
ENTER
DIRECT
RECALL
FOCUS
BRIGHT
ZOOM
PAN/TILT
RIGHT
PRESET
EXIT
X
Y
Z
DOWN
0
.
CLEAR
NEAR
RECALL
FAR
F1
F2
F3
F4
PAGE
CENTER
CAM
MENU/SNAP SHOT/CAMERA POSITION
BK LIGHT SPT LIGHT O P AWB
P/T RST PST SPD AUTO/MANUAL O P AF
CAM
SW
DSK
RS-232C
PIP
AUX 1
AUX 2
PGM
PVW
MV
CAMERA
CAMERA
DSK/AUX
1
2
3
4
5
6
7
1
2
3
4
5
6
7
LOW
8
HIGH
9
10
11
12
10
11
12
PRESET SPEED
DSK
AUTO
N/R
PGM
NEXT
1
2
3
4
5
6
7
8
8
9
9
10
11
12
PIP
AUTO
REV
MX
WIPE
AUTO
TRANS
CUT
Recorder (HVR-1500A, etc.)
Computer for importing
presentation materials
HD-SDI cable
DVI cable
*
12
Optional interface board
System Configuration
RS-232C VISCA cable
Configuration for Presentation Using Two Projectors
Monitor for multi-viewing
(LMD-series monitors, etc.)
+
–
+
–
+
–
+
–
+
–
+
–
Chapter 1 Overview
Projector for projecting
the program images on
the screen
Projector for projecting
presentation materials
from a computer
BRC-series cameras with the
HD-SDI output card attached
SDI IN 3
DVI-I OUT on the
BRSA-20DD2*
SDI IN 2
DVI-I OUT
AUX1
ON
OFF
POWER
SDI IN 1
DVI-I IN on the
BRSA-20DD1*
PGM1
Control cable
(supplied)
BRS-200
8
9
PIP
SETUP
7
DSK
MENU
REMOTE CAMERA OPERATING SWITCHER
CAMERA
MENU
UP
LEFT
FINE
ENTER
DIRECT
RECALL
4
5
6
MEM
WIPE
MATT
1
2
3
PRESET
0
.
CLEAR
RECALL
FOCUS
BRIGHT
ZOOM
PAN/TILT
EXIT
X
Y
RIGHT
Z
DOWN
RS-232C
NEAR
FAR
F1
F2
F3
F4
PAGE
CENTER
CAM
MENU/SNAP SHOT/CAMERA POSITION
BK LIGHT SPT LIGHT O P AWB
P/T RST PST SPD AUTO/MANUAL O P AF
CAM
SW
DSK
AUX 1
AUX 2
1
2
3
4
5
6
7
1
2
3
4
5
6
7
LOW
PGM
NEXT
PGM
PVW
MV
CAMERA
CAMERA
DSK/AUX
PIP
8
HIGH
1
2
3
4
5
6
7
9
10
11
12
10
11
12
PRESET SPEED
8
8
9
9
10
11
12
DSK
AUTO
PIP
AUTO
N/R
REV
MX
WIPE
AUTO
TRANS
CUT
Recorder (HVR-1500A, etc.)
Computer for impoting
presentation materials
HD-SDI cable
DVI cable
*
Optional interface board
RS-232C VISCA cable
System Configuration
13
Structure of Switched or Composed Video Output by
Video Switching
Chapter 1 Overview
B
Background video
Foreground video
F
PIP video
P
Program video
B
DSK FILL video
P
DSK SOURCE video
F
The structure of the images to be switched or composed
by video switching is shown above.
For the detailed operations, see Chapter 4 “Switching
Operation.”
Background video
The background video is an image before you apply an
effect such as wipe and mix. This can also be expressed
as an image that disappears as the effect progresses.
Select the background video with PGM select buttons 1
to 12.
Foreground video
The foreground video is an image to be inserted by
applying an effect such as wipe or mix. This can also be
expressed as an image that appears as the effect
progresses and is switched with the background video.
Select the foreground video with NEXT select buttons 1
to 12 and perform the effect, using the transition lever or
the AUTO TRANS button.
PIP (Picture-in-Picture) video
The PIP video is an image to be inserted over a
background video (and a foreground video while the
effect is being applied).
Select the PIP video by pressing the PIP button and DSK/
AUX 1 to 12 buttons. To compose the PIP video, press
the PIP AUTO button.
DSK FILL (Downstream key fill) video
The DSK FILL video is an image to be composed actually
by DSK composition.
14
Structure of Switched or Composed Video Output by Video Switching
Select the DSK FILL video by pressing the DSK button
and DSK/AUX 1 to 12 buttons. To compose the DSK
FILL video, press the DSK AUTO button.
DSK SOURCE (Downstream key source) video
The DSK SOURCE video is an image to determine the
area of a DSK FILL video to be composed. This is also
referred to as a “key.”
There are three types of keys:
• Luminance key that cuts a key portion of a DSK FILL
video using a key signal (DSK SOURCE) created by a
specific brightness of the DSK FILL video.
• Chroma key that cuts a key portion of a DSK FILL
video using a key signal (DSK SOURCE) created by a
specific color of the DSK FILL video.
• Split function that cuts a key portion of a DSK FILL
video using a key signal created by a specific brightness
of the DSK SOURCE video selected separated from the
DSK FILL video.
Note
The DSK FILL video and the DSK SOURCE video are
identical for the luminance key and chroma key.
Program video
The program video is an image output from the switcher
after switching or composition was applied.
Locations and Functions
of Parts
Chapter
2
You can set for a warning beep to sound if the switcher is
incorrectly operated. Set “BEEP” to “On” on menu page
944 to enable the beep sound (page 139).
The parts on the control panel are grouped into 1 to 9
according to their functions, as shown below. See the
pages in parentheses for more details.
5 Menu/snapshot/camera position section (page 21)
6 Display panel / camera/switcher/
menu control section (page 23)
Chapter 2 Locations and Functions of Parts
Note
Control Panel
7 Camera menu/location control section (page 26)
8 Joystick
9 Rear panel (page 28)
BRS-200
7
8
9
DSK
PIP
SETUP
4
5
6
MEM
WIPE
MATT
MENU
REMOTE CAMERA OPERATING SWITCHER
2
3
UP
LEFT
FINE
ENTER
X
Y
DIRECT
RECALL
FOCUS
1
CAMERA
MENU
BRIGHT
ZOOM
PAN/TILT
RIGHT
PRESET
EXIT
Z
DOWN
0
.
CLEAR
NEAR
RECALL
FAR
F1
F2
F3
F4
PAGE
CENTER
CAM
MENU/SNAP SHOT/CAMERA POSITION
BK LIGHT SPT LIGHT O P AWB
P/T RST PST SPD AUTO/MANUAL O P AF
CAM
1 Mode button (page 16)
SW
DSK
CAMERA
DSK/AUX
PIP
AUX 1
AUX 2
5
6
7
PGM
PVW
MV
10
11
12
CAMERA
1
2
3
4
LOW
8
HIGH
9
PRESET SPEED
PGM
1
2
3
4
5
6
7
8
9
10
11
12
NEXT
1
2
3
4
5
6
7
8
9
10
11
12
DSK
AUTO
PIP
AUTO
N/R
REV
MX
WIPE
AUTO
TRANS
CUT
4 Effect transition section (page 20)
3 Cross-point bus section (page 19)
2 CAMERA/DSK/AUX bus section (page 17)
1 Mode buttons (page 16)
Control Panel
15
1 Mode Buttons
The buttons and controls on the switcher function
according to the mode switched between CAM (camera)
mode and SW (switcher) mode with the mode buttons.
The function modes of the switcher consist of CAM
(camera) mode, SW (switcher) mode and menu mode. To
switch the switcher to menu mode, press the MENU button
in 5 Menu/snapshot/camera position section (page 21).
Chapter 2 Locations and Functions of Parts
DOWN
0
.
CLEAR
NEAR
RECALL
FAR
F1
F2
F3
F4
PAGE
CENTER
CAM
MENU/SNAP SHOT/CAMERA POSITION
P/T RST PST SPD AUTO/MANUAL O P AF
CAM
DSK
PIP
AUX 1
AUX 2
2 SW (switcher) mode button
1 CAM (camera) mode button
b SW (switcher) mode button
Press this button to use the 2 CAMERA/DSK/AUX bus
section, 5 Menu/snapshot/camera position section, 6
Display panel / camera/switcher/menu control section, 7
Camera menu/location control section or 8 Joystick to
control the video switcher.
You can control the video switcher when the SW mode
button is lit.
Note
The buttons in the 3 Cross-point bus section and 4
Effect transition section function for video switching even
when the switcher is in a mode other than SW mode.
Control Panel
BK LIGHT SPT LIGHT O P AWB
SW
a CAM (camera) mode buttons
Press one of these buttons to use the 2 CAMERA/DSK/
AUX bus section, 5 Menu/snapshot/camera position
section, 6 Display panel / camera/switcher/menu control
section, 7 Camera menu/location control section or 8
Joystick to control connected cameras.
The CAM mode buttons on the left and right sides function
the same.
You can control the cameras when the CAM mode buttons
are lit.
16
Note
PGM
PVW
MV
1 CAM (camera) mode button
2 CAMERA/DSK/AUX Bus Section
The buttons in this section differ in function depending on
whether the switcher is in CAM mode or SW mode.
The functions of the buttons are explained for both modes
individually.
5 O P AF button / AUX 2 button
6 BK LIGHT button / PGM button
4 AUTO/MANUAL button / AUX 1 button
8 O P AWB button / MV button
2 P/T RST button / DSK button
BK LIGHT SPT LIGHT O P AWB
P/T RST PST SPD AUTO/MANUAL O P AF
CAM
SW
DSK
DSK/AUX
PIP
AUX 1
AUX 2
5
6
7
PGM
PVW
MV
10
11
12
CAMERA
CAMERA
1
2
3
4
LOW
8
HIGH
9
PRESET SPEED
1 CAMERA buttons / DSK/AUX buttons
x Functions in CAM mode
a CAMERA buttons
Selects the connected camera to be controlled. The
selected camera button lights up.
To set up the selected camera, use the SETUP menu.
For details on setup of the camera, see “Setting Up the
VISCA Camera” on page 57.
Chapter 2 Locations and Functions of Parts
7 SPT LIGHT button / PVW button
3 PST SPD button / PIP button
d AUTO/MANUAL button
Each time you press this button, the focus mode of the
camera switches between AUTO and MANUAL. When
the button is lit, the focus mode is set to AUTO. The focus
mode is set to MANUAL when the button is not lit.
AUTO: The camera focuses on the subject in the center of
the screen automatically. The FOCUS control (page
24) and the O P AF button are disabled.
MANUAL: You can adjust the focus manually with the
FOCUS control (page 24) and the O P AF button.
Note
Assign the VISCA cameras (BRC-300/300P, BRC-H700,
BRC-Z700 and BRC-Z330) to the CAMERA 1 to 7
buttons.
b P/T RST (pan/tilt reset) button
Hold this button pressed to reset the pan/tilt position of the
camera to the factory preset position.
c PST SPD (preset speed) button
Sets the pan/tilt speed at which the camera moves to the
preset pan/tilt position.
When you hold this button pressed, the CAMERA 1 to 7
buttons switch to function as pan/tilt speed setting buttons.
Pressing one of the CAMERA buttons allows you to set the
pan/tilt speed aligned to the pressed button.
For details, see “To set the camera moving speed to the
preset position ” on page 113.
For details, see “Adjusting the Focus of the Camera” on
page 104.
e O P AF (one-push auto focus) button
Press this button to perform one-push auto focus of the
camera when the focus mode is set to MANUAL with the
AUTO/MANUAL button.
f BK LIGHT (backlight) button
When the exposure mode of the camera is set to FULL
AUTO, SHUTTER Pri, IRIS Pri or GAIN Pri, pressing to
light up this button enables the backlight compensation
function of the camera.
Pressing this button again to make it go dark disables the
backlight compensation function.
For details, see “To enable backlight compensation” on
page 106.
Control Panel
17
g SPT LIGHT (spotlight) button
This button functions only for the BRC-H700, BRC-Z700
or BRC-Z330.
When the exposure mode of the camera is set to FULL
AUTO, SHUTTER Pri, IRIS Pri or GAIN Pri, press to
light up this button, enabling the spotlight compensation
function of the camera. Pressing this button again to make
it go dark disables the spotlight compensation function.
Chapter 2 Locations and Functions of Parts
For details, see “To enable spotlight compensation (only
for the BRC-H700, BRC-Z700 or BRC-Z330 camera)” on
page 107.
h O P AWB (one-push auto white balance) button
When the white balance adjustment mode of the camera is
set to ONE PUSH, press to light up this button, performing
one-push auto white balance adjustment of the camera.
x Functions in SW mode
a DSK/AUX (downstream key/auxiliary) buttons
The same images assigned to the select buttons 1 to 12 in
the cross-point bus section are assigned to the DSK/AUX
1 to 12 buttons.
Press one of the buttons to select an image after pressing
the DSK, PIP, AUX 1 or AUX 2 button.
b DSK (downstream key) button
When you select a key source of the downstream key,
press to light up this button then press one of the DSK/
AUX 1 to 12 buttons.
What is “downstream key”?
Using this function allows you to superimpose graphics,
characters, etc. on a background image. This is called DSK
(downstream key), because a key is added to the final
program output video (executed at the lowest
downstream).
c PIP (picture-in-picture) button
When you select an image to be inserted for the picture-inpicture function, press to light up this button then press one
of the DKS/AUX 1 to 12 buttons.
d AUX 1 (auxiliary 1) button
When you select the video output from the AUX1
connector, press to light up this button then press one of the
DSK/AUX 1 to 12 buttons, the PGM, PVW or MV button.
e AUX 2 (auxiliary 2) button
When you select the video output from the AUX2
connector, press to light up this button then press one of the
DSK/AUX 1 to 12 buttons, the PGM, PVW or MV button.
Notes
• Ancillary data that include embedded audio input from
the SDI IN connector are output from the AUX1 or
18
Control Panel
AUX2 connector. When you select the video output
from the AUX1 or AUX2 connector with any of the
PGM, PVW or MV buttons, embedded audio is not
output. Ancillary data included in the SDI input signal
are not output if “FS” is set to “On” for the SDI signal on
menu page 925.
• Embedded audio is noisy when the output from the
AUX1 or AUX2 connector is switched. When “BUS
ENBL” is set to “Off” on menu page 931, the output
video is not switched by pressing any button. This
protects against an accidental switching.
f PGM (program) button
When you press to light up this button after pressing the
AUX 1 or AUX 2 button, the PGM (program) video is
output from the AUX1 or AUX2 connector.
g PVW (preview) button
When you press to light up this button after pressing the
AUX 1 or AUX 2 button, the PVW (preview) video is
output from the AUX1 or AUX2 connector.
Note
What is “preview”?
The video, which will be output after executing a cut, wipe
or mix effect in the effect transition section, is called PVW
(preview) video.
h MV (Multi-Viewer) button
When you press to light up this button after pressing the
AUX 1 or AUX 2 button, the MV (multi-viewer) video is
output from the AUX1 or AUX2 connector.
Note
What is “multi-viewer”?
The switcher is able to display up to 16 different programs
on one monitor with 16-picture split screen. This function
is called “multi-viewer.”
The switcher can divide the screen into 4-, 10- or 16picture as well as full screen display. You can select any
picture for each split screen.
For details, see “To set up multi-viewer output (menu page
934)” on page 55.
3 Cross-Point Bus Section
The cross-point bus section includes two types of crosspoint buttons, PGM select buttons and NEXT select
buttons. This section functions for modes other than SW
mode.
1 PGM select buttons
1
2
3
4
5
6
7
8
9
10
11
12
NEXT
1
2
3
4
5
6
7
8
9
10
11
12
Chapter 2 Locations and Functions of Parts
PGM
2 NEXT select buttons
a PGM (program) select buttons
The signal output from the PGM connector is called PGM
(program) output video. Use these buttons to select a
background image of the program output video.
Pressing one of PGM select buttons 1 to 12 allows you to
select the video (input video, color matte, color bars, or
frame memory video) assigned to the selected button.
b NEXT select buttons
Use these buttons to select a foreground image to be output
next to the present PGM output.
Pressing one of NEXT select buttons 1 to 12 allows you to
select the video (input video, color matte, color bars, or
frame memory video) assigned to the selected button.
For details on the cross-point buttons, see “Setting the Bus
Mode for the Cross-Point Buttons (Menu Page 943)” on
page 56.
Control Panel
19
4 Effect Transition Section
The effect transition section is used for effect transition in
video switching. This section is used for modes other than
SW mode.
1 PIP AUTO button
2 DSK AUTO button
Chapter 2 Locations and Functions of Parts
DSK
AUTO
PIP
AUTO
3 REV button
4 N/R button
N/R
REV
5 MIX button
MX
WIPE
AUTO
TRANS
CUT
9 Transition lever
6 WIPE button
7 AUTO TRANS button
8 CUT button
q; Transition indicator
a PIP AUTO (automatic picture-in-picture) button
When you press this button, it lights in green, and the video
set in the PIP menu is inserted in the program output video
after automatic transition (PIP AUTO function).
When the PIP AUTO function is complete, the button turns
red. Pressing the button again cancels PIP and the button
turns green. After automatic transition, the PIP AUTO
button goes dark.
If you press this button while the PIP AUTO function is
being executed (the button lights in green), the function is
suspended and the button remains lit in green. Pressing the
button again restores the PIP AUTO function.
Lights in green
Lights in red
Lights in green
Goes dark
PIP
AUTO
PIP
AUTO
PIP
canceled
PIP erased
completely
b DSK AUTO (automatic downstream key) button
When you press this button, it lights in green, and the DSK
(downstream key) set in the DSK menu is inserted in the
program output video after automatic transition (DSK
AUTO function).
When the DSK AUTO function is complete, the button
turns red. Pressing the button again cancels DSK and the
button turns green. After automatic transition, the DSK
AUTO button goes dark.
If you press this button while the DSK AUTO function is
being executed (the button lights in green), the function is
suspended and the button remains lit in green. Pressing the
button again restores the DSK AUTO function.
Note
Press
PIP
AUTO
PIP
AUTO
PIP AUTO
starts
Lights in green
Press
PIP
AUTO
Press
PIP AUTO
completes
Remains lit in green Lights in green
Press
PIP AUTO
starts
PIP
AUTO
Press
PIP AUTO
suspended
PIP
AUTO
PIP AUTO
restarts
Note
You can set the transition time of the PIP AUTO function
in the menu (page 80).
20
Control Panel
You can set the transition time of the DSK AUTO function
in the menu (page 80).
c REV (reverse) button
When you press to light up this button, a transition is
executed in the reverse direction. Pressing this button
again to make it go dark cancels reverse transition mode.
d N/R (Normal/Reverse) button
When you press to light up this button, each transition of
wipe is executed in normal or reverse direction
alternatively. When you press this button again to make it
go dark, transitions of wipe are executed in normal
direction only.
e MIX button
When you press to light up this button, the current video is
gradually switched to the next video while the two videos
are overlapped during transition of the background video
(mix).
Note
When wipe is selected, mix mode is canceled.
Note
When mix is selected, wipe mode is canceled.
g AUTO TRANS (automatic transition) button
When you press to light up this button, an effect is
automatically executed within the preset transition time
during transition of the background video (AUTO TRANS
function) (page 69).
When you press to light up this button while the AUTO
TRANS function is being executed (the button lights in
orange), the function is suspended (the button stays lit in
orange). Pressing the button again restores the AUTO
TRANS function, and the button goes dark when the
transition is complete.
i Transition lever
Use this lever to execute a transition of the background
video manually.
Note
If the switcher is turned on when the transition lever is not
positioned at either end, move the lever back and forth
between both ends once. This action enables the function
of the lever.
j Transition indicator
The indicator shows the available direction of the
transition lever.
Moving the transition lever in the direction of the indicator
lit starts a transition.
Note
Chapter 2 Locations and Functions of Parts
f WIPE button
When you press to light up this button, the current video
(background video) is gradually switched as if the next
video was wiping out the present video during transition of
the background video (wipe).
h CUT button
When you press to light up this button, the present video is
instantaneously switched to the next program video during
transition of the background video (cut).
If you press the AUTO TRANS button after moving the
transition lever to the middle, for example, an
inconsistency between the application of the effect and the
position of the transition may occur. In such a case, both
indicators may light up.
Do not use excessive force while operating the transition
lever.
5 Menu/Snapshot/Camera Position Section
The buttons in the menu/snapshot/camera position section
differ in function depending on whether the switcher is in
menu mode, SW mode, or CAM mode.
1 MENU button
7
8
9
DSK
PIP
SETUP
MENU
DIRECT
RECALL
2 DIRECT RECALL button
3
PRESET
3 PRESET button
CLEAR
RECALL
4 RECALL button
4
5
6
MEM
WIPE
MATT
1
2
0
.
a MENU button
When you press to light up this button, the display panel is
set to menu mode.
In menu mode, pressing one of numeric buttons 4 to 9
allows you to display one of the top menus (see “Top menu
list”). The selected numeric button lights up. To return to
CAM or SW mode, press the MENU button or press the
CAM or SW mode button.
Notes
MENU/SNAP SHOT/CAMERA POSITION
5 CLEAR button
6 Numeric (0 to 9) buttons and .
(dot) button
• When you switch to menu mode, the menu page
displayed last will be shown on the display panel. At the
time of the system startup the display panel shows the
top page of the SETUP menu.
• For the procedures for menu operation, see “To display
the menu” on page 22.
• For details on the setting menus, see “Menu List” on
page 131.
Control Panel
21
Top menu list
Pressing one of numeric buttons 4 to 9 displays the top
menu listed below. The corresponding button lights up.
Chapter 2 Locations and Functions of Parts
Numeric
button
Top menu
Menu description
4
MEM (memory)
menu
Importing an image into
the frame memory, Time
stamp setting for a file
5
WIPE menu
Setting the wipe pattern
or border
6
MATT menu
Setting the color matte
7
DSK menu
Setting the DSK
(downstream key)
8
PIP menu
Setting the PIP (picturein-picture)
9
SETUP menu
Setting up the system
To display the menu
A three-digit menu page is assigned to each of all the
setting menus displayed in menu mode.
To specify the menu page directly, press the numeric
buttons for “third-digit number,” “. (dot),” “second-digit
number,” and “first-digit number” in sequence.
Example: To specify menu page 912
9
.
1
2
b DIRECT RECALL button
When you press to light up this button, the switcher is set
to direct recall mode, and you can recall the preset settings
stored for numeric buttons 0 to 9. Pressing the DIRECT
RECALL button again releases direct recall mode.
In direct recall mode you can operate the following:
x When CAM mode is selected
The preset setting stored for the camera position numbers
1 to 9 can be recalled by pressing numeric buttons 1 to 9.
x When SW mode is selected
The preset setting stored in the snapshot numbers, direct
wipe numbers, or direct PIP numbers 0 to 9 on the switcher
can be recalled by pressing numeric buttons 0 to 9.
For details on snapshot numbers, direct wipe numbers and
direct PIP numbers, see “Storing the Settings of a Wipe,
PIP, and Setting Menu Items” on page 97.
Notes
• When the DIRECT RECALL button is pressed while the
MENU button is lit, menu mode is canceled, and the
switcher enters CAM or SW mode.
22
Control Panel
• To recall camera position number or snapshot number 10
or larger, cancel direct recall mode and use the RECALL
button to recall it.
• If you set the tenths digit (Bank) of the snapshot number
in the menu, you can recall the two-digit snapshot
number only by pressing one of numeric buttons 0 to 9
that corresponds to the ones digit of the snapshot number
(page 139).
c PRESET button
Use this button to store a setting in a camera position
number, snapshot number, direct wipe number, or direct
PIP number.
x When CAM mode is selected
You can store the pan, tilt or zoom position or other camera
settings in the camera position numbers. Up to 99 settings
can be stored in the 1 to 99 positions for each VISCA
camera.
1Use one of numeric buttons 0 to 9 to display the flashing
position number in which you wish to store the setting
on the display panel.
2Hold the PRESET button pressed.
For details, see “Storing the Camera Settings” on page
111.
x When SW mode is selected
You can store the various switcher settings. Up to 100
settings can be stored in the 0 to 99 snapshot numbers, and
up to 10 settings can be stored in the 0 to 9 direct wipe or
direct PIP numbers.
1Use one of numeric buttons 0 to 9 to display a flashing
snapshot, direct wipe or direct PIP number in which you
wish to store the setting on the display panel.
2Hold the PRESET button pressed.
For details, see “Storing the Settings of a Wipe, PIP, and
Setting Menu Items” on page 97.
d RECALL button
Press this button to recall the setting stored in the camera
position number on the camera or in the snapshot, direct
wipe, or direct PIP number on the switcher.
x When CAM mode is selected
You can recall the pan, tilt or zoom position or other
camera settings stored in camera position numbers 1 to 99.
1Use one of numeric buttons 0 to 9 to display the flashing
position number to be recalled on the display panel.
2Press the RECALL button.
x When SW mode is selected
You can recall the various preset switcher settings.
1Use one of the numeric buttons 0 to 9 to display the
flashing snapshot, direct wipe or direct PIP number to
be recalled on the display panel.
2Press the RECALL button.
e CLEAR button
x When menu mode is selected
When this button is pressed, the last two digits of the menu
page reset to “00.”
x When CAM mode is selected
When this button is pressed, the camera position number
displayed on the display panel disappears.
For procedures for menu page input, see “To display the
menu” on page 22.
x When CAM mode is selected
Use numeric buttons 0 to 9 to enter the camera position
number.
x When SW mode is selected
Use numeric buttons 0 to 9 to enter the snapshot, direct
wipe, or direct PIP number.
Note
To enter the two-digit number, press the second-digit
number then the first-digit number.
To correct a number entered, press the CLEAR button then
enter the correct number.
f Numeric buttons 0 to 9 and . (dot) button
x When menu mode is selected
Use the numeric buttons and . (dot) button to enter menu
page.
6 Display Panel / Camera/Switcher/Menu Control Section
The buttons and controls in this section differ in function
depending on whether the switcher is in CAM mode, in
SW mode or in menu mode.
Chapter 2 Locations and Functions of Parts
x When SW mode is selected
When this button is pressed, the snapshot, direct wipe, or
direct PIP number displayed on the display panel
disappears.
1 Display panel
2 Adjustment controls
FOCUS
BRIGHT
ZOOM
PAN/TILT
3 EXIT button
EXIT
NEAR
FAR
F1
4 PAGE button
F2
a Display panel
Displays the menu, the current effect, and the camera
settings.
While viewing the display panel, you can check and
change the settings.
When the menu of a lower layer has further lower layers,
the menu name is followed by “..”
The following display panel shows a representative
example:
F3
F4
PAGE
Menu layers in menu mode
Higher menu layer
SETUP
INPUT
NAME..
FS..
Lower menu layer
ASSIGH..
SIDE..
ADJUST..
Page number
PROC..
Current displayed menu layer
Higher menu layer
INPUT
ADJUST
Current displayed
menu layer
1/1
920
Menu page
Setting items
XPT BTN Y-LEVEL
3
1.00
SETUP
0.0
Setting values
Page number
C-LEVEL
1.00
3/6
923
Menu page
Control Panel
23
x When SW mode is selected
You can use the adjustment controls for the following
operations and adjustments:
Setting status in SW mode
Switcher mode
SW MODE
SNAP:80
Setting items
MV TYPE
4
Snapshot number
XPT HOLD
On
ME AUTO
30
Setting values
Setting status in CAM mode
Chapter 2 Locations and Functions of Parts
Input signal
SIG:CAM1 FOCUS
POS:12
MANUAL
Camera position number
Setting items
SPEED
1/1000
CONSTANT CONSTANT
1/8
15/24
Setting values
b Adjustment controls (F1/FOCUS, F2/BRIGHT,
F3/ZOOM, F4/PAN/TILT)
The function of the controls differ among menu mode,
CAM mode and SW mode.
x When menu mode is selected
You can change the setting of four groups of each menu
display, using the F1 to F4 controls located below each
menu display.
To move to a lower layer
There are lower layers when the menu name is followed by
“..”
Turn the adjustment control (F1 to F4) located below the
menu name you with to operate to highlight it then press
the corresponding adjustment control. The display
switches to the next lower layer of the menu.
To change a setting item
When the setting item can be changed, press the
corresponding adjustment control (F1 to F4) to display
another setting item.
To change a setting value
Turn the corresponding adjustment control (F1 to F4) to
change the setting value. To enable the settings that have
been changed, executing “Exec” may be required.
Notes
• The default setting can be obtained by holding the
corresponding adjustment control (F1 to F4) pressed if
the default setting is preset at the factory.
Depending on the setting items, turning the control while
holding it pressed enables the setting value to change
roughly.
• You can display a lower layer of the menu by specifying
the three-digit menu page with numeric buttons 0 to 9
and the . (dot) button in the menu/snapshot/camera
position section.
24
Control Panel
F1 control
You can select the type of multi-viewer.
F2 control
You can select whether to reflect the setting registered for
the snapshot number for the assigned select button in the
cross-point bus section, DSK source, or PIP source when
that setting is recalled.
Press the F2 control to select “XPT HOLD,” “DSK
HOLD” or “PIP HOLD” then turn the F2 control to set the
selected item to “On” or “Off.” When set to “On,” the
setting registered for the snapshot number is not reflected.
F3 control
You can select a wipe pattern or direct select mode.
Pressing the F3 control displays a wipe pattern or
“DIRECT” on the display panel.
If you turn the F3 control while a wipe pattern is displayed,
you can change the wipe pattern.
If you turn the F3 control while “DIRECT” is displayed,
you can select a snapshot number (“SS”), direct wipe
(“Wipe”), or direct PIP (“PIP”), in sequence. After
selecting direct select mode, enter the register number with
numeric buttons 0 to 9 then press the RECALL button. The
setting of a snapshot, direct wipe, or direct PIP stored in
the selected register number is recalled.
F4 control
You can change the transition time in units of frames for
executing a transition by pressing the AUTO TRANS
button.
Press the F4 control to select “ME AUTO,” “DSK
AUTO,” or “PIP AUTO” then turn the F4 control to
change the value.
To change the transition time for a mix or wipe effect,
select “ME AUTO.” For DSK AUTO select “DSK
AUTO,” and for PIP AUTO select “PIP AUTO.”
x When CAM mode is selected
You can set or adjust the following using the F1 to F4
adjustment controls:
FOCUS control
You can adjust the focus manually when the AUTO/
MANUAL button in the CAMERA/DSK/AUX bus
section is not lit (manual focus mode) and “MANUAL” or
“ASSIST” is displayed under “FOCUS.”
BRIGHT (brightness) control
You can adjust the brightness when the exposure mode is
set to SHUTTER Pri, IRIS Pri, GAIN Pri, or MANUAL on
the camera. You can also adjust the exposure
compensation level when EX-COMP (exposure
compensation) is set to ON on the camera.
ZOOM control
You can change the zoom speed when you operate the
zoom by using the dial on the upper part of the joystick.
Press the control to switch between “CONSTANT” and
“VARIABLE.” Turn the control to select the speed from
among 1/8 to 8/8.
Chapter 2 Locations and Functions of Parts
PAN/TILT (panning/tilting) control
You can change the panning and tilting speed when you
operate panning/tilting by using the joystick.
Press the control to switch between “CONSTANT” and
“VARIABLE.” Turn the control to select the speed from
among 1/24 to 24/24.
Note
You can select the speed from among 0.5/24 to 24/24 for
the BRC-Z700 camera.
c EXIT button
When menu mode is selected, press this button to return to
the next higher layer of the menu. The last digit of menu
page changes to “0” and flashes. You can enter the last
digit of that number using numeric buttons 0 to 9.
When you press this button while the last digit of the menu
page is flashing or the last digit is “0,” the last two digits
reset to “00.”
Note
When “TOP” is shown at the lower left of the display
panel, the top menu is displayed. In this case, pressing the
EXIT button does not change the display.
d PAGE button
The number of pages for the displayed menu and the
individual menu page number are displayed at the right
end of the display panel. The number of pages indicates
how many pages in the same layer the displayed menu has.
When you press the PAGE button, the display changes to
the next menu page. When the button is pressed while the
last page is displayed, the first page is restored.
Control Panel
25
7 Camera Menu/Location Control Section
The buttons in this section differ in function depending on
whether the switcher is in CAM or SW mode.
The functions of the buttons are explained for both modes
individually.
1 CAMERA MENU button
Chapter 2 Locations and Functions of Parts
CAMERA
MENU
UP
LEFT
FINE
ENTER
RIGHT
Y
Z
X
CENTER
x Functions in CAM mode
a CAMERA MENU button
When you hold this button pressed to light up the button,
the main menu of the camera is displayed on the image
shot by the camera selected with one of the CAMERA
buttons in the CAMERA/DSK/AUX bus section. Hold the
button pressed again to turn off the main menu.
If the selected camera has two or more main pages, each
press of the button switches the main menu to the next
page. After the last page is displayed, the main menu of the
camera disappears.
Holding the CAMERA MENU button pressed while any
setting menu of the camera is displayed restores the main
menu.
Note
If the DATA MIX switch on the BRC-H700, BRC-Z700 or
BRC-Z330 camera is set to OFF, or the DATA MIX
switch on the BRU-H700 HD Optical Multiplex Unit is set
to OFF, the menu of the camera is not displayed on the
output image from the interface board installed in the
camera or the BRU-H700. For details, refer to the
Operating Instructions supplied with the camera or the
BRU-H700.
b Camera menu operation buttons (UP/DOWN/
LEFT/RIGHT/ENTER)
Use these buttons to operate the menu on the camera when
the menu is displayed on the image shot by the camera
selected with one of the CAMERA button in the
CAMERA/DSK/AUX bus section.
• Select the menu item from the main menu with the UP or
DOWN button then press the ENTER button to display
the selected setting menu.
• Select the setting item to be changed with the UP or
DOWN button then press the LEFT or RIGHT button to
change the setting value.
26
2 Camera menu operation buttons/
location control buttons
DOWN
Control Panel
CAM
• To restore the main menu, hold the CAMERA MENU
button pressed.
Note
The camera menu operation buttons in this section
function the same as the V/v/B/b/HOME buttons on the
Remote Commander supplied with the camera. For details,
refer to the Operating Instructions supplied with the
camera.
x Functions in SW mode
a CAMERA MENU button
This button cannot be used in SW mode.
b Location control buttons (FINE/CENTER/X/Y/Z)
Use these buttons to set the function of the joystick when
it is to be used in menu mode.
FINE button
Pressing to light up this button reduces the speed of setting
using the joystick. This enables you to make fine
adjustment. To restore the normal setting speed, press the
button again to make it go dark.
CENTER button
Pressing this button resets the setting data obtained using
the joystick to the factory preset settings.
X, Y and Z buttons
Pressing to light up one of these buttons enables the
following operation of the joystick:
X: to move the joystick horizontally
Y: to move the joystick vertically
Z: to turn the dial on the upper part of the joystick
Press one of these buttons again to make it go dark to
disable the corresponding operation.
Note
Note that the joystick does not function if the X, Y and Z
buttons are all unlit.
8 Joystick
Chapter 2 Locations and Functions of Parts
The functions of the joystick differ depending on whether
the switcher is in CAM or SW mode.
The functions of the joystick are explained for both modes
individually.
Joystick
x Functions in CAM mode
Use the joystick for panning, tilting and zooming
operations of the camera selected with the CAMERA
button in the CAMERA/DSK/AUX bus section.
When you incline the joystick left or right, the camera
pans. When you incline it forward or backward, the camera
tilts. The pan/tilt speed changes according to the angle of
the inclination.
When you turn the dial on the upper part of the joystick
clockwise, the subject becomes larger (zoom in). When
you turn it counterclockwise, the subject becomes smaller
(zoom out).
Notes
• Using the menu, you can change the pan/tilt direction
and speed when you operate the joystick to pan or tilt the
camera (page 109).
• Using the menu, you can change the zoom magnification
or zoom speed when you operate the dial on the upper
part of the joystick to zoom in/out (page 108).
x Functions in SW mode
In menu mode, the joystick can be used to set the display
location and size of a PIP image, and luminance, saturation
and hue of color matte signals or chroma keys.
For detailed operations, see “To adjust the size and
display position of an embedded video using the joystick”
on page 77 and “To specify the chroma key automatically
using the joystick” on page 92.
Control Panel
27
9 Rear Panel Section
1 PROCESSOR connector
2 DC IN 12V connector
3 Power switch
Chapter 2 Locations and Functions of Parts
DC IN 12V
5 Bit switches
4 Attachment hole for antitheft wire
a PROCESSOR connector
Connect to the PANEL connector on the Processor Unit
with the supplied control cable.
b DC IN 12V connector
Connect the supplied AC power adaptor.
c Power switch
Turns the Control Panel ON/OFF.
d Attachment hole for antitheft wire
This is a hole (3 mm × 7 mm) for attaching a commercially
available antitheft wire.
e Bit switches
Used for future system expansion. All the switches are set
to the OFF (upper) positions at the factory. Do not change
these settings.
28
ON
PROCESSOR
Control Panel
OFF
Processor Unit
Front Panel
2 Rack mounting attachment screws
1 POWER switch and indicator
POWER
b Rack mounting attachment screws
Use these screws to attach the supplied rack mount
brackets for installing the switcher in a rack. Four screws
each on the right and left sides are attached at the factory.
a POWER switch and indicator
Turns the Processor Unit ON/OFF. Press the ? side of the
switch to turn it on. The indicator lights up in green.
Rear Panel
Chapter 2 Locations and Functions of Parts
ON
OFF
1 IN1 card slot
2 IN2 card slot
3 OUT card slot
4 DVI-I OUT connector
5 U (ground) terminal
6 ~ AC IN connector
IN1
IN2
1
2
3
4
SDI IN
PGM1
OUT
PGM2
AUX1
AUX2
GPI I/O
~AC IN
DVI-I OUT
PANEL
LAN(10/100)
REMOTE
REF IN
REF OUT
GENLOCK
SDI OUT
RS-232C
RS-422
VISCA
qj RS-422 connector
7 SDI IN 1 to 4 connectors
qh RS-232C connector
8 PGM1/PGM2 output connectors
9 AUX1/AUX2 output connectors
qg REF OUT connector
q; GPI I/O connector
qf REF IN connector
qa PANEL connector
qd REMOTE connector
qs LAN (10/100) connector
a IN1 (input 1) card slot
Insert the BRSA-20HSD1 or BRSA-20DD1 interface
board (not supplied).
Note
The optional BRSA-20HSD1 interface board cannot be
installed in the IN2 card slot.
b IN2 (input 2) card slot
Insert the BRSA-20DD1 interface board (not supplied).
Processor Unit
29
c OUT (output) card slot
Insert the BRSA-20DD2 interface board (not supplied).
d DVI-I OUT (DVI-I output) connector
Connect to the DVI input connector on a monitor.
e U (ground) terminal
Used to connect to a ground lead.
Connect a ground lead when you use this switcher.
Chapter 2 Locations and Functions of Parts
f ~ AC IN connector
Connect to an AC outlet with the supplied power cord.
g SDI IN (SDI input) 1 to 4 connectors (BNC type)
Input an SDI signal from a video camera or VCR (player).
You can input the SDI signal from 1 to 4 connectors. The
built-in frame synchronizer enables input of asynchronous
signals.
Be careful not to use the wrong connector as the
qa PANEL connector and qd REMOTE connector are the
same connector type.
l LAN (10/100) connector
Connect to a computer with a cross-type LAN cable (not
supplied). You can store the setting data for the switcher in
the connected computer and import the data from the
computer.
CAUTION
For safety, do not connect the connector for peripheral
device wiring that might have excessive voltage to this
port. Follow the instructions for this port.
CAUTION
Note
The switcher cannot accept SD-SDI and HD-SDI signals
simultaneously. Select SD-SDI or HD-SDI signal using
the menu.
h PGM1 (program 1)/PGM2 (program 2) output
connectors (BNC type)
Connect to the SDI input connector on a monitor. The
program video with an effect applied is output via these
connectors. The same signal is output through the PGM1
and PGM2 connectors.
i AUX1 (auxiliary 1)/AUX2 (auxiliary 2) output
connectors (BNC type)
Connect to the SDI input connector on a monitor. The
PGM (program), PVW (preview) or MV (multi-viewer)
video signal, or any of the input signals selected with 1 to
12 buttons in the cross-point bus section can be output via
these connectors. The AUX1 and AUX2 output connectors
are able to output different signals.
j GPI I/O (GPI* input/output) connector (D-sub 15pin)
Connect to the tally connector on the video camera to
enable the tally lamp on the camera to light up. With the
switcher connected via this connector to an external
device, you can control the PGM or NEXT select buttons
on the switcher from the connected device.
* General-Purpose Interface
k PANEL (control panel) connector (D-sub 9-pin)
Connect to the PROCESSOR connector on the Control
Panel with the supplied control cable.
30
Note
Processor Unit
When you connect the LAN cable of the unit to peripheral
device, use a shielded-type cable to prevent malfunction
due to radiation noise.
m REMOTE connector (D-sub 9-pin)
This connector is used for system expansion.
n REF IN (reference sync input) connectors (BNC
type)
A reference synchronization signal is input via this
connector from an external device. The other REF IN
connector is used as a loop-through output connector. If it
is not to be used as a loop-through output, attach a 75-ohm
terminator to this connector.
o REF OUT (reference sync output) connector (BNC
type)
If a reference synchronization signal is not input via the
REF IN connector, the built-in reference synchronization
signal is output through this connector.
p RS-232C connector (mini-DIN 8-pin)
Connect to the VISCA RS-232C connector on a camera.
q RS-422 connector (Connector plug)
Connect to the VISCA RS-422 connector on a camera
using the supplied RS-422 connector plug (5-pin).
For connection using the RS-422 connector plug, see “To
Use the VISCA RS-422 Connector Plug” on page 151.
Note
For VISCA connection, be sure to use either connection
using the RS-422 or the RS-232C connector.
BRSA-20HSD1 HD/SD-SDI Input
Board (Not Supplied)
BRSA-20DD2 DVI Output Board (Not
Supplied)
SDI IN 5 to 8 connectors
5
6
7
DVI-I OUT connector
8
DVI-I OUT
SDI IN
DVI-I OUT (DVI-I output) connector
Connect to the DVI input on a monitor.
Up to two monitors can be used, using this connector and
the DVI-I OUT connector on the Processor Unit.
The connector complies with the DVI-I standards and is
able to handle both digital RGB and analog RGB signals.
Note
BRSA-20DD1 DVI Input Board (Not
Supplied)
When “RESO” is set to “HD 50” or “HD 59.94” on menu
page 932, only analog component signals are output
through this connector.
Chapter 2 Locations and Functions of Parts
SDI IN (SDI input) 5 to 8 connectors
Input SDI signals from a video camera or a VCR (player).
The switcher can accept up to eight SDI inputs using the
four inputs (SDI IN 5 to 8) on this board and the SDI IN 1
to 4 connectors on the Processor Unit.
The built-in frame synchronizer enables input of
asynchronous signals.
DVI-I IN connector
DVI-I IN
DVI-I IN (DVI-I input) connector
Inputs a DVI signal from a computer.
Using this connector enables the switcher to handle an
RGB signal input from a computer.
The connector complies with the DVI-I standards and is
able to handle both digital RGB and analog RGB signals.
Processor Unit
31
Chapter 2 Locations and Functions of Parts
Processor Unit
32
Preparations
Chapter
3
This chapter describes connections with peripheral devices.
Connect the peripheral devices, connect and install the switcher, then perform
the basic setup of the switcher using the menus.
Connecting External Equipment
Chapter 3 Preparations
Connecting External Equipment
33
Connecting VISCA Cameras
Up to seven Sony BRC-series VISCA-compatible cameras can be connected to
the switcher.
BRSA-20HSD1 HD/SD-SDI input board
(not supplied)
5
IN1
6
7
8
IN2
OUT
2
3
SDI IN
4
PGM1
PGM2
AUX1
AUX2
GPI I/O
~AC IN
DVI-I OUT
SDI IN
1
PANEL
LAN(10/100)
REMOTE
REF IN
REF OUT
GENLOCK
SDI OUT
RS-232C
RS-422
VISCA
to SDI IN 1 to 4
VISCA RS-422
connector plug
(supplied)
Chapter 3 Preparations
First camera
VISCA RS-422 connecting
cable
(See page 150.)
to VISCA RS-422
123456789
OFF
R
ON
OFF
IR SELECT
1 2 3
DATA MIX
VISCA RS-422
ON
75
RGB/COMPONENT
IN VISCA
RS-232C OUT EXT SYNC IN
S VIDEO
VIDEO
DC IN 12V
HD/SD-SDI
output card
to AC power adaptor
to VISCA RS-422
to SDI OUTPUT
VISCA RS-422 connecting cable
to VISCA RS-422
Second camera
123456789
OFF
R
ON
OFF
IR SELECT
1 2 3
DATA MIX
VISCA RS-422
ON
75
RGB/COMPONENT
IN VISCA
RS-232C OUT EXT SYNC IN
VIDEO
DC IN 12V
S VIDEO
to AC power adaptor
to VISCA RS-422
to SDI OUTPUT
VISCA RS-422 connecting cable
to VISCA RS-422
Third camera
123456789
OFF
ON
DATA MIX
VISCA RS-422
OFF
R
IR SELECT
1 2 3
ON
75
RGB/COMPONENT
IN VISCA
to SDI OUTPUT
34
Connecting External Equipment
RS-232C OUT EXT SYNC IN
VIDEO
S VIDEO
DC IN 12V
to AC power adaptor
To connect the video cable
Connect the SDI outputs on cameras to the SDI IN 1 to 4 connectors on the
switcher.
Notes
• To output an SDI video signal from a BRC-series camera, installing the
interface board that enables output of a SDI signal in the camera is required.
For details, refer to the Operating Instructions supplied with the camera.
• Installing the optional BRSA-20HSD1 HD/SD-SDI input board enables
connection of up to seven BRC-series cameras.
• When the switcher handles SDI signals, either an SD-SDI or HD-SDI signal
must be used. Both signals cannot be handled at the same time.
To connect the VISCA control cable
Chapter 3 Preparations
Connect the RS-422 or RS-232C connectors on BRC-series cameras controlled
by the switcher via the RS-422 or RS-232C connectors on the switcher. Up to
seven BRC-series cameras can be connected in daisy-chain connection. For
details on daisy-chain connection, refer to the Operating Instructions supplied
with the cameras.
To connect the camera to the switcher via the RS-422 connector on the switcher,
prepare the connecting cable using the RS-422 connector plugs supplied with
the switcher and camera.
For preparing the connecting cable, see the pin assignments of the VISCA RS422 connector (page 148) and “Wiring Example of VISCA RS-422 Connection”
(page 150).
For use of the VISCA RS-422 connector plug, see “To Use the VISCA RS-422
Connector Plug” on page 151.
To configure the cameras
Set the following setup items for all the connected BRC-series cameras to the
same values.
HD/SD select switch
SD-SDI or HD-SDI
Camera address selector
0 (Normally, automatically assigned)
Video format
59.94i or 50i
VISCA communication mode
RS-422 or RS-232C
Communication baud rate
9600 bps or 38400 bps
To connect the cameras to the AC power supply
After the cameras are connected to the switcher, connect the AC power adaptors
supplied with the cameras to AC outlets.
The cameras turn on, pan and tilt automatically, and move to the position stored
as camera position 1.
Connecting External Equipment
35
Connecting a Video Output Device Such as a Camera Other Than a BRCSeries Camera
Connect a camera or video output device equipped with an SDI output to the
SDI IN connector on the switcher.
5
IN1
6
7
8
IN2
OUT
CONPOSITE
2
~AC IN
DVI-I OUT
Y/C
ANALOG IN
SDI IN
1
3
4
PGM1
PGM2
SDI IN
AUX1
AUX2
GPI I/O
PANEL
LAN(10/100)
REMOTE
REF IN
REF OUT
GENLOCK
SDI OUT
RS-232C
RS-422
VISCA
Camera, etc. equipped with
an SDI output
J
j
G/
S
l
s
L
HOL
D
SDI IN 1 to 4
W
A
B
T
Chapter 3 Preparations
Connecting a DVI Signal Output Device
To use an image output from the DVI output on a computer, install the optional
BRSA-20DD1 DVI input board in the IN1 or IN2 card slot on the switcher to
connect to the computer.
BRSA-20DD1 DVI input board (not supplied)
5
IN1
6
7
8
IN2
DVI-I IN
OUT
2
3
SDI IN
4
PGM1
PGM2
AUX1
AUX2
GPI I/O
~AC IN
DVI-I OUT
SDI IN
1
PANEL
LAN(10/100)
REMOTE
REF IN
REF OUT
GENLOCK
SDI OUT
RS-232C
RS-422
VISCA
DVI-I IN
Computer
Notes
• To connect a computer that supports an analog RGB output signal only, use a
commercially available conversion cable (D-sub 15-pin y analog DVI).
• The video signal format to be used can be set to “HD” or “SD” under
“FORMAT” on menu page 951 (page 50). When it is set to “SD,” small
characters and fine graphics output from a computer may be blurred.
36
Connecting External Equipment
Connecting Monitors to the PGM1 And PGM2 Connectors
Program videos are output from the PGM1 and PGM2 connectors. These two
connectors output the same signal. Connect the PGM1 and PGM2 connectors
on the switcher to the SDI inputs on a monitor or VCR.
5
IN1
6
7
8
IN2
OUT
~AC IN
DVI-I OUT
SDI IN
1
2
3
4
PGM1
PGM2
SDI IN
AUX1
GPI I/O
AUX2
PANEL
LAN(10/100)
REMOTE
REF IN
RS-232C
REF OUT
RS-422
GENLOCK
SDI OUT
VISCA
PGM2
PGM1
+
–
+
–
+
Chapter 3 Preparations
–
+
–
+
–
+
–
VCR, etc. equipped
with an HD-SDI input
Monitor, etc. equipped
with an HD-SDI input
Connecting Monitors to the AUX1 And AUX2 Connectors
One signal selected from among the PGM (program), PVW (preview), MV
(multi-viewer) videos and input signals 1 to 12 is output from the AUX1 or
AUX2 connector. A different signal can be output from each of these two
connectors.
When a monitor equipped with an SDI input is connected to the AUX1 or AUX2
connector, you can check the video before an effect is applied.
5
IN1
6
7
8
IN2
OUT
2
3
4
PGM1
PGM2
SDI IN
AUX1
AUX2
GPI I/O
PANEL
LAN(10/100)
REMOTE
REF IN
+
RS-232C
RS-422
VISCA
AUX2
+
–
–
+
+
–
–
+
+
–
–
+
+
–
–
+
+
–
–
+
+
–
–
Monitor, etc. equipped
with an HD-SDI input
REF OUT
GENLOCK
SDI OUT
AUX1
~AC IN
DVI-I OUT
SDI IN
1
Monitor, etc. equipped
with an HD-SDI input
Connecting External Equipment
37
Connecting a Monitor or Projector Equipped with a DVI Input
You can monitor an image by connecting a computer display or projector
equipped with a DVI input to the DVI-I OUT connector on the switcher.
Installing the optional BRSA-20DD2 DVI output board to the OUT card slot on
the switcher enables connection of two monitors equipped with DVI inputs at
the same time.
BRSA-20DD2 DVI output board (not supplied)
IN1
IN2
1
2
3
4
PGM1
OUT
PGM2
SDI IN
AUX1
AUX2
GPI I/O
DVI-I OUT
PANEL
~AC IN
DVI-I OUT
LAN(10/100)
REMOTE
REF IN
REF OUT
GENLOCK
SDI OUT
RS-232C
RS-422
VISCA
DVI-I OUT
DVI-I OUT
Chapter 3 Preparations
+
–
+
–
+
–
+
–
+
–
+
–
Projector, etc. equipped
with DVI input
Computer display, etc.
equipped with DVI input
Connecting a Computer for Storing the Setting Data
Connect the LAN (10/100) connector on the switcher to a computer’s LAN
connector with a cross-type LAN cable.
You can store the data such as snapshot, camera position and frame memory
image, set by the switcher in the connected computer, or import the data stored
in the computer to restore the previous status of the switcher.
5
IN1
6
7
8
IN2
DVI-I IN
OUT
2
3
SDI IN
4
PGM1
PGM2
AUX1
AUX2
GPI I/O
SDI OUT
~AC IN
DVI-I OUT
SDI IN
1
PANEL
LAN(10/100)
REMOTE
REF IN
REF OUT
GENLOCK
RS-232C
RS-422
VISCA
LAN (10/100)
LAN cable (cross cable*)
Computer
* Some computers can be connected with a straight type LAN cable.
38
Connecting External Equipment
Connecting an External Sync Signal
To synchronize with the connected video devices, input the reference signal
from an external reference signal generator to the REF IN connector on the
switcher and to the external video sync signal input (EXT SYNC IN connector
for the BRC-series cameras).
75-ohm coaxial cable
Reference signal
generator
SG
REF IN
~AC IN
DVI-I OUT
LAN(10/100)
REMOTE
SDI OUT
REF IN
REF OUT
GENLOCK
RS-232C
RS-422
VISCA
First camera
Second camera
75-ohm termination
switch: ON
to EXT
SYNC
IN
75-ohm termination
switch: ON
to
GENLOCK
IN
Last camera
to EXT
SYNC
IN
75-ohm termination
switch: ON
W
to EXT
SYNC
IN
Third camera
Signal separator
Chapter 3 Preparations
75-ohm terminator
REF IN
D
PANEL
HOL
GPI I/O
L
AUX2
s
SDI IN
AUX1
B
OUT
PGM2
A
PGM1
J
4
l
3
S
G/
2
j
IN2
1
T
IN1
75-ohm termination
switch: ON
Note
If the connected device is not equipped with an external video sync signal
connector, set “FS” to “On” in the SETUP menu (page 53). The connected
device can be synchronized with the switcher using the built-in frame
synchronizer of the switcher.
Connecting External Equipment
39
Installation and Connection of the Switcher
This section describes installation and connection of the switcher.
Installing an Interface Board
Install an optional interface board in the card slot at the rear of the Processor
Unit. The Processor Unit has three card slots at the rear. Some of the interface
boards are restricted with regard to installation in some of these three card slots.
Interface boards and available card slots
Chapter 3 Preparations
IN1 card slot
IN1
IN2 card slot
IN2
1
2
3
4
PGM1
OUT
PGM2
SDI IN
OUT card slot
AUX1
AUX2
GPI I/O
Interface board
LAN(10/100)
REMOTE
REF IN
REF OUT
GENLOCK
SDI OUT
~AC IN
DVI-I OUT
PANEL
RS-232C
RS-422
VISCA
Card slot
IN1
IN2
OUT
BRSA-20HSD1 HD/SD-SDI
input board
Yes
No
No
BRSA-20DD1 DVI input
board
Yes
Yes
No
BRSA-20DD2 DVI output
board
No
No
Yes
Yes: can be installed, No: cannot be installed
To install an interface board
Notes
• Be sure to turn off all the equipment before attaching or removing an interface
board.
• Immediately after the switcher has been turned off, the Processor Unit is
hot. Be sure to wait more than 30 minutes after the switcher is turned off
before you open the top cover of the Processor Unit.
• Do not remove any panels inside other than the top panel of the Processor
Unit.
• Be sure to use the attachment screws supplied with an interface board to install
it in the card slot. Using other screws may cause damage to the interface board
and the Processor Unit.
• When installing the interface board, be careful not to injure yourself.
40
Installation and Connection of the Switcher
Remove the 14 screws to remove the top panel of the Processor Unit.
2
Remove the two screws to remove the card slot cover.
3
Insert the interface board into the attachment position.
Chapter 3 Preparations
1
Align the connectors and insert the board securely as far as it will go.
4
Attach the interface board to the card slot using the four attachment screws
supplied with the interface board and two screws removed in step 2.
Note
Tighten the screws in the order a to f, as shown in the illustration.
e
f
c
d
b
a
Installation and Connection of the Switcher
41
5
Reinstall the top panel of the Processor Unit using the 14 screws removed
in step 1.
Tighten the screws in the order A, B, C, D, E, and F.
D
C
F
B
E
A
F
Chapter 3 Preparations
E
6
Reset the setting data of the switcher to the factory preset settings.
Display menu page 955, turn the F2 control to display “ Reboot” under
“FACT SET,” then press the F2 control. The setting data stored in the
switcher will be reset to the factory preset settings.
Note
When an optional interface board has been installed or removed, be sure to
reset the setting data to the factory preset settings before operating the
switcher.
To remove the interface board
Remove the interface board in reverse order.
Connecting the Processor Unit and Control Panel
Note
Be sure to turn off all the equipment before connection.
42
Installation and Connection of the Switcher
Control Panel
Power cord for AC
power adaptor
(supplied)
ON
PROCESSOR
OFF
DC IN 12V
DC IN 12V
PROCESSOR
to an AC outlet
AC power adaptor
(supplied)
Control cable
(supplied)
PANEL
Processor Unit
IN2
1
2
3
4
PGM1
OUT
PGM2
SDI IN
AUX1
AUX2
~AC IN
DVI-I OUT
GPI I/O
PANEL
LAN(10/100)
SDI OUT
REMOTE
REF IN
REF OUT
RS-232C
RS-422
GENLOCK
VISCA
AC power cord
(supplied)
~ AC IN
to an AC outlet
1
Connect the PANEL connector on the Processor Unit to the PROCESSOR
connector on the Control Panel with the supplied control cable.
2
Connect the Processor Unit to an AC outlet with the supplied AC power
cord.
Chapter 3 Preparations
IN1
1Attach the supplied power cord stopper to the AC IN connector on the
Processor Unit.
~AC
2C
-23
RS
RS
-42
IN
2
CA
VIS
Power cord stopper (supplied)
2Insert the plug of the power cord into the AC IN connector and secure the
plug with the stopper.
~AC
RS
-23
2C
RS
-42
CA
VIS
IN
~AC
2
RS
-23
2C
RS
-42
IN
2
CA
VIS
Installation and Connection of the Switcher
43
3
Connect the Control Panel to an AC outlet with the AC power adaptor
(supplied) and the power cord for the AC power adaptor (supplied).
1Insert the DC plug of the AC power adaptor to the DC IN 12V jack in the
direction indicated in the illustration below.
DC IN 12V
Chapter 3 Preparations
2Fix the supplied DC IN plug retainer by tightening the two supplied
screws (+M3 × 6).
DC IN 12V
Screws
(+M3 × 6)
(supplied)
DC IN plug retainer (supplied)
For connection with peripheral devices, see “Connecting External
Equipment” on page 33.
44
Installation and Connection of the Switcher
Turning on the Power
After the connection between the Processor Unit and the Control Panel is
complete, turn on the power of the switcher following the steps below.
2
BRS-200
7
DSK
8
9
PIP
SETUP
4
5
6
MEM
WIPE
MATT
1
2
3
MENU
REMOTE CAMERA OPERATING SWITCHER
CAMERA
MENU
UP
LEFT
FINE
ENTER
DIRECT
RECALL
FOCUS
BRIGHT
ZOOM
PAN/TILT
RIGHT
PRESET
EXIT
X
Y
Z
DOWN
0
.
CLEAR
NEAR
RECALL
FAR
F1
F2
F3
F4
PAGE
CENTER
CAM
MENU/SNAP SHOT/CAMERA POSITION
BK LIGHT SPT LIGHT O P AWB
P/T RST PST SPD AUTO/MANUAL O P AF
SW
CAM
DSK
PIP
AUX 1
AUX 2
5
6
7
1
2
3
4
LOW
PGM
NEXT
PGM
PVW
10
11
MV
12
10
11
12
CAMERA
CAMERA
DSK/AUX
8
HIGH
1
1
2
2
3
3
4
4
5
5
6
6
7
7
9
PRESET SPEED
8
8
9
9
10
11
12
DSK
AUTO
PIP
AUTO
N/R
REV
MX
WIPE
AUTO
TRANS
CUT
Chapter 3 Preparations
ON
OFF
POWER
1
1
Set the POWER switch on the Processor Unit to ON (? side).
The Processor Unit is turned on, and the POWER indicator lights in green.
2
Set the power switch at the rear of the Control Panel to ON.
The Control Panel is turned on and the display panel and buttons light up.
3
Turn on the powers on the peripheral devices.
Note
When the power of the switcher is turned on, “No Communication.” may be
displayed momentarily.
To turn off the power
Set the power switch on the Control panel to OFF then set the POWER switch
on the Processor Unit to OFF (a side).
Installation and Connection of the Switcher
45
Menu Operation
You can set up your system, select various effects for switching operation, etc.
while viewing the menus displayed on the display panel.
Three-digit menu page numbers are assigned to all the setting menus
individually. You can display the desired setting menu directly by specifying the
menu page with the numeric buttons. You can also use the adjustment controls
located below the display panel to display the setting menus or to change the
setting values.
Displaying the Menus
Chapter 3 Preparations
You can display a menu by specifying its assigned three-digit menu page.
This section describes the procedure for setting “FORMAT” in “SYS MODE”
(system mode), as an example. Menu page assigned to “SYS MODE” is 951.
For other menu page numbers, see “Menu List” on page 131.
Display panel
MENU button
7
8
9
DSK
PIP
SETUP
MENU
DIRECT
RECALL
4
5
6
MEM
WIPE
MATT
1
2
3
PRESET
0
.
CLEAR
RECALL
SIG:CAM1 FOCUS
POS:
AUTO
FOCUS
AUTO
-----
BRIGHT
VARIABLE CONSTANT
6/8
24/24
ZOOM
PAN/TILT
EXIT
NEAR
FAR
F1
F2
F3
F4
PAGE
MENU/SNAP SHOT/CAMERA POSITION
Numeric buttons, . (dot) button
1
Press the MENU button.
The MENU button lights in orange, and the indication on the display panel
switches to menu mode.
2
Press numeric button 9 then . (dot), 5 and 1 in sequence.
The SYS MODE menu is displayed.
Setting menu
SYSTEM
FORMAT
SYS MODE
SD
Submenu
46
Menu Operation
Setting items
FRAME
59.94
ASPECT
16:9
APPLY
Exec
1/5
951
Menu page
Note
To specify a three-digit menu page, press the numeric button for the third digit
of the number, the . (dot) button then the second and first digits in sequence.
To display other menu pages
Use the PAGE and EXIT buttons below the display panel or the numeric buttons
and . (dot) button.
Each digit of the menu page indicates the layer of the menu. The third digit
indicates the first layer, the second digit the second layer, and the first digit the
third layer. If the menu has no third layer, the first digit of the menu page is
shown as “0.” The menu display can be switched to another menu by specifying
a three-digit number, or to another setting menu of the same submenu by
changing only the first digit.
4
MEM
8
9
PIP
SETUP
TOP
Chapter 3 Preparations
7
DSK
MENU
SETUPCAMERA
SYSTEM
DIRECT
5
6
WIPE
MATT
INPUT..
UTILITY
OUTPUT.. PANEL..
STATUS.. REBOOT..
1/1
900
RECALL
1
FOCUS
2
3
PRESET
BRIGHT
0
.
NEAR
CLEAR
FAR
RECALL
ZOOM
PAN/TILT
EXIT
F1
F2
F3
F4
PAGE
MENU/SNAP SHOT/CAMERA POSITION
Numeric buttons, . (dot) button
MENU button
EXIT button
PAGE button
• PAGE button: Each time you press this button, the submenu displayed on the
display panel changes within the same setting menu. For the SETUP menu,
the setting items within the same submenu change.
SETUP menu
Other setting menus
(Example: MEM menu)
900 t 910 t 911 t 912...918
400 t 410 t 420 t 430 t 440
• EXIT button: The display returns to the one upper layer of the menu.
• MENU button: The display returns to the one upper layer of the menu. When
the TOP menu is displayed on the display panel, pressing this button exits
menu mode.
• Numeric and . (dot) buttons: When you specify a three-digit menu page
using these buttons, the specified menu will be displayed, exiting the currently
displayed menu.
To change all three digits
Specify all numbers for the menu page to be displayed.
Press the numeric button for the third digit, .(dot), second digit, then the first
digit in sequence.
Menu Operation
47
To change the last two digits
Press the MENU or EXIT button to display the upper-layer menu then specify
the menu page.
Press the MENU or EXIT button then press the . (dot) button, numeric button
for the second digit and first digit in sequence. When the third layer of the menu
is displayed, press the MENU or EXIT button twice then press the . (dot) button,
numeric button for the second digit and first digit in sequence.
To change the last one digit
Press the MENU or EXIT button then press the numeric button for the first digit
for the menu page to be displayed.
To exit menu mode
Chapter 3 Preparations
Press the MENU button again when the TOP menu is displayed.
You can also press the SW mode button or CAM mode button to switch to SW
mode or CAM mode.
Operating the Menu
Use the adjustment controls to change the setting values and to store the setting.
The F1 to F4 adjustment controls can be used for setting the items displayed
above each control. To set the item displayed at the left end of the display panel,
use the F1 control. To adjust the item displayed at the right end, use the F4
control.
F1 control F2 control F3 control F4 control
adjustable adjustable adjustable adjustable
area
area
area
area
SETUP
TOP
CAMERA.. INPUT.. OUTPUT.. PANEL..
SYSTEM.. UTILITY.. STATUS.. REBOOT..
1/1
900
900 t 910 t 911 t 912...918
FOCUS
BRIGHT
ZOOM
PAN/TILT
EXIT
NEAR
FAR
F1
F2
F3
F4
PAGE
Adjustment controls
To use the adjustment controls (F1 to F4)
Press or turn the controls to operate the menu.
For example, when you turn the F3 control while an item in the F1 control
adjustable area is highlighted, an item in the F3 control area will be highlighted.
You can select the desired setting item in the adjustable area by turning the
corresponding control.
48
Menu Operation
Displays either the upper or lower setting item or changes the
setting value.
Turn clockwise or
counterclockwise
Displays the lower-layer menu of the highlighted menu. If
“Exec” or “ ” is displayed in the menu, pressing the control
executes the selected setting. Depending on the settings, a
message that prompts you to store or clear the setting or a
notification to reboot the system may appear.
Press
• Some settings may be reset to the factory preset settings by holding the control
pressed.
• Some setting values may be roughly changed by turning the control while
pressing.
Menu Operation
Chapter 3 Preparations
Notes
49
Basic Setups for the Switcher
This section describes the basic setup items for the switcher. Set up the switcher
before starting video switching or camera-control operations.
Setting the Video Signal Format and Aspect Ratio (Menu Page 951)
This menu is used to set the signal format and the aspect ratio supported by the
switcher.
1
Display menu page 951.
Chapter 3 Preparations
For the procedure for displaying the menu, see “Menu Operation” on page
46.
SYSTEM
SYS MODE
2
FORMAT
FRAME
ASPECT
HD
59.94
16:9
APPLY
1/5
Exec
951
Turn the F1 control to select the video signal format you are using under
“FORMAT.”
SD: to use SD-SDI signals
HD: to use HD-SDI signals
3
Turn the F2 control to select the frame frequency compatible with the video
signal you are using under “FRAME.”
59.94: to use an NTSC signal (vertical frequency: 59.94 Hz) or 1080/59.94i
video signal
50: to use a PAL signal (vertical frequency: 50 Hz) or 1080/50i video signal
4
Turn the F3 control to select the aspect ratio of the display under
“ASPECT.”
4:3: to use a display with 4:3 aspect ratio
16:9: to use a display with 16:9 aspect ratio
5
Press the F4 control to confirm the settings selected in steps 2 to 4.
Pressing the F4 control enables confirmation of the settings.
Rebooting the switcher is required after the settings for “FORMAT” or
“FRAME” are changed, and the message “Reboot system? [PAGE] (yes) or
[EXIT] (no)” appears on the display panel.
When only the setting for “ASPECT” is changed, “Save setup data?
[PAGE] (yes) or [EXIT] (no)” appears.
6
Press the PAGE button.
After the switcher has saved the setting data and is rebooted, the changed
settings are enabled.
50
Basic Setups for the Switcher
Setting Up the Video Input Signals
To identify the video input signals (menu page 921)
You can name a video signal input to the switcher.
1
Display menu page 921.
For the procedure for displaying the menu, see “Menu Operation” on page
46.
INPUT
NAME
2
SIGNAL
IN 1
RENAME
(4 chars.)
<=>
1/6
921
IN 1 to IN 4: to name the video signal input from any of the SDI IN 1 to 4
connectors at the rear of the Processor Unit
IN 5 to IN 8: to name the video signal input from the input connector on the
interface board installed in the IN1 card slot at the rear of the Processor
Unit (When the BRSA-20HSD1 is installed, select any of “IN 5” to “IN
8.” When the BRSA-20DD1 is installed, select “IN 5.”)
IN 9: to name the video signal input from the input connector on the
interface board installed in the IN2 card slot at the rear of the Processor
Unit
FM 1, FM 2: to name frame memory image 1 or 2 stored in the Processor
Unit
MAT1, MAT2: to name color matte 1 or 2 used for a background image
CLBR: to name color bars used for adjustment and test transmission
3
Chapter 3 Preparations
Turn the F1 control to select the video input signal to be named under
“SIGNAL.”
Set the name of the video input signal within four characters under
“RENAME” using the F2 and F3 controls.
1Press the F2 control to highlight the first character of the registered video
input signal name.
2Turn the F2 control to change the highlighted character.
You can select alphanumeric characters and symbols.
For selectable characters, see “Selectable characters” on page 52.
3Turn the F3 control to change the highlighted character and the F2
control to change the character.
4Repeat steps 2 and 3 to set the name within four characters.
Notes
• If the highlighted characters exceed four by turning the F3 control, the present
displayed name is defined as the name of the selected video input signal. To
highlight the characters again, press the F2 control.
• The displayed name under “RENAME” and the selected signal under
“SIGNAL” are changed relative to each other. If you press the F2 control
when no highlighted character is displayed under “RENAME”, the video
input signal under “SIGNAL” will be changed.
Basic Setups for the Switcher
51
Selectable characters
(Space) ! “ # $ % & ‘ ( ) * + , – . / 0 1 2 3 4 5 6 7 8 9 : ; < = > ? @ A B C D E
FGHIJKLMNOPQRSTUVWXYZ[\]^_`abcdefghijkl
mnopqrstuvwxyz{|}˜
When the setting is complete
Press the CAM mode button or SW mode button to exit menu mode.
If you change the setting, “Save setup data? [PAGE] (yes) or [EXIT] (no)”
appears on the display panel. Press the PAGE button to store the data.
To assign the video input signals to the PGM and NEXT select buttons (menu page 922)
Chapter 3 Preparations
Assign the video input signals to PGM and NEXT select buttons 1 to 12. If you
assign a video input signal to any one of the PGM or NEXT buttons, the same
signal will be assigned to the same number of the PGM or NEXT button.
You can also disable any select button that is not to be used.
1
Display menu page 922.
For the procedure for displaying the menu, see “Menu Operation” on page
46.
Note
When menu page 921 is displayed, one press of the PAGE button displays
menu page 922.
INPUT
ASSIGN
XPT BTN
1
SIGNAL
IN 1
NAME
(4 chars.)
INHIBIT
On
2/6
922
2
Turn the F1 control to select the number of the select button (1 to 12) to
which you wish to assign a video input signal under “XPT BTN” (crosspoint button).
3
Turn the F2 control to set the video input signal that you wish to assign to
the button selected in step 2, under “SIGNAL.”
IN 1 to IN 4: to set the video signal input from the SDI IN 1 to 4 connectors
at the rear of the Processor Unit
IN 5 to IN 8: to set the video signal input from the interface board installed
in the IN1 card slot at the rear of the Processor Unit (When the BRSA20HSD1 is installed, select any of “IN 5” to “IN 8.” When the BRSA20DD1 is installed, select “IN 5.”)
IN 9: to set the video signal input from the input connector on the interface
board installed in the IN2 card slot at the rear of the Processor Unit
FM 1, FM 2: to set frame memory image 1 or 2 stored in the Processor Unit
MAT1, MAT2: to set color matte 1 or 2 used for a background image
CLBR: to set color bars used for adjustment and test transmission
Note
The display under “NAME” shows the same video input name that was set
in “RENAME” of menu page 921. Since the items under “SIGNAL” and
“NAME” are changed relative to each other, you can select the signal from
the signal name by turning the F3 control instead of the F2 control.
52
Basic Setups for the Switcher
To disable the select button
Use this function if you are not using any of select buttons 1 to 12.
On menu page 922, turn the F1 control to select the number of the select button
to be disabled under “XPT BTN.” Turn the F4 control to set “INHIBIT”
(inhibition) to “On”. The selected button will no longer operate even if you press
the button.
When the setting is complete
Press the CAM mode button or SW mode button to exit menu mode.
If you change the setting, “Save setup data? [PAGE] (yes) or [EXIT] (no)”
appears on the display panel. Press the PAGE button to store the data.
To add a frame synchronizer to the input video signal (menu page 925)
If the input video is an asynchronous signal, it can be synchronized using the
frame synchronizer built in the switcher.
Display menu page 925.
For the procedure for displaying the menu, see “Menu Operation” on page
46.
Note
Chapter 3 Preparations
1
When menu page 922 is displayed, pressing the PAGE button three times
displays menu page 925.
INPUT
FS
2
SIGNAL
NAME
FS
5/6
SDI1
(4 chars.)
On
925
Turn the F1 control to select the video input signal for which you wish to
change the FS (frame synchronizer) setting under “SIGNAL.”
SDI1 to SDI4: to select an SDI signal input from the device connected to
the SDI IN 1 to 4 connectors at the rear of the Processor Unit (When the
BRSA-20HSD1 HD/SD-SDI input board is installed in the IN1 card
slot, the input channels increase to eight and the selectable items also
increase to “SDI8.”)
Note
The signal name set under “RENAME” on menu page 921 is displayed
under “NAME” of this menu. Since the items under “SIGNAL” and
“NAME” are changed relative to each other, you can select the signal from
the signal name by turning the F2 control instead of the F1 control.
3
Turn the F3 control to set “FS.”
On: to add a frame synchronizer to the selected video input signal
Off: not to add a frame synchronizer to the selected video input signal
When the setting is complete
Press the CAM mode button or SW mode button to exit menu mode.
If you change the setting, “Save setup data? [PAGE] (yes) or [EXIT] (no)”
appears on the display panel. Press the PAGE button to store the data.
Basic Setups for the Switcher
53
Setting Up the Video Output Signals
To set the DVI output (menu page 932)
The menu is used to set the type of video output from the DVI-I OUT connector
on the switcher and the resolution of that output video.
1
Display menu page 932.
For the procedure for displaying the menu, see “Menu Operation” on page
46.
OUTPUT
DVI
Chapter 3 Preparations
2
BOARD
STD
BUSSEL
PGM
RESO
XGA
2/6
932
Turn the F1 control to display the DVI-I output connector that you wish to
set up under “BOARD.”
STD: to set up the DVI-I OUT connector equipped with the switcher as
standard at the rear of the Processor Unit
OPTION: to set up the DVI-I OUT connector on the BRSA-20DD2 DVI
output board installed in the OUT card slot at the rear of the Processor
Unit
Note
If you select “OPTION” when the BRSA-20DD2 DVI output board is not
installed in the switcher, “_” is displayed under “BUSSEL,” and you cannot
select the video in step 3.
3
Turn the F2 control to select the type of video to be output from the DVI-I
output connector under “BUSSEL.”
AUX1, AUX2: to output the same video as that output from the AUX1 or
AUX2 connector at the rear of the Processor Unit
MV: to output MV (multi-viewer) video set on menu page 934
PVW: to output preview video
PGM: to output program video
4
Turn the F3 control to display the resolution of the output video signal under
“RESO” then press the F3 control.
You can select from among XGA, WXGA, SXGA, HD 59.94 (or HD 50)
and WUXGA.
Notes
• Either “HD 59.94” or “HD 50” is displayed according to the setting under
“FRAME” on menu page 951.
• “HD 59.94,” “HD 50” and “WUXGA” are displayed only when “HD” is
selected under “FORMAT” on menu page 951.
When the setting is complete
Press the CAM mode button or SW mode button to exit menu mode.
If you change the setting, “Save setup data? [PAGE] (yes) or [EXIT] (no)”
appears on the display panel. Press the PAGE button to store the data.
54
Basic Setups for the Switcher
To set up multi-viewer output (menu page 934)
The menu is used to set up multi-viewer output.
1
Display menu page 934.
For the procedure for displaying the menu, see “Menu Operation” on page
46.
OUTPUT
MV
2
TYPE
WINDOW
SIGNAL
4/6
4
1
PGM
934
Turn the F1 control to select the type of multi-viewer output under “TYPE.”
You can select from among 1 (full screen), 4-, 10- and 16-picture multiviewer.
Turn the F2 control to select the picture number for which you wish to set
up the output signal under “WINDOW.”
You can select a number from 1 to 16 according to the type of multi-viewer
selected under “TYPE.”
For details on the type of multi-viewer and the picture number, see “Type
of multi-viewer and picture number” on page 56.
4
Chapter 3 Preparations
3
Turn the F3 control to select the output video displayed on each divided
window under “SIGNAL.”
PGM: to output program video
PVW: to output preview video
IN 1 to IN 4: to output video input from the SDI IN 1 to 4 connectors at the
rear of the Processor Unit
IN 5 to IN 8: to output video input from the interface board installed in the
IN1 card slot at the rear of the Processor Unit
(When the BRSA-20HSD1 is installed, select any of “IN 5” to “IN 8.”
When the BRSA-20DD1 is installed, select “IN 5.”)
IN 9: to output the video input from the input connector on the interface
board installed in the IN2 card slot at the rear of the Processor Unit
FM 1, FM 2: to output frame memory image 1 or 2 stored in the Processor
Unit
MAT1, MAT2: to output color matte 1 or 2 used for a background image
CLBR: to output color bars used for adjustment and test transmission
AUX1, AUX2: to output the same video as that output from the AUX1 or
AUX2 connector at the rear of the processor unit.
NONE: to display the window in black
Notes
• If you select multi-viewer video for the output from the AUX1 or AUX2
output connector (page 64), selecting “AUX1” or “AUX2” in step 4 above
displays the window in black.
• If you select video that cannot be displayed for any reason, such as a different
video format, the corresponding window is displayed in black or in blue (for
FM 1 and FM 2).
Basic Setups for the Switcher
55
Type of multi-viewer and picture number
Type of multi-viewer
Picture number
Factory preset output video
TYPE1
1
PGM
TYPE4
Chapter 3 Preparations
1
2
PVW
PGM
3
4
IN 1
IN 2
1
2
PVW
PGM
TYPE10
TYPE16
3
4
5
6
IN 1
IN 2
IN 3
IN 4
7
8
9
10
IN 5
IN 6
IN 7
IN 8
1
2
3
4
PVW
PGM
FM 1
FM 2
5
6
7
8
IN 1
IN 2
IN 3
IN 4
9
10
11
12
IN 5
IN 6
IN 7
IN 8
13
14
15
16
IN 9
MAT1
MAT2
CLBR
When the setting is complete
Press the CAM mode button or SW mode button to exit the menu mode.
If you change the setting, “Save setup data? [PAGE] (yes) or [EXIT] (no)”
appears on the display panel. Press the PAGE button to store the data.
Setting the Bus Mode for the Cross-Point Buttons (Menu Page 943)
The PGM and NEXT select buttons are collectively referred to as cross-point
buttons.
The select button of the program video currently output from the PGM output
connector lights in red, and the button of the program video to be output next
lights in orange.
In bus toggle mode (“BUS TGL” is set to “On.”), the program video currently
output is shown as the PGM select button lit in red, and the program video to be
output next is shown as the NEXT select button lit in orange.
In bus fixed mode (“BUS TGL” is set to “Off.”), the functions of a string of the
PGM select buttons and that of the NEXT select buttons are replaced with each
other depending on the position of the transition lever. When the transition lever
is in the upper end position, the button of the upper string (PGM select button)
indicates the current program output video (lights in red), and the button of the
56
Basic Setups for the Switcher
lower string (NEXT select button) indicates the next program output video
(lights in orange).
When the lever is in the lower end position, the button of the lower string
(NEXT select button) indicates the current program output video (lights in red),
and the button of the upper string (PGM select button) indicates the next
program output video (lights in orange).
The menu is used to select bus toggle or bus fixed mode.
1
Display menu page 943.
For the procedure for displaying the menu, see “Menu Operation” on page
46.
PANEL
TRANS
30
30
BUS TGL
3/5
Off
943
30
Chapter 3 Preparations
2
ME AUTO DSK AUTO PIP AUTO
Turn the F4 control to display “On” or “Off” under “BUS TGL.”
On: to use the cross-point buttons in bus toggle mode
Off: to use the cross-point buttons in bus fixed mode
When the setting is complete
Press the CAM mode button or SW mode button to exit menu mode.
If you change the setting, “Save setup data? [PAGE] (yes) or [EXIT] (no)”
appears on the display panel. Press the PAGE button to store the data.
Setting Up the VISCA Camera
To set the VISCA communication mode (menu page 911)
The menu is used to select VISCA mode for communication with the VISCA
cameras, RS-422 or RS-232C.
1
Display menu page 911.
For the procedure for displaying the menu, see “Menu Operation” on page
46.
CAMERA
VISCA
2
CONTROL
BAUD
MODEL
RS-232C
9600
Auto
APPLY
1/8
Exec
911
Turn the F1 control to display the VISCA communication mode to be used
under “CONTROL.”
You can select RS-422 or RS-232C.
3
Turn the F2 control to set the baud rate for communication with the VISCA
cameras under “BAUD.”
You can select “9600” or “38400” for the baud rate.
4
Turn the F3 control to set the model of the connected cameras under
“MODEL.”
Normally, set it to “Auto.”
If all the connected cameras are of the same model, you can also select the
model name.
Basic Setups for the Switcher
57
Notes
• If you select a model name that is different from the connected cameras, a
warning message appears when the switcher is turned on. In this case, select
the correct model or select “Auto” in this menu.
• Set the VISCA communication mode on the cameras to the same as that on
the switcher. For how to set the VISCA communication mode on the camera,
refer to the Operating Instructions supplied with the cameras.
5
Press the F4 control to confirm the settings described in steps 2 to 4.
Pressing the F4 control enables confirmation of the settings. Rebooting the
switcher is required after the settings are changed, and “Reboot system?
[PAGE] (yes) or [EXIT] (no)” appears on the display panel.
6
Press the PAGE button.
Chapter 3 Preparations
The switcher reboots, and the changed settings are enabled.
Assigning the VISCA IDs (menu page 912)
The menu is used to assign the VISCA ID to each of the CAMERA 1 to 7
buttons in the CAMERA/DSK/AUX bus section. Pressing the CAMERA button
enables you to control a VISCA-compatible camera with the same VISCA ID
as that assigned to the button.
Note
Do not set the same VISCA ID to different cameras. We recommend that the
address switches on the cameras be set to “Auto” (“0” for the BRC-Z700). With
this setting, VISCA IDs 1 to 7 are automatically assigned to the cameras in order
of closer distance from the switcher.
For how to assign the address to the camera, refer to the Operating Instructions
supplied with the camera.
1
Display menu page 912.
For the procedure for displaying the menu, see “Menu Operation” on page
46.
Note
When menu page 911 is displayed, pressing the PAGE button once displays
menu page 912.
2
CAMERA
CAM BTN
NAME
VISCA ID
ASSIGN
1
(4 chars.)
Off
NET CHG
Exec
2/8
912
Turn the F1 control to set the CAMERA button number to which you wish
to assign the VISCA ID under “CAM BTN.”
You can select CAMERA button 1 to 7.
Note
Since the settings under “CAM BTN” and “NAME” are changed relative to
each other, you can select the CAMERA button number from the camera
name by turning the F2 control instead of the F1 control.
58
Basic Setups for the Switcher
3
Turn the F3 control to set the same VISCA ID as that set on the camera
under “VISCA ID.”
You can select VISCA ID 1 to 7 or “Off.”
Pressing the CAMERA button set in step 2 enables you to control a BRCseries camera with the same VISCA ID as selected in this step. When “Off”
is selected, no camera can be controlled with the CAMERA button selected
in step 2.
Note
You can assign the same VISCA ID to two or more CAMERA buttons.
Repeat steps 2 and 3 to assign a VISCA ID to each of the CAMERA
buttons.
5
Press the F4 control to confirm the settings in steps 2 to 4.
Pressing the F4 control enables confirmation of the settings.
To reassign the VISCA IDs
If a camera in the VISCA system configuration is changed, you should reassign
the VISCA IDs.
Press the F4 control on menu page 912 to execute “NET CHG” (Network
Change). The VISCA IDs of all the cameras are then reassigned to the
CAMERA buttons.
Chapter 3 Preparations
4
When the setting is complete
Press the CAM mode button or SW mode button to exit menu mode.
If you change the setting, “Save setup data? [PAGE] (yes) or [EXIT] (no)”
appears on the display panel. Press the PAGE button to store the data.
To control the power on/off of the VISCA cameras (menu page 917)
You can turn on/off the power of the connected VISCA cameras from the
switcher. You can also turn on the connected VISCA cameras automatically
when the power of the switcher is turned on.
1
Display menu page 917.
For the procedure for displaying the menu, see “Menu Operation” on page
46.
CAMERA
PWR MNG
2
CAM BTN
All
TURN
Off
APPLY
NOP
AUTO ON
On
7/8
917
Turn the F1 control to set the CAMERA button number of the camera
whose power on/off you wish to control under “CAM BTN.”
You can select “All” and CAMERA button 1 to 7.
When “All” is selected, you can control power on/off of all the connected
VISCA cameras.
3
Turn the F2 control to set “On” or “Off” under “TURN.”
On: to turn on the camera
Off: to turn off the camera
Basic Setups for the Switcher
59
4
Turn the F3 control to display “ Exec” then press the F3 control.
The selected camera is turned on/off according to the setting in step 3.
Repeating steps 2 to 4 allows the switcher to control each of the cameras.
To turn on all the VISCA cameras in conjunction with the power of
the switcher
Turn the F4 control to set “AUTO ON” to “On.” You can turn on all the
connected VISCA cameras automatically when the switcher is turned on.
When the setting is complete
Press the CAM mode button or SW mode button to exit menu mode.
If you change the setting, “Save setup data? [PAGE] (yes) or [EXIT] (no)”
appears on the display panel. Press the PAGE button to store the data.
Chapter 3 Preparations
Setting Up the Switcher for Connecting the Computer (Menu Page 963)
When a computer is connected to the LAN (10/100) connector at the rear of the
switcher with a cross cable, you can store the setting data of the switcher in the
computer, or import the data in the computer to the switcher.
The menu is used to set up the IP address and network mask of the switcher in
order to communicate with the connected computer via FTP.
Note
The IP address of the switcher is 192.168.abc.def and the network mask is
255.255.abc.def. Only the third octet (abc) and the fourth octet (def) are
displayed in the menu and can be changed.
1
Display menu page 963.
For the procedure for displaying the menu, see “Menu Operation” on page
46.
UTILITY
LAN
2
IPADD
1. 1
NET MASK
255. 0
FTP
Enable
APPLY
Exec
3/3
963
Use the F1 control to set up the IP address of the switcher under “IPADD.”
1Press the F1 control to highlight the value of the third octet.
2Turn the F1 control to change the highlighted value. You can enter a
value of 0 to 255.
3Press the F1 control to highlight the value of the fourth octet and change
the highlighted value by turning the F1 control. You can enter a value of
0 to 255.
4Press the F1 control to confirm the values temporarily.
3
Use the F2 control to set up the network mask of the switcher under “NET
MASK.”
Follow the procedure described in step 2.
4
Turn the F3 control to select “Enable” under “FTP.”
5
Press the F4 control to confirm the values set in steps 2 to 4.
Pressing the F4 control enables confirmation of the settings.
60
Basic Setups for the Switcher
Rebooting the switcher is required after the settings are changed, and
“Reboot system? [PAGE] (yes) or [EXIT] (no)” appears on the display
panel.
6
Press the PAGE button.
The switcher reboots, and the changed settings are enabled.
Note
If “FTP” is set to “Disable,” the connection between the switcher and the
computer via LAN is disconnected. The switcher will not respond to any
response such as ping from the connected computer.
Chapter 3 Preparations
Basic Setups for the Switcher
61
Chapter 3 Preparations
62
Basic Setups for the Switcher
Switching Operation
Chapter
4
Before Starting the Switching Operation
Enabling SW Mode
Press to light up the SW mode button on the Control Panel.
The switcher enters SW (switcher) mode. The display panel switches to SW
MODE display.
Chapter 4 Switching Operation
You have set up the input/output video signals for switching operation with
“Basic Setups of the Switcher” in “Chapter 3 Preparations.” This chapter
describes how to switch the program output video from the PGM output
connectors on the Processor Unit and how to apply video effects.
Before starting the switching operation, confirm the following contents.
SW MODE
SW MODE
SNAP:
MV TYPE XPT HOLD
4
Off
ME AUTO
30
1/5
951
BRS-200
7
8
9
DSK
PIP
SETUP
4
5
6
MEM
WIPE
MATT
MENU
REMOTE CAMERA OPERATING SWITCHER
FOCUS
1
2
3
CAMERA
MENU
UP
LEFT
FINE
ENTER
DIRECT
RECALL
BRIGHT
ZOOM
PAN/TILT
RIGHT
PRESET
EXIT
X
Y
Z
DOWN
0
.
CLEAR
NEAR
RECALL
FAR
F1
F2
F3
F4
PAGE
CENTER
CAM
MENU/SNAP SHOT/CAMERA POSITION
BK LIGHT SPT LIGHT O P AWB
P/T RST PST SPD AUTO/MANUAL O P AF
SW
CAM
DSK
DSK/AUX
PIP
AUX 1
AUX 2
5
6
7
1
2
3
4
LOW
PGM
NEXT
PGM
PVW
MV
10
11
12
CAMERA
CAMERA
8
HIGH
1
1
2
2
3
3
4
4
5
5
6
6
7
7
9
PRESET SPEED
8
8
9
9
10
10
11
11
DSK
AUTO
PIP
AUTO
N/R
REV
MX
WIPE
AUTO
TRANS
CUT
12
12
SW mode button
Notes
• While you are inclining the joystick or turning the dial on the upper part of the
joystick in CAM mode, pressing the SW mode button does not light up the
Before Starting the Switching Operation
63
button or enables SW mode. Release your hands from the joystick before you
press the SW mode button.
• When you press the SW mode button, the message “Save setup data? [PAGE]
(yes) or [EXIT] (no)” or “Reboot system? [PAGE] (yes) or [EXIT] (no)” may
appear. Press the PAGE button. The switcher enters SW mode after saving the
data or rebooting the system. If you press the EXIT button, the switcher enters
menu mode without storing the data. Press the SW mode button again.
• The buttons in the cross-point bus section and effect transition section, as well
as the transition lever can be used for SW mode even when the switcher is in
another mode and the SW mode button is not lit.
Selecting the Auxiliary Output Video
Select the video signal output from the AUX1 or AUX2 connector at the rear of
the Processor Unit.
The AUX1 and AUX2 output connectors are able to output the program output
video, preview video, multi-viewer video, etc.
Chapter 4 Switching Operation
1
2
3
BRS-200
7
8
9
DSK
PIP
SETUP
4
5
6
MEM
WIPE
MATT
MENU
REMOTE CAMERA OPERATING SWITCHER
FOCUS
1
2
3
CAMERA
MENU
UP
LEFT
FINE
ENTER
DIRECT
RECALL
BRIGHT
ZOOM
PAN/TILT
RIGHT
PRESET
EXIT
X
Y
Z
DOWN
0
.
CLEAR
NEAR
RECALL
FAR
F1
F2
F3
F4
PAGE
CENTER
CAM
MENU/SNAP SHOT/CAMERA POSITION
BK LIGHT SPT LIGHT O P AWB
P/T RST PST SPD AUTO/MANUAL O P AF
SW
CAM
DSK
DSK/AUX
PIP
AUX 1
AUX 2
5
6
7
1
2
3
4
LOW
PGM
NEXT
PGM
PVW
MV
10
11
12
CAMERA
CAMERA
8
HIGH
1
1
2
2
3
3
4
4
5
5
6
6
7
7
9
PRESET SPEED
8
8
9
9
10
10
11
11
DSK
AUTO
PIP
AUTO
N/R
REV
MX
WIPE
AUTO
TRANS
CUT
12
12
1
Press to light up the SW mode button to enter the SW mode.
2
Press to light up the AUX 1 or AUX 2 button.
AUX 1 button: to select the video output from the AUX1 output connector
AUX 2 button: to select the video output from the AUX2 output connector
3
Press to light up any one among the DSK/AUX 1 to 12, PGM, PVW and
MV buttons.
Pressing each button allows you to select the following video:
PGM button: program output video
PVW button: preview output video
MV button: multi-viewer output video
DSK/AUX 1 to 12 buttons: input video, frame memory, color matte, or
color-bar signal assigned to the selected button
The selected video signal will be output from the AUX1 and AUX2 output
connectors.
64
Before Starting the Switching Operation
Basics of Video Switching
In video switching, one input video is switched to another, then the final
program video is output from the PGM output connector. Composition of the
images is also available.
This section describes the most basic switching functions. See the relevant
sections for details on switching and composing operations.
Note
Before starting, set up the switcher referring to “Basic Setups for the Switcher”
in Chapter 3 (page 50).
Switching with a cut
This is the most basic and commonly used type of switching. The image is
switched instantaneously from A to B.
B
For details, see “Switching the Video with a Cut” on page 66.
Chapter 4 Switching Operation
A
Switching with a transition effect
In a transition effect, the image is gradually switched from one video to another
by applying an effect.
With a wipe, for example, the program output video is gradually switched as if
the next video were wiping out the current video across the screen.
Example of a wipe
For details, see “Switching the Video with an Effect (Transition Effect)” on
page 69.
Basics of Video Switching
65
Switching the Video with a Cut
This method switches the video instantaneously without applying any effect.
This is the most basic form of switching.
Basic operation of a cut
There are the following two methods for switching with a cut:
• Switching directly to the next video by pressing the PGM select button
• Checking the next video in the preview window then pressing the CUT button
The basic procedure for switching with a cut is as follows:
Press one of the PGM select buttons to select the program output video.
Chapter 4 Switching Operation
Press a different PGM select button to
switch the program output video.
Press one of the NEXT select
buttons to select the next output
video.
Press the CUT button.
Switching Directly with the PGM Select Button
To switch from one video to another, simply press the PGM select button to
which a different video is assigned.
1
Press the PGM select button to which the video to be output is assigned.
The button you pressed lights up in red, and the selected video is output
from the PGM output connector.
PGM select buttons
2
PGM
1
2
3
4
5
6
7
8
9
10
11
12
NEXT
1
2
3
4
5
6
7
8
9
10
11
12
Press the PGM select button to which the video to be output next is
assigned.
The button you pressed lights up in red, and the program output video is
instantaneously switched to the selected video.
3
66
Switching the Video with a Cut
Repeat step 2 to switch the program output video one after another.
Note
It is convenient for selecting the video if you use the multi-viewer feature (page
55) to display multiple input videos on a monitor at the same time. In the multiviewer display, the current program output video is boxed in a red frame.
Example of 10-picture multi-viewer:
Preview window
PVW
PGM
Program window
(Video from IN 1)
IN 1
IN 2
IN 3
IN 4
IN 5
IN 6
IN 7
IN 8
Input videos
Note
Switching with the CUT Button After Checking the Next Video in the Preview
Window
To switch the video after checking a new video in the preview window, use the
CUT button.
1
Chapter 4 Switching Operation
You can change the type of the multi-viewer output from among 1, 4, 10 and 16
pictures by turning the F1 control and changing the number under “MV TYPE,”
when the switcher is in SW mode.
Press the PGM select button to which the video to be output is assigned.
The button you pressed lights up in red, and the selected program video is
output.
PGM select buttons
PGM
NEXT
1
1
2
2
3
3
4
4
5
5
6
6
7
7
8
8
9
9
10
10
NEXT select buttons
2
11
11
DSK
AUTO
PIP
AUTO
N/R
REV
MX
WIPE
AUTO
TRANS
CUT
12
12
CUT button
Press the NEXT select button to which the video to be output next is
assigned.
The button you pressed lights up in orange, and the selected video is output
in the preview window.
3
Press the CUT button.
The program output video is switched to the video selected in step 2. The
previous program output video is shown in the preview window. At the
same time, the illumination of the PGM select button and that of the NEXT
select button are switched.
Switching the Video with a Cut
67
Example: When you press the PGM select button 1 and NEXT select button
4
Before the CUT button is pressed
Lights in red
PGM
1
2
3
4
5
6
7
8
9
10
11
12
NEXT
1
2
3
4
5
6
7
8
9
10
11
12
Lights in orange
After the CUT button was
pressed
Lights in red
PGM
1
2
3
4
5
6
7
8
9
10
11
12
NEXT
1
2
3
4
5
6
7
8
9
10
11
12
Chapter 4 Switching Operation
Lights in orange
Each press of the CUT button switches the program output video.
Note
It is convenient for selecting the video if you use the multi-viewer feature
(page 55) to display multiple input videos on a monitor at the same time. In
the multi-viewer, the program output video is boxed in a red frame, and an
orange x mark appears on the video selected with the NEXT select button.
Each press of the CUT button switches the red frame and the orange x
mark.
Example of 10-picture multi-viewer:
Preview window
Program window
Preview window
Program window
Video from IN 4
Video from IN 1
Video from IN 1
Video from IN 4
IN 1
IN 2
IN 3
IN 4
IN 1
IN 2
IN 3
IN 4
IN 5
IN 6
IN 7
IN 8
IN 5
IN 6
IN 7
IN 8
Notes
• The red frame and orange x mark are also displayed on the videos for the
picture-in-picture or downstream key function.
For details, see “Executing Picture-in-Picture” (page 76) or “Basic
operation of downstream key composition” (page 85).
• You can change the usage mode of the cross-point buttons (PGM and NEXT
select buttons) to bus fixed mode.
For details, see “Setting the Bus Mode for the Cross-Point Buttons (Menu
Page 943)” on page 56.
68
Switching the Video with a Cut
Switching the Video with an Effect (Transition Effect)
Instead of an instantaneous switching of the videos, you can gradually switch
from one video to another while applying various effects. This video switching
is called “transition effect.”
There are two types of transition effects available for the switcher:
• to switch while overlapping the current and next videos (mix)
• to switch while wiping from the current video to the next video (wipe)
Basic operation of a transition effect
The basic procedure for applying a transition effect is as follows:
Set the transition effect (mix or wipe).
Select the video to be output next with the NEXT select buttons.
To execute a transition
There are two methods for executing a transition as follows:
• to execute a transition automatically by pressing the AUTO TRANS button
• to execute a transition manually using the transition lever
Chapter 4 Switching Operation
Execute a transition.
REV button
DSK
AUTO
PIP
AUTO
N/R
REV
MX
WIPE
AUTO
TRANS
CUT
Transition lever
N/R button
AUTO TRANS button
Transition indicators
To use the AUTO TRANS button
Pressing the AUTO TRANS button gradually switches the video during the
preset transition time.
Note
You can change the transition time. Follow the procedure described in “Setting
the Transition Time” on page 80.
Switching the Video with an Effect (Transition Effect)
69
To use the transition lever
Moving the transition lever in the direction of the lit indicator enables execution
of a transition according to the movement of the lever.
When you move the lever as far as it will go in the direction of the lit indicator,
the transition is complete. Then the indicator on the opposite end lights up
instead.
To change the direction of transition
• Using the REV button
Press to light up the REV button to enable transition in the reverse direction.
If you press the REV button while the button is lit, the button goes dark, and the
transition progresses in the normal direction.
Normal transition
Chapter 4 Switching Operation
When the REV button is pressed
• Using the N/R (Normal/Reverse) button
When you press to light up the N/R button, the transition reciprocates each time
the AUTO TRANS button is pressed. If you press the N/R button while the
button is lit, the button goes dark, and this feature is canceled. Each time a
transition is complete, the REV button lights up then goes dark.
When you press the N/R button
The first transition
The second transition
70
Switching the Video with an Effect (Transition Effect)
Switching the Video with a Dissolve Effect (Mix)
A gradual transition is done from the current video to the next video while both
videos are overlapped.
Basic operation of a dissolve effect
The basic procedure for a dissolve is as follows:
Press the MIX button.
Execute a transition.
1
Press the MIX button.
Chapter 4 Switching Operation
Select the video to be output next with the NEXT select buttons.
The MIX button lights up in orange.
MIX Button
DSK
AUTO
PIP
AUTO
N/R
REV
MX
WIPE
AUTO
TRANS
CUT
Note
Even if you press the MIX button while the AUTO TRANS button is lit or
the transition lever is not positioned at either end, you cannot change the
wipe transition to mix transition effect. In such a case, wait until the AUTO
TRANS button goes dark or move the transition lever as far as it will go to
either the upper or lower end.
2
Determine the video to be output next then press the NEXT select button to
which the selected video is assigned.
The selected video appears in the preview window.
Switching the Video with an Effect (Transition Effect)
71
3
Use the AUTO TRANS button or transition lever to execute a transition.
The program output video gradually switches to the video selected with the
NEXT select button while one video dissolves to the other.
Each time you press the AUTO TRANS button or move the transition lever,
the program output video switches to the video selected with the NEXT
select button while one video dissolves the other.
Note
You can change the transition time for executing a transition using the AUTO
TRANS button.
Chapter 4 Switching Operation
For details, see “Setting the Transition Time” on page 80.
Switching the Video with a Wipe
The program output video is gradually wiped across the screen to reveal the next
video. You can select from among 20 wipe patterns.
Basic operation of a wipe
The basic procedure for a wipe is as follows:
Press the WIPE button.
Turn the F3 control to select a wipe pattern.
Select the video to be output next with the NEXT select buttons.
Execute the transition.
72
Switching the Video with an Effect (Transition Effect)
1
Press the WIPE button.
The WIPE button lights up in orange.
DSK
AUTO
PIP
AUTO
N/R
REV
MX
WIPE
AUTO
TRANS
CUT
WIPE button
Note
2
Turn the F3 control to select one of the wipe patterns.
You can select from among 20 patterns.
SW MODE
SNAP:
MV TYPE
XPT HOLD
ME AUTO
4
Off
30
Chapter 4 Switching Operation
Even if you press the WIPE button while the AUTO TRANS button is lit or
the transition lever is not positioned at either end, you cannot change the
mix transition to wipe transition effect. In such a case, wait until the AUTO
TRANS button goes dark or move the transition lever as far as it will go to
either the upper or lower end.
For available wipe patterns, see “Wipe patterns” on page 74.
Note
If “DIRECT” appears on the display panel above the F3 control, press the
F3 control once to display the wipe pattern.
3
Determine the video to be output next then press the NEXT select button to
which the selected video is assigned.
The selected video appears in the preview window.
4
Use the AUTO TRANS button or transition lever to execute the transition.
The program output video is gradually wiped across the screen to reveal the
video selected with the NEXT select button.
Example of a wipe pattern
Each time you press the AUTO TRANS button or move the transition lever,
the program output video is switched to the video selected with the NEXT
select button in a wipe transition.
Switching the Video with an Effect (Transition Effect)
73
Notes
• You can change the transition time for executing a transition using the
AUTO TRANS button.
For details, see “Setting the Transition Time” on page 80.
• You can set a border for the boundary between the videos switched by a
wipe.
For details, see “Setting a Border for a Wipe or PIP” on page 81.
• You can store up to 10 wipe settings in the switcher and can easily recall
them.
For details, see “Storing the Settings of a Wipe, PIP, and Setting Menu
Items” on page 97.
Wipe patterns
For a wipe, 20 patterns are selectable.
The patterns available for this switcher and the pattern numbers are as follows:
The arrows in the wipe patterns indicate the direction of a transition.
Chapter 4 Switching Operation
74
Switching the Video with an Effect (Transition Effect)
000
001
002
003
004
005
021
022
023
028
029
031
040
051
057
058
074
082
096
098
Composing Videos Using Picture-in-Picture (PIP)
You can compose videos, using the picture-in-picture feature, by embedding a
video within another video as a small window.
Embedded video
Note
For details, see “Checking the Results of Composite Video (Effect Preview)” on
page 96.
Basic operation of picture-in-picture
The basic procedure for picture-in-picture is as follows:
Chapter 4 Switching Operation
When you use the picture-in-picture feature to compose videos, you can check
the results of composite video in the preview window before outputting the
program video.
Set the switcher to SW mode.
Press the PIP button.
Select a video to embed with one of the DSK/AUX 1 to 12 buttons.
Execute picture-in-picture with the PIP AUTO button.
Composing Videos Using Picture-in-Picture (PIP)
75
Executing Picture-in-Picture
1
2
3
4
BRS-200
7
8
9
DSK
PIP
SETUP
4
5
6
MEM
WIPE
MATT
MENU
REMOTE CAMERA OPERATING SWITCHER
CAMERA
MENU
UP
LEFT
FINE
ENTER
DIRECT
RECALL
FOCUS
1
2
3
PRESET
0
.
CLEAR
RECALL
BRIGHT
ZOOM
PAN/TILT
EXIT
X
Y
RIGHT
Z
DOWN
NEAR
FAR
F1
F2
F3
F4
PAGE
CENTER
CAM
MENU/SNAP SHOT/CAMERA POSITION
BK LIGHT SPT LIGHT O P AWB
P/T RST PST SPD AUTO/MANUAL O P AF
SW
CAM
DSK
DSK/AUX
PIP
AUX 1
AUX 2
5
6
7
1
2
3
4
LOW
PGM
NEXT
PGM
PVW
MV
10
11
12
CAMERA
CAMERA
8
HIGH
1
1
2
2
3
3
4
4
5
5
6
6
7
7
9
PRESET SPEED
8
8
9
9
10
10
11
11
DSK
AUTO
PIP
AUTO
N/R
REV
MX
WIPE
AUTO
TRANS
CUT
12
12
Chapter 4 Switching Operation
1
Press to light up the SW mode button to set the switcher to SW mode.
2
Press to light up the PIP button.
3
Press one of the DSK/AUX 1 to 12 buttons to select a video to embed.
In multi-viewer display an orange x mark appears on the video to embed.
4
Press to light up the PIP AUTO button in green.
The video selected in step 3 is embedded in the program output video.
In multi-viewer display the orange x mark on the video to embed
disappears and the video is boxed in a red frame.
When the transition is complete, the PIP AUTO button turns red.
To cancel picture-in-picture
After the transition is complete, while the PIP AUTO button is lit in red, press
the PIP AUTO button. The PIP AUTO button lights up in green. After automatic
transition, the PIP AUTO button goes dark, and the embedded picture
disappears.
To suspend the transition of picture-in-picture (PIP AUTO)
While the PIP AUTO button is lit in green (the transition is in progress), press
the PIP AUTO button to suspend the transition. Press the button again to restore
the transition. When the transition is complete, the PIP AUTO button turns red.
Notes
• You can change the transition time for executing a transition using the PIP
AUTO button.
For details, see “Setting the Transition Time” on page 80.
• You can change the size and display position of an embedded video.
For details, see “Adjusting the Size and Display Position of an Embedded
Video in Picture-in-Picture” on page 77.
• You can set the border of an embedded video.
For details, see “Setting a Border for a Wipe or PIP” on page 81.
76
Composing Videos Using Picture-in-Picture (PIP)
• You can crop an unwanted portion of an embedded video.
For details, see “To crop an embedded video for picture-in-picture” on page
79.
Adjusting the Size and Display Position of an Embedded Video in Picture-inPicture
You can set the size and display position of a video to be embedded in picturein-picture.
Default setting
Adjustment example 1
Adjustment example 2
BRS-200
REMOTE CAMERA OPERATING SWITCHER
CAMERA
MENU
UP
LEFT
FINE
ENTER
RIGHT
Y
Z
Joystick
FINE button
X
Chapter 4 Switching Operation
To adjust the size and display position of an embedded video using the joystick
DOWN
CENTER button
CENTER
CAM
1
Press to light up the MENU button.
2
Display menu page 810.
For the procedure for displaying the menu, see “Menu Operation” on page
46.
3
Turn the dial on the upper part of the joystick clockwise or
counterclockwise to specify the size of the embedded video.
You can set the size from 1/6 to 1/2 a full-screen size.
to decrease the size
to increase the size
Composing Videos Using Picture-in-Picture (PIP)
77
4
Incline the joystick forward, backward, left, or right to specify the display
position of the embedded video.
to move the embedded video up
right
left
down
To display the embedded video in the center of the screen
Press the CENTER button. The embedded picture is reduced in size by half and
displayed centered.
Chapter 4 Switching Operation
To reduce the setting speed of the joystick
When you press to light up the FINE button, the speed for changing the setting
with the joystick is reduced, and fine adjustment of the size and display position
is enabled. Press the FINE button again to make it go dark to restore the normal
setting speed.
Notes
• The joystick is operable only when the X, Y, or Z button is lit. The X button
corresponds to horizontal movement of the display position of the embedded
video and the Y button to vertical movement. The Z button corresponds to the
size adjustment of the embedded video. If you press the X, Y, or Z button to
make the button go dark, the corresponding function is disabled. Press to light
up the corresponding button again to enable the joystick.
• You can store up to 10 settings for the size and display position in the register
of the switcher and recall them easily.
For details, see “Storing the Settings of a Wipe, PIP, and Setting Menu Items”
on page 97.
To adjust the size and display position of an embedded video using the menus
You can set the size and display position of an embedded video in picture-inpicture by changing the setting values in the menu instead of using the joystick.
1
Press to light up the MENU button.
2
Display menu page 810.
For the procedure for displaying the menu, see “Menu Operation” on page
46.
PIP
SIZE
3
SIZE
1/2
DRCT NO.
None
PRESET
Exec
1/5
810
Turn the F1 control to set the size of the embedded video under “SIZE.”
You can set the size from 1/6 to 1/2 a full-screen size.
4
Press the PAGE button to display menu page 820.
PIP
POS
78
Composing Videos Using Picture-in-Picture (PIP)
V POS
0.00
H POS
0.00
DRCT NO.
None
PRESET
Exec
2/5
820
5
Turn the F1 and F2 controls to set the display position of the embedded
video.
V POS: to set the vertical position within the range of –9.00 to 9.00
H POS: to set the horizontal position within the range of –16.00 to 16.00
Note
The selectable range for “H POS” is –12.00 to 12.00 when “FORMAT” is set to
“SD” on menu page 951.
To crop an embedded video for picture-in-picture
You can crop an unwanted portion of a video and embed it in picture-in-picture.
1
Press to light up the MENU button.
2
Display menu page 840.
Chapter 4 Switching Operation
Cropping
For the procedure for displaying the menu, see “Menu Operation” on page
46.
PIP
CROP
CROP
On
CROPPOS..
4/5
840
3
Turn the F1 control to set “On” under “CROP.”
4
Press the F2 control.
Menu page 841 is displayed.
PIP
CROPPOS
5
TOP
9.0
LEFT
–12.0
RIGHT
12.0
BOTTOM
–9.0
1/1
841
Turn the F1 to F4 controls to set the cropping area for an embedded video.
TOP: to set the upper side within the range of –9.0 to 9.0 in units of 0.1
LEFT: to set the left side within the range of –16.0 to 16.0 in units of 0.1
RIGHT: to set the right side within the range of –16.0 to 16.0 in units of 0.1
BOTTOM: to set the lower side within the range of –9.0 to 9.0 in units of
0.1
Note
The selectable ranges are –5.0 to 5.0 for “TOP” and “BOTTOM,” and –8.0
to 8.0 for “LEFT” and “RIGHT” when “FORMAT” is set to “SD” on menu
page 951.
Composing Videos Using Picture-in-Picture (PIP)
79
Setting the Transition Time
The transition time indicates the duration of an effect from the beginning to the
end in units of frames.
You can set the transition time for executing a transition using the AUTO
TRANS, PIP AUTO or DSK AUTO button within the range of 0 to 999 frames.
1
Press to light up the SW mode button to set the switcher to SW mode.
The setting value of the transition time is displayed on the display panel
above the F4 control.
SW MODE
SNAP:
2
MV TYPE
XPT HOLD
ME AUTO
4
Off
30
Press the F4 control to select the desired setting item.
Chapter 4 Switching Operation
ME* AUTO: to set the transition time for a mix or wipe effect
DSK AUTO: to set the transition time for a downstream key (DSK)
PIP AUTO: to set the transition time for picture-in-picture (PIP)
* ME is an abbreviation for Mix & Effect and indicates the mix and wipe transition effects.
3
Turn the F4 control to change the setting value.
You can set the transition time within the range of 0 to 999 frames in units
of frames.
Note
You can also set the transition time on the following menu pages.
Menu page 943: ME AUTO, DSK AUTO, PIP AUTO
Menu page 760: DSK AUTO
Menu page 850: PIP AUTO
80
Setting the Transition Time
Setting a Border for a Wipe or PIP
The boundary of videos to be switched with a wipe or the frame of an embedded
video in picture-in-picture are referred to as a “border.” You can set the color
and width of a border.
For a wipe
For picture-in-picture
Border
Border
Set a wipe pattern or a video to be embedded for picture-in-picture, referring
to “Switching the Video with a Wipe” (page 72) or “Adjusting the Size and
Display Position of an Embedded Video in Picture-in-Picture” (page 77).
2
Press the MENU button.
3
Display menu page 520 for a wipe and 830 for picture-in-picture.
For the procedure for displaying the menu, see “Menu Operation” on page
46.
4
Chapter 4 Switching Operation
1
Turn the F1 to F4 controls to change the color or width of a border.
Example of a wipe
WIPE
BORDER
LUM
SAT
HUE
WIDTH
2/2
0.0
0.0
0.0
Off
520
LUM: to set the luminance within the range of 0.0 to 100.0 in units of 0.1
SAT: to set the saturation within the range of 0.0 to 100.0 in units of 0.1
HUE: to set the hue in units of 0.5
WIDTH: to set the border width within the range of 1 to 50 or set it to “Off”
(no border)
Note
You can use the joystick to change the color of a border instead of the F1 to F3
controls. Inclining the joystick forward, backward, left or right adjusts “LUM”
(luminance) and “SAT” (saturation). Turning the dial on the upper part of the
joystick adjusts “HUE.”
Setting a Border for a Wipe or PIP
81
Using the Color Bars or Color Mattes
The switcher incorporates the color bars for adjustment and testing and the color
mattes used as a background. You can assign these video signals to the PGM or
NEXT select buttons to use them for video switching or composition.
Assigning the Color Bar or Color Matte to the PGM or NEXT Select Button
Open menu page 922 and set “CLBR” (color bar), “MAT1” (color matte 1), or
“MAT2” (color matte 2) under “SIGNAL.”
INPUT
ASSIGN
XPT BTN
1
SIGNAL
CLBR
NAME
(4 chars.)
INHIBIT
Off
2/6
922
For details, see “To assign the video input signals to the PGM and NEXT select
buttons (menu page 922)” on page 52.
Chapter 4 Switching Operation
Changing the Color of Color Matte
1
Display menu page 610 for changing color matt 1 or menu page 620 for
changing color matte 2.
For the procedure for displaying the menu, see “Menu Operation” on page
46.
To change color matt 1:
2
MATT
LUM
SAT
HUE
1/2
MATT1
0.0
0.0
0.0
610
Turn the F1, F2, and F3 controls to change the color of the color matte.
LUM: to set the luminance within the range of 0.0 to 100.0 in units of 0.1
SAT: to set the saturation within the range of 0.0 to 100.0 in units of 0.1
HUE: to set the hue in units of 0.5
Note
You can use the joystick to change the color of the color matte instead of the F1
to F3 controls.
Inclining the joystick forward, backward, left, or right adjusts “LUM”
(luminance) and “SAT” (saturation). Turning the dial on the upper part of the
joystick adjusts “HUE.”
82
Using the Color Bars or Color Mattes
Using Still Images Stored in Frame Memory
You can store the input video in frame memory as a still image and use it as a
video source. The switcher has two frame memories: FM 1 and FM 2. You can
store one still image in each frame memory.
1
Display menu page 410.
For the procedure for displaying the menu, see “Menu Operation” on page
46.
MEM
FREEZE
2
SIGNAL
IN 1
DIST
FM 1
FREEZE
Exec
1/4
410
Turn the F1 control to select the input signal from which you wish to import
a still image to frame memory, under “SIGNAL.”
3
Chapter 4 Switching Operation
IN 1 to IN 4: to select the video signal input from among any of the SDI IN
1 to 4 connectors at the rear of the Processor Unit
IN 5 to IN 8: to select the video signal input from the input connector on
the interface board installed in the IN1 card slot at the rear of the
Processor Unit (When the BRSA-20HSD1 is installed, select any of “IN
5” to “IN 8.” When the BRSA-20DD1 is installed, select “IN 5.”)
IN 9: to select the video signal input from the input connector on the
interface board installed in the IN2 card slot at the rear of the Processor
Unit
FM 1, FM 2: to select the image stored in frame memory 1 or 2 on the
Processor Unit
MAT1, MAT2: to select color matte 1 or 2 for a background image
CLBR: to select the color bars for adjustment and test transmission
PGM: to select the program output video
PVW: to select the preview output video
Turn the F2 control to select the frame memory in which you wish to store
a still image under “DIST.”
You can select “FM 1” (frame memory 1) or “FM 2” (frame memory 2).
4
Press the F3 (FREEZE) control.
The image displayed at the moment you press the F3 control is stored in
frame memory as a still image.
5
Press the PAGE button twice to display menu page 430.
MEM
NV MEM
6
LOAD
NOP
STORE
3/4
FM 1
430
Turn the F2 control to assign the frame memory whose data you wish to
store in nonvolatile memory under “STORE.”
You can select “ FM 1,” “ FM 2,” or “ Both” (frame memories 1 and 2).
7
Press the F2 control.
The still image in the selected frame memory is stored in nonvolatile
memory. It takes about three minutes to store a frame memory.
Using Still Images Stored in Frame Memory
83
Notes
• The still image stored in nonvolatile memory is retained even if the power for
the switcher is turned off. However, the still image in frame memory that is
not stored in nonvolatile memory, is lost when the switcher is turned off.
• To recall the still image from nonvolatile memory and store it in frame
memory, set “LOAD” to “ FM 1,” “ FM 2,” or “ Both” on menu page 430.
• When the switcher is turned on, the data in nonvolatile memory will
automatically be loaded into frame memory.
Chapter 4 Switching Operation
84
Using Still Images Stored in Frame Memory
Using the Downstream Key (DSK) to Add Characters
or Graphics
You can add characters or graphics to a video that includes any effect or
composition. In the flow of the procedure for outputting the final program video,
this action is executed in the lowest downstream and called “downstream key
(DSK).” This function is useful for superimposing characters.
Background video
Program video
LESSON 1
DSK FILL video
Foreground video
Note
You can check the results of downstream key composition in the preview
window before outputting the program video.
Chapter 4 Switching Operation
LESSON 1
For details, see “Checking the Results of Composite Video (Effect Preview)” on
page 96.
Basic operation of downstream key composition
The basic procedure for downstream key composition is as follows:
Set the switcher to SW mode.
Press the DSK button.
Select a video to be composed (DSK FILL video), using one of the DSK/
AUX 1 to 12 buttons.
Adjust the video to be composed.
Execute downstream key composition with the DSK AUTO button.
Using the Downstream Key (DSK) to Add Characters or Graphics
85
1
2
3
5
BRS-200
7
8
9
DSK
PIP
SETUP
4
5
6
MEM
WIPE
MATT
MENU
REMOTE CAMERA OPERATING SWITCHER
FOCUS
1
2
3
CAMERA
MENU
UP
LEFT
FINE
ENTER
DIRECT
RECALL
BRIGHT
ZOOM
PAN/TILT
RIGHT
PRESET
EXIT
X
Y
Z
DOWN
0
.
CLEAR
NEAR
RECALL
FAR
F1
F2
F3
F4
PAGE
CENTER
CAM
MENU/SNAP SHOT/CAMERA POSITION
BK LIGHT SPT LIGHT O P AWB
P/T RST PST SPD AUTO/MANUAL O P AF
SW
CAM
DSK
DSK/AUX
PIP
AUX 1
AUX 2
5
6
7
1
2
3
4
LOW
PGM
NEXT
PGM
PVW
MV
10
11
12
CAMERA
CAMERA
8
HIGH
1
1
2
2
3
3
4
4
5
5
6
6
7
7
9
PRESET SPEED
8
8
9
9
10
10
11
11
DSK
AUTO
PIP
AUTO
N/R
REV
MX
WIPE
AUTO
TRANS
CUT
12
12
Chapter 4 Switching Operation
1
Press to light up the SW mode button to set the switcher to SW mode.
2
Press to light up the DSK button.
3
Press one of the DSK/AUX 1 to 12 buttons to specify a video to be
composed with the DSK composition (DSK FILL video).
In multi-viewer display an orange x mark appears on the DSK FILL video
(DSK FILL and DSK SOURCE videos for the DSK split composition).
4
Adjust the video to be composed.
For the procedure for adjusting the video, see “Composing Video Using the
Luminance Key” (page 87), “Composing Video Using DSK Split” (page
88) or “Composing Video Using the Chroma Key” (page 91).
5
Press to light up the DSK AUTO button in green.
The DSK FILL video selected in step 3 is superimposed on the program
output video.
In multi-viewer display the orange x mark on the DSK FILL video (DSK
FILL and DSK SOURCE videos for DSK split composition) disappears,
and the video is boxed in a red frame.
When the transition is complete, the DSK AUTO button turns red.
To cancel the downstream key composition
While the DSK AUTO button is lit in red after the transition is complete, press
the DSK AUTO button. The DSK AUTO button lights up in green. After
automatic transition, the DSK AUTO button goes dark then the downstream key
composition is canceled.
To suspend the transition (DSK AUTO) of the downstream key composition
When the DSK AUTO button is lit in green (the transition is in progress), press
the DSK AUTO button. The transition is suspended, and the button remains lit
in green. Press the button again to restore the transition. When the transition is
complete, the DSK AUTO button turns red.
86
Using the Downstream Key (DSK) to Add Characters or Graphics
Note
You can change the transition time for executing the transition by pressing the
DSK AUTO button.
For details, see “Setting the Transition Time” on page 80.
Composing Video Using the Luminance Key
A video is created by detecting the differences of the components of brightness
(luminance) to cut unwanted portions from the DSK FILL video. This method
is referred to as “luminance key.”
Generally, the bright characters on a black background are cut out of the DSK
FILL video and superimposed on a background video.
In the example below, the character string “LESSON 1” cut from the DSK FILL
video is composed with the background video.
Background video
DSK FILL video
Luminance key
composition
LESSON 1
Black background
Basic operation of luminance keying
Chapter 4 Switching Operation
LESSON 1
Set the switcher to SW mode.
Press the DSK button.
Select a DSK FILL video with one of the DSK/AUX 1 to 12 buttons.
Select “Lum” for “TYPE” on menu page 710.
Adjust the video to be composed on menu page 720.
Execute downstream key composition with the DSK AUTO button.
1
Press to light up the SW mode button to set the switcher to SW mode.
2
Press to light up the DSK button.
Using the Downstream Key (DSK) to Add Characters or Graphics
87
3
Press one of the DSK/AUX 1 to 12 buttons to specify a video to be
composed with the DSK composition (DSK FILL video).
4
Display menu page 710.
For the procedure for displaying the menu, see “Menu Operation” on page
46.
5
DSK
TYPE
FILL
SOURCE
KEYMODE
Lum
(4 chars.)
----
INVERT
Off
1/6
710
Turn the F1 control to select “Lum” (luminance) under “TYPE.”
Note
If you wish to compose a dark portion on a bright background in the image,
turn the F4 control to select “On” under “INVERT.”
6
Press the PAGE button to display menu page 720.
Chapter 4 Switching Operation
DSK
ADJUST
7
CLIP
GAIN
TRANSP
2/6
50
50.0
0.0
720
Turn the F1, F2, and F3 controls to adjust the composite image displayed in
the preview window.
CLIP: to adjust the clipped status of a background image within the range
of 0 to 100
GAIN: to adjust the sharpness of the outline within the range of 0.0 to 100.0
TRANSP: to adjust the transparency of characters or graphics to be
composed within the range of 0.0 to 100.0 in units of 0.1
8
Press the DSK AUTO button to execute the DSK transition.
The composite DSK video is applied to the program output.
Note
If “DSK CLN” is set to “On” on menu page 933, the composite DSK video is
not displayed in the preview window. Set “DSK CLN” to “Off” (page 96).
When a transition is complete, the composite video disappears from the preview
window even if “DSK CLN” is set to “Off.”
Composing Video Using DSK Split
The DSK split function enables assignment of a specific DSK SOURCE video
that determines the composing area of a video, separately from a DSK FILL
video.
Generally, the DSK SOURCE video is a monochrome image that defines the
area of characters so that only the area of characters in the DSK FILL video can
be composed with a background video.
In the example below, only the area “LESSON 1” cut from the DSK FILL video
is composed with the background video.
88
Using the Downstream Key (DSK) to Add Characters or Graphics
DSK FILL video
DSK split composition
Background video
LESSON 1
DSK SOURCE video
Basic operation of DSK split
Link the DSK FILL video with the DSK SOURCE video on menu page 941.
Chapter 4 Switching Operation
Set the switcher to SW mode.
Press the DSK button.
Select the DSK FILL video with one of the DSK/AUX 1 to 12 buttons.
Select “Split” for “TYPE” on menu page 710.
Adjust the video to be composed on menu page 720.
Execute downstream key composition with the DSK AUTO button.
1
Display menu page 941.
For the procedure for displaying the menu, see “Menu Operation” on page
46.
PANEL
DSK BUS
2
XPT BTN
1
FILL
(4 chars.)
SIGNAL
IN 1
SOURCE
(4 chars.)
1/5
941
Turn the F1 (or F2) control to specify the input signal assigned to PGM
select buttons 1 to 12 as a DSK FILL video, under “XPT BTN” (cross-point
button) and “FILL.”
Using the Downstream Key (DSK) to Add Characters or Graphics
89
3
Turn the F3 (or F4) control to select a DSK SOURCE video under
“SIGNAL” and “SOURCE.”
Note
The settings of “XPT BTN” and “FILL,” and those of “SIGNAL” and
“SOURCE” change simultaneously.
4
Press to light up the SW mode button to set the switcher to SW mode.
Note
If you change the DSK source video in step 3, “Save setup data? [PAGE]
(yes) or [EXIT] (no)” appears on the display panel. Press the PAGE button
to store the data.
Chapter 4 Switching Operation
5
Press to light up the DSK button.
6
Press one of the DSK/AUX 1 to 12 buttons to specify a video to be
composed with the DSK composition (DSK FILL video).
7
Display menu page 710.
DSK
KEYMODE
8
TYPE
Split
FILL
(4 chars.)
SOURCE
(4 chars.)
INVERT
Off
1/6
710
Turn the F1 control to select “Split” under “TYPE.”
The signals selected in steps 6 and 3 are displayed under “FILL” and
“SOURCE,” respectively.
Notes
• You can change the DSK FILL signal shown under “FILL” by turning the
F2 control.
• If you wish to compose a portion of the DSK FILL video using a dark
portion on a bright background in the DSK SOURCE video, turn the F4
button to select “On” under “INVERT.”
9
Press the PAGE button to display menu page 720.
DSK
ADJUST
CLIP
50
GAIN
50.0
TRANSP
0.0
2/6
720
10 Turn the F1, F2, and F3 controls to adjust the composite image displayed in
the preview window.
CLIP: to adjust the clipped status of a background image within the range
of 0 to 100
GAIN: to adjust the sharpness of the outline within the range of 0.0 to 100.0
TRANSP: to adjust the transparency of characters or graphics to be
composed within the range of 0.0 to 100.0 in units of 0.1
11 Press the DSK AUTO button to execute the DSK transition.
The composite DSK video is applied to the program output.
90
Using the Downstream Key (DSK) to Add Characters or Graphics
Note
If “DSK CLN” is set to “On” on menu page 933, the composite DSK video is
not displayed in the preview window. Set “DSK CLN” to “Off” (page 96).
When a transition is complete, the composite video disappears from the preview
window even if “DSK CLN” is set to “Off.”
To use a monochromatic image (color matte) as a DSK FILL video
1
Display menu page 750.
DSK
MAT
LUM
0.0
SAT
0.0
HUE
0.0
FILL
Off
2
Turn the F1, F2 and F3 controls to adjust “LUM” (luminance), “SAT”
(saturation) and “HUE” of the monochromatic image.
3
Turn the F4 control to set “FILL” to “On.”
5/6
750
Composing Video Using the Chroma Key
A video is created by detecting a specific color component (chroma) to cut a
portion from the DSK FILL video. This method is referred to as “chroma key.”
Generally, a subject is shot with a blue background, the background that
contains blue component is cut out, then only the subject is superimposed on a
background video.
In the example below, only a figure cut from the DSK FILL video is composed
with the background video.
Background video
DSK FILL video
Chapter 4 Switching Operation
When the DSK transition is executed, the adjusted monochromatic image is
composed as a DSK FILL video.
Chroma key composition
Blue background
Basic operation of chroma keying
The switcher is provided with two methods for setting the chroma key.
• to set the chroma key automatically, specifying the color by moving the cursor
displayed in the preview window with the joystick
• to set the chroma key manually by menu operation
You can also adjust the chroma key manually after specifying it with joystick
operation.
Using the Downstream Key (DSK) to Add Characters or Graphics
91
Set the switcher to SW mode.
Press the DSK button.
Select a DSK FILL video with one of the DSK/AUX 1 to 12 buttons.
Select “Chroma” for “TYPE” on menu page 710.
Specify the chroma key manually on menu
page 740.
Specify the chroma key automatically
using the joystick.
Chapter 4 Switching Operation
Execute downstream key composition with the DSK AUTO button.
To specify the chroma key automatically using the joystick
Notes
• If “PGM OUT” is set to “Off” on menu page 935, the cursor and the chroma
key video are not displayed in the program output window.
• If “DSK CLN” is set to “On” on menu page 933, the composite DSK video is
not displayed in the preview window. Set “DSK CLN” to “Off” (page 96).
When the transition is complete, the composite video disappears from the
preview window even if “DSK CLN” is set to “Off.”
BRS-200
REMOTE CAMERA OPERATING SWITCHER
CAMERA
MENU
UP
LEFT
FINE
ENTER
RIGHT
Y
Z
Joystick
FINE button
X
X, Y, and Z buttons
DOWN
CENTER
CAM
CENTER button
1
Press to light up the SW mode button to set the switcher to SW mode.
2
Press to light up the DSK button.
3
Press one of the DSK/AUX 1 to 12 buttons to specify a video to be
composed with the DSK composition (DSK FILL video).
4
Display menu page 710.
For the procedure for displaying the menu, see “Menu Operation” on page
46.
92
Using the Downstream Key (DSK) to Add Characters or Graphics
DSK
KEYMODE
5
TYPE
Chroma
FILL
(4 chars.)
SOURCE
----
INVERT
Off
1/6
710
Turn the F1 control to select “Chroma” under “TYPE.”
Note
You can change the DSK FILL video selected with the DSK/AUX buttons
by turning the F2 control.
6
Press the PAGE button twice to display menu page 730.
DSK
AUTO CK
7
CURSORON
Exec
AUTO
Exec
3/6
730
Press the F1 (CURSORON) control or turn the dial on the upper part of the
joystick clockwise.
The cross cursor appears in the preview window.
8
to move the cursor up
Cross cursor
right
left
Chapter 4 Switching Operation
Incline the joystick forward, backward, left, or right to align the center of
the cursor to the color to be removed.
down
9
Press the F2 control (AUTO) or turn the dial on the upper part of the joystick
counterclockwise.
The cross cursor disappears, and the composite image is displayed in the
preview window.
Notes
• Pressing the CENTER button allows you to specify the chroma key
automatically instead of using the F2 control or the dial on the upper part
of the joystick. When you press the CENTER button, the cross cursor
returns to the center of the window.
• Turning the dial on the upper part of the joystick clockwise in step 9
restores the preview window of step 8.
10 Press the DSK AUTO button to execute the DSK transition.
The composite DSK video is applied to the program output.
Using the Downstream Key (DSK) to Add Characters or Graphics
93
To reduce the moving speed of the joystick
When you press to light up the FINE button, the speed for changing the setting
with the joystick is reduced, and you can make fine adjustment of the position
of the cross cursor. Pressing the FINE button again to make it go dark restores
the normal moving speed.
Note
The joystick is operable only when the X, Y, or Z button is lit. The X button
corresponds to horizontal movement of the cursor and the Y button to vertical
movement. The Z button corresponds to the operation of the dial on the joystick.
If you press the X, Y, or Z button to make it go dark, the corresponding function
is disabled. Press to light up the corresponding button again to enable the
joystick.
To set the chroma key manually by menu operation
You can specify the color of the chroma key by changing the setting values in
the menu instead of using the joystick.
Notes
Chapter 4 Switching Operation
• If the cross cursor is displayed in the preview window, the chroma key cannot
be set manually. Before operating, turn the dial on the upper part of the
joystick counterclockwise to turn off the cursor.
• If “DSK CLN” is set to “On” on menu page 933, the composite DSK video is
not displayed in the preview window. Set “DSK CLN” to “Off” (page 96).
When a transition is complete, the composite video disappears from the
preview window even if “DSK CLN” is set to “Off.”
1
Press to light up the SW mode button to set the switcher to SW mode.
2
Press to light up the DSK button.
3
Press one of the DSK/AUX 1 to 12 buttons to specify a video to be
composed with the DSK composition (DSK FILL video).
4
Display menu page 710.
For the procedure for displaying the menu, see “Menu Operation” on page
46.
DSK
KEYMODE
5
TYPE
Chroma
FILL
(4 chars.)
SOURCE
----
INVERT
Off
1/6
710
Turn the F1 control to select “Chroma” under “TYPE.”
Note
To replace the portion to be cut off with that to be left, turn the F4 control
to select “On” under “INVERT.”
6
Press the PAGE button three times to display menu page 740.
DSK
CK ADJ
94
Using the Downstream Key (DSK) to Add Characters or Graphics
CLIP
50
GAIN
50.0
HUE
0.0
ANGLE
5.0
4/6
740
7
Turn the F1, F2, F3, and F4 controls to adjust the composite video displayed
in preview window.
CLIP: to adjust the clipped status of a background image within the range
of 0 to 100
GAIN: to adjust the sharpness of the outline within the range of 0.0 to 100.0
HUE: to adjust the hue within the range of 0.0 to 359.5 in units of 0.5
ANGLE: to adjust the area of the color space within the range of 5.0 to 90.0
in units of 0.5
Note
“ANGLE” is a value that indicates a scope of similar colors to the color
specified with “HUE.” Setting “ANGLE” to “90.0” specifies colors in a
scope within ±45 degrees in the color space in relation to the color set with
“HUE.”
8
Press the DSK AUTO button to execute the DSK transition.
The composite DSK video is applied to the program output.
Chapter 4 Switching Operation
Using the Downstream Key (DSK) to Add Characters or Graphics
95
Checking the Results of Composite Video (Effect
Preview)
You can check and adjust the results of PIP (picture-in-picture) or DSK
(downstream key) composition in the preview window before displaying it as
program output video.
1
Display menu page 933.
For the procedure for displaying the menu, see “Menu Operation” on page
46.
OUTPUT
PVWMODE
2
DSK CLN
PIP CLN
3/6
On
On
933
Turn the F1 or F2 control to set the output mode in the preview window.
Chapter 4 Switching Operation
DSK CLN: to set to “Off” when you wish to preview the video as the results
of DSK composition.
PIP CLN: to set to “Off” when you wish to preview the video as the results
of PIP.
If you have changed the setting, “Save setup data? [PAGE] (yes) or [EXIT]
(no)” appears on the display panel.
3
Press the PAGE button.
The setting is saved.
If you do not wish to save the setting, press the EXIT button.
About the preview window and the program output video
After performing the above steps, the results of PIP or DSK composition are
displayed in the preview window. When the PIP or DSK composition has been
executed by using the AUTO TRANS button, CUT button, or transition lever
and the resulting video is displayed in the program window (green illumination
of the PIP AUTO button or DSK AUTO button turns red), the results of PIP or
DSK composition disappear from the preview window.
If the PIP or DSK composite video is erased from the program window (green
illumination of the PIP AUTO button or DSK AUTO button goes dark), the
results of PIP or DSK composition are displayed in the preview window.
96
Checking the Results of Composite Video (Effect Preview)
Storing the Settings of a Wipe, PIP, and Setting Menu
Items
You can store the settings of a wipe, PIP (picture-in-picture), and setting menu
items in the registers of the switcher and recall them as required.
There are three registering functions:
Function
Setting items to be
registered
Register numbers
Maximum
number of
registers
Snapshot
Setting data on setting
menu pages 400 to 850
Snapshot numbers 0 100
to 99
Direct wipe
Wipe pattern
Direct wipe numbers 10
0 to 9
Direct PIP
Size and display
Direct PIP numbers 0 10
position of the
to 9
embedded video for PIP
• A snapshot register can store all the data on setting menu pages 400 to 850
with the exception of the date setting on menu page 440.
• Use the snapshot function to store the setting items for PIP that cannot be
stored with the Direct PIP function, such as the cropping data (page 79).
Numeric buttons
7
8
9
DSK
PIP
SETUP
4
5
6
MEM
WIPE
MATT
1
2
0
.
MENU
DIRECT
RECALL
DIRECT RECALL button
3
PRESET
PRESET button
CLEAR
RECALL
RECALL button
Chapter 4 Switching Operation
Notes
MENU/SNAP SHOT/CAMERA POSITION
1
Set the items you wish to store, as required.
• To store snapshot data, perform settings on menu pages 400 to 850
referring to “Preparations” in Chapter 3 or “Menu List” in Appendix.
• To store wipe patterns, see “Switching the Video with a Wipe” on page
72.
• To store the size and display position of PIP video, see “Adjusting the
Size and Display Position of an Embedded Video in Picture-in-Picture”
on page 77.
2
Check that the SW mode button is lit.
When the SW mode button is not lit, press to light up the button to set the
switcher to SW mode.
3
Check that “DIRECT” is displayed on the display panel above the F3
control.
Storing the Settings of a Wipe, PIP, and Setting Menu Items
97
If “DIRECT” is not displayed, press the F3 control to display it.
4
Turn the F3 control to display “SS” (snapshot), “Wipe,” or “PIP” under
“DIRECT” according to the setting you wish to store.
“SNAP:,” “WIPE:,” or “PIP:” is displayed at the bottom left of the display
panel.
Example of a wipe:
SW MODE
WIPE:
5
MV TYPE
XPT HOLD
DIRECT
ME AUTO
4
Off
Wipe
30
Check that the DIRECT RECALL button is not lit.
If the DIRECT RECALL button is lit, press the button to make it go dark.
6
Press numeric buttons 0 to 9 to enter a register number.
Chapter 4 Switching Operation
To store in a snapshot register, enter a snapshot number between 0 and 99.
To store a wipe pattern or the settings of PIP video, enter a direct wipe
number 0 to 9 or a direct PIP number 0 to 9.
The selected number appears and flashes next to “SNAP:,” “WIPE:,” or
“PIP:” at the bottom left of the display panel.
SW MODE
WIPE: 1
MV TYPE
4
XPT HOLD
Off
DIRECT
Wipe
ME AUTO
30
Flashing
7
Hold the PRESET button pressed.
The indication “Storing Preset Data.” appears at the bottom left of the
display panel, and the setting is stored.
To recall the registered settings
1
Check that the SW mode button is lit.
If the SW mode button is not lit, press to light up the button to set the
switcher to SW mode.
2
Check that “DIRECT” is displayed on the display panel above the F3
control.
If “DIRECT” is not displayed, press the F3 control to display it.
3
Turn the F3 control to display “SS,” “Wipe,” or “PIP” under “DIRECT”
according to the setting you wish to recall.
“SNAP:,” “WIPE:,” or “PIP:” is displayed at the bottom left of the display
panel.
4
Check that the DIRECT RECALL button is not lit.
If the DIRECT RECALL button is lit, press the button to make it go dark.
5
98
Press numeric buttons 0 to 9 to enter the register number in which the setting
you wish to recall is stored.
Storing the Settings of a Wipe, PIP, and Setting Menu Items
6
Press the RECALL button.
The setting of a snapshot, wipe, or PIP stored in the selected register number
is recalled.
Direct recall function
If you light up the DIRECT RECALL button in step 4, you can recall the setting
stored in one of register numbers 0 to 9 easily by pressing the corresponding
numeric button 0 to 9.
This direct recall function is convenient for you to switch the setting
instantaneously, as you can recall the stored setting with one press of the button.
Note
Normally, the direct recall function allows you to recall snapshot data registered
in snapshot numbers 0 to 9. To recall snapshot data registered in a snapshot
number 11 or higher using the direct recall function, set the “Bank” on menu
page 945.
For details, see “To recall the snapshot number using the DIRECT RECALL
button (menu page 945)” on page 139.
Chapter 4 Switching Operation
Storing the Settings of a Wipe, PIP, and Setting Menu Items
99
Chapter 4 Switching Operation
100
Storing the Settings of a Wipe, PIP, and Setting Menu Items
VISCA Camera
Operations
Chapter
5
Before Operating the Camera
The switcher is equipped with a VISCA connector. VISCA (Video System
Control Architecture) is a technology that provides capability of control of a
video device from external equipment.
This chapter describes the procedure for remote control of Sony VISCAcompatible BRC-series cameras connected with the switcher. Before starting
operation, check the following:
Note
Controllable operations with the switcher are limited depending on the
functions of a camera. For details, refer to the Operating Instructions supplied
with the camera.
Before Operating the Camera
Chapter 5 VISCA Camera Operations
The following operations of the cameras are remotely controlled:
• Pan/tilt
• Zoom
• Focus
• Exposure
• White balance
• Camera menu operation
101
Setting the Switcher to CAM mode
Press to light up the CAM mode button on the control panel. The two CAM
mode buttons function the same.
The switcher switches to CAM mode. The display panel enters CAM mode and
displays the selected camera name on the upper left.
Camera name
SIG:CAM1 FOCUS
POS:
MANUAL
SPEED
1/1000
CONSTANT CONSTANT 1/5
1/8
15/24
951
BRS-200
7
8
9
DSK
PIP
SETUP
4
5
6
MEM
WIPE
MATT
MENU
REMOTE CAMERA OPERATING SWITCHER
CAMERA
MENU
UP
LEFT
FINE
ENTER
DIRECT
RECALL
FOCUS
1
2
3
PRESET
0
.
CLEAR
RECALL
BRIGHT
ZOOM
PAN/TILT
EXIT
X
Y
RIGHT
Z
DOWN
NEAR
FAR
F1
F2
F3
F4
PAGE
CENTER
CAM
MENU/SNAP SHOT/CAMERA POSITION
BK LIGHT SPT LIGHT O P AWB
P/T RST PST SPD AUTO/MANUAL O P AF
SW
CAM
DSK
DSK/AUX
PIP
AUX 1
AUX 2
5
6
7
1
2
3
4
LOW
PGM
NEXT
Chapter 5 VISCA Camera Operations
102
PGM
PVW
MV
10
11
12
CAMERA
CAMERA
8
HIGH
1
1
2
2
3
3
4
4
5
5
6
6
7
7
9
PRESET SPEED
8
8
9
9
10
10
11
11
DSK
AUTO
PIP
AUTO
N/R
REV
MX
WIPE
AUTO
TRANS
CUT
12
12
CAM mode buttons
Notes
• When you press the CAM mode button, “Save setup data? [PAGE] (yes) or
[EXIT] (no)” or “Reboot system? [PAGE] (yes) or [EXIT] (no)” may appear
on the display panel. If you press the PAGE button, the switcher will enter
CAM mode after saving the data and rebooting the system. If you press the
EXIT button, the switcher will enter menu mode without storing the data.
Press the CAM mode button again.
• When you display the MV (multi-viewer) display, a blue x mark is displayed
on the camera image you are controlling from the switcher.
Before Operating the Camera
Selecting the Camera to Be Controlled
This section explains how to select the camera you wish to control from the
switcher.
1
BRS-200
7
8
9
DSK
PIP
SETUP
4
5
6
MEM
WIPE
MATT
1
2
3
MENU
REMOTE CAMERA OPERATING SWITCHER
CAMERA
MENU
UP
LEFT
FINE
ENTER
DIRECT
RECALL
FOCUS
BRIGHT
ZOOM
PAN/TILT
RIGHT
PRESET
EXIT
X
Y
Z
DOWN
0
.
CLEAR
NEAR
RECALL
FAR
F1
F2
F3
F4
PAGE
CENTER
CAM
MENU/SNAP SHOT/CAMERA POSITION
BK LIGHT SPT LIGHT O P AWB
P/T RST PST SPD AUTO/MANUAL O P AF
CAM
SW
DSK
DSK/AUX
PIP
AUX 1
AUX 2
5
6
7
1
2
3
4
LOW
PGM
NEXT
PGM
PVW
MV
10
11
12
10
11
12
CAMERA
CAMERA
8
HIGH
1
1
2
2
3
3
4
4
5
5
6
6
7
7
9
PRESET SPEED
8
8
9
9
10
11
12
DSK
AUTO
PIP
AUTO
N/R
REV
MX
WIPE
AUTO
TRANS
CUT
2
Press to light up the CAM mode button so that the switcher is set to CAM
mode.
2
Press one of the CAMERA 1 to 7 buttons to which the camera you wish to
control is assigned.
The selected button lights in orange, and the information on the selected
camera is displayed on the display panel.
Notes
• If you press the button to which an uncontrollable camera is assigned, the
display panel shows “-----.”
• If the camera does not support the setting that was set or changed on the
display panel, the setting on the display panel may change to that
supported by the camera after a while.
Before Operating the Camera
Chapter 5 VISCA Camera Operations
1
103
Controlling the Camera
The switcher is able to control focus, exposure, white balance, pan/tilt, and
zoom of a camera.
O P AF button
BK LIGHT button
AUTO/MANUAL button
SPT LIGHT button
PST SPD button
P/T RESET button
O P AWB button
BK LIGHT SPT LIGHT O P AWB
P/T RST PST SPD AUTO/MANUAL O P AF
CAM
SW
DSK
DSK/AUX
PIP
AUX 1
AUX 2
5
6
7
PGM
PVW
MV
10
11
12
CAMERA
CAMERA
1
2
3
4
LOW
8
HIGH
9
PRESET SPEED
Chapter 5 VISCA Camera Operations
Adjusting the Focus of the Camera
When the switcher is in CAM mode, the focus setting of the selected camera is
displayed on the display panel above the F1 (FOCUS) control.
SIG: CAM1
POS:
FOCUS
SPEED
AUTO
1/1000
CONSTANT CONSTANT
1/8
15/24
To focus the camera on a subject automatically
Press to light up the AUTO/MANUAL button. The display panel indicates
“AUTO” under “FOCUS.”
In AUTO mode, the camera is focused on the subject displayed in the center of
the screen automatically.
Lights up
AUTO/MANUAL
AUX 1
Note
For the BRC-Z700 or BRC-Z330, lighting up the AUTO/MANUAL button
displays “ASSIST” under “FOCUS” on the display panel when AF ASSIST is
set to ON in the menu of the camera. In this case, you can adjust the focus
manually by turning the F1 (FOCUS) control. For details, refer to the Operating
Instructions supplied with the camera.
104
Controlling the Camera
To focus the camera on a subject manually
1
Press the AUTO/MANUAL button to make it go dark.
The indication under “FOCUS” changes to “MANUAL” on the display
panel.
2
Turn the F1 control clockwise or counterclockwise to have the camera focus
on the subject.
FOCUS
to focus on a near subject
to focus on a far subject
NEAR
FAR
F1
To focus on a subject automatically with one-push operation during manual focus
adjustment
O P AF
AUX 2
Adjusting the Exposure
Chapter 5 VISCA Camera Operations
When the display panel indicates “MANUAL” under “FOCUS,” press the O P
AF button.
The one-push auto focus function is enabled, and the camera is focused on the
subject in the center of the screen automatically.
The exposure setting values can be changed according to exposure mode set for
the camera.
When the switcher is in CAM mode, the exposure setting of the selected camera
is displayed on the display panel above the F2 (BRIGHT) control.
SIG: CAM1
POS:
FOCUS
AUTO
SPEED
1/1000
CONSTANT CONSTANT
1/8
15/24
To adjust the exposure
Use the F2 (BRIGHT) control to adjust the exposure.
The adjustable items vary with the exposure mode set by the camera.
BRIGHT
F2
Controlling the Camera
105
Exposure mode
Indication on the
setting on the camera display panel above
the F2 control
Adjustment procedure
FULL AUTO
AUTO
Exposure adjusted automatically
using the sensitivity, shutter
speed and iris.
SHUTTER Pri
SPEED
Adjust the shutter speed
manually by turning the F2
control.
IRIS Pri
IRIS
Adjust the iris manually by
turning the F2 control.
GAIN Pri
GAIN
Adjust the gain manually by
turning the F2 control.
MANUAL
SPEED, IRIS or GAIN Adjust the shutter speed, iris or
(selected by pressing gain displayed on the display
the F2 control)
panel manually by turning the F2
control.
Note
When “BRIGHT” is set to “IRIS+G” on menu page 914 for the BRC-H700,
BRC-Z700 or BRC-Z330 camera, “IRIS/dB” is displayed under “IRIS” and you
can manually adjust the iris or gain of the camera by turning the F2 control.
To enable exposure compensation
Chapter 5 VISCA Camera Operations
When EX-COMP (exposure compensation) is set to ON in the menu of the
camera, press the F2 control several times until “EX-COMP” is displayed on the
display panel above the F2 control. The exposure compensation is enabled.
SIG: CAM1
POS:
FOCUS
AUTO
EX-COMP
0
CONSTANT CONSTANT
1/8
15/24
Turn the F2 control to set the exposure compensation level under “EX-COMP.”
To enable backlight compensation
When you shoot a subject with a light source behind it and the subject becomes
dark, use the backlight compensation function.
When you press to light up the BK LIGHT button, the backlight compensation
function of the camera is enabled.
Lights up
BK LIGHT
PGM
Pressing the BK LIGHT button again to make it go dark disables the backlight
compensation function.
For details on the backlight compensation function, refer to the Operating
Instructions supplied with the camera.
Notes
• The BK LIGHT button does not function when the exposure mode of the
camera is set to MANUAL.
106
Controlling the Camera
• If you press the BK LIGHT button when the spotlight compensation function
is enabled for the BRC-H700, BRC-Z700 or BRC-Z330 camera, spotlight
compensation is disabled, and backlight compensation becomes enabled.
• For the BRC-300/300P camera, the BK LIGHT button functions only when
the exposure mode is set to FULL AUTO in the camera.
To enable spotlight compensation (only for the BRC-H700, BRC-Z700 or BRC-Z330
camera)
If a portion of a shooting subject is illuminated, the spotlight compensation
function adjusts the exposure to a darker level.
When you press to light up the SPT LIGHT button, the spotlight compensation
function of the camera is enabled.
Lights up
SPT LIGHT
PVW
Pressing the SPT LIGHT button again to make it go dark disables the spotlight
compensation function.
Notes
• The SPT LIGHT button does not function when the exposure mode of the
camera is set to MANUAL.
• If you press the SPT LIGHT button when the backlight compensation function
is enabled, backlight compensation is disabled, and spotlight compensation
becomes enabled.
• The BRC-300/300P camera does not incorporate the spotlight compensation
function.
Chapter 5 VISCA Camera Operations
For details on the spotlight compensation function, refer to the Operating
Instructions supplied with the camera.
Adjusting the White Balance
Display a white object under the same lighting conditions as the subject you are
shooting, and zoom it in on the screen. (You can use a white wall, etc., instead
of a white object.) Use the white object, etc. to adjust the white balance.
Press the O P AWB button. One-push white balance of the camera is
automatically adjusted.
O P AWB
MV
For details on one-push white balance, refer to the Operating Instructions
supplied with the camera.
Controlling the Camera
107
Zooming
To operate zoom with the joystick
Turn the dial on the upper part of the joystick clockwise or counterclockwise.
When you turn the dial clockwise, a subject becomes larger. When you turn it
counterclockwise, a subject becomes smaller.
A subject becomes smaller
(Wide)
A subject becomes larger
(Telephoto)
Joystick
To reverse the zoom operation
You can reverse the turning direction of the dial on the upper part of the joystick
for zoom operation.
1
Display menu page 914.
Chapter 5 VISCA Camera Operations
For the procedure for displaying the menu, see “Menu Operation” on page
46.
2
CAMERA
PAN DIR
TILT DIR
ZOOM DIR
BRIGHT
4/8
MODE
Normal
Normal
Reverse
IRIS
914
Turn the F3 (ZOOM) control to select “Reverse” under “ZOOM DIR.”
Then, the subject becomes smaller as you turn the dial on the upper part of
the joystick clockwise, and the subject becomes larger if you turn it
counterclockwise.
To adjust the zoom speed
The zoom speed can be changed according to the turning angle of the dial on the
upper part of the joystick or can be held constant regardless of the turning angle.
SIG: CAM1
POS:
1
FOCUS
SPEED
AUTO
1/1000
CONSTANT CONSTANT
1/8
15/24
Press the F3 (ZOOM) control to select “CONSTANT” or “VARIABLE.”
CONSTANT: to zoom in/out at a constant speed regardless of the turning
angle of the dial
VARIABLE: to increase the zoom speed as the turning angle of the dial
becomes larger
2
Turn the F3 (ZOOM) control to set the zoom speed.
Assuming the highest zoom speed that the camera supports is 8/8, you can
set the value between 1/8 and 8/8. The larger a numerator is, the higher the
zoom speed becomes.
108
Controlling the Camera
Operating Pan/Tilt of the Camera
To operate pan/tilt of a camera with the joystick
Incline the joystick forward, backward, right or left to operate pan/tilt of the
camera. While viewing the monitor, incline the joystick in the direction of an
object to be shot.
The camera tilts upward
The camera pans right
The camera pans left
The camera tilts downward
To align the panning/tilting direction with the direction in which the joystick is inclined
1
Display menu page 914.
For the procedure for displaying the menu, see “Menu Operation” on page
46.
CAMERA
PAN DIR
TILT DIR
ZOOM DIR
BRIGHT
4/8
MODE
Reverse
Reverse
Normal
IRIS
914
2
To reverse the panning direction, turn the F1 control to select “Reverse”
under “PAN DIR.”
3
To reverse the tilting direction, turn the F2 control to select “Reverse” under
“TILT DIR.”
Chapter 5 VISCA Camera Operations
Depending on the installation of the camera, panning/tilting direction may be
different from that in which the joystick is inclined. The panning/tilting can be
changed to the reverse direction to align with the direction in which you incline
the joystick. You can change the directions of panning and tilting individually.
To adjust the panning/tilting speed
The panning/tilting speed can be changed according to the angle at which you
incline the joystick or can be held constant regardless of the angle.
SIG: CAM1
POS:
1
FOCUS
AUTO
SPEED
1/1000
CONSTANT CONSTANT
1/8
15/24
Press the F4 (PAN/TILT) control to select “CONSTANT” or
“VARIABLE.”
CONSTANT: to pan/tilt at a constant speed regardless of the angle at which
you incline the joystick
VARIABLE: to increase the panning/tilting speed as the angle at which the
joystick is inclined becomes larger
Controlling the Camera
109
2
Turn the F4 (PAN/TILT) control to set the panning/tilting speed.
Assuming the highest panning/tilting speed that the camera supports is 24/
24, you can set the value between 1/24 and 24/24. The larger a numerator
is, the higher the panning/tilting speed becomes.
Note
For the BRC-Z700 camera, you can set the value between 0.5/24 and 24/24.
To face the camera back to the front
Hold the CENTER button in the camera menu/location control section pressed.
The camera returns to face the front.
BRS-200
REMOTE CAMERA OPERATING SWITCHER
CAMERA
MENU
UP
LEFT
FINE
ENTER
RIGHT
Y
Z
X
DOWN
CENTER
CAM
CENTER button
Chapter 5 VISCA Camera Operations
If you accidentally move the camera with your hand
If the camera is accidentally moved by external force, an object or your finger
is caught with the camera or the camera does not recognize its correct position,
hold the P/T RST button pressed.
The panning/tilting position of the camera is reset to the factory preset setting.
P/T RST
DSK
110
Controlling the Camera
Storing the Camera Settings
Up to 99 combinations of the camera settings including panning/tilting,
focusing, exposure, backlighting, etc. are stored for each camera in the camera
position numbers of the switcher.
Numeric buttons
7
8
9
DSK
PIP
SETUP
4
5
6
MEM
WIPE
MATT
1
2
0
.
MENU
DIRECT
RECALL
DIRECT RECALL button
3
PRESET
PRESET button
CLEAR
RECALL
RECALL button
MENU/SNAP SHOT/CAMERA POSITION
CLEAR button
1
Check that the CAM mode button is lit.
2
Press one of the the CAMERA 1 to 7 buttons to select the camera whose
settings you wish to preset.
The selected button lights in orange, and the display panel displays the
setting information of the selected camera.
3
Adjust pan/tilt, zoom, focus, exposure, etc. of the selected camera.
For details on the adjustment procedures, see “Controlling the Camera” on
page 104.
4
Chapter 5 VISCA Camera Operations
If the CAM mode button is not lit, press to light up the CAM mode button
so that the switcher is set to CAM mode.
Check that the DIRECT RECALL button is not lit.
If the button is lit, press the DIRECT RECALL button to make it go dark.
5
Press numeric buttons 0 to 9 to enter the camera position number of the
camera for which you wish to store the settings.
You can enter camera position numbers 1 to 99.
The camera position number you entered flashes next to “POS:” at the lower
left of the display panel.
SIG: CAM1
POS: 1
FOCUS
SPEED
AUTO
1/1000
CONSTANT CONSTANT
1/8
15/24
Flashes.
To change the number you entered, press the CLEAR button then enter a
new number.
Storing the Camera Settings
111
Notes
• The camera settings of position numbers 1 to 16 (1 to 6 for the BRC-300/
300P camera) are stored in memory of the camera. The settings that can
be stored differ depending on the functions of the cameras. For details,
refer to the Operating Instructions of the camera.
• The camera settings of position numbers 17 to 99 (7 to 99 for the BRC300/300P camera) are stored in memory of the switcher. The settings that
can be stored are panning/tilting, zooming, focus mode, focus position,
exposure and white balance.
6
Hold the PRESET button pressed.
The indication “2002 Completed.” appears on the display panel when
storing is complete.
To recall the preset camera setting
1
Check that the CAM mode button is lit.
If the CAM mode button is not lit, press to light up the CAM mode button
so that the switcher is set to CAM mode.
2
Press one of the the CAMERA 1 to 7 buttons to select the camera whose
settings you wish to recall.
Chapter 5 VISCA Camera Operations
The selected button lights in orange, and the display panel displays the
setting information of the selected camera.
3
Check that the DIRECT RECALL button is not lit.
If the button is lit, press the DIRECT RECALL button to make it go dark.
4
Press numeric buttons 0 to 9 to enter the camera position number (0 to 99)
of the camera in which the settings you wish to recall have been stored.
The camera position number you entered flashes next to “POS:” at the lower
left of the display panel.
Note
To change the number you entered, press the CLEAR button then enter a
new number.
5
Press the RECALL button.
The settings such as pan/tilt, zoom, focus and exposure, stored in the entered
camera position number, are recalled.
Notes
• For the settings stored in position numbers 1 to 9, you can recall them directly
by pressing to light up the DIRECT RECALL button and pressing numeric
button 1 to 9 (Direct Recall function). Using this function allows you to recall
the stored settings with only one press when you wish to change the camera
settings immediately.
• If you recall the settings in position numbers 17 to 99 (7 to 99 for the BRC300/300P camera), panning/tilting, zooming, focus mode, focus position,
exposure and white balance settings are reflected to the camera.
112
Storing the Camera Settings
To set the camera moving speed to the preset position
You can select the panning/tilting speed at which the camera moves to the preset
position.
PST SPD button
P/T RST PST SPD AUTO/MANUAL O P AF
CAM
SW
DSK
DSK/AUX
PIP
AUX 1
AUX 2
5
6
7
CAMERA
CAMERA
1
2
3
4
LOW
8
HIGH
9
PRESET S
Note
You can preset the moving speed of the camera in position numbers 1 to 6 for
the BRC-300/300P and in position numbers 1 to 16 for other models.
1
Follow the steps in “To recall the preset camera setting” (page 112) to recall
the camera setting stored in the camera position.
2
Hold the PST SPD button pressed to light up the button.
The CAMERA 1 to 7 buttons can be used for setting the speed. The button
that corresponds to the currently selected speed lights up. Other CAMERA
buttons flash.
3
Press one of the CAMERA 1 to 7 buttons to set the panning/tilting speed
while the button is flashing.
The panning/tilting speed to be set increases in the order of CAMERA 1 to
7. You can set seven panning/tilting speeds stored for CAMERA button 1
(the lowest speed: 1 degree/sec.) to CAMERA button 7 (highest speed: 60
degrees/sec.)
Chapter 5 VISCA Camera Operations
The selected position number is displayed at the lower left of the display
panel.
Note
Press the CAMERA button within five seconds after the PST SPD button is
pressed. After five seconds the CAMERA buttons stop flashing, and speed
setting mode is canceled. In this case, repeat steps 2 and 3 again.
Storing the Camera Settings
113
Operating the Camera Menu
The menus of the Sony BRC-series cameras can be operated by the switcher
while displaying the menus on a monitor.
For details on the camera menus, refer to the Operating Instructions supplied
with the camera.
1
2
3
4,5
1
BRS-200
7
8
9
DSK
PIP
SETUP
4
5
6
MEM
WIPE
MATT
MENU
REMOTE CAMERA OPERATING SWITCHER
FOCUS
1
2
3
CAMERA
MENU
UP
LEFT
FINE
ENTER
DIRECT
RECALL
BRIGHT
ZOOM
PAN/TILT
RIGHT
PRESET
EXIT
X
Y
Z
DOWN
0
.
CLEAR
NEAR
RECALL
FAR
F1
F2
F3
F4
PAGE
CENTER
CAM
MENU/SNAP SHOT/CAMERA POSITION
BK LIGHT SPT LIGHT O P AWB
P/T RST PST SPD AUTO/MANUAL O P AF
SW
CAM
DSK
DSK/AUX
PIP
AUX 1
AUX 2
5
6
7
1
2
3
4
LOW
PGM
NEXT
Chapter 5 VISCA Camera Operations
1
PGM
PVW
MV
10
11
12
10
11
12
CAMERA
CAMERA
8
HIGH
1
1
2
2
3
3
4
4
5
5
6
6
7
7
9
PRESET SPEED
8
8
9
9
10
11
12
DSK
AUTO
PIP
AUTO
N/R
REV
MX
WIPE
AUTO
TRANS
CUT
Check that the CAM mode button is lit.
If the CAM mode button is not lit, press to light up the CAM mode button
so that the switcher is set to CAM mode.
2
Press one of the the CAMERA 1 to 7 buttons to select the camera whose
menu you wish to display.
The selected button lights in orange, and the display panel on the switcher
displays the setting information of the selected camera.
3
Hold the CAMERA MENU button pressed to light up the button.
The first page of the main menu appears on the camera image on the monitor
screen.
Example of the main menu for the BRC-Z700 camera with the BRBKHSD1 output card attached:
Menu items
<MENU> PAGE1
>EXPOSURE
COLOR
PICTURE
FOCUS
PAN TILT ZOOM
SYSTEM
VIDEO OUT
Cursor
114
Operating the Camera Menu
SD-SDI
Notes
• To exit main menu, hold the CAMERA MENU button pressed.
• If the main menu of the camera contains two or more pages, holding the
CAMERA MENU button pressed opens the next main menu page. If you
hold the CAMERA MENU button pressed when the last main menu page
is displayed, the main menu disappears.
4
Press the UP or DOWN button to move the cursor to the menu to be changed
then press the ENTER button.
The selected menu opens.
Example of the SYSTEM menu for the BRC-Z700 camera:
<SYSTEM>
>IR-RECEIVE
IMG-FLIP
PAN REVERSE
TILT REVERSE
DISPLAY INFO
SYNC MASTER
H PHASE
Press the UP or DOWN button to move the cursor to the setting item to be
changed then change the setting value by pressing the LEFT or RIGHT
button.
Example of the SYSTEM menu for the BRC-Z700 camera:
Setting items
<SYSTEM>
IR-RECEIVE
IMG-FLIP
PAN REVERSE
TILT REVERSE
>DISPLAY INFO
SYNC MASTER
H PHASE
Setting values
ON
OFF
OFF
OFF
ON
STD
10
Chapter 5 VISCA Camera Operations
5
ON
OFF
OFF
OFF
OFF
STD
10
Note
While the CAMERA MENU button is lit, the joystick does not function. Use the
UP, DOWN, LEFT, RIGHT, and ENTER buttons to operate the camera menus.
To exit the menu
Hold the CAMERA MENU button pressed. The button goes dark and the menu
displayed on a monitor disappears.
Depending on the layer of the menu displayed, it is required to press the
CAMERA MENU button several times to exit the menu.
Operating the Camera Menu
115
Disabling the Infrared Remote Commander Supplied
with the Camera
As the Sony BRC-series cameras connected with the switcher are controlled by
the switcher, the Remote Commander supplied with the camera is not used. Set
in the camera menu for the camera to ignore infrared signals.
Note
To prevent camera from malfunctioning, be sure to disable infrared signal
reception on the camera.
Example of the BRC-Z700 camera
Set IR-RECEIVE to OFF in the SYSTEM menu.
<SYSTEM>
>IR-RECEIVE
IMG-FLIP
PAN REVERSE
TILT REVERSE
DISPLAY INFO
SYNC MASTER
H PHASE
Chapter 5 VISCA Camera Operations
116
OFF
OFF
OFF
OFF
OFF
STD
10
For details on the operation of the camera menu, see “Operating the Camera
Menu” on page 114.
For details on the setting for disabling the infrared signal reception from the
Remote Commander, refer to the Operating Instructions supplied with the
camera.
Disabling the Infrared Remote Commander Supplied with the Camera
Setting the Illumination of the Tally Lamp on the
Camera
This section describes how to turn on a tally lamp on Sony BRC-series cameras.
1
Display menu page 916.
For the procedure for displaying the menu, see “Menu Operation” on page
46.
CAMERA
TALLY
2
MODE
6/8
Off
916
Turn the F1 control to set how to light up the tally lamp on the camera under
“MODE.”
CAM BTN: to set so that the tally lamp on the camera selected with one of
the CAMERA 1 to 7 buttons lights up when the switcher is in CAM
mode
PGM: to set so that the tally lamp on the camera whose output image
appears as program output video lights up.
Off: to set so that the tally lamp does not light
Chapter 5 VISCA Camera Operations
Setting the Illumination of the Tally Lamp on the Camera
117
Chapter 5 VISCA Camera Operations
118
Setting the Illumination of the Tally Lamp on the Camera
Control Using External
Devices
Chapter
6
Using the GPI I/O Connector
When the GPI I/O connector on the switcher is connected to the tally connector
on the camera control unit (CCU), etc., the tally lamp illumination on a camera
can be controlled by the switcher, or switching of the PGM and NEXT select
buttons on the switcher can be controlled by an external device.
Assigning Various Functions to the Pins on the GPI I/O Connector
All the pins are set to NOP (not used) at the factory. Use the menu to assign
various functions to pins 1 to 12 on the GPI I/O connector.
Pin assignments on the GPI I/O connector (D-sub 15-pin, female)
Chapter 6 Control Using External Devices
GPI I/O
8
7
6
5
4
3
2
1
15 14 13 12 11 10 9
IN1
IN2
1
2
3
4
PGM1
SDI IN
1
OUT
PGM2
AUX1
AUX2
GPI I/O
~AC IN
DVI-I OUT
PANEL
LAN(10/100)
REMOTE
REF IN
REF OUT
GENLOCK
SDI OUT
RS-232C
RS-422
VISCA
Display menu page 961.
For the procedure for displaying the menu, see “Menu Operation” on page
46.
UTILITY
GPI
2
PIN NO
FUNCTION
COLOR
I/O DIR
1/3
1
NOP
-----
Input
961
Turn the F1 control to select pin number whose function you wish to change
under “PIN NO.”
You can select pin number 1 to 12.
3
Turn the F2 control to set the function of the selected pin under
“FUNCTION.”
Using the GPI I/O Connector
119
For selectable functions, see “Functions enabled to be assigned to the pins
on the GPI I/O connector” on page 120.
When you select “Button1” to “Button12” with the F2 control, the setting
item is displayed under “COLOR.” Turn the F3 control to select “Red” or
“Amber.”
The “Output” or “Input” indication is displayed under “I/O DIR” above the
F4 control depending on the selected function.
Output: to operate an external device using the control signal output from
the switcher
Input: to operate the switcher using the control signal input to the switcher
from an external device
Functions enabled to be assigned to the pins on the GPI I/O connector
NOP: Not used
Chapter 6 Control Using External Devices
Input
PGMBTN1 to PGMBTN12: PGM select buttons 1 to 12
NEXTBTN1 to NEXTBT12: NEXT select buttons 1 to 12
AUX1BTN1 to AUX1BT12, AUX1BTPG, AUX1BTPV, AUX1BTMV:
output signal selection with the AUX1 button
AUX2BTN1 to AUX2BT12, AUX2BTPG, AUX2BTPV, AUX2BTMV:
output signal selection with the AUX2 button
CUT: CUT button
ME AUTO: AUTO TRANS button
PIP AUTO: PIP AUTO button
DSK AUTO: DSK AUTO button
TRANSMIX: MIX button
TRANS WP: WIPE button
FRZ MEM1, FRZ MEM2: import of frame memory video 1, 2
CAM MODE: CAM mode button
SW MODE: SW mode button
DRCT-SS, DRCT-WP, DRCT-PIP: direct snapshot mode, direct wipe mode,
or direct PIP mode selection
DRCTRCL0 to DRCTRCL9: recall of DIRECT RECALL 0 to 9
Output
Button1 to Button12: Cross-point buttons (PGM select buttons and NEXT
select buttons) 1 to 12
DSK On: DSK AUTO button (On)
PIP On: PIP AUTO button (On)
CAM1 to CAM7: CAMERA 1 to 7 buttons
AUX1BTN1 to AUX1BT12, AUX1BTPG, AUX1BTPV, AUX1BTMV:
AUX 1 button
AUX2BTN1 to AUX2BT12, AUX2BTPG, AUX2BTPV, AUX2BTMV:
AUX 2 button
Setting example 1
UTILITY
GPI
PIN NO
FUNCTION
COLOR
I/O DIR
1/3
1
PGMBTN1
-----
Input
961
If pin number 1 on the GPI I/O connector is connected to GND, the same
performance as that obtained by pressing the PGMBTN1 (PGM select button 1)
is executed.
120
Using the GPI I/O Connector
Setting example 2
UTILITY
GPI
PIN NO
FUNCTION
COLOR
I/O DIR
1/3
10
Button1
Red
Output
961
When the Button1 (cross-point button 1) is lit in red, pin number 10 on the GPI
I/O connector short-circuits with GND.
It will be convenient to write down the functions assigned to each pin on the
chart below.
Pin number
Function
Pin number Function
1
9
2
10
3
11
4
12
5
13
GND
6
14
GND
7
15
GND
8
Control Examples Using the GPI I/O Connector
Input example 1: control example when an external switch is
connected
VCC
50 mA at
maximum
External device
Processor Unit of the
BRS-200
Using the GPI I/O Connector
Chapter 6 Control Using External Devices
5V
121
Input example 2: control example when an open collector is used
5V
VCC
50 mA at maximum
less than
0.5 V
External device
Processor Unit of the
BRS-200
Output example: control example when an external lamp is
connected
Maximum voltage:
40 V
Maximum
current:
100 mA
10 ohms
Chapter 6 Control Using External Devices
122
Processor Unit of the
BRS-200
Using the GPI I/O Connector
External device
Using the REMOTE Connector
The switcher can be controlled by a computer via the REMOTE connector on
the switcher.
Follow the specifications below to communicate with the computer.
Configuring SERIAL DATA
Communication method
D-sub 9-pin
RS-422A compatible
Synchronous system: Asynchronous
Baud rate: 38400, 19200, 9600 (selectable in the menu)
Character length: 8 bits
Parity: Odd, even, none (selectable in the menu)
Stop bit: 1 bit
(MARK)
START D0
BIT (LSB)
D1
D2
D3
D4
D5
D7 PARITY STOP
(MSB)
BIT
D6
(SPACE)
1 START BIT + 8 DATA BITs + 1 PARITY BIT + 1 STOP BIT
Odd parity: D0 to D7, and when the total number of ones for PARITY is odd
Pin assignments of the REMOTE connector (D-sub 9-pin, female)
REMOTE
5
4
9
IN1
IN2
1
2
3
4
PGM1
SDI IN
3
8
2
7
1
6
OUT
PGM2
AUX1
AUX2
GPI I/O
~AC IN
DVI-I OUT
PANEL
LAN(10/100)
REMOTE
REF IN
REF OUT
GENLOCK
SDI OUT
Pin No.
Signal
Function
1
GND
Frame Ground
2
XMIT –
Transmit “A”
3
RCV +
Receive “B”
4
GND
Receive Common
5
NOT USED
Space
6
GND
Transmit Common
7
XMIT +
Transmit “B”
8
RCV –
Receive “A”
Chapter 6 Control Using External Devices
REMOTE connector
RS-232C
RS-422
VISCA
Using the REMOTE Connector
123
Pin No.
Signal
Function
9
GND
Frame Ground
“A” and “B” on the above list are defined as follows:
B
T
A
A<B t “1” (MARK)
R
A>B t “0” (SPACE)
R: Receive
T: Transmit
Command
Command list controllable with external devices
Function
CROSS
POINT
Protocol
XX
PGM
03 01 80 XX
01: Button 1
n: Button n
NEXT
03 01 81 XX
01: Button 1
n: Button n
YY
TRANSITION M/E TRANS 03 01 90 01
MODE
M/E TRANS 03 01 91 XX
TYPE
02: Mix
04: Wipe
DSK TRANS 03 00 90 02
MODE
Chapter 6 Control Using External Devices
ALL STOP
AUTO
TRANS
START (M/
E)
04 01 96 0X YY
third digit of the second and first
frame number (in digits of the frame
decimal)
number (in
decimal)
AUTO
TRANS
START
(DSK)
04 00 96 0X YY
third digit of the second and first
frame number (in digits of the frame
decimal)
number (in
decimal)
M/E TRANS 03 01 97 01
DSK TRANS 03 00 97 02
DSK
DSK ON
03 00 DA 10
DSK OFF
03 00 9A 10
WIPE
WIPE
PATTERN
05 01 9B 00 0X
YY
DIRECTION 04 01 9B 04 XX
FREEZE*
third digit of the
number (in
decimal)
second and first
digits of the
number (in
decimal)
02: Normal
04: Receive
FREEZE ON 03 14 80 00
SNAP SHOT RECALL
04 21 90 02 XX
00 to 63
For the XX column without the comment “in decimal,” input the XX value in hexadecimal.
* The FREEZE command functions only for FM1.
Return command sent to an external device by the switcher
124
Using the REMOTE Connector
Function
Protocol
ACK
84 (hexadecimal)
Transferring Data between the Switcher and a
Computer
Connecting a computer to the LAN connector on the Processor Unit allows you
to save the data set on the switcher on the computer (download) or import the
data from a computer (upload) to the switcher.
The following data can be downloaded or uploaded:
• Frame memory image data (FM1 and FM2)
• Setting data (camera position data, snapshot data, and SETUP menu data)
Connection and Configuration
Connecting a computer
Connect the LAN connector on the switcher to the LAN connector on a
computer with a cross cable (not supplied).
For the connection, see “Connecting a Computer for Storing the Setting Data”
on page 38.
Setting up the switcher
Display menu page 963 to set up the IP address and network mask of the
switcher and to set “FTP” to “Enable.”
UTILITY
LAN
IPADD
1. 1
NET MASK
255. 0
FTP
Enable
APPLY
Exec
3/3
963
For details on the setup, see “Setting Up the Switcher for Connecting the
Computer (Menu Page 963)” on page 60.
Note
The switcher may not function temporarily when a LAN cable is plugged or
unplugged, or while uploading or downloading is being executed between the
switcher and a computer. Set “FTP” to “Disable” when you are not
communicating with a computer.
Chapter 6 Control Using External Devices
Example of the IP address: 192.168.1.1
Example of the network mask: 255.255.255.0
Downloading/Uploading
1
If the computer is using a proxy server to access an Internet, set it to “Access
the Internet without using a proxy server.”
2
Set up the TCP/IPv4 IP address of the computer.
Example of IP address: 192.168.1.101
3
Set up the same network mask as that of the switcher for the TCP/IPv4
network mask of the computer.
Example of the network mask: 255.255.255.0
Transferring Data between the Switcher and a Computer
125
4
Start Windows Explorer and enter the path for the data you wish to
download or upload in the Address text box to log on.
To open Explorer, right-click “Start” then select “Explorer” from the
displayed menu.
For Frame Memory 1: ftp://192.168.1.1 (IP address of the switcher)/FM1/
For Frame Memory 2: ftp://192.168.1.1 (IP address of the switcher)/FM2/
For setting data: ftp://192.168.1.1 (IP address of the switcher)/
The logon window opens.
5
Enter the following user name and password in the logon window then click
“Logon.”
User name: brs200
Password: sony
The computer is connected to FTP in the switcher, and the window for
storing data set in step 4 will open.
6
Execute downloading or uploading.
For the procedure for downloading or uploading the data, see “To
download or upload the frame memory image data” on page 126, or “To
download or upload the setting data” on page 127.
Notes
Chapter 6 Control Using External Devices
• Do not download and upload at the same time. The data may not be transferred
correctly.
Prevent both the data for frame memory 1 and frame memory 2 from being
downloaded (or uploaded) at the same time.
• When you are using Windows Vista Ultimate Service Pack 1, Windows XP
Professional Service Pack 3, Windows XP Home Edition or Windows XP
Home Edition Service Pack 3, the switcher and computer may not
communicate correctly, or you may not log on to the desired path if upload
and download or log-on and log-out of the FTP have been done repeatedly. In
such cases, turn the switcher off then back on or shut down the computer and
reboot it then try to do again.
• If the date and time entered on menu page 440 and those set on a computer
differ by more than a year, the date and time stamp of the file downloaded to
the computer may change.
Microsoft, Windows, Windows Vista and PowerPoint are registered
trademarks or trademarks of Microsoft Corporation in the United States and
other countries.
To download or upload the frame memory image data
To download the image data stored in frame memory 1 or 2 to a
computer
Copy the image data stored in the window displayed in step 5 of the procedure
above to the destination folder on the computer.
To upload the image data stored on a computer to frame memory 1
or 2
Copy the image data stored on the computer to the window displayed in step 5.
126
Transferring Data between the Switcher and a Computer
Image file formats available for uploading to the frame memory
The switcher is able to upload the image data with the following file formats:
• TGA (extension: .tga)
• JPEG (extension: .jpg)
Notes
• The origin of the data is on the upper left for the TGA-format data supported
by the switcher.
• For a TGA file that contains alpha data, image data will be uploaded to the
frame memory selected in step 4, and the data to be used for DSK SOURCE
will be uploaded to another frame memory.
• If you upload the image data to frame memory 2 when “FOLDER” is set to
“AutoSwap” on menu page 420, the data in frame memory 1 and frame
memory 2 are automatically exchanged after the upload is complete, and the
uploaded data will be stored in frame memory 1.
• The switcher does not support Microsoft Office PowerPoint data saved in
JPEG format.
• If you upload a TGA file when “FOLDER” is set to “AutoSwap” on menu
page 420, only the image data will be uploaded to the switcher. The data to be
used for DSK SOURCE data will not be uploaded.
• Still-image data uploaded and stored in frame memory 1 or 2 are erased when
the switcher is turned off. To retain the image data even after the switcher is
turned off, execute “STORE” on menu page 440 to store the still image in
nonvolatile memory.
To download or upload the setting data
To download the setting data to a computer
Copy the setting data in the window displayed in step 5 of the procedure above
to the destination folder on the computer. The setting data are stored in files with
the following filenames:
• Camera position data: campre.dat
• Snapshot data: snapshot.dat
• SETUP menu data: system.dat
• All the setting data above: all.dat
Chapter 6 Control Using External Devices
Restrictions on image size for uploading to the frame memory
There are the following restrictions on image size that can be uploaded to the
frame memory:
• An image with more than 1920 × 1080 pixels will not be displayed.
• For an image with fewer than 1920 × 1080 pixels if “FORMAT” is set to
“HD” on menu page 951 or fewer than 720 × 487 pixels if set to “SD,” black
frames will appear around the image, since the center of the screen is the basic
point of the display.
• When “FORMAT” is set to “SD” on menu page 951, the right and lower
portions of the image with more than 720 × 487 pixels will be cut off, since
the upper left of the screen is the basic point of the display.
To upload the setting data stored on a computer to the switcher
Copy the setting data that were downloaded to the computer to the window
displayed in step 5 above. The uploaded setting data from the computer are
enabled after the upload is completed then the Processor Unit and Control Unit
are turned off then rebooted.
Notes
• Camera position data (campre.dat) do not contain the preset camera settings
in position numbers 1 to 16 (1 to 6 for the BRC-300/300P camera). As these
Transferring Data between the Switcher and a Computer
127
preset camera settings are stored in memory of a BRC-series camera, those in
position numbers 1 to 16 (1 to 6 for the BRC-300/300P camera) are not
reflected to the camera by downloading or uploading camera position data.
• When you are downloading or uploading the setting data, do not change any
of the filenames of the files for storing those data.
• If an interface board installed in the switcher has been changed, the uploaded
data that were set before changing the board are not correctly reflected.
Notes on downloading/uploading frame memory images in SD mode
When transferring image data between the switcher and a computer if the video
signal format is set to “SD” on the switcher, the size of the transferred image
will be somewhat changed.
To make the image identical before and after transferring, adjust the size of the
image using an image editing tool.
For details on video signal formats, see “Setting the Video Signal Format and
Aspect Ratio (Menu Page 951)” on page 50.
When “FORMAT” is set to “SD” and “FRAME” to “59.94”
To upload image data stored on a computer to frame memory of the
switcher
Use an image editing tool to create an image enlarged in horizontal size to 1.125
times then upload it.
To display image data downloaded from frame memory of the switcher on
a computer
An image downloaded to a computer will be larger than the original. Use an
image editing tool to create an image for display that is reduced to 0.889 times.
If black bands of several lines appear in the upper and lower parts of the image,
trim them if necessary.
Chapter 6 Control Using External Devices
Computer
BRS-200
640
720
487
Creating an image file for
uploading
Horizontal size: 720/640 = 1.125
Creating an image file for display
Horizontal size: 640/720 = 0.889
720
Uploading
487
487
Downloading
Unit: pixels
When “FORMAT” is set to “SD” and “FRAME” to “50”
To upload image data stored on a computer to frame memory of the
switcher
Use an image editing tool to create an image enlarged in horizontal size to 1.125
times and in vertical size to 1.2 times then upload it.
To display image data downloaded from frame memory of the switcher on
a computer
An image downloaded to a computer will be larger than the original. Use an
image editing tool to create an image for display that is reduced to 0.889 times
128
Transferring Data between the Switcher and a Computer
in horizontal size and to 0.833 times in vertical size. If black bands of several
lines appear in the upper and lower parts of the image, trim them if necessary.
Computer
BRS-200
720
640
Creating an image file for
uploading
480 Horizontal size: 720/640 = 1.125
Vertical size: 576/480 = 1.2
Creating an image file for display
Horizontal size: 640/720 = 0.889
Vertical size: 480/576 = 0.833
720
Uploading
576
576
Downloading
Unit: pixels
Chapter 6 Control Using External Devices
Transferring Data between the Switcher and a Computer
129
Chapter 6 Control Using External Devices
130
Transferring Data between the Switcher and a Computer
Appendix
Menu List
The menus of the switcher consist of the camera mode menus displayed in CAM
mode, switcher mode menus in SW mode and various setup menus in menu
mode.
The three-digit number shown in the setting menu and submenu (setting item)
of the menu list below is the menu page number assigned to each menu. You can
directly open the menu for performing setup by specifying its menu page
number. For details, see “Menu Operation” on page 46.
The factory preset settings are displayed in bold font in each menu.
Appendix
Menu List
131
Camera Mode Menu
Adjustment
control
Indication/
Setting item
Description
--
SIG:
(Camera name)
–
POS:
1 to 99 (Camera position
number)
F1
FOCUS
AUTO, MANUAL, ASSIST
Selects AUTO or MANUAL with the AUTO/MANUAL button.
When MANUAL is selected, turn the F1 control to adjust the focus.
Note
When AF ASSIST is set to ON on the BRC-Z700 or BRC-Z330
camera, ASSIST is displayed and manual focus is enabled using the
F1 control.
F2
F3
F4
AUTO
(Indication only)
SPEED
1/10000 to 1/60
Adjusts the exposure manually.
Items that can be set differ depending on the exposure mode set on
the camera.
Press the F2 control to select the item and turn the F2 control to
change the value.
IRIS
CLOSE, F16 to F1.6
GAIN
0 dB to 24 dB, HYPER
EX-COMP
–7 to +7
Note
Adjustable range of the SPEED, IRIS or GAIN setting value varies
with the model of the camera. Refer to the Operating Instructions
supplied with the camera.
VARIABLE
1/8 to 8/8
CONSTANT
1/8 to 8/8 (4/8)
Adjusts the zoom speed.
Press the F3 control to select VARIABLE or CONSTANT then turn
the F3 control to change the value.
VARIABLE
1/24 to 24/24
Adjusts the panning/tilting speed.
Press the F4 control to select VARIABLE or CONSTANT and turn
BRC-300/300P/H700/
Z330: 1/24 to 24/24 (8/24) the F4 control to change the value.
BRC-Z700: 0.5/24 to 24/24
(8/24)
CONSTANT
Switcher Mode Menu
Appendix
Adjustment
control
Description
--
SW MODE
(Switcher mode indication)
–
SNAP:
0 to 99 (snapshot number
indication)
WIPE:
0 to 9 (direct wipe number
indication)
PIP:
0 to 9 (direct PIP number
indication)
MV TYPE
1, 4, 10, 16
Selects the type of multi-viewer.
Selecting On when the preset value stored in a snapshot number
was recalled disables switching among XPT (cross-point button),
DSK and PIP select buttons.
Press the F2 control to select XPT HOLD, DSK HOLD or PIP HOLD
then turn the F2 control to select On or Off.
F1
F2
F3
F4
132
Indication/
Setting item
Menu List
XPT HOLD
Off, On
DSK HOLD
Off, On
PIP HOLD
Off, On
WIPE
PATTERN
(Wipe pattern figure)
DIRECT
SS, Wipe, PIP
ME AUTO
0 to 999 (30)
DSK AUTO
0 to 999 (30)
PIP AUTO
0 to 999 (30)
The number of mode selected under DIRECT above the F3 control
is displayed.
Press the F3 control to select WIPE PATTERN or DIRECT.
When WIPE PATTERN is selected, turn the F3 control to select the
desired wipe pattern.
When DIRECT is selected, select direct select mode from among
SS (snapshot), Wipe and PIP.
Press the F4 control to select ME AUTO, DSK AUTO or PIP AUTO
then turn the F4 control to set the transition time.
MEM Menu
Setting menu
Setting item
400 FREEZE..
410 SIGNAL
DIST
FREEZE
MODE..
NV MEM..
420 FM 1
Frame, Field1, Field2
FM 2
Frame, Field1, Field2
FOLDER
Separate, AutoSwap
430 LOAD
STORE
TIME..
Description
IN 1, IN 2, IN 3, IN 4, IN 5, IN 6, Allows you to register a still image in frame
IN 7, IN 8, IN 9, FM 1, FM 2,
memory 1 or 2.
MAT1, MAT2, CLBR, PGM, PVW Turn the F1 control to select a signal then turn the
F2 control to specify FM1 or FM2. Press the F3
FM 1, FM 2
control to register the image.
Exec
440 MM/DD/YY
NOP,
FM 1,
FM 2,
Both
NOP,
FM 1,
FM 2,
Both
01/01’09
<=>
HH:MM:SS
<=>
Sets up the signal imported to FM 1 or FM 2 as a
still image.
Setting FOLDER to AutoSwap automatically
swaps between the data in FM 1 and FM 2 after
importing the data.
00:00:00
Set
Stores still image data in nonvolatile memory and
recalls them.
LOAD: Writes the data in nonvolatile memory to
FM 1 or FM 2. (When the switcher is on, data
are written automatically.)
STORE: Stores still image data of FM 1 or FM 2 in
internal nonvolatile memory. It takes about 3
minutes to store one frame memory.
Enter the date and time when the data are stored
in a computer.
Press the F1 control to highlight the date then turn
the F1 control to change the date. To move the
highlighted position, turn the F2 control.
In the same manner as above, change the time
using the F3 and F4 controls. To register the
settings, press the F4 control.
Note
The switcher does not have a built-in clock. The
entered date and time will not be updated.
Appendix
WIPE Menu
Setting menu
Setting item
500 PATTERN..
510 NUMBER
(Figure)
DRCT NO.
PRESET
BORDER..
Description
000, 001, 002, 003, 004, 005, 021, Turn the F1 or F2 control to select a wipe pattern.
022, 023, 028, 029, 031, 040, 051, Storing it in the direct wipe number is supported.
057, 058, 074, 082, 096, 098
For details, see “To store a wipe pattern in the
(Wipe pattern figure)
direct wipe number (menu page 510)” on page
133.
None, 0 to 9
Exec
520 LUM
0.0 to 100.0 (in 0.1)
SAT
0.0 to 100.0 (in 0.1)
HUE
0.0 to 359.5 (in 0.5)
WIDTH
Off, 1 to 50 (in 1)
Set the border between the videos for a wipe.
Turn the F1 to F4 controls to adjust LUM
(luminance), SAT (saturation), HUE, and WIDTH
of the border.
All items except WIDTH can be set using the
joystick.
To store a wipe pattern in the direct wipe number (menu page 510)
Select a wipe pattern on menu page 510, turn the F3 control to display the direct wipe number (0 to 9)
under DRCT NO., then press the F4 control (PRESET).
To recall the preset wipe pattern
When you turn the F3 control to display Wipe under DIRECT in SW mode, WIPE: is displayed at the
lower left corner on the display panel. (If DIRECT is not displayed on the display panel above the F3
control, press the F3 control once to display it.)
Menu List
133
When you press numeric buttons 0 to 9 to enter the direct wipe number (0 to 9) beside WIPE: then press
the RECALL button, you can recall the preset wipe pattern.
You can also recall the preset wipe pattern simply by pressing numeric buttons 0 to 9 if you press to light
up the DIRECT RECALL button.
MATT Menu
Setting menu
Setting item
600 MATT 1..
610 LUM
0.0 to 100.0 (in 0.1)
SAT
0.0 to 100.0 (in 0.1)
HUE
0.0 to 359.5 (in 0.5)
MATT 2..
Description
620 LUM
0.0 to 100.0 (in 0.1)
SAT
0.0 to 100.0 (in 0.1)
HUE
0.0 to 359.5 (in 0.5)
Sets the color used for color matte 1.
To input the value, use the F1 to F3 controls or
joystick.
Sets the color used for color matte 2.
To input the value, use the F1 to F3 controls or
joystick.
DSK Menu
Setting menu
Setting item
700 KEYMODE.. 710 TYPE
FILL
SOURCE
INVERT
Appendix
ADJUST..
720
CLIP
GAIN
TRANSP
AUTO CK..
730
CURSORON
Exec
AUTO
Exec
CK ADJ..
134
Lum, Split, Chroma
(4-character indication)
(4-character indication)
Off, On
Menu List
740
CLIP
GAIN
HUE
ANGLE
0 to 100 (50)
0.0 to 100.0 (50.0)
0.0 to 100.0 (in 0.1)
0 to 100 (50)
0.0 to 100.0 (50.0)
0.0 to 359.5 (in 0.5)
5.0 to 90.0 (in 0.5)
Description
You can select the DSK type from among Lum
(luminance key), Split, and Chroma (chroma key).
The DSK FILL signal selected with the DSK button and
DSK/AUX 1 to 12 buttons is displayed under FILL. You
can change the displayed DSK FILL signal by turning
the F2 control.
When Split is selected, a DSK SOURCE signal that links
to a DSK FILL signal is displayed under SOURCE. (A
DSK SOURCE signal can be selected on menu page
941.)
To invert the area of a DSK FILL signal to be composed,
set INVERT to On.
Adjusts the DSK FILL video.
Turn the F1 to F3 controls to adjust CLIP (clipped status
of a background), GAIN (sharpness of outline), and
TRANSP (transparency).
Sets the chroma key automatically.
Press the F1 control or turn the dial on the upper part of
the joystick clockwise to display the cursor for specifying
the portion cut with the chroma key using the joystick.
Move the cursor with the joystick then press the F2
control or turn the dial on the upper part of the joystick
counterclockwise to execute the composition using the
chroma key.
Note
Refer to DSK CLN on menu page 933, and PGM OUT
on menu page 935.
Sets the chroma key manually.
Turn the F1 to F4 controls to adjust CLIP (clipped status
of a background), GAIN (sharpness of outline), HUE and
ANGLE (area of color space).
Note
If you displayed the cursor on menu page 730, turn the
dial on the upper part of the joystick counterclockwise to
make the cursor disappear then set the chroma key.
Setting menu
700 MATT..
TRANS..
Setting item
750 LUM
SAT
HUE
FILL
760 DSK AUTO
0.0 to 100.0 (in 0.1)
0.0 to 100.0 (in 0.1)
0.0 to 359.5 (in 0.5)
Off, On
0 to 999 (30) (in frames)
Description
Allows you to use color matte as DSK FILL video when
FILL is set to On.
Use the F1 to F3 controls or the joystick to adjust LUM
(luminance), SAT (saturation) and HUE.
Sets the transition time for DSK AUTO.
PIP Menu
Setting menu
Setting item
800 SIZE..
810 SIZE
Description
1/6, 1/5, 1/4, 1/3, 1/2
DRCT NO.
None, 0 to 9
PRESET
Exec
Use the F1 control or the dial on the upper part
of the joystick to set the size of an embedded
video for PIP:
Storing it in the direct PIP number is
supported.
For details, see “To store the PIP settings in
the direct PIP number (menu pages 810 and
820)” on page 135.
POS..
820 V POS
–9.00 to 9.00 (0.00) (in
0.04 or 0.05)
H POS
–16.00 to 16.00 (0.00) (in
0.04 or 0.05)
DRCT NO.
None, 0 to 9
PRESET
Exec
Use the F1 and F2 controls or the joystick to
set the position of an embedded video for PIP.
Storing it in the direct PIP number is
supported.
For details, see “To store the PIP settings in
the direct PIP number (menu pages 810 and
820)” on page 135.
Note
The selectable range for H POS is –12.00 to
12.00 when FORMAT is set to SD on menu
page 951.
0.0 to 100.0 (in 0.1)
SAT
0.0 to 100.0 (in 0.1)
HUE
0.0 to 359.5 (in 0.5)
WIDTH
Off, 1 to 50 (in 1)
CROP..
840 CROP
Off, On
CROPPOS.. 841 TOP
–9.0 to 9.0 (in 0.1)
LEFT
–16.0 to 16.0 (in 0.1)
RIGHT
–16.0 to 16.0 (in 0.1)
BOTTOM –9.0 to 9.0 (in 0.1)
TRANS..
850 PIP AUTO
0 to 999 (30) (in frames)
Sets the border of an embedded video for PIP.
Turn the F1 to F4 controls to adjust LUM
(luminance), SAT (saturation), HUE and
WIDTH of the border.
All items except WIDTH can be set using the
joystick.
Appendix
BORDER.. 830 LUM
To use as an embedded video for PIP, you can
crop some parts of the video.
To crop, set CROP to On then set the range to
be cropped on menu page 841.
Note
The selectable ranges are –5.0 to 5.0 for TOP
and BOTTOM, and –8.0 to 8.0 for LEFT and
RIGHT when FORMAT is set to SD on menu
page 951.
Sets the transition time for PIP AUTO.
To store the PIP settings in the direct PIP number (menu pages 810
and 820)
You can store the SIZE value set on menu page 810 and V POS and H POS values set on menu page 820.
To store them, turn the F3 control to display the direct PIP number (0 to 9) under DRCT NO. on menu
page 810 or 820 then press the F4 control (PRESET).
Menu List
135
To recall the preset PIP settings
When you turn the F3 control to display PIP under DIRECT in SW mode, PIP: is displayed at the lower
left corner on the display panel. (If DIRECT is not displayed on the display panel above the F3 control,
press the F3 control once to display it.)
When you press numeric buttons 0 to 9 to enter the direct PIP number (0 to 9) beside PIP: then press the
RECALL button, you can recall the preset PIP setting.
You can also recall the preset PIP setting simply by pressing numeric buttons 0 to 9 if you press to light
up the DIRECT RECALL button.
SETUP Menu
Note
If you changed the values of the setting items in the SETUP menu (menu pages 900s) and exit the menu,
a message “Reboot system? [PAGE] (yes) or [EXIT] (no)” or “Save setup data? [PAGE] (yes) or [EXIT]
(no)” may appear on the display panel depending on the changed setting items. Press the PAGE button
(yes) to reboot the switcher or to store the changed settings. The stored settings are retained in memory
when the switcher is turned off and on again. When the EXIT button (no) is pressed, the settings are
restored to those before your changes.
Setting menu
Setting item
900 CAMERA.. 910 VISCA..
Description
911 CONTROL RS-232C, RS-422
BAUD
38400, 9600
MODEL
Auto, BRC-300, BRC-H700,
BRC-Z700, BRC-Z330
APPLY
ASSIGN..
Exec
912 CAM BTN 1, 2, 3, 4, 5, 6, 7
NAME
(4-character indication)
VISCA ID Off, 1 to 7
NET CHG
SENSE..
913 ZOOM
SPEED
Exec
Constant, Variable
1, 2, 3, 4, 5, 6, 7, 8
Sets up the connection with the VISCA
cameras.
Normally, keep MODEL set to Auto so that
the switcher detects the model automatically.
When all the connected cameras are of the
same model, you can also specify the
model.
To apply the changed setting, press the F4
control to execute APPLY.
Allows you to assign the VISCA ID of the
desired camera to one of the CAMERA 1 to
7 buttons.
To change the assigned VISCA ID of the
camera, execute NET CHG.
Sets the sensitivity of reaction in camera
zoom and joystick movement.
Note
When
ZOOM is set to Constant, the default
BRC-300/300P/H700/Z330: 1
setting
of SPEED (F2) is 4. When
to 24
JOYSTICK is set to Constant, the default
BRC-Z700: 0.5, 1 to 24
setting of SPEED (F4) is 8.
JOYSTICK Constant, Variable
Appendix
SPEED
MODE..
914 PAN DIR
Normal, Reverse
TILT DIR
Normal, Reverse
ZOOM
DIR
Normal, Reverse
BRIGHT
IRIS, IRIS+G
POS RST.. 915 CAM BTN 1 to 7
TALLY..
136
Menu List
FROM
1 to 99, All
TO
1 to 99
RESET
NOP,
916 MODE
Sets the reaction of the joystick for panning/
tilting and zoom direction.
When BRIGHT is set to IRIS+G, IRIS and
GAIN can be changed by turning the F2
control if the exposure is set to MANUAL on
the BRC-H700, BRC-Z700 and BRC-Z330
camera.
Resets the preset value stored in the
camera position number that corresponds to
the CAMERA button.
Exec
Off, CAM BTN, PGM
Sets the illumination specification of the tally
lamp on the connected VISCA camera.
Setting menu
Setting item
Description
900 CAMERA.. 910 PWR MNG.. 917 CAM BTN All, 1 to 7
TURN
Off, On
APPLY
NOP,
Sets power ON/OFF of the camera that
corresponds to the CAMERA button using
the F1 to F3 controls.
When AUTO ON is set to On, the power for
all the connected cameras is turned on in
conjunction with the switcher’s power.
Exec
AUTO ON Off, On
PWRSTAT.. 918 CAM BTN 1 to 7
NAME
(4-character indication)
STATUS
Sensing, On, Stand-By, Off,
Non Asgn (indication only)
CHECK
INPUT..
920 NAME..
Exec
921 SIGNAL
IN 1, IN 2, IN 3, IN4, IN 5, IN 6, Allows you to register the name (in 4
IN 7, IN 8, IN 9, FM 1, FM 2, characters) identifying each of the signals
MAT1, MAT2, CLBR
input from the connectors on the Processor
Unit and frame memories, color mattes, and
RENAME (4-character definition to be
color bars built in the switcher.
input)
For details, see “To register the name of the
signal (menu page 921)” on page 137.
<=>
ASSIGN..
922 XPT BTN
SIGNAL
Assigns signals to the cross-point buttons.
Disables
operation of the selected crossIN 1, IN 2, IN 3, IN 4, IN 5, IN
6, IN 7, IN 8, IN 9, FM 1, FM 2, point button when INHIBIT is set to On.
MAT1, MAT2, CLBR
NAME
(4-character indication)
INHIBIT
ADJUST..
PROC..
The power status of the camera that
corresponds to the CAMERA button is
displayed under STATUS when the F4
control is pressed.
923 XPT BTN
1 to 12
Off, On
1 to 12
Y-LEVEL
0.50 to 1.50 (1.00) (in 0.01)
SETUP
–10.0 to 10.0 (0.0) (in 0.5)
C-LEVEL
0.50 to 1.50 (1.00) (in 0.01)
924 SIGNAL
NAME
4:3 PROC
IN 5, IN 9
(4-character indication)
Center,
Note
These adjustments are not available for DVI,
color matte, or frame memory signals.
Sets the process of the aspect ratio of the
signal input from IN 5 or IN 9 when the
optional BRSA-20DD1 is installed.
For details, see “Conversion between Input
Signal and Output Signal” on page 142.
Note
These items can be set only when FORMAT
is set to HD on menu page 951.
FS..
925 SIGNAL
NAME
FS
SIDE..
926 LUM
Appendix
WidZoom,
Zoom
Adjusts the levels of the signals that
correspond to the cross-point buttons.
SDI1, SDI2, SDI3, SDI4, SDI5, Allows you to add FS (frame synchronizer)
SDI6, SDI7, SDI8
to the input signal selected under SIGNAL.
Set FS to On for the connected device to
(4-character indication)
which external sync signal cannot be added.
Off, On
0.0 to 100.0 (in 0.1)
SAT
0.0 to 100.0 (in 0.1)
HUE
0.0 to 359.5 (in 0.5)
Sets color matte for the side cut area for an
available signal.
The F1 to F3 controls and the joystick can
be used for the setting.
To register the name of the signal (menu page 921)
Each of the signals input from the connectors on the Processor Unit and frame memories, color mattes
and color bars built in the switcher can be named in four characters to register.
Open the menu page 921 and follow the procedure below:
1Turn the F1 or F2 control to select the signal to be registered.
2Press the F2 control to highlight a character.
3Turn the F2 control to change the highlighted character.
4Turn the F3 control to move the highlighting to the character to be changed.
When you move the highlighting to the space next to the fourth character on the right, the input
characters are registered.
Menu List
137
Setting menu Setting item
900 OUTPUT.. 930 AUX..
Description
931 BUS
AUX1, AUX2
ANCIL
Off, On
BUS
ENBL
Off, On
CAM
MODE
Off, On
Selects the function and specification of the
AUX1 and AUX2 output connectors.
Allows output of ancillary data superimposed
on an SDI signal without masking when
ANCIL is set to On.
When BUS ENBL is set to Off, the settings
last selected are retained.
When CAM MODE is set to On, the AUX
output image will switch to the same image as
that selected with CAMERA select button 1 to
7.
Note
Ancillary data will not be output from the SDI
signal with FS set to On on menu page 925.
DVI..
932 BOARD
STD, OPTION
Selects the signal output from the DVI-I output
BUSSEL AUX1, AUX2, MV, PVW, PGM connector on the Processor Unit or the
optional BRSA-20DD2 output board.
RESO
XGA, WXGA, SXGA,
When AUX1 or AUX2 is selected, the same
HD 59.94, HD 50,
video as that output from the AUX1 or AUX2
connector is output.
WUXGA
Allows you to select the resolution of the
output signal under RESO.
Note
When FORMAT is set to HD on menu page
951, HD 59.94, HD 50 or WUXGA can be
selected under RESO.
HD 59.94 or HD 50 can be selected
depending on the FRAME setting on menu
page 951.
PVWMODE.. 933 DSK CLN Off, On
PIP CLN Off, On
MV..
934 TYPE
Appendix
WINDOW TYPE1: 1
TYPE4: 1 to 4
TYPE10: 1 to 10
TYPE16: 1 to 16
SIGNAL
CK..
138
1, 4, 10, 16
Menu List
935 PGM
OUT
Specifies whether to display DSK or PIP video
in the PVW window when the DSK AUTO or
PIP AUTO button is not lit.
When set to Off, the video is displayed in the
PVW window, and when set to On, it is not
displayed.
Sets the multi-viewer.
Specify the number of the small windows
under TYPE.
To assign the video to each small window,
select a window under WINDOW and specify
a video to be displayed in the small window
under SIGNAL.
NONE, IN 1, IN 2, IN 3, IN 4,
IN 5, IN 6, IN 7, IN 8, IN 9, FM
1, FM 2, MAT1, MAT2, CLBR, Notes
PGM, PVW, AUX1, AUX2
• When TYPE4, TYPE10 or TYPE16 is
selected, the PGM or PVW video assigned
under SIGNAL is delayed by about 1 line
from the videos in other windows.
• When TYPE 1 is selected, the factorypreset setting is PGM.
Off, On
Sets whether the cursor and chroma key are
to be superimposed on the PGM output video
when specifying the color of the chroma key
with the cursor.
Setting menu Setting item
Description
900 OUTPUT.. 930 SAFETTL.. 936 DISPLAY Off, On
Allows display of a frame in a safe area (80%
BUS SEL PGM, PVW, AUX1, AUX2, MV or 90% of the display) of the signal selected
under BUS SEL when DISPLAY is set to On.
CROSS Off, On
Setting CROSS to On allows display of a
cross indication with a frame.
SIDE
Off, On
Setting SIDE CUT to On allows display of the
CUT
side cuts (vertical lines indicating the position)
with a frame.
PANEL..
940 DSKBUS..
941 XPT BTN 1 to 12
FILL
(4-character indication)
SIGNAL
IN 1, IN 2, IN 3, IN 4, IN 5, IN
6, IN 7, IN 8, IN 9, FM 1, FM 2,
MAT1, MAT2, CLBR
Sets DSK SOURCE signal to be assigned
automatically to the DSK FILL signal selected
with the DSK/AUX select button 1 to 12.
SOURCE (4-character indication)
SW / CAM.. 942 MOD
ENBL
MOD
CHG
TRANS..
Both, SW Only, CAM Only
Exec
943 ME
AUTO
0 to 999 (30)
DSK
AUTO
0 to 999 (30)
PIP
AUTO
0 to 999 (30)
BUS TGL Off, On
MODE..
944 BEEP
Off, On
STARTUP Setup, 0 to 99
Allows you to set whether the switcher is to
function in either CAM or SW mode only.
When either is selected, the switcher does not
function in the other mode.
To enable the setting, press the F4 (MOD
CHG) control.
Sets the transition time of each effect.
Setting BUS TGL to On enables use of the
PGM and NEXT cross-point buttons in BUS
TGL mode.
For details, see “Setting the Bus Mode for the
Cross-Point Buttons (Menu Page 943)” on
page 56.
Sets for the beep to sound or not, under
BEEP.
Selects the snapshot data recalled at the time
of startup under STARTUP.
For details, see “To specify snapshot data at
the time of startup (menu page 944)” on page
139.
945 DRCT
RCL
Bank 0, Bank 1, Bank 2, Bank Sets the tens digit of the snapshot number
3, Bank 4, Bank 5, Bank 6,
when recalling it using the DIRECT RECALL
Bank 7, Bank 8, Bank 9
button.
Appendix
BANK..
For details, see “To recall the snapshot
number using the DIRECT RECALL button
(menu page 945)” on page 139.
To specify snapshot data at the time of startup (menu page 944)
You can store the data set in the menus from menu pages in the 400s* (MEM menu) to 800s (PIP menu)
with 0 to 99 snapshot numbers.
When you enter the number 0 to 99 under STARTUP in menu page 944, the switcher starts with the
selected snapshot data when the power is turned on.
When you select Setup under STARTUP, the switcher starts with the currently selected values in the
SETUP menu.
* The date and time setting on menu page 440 are not registered in the snapshot number.
To recall the snapshot number using the DIRECT RECALL button
(menu page 945)
Select any of Bank 0 to Bank 9 under DRCT RCT on menu page 945.
The numbers 0 to 9 for Bank correspond to the tens digit of the snapshot number. Specifying Bank 0
allows you to recall snapshot numbers 0 to 9, Bank 1 to recall snapshot numbers 10 to 19 etc. and Bank
9 to recall snapshot numbers 90 to 99.
For example, specifying Bank 3 allows you to recall snapshot numbers 30 to 39 by pressing and lighting
up the DIRECT RECALL button then pressing numeric buttons 0 to 9.
Menu List
139
Setting menu
Setting item
Description
900 SYSTEM.. 950 SYSMODE.. 951 FORMAT
FRAME
SD, HD
59.94, 50
Selects the system that the switcher
supports.
ASPECT
APPLY
4:3, 16:9
Note
When FORMAT is set to HD and ASPECT is
set to 4:3 on menu page 951, a PGM or PVM
output image will remain in the portions
outside the 4:3 display.
REFIN..
952 TYPE
APPLY
Exec
Tri Sync, BB
Sets input sync signal.
When the F2 control (APPLY) is pressed after
setting TYPE, rebooting is required to enable
the setting.
Exec
Note
If FORMAT is set to SD on menu page 951,
TYPE is fixed to BB.
REFOUT..
953 TYPE
H PHASE
Tri Sync, BB
–0.500 to 0.500 (0.000) (in
0.001, unit: H Line)
–1H, 0H, +1H (unit: Line)
Sets output sync signal.
When V PHASE is set to + 1H, 1H delay
occurs.
954 MEM NO.
0 to 99
MEM CLR
Exec
Resets the data stored in snapshot to the
factory preset value.
• To reset an individual snapshot number,
select the snapshot number under MEM
NO. then press the F2 control (MEM CLR).
• To reset data in units of Bank, select the
Bank number under CLR BANK then press
the F3 control (CLR BANK).
Resets the data stored in the switcher to the
factory preset value.
• To reset the SETUP data (menu pages
900s), turn the F1 control to display Reboot
then press the F1 control.
• To reset all the data including snapshot
data, turn the F2 control to display Reboot
under FACT SET then press the F2 control.
V PHASE
SNAP..
CLR BANK NOP, All,
Bank 9
INIT..
Appendix
UTILITY.. 960 GPI..
955 SETUP
NOP,
Reboot
FACT SET NOP,
Reboot
961 PIN NO
1 to 12
FUNCTION NOP,
PGMBTN1 to PGMBTN12,
NEXTBTN1 to NEXTBT12,
AUX1BTN1 to AUX1BT12,
AUX1BTPG, AUX1BTPV,
AUX1BTMV, AUX2BTN1 to
AUX2BT12, AUX2BTPG,
AUX2BTPV, AUX2BTMV,
CUT, ME AUTO, PIP AUTO,
DSK AUTO, TRANSMIX,
TRANS WP, FRZ MEM1,
FRZ MEM2, CAM MODE,
SW MODE, DRCT-SS,
DRCT-WP, DRCT-PIP,
DRCTRCL0 to DRCTRCL9,
Button1 to Button12, DSK
On, PIP On, CAM1 to CAM7,
AUX1BTN1 to AUX1BT12,
AUX1BTPG, AUX1BTPV,
AUX1BTMV, AUX2BTN1 to
AUX2BT12, AUX2BTPG,
AUX2BTPV, AUX2BTMV
COLOR
-----, Red, Amber
I/O DIR
140
Menu List
Bank 0 to
Input, Output (indication)
Sets input/output of the GPI I/O connector.
Turn the F1 control to specify the pin number
of the GPI I/O connector then turn the F2
control to select the function.
When any of Button1 to 12 is selected, turn
the F3 control to specify the illumination
color.
I/O DIR indicates whether the selected
function is for input or output.
Setting menu
Setting item
900 UTILITY.. 960 REMOTE..
Description
962 CONTROL Off, On
BAUD
9600, 19200, 38400
PARITY
APPLY
LAN..
963 IPADD
None, Even, Odd
Exec
1.1 to 255.255
NET MASK 0.0 to 255.255 (255.0)
FTP
Disable, Enable
APPLY
STATUS.. 970 FIRMVER..
971 PR
CP
Exec
XX.XX (Version indication)
XX.XX (Version indication)
FPGAVER1.. 972 GENLOCK XX.XX (Version indication)
SDI I/O
XX.XX (Version indication)
INPUT
OUTPUT
XX.XX (Version indication)
XX.XX (Version indication)
FPGAVER2.. 973 DVI
OPT IN1
XX.XX (Version indication)
XX.XX (Version indication)
CODE..
Sets up the REMOTE connector.
OPT IN2
OPT OUT
XX.XX (Version indication)
XX.XX (Version indication)
974 MACADD
H
0000 (MAC Address MSB
indication)
Sets up the IP address and network mask of
the switcher for communication with a
computer.
After entering the addresses in IPADD and
NET MASK, set FTP to Enable. When the F4
control (APPLY) is pressed, rebooting is
required to enable the setting.
Allows you to check the version of the
firmware.
Allows you to check the version of the FPGA.
Allows you to check the version of the FPGA.
Allows you to check the MAC address and
serial number.
MACADD L 00000000 (MAC Address
LSB indication)
SERIAL
DIAG..
975 FAN 1
FAN 2
OK, NG (indication)
OK, NG (indication)
FAN 3
FAN 4
OK, NG (indication)
OK, NG (indication)
976 IN SLOT1
IN SLOT2
SDI, DVI, None (indication)
DVI, None (indication)
Allows you to check the condition of the fan.
Allows you to check the type of the interface
board installed in the switcher.
Appendix
OPTION..
123456 (product serial
number)
OUT SLOT DVI, None (indication)
REBOOT.. 980 REBOOT
Exec
SAVE
Exec
CONTINUE
Exec
Indicates the executing process.
• REBOOT: The switcher reboots when the
F1 control is pressed.
• SAVE: The SETUP setting data is saved
when the F2 control is pressed.
• CONTINUE: Nothing is executed, and the
menu display is restored when the F3
control is pressed.
Menu List
141
Conversion between Input Signal and Output Signal
The list below describes how SDI, 4:3 or 5:4 DVI, and 16:9 DVI input signals
are converted to output from the SDI OUT and DVI-I OUT connectors on the
switcher.
Notes
• The column “SYSTEM mode” in the following charts corresponds to the
settings under “FORMAT” and “ASPECT” on menu page 951.
• The “Zoom,” “Center” and “Wide Zoom” under the column “Input”
correspond to the settings under “4:3 PROC” on menu page 924.
SDI input signal
SYSTEM
mode
Input
FORMAT
ASPECT
SDI IN
Output
SDI OUT
DVI OUT
1024 × 768
1280 × 768
1280 × 1024
1920 × 1080i
1920 × 1200
1920 × 1080i
1920 × 1200
SD
4:3
SD
16:9
Appendix
HD
DVI (4:3) or DVI (5:4)* input signal
SYSTEM
mode
Input
FORMAT
ASPECT
DVI IN
4:3
Output
SDI OUT
SD
4:3
SD
16:9
142
Conversion between Input Signal and Output Signal
DVI OUT
1024 × 768
1280 × 768
1280 × 1024
SYSTEM
mode
Input
FORMAT
ASPECT
DVI IN
4:3
Output
SDI OUT
DVI OUT
1024 × 768
1280 × 768
1280 × 1024
1920 × 1080i
1920 × 1200
1920 × 1080i
1920 × 1200
Zoom
Center
HD
Wide Zoom
* Black bands on both sides of the image are increased on DVI OUT images for DVI (5:4) signals.
DVI (16:9) input signal
SYSTEM
mode
Input
FORMAT
ASPECT
DVI IN
(16:9)
Output
SDI OUT
DVI OUT
1024 × 768
1280 × 768
1280 × 1024
SD
4:3
Appendix
SD
16:9
HD
Conversion between Input Signal and Output Signal
143
Messages and Troubleshooting
While you are operating the switcher, a message may appear on the display
panel.
Check this section before consulting your Sony dealer. If the switcher still does
not function properly, write down the message number and consult your Sony
dealer.
Appendix
144
Number
Message
Description
Solution
1001
Booting Now.
The switcher is being booted.
Wait until the message changes.
1002
Fan STOP !!
Fan has stopped.
Turn off the switcher. Check if any object is
blocking the power fan openings. If the fan
still does not function, consult your Sony
dealer.
1003
No Communication.
The POWER switch of the
Processor Unit is set to OFF, or the
control cable is not connected
properly.
Set the POWER switch of the Processor Unit
to ON. If the message is displayed when it is
set to ON, check that the supplied control
cable is properly connected between the
PANEL connector on the Processor Unit and
the PROCESSOR connector on the Control
Panel.
1015
Transferring Data. Please wait. Waiting for a reply from the
Processor Unit.
Wait until the message changes, and do not
turn off the power.
1016
Storing Preset Data.
Snapshot data, etc. are being
saved.
Wait until the message changes, and do not
turn off the power.
1017
Accessing NV MEM.
Transmitting the data between
frame memory and nonvolatile
memory.
Wait until the message changes, and do not
turn off the power.
1018
Snapshot Data are being
reset.
The snapshot data are now being
reset.
Wait until the message changes, and do not
turn off the power.
2001
Storing Preset Data.
Preset data are being saved.
Wait until the message changes, and do not
turn off the power.
2002
Completed.
Saving of the preset data is
complete.
—
2005
Different from the expected
camera.
Information on camera models
does not match.
The model of the connected camera when
storing the data differs from the model when
recalling the data.
2011
Position Data are being reset.
The camera positions are now
being reset.
Wait until the message changes, and do not
turn off the power.
XXXX
—
—
If error messages not mentioned on this list
appear, turn the switcher off then back on
after a while. If error messages still remain,
consult your Sony dealer.
Messages and Troubleshooting
Installing the Rack Mounting Bracket into the
Switcher
To install the Processor Unit in a rack, attach the supplied rack mounting
brackets on the left and right sides of the Unit.
1
Remove the four screws each from the left and right sides.
2
Attach the supplied rack mounting brackets to the left and right sides with
the removed screws.
Tighten the screws with torque of between 1.2 Nm and 1.6 Nm.
Appendix
Rack mounting bracket (supplied)
Installing the Rack Mounting Bracket into the Switcher
145
Specifications
Signal processing
HD mode/SD mode
HD mode or SD mode is selectable with the menu.
Television system
1080/59.94i, 1080/50i, 480/59.94i, 576/50i
Signal processing system
4 : 2 : 2 : 4 digital component
Quantization bits
Y: 10 bits, C: 10 bits, KEY: 10 bits
Input/output delay
1 H (when the frame synchronizer is OFF)
Inputs/Outputs
Video input
BNC type × 4, 800 mVp-p, 75 ohms
HD-SDI: 1.485 Gbps or 1.485/1.001 Gbps
SD-SDI: 270 Mbps
The frame synchronizer function is built in for all the inputs.
Reference input
Video output
DVI-I output
Appendix
BNC type × 2, 75 ohms loop through (An external 75-ohm
terminator is required.)
BB: NTSC 0.429 Vp-p, PAL 0.45 Vp-p
(Tri-level sync: ±0.3 Vp-p is available for HD mode.)
BNC type × 4, 800 mVp-p, 75 ohms
HD-SDI: 1.485 Gbps or 1.485/1.001 Gbps
SD-SDI: 270 Mbps
DVI-I (Single Link) × 1
DVI-D:
Resolution HD mode: XGA, WXGA, SXGA, WUXGA
SD mode: XGA, WXGA, SXGA
(HDCP not supported)
RGB: R/G/B: 0.7 Vp-p, H/V: TTL
Resolution HD mode: XGA, WXGA, SXGA, WUXGA
HD59.94i (component), HD50i
(component)
SD mode: XGA, WXGA, SXGA
For details on acceptable DVI-I input/output signals, see “Acceptable DVI-I
Input/Output Signal Formats” on page 152.
Reference output
BNC type × 1, 75 ohms
BB: NTSC 0.429 Vp-p, PAL 0.45 Vp-p
(Tri-level sync: ±0.3 Vp-p is available for HD mode.)
Interfaces
REMOTE
GPI I/O
LAN
VISCA
PANEL
PROCESSOR
146
Specifications
D-sub 9-pin type (female) × 1
D-sub 15-pin type (female) × 1, 12 inputs/outputs in common
RJ-45 type × 1, 10Base-T/100Base-TX
RS-232C: Mini DIN 8-pin type × 1
RS-422: 5-pin type × 1
Processor Unit: D-sub 9-pin type (female) × 1
Control Panel: D-sub 9-pin type (female) × 1
General
Power requirements
Processor Unit: 100 to 240 V AC, 50/60 Hz
Control Panel: 12 V DC
DC input
Control Panel: 12 V DC, JEITA type 4 × 1
Power consumption
Processor Unit: 125 W (when the maximum number of
interface boards is installed)
Control Panel: 12 W
Current consumption
Processor Unit: 1.2 to 0.6 A (100 to 240 V AC)
Control Panel: 1 A
Operating temperature
5°C to 40°C (41°F to 104°F)
Dimensions
Processor Unit: 430 × 44 × 430 mm (17 × 1 3/4 × 17 inches)
(w/h/d)
Control Panel: 424 × 138 × 222 mm (16 3/4 × 5 1/2 × 8 3/4
inches) (w/h/d)
Mass
Processor Unit: Approx. 7.5 kg (16 lb 9 oz) (not including an
optional interface board)
Control Panel: Approx. 3.6 kg (7 lb 15 oz)
Supplied accessories
AC power cord (1)
AC power adaptor (1)
Power cord for AC power adaptor (1)
Control cable (for connection between the Processor Unit and
Control Panel) (1)
Rack mounting bracket (1 set)
RS-422 connector plug (1)
Power cord stopper (1)
DC IN plug retainer (1) and screws (+M3 × 6) (2)
Quick Reference Guide (1)
Operating Instructions (1)
Warranty (1)
Appendix
Optional accessories
BRSA-20HSD1 HD/SD-SDI input board
Video input
BNC type × 4, 800 mVp-p, 75 ohms
HD-SDI: 1.485 Gbps or 1.485/1.001 Gbps
SD-SDI: 270 Mbps
The frame synchronizer function is built in for all the inputs.
BRSA-20DD1 DVI input board
DVI-I input
DVI-I (Single Link) × 1
DVI-D: Resolution XGA, WXGA, SXGA (HDCP not
supported)
RGB: R/G/B: 0.7 Vp-p, H/V: TTL
Resolution XGA, WXGA, SXGA
BRSA-20DD2 DVI output board
DVI-I output
DVI-I (Single Link) × 1
DVI-D:
Resolution HD mode: XGA, WXGA, SXGA, WUXGA
SD mode: XGA, WXGA, SXGA
(HDCP not supported)
Specifications
147
RGB: R/G/B: 0.7 Vp-p, H/V: TTL
Resolution HD mode: XGA, WXGA, SXGA, WUXGA
HD59.94i (component), HD50i
(component)
SD mode: XGA, WXGA, SXGA
Design and specifications are subject to change without notice.
Notes
• Always make a test recording, and verify that it was recorded successfully.
SONY WILL NOT BE LIABLE FOR DAMAGES OF ANY KIND
INCLUDING, BUT NOT LIMITED TO, COMPENSATION OR
REIMBURSEMENT ON ACCOUNT OF FAILURE OF THIS UNIT OR
ITS RECORDING MEDIA, EXTERNAL STORAGE SYSTEMS OR
ANY OTHER MEDIA OR STORAGE SYSTEMS TO RECORD
CONTENT OF ANY TYPE.
• Always verify that the unit is operating properly before use. SONY WILL
NOT BE LIABLE FOR DAMAGES OF ANY KIND INCLUDING, BUT
NOT LIMITED TO, COMPENSATION OR REIMBURSEMENT ON
ACCOUNT OF THE LOSS OF PRESENT OR PROSPECTIVE PROFITS
DUE TO FAILURE OF THIS UNIT, EITHER DURING THE
WARRANTY PERIOD OR AFTER EXPIRATION OF THE
WARRANTY, OR FOR ANY OTHER REASON WHATSOEVER.
Pin Assignments
VISCA RS-232C output connector (mini DIN 8-pin, female)
RS-232C
Appendix
VISCA
Pin No. Function
Pin No.
Function
1
5
RXD IN
No Connection
2
No Connection
6
GND
3
TXD IN
7
No Connection
4
GND
8
No Connection
VISCA RS-422 connector (connector plug, 5-pin)
RS-422
1 2 3 4 5
VISCA
148
Specifications
Pin No. Function
Pin No.
Function
1
GND
4
TXD IN–
2
RXD IN–
5
TXD IN+
3
RXD IN+
GPI I/O connector (D-sub 15-pin, female)
GPI I/O
8
7
6
5
4
3
2
1
15 14 13 12 11 10 9
Pin No. Function
Pin No.
Function
1
Input or output
9
Input or output
2
Input or output
10
Input or output
3
Input or output
11
Input or output
4
Input or output
12
Input or output
5
Input or output
13
GND
6
Input or output
14
GND
7
Input or output
15
GND
8
Input or output
For the functions that can be assigned to pins 1 to 12, see “Using the GPI I/O
Connector” on page 119.
REMOTE connector (D-sub 9-pin, female)
REMOTE
4
9
3
8
2
7
1
Appendix
5
6
Pin No.
Signal
Function
1
GND
Frame Ground
2
XMIT–
Transmit “A”
3
RCV+
Receive “B”
4
GND
Receive Common
5
NOT USED
Space
6
GND
Transmit Common
7
XMIT+
Transmit “B”
8
RCV–
Receive “A”
9
GND
Frame Ground
For the definitions of “A” and “B,” see “Using the REMOTE Connector” on
page 123.
Specifications
149
Wiring Example of VISCA RS-422 Connection
Third to seventh VISCA
cameras
VISCA RS-422 Connector
1
2
3
4
5
6
7
8
9
RXD OUT –
RXD OUT +
TXD OUT –
TXD OUT +
GND
RXD IN –
RXD IN +
TXD IN –
TXD IN +
Second VISCA cameras
VISCA RS-422 Connector
Appendix
1
2
3
4
5
6
7
8
9
RXD OUT –
RXD OUT +
TXD OUT –
TXD OUT +
GND
RXD IN –
RXD IN +
TXD IN –
TXD IN +
First VISCA cameras
VISCA RS-422 Connector
Processor Unit of the
BRS-200
VISCA RS-422 Connector
1
2
3
4
5
150
GND
RXD IN –
RXD IN +
TXD IN –
TXD IN +
Specifications
1
2
3
4
5
6
7
8
9
RXD OUT –
RXD OUT +
TXD OUT –
TXD OUT +
GND
RXD IN –
RXD IN +
TXD IN –
TXD IN +
To Use the VISCA RS-422 Connector Plug
The VISCA RS-422 connector plug is inserted into the RS-422 connector on the
switcher at the factory.
1
Grasp both ends of the VISCA RS-422 connector plug and pull it out, as
shown in the illustration.
1
2
2
3
4
5
Insert a wire (AWG Nos. 28 to 18) into the desired wire opening on the
VISCA RS-422 connector plug and tighten the screw for that wire using a
flathead screwdriver.
Flathead screwdriver
Appendix
Wire
3
Insert the VISCA RS-422 connector plug into the VISCA RS-422
connector.
1
2
3
4
5
Notes
• In order to stabilize the voltage level of the signal, connect both ends to GND.
• When the connections using the VISCA RS-422 connectors are made, the
VISCA RS-232C connection is not available.
• The maximum connection distance with the VISCA RS-422 connection is
about 1,200 m (3,937 feet).
Specifications
151
Acceptable DVI-I Input/Output Signal Formats
DVI-I input signal formats
Resolution
Signal format
fH (kHz)
fV (Hz)
Dot clock
(MHz)
H sync
polarity
V sync
polarity
Digital
input
Analog
input
1024 × 768
VESA (DMT)
XGA 60 Hz
48.363
60.004
65
H-neg
V-neg
Supported
Supported
1280 × 768
VESA (DMT)
WXGA 60 Hz
47.776
59.870
79.5
H-neg
V-pos
Supported
Supported
1280 × 800
VESA (DMT)
WXGA 60 Hz
49.702
59.810
83.5
H-neg
V-pos
Supported
Supported
1280 × 1024
VESA (DMT)
SXGA 60 Hz
63.981
60.02
108
H-pos
V-pos
Supported
Supported
DVI-I output signal formats
Signal format
fH (kHz)
fV (Hz)
Dot clock
(MHz)
H sync
polarity
V sync
polarity
Digital
output
Analog
output
1024 × 768
VESA (DMT)
XGA 60 Hz
48.363
60.004
65
H-neg
V-neg
Supported
Supported
1280 × 768
VESA (DMT)
WXGA 60 Hz
47.776
59.870
79.5
H-neg
V-pos
Supported
Supported
1280 × 1024
VESA (DMT)
SXGA 60 Hz
63.981
60.02
108
H-pos
V-pos
Supported
Supported
1920 × 1080
EIA/CEA-861
1920 × 1080 Int
59.94 Hz
33.716
59.939
74.175
H-pos
V-pos
Not
supported
Supported
(component
output)
1920 × 1080
EIA/CEA-861
1920 × 1080 Int
50 Hz
28.125
50.000
74.250
H-pos
V-pos
Not
supported
Supported
(component
output)
1920 × 1200
VESA (DMT)
74.038
WUXGA 60 Hz
Reduced Blanking
59.950
154
H-pos
V-neg
Supported
Supported
Appendix
Resolution
152
Specifications
Dimensions
Control Panel
410 (16 1/4)
DC IN 12V
OFF
PROCESSOR
130 (5 1/ )
8
ON
90 (3 5/ )
8
15 (19/32)
25 (1)
194 (7 3/4)
142.5 (5 5/8)
15 (19/32)
8 ( 11/32)
30 (1 3/16)
30 (1 3/16)
70 (2 7/ )
8
9
SETUP
5
6
MEM
WIPE
MATT
1
2
3
PRESET
0
.
CLEAR
RECALL
MENU
REMOTE CAMERA OPERATING SWITCHER
CAMERA
MENU
UP
LEFT
FINE
ENTER
DIRECT
RECALL
ZOOM
PAN/TILT
EXIT
X
Y
RIGHT
Z
DOWN
NEAR
FAR
F1
F2
F3
F4
PAGE
CENTER
CAM
MENU/SNAP SHOT/CAMERA POSITION
BK LIGHT SPT LIGHT O P AWB
P/T RST PST SPD AUTO/MANUAL O P AF
SW
DSK
DSK/AUX
PIP
AUX 1
AUX 2
5
6
7
1
2
3
4
LOW
PGM
NEXT
PGM
PVW
MV
10
11
12
CAMERA
CAMERA
8
HIGH
1
1
2
2
3
3
4
4
5
5
6
6
7
7
9
PRESET SPEED
8
8
9
9
10
10
11
11
DSK
AUTO
PIP
AUTO
N/R
REV
MX
WIPE
AUTO
TRANS
CUT
12
12
43.5 (1 3/4)
3-M4
8 (11/32) (in depth)
424 (16 3/4)
110 (4 3/8)
162 (6 /2)
BRIGHT
1
FOCUS
CAM
81 (3 1/4)
8
PIP
4
179 (7 1/8)
222 (8 3/4)
162 (6 1/2)
1
81 (3 /4)
BRS-200
7
DSK
55
(2 1/4)
3-M4
8 (11/32)
(in depth)
103 (4 1/ )
8
Dimensions
Appendix
Unit: mm (inches)
153
154
Dimensions
Unit: mm (inches)
10 (13/32)
6 (1/4)
480 (19)
462 (18 1/4)
POWER
Appendix
ON
44
(1 3/4)
32
(1 5/16)
OFF
430 (17)
6.2 × 12 (1/4 × 15/32)
(4 holes)
2.3 (3/32)
430 (17)
IN1
1
2
3
4
IN2
PGM1
PGM2
SDI IN
AUX1
AUX2
OUT
GPI I/O
DVI-I OUT
PANEL
LAN(10/100)
REMOTE
REF IN
REF OUT
GENLOCK
SDI OUT
~AC IN
RS-232C
RS-422
VISCA
Processor Unit
Glossary
Background picture
An image that disappears as the effect
progresses. The image is displayed as
the program output video before any
effect is applied.
Bus
An internal signal path to use an input
signal, color matte, etc. for a specific
purpose. Signals selected for input to
the bus are passed on to the next
process.
Field
In the NTSC color television system,
262.5 horizontal scanning lines. Odd
lines are scanned for the first field
before returning to the top of the
screen to scan even lines. A frame is
composed of two fields: the odd and
even fields.
Foreground picture
An image that appears as the program
output video after applying any
effect.
Frame
Two fields, containing all the
information in a complete picture.
Frame synchronizer
A device or function used to bring the
timing of asynchronous video into
conformance with a local reference
signal.
Color bars
A test signal which displays vertical
colored stripes on a monitor. Used to
adjust the hue and saturation of colors
on video cameras and monitors.
GPI (General Purpose
Interface)
A general purpose interface that is
used to communicate with devices
that do not have standard interfaces.
Color matte
A color signal generated by this unit.
The hue, saturation, and luminance of
color mattes can be adjusted.
Luminance key
A method of creating a composite
picture by deleting components of a
specified luminance (brightness).
Typically used to extract bright
characters from a dark background,
so that only the characters can be
added to the composed picture.
Cross-point
An electronic switch where video
signal lines cross. When the switch is
closed, usually by pressing a button,
multiple input signals and one or
more output signals are allowed to
pass.
Cut
An instantaneous switch from one
picture to another.
Downstream key (DSK)
A function which allows pictures to
be composed by taking video to
which an effect has already been
applied and adding further images
and text. It is called downstream key
because this processing is done at the
lowest stream.
Gen-lock
To synchronize output signals with
an external sync signal.
Mix
A type of transition effect. A
foreground video is finally replaced
with a background video while both
videos are gradually overlapped.
Pan
To move the camera to the left and
right.
Picture-in-Picture (PIP)
An effect obtained by embedding a
video within another video.
Preset
A function which allows a set of
electrical settings to be stored and
Program (PGM) signal output
The final video signal output from
this system after applying the effects.
RGB
An output signal format which
displays pictures by using the three
primary colors: Red, Green, and
Blue.
Serial digital interface (SDI)
A standard for transmitting
uncompressed digital video signals
and embedded audio.
Snapshot
Data containing the settings of
specific controls on the control panel.
Snapshots can be stored and recalled
to restore the control panel to a
desired state.
Subnet mask
An IP address, which indicates the
address of a device in a network, has
two components: a network address
(the address of the network) and a
host address (the address of an
individual computer). A subnet mask
is a value used to specify how many
bits in the IP address are reserved for
the network address. A subnet is a
smaller network created by dividing a
large network into two or more parts.
S-video signal
A video signal with separate
luminance (Y) and chrominance (C)
components. As opposed to
composite video, S-video provides
higher quality by eliminating
interference between the Y and C
signals.
Appendix
Chroma key
A method of creating a composite
picture by deleting components that
contain a specified color (chroma).
Typically, a subject is captured in
front of a blue background, referred
to as a “blue screen,” and the blue
background is removed, leaving only
a subject for composing.
recalled as a single set of data. This
system has a camera preset function.
Tilt
To move a camera up and down.
Transition
To switch from one video to a
different video over a certain time
interval. Transitions can be used for
composing or erasing graphics or
characters using the downstream key
or Picture-in-Picture function.
Glossary
155
Transition effect
Gradually switching from one video
to another through the application of
one of various effects. This system
supports two types of transition
effect: mix and wipe.
VISCA
A protocol developed by Sony which
allows video equipment to be
connected to computers.
White balance
To adjust the balance of red, green
and blue signal levels so that white
objects are reproduced in true white.
Wipe
A type of transition effect. A
background video is gradually wiped
across the screen to reveal a
foreground video.
Appendix
156
Glossary
Index
Numerics
16:9 50
4:3 50
50 50
59.94 50
A
AC IN connector 30
AC power adaptor 44
AC power cord 43
Adjusting
exposure 105
focus 104
size and display position for PIP
77
white balance 107
Adjustment controls (F1 to F4) 24, 48
ANGLE 95
ASPECT 50
Attachment hole for antitheft wire 28
AUTO 93, 106
AUTO ON 60
AUTO TRANS button 21, 69
AUTO/MANUAL button 17, 104,
105
AUX 1 button 18, 64
AUX 2 button 18, 64
AUX1/AUX2 output connectors 30
Auxiliary output video 64
Background video 14
Backlight compensation 106
Basic setups 50
aspect ratio 50
bus fixed mode 56
bus toggle mode 56
connecting the computer 60
DVI output 54
multi-viewer output 55
NEXT select buttons 52
PGM select buttons 52
power on/off of the VISCA
cameras 59
video input signal name 51
video input signals 51
video output signals 54
video signal format 50
VISCA camera 57
VISCA communication mode 57
VISCA ID 58
C
CAM BTN 58, 59
CAM mode 102
CAM mode button 16, 102, 103
CAMERA buttons 17, 103
Camera menu 114
CAMERA MENU button 26, 114
Camera menu operation buttons 26
Camera mode menu 132
Camera position 111
Card slots 40
CENTER button 26, 78, 110
Checking the results of composite
video 96
Chroma 93, 94
Chroma key 91
CLBR 82
CLEAR button 23, 111
CLIP 88, 90, 95
Color bar 82
Color matte 82, 91
Command 124
Connecting 33
computer 38
DVI signal output device 36
external sync signal 39
monitor 37, 38
projector 38
video cable 35
video output device 36
VISCA cameras 34
VISCA control cable 35
VISCA RS-422 connector plug
151
CONSTANT 108, 109
CONTROL 57
Control cable 43
Control Panel 15
camera menu/location control
section 26
CAMERA/DSK/AUX bus section
17
camera/switcher/menu control
section 23
cross-point bus section 19
display panel 23
effect transition section 20
joystick 27
menu/snapshot/camera position
section 21
mode buttons 16
rear panel section 28
Controlling the camera 104
Conversion between input signal and
output signal 142
CROP 79
Cropping 79
Cross-point buttons 52, 56
CURSORON 93
Cut 65, 66
CUT button 21, 67
D
DC IN 12V connector 28
DC IN plug retainer 44
Dimensions 153
DIRECT 98
Direct PIP 97
Direct PIP number 135
DIRECT RECALL button 22, 98, 111
Direct recall function 99, 112
Direct wipe 97
Direct wipe number 133
Display panel 23
DIST 83
Dot button 23, 47
Downloading 125
Downstream key 85
DSK 85
DSK AUTO 80
DSK AUTO button 20, 86
DSK button 18, 86
DSK CLN 96
DSK FILL video 14, 86, 88
DSK menu 134
DSK SOURCE video 14, 88
DSK split 88
DSK/AUX buttons 18, 64, 76, 86
DVI (16:9) signal 143
DVI (4:3) signal 142
DVI input board 31, 147
DVI output board 31, 147
DVI-I IN connector 31
DVI-I input signal formats 152
DVI-I OUT connector 30, 31
DVI-I output signal formats 152
Index
Appendix
B
BAUD 57
Bit switches 28
BK LIGHT button 17, 106
BOARD 54
Border 81
BOTTOM 79
BRIGHT control 24, 105
BRSA-20DD1 31, 40, 147
BRSA-20DD2 31, 40, 147
BRSA-20HSD1 31, 40, 147
Bus fixed mode 56
BUS TGL 57
Bus toggle mode 56
BUSSEL 54
157
E
L
Effect preview 96
EX-COMP 106
EXIT button 25, 47
Exposure 105
Exposure compensation 106
LAN (10/100) connector 30, 60, 125
LEFT 79
LEFT/RIGHT buttons 115
LOAD 84
Logon 126
LUM 81, 82, 91
Lum 88
Luminance key 87
F
FILL 89, 91
FINE button 26, 78, 94
FM 1 83
FM 2 83
Focus 104
FOCUS control 24, 105
Foreground video 14
FORMAT 50
FRAME 50
Frame memory 83, 125
Frame synchronizer 53
FREEZE 83
FS 53
FTP 60
FUNCTION 119
G
GAIN 88, 90, 95, 106
GPI I/O connector 30, 119
Ground terminal 30
H
Appendix
H POS 79
HD 50
HD/SD-SDI input board 31, 147
HUE 81, 82, 91, 95
I
I/O DIR 120
IN1 card slot 29
IN2 card slot 29
Infrared remote commander 116
INHIBIT 53
Installing 40
Control Panel 42
interface board 40
Processor Unit 42
switcher 40
Interface board 40
INVERT 88, 90
IP address 60
IPADD 60
IRIS 106
J
Joystick 77, 92, 108, 109
158
Index
M
MAT1 82
MAT2 82
MATT menu 134
ME AUTO 80
MEM menu 133
MENU button 21, 46, 47
Menu list 131
Menu page numbers 46
Messages 144
Mix 71
MIX button 20, 71
MODE 117
MODEL 57
MV button 18, 64
Pin assignments 148
PIN NO 119
PIP 75, 98
PIP AUTO 80
PIP AUTO button 20, 76
PIP button 18, 76
PIP CLN 96
PIP menu 135
PIP video 14
PIP: 98
POS: 111, 112
Power cord for the AC power adaptor
44
Power cord stopper 43
POWER indicator 29, 45
POWER switch 29, 45
Power switch 28, 45
PRESET button 22, 98, 112
PROCESSOR connector 28
Processor Unit 29
Program output video 14, 65
PST SPD button 17, 113
PVW button 18, 64
R
O P AF button 17, 105
O P AWB button 18, 107
Operating the camera menu 114
Optional accessories 147
OUT card slot 30
Rack mounting attachment screws 29
Rack mounting bracket 145
RECALL button 22, 99, 112
Recall the registered settings 98
Recalling the preset camera settings
112
REF IN connectors 30
REF OUT connector 30
REMOTE connector 30, 123
RENAME 51
RESO 54
REV button 20, 70
RIGHT 79
RS-232C 57
RS-232C connector 30
RS-422 57
RS-422 connector 30
P
S
P/T RST button 17, 110
PAGE button 25, 47
PAN DIR 109
Pan/tilt 109
PAN/TILT control 25, 110
PANEL connector 30
Panning/tilting direction 109
Panning/tilting speed 109, 113
PGM button 18, 64
PGM select buttons 19, 66, 67
PGM1/PGM2 output connectors 30
Picture-in-picture 75
SAT 81, 82, 91
Save setup data? 102
SD 50
SDI IN 5 to 8 connectors 31
SDI signal 142
Selecting the auxiliary output video 64
Selecting the camera to be controlled
103
SETUP menu 136
SIGNAL 51, 52, 53, 55, 90
SIZE 78
Size and display position for PIP 77
N
N/R button 20, 70
NET MASK 60
Network mask 60
NEXT select buttons 19, 67
Nonvolatile memory 83
Numeric buttons 23, 47, 98, 111, 112
O
SNAP: 98
Snapshot 97, 139
SOURCE 90
Specifications 146
SPEED 106
Split 90
Spotlight compensation 107
SPT LIGHT button 18, 107
SS 98
Still image 83
STORE 83
Storing 97, 111
camera settings 111
PIP 97
setting menu items 97
wipe 97
Storing Preset Data. 98
Supplied accessories 147
SW mode 63
SW mode button 16, 63
Switcher mode menu 132
WIPE menu 133
Wipe patterns 73, 74
Wipe: 98
Wiring example of VISCA RS-422
connection 150
X
X, Y and Z buttons 26, 78, 94
XPT BTN 52, 89
Z
ZOOM control 25, 108
ZOOM DIR 108
Zoom operation adjustment 108
Zoom speed adjustment 108
Zooming 108
T
Appendix
Tally lamp 117
TGA 127
TILT DIR 109
TOP 79
Top menu list 22
Transition effect 65, 69
Transition indicator 21
Transition lever 21, 70
Transition time 80
TRANSP 88, 90
Troubleshooting 144
TURN 59
TYPE 55, 88, 90, 93, 94
Type of multi-viewer 56
U
UP/DOWN buttons 115
Uploading 125
V
V POS 79
VARIABLE 108, 109
Video switching 65
VISCA ID 59
W
Warning beep 15
White balance 107
WIDTH 81
WINDOW 55
Wipe 72, 98
WIPE button 21, 73
Index
159