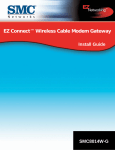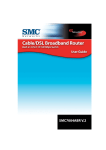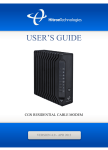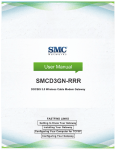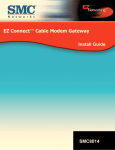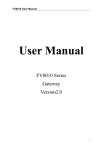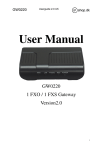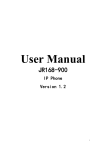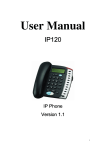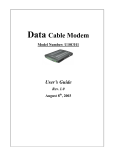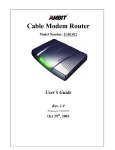Download SMC Networks SMC8013WG User's Manual
Transcript
EZ Connect™ Wireless Cable Modem Gateway
Install Guide
SMC8013WG
Copyright
Information furnished by SMC Networks, Inc. (SMC) is believed to be accurate and reliable.
However, no responsibility is assumed by SMC for its use, nor for any infringements of patents
or other rights of third parties which may result from its use. No license is granted by
implication or otherwise under any patent or patent rights of SMC. SMC reserves the right to
change specifications at any time without notice.
Copyright © 2003 by
SMC Networks, Inc.
38 Tesla
Irvine, California 92618
All rights reserved.
Trademarks
Information furnished by SMC Networks, Inc. (SMC) is believed to be accurate and reliable.
However, no responsibility is assumed by SMC for its use, nor for any infringements of patents
or other rights of third parties which may result from its use. No license is granted by
implication or otherwise under any patent or patent rights of SMC. SMC reserves the right to
change specifications at any time without notice.
TABLE OF CONTENTS
CHAPTER 1 | Introduction
Features and Benefits
Package Contents
Minimum Requirements
CHAPTER 2 | Getting to know the Wireless Cable Modem Gateway
LED Indicators
Rear Panel Description
Resetting and Restoring the Wireless Cable Modem Gateway
CHAPTER 3 | Installation
Basic Installation Procedure
CHAPTER 4 | Configuring your Computer
Configuring Windows 95/98/Me
Configuring Windows 2000
Configuring Windows XP
Configuring a Macintosh Computer
CHAPTER 5 | Configuring the Wireless Cable Modem Gateway
Browser Configuration
Disable Proxy Connection
Accessing the Wireless Cable Modem Gateway Web Management
CHAPTER 6 | Navigating the Web-based Administration
Making Configuration Changes
System
LAN
NAT
Firewall
Status
APPENDIX A | Troubleshooting
APPENDIX B | Technical Specifications
APPENDIX C | Compliances
APPENDIX D | Technical Support
CHAPTER 1 | Introduction
Congratulations on your purchase of the EZ Connect™ Wireless Cable Modem Gateway. SMC is
proud to provide you with a powerful yet simple communication device for connecting your
local area network (LAN) to the Internet.
1.1 | Features and Benefits
•
•
•
•
•
•
•
•
•
•
•
•
EZ 3-Click Installation Wizard - A new and improved way to install your Gateway
Modem. In 3 simple clicks, you will be connected to the Internet.
Internet connection to cable modem service via an integrated cable modem port
Local network connection via 10/100 Mbps Ethernet ports or 11/22 Mbps wireless
interface.
802.11b Turbo Compliant - interoperable with multiple vendors.
DHCP for dynamic IP configuration, and DNS for domain name mapping.
Firewall with Stateful Packet Inspection, client privileges, hacker prevention, DoS, and
NAT.
Virtual Private Network (VPN) support using PPTP, L2TP, or IPSec pass-through
User-definable application sensing tunnel supports applications requiring multiple
connections
Built-in Parental controls allow you to limit certain web sites – configurable by time
and date.
Email alerts when the users network is being compromised
Easy setup through a web browser on any operating system that supports TCP/IP
Compatible with all popular Internet applications
1.2 | Package Contents
Before installing the EZ Connect™ Wireless Cable Modem Gateway, verify that you have the
items listed under below. Also be sure that you have the necessary cabling. If any of the items
are missing or damaged, contact your local SMC distributor.
•
•
•
•
•
1 - Wireless Cable Modem Gateway
1 - Power adapter (9V/1A)
1 - CAT-5 Ethernet cable
1 - USB Cable
Installation CD, including:
o User Guide
o USB Drivers
o BSafe Online© Parental Control Software
If possible, retain the carton and original packing materials in case there is a need to return
the product.
Please register your product on SMC’s web site at http://www.smc.com.
1.3 | System Requirements
You must meet the following minimum requirements:
•
•
•
•
Provisioned Internet access from an ISP that has approved the SMC8013WG
A computer equipped with a wired or wireless network adapter with TCP/IP installed.
A Java-enabled web browser, such as Microsoft Internet Explorer 5.5 or above, or
Netscape Communicator 5.0 or above.
Windows 98 Second Edition or higher is required for USB driver support.
CHAPTER 2 | Getting to Know the Wireless Cable Modem
Gateway
The EZ Connect™ Wireless Cable Modem Gateway is the perfect all in one solution, for the
home or business environment. This full-featured device has:
•
•
•
•
•
•
•
An approved DOCSIS 1.1 Cable modem
Advanced SPI Firewall Gateway
High-speed Turbo 11/22 Mbps Wireless Access Point
Comprehensive LEDs for network status and troubleshooting
Reset Button
4 – 10/100 Mbps Auto-Sensing LAN ports with Auto-MDI MDIX feature
1 – USB 1.1 LAN Port for PC connectivity
Note: Cable modems provide up to 38 Mbps downstream and 10 Mbps upstream. However, you
should note that the actual rate provided by specific service providers may vary dramatically
from these upper limits.
2.1 | LED Indicators
The EZ Connect™ Wireless Cable Modem Gateway includes LED indicators on the front panel
that simplify installation and network troubleshooting.
The Wireless Cable Modem Gateway includes LED indicators on the front panel that simplify
installation and network troubleshooting.
LABEL
Power
LED COLOR
Green
ON
FLASHING
Power is supplied to the
Gateway
N/A
Diag
Amber
Cable
Green
Traffic
Green
Wireless
LAN (1-4)
Green
Amber
System Failure. Reboot
Gateway
Successfully connected to
cable network
Cable Modem has finished
CMTS registration
Good Wireless Link
Attempting to
connect to network
Attempting to
register with CMTS
Data transmitting
Connected at 10 Mbps
Data transmitting
LAN (1-4)
Green
Connected at 100 Mbps
Data transmitting
USB
Green
USB port connected
Data transmitting
N/A
OFF
Power is not
supplied to the
Gateway
Normal Operation
N/A
N/A
No Wireless Link
No Ethernet link
detected
No Ethernet link
detected
No USB link detected
2.2 | Rear Panel Description
LAN
Ports
Wireless Card
Power
Reset
Button
Item
Power
Reset
LAN 1-4
USB
CATV
Wireless Card
CATV
Connector
USB
Description
Connect the included power adapter to this port.
Use this button to reset the power or restore the default factory settings.
Four 10/100 Auto-sensing switch ports (RJ-45). Connect devices on your local
area network to these ports (such as a PC, hub, or switch).
Connect a USB Cable from your PC to this port.
Connect your cable line to this port.
Provides Wireless Signal for wireless clients.
2.3 | Rebooting and Restoring the Wireless Cable Modem Gateway
The Reset button is located on the rear panel of the EZ Connect™ Wireless Cable Modem
Gateway. Use a paper clip or a pencil tip to push the Reset button.
Reboot
If the Gateway is having problems connecting to the Internet, simply hold down the reset
button for less than 2 seconds then release.
Restore Factory Defaults
If rebooting the Wireless Cable Modem Gateway does not resolve your issue, then you can
follow these steps:
1. Leave power plugged into the Wireless Cable Modem Gateway.
2. Locate the reset button on the back panel, press and hold button for at least 5 seconds.
3. Release reset button.
CHAPTER 3 | Installation
The EZ Connect™ Wireless Cable Modem Gateway can be installed in any location where you
have cable internet access, and the cable internet service provider has approved the EZ
Connect™ Wireless Cable Modem Gateway. To confirm you meet these 2 criteria points, please
contact your local ISP.
For general installation please follow the guidelines outlined below to best performance:
•
•
•
Keep the Wireless Cable Modem Gateway away from any heating devices.
Do not place the Wireless Cable Modem Gateway in a dusty or wet environment.
For optimum wireless performance, install the Wireless Cable Modem Gateway away
from other electronic devices, such as Monitors / TV / 2.4GHz Cordless Phones. These
devices can hamper your wireless throughput and distance.
The EZ Connect™ Wireless Cable Modem Gateway can be positioned two ways, horizontal and
vertical.
To install the Wireless Cable Modem in a vertical position, on the left side of the device, when
looking at the LEDs – there is a built-in base stand. Pull out the stand out and turn it 90 degrees
and position the gateway on its side. See the different Install positions below:
Horizontal Install
Vertical Base
Stand
Vertical Install
3.2 | Basic Installation Procedure
1. Connect the LAN: You can connect the Wireless Cable Modem Gateway to your PC, or to a
hub or switch. Run Ethernet cable from one of the LAN ports on the rear of the Wireless
Cable Modem Gateway to your computer’s network adapter or to another network device.
You can also connect the Wireless Cable Modem Gateway to your PC (using a wireless client
adapter) via radio signals.
Note: It is recommended that for first-time setup you use a wired connection.
2. Connect the WAN: Connect a coax cable to the CATV port on the back of the Wireless
Cable Modem Gateway from a cable port located in your home. When connecting to the
CATV port, use only manufactured coaxial patch cables with F-type connectors at both
ends for all connections.
Note: If this modem was NOT installed by the cable service provider (ISP) or is being used
to replace another cable modem – please contact your Cable Operator (ISP) to register the
SMC8013WG. Without registering the modem with your ISP it will be unable to connect to
the cable network system.
3. Power on: Connect the power adapter to the EZ Connect™ Wireless Cable Modem Gateway.
Warning: Only use the power adapter that was provided with the EZ Connect™ Wireless Cable
Modem Gateway, using another power adapter may damage your unit and void the warranty.
CHAPTER 4 | Configuring your Computer
The information outlined in this chapter will guide you through the configuration for the
following Operating Systems:
•
•
•
•
•
Windows 95/98
Windows Me
Windows 2000
Windows XP
Apple Macintosh
4.1 | Configuring Windows 95/98/Me
1. Access your Network settings by clicking
[Start], choose [Settings], and then select
[Control Panel].
2. In the Control Panel, locate and double-click
the [Network] icon.
3. Highlight the TCP/IP line that has been
assigned to your network card on the
[Configuration] tab of the [Network]
properties window. (see network dialog box to
the right)
4. Next, click the [Properties] button to view
that adapter’s TCP/IP settings.
5. From the TCP/IP Properties dialog box, click
the [Obtain an IP address automatically]
option. (see TCP/IP dialog box to the
right)
6. Next click on the [Gateway] tab and verify
the Gateway field is blank. If there are IP
addresses listed in the Gateway section,
highlight each one and click [Remove]
until the section is empty.
7. Click the [OK] button to close the TCP/IP
Properties window.
8. On the Network Properties Window, click
the [OK] button to save these new
changes.
NOTE: Windows may ask you for the
original Windows installation disk or
additional files. Check for the files at
c:\windows\options\cabs, or insert your Windows CD-ROM into your CD-ROM drive and
check the correct file location, for example, D:\win98, D:\win9x. (Assume “D” is your
CD-ROM drive).
9. Windows may prompt you to restart the PC. If so, click the [Yes] button. If Windows
does not prompt you to restart your computer, do so anyways to ensure your settings.
4.2 | Configuring Windows 2000
1. Access your Network settings by clicking
[Start], choose [Settings], and then
select [Control Panel]
2. In the Control Panel, locate and doubleclick the [Network and Dial-up
Connections] icon
3. Locate and double-click the [Local Area
Connection] icon for the Ethernet
adapter that is connected to the
Gateway. When the Status dialog box
window opens, click the [Properties]
button.
4. On the [Local Area Connection]
Properties box, verify the box next to
Internet Protocol (TCP/IP) is checked.
Then highlight the Internet Protocol (TCP/IP), and click the Properties button.
5. Select Obtain an IP address automatically to configure your computer for DHCP. Click
the [OK] button to save this change and close the Properties window.
6. Click the [OK] button again to save these new changes.
7. Reboot your PC.
4.3 | Configuring Windows XP
The following instructions assume you are running Windows XP with the default interface. If
you are using the Classic interface (where the icons and menus look like previous Windows
versions), please follow the instructions for Windows 2000 outlined above.
1. Access your Network settings by
clicking [Start], choose [Control
Panel], select [Network and Internet
Connections] and then click on the
[Network Connections] icon.
2. Locate and double-click the Local
Area Connection icon for the Ethernet
adapter that is connected to the
Wireless Cable Modem Gateway. Next,
click the [Properties] button.
3. On the [Local Area Connection]
Properties box, verify the box next to
Internet Protocol (TCP/IP) is checked.
Then highlight the Internet Protocol
(TCP/IP), and click the Properties
button.
4. Select Obtain an IP address automatically to configure your computer for DHCP. Click
the [OK] button to save this change and close the Properties window.
5. Click the [OK] button again to save these new changes.
6. Reboot your PC.
4.4 | Configuring a Macintosh Computer
You may find that the instructions here do not exactly match the screens you see, this is
because these steps were created using Mac OS 8.5. Mac OS 7.x and above are all very similar,
but may not be identical to Mac OS 8.5.
1. Pull down the Apple Menu. Click [Control Panel] and select TCP/IP.
2. In the TCP/IP dialog box, make sure that [Ethernet] is selected in the [Connect Via:]
field.
If [Using DHCP Server] is already selected in the [Configure] field, your computer is
already configured for DHCP. Close the TCP/IP dialog box, and skip to Step 2 Disable
HTTP Proxy (bottom of this page).
3. All the information that you need to record is on the [TCP/IP] dialog box. Use the space
below to record the information.
4. Select [Using DHCP Server] in the [Configure] field and close the window.
5. Another box will appear asking whether you want to save your TCP/IP settings. Click
[Save].
CHAPTER 5 | Configuring the Wireless Cable Modem
Gateway
After you have configured TCP/IP on a client computer, use a web browser to configure the EZ
Connect™ Wireless Cable Modem Gateway. The Gateway can be configured by any Javasupported browser including Internet Explorer 5.0 or above, or Netscape Navigator 5.0 or
above. Using the web management interface, you may configure the Wireless Cable Modem
Gateway features and view statistics to monitor network activity.
Before you attempt to log into the Wireless Cable Modem Gateway’s Web-based
Administration, please verify the following:
1. Your browser is configured properly. (see below)
2. Disable any firewall or security software that may be running.
3. Confirm that you have a good [link] LED where your computer is plugged into the
Wireless Cable Modem Gateway. If you don’t have a [link] light, try another cable until
you get a good link.
5.1 | Browser Configuration
Confirm your browser is configured for a direct connection to the Internet using the Ethernet
cable that is installed in the computer. This is configured through the options/preference section
of your browser.
5.2 | Disable Proxy Connection
You will also need to verify that the “HTTP Proxy” feature of your web browser is disabled. This
is so that your web browser will be able to view the web-based configuration pages. The
following steps are for Internet Explorer and for Netscape. Determine which browser you use and
follow the appropriate steps.
Internet Explorer (5.0 or above)
1. Open Internet Explorer. Click [Tools], and then select [Internet Options].
2. In the [Internet Options] window, click the [Connections] tab.
3. Click the [LAN Settings] button.
4. Clear all the check boxes and click [OK] to save these LAN settings changes.
5. Click [OK] again to close the [Internet Options] window.
Note: To ensure proper screen refresh after a command entry, be sure that Internet Explorer
5.0 is configured as follows: Under the menu “Tools/Internet Options/General/Temporary
Internet Files/Settings,” the setting for “Check for newer versions of stored pages” should be
“Every visit to the page.”
Netscape (5.0 or above)
1. Open Netscape. Click [Edit], and then select [Preferences].
2. In the [Preferences] window, under [Category], double-click [Advanced], then select
the [Proxies] option.
3. Check [Direct connection to the Internet].
4. Click the [OK] button to save the changes.
5.3 | Accessing the Wireless Cable Modem Gateway’s Web Management
To access the Wireless Cable Modem Gateway’s web-based management screens, follow the
steps below:
1. Launch your web-browser.
NOTE: Your computer does not have to be ONLINE to configure the Wireless Cable
Modem Gateway.
2. In the Address Bar, type: http://10.1.10.1
Note: For some browsers, it may be necessary to include:88 after the management IP
address. For example: http://10.1.10.1:88
3. When the Gateway’s Login screen appears, enter the default username and password,
and click the [Login] button to access the Wireless Cable Modem Gateway.
There are 2 default login accounts, one for the User and one for the Installer, both sets
of information are listed below:
INSTALLER
USERNAME: mso
PASSWORD: w0rkplac3rul3s
USER
USERNAME: cusadmin
PASSWORD: highspeed
NOTE: Username and Password are case sensitive
4. Once you have logged into the Gateway’s web-based admin screen, you have several
options and features which can be configured.
All features available and how to configure each one is outlined in the next section
Chapter 6 | Navigating the Web-based Administration.
CHAPTER 6 | Navigating the Web-based Administration
The EZ Connect™ Wireless Cable Modem Gateway’s management interface allows you to
configure both basic and advanced features and options. Some of these advanced functions
include: hacker attack detection, IP and MAC address filtering, intrusion detection, virtual
server setup, virtual DMZ hosts, as well as other advanced functions.
6.1 | Making Configuration Changes
Once a configuration change has been made on a page, be sure to click the [Apply] or [Next]
button at the bottom of the page to enable the new setting.
6.2 | System
This section is used to configure the device mode and administration options.
On the screen shown below, you can configure the Router Name.
6.2.1 | Password Settings
From this section you can configure a new administration password that is used to access the
web management from your local LAN or by remote management from the WAN (internet).
To access the Remote Management configuration page, on the Side Navigation bar, click on
[System] link and then click on the [Password Settings] link.
If your password is lost, or you cannot gain access to the user interface, press the Reset button
on the rear panel (holding it down for at least five seconds) to restore the factory defaults.
6.4 | LAN
From this section you can configure the following settings:
•
•
•
•
The private LAN settings, including the IP address of your Wireless Cable Modem
Gateway
The IP Address Pool range for DHCP clients
Enable or Disable the integrated DHCP server
Configure the DHCP Lease time for your DHCP clients
To access the LAN configuration page, on the Side Navigation bar, click on [LAN] link.
LAN IP
Use the LAN section to configure the LAN IP address for the Wireless Cable Modem Gateway and
to enable the DHCP server for dynamic client address allocation. You can also configure the
Lease Time for the DHCP clients on your network.
Note: Set a period for the lease time if required. For home networks this may be set to
[Forever], which means there is no time limit on the IP address lease.
IP Address Pool
A dynamic IP start address may be specified by the user, e.g. 10.1.10.1 (default value). Once
this start IP address has been assigned, IP addresses running from 10.1.10.10 to 10.1.10.199
will be part of the dynamic IP address pool. IP addresses from 10.1.10.200 to 10.1.10.253 will
be available as static IP addresses.
Note: Do not to include the address of the EZ Connect™ Wireless Cable Modem Gateway
(10.1.10.1 – default IP) in the client address pool.
6.6 | NAT
Network Address Translation (NAT) allows multiple users at your local site to access the
Internet through a single public IP address.
6.6.1 | Port Forwarding
The Wireless Cable Modem Gateway has a built-in virtual server for port forwarding. You can
configure this feature to redirect the external service request to the appropriate internal
server and port.
For example, if you are running a WEB server, you can configure all traffic on port 80 to be
redirected to the IP address of the WEB server running on your network.
To access the Port Forwarding configuration page, on the Side Navigation bar, click on [NAT]
link and then click on the [Port Forwarding] link.
This Virtual Server function supports 2 types of Services:
•
•
Predefined Service
Customer Service
Predefined Service
The Predefined Service option has a pull-down menu with several popular Service Applications,
such as HTTP (80), FTP (20/21), and AIM/ICQ (5190).
To configure the virtual server for a Predefined Service, follow the steps below:
1. Select the [Service] that you want to have access through the firewall to your LAN from
the pull-down menu.
2. Enter in the [LAN Server IP] for the LAN PC that is running this service or application
3. You can also configure [Remote IPs] option to allow access to this specific port from
the WAN side. This can be configured for 3 different access types:
a. Any IP Address [Any] – choose this option to allow access to any public IP
address.
b. Single IP Address [Single Address] – choose this option to allow access to a
single public IP address.
c. IP Address Range [Address Range] – choose the option to allow a range of public
IP addresses.
4. Click the [Apply] button to save your changes and return to the Port Forwarding main
screen
Customer Server (custom)
The Customer Defined Service section allows you to configure the Virtual Server option to any
Traffic type (TCP/UDP/TCP and UDP), any Public Port, and any Private Port.
To configure this custom option, please follow the steps below:
1. Enter in a Description [Name] for this custom setting
2. Configure the Traffic or Data [Type] that you want to forward
3. Set the [LAN Server IP] of the PC that you want this traffic/data redirected to
4. You can also configure [Remote IPs] option to allow access to this specific port from
the WAN side. This can be configured for 3 different access types:
a. Any IP Address [Any] – choose this option to allow access to any public IP
address.
b. Single IP Address [Single Address] – choose this option to allow access to a
single public IP address.
c. IP Address Range [Address Range] – choose the option to allow a range of public
IP addresses.
5. Set the [Public Port] that this application will use on the WAN (Internet) side
6. Set the [Private Port] that the LAN PC will be waiting for this traffic/data from
Below is an example setting for a WEB server on an internet connection, where port 80 is
blocked from the WAN side, but port 8000 is available.
Name:
Type:
LAN Server IP:
Remote IPs:
Public Port:
Private Port:
Web Server
TCP
10.1.10.100
Any (allow access to any public IP)
8000
80
With this configuration, all HTTP (Web) TCP traffic from any IP Address from the WAN side will
be redirected through the firewall to the Internal Server (192.168.2.100) on port 80.
Note: This configuration is useful because you don’t have to reconfigure your web server to
accept traffic on a different port, you can do this configuration from the firewall.
6.7 | Firewall
The Wireless Cable Modem Gateway provides a stateful inspection firewall (SPI), which is
designed to protect against Denial of Service (DoS) attacks when activated. Its purpose is to
allow a private local area network (LAN) to be securely connected to the Internet. To provide a
flexible solution, the firewall section has the following features:
6.7.1 | Access Control
Access Control allows users to block access to users on your network from the Internet. Access
Rules can be configured to a specific LAN IP Address or a range of LAN IP Address’s.
To access the Access Control configuration page, on the Side Navigation bar, click on [Firewall]
link and then click on the [Access Control] link.
To enable this feature, check the [Enable Filtering] checkbox.
From this section, you can also choose to have the Wireless Cable Modem Gateway to [Respond
to Ping on Internet WAN Port]. If you check this option, the Gateway will respond to PING
requests to the WAN IP address. By Default this option is disabled, so the Wireless Cable
Modem Gateway will NOT respond to PING requests from the WAN side.
For convenience, the Wireless Cable Modem Gateway includes 2 filtering options:
•
•
Predefined Filtering
Customer Defined Filtering
Steps to configure both types of these Access Rules are outlined below:
Configuring a Predefined Filtering Access Rule:
1. On the Side Navigation bar, click on [Firewall] then select [Access Control]
2. Under the Predefined Section, click on the [Add] button
3. On the next page, select the service that you want to block from the pull-down menu
4. Select the [LAN IPs] that you want this access rule to apply to. You can choose to apply
this rule to Any IP Address, a Single IP Address, or a Range of IP Addresses.
If you choose [Any] for the LAN IPs you don’t need to configure the [Start IP] or [End IP]
options.
If you choose [Single address] enter in the LAN IP address of the PC into the [Start IP]
section.
If you choose [Address Range] enter in the starting LAN IP address in the [Start IP]
section and enter in the ending LAN IP address of the range you want in the [End IP]
section.
5. When your configuration is complete, click the [Apply] button to save your changes and
return to the main Access Control page.
Configuring a Customer Defined Filtering Access Rule:
1. On the Side Navigation bar, click on [Firewall] then select [Access Control]
2. Under the Customer Defined Section, click on the [Add] button
3. On the Customer Filter Configuration page, define a Name for the service/application
that you want to block.
Note: The Name is only for reference purpose.
4. Then select the protocol type from the pull-down menu that they would like to block.
Select the [LAN IPs] that you want this access rule to apply to. You can choose to apply
this rule to Any IP Address, a Single IP Address, or a Range of IP Addresses.
If you choose [Any] for the LAN IPs you don’t need to configure the [Start IP] or [End IP]
options.
If you choose [Single address] enter in the LAN IP address of the PC into the [Start IP]
section.
If you choose [Address Range] enter in the starting LAN IP address in the [Start IP]
section and enter in the ending LAN IP address of the range you want in the [End IP]
section.
5. To complete the configuration enter in the [From Port] and [To Port] information will
be blocked on the network.
Note: Usually every application has its own corresponding port number. Users should
find out the correct port number from the application vendor. For example, if you are
trying to block access to a Peer-2-Peer file sharing application then you should visit
that applications web site to see the ports it works with.
6. When your configuration is complete, click the [Apply] button to save your changes and
return to the main Access Control page.
6.7.2 | Special Application
Some applications, such as Internet gaming, videoconferencing, Internet telephony and others,
require multiple connections.
To access the Special Application configuration page, on the Side Navigation bar, click on
[Firewall] link and then click on the [Special Application] link.
To enable this option, click the [Enable Triggering] checkbox.
To configure a Special Application Rule, follow the steps outlined below:
1. On the Side Navigation bar, click on [Firewall] then select [Schedule Rule]
2. Click on the [Add] button on the Special Application page to access the [Trigger]
configuration section.
3. Enter in the [Name] that you want to use for this rule.
4. In the [Type] pull-down menu, select the data/traffic type that this rule will apply to.
5. Configure the [Port Number] that your application will be using as the outgoing trigger
ports.
6. Set the [Interval] of the rule. This is the time in between the outgoing and incoming
data traffic.
Note: If you set this value to low, the incoming ports will be closed before the return data
arrives at the firewall and the connection will be broken and the application will not work.
7. The last 2 options are for Advanced Users, most users can leave this at the default
settings:
•
•
IR Replacement – Default Setting: Disable address replacement
Allow sessions initiated from/to the 3rd host – Default Setting: unchecked
8. When your configuration is complete, click the [Apply] button to save your changes and
return to the main Special Application page.
6.7.3 | URL Blocking
This section allows you to control the content network. This feature is good for both business
and parents looking to control the content accessible from a web browser.
To access the URL Blocking configuration page, on the Side Navigation bar, click on [Firewall]
link and then click on the [URL Blocking] link.
To enable this option, click the [Enable Keyword Blocking] checkbox
To configure URL blocking, follow the steps outlined below:
1. On the Side Navigation bar, click on [Firewall] then select [URL Blocking]
2. Check the [Enable Keyword Blocking] checkbox to turn URL blocking on.
3. Enter in a new keyword or URL address that you want to block in the [Keyword/Domain
Name] input box.
4. Press the [Add Keyword] button to save this keyword or URL.
5. The new keyword or URL address would be listed in the text box below.
Note: This list will support 24 Keywords or URLs.
If you want a PC on your network to bypass these rules you will need to set that PC as the
[Exempted PC].
To configure this option, check the [Exempted PC] option and enter the LAN IP address of the
PC that you want to bypass the URL/Keyword blocking function with.
6.7.4 | Schedule Rule
This feature will block Internet content based on the URL blocking function for PCs on your
network based on the day and or time.
Note: The URL/Keyword blocking feature must be configured to use this schedule rule.
To access the Schedule Rule configuration page, on the Side Navigation bar, click on [Firewall]
link and then click on the [Schedule Rule] link.
To enable this option, click the [Enable Schedule Function] checkbox.
To configure Schedule Rules, follow the steps outlined below:
1.
2.
3.
4.
5.
On the Side Navigation bar, click on [Firewall] then select [Schedule Rule]
In the [Week Day] table check the Days that you want to apply URL/Keyword Blocking.
Define the appropriate settings for a schedule rule.
Click the [OK] button to approve rule.
Then click the [APPLY] button to save your settings.
6.7.6 | DMZ Host (Demilitarized Zone)
If you have a client PC that cannot run an Internet application properly from behind the
firewall, then you can open the client up to unrestricted two-way Internet access. Enter the IP
address of a DMZ host to this screen. Adding a client to the DMZ (Demilitarized Zone) may
expose your local network to a variety of security risks, so only use this option as a last resort.
To access the DMZ configuration page, on the Side Navigation bar, click on [Firewall] link and
then click on the [DMZ] link.
To enable this option, click the [Enable DMZ Host] checkbox.
To configure a DMZ host, Enter in the LAN IP Address of the PC on your network in the input
fields.
6.9 | Status
The Status screen displays WAN/LAN connection status, firmware, and hardware version
numbers, illegal attempts to access your network, as well as information on DHCP clients
connected to your network.
The Network log shows both firewall and network activity
The DHCP Client Log shows the clients connected to the Wireless Cable Modem Gateway and
the type of connection (Ethernet or Wireless). This also shows the IP address assigned to the
client and the MAC Address of the client’s network adapter.
The Cable Modem System Event Log shows diagnostic information about your connection and
cable system.
The Cable Status page shows the users the initialization process the SMC8013WG has been
through, and also includes the information about the downstream channel and the upstream
channel the modem is connected on.
APPENDIX A | CLI Commands
Command PING: "ping IP/FQDN x"
Description: Pings the destination by IP or FQDN (full qualify domain name, e.g.
www.yahoo.com) for x times.
Command TRACERT: "tracert IP/FQDN"
Description: Trace the path to the destination IP or FQDN.
Command SNIFF: "sniff [u|d|u+d] x [0|1]"
Description: Sniff the upstream/downstream/upstream & downstream for x seconds and
display them by original sniffing format (for 0) or Comcast’s format (for 1).
Command NATSHOW: "natShow"
Description: Display the existing NAT session log in the CM.
Command ARP: "arp <[ether|cable]> <IP>"
Description: If there is no parameter specified for the ARP command, CM would display the
current sys ARP table. Otherwise, users must input the interface (ether or cable) and IP, and
then CM would send out an ARP request to ask the MAC address of the specified IP in the
correct interface.
Command ROUTERNAME: "routeName [name_of_router]"
Description: If users specify the command without parameter, CM would show the device
name. Otherwise, it will set the specified name as the device name.
Command DHCPSHOW: "dhcpShow"
Description: This command is used to show the current dhcp lease info, including the IP, MAC
and status (online/expired/released) of the private LAN. There is no parameter for this
command. It will show the IP, MAC, and on-line for lease that renewed, released, and expired
successfully.
NOTE: If CPE has the successful IP lease and CM reboots at this stage, since the reboot time is
short, CPE won't renew its IP and will just keep the old IP. This IP lease won't be shown by this
dhcpShow command. In order to see this CPE lease, testers must force the CPE to perform
renew operation.
Command LANPOLL: "lanpoll"
Description: Checks all CM-remembered LAN clients (static-assigned IP or dynamic-assigned
IP). If they are on line, it will display the status as Active. If they are off line, they would be
shown as "Inactive". The display format includes IP, MAC and Status. For a fixed age-out time, if
no traffic passing and not existed in the DHCP lease, the client item would be removed from
table.
NOTE: The parameters in {..|..}, such as {A|B}, means it could be optional between A and B,
but must be one of them. The parameters in [..], like [count], means the count parameter
could be neglected and a default value or would behavior be used.
APPENDIX B | Troubleshooting
This appendix describes common problems you may encounter and possible solutions to them.
B.1 | Verify you are connected to the Wireless Cable Modem Gateway
If you are unable to access the Gateway’s web-based administration pages, then you may not
be properly connected or configured. The screen shots in this section were taken on a Windows
2000 machine, but the same steps will apply to Windows 95/98/Me/XP.
To determine your TCP/IP configuration status, please follow the steps below:
1.
2.
3.
4.
Click [Start] then choose [Run]
Type “cmd” or “command” (without the quotes) to open a DOS prompt.
In the DOS window, type “ipconfig” and verify the information that is displayed.
If you computer is setup for DHCP, then your TCP/IP configuration should be similar to
the information displayed:
•
•
•
IP Address: 10.1.10.X (x is number between 100 and 199)
Subnet: 255.255.255.0
Gateway: 10.1.10.1
If you have an IP address that starts with 169.254.XXX.XXX then see section A.2.
If you have another IP address configured, see section A.3.
B.2 | I am getting an IP Address that starts with 169.254.XXX.XXX
If you are getting this IP Address, then you need to check that you are properly connected to
the EZ Connect™ Wireless Cable Modem Gateway.
Confirm that you have a good link light on the Gatway’s port to which this computer is
connected. If not, please try another cable.
If you have a good link light, please open up a DOS window as described in section A.1 and type
“ipconfig /renew” (without the quotes)
If you are still unable to get an IP Address from the Wireless Cable Modem Gateway, reinstall
your network adapter. Please refer to your adapter manual for instructions.
B.3 | I have another IP Address displayed
If you have another IP address listed, then the PC may not be configured for a DHCP
connection. Please refer to Chapter 4 | Configure your Computer for information.
Once you have confirmed your computer is configured for DHCP, then please follow the steps
below.
1. Open a DOS window as described above.
2. Type “ipconfig /release” (without the quotes)
3. Then type “ipconfig /renew” (without the quotes)
Once you are able to get a valid IP address from the Wireless Cable Modem Gateway, then you
can now access the web-based Administration pages.
If you still are not getting an IP address from the Gateway, please reset the hardware as
outlined in Chapter 2 and follow the steps outlined in this appendix again.
If you still cannot access the Gateway once you have reset it, please contact SMC Technical
Support.
B.4 | Pinging the Wireless Cable Modem Gateway
To verifying Your TCP/IP Connection is configured properly and you are able to access the
Wireless Cable Modem Gateway’s web-based management screens – you can use the ‘Ping’
command in DOS.
To access the DOS dialog window please follow the steps below:
1. Click Start, then choose Run
2. Windows 98/Me users type “command” and click the [OK] button.
Windows 2000/XP users type “cmd” and click the [OK] button.
3. At the prompt, type: ping 10.1.10.1
After you click [enter] to execute the PING command you will get some information
back, below is an outline of the possible return messages:
Good Connection
Bad Connection
There may be something wrong in your installation procedure. Check the following
items in sequence:
1. Is the Ethernet cable correctly connected between the Gateway and the computer?
2. The LAN LED on the Gateway and the Link LED of the network card on your
computer must be on.
3. Is TCP/IP properly configured on your computer?
B.5 | Symptom / Action Troubleshooting
The Gateway can be easily monitored through panel indicators to identify problems. Please
refer to Chapter 2 – Section 2.0 | LED Definitions to confirm you have the correct LED status. If
not, then refer to the symptoms and actions outlined below:
SYMPTON: Power LED is OFF
ACTION:
• Check connections between the Gateway, the external power supply, and the wall
outlet.
• If the power indicator does not light when the power cord is plugged in, you may have
a problem with the power outlet, power cord, or external power supply.
• If the unit powers off after running for a while, check for loose power connections,
power losses, or surges at the power outlet.
• If you cannot isolate the problem, then the external power supply may be defective. In
this case, contact SMC Technical Support for assistance.
SYMPTON: Diag LED is OFF
ACTION:
• Power Cycle the Gateway. Unplug the Gateway – wait 5 seconds – plug it back into
power.
• If this does not resolve your problem, contact your ISP for assistance.
SYMPTON: Cable LED is off or flashing
ACTION:
• Power Cycle the Gateway. Unplug the Gateway – wait 5 seconds – plug it back into
power.
• Confirm your ISP is not having network issues and the network is up and running.
• If you cannot isolate the problem contact your ISP for assistance.
SYMPTON: Wireless LED is off
ACTION:
• Check to insure the wireless card in the back panel is firmly plugged into the card slot.
If not, unplug gateway and put the wireless card firmly into the PC Card slot.
• Confirm wireless option is enabled in the web-management
• Reboot the Gateway.
• If you cannot isolate the problem, then you may have a damaged unit – please contact
your ISP for assistance.
SYMPTON: Cannot connect using the web browser
ACTION:
• Be sure to have configured the Gateway with a valid IP address, subnet mask, and
default gateway.
• Check that you have a valid network connection to the Gateway and that the port you
are using has not been disabled.
• Check the network cabling between the management station and the Gateway.
SYMPTON: Forgot or lost the password
ACTION:
• Press the Reset button on the front panel (holding it down for at least five seconds) to
restore the factory defaults.
APPENDIX C | Technical Specifications
Standards
• 802.3 10BaseT Ethernet
• 802.3u 100BaseTX Fast Ethernet
• 802.11b
WAN Interface
• F-type RF Connector
LAN Interfaces
• 4 – 10BASE-T/100BASE-TX RJ-45 ports
• 1 – USB 1.1 Type B Connector
• 1 – 801.11b Access Point
Wireless Interface
• 11Mbps IEEE 802.11b Wireless LAN
• Supports 64/128 bit WEP encryption
• Auto data rate of 11, 5.5, 2, and 1Mbps
Cable Modem Interface
• DOCSIS 1.1 and 2.0 RFI compliant
• 64/256QAM auto detection
• Supports maximum DOCSIS transfer rates
• Independent resets for downstream and
upstream blocks
• Fragmentation and concatenation
enabling
Networking
• IEEE 802.1d compliant bridging
• DHCP Client and Server
• DNS Relay
• ICMP, FTP/TFTP, and Telnet
Security
• Password protected configuration access
• Stateful Packet Inspection (SPI) Firewall
• Network Address Translation (NAT)
• Application Level Gateways (ALG)
• Intrusion Detection logging
• Denial of Service (DoS) prevention
• Email Alerts
Management
• Browser-based management
Indicator Panel
• Power – Green
• Diagnostics – Green
• Cable – Green
• Traffic - Green
• Wireless – Green
• LAN (1-4) (10Mbps - Amber /
100 Mbps - Green)
• USB - Green
Dimensions
• 10.5” x 8” x 1.64”
Weight
• 1.35lbs
Input Power
• 12V/1.25A
Operating Environment
• Operating Temp. 0C to 40C (32F to 104F)
• Storage Temp. -20C to 70C (-4F to 158F)
Humidity
• 5% to 85% (non-condensing)
Compliances
• FCC Part 15B Class B
• FCC Part 68
• CD mark EN55024
• FCC Part 15C Class B
• CE Class B
• VCCI Class B
• CSA International
• UL
Warranty
• One-year
APPENDIX C | Compliances
FCC Interference Statement
This equipment has been tested and found to comply with the limits for a Class B digital device
pursuant to Part 15 of the FCC Rules. These limits are designed to provide reasonable
protection against radio interference in a commercial environment. This equipment can
generate, use and radiate radio frequency energy and, if not installed and used in accordance
with the instructions in this manual, may cause harmful interference to radio communications.
Operation of this equipment in a residential area is likely to cause interference, in which case
the user, at his own expense, will be required to take whatever measures are necessary to
correct the interference.
CE Declaration of Conformity
This equipment complies with the requirements relating to electromagnetic compatibility, EN
55022/A1 Class B, and EN 50082-1. This meets the essential protection requirements of the
European Council Directive 89/336/EEC on the approximation of the laws of the member states
relation to electromagnetic compatibility.
Compliances
APPENDIX D | Technical Support
PHONE
From U.S.A. and Canada (24 hours a day, 7 days a week)
• (800) SMC-4-YOU
• (949) 679-8000
• Fax: (949) 679-1481
From Europe (8:00 AM - 5:30 PM UK Time)
• 44 (0) 118 974 8700
• Fax: 44 (0) 118 974 8701
INTERNET
E-mail addresses:
• [email protected]
• [email protected]
Driver updates:
• http://www.smc.com/index.cfm?action=tech_support_drivers_downloads
World Wide Web:
• http://www.smc.com/
• http://www.smc-europe.com/
SMC Networks, Inc.
38 Tesla
Irvine, CA
92618
Rev. 1.0 – Comcast User
SMC8013WG