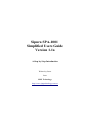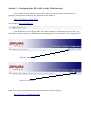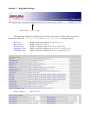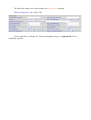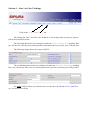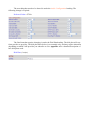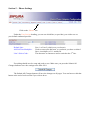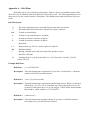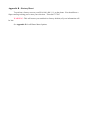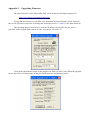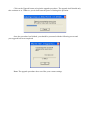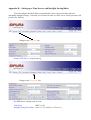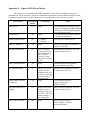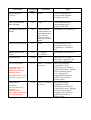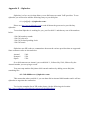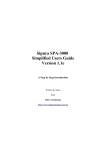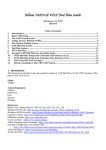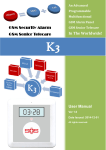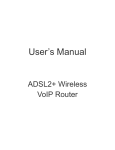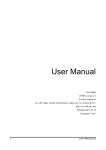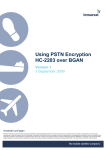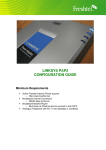Download Sipura Technology SPA-1001 User's Manual
Transcript
Sipura SPA-1001 Simplified Users Guide Version 1.1a A Step by Step Introduction Written by Jason from JMG Technology http://www.jmgtechnology.com.au Section 1 – Getting Started When you receive your SPA-1001 it should contains the following items: 1. 2. 3. 4. 5. SPA-1001 Power supply Phone cable Network cable Quickstart guide Setting up the hardware: Step 1: Connect the power cable to your SPA-1001 Step 2: Connect the network cable from your SPA-1001 to your DHCP enabled modem/router Step 3: Connect an analogue phone to the “Phone” port in the SPA-1001. Step 4: Turn the power on Step 5: Pick up the phone and dial **** (You should hear a voice saying Sipura Configuration Menu) Step 6: Dial 110# (Write down the IP address that is returned) (See Appendix E for all phone menu options) At this stage, you can choose whether to upgrade the firmware. The latest version of the SPA-1001 firmware at the time of writing this document is To upgrade the firmware see Appendix C. Section 2 – Configuring the SPA-1001 via the Web Interface Once you have the IP address of your SPA-1001 you can access the web interface by opening a web browser and typing the following in the Address : http://<IP Address of SPA-1001> For example: http://192.168.1.10 You should now see the Sipura SPA-1001 Phone Adapter Configuration screen. Now you will need to log into the unit as Administrator and change the view to advanced. See images below. Click on “Admin Login” Click on “advanced” Note: You can also go directly to the admin/advanced section by typing http://192.168.1.10/admin/advanced Section 3 – Regional Settings Click on the “Regional” tab. The following changes are optional, however they will make your SPA-3000 sound more Australian. Under the Call Progress Tones and Distinctive Ring Patterns headings change: Dial tone: Busy Tone: Reorder Tone: Ring Back Tone: MWI Dial Tone: 400@-19,425@-19,450@-19;10(*/0/1+2+3) 425@-19;10(.375/.375/1) 425@-19, 425@-29;60(.375/.375/1,.375/.375/2) 400@-19,425@-19,450@-19;*(.4/.2/1+2+3,.4/2/1+2+3) 400@-19,425@-19,450@-19;2(.1/.1/1+2);10(*/0/1+2) Ring1 Cadence: 60(.4/.2,.4/2) The following changes are required under the Miscellaneous heading : FXS Port Impedance: 220+820||115nF If you would like to configure the Time and Daylight savings, see Appendix D. This is completely optional. Section 4 – Line 1 or Line 2 Settings Click on the “Line 1” or “Line 2” tab. The settings for Line 1 and Line 2 are identical, so for each provider you want to register follow the instructions below: The first thing that needs to be changed is under the Proxy and Registration heading. Here you will need to enter the proxy and registration information given to you by your VoIP provider. The following image shows the setup for MyTel. The second thing that needs to be configured is under the Subscriber Information heading. Here you will need to enter your user id and password for given to you from your VoIP provider. For some VoIP providers you will also have to enter the Auth ID and set Use Auth ID to yes, for others you will not. The next thing that needs to be altered is under the Audio Configuration heading. The following change is required. Preferred Codec: G729a The final item that requires changing is under the Dial Plan heading. The dial plan will vary from provider to provider. The dial plan show below is an example only, and may require alteration depending on which VoIP provider you subscribe to. See Appendix A for a detailed description of how dial plans work. Dial Plan: (*xx|xx.) Section 5 – Phone Settings Click on the “Phone” tab. Under the Line Section heading, you can set which line (or provider) you wish to use as your default outbound provider. Default Line: Alt Dial Tone Multiplier: Line 2 Select Code: Line 1 or Line 2 (which ever you choose) Used to convert the dial tone, so you know you have switched lines. A multiplier of 1.1 sounds ok. The character or characters used to switch to the 2nd line. Everything should now be setup and ready to use. Make sure you press the Submit All Changes button to save the settings to the SPA-1001. The Submit All Changes button will save the changes on all pages. You can however hit that button at the end of each section if you wish to do so. Appendix A – Dial Plans Dial plans can be very confusing at first glance. However they are invaluable feature of the SPA-1001 so you should at least learn the basics of how they work. The following dial plans are to show how to use the various features of dial plans. You should play around with them to suit your needs. Dial Plan Syntax () - The entire dial plan must be surrounded by an open and close bracket. | - Each individual dial plan must be separated by a pipe | character. 0-9 - Treated as normal digits x - Treated as any normal digit 0-9 on phone * - Treated as normal * character on phone # - Treated as normal # character on phone . - Repetition <:> S0 - Replacement, eg <02:612> means replace 02 with 612 - Dial Immediately ! - Barring a number, place this at the end of the number to bar it , - Provides a dial tone [] - Limiting choices, eg [24] means either 2 or 4, [2-5] means 2,3,4 and 5, [24-68] means 2,4,5,6,8 Example Dial Plans Dial Plan 1: (<*1:0123456789>) Description: This plan demonstrates replacement. If you dial a * followed by a 1 then the number 0123456789 would be dialed. Dial Plan 2: (<0:61>[2-9]xxxxxxxxS0) Description: This plan demonstrates replacement and limiting choices. When you dial an 0 followed by a 2,3,4,5,6,7,8 or 9 and then nine of any other digit (0-9) it will prepend 61 and remove the 0. So if you rang 02 123456789 the actual number that would be called would be 61 2 123456789. Dial Plan 3: (1900xxxxxx!) Description: This plan demonstrates number barring. If you enter a 1900 followed by 6 more digits (0-9) you call will not be placed. Appendix B - Factory Reset To perform a factory reset on your SPA-1001 dial **** on the phone. You should hear a Sipura message asking you to enter your selection. . Then dial 73738#. WARNING: This will restore your unit back to factory defaults, all your information will be lost. See Appendix E for all Phone Menu Options. Appendix C – Upgrading Firmware The latest firmware for the Sipura SPA-1001 can be located on the Sipura support site. http://www.sipura.com/support/index.htm To upgrade the firmware in your SPA-1001 download the latest firmware, unzip it and run the exe file provided. At the time of writing this document version 3.1.8(SEc) is the latest firmware, The first thing that you need to do is enter the IP address of your SPA into the spaces provided. In the example below the SPA-1001 is located at 192.168.1.35. Click on the OK button to begin so the program can find your SPA-1001. When the program locates the SPA, it will interrogate it and you will be shown a confirmation screen. Click on the Upgrade button to begin the upgrade procedure. The upgrade itself should only take a minute or so. Whatever you do don't turn the power of during this operation. Once the procedure has finished, you should be presented with the following screen and your upgrade has been completed. Note: The upgrade procedure does not effect your current settings. Appendix D – Setting up a Time Server and Daylight Saving Rules You can configure the SPA-3000 to automatically retrieve the current date and time. (Including daylight savings). To do this you will need to enter in a NTP server. Some providers will provide you with one. Change to the “System” tab Primary NTP Server: au.pool.ntp.org Change to the “Regional” tab For NSW these settings seem to work: Time Zone: GMT+11:00 Daylight Saving Time Rule: start=3/-1/7/3;end=10/-1/7/2;save=-1 Appendix E – Sipura IVR (Phone Menu) The Interactive Voice Response (IVR) capabilities of the SPA are designed to give the administrator and/or user basic read/write capabilities such that the unit can attain basic IP network connectivity and the more advanced browser-based configuration menu may be accessed. IVR Action IVR Menu Choice Parameters Notes Enter Menu **** None You should hear a message saying “Sipura Configuration Menu. Please enter option followed by the pound key or hang up to exit” Check DHCP 100 None IVR will announce whether DHCP is enabled or disabled Enable/Disable DHCP 101 1 = Enable 0 = Disable Will require password if set Check IP Address 110 None IVR will announce the current IP address of the SPA Set Static IP Address 111 Enter IP address using numbers on the telephone key pad. Use the * (star) key when entering a decimal point. DHCP must be disabled; will will require password if set Check Network Mask 120 None IVR will announce the current Network Mask of the SPA Set Network Mask 121 Enter value using numbers on the telephone key pad. Use the * (star) key when entering a decimal point. DHCP must be disabled; will will require password if set Check Static Gateway IP Address 130 None IVR will announce the current gateway IP address of SPA. Set Static Gateway IP Address 131 Enter value using numbers on the telephone key pad. Use the * (star) key when entering a decimal point. DHCP must be disabled; will will require password if set Check MAC Address 140 None IVR will announce the MAC address of SPA in hex string format. IVR Action IVR Menu Choice Parameters Notes Check Firmware Version 150 None IVR will announce the version of the firmware running on the SPA. Check Primary DNS Server Setting 160 None IVR will announce the current setting in the Primary DNS field. Set Primary DNS Server Setting 161 Enter IP address using numbers on the telephone key pad. Use the * (star) key when entering a decimal point. Will require password if set. Check Web Server Port 170 None IVR will announce the port that the web server is listening on. (Default is 80) Enable/Disable Web Server 7932 1 = Enable 0 = Disable Will require password if set After you hear “Option Successful,” hang-up. Unit will reboot automatically. Manual Reboot 732668 None User Factory Reset 877778 Enter 1 to confirm * SPA will prompt for to cancel confirmation. After confirming, you will hear “Option Successful.” Hangup. Unit will reboot and all “User Changeable” configuration parameters will be reset to factory default values. 73738 Enter 1 to confirm * SPA will prompt for to cancel confirmation. After confirming, you will hear “Option Successful.” Hangup. Unit will reboot and all configuration parameters will be reset to factory default values. WARNING: ALL “UserChangeable” NON DEFAULT SETTINGS WILL BE LOST! This might include network and service provider data Factory Reset WARNING: ALL NON-DEFAULT SETTINGS WILL BE LOST! This includes network and service provider data. Appendix F – Sipbroker Sipbroker is a free service that allows you to dial between certain VoIP providers. To use sipbroker you will need to add the following entry to your dial plan. <**,:>[x*][x*].<:@sipbroker.com> Please see http://www.sipbroker.com to read all about the great service provided my sipbroker. To test that Sipbroker is working for you, you first dial ** and then try one of the numbers below. *266-300 monkey sounds *266-301 echo test *266-303 Ireland speaking clock *266-305 music Sipbroker uses SIP-codes to communicate between the various providers that are supported. Some common codes are shown below. Astratel Pennytel Sipme *269 *234 *320 So to dial someone on Astratel, you would dial **, followed by *269, followed by the Astratel number you are trying to reach. You can setup another dial plan to dial Astratel numbers by adding a new dial plan, something like. <#1:*269>8888xxxx<:@sipbroker.com> This means that when you dial #1 you can then dial an Astratel 8888 number and it will use sipbroker to negotiate the connection. To view the complete list of SIP-codes please visit the following site location. http://www.sipbroker.com/sipbroker/action/providerWhitePages