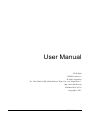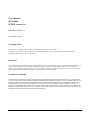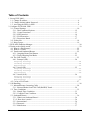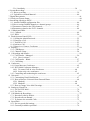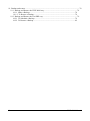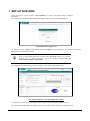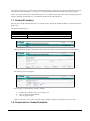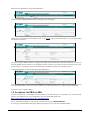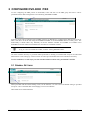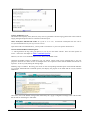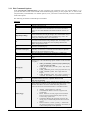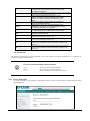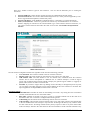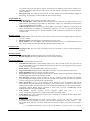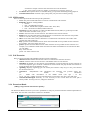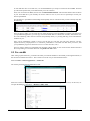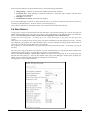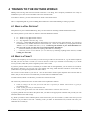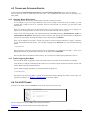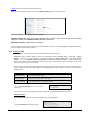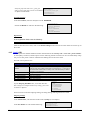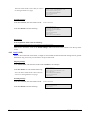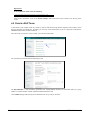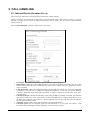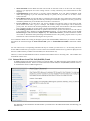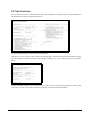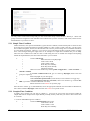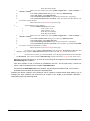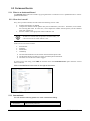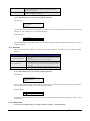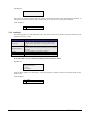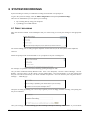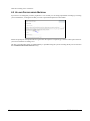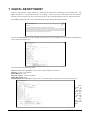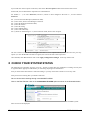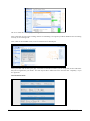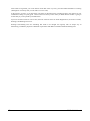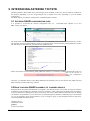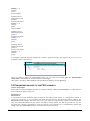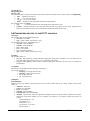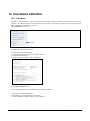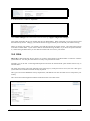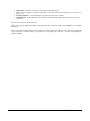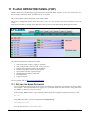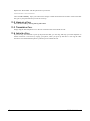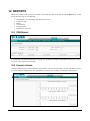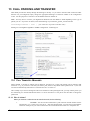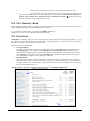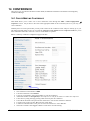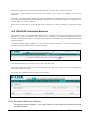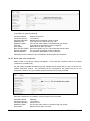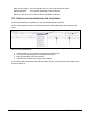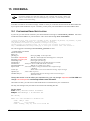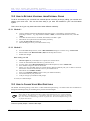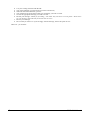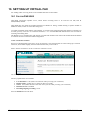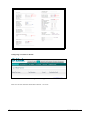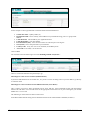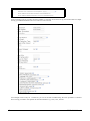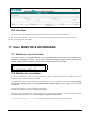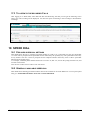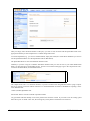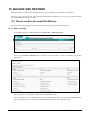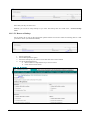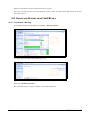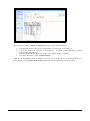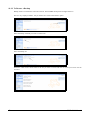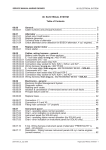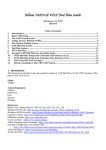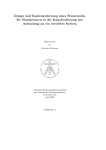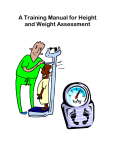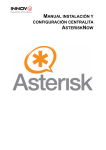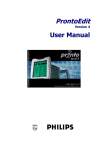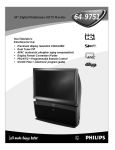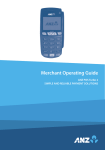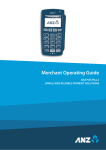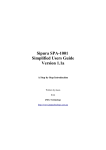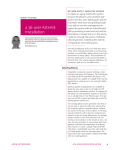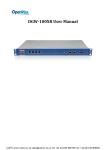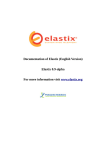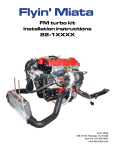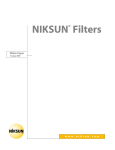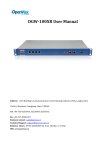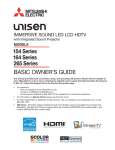Download DVX-8000 User Manual - D-Link
Transcript
User Manual DVX-8000 IP PBX version 1.6 D-Link Corporation No. 289, Sinhu 3rd Rd, Neihu District, Taipei City 114, Taiwan R.O.C. http://www.DLink.com Published 2011-05-10 Copyright © 2011 1 DVX-8000 Manual User Manual DVX-8000 IP PBX version 1.6 Published 2010-05-10 Copyright © 2011 Copyright Notice This publication, including all photographs, illustrations and software, is protected under international copyright laws, with all rights reserved. Neither this manual, nor any of the material contained herein, may be reproduced without written consent of the author. Disclaimer The information in this document is subject to change without notice. The manufacturer makes no representations or warranties with respect to the contents hereof and specifically disclaim any implied warranties of merchantability or fitness for any particular purpose. The manufacturer reserves the right to revise this publication and to make changes from time to time in the content hereof without obligation of the manufacturer to notify any person of such revision or changes. Limitations of Liability UNDER NO CIRCUMSTANCES SHALL D-LINK OR ITS SUPPLIERS BE LIABLE FOR DAMAGES OF ANY CHARACTER (E.G. DAMAGES FOR LOSS OF PROFIT, SOFTWARE RESTORATION, WORK STOPPAGE, LOSS OF SAVED DATA OR ANY OTHER COMMERCIAL DAMAGES OR LOSSES) RESULTING FROM THE APPLICATION OR IMPROPER USE OF THE DLINK PRODUCT OR FAILURE OF THE PRODUCT, EVEN IF D-LINK IS INFORMED OF THE POSSIBILITY OF SUCH DAMAGES. FURTHERMORE, D-LINK WILL NOT BE LIABLE FOR THIRD-PARTY CLAIMS AGAINST CUSTOMER FOR LOSSES OR DAMAGES. D-LINK WILL IN NO EVENT BE LIABLE FOR ANY DAMAGES IN EXCESS OF THE AMOUNT DLINK RECEIVED FROM THE END-USER FOR THE PRODUCT. 2 DVX-8000 Manual Table of Contents 1 Set-up DVX-8000 ............................................................................................................................ 5 1.1 Change IP address ............................................................................................................... 6 1.2 Change default Admin Password ........................................................................................ 8 1.3 Accessing the PBX via SSH ................................................................................................ 9 2 Configure DVX-8000 PBX............................................................................................................. 9 2.1 General Settings ................................................................................................................ 10 5.1.1 Dial Command Options .........................................................................................12 5.2.1 Create Extensions ..................................................................................................13 5.2.2 SIP Extension.........................................................................................................16 5.2.3 ZAP Extension .......................................................................................................17 5.2.3 Extensions Batch ...................................................................................................17 2.2 Follow Me ........................................................................................................................ 18 2.3 Ring Groups ...................................................................................................................... 19 3 DVX-8000 Endpoint Manager ....................................................................................................... 20 4 Trunks to the outside world ........................................................................................................... 22 4.1 What is a Dial Pattern? ...................................................................................................... 22 4.2 What is a Trunk?................................................................................................................ 22 4.3 Trunks and Outbound Routes ............................................................................................ 22 4.3.1 Outgoing Route Dial Pattern .................................................................................23 4.3.2 Trunk Outgoing Dial Rules....................................................................................23 4.4 The VoIP Trunks ................................................................................................................ 23 4.4.1 Pennytel (SIP) ........................................................................................................24 Outgoing Settings ............................................... 24 Incoming Settings ............................................... 24 Registration .................................................... 25 4.4.2 Oztell (SIP) ............................................................................................................25 Outgoing Settings ............................................... 25 Incoming Settings ............................................... 25 Registration .................................................... 26 4.4.3 Oztell (IAX) ...........................................................................................................26 Outgoing Settings ............................................... 26 Incoming Settings ............................................... 26 Registration .................................................... 27 4.5 Create a ZAP Trunk ........................................................................................................... 27 5 Call Handling ................................................................................................................................. 28 5.1 Inbound Routes (Incoming Calls) ..................................................................................... 28 5.1.1 Inbound Route from FXO ZAP(DAHDI) Trunk ...................................................29 5.2 Time Conditions ................................................................................................................ 32 5.2.1 Simple Time Condition..........................................................................................33 5.2.2 Complex Time Condition ......................................................................................34 5.3 Outbound Routes ............................................................................................................... 36 5.3.1 What is an Outbound Route? .................................................................................36 5.3.2 How does it work? ................................................................................................36 5.3.3 International ...........................................................................................................36 5.3.4 Domestic ................................................................................................................37 5.3.5 MobileAust ............................................................................................................37 3 DVX-8000 Manual 5.3.6 Oztellonly ..............................................................................................................38 6 System Recordings......................................................................................................................... 39 6.1 Direct recording................................................................................................................. 39 6.2 Upload Pre-recorded Material ........................................................................................... 40 7 Digital Receptionist........................................................................................................................ 41 8 Check your System Status.............................................................................................................. 44 9 Interfacing Asterisk to PSTN ......................................................................................................... 46 9.1 Asterisk DAHDI configuration files ................................................................................. 46 9.2 How to assign DAHDI channels to channel groups .......................................................... 46 9.3 Parameters related to the FXO channels ............................................................................ 47 9.4 Parameters related to the E1/T1 channels .......................................................................... 48 10 Callback and DISA ...................................................................................................................... 49 10.1 Callback ........................................................................................................................... 49 10.2 DISA ............................................................................................................................... 50 11 Flash Operator Panel (FOP) ........................................................................................................ 52 11.1 Setting the Admin Password............................................................................................ 52 11.2 Hang-up a Call................................................................................................................. 53 11.3 Transfer a Call ................................................................................................................. 53 11.4 Initiate a Call ................................................................................................................... 53 11.5 Barge in or Create a Conference ..................................................................................... 53 12 Reports ......................................................................................................................................... 54 12.1 CDR Report ..................................................................................................................... 54 12.2 Channels Usage ............................................................................................................... 54 13 Call parking and transfer .............................................................................................................. 56 13.1 Call Transfer - Managed .................................................................................................. 56 13.1.1 How is it done? ....................................................................................................56 13.2 Call Transfer – Blind ....................................................................................................... 57 13.3 Call Pickup ...................................................................................................................... 57 14 Conference ................................................................................................................................... 62 14.1 Create Meet-me Conference............................................................................................. 62 14.2 DVX-8000 Conference Manager .................................................................................... 63 14.2.1 To control Call-In voice conference ....................................................................64 14.2.2 Invite only voice conference................................................................................65 14.3 Controlling and moderating the conference .................................................................... 65 15 Voicemail ..................................................................................................................................... 67 15.1 Customizing Email Notification...................................................................................... 67 15.2 How to Retrieve Voicemail from External Phone ........................................................... 68 15.2.1 Method 1 ..............................................................................................................68 15.2.2 Method 2 ..............................................................................................................68 15.3 How to Change Voice Mail Greetings ............................................................................. 68 16 Setting up Virtual Fax .................................................................................................................. 70 16.1 Fax for DVX-8000 .......................................................................................................... 70 16.2 Fax Visor ......................................................................................................................... 74 17 Call Monitor & Recordings.......................................................................................................... 75 17.1 Record all calls by default ............................................................................................... 75 17.2 Record calls on demand. ................................................................................................. 75 17.3 To listen to the recorded Calls ......................................................................................... 75 18 Speed Dial .................................................................................................................................... 76 18.1 Per user speed dial settings.............................................................................................. 76 18.2 Generally available speed dial ........................................................................................ 76 4 DVX-8000 Manual 19 Backup and restore ....................................................................................................................... 78 19.1 Backup and Restore the DVX-8000 way. ....................................................................... 78 19.1.1 Make a Backup ....................................................................................................78 19.1.2 To Restore a Backup ...........................................................................................79 19.2 Backup and Restore the FreePBX way. .......................................................................... 79 19.2.1 To Schedule a Backup .........................................................................................79 19.2.2 To Restore a Backup ............................................................................................82 5 DVX-8000 Manual 1 SET-UP DVX-8000 Using your browser, you can connect to https://ipaddress/ (e.g. https://192.168.100.100) to configure DVX-8000 You will be presented with the DVX-8000 initial Admin web login screen as illustrated below. Initial Admin Web Login Screen The initial Username is admin and the default password is admin. You can change this password later on using the DVX-8000 User Management facility. To log in to DVX-8000 Web GUI, use user: admin, password: admin unless you have changed the user admin password, whereas the default user/password for unembedded FreePBX is admin/admin. Once logged in, the System Status screen will appear. This screen is the control center. The Admin Dashboard – The DVX-8000 control centre At a glance, the system status screen tells you the existing resources and DVX-8000’s activities. As it stands, DVX-8000 need to be configured before any of the facilities offered are operable by users. 6 DVX-8000 Manual On the top of the screen, you will notice several tabs arranged by groups (the top most tabs) followed by the sub tabs (the line of tabs underneath). Currently we are looking at the System Info tab under the System group tab. Under the system group tab are sub-tabs that allow us to conduct system type tasks such as changing Network settings, detecting new hardware etc. The functions of the tabs are self-explanatory. 1.1 CHANGE IP ADDRESS We will start with the network tab because we usually need to change the default IP address (192.168.100.100) to another one. The network parameters are: Host Default gateway Primary DNS Secondary DNS Your Server name, eg: mypbx.netvoice.com IP address of your gateway – usually your router (eg. 192.168.100.1) The IP address of your Primary Domain Name Server. The IP address of your Secondary Domain Name Server. Selecting the Network Tab will display the following screen where you should select the network interface. The following screen will appear: This is where you will make the necessary changes. Change the IP address to the one you want to use Click on the Static Radio Button Click on apply changes Click yes when the ―Are you sure you want to apply changes‖ dialogue box appears and you are done. 1.2 CHANGE DEFAULT ADMIN PASSWORD 7 DVX-8000 Manual Select the User Maintenance tab as illustrated below. Click on the User Management tab and the following screen will appear. Select Users in the left side menu and then click on the admin link (see illustration above) to open up the admin user detail screen below. We need to edit the Admin details by changing the default password and other relevant information. At the very least, the default password needs to be changed especially if there is more than one person having access to the system (which is very likely as anyone who knows the box address can get to the web login screen). To change the details, click on the Edit tab as illustrated above. In the ensuing screen, enter the name of the admin and change the password followed by a retype of the password in the appropriate fields. Since an extension number has not been allocated as yet, simply leave the field blank. Once done, click on Apply changes. 1.3 ACCESSING THE PBX VIA SSH In some circumstances it is needed to access the PBX via the SSH interface. It is possible to use any SSH client software. For Windows users we recommend to use a free Telnet/SSH client Putty: http://www.chiark.greenend.org.uk/~sgtatham/putty/ Once connected to the PBX you can login as user root with password Dd8L0Mi0N0kE It is strongly recommended to change the default password as soon as you have the PBX installed. 8 DVX-8000 Manual 2 CONFIGURE DVX-8000 PBX To start configuring the PBX portion of DVX-8000, select and click on the PBX group tab and we will be presented with the PBX Configuration screen featuring embedded FreePBX. From here, those who are familiar with FreePBX will have no difficulties in configuring the PBX portion of DVX8000. The choice to do the task using the embedded FreePBX or the unembedded version is totally yours. The functionality is similar either way. Naturally not all the modules available for FreePBX are available in the embedded version but what are included are the ones that are considered essential. To log in to the Unembedded FreePBX, use user: admin, password: admin. All of the modules necessary to get DVX-8000 operational are already pre-installed and ready for the individual administrator to start setting-up. However there are other optional modules that can be installed if necessary. For this installation, we will simply use the standard default modules using embedded FreePBX. 2.1 GENERAL SETTINGS When presented with the General Setting screen, for the moment, it is wise to leave the default setting as provided except for a few of the fields that need changing to suit local conditions. Those fields are as illustrated below. 9 DVX-8000 Manual Country Indications: India This defines the telephony tones (dial tone, busy tone etc) parameters and the ringing pattern that will be used for ringing analogue telephones that are connected to the FXS ports. Allow Anonymous Inbound SIP Calls? No (if this is set to „Yes‟, all inbound unidentified SIP calls will be accepted and handled in the from-sip-external context). Apart from what was indicated above, you may need to customise it to your own specific needs such as: Asterisk Outbound Dial command option: ―r‖ which generates the ring when you dial out, or ―m‖ if you want music instead. There are other options of course – refer to the sub-chapter on Dial Command Options. However, for now it's recommended that we leave them at the default values. Generally the default values are sufficient to get you started. These values can be changed later to suit your purposes. However the values we have as examples above are required to ensure that DVX-8000 will function as expected – at the very least, during the testing stages. Naturally, help is available. Hovering your mouse on the corresponding field description with a dotted underline (e.g. Asterisk Outbound Dial Command options) will display the purpose of the fields and the various switches related to it. Once done, click on the Submit Change button followed by the ―Apply Configuration Changes Here‖ red bar under the sub-tabs for the changes to take effect. 10 DVX-8000 Manual 2.1.1 Dial Command Options In the Asterisk Dial command option, you may customise your preference to the way asterisk behave e.g. if you want the caller to hear music instead of the standard ringing sound, you may replace the ―r‖ with an ―m‖ (not particularly recommended). For further options, hover your mouse on the label and you will be informed of the other options. The following are the dial command options available Options: A(x) C d D([called][:calling]) f g G(context^exten^pri) h H i L(x[:y][:z]) m([class]) Play an announcement to the called party, using 'x' as the file Reset the CDR for this call Allow the calling user to dial a 1 digit extension while waiting for a call to be answered. Exit to that extension if it exists in the current context, or the context defined in the EXITCONTEXT variable, if it exists. Send the specified DTMF strings *after* the called party has answered, but before the call gets bridged. The 'called' DTMF string is sent to the called party, and the 'calling' DTMF string is sent to the calling party. Both parameters can be used alone. Force the callerid of the *calling* channel to be set as the extension associated with the channel using a dialplan 'hint'. For example, some PSTNs do not allow CallerID to be set to anything other than the number assigned to the caller. Proceed with dialplan execution at the current extension if the destination channel hangs up If the call is answered, transfer both parties to the specified priority. Optionally, an extension, or extension and context may be specified. Otherwise, the current extension is used. Allow the called party to hang up by sending the '*' DTMF digit. Allow the calling party to hang up by hitting the '*' DTMF digit. Jump to priority n+101 if all of the requested channels were busy. Limit the call to 'x' ms. Play a warning when 'y' ms are left. Repeat the warning every 'z' ms. The following special variables can be used with this option: LIMIT_PLAYAUDIO_CALLER yes|no (default yes) - Play sounds to the caller. LIMIT_PLAYAUDIO_CALLEE yes|no - Play sounds to the callee. LIMIT_TIMEOUT_FILE File to play when time is up. LIMIT_CONNECT_FILE File to play when call begins. LIMIT_WARNING_FILE File to play as warning if 'y' is defined. The default is to say the time remaining. Provide hold music to the calling party until a requested channel answers. A specific MusicOnHold class can be specified. Execute the Macro for the *called* channel before connecting to the calling channel. Arguments can be specified to the Macro using '^' as a delimiter. The Macro can set the variable MACRO_RESULT to specify the following actions after the Macro is finished executing M(x[^arg]) 11 ABORT Hangup both legs of the call. CONGESTION Behave as if line congestion was encountered. BUSY Behave as if a busy signal was encountered. This will also have the application jump to priority n+101 if the 'j' option is set. CONTINUE Hangup the called party and allow the calling party to continue dialplan execution at the next priority. GOTO:<context>^<exten>^<priority> - Transfer the call to the specified priority. Optionally, an extension, or extension and priority can be specified. DVX-8000 Manual This option is a modifier for the screen/privacy mode. It specifies that no introductions are to be saved in the priv-callerintros directory. This option is a modifier for the screen/privacy mode. It specifies that if callerID is present, do not screen the call. Specify that the CallerID that was present on the *calling* channel be set as the CallerID on the *called* channel. This was the behaviour of Asterisk 1.0 and earlier. This option enables screening mode. This is basically Privacy mode without memory. Enable privacy mode. Use 'x' as the family/key in the database if it is provided. The current extension is used if a database family/key is not specified. Indicate ringing to the calling party. Pass no audio to the calling party until the called channel has answered. Hang up the call after 'x' seconds *after* the called party has answered the call. Allow the called party to transfer the calling party by sending the DTMF sequence defined in features.conf. Allow the calling party to transfer the called party by sending the DTMF sequence defined in features.conf. Allow the called party to enable recording of the call by sending the DTMF sequence defined for one-touch recording in features.conf (default *1) Allow the calling party to enable recording of the call by sending the DTMF sequence defined for one-touch recording in features.conf (default *1) n N o p P([x]) r S(x) t T w W 2.2 Extensions The number of extensions to be set up depends on you. You can have soft phones installed in 4 or 5 computers or mixture of analogue and SIP phones. It’s best to avoid the following extension numbers: 70-79 700-799 7777 - Reserved for calls on hold (Definable) Reserved for calls on hold (Definable) Reserved extension for incoming calls simulation 2.2.1 Create Extensions To create extensions, type of trunk e.g. SIP, IAX2, ZAP or Custom, is done from the Create Extension menu illustrated below: 12 DVX-8000 Manual There are a number of device types for the extensions. This we need to determine prior to creating the extensions. Generic SIP Device : SIP is the most popular protocol for VoIP handsets and soft phones. Generic IAX2 Device : IAX is 'Inter Asterisk Exchange Protocol', a newer protocol supported by a few devices (eg, PA1688 based phones, and the IAXy ATA). Generic ZAP Device : ZAP (DAHDI) is a hardware device connected to your Asterisk machine. Other (Custom) Device : Custom is a general term used for any non standard device. It can also be used for "mapping" an extension to an external number (eg: to route extension 2010 to 1300151151, we can create a custom extension 2010 and in the "dial" text box enter: Local/1300151151@outboundallroutes. Add Extension Screen Several common configuration fields exist regardless of the extension technology selected: User Extension: The extension number to dial to reach this extension. Display Name: The caller id name for calls from this user will be set to this name. CID Number Alias: The CID Number to use for internal calls, if different from the extension number. This is used to masquerade as a different user. A common example is a team of support people who would like their internal callerid to display the general support number (a ringgroup or queue). There will be no effect on external calls. SIP Alias: If you want to support direct sip dialing of users internally or through anonymous sip calls, you can supply a friendly name that can be used in addition to the users extension to call them. The option appears for the Zap(DAHDI) extensions but is not used. Extension Options Outbound CID: Overrides the caller id when dialing out a trunk. Any setting here will override the common outbound caller id set in the Trunks admin. Ring Time: Number of seconds to ring prior to going to voicemail. Default will use the value set in the General Tab. If no voicemail is configured this will be ignored. Call Waiting: Set the initial/current Call Waiting state for this user's extension. Call Screening: Call Screening requires external callers to say their name, which will be played back to the user and allow the user to accept or reject the call. Screening with memory only verifies a caller for their caller-id once. Screening without memory always requires a caller to say their name. Either mode will always announce the caller based on the last introduction saved with that CallerID. If any 13 DVX-8000 Manual user on the system uses the memory option, when that user is called, the caller will be required to reintroduce themselves and all users on the system will have that new introduction associated with the caller's CallerID. Emergency CID: This caller id will always be set when dialling out an Outbound Route flagged as Emergency. The Emergency CID overrides all other caller id settings. Assigned DID/CID DID Description: A description for this DID, such as "Fax". Add Inbound DID: A direct DID that is associated with this extension. The DID should be in the same format as provided by the provider (e.g. full number, 4 digits, etc). FreePBX will automatically create an Inbound route for this DID. Add Inbound CID: Add a CID for more specific DID + CID routing. A DID must be specified in the above Add DID box. In addition to standard dial sequences, you can also put Private, Blocked, Unknown, Restricted, Anonymous and Unavailable in order to catch these special cases if the Telco transmits them. Dictation Services Dictation service: Allows the user to dial a feature code (*34) from their endpoint and have whatever they say recorded. Dictation format: The format the recorded dictations will be saved. Email Address: The email address that completed dictations are sent to. Completed dictations are only emailed to the user when they dial the appropriate feature code (*35) Language Code Language Code: This will cause all messages and voice prompts to use the selected language if installed. Recording Options Record Inbound: Record all inbound calls received at this extension. Record Outgoing: Record all outbound calls received at this extension. Voicemail & Directory Status: Enable/disable the voice mail Voicemail Password: This is the password used to access the voicemail system. This password can only contain numbers. A user can change the password you enter here after logging into the voicemail system (*98) with a phone. Email Address: The email address that voicemails are sent to. Pager Email Address: Pager/mobile email address that short voicemail notifications are sent to. Email Attachment: Option to attach voicemails to email. Play CID: Read back caller's telephone number prior to playing the incoming message, and just after announcing the date and time the message was left. Play Envelope: Envelope controls whether or not the voicemail system will play the message envelope (date/time) before playing the voicemail message. This setting does not affect the operation of the envelope option in the advanced voicemail menu. Delete Voicemail: If set to "yes" the message will be deleted from the voicemailbox (after having been emailed). Provides functionality that allows a user to receive their voicemail via email alone, rather than having the voicemail able to be retrieved from the Webinterface or the Extension handset. CAUTION: MUST HAVE attach voicemail to email SET TO YES OTHERWISE YOUR MESSAGES WILL BE LOST FOREVER. VM Options: Asterisk voicemail options. Separate options with pipe ( | ). ie: review=yes|maxmessage=60. Ref. Asterisk documentation for further details. VM Context: This is the Voicemail Context which is normally set to default. Do not change unless you understand the implications. VmXLocater VmXLocater: Enable/Disable the VmX Locater feature for this user. The user records their unavailable and busy messages as always. They provide instructions to the caller, "press 1 ..." (Or maybe they don't, and only tell certain people that the options are there). Next, the GUI provides 3 choices: 0 - an alternate destination to that of the system default, if you have your own personal 14 DVX-8000 Manual assistant for example. This becomes the normal 'zero-out' destination. 1 & 2 - these options can be any number, an outside line, a ringgroup, queue, etc. Use When: Menu options below are available during your personal voicemail greeting playback. Voicemail Instructions: Uncheck to play a beep after your personal voicemail greeting. 2.2.2 SIP Extension There are most important SIP extension specific parameters: secret: The password the SIP extension will use to authenticate with Asterisk. dtmfmode: Mode for sending DTMFs: rfc2833 info – use SIP INFO messages inband - inband audio (requires 64 kbit codec -alaw, ulaw) auto - use rfc2833 if offered, inband otherwise canreinvite: specifies whenever to redirect the RTP media stream (audio) to go directly from the caller to the callee. Possible values: yes, no context: Asterisk context for the extension. The default context is from-internal. disallow: list of codecs that extension should not use to communicate with Asterisk. The possible values are: all, alaw, ulaw, gsm, g729 (if installed) allow: list of codecs that extension should use to communicate with Asterisk. The codecs order specifies the codec preference. deny: specifies network addresses from which Asterisk should not accept traffic for this extension. For example: 192.168.16.0/255.255.255.0 permit: specifies network addresses from which Asterisk can accept traffic for this extension. For example, if it is needed to enable traffic from the LAN subnet with addresses 192.168.nnn.nnn then you can define: deny: 0.0.0.0/0.0.0.0 permit: 192.168.0.0/255.255.0.0. 2.2.3 ZAP Extension There are most important ZAP (DAHDI) extension specific parameters: channel: DAHDI channel that Asterisk will use to communicate with this extension context: Asterisk context for the extension. The default context is from-internal. immediate: If defined 'yes' then Asterisk will immediately execute the dial plan for this extension as soon as the telephone goes ―off hook‖. If defined 'no' then Asterisk will play the dial tone and start to accept the digits that will be dialed by the user. signalling: telephony signalling type to be used by the extension. Only fxo_ks or fxo_ls are allowed for the FXS extensions. echocancel: enable/disable echo cancellation the extension. The possible values are: no – disable echo cancellation yes – enable echo cancellation in the default mode (128 taps = 16 ms) 32, 64, 128, 256 – number of taps of cancellation that correspond to 4ms, 8ms, 16ms and 32ms echocancelwhenbridged: Generally, it is not necessary to echo cancel when the circuit path is entirely TDM. You may, however, change this behaviour. 2.2.4 Extensions Batch (Adding a large amount of Extensions Quickly) The Extensions Batch tool allows you to use a spreadsheet to setup all your SIP extensions and then upload them to DVX-8000. This will then create all the extensions in FreePBX. 15 DVX-8000 Manual To start and learn how to use this tool, it is recommended that you setup two extensions in FreePBX. Set them up with all the options that you would normally set in an extension. Next, click on Extensions Batch, and click on the Download Extensions. This will download a CSV file down to your local hard drive (you normally can choose where to save it). You can now open/import it with your favorite spreadsheet. You should see a spreadsheet with headings and hopefully the two extensions that you have already setup like the following Now you have a guide, you can setup the rest of the extensions on the spreadsheet. Using the tools that are in your spreadsheet application, you can copy most of the fields that are common for all users, and with the rest, do a select and drop, and in the case of Excel (and probably others), as you drag and drop, it will increment the numbers for you. Once you are satisfied the content is correct, save the file as a CSV file. You can call it whatever you like, maybe extensions_companyname.csv or extensions_15042008.csv. Just make sure that when you save it, that your spreadsheet program is selected to save it as a CSV Text file (.CSV). Now we need to upload you completed CSV file back to DVX-8000, so click on the browse button and select the corresponding csv file.After that click on Upload CSV File button. 2.3 FOLLOW ME After setting up the extensions, you need to decide if you want DVX-8000 to call another pre-arranged extension, if the extensions called do not answer. This is where we will do it as per the illustration below: Select the PBX -> PBX Configuration -> Follow Me. You will be presented with the following screen: Select the extensions that you want to define (the extension selection is on the right of the screen). In this case, we will pick the Manager’s extension – „Manager <3001> add‟ 16 DVX-8000 Manual In the screen that follows (see the illustration above), enter the following information. Ring strategy: ringallv2 (to call the main numbers then the other numbers) Extension List: 3001 (Manager’s extension) followed by Reception (The reception will take down messages for the Manager). Ring time: 20 seconds Destination if no answer: Terminate Call: Hangup Every time the Manager’s extension is called, Asterisk will try to connect to extension 3001 and if no answer, it will call Ext. 3000 (Reception). If still no answer, it will simply hang up. Click ―submit‖ followed by clicking the red bar on top of the screen to finalise this selection. 2.4 RING GROUPS A ring group is a group of extensions that will ring when there is an external incoming call. You can even put your Mobile Phone number in the ring group if you want to. The 0400123456# is the Manager phone (see illustration below). For the mobile phone to work, you must have the appropriate route and trunk set up. You may not want a ring group – it‟s entirely up to you. If you don‟t require a ring group, you may ignore this section. When there is an incoming call to the ring group, the phones nominated in the selected group will ring. You may select different ring group for each of the incoming trunk or you may nominate the same group for all the trunks, in which case you will only need to define only one ring group. For simplicity, we will only defined 1 ring group for all incoming calls from all trunks – at this stage, let’s not get too fancy. We will create a ring group 600 for this purpose. Let’s call it AdminGroup as it rings all the phones related to the Administration of the company. A single digit ring group is not recommended. We have included the Manager’s Mobile Phone number in as the last one in the group. If no one answers the call, Asterisk will simply hang up. Since the last number in the group is the Manager’s mobile phone, generally, the Mobile phone voicemail will take the message if the phone is not answered. The ring group screen is illustrated below: 17 DVX-8000 Manual 4 TRUNKS TO THE OUTSIDE WORLD Making and receiving calls between internal extensions is one thing, but a telephony installation isn’t really an installation if you can’t receive and make calls to the outside worlds. To be able to do these, you will need at least one trunk to the outside world. This is a simplified guide to give the budding DVX-8000 users some understanding in setting up Trunks. 4.1 WHAT IS A DIAL PATTERN? Dial patterns are part of Outbound Routing. They act like a filter for matching numbers dialled with trunks. The various patterns you can enter are similar to Asterisk's definition of them: X — Refers to any digit between 0 and 9 N — Refers to any digit between 2 and 9 Z — Any digit that is not zero. (E.g. 1 to 9) [Various] — Match only one character that matches any of the one in the square brackets. (E.g. [02-68*#] would match 0, any number between 2 and 6 inclusive, 8, * and #. Or, another way of saying this would be 'Match * or #, or a number that isn't 1,7 or 9') –Avoid using this notation in your Trunk Dial Rule as it does not seem to work. Use this only in your Outgoing Route Dial Pattern. . — Wild-card. Match any number of anything. Must match *something*. | — This lets you use a '0 to dial out' (or '9' in the US) by matching anything before the line, but not sending it to the trunk. 4.2 WHAT IS A TRUNK? A trunk is the telephony service line that you will be using to make an external call on, e.g. the Telstra telephone line that you have at home is a trunk (or it can be used as a trunk if you wish but not necessarily so). A VOIP service provider (VSP) that you have signed up with is also a trunk. If you have paid for VOIP service to enabled you to make calls out through PSTN, you can use this as a trunk for that purpose otherwise, you can only use it for making calls using VOIP between subscribers of the VSP only (unless there are peering arrangements with other VSPs). You can have several trunks if you want to. You can have Telstra and/or Optus telephone lines and use them as trunks, and you can also have a few VSPs that you subscribed to as additional trunks. To make external, PSTN or VOIP calls; you must have at least one trunk. The reason why asterisk users have several trunks can be explained as follows: Trunk (a) charges the best rate for Local calls but is expensive for Mobile calls and not so great for international calls. Trunk (b) has great rate for international call. Trunk (c) has good mobile rate and will allow 1300 numbers while the other 2 do not. A properly planned route will direct the phone calls you make to the appropriate trunk that will provide you with maximum effectiveness and savings. E.g. When you make a call to a Mobile phone, Asterisk will route your call via trunk (c) while it will route your call to trunk (a) if you make a local call. Similarly, when you make an international call, Asterisk will route your outbound call via trunk (b). 18 DVX-8000 Manual 4.3 TRUNKS AND OUTBOUND ROUTES To the uninitiated, Outbound Route Dial Patterns and Trunk Outgoing Dial Rules are 2 areas of confusion. Each of these two work in conjunction with each other – they compliment each other when an outgoing call is being made. 4.3.1 Outgoing Route Dial Pattern This is the pattern you normally will dial when you want to make a phone call. As an example, if you are living in Brisbane, and you are calling a friend who lives in Sydney, you will normally dial a number such as 02 91234567, however if that friend is in Victoria, you will need to dial 0391234567. Since your VOIP provider does not discriminate where you are calling from or where you are calling to, it requires a universal type number to call so your call can be directed to the correct recipient. In most cases, the VOIP provider will need to dial the universal e164 format e.g. 61291234567 for Sydney or 61391234567 for Melbourne. (61 being the code for Australia, 2 or 3 being the code for Sydney or Melbourne respectively, followed by the telephone number of your friend which is 91234567). Since you are dialling 03 91234567, asterisk only needs to send 391234567 (without the 0 prefix). Therefore in your Outbound Route Dial Pattern (lets call this Outgoing Route Domestic) you will need the following pattern: 0|NXXXXXXXX That pattern tells Asterisk to send only 9 digits out of 10 dialled by not sending the first digit 0. Thus, if you dialled 0291234567, the number that will be sent to the Trunk will be 291234567. How will this then be translated to 61291234567? This is where the Trunk Outgoing Dial Rule comes in. 4.3.2 Trunk Outgoing Dial Rules This is what the trunk is required to send to the VSP to make a successful call to the number you dialled. Using the above example, assuming that the VOIP service provider requires the full e164 format, Asterisk will need to add the missing Australian code 61. In your Trunk Outgoing Dial Rule, you will need the following pattern. 61+NXXXXXXXX That pattern tells Asterisk to add 61 in front of the 291234567 before dialling the number via the trunk. For variations of patterns, see What is a Dial Pattern in an earlier chapter. 4.4 THE VOIP TRUNKS To create a new trunk, select the Trunks option from the vertical menu on the left. For this example, let’s create 2 SIP trunks; Pennytel and Oztell. Pennytel will be used for all International and mobile calls 19 DVX-8000 Manual Oztell will be used for all local and mobile calls. Since we are creating SIP trunks, click on the Add SIP Trunk option as illustrated below. General Setting (This applies to all the trunks): Outbound Caller ID: Caller ID for calls placed out on this trunk. If the field is empty then the calling extension number or its Outbound CID (if defined) will be used. Maximum channels: Leave blank for maximum. In this example we will create Pennytel and Oztell SIP Trunks, which we will call pennytel and oztell respectively. We will also define their dialing patterns. 4.4.1 Pennytel (SIP) In this example, we will use Pennytel for international and mobile calls only. Pennytel requires numbers dialed to follow the international format Country code + area code + phone number. To call an overseas destination you would normally dial 0011+country code + area code +phone number. E.g. to call Kuala Lumpur in Malaysia is 0011+64+3+<phone number>. Since Pennytel only requires the country code and the phone number but does not require the 0011, the route (that we will create later) will not pass the 0011 to the trunk. We will require the following Outgoing Dialing Rules for this trunk, these instruct the trunk to dial whatever is sent by the appropriate route. This example is for dialing Malaysia with a country code of 60, and Australian Mobile phones. Pattern 601XXXXXXXX 60NXXXXXXX 61+4XXXXXXXX Explanation This pattern tells Pennytel to dial all Malaysian Mobile numbers starts with 601 followed by 8 more digits. This pattern dials numbers start with 60 followed by a one-digit number in the range of 2-9 followed by 7 more digits. For dialling Australian Mobile phone. The 61 is the Australian Country code that will be added to the mobile phone number. In your Outgoing Dial Rules box, we will enter the following; 601XXXXXXXX 60NXXXXXXX 61+4XXXXXXXX Next we need to create the Outgoing Setting, Incoming Settings and Registration for Pennytel. Outgoing Settings In the Trunk Name field we will enter the name of this trunk: pennytel In the Peer Details enter the following; 20 username=8880XXXX type=peer secret= Password insecure=invite,port host=sip.pennytel.com DVX-8000 Manual Pennytel preferred codecs are: g729, gsm and g723 but g729 and g723 are not installed as default in DVX-8000 dtmfmode=rfc2833 disallow=all allow=alaw,ulaw,gsm canredirect=no canreinvite=no Incoming Settings In the User Context, enter the Pennytel User ID: 888XXXXX In the User Details we will have the following: canreinvite=no context=from-trunk fromuser=888XXXXX qualify=no secret= Password type=user username=888XXXXX Registration In the registration field, enter the following: 888XXXXX:[email protected]/888XXXXX After all these have been done, click on the Submit Changes button and click on the red bar across the top of the screen. 4.4.2 Oztell (SIP) Oztell requires the numbers dialled to follow international format Country code + area code + phone number. To call Sydney 67541234, Oztell requires it in the following format 61 267541234. To use Oztell family cheap rate you can also prefix it with 09. Therefore the dialling rule will be in this form: We need various patterns here: Pattern Explanation 899060X. This pattern tells Oztell to dial the inter Oztell’s numbers This pattern dials numbers start with 60 followed by a one digit number 19 followed by other numbers minimum of 2 digits from 0 -9. This can be an international number with a Country code of 60 followed by a number between 1 and 9 inclusive. Using the Oztell 06 rate to dial any NSW number. Using Oztell 06 rate to dial any Australian number. Dials 1300 numbers Dials 13 numbers Dials 1800 numbers 60ZXX. 06612+NXXXXXXX 0661+NXXXXXXXX 61+1300XXXXXX 61+13ZXXX 61+1800XXXXXX In your Outgoing Dial Rules box, it will look like this: – this is simply an example based on my setting; yours will no doubt be different. 899060X. 60ZXX. 06612+NXXXXXXX 0661+NXXXXXXXX 61+1300XXXXXX 61+13ZXXX 61+1800XXXXXX Next we need to create the Outgoing Setting, Incoming Settings and Registration for Oztell. Outgoing Settings In the Trunk Name, enter the name of this trunk: oztellsip (as an example) In the Peer Details we will need the following; 21 disallow=all allow=ulaw,alaw canredirect=no dtmfmode=rfc2833 DVX-8000 Manual You must enable all the codecs that you want to use through Oztell‟s web page. fromuser=899060xxxxx host= sip2.syd.net2max.com insecure=invite,port username=899060XXXXX secret=Password type=peer Incoming Settings In the User Context, enter the Oztell User ID: 899060XXXXX In the User Details enter the following: canreinvite=no context=from-trunk fromuser=899060XXXXX qualify=no secret=Password type=user username=899060XXXXX Registration In the registration field, enter the following: 899060XXXXX:[email protected]/899060XXXXX After all have been done, click on the Submit Changes button and click on the red bar across the top of the screen. 4.4.3 Oztell (IAX) Since we have IAX trunk with Oztell, we might as well include the Oztell IAX trunk setting here for general information only just in case you also want to set up an IAX trunk. Outgoing Settings In the Trunk Name, enter the name of this trunk: oztelliax (as an example) In the Peer Details we will need the following; Note: You must enable all the codecs that you want to use through Oztell‟s web page. disallow=all allow=ulaw,alaw host=iax2.syd.net2max.com qualify=yes username=899060XXXXX secret=Password type=peer Incoming Settings In the User Context, enter the Oztell User ID: 899060XXXXX In the User Details enter the following: 22 context=from-trunk secret=Password type=user DVX-8000 Manual Registration In the registration field, enter the following: 899060XXXXX:[email protected] After all have been done, click on the Submit Changes button and click on the red bar across the top of the screen. 4.5 CREATE A ZAP TRUNK A ZAP trunk is just another trunk very similar to IAX or SIP trunk except that the telephone calls (traffic) comes and goes through your PSTN line. Normally you will only create ZAP trunks if you are using FXO cards like the TDM400/A400, A1200, X100P/A100P etc. This time when you chose to create a trunk, you will select ZAP trunk. You will then be presented with the following screen. The Zap Identifier is only mandatory parameter here. ZAP(DAHDI) channels are referenced either by a group number or channel number (which is defined in dahdi-channels.conf). Click Submit changes followed by the confirmation bar on top and you are done. 23 DVX-8000 Manual 5 CALL HANDLING 5.1 INBOUND ROUTES (INCOMING CALLS) This is where the behaviour of incoming calls from all trunks is being handled. When an incoming call from PSTN or VoIP trunk is received, asterisk needs to know where to direct it. It can be directed to a ring group, an extension, Digital Receptionist (IVR) or Queue. For this purpose, Inbound Routes needs to be set up. Select the Inbound Routes selection in the left bar of the screen. Description: Provide a meaningful description of what this incoming route is DID Number: Define the expected DID Number if your trunk passes DID on incoming calls. Leave this blank to match calls with any or no DID info. You can also use a pattern match (eg _2[345]X) to match a range of numbers Caller ID Number: Define the Caller ID Number to be matched on incoming calls. Leave this field blank to match any or no CID info. In addition to standard dial sequences, you can also put Private, Blocked, Unknown, Restricted, Anonymous and Unavailable in order to catch these special cases if the Telco transmits them. CID Priority Route: This effects CID ONLY routes where no DID is specified. If checked, calls with this CID will be routed to this route, even if there is a route to the DID that was called. Normal behavior is for the DID route to take the calls. If there is a specific DID/CID route for this CID, that route will still take the call when that DID is called. Alert Info: ALERT_INFO can be used for distinctive ring with SIP devices. CID name prefix: You can optionally prefix the Caller ID name. ie: If you prefix with "Sales:", a call from John Doe would display as "Sales:John Doe" on the extensions that ring. 24 DVX-8000 Manual Music On Hold: Set the MoH class that will be used for calls that come in on this route. For example, choose a type appropriate for routes coming in from a country which may have announcements in their language. Signal RINGING: Some devices or providers require RINGING to be sent before ANSWER. You'll notice this happening if you can send calls directly to a phone, but if you send it to an IVR, it won't connect the call. Pause Before Answer: An optional delay to wait before processing this route. Setting this value will delay the channel from answering the call. This may be handy if external fax equipment or security systems are installed in parallel and you would like them to be able to seize the line. Privacy Manager: If no Caller ID is sent, Privacy Manager will asks the caller to enter their 10 digit phone number. The caller is given 3 attempts. The number of digits and attempts can be defined in privacy.conf. If a user has Call Screening enabled, the incoming caller will be asked to enter their CallerId here if enabled, and then to say their name once determined that the called user requires it. Fax handling parameters. DVX-8000 is capable to detect the fax specific tones and re-route such calls to a fax extension that is defined in the Fax Extension parameter. In current DVX-8000 version the Fax Detection Type could be defined as Zaptel only. The Pause After Answer parameter define the number of seconds we should wait after performing an Immediate Answer. The primary purpose of this is to pause and listen for a fax tone before allowing the call to proceed. If it is needed to handle calls coming in through a specific FXO ZAP(DAHDI) channel then you will have to define the DID of the channel through the ZAP Channel DID option in unembedded FreePBX as described in 9.1.1 below. For each extra trunk, a corresponding inbound route may be created (you don’t have to). All incoming calls from all the different trunks that you may have can have their own individual characteristic by judicious deployment of the time condition facility available in DVX-8000 (to be discussed later on). However, at least one Inbound Route must be created for DVX-8000 to answer incoming calls. This includes calls from PSTN trunk as well. 5.1.1 Inbound Route from FXO ZAP(DAHDI) Trunk To handle inbound calls from a FXO channel you need to define your DID (incoming phone number) for each such ZAP(DAHDI) channel. If there are 8 FXO channels in DVX-8000, the ZAP(DAHDI) channels will be 18. Each channel can have a DID assigned to it. The DID that you have defined is the DID number you should use in the DID number field when defining your inbound route. 25 DVX-8000 Manual 5.2 TIME CONDITIONS You can create various time conditions and use these time conditions in conjunction with your Inbound Route to individualize each of the incoming trunk’s behavior. The time condition needs to be associated with a time group. Alternatively you may create the time condition as illustrated above without the time group and submit the change. Once the changes have been submitted, a link will appear enabling you to go to the time group (see illustration below). Clicking on the link will take you to a screen where you will be able to create the time group that you need. While you are at it, you may as well create all the time groups that you need (see illustration below). 26 DVX-8000 Manual You may create several Time Groups and give each of the Time Group a Short Name to identify it. These time groups can then be assigned to each individual time condition that you have created (or will create) and use for the Inbound Route if you choose to do so. 5.2.1 Simple Time Condition Unlike businesses, most private householders, ignore the time condition, instead would prefer to direct all calls to an extension or selected extensions regardless whether it is day or night. If this is the case, you may ignore time condition altogether, instead, use the inbound route to direct your incoming calls to individual extensions or to the digital receptionist. However, if you want to accept calls during the day but prefer callers to simply leave voice messages during the night, below is an example of a simple time condition that you can adopt where the time condition will send the calls to IVR during the hour of 8:00am and 8:00pm and anything outside the stipulated hours, the calls will be directed to your voicemail. Create a Time Group: Name the Time Group DayNight Time to start: 08:00 Time to finish: 20:00 Week Day start: Monday Week Day finish: Sunday Submit the changes Add a new time condition by selecting PBX Configuration - > Time Condition - > Add time condition. In the Time condition name field, give it a name eg: DayNight (same as the time group for simplicity) Select DayNight for your time group Under Destination if time matches, select IVR (or Core extension or ring group) Under Destination if time does not match, select Core mailbox: eg voicemail box 2001 (if you have voicemail enabled for ext. 2001). Submit and click on the red bar on top of the page. o o o o o o Once the above is done, go to Inbound Route, select the appropriate inbound route and under Set Destination, select Time Condition DayNight, submit and click the red bar on top of the screen. 5.2.2 Complex Time Condition A slightly more complex one can also be crafted e.g.: You want to accept calls only between 8:00am till 1:00pm and between 2:00pm and 5:30pm Monday to Friday and any other time you want to direct all the calls to voicemail. 1. Create an OfficeMorning time condition. Create an OfficeMorning Time Group: o Time to start: 08:00 o Time to finish: 13:00 o Week Day start: Monday 27 DVX-8000 Manual o 2. Week Day finish: Friday Add a new time condition by selecting PBX Configuration - > Time Condition - > Add time condition. In the Time condition name field, give it a name eg: OfficeMorning Under Time Group, select OfficeMorning Under Destination if time matches, select IVR (or extension or ring group) Under Destination if time does not match, select an extension for the moment. We will need to change this later. Submit and click on the red bar on top of the page. Add an afternoon time condition Create an OfficeAfternoon Time Group o Time to start: 14:00 o Time to finish: 17:30 o Week Day start: Monday o Week Day finish: Friday Add a new time condition by selecting PBX Configuration - > Time Condition - > Add time condition. In the Time condition name field, give it a name eg: OfficeAfternoon Under Time Group, select OfficeAfternoon Under Destination if time matches, select IVR (or extension or ring group) Under Destination if time does not match, select mailbox: eg voicemail box 2001 (if you have voicemail enabled for ext. 2001). Submit and click on the red bar on top of the page. 3. Go back to time condition OfficeMorning and change the Destination if time does not match to: Time Condition OfficeAfternoon. Submit and click on the red bar on top of the screen. 4. Once the above is done, go to Inbound Route, select the appropriate inbound route and under Set Destination, select Time Condition OfficeMorning, submit and click the red bar on top of the screen. What the inbound route will do is, as soon as an incoming call is accepted, it will be forwarded to the OfficeMorning time condition. If the time condition is met, it will then be forwarded to the IVR. On the other hand, if it does not match, it will be forwarded to time condition OfficeAfternoon. If it matches the OfficeAfternoon time condition, the call will be forwarded to IVR, if not; it will be forwarded to the voicemail box that you have determined. Following the above example, time conditions can be nested to multiple levels deep allowing you to manage your time condition and make them as complex or as simple as the situation demands – imagination is the only restricting factor. 28 DVX-8000 Manual 5.3 OUTBOUND ROUTES 5.3.1 What is an Outbound Route? An outbound route works like a traffic cop giving directions to road users to use a predefined route to reach a predefined destination. 5.3.2 How does it work? Every time you dial a number, asterisk will do the following in strict order: Examine the number you dialled. Compare the number with the pattern that you have defined in your route 1. If matches, it will initiate the call using that trunk. If it does not, it will compare the number with the pattern you have defined with route 2 and so on. Pass the number to the appropriate trunk to make the call. To make an external call (except inter extension calls), you will need at least one trunk and one route. In this case we will create 4 routes: International Domestic MobileAust OztellOnly The International Route will be used for all international phone calls. The Domestic Route will take care of the Australian phone and mobile. The other two will do as the names suggest. To create a new route using, select PBX tab and then select the Outbound Routes option from the vertical menu on the left. Click on the Add Route in the menu on the right of the screen. 5.3.3 International You will need the following patterns to match international dialing. Pattern 0011|60NXX. 0011|[7-9]XX. 29 Explanation Most of our International calls are to Malaysia, I have defined the Malaysian PSTN pattern here. This pattern dials all international numbers by prefixing it with 0011 DVX-8000 Manual and any digit between 7 and nine inclusive. Before the number is sent to the trunk the 0011 will be stripped. If required by the trunk, the trunk will insert the 0011. This is the catchall international dialling including International Mobile (excluding USA which is a 1). 0011|NXX. In your Dial Patterns box, you will see something like this. Dial Patterns 0011|60NXX. 0011|[7-9]XX. 0011|NXX. You will then need to pick the Trunk Sequence. In this case we will use Pennytel as the trunk for this route and if it fails, we will use Oztell as a second choice/backup. Trunk Sequence 0 1 Pennytel Oztell Any number dialled with the 0011 prefix will be routed through the Astratel trunk and should it fail, it will be routed to Pennytel. 5.3.4 Domestic You need the following pattern to match the Australian Telephone numbers and the Australian Mobile numbers. Pattern Explanation You will dial Australian telephone number as normal using 03, 02 prefix but the route will strip the leading 0 before it is sent to the trunk. If the trunk requires the 0, the trunk will insert it. If you dial local number and not use the STD prefix, it will send to the trunk as is and the trunk will insert the 02 if required (this is a NSW pattern. If you are in Victoria you will need to modify the trunk). This is the catch all dialling for numbers that does not start with a 0 such as 1300, 1800, 13 etc. 0|[23478]XXXXXXXX [2-9]XXXXXXX ZXX. In your Dial Patterns box, you will see something like this. Dial Patterns 0|[2378]XXXXXXXX [4689]XXXXXXX ZXX. You will then need to pick the Trunk Sequence. In this case we need Oztell as the trunk for this route and if it fails, we want Pennytel to take over as a second choice/backup. Trunk Sequence 0 1 Oztell Pennytel All numbers dialed matching the above pattern will be routed through Oztell and if it failed, it will be routed via Pennytel. 5.3.5 MobileAust There is only a single pattern for calling Australian mobiles – illustrated below. 30 DVX-8000 Manual Dial Patterns 0|4XXXXXXXX We want all my domestic mobile calls to be routed via Pennytel and we have not nominated a second trunk. If it fails then we will not be able to make a Mobile call, as we don’t have a second trunk nominated. Trunk Sequence 0 Pennytel 5.3.6 Oztellonly The following pattern is in the Oztellonly route. We will use Oztell for a number of call types therefore some explanation may be in order. Pattern Explanation This pattern will allow me to dial a Malaysian Mobile number. The 0011 will be stripped before the number is sent to Oztell. Oztell does not require the 0011. It only requires the Country code. You will dial Australian telephone number as normal using 03, 02 prefix but the route will strip the leading 0 before it is sent to the trunk. If the trunk requires the 0, the trunk will insert it. This is for dialling 1300, 1800 and 13 numbers. For dialling Oztell inter Oztell users Catch all for dialling a local number that doesn’t start with 1 0011|601XX. 0|[378]NXXXXXXX 1[38]XX. 899060XX. NXXXXXXX In the dial pattern box you will see something like the illustration below. Dial Patterns 0011|601XX. 0|[378]NXXXXXXX 1[38]XX. NXXXXXXX Since the above pattern is for Oztell only, in my trunk sequence, Oztell was chosen to be the only trunk for any of these calls. Trunk Sequence 0 31 Oztell DVX-8000 Manual 6 SYSTEM RECORDINGS System recording is a facility to enable the recording of customized voice prompts etc. To get to the system recordings, select the PBX Configuration tab and pick System Recordings. There are two methods that you can capture your recording: By recording directly using your telephone Uploading pre-recorded material 6.1 DIRECT RECORDING Enter the extension number of the mouthpiece that you will be using to record your message in the appropriate field: You will be making your recording using the telephone on this extension (or the microphone of the softphone). Click Go. Follow the prompt on the screen and dial *77 on your phone to do your recording now: For example, it is possible to record the following greeting message for IVR:: ―Hi, you have reached the Family Health Centre. Press 1 for Reception, 2 for the Centre’s Manager, 3 for Dr. Roberts, 4 for Dr. Forbes, 5 for Dr. Wong, 6 for the Admin Office, 7 for Lab and X-Ray or you may simply hold and your call will be answered by one of our available receptionists. If no one answers your call, please leave a message‖. - Then hang up. Verify the recording by dialling *99. Go to step 1 again if you are not happy with the recording. Keep doing this till you are satisfied. Once you are happy with the recording, give the recording a descriptive name e.g. ―MainMenu‖ so you will know 32 DVX-8000 Manual what the recording is for. Click Save. 6.2 UPLOAD PRE-RECORDED MATERIAL If you have a recording that you have prepared in a .wav format you can simply upload that recording by browsing you local hard drive, locating the file that you want to upload and upload it to DVX-8000. Follow the prompt for the upload and once again when the upload is completed, give the file a descriptive name for you to know what that recording is for. The above recorded files either recorded manually or uploaded using the system recording facility will be stored in the /var/lib/asterisk/sounds/custom directory. 33 DVX-8000 Manual 7 DIGITAL RECEPTIONIST Like most organizations, where possible, we would like to automate the redirecting of all incoming calls. The digital receptionist is very handy for these sorts of things. Unless the calls are non-specific and will need the assistance of the receptionist (in our case also the operator), the system should allow callers to make the selection. In the PBX Configuration tab, click on the IVR option and you will get the following screen. Click on the Add IVR option on the top right on the screen (see arrow) and the new Unnamed IVR configuration screen will be presented to you. We will then fill in the following fields: Name (Change Name): MainOffice (that‟s what we shall called the main menu) Timeout: 10 (leave it at default) Enable Directory: Tick Directory Context: Leave it at Default Enable Direct Dial: Tick Announcement: MainOfficeMenu (That‟s what we called the IVR recording that was made for this purpose) Then proceed to enter the selection options that you require for this IVR when the caller presses the appropriate option. 34 DVX-8000 Manual If you need more choice options in the IVR, click on the Increase Options button at the bottom of the screen. In this IVR, we have defined our requirement as outlined below: For number 1 - 7, we select Extension, and for 8, which we have changed to the letter ―t‖, we also selected Extension. For 1, we will select the Reception (Extension 3000). For 2, select 3001, which is the Manager’s extension. For 3, select Dr. Roberts (Extension 3002) For 4, select Dr. Forbes For 5, select Dr. Wong For 6, select Admin Office For 7, select Lab and X-Ray For 8, (which we shall change to ―t‖) select extension 3000, which is the reception. The last extension (which we have changed to the letter ―t‖) is to capture timeout, if the caller does not press any option or, in case the DTMF tone does not register, the call will be sent to the receptionist. Once finished, click Save and also click on the Apply Configuration Changes on the top of the screen. 8 CHECK YOUR SYSTEM STATUS The following are some basic steps for you to do – at least to ensure that your installation is running correctly and is registered to the appropriate VSP before you start doing anything more adventurous. First you must ensure that asterisk is well and running or you may not be able to make or receive any calls. If all processes are running then your battle is half won. We can do the initial checking through unembedded FreePBX. Click on the PBX Tab then click on the unembedded FreePBX option as shown in the illustration below. . The FreePBX system status screen will be displayed. 35 DVX-8000 Manual The server status should all display OK and green as illustrated above. If any of the four services aren’t running, chances are something is wrong and your DVX-8000 will not be working correctly or not working at all. Next, while on the FreePBX screen, Tools Asterisk info Full Report. When presented with the full report page, scroll down to the SIP (or IAX if you are using IAX) section and ensure that you are registered to your trunks. You will only be able to make and receive external calls – hopefully - if you are registered. See illustration below. 36 DVX-8000 Manual If all trunks are registered, you can be almost certain that at the very least, your DVX-8000 installation is working (although not necessarily that you can make or receive calls). In the majority of cases, if you have done everything as described in the preceding chapters, the chances of your installation working are pretty good. However there are always times when you think that the weather is going to be fine and yet you are pelted by a thunderstorm. If you are not able to make or receive calls, the most common causes are Trunk Registrations, the choice of Codec, Routings, and Dialling rules errors. Routings and Dialling rules are something that needs to be thought out logically with no simple way of determining, as different people have different requirements and different VSP have different dialling rules. 37 DVX-8000 Manual 9 INTERFACING ASTERISK TO PSTN Interfacing PSTN to DVX-8000 can be done through various methods, as there are various interfaces available for this purpose depending if you are using analogue lines or digital E1/T1 lines depending on your DVX-8000 configuration. The DVX-8000 is provided pre-configured for installed telephony modules. 9.1 ASTERISK DAHDI CONFIGURATION FILES It is possible to review/edit the Asterisk configuration files via PBX->Tools->File Editor: DVX-8000 Web interface. Go to the The PSTN trunk related channels (FXO or/and E1/T1) are configured in the /etc/asterisk/dahdi-channels.conf file. The analogue extension related channels (FXS) are configured in the /etc/asterisk/chan_dahdi_additional.conf file. The both files are included in the /etc/asterisk/chan_dahdi.conf file: Please note that the /etc/asterisk/chan_dahdi_additoinal.conf file is re-created by FreePBX automatically when you click on the red bar to apply any configuration changes: Therefore, you shouldn't edit the chan_dahdi_additional.conf manually. But you can edit the chan_dahdi.conf and dahdi-channels.conf file without any problem. 9.2 HOW TO ASSIGN DAHDI CHANNELS TO CHANNEL GROUPS By default all of the trunk related channels are assigned to the channel group 0. It is possible to assign the channels to different groups if needed. For example, if there are channels 1 and 2 connected to the PSTN lines and channels 3 and 4 connected to a GSM gateway then you obviously will want to define different outbound routes for dialling via channels 1,2 and channels 3,4. To achieve this you should assign the channels to different groups. The channels 1,2 you can assigned to group 0 and channels 2,3 you can assign to group 1. Such assignment must be done in the /etc/asterisk/dahdi-channels.conf file: signalling=fxs_ks callerid=asreceived group=0 context=from-zaptel 38 DVX-8000 Manual channel => 1 callerid= group= context=default signalling=fxs_ks callerid=asreceived group=0 context=from-zaptel channel => 2 callerid= group= context=default signalling=fxs_ks callerid=asreceived group=1 context=from-zaptel channel => 3 callerid= group= signalling=fxs_ks callerid=asreceived group=1 context=from-zaptel channel => 4 callerid= group= It is needed to reload the Asterisk configuration in order to apply the changes. The simplest way to do it is to run command 'reload' in Asterisk CLI: Now it is possible to define two ZAP(DAHDI) trunks. For one trunk you can define g0 in the ―Zap Identifier (trunk name)‖ field and for the second trunk you can define g1. After that it is possible to define different Outbound Route for dialling via trunk g0 and g1. 9.3 PARAMETERS RELATED TO THE FXO CHANNELS context= from-zaptel Please make sure that the context parameter for the FXO channels is defined as from-zaptel. It is required for the correct channel-to-DID resolving (ref. ) busydetect=yes busycount=8 In case when the remote disconnect supervision that is also called ―Power Denial‖ or ―Calling Party Control‖ or ―open Loop Disconnect‖ is not provided on the PSTN line then the busy tone detection must be enabled. The busycount parameter defines how many busy tone cycles must be accepted before Asterisk will decide that the busy tone is detected and the FXO port will be switched to on hook. Please note, that any periodic tone (e.g., the ring back tone) could be considered by Asterisk as the busy tone. Therefore it is recommended to define high enough value as the busycount in order to avoid the false call disconnections. 39 DVX-8000 Manual usecallerid=yes cidsignalling=bell cidstart=ring The parameters above used for fine tuning of the caller ID detection method. The possible values for cidsignalling: bell - bell202 as used in US v23 - v23 as used in the UK v23_jp - v23 as used in Japan dtmf - DTMF as used in Denmark, Sweden and Netherlands The possible values for cidstart: ring - Asterisk should start the caller ID detection after the first ring polarity – Asterisk should start the caller ID detection after the polarity reversal event happened. This method is used when the caller ID is transmitted by the PSTN before the first ring. 9.4 PARAMETERS RELATED TO THE E1/T1 CHANNELS switchtype The possible value for E1 PRI ISDN lines are: euroisdn - EuroISDN qsig – Q.SIG (―Basic call function‖ only) The possible values for T1 PRI ISDN lines are: national - National ISDN 2 dms100 - Nortel DMS100 4ess - AT&T 4ESS 5ess - Lucent 5ESS ni1 - Old National ISDN 1 qsig – Q.SIG (―Basic call function‖ only) signalling The possible values are: pri_cpe - PRI signalling, Customer Premises Equipment (CPE) side. Sometimes it is also referred as TE side. Define pri_cpe when the E1/T1 port is connected to the PSTN pri_net - PRI signalling, Network side. Sometimes pri_net is used when the E1/T1 port is connected to another PBX overlapdial Enables the overlap dialing mode (sending overlap digits) The possible values are: incoming - incoming direction only outgoing - outgoing direction only no - neither direction yes - both directions pridialplan prilocaldialplan Defines the Type Of Number (TON) parameter for the called number and for the calling number. The possible values are: unknown - Unknown private - Private ISDN local - Local ISDN national - National ISDN international - International ISDN dynamic - Dynamically selects the appropriate dialplan based on the phone number prefixes that could be defined for each phone number type. For example, for Germany it is possible to define the prefixes as follows: internationalprefix = 00 nationalprefix = 0 localprefix = 0711 privateprefix = 07115678 unknownprefix = 40 DVX-8000 Manual 10 CALLBACK AND DISA 10.1 CALLBACK Callback is where you make a call to your DVX-8000 and when reached you will be disconnected, but it does not end there. The PBX will in turn call your mobile and reconnect you relieving you of the cost of the lengthy mobile phone call that you will otherwise be up for. Select Callback in the menu: and define the following parameters: a. Callback Description:MyMobile b. Callback Number: 0400123456 (My mobile Number) c. Delay Before Callback:10 d. Destination after Callback: IVR – MainOffice Click Submit Changes button Now it is needed to define a inbound route for the defined callback: a. Description: Callback-MyMobile b. DID Number:61247324100 (My DID number) c. Caller ID Number: 0400123456 (My mobile Number) 41 DVX-8000 Manual d. Set Destination to: Callback - MyMobile Click Submit Changes button then click on the bar at the top: Apply Configuration Changes Now enable send caller ID on your mobile and call your DID number. When connected you will get one beep and then followed by silence. Hang up your mobile and wait for approximately10 seconds and your mobile will ring. When you answer your mobile, you will hear your IVR playing with the various options. One of the silent options in the IVR could be DISA. If you need to make an external call using the PBX, if you know the option and select it, I will be then get DISA where you can make an external call at no cost to your mobile. 10.2 DISA DISA (Direct Inward System Access) allows you to dial in from outside to the DVX-8000 to obtain an "internal" system dial tone. You can place calls from it as if they were placed from within. Normally you can do this via the Digital Receptionist and enter the unannounced option number known only to selected callers. The caller enters his/her password, followed by the pound sign (#). If the password is correct, the user is then given system dial tone on which an external call may be placed. This type of access has SERIOUS security implications, and GREAT care must be taken NOT to compromise your security. This can be achieved through DVX-8000 as illustrated in the screen-shot below: 42 DVX-8000 Manual DISA name: MyMobile (This is the name I gave to this application) PIN: 1234 (or whatever you think is appropriate. This pin number will be asked when you want to use this service) Response Timeout: 10 (time needed for a response from the you in seconds) Digit Timeout: 5 (the maximum amount of time permitted between digits when the user is typing in an extension.) The rest you can leave at the default value. When you set up your digital receptionist, in the DISA drop-down selection, simply select MyMobile as your DISA application. When you choose the DISA option to call a number, you will be greeted with ―Please enter your password followed by the pound key‖ and after entering your password, you will then get a dial-tone. You may start dialling the telephone number. 43 DVX-8000 Manual 11 FLASH OPERATOR PANEL (FOP) Operator Panel is a switchboard type application for the DVX-8000 PBX. Typically, it runs on a web browser. It is able to display information about your PBX activity in real time. This is the standard Operator Panel that is part of DVX-8000. The layout is configurable (button sizes and colours, icons, etc). You can have more than 100 buttons active per screen. FOP can be activated by clicking on the PBX tab on the top of the screen and selecting Flash Operator Panel. The following information is displayed on FOP: Which extensions are busy, ringing or available Who is talking and to whom (CLID, context, priority) SIP and IAX registration status and reachability Meetme room status (number of participants) Queue status (number of users waiting) Message Waiting Indicator and count Parked channels Logged in Agents For more details refer to: http://www.asternic.org/ 11.1 SETTING THE ADMIN PASSWORD It is recommended to change the FOP password to something easy and simple to remember such as the number 2 for example. The simple method is by logging in to your DVX-8000 box either remotely using SSH client (e.g., Putty) or directly on your box console. In this example, Putty is used to log in remotely to DVX-8000. Once logged in, change the directory to /etc cd /etc Using vim as the editor, open the configuration file amportal.conf vim amportal.conf Go to the line that says FOPPASSWORD=admin 44 DVX-8000 Manual Replace the ―DVX-8000‖ with the password of your choice. FOPPASSWORD=cowscomehome Close off vim and Putty. Open your web browser and go to FOP. You should now be able to click on the little lock, put in your password and you will see it lock up. 11.2 HANG-UP A CALL You can end a call by clicking the big red button. 11.3 TRANSFER A CALL Simply drag the little telephone over to the new extension and it will transfer the call. 11.4 INITIATE A CALL If you are lazy, not bothered to pick up the phone and dial, you can drag and drop your little telephone to another extension it will start by ringing your phone, when you pick up and then it will ring the other extension. Once the destination phone is picked up it will initiate the call. 45 DVX-8000 Manual 12 REPORTS Reports are essential in the operation of a PABX. DVX-8000 provides this facility through the Reports tab. Under this tab the following can be addressed; CDR Report (report regarding calls made and received) Channels Usage Billing Asterisk Logs Graphic Report Summary by Extension 12.1 CDR REPORT This report is accessed under the Reports Tab. It provides the record of all incoming and outgoing calls including the channels used and duration of calls. There is no special setup required for this facility. 12.2 CHANNELS USAGE Channels Usage report provides a graphical representation of all the channels used; Like the CDR Report, there is no special setup or configuration to be conducted for this facility as it is simply an information gathering tool. 46 DVX-8000 Manual 13 CALL PARKING AND TRANSFER DVX-8000 provides this facility through the Parking Lot facility. If you want to allocate other extensions rather than the one pre-configured, simply change the appropriate Parking Lot extension number in the configuration screen. For this purpose we will leave it at the default extension number 70. Note: You may have to increase your digittimeout duration from the default to 2000 depending on the type of phones you use. If you have to do this, insert the following in your features_general_custom.conf file. featuredigittimeout = 2000 ; (you will need to experiment with this value) Parking lot is managed through PBX - PBX Configuration - Parking Lot. 13.1 CALL TRANSFER - MANAGED When enabled, a call that is parked will be parked at extension 70+1. Each call parked will be parked at that extension +1 e.g. if you have 3 calls that you need to park, the first call parked will be parked at ext. 71, the next call will be automatically allocated ext. 72 and the next ext. 73 and so on. This is handy if you want to manage the calls to be transferred. After parking the call, you may call the person you are transferring it to and tell him/her that there is a call on extension 71. The person can then dial 71 and get the parked call. 13.1.1 How is it done? When you answer a call and want to transfer that call, do the following: 1. 47 Dial ##70 - the call will be transferred to a park extension and the number will be announced to you. In this case it will be 71. After the announcement, you may hang up and dial the extension of the person you wish to transfer the call to and inform him to dial 71 to accept the call. DVX-8000 Manual 2. 3. While all this is happening, the caller will be listening to the music on hold. If for any reason the person refused to take the call, you then hang up and dial 71 to pick up the call and speak to the caller making the usual excuses “I am afraid Mrs. Roberts, Dr. Roberts is busy with his nurse and his office door is locked from the inside” and the next time Dr. Roberts will always accept the calls from his wife. 13.2 CALL TRANSFER – BLIND To do a blind call transfer (where you simply transfer the call and bad luck if the extension does not answer), you simply dial ## followed by the extension that the call is meant for. E.g. to transfer to extension 2001, you simply dial ##2001 and hang up. Alternatively, you can use your SIP phone call transfer facilities. 13.3 CALL PICKUP Call Pickup is the ability to pick up a call on a phone that is ringing from other than the ringing phone. E.g. you are sitting at your desk and the phone in the next office is ringing but there is no one there to answer the phone. You then use the phone on your desk to pick up the call. There are two type of call pickups: Group call pickup This allows you to pickup a call from any ringing phone that is in the callgroup that is defined as one of the pickupgroup for your extension. The callgroup and the pickupgroup could be defined for each extension. It is possible to define several group numbers for each parameter. For example, if for extension 201: callgroup: 2,4,6 and for extension 305: pickupgroup: 2,7 then when extension 201 is ringing then you will be able to pickup the call by dialling *8 from 305 Directed pickup This allows you to pickup a call that was made to a specific extension, such as when you are in another office and a phone rings in the general direction of your office. You are wondering if it is your phone that is ringing. In this case you simply dial ** and your extension number. If the ringing phone is your phone, the call will be transferred to you. You can change ** and *8 to something else if you wish on the Feature Codes page: 48 DVX-8000 Manual 14 CONFERENCE There are 2 type of conference facilities in DVX-8000, the Meet-Me Conference and another one managed by Conference Manager. 14.1 CREATE MEET-ME CONFERENCE DVX-8000 allows you to create one or more conference room through the PBX -> PBX Configuration Conference screen. All you have to do is fill in the appropriate fields on the screen and you are on your way to a voice conference. Naturally there are some options that you may wish to have for the conference room. They are entirely up to you. The main important things are for you to create the conference room number and the conference name for you to know what that conference room is for. The rest of the fields are optional. Below is what my conference configuration page looks like: 49 This conference room number is 8000 I call this conference room General Users are not required to enter a PIN number to join the conference. Admin PIN number is not required for the conference to wait for the leader to conduct the conference. I don’t have a joining message greeting when someone joins the conference. I have No in the leader wait option for the conference to wait for the conference chairman. I require a user count so I have Yes in the user count field. I need to be informed when a user joins or leaves the conference. I have Yes here. The music on hold is also flagged as Yes as I want music on while waiting. DVX-8000 Manual Once these are done, from one of your phones dial, 8000 and you will be able to join the conference. You are now in the conference room and every time someone joins or leaves the conference, it will also be announced. To test this, go to another phone and also dial 8000. You should hear an announcement (if you are listening on the first phone), indicating that someone has joined the conference. You may include ext: 8000 in your IVR choice for external callers to join in the conference. If there are 2 (or more) of you, you will be able to talk to each other. If one of you hangs up, you will know about it. 14.2 DVX-8000 CONFERENCE MANAGER This method can only be setup through DVX-8000. This is a conference control facility that enables the conference moderator to control the conference where people can be invited into the conference and participants can be silenced or kicked off the conference. If you have ever moderated a teleconferencing you would have realized how handy this facility is. To set up this facility, under the PBX tab, you will notice the sub-tab ―Conference‖. Click on the conference subtab and you will be presented with the screen as illustrated. To activate this module, it is necessary to click on the ―click here‖ link. Once fully installed and activated, you will be presented with a new screen where you can start populating the conference you want to control. Click on the new conference button to create a new conference. 14.2.1 To control Call-In voice conference The following screen will appear. In this case we want to control the general conference 8000 that we created earlier on. 50 DVX-8000 Manual In the fields, we enter the following: Conference Name: Conference Owner: Conference Number: Moderator PIN: Moderator Option: User PIN: User Option: Start Time (PST/PDT): Duration (HH:MM): Max Participation: General Conference <Your Name> Replace the pre-assigned number to 8000 If you require one, enter it here e.g. 123 You may put check marks on the option that you choose If you require a valid PIN to join the conference Select the user option you want. From the Calender icon you can choose the date and time. You can enter the duration of this conference. The maximum participation of this conference. Participants of this conference can call extension 8000 and join the conference. 14.2.2 Invite only voice conference Similar screen to the above example will appear. In this case the conference will be an internal conference by invitation only. You will need to populate the fields as per the example above except that you may not have a precreated conference number. The conference will be nominated by the system and you do not change this number to any pre-created conference that was done using FreePBX. Since the conference is by invitation, we only need to fill in a few fields. Conference Name: Conference Owner: Conference Number: Moderator Option: User Option: 51 Marketing <Your Name> Leave it as it is. You may put check marks on the option that you choose Select the user option you want. DVX-8000 Manual Start Time (PST/PDT): From the Calendar icon you can choose the date and time. Duration (HH:MM): You can enter the duration of this conference. Max Participation: The maximum participation of this conference When you click save, you will have created a controllable conference. 14.3 CONTROLLING AND MODERATING THE CONFERENCE Once the above tasks are completed, you may start moderating the conference. Click on the participant as shown in the illustration above to start administering the conference (see arrow). Here you can do the following: 1. 2. 3. 4. Inviting people to join the conference through the drop-down list. You may mute any participant by clicking the mute button Eject any participant using the kick button Terminate the conference by using the Kick All button. The conference will automatically reset and terminate at the end of the period you have determined at the time of setting up. 52 DVX-8000 Manual 15 VOICEMAIL If you have enabled voice mail when setting up your extension, and you hear a stutter tone (not the normal dial tone) when you initially pick up your phone, it is indicating to you that you have a voice mail waiting. To enable voicemail on an extension simply "enable" it when you create the extensions from the DVX-8000 GUI. If you require email notification of your voicemail, you may enter your email address in the email address field. 15.1 CUSTOMIZING EMAIL NOTIFICATION If you wish, you will need to customize your email notification message in /etc/asterisk/vm_email.inc file and to include the actual IP address of your asterisk PC. This can be done through Tools File Editor. ; Change the email body, variables: VM_NAME, VM_DUR, VM_MSGNUM, VM_MAILBOX, VM_CALLERID, VM_DATE emailbody=${VM_NAME},\n\nThere is a new voicemail in mailbox ${VM_MAILBOX}:\n\n\tFrom:\t${VM_CALLERID}\n\tLength:\t${VM_DUR} seconds\n\tDate:\t${VM_DATE}\n\nDial *98 to access your voicemail by phone.\nVisit http://AMPWEBADDRESS/recordings/index.php to check your voicemail with a web browser.\n You can be aggressive and change /etc/asterisk/vm_general.inc as well. ; 1st listed format gets emailed format=wav49|wav attach=yes pbxskip=yes ; Don't put [PBX]: in the subject line serveremail=vm@asterisk ; Who the e-mail notification should appear to come from fromstring=Voicemail System ; Real name of email sender maxmessage=180 ; max length of vm message minmessage=3 ; Minimum length of a voicemail message in seconds maxsilence=5 ; Wait for 5 silent seconds and end the voicemail silencethreshold=128 ; What do we consider to be silence skipms=3000 ; How many millisecs to skip forward/back when rew/ff in message ; playback review=yes ; Allow sender to review/rerecord their message before saving it operator=yes ; Allow caller to press 0 nextaftercmd=yes ; Automagically play next message when current message is ; deleted or saved Change the entries in red to reflect your requirement e.g you may change vm@asterisk to FHC PBX and change Voice mail System to read Family Health Centre Voicemail. Once these are done, you will receive email notification of voicemail left in your voicemail box. You may start testing it and your email received will look something like this: To: Ben Sharif From: Family Health Centre Voicemail Subject: New Message 1 in mailbox 201 Ben Sharif, There is a new voicemail in mailbox 201: From: "Mary" <321> Length: 0:20 seconds Date: Friday, July 29, 2005 at 11:16:38 PM 53 DVX-8000 Manual Dial *98 to access your voicemail by phone. Visit http://pbx.familyhealth.com:8080/cgi-bin/vmail.cgi?action=login&mailbox=201 to check your voicemail with a web browser. 15.2 HOW TO RETRIEVE VOICEMAIL FROM EXTERNAL PHONE To call in and retrieve your voicemail from external phone is as easy as simply calling your number and retrieve your voice mail. This can be done easily if you have IVR enabled in your new DVX-8000 system. This is how I do it (you may have been told of other different methods). 15.2.1 Method 1 1. 2. 3. 4. 5. Call my number and when the Digital Receptionist answers, I will dial my extension number prefixing it with an *. E.g. My extension number is 2001, so when the DR answers me, I will dial *2001 I will then be ask to leave a voicemail, but instead, I will dial * again. DR will ask for a password to be followed by the # key. I enter my password followed by # DR will then give me my voice mail if there is any. 15.2.2 Method 2 1. 2. 3. From FreePBX Setup Screen, create a Misc Destination and give it a name of e.g. “Check VM” Select Feature Code Dial Voicemail (*98) from the drop-down menu. Submit the changes. Next modify your IVR 1. 2. 3. 4. 5. 6. 7. 8. 9. Increase option. If you already have 7 options, this will be the 8th. Create an unannounced IVR selection e.g. selection no: 8 For this option, select Misc Destination and from the drop down, select “Check VM” Save and don’t forget to click on the red bar. When you call your PBX from an external phone, DR will naturally ask you to make a selection. Selection 8 will not be announced, however you should select 8. DR will ask for a mailbox number Enter your extension number (which is also your mailbox number) Dr will then ask for your password And you will get your mailbox IVR prompt. As I said, it is indeed simple. 15.3 HOW TO CHANGE VOICE MAIL GREETINGS The default Voicemail greeting is fine but it is rather bland and quite boring. No doubt some users would like to change the standard greeting to something more personal and meaningful. Ensure that you have changed your Direct Dial to Voicemail message type, in General Setting, from Default to something else e.g. Unavailable. Otherwise when you use follow-me and the like, your custom recorded message will not be played back. The Asterisk default message will be played back instead. To do so is pretty simple. Here are the steps: 54 DVX-8000 Manual 1. 2. 3. 4. 5. 6. 7. 8. Use your existing extension and dial *97 You will be asked for your password (if you have entered one) When the Voicemail IVR starts, press 0 You will then be given the choice what type of message you want to record. Choose the appropriate message you want to record. Record your message “Thank you for calling, I am either busy elsewhere or on the phone. Please leave me your message and I will call you back as soon as I can”. Review your message Re-record if you want to or if you are happy with the message, choose the option to save. That’s all – you are done. 55 DVX-8000 Manual 16 SETTING UP VIRTUAL FAX For sending and/or receiving faxes are the available functions in DVX-8000. 16.1 FAX FOR DVX-8000 DVX-8000 incorporates Hylafax server, which allows incoming faxes to be received over SIP, IAX & ZAP(DAHDI) channel. DVX-8000 does not utilize the standard Asterisk Fax handler for faxing, instead utilising a separate module to handle fax traffic, which we will be discussing here. As already stipulated, DVX-8000 is using Hylafax. As such all tools and applications that interface to Hylafax can be used (you may even have 10 virtual fax machines). It is recommended that dedicated fax lines be used for incoming and sending faxes. The Hylafax server communicates with Asterisk via IAX2 soft modems. Each IAX2 soft modem should be defined as an IAX2 extension in the DVX-8000 configuration. Create a IAX2 fax extension By now we should already know how to set up an extension. This extension that we will be setting up is an IAX2 extension, which differs slightly from the SIP extensions that you are used to. Select ―Generic IAX device‖ at the ―Create new extension‖ screen. You will be presented with the usual create new extension screen as illustrated below: We have populated the various fields: User Extension: 1100 (same user extension when you setup your virtual fax) Display Name: Sydney Fax (or whatever name you prefer) Secret: 1234 (make sure this is the same secret you use when you setup your virtual fax) Dictation service: Disabled Incoming/outgoing recording: Never Press the Submit button when done. 56 DVX-8000 Manual Configuring a Virtual Fax Module Click on the FAX tab and the following screen will appear. Next is to Click on the New Virtual Fax selection – see arrow. 57 DVX-8000 Manual In this example we have populated the virtual fax field as the illustrated below. Virtual Fax Name: Sydney Office (A) Destination Email: I have used my email address but you should be using yours or a group email address. Caller ID Name: This should be your organization name. Caller ID Number: Your Fax number Fax Destination (IAX): Your extension which we will setup for receiving fax. Secret(IAX): This is the password of your extension. Country Code: In my case it is 61 for Australia, 60 for Malaysia etc. Area Code: 2 for NSW, 3 for Victoria etc. Click on Save. You will then notice the following screen with “Running and idle on ttyIAX1”. That’s a virtual FAX machine setup and ready to go. Directing Fax to the correct extension (Dedicated Line) If you have dedicated line for the Virtual Fax, all you do is set the incoming route of your Fax DID to go directly to extension 1100. Directing Fax to Fax extension on Non-dedicated Fax line (Auto Detect) This is where you wish to share one PSTN line for Voice and Fax. Your DVX-8000 system will discriminate between fax call and a voice call and send it to the appropriate extension for fax or pass it through to your normal handler if it is a voice call. The following is what need to be done to achieve this: In the DVX-8000 General setting, ensure that the Extension of fax machine field is disabled (see below). 58 DVX-8000 Manual In the incoming route set your fax extension number to 1100 (the one we have set up) and set Fax Detect to Zaptel leaving your final destination to the voice call if it is not a fax call. Even though we have only set 1 virtual fax, you can set several if needed using the same procedure as outlined above except you need to use separate fax extension numbers e.g. 1100, 1101, 1102 etc 59 DVX-8000 Manual 16.2 Fax Visor The Fax Visor is used to check how many faxes have been received and to check their contents.. Click on the Fax Visor Sub-Tab. The Fax visor screen will be displayed listing the Faxes that you have received. Click on the blue link will open the fax. 17 CALL MONITOR & RECORDINGS 17.1 RECORD ALL CALLS BY DEFAULT To record all calls, on a specific extensions or all extensions, this function has to be enabled on the extension or extensions involved. This is done through the Extension Options Record Incoming and Record Outgoing field by selecting “Always” from the drop-down box for both fields. 17.2 RECORD CALLS ON DEMAND. To record on demand, the caller or the receiver have to dial *1 when he/she need the recording to start. This function will only work if the feature is enabled. To enabled this feature, the following Dial Command Option must be enabled in DVX-8000 General settings Asterisk Dial command option and Asterisk Outbound Dial command option fields by adding the following flag in the fields. w: Allow the called user to start recording after pressing *1 W: Allow the calling user to start recording after pressing *1 Some users have noticed that the *1 need to be pressed very quickly for this feature to work. This can be remedied by adding the following line in the /etc/asterisk/features_general_custom.conf file: featuredigittimeout = 2000 ;(the default is 500 ms which is too fast for an old guy like me 60 DVX-8000 Manual 17.3 TO LISTEN TO THE RECORDED CALLS After logging on to DVX-8000, select PBX Tab then the Monitoring Tab and you will get the following screen where your calls recording will be displayed. You have the option of listening to the recordings or download the recordings. 18 SPEED DIAL 18.1 PER USER SPEED DIAL SETTINGS DVX-8000 allows the user to configure speed dial number. In order to set a speed dial entry the user should dial *75. Their will be prompted for the speed dial location followed by the pound (#) key. The speed dial location may be any number. The user is then be prompted for the telephone number which they wish to add to speed dial followed by the pound (#) key. For example, to add the phone number 642712345 to location 12, dial *75, wait for the prompt, then dial 12#, and now dial 642712345#. Now the user can dial *012 in order to call 642712345. 18.2 GENERALLY AVAILABLE SPEED DIAL DVX-8000 allows defining speed dial numbers that will be available for all of the PBX users. To set up the Speed Dial, go to unembedded FreePBX->Tools tab->Asterisk Phonebook. 61 DVX-8000 Manual Here you simply enter the Phone number of the party you wish to call, the name and the Speed Dial Code in the appropriate fields as per the example below. Submit change when done. To call the Speed dial, e.g. you want to call Ben Sharif, simply dial *069 (the *0 tells DVX-8000 that you want to use the Speed Dial and the 69 is the Speed Dial Code for Ben Sharif). The Speed Dial Prefix *0 can be found under Feature Codes. Naturally if you have a big list of Names and Phone Numbers that you want to enter in your DVX-8000 Phone Book, you have the option of uploading the list. You have to scroll down the page to get to the ―Import from CSV‖ section of the Phone Book (see illustration below) . The ―Import from CSV‖ is a misnomer because, if you have created a list using EXCEL and are trying to import the list, it will not work since EXCEL CSV file is a comma delimited one where as FreePBX is expecting a semicolon delimited file: ―Name‖;Number;Speeddial code Ensure that ―Name‖ must be enclosed in quotation marks. Any speed dial code that already exists in the phone book cannot be reused. If you want to use an existing speed dial code in your so called ―CSV‖ file, the existing entry in the phone book must first be removed. 62 DVX-8000 Manual 19 BACKUP AND RESTORE Backup and Restore are two of the mandatory functions of any application. DVX-8000 is no exception. There are 2 ways you can do this. One is through DVX-8000 Web interface or if you wish you can do it through the Unembedded FreePBX Web interface. 19.1 BACKUP AND RESTORE USING DVX-8000 WAY. First let us look at doing a backup and restore the DVX-8000 way through the DVX-8000 GUI. 19.1.1 Make a Backup To schedule a backup, from DVX-8000 choose System Tab -> Backup & Restore Click on the Perform a Backup button and the screen that follows is where you define your backup requirement: Select the options you would like and then click on the Process button. Once the backup process is completed, you get a notification message. Then you can click the Cancel button in order to return back to the screen with the backup filename displayed as per illustration below. 63 DVX-8000 Manual Once done you may exit the screen. Naturally you can do as many backups as you want. The backup files are stored in the /var/www/backup folder. 19.1.2 To Restore a Backup All you need to do is click on the appropriate options and the rest are all a matter of choosing what it is that you want to restore (see illustration below). 1. 2. 3. 4. 64 Select System Tab Select Backup/Restore option Select the backup file you wish to restore and click on the restore button As per the illustration below: a. Select whatever components that you want to restore b. Click on the Process button DVX-8000 Manual Whatever components you have selected will now be restored. Once done you may leave the screen and check the system to make sure that all those that need to be restored have been restored. 19.2 BACKUP AND RESTORE USING FREEPBX WAY. 19.2.1 To Schedule a Backup To schedule a backup, from FreePBX choose Tools -> Backup & Restore You will then be presented with the following screen: Next select Add Backup Schedule The screen that follows is where you define your backup requirement. 65 DVX-8000 Manual I have chosen to schedule a Weekly (on Sundayst) backup as per the illustration above: In the Schedule Name, I have given it a name Weekly (to signify that it is a weekly job) I have also selected all the items to be backed up – VoiceMail, System Recordings, System Configurations and CDR only. Next from the Run Backup drop down choice, I have chosen Weekly (on Sundays) Once I have done these, I click on Submit Changes. Naturally you can schedule numerous backups. It is up to you to decide. If you are wondering where it is being stored, it is here /var/lib/asterisk/backups. The backup files are identified by the backup names. 66 DVX-8000 Manual 19.2.2 To Restore a Backup Backup itself is not useful if it cannot be restored. The FreePBX developer has thought of this too. This is a very simple procedure. All you need to do is click on the Restore option. Select the backup schedule you want to restore from. Select the backup set. Determine which of the various items in the list you want to restore and click on it and your restore will be executed. 67 DVX-8000 Manual