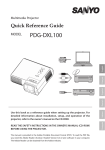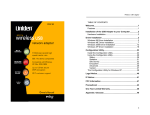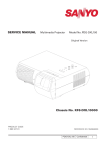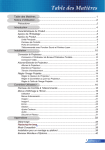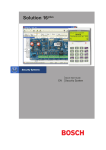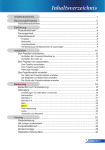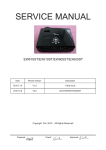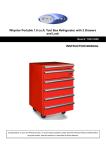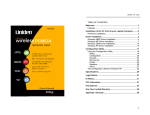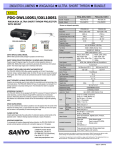Download Sanyo PDG-DWL100 User's Manual
Transcript
Multimedia Projector MODEL PDG-DWL100 Owner's Manual Table of Contents Table of Contents Usage Notice Precautions............................................................. 2 Introduction Product Features.................................................... 5 Package Overview.................................................. 6 Product Overview................................................... 7 Projector.............................................................. 7 Connection Ports................................................. 8 Control Panel....................................................... 8 Remote Control.................................................... 9 Remote Control Battery Installation................... 12 Remote Control Operating Range..................... 12 Installation Connecting the Projector...................................... 13 Connect to Computer/Notebook........................ 13 Connect to Video............................................... 14 Powering On/Off the Projector.............................. 15 Powering On the Projector................................. 15 Powering Off the Projector................................. 16 Warning Indicator............................................... 17 Network Setting Page........................................ 37 Security Setting Page........................................ 38 Alert Setting Page.............................................. 39 Logout Page...................................................... 40 Appendices Troubleshooting.................................................... 41 Replacing the lamp............................................... 46 Cleaning the Air Filters......................................... 48 Specifications....................................................... 49 Computer Compatibility (Analog).......................... 50 Computer Compatibility (Digital-HDMI)................ 51 Configurations of Terminals.................................. 53 Terminal : Analog RGB (Mini D-sub 15 pin)....... 53 Terminal : Mini DIN 8-pin................................... 53 Regulation & Safety Notices................................. 54 Serial Control Interface......................................... 56 Operation........................................................... 56 Functional Execution Command........................ 57 Status Read Command..................................... 58 Use of Telnet......................................................... 59 PJLink Notice........................................................ 60 Dimensions........................................................... 61 Adjusting the Projected Image.............................. 18 Adjusting the Height of Projector Image............ 18 Adjusting the Projector Focus............................ 19 Adjusting Projection Image Size........................ 19 User Controls On Screen Display................................................ 20 How to operate.................................................. 20 Image(PC Mode)............................................... 21 Image(Video Mode)........................................... 23 Screen............................................................... 25 Setting................................................................ 27 Setting/Network................................................. 30 Language........................................................... 31 Information......................................................... 31 Controlling the Projector From Web..................... 32 Configuring the Network Setting........................ 32 Home Page........................................................ 35 Control Panel Page............................................ 36 1 English English Usage Notice Precautions Follow all warnings, precautions and maintenance as recommended in this user’s guide to maximize the life of your unit. 2 English ■ Warning- This apparatus must be earthed. ■ Warning- Do not look into the projector’s lens when the lamp is on. The bright light may hurt your eyes. ■ Warning- To reduce the risk of fire or electric shock, do not expose this projector to rain or moisture. ■ Warning- Please do not open or disassemble the projector as this may cause electric shock. ■ Warning- When replacing the lamp, please allow unit to cool down, and follow all replacement instructions.. ■ Warning- This projector will detect the life of the lamp itself. Please be sure to change the lamp when it shows warning messages. ■ Warning- Reset the “Lamp Counter Reset” function from the on-screen display “Setting” menu after replacing the lamp module (refer to page 29). ■ Warning- When switching the projector off, please ensure the cooling cycle has been completed before disconnecting power. Allow 120 seconds for the projector to cool down. ■ Warning- Do not use lens cap when projector is powered on. ■ Warning- Turn on the projector first and then the signal sources. ■ Warning- When the lamp reaches the end of its life, it will burn out and may make a loud popping sound. If this happens, the projector will not turn back on until the lamp module has been replaced. To replace the lamp, follow the procedures listed under “Replacing the Lamp”. Usage Notice ■ Warning- Allowing the proper amount of space on the top, sides, and rear of the projector cabinet is critical for proper air circulation and cooling of the unit. The dimensions shown here indicate the minimum space required. If the projector is to be built into a compartment or similarly enclosed, these minimum distances must be maintained. SIDE and TOP REAR 1.5' (50 cm) 1.5' (50 cm) ■ Warning- 1.5' (50 cm) 3' (1 m) Avoid positioning the projector as described below when installing. Do not roll the projector more than 9 degrees from side to side. Do not pitch the projector more than 15 degrees from above and below. Do not point the projector up to project an image. Do not point the projector down to project an image. Do not put the projector on either side to project an image. 3 English English Usage Notice Do: ■ T urn off the product before cleaning. ■ Use a soft cloth moistened with mild detergent to clean the display housing. ■ Disconnect the power plug from AC outlet if the product is not being used for a long period of time. Do not: ■ Block the slots and openings on the unit provided for ventilation. ■ U se abrasive cleaners, waxes or solvents to clean the unit. ■ Use under the following conditions: - Extremely heat, cold or humidity. - In areas susceptible to excessive dust and dirt. - Near any appliance generating a strong magnetic field. - In direct sunlight. 4 English Introduction Product Features This product is a WXGA single chip 0.65” DLP® projector. Outstanding features include: ■True WXGA, 1280 x 800 addressable pixels ■ Single chip DLP® technology ■NTSC3.58/NTSC4.43/PAL(B/D/G/H/I/M/N)/ ■Multi-Auto functions: Auto detection, Auto image and ■ Full function remote control ■ User friendly multilingual on screen display ■Advanced digital keystone correction and high quality ■Built-in mono 8-Watt speaker. ■UXGA, SXGA+, SXGA compression and VGA, SVGA ■ Macintosh compatible SECAM (B/D/G/K/K1/L) and SDTV(480i/576i), EDTV(480p/576p), HDTV(720p/1080i/1080p) compatible Auto saving the adjustments full screen image re-scaling re-sizing 5 English English Introduction Package Overview This projector comes with all the items shown below. Check to make sure your unit is complete. Contact your dealer immediately if anything is missing. N ot e Due to the difference in applications for each country, some regions may have different accessories. Projector with lens cap Wireless Remote Control Power Cable VGA Cable Cable AC Power Cable (for U.S.A.) 42.00105G011 AC Power Cable (for Continental Europe) 42.00120G011 AC Power Cable (for UK) 42.00110G011 VGA Cable 42.00200G005 Documentation: CD-ROM User’s Manual Quick Reference Guide 6 English Factory code 2 x AAA Batteries Introduction Product Overview Projector 1 7 4 7 2 3 5 7 4 6 Air Flow 4 7 8 1. 2. 3. 4. 5. 6. 7. 8. Control Panel Remote Sensor Focus Ring Ventilation (outlet) Lens Lens Cap (with String) Ventilation (inlet) Speaker 7 English English Introduction Connection Ports 1 2 3 SERVICE PORT S-VIDEO IN 4 5 VIDEO IN MONITOR OUT 6 7 8 COMPUTER IN 1 COMPONENT IN 1 9 AUDIO IN (VARIABLE) AUDIO OUT COMPUTER IN 2 COMPONENT IN 2 10 11 12 1. SERVICE Port 2. HDMI Port 3. S-VIDEO IN Connector 4. VIDEO IN Connector 5.MONITOR OUT Connector 6.COMPUTER IN 2/ COMPONENT 2 Connector 13 7.COMPUTER IN 1/ COMPONENT 1 Connector 8. Network Port 9. AUDIO IN Jack 10. AC IN 11. AUDIO OUT Jack 12. KensingtonTM Lock Port 13. Speaker Control Panel 1 2 3 4 5 6 7 8 8 English 1. TEMP LED 2. LAMP LED 3. POWER LED 4. INPUT Button 5.ON/STAND-BY Button 6.Four Directional Select Keys 7. ENTER Button 8. MENU Button Introduction Remote Control 1 2 3 4 15 5 6 16 17 7 8 9 18 10 11 20 21 12 22 13 14 23 19 24 1 Infrared transmitter Sends signals to the projector. 2 Infrared indica- Signals indicator for sending. tor 3 ON/STANDBY Refer to the “Power On/Off the Projector” section. (See pages 15~16) 4 ENTER Confirm your section of items in sub menu operation. 9 English English Introduction 5 MENU Press “MENU” to launch the Onscreen display (OSD), back to the top level of OSD for the OSD main menu operation 6 IMAGE Select the Image mode from Presentation, Movie, sRGB, Bright and User. 7 INPUT Press “INPUT” to choose RGB, SCART, Component, S-Video, Composite and HDMI sources. 8 D.ZOOM - Zoom out the projector display. 9 KEYSTONE +/- Adjust the image to compensate for distortion caused by tilting the projector. 10 LAMP CONTROL Select the lamp mode. (refer “ECO Mode” function) 11 AV-MUTE Momentarily turn off/on the audio and video. 12 COMPUTER 1 Press “COMPUTER 1” to choose Computer in 1/Component in 1 connector. 13 COMPUTER 2 Press “COMPUTER 2” to choose Computer in 2/Component in 2 connector. 14 FREEZE Pause the screen image. Press again to resume the screen image. 15 Four Directional Select Keys Use or or or to select items or make adjustments to your selection. 16 ASPECT Display the “Aspect Ratio” section of the on-screen display menu to select the desired aspect ratio. 17 D.ZOOM + Zoom in the projector display. 18 INFORMATION Display information menu. N ot e To quick change remote control code, press “MENU” and “IMAGE” buttons about 10 seconds at the same time. N ot e The bottom side of OSD menu might be out of display when user adjusts keystone value, under the status of low resolution signal input and different aspect ratio setting. To solve this problem, please adjust keystone value in “Aspect Ratio” of “4:3” then switch back to your desired aspect ratio. 10 English Introduction 19 VOLUME +/- Increase/decrease speaker volume. 20 Keypad 1~9 For input a password in the “Security settings”. 21 AUTO. ADJ Automatically synchronize the projector to the input source. 22 HDMI Press “HDMI” to choose HDMI connector. 23 S-VIDEO Press “S-VIDEO” to choose S-Video connector. 24 VIDEO Press “VIDEO” to choose Video connector. 11 English English Introduction Remote Control Battery Installation Open the battery compartment lid. 1 2 Install new batteries into the compartment. 3 Replace the compartment lid. Two AAA size batteries For correct polarity (+ and –), be sure battery terminals are in contact with pins in the compartment. To ensure safe operation, please observe the following precautions : ■ Use two (2) AAA type batteries. ■ Always replace batteries in sets. ■ Do not use a new battery with a used battery. ■ Avoid contact with water or liquid. ■ Do not expose the remote control to moisture or heat. ■ Do not drop the remote control. ■ If the battery has leaked on the remote control, carefully wipe the case clean and install new batteries. ■ Risk of an explosion if battery is replaced by an incorrect type. ■ Dispose of used batteries according to the instructions. ■ If the new battery are installed into the compartment within 3~4 hours, the remote control code will not be returned to default. ■ The original setting will be kept and will not be erased. N ot e Remote Control Operating Range Point the remote control toward the projector (Infrared Remote Receiver) when pressing any button. Point the remote Maximum operating range control from obliquely for the remote control is above toward the Inabout 39.4’ (12m) and 60° in frared Remote Receiver top of the projector. when operating the Infrared Remote Receiver is provided on the top of the projector. remote control. 12 English 39.4’ (12m) Approx.30° Installation Connecting the Projector Connect to Computer/Notebook VGA, DVI N ot e Make sure that the power plug is fully inserted into both the projector AC inlet and the wall outlet. Audio Output 2 3 4 5 6 The AC outlet must be near this equipment and must be easily accessible. SERVICE PORT S-VIDEO IN VIDEO IN MONITOR OUT AUDIO IN COMPUTER IN 1 COMPONENT IN 1 (VARIABLE) AUDIO OUT COMPUTER IN 2 COMPONENT IN 2 E62405SP R 8 N ot e Due to the difference in applications for each country, some regions may have different accessories. 7 1 Monitor Output When AUDIO OUTPUT is plugged-in, 1............................................................................................Power cable (supplied) the projector’s build-in 2................................................................................................................RS232 cable speaker is not available.3...................................................................................................... HDMI-DVI cable 4.............................................................................................. VGA cable (supplied) 5...................................................................................... Audio in cable jack to jack 6....................................................................................Audio out cable jack to jack 7...........................................................................................................Network cable 8..................................................................................................... Monitor out cable T o ensure the projector works well with your computer, please make sure the timing of the display mode is compatible with your projector. 13 English English Installation N ot e Connect to Video Make sure that the power plug is fully inserted into both the projector AC inlet and the wall outlet. 2 The AC outlet must be near this equipment and must be easily accessible. Other than the analog RGB signal, COMPUTER IN 1/2-COMPONENT IN 1/2 Connectors can be used to project the incoming Component and RGB Scart signals. (See Page 49 for the Optional Parts.) N ot e DVD player, Set-top Box HDTV receiver 3 4 Video Output SERVICE PORT S-VIDEO IN VIDEO IN MONITOR OUT COMPUTER IN 1 COMPONENT IN 1 AUDIO IN (VARIABLE) AUDIO OUT COMPUTER IN 2 COMPONENT IN 2 E62405SP R 6 5 1 S-Video Output Audio Output Due to the difference in applications for each country, some 1............................................................................................Power cable (supplied) regions may have differ- 2...............................................................................................................HDMI cable ent accessories. 3............................................................................................ Composite video cable 4...................................................................................... Audio in cable jack to jack When AUDIO OUTPUT is plugged-in, 5....................................................................................Audio out cable jack to jack the projector’s build-in 6............................................................................................................ S-Video cable speaker is not available. T o ensure the projector works well with your computer, please make sure the timing of the display mode is compatible with your projector. 14 English Installation Powering On/Off the Projector Powering On the Projector 1. Ensure that the power cable and signal cable are securely connected. The POWER LED will turn orange. 2.Remove the lens cap. N ot e 3.Turn on the lamp by pressing “ON/STAND-BY” on the Please adjust external control panel. The POWER LED will now flash green. speaker volume to the The startup screen will display in approximately 5 seconds. minimum before turnWhen disappear startup screen, the POWER LED will turn ing on the projector. green. After the user presses the power button and 4.Turn on your source (computer, notebook, video player, etc.) The projector will detect your source automatically. green LED glitters, it takes a little time for the projector to project the image. I f you connect multiple sources at the same time, use the “INPUT” on the remote control or use “COMPUTER 1”, “COMPUTER 2”, “S-VIDEO”, “VIDEO”, “HDMI” on the remote control to switch inputs. N ot e Turn on the projector first and then the signal sources. 1 Lens Cap 2 Power 15 English English Installation Powering Off the Projector 1. Press the “ON/STAND-BY” to turn off the projector lamp, you will see a message as below on the on-screen display. 2.Press the “ON/STAND-BY” again to confirm. 3.The cooling fan continues to operate for about 60 seconds for cooling cycle and the POWER LED will flash green. When the light starts flashing orange, the projector has entered standby mode. If you wish to turn the projector back on, you must wait until the projector has completed the cooling cycle and has entered standby mode. Once in standby mode, simply press “ON/STAND-BY” to restart the projector. 4.Disconnect the power cable from the electrical outlet and the projector. 5.Do not turn on the projector immediately following a power off procedure. 16 English Installation Warning Indicator When the “TEMP” LED indicator turns red, it indicates the projector has overheated. The projector will automatically shut itself down. When you see the message below displays on-screen, the projector has detected that the lamp is approaching its end of life. Please change the lamp as soon as possible or contact your local dealer or our service center. When the “TEMP” LED indicator flashes red and the message below displays on-screen, it indicates the fan failed. Stop using the projector and disconnect the power cable from the electrical outlet, then contact your local dealer or our service center. 17 English English Installation Adjusting the Projected Image Adjusting the Height of Projector Image The projector is equipped with adjustable feet to raise and lower the image to fill the screen. To raise/lower the image: 1.Use to fine-tune the display angle. N ot e You can raise the projector front up to 3 degrees by rotating the adjustable feet. Front Adjustable feet 1 Maximun Length:7mm Rear Adjustable feet 1 Maximun Length:2mm 18 English Installation Adjusting the Projector Focus To focus the image, rotate the focus ring until the image is clear. The projector will focus at distances from 1.65 to 12.13 feet (0.5 to 3.7 meters) with mechanical travel. Focus Ring Adjusting Projection Image Size H : A = 6.78 B ÷ H x 100% = 115%(Offset) H Diagonal B A Lens Center 46" (116.8cm) 100" (254.0cm) 150" (381.0cm) 200" (508.0cm) 250" (635.0cm) 338" (858.5cm) A B Lens Center 1.651'(0.503m) 3.590'(1.094m) 5.385'(1.641m) 7.180'(2.188m) 8.975'(2.735m) 12.134'(3.698m) Screen (Diagonal) 46” (116.8cm) 100” (254.0cm) 150” (381.0cm) 200” (508.0cm) 250” (635.0cm) 338” (8.585cm) Screen Size (WxH) cm 39.0” x 24.0” (99.1 x 61.9cm) 84.8” x 53.0” (215.4 x 134.6cm) 127.2” x 79.5” (323.1 x 201.9cm) 169.6” x 106.0” (430.8 x 269.2cm) 212.0” x 132.5” (538.5 x 336.6cm) 286.6” x 179.1” (728.0 x 455.0cm) Distance 1.651’ (0.503m) 3.590’ (1.094m) 5.385’ (1.641m) 7.180’ (2.188m) 8.975’ (2.735m) 12.134’ (3.698m) This graph is for user’s reference only. 19 English English User Controls On Screen Display The Projector has a multilingual On Screen Display that allows you to make image adjustments and change a variety of settings. The projector will automatically detect the source. How to operate 1. To open the OSD, press “MENU” on the Remote Control. 2.When OSD is displayed, use keys to select any item in the main menu. While making a selection on a particular page, press key to enter sub menu. 3.Use keys to select the desired item in the sub menu and adjust the settings by 4. If the setting has key. icon, you could press “ENTER” to enter an- other sub menu. Press “MENU” to close the sub menu after adjustment. 5.After adjusting the settings, press “MENU” go back to the main menu. 6.To exit, press “MENU” again. The OSD will be closed and the projector will automatically save the new settings. N ot e Main Menu If no button operation is made for 30 seconds, the OSD will be closed automatically. Sub Menu 20 English Setting User Controls Image (PC Mode) Image Mode There are many factory presets optimized for various types of images. Use the N ot e When no signal is detected, the “Image” menu cannot be selected. The image Mode will change into “User” by adjusting the items. or to select the item. Presentation: For computer or notebook. Movie: For home theater. sRGB: For standard color. Bright: For bright room. User: Memorize user’s settings. Brightness Adjust the brightness of the image. Press the Press the Contrast to darken image. to lighten the image. The contrast controls the degree of difference between the lightest and darkest parts of the picture. Adjusting the contrast changes the amount of black and white in the image. Press the to decrease the contrast. Press the to increase the contrast. Total Dots Adjust the number of total dots in one horizontal period. Use the or to adjust number to match your PC image. 21 English English User Controls Fine Sync Eliminate flicker from the image displayed. Use the the value. or to adjust White Peaking Use the white peaking control to set the white peaking level of DMD chip. 0 stands for minimal peaking, and 10 stands for maximum peaking. If you prefer a stronger image, adjust towards the maximum setting. For a smooth and more natural image, adjust towards the minimum setting. Color Temp. Adjust the color temperature. At higher temperature, the screen looks colder; at lower temperature, the screen looks warmer. Gamma This allows you to choose a gamma table that has been fine-tuned to bring out the best image quality for the input. 22 English User Controls Image (Video Mode) Image Mode There are many factory presets optimized for various types of images. Use the N ot e When no signal is detected, the “Image” menu cannot be selected. The image Mode will change into “User” by adjusting the items. or to select the item. Presentation: For computer or notebook. Movie: For home theater. sRGB: For standard color. Bright: For bright room. User: Memorize user’s settings. Brightness Adjust the brightness of the image. Press the Press the Contrast to darken image. to lighten the image. The contrast controls the degree of difference between the lightest and darkest parts of the picture. Adjusting the contrast changes the amount of black and white in the image. Press the Press the Color to decrease the contrast. to increase the contrast. Adjust a video image from black and white to fully saturated color. Press the Press the to decrease the amount of color in the image. to increase the amount of color in the image. 23 English English User Controls Tint Adjust the color balance of red and green. Press the to increase the amount of green in the image. Press the to increase the amount of red in the image. Sharpness Adjust the sharpness of the image. Press the to decrease the sharpness. Press the to increase the sharpness. White Peaking Use the white peaking control to set the white peaking level of DMD chip. 0 stands for minimal peaking, and 10 stands for maximum peaking. If you prefer a stronger image, adjust towards the maximum setting. For a smooth and more natural image, adjust towards the minimum setting. Color Temp. Adjust the color temperature. At higher temperature, the screen looks colder; at lower temperature, the screen looks warmer. Gamma This allows you to choose a gamma table that has been fine-tuned to bring out the best image quality for the input. 24 English User Controls Screen Keystone N ot e Adjust image distortion caused by tilting projector. H-position (Horizontal Position) The bottom side of OSD Press the to move the image left. menu might be out of display when user Press the to move the image right. adjusts keystone value, under the status of low V-position (Vertical Position) resolution signal input Press the to move the image down. and different aspect ratio setting. To solve Press the to move the image up. this problem, please Aspect Ratio adjust keystone value Use this function to choose your desired aspect ratio. in “Aspect Ratio” of “4:3” then switch back 4:3 to your desired aspect This format is for 4:3 input sources not enhanced for Wideratio. screen TV. 16:10 Native This format is for 16:10 input sources, like HDTV and DVD enhanced for Widescreen TV. This format displays the original image without any scaling. 25 English English User Controls Mounting Front-Desktop The factory default setting. Rear-Desktop Front-Ceiling Rear-Ceiling When you select this function, the projector reverses the image so you can project behind a translucent screen. When you select this function, the projector turns the image upside down for ceiling-mounted projection. When you select this function, the projector reverses and turns the image upside down at same time. You can project from behind a translucent screen with ceiling mounted projection. 26 English User Controls Setting Input Search When this function is turned “On”, the projector will search for other signals if the current input signal is lost. When this function is turned “Off”, it will only search a specified connection port. Fan Control hoose “On” to turn on Fan Control mode. Operate the fan at full C speed continuously to allow for proper high altitude cooling of the projector. Lamp Life Reminder Choose this function to show or to hide the lamp end of life warning message. ECO Mode hoose “On” to dim the projector lamp which will lower power C consumption and extend the lamp life. Choose “Off” to return to normal mode. BrilliantColorTM Choose “On” to provide true, more vibrant colors. RS232 Mode RS232: Allow RS232 control of an individual projector. Network: Allow network LAN via web browser (Internet Explorer) to control of projector. 27 English English User Controls N ot e Eco Standby Power (<1W) This function is available when the projector is turned off and in Stand-by. It is recommended to use Eco under normal condition. Please turn this function “Off ”, if you want to turn on “Power” by network during standby mode. On: lower power consumption than Normal mode in Stand-by condition. Off: normal power consumption in Stand-by condition. Remote Control This projector provides two different remote control codes: the factory-set initial code (Code 1) and the secondary code (Code 2). This switching function prevents remote control interference when operating several projectors or video equipment at the same time. When operating the projector in “Code 2”, both the projector and the remote control must be switched to “Code 2”. ■ To change the code for the projector: S elect either “Code 1” or “Code 2” in this Setting Menu. ■ To change the code for the remote control: N ot e P ress and hold both the MENU and IMAGE buttons together for 10 seconds or more. After changing the code, make sure the remote control operates properly. Closed Caption After keystone This function is a printed version of the program sound or other adjustment, maybe information displayed on the screen. If the input signal contains need to re-adjust screen closed captions, you can turn on the feature and switch the channels. again during display Use the or to select Off, CC1, CC2. the closed caption. Power Management Set the interval of power-off of the system, if there is no signal input. (minutes/unit) Sound Mute: ■ Choose “On” to mute the volume. ■ Choose “Off” to restore the volume. 28 English User Controls Volume: ■ Press the to decrease the volume. ■ P ress the to increase the volume. Lamp Counter Reset Reset the lamp life hour after replacing a new lamp. Security Settings Security Settings: ■ On: Choose “On” to enable security verification when turning on the projector. ■ Off: Choose “Off” to be able to switch on the projector without password verification. Change Password: ■ First Time: 1. Press “ENTER” to set the password. 2. Use number buttons to enter default password and then press “ENTER” to confirm. 3. Use number buttons on the remote to enter your new password and then press “ENTER” to confirm. (The password has to be 4 digits.) N ot e Password default value is “1234” (first time). If you input incorrect password 3 times, the projector will automatically shut itself down and enter into standby mode. 4. Enter new password again and press “ENTER” to confirm. ■ Change Password: 1. Press “ENTER” to input old password. 2. Use number buttons to enter current password and then press “ENTER” to confirm. 3. Enter new password (4 digits in length) using the number buttons on the remote, then press “ENTER” to confirm. 4. Enter new password again and press “ENTER” to confirm. Factory Default Return the adjustments and settings to the factory default values. (except for lamp counter and security setting) 29 English English User Controls Setting/Network Network Status Display the network connection status. DHCP Display the network connection status. On: Assign an IP address to the projector from the DHCP server automatically. Off: Assign an IP address manually. IP Address Select an IP address. Subnet Mask Select subnet mask number. Gateway Select the default gateway of the network connected to the projector. DNS Select DNS number. Apply Press “ENTER” button to apply the selection. 30 English User Controls Language Language N ot e In the first instance of powering on the projector, the language menu is displayed to select the default language. All subsequent operations assume the selected default language. hoose the multilingual OSD. Press C into the sub menu and then use the or or or key to select your preferred language. Press “ENTER” to finalize the selection. Information Information To display the projector information on the screen. 31 English English User Controls Controlling the Projector From Web N ot e Configuring the Network Setting If the Netscape user 1. Fill in a new IP, a subnet mask, a gateway and a DNS in the wants to control the dialogue box. projector from the web, the user needs to use Netscape 9.X or upgrade version. N ot e (1) U ser name:user / Password:user 2. Then choose apply and press “ENTER” button to effectuate the configuration process. 3. Open your web browser and type in the IP address, it has entered LOGIN mode. (2) U ser name: administrator / Password: admin Remark: Only administrator could enter the 4. Input the user name and password then press “LOGIN” button Network setting and on the screen, the web page will display as below: alert setting. N ot e When you used the projector IP address, you will can not link to your service server. 32 English 5. Open “Control Panel” to control your projector. User Controls For example: Use Microsoft Internet Explorer (IE) web browser to control the projector, the IP address is http: // 192.168.0.100. Step 1: Find an IP Address (192.168.0.250) from LAN function of projector. Step 2: Select apply and press “ENTER” button to submit function or press “MENU” key to exit. Step 3: To open Network Connections, click Start, click Control Panel, click Network and Internet Connections, and then click Network Connections. Click the connection you want to configure, and then, under Network Tasks , click Change settings of this connection. Step 6: To open Internet Options, click IE web browser, click Internet Options, click the Connections tab and click “LAN Settings...” Step 7: The Local Area Network (LAN) Setting dialog box appears, In the Proxy Server area, cancel the Use a proxy server for your LAN check box., then click “OK” button twice. Step 4: On the General tab, under This connection uses the following items, click Internet Protocol (TCP/IP), and then click “Properties.” Step 8: Open your IE and type in the IP address of 192.168.0.250 in the URL then press “ENTER” key. It has entered LOGIN mode as below: Step 5: Click Use the following IP address, and type in as below: 1) IP address: 192.168.0.250 2) Subnet mask: 255.255.255.0 3) Default gateway: 168.0.254.192 1) User name: user / Password: user 2) User name: administrator / Password: admin N ot e Only administrator could enter the Network setting and alert setting. 33 English English User Controls Step 9: The web page will display as below: Step 10: Open “Control Panel” to control your projector. 34 English User Controls Home Page N ot e When Home page display error status, it indicates the lamp failed. Stop using the projector and disconnect the power cable from the electrical outlet, then contact your local dealer or our service center. Access the Projector Web Server by entering the projector’s IP address at the web browser. The Home Page displays basic information about the projector. 35 English English User Controls Control Panel Page This page allows you to manage the projector status using a Web browser. How to operate Control Panel page Button setting: Action. N ot e The value in the text box indicates current value. Text box setting: Enter a number or text and then click “Set” button. Or Change a value with “-” or “+” button. N ot e Each item has a valid setting range. The setting value exceeding this becomes invalid. Some control items can not be used depending on the selecting input mode or functions of the projector you use. In this case, the values of those items are indicated with “---”. 36 English Pull-down menu setting: Select an item with pull-down menu button and then click “Set” button. Radio button setting: Select an item by selecting a radio button. User Controls Network Setting Page This page allow you to enable or disable DHCP and set network related addresses and names. Projector Setting Allows you to define the group name and projector name of the projector. (Maximum characters: 12). Network Setting Choose DHCP to assign an IP address to the projector from a DHCP server automatically, or Manual to assign an IP address manually. Network function setting, Refer to the “Network” section on page 30 for more information. Password Setting This projector provides a security function that allows the administrator or user to manage usage for the projector. When enabling password for the first time, set the password before enabling it. When the password function is enabled, the administrator or user password will be required for accessing the Web Server. New Password: Enter new password. Confirm Password: Enter password again and submit. 37 English English User Controls Security Setting Page This page allow you control the projector by using the telnet or PJLink application installed on your computer. New Password: Enter new password. Confirm Password: Enter password again and submit. Telnet Password Setting Only a four-digit number is valid for the telnet password. The default Telnet Password as [0000], which means no password is set. When you connect the projector to the network, it is recommended to set a new password. If the password has been set on this Security Setting Page, the authentication is required to use the Telnet. PJLink Password Setting 1 to 32 alphanumeric characters can be used for the password. The default PJLink Password is vacant, which means no password is set. 38 English User Controls Alert Setting Page Email Setting E-mail Alert: You can set whether to be notified by email (Enable) or not (Disable). To/CC/From: You can enter email address of sender (From) and recipients (To/Cc) to receive notification when an abnormality or warning occurs. Subject: You can enter the subject line of the email. Click the “Email Alert Test” button to test the e-mail alert settings. SMTP Setting SMTP server, User name and Password should be provided by your network administrator or MIS. Alert Condition You can select the abnormalities or warnings to be notified by email. Select items by ticking on check boxes. When any of the alert conditions occur, an email will be sent to the recipients (To/Cc). Click the “Submit” button to apply the selection. 39 English English User Controls Logout Page When you use this page, the projector system will go back Login mode. 40 English Appendices Troubleshooting If you experience trouble with the projector, refer to the following information. If the problem persists, please contact your local dealer or service center. Problem: No image appears on screen Ensure all the cables and power connections are correctly and securely connected as described in the “Installation” section. Ensure the pins of connectors are not crooked or broken. Check if the projection lamp has been securely installed. Please refer to the “Replacing the lamp” section. Make sure you have removed the lens cap and the projector is switched on. Ensure that the “AV-MUTE” feature is not turned on. Problem: Partial, scrolling or incorrectly displayed image Press “Auto Adj.” on the remote control. If you are using a PC: For Windows 95, 98, 2000, XP: 1.From the “My Computer” icon, open the “Control Panel” folder, and double click the “Display” icon. 2. Select the “Settings” tab 3. Click on the “Advanced Properties”. For Windows Vista: 1.From the “My Computer” icon, open the “Control Panel” folder, and double click the “Appearance and Personalization” 2. Select “Personalization” 3. Click “Adjust screen resolution” to display “Display Settings”. Click on the “Advanced Settings”. If the projector is still not projecting the whole image, you will also need to change the monitor display you are using. Refer to the following steps. 41 English English Appendices 4.Verify the resolution setting is less than or equal to 1600 x 1200 5.Select the “Change” under the “Monitor” tab . 6.Click on “Show all devices”. Next, select “Standard monitor resolution. types” under the SP box; choose the resolution mode you need under the “Models” box. If you are using a Notebook: 1.First, follow the steps above to adjust resolution of the computer. 2. Press the toggle output settings. example: [Fn]+[F4] Compaq=> [Fn]+[F4] Hewlett Dell => [Fn]+[F8] Packard => [Fn]+[F4] Gateway=> [Fn]+[F4] NEC=> [Fn]+[F3] IBM=> [Fn]+[F7] Toshiba => [Fn]+[F5] Macintosh Apple: System Preference-->Display-->Arrangement-->Mirror display If you experience difficulty changing resolutions or your monitor freezes, restart all equipment including the projector. Problem: The screen of the Notebook or PowerBook computer is not displaying a presentation If you are using a Notebook PC: Some Notebook PCs may deactivate their own screens when a second display device is in use. Each has a different way to be reactivated. Refer to your computer’s documentation for detailed information. Problem: Image is unstable or flickering Adjust the “Fine sync” or “Total Dots” to correct it. Refer to the “Image” section for more information. Change the monitor color setting from your computer. 42 English Appendices Check and reconfigure the display mode of your graphic card to make it compatible with the product. Problem: Image is out of focus Adjust the Focus Ring on the projector lens. Make sure the projection screen is between the required distance 1.65 to 12.13 feet (0.5 to 3.7 meters) from the projector (refer to page 19). Problem: The image is stretched when displaying 16:9 DVD The projector automatically detects 16:9 DVD and adjusts the aspect ratio by digitizing to full screen with 4:3 default setting. If the image is still stretched, you will also need to adjust the aspect ratio by referring to the following: Please select 4:3 aspect ratio type on your DVD player if you are playing a 16:9 DVD. If you can’t select 4:3 aspect ratio type on your DVD player, please select 4:3 aspect ratio in the on screen menu. Problem: Image is reversed Select “Setting-->Mounting” from the OSD and adjust the projection direction. Problem: Lamp burns out or makes a popping sound When the lamp reaches its end of life, it will burn out and may make a loud popping sound. If this happens, the projector will not turn on until the lamp module has been replaced. To replace the lamp, follow the procedures in the “Replacing the Lamp”. 43 English English Appendices Problem: LED lighting message POWER-LED Message (Red) (Green) (Orange) TEMPLED LAMPLED (Red) (Red) Standby (Input power cable) Normal (Power on) Powering up (Warming up) Flashing Power off (Cooling-I: It can’t accept any key at this status) Flashing Power off (Cooling-II: It can accept power key to turn on the projector) Flashing * Error (Lamp failed) Error (Fan lock) Error (Over temp.) N ot e Steady light => No light => *=> When LED light on after 5 sec., go to standby mode. 44 English Flashing Appendices Problem: Message Reminders Over temperature - the projector has exceeded its recommended operating temperature and must be allowed to cool down before it may be used. Replacing the lamp - the lamp is about to reach its maximum lifetime. Prepare to replace it soon. Fan failed - the system fan is not working. Setting network Loading network 45 English English Appendices Replacing the lamp The projector will detect the lamp life itself. It will show you a warning message Warning: To avoid burns, allow the projector to cool for at least 45 minutes before you replace the lamp! When you see this message, change the lamp as soon as possible. Make sure the projector has been cooled down for at least 45 minutes before changing the lamp. 1 2 3 4 Lamp Replacing Procedure: 1.Switch off the power of the projector by pressing the “ON/ STAND-BY”. 2. Allow the projector to cool down at least 45 minutes. Warning: To reduce the 3. Disconnect the power cable. risk of personal injury, 4. Use a screwdriver to remove the 2 screws from the cover. do not drop the lamp module or touch the 5. Push up and remove the cover. lamp bulb. The bulb 6.Remove the 2 screws from the lamp module and pull up may shatter and cause the lamp bar. injury if it is dropped. 7. Pull out the lamp module by force. 8. Install the new lamp module by reversing the previous steps. Warning: For continued safety replace with 9.After replacing the lamp, turn on the power, and select the a lamp of the same menu ->[Setting] ->[Lamp Counter Reset] to reset the lamp type. usage hours. See page 29. 46 English Appendices ORDER REPLACEMENT LAMP Replacement lamp can be ordered through your dealer. When ordering a projection lamp, give the following information to the dealer. ■ ■ Model No. of your projector : PDG-DWL100 Replacement Lamp Type No. : POA-LMP138 (Service Parts No. CHSP8EM01GC01 or 610 346 4633) LAMP HANDLING PRECAUTIONS This projector uses a high-pressure lamp which must be handled carefully and properly. Improper handling may result in accidents, injury, or create a fire hazard. ■ Lamp life may differ from lamp to lamp and according to the environment of use. There is no guarantee of the same life for each lamp. Some lamps may fail or terminate their life in a shorter period of time than other similar lamps. ■ If the projector indicates that the lamp should be replaced, i.e., if the lamp life warning message appears, replace the lamp with a new one IMMEDIATELY after the projector has cooled down. (Follow carefully the instructions in the Lamp Replacement section of this manual.) Continuous use of the lamp with showing the lamp life warning message may increase the risk of lamp explosion. ■ A Lamp may explode as a result of vibration, shock or degradation as a result of hours of use as its lifetime draws to an end. Risk of explosion may differ according to the environment or conditions in which the projector and lamp are being used. IF A LAMP EXPLODES, THE FOLLOWING SAFETY PRECAUTIONS SHOULD BE TAKEN. If a lamp explodes, disconnect the projector’s AC plug from the AC outlet immediately. Contact an authorized service station for a checkup of the unit and replacement of the lamp. Additionally, check carefully to ensure that there are no broken shards or pieces of glass around the projector or coming out from the cooling air circulation holes. Any broken shards found should be cleaned up carefully. No one should check the inside of the projector except those who are authorized trained technicians and who are familiar with projector service. Inappropriate attempts to service the unit by anyone, especially those who are not appropriately trained to do so, may result in an accident or injury caused by pieces of broken glass. 47 English English Appendices Cleaning the Air Filters Air filters prevent dust from accumulating on the optical elements inside the projector. Should the air filters become clogged with dust particles, it will reduce cooling fans’ effectiveness and may result in internal heat build up and adversely affect the life of the projector. Clean the air filters following Do not operate the pro- the steps below. jector with the air filters removed. Dust may accumulate on the optical elements degrading picture quality. Do not put anything into the air intake vent. It may result in malfunction of the projector. 48 English Air Filters Cleaning Procedure: 1.Turn off the projector, and disconnect the AC power cord from the AC outlet. 2. Remove the air filters by pulling the latch. 3. Clean the air filters with a brush or rinse them softly. 4.When cleaning the air filters by rinsing, dry them well. Replace the air filters properly. Make sure that the air filters is fully inserted. RECOMMENDATION: ■ We recommend avoiding dusty/smoky environments when operating the projector. Usage in these environments may cause a poor image quality. ■ When using the projector under dusty or smoky conditions, dust may accumulate on a lens or optical elements inside the projector. This condition may degrade the quality of a projected image. ■ When the symptoms above are noticed, contact your authorized dealer or service station for proper cleaning. Appendices Specifications Projection System Single Chip DLP® Technology by Texas Instruments Number of Pixels WXGA: 1280 pixels(H) X 800 lines(V), up to UXGA (1600 X 1200) with scaling technology Lamp 225W (170W on ECO mode) Projection Lens F#2.6 f=7.198mm with manual focus Projection Screen Size (Diag.) 46 to 338 inches (1.16 to 8.59 meters) Diagonal Projection Distance 1.65 to 12.13 feet (0.5 to 3.7 meters) Video Compatibility -N TSC-M/NTSC-4.43/PAL-B, D, G, H, I/PAL-M/PAL-N/SECAM -C omponent: SDTV(480i/576i), EDTV(480p, 576p), HDTV(720p, 1080i/p) H. Frequency 31.35kHz~79.98kHz horizontal scan V. Frequency 50Hz~75Hz vertical refresh Power Supply Universal AC input 100-240V ; Input Frequency 50-60Hz Power Consumption Normal mode:320W Standby mode <1 Watt Input Current 2.5-1.0A (100-240V AC) I/O Connectors - Power: AC power input socket -C omputer Input: 2x 15-pin D-Sub VGA for analog/component and HDTV signal - RS232 Input: 1x Mini DIN 8-Pin for RS232 control input - HDMI Input: 1x 19-Pin HDMI(V1.3) for digital video input - RJ-45 Input: 1x RJ-45 for network management - Video Input: 1x Composite video RCA input 1x S-Video input - Audio Input: 1x Stereo Mini Jack -C omputer Output: 1x 15-pin D-Sub VGA for monitor - Audio Output: 1x Stereo Mini Jack Built-in Speaker 8W (monaural) Weight 8.2lbs / 3.7kgs Dimensions (W x D x H) 12.1 x 11.5 x 4.7 inches (306.5x 292.2 x 120.5 mm) (Including protrusions) 12.1 x 9.9 x 4.1 inches (306.5x 252.3 x 105.0 mm) (not including protrusions) Environmental - Operating Temperature: 41~95oF (5~ 35oC) Humidity: 80% maximum (Non-condensing) - Storage Temperature: -4~140oF (-20~60oC) Humidity: 80% maximum (Non-condensing) Optional Parts -C OMPONENT-VGA Cable : POA-CA-COMPVGA -S erial control cable : POA-MCSRL -V GA cable (10m) : KA-MC-DB10 -S CART-VGA Cable : POA-CA-SCART 49 English English Appendices Computer Compatibility (Analog) (1) Signals from D-sub 15 Modes Resolution V.Frequency (Hz) H.Frequency (kHz) VGA 640 x 480 60 31.50 640 x 480 72 37.90 640 x 480 75 37.50 720 x 400 70 31.50 800 x 600 56 35.20 800 x 600 60 37.90 800 x 600 72 48.10 800 x 600 75 46.90 832 x 624 75 49.725 1024 x 768 60 48.40 1024 x 768 70 56.50 1024 x 768 75 60.00 *1280 x 1024 60 63.98 *1280 x 1024 75 79.98 1280 x 720 60 45.00 SVGA XGA SXGA WXGA 1280 x 800 60 49.702 *1440 x 900 60 55.935 QuadVGA *1280 x 960 60 59.70 SXGA+ *1400 x 1050 60 63.98 UXGA *1600 x 1200 60 75.00 Power Mac G4 640 x 480 66.6 (67) 34.93 800 x 600 60 37.90 1024 x 768 60 48.40 1152 x 870 75 68.68 640 x 480 60 31.35 640 x 480 66.6 (67) 34.93 800 x 600 60 37.90 1024 x 768 60 48.40 1152 x 870 75 68.68 1024 x 768 75 60.00 N ot e Note: “*” compressed computer image. N ot e Note: The projector only support a separate sync signal. Composite sync and sync on green are not supported. PowerBook G4 i Mac DV (G3) 50 English Appendices Computer Compatibility (DigitalHDMI) (1) PC digital signals with HDMI-DVI cable Modes Resolution V.Frequency (Hz) H.Frequency (kHz) VGA 640 x 480 60 31.50 640 x 480 72 37.90 640 x 480 75 37.50 720 x 400 70 31.50 800 x 600 56 35.20 800 x 600 60 37.90 800 x 600 72 48.10 800 x 600 75 46.90 832 x 624 75 49.725 1024 x 768 60 48.40 1024 x 768 70 56.50 1024 x 768 75 60.00 *1280 x 1024 60 63.98 *1280 x 1024 75 79.98 1280 x 720 60 45.00 1280 x 800 60 49.702 SVGA XGA SXGA WXGA *1440 x 900 60 55.935 QuadVGA *1280 x 960 60 59.70 SXGA+ *1400 x 1050 60 63.98 UXGA *1600 x 1200 60 75.00 Power Mac G4 640 x 480 66.6 (67) 34.93 800 x 600 60 37.90 1024 x 768 60 48.40 1152 x 870 75 68.68 640 x 480 60 31.35 640 x 480 66.6 (67) 34.93 800 x 600 60 37.90 1024 x 768 60 48.40 1152 x 870 75 68.68 1024 x 768 75 60.00 PowerBook G4 i Mac DV (G3) 51 English English Appendices (2) AV digital signals with HDMI cable 52 English Modes Resolution V.Frequency (Hz) 480i 1440 x 480 60 480p (NTSC) 640 x 480 60 480p (NTSC) 720 x 480 60 576i (PAL) 1440 x 576 50 576p (PAL) 720 x 576 50 720p (NTSC) 1280 x 720 60 720p (PAL) 1280 x 720 50 1080i (NTSC) 1920 x 1080 60 1080i (PAL) 1920 x 1080 50 1080p (NTSC) 1920 x 1080 60 1080p (PAL) 1920 x 1080 50 Appendices Configurations of Terminals Terminal : Analog RGB (Mini D-sub 15 pin) 5 4 10 15 3 9 14 2 8 13 1 7 12 6 11 1 Red (R/Cr) Input/R Output 9 5V / *** 2 Green (G/Y) Input/G Output 10 Ground (Ver. sync.) 3 Blue (B/Cb) Input/B Output 11 ICP download 4 *** 12 DDC data / *** 5 Ground (Horiz.sync.) 6 Ground (Red) 13 Horiz. sync. Input / Output (Composite H/V sync. Input) 7 Ground (Green) 14 Vert. sync. Input / Output 8 Ground (Blue) 15 DDC clock / *** Terminal : Mini DIN 8-pin 8 7 5 6 4 2 3 1 1 RXD 2 *** 3 *** 4 GND 5 *** 6 TXD 7 *** 8 *** 53 English English Appendices Regulation & Safety Notices This appendix lists the general notices of your Projector. FCC notice This device has been tested and found to comply with the limits for a Class B digital device pursuant to Part 15 of the FCC rules. These limits are designed to provide reasonable protection against harmful interference in a residential installation. This device generates, uses and can radiate radio frequency energy and, if not installed and used in accordance with the instructions, may cause harmful interference to radio communications. However, there is no guarantee that interference will not occur in a particular installation. If this device does cause harmful interference to radio or television reception, which can be determined by turning the device off and on, the user is encouraged to try to correct the interference by one or more of the following measures: ▀■ Reorient or relocate the receiving antenna. ▀■ Increase the separation between the device and receiver. ▀■ Connect the device into an outlet on a circuit different from that to which the receiver is connected. ▀■ Consult the dealer or an experienced radio/television technician for help. Notice: Shielded cables All connections to other computing devices must be made using shielded cables to maintain compliance with FCC regulations. Caution Changes or modifications not expressly approved by the manufacturer could void the user’s authority, which is granted by the Federal Communications Commission, to operate this projector. 54 English Appendices Operation conditions This device complies with Part 15 of the FCC Rules. Operation is subject to the following two conditions: 1. This device may not cause harmful interference and 2. This device must accept any interference received, including interference that may cause undesired operation. Notice: Canadian users This Class B digital apparatus complies with Canadian ICES-003. Remarque à l’intention des utilisateurs canadiens Cet appareil numerique de la classe B est conforme a la norme NMB-003 du Canada. Declaration of Conformity for EU countries ▀■ EMC Directive 2004/108/EC (including amendments) ▀■ Low Voltage Directive 2006/95/EC ▀■ R & TTE Directive 1999/5/EC (if product has RF function) FOR EU USERS The symbol mark and recycling systems described below apply to EU countries and do not apply to countries in other areas of the world. Your product is designed and manufactured with high quality materials and components which can be recycled and/or reused. The symbol mark means that electrical and electronic equipment, batteries and accumulators, at their end-of-life, should be disposed of separately from your household waste. Note: If a chemical symbol is printed beneath the symbol mark, this chemical symbol means that the battery or accumulator contains a heavy metal at a certain concentration. This will be indicated as follows: Hg: mercury, Cd: cadmium, Pb: lead In the European Union there are separate collection systems for used electrical and electronic equipment, batteries and accumulators. Please, dispose of them correctly at your local community waste collection/recycling centre. Please, help us to conserve the environment we live in! 55 English English Appendices Serial Control Interface This projector provides a function to control and monitor the projector’s operations by using the RS-232C serial port. Operation 1. Connect a RS-232C serial cross cable to SERVICE PORT on the projector and serial port on the PC. 2. Launch a communication software provided with PC and setup the communication condition as follows: 3. Type the command for controlling the projector and then enter the “Enter” key. Example When you want to change the input to Computer 2, Type ‘C’ ‘0’ ‘6’ ‘Enter’. Baud rate Parity check: Stop bit Flow control Data bit : 9600 bps : none :1 : none :8 N ot e •T he default of the baud rate is set to 9600 bps. • Enter with ASCII 64-byte capital characters and one-byte characters. 56 English Appendices Functional Execution Command Format The command is sent from PC to the projector with the format below; ‘C’ [Command] ‘CR’ Command: two characters (refer to the command table below. ■ The projector decodes the command and returns the ‘ACK’ with the format below; ‘ACK’ ‘CR’ ■ When the projector cannot decode the command, it returns with format below. ‘?’ ‘CR’ projector and serial port on the PC. Command Function Command Function C00 POWER ON C24 YPbPr 2 C01 POWER OFF (Immediate POWER OFF) C25 --- C26 Scart C04 HDMI C27 IMAGE(Toggle) C05 Computer 1 C30 D.zoom + C06 Computer 2 C31 D.zoom - C09 Volume + C33 Video C0A Volume - C34 S-Video C0B SOUND MUTE ON C35 YPbPr 1 C0C SOUND MUTE OFF C3A POINTER RIGHT POINTER LEFT C0D VIDEO MUTE ON C3B C0E VIDEO MUTE OFF C3C POINITER UP C0F Aspect 4:3 C3D POINITER DOWN C10 Aspect 16:10 C3F ENTER C11 Image mode Presentation C43 FREEZE ON C12 Image mode Movie C44 FREEZE OFF C13 Image mode sRGB C89 AUTO ADJ. C14 Image mode Bright C8E KEYSTONE + C8F KEYSTONE - C15 Image mode User C1C MENU ON C1D MENU OFF 57 English English Appendices Status Read Command Format The command is sent from PC to the projector with the format below; ‘CR’ [Command] ‘CR’ Command: one character (refer to the command table below. N ot e The tables on pages 56~58 show the typical command lists for controlling the projector. Please consult your local dealer for further information of other commands. N ot e During the standby mode status, the projector responds to “Power On” through RS232/ PJLink/Telnet commands. N ot e In Standby mode, the projector will not respond [S1] when sending CR6 command by RS232/Telnet. 58 English ■ The projector decodes the command and returns the ‘Character string’ with the format below; Command CR0 Function Status Read CR1 Input Mode Read CR3 Lamp Time Read CR4 Setting Read CR6 Temperature Read CR7 Lamp Mode Read Projector Return Projector status 00 Power ON 20 Cooling Down 10 Power Failure 28 Cooling Down due to Abnormal Temperature in process 21 Cooling Down in process after Off due to lamp failure S1 S1 = Temperature at Sensor 1 (˚C) (ex.) S1 = 12.3˚C --> The projector displays “12.3 Appendices N ot e The telnet 10000 port is used to control the projector. Use of Telnet You can control the projector by using the telnet application installed on your computer. Normally, the telnet application is available on your computer. Further instructions about the telnet application, please see the on-line guide on your (For example, in case of using the telnet application of Windows XP computer. Professional.) Control 1. Select Run... submenu from Start menu on the computer. Type “telnet” onto the Open text area on the displayed window and press OK button. 2. The telnet application will start and the following window will be displayed. Type as below to connect the projector. > open 192.168.1.201 10000 [return] * Use the IP address assigned to the projector. 3. When communication is established correctly, the word “PASSWORD:” appears on the window. Type the login telnet password for the projector and then press “Enter” key on the keyboard. If you do not set up the telnet password, just press “Enter” key. When the word “Hello” is replied, login has been succeeded. * The password “1234” is used for the example. 59 English English Appendices N ot e Enter with ASCII 64-byte capital characters and one-byte characters. N ot e 4. Type the commands, refer to right table, to control the projector and then press “Enter” key for termination. For example, type “C00” which is a command to turn on the projector, and press “Enter” key. Confirm the projector is turning on. Command list table Command To disconnect the communication, press “Ctrl” key and “]” key at the same time, type “close” and then press “Enter” key on the Keyboard. > close [return] The table right shows the typical command lists for controlling this projector During the standby and please consult your local dealer for mode status, the projecfurther information of another comtor responds to “Power mands. On” through RS232/ PJLink/Telnet commands. Function C00 POWER ON C01 POWER OFF (Immediate POWER OFF) C09 Volume + C0A Volume - C0B SOUND MUTE ON C0C SOUND MUTE OFF C0F Aspect 4:3 C10 Aspect 16:10 C1C MENU ON C1D MENU OFF PJLink Notice This projector is compliant with PJLink Standard Class 1 of JBMIA (Japan Business Machine and Information System Industries Association). This projector supports all commands defined by PJLink Class 1 and is verified conformance with PJLink Standard Class 1. Projector PJLink Input Input Parameter Computer 1 RGB 1 11 YPbPr 1 RGB 2 12 SCART RGB 3 13 Computer 2 RGB 4 14 YPbPr 2 RGB 5 15 Video VIDEO 1 21 S-Video VIDEO 2 22 HDMI DIGITAL 1 31 PJLink is a registered trademark of JBMIA and pending trademark in some countries. 60 English Appendices Dimensions 1.52"/38.70mm 4.75"/120.54mm 12.06"/306.53mm Lens Center 2.55"/64.67mm 5.07"/128.92mm 4.74"/120.54mm 3° Max. 11.51"/292.29mm 9.93"/252.30mm 0.47"/11.89mm 4.13"/105.00mm 4.99"/126.70mm 2.59"/65.70mm 4.70"/119.50mm 0.74"/18.80mm 4.06"/103.10mm 4.06"/103.10mm Screw Holes for Ceiling Mount Screw: M4 Depth: 0.47”/12.0mm 61 English English KY5A