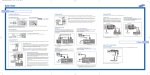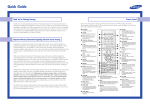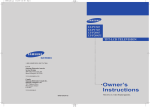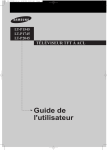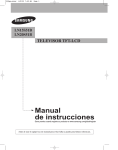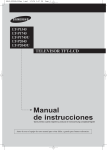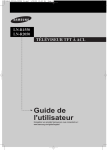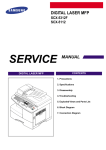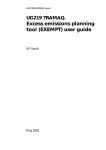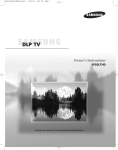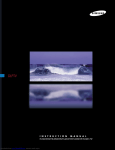Download Samsung HL-P5667W User's Manual
Transcript
HL-P4667W/HL-P5067W/HL-P5667W/HL-P6167W List of Parts Accessories Once you have unpacked your TV, check to make sure that you have all the parts shown here. If any piece is missing or broken, call your dealer. Remote Control (BP59-00076A)/ AAA Batteries Warranty Cards (2)/ Registration Card (1) Instruction Manual/ Safety Guide/ Quick Guide/ Anynet Manual / Manual Guide Anynet Cable BP68-00429A-01 Downloaded from www.Manualslib.com manuals search engine Connecting VHF and UHF Antennas If you do not have a cable system, you will need to connect an antenna to your TV. Antennas with 300-ohm Flat Twin Leads If your antenna looks like this: it has 300-ohm flat twin leads. 1 Place the wires from the twin leads under the screws on the 300-75 ohm adaptor (not supplied). Use a screwdriver to tighten the screws. 2 Plug the adapter into the “Air IN” terminal on the rear panel. Antennas with 75-ohm Round Leads If your antenna looks like this: 1 it is an antenna with 75-ohm round leads. Plug the antenna lead into the “Air IN” terminal on the rear panel. Separate VHF and UHF Antennas If you have two separate antennas for your TV (one VHF and one UHF), you must combine the two antenna signals before connecting the antennas to the TV. This procedure requires an optional combiner-adaptor (available at most electronics shops). 1 Connect both antenna leads to the combiner. 2 Plug the combiner into the “Cable IN” terminal on the rear panel. 2 Downloaded from www.Manualslib.com manuals search engine Connecting Cable TV and VCR You can connect different cable systems to your TV, including cable without a cable box, and cable with a cable box that descrambles some or all channels. Cable without a Cable Box If you want to connect cable, and you do not need to use a cable box: 1 Plug the incoming cable into the “Cable IN” terminal on the rear panel. Cable with a Cable Box that Descrambles All Channels 1 Find the cable that is connected to the ANTENNA OUT terminal on your cable box. This terminal might be labeled “ANT OUT”, “VHF OUT” or simply, “OUT”. 2 Connect the other end of this cable to the “Cable IN” terminal on the rear panel. Connecting an Analog Cable Converter Box This connection allows you to watch cable and premium channels. You should keep your TV selected to “Cable IN” so that you can use the TV features. When viewing premium channels, select “Air IN” and tune the TV to channel 3 or 4 (whichever channel is vacant in your area), then use the converter box to change channels. You will need two coaxial cables. • When you use a converter box with your TV, there may be features that you can not program using the remote control, such as programming your favorite channels and blocking channels. • The output from "Cable Out" is not available when "Air/CATV" is set to "Cable" in the PIP menu. From Cable 3 Downloaded from www.Manualslib.com manuals search engine Connecting an Analog Cable Converter Box and a VCR This connection allows you to watch and record basic and premium cable channels, as well as watch videotapes. You should keep your TV selected to “Cable IN” so that you can use the TV’s features. When viewing premium channels or recording with the VCR, select “Air IN” (whichever channel is vacant in your area), then use the converter box to change channels. Caution: If you want to record one channel while watching another channel, a splitter (not included) must be added between the cable and “Cable IN”. One output of the splitter goes to “Cable OUT” and the second output is connected to IN on the cable converter box. TV Rear Panel From Cable If you have a mono VCR, connect L/Mono to VCR Audio OUT using only one audio cable. Stereo VCR If you have an S-VHS VCR, use the S-Video connections and remove the video cable. Do not connect the video cable and the S-Video cable to video1 simultaneously. When you use a converter box with your TV there may be features that you can not program using the remote control, such as programming your favorite channels and blocking channels. Connecting CableCARD You must obtain a CableCARD from a local cable service provider. 1 Insert the CableCARD into the “CableCARD” slot and the message “CableCARD Inserted” is displayed on the screen. If the channel information does not already exist, the message “Updating Channel List” is displayed during channel information configuration. 2 The pairing information containing a telephone number, CableCARD ID, Host ID and other information will be displayed in about 2~3 minutes. If an error message is displayed, please contact your Service Provider. 3 When channel information configuration is finished, the message “Updating Completed” is displayed. It indicates that the channel list is now updated. TV Rear Panel Incoming Cable or Antenna Please insert the card as shown. 4 Downloaded from www.Manualslib.com manuals search engine Connecting a Camcorder The side panel jacks on your TV make it easy to connect a Camcorder to your TV. You can use your camcorder to view tapes without using a VCR. 1 2 3 Locate the A/V output jacks on the camcorder. They are usually found on the side or back of the camcorder. 1 Camcorder Output Jacks Connect a set of audio cables between the AUDIO IN jacks on the TV and the AUDIO OUT jacks on the camcorder. If you have a mono Camcorder, connect L(mono) to the Camcorder audio out using only one audio cable. TV Rear of right side Connect a video cable between the VIDEO IN (or S-VIDEO IN) jack on the TV and the VIDEO OUT jack on the Camcorder. The audio-video cables shown here are usually included with a Camcorder. (If not, check your local electronics store.) If your Camcorder is stereo, you need to connect a set of two cables. Camcorder or 3 2 Connecting a DVD Player The rear panel jacks on your TV make it easy to connect a DVD player to your TV. Connecting to Y,PB,PR 1 Connect a set of audio cables between the COMPONENT (1 or 2) audio (L,R) in jacks on the TV and the AUDIO OUT jacks on the DVD player. TV Rear Panel Incoming Cable or Antenna 2 To enable Component video viewing, connect a set of video cables between the COMPONENT (1 or 2) VIDEO (Y, PB, PR) in jacks on the TV and VIDEO (Y/PB/PR or Y/CB/CR) OUT jacks on the DVD player. 2 1 Note: For an explanation of Component video, see your DVD player's owner's manual. DVD Player 5 Downloaded from www.Manualslib.com manuals search engine Connecting to Audio and Video Jacks 1 2 Connect a set of audio cables between the Audio in (1 or 2) jacks on the TV and the AUDIO OUT jacks on the DVD player. Connect a video cable between the VIDEO IN (1 or 2) jack on the TV and the VIDEO OUT jack on the DVD player. TV Rear Panel Incoming Cable or Antenna 2 1 DVD Player Connecting a DTV Set-Top Box Connecting to Y,PB,PR 1 Connect a set of audio cables between the COMPONENT (1 or 2) audio (L,R) in jacks on the TV and the AUDIO OUT jacks on the Set-Top Box. 2 Connect a set of video cables between the COMPONENT (1 or 2) VIDEO (Y, PB, PR) in jacks on the TV and VIDEO (Y/PB/PR or Y/CB/CR) OUT jacks on the Set-Top Box. Note: For an explanation of Component video, see your Set-Top Box owner's manual. TV Rear Panel 1 Incoming Cable or Antenna DTV Set-Top Box 6 Downloaded from www.Manualslib.com manuals search engine 2 Connecting to DVI (Digital Visual Interface) 1 Connect a set of audio cables between the DVI audio (L,R) in jacks on the TV and the AUDIO OUT jacks on the Set-Top Box. 2 Connect an HDMI/DVI video cable between the HDMI/DVI IN jack on the TV and the DVI OUT jack on the Set-Top Box. TV Rear Panel 2 1 • Requires a Cable Converter. Incoming Cable or Antenna DTV Set-Top Box Connecting to HDMI (High Definition Multimedia Interface) 1 Connect an HDMI cable between the HDMI/DVI IN jack on the TV and the HDMI OUT jack on the Set-Top Box. • Make sure the HDMI/DVI source's power is on, or you will be unable to select it in the menu's source list. TV Rear Panel DTV Set-Top Box Incoming Cable or Antenna 7 Downloaded from www.Manualslib.com manuals search engine Connecting a Digital Audio System There are many types of digital audio systems on the market today. A simplified illustration of an audio system is shown below. For more information, see your audio system owner’s manual. 1 If your audio system has a optical digital audio input, connect to the “DIGITAL AUDIO OUT(OPTICAL)” jack on the TV. TV Rear Panel Be certain to remove the black cover from the optical output before inserting the cable. • OPTICAL: converts the electric signal into an optical light signal, and transmits it through glass fibers. A transmission system of digital audio in the form of a light wave, S/PDIF format using a glass conductor. See page 78 to set the digital output format (Dolby Digital or PCM) appropriate to you digital audio component. Connecting to an Analog Amplifier 1 The “AUDIO OUT” terminals cannot be used for external speakers. You must hook them up to an amplifier. When an audio amplifier is connected to the “AUDIO OUT” terminals: Decrease the gain (volume) of the audio amplifier, and adjust the volume level with the volume control on the TV. TV Rear Panel 8 Downloaded from www.Manualslib.com manuals search engine Remote Control You can use the remote control up to about 23 feet from the TV. When using the remote control, always point it directly at the TV. You can also use your remote control to operate your VCR, Cable box, DVD player or Samsung Set-Top Box. Œ POWER Turns the TV on and off. ´ P.MODE Adjust the TV picture by selecting one of the preset factory settings (or select your personal, customized picture settings.) ˇ ANTENNA Press to select “AIR” or “CABLE”. ¨ CHANNEL NUMBER Press to directly tune to a particular channel. ˆ Press to select additional channels (digital and analog) being broadcast by the same station. For example, to select channel “54-3”, press “54”, then press “-” and “3”. Ø VOL +, VOL Press to increase or decrease the volume. Press to exit the menu. ¯ ▲, ▼, œ, √, ENTER Press to select highlight up, down, left, or right. While using the onscreen menus, press the ENTER to activate (or change) a particular item. ˘ MTS (Multichannel Television Stereo) Press to choose Stereo, Mono or SAP (Secondary Audio Program). ¿ PIP (Picture In Picture) Displays the available channels in sequence. (These buttons change channels in the PIP window only.) ¸ STILL Press to pause the current screen. ˛ ASPECT Press to change the screen size. ◊ SRS Activates TruSurround. ∏ MUTE Press to mute the TV sound. ” ANYNET Runs the Anynet view functions and sets up Anynet devices. ’ MENU Displays the main on-screen menu. ˝ CH.LIST Displays the channel list. Ô FAV.CH (Favorite Channel) Press to switch between your favorite channels. MODE Selects a target device to be controlled by the Samsung remote control (i.e., TV, STB, VCR, CABLE, or DVD). Ò PRE-CH Tunes to the previous channel. Ú SOURCE Press to display all of the available video sources (i.e., TV, Set-Top box, VCR, DVD, DTV). Æ CH ˜ EXIT / Press to change channels. Moves from one set of screen information to the next in TV Guide menu. ± DNIe (Digital Natural Image engine) Activates DNIe. ≠ SET Used during set up of this remote control, so that it will work compatibly with other devices (Set-Top box, VCR, Cable box, DVD, etc.) – SLEEP Press to select a preset time interval for automatic shut off. — PIP CONTROLS CH / ; Press to display the available channels in sequence. (These buttons change channels in the PIP window only.) ÷ CAPTION Controls the caption decoder. ® VCR/DVD CONTROLS Controls VCR or DVD functions: Rewind, Stop, Play/Pause, Fast Forward. ∑ RESET If your remote control is not functioning properly, take out the batteries and press the reset button for about 2~3 seconds. Re-insert the batteries and try using the remote control again. ı INFO Press to display information on the TV screen. 9 Downloaded from www.Manualslib.com manuals search engine Turning the TV On and Off Press the POWER button on the remote control. You can also use the POWER button on the front panel. Viewing the Menus and On-Screen Displays The on-screen menu system allows you to control the settings of your TV. Access the onscreen menu system by pressing the Menu button on the remote control. Once the onscreen menu appears, use the …/†/œ/√/ENTER buttons on your remote control to select menu items and make adjustments. You can also view the on-screen menu system and make some adjustments using the TV’s side panel buttons. Viewing the Menus Before your television can begin memorizing the available channels, you must specify the type of signal source that is connected to the TV (i.e., an antenna or cable system). 1 2 Press the MENU button. The main menu is displayed. There are six menu groups: “Input”, “Picture”, “Sound”, “Channel”, “Setup”, and “Guide”. Press the … or † button to select an item you want in the menu. Press the œ, √ or ENTER button to display, change, or use the selected items. Use the ENTER button to enter items in the menu. Input Input Picture : TV Picture √ √ Input Picture Sound Sound Channel Channel Setup Setup Guide 3 Source List Edit Name Anynet Move Enter Mode Color Tone Size Digital NR DNIe My Color Control ▼ More Guide Exit Press the EXIt button to exit. Viewing the Display Press the INFO button on the remote control. The TV displays the current channel, the status of certain picture and sound settings and the current time. The information displayed varies according to the selected source. CABLE 3 Picture Mode Standard Sound Mode Custom MTS Stereo Caption Off V-Chip Off No Time Information 10 Downloaded from www.Manualslib.com manuals search engine Move : : : : : Standard Warm1 16:9 On On Enter √ √ √ √ √ √ Return Memorizing the Channels Your TV can memorize and store all of the available channels for both “off-air” (antenna) and cable channels. After the available channels are memorized, use the CH and CH buttons to scan through the channels. This eliminates the need to change channels by entering the channel digits. There are three steps for memorizing channels: selecting a broadcast source, memorizing the channels (automatic) and adding and deleting channels (manual). Selecting the Video Signal Source Before your television can begin memorizing the available channels, you must specify the type of signal source that is connected to the TV (i.e., an antenna or cable system). 1 Press the MENU button. Press the … or † button to select “Channel”, then press the ENTER button. 3 Press the … or † button to select “Auto Program”, then press the ENTER button. Channel Input Picture Sound Channel Setup Guide 2 Antenna : Cable Auto Program Add/Delete Favorite Channels Name Fine Tune ▼ More Move Enter Channel √ √ √ √ √ √ Input Picture Sound Channel Setup Guide Return Press the ENTER button to select “Antenna”. Press the … or † button to select “Air” or “Cable”, then press the ENTER button. Channel Input Picture Sound Channel Setup Guide Antenna : Air Cable Cable Auto Program Add/Delete Favorite Channels Name Fine Tune ▼ More Move Enter Return 11 Downloaded from www.Manualslib.com manuals search engine Antenna : Cable Auto Program Add/Delete Favorite Channels Name Fine Tune ▼ More Move Enter √ √ √ √ √ √ Return • All available DTV and analog channels are automatically stored in memory. 4 5 Press the … or † button to select the Antenna connection, then press the ENTER button. • Air : “Air” antenna signal Cable : “Cable” antenna signal Air+Cable : “Air” and “Cable” antenna signals Press the EXIT button to exit. • If the CableCARD is inserted into the“CableCARD” slot on the rear panel, “Cable” and “Air+Cable” are not available. Auto Program Input Press the √ button to select “Start”, then press the ENTER button to start the auto program. The TV begins memorizing all available stations. Press the ENTER button at any time to interrupt the memorization process. • The TV MUST be connected to an antenna in order to receive digital TV signals. Even if a particular channel is deleted from the memory, you can always tune to that channel directly by using the number buttons on the remote control. Select the antennas to memorize Auto Program Picture Air Start Input Cable Start Picture Air+Cable Start Sound Sound Channel Setup Channel Guide Move Enter Return Setup Guide When selecting Cable TV system: Auto Program Channel Setup Guide Select the cable system. Analog STD HRC IRC ✔ Start Digital STD HRC IRC Move ✔ Enter Return 12 Downloaded from www.Manualslib.com manuals search engine Digital ✔ STD HRC IRC Move Enter Return AIR Channel 44 • STD, HRC and IRC identify various types of cable TV systems. Contact your local cable company to identify the type of cable system that exists in your particular area. At this point the signal source has been selected. Proceed to “Storing Channels in Memory”. Sound Start Auto Program in progress Press the … or † button to select Analog or Digital “STD”,"HRC" or "IRC" then press the ENTER button. Picture ✔ STD HRC IRC Auto Program Press the … or † button to select “Cable”, then press the ENTER button. Input Select the cable system. Analog Stop Enter Return Viewing an External Signal Source Use the remote control to switch between viewing signals from connected equipment, such as a VCR, DVD, Set-Top box or the TV source (broadcast or cable). Setting the Signal Source 1 2 Press the MENU button. Press the ENTER button to select “Input”. Press the ENTER button to select “Source List”. Press the … or † button to select a signal source, then press the ENTER button. Source List Input Input Picture Source List Edit Name Anynet Input √ √ : TV Picture Sound Sound Channel Channel Setup Setup Guide Guide Move Enter TV AV1 AV2 AV3 S-Video1 S-Video2 ▼ More Move ----------- Enter Return Return • When you connect equipment to the TV, you can choose between the following sets of jacks: “AV1”, “AV2”, “S-Video1”, “S-Video2”, “Component1”, “Component2” or “HDMI/DVI” on the TV’s rear panel and “AV3” or “S-Video3” on the TV’s side panel. • HDMI input can be selected only when the external device is turned on and connected to the TV. Alternate method Press the SOURCE button on the remote control repeatedly to select an external signal source. AV1 Viewing Position To optimize your viewing comfort, please follow the guidelines below for viewing distance. If viewing for an extended period of time, sit as far back from the screen as possible. 13 Downloaded from www.Manualslib.com manuals search engine Replacing the Lamp Why do I need to replace the lamp? The lamp used in a DLP TV has a limited lifespan. For the best screen quality it needs to be replaced periodically. After replacing the lamp, the screen quality will be bright and clear as new. When do I need to replace it? It should be replaced when the screen becomes darker, less clear or when all three LEDs on the front (Timer, Lamp, & Temp.) are flashing. Check before lamp replacement 1. The lamp must be the same code number and type. 2. The lamp type is indicated on the right side of the TV. It is also indicated on the lamp case. 3. After checking the code number for the lamp, give the code number to the store where you purchased the TV or to a Samsung Service center. Caution 1. Replace with the correct code numbered lamp to avoid damage to the TV. 2. Turn the power off and wait for 30 minutes before replacing the lamp as it will be hot. 3. Do not touch the glass part of the lamp with your bare hands nor insert any foreign object inside the cover as it may cause poor screen quality, electric shock or fire. 4. Do not place the old lamp near flammable objects or within the reach of children. 5. Be sure to connect this TV directly to an AC wall outlet. If the TV's AC plug is connected to a cable box or other source, it will not allow for proper cool down time. For replacement, you will need a 5.91-Inch screwdriver and a pair of gloves. 1 Unplug TV, then use a screwdriver to remove the screw. 2 Remove the Lamp cover. 3 Remove the screw securing the Lamp by using a screwdriver. Separate the Lamp from the engine by holding the handle and pulling it out. 5 To reinstall the Lamp, follow these steps in reverse order. • Be sure the replacement Lamp is the same type. • After replacing the lamp, align the lamp cover with the groove and secure the screws. • The TV will not turn on if the lamp cover is not correctly closed (as this will activate the protective circuit). 14 Downloaded from www.Manualslib.com manuals search engine 4 Front Panel LED Indicators The three lights on the front panel indicate the status of your TV. : Light is On : Light is Blinking : Light is Off TIMER LAMP STAND BY/TEMP Indication Standby state. The picture will automatically appear in about 15 seconds. Auto Timer ON/OFF has been set and the set will automatically be turned on in about 25 seconds. A cooling fan inside the set is not operating normally. Lamp cover on rear of the set is not properly shut. Check if the ventilation hole on the rear of the set is blocked, because if the inner temperature is too high, the power will shut off. Lamp may be defective. Please contact a certified technician. • It takes about 30 seconds for the TV to warm up, so normal brightness may not appear immediately. • The TV has a fan to keep the inside lamp from overheating. You’ll occasionally hear it working. Troubleshooting If the TV seems to have a problem, first try this list of possible problems and solutions. If none of these troubleshooting tips apply, then call your nearest Samsung authorized service center. Poor picture quality. Poor sound quality. No picture or sound. Try another channel. Adjust the antenna. Check all wire connections. Try another channel. Adjust the antenna. Make sure the MUTE button is off. Try another channel. Press the SOURCE button. Make sure the TV is plugged in. Check the antenna connections. No color, wrong colors or tints. Picture rolls vertically. The TV operates erratically. Make sure the program is broadcasted in color. Adjust the picture settings. Adjust the antenna. Check all wire connections. If you are using a VCR, check the tracking. Unplug the TV for 30 seconds, then try operating it again. Your remote control does not operate your TV. The TV won’t switch on. Digital broadcasting screen problem. Press the Mode button to put your remote control into TV mode. Make sure the remote has batteries. Make sure the wall outlet is working. Make sure the TV is plugged in. Make sure the remote has batteries. Please check the digital signal strength and input antenna. • The display panel used for the DLP TV is composed of many tiny pixels. These pixels may occasionally appear on the screen. 15 Downloaded from www.Manualslib.com manuals search engine Memo 16 Downloaded from www.Manualslib.com manuals search engine