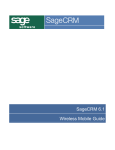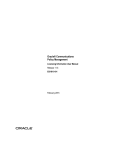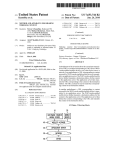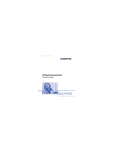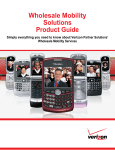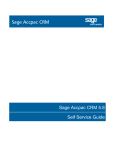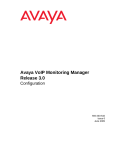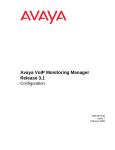Download Sage Software Network Router 5.8 User's Manual
Transcript
Sage Accpac CRM 5.8 Wireless Mobile Guide © Copyright 2005 Sage Technologies Limited, publisher of this work. All rights reserved. No part of this documentation may be copied, photocopied, reproduced, translated, microfilmed, or otherwise duplicated on any medium without prior written consent of Sage Technologies Limited. Use of the software programs described herein and this documentation is subject to the End User Licence Agreement enclosed in the software package, or accepted during system sign-up. Sage, and the Sage logo are registered trademarks or trademarks of The Sage Group PLC. All other marks are trademarks or registered trademarks of their respective owners. Contents Chapter 1: Introduction Introduction ................................................................... 1-1 Chapter Summary ......................................................... 1-2 Chapter 2: Getting Started Prerequisites .................................................................. 2-1 Mobile Devices ................................................................ 2-2 Enabling Users............................................................. 2-2 URLs for Accessing CRM ....................................................... 2-2 Making Devices Known to CRM ................................................ 2-3 Setting Up New Devices .................................................... 2-3 Mapping User Agents ...................................................... 2-5 Mapping Unassigned User Agents ........................................... 2-6 Wireless Mobile Screen Customization ........................................... 2-7 Customizing PDA Screens .................................................. 2-7 Customizing a Dashboard on Mobile Devices ................................. 2-7 Customizing WAP Screens .................................................. 2-8 Now you can… ............................................................... 2-10 Chapter 3: Working with CRM from a PDA Logging On ................................................................... Logging Off ................................................................... Moving Around ............................................................... The Basic Screen Elements .................................................. Finding Information ........................................................... Example: Finding a Person .................................................. Example: Finding an Opportunity ........................................... Adding Customer Information .................................................. Example: Adding a Person to a Company .................................... Doing Your Work .............................................................. Navigating Your Calendar .................................................. 3-1 3-2 3-3 3-3 3-4 3-4 3-5 3-6 3-6 3-8 3-8 Wireless Mobile Guide i Managing Leads, Opportunities, and Cases ...................................... 3-10 Reporting .................................................................... 3-11 Running a Report .......................................................... 3-11 Dashboard .................................................................... 3-13 Synchronizing with Microsoft Outlook ...................................... 3-14 Now you can… ............................................................... 3-14 Chapter 4: Working with CRM from a Mobile Phone Moving Around ................................................................ 4-1 Basic Navigation Elements .................................................. 4-1 Logging on ................................................................ 4-1 Finding Contact Information .................................................... 4-2 Searching for a Person ...................................................... 4-3 Searching for a Company.................................................... 4-4 Doing Your Work .............................................................. 4-5 Navigating your Communications List ....................................... 4-5 Navigating your Calendar ................................................... 4-6 Changing the Status of a Communication ..................................... 4-7 Finding and Progressing an Opportunity ......................................... 4-8 Example: Closing a Sale ..................................................... 4-8 Finding and Progressing a Case.................................................. 4-9 Example: Progressing a Case ................................................ 4-9 Now you can… ................................................................ 4-9 Chapter 5: WAP Browsing CRM from a PDA Prerequisites ................................................................... 5-1 Setting Up a Connection ........................................................ 5-2 Connecting .................................................................... 5-4 WAP Browsing from a PDA ..................................................... 5-5 Now you can… ................................................................ 5-5 ii Sage CRM Chapter 1 Introduction This guide is for Users and System Administrators. Please note that while the document refers to Sage CRM, CRM, or the CRM system throughout, all functionality covered is also relevant to Sage CRM MME, Sage Accpac CRM, and Softline Accpac CRM. We assume that: Users operate PDA devices or WAP-enabled mobile phones. Familiarity with using Sage CRM over a standard Web browser would also be helpful, although not essential. System Administrators are fully conversant with the User Guide and System Administrator Guide. Introduction Sage CRM's Wireless Mobile solution allows you to work online with CRM from a mobile device, such as a PDA (Personal Digital Assistant) or a WAP-enabled mobile phone. Mobile Phone. To work online with a mobile phone, it needs to be enabled for WAP and configured to connect to the company's CRM system through a WAP gateway. WAP gateways make it possible for WAP devices to communicate with Web servers (for example, the server on which CRM resides). Most mobile phone operators provide a WAP gateway service. Once you have secured access to a WAP gateway, contact the operator for instructions on how to set up the mobile phones to use the gateway. You then need to provide users with information on how to set up their phones. If a firewall has been installed at the implementation site, you need to take steps to ensure that traffic directed to the CRM server via the WAP gateway gets through. If the server is configured to allow access from all HTTP traffic (that is, if port 80 is open) WAP traffic can access the CRM server. For further information on server security refer to the "Security Overview" chapter in the System Administrator Guide. PDA. To work online with a PDA, it must be configured to connect to the company's CRM system. This can be achieved through a directly connected or wireless LAN solution or, if your system is available on the Internet, using a cellular phone (for example, GSM or GPRS). The latter can be in the form of an Wireless Mobile Guide 1–1 Introduction infrared connection through your mobile phone or an integrated data connection. Chapter Summary The table below gives a summary of each chapter. Chapter Summary Getting Started Outlines the steps that users and system administrators need to take in order to access CRM from a PDA or mobile phone. Working with CRM from a PDA How to work with CRM from a PDA. Working with CRM from a Mobile Phone How to work with CRM from a mobile phone. WAP Browsing from a How to WAP browse CRM from a PDA. PDA 1–2 Sage CRM Chapter 2 Getting Started In this chapter you will learn about: Mobile devices supported by CRM. URLs for accessing CRM. Making devices known to CRM. Customizing Wireless Mobile screens. Prerequisites To use CRM's Wireless Mobile solution, you need: CRM installed on a server with a valid Wireless Mobile license key. Mobile devices for users. To have enabled users for mobile access. Connectivity from the mobile devices to your corporate network, the Internet, or WAP gateway (see "Introduction" in Chapter 1). URLs set up by the Network Administrator for access to the CRM system from inside and outside your corporate network. To make the different mobile device types known to your CRM system. To consider customizations to be made to such areas as screens, lists, tabs, and the Dashboard for improved viewing on mobile devices. Wireless Mobile Guide 2–1 Mobile Devices Mobile Devices In addition to all WAP-enabled mobile phones, CRM's Wireless Mobile solution supports the following PDA devices: Device Example Pocket PC HP iPAQ Other Any other mobile device with a browser that supports WML 1.1 Enabling Users All users who want to access CRM from a mobile device need to be enabled to do so. To enable a user for mobile: 1. Select Administration | Users | Users. 2. Select the hyperlink of the user you want to enable, and select the Change action button. 3. Ensure that the PDA/WAP Access field has been set to True. 4. Select Save. URLs for Accessing CRM Your Network Administrator needs to set up URLs for all mobile users so that they can access Mobile online from inside or outside the corporate network. The URL for accessing CRM from inside the corporate network is the same as the URL for accessing CRM from your desktop and is typically in the following format: http://yourserver/yourapp The URL for accessing CRM from outside the corporate network typically includes your company's IP address. The URL is normally in the following format: http://companyipaddress/yourserver/yourapp 2–2 Sage CRM Making Devices Known to CRM Making Devices Known to CRM Setting Up New Devices It is unlikely that you will need to set up any new devices, as most of them are set up in CRM by default. When Wireless Mobile is installed, a number of mobile device types are set up by default. The default devices should be sufficient for the range of mobile devices that you will use to access CRM. However, you can specify additional devices if required. When you add a new device it is recommended that you base it on one of the previously set up devices. Otherwise, you will need to set up a folder with device-specific images for CRM to use. To set up a new device: 1. Click on Administration | Advanced Customization and select Devices from Advanced Customization Home page. A list of default devices is displayed. Devices list 2. Click the New Device button. The Device input form is displayed. Device input form 3. Type a description of the device you want to set up in the Administrative Description field. 4. Enter a description of the device for the end user in the User Description field. Wireless Mobile Guide 2–3 Making Devices Known to CRM 5. Select the XSL transformation file your device requires from the XSL File Name list. 6. Select an alternative device from the Based On Device list if the device you are setting up is not included on the Devices list in Administration | Customization | <Entity> | Screens. 7. If your device uses a unique markup language to send information to CRM, type the language name in the HTTP Accepts field. 8. In the HTTP Content Type field, type the language that CRM will use to reply to the device. 9. Select Yes or No from the Supports HTML frames drop-down list to specify whether or not the device supports frames. 10. When you click the Save button, the new device is displayed in the list of devices. The table below explains the standard fields on the Device input form. 2–4 Sage CRM Field Description Administrative Description The description the administrator uses for the device being set up. User Description The description of the device that the end user sees in CRM. This description should make it clear to the user what type of device is being referred to. XSL File Name The name of the Extensible Stylesheet Language (XSL) transformation file required to convert CRM output to a format that the mobile device can understand. Based On Device If the device you are specifying is not listed in the Devices list in Administration | Customization | <Entity> | Screens, you can select an alternative device from the Based On Device drop-down list. HTTP Accepts You only need to complete this field if the device you are specifying uses a unique markup language—for example, WAP uses WML. When you specify a markup language, the device sends a string to CRM to tell it which Making Devices Known to CRM Field Description type of markup language it uses. HTTP Content Type This is similar to the HTTP Accepts field. Specifying a markup language in this field ensures that when CRM sends back a reply to the device, it tells it which markup language it is sending. Supports HTML Frames Specify whether or not the device you are setting up supports HTML frames. Device Image Extension Specify the image extension (.jpg, .gif, .png, etc) to be used with the device. Device Code Page Specify the character set. For example, shiftjs or utf8. Device Max Rows Specify the maximum number of rows that can appear in a grid. Mapping User Agents CRM typically maps user agents automatically. It is unlikely that you will need to map them yourself. Every mobile device has a user agent, which describes the device to CRM. You only need to map a user agent to a device if the device is not already known to the CRM system. If you do not map a user agent to the device, CRM determines which user agent the device uses and maps it automatically. To map a user agent to a device: 1. From Administration | Advanced Customization | Devices, select a device from the list of devices by clicking on its hypertext link. Devices list The Device input form is displayed. Wireless Mobile Guide 2–5 Making Devices Known to CRM Device Input form 2. Type a user agent in the Type A New User Agent field. User Agent field 3. Click the Add button. The user agent is mapped to the device. Mapping Unassigned User Agents There may be some user agents specified in CRM that have not yet been mapped to devices. To map an unassigned user agent: 1. From Administration | Advanced Customization | Devices, select the View Unassigned User Agents button. The Unassigned User Agents page is displayed. Unassigned User Agents 2. Click on the user agent and the device you want to map it to. 3. Select the Save button. The unassigned user agent is now mapped to a device. 2–6 Sage CRM Wireless Mobile Screen Customization Wireless Mobile Screen Customization Customizing PDA Screens Note: This section does not apply to WAP screens. WAP screen customization is described in the Customizing WAP Screens section later in this chapter. A typical CRM installation includes default user interfaces for different types of mobile devices. However, you may want to further customize some areas. You should carefully consider the way in which you do this. The VDU on a mobile device is many times smaller than a standard monitor, so it is important that the user interface is optimized for the smaller screen size. For example, if you add too many fields to a PDA screen, it will look crowded and will be difficult for the user to work with. The areas that can be customized for PDAs are: Screens Lists Tabs You customize PDA screens, lists, and tabs in the same way as you customize screens, lists, and tabs in CRM. However one additional step is required: Before you begin customizing Screens, Lists, or Tabs, you need to select the correct device type from the devices list. This list is displayed on the Screens, Lists, and Tabs pages in Administration | Customization | <Entity>. Devices list For more detailed information on screen, list, and tab customization, please refer to the System Administrator Guide. Customizing a Dashboard on Mobile Devices You may need to customize a Dashboard for PDA users. For example, you may decide to limit the content available to them and you may want to configure a default Dashboard screen for mobile users. For more information on setting up a Dashboard for users, please refer to the System Administrator Guide. Wireless Mobile Guide 2–7 Wireless Mobile Screen Customization To enable/disable the availability of a block to mobile: Note: An EIS or DPP license is required for block customization. 1. Select Administration | Customization | <Entity> | Blocks, and open the Maintain Block Definition page for the block you want to enable or disable for mobile users. 2. Select or uncheck the Available To Mobile checkbox and click the Save button. Customizing WAP Screens The way in which you access WAP screens and lists (in order to customize them) is different from the way you customize screens for other mobile devices. There are a number of screens and lists in Administration | Customization | <Entity> that are specific to WAP. Their names are all prefixed with "WAP". You customize WAP screens and lists in the exact same way as you would a standard "desktop" screen or list. In addition, you need to ensure that the screen or list is definitely a WAP screen, that is, if the name is prefixed by "WAP". The following WAP screens and lists are available in CRM: 2–8 Sage CRM WAP Company Box Long WAP Company Box Short WAP Company Search Box WAP Company Grid WAP Person Box Long WAP Person Search Box WAP Person Grid WAP Person List WAP Address Box WAP Communication Search Box WAP Communication Box Long WAP Communication Summary Screen WAP Communication Email Box WAP Communication Status Box Wireless Mobile Screen Customization WAP Communication List WAP Communication To Do List WAP Opportunity Search Box WAP Opportunity Summary WAP Opportunity Grid WAP Opportunity Detail Box WAP Case Search Box WAP Case Summary Screen WAP Case Detail Box WAP Case Grid WAP Case Progress Box Wireless Mobile Guide 2–9 Now you can… Now you can… 2–10 Sage CRM List the mobile devices supported by CRM. Get URLs for accessing CRM. Make devices known to CRM. Customize Wireless Mobile screens. Chapter 3 Working with CRM from a PDA In this chapter you will learn about: Logging on and logging off. Basic screen elements. Searching for information. Adding customer information. Managing your calendar. Managing leads, opportunities, and cases. Viewing reports. Select a Dashboard for your PDA. Synchronizing with Microsoft Outlook. Logging On You can reach the Logon page in this way: 1. Open your Web browser and enter the URL given to you by your system administrator. If you already access CRM from your desktop, type in the URL you normally use. This usually looks like this: http://youripaddress/yourapp The Logon page is displayed: CRM Logon page Wireless Mobile Guide 3–1 Logging Off 2. Enter your User Name and Password and click the Log On button. You are logged on. By default, a successful logon displays the My CRM Calendar for today. CRM Calendar Logging Off To log off: 1. Select the Log Off main menu button at the top of the screen. You are also automatically logged off if you close the browser window or navigate to another site within the same browser window. 3–2 Sage CRM Moving Around Moving Around To effectively move around a CRM system using a PDA, you need to be aware of the different areas of the screen. The Basic Screen Elements This section explains the different areas of a Wireless Mobile screen for PDAs. Menu Button Action Button Context Area Context List Hypertext Link Menu Buttons. You can move directly from one work area to another using the Menu Buttons at the top of the screen. Menu Buttons remain the same regardless of the context you are working in. Action Buttons. As you work with the system you will need to change the data. For example, update contact information, progress sales opportunities, and so on. Action Buttons enable you to do this. The Action Buttons available to you change depending on what context you are in. Hypertext Links. You can jump from one page to another using Hypertext links. For example, when you click on a person's name, the Summary page associated with that person is displayed. Context List. These options help you move quickly from one context to another during the course of your work. For example, when you are reviewing your Calendar you may want to quickly switch to your pending opportunities or cases. The Context List allows you to do this. Context Area. This area of the screen contains the Context List and Action Buttons. Wireless Mobile Guide 3–3 Finding Information Finding Information This section explains how to perform a basic search and gives some examples of how to find specific information. To find information: 1. Click on the Find menu button. 2. Select the item you want to search for from the context list. Options available are Company, Person, Case, Opportunity, and Lead. 3. Type in one or more search criteria if you want to. 4. Click on the Find action button to start the search. 5. Click on any one of the hyperlinks to drill down on the customer information. If you get a long list of results that span over several pages, you can jump to the page number you want by entering the page number in the Go to page field and pressing the Go arrow. Go Arrow Note: The Find menu button is at the top of the screen, the Find action button is in the context area of the screen. Example: Finding a Person To find a person called Bill Smith: 1. Click on the Find menu button, and select Person from the list in the context area. The Person Search page is displayed. 2. 3–4 Sage CRM Type Bill in the First field, and click the Find action button. Finding Information Search results A list of people matching your search criteria is displayed. 3. Click on the hypertext link for Bill Jones. The Person Summary page is displayed. Example: Finding an Opportunity To find an opportunity that is linked to a particular company: 1. Click on the Find menu button, and select Company from the list in the context area. 2. Type Design Right in the Company Name field and select the Find action button. 3. Click on the hypertext link of Design Right to display the Summary page. 4. Select Opportunities from the list in the context area. A list of opportunities linked to Design Right is displayed. Wireless Mobile Guide 3–5 Adding Customer Information Opportunity linked to a Company 5. Click on the status icon to view the opportunity details. Adding Customer Information This section explains how to add customer information and gives an example of adding a new contact to an existing company. To add information: 1. Click on the New button from the top of the screen. 2. Select the item you want to create from the context list. Options available are Company, Person, Individual, Case, Opportunity, Communication, and Lead. 3. Type the details in the input form. 4. Select the Save button from the context area. Example: Adding a Person to a Company To add a person to an existing company: 3–6 Sage CRM 1. Find the company you want to add the new contact to. 2. When the Summary page for the company is displayed, select Person from the list in the context area. Adding Customer Information Company – Add Person 3. Select the New button from the context area. 4. Complete the person details and select the Save button in the context area. Note: You can link opportunities, cases, leads, and communications to companies in the same way. Wireless Mobile Guide 3–7 Doing Your Work Doing Your Work You can schedule tasks and appointments for yourself or for a colleague that are not linked to any particular entity. You can also create appointments and tasks that are linked to specific companies, people, opportunities, cases, and leads. This section provides an example of both and it provides an overview of how to manage your personal calendar. Navigating Your Calendar When you log onto CRM your daily Calendar is displayed. You can switch between daily, weekly, monthly, and yearly views of your Calendar using the list in the context area. If you are not currently in the Calendar context, you can move to it by clicking the My CRM menu button at the top of the screen. CRM Calendar 3–8 Sage CRM Gray shading indicates the current time or date in the daily and weekly views, respectively. The daily and weekly views are divided into Appointments on the top half of the page and Tasks on the bottom half of the page (you need to scroll down to view tasks). Filter criteria apply to the calendar—if the Status field is set to Pending, you will only see pending tasks and appointments in your calendar. The Next and Previous arrows allow you to scroll to the next page of the view you are in. To create a new task within the daily view, select the New Task hyperlink. To create a new appointment: Doing Your Work − Select the time the appointment is due to take place. − Then fill in the details. − You need to scroll down to complete all the fields. − You can assign it to a colleague by selecting their name from the User field. − When you save it, the communication is saved in your (or your colleague's) My CRM work area. New Appointment Clicking on a specific date on the weekly and monthly views takes you to the daily view for that day. Clicking a week in the monthly view takes you to the weekly view for that week. Clicking a month in the yearly view takes you to the monthly view for that month. You can create a communication that is linked to a person, company, opportunity, case, by: − Opening the summary page for the person. − Selecting Communication from the list in the context area. − Selecting the New action button. − When you fill in the details and save it, the communication is saved within the context of the company. Wireless Mobile Guide 3–9 Managing Leads, Opportunities, and Cases Managing Leads, Opportunities, and Cases To create a new lead, opportunity, or case: 1. Click on the New menu button, and select Lead, Opportunity, or Case from the list in the context area. New Opportunity 2. Type the details in the input form. You'll need to scroll down to complete all of the details 3. Select the Save action button from the context area. Alternatively, you can find a specific person or company and link the lead, case, or opportunity to it. 3–10 Sage CRM Reporting To update an existing lead, opportunity, or case: 1. Find the lead, opportunity, or case and open the Summary page. Opportunity Summary page 2. Select the Edit action button from the context area. 3. Make the changes and select the Save action button from the context area. Reporting CRM includes sample reports in various categories, for example Sales and Customer Care. You can run the reports on your PDA by selecting the Reports button. Running a Report To run a sample report: 1. Select the Reports button. 2. The Reports page is displayed. 3. Select a category from the Select Category list. A list of reports available in that category is displayed. Wireless Mobile Guide 3–11 Reporting Select Report page 4. Click on the hypertext link of the report you want to run. The report is displayed. Cases Open By Company Report - Chart You may need to scroll down to view the full report details. Cases Open By Company Report - Detail 3–12 Sage CRM Dashboard Note: You can run any reports that you have created in CRM from your desktop on your mobile device. You run them in the same way as you run sample reports. Dashboard You can define the Dashboard you want displayed on your PDA from your desktop. To select a Dashboard for your PDA: 1. From your desktop, open My CRM | Dashboard. 2. Select the Dashboard you wish to view on your PDA from the Dashboard drop-down list. The Dashboard Content page is displayed. 3. Click on the Edit Dashboard Details button. The Dashboard Details page is displayed. 4. Select Set As Mobile Dashboard and then click on the Save button. The Dashboard you have selected will be displayed when you view the Dashboard from your PDA. Please refer to the User Guide for more information on creating and adding content to dashboards. To view a Dashboard from your mobile device: 1. Select the My CRM button if you are not already in the My CRM context. 2. Select Dashboard from the list in the context area. Your preferred Dashboard is displayed. Dashboard content Wireless Mobile Guide 3–13 Now you can… Synchronizing with Microsoft Outlook You can synchronize Microsoft Outlook appointments, tasks, and contact information with CRM appointments, tasks, and contact information using your PDA. To do this: 1. Ensure that synchronization capabilities are set up between your desktop and PDA. (Refer to the documentation accompanying your PDA for details on how to synchronize with your desktop.) 2. Synchronize Pocket Outlook with your desktop version of Outlook to ensure that you are working with the most up-to-date contacts and appointments from your PDA. 3. Make changes to contacts, tasks, and appointments from your PDA in Pocket Outlook. 4. Synchronize Pocket Outlook with your desktop version of Outlook. 5. From CRM, synchronize Outlook on your desktop with your CRM contacts, tasks, and appointments. Please refer to the "Working with MS Outlook" in the User Guide for more information on synchronizing CRM with Outlook. Now you can… 3–14 Sage CRM Log on and off. Explain basic screen elements. Search for information. Add customer information. Manage your calendar. Manage leads, opportunities, and cases. View reports. Select a Dashboard for your PDA. Synchronize with Microsoft Outlook. Chapter 4 Working with CRM from a Mobile Phone In this chapter you will learn about: Moving around and logging on. Finding contact information. Managing your Calendar. Finding and progressing a Sales Opportunity. Finding and progressing a case. Moving Around You must be familiar with the navigation elements on your WAP-enabled mobile phone before you can log onto and work with CRM. A Nokia 6800 mobile phone is used for illustration purposes in this document, but you can use any WAPenabled mobile phone. Basic Navigation Elements Edit box Link Navigation Elements Links. Enable you to move from one page to the next. Edit Boxes. Enable you to enter text or select from a list of options. Edit boxes have square brackets around them. Logging on To log onto CRM from your WAP phone: 1. Enter the URL given to you by your Systems Administrator. This usually looks like this: Wireless Mobile Guide 4–1 Finding Contact Information http://companyipaddress/yourserver/yourapp 2. Bookmark the link. The CRM Logon page is displayed. CRM Logon page 3. Select the Logon edit box, and enter your Logon ID and press on the left hand button below OK. When the CRM Logon page is displayed, enter your Password and click on the left hand button. 4. Scroll down and select the Logon link at the end of the page. The CRM main menu is displayed. CRM Main Menu You can now start using CRM. Note: You can be logged onto CRM on your mobile phone and your desktop simultaneously. This means you can enter data into CRM from your desktop and see it on your mobile phone, and you can progress data on your mobile phone and see it on your desktop, in real time. Finding Contact Information Once you have logged onto CRM from your phone, you can search for person and company contact information. 4–2 Sage CRM Finding Contact Information Searching for a Person To look up a person's phone and address details: 1. Select the Person link from the Main Menu. 2. When the Person Search page is displayed, select the Last Name edit box. 3. Enter the first letter of the person's last name and select the Search link at the end of the page. The Person Search result page is displayed, showing a list of all the people in CRM who match the search criteria. 4. Select the link of the person whose details you want to view. The Person Summary page is displayed. If you scroll through the details, this page shows you address, phone, fax and e-mail information for the selected person. Person Summary page – Address Details 5. Scrolling to the end of the page enables you to view opportunities, communications and cases for this contact or return to the Main Menu. Person Summary – Return to Main Menu Wireless Mobile Guide 4–3 Finding Contact Information Searching for a Company The procedure for finding a company is similar to the procedure for finding a person. To search for a company: 1. From the Main Menu, select the Company link. 2. When the Company Search page is displayed, select the Company Name edit box. The Text input screen is displayed. 3. Enter the first letter of the company name and then select the Search link. The Company Search result page is displayed, showing a list of all the companies in CRM that match the search criteria. 4. Select the link of the company whose details you want to view. 5. The Company Summary page is displayed. If you scroll through the details, this page shows you address, phone, fax and e-mail information for the selected company. Company Summary page Scrolling to the end of the page enables you to view opportunities, communications, cases, and related people for the company or return to the Main Menu. 4–4 Sage CRM Doing Your Work Doing Your Work You can keep track of your appointments and tasks in calendar or list mode. Navigating your Communications List To display your current list of tasks and appointments: 1. Select Communication from the Main Menu. The Communication Search page is displayed. Communication Search page You can set View Mode to Day or Week, and you can set the Status to Pending, Complete, Cancelled or All. In addition, when you scroll down you can set Show Tasks to Appointments Only, Tasks Only, or All. 2. Once you have specified the search criteria, select the Search link. A list of all your pending communications for today is displayed. Pending Communications 3. To find the specific communication you want to view, scroll down the page. 4. You can also find more communications by selecting the Next Day/Week, Previous Day/Week or New Search links. 5. Once you have found the communication you want to view, select that communication's link to get more information on the specific task or meeting. Wireless Mobile Guide 4–5 Doing Your Work The Communication Summary page for the communication is displayed. When you scroll down the page you can view the status, action (type), date/time, and details of the communication. In addition, you can select: − The Continue link to return to the list of Communications that were returned from your search. − The Edit link to change the status of the Communication. − The Main Menu link to return to the Main Menu. Navigating your Calendar To navigate to your Calendar: 1. Select Communications from the Main Menu. 2. From the Communication Search page, select the Calendar link. A calendar displays for the current month, organized per week. If you have any tasks or appointments for a specific week, the calendar entry is prefixed by "(A)" for appointments or "(T)" for tasks. CRM Calendar 3. Select a week in which you have appointments or tasks. A list of days is displayed. 4. Select a day in which you have an appointment or task (A) or (T). The communication list for that day is displayed. Now you can select the link of the Communication you want to view and review the Communication Summary page in the usual way. 4–6 Sage CRM Doing Your Work Changing the Status of a Communication As well as viewing information on your tasks and appointments, you can update their status. To change the status of a meeting from Pending to Complete: 1. Open the Communication Summary page. Communication Summary page 2. Select Edit from end of the page. The Communication Edit page is displayed. Communication Edit page 3. Change the Status to Complete, and select Save. The status of the communication is changed to Complete. Wireless Mobile Guide 4–7 Finding and Progressing an Opportunity Finding and Progressing an Opportunity There are a number of ways to find an opportunity, as follows: From the Company Summary page, select the Opportunity link to view a list of Opportunities associated with that company. From the Person summary page, select the Opportunity link to view a list of Opportunities associated with that person. From the Main Menu, select Opportunity, choose the search criteria you wish to apply, and select the Search link. A list of Opportunities that match the search criteria you specify is displayed. Example: Closing a Sale To search for an opportunity by finding the company to which it is linked: 1. Select Company from the Main Menu. 2. Type the company name in the edit box and select Search. 3. Select the company from the list of companies matching your search criteria. 4. Scroll to the end of the Company Summary page and select Opportunities. A list of opportunities linked to the selected company is displayed. 5. Select the sales opportunity you have been working on. The Opportunity Summary page is displayed. 6. Scroll down the Opportunity Summary page and select the Progress link. Opportunity Summary – Progress Link 7. When the Oppo Progress screen displays, select Progress from the list of available actions. From here you can you can change the values of the following: Stage, Status, Forecast, Certainty%, Assigned To, Channel, Priority, Close By, Sales Analysis. You can also add a tracking note if you wish. 4–8 Sage CRM Finding and Progressing a Case Opportunity Progress 8. Change the Status to Won and the Stage to Sale Closed. Add a tracking note providing additional information, and click the Save link. The sales opportunity is updated. Finding and Progressing a Case There are a number of ways to find a case, as follows: From the Company Summary page, select the Case link to view a list of cases associated with that company. From the Person Summary page, select the Case link to view a list of cases associated with that person. From the Main Menu, select Case, choose the search criteria you wish to apply and select the Search link. A list of cases that match the search criteria you specified is displayed. Example: Progressing a Case To progress a case: 1. Open the Case Summary page. The Case Progress page is displayed. 2. Select the Progress link from the list of available actions. 3. Set the Stage to Investigating and the Problem Type to Faulty component. 4. Select the Save link. Now you can… Move around and log on. Find contact information. Wireless Mobile Guide 4–9 Now you can… 4–10 Sage CRM Manage your calendar. Find and progress a Sales Opportunity. Find and progress a case. Chapter 5 WAP Browsing CRM from a PDA In this chapter you will learn about: Prerequisites for WAP browsing CRM from a PDA. Setting up a connection to an ISP from a PDA. Establishing a connection to the Internet. Using a WAP browser to access CRM from a PDA. Prerequisites The main benefits of using a WAP browser on your PDA rather than your mobile phone are: Quicker response times—this is because you are accessing the Internet directly, instead of going through a WAP gateway. Easier navigation—this is because the PDA interface is larger and clearer than that of a mobile phone. Before you get started, you will need to make sure that you: 1. If you already have a dial-up connection with an ISP, take a note of the User ID, password, and the phone number you normally use to connect. If not, contact an Internet Service Provider (ISP) and set up a dial-up account. Remember to keep a note of the User ID and password you are assigned, as well as the phone number you require to connect. 2. Synchronize your PDA with your desktop and (while connected) download a WAP browser that is compatible with your PDA. For example, an iPAQ Pocket PC WAP browser is available from: http://www.apachesoftware.com 3. Disconnect your PDA from your Desktop. Wireless Mobile Guide 5–1 Setting Up a Connection Setting Up a Connection The following steps focus specifically on connection settings for the iPAQ Pocket PC, but it is possible to set up a connection from any PDA device. Refer to your PDA user guide for device-specific instructions. To set up a connection: 1. From your iPAQ, select Start | Settings | Connections and click on the Connections tab at the bottom of the screen. Connections tab 2. From the Connections screen, select New from the drop-down list, and select the Modem tab at the bottom of the screen. 3. Click on New, and complete the details on the Make New Connection screen. Make New Connections screen 4. Click Next. Page one of the My Connection screen is displayed. 5. 5–2 Sage CRM Fill in the phone number details supplied by your ISP for dialing-up to their service, and click Next. Setting Up a Connection My Connection – Page One Page two of the My Connection screen is displayed. The default settings on this page should be suitable, but you can change them if you wish. My Connection – Page Two 6. Click on the Finish button. 7. Open the Modem Connections screen and click on the Dialing tab at the bottom of the page. 8. Make sure that the values in the Local Settings fields are correct, and click the Dialing Patterns button. Modem Connections screen 9. From the Dialing Patterns screen, complete the dialing patterns fields. The example below specifies that for local calls, the WAP phone will dial "0" then the area code and phone number specified in Step 6. Wireless Mobile Guide 5–3 Connecting Dialing Patterns screen 10. Click OK. You are now ready to use a WAP browser from your PDA. Connecting The following steps describe how to connect to the Internet from an iPAQ (but you can do this from any PDA device) using your mobile phone as the "modem". Refer to your PDA user guide for device-specific instructions. To connect to the Internet: 1. Align your WAP phone and your iPAQ so that their infrared ports are facing each other. 2. Activate the Infrared functionality on your WAP phone. 3. From your iPAQ, select Start | Programs | Connection | My Connection. 4. Enter the User ID supplied by your ISP in the User name field, and type the password in the Password field. 5. Click the Connect button. Your WAP phone starts dialing, and the number is displayed on the phone. 6. Make sure that the number your phone begins dialing is correct. If it is not, you will need to go back and check that the phone number details and dialing settings you specified are correct. A notification displays to confirm that you are connected. 5–4 Sage CRM WAP Browsing from a PDA WAP Browsing from a PDA To start WAP browsing from a PDA: 1. Open the WAP browser. 2. Type in the URL supplied by your System Administrator for accessing CRM via a dial-up connection. Once the CRM welcome screens have displayed, you can log on as normal. CRM Logon 3. The CRM Main Menu is displayed. CRM Main Menu Now you can… Explain the prerequisites for WAP browsing CRM from a PDA. Set up a connection for an ISP from a PDA. Establish a connection to the Internet. Use a WAP browser to access CRM from a PDA. Wireless Mobile Guide 5–5 CRM Document Version Code: IMP-WMG-ENG-580-1.0