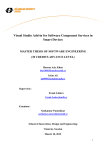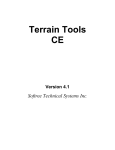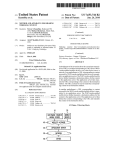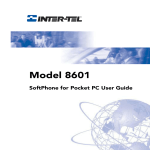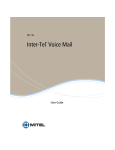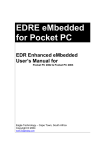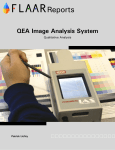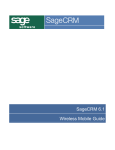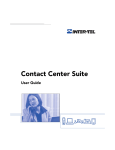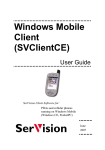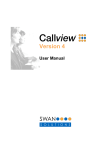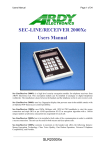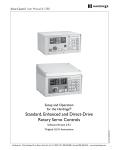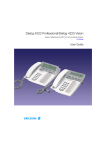Download UC 4.0 Pocket PC Guide
Transcript
Unified Communicator ® PocketPC Guide Part Number 835.2719 Unified Communicator® PocketPC Guide November 2006 A946/382:A © Inter-Tel (Delaware), Inc. 2006 Printed in USA NOTICE The contents of this manual, which reflect current Inter-Tel standards and which document software version 4.0, are subject to revision or change without notice. Some features or applications mentioned may require a future release and are not available in the initial release. Future product features and applications are subject to availability and cost. Some features or applications may require additional hardware and/or specific software. Software packages released after the publication of this manual will be documented in addenda to the manual or succeeding issues of the manual. For additional information and/or technical assistance, certified technicians may contact: Customer Support Department INTER-TEL, INC. 7300 West Boston Street Chandler, AZ 85226-3224 1-(888)-777-EASY If you have any questions or comments regarding this manual or other technical documentation, contact Inter-Tel’s Technical Publications Department at: [email protected] All products and services mentioned in this publication are the trademarks, service marks, registered marks, or registered service marks of their respective owners. Inter-Tel® is a registered trademarks of Inter-Tel Incorporated. Unified Communicator® is a registered trademark of Inter-Tel Incorporated. Microsoft® and Windows® are a registered trademarks of Microsoft Corporation. Active Directory, Windows NT, Windows 2000, Windows 2000 Server, Windows 98, Windows XP, Windows CE, MSN Messenger, and/or other Microsoft products referenced herein are either registered trademarks or trademarks of Microsoft Corporation in the U.S. and/or other countries. AG 2000™ and AG 4000™ are trademarks of NMS Communications pcAnywhere® is a registered trademark of Symantec Corporation All products and services mentioned in this publication are the trademarks, service marks, registered marks, or registered service marks of their respective owners. © 2006 Inter-Tel (Delaware), Incorporated, printed in U.S. Personal use of this material is permitted. However, permission to reprint/republish this material for advertising or promotional purposes or for creating new collective works for resale or redistribution to servers or lists, or to reuse any copyrighted component of this work in other works must be obtained from Inter-Tel (Delaware), Incorporated. November 2006 | 15:12 Inter-Tel Unified Communicator® Limited Warranty Inter-Tel warrants that its products will, if delivered to the end-user in undamaged condition, be free from defects in material and workmanship under normal use and service for the period set forth on the current warranty periods as published in the US Price List from time to time and substantially in conformance with the documentation (functional and operating specifications) that Inter-Tel publishes regarding same (end-user reference and operating manuals and guides relating to the program). Inter-Tel does not, however, warrant that the functions contained in the software program will satisfy Dealer's particular purpose and/or requirements or that the operation of the program will be uninterrupted or error free. Inter-Tel shall incur no liability under this warranty and this warranty is voidable by Inter-Tel (a) if the product is used other than under normal use, with certified repair and maintenance service and under proper environmental conditions, (b) if the product is subject to abuse, misuse, neglect, flooding, lightning, power surges, third-party error or omission, acts of God, damage or accident, (c) if the product is modified or altered (unless expressly authorized in writing by Inter-Tel), (d) if the product is installed or used in combination or in assembly with products not supplied or authorized by Inter-Tel and/or which are not compatible with or are of inferior quality, design or performance to Inter-Tel or Inter-Tel supplied products so as to cause a diminution or degradation in functionality, (e) if there is a failure to follow specific restrictions in operating instructions or (f) if payment for product has not been timely made. The sole obligation of Inter-Tel and the exclusive remedy and recourse of Dealer under this warranty, Inter-Tel Unified Communicator® or any other legal obligation, with respect to product, including hardware, firmware, and software media, is for Inter-Tel, at its election, to either repair and/or replace the allegedly defective or missing product(s) or component(s) and return (prepaid) same (if necessary), or grant a reimbursement credit with respect to the product or component in the amount of the sales price to the Dealer. With regard to a software program design defect, however, to the extent it prevents the program from providing functionality and/or operating as intended by Inter-Tel, is service affecting, and prevents beneficial use of the product, Inter-Tel does undertake to use its best efforts to devise a suitable corrective solution to the problem within a reasonable period of time; should said action, however, not substantially resolve the problem, then Inter-Tel reserves the right to substitute a new release (“stream”) of software as soon as it is generally made available by Inter-Tel. The above, with regard to a software design defect, likewise, constitutes the sole obligation of Inter-Tel and exclusive remedy of Dealer hereunder. The responsibility of Inter-Tel to honor the express limited warranty stated above also shall be predicated on receiving timely written notice of the alleged defect(s) with as much specificity as is known within thirty (30) calendar days of the malfunction or by the expiration of the warranty period (plus thirty [30] calendar days), whichever occurs first. Inter-Tel shall further have the right to inspect and test the product to determine, in its reasonable discretion, if the alleged malfunction is actually due to defects in material or workmanship. Unless waived by Inter-Tel, Dealer agrees to return (prepaid) the allegedly defective product or component to Inter-Tel for inspection and/or testing, and, if appropriate, for repair and/or replacement. Inter-Tel Unified Communicator® NOT E: THE ABOVE EXPRESS LIMITED WARRANTY IS IN LIEU OF ALL OTHER WARRANTIES, EXPRESS OR IMPLIED, FROM INTER-TEL, INC., OR INTER-TEL INTEGRATED SYSTEMS INC., AND THERE ARE NO OTHER WARRANTIES WHICH EXTEND BEYOND THE FACE OF THIS WARRANTY. ALL OTHER WARRANTIES WHATSOEVER, INCLUDING THE IMPLIED WARRANTY OF MERCHANTABILITY AND THE IMPLIED WARRANTY OF FITNESS FOR A PARTICULAR PURPOSE RELATING TO U S E O R P E R F O R M A N C E O F T H E PRODUCT, INCLUDING ITS PARTS, ARE HEREBY EXCLUDED AND DISCLAIMED. IN NO EVENT SHALL INTER-TEL, INC., UNDER ANY CIRCUMSTANCES, BE LIABLE FOR NOR SHALL A PURCHASER (DIRECTLY OR INDIRECTLY) BE ENTITLED TO ANY SPECIAL, CONSEQUENTIAL, INCIDENTAL, INDIRECT, PUNITIVE OR EXEMPLARY DAMAGES AS A RESULT OF THE SALE OR LEASE OF PRODUCT INCLUDING BUT NOT LIMITED TO FAILURE TO TIMELY DELIVER THE PRODUCT OR FAILURE OF PRODUCT TO ACHIEVE CERTAIN FUNCTIONALITY, OR ARISING OUT OF T H E U S E O R I N A B I L I T Y TO U S E T H E Inter-Tel Unified Communicator® PRODUCT, IN WHOLE OR IN PART AND INCLUDING BUT NOT LIMITED TO LOSS OF PROFIT, LOSS OF USE, DAMAGE TO BUSINESS OR DAMAGE TO. BUSINESS RELATIONS EVEN IF NOTIFIED OF THE POSSIBILITY OF SUCH DAMAGES. INTERTEL SHALL NOT BE LIABLE FOR PERSONAL INJURY OR PROPERTY DAMAGE UNLESS CAUSED SOLELY BY INTER-TEL’S NEGLIGENCE. NOTICE For complete information on returning equipment, refer to the current Inter-Tel Repair and Return Policy (document part no. 835.1065). This document includes specific information on the following subjects: warranty, procedures to follow when returning equipment, equipment damaged in shipment, insurance, repair policy, and advance replacement policy. Inter-Tel Unified Communicator® PocketPC Client Features POCKETPC CLIENT The PocketPC client refers to a UC client application that runs on PocketPC devices. NOTE: Windows Mobile 5 is not supported. INSTALLATION This section details the UC PocketPC client installation. Before proceeding, make sure your PocketPC device is connected to your computer using Microsoft ActiveSync. The following files are required by the PocketPC client installation: • – – – – • – – – – Microsoft PocketPC 2002 Installations Setup.exe pocketpc2002.ini pocketpc2002.PPC2002_ARM.CAB pocketpc2002.PPC2002_ARM.DAT Microsoft PocketPC 2003 Installations (also known as Windows Mobile 2003) Setup.exe pocketpc2003.ini pocketpc2003.PPC2003_ARM.CAB pocketpc2003.PPC2003_ARM.DAT Inter-Tel Unified Communicator® These files are distributed as a ZIP file that is downloaded from the UC computer as detailed in the installation steps. You must have Winzip® installed to unzip this file and perform the installation. Contact your MIS person or network administrator for help with Winzip, if necessary. To install the UC PocketPC client: 1. Download the PocketPC client installation files. • Open a Web browser and navigate to http://<Unified Communicator Machine>/uc/pocketpc. A web page appears describing the installation steps for the PocketPC client. • Near the top of the web page, there is a link for each supported operating system. Click on the link that corresponds to the operating system that you are running on your PocketPC. To determine which operating system you are running, perform the following steps on your PocketPC device: a. b. Click Start – Settings. Click the System tab at the bottom of the screen. Inter-Tel Unified Communicator® c. Click About. A window appears with information about your operating system. Near the top of the window is the current version of the operating system. If the version is 3.x, you are running Microsoft PocketPC 2002. If the version is 4.x, you are running Microsoft PocketPC 2003. • After clicking the link for your operating system, the appropriate ZIP file begins to download. When prompted, save this file to your local computer and write down the location. 2. Navigate to where you saved the ZIP file, double-click the ZIP file, extract the contents, and run Setup.exe on the computer connected to your PocketPC device through ActiveSync. The ActiveSync installation manager launches and is used to install the PocketPC client. 3. Click Yes to install in the default directory. Wait patiently while the files are copied to your PocketPC device, then click OK to complete the installation. Inter-Tel Unified Communicator® 4. Configure and load the UC Today screen component. • Select Start – Settings. • Click Today, then click the Items tab at the bottom of the screen. – If you do not want to see the UC component on the Today screen, uncheck the UC item in the list. If you wish to see it, leave the item checked. – If you want to choose what UC information is displayed on the Today screen, select the UC item in the list and click Options. Choose what information you want to see. • Close all open windows. Upon returning to the Today screen, if you have chosen to use the UC component, it is loaded. Inter-Tel Unified Communicator® UPGRADING THE POCKETPC CLIENT To upgrade the PocketPC client to a newer version: 1. Follow the steps in “Removing the PocketPC Client” to uninstall the old version. 2. Follow the steps in “Installation” to install the new version. REMOVING THE POCKETPC CLIENT To remove the PocketPC client application: 1. Unload the UC Today-Screen Component. NOTE: If you do not complete this step, an error appears when you try to uninstall stating the UcTodayClient.dll file is in use. • Use File Manager to browse to Program Files – Inter-Tel – Unified Communicator. • Click UcUnregisterTodayClient.exe. • Follow the instructions on the screen, then click on OK to remove the Today component. • Proceed with the remaining steps. Inter-Tel Unified Communicator® 2. Make sure your PocketPC device is connected to your desktop PC using Microsoft ActiveSync. 3. On the ActiveSync menu, select Tools – Add/Remove Programs. 4. Select Inter-Tel Unified Communicator fr om the list (make sure the box is checked), then click Remove. ACCESSING POCKETPC UC PDF MANUAL During the install process, a PDF file of the PocketPC enduser features documentation was installed. To access this PDF file, you need the appropriate free Adobe Acrobat PocketPC Reader. There are three versions of this reader available on the UC CD-ROM, based on the type of processor in your PocketPC device. You can also navigate to the Adobe web site and download the appropriate reader for your PocketPC device (http:// www.adobe.com/downloads/). Inter-Tel Unified Communicator® LAUNCHING THE POCKETPC CLIENT/LOGGING ON To launch the PocketPC client: 1. Select Start – Programs – UCClient. 2. If this is the first time you have run the client, enter the UC web address, then specify your UC username and password. The address you enter is the same web address you use run the Web client and is typically in the form http:// machine_name/uc. Click OK. The client attempts to download the UC configuration from the specified address. If it is unable to download the configuration, an error message appears and prompts you to try a different web address. • Click Yes to return to the web-address screen and enter a different address. • Click No and the client application exits. Inter-Tel Unified Communicator® 3. Select the check box that allows you to specify if you want to be automatically logged on in the future. If you check this box, the next time you run the client, you are not prompted for your username and password. You can change all of these settings from the Settings dialog in the main client interface. NOTE: If you enter an invalid username/ password, an error message appears and you are prompted to try again. If you enter an invalid username/password pair three times in a row, a security warning appears and the application automatically closes. EXITING THE POCKETPC CLIENT The PocketPC operating system handles application closure different from other Windows operating systems. Unlike other operating systems, when you click “X” to close an application in PocketPC, the application is actually minimized rather than closed. To exit the PocketPC client: 1. Click Start – Settings. 2. Click the System tab, then click Memory. Inter-Tel Unified Communicator® 3. Click the Running Programs tab, select Unified Communicator in the list, then click Stop. NOTE: You can select Unified Communicator and click Activate if you want to r es t or e t h e Po c k et PC c l i en t t o th e screen. Launching the PocketPC client while it is already running simply restores the running instance rather than starting a new one. Refer to the user’s manual on your PocketPC device for more information on these operating-system features. Inter-Tel Unified Communicator® USER-INTERFACE The PocketPC client consists of the following user-interface items discussed in this section. The menu bar appears at the bottom of the screen and is present on all application views. The menu bar includes a normal menu, several graphical buttons, and the Soft Input Panel (SIP). The menu-bar elements are described below: • View Menu: Allows you to change your current application view. Click this menu item, then select the view to which you want to change from the pop-up menu. • Tools Menu: Provides access to system settings and information. – About: Opens a card displaying version information for the client. – Settings: Program system settings. User: Enter your username, password, and auto-logon preference. Advanced: Enter the UC web address. If you modify any of the User or Advanced settings during a logged-on session, the client prompts you to log on using the Inter-Tel Unified Communicator® new settings. If you select yes, you are logged off then logged on using the new settings. • Status Icon: Displays your current status. The icon indicates your availability with one of these icons: Indicates the account is currently available. Indicates the account is currently unavailable. a. Click either of the above icons to open a pop-up menu where you can to change your current status. The five most recently used s ta tu s es a r e di s p l a y e d i n t h e menu, with your most recently used (current) status at the bottom of the list. b. Select a status from the menu to change to that status. Select More from the menu to switch to the status view. Select Temporary from the menu to bring up a dialog allowing you to specify your temporary status. Inter-Tel Unified Communicator® Choose Available or Unavailable and specify a temporary phone number. Refer to “Status” for more information on temporary status. An error appears if you do not enter a number. NOTE: Availability refers to the true/false state of availability for an account. You are either available or you are not available. It is important to not confuse availability with the Do-Not-Disturb (DND) status supported by devices on the phone system. A DND status is associated with a device, and you can have multiple devices associated with your account. By contrast, an account has only one availability status. If call routing is enabled in the Call Routing view, you will receive calls while in DND. This is by design. If you prefer not to take advantage of the presence management functionality, either disable call routing or create routing rules combined with greetings to mirror your frequently used DND statuses. Inter-Tel Unified Communicator® • Messages Icon: Appears if you have one or more new messages (station, voice mail, or system). Click this icon to go to the Messages view. PLACING CALLS You can place calls from a number of different places in the interface. In all methods, you are prompted with the same standard place-call dialog. In this dialog, specify the phone number you want to call and from where you would like to place the call. If you are calling an account or a device, the current status of the account/device is displayed at the top of the dialog. The following fields are available: • Call to: Includes all known phone numbers for the person/device. Select a known phone number you want to call. If the called party is a UC account, this drop-down list also includes a Find me option which simply calls one of that account’s devices and allow routing rules to route the call. • Call From: Choose whether you want to place the call from your current location or from a custom location. If you choose a custom location, enter the phone number from which you would like to place Inter-Tel Unified Communicator® the call. If the call is being placed from s om eth i ng o th er t ha n o ne o f y our devices, the system calls you at that number then bridges the call to the destination number. NOTICE When UC controls a SIP device (places a call using the device), the mechanism behind this type of call may behave differently than calls placed through or with non-SIP devices. UC cannot make a SIP device come off hook and dial. Instead, UC must rely on the SIP Server product to complete the call through a unique callbridging operation that connects the called party to your SIP device. SIP Server first calls the destination number and waits for the called party to answer. When the called party answers, SIP Server calls you at your SIP device and bridges the two calls together. Because the called party must answer before SIP Server can call your SIP device (so you can participate in the call), it is important that you answer your phone quickly when it starts ringing to ensure that the called party does not experience an extended silence before Inter-Tel Unified Communicator® you join the call. The side effects of this are most visible on internal calls where the called party must answer before you join the call. When calling outside numbers, the trunk answers before the call is sent to the destination number, allowing SIP Server to call your SIP device and allow you to join the call before the called party answers. This call-bridging mechanism also results in side effects when working with greetings in UC and with the voice mail system. If you use the UC Web client to record a new greeting, re-record a greeting, or play back a greeting, then SIP Server will connect the call to Applications Platform be f or e r i n gi n g y o u r SI P de v i c e an d allowing you to join the call. Even if you answer immediately, you may miss the first part of the prompt or greeting played. Similarly, if you use UC to call voice mail, you may miss the first part of the voice mail prompt. Inter-Tel Unified Communicator® APPLICATION VIEWS The PocketPC client offers you access to areas of functionality through the following views discussed here. Status List The Status List view allows you to manage your current status. All of your statuses are included in a drop-down list. Select a new status from the list to change it. You can also click Temporary to set a temporary status. This opens the same temporary-status dialog described in the Status Icon section above. Messages The Messages view displays new messages (station, voice mail, and system) in a table with the following columns: From, Mailbox, and #. Click and drag the column separators to resize the columns of the table. • From: Indicates who the message is from, and it also indicates the type of message using one of the following icons: Indicates a station message. Indicates a voice-mail message. Indicates a system message. Inter-Tel Unified Communicator® The From column indicates the name of the person who left the message as well as their node and extension. For system messages, this column indicates the actual message text. • Mailbox: Indicates the mailbox where the message was left. For a station or system message, this field is empty. • #: Indicates the number of messages left by the calling party. This column is empty for system messages. Message Menu Options Tap and hold on a message in the list to bring up a context menu with additional options. The options available depend on the type of message. The options are as follows: • System Message: – View: Select this option to view the full text of the system message in a pop-up dialog box. Press OK after reading the message. – Delete: Select this option to delete the system message. Inter-Tel Unified Communicator® • Voice Mail: Call Voice Mail: Select this option to call the voice-mail system to retrieve your messages. When you select this option, the standard place-call dialog described above appears (see “Placing Calls”). • Station Message: – Call: Select this option to place a return call to the person who left the station message. The standard place-call dialog described above appears (see “Placing Calls”). When the call is answered on the target device, the station message is automatically deleted. – Leave Message: Select this option to send a station message to the device that left you a station message. The station message is deleted on your device, and leaves a new station message on the other device. Inter-Tel Unified Communicator® – Leave Voice Mail: Select this option to call the voice mail associated with the device that left you the station message. When you selects this option, the standard place-call dialog described above appears (see “Placing Calls”). Since you are responding to the message by leaving a voice mail for the person, this deletes the station message on your device. – Delete: Select this option to delete the station message without responding to it. Contacts The Contacts view allows you to lookup contacts, accounts, and devices. A drop-down list allows you to select one of your groups and view the contacts in your contact list that belong to that group. You can also choose Search, then type in a search string in the edit box. Search results automatically appear and update in the table below as you type. Contacts are displayed in a table with two columns: Name and Status. Click and drag the column separators to resize the table columns. Inter-Tel Unified Communicator® • Name: Displays the contact name, account, or device, and it also displays an icon indicating a snapshot of its current status or type. This area may include one or more of the following icons: Indicates an account where the status is currently unknown. Indicates the account is currently available at the time the status was last retrieved. Indicates the account is currently unavailable at the time the status was last retrieved. Indicates the DND of the device is currently unknown. If this icon is still present after updating the status, then this indicates the node that the device belongs to is down, or communication between UC and the CT Gateway is down. Indicates the DND of the device is currently OFF at the time the status was last retrieved. Indicates the DND of the device is currently enabled at the time the status was last retrieved. Inter-Tel Unified Communicator® Indicates a simple contact and does not indicate any status information. • Status: Displays a snapshot of the current status for the result at the time of the search in text format. Only accounts and devices (and linked accounts and devices) show anything in this area. The information displayed in this area depends on the type of result as follows: – Account or Linked Account: Displays the description of the account’s current status. – Device or Linked Device: Displays the device’s current DND message. Viewing or Editing a Contact To view/edit a contact, simply tap on the contact. The PocketPC client does not provide its own user interface for viewing and editing contacts. PocketPC comes with Microsoft Pocket Outlook which is a full-featured contact manager. One of the primary reasons users typically buy PocketPC devices is to have instant access to their contacts wherever they go. PocketPC users synchronize their Inter-Tel Unified Communicator® Personal Contacts from their desktop PC to their PocketPC device, so that it is available in Pocket Outlook. The Web client allows you to synchronize your Personal Contacts with the desktop version of Microsoft Outlook, and Microsoft ActiveSync allows you to synchronize your desktop Outlook address book with Pocket Outlook. The PocketPC client does not offer its own address book since your contacts most likely already exist in Pocket Outlook. Instead, when you click a contact, the client uses Pocket Outlook to display the contact. It searches the existing contacts in Pocket Outlook, and if it finds a contact that matches the one you chose to view/edit, it simply opens the contact that already exists in Pocket Outlook. This allows you to view or edit contacts that already exist in your Personal Contacts. If you modify the contact, the modified contact is saved in Pocket Outlook, thereby updating the Pocket Outlook address book correctly. In addition, if the contact currently exists in the UC Personal Contacts, it is updated there as well. If the contact does not currently exist in your UC Personal Contacts, you are prompted to add the modified contact to your Personal Contacts. By taking these actions, the modi- Inter-Tel Unified Communicator® fied contact is correctly saved and synchronized between both Pocket Outlook and UC. If you choose to view/edit a contact that does not currently exist in Pocket Outlook, the client temporarily adds the contact to Pocket Outlook. This allows the client to take advantage of the Pocket Outlook user interface for viewing and editing the contact. Once you are finished editing with the contact, the client automatically removes it from Pocket Outlook. Again, if you edited the contact and the contact exists in your UC Personal Contacts, the contact is updated. If you edit the contact and it does not exist in your UC Personal Contacts, you are prompted to add it. Refer to the Microsoft PocketPC 2002 documentation for information on working with contacts in Pocket Outlook. Contacts Menu Options Tap and hold on a contact in the list to open a context menu with additional options. The options available are as follows: • Call: Select this option to place a call to the contact. This opens the standard place-call dialog described above (see “Placing Calls”). Inter-Tel Unified Communicator® • Leave Message: Select this option to send a station message to a device. This option is only available if the table item is an account (or linked account) that owns at least one device, or it is only available if the table item a device (or linked device). If the item is an account or linked account, the device that receives the station message depends on the account’s current location. If the account’s current location is one of the devices, the station message is sent to that device. Otherwise, the station message is sent to the account’s primary device. If the table item is an account or linked account that has no devices, this option will not be available. • Leave Voice Mail: Select this option to call the voice mail of the selected item. This option is only available if the table item is an account (or linked account) or a device (or linked device) with a voice mail mailbox. • Update Status: Select this option to update the account or device status. This only retrieves a snapshot of the current status. Also, this option is not available for simple contacts. Inter-Tel Unified Communicator® Call Log The Call Log view allows you to review your recent calls in the call log. Your calls are displayed in a table with three columns: Date/ Time, Name/Number, and Result. You can click and drag the column separators to resize the table columns. • Date/Time: Displays the date/time at which the call occurred. It also includes an icon that indicates the type of call: Indicates an incoming call. Indicates an outgoing call. • Name/Number: Indicates the name of the caller or called party (if available). If the name is not available, this column indicates the number (if available). Indicates an account where the status is currently unknown. Indicates the account is currently available at the time the status was last retrieved. Indicates the account is currently unavailable at the time the status was last retrieved. Indicates the DND of the device Inter-Tel Unified Communicator® is currently unknown. If this icon is still present after updating the status, then this indicates the node that the device belongs to is down, or communication between UC and the CT Gateway is down. Indicates the DND of the device is currently OFF at the time the status was last retrieved. Indicates the DND of the device is currently enabled at the time the status was last retrieved. Indicates an incoming call. • Result: Indicates the call result (Missed, Answered, or Voice Mail). Call Log Menu Options Tap and hold on a call in the list to bring up a context menu with additional options. The options available are as follows: • Call: Select this option to place a return call. This opens the standard place-call dialog described above (see “Placing Calls”). • Delete: Select this option to delete the call from the call log. Inter-Tel Unified Communicator® • Update Status: Select this option to update the account or device status. This only retrieves a snapshot of the current status. Also, this option is not available for simple contacts. Devices The Devices view allows you to view and modify the devices associated with your profile. Your devices are displayed in a table with two columns: Description and Do-notDisturb. You can click and drag the column separators to resize the table columns. • Description: Displays the device description. It also includes an icon that indicates the DND of the device: Indicates the DND of the device is currently OFF. Indicates the DND of the device is currently enabled. • Do-not-Disturb: Indicates the current DND message of the device in textual form. Inter-Tel Unified Communicator® Viewing/Editing a Device Click on a device in the list to view more detailed information on the device or edit the device. This opens a card that displays the full information for the device. You can view or modify the description of the device and there are two tabs that provide access to the Donot-Disturb and Forwarding for the device. DND: Select the DND for the device from a drop-down list, and optionally enter a secondary DND message. Forwarding: Specify the manual forwarding for the device. • Select a forwarding type from the dropdown list (None, All, Busy, No Answer, No Answer/Busy). • Specify the destination number. Your changes take affect when after you click OK. An error message appears if you enter an invalid device description (empty or matching an existing device), or an error appears if you enter an invalid forwarding destination. Inter-Tel Unified Communicator® CALL ROUTING The Call Routing view allows you to enable or disable call routing as a whole or individually enable/disable select routing rules. At the top of the view, a checkbox allows you to control whether or not call routing is enabled on your account. A list displays all your routing rules in the order in which they will be processed when an incoming call is received. Click the check box next to each rule to selectively enable or disable the rule. NOTE: Availability refers to the true/false state of availability for an account. You are either available or you are not available. It is important to not confuse availability with the Do-NotDisturb (DND) status supported by devices on the phone system. A DND status is associated with a device, and you can have multiple devices associated with your account. By contrast, an account has only one availability status. If call routing is enabled in the Call Routing view, you will receive calls while in DND. This is by design. If you prefer not to take advantage of the presence management functionality, either disable call routing or create routing rules combined with greetings to mirror your frequently used DND statuses. Inter-Tel Unified Communicator® TODAY SCREEN COMPONENT The PocketPC client provides a component that runs on the PocketPC Today screen. This component displays your current status and indicates whether or not you have any new messages. This component does not communicate directly with the UC Server application. Instead, it relies on the PocketPC client for all communication. If the PocketPC client is not running, or is not logged in, the today component displays a “Not connected to Unified Communicator” message and an error icon. When connected, the today component displays the following items discussed in this section. NOTE: If you choose to display the UC component, but uncheck both the status and message components, the UC component is present and indicates whether or not the PocketPC client is currently logged in to UC. Clicking on the component while not logged on launches the PocketPC client. Clicking on the component while logged on opens the PocketPC client on the status view. Inter-Tel Unified Communicator® Status A description of the current status is indicated, and it displays one of the icons representing your current availability: Indicates the account is currently available. Indicates the account is currently unavailable. Messages This area displays an icon if there are one or more new messages. It also indicates the n u m b e r o f n e w s ta t i o n a n d v o i c e - m a i l messages. Click the today-screen component to open the PocketPC client application. If the application is not running, clicking on the today component launches the application. If it is running, clicking the status area of the component opens the client application and switches to the My Status view. Clicking the message area of the component opens the client application and switches to the Messages view. Settings You can choose whether or not you want the UC component to appear on the Today screen through the Today settings. To access the Today screen settings: 1. Click Start – Settings. 2. Click the Today icon. 3. Click the Items tab. A list of all the Today components that are currently installed on the device appears. 4. Check or uncheck Unified Communi- cator to display or not display the UC today component. 5. Select Unified Communicator and use the Move Up and Move Down buttons to choose the position of the component on the today screen. 6. Select the UC component and click Options. 7. Choose whether or not you want to see the status and new message components. You can individually select or deselect each of these options to specify exactly what UC information you want to see on the Today screen. Inter-Tel Unified Communicator® Appendix - Architecture INTRODUCTION This appendix details the UC product architecture and concepts, including each client type UC supports. POCKETPC CLIENT The PocketPC client is a UC client application that runs on PocketPC devices. NAVIGATION The Pocket PC provides a navigation model based on cards stacking on top of each other as you navigate across and into applications. The Today screen always resides at the bottom of the stack and applications are stacked on top of it as they are opened. You can always navigate back to the Today screen by selecting the icon in the upper-right corner of the screen. In cards, this is the OK button, whereas in main application views, this is an X button. CARDS VS. VIEWS The UC PocketPC client uses a view model whereby distinct areas of functionality are offered as different views in the main applica- Inter-Tel Unified Communicator® tion. When you are on an application view, the view name is indicated in bold and underlined near the top of the screen. You can click on the X button in the upper-right corner of the screen to minimize the client application. Some application views may bring up modal cards to solicit input. You will know that you are on a card because you see an OK button rather than an X in the upper-right corner of the screen. Clicking OK accepts any changes you have made and returns you to your current application view. SOFT INPUT PANEL (SIP) PocketPC devices are small devices that typically do not have a keyboard. Because of this, t he o p e r a t i n g s y s te m o ff e r s a n - s c r e e n keyboard that allows you to key in information when necessary. This keyboard is called the Soft Input Panel (SIP). This is not to be confused with the voice-over-IP protocol SIP that is used by the Inter-Tel SIP Server product. You can control the soft input panel through on-screen controls in the PocketPC operating system. Refer to your Pocket PC user ’s manual for more information. The UC PocketPC client automatically shows and hides the soft input panel as appropriate based on your Inter-Tel Unified Communicator® current key focus. For example, if you click on an edit box, the client automatically shows the SIP. If you then click on a radio button, the client automatically hides the SIP. TAP AND HOLD The PocketPC client uses another operating system feature known as tap and hold. In certain areas of the user interface, you can tap on an item and keep the stylus pressed on the item until a popup menu appears. The PocketPC client uses this method to offer additional options to items displayed in a list. For example, you might tap and hold on an item in the list to bring up a context menu that offers a Delete option. WEB CLIENT For information on using the Web client, refer to the Web client help accessible from within the Web client. The Web client allows you to place outbound calls from various places in the user interface (UI), providing presence management functionality to the phone system. Through the Web client, you can define your current location through a status, and optionally specify that incoming calls be routed Inter-Tel Unified Communicator® based on a current rule or set of rules you define. You access the Web client through a Web browser, and navigate to a specified Web address. The Web server “serves up” the required Web pages, images and the clientside control. The control is automatically downloaded to your PC and installed. Once the ActiveX control is installed, it is not downloaded again on subsequent sessions unless a newer version of the control is available. Internet Explorer automatically checks versions between the ActiveX control installed on the client PC and the ActiveX control hosted on the UC server computer. The control only downloads if necessary. If the option to download ActiveX controls is turned off in your Web browser preferences, the control will not be downloaded and the Web client will not run. To check w hethe r Ac ti ve X co ntro ls ar e enabled in Internet Explorer, open browser properties and navigate to the Security tab, click the Internet (globe) icon, click the Custom Level button, and ensure “ActiveX controls and plug-ins” is set to “Prompt” (default setting). Inter-Tel Unified Communicator® NEW ACCOUNT WIZARD For information on running the New Account Wizard, refer to the Web client online help. The New Account Wizard allows you to create a UC account. Upon launching the Web client, and downloading the ActiveX control, a link appears at the logon screen. Clicking the link starts the New Account Wizard. New and existing user run the New Account Wizard to create an account. UC then manages all aspects of this account, including all interactions with the phone system. NOTE: Because accounts were not managed by older UC versions, users who upgrade to UC 3.0 or later (from versions prior to v2.1) need to create new accounts. Upon creating a new account, your existing data is migrated from your old account. TRAY CLIENT The Tray client provides quick access to the most commonly-used features in UC. The Tray client provides shortcuts to many commonly-used UC features such as DND, status, redial, manual forwarding, favorite feature codes, call log, call-routing changes, and access to the Web client. It also provides Inter-Tel Unified Communicator® shortcuts to several areas of the Web Client such as Personal Contacts and the messages view. When you navigate to the UC Web client Web address, the ActiveX control necessary to run the Web client is downloaded and installed. In addition, the tray-client executable, TrayClient.exe, is automatically downloaded and installed in the following folder: <Windows Folder>\Downloaded Program Files\Inter-Tel\ T h e I n t e r - Te l f o l d e r i s n o t v i s i b l e f r o m Windows Explorer when viewing the Downloaded Program Files folder. Because it uses a s pe c ia l r ep r es en ta ti o n f or d ow nl oa de d controls in this folder, you only can view the directory structure from a DOS command prompt. Each time you navigate to the UC Web client Web address, the Web browser automatically checks for a new file version. UC automatically downloads and installs new versions of the Web client ActiveX control and Tray client executable. The ActiveX control is downloaded only if there is a new version available on the UC server computer. Refer to the Web client help for more information on the automatic download and installation process. Inter-Tel Unified Communicator® The first time you launch the Web client, you are given the option to install shortcuts to both the Web client and the Tray client. Refer to the Web client online help for a complete description of this process. NOTE: If the Tray client is running when a new We b c l i e n t v e r s i o n i s d ow n l o a de d a n d installed, you are prompted to exit the Tray client before the new Tray client version is available. Always exit the Tray client before downloading a new Web client version. ALSO: The first time you run the Web client, you are given the option to install shortcuts to both your Web client and the Tray client. WAP WEB CLIENT The WAP (Wireless Application Protocol) Web client provides Web-interface, presence management functionality from WAP-enabled cell phones or other WAP-enabled wireless devices. Refer to the Web client online help for information on using the WAP Web client. When you navig ate to a specified Web address on the UC server computer using a WAP-enabled Web browser, the control needed to run the Web client is automatically Inter-Tel Unified Communicator® created on the Web server. You then use the Web-client interface through a WAP-enabled browser. The WAP Web client architecture differs significantly from that of the Web client and Administrator Web client. Because it is not possible to run a client-side control in a WAP browser, WAP client functionality is implemented mostly on the server side. Because a control does not run on the client side, there is no way to provide real-time updates to the WAP UI. Therefore, the content displayed in the WAPenabled browser is a snapshot taken at the time at which the page was generated. The way the WAP server-side ActiveX control communicates with the Unified Communicator Server service application differs from that of the other UC clients. Since the WAP serverside control is not persistent (it gets created and destroyed with each request), it is not possible to remain logged in to the Unified Communicator Server service application and monitor data for real-time updates. As a result, the WAP server-side control uses a transactional model to communicate with the server. When you first start a session, you are prompted to enter your username and password. Once this information is validated, the Inter-Tel Unified Communicator® WAP Web client saves this information and uses it to make transactional requests on the Web server. A transaction is a request that is sent from a client to a server that includes logon information as well as a standard command. When the Web server processes a transaction, it validates the logon information, and if it is valid, it executes the command and returns the response. All of this is accomplished without actually logging in. ACCOUNTS In previous UC versions, there has always been a one-to-one relationship between a UC account and a device on the phone system. To use a UC client, a user would simply log in with the extension of the device and its remote-access password. UC did not administer its own accounts, and it did not have control over the device extensions or passwords. Instead, it used the CT Gateway to maintain an up-to-date list of all devices on the system. The devices were administered using Database Programming, and UC simply monitored and processed changes to the devices. UC is now responsible for maintaining its own accounts, and an account is no longer tied to a de v i c e o n th e p h o ne s y s t e m . E a c h U C account is managed by UC and exists in the Inter-Tel Unified Communicator® UC database. You can associate no device or many devices with a UC account. This allows you, for example, to manage both your office keyset and an IP keyset through your single UC account. As in previous versions, an account also contains a number of properties including contact information with addresses and phone numbers for the account. ACCOUNT ADMINISTRATION UC account administration of (including adds, deletes, and password changes) is done through an administrator using the Administrator Web client. NEW-ACCOUNT WIZARD In addition to administrators, users can now create an account. You can create your own account using a wizard through the Web client. CONTACTS A contact refers to a record that contains information for a single person or company such as name, addresses, phone numbers, etc. As with many contact managers such as ACT!, Goldmine, and Microsoft Outlook, UC users have the option of storing contacts in Personal Inter-Tel Unified Communicator® Contacts. Personal Contacts provides a quick and easy way of looking up contact information, and UC adds the ability to speed-dial and E- ma i l c on ta c ts d i re c t l y f ro m Pe r s on al Contacts. UC introduced the concept of a “linked contact.” A linked contact was a contact that was linked to a UC account on the system and had the ability to show the real-time status of the given account including log-on status, oncall status, and the DND of the account’s device. In UC 3.0 or later this concept still exists, but in a slightly different way given the new relationship between accounts and devices. A contact can be linked to either an account in the system or a device. A contact linked to an account is capable of showing the real-time status of the given account including log-on status, on-call status, and status. On-call status shows the account on a call if you are using any of the devices associated with the account. Similarly, a contact linked to a device is capable of showing the real-time status of the given device including on-call status and DND status. Inter-Tel Unified Communicator® There are two reasons for introducing the concept of a contact linked to a device: • It is possible that not all people in a company will be UC users. Having the ability to link a contact to a device allows a UC user to monitor the real-time status of those people even though they do not have accounts on the system. • UC 3.0 or later must handle the migration of existing UC users from older UC versions. When a site is upgraded from an older UC version (prior to v2.1) to 3.0 or later, existing users must go through the new account-creation process. In this new account process, their existing data is automatically migrated to their new account. When migrating an existing linked contact, UC attempts to find a UC 2.1 (or later) account to which it can link the contact. It is possible, however, that this account might not exist because UC users (prior to v2.1) must first create the accounts using the new-account wizard. If this is the case, then the linked contact will be migrated to UC 3.0 or later as a contact linked to the given device on the system. Inter-Tel Unified Communicator® NOTE: If you later create an account and associate this device with your account, the linked device is automatically converted to a linked account in the original user’s Personal Contacts. OUTBOUND CALLS The Web client allows you to place outbound calls from various places in the User Interface (UI). The mechanism through which this is accomplished is described in this section. UC can route incoming calls to your current location. Your current location is known to the system from your current status. Because the system knows your current location, it can generate outbound calls from this location. For example: • You use UC to call a destination. • UC places the call from your primary device to your current location. • The call is answered at the current location. • The system transfers the device-side of this call to the destination phone number. Inter-Tel Unified Communicator® Through the use of this unique call bridging, an outbound call can is initiated from your current location. If your current location is set to one of the devices associated with your account, call bridging is not necessary. UC can place a call directly from your device to the destination number. NOTE: If a user’s current location is a thirdparty SIP endpoint or an Inter-Tel endpoint running in SIP mode, and a call is placed using the current location, both the SIP endpoint and the called party’s endpoint will ring. The user must answer the SIP endpoint to participate in the call. AVAILABILITY Availability refers to the true/false state of availability for an account. You are either available or you are not available. It is important to not confuse availability with the Do-NotDisturb (DND) status supported by devices on the phone system. A DND status is associated with a device, and you can have multiple devices associated with your account. By contrast, an account has only one availability status. If call routing is enabled in the Call Routing view, you will receive calls while in DND. This is by design. If you prefer not to Inter-Tel Unified Communicator® take advantage of the presence management functionality, either disable call routing or create routing rules combined with greetings to mirror your frequently used DND statuses. STATUS A status refers to a state you are in at a given time. This state encompasses your current availability, current location, the DND on your device(s), and your Microsoft W indows Messenger status (used by SIP Server if it is licensed and UC is configured to integrate with it). When you create a status, you give the status a descriptive name. You then define the state of each of these components. When you change your current status to a selected status, all of these components are set accordingly. Refer to “Status List” for information on creating a status. For example, your account has two devices associated with it: an office phone and an IP phone. You want to creates a status that represents your state during lunch. You own a cell phone where you can be reached at any time. Inter-Tel Unified Communicator® You create a new status with the following attributes: Description: At Lunch Availability: Available Location: Cell Phone Office Phone DND: OUT-TO-LUNCH IP Phone DND: OUT-TO-LUNCH When you leave for lunch, you change your current status to “At Lunch.” This sets your current availability, current location, and the DND on both your phones. Likewise, when you change the DND on one of your devices, UC attempts to match the new DND status to one of your existing statuses. If UC can locate a status with the specified device having the given DND, it automatically changes your status to the matching status it found. Given the example above, you could change the DND on your office phone to “OUT-TO-LUNCH” and your status automatically changes to “At Lunch” which automatically sets your availability to Available, your current location to your cell phone, and the DND on your IP phone to “OUT-TO-LUNCH.” Inter-Tel Unified Communicator® Status has the following three restrictions: • Restriction one: An account must always have at least one status. Two default status entries are automatically added when your account is created (one for Available and one for Unavailable) You cannot delete your current status. • Restriction two: If you change your DND from one of your devices and there are multiple existing statuses with the specified DND defined for that device, UC will follow these rules (in order) when determining which matching status to choose: a. If you are changing the DND on the device to OFF, and exactly one of the matches specifies a current location of that device, UC chooses that status. b. Otherwise, UC will compare the matches and choose the status that most closely matches your current status. The fields compared include Availability and Location. Inter-Tel Unified Communicator® c. If UC still does not know which match to choose, it chooses the first match it finds. Consider the following examples. In these examples, your account only has one associated device. The following table shows existing statuses: Status Availability Location Device DND Messenger Status Lunch-A Available Cell Phone OFF Out to Lunch Work-A Office Phone OFF Online Lunch-U Unavailable Cell Phone Do-NotDisturb Out to Lunch Away Cell Phone Do-NotDisturb Out to Lunch Cell Phone Do-NotDisturb Away Available Unavailable Meeting- AvailA able – Example 1: Your current status is Meeting-A and you change your DND to OFF. This DND matches both Lunch-A and Work-A. Following rule a above, UC sets your status to Work-A because this status specifies a location of Office Phone which is the location from which you changed your DND. Inter-Tel Unified Communicator® – Example 2: Your current status is Lunch-A and you change your DND to Do-Not-Disturb. This DND matches Lunch-U, Away, and Meeting-A. UC chooses Meeting-A because this status has the same availability and location as your current status (following rule b above). The above process may not always result in a desired action, but it avoids picking randomly from the list of matches. The above selection process can be prevented if you always change your status yourself rather than forcing UC to attempt to determine your desired action. • Restriction three: If you change your DND from one of your devices and there are no existing statuses with the specified DND defined for that device, UC will automatically create a new status appropriate to the DND change. UC then sets the current status of the account to the newly-created status. The elements of the new status are set Inter-Tel Unified Communicator® based the DND you selected as defined below. New DND: OFF New DND: <specified DND> Description Available Specified DND message Availability Available Unavailable Device on which you changed DND Account’s primary device Location DND of Off devices associated with account <specified DND> Windows Mes- Default Available status senger Status Default Unavailable status If you specify a secondary message in the DND on the device, then UC creates the new status as a dynamic status. Refer “Dynamic Status” for more details. The Microsoft Windows Messenger status (used by SIP Server) will be set to either the default available status or the default unavailable status. These defaults are configured using the administrator web client. Inter-Tel Unified Communicator® Your system administrator will have this information for you. – Example 1: You change the DND on your IP phone to Off. UC creates a new status as follows: Description: Available Availability: Available Location: IP Phone Office Phone DND: Off IP Phone DND: Off Microsoft Windows Messenger Status: Online – Example 2: You change the DND on your IP phone to AT LUNCH TIL 1PM. Your office phone is your primary device. UC creates a new status as follows: Description: AT LUNCH TIL Availability: Unavailable Location: Office Phone Office Phone DND: AT LUNCH TIL 1PM IP Phone DND: AT LUNCH TIL 1PM Microsoft Windows Messenger Status: Away Inter-Tel Unified Communicator® Since status descriptions must be unique, UC may append numbers (as necessary) on the end of the new status descriptions. For example, if a status called Available already exists, UC names the new status Available1. TEMPORARY STATUS There are instances when you may not want to take the time to create a new status. For example, you may be leaving your desk for a short time and going to a location that has a pho ne wh ere you wo uld n ot usua lly b e reached. In this case, you can create a new status for this temporary location, then set your current status to that status, but this can be time consuming. As an alternative, you can create a temporary status. Every account can have two temporary statuses; one for available and one for unavailable. These statuses do not exist by default. You create them as needed. When you choose to set a temporary status, you are prompted to select your availability (available or unavailable) and the number where you can be reached. Based on your availability choice, UC looks in your list of saved statuses for a status with the description “Temporary – Available” or “Temporary – Unavailable”. If UC finds Inter-Tel Unified Communicator® an existing status with either name, it edits the existing status and sets the location to the number you entered. UC then changes your current status to that status. If UC does not find the existing status with either name, UC automatically creates the status, giving it the appropriate name based on the availability. UC then fills in the availability and location as you specified. UC fills in the remaining fields in the new status (DND and Windows Messenger status) based on the availability you specified. If you specified “Available,” UC selects a DND of “Off” for all devices, and it sets the Windows Messenger status to the default available status. If the availability is “Unavailable,” UC sets the DND to “DO-NOT-DISTURB” for all devices, and it sets the Windows Messenger status to the default unavailable status. The default available and unavailable statuses for Windows Messenger are configured using the Administrator Web client. Notify your system administrator for more details. Upon creating the new status, UC changes your current status to the new status. A temporary status exists in your list of statuses and can be edited and deleted at any time. This allows you to customize the way Inter-Tel Unified Communicator® you use this status type. You can edit either of these statuses and specify the device DND messages and Windows Messenger status if you want something other than the default. As described above, the next time you selects a temporary status, UC updates the location in the existing status, but your selections for DND and Windows Messenger status remain unchanged. DYNAMIC STATUS In some instances, you may be used to using the Do-Not-Disturb feature on your endpoint to specify your status, and using the optional second-line message allowing you to enter additional information to go with this status. For example, when you go to a meeting, you may change your DND to “IN MEETING UNTIL,” then enter a second-line message of “3:00.” This requires the combination of a static status description “IN MEETING UNTIL” with a dynamic addition “3:00” which is entered at the time you change to that particular status. Status incorporates a special feature to allow dynamic status use. When you create a status, a check box is provided where you can specify that you want to be prompted to enter additional status information each time you change to that status. Inter-Tel Unified Communicator® If you check this option for a given status, the Secondary DND Message field for each of your devices is disabled in the status since UC will prompt you for the secondary message each time you change to that status. With regard to how dynamic status works, consider two cases: 1. You use UC to change your current sta- tus to a status that you have marked as dynamic. When you do this, you are prompted to enter the additional status information you want to use. This information is then appended to the status description. Your current status and the DND of each of your devices then reflects this complete status description. For example, if the description of the dynamic status was “IN MEETING UNTIL,” and you entered “3:00” as the additional status information, then your current status and the DND of each of your devices displays “IN MEETING UNTIL 3:00.” 2. You change the DND on your endpoint, and you specify a secondary DND message. When you do this, UC searches for an Inter-Tel Unified Communicator® existing status that matches the DND you entered. UC only considers an existing status to be a match if both the primary and secondary DND match the existing status, or it considers a match if the primary DND matches an existing dynamic status. The search results will be one of the following two cases. Consider these cases given the example that you changed your DND to “IN MEETING UNTIL” with a secondary DND message of “3:00.” a. UC does not find an existing status that matches the DND. UC then creates a new dynamic status called “IN MEETING UNTIL,” and it uses the secondary DND message you provided to set your current status to the new dynamic status. This results in your current status being “IN MEETING UNTIL 3:00” and the DND on all your devices set to “IN MEETING UNTIL 3:00.” b. UC finds a matching dynamic status. UC then changes your current status to the matching status, and it uses the secondary DND message to complete the dynamic status. If the description of Inter-Tel Unified Communicator® the matching status was “In a Meeting Until,” then your new status will be “In a Meeting Until 3:00.” The DND of your devices would be “IN MEETING UNTIL 3:00.” STATUS AND SHARED DEVICES As described above, within a given status, users can configure the DND for each device they own. If using shared devices, users can a l s o c o n fi gu r e t he D N D f o r t he s h a r e d devices, but there are some minor difference in comparison to configuring DND for nonshared devices. To specify the DND for shared devices, within a user’s statuses, users must first enable shared devices in their account (using the Advanced tab in that user’s My Account view in the Web client). When a user enables shared devices in their account, and then adds or edits a status, a “shared” entry in the DND area of the status appears. The entry type that appears, and how it can be changed, depends on whether or not that user is logged in to a shared device at the time a status is added or edited. Since there is no way for UC to know on what node any given shared device might be running, there is no way for UC to know the Inter-Tel Unified Communicator® potential list of DND messages that are supported by any given shared device. As a result, users can only specify a DND of OFF or DO-NOT-DISTURB when specifying the DND to use on shared devices within their list of statuses. When logged in at the shared device location, the full range of DND messages (from the phone system) is available. The DND message users specify are saved and are used again the next time that user chooses that status while logged in to the same shared device. If users log in to a different shared device, UC attempts to match the specified DND message to a message in the DND list for the new shared device. If UC finds a match, the same DND message remains in effect for the new shared device. If no match is found, however, then the DND used for shared devices is automatically switched to Do-NotDisturb. LOCATIONS In previous UC versions, an account’s current location was a number at which that account could be reached. A user could manage a list of named locations, and change the current location at anytime. Inter-Tel Unified Communicator® With the current UC version, the current location of an account is now one of several elements included in the status. You can no longer individually change just your current location, but rather you can change your current status which in turn sets your current location along with several other criteria. The concept of saved locations also no longer exists. You no longer manage a list of named locations. Instead, when you create a status, you specify the location to be used for that status. The location can be one of three types: • Device: You can specify the location to be one of the devices associated with your account. For example, you could choose either Office Phone or IP Phone. • Personal-Information Number: You can specify the location to be one of the numbers defined in the personal information for your account. • Custom: You can specify a custom location. For example, you can enter a phone number for the location you want to use. Inter-Tel Unified Communicator® GROUPS A group is a named list of contacts from your Personal Contacts. For example, you might create a group called “Friends,” then add each of your friends from your Personal Contacts into the “Friends” group. Groups have the following requirements: • You can create any number of groups, but each group must have a unique name. • Each contact in a group must be a contact in your Personal Contacts. • A single contact can exist in multiple groups. • The list of groups is an ordered list. This allows you to determine priority among groups which is used in call routing. You can browse your Personal Contacts by group to more quickly look up a contact. You can define a call-routing rule that specifies how to handle a call received from someone in a specified group. A speed-dial group is automatically created every time an account is created. You can add and remove contacts in this group like any Inter-Tel Unified Communicator® other group, but you are not allowed to delete this group. The Web client uses this group in its toolbar. CALL ROUTING UC can route incoming calls to different locations according to instructions you provide in a routing rule. Previous UC versions implemented very basic call routing whereby you could choose to have incoming calls routed to your current location. A routing rule defines how an incoming call should be handled. You can create any number of routing rules. When an incoming call rings one of the devices associated with an account, UC processes the call and determines which routing rule to apply. Routing rules are examined in order from most specific to least specific. When UC finds a rule that applies to the given call, it handles the call according to the instructions in the rule. If none of your r outing r ule s apply to the incoming call, the call will just ring through to the called device. After ringing the device for 15 seconds, the call goes to voice-mail. WHAT MAKES A ROUTING RULE A routing rule is made up of three basic elements: Who, When, and What. Inter-Tel Unified Communicator® • The “Who” portion of the rule defines who the rule applies to. A rule can apply to all callers, a specific caller, a specific p h o n e n u m b e r, c a l l e r s w h o a r e members of a specified group, or it can apply to internal or external callers only. • The “When” portion of the rule defines when the rule applies. A rule can apply based on your current availability status, based on your current status, or all the time. It can also be set to apply only during a specified time period. This time period can be specified as specific days and times and/or a date range. NOTE: Time and date ranges specified in the When portion of a rule apply from the starting time/date to on or before the ending time/date. The range includes the ending time/date. For example, if you create a rule that applies between 4/28/03 and 4/29/03, the rule is in effect on both 4/28/03 and 4/29/03. Similarly, if you create a rule that applies from 9am to 10am, the rule is in effect starting at 9am and ending at 10:01 am. Inter-Tel Unified Communicator® • The “What” portion of the rule defines what the rule does, and it consists of one or more steps. Each step specifies an action to take and the number of seconds to wait before proceeding with the next step. Possible actions include: play a greeting to the caller, send the call to your current location, send the call to a specified location, send the call t o a s p e c i f i e d c o n ta c t , d e v i c e , o r account, send the call to voice mail, or hang up on the call. “What” steps are processed in order, so if the call is not an s w e r e d i n a s p e c i f i e d s t e p, U C proceeds with the next step. If you choose to send the call to one of the devices owned by your account, or to a device which is your current location, the call will ring at that device even if the device is in DND. This feature is very important to preserve the consistency of the call routing rule. Consider the following example: You set up a rule that applies to a specific coworker in your Personal Contacts. When the coworker calls, your routing rule sends the call to your office phone and then to your voice mail. Without this feature, when the coworker called from an outside number, the call would be routed to the office phone and then to voice mail. If the Inter-Tel Unified Communicator® coworker called from an internal number, the call would go straight to voice mail since your office phone is in DND. The purpose of call routing is to route the call based on the rules that you define. You chose, in this example, to route the call to your office phone and then to voice mail. The rule applies to the coworker. Anytime the cowor ker calls, the rule is followed. It should not matter from where the person calls. Example Rule: If a caller belonging to my “Friends” group calls when my status is “Working from Home,” then send the call to my current location. If I do not answer the call within 30 seconds, send the call to my cell phone. If I do not answer the call within 30 seconds, send the call to my voice mail. POSITIVE CALLER ID For UC to determine if an incoming call matches the “Who” portion of a routing rule, UC first determines who the call is from to insure that the appropriate call-routing rule is followed. Determining the true identity of the caller is what is referred to as positive caller ID. The first place to start in determining the true identity of the caller is with the caller ID information UC may or may not receive with the Inter-Tel Unified Communicator® call. Even if caller ID information is received, it may be misleading in determining the true identity of the caller. Consider an example where you have created a special routing rule to insure that your spouse can always reach you. If your spouse’s car breaks down and your spouse calls from a pay phone, the caller ID information received indicates a call from an unknown pay phone rather than from your spouse. If UC receives caller-ID information with the call, it attempts to match this information with contacts in your Personal Contacts. In some cases, this lookup may yield a single positive match in which case UC knows the caller identity and can proceed with routing the call. In other cases, however, UC may yield multiple matches or no match at all. It is in these cases where UC must take additional steps to obtain positive caller ID. Depending on various factors, these additional steps may include prompting the caller to state their name (or company name) and/or number. The more invasive steps, such as prompting the caller for a name and number, can be optionally disabled by you. Inter-Tel Unified Communicator® GREETINGS UC can play a recorded greeting to a caller as one of the “What” steps in a routing rule. This can be useful in playing personalized greetings to callers and in informing the caller what is happening to the call during the call-routing process. For example, “Hi Bob, I’m not at my desk right now. Please wait while the system tries to find me.” You can record your own greetings, then use them in your routing rules. When you choose to record a greeting, UC calls you at your current location. When you answer the phone, you are walked through the recording process. Once you create the greeting, you can then give it a descriptive name, and use it in your routing rules. Inter-Tel Unified Communicator® CALL LOG UC maintains a log of the most recent calls for each account on the system. The number of calls stored for each account is defined in a system-wide property that is configured by your UC administrator. Ea c h en t r y i n t h e c a l l l o g c o n tai n s t h e following attributes: • • • • • • Time stamp Type (incoming or outgoing) Caller-ID name (if available) Caller-ID number (if available) Device placing or receiving the call (an account can have multiple devices) Result (missed, answered, answered at, and voice mail) SYSTEM MESSAGES A system message is used to inform you about various system events. This is similar to the messages in previous UC versions that could be sent to users by administrators. In UC 3.0 or later, system messages are somewhat different in that they may now be sent by an administrator or by the system itself. They also differ in that they now can optionally be persistent. This means that if you receive a Inter-Tel Unified Communicator® system message while you are not logged in, the message will be available to you when you do log in. System messages appear in the Messages view. Non-persistent system messages may still be sent by administrators and they appear only to logged-in clients as a pop-up message. System messages are sent in response to many events that occur in the system. Some system messages include links on which you can click to go directly to a specific area that needs attention. Some examples include the following: • A user creates a routing rule where one of the steps sends the call to “5551212.” When the system attempts to route a call to this number, it discovers that the number is invalid. The step is skipped and UC continues with the remaining steps in the rule. It also sends the user a system message informing him that he has a problem with one of his rules. This system message includes a link that the user can click on to go directly to the rule step in question so he can correct the problem. Inter-Tel Unified Communicator® • A user has two contacts in his Personal Contacts (Contact A and Contact B) that both have the same phone number. The user sets up a special routing rule that he would like followed when Contact A calls. Contact A calls from the phone number that appears in both contacts. UC is unable to match the call to a single contact in your Personal Contacts. If the user is not using positive caller ID, UC delivers this call as an ambiguous call, and it does not follow the desired rule. When this occurs, UC sends the user a system message informing him that he is using the same phone number in two contacts. The system message includes a link to each contact, and the user can use these links to edit the contact(s) and correct the problem. NODES A node is a PBX system cabinet. There may be only one node or there may be several nodes networked together at a customer site. Certain properties are specific to a given node including a set of trunk-access codes and a list of DND me ssag es th at ca n be used by devices connected to the node. In most areas Inter-Tel Unified Communicator® of UC, working with devices that may or may not be connected to the same node is transparent. Working with node-specific items like DND messages, however, sometimes requires additional user input. DEVICES Devices are phones connected to the phone system and can be associated with UC accounts. An account can own more than one device. A device is connected to a single node and can only be owned by one account at a time. Devices have properties such as a DND state and a manual-forwarding state that can be programmed from UC. Devices can also be used to place or receive calls. Any given device can only be associated with a single account at a time. If a given device is associated with one account and you want to associate it with a different account, you must remove it from the first account before adding it to the second account. Out of all the devices that a account may own, one device must be designated as the primary device. The primary device provides the following function: • When the current location is set to an outside (CO) number and UC is used to place a call, UC places a call from the Inter-Tel Unified Communicator® primary device to a current location, then bridges this call to the destination number. The primary device is always used for call bridging. • When a user creates a call routing rule that sends an incoming call to voice mail, the call is always sent to the mailbox of the primary device. • When a user uses UC to place a call to another UC account, that user can optionally use the Find me option. When using this option, UC calls the account's primary device and lets the call routing rules route the call. • When a user uses UC to call the voice mail of another UC account, UC calls the voice mail of the account's primary device. Administrators can disable devices. A disabled device cannot be associated with a UC account. If a device is disabled while it is owned by an account, it is removed from that account’s list of devices.