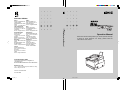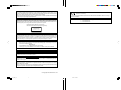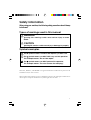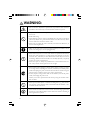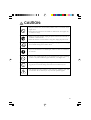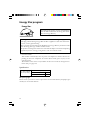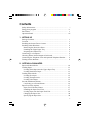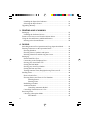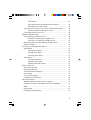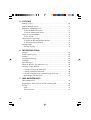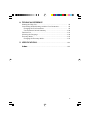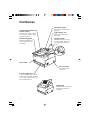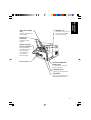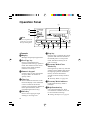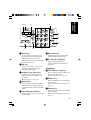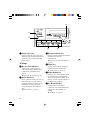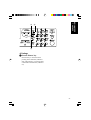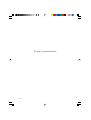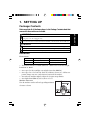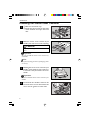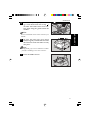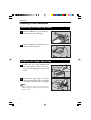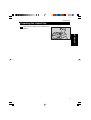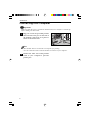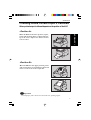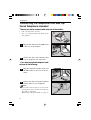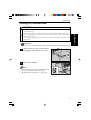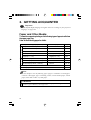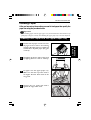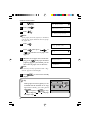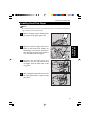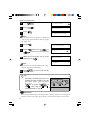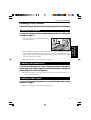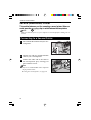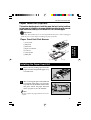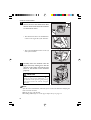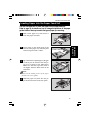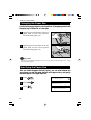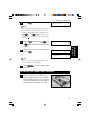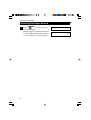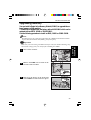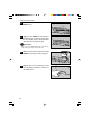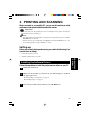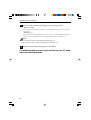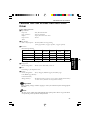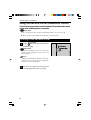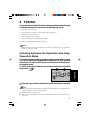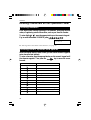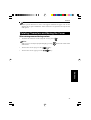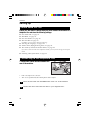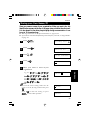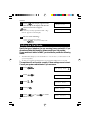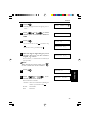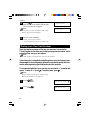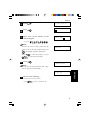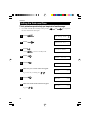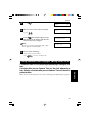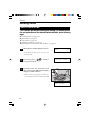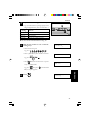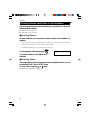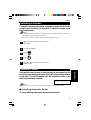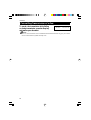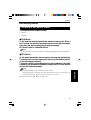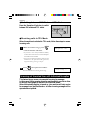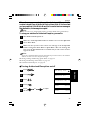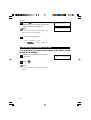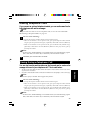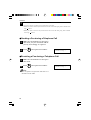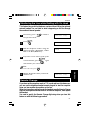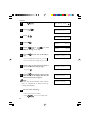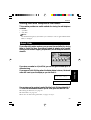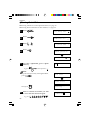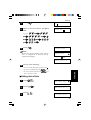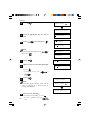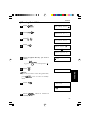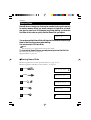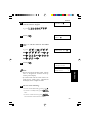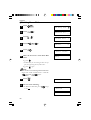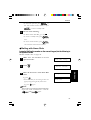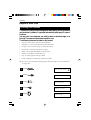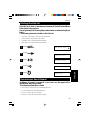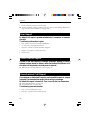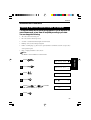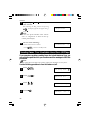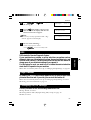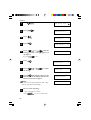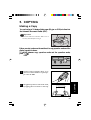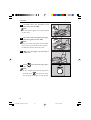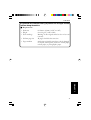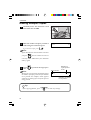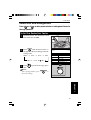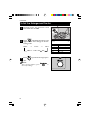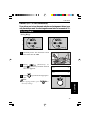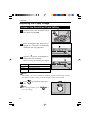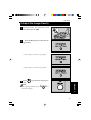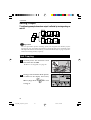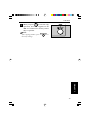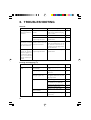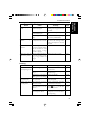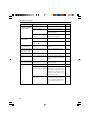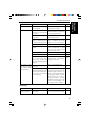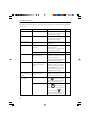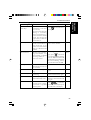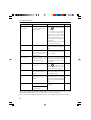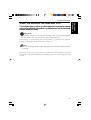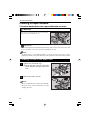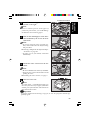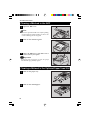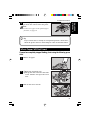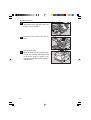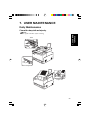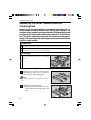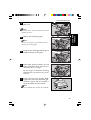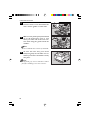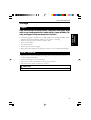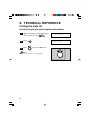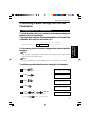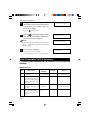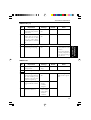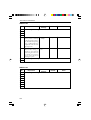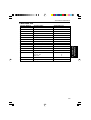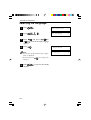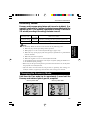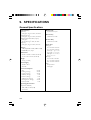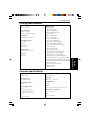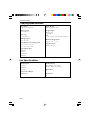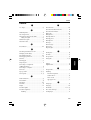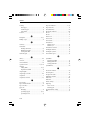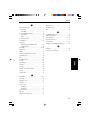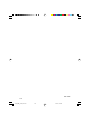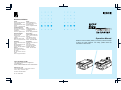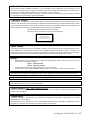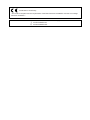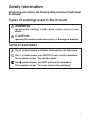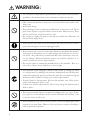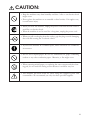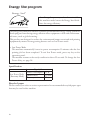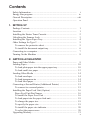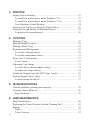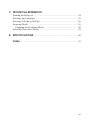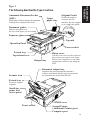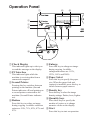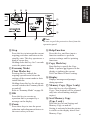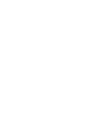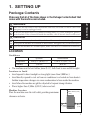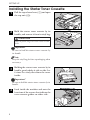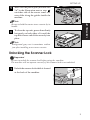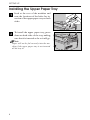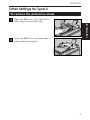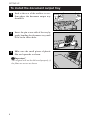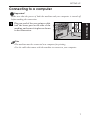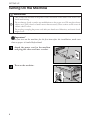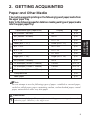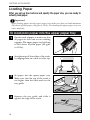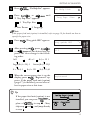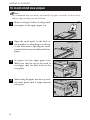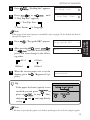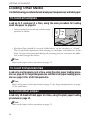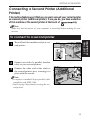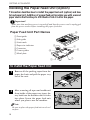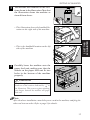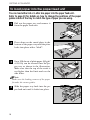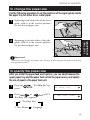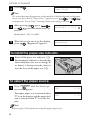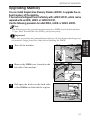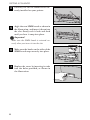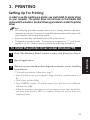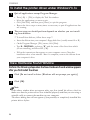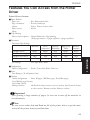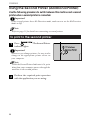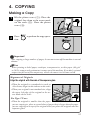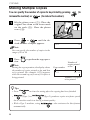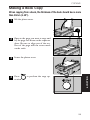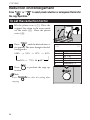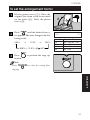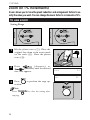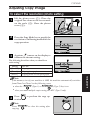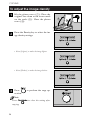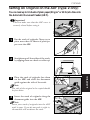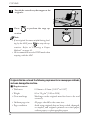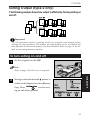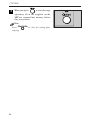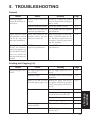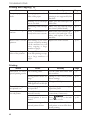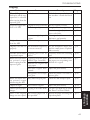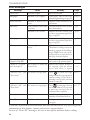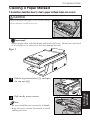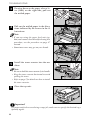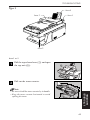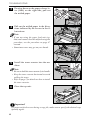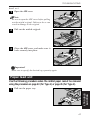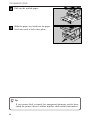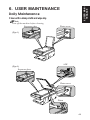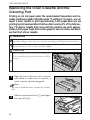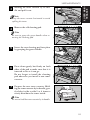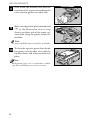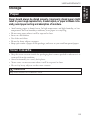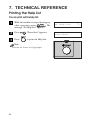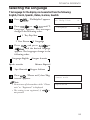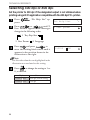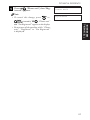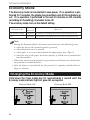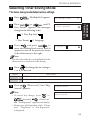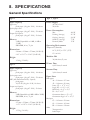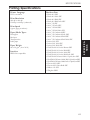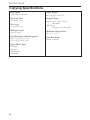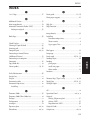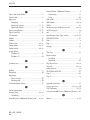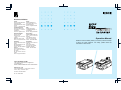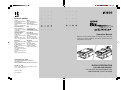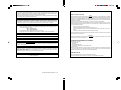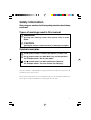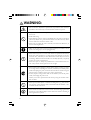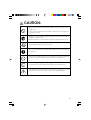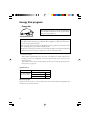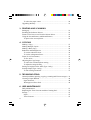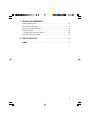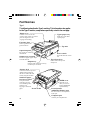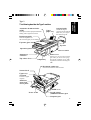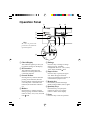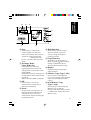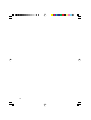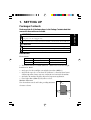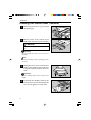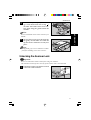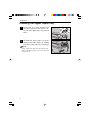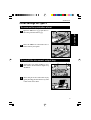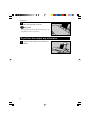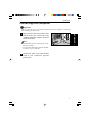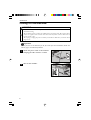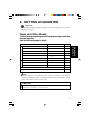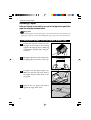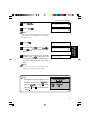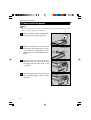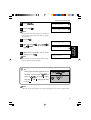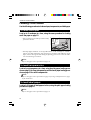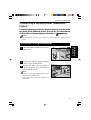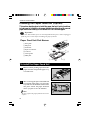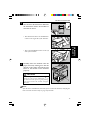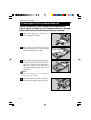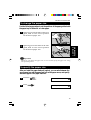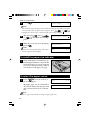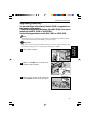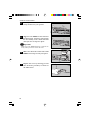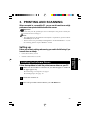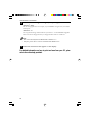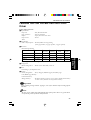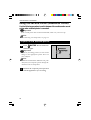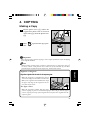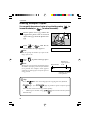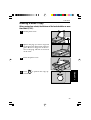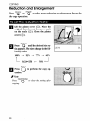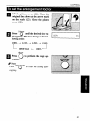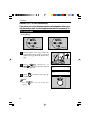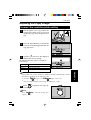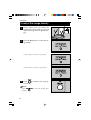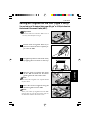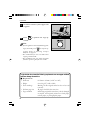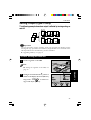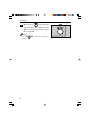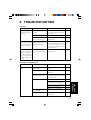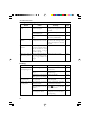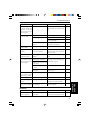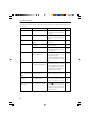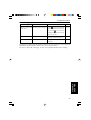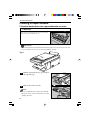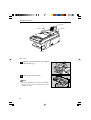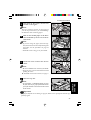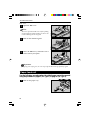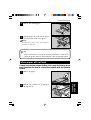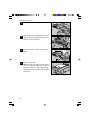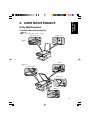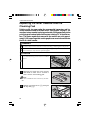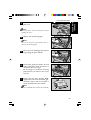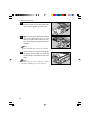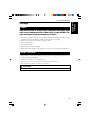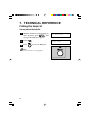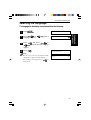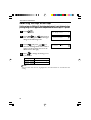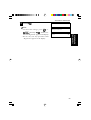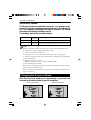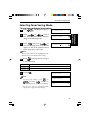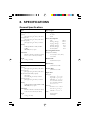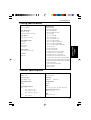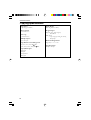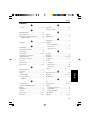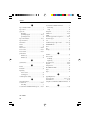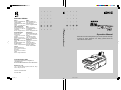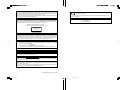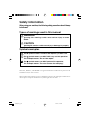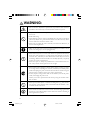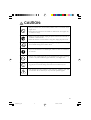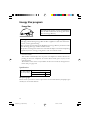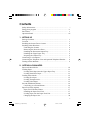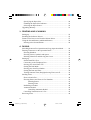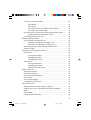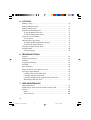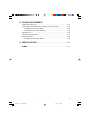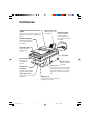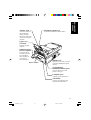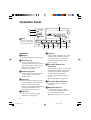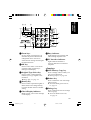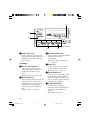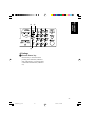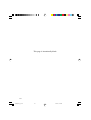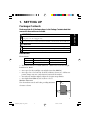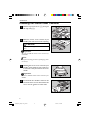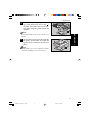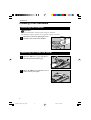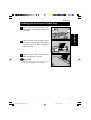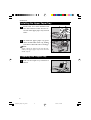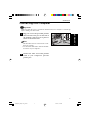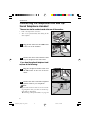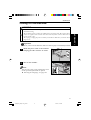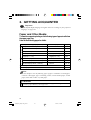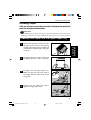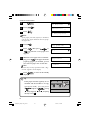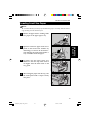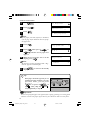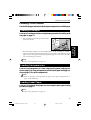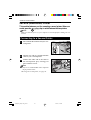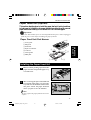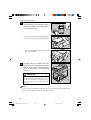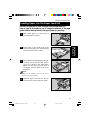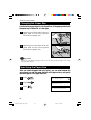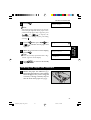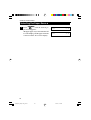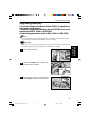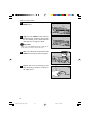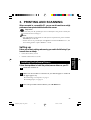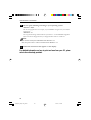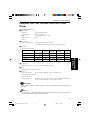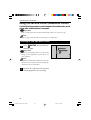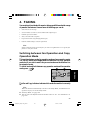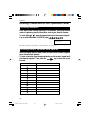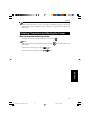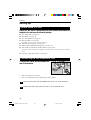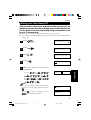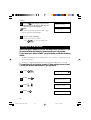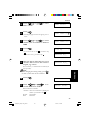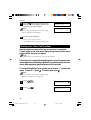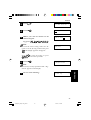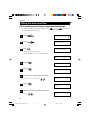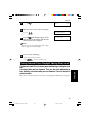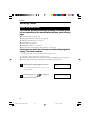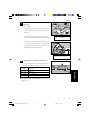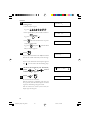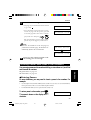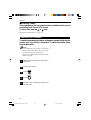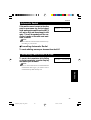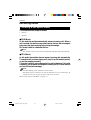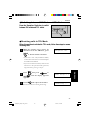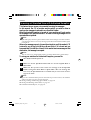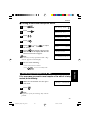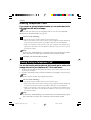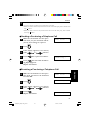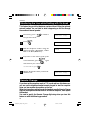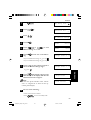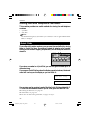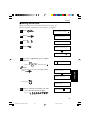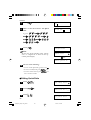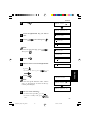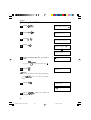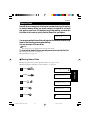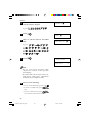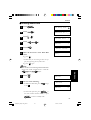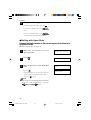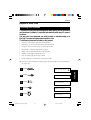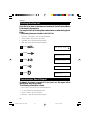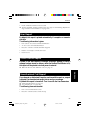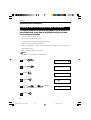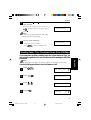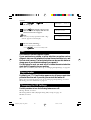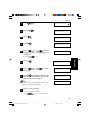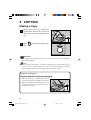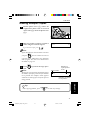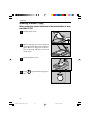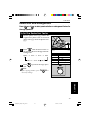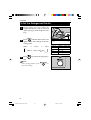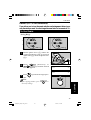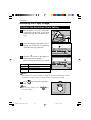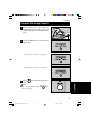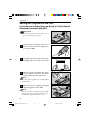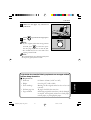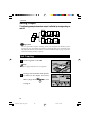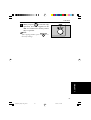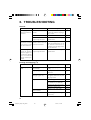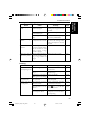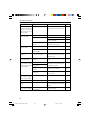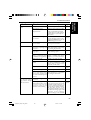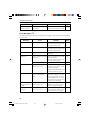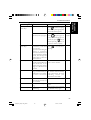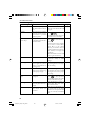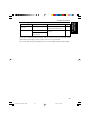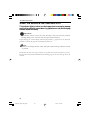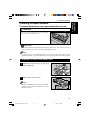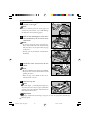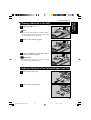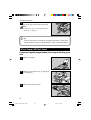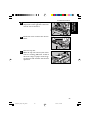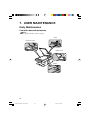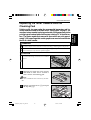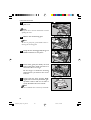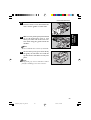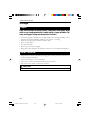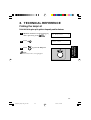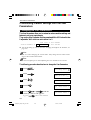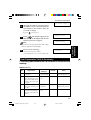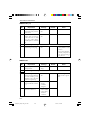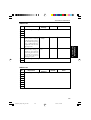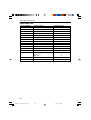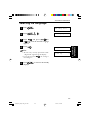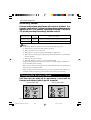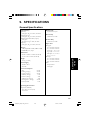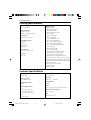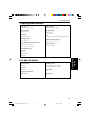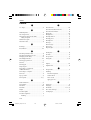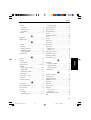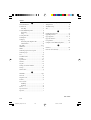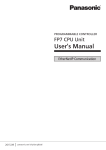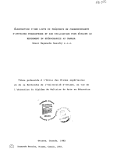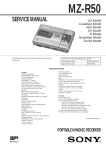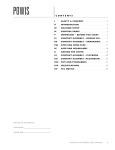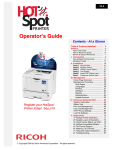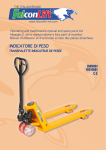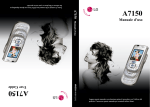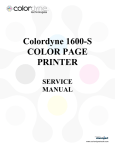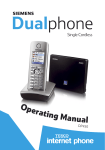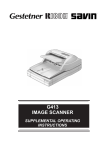Download Ricoh BIZWORKS 106 User's Manual
Transcript
Overseas Affiliates Spain RICOH CORPORATION 5 Dedrick Place West Caldwell, New Jersey 07006 Phone: +1-973-882-2000 RICOH ESPAÑA S.A. Avda. Litoral Mar, 12-14, 08005 Barcelona Phone: +34-(0)93-295-7600 The Netherlands Italy RICOH EUROPE B.V. Groenelaan 3, 1186 AA, Amstelveen Phone: +31-(0)20-5474111 RICOH ITALIA SpA Via della Metallurgia 12, 37139 Verona Phone: +39-(0)45-8181500 United Kingdom Hong Kong RICOH UK LTD. Ricoh House, 1 Plane Tree Crescent, Feltham, Middlesex, TW13 7HG Phone: +44-(0)181-261-4000 RICOH HONG KONG LTD. 23/F., China Overseas Building, 139, Hennessy Road, Wan Chai, Hong Kong Phone: +852-2862-2888 Germany Singapore RICOH DEUTSCHLAND GmbH Mergenthalerallee 38-40, 65760 Eschborn Phone: +49-(0)6196-9060 RICOH ASIA PACIFIC PTE.LTD. 260 Orchard Road, #15-01/02 The Heeren, Singapore 238855 Phone: +65-830-5888 France Operation Manual U.S.A. Operation Manual Read this manual carefully before you use this product and keep it handy for future reference. For safety, please follow the instructions in this manual. RICOH FRANCE S.A. 383, Avenue du Général de Gaulle BP 307-92143 Clamart Cedex Phone: +33-(0)1-40-94-38-38 SUPPLIES MODEL NAME The correct model name of supplies for your Bizworks is: RICOH TONER CASSETTE TYPE 1120D BLACK RICOH CO., LTD. 15-5, 1 chome, Minami-Aoyama, Minato-ku, Tokyo, Phone: Tokyo 3479-3111 Printed in The Netherlands EE G025-8600 106_GB_1~4 1 99.8.3, 6:14 PM Introduction This manual contains detailed instructions on the operation and maintenance of this machine. To get maximum versatility from this machine, all operators should carefully read and follow the instructions in this manual. Please keep this manual in a handy place near the machine. Please read the safety information on pages i - iii of this manual. It contains Important Information related to user safety and preventing equipment problems. Operator Safety: This machine is considered a class 1 laser device, safe for office/ EDP use. The machine contains a 5milliwat, 765 - 805 nanometer wavelength, GaAIAs laser diodes. Direct (or indirect reflected) eye contact with the laser beam might cause serious eye damage. Safety precautions and interlock mechanisms have been designed to prevent any possible laser beam exposure to the operator. Declaration of Conformity “The Product complies with the requirements of the EMC Directive 89/336/EEC and the Low Voltage Directive 73/23/EEC.” In accordance IEC 60417 this machine uses the following symbols for the main switch: a means POWER ON. b means POWER OFF. The following label is attached on the machine. This label can be found when opening the bypass tray. CLASS 1 LASER PRODUCT IN ACCORDANCE WITH IEC 825 LASER KLASSE 1 nach IEC 825 Laser Safety: The optical housing unit can only be repaired in a factory or at a location with the requisite equipment. The laser subsystem is replaceable in the field by a qualified Customer Engineer. The laser chassis is not repairable in the field. Customer engineers are therefore directed to return all chassis and laser subsystems to the factory or service depot when replacement of the optical subsystem is required. Notes: • • • Model names for the machines do not appear in the following pages. Check the type of your machine before reading this manual. Bizworks 106 Some illustrations may be slightly different from your machine. Certain types may not be available in some countries. For details, contact your local dealer. Two kinds of size notation are employed in this manual. With this machine refer to the metric version. For good print quality, Ricoh recommends that you use genuine Ricoh toner. Ricoh shall not be responsible for any damage or expense that may result from the use of parts other than genuine Ricoh parts in your Ricoh office product. Power Source: 220 ~ 240 V, 50/60 Hz, 2.2 A Please make sure to connect the power cord to a power source as above. For details about power connection, refer to page 8. Trademarks Microsoft®, Windows®, and MS-DOS® are registered trademarks of Microsoft Corporation in the United States and/or other countries. Other product names used herein are for identification purposes only and might be trademarks of their respective companies. We disclaim any and all rights in those marks. © Copyright 1999, RICOH CO., LTD. 106_GB_2~3 1 99.8.3, 1:34 PM Safety Information When using your machine, the following safety precautions should always be followed. Types of warnings used in this manual WARNING Ignoring this warning could cause serious injury or even death. CAUTION Ignoring this caution could cause injury or damage to property. Symbol examples The d symbol means a situation that requires you take care. The symbol means you MUST NOT carry out this operation. This example means “Do not take apart.” The ● symbol means you MUST perform this operation. This example means “You must remove the wall plug.” Microsoft®, Windows®, and MS-DOS® are registered trademarks of Microsoft Corporation in the United States and/or other countries. Other product names used here in are for identification purposes only and might be trademarks of their respective companies. We disclaim any and all rights in those marks. i WARNING: • Use of controls or adjustment or performance of procedures other than those specified in this manual may result in hazardous radiation exposure. • Only connect the machine to the power source described on the inside of the front cover. • Avoid multi-wiring. • Do not damage, break or make any modifications to the power cord. Do not place heavy objects on it, pull it hard or bend it more than necessary. These actions could cause an electric shock or fire. • Do not plug or unplug the power cord with your hands wet. Otherwise, an electric shock might occur. • Make sure the wall outlet is near the machine and freely accessible so that in event of an emergency it can be unplugged easily. • Do not remove any covers or screws other than those specified in this manual. Some parts of the machine are at a high voltage and could give you an electric shock. Also, reflected eye contact with the laser beam may cause serious eye damage. When the machine needs to be checked, adjusted, or repaired, contact your service representative. • Do not take apart or attempt any modifications to this machine. There is a risk of fire, electric shock, explosion or loss of sight. • If the machine looks damaged or breaks down, smoke is coming out, there is a strange smell or anything looks unusual, immediately turn off the power switch then unplug the power cord from the wall. Do not continue using the machine in this condition. Contact your service representative. • If metal, liquid or foreign matter falls into the machine, turn off the power switch, and unplug the power cord. Contact your service representative. Do not keep using the machine with a fault or defect. • Do not put any metal objects or containers holding water (e.g. vases, flowerpots, glasses) on the machine. If the contents fall inside the machine, a fire or electric shock could occur. • Do not incinerate used toner or toner cassettes. Toner dust might ignite when exposed to an open flame. Dispose of the used toner cassettes according to local regulations for plastics. ii CAUTION: • Keep the machine away from humidity and dust. A fire or an electric shock might occur. • Do not place the machine on an unstable or tilted surface. If it topples over, it could cause injury. • When you move the machine, unplug the power cord from the wall outlet to avoid fire or electric shock. • When the machine is not be used for a long time, unplug the power cord. • When you pull out the plug from the socket, grip the plug to avoid damaging the cord and causing fire or electric shock. • If you use the machine in a confined space, make sure there is a continuous air turnover. • Do not reuse stapled paper. Do not use aluminium foil, paper containing carbon or any other conductive paper. Otherwise, a fire might occur. • When removing misfed paper, or replacing the toner cassette and the cleaning pad, do not touch the fusing section because it could be very hot. • This machine has been tested for safety using this supplier’s parts and consumables. We recommend you only use these specified supplies. iii Energy Star program Energy Star® As an Energy Star partner, we have determined that this machine model meets the Energy Star Guidelines for energy efficiency. The Energy Star Guidelines intend to establish an international energy- saving system for developing and introducing energy-efficient office equipment to deal with environmental issues, such as global warning. When a product meets the Energy Star Guidelines for energy efficiency, the Partner shall place the Energy Star logo onto the machine model. This product was designed to reduce the environmental impact associated with printing equipment by means of energy-saving features such as Low Power mode. • Low Power Mode This machine automatically lowers its power consumption 15 minutes after the last printing job has been completed. To exit Low Power mode, press any key on the operation panel. The machine returns to the ready condition in about 22 seconds. To change the low Power delay, see page 105. Specification Low Power Mode (Economy Mode) Power consumption 15 W Default delay 15 min. Recovery time 22 sec. Recycled paper Please contact your sales or service representative for recommended recycled paper types that may be used in this machine. iv Contents Safety Information .............................................................................. i Energy Star program .......................................................................... iv Part Names ......................................................................................... x Operation Panel .................................................................................. xii 1. SETTING UP Package Contents ............................................................................... Location .............................................................................................. Installing the Starter Toner Cassette ................................................... Installing Other Hardware .................................................................. Removing the Protective Sheet ...................................................... Installing the Upper Paper Tray ..................................................... Preparing the Output Tray .............................................................. Connecting to a Computer .................................................................. Choosing Where Printed Output is Delivered .................................... Connecting the Telephone Line and Optional Telephone Handset .... Turning On the Machine .................................................................... 1 1 2 4 4 4 5 6 7 8 9 2. GETTING ACQUAINTED Paper and Other Media ....................................................................... Loading Paper..................................................................................... Loading Plain Paper into the Upper Paper Tray ............................. Loading Small Size Paper .............................................................. Loading Other Media ......................................................................... Loading Envelopes ......................................................................... Loading Transparencies.................................................................. Loading Label Paper ...................................................................... Second (Additional) Printer................................................................ Connecting to a Second Printer ...................................................... Paper Feed Unit (Option) ................................................................... Paper Feed Unit Part Names .......................................................... Installing the Paper Feed Unit ........................................................ Loading Paper into the Paper Feed Unit ........................................ Changing the Paper Size ................................................................ Specifying the Paper Size ............................................................... 10 11 11 13 15 15 15 15 16 16 17 17 17 19 20 20 v Installing the Paper Size Indicator ................................................. 21 Selecting the Paper Source ............................................................. 22 Upgrading Memory ............................................................................ 23 3. PRINTING AND SCANNING Setting up ............................................................................................ Installing the Software Drivers ...................................................... Features You Can Access From the Printer Driver ............................. Using the Second Printer (Additional Printer) ................................... Printing to the Second Printer ........................................................ 25 25 27 28 28 4. FAXING Switching between Fax Operation and Copy Operation Mode .......... Entering Characters on the Operation Panel ...................................... Entering Numbers .......................................................................... Entering Letters, Symbols and Spaces ........................................... Deleting Characters and Moving the Cursor .................................. Setting up ............................................................................................ Please Read This First .................................................................... Connecting to the Telephone Line .................................................. Storing your Own Name/TTI ......................................................... Setting the Dial Mode .................................................................... Storing your Own Fax Number ...................................................... Setting the Date and Time .............................................................. Turning Summer Time (Daylight Saving Time) on/off .................. Sending Faxes..................................................................................... How to Send a Fax ......................................................................... Entering Pauses and Tones in Fax Numbers .................................. Entering Pauses .................................................................... Entering Tones ..................................................................... Redialling a Number ...................................................................... Automatic Redial............................................................................ Cancelling Automatic Redial ............................................... Cancelling Transmission of a Fax .................................................. Receiving Faxes ................................................................................. Choosing a Reception Mode .......................................................... FAX Model .......................................................................... vi 29 30 30 30 31 32 32 32 33 34 36 38 39 40 40 42 42 42 43 43 43 44 45 45 45 TEL Model ........................................................................... Switcing between FAX Mode and TEL Mode ..................... Receving calls in TEL Mode ................................................ Screening out Unwanted Faxes with Authorized Reception .......... Turning Authorized Reception on/off .................................. Cancelling Reception of a Fax ....................................................... Making Telephone Calls ..................................................................... Faxing During a Telephone Call .................................................... Sending a Fax During a Telephone call ............................... Receving a Fax During a Telephone call ............................. Monitoring the Line while Dialling with On Hook........................ Remote Change .............................................................................. Storing Fax and Telephone Numbers ................................................. Quick Dials ..................................................................................... Storing Quick Dials.............................................................. Editing Quick Dials.............................................................. Clearing Quick Dials............................................................ Name Dials ..................................................................................... Storing Name Dials .............................................................. Deleting Name Dials ............................................................ Dialling with Name Dials .................................................... Reports and Lists ................................................................................ Printing the Journal ........................................................................ Printing the Dial List ...................................................................... Transmission Result Report ........................................................... Error Report.................................................................................... Power Failure Report ..................................................................... Unauthorized Call Report............................................................... Advanced Features ............................................................................. Making Machine Sounds Louder or Quieter .................................. Sending Faxes Over Unreliable Lines-Slow (4800bps) ................. RDS ................................................................................................ Page Header.................................................................................... Changing On/Off Settings .............................................................. 45 46 46 46 47 48 49 49 50 50 51 51 53 53 54 55 57 58 58 60 61 62 62 63 63 64 64 64 65 65 66 67 67 67 vii 5. COPYING Making a Copy ................................................................................... Making Multiple Copies ..................................................................... Reduction and Enlargement ............................................................... To Set the Reduction Factor ........................................................... To Set the Enlargement Factor ....................................................... Zoom (In 1% Increments) .................................................................. To Use Zoom .................................................................................. Adjusting the Copy Image .................................................................. To Select the Resolution/Photo Setting .......................................... To Adjust the Image Density .......................................................... Sorting Output .................................................................................... Sorting Copying ............................................................................. 69 72 73 73 74 75 75 76 76 77 78 78 6. TROUBLESHOOTING General ............................................................................................... Printing and Copying.......................................................................... Printing ............................................................................................... Copying and Faxing ........................................................................... Scanning ............................................................................................. Error Messages ................................................................................... When the Receive File Indicator is Lit ............................................... Clearing a Paper Misfeed ................................................................... Clearing a Feed in the Main Unit ................................................... Clearing a Misfeed in the ADF ...................................................... Clearing a Misfeed in the Optional Paper Feed Unit ..................... When Paper Will Not Feed............................................................. 80 80 81 82 83 84 87 88 88 90 90 91 7. USER MAINTENANCE Daily Maintenance ............................................................................. Replacing the Toner Cassette and the Cleaning Pad .......................... Storage ................................................................................................ Paper ............................................................................................... Toner Cassette ................................................................................ viii 93 94 97 97 97 8. TECHNICAL REFERENCE Printing the Help List ......................................................................... 98 Customising Default Settings with the User Parameters.................... 99 Changing the User Parameters ....................................................... 99 User Parameter Switch Summary .................................................. 100 Function List....................................................................................... 103 Selecting the Language ...................................................................... 104 Economy Mode .................................................................................. 105 Changing the Economy Mode ........................................................ 105 9. SPECIFICATIONS ........................................................................ 106 Index ............................................................................................... 109 ix Part Names Operation panel Automatic Document Feeder (ADF) Holds up to 10 sheets of paper for automatic feeding. Place originals face down. Document guides Slide the left guide to fit the size of the paper you are feeding. Key panel for controlling the machine. Upper paper tray Holds up to 100 sheets of plain paper. Original guide Guides the original correctly into the machine. Make sure your original fits under this guide. Front unit Power switch Turns the machine on and off. Lower output slot Copy and printing output comes out here when the ADF is pushed down, copie, prints and faxes are delivered here face-up. Output bin When the ADF is pushed up, output is delivered here face-down. x Scanned documents are delivered here. SIMM cover Open this cover when you want to install a SIMM and expand memory. Upper tray extension Extend to support originals. Small size paper feed access panel This panel can be lowered to provide easier handling when printing on or copying to small size paper. Power socket Second (Additional) Printer port You can connect a second printer to this port. Computer port Connect your computer here. TEL/LINE Connect your telephone line and optional handset here. xi GENERAL DESCRIPTION Document output tray Operation Panel 1 D E F Note Be sure to panel the protective seet from the operation panel. G <General> 1 Display Messages and prompts appear here. 2 Fax/Copy key Press to switch between fax operation mode and copy operation mode. The indicators to the left of this key show which mode the machine is currently in. 3 Numeric keypad Use these keys to enter the number of copies, dial a fax number or specify values. 4 Clear key Press to delete the character to the left of the display cursor. When the cursor is located at the far left position, pressing this key deletes all of the input characters (when programming functions only). 5 Start key Press to start copying or begin sending or receiving a fax. xii H I B 2 6 Stop key Press this key to interrupt the current operation and return the machine to the standby state. To reset printer mode, hold down this key for at least 3 seconds. 7 Economy Mode/Clear Modes key Pressing this key clears any selected settings to their defaults and cancels the ongoing operation. Hold down this key for more than about 3 seconds to turn Economy mode on or off. ☛ Economy Mode, see page 105. 8 Economy Mode indicator Lights when Economy mode is turned on. 9 Help/Function key Use to print the Help List. Press once and enter a number for access to various function settings. ☛ Printing the Help List, see page 98. GENERAL DESCRIPTION 0 9 8 A 7 6 5 C 4 3 0 Zoom keys In copy mode, press these keys to fine-tune the preset reduction and enlargement ratios. Also use to select function settings and navigate the function menus. A OK key Press to enter values or execute an operation when prompted by a message on the display. B Original Type Select key Press to select a setting that best matches your copy original or fax document. ☛ Image Type, see page 76. C Density key Press to make copies/faxes lighter or darker. Select Auto Image Density to let the machine choose a suitable setting. D Check Display indicator Blinks to alert you to read a message on the display. E Busy indicator Lights during a fax operation and when making telephone calls. F PC Interface indicator Lights while the machine is receiving data from a connected computer. <Copying> G Sort/Memory Copy key Press to change order in which your copy sets are delivered. ☛ Sorting Output, see page 78. H Reduce key Press to reduce the size of an image when copying. ☛ To Set the Reduction Factor, see page 73. I Enlarge key Press to enlarge the size of an image when copying. ☛ To Set the Enlargement Factor, see page 74. xiii M K Q L J Paper Select key Press to select the copy paper size. When the optional paper feed unit is installed, press to switch between paper sources. <Faxing> K Receive File indicator Lights to let you know there is received fax data in memory that could not be printed for some reason. ☛ Substitute Reception, page 45. L Quick Dial keys In fax operation mode, press one of these keys once to recall a fax or telephone number you have stored beforehand. In copy operation mode, these keys have different uses. ☛ Quick Dials, see page 53. xiv J M Reception Mode key Press to choose whether the machine should answer all calls automatically. ☛ Choosing the Reception Mode, see page 45. N Name key Press to recall a fax or telephone number stored in a Name Dial. ☛ Name Dials, see page 58. O Pause/Redial key Press this key in fax standby mode to recall the last number dialled. While entering a fax number, press this key to enter a pause (shown on the display as a hyphen). P On Hook Dial key Press this key to establish a connection with the telephone line connected to the machine for dialing. ☛ On Hook, see page 51. GENERAL DESCRIPTION O N P <Printing> Q Second Printer key Press this key to select between printing to this machine (indicator off), and printing to a second printer connected to the machine (indicator on). xv This page is intentionally blank xvi 1. SETTING UP Package Contents WARNING Make sure the wall outlet is near the machine and freely accessible so that in event of an emergency it can be unplugged easily. Do not put any metal objects or containers holding water (e.g. vases, flowerpots, glasses) on the machine. If the contents fall inside the machine, a fire or electric shock could occur. CAUTION Keep the machine away from humidity and dust. A fire or an electric shock might occur. Do not place the machine on an unstable or tilted surface. If it topples over, it could cause injury. If you use the machine in a confined space, make sure there is a continuous air turnover. Location Environment Temperature Humidity Acceptable Recommended 10 to 35°C (50 to 95°F) 15 to 25°C (59 to 77°F) 15 to 80% 30 to 70% • The machine must be level within 3mm (0.11") both front to rear and left to right. Locations to Avoid • Areas exposed to direct sunlight or strong light (more than 2000 lux). • Areas exposed to cool or heated air (from air conditioners, heaters etc.). Sudden temperature changes can cause condensation to form inside the machine. • Areas where the machine might be subjected to frequent strong vibration. • Areas higher than 2500m (8,221 feet) above sea level. Machine Clearance Place the machine near the wall outlet, providing minimum clearance as shown. 1 1. SETTING UP Make sure that all of the items shown in the Package Contents sheet that comes with the machine are included. SETTING UP Installing the Starter Toner Cassette Raise the document trap. 1 1 2 Lift up the tabs located on the sides of the machine and open the front unit. 2 Hold the starter toner cassette by its handle, and remove it from its vinyl bag. CAUTION Keep all plastic bags out of the reach of children. Important! Be sure to hold the starter toner cassette by its handle. Note Keep the vinyl bag for later repackaging when necessary. 3 Holding the starter toner cassette by its handle, gently shake it side to side 5 or 6 times to evenly distribute the toner inside. Important! Be sure to hold the starter toner cassette by its handle. 4 2 Look inside the machine and note the locations of the arrows that indicate the toner cassette guides on either side. Handle SETTING UP 5 Make sure the plastic pins (marked with “*” in the illustration next to step 3 ) on either side of the starter toner cassette slide along the guides inside the machine. Note 6 1. SETTING UP Be sure to hold the starter toner cassette by its handle. To close the front unit, press down firmly but gently on both sides of it until the front unit closes and clicks securely into place. Note Background gray cast is sometimes evident just after installing a new toner cassette. 7 Lower the ADF as shown. 3 SETTING UP Installing Other Hardware Removing the Protective Sheet 1 Open the ADF cover (1) and then remove the protective sheet (2). 2 Close the ADF cover and make sure it locks securely into place. Installing the Upper Paper Tray 1 Look at the rear of the machine and note the locations of the slots for insertion of the upper paper tray on both sides. 2 To install the upper paper tray, press down on both sides of the tray, making sure that it is inserted as far as it will go. Note Paper will not be fed correctly into the machine if the upper paper tray is not inserted all the way in. 4 SETTING UP Preparing the Output Tray Pull out the output tray extension as shown. 1. SETTING UP 1 5 SETTING UP Connecting to a Computer Important! Make sure that the power of both the machine and your computer is turned off before making the connection. 1 Plug one end of the provided parallel cable into the lower port on the side of the machine, and secure it in place as shown in the illustration. Note • The machine must be connected to a computer for printing. • Use the cable that comes with the machine to connect to your computer. 2 6 Connect the other end of the parallel cable to your computer’s parallel printer port. SETTING UP Choosing Where Printed Output is Delivered Where printed output is delivered depends on the position of the ADF. <Position A> 1. SETTING UP When the ADF is in the lower position, copies, prints and incoming faxes are delivered faceup at the lower output slot. Sheets stack in reverse order. <Position B> When the ADF is in the upper position, prints and receving faxes are stacked face-down and in the correct order in the output bin. Important! To avoid paper jams, do not move the ADF once printing begins. 7 SETTING UP Connecting the Telephone Line and Optional Telephone Handset There are two similar sockets located at the rear of the machine. • LINE – the telephone line connection • TEL – for an optional handset when sharing the line with a telephone 1 Plug the line cable into the LINE socket at the rear of the machine. 2 Connect the other end of the line cable to your telephone line wall socket. If you have the optional telephone handset, now do the following: 3 Plug the telephone handset cable into the TEL socket at the rear of the machine. 4 Connect the other end of the telephone handset cable to your telephone. Note If you wish to also be able to receive incoming telephone calls, you must set the Reception mode to Telephone. ☛ Choosing a Reception Mode, see page 45. 8 SETTING UP Turning On the Machine • Only connect the machine to the power source described on the inside of the front cover. • Avoid multi-wiring. • Do not damage, break or make any modifications to the power cable. Do not place heavy objects on it, pull it hard or bend it more than necessary. These actions could cause an electric shock or fire. • Do not plug or unplug the power cable with your hands wet. Otherwise, an electric shock might occur. Important! Whenever you turn on the machine, make sure that no paper is loaded beforehand. 1 Attach the power cable to the machine and plug the other end into an outlet. 2 Turn on the machine. Note You can select your preferred language used on the operation panel and on reports. ☛ Selecting the Language, see page 104. 9 1. SETTING UP WARNING 2. GETTING ACQUAINTED Important! ☛ The default display language is English. For how to change to your preferred language, see page 104. Paper and Other Media The machine supports printing on the following types of paper/media from the upper paper tray. Refer to the following pages for details. Envelopes Plain paper Paper/Media type (Paper size) Display Page A4 (210mm × 297mm) A4 p.11 A5 (148mm × 210mm) A5 p.11 F4 (81/4" × 13") 81/4 × 13 p.11 Letter (81/2" × 11") Letter (81/2 × 11) p.11 Legal (81/2" × 14") Legal (81/2 × 14) p.11 C5 Envelope (162mm × 229mm) C5 Env p.13, 15 C6 Envelope (114mm × 162mm) C6 Env p.13, 15 DL Envelope (110mm × 162mm) DL Env p.13, 15 Transparencies p.15 Label paper p.15 Note Do not attempt to use the following types of paper: wrinkled or creased paper, curled or rolled paper, paper containing carbon, carbon-backed paper, coated paper, onion skin or other very thin paper. CAUTION Do not reuse stapled paper. Do not use aluminium foil, paper containing carbon or other conductive paper. Otherwise, a fire might occur. 10 GETTING ACQUAINTED Loading Paper After you have set up the machine you need to load paper then specify the paper size using the procedure below. Important! When loading paper into the upper paper tray, do not load more than 100 sheets of plain paper (80 g/m2 or 20 lb). Overloading the upper paper tray can cause misfeeds. 1 Fan the stack of paper to make sure that all pages are free and are not sticking together. The upper paper tray holds up to 100 sheets of plain paper (80 g/m2 or 20 lb). 2 Straighten up all four sides of the stack by tapping them on a desk or tabletop. 3 Set paper into the upper paper tray. Make sure that the top of the stack is not higher than the limit mark on the tray guide. 4 Squeeze the tray guide and slide it against the edge of the stack. 2. GETTING ACQUAINTED Loading Plain Paper into the Upper Paper Tray 11 GETTING ACQUAINTED 5 Press 6 Press 7 Press . Prt Help List . Function no.: _ _ . 61 Tray Pap.Size Note If the paper feed unit (option) is installed, refer to page 19 for details on how to specify the paper size. 8 Press . 9 Press . Then press Tray guide OK? OK or until the correct paper size A4 ? appears. 10 When the correct paper size is on the dis. If the paper feed unit play, press (option) (page 17) is installed, you can also select its paper size at this time. Note Do not carry out any operations while “Registered” appears on the display. 11 Press display. to return to the standby Tip If the paper feed unit (option) is not installed and the machine is in copy operation mode, you can press in place of 5 . Next, skip step 6 and directly to step 8 . 12 in step 7 , and jump Registered 6 Others OK GETTING ACQUAINTED Loading Small Size Paper Note 1 Remove all paper before loading small size paper in the upper paper tray. 2 Open the small size paper feed access panel on the back of the machine by unlatching it as shown in the illustration. Opening the small panel makes it easy to handle small size paper. 3 Set paper into the upper paper tray. Make sure that the top of the stack is not higher than the limit mark on the tray guide. 4 After setting the paper into the tray, raise the small panel until it snaps securely into place. 2. GETTING ACQUAINTED We recommend that you always feed small size paper vertically with the shorter edge feeding into the machine first. 13 GETTING ACQUAINTED 5 Press 6 Press . . Press 7 Prt Help List Function no.: _ _ . 61 Tray Pap.Size Note If the paper feed unit (option) is installed, refer to page 19 for details on how to specify the paper size. 8 Press 9 Press . Tray guide OK? . Then press OK or until the correct paper size A5 : ? appears. 10 When the correct paper size is on the . display, press Registered 6 Others Note OK Do not carry out any operations while “Registered” appears on the display. 11 Press display. to return to the standby Tip If the paper feed unit (option) is not installed and the machine is in copy operation mode, you can press in place of in step 5 . Next, skip step 6 and 7 , and jump directly to step 8 . Important! Be sure to specify the paper size again before copying, printing or receiving faxes onto A4 or Letter size paper. If you do not, you will not be able to receive faxes. 14 GETTING ACQUAINTED Loading Other Media Use the following procedures to load envelopes, transparencies, and label paper. Loading Envelopes Load up to 5 envelopes at a time using the same procedure for loading small size paper on page 13. • Envelope flaps should be securely folded down, so the envelope is “closed”. This is especially important when printing on envelopes with adhesive on the flaps because heat generated during the printing process can cause the adhesive to melt and get on rollers. ☛ Refer to the paper select operation on page 14. Loading Transparencies Load only one transparency at a time using the plain paper loading procedure on page 10 for large transparencies, and the small paper loading procedure on page 13 for small transparencies. ☛ Refer to the paper select operation on page 12 for large transparencies or page 14 for small ones. Loading Label Paper Load only 10 sheets of label paper at a time using the plain paper loading procedure on page 11. ☛ Refer to the paper select operation on page 12. 15 2. GETTING ACQUAINTED • Insert envelopes print side up with the stamp position as shown. GETTING ACQUAINTED Second (Additional) Printer This machine features a port for connecting a second printer. When connected, press the key to switch between the two printers. Note Make sure that the power of your computer is turned off before making the connection. Connecting to a Second Printer 1 Turn off both the machine and your second printer. 2 Connect one end of a parallel interface cable to your second printer. 3 Connect the other end of the cable to the second printer port, securing it in place with the screws. Note • Only use a standard IEEE 1284 compliant 36-pin parallel cable. ☛ Using the second printer, see page 28. 16 GETTING ACQUAINTED Paper Feed Unit (Option) This section describes how to install the paper feed unit (option) and how to load paper in it. Addition of a paper feed unit provides you with a second paper source that holds up to 250 sheets of A4 or Letter size paper. Important! Make sure that machine power is turned off and that the power cord is unplugged from the power socket before installing the paper feed unit. Paper Feed Unit Part Names 3 2 6 4 1 7 Installing the Paper Feed Unit 1 Remove all the packing tapes from the paper feed unit and pull the paper tray out of the unit. 2 After removing all tapes and cardboard from inside of the paper tray, insert the tray back into the machine until it locks into place. Locate the paper feed unit where you plan to use the machine. Note Be sure to place the paper feed unit on a level surface. 17 2. GETTING ACQUAINTED 1 Front guide 2 Side guide 3 Limit mark 4 Paper size indicator 5 Connector 6 Corner guides 7 Metal plate 5 GETTING ACQUAINTED 3 The machine has handholds at the locations shown in the illustration. Note that the illustration shows the machine as viewed from above. • This illustration shows the handhold location on the right side of the machine. • This is the handhold location on the left side of the machine. 4 Carefully lower the machine onto the paper feed unit, making sure that the dowels on the paper feed unit fit into holes in the bottom of the machine properly. CAUTION When lifting the machine, make sure your hands are at the locations indicated by “ ” in * the illustration. This protects against pinching your fingers between the machine and paper feed unit. Note After the above installation, attach the power cord to the machine and plug the other end into an outlet. ☛ Refer to page 8 for details. ☛ Loading Plain Paper in to the Upper Paper Tray, see page 11. 18 GETTING ACQUAINTED Loading Paper into the Paper Feed Unit 1 Pull out the paper tray and remove it from the paper feed unit. 2 Press down on the metal plate in the bottom of the paper tray until the plate locks into place with a “click”. 3 Up to 250 sheets of plain paper (80 g/m2 or 20 lb) can be inserted into the paper tray as shown in the illustration. Make sure that the top of the stack is not higher than the limit mark on the side fence. 2. GETTING ACQUAINTED You can load either A4 or Letter size paper into the paper feed unit. Refer to page 20 for details on how to change the positions of the paper guides inside of the tray to match the type of paper you are using. Note Make sure the leading corners of the paper fit under the corner guides. 4 Slide the paper tray back into the paper feed unit until it locks into place. 19 GETTING ACQUAINTED Changing the Paper Size Use the following procedure to set the positions of the paper guides inside the paper tray for either A4 or Letter paper. 1 Squeezing in on both sides of the front guide, slide it to the correct position for the desired paper size. 2 Squeezing in on both sides of the side guide, slide it to the correct position for the desired paper size. Important! Whenever you change the paper size, be sure to also specify the paper size using the procedure below. Specifying the Paper Size After you install the paper feed unit (option), you can select between the upper paper tray and the paper feed unit as the paper source, and specify the size of paper in the paper feed unit. 1 Press 2 Press 3 Press 20 . Prt Help List . Function no.: _ _ . 61 Tray Pap.Size GETTING ACQUAINTED Press 4 . OK Lower Tray? Note The actual message that appears on the machine's display depends on the paper source you last used. If "Upper Tray?" appears, press or to display the "Lower Tray?" message before proceeding with step 4 . Press . Then press or A4 ? until the correct paper size appears. 6 When the correct size is on the display, press . Registered OK 6 Others Note Do not carry out any operations while “Registered” appears on the display. 7 Press display. to return to the standby Installing the Paper Size Indicator 1 Remove the paper size indicator (1). Positioning the indicator so the side that shows the paper size you are using (A4 or Letter) is facing outwards, insert it into the front of the paper tray (2). 1 2 21 2. GETTING ACQUAINTED 5 GETTING ACQUAINTED Selecting the Paper Source 1 22 Press until the desired paper source appears. 100% U 01 The upper paper tray is selected when "U" is on the display, and the paper feed unit is selected when "L" is on the display. 100% L 01 GETTING ACQUAINTED Upgrading Memory You can install a Single Inline Memory Module (SIMM) to upgrade the onboard memory of the machine. The machine is shipped from the factory with a 4MB SIMM which can be replaced with an 8MB, 16MB or 32MB SIMM. Use the following procedure to install an 8MB, 16MB or 32MB SIMM. Note The following are the required specifications for a SIMM used with this machine: 72-pin, 60ns, Extend Date Out (EDO), parity/non-parity. 1 Turn off the machine. 2 Remove the SIMM cover located on the left side of the machine. 3 Pull apart the hooks on the both sides of the SIMM board that hold it in place. SIMM 23 2. GETTING ACQUAINTED Important! Make sure you touch some grounded metal object with your hand to discharge any electrostatic charge from your body before handling the SIMM. GETTING ACQUAINTED 4 Carefully lift out the currently installed SIMM board. 5 Angle the new SIMM board as shown in the illustration, and insert it down into the slot. Gently rock it back and forth until you hear it snap into place. Important! Make sure the SIMM board is oriented correctly when you insert it into the slot. 6 Make sure the hooks on the sides of the SIMM board snap securely into place. SIMM 7 24 Replace the cover by inserting its tabs into the holes provided, as shown in the illustration. 3. PRINTING AND SCANNING When connected to a compatible PC, you can use this machine as a high performance laser printer and black and white scanner. Important! • Make sure that your PC parallel port is set to ECP. If it is not, please consult your PC manual on how to change it. Note • For information on PC hardware and software requirements, please read the README file on the CD. • Printer drivers are provided for both Windows® 95/98 and Windows® 3.1, but the scanning feature requires Windows® 95/98. Setting up Before you can start printing and scanning you need to the following if you have not done so already: • Connect the machine to your PC Installing the Software Drivers Follow the steps below to install the printer/scanner drivers on your PC. 1 Switch the machine on. 2 Make sure the machine is connected to your PC and paper is loaded in the upper paper tray. ☛ Connecting to a computer, see page 6. ☛ Loading Paper, see page 11. 3 Insert the provided software CD into your CD-ROM drive. 25 3. PRINTING AND SCANNING • Install the software drivers on your PC PRINTINGAND SCANNING 4 Do one of the following according to your operating system: • Windows® 95/98 Run the setup application. For example, if your CD-ROM is assigned to D, run “D:\Scanin\Setup.exe”. • Windows® 3.1 First copy the disk images under the directory named “3.1” on the CD-ROM to floppy disks. Then insert the first floppy disk into your floppy disk drive and run “install.exe”. Note You cannnot install from CD-ROM under Windows 3.1. Only the printer driver will be installed under Windows 3.1. 5 Follow the instructions that appear on the display. For detailed information on how to print and scan from your PC, please refer to the online help provided. 26 PRINTINGAND SCANNING Features You Can Access From the Printer Driver Printer Driver Contents ■ Paper Defaults Paper size Page orientation Output Paper source About ■ N-Up Printing Select a Layout Option : : : : Size, Measurement Unit Portrait, Landscape Copies, Print in reverse order Source : Normal, Reduce for N-up printing (Print page borders ; 2 pages up/sheet ; 4 pages up/sheet) ■ Document Automatic Graphics Mode Font Resolution(dpi) Graphics Resolution Halftone Job Settings Raster 600 High Screening Photo Desktop (Grayscale) Publishing Raster GL/2 600 600 High High Screening Screening High Speed Draft Raster 300 High Screening Business Graphics Raster 600 High Dithering : True Type Mode, Name ■ Configuration Device Configuration : Feeder ; Toner Save Mode ; Time-out ■ Fonts Font Manager (To add printer fonts) ■ Overlays Overlay Assignments : None, All pages, Odd/Even pages, First/Other pages Cover/Divider page Overlays Create New Overlay Manage Overlays : Get files from other sources to use as overlays, Send created overlays to other sources, Rename overlays, Remove overlays Important! After printing a large number of pages, wait a few minutes before turning off the machine. Note Be sure to use online help and Read me file of the printer driver to get the most out of all the printer features and functions. 27 3. PRINTING AND SCANNING Document Type Settings PRINTINGAND SCANNING Using the Second Printer (Additional Printer) Use the following procedure to switch between this machine and a second printer when a second printer is connected. Important! If the second printer has a bi-directional mode, make sure you turn it off. ☛ Refer to page 15 for details on connecting a second printer. Printing to the Second Printer 1 Press indicator lights. . The Second Printer Important! Whenever you change printers, be sure to also change to the appropriate printer driver on your computer. Note While the Second Printer Indicator is lit, print data from your computer passes through the machine to the second printer. 2 28 Perform the required print operation with the application you are using. 4. FAXING Your machine is furnished with superior faxing capabilities and wide a range of powerful fax features. Here are some of the things you can do: • Send and receive fax messages • Store fax numbers you often use and recall them with a single key press • Redial the previous fax number • Share your fax line with a telephone • Keep track of machine usage through printed reports • Customise default settings to suit your requirements Note Please read the Setup section before you start. It explains how to set up the fax feature to suit your needs. Switching between Fax Operation and Copy Operation Mode 4. FAXING This machine has two modes: fax operation mode and copy operation mode. You can still receive fax messages when the machine is in copy operation mode, but if you wish to send a fax you must make sure the machine is in fax operation mode. To switch back and forth between copy operation mode and fax operation . mode, press The Fax and Copy indicators indicate which mode the machine is currently in. Note When the machine automatically switches to Economy Mode, all indicators turn off. Press any key to exit Economy mode. ☛ Economy Mode, see page 105. ☛ You can select the default mode the machine starts in. See User Parameters on page 100. 29 FAXING Entering Characters on the Operation Panel Entering Numbers Enter digits when dialling inputting or fax numbers, specifying function codes, or registering various information, such as your own fax number. To enter digits - , press the appropriate key on the numeric keypad. E.g. to enter the number 12345678, press 12345678 ☛ Entering Pauses and Tones in Fax Numbers, see page 42. Entering Letters, Symbols and Spaces When the display asks you enter a name, you can use the numeric keypad to enter characters and symbols. To enter a character, press the appropriate key on the numeric keypad until the character appears. Then press the key to move the cursor forward. Press this key repeatedly To enter these characters: 1 ABC2abcÄä DEF3def GHI4ghi JKL5jkl MNO6mnoÑÖñö PQRS7pqrs TUV8tuvÜü WXYZ9wxyz * [Space] . - 0 + ? / : * % & ! ( ) [ ] ” # 30 FAXING Note Some special characters in lower case appear identical in upper case on the display due to space limitations. These characters are printed correctly on lists and reports. Deleting Characters and Moving the Cursor When entering names and storing numbers: • To delete the character to the left of the cursor, press . Note If the cursor is at the far left of the display, pressing and number. To move the cursor left, press the • To move the cursor right, press the key. key. 4. FAXING • deletes the whole name 31 FAXING Setting up Please Read This First Before you can send or receive faxes you must connect the machine to a telephone line and store the following settings: ☛ ☛ ☛ ☛ ☛ ☛ ☛ ☛ Own Name/TTI, see page 33. Dial Mode, see page 34. Own Fax Number, see page 36. Date and Time see page 38. In addition, you may wish to adjust the following: Selecting the Language, see page 104. Summer Time (Daylight Saving Time) see page 39. The volume of sounds the machine makes, see page 65. If you wish to share the line with a telephone handset, you may need to change the reception mode. Choosing a Reception Mode, see page 45. Connecting to the Telephone Line There are two similar sockets located at the rear of the machine. • LINE—the telephone line connection • TEL—for an optional handset when sharing the line with a telephone 1 Insert the line cable into the LINE socket at the rear of the machine. 2 Connect the other end of the line cable to your telephone line. 32 FAXING Storing your Own Name/TTI Store your name or name of your organisation. When you send a fax, this identification appears at the top of the page when printed at the other end. It is also shown on the other party’s display during communication. It can be up to 32 characters long. ☛ Entering Characters on the Operation Panel, see page xii,29. ☛ If you do not want this identification printed on faxes you send, see Page Header on page 67. 1 Press . 2 Press . 3 Press 4 Press 5 Enter your name or name of your organisation. Prt Help List Function no.: _ _ . 16 Own name/TTIO K E.g. press 4. FAXING . XYZ CO. Note To clear the entire setting, make sure the cursor is at the far left position then press . Press to clear the setting, or press to cancel this operation XYZ CO. Delete? O K 33 FAXING Press . The display opposite will flash briefly on the display and then the function menu will reappear. Note 6 Do not carry out any operations while “Registered” appears on the display. Registered 1 Set up O K Do one of the following: 7 • Enter another function number. to return to standby mode. • Press Setting the Dial Mode Specify the type of telephone line you are using (tone or pulse dial). If you are unsure of what this should be, please consult your line provider. If your machine is behind a PABX, you should also provide the following details: • The PABX number that gives you an outside dial tone— You can enter 0, or a value between 01 and 99 (00 is not possible). • The PSTN access method. This will depend on your locale and the PABX system you are using. The machine will not function correctly if these settings are not correct. Consult your systems administrator if you are unsure. 1 Press . 2 Press . 3 Press 4 Press 5 Press or Pulse or Tone. 34 Prt Help List Function no.: _ _ . . 12 Dial Mode O Mode: Tone? O Mode: Pulse? O to select K K K FAXING Press 6 . Mode: PABX? No? • If the display opposite does not appear, press to finish. 7 Press or to select whether your fax machine is behind a PABX. 8 Press . 1 Set up • If you chose “No” in step 7 , proceed to step 12 . • If you chose “Yes”, proceed to step 9 . Enter the digit or digits that give you an outside dial tone on the numeric keypad, e.g. enter 0. 9 Mode: PABX? YesO K O K Postline by:_ Postline by:0_ O Method:0? O Method: Flash? O K You can enter 0, or a value between 01 and 99 (00 is not possible). Note When changing an existing setting, press to clear it, then enter the new number. Press . 11 Press or lect the PSTN access method. to se- K K Three methods are available. <number>:Access the outside line by dialling the number you entered in step 9 Ground: Ground Start Flash: Flash Start 35 4. FAXING 10 FAXING 12 Press . The display opposite will flash briefly on the display and then the function menu will reappear. Note Registered 1 Set up Do not carry out any operations while “Registered” appears on the display. 13 O K Do one of the following: • Enter another function number. • Press Help/Function to return to standby mode. Storing your Own Fax Number Store the telephone number of the line your machine is connected to. This will appear on the other party’s display during communication and be printed on their and your own reports. Note In some locales you cannot store your own fax number. If the other party is using Authorized Reception or a similar feature to handle messages from certain senders differently, they should specify this information when registering Specified Senders on their machine. To increase the legibility of your number, you can insert a “+” character and spaces. To enter a “+”, press . To enter a space, press . Note The fax number can be up to 20 digits long. ☛ Entering Numbers, see page 30. 1 Press . 2 Press . 36 Prt Help List Function no.: _ _ FAXING 3 Press . 4 Press . 5 Enter your own fax number on the numeric keypad. 17 Own Fax No. O K +12 3 456 E.g. press Note To clear the entire setting, make sure the Delete? O K cursor is at the far left position then press . The display opposite will appear. Press to clear the setting, or press to cancel this operation. 6 Press . Registered Note 1 Set up 7 O K Do one of the following: • Enter another function number. • Press to return to standby mode. 37 4. FAXING Do not carry out any operations while “Registered” appears on the display. FAXING Setting the Date and Time This is printed on reports to help you keep track of machine usage. • If you make a mistake when entering a value, press the and keys to position the cursor and enter the value again. 1 Press . 2 Press . 3 Press Prt Help List Function no.: _ _ . 11 Date/Time • Press to return to standby mode. 4 Press . 5 Press 6 Enter the year on the numeric keypad. Time: 8 Press K Year: 99O K Year: 00O K Month: 02O K Month: 05O K . . Enter the month on the numeric keypad. E.g. press 38 O . E.g. to enter the year 2000, press 7 01:13 . FAXING Press 9 10 Enter the date on the numeric keypad. E.g. press 11 . 01O K Day: 23O K . Press . The display opposite will flash briefly on the display and then the function menu will reappear. Note Do not carry out any operations while “Registered” appears on the display. 12 Day: Registered 1 Set up O K Do one of the following: • Enter another function number. • Press to return to standby mode. This feature is useful if local custom requires advancing or setting the clock back. One minute after you turn Summer Time on, the clock advances by an hour. Similarly, one minute after you turn Summer Time off, the clock is put back an hour. ☛ For how to switch this feature on or off, see Changing On/Off Settings on page 67. 39 4. FAXING Turning Summer Time (Daylight Saving Time) on/off FAXING Sending Faxes How to Send a Fax This is the basic procedure for sending a fax message. For detailed information and explanations of the advanced features available, see the following pages: ☛ Economy Mode, see page 105. ☛ Quick Dials, see page 53. ☛ Name Dials, see page 58. ☛ Redialling a Number, see page 43. ☛ Entering Pauses and Tones in Fax Numbers, see page 42. 1 Check that the standby display is shown. 100% • If the display is blank, press any key to exit Economy mode. 2 3 If necessary, press to switch to Dial/Set orig. fax operation mode. Carefully insert the document stack face-down into the ADF until the display changes to “Dial number”. • Make sure this message appears. If it does not, your document will not be scanned from the ADF. Dial number 40 01 FAXING 4 Adjust the scan settings if necessary. • E.g. if your document is a photograph, press the Original Type Select key twice to select Photo 1. Setting [Text] [Text Fine] [Photo1] [Photo2] Use for: Standard text Detail text Photographs Mixed text and photographs ☛ To select the Resolution/Photo setting 76. 5 Dial the fax number in one of the following ways: 12345678_ • On the numeric keypad. E.g. press . • Press a Quick Dial key with a number stored in it. E.g. press • Press B: XYZ CO. ( ). then enter the first letter of a previABC CO. ously stored Name Dial. E.g. press then press until the Name 6 Press 4. FAXING Dial you require appears. . Dialing... 41 FAXING Entering Pauses and Tones in Fax Numbers You can enter pauses and tones when dialling, or store them in Quick Dial and Name Dial numbers. ☛ Quick Dials, see page 53. ☛ Name Dials, see page 58. ●Entering Pauses In some situations, you may need to insert a pause in fax numbers. For example: • If your telephone line is behind a PABX (you have to dial an access code to access outside numbers), insert a pause between the access code and the telephone number. • For international numbers, enter a pause after the country code. To enter a pause in a fax number, press . 001- The pause is shown on the display as a “-” character. ●Entering Tones Some organisations offer you special services by telephone which you can access using Touch Tone or DTMF tones. To enter a tone, press the or keys. ☛ Setting the Dial Mode, see page 34. 42 FAXING Redialling a Number The machine remembers the last fax or telephone number dialled with the numeric keys, a Quick Dial or a Name Dial. To redial a fax number, follow the procedure below. Note • If you dialled the last number with a Quick Dial or Name Dial, the number will be displayed instead of the stored label. • You cannot redial a number dialled with the handset keypad. 1 Make sure the machine is in fax operation mode. 2 Set your document. 3 Press . 4 Press . 5 Continue the standard procedure for sending a fax. If the machine cannot connect to the other party for some reason (e.g. the line is busy) when sending a document it will wait a while and then attempt to dial again. This will be repeated until the connection is made, or the redial count maximum is reached. Redial in:1'29" Note The redial interval and count maximum vary according to your locale. ●Cancelling Automatic Redial To cancel redialling, remove your document from the ADF. 43 4. FAXING Automatic Redial FAXING Cancelling Transmission of a Fax To cancel a fax transmission while dialling or during transmission, press the Stop key and remove your document. Trans. canceled Note Once a connection has been established and transmission has begun, you cannot cancel transmission of data already sent. 44 FAXING Receiving Faxes Choosing a Reception Mode This machine has two reception modes: • FAX mode • TEL mode ●FAX Mode In this mode the machine automatically answers incoming calls. When a call is received, the machine rings a few times to alert you that a message is being sent, then starts receiving and printing the message. FAX mode is ideal for a dedicated fax line. Note • The machine cannot switch between FAX mode and TEL mode automatically. ●TEL Mode In this mode, the machine does not answer incoming calls automatically. The machine will continue ringing until you pick up the handset (option), or start fax reception manually. This mode is useful if you are sharing the line with a telephone. If the caller is a person, you can answer the telephone normally, but if it is a fax machine you can still receive the message. 45 4. FAXING Note • On Hook dialling is not available in some locales. • This mode requires someone to be near the machine to receive fax messages. If nobody answers the call, fax messages will not be received. ☛ Receiving Calls in TEL Mode, see page 46. FAXING ●Switching between FAX Mode and TEL Mode Press the Reception Mode key to switch between FAX mode and TEL mode. ●Receiving calls in TEL Mode When the machine is switched to TEL mode, follow these steps to answer incoming calls. 1 When the machine rings, press Telephone call or lift the handset and listen. • If you hear a voice and you lifted the habdset, continue the conversation as normal and replace the handset when finished. • If you hear another fax machine, make sure the machine is in fax operation mode (press Fax/ Copy if necessary), then go to step 2. 2 Press and replace the handset. Connecting ... The machine will start receiving the message. Screening out Unwanted Faxes with Authorized Reception This feature lets you screen out unwanted incoming fax messages. In this manual, the fax number of another machine which you wish to allow to send you fax messages is referred to as a Specified Sender. When Authorized Reception is turned on, your machine will only receive fax messages from Specified Senders—all other incoming messages will be rejected and not printed. 46 FAXING When a fax message comes in, the machine checks to see if the sender’s fax number is stored in any of the Quick Dials or Name Dials. If it is found and you have used that Quick Dial or Name Dial to send at least one message to that destination, the message is accepted. Note You can store up to 30 Specified Senders (25 Name Dials and 5 Quick Dials). To set up your machine for Authorized Reception, you need to: 1 Turn Authorized Reception on. 2 Make sure all the Specified Sender fax numbers are stored in Quick Dials or Name Dials. 3 Make sure that you have sent at least one message to all the Specified Senders using their Name Dials or Quick Dials. After one message has been sent, the Specified Sender is enabled and you can receive fax messages from them. Note If you turn Authorized Reception on and omit steps 2 and 3 above, the machine will not be able to receive any fax messages. ☛ Storing, Editing and Deleting Quick Dials, see page 53. ☛ Storing and Deleting Name Dials, see page 58. ☛ Unauthorized Call Report, see page 64. ●Turning Authorized Reception on/off 1 Press 2 Press 3 Press 4 Press 5 Press the setting. . . Function no.: _ _ . 21 Author. RX . or OK Mode: Off?O K Mode: On?O K to adjust 47 4. FAXING Prt Help List FAXING 6 Press . The display opposite will flash briefly on the display and then the function menu will reappear. Note Registered 2 CommunicationO K Do not carry out any operations while “Registered” appears on the display. 7 Do one of the following. • Enter another function number. • Press to return to standby mode. Cancelling Reception of a Fax If for some reason you want to cancel reception of fax while it is being received, do the following. 1 Make sure the machine is in fax operation mode. 2 Press . Note A portion of the fax message may still be printed. 48 Recep. canceled FAXING Making Telephone Calls If you connect an optional telephone handset, you can use the same line for both telephone calls and fax messages. Note If you wish to be able to receive telephone calls, be sure to select TEL mode. ☛ Choosing a Reception Mode, see page 45. 1 Do one of the following: • Pick up the telephone handset and dial with the handset keypad • Make sure the machine is in fax operation mode, pick up the telephone handset and dial using the operation panel numeric keypad, a Quick Dial, a Name Dial or the Pause/Redial key. • Make sure the machine is in fax operation mode, press the On Hook key and dial using a Quick Dial, a Name Dial or the Pause/Redial key. When the other party answers, pick up the telephone handset. Note • In some locales, On Hook dialling is not available and/or you cannot dial using a Quick Dial , Name Dial , the number keys or Redial key when the handset is lifted. 2 Continue your conversation as usual. Faxing During a Telephone Call • The other party shares their line with a similar fax machine and you wish to send or receive a message after your conversation. • You wish to check that the number is indeed a fax number before attempting to send your message. Note The other party’s machine must support this feature. 1 Do one of the following: • Pick up the telephone handset and dial with the handset keypad • Make sure the machine is in fax operation mode, pick up the telephone handset and dial using the operation panel numeric keypad, a Quick Dial, a Name Dial or the Pause/Redial key. • Make sure the machine is in fax operation mode, press the On Hook key and dial using a Quick Dial, a Name Dial or the Pause/Redial key. When the other party answers, pick up the telephone handset. Note • In some locales, On Hook dialling is not available and/or you cannot dial using a Quick Dial , Name Dial , the number keys or Redial key when the handset is lifted. 49 4. FAXING You can also have the machine take over the line and send or receive a fax message at the end of your telephone call. This is useful when: FAXING 2 Listen to the line. • If a voice answers, continue your conversation as normal. • When you wish to send a fax, listen for the fax tone of the other party, then continue from step 3 below. • When you wish to receive a fax, listen for the fax tone of the other party, then continue from step 5 below. ●Sending a Fax during a Telephone Call 3 Make sure the machine is in fax operation mode, set your document and adjust any scan settings as required. 4 Press and replace the handset. Connecting... ●Receiving a Fax during a Telephone Call 5 Make sure the machine is in fax operation mode. 6 Press and replace the handset. Note Fax reception is not possible while there is a document in the ADF. 50 Connecting... FAXING Monitoring the Line while Dialling with On Hook This feature lets you dial a telephone number without lifting the optional external handset. You can listen to what is happening on the line through the machine’s internal speaker. 1 If necessary, press to switch to Dial/Set orig. fax operation mode. 2 Press . 3 Dial the telephone number using the numeric keypad, a Quick Dial, a Name Dial or the Pause/Redial key. 4 If you hear a voice answer, pick up the Dial number 12345 again external handset, press and continue your conversation. Note 5 . Replace the handset when you have finished the call. 4. FAXING To cancel the call, press Dial/Set orig. Remote Change If you have set the reception mode to TEL mode and turn this feature on, you can use the telephone handset numeric keypad to start fax reception when you hear another fax machine on the line. When you hear a fax machine through the handset, press the Remote Change digit on the telephone handset twice to initiate fax reception, then replace the handset. You need to specify the Remote Change digit using when you turn this feature on with the following procedure. 51 FAXING 1 Press . 2 Press . 3 Press 4 Press 5 Press or Remote Change on or off. 6 Press ing: Prt Help List Function no.: __ . 32 Remote Change . 8 OK Change with 7 OK . Note Do one of the following. • Enter another function number. 52 Change with 2 . 8 . Press . The display opposite will flash briefly on the display and then the function menu will reappear. • Press On?O K 7 Do not turn off the machine while “Please wait” or “Registered” is shown on the operation panel display. 9 Mode: and do one of the follow- Press a digit on the numeric keypad to select the Remote Change digit. E.g. press Off?O K to turn • If you turned Remote Change on, go to step • If you turned Remote Change off, go to step 7 Mode: to return to standby mode. Registered 3 Fax Switch OK FAXING Storing Fax and Telephone Numbers This machine provides two useful methods for storing fax and telephone numbers: • Quick Dials • Name Dials Note The maximum length of a fax number you can dial, or store in Quick Dials/Name Dials, is 40 digits. Quick Dials If you store a number in a Quick Dial, you can also give it a name up to 10 characters long. If you press a Quick Dial key when the display below is shown, the stored name will come up on the display so you can check it. Dial/set orig. B:XYZ CO. You can store one fax number in each of the five Quick Dial keys labeled A-E. To check the fax numbers stored in Quick Dials, print out the Dial List. ☛ Printing the Dial List, see page 63. ☛ Name Dials, see page 58. ☛ For how to dial with a Quick Dial, see page 41 step 5. 53 4. FAXING If you often dial certain numbers, you can save time and effort by storing them in Quick Dial keys. Once stored, instead of entering a fax number directly on the numeric keypad, just press the Quick Dial key the number is stored in. FAXING ●Storing Quick Dials ☛ Entering Characters on the Operation Panel, see page xiv. ☛ Entering Pauses and Tones in Fax Numbers, see page 42. 1 Press 2 Press 3 Press 4 Press . Prt Help List . Function no.: _ _ . 13 Quick Dial . Press Quick or Blink Print List 5 To select a Quick Dial, press a Quick Dial key. E.g. press B: to select Quick dial ( ). Note To print a list of currently stored Quick Dials, press . Dial List Blink Press Start Then press 6 Enter or edit the fax number you wish to store with the numeric keypad. E.g. press 54 Printing... . . 123456789 O K FAXING 7 Press . 8 Enter or edit the name for this Quick Dial. B: B:XYZ CO._ E.g. press Press 9 . Registered Note Do not turn off the machine while “Please wait” or “Registered” is shown on the operation panel display. Print List Blink Press Quick or 10 Do one of the following: 4. FAXING • To store another Quick Dial, go back to step 5 . • To return to standby mode, press twice. • To access another function, press then enter a function number. ●Editing Quick Dials 1 Press . 2 Press . 3 Press Prt Help List Function no.: _ _ . 13 Quick Dial O K 55 FAXING Press 4 . Print List Blink Press Quick or 5 Press the Quick Dial key you wish to edit. 6 Press twice then press . 111234567989 123456789 1203456789 Note To clear the Lefrmost digit, press Then press . 123456789 . 23456789 7 Press . 8 Edit the name stored in this Quick Dial. B:XYZ B:AXYZ E.g. Press . • To move the cursor, press or . Press 9 . Registered Note Do not turn off the machine while “Please wait” or “Registered” is shown on the operation panel display. Print List Blink Press Quick or 10 56 Do one of the following: • To edit another Quick Dial, go to step • To return to standby mode, press twice. 5 . FAXING ●Clearing Quick Dials 1 Press . 2 Press . 3 Press 4 Press Prt Help List Function no.: _ _ . 13 Quick Dial . O K Print List Blink Press Quick or 5 Press the Quick Dial key you wish to delete. E.g. press 6 Press 1112345 to select Quick dial ( ). . Delete? 4. FAXING Note If you do not wish to clear this Quick Dial, press mode. 7 Press twice to return to standby . Deleted B:■ 8 Press standby mode. twice to return to 57 FAXING Name Dials Name Dials are a handy way of storing fax numbers that you dial regularly in machine memory. When you store a number in a Name Dial, you must also give it a name up to 10 characters long. When dialling, you enter the first letter of this name to quickly find the Name Dial you require. Office B You can store multiple Name Dials with identical first letters and step through them to find the one you want when dialling. You can store up to 25 Name Dials. Note You cannot store two Name Dials with the same name. To check which Name Dials are currently stored, print out the Dial List. ☛ Printing the Dial List, see page 64. ☛ Quick Dials, see page 54. ●Storing Name Dials ☛ Entering Characters on the Operation Panel, see page xii, 30. ☛ Entering Pauses and Tones in Fax Numbers, see page 42. 1 Press 2 Press 3 Press 4 Press . 5 Press . 58 . Prt Help List . Function no.: _ _ . 14 Name Dial Register? ■ OK OK FAXING Enter the fax number you wish to store with the numeric keypad. 6 123456789■ E.g. press 7 Press . 8 Enter or edit the name for this Name Dial. Name: ■ E.g. press Press 9 Name:XYZ CO. ■ . Registered Register? Note OK 10 4. FAXING • Do not turn off the machine while “Please wait” or “Registered” is shown on the operation panel display. • If a Name Dial with the same name is already stored, “Name exists” will flash on the display. Enter a different name. Do one of the following. • To store another Name Dial, go back to step • To return to standby mode, press twice. • To access another function, press once and enter another function number. 4 . 59 FAXING ●Deleting Name Dials 1 Press . 2 Press 3 Press 4 Press 5 Press 6 Enter the first letter of the Name Dial label. Prt Help List . Function no.: _ _ . . 14 Name Dial OK Delete? OK . Select letter E.g. press Marty . • If Name Dial you are looking for does not appear, keep pressing the key until it does. again E.g. press Note You can also search through Name Dials that begin the same initial letter with the and keys. 7 Press . 8 Do one of the following. Delete? • To delete the Name Dial, press to step 9 . and go Deleted Delete? 60 OK FAXING • To cancel this operation, press ei- ther enter another function number, or press to return to standby mode. 9 Do one of the following. • To delete another Name Dial, go to step 5 . • To return to standby mode, press twice. • To access another function, press once and enter another function number. ●Dialling with Name Dials Instead of dialling the number on the numeric keypad, do the following in fax operation mode. ☛ How to Send a Fax, see page 40. 1 Make sure the machine is in fax operation mode. 2 Press 2 Enter the first letter of the Name Dial label. Select letter Marty . • If the Name Dial you are looking for does not appear, keep pressing the key until it does. E.g. press 4. FAXING E.g. press . Dial/Set orig. Main Off again. Note You can also search through Name Dials that begin the same initial letter with the and keys. 61 FAXING Reports and Lists Printing the Journal The Journal is a record of fax messages that were recently sent or received by your machine. By default, it is printed automatically after every 35 communications. You can print it out whenever you wish to check on machine usage, or to find out if a communication was successful or not. The following items are included on the Journal: • Own name—this machine’s Own name/TTI identification • Transmission—list of recent fax transmissions from this machine • Reception—list of recent fax messages received by this machine • Date and Time—when the communication took place • Address—the fax number/identification of the other party • Duration—how long the communication took • Page—how many pages the message contained • Result—whether the communication completed successfully ☛ For how to turn automatic printing of the Journal on/off, see User Parameters, see page 100. 1 Press . 2 Press . 3 Press 4 Press 5 Press 62 Prt Help List Function no.: _ _ . 41 Journal . Press Start . Printing... FAXING Printing the Dial List Print this list to check on the names and numbers of Quick Dials and Name Dials stored in the machine. You can print the Dial list using the procedure below, or when storing Quick Dials. The following items are included on the Dial List: • Own name—this machine’s Own name/TTI identification • Own fax number—this machine’s fax number • Quick Dial—list of Quick Dial labels and numbers • Name Dial—list of Name Dial labels and numbers 1 Press 2 Press . Prt Help List . Function no.: _ _ Press 4 Press 5 Press . 42 Dial List . . O K Press Start 4. FAXING 3 Printing... Transmission Result Report By default, this report is turned off. If you turn it on, this report will be printed after every fax you send. The following information is listed: • From (Owner)—this machine’s fax number/identification • To—the destination fax number/identification • Page(s)—number of pages in document • Date, Time—when the communication took place 63 FAXING • Duration—how long the communication lasted • Result—whether the transmission was successful ☛ To turn automatic printing of this report on or off, see Customising Default Settings with the User Parameters, see page 100. Error Report By default, this report is printed automatically if a reception or transmission fails. The following information is given: • From (Owner)—the sender’s fax number/identification • To—the receiver’s fax number/identification • Date, Time—when the communication failure happened • Duration—how long the communication lasted • Reason for error Power Failure Report If power is lost while sending a message, receiving a message, or while a message has been stored in memory when the Receive File indicator is lit, this report will be printed out when power is restored. ☛ When the Receive File Indicator is lit, see page 87. Unauthorized Call Report If you have set up Authorized Reception, and turned this report on, a report is printed if an unauthorized sender tries to send you a message. By default this report is turned off. Turn it on with the User Parameters. ☛ Authorized Reception, see page 46. ☛ User Parameters, see page 100. The following items are recorded: • From—the fax number/id of the sender • Date, Time—when they tried to send the message 64 FAXING Advanced Features Making Machine Sounds Louder or Quieter This machine makes various sounds during operation. You can adjust the volume of these sounds, or turn them off completely according to your taste. You can change the following: • TX—the sound of a fax being sent • RX—the sound of a fax being received • On Hook—sounds made when using the On Hook feature • Dialling—tones you hear after pressing Start • Buzzer—warning beep (e.g. when cover is opened) and the sound made every time you press a key on the operation panel • Ring—ringing sound when a call comes in Note 1 Press . 2 Press 3 Press 4 Press 5 Press or to make the volume louder or quieter. 6 Press Prt Help List . Function no.: __ . 31 Adjust Volume . TX: ■ TX: ■■ OK OK . 65 4. FAXING On Hook is not available in some locales. FAXING 7 Repeat steps 5 and able volumes. 6 for all adjust- After adjusting the Ring volume and pressing , the display opposite will appear. Now go to step 8 . Registered Note Do not turn off the machine while “Please wait” or “Registered” is shown on the operation panel display. 8 Do one of the following: • Enter another function number. • Press 3 FaxSwitch OK to return to standby mode. Sending Faxes Over Unreliable Lines-Slow (4800bps) If you experience problems sending faxes due to bad telephone lines, you can reduce the speed at which your machine sends fax messages to 4800 bits per second. Note This setting does not affect the speed at which your machine receives faxes. Use the following procedure to turn this feature on/off. 1 Press 2 Press 3 Press 4 Press 66 . Prt Help List . Function no.: _ _ . . 22 Slow(4800bps) 4800bps: No? OK FAXING 5 Press the setting. or to adjust 6 Press . The display opposite will flash briefly on the display and then the function menu will reappear. Note Do not carry out any operations while “Registered” appears on the display. 7 4800bps: Yes? OK Registered 2 CommunicationO K Do one of the following: • Enter another function number. • Press to return to standby mode. RDS stands for Remote Diagnostic System. If your machine has a problem, a service technician can perform various diagnostic tasks over the telephone line from the service station to try and find out what is wrong. The service technician can also use this feature to change some of your machine’s settings if you request it. For this feature to work, you must turn it on before the service technician starts the RDS operation on your machine. ☛ For how to switch this feature on or off, see Changing On/Off Settings, see page 67. Page Header By default, your TTI/Own Number appears on top of faxes you send when printed at the other end. If you wish, you can turn this feature off. ☛ For how to switch this feature on or off, see Changing On/Off Settings, see above. ☛ Storing your Own Name/TTI, see page 33. Changing On/Off Settings Use this procedure to turn the following features on or off: ☛ Page Header, see above. ☛ Turning Summer Time (Daylight Saving Time) on/off, see page 39. ☛ RDS, see above. 67 4. FAXING RDS FAXING 1 Press . 2 Press . 3 Press 4 Press 5 Press or until the setting you wish to change appears on the display. Prt Help List Function no.: _ _ . 51 Select . E.g. press Press 7 Press the change. 8 Press . The display opposite will flash briefly on the display and then the function menu will reappear. OK Summer Time OK Mode: Off? OK Mode: On? OK . or to adjust Note Do not carry out any operations while “Registered” appears on the display. 68 Page Header once. 6 9 OK Do one of the following: • Enter another function number. • Press to return to standby mode. Registered 5 Select OK 5. COPYING Making a Copy You can load up to 10 sheets of plain paper (80 g/m2 or 20 lb) at a time into the Automatic Document Feeder (ADF). Important! Check to make sure that the ADF cover is securely closed before using it. 1 Fan the stack of originals. Never try to place more than 10 sheets of plain paper onto the ADF. 2 Straighten up all four sides of the stack, by tapping them on a desk or table top. 5. COPYING Before you start, make sure the machine is in copy operation mode and the display opposite is shown. To switch between copy operation mode and fax operation mode, press . 69 COPYING Carefully insert the document stack face-down into the ADF. 3 Note The side of the original to be copied should be face down. Insert the stack of originals along the document guide into the ADF. 4 Note Insert your stack of originals into the ADF until it stops. If you do not push it right in, the machine will not detect the stack. 5 Make sure the upper tray extension is pulled out. 6 Press tion. to perform the copy opera- Note • If your original jams while being fed into the ADF, press to cancel the operation. See page 90 for how to clear the jam. 70 GS10(GB)_Chapter 05_p69-75 70 99.8.3, 1:38 PM COPYING Originals that do not meet the following requirements can cause paper misfeeds, and even damage the machine. • Uniform page size • Page condition 0.05mm to 0.2mm (0.002" to 0.08") 60 to 90 g/m2 (16lb to 24lb) Markings on the originals must be clear to be read correctly. All pages should be the same size. Avoid using originals that are bent, curled, damaged, or stapled, and originals printed on coated paper, carbon paper, or photographic paper. 5. COPYING ■ Requirements • Thickness • Weight • Clear markings 71 COPYING Making Multiple Copies 1 Carefully insert the document stack face-down into the ADF. 2 Enter the number of copies you wish to make using the numeric keypad. E.g. to make ten copies, press 100% 10 . Note If your document is not scanned in even when you press , there is a chance it is not set correctly in the ADF. Reset your document and try again. 3 Press tion. to perform the copy operaPage number Note During the copy operation, the display shows the number of copies printed so far and that to be printed. For example, 02/10 appears while the second copy of a run of 10 copies is being printed. P.01 02/10 Number of copies to be printed Tips • After copying finishes, press 72 Number of copies printed so far to clear any settings. COPYING Reduction and Enlargement Press or the copy operation. to select preset reduction or enlargement factors for To Set the Reduction Factor 1 Carefully insert the document stack face-down into the ADF. 2 Press until the desired size ratio appears. The sizes change in the following order. 100% → 93% → 87% → 82% 50% ← “71% A4 Press tion. Ratio (%) 93 87 82 71 50 01 Original ➝ Paper size A little reduced. A4 ➝ B5 B5 ➝ A5 A4 ➝ A5 Reduced by 1/4. to perform the copy opera- Note After copying finishes, press clear any settings. to 5. COPYING 3 A5” 100% 73 COPYING To Set the Enlargement Factor 1 Carefully insert the document stack face-down into the ADF. 2 Press until the desired size ratio appears. The sizes change in the following order. 100% → 115% 200% ← “141% A5 3 Press 122% A4” to perform the copy opera- tion. Note After copying finishes, press clear any settings. 74 → to 100% Ratio (%) 115 122 141 200 01 Original ➝ Paper size B5 ➝ A4, B6 ➝ A5 A5 ➝ B5 A5 ➝ A4 A6 ➝ A4 COPYING Zoom (In 1% Increments) Zoom allows you to tune the preset reduction and enlargement factors to exactly the value you want. You can change the zoom factor in increments of 1%. To Use Zoom Setting Range 200 to 50% 50 to 200% 1 Carefully insert the document stack face-down into the ADF. 2 Press Press 100% 01 99% 01 to perform the copy opera- tion. Note After copying finishes, press clear any settings. to 5. COPYING 3 (decrease) or (increase) until the desired size ratio appears. 75 COPYING Adjusting the Copy Image To Select the Resolution/Photo Setting 1 Carefully insert the document stack face-down into the ADF. 2 Press the Original Type Select key to specify the resolution or halftoning method for the copy operation. 3 A pointer (T) moves on the display to indicate the current setting. Choose a setting that matches your original: Setting [Text Fine] [Photo1] [Photo2] Use for: Copying text Copying photographs Copying mixed text and photographs Note If the memory size of your machine is 4MB, the machine automatically switches from Photo2 to Photo1 when you make multiple copies using the ADF. 4 Press tion. to perform the copy opera- Note After copying finishes, press clear any settings. 76 to COPYING To Adjust the Image Density 1 Carefully insert the document stack face-down into the ADF. 2 Press the Density key to select the image density. • Select [Lighter] to make the image lighter. • Select [Darker] to make the image darker. Press tion. to perform the copy opera5. COPYING 3 Note After copying finishes, press clear any settings. to 77 COPYING Sorting Output The following example shows how output is affected by turning sorting on and off. Important! The sort operation requires scanning of all your originals into memory before starting the copy operation. The number of originals that can be scanned at one time depends on how much memory you have installed. Refer to page 23 for details on increasing memory capacity. Sort Copying 1 Carefully insert the document stack face-down into the ADF. ☛ How to set originals, see page 69. 2 Sorting is activated when the T pointer is visible on the display above Sort/ Memory Copy. Press to turn sorting on. 78 GS10(GB)_Chapter 05_p76-79 78 99.8.3, 1:39 PM COPYING When you press to start the copy operation, all of the originals on the ADF are scanned into memory before they are printed. Note After copying finishes, press clear any settings. to 5. COPYING 3 79 6. TROUBLESHOOTING General Status Nothing happens when the machine is turned on. Paper misfeeds when the machine is turned on for the first time after the installation. After installing a SIMM board, the memory value that appears on the machine's display does not match the amount of memory installed. Cause Remedy Power cord is not con- Correctly connect the power nected. Cable to the machine and plug it into a outlet. SIMM is not installed correctly. Install the SIMM correctly. SIMM does not meet the Use a SIMM with the required required specifications. specifications. Paper was loaded in the Remove the paper, turn the mamachine before the ma- chine off and then back on. Afchine was turned on. ter machine initialization is complete, load the paper back into the machine. SIMM does not meet the Use a SIMM with the required specifications. required specifications. Page p.9 p.23 p.23 p.9 P.23 Printing and Copying (1/2) Status Cause Remedy Frequent paper mis- The upper paper tray is not Set the upper paper tray corset correctly feeds. rectly. Improper paper. Use paper of the correct size and thickness. Paper is not set correctly in Realign the paper with the pathe upper paper tray. per guide, and if necessary, fan the paper stack. Paper is curled or damp. Uncurl the paper. Insert paper into the upper paper tray from the least-curled side. Set paper face down if necessary. Avoid using damp paper. Too much paper is loaded Remove some of the paper. in the machine. Paper is loaded incorrectly. Check the paper and realign it if necessary. 80 Page p.4 p.10 p.11 p.11,13,19 p.11,13 p.11,13,19 — p.11,15 p.11,19 Printing and Copying Status 2) Cause Remedy Page Frequent paper mis- Attempting to print on both Print on only one side. Two-side p.11,19 feeds. sides of the paper. printing is not supported by this machine. Printing onto loosely Flatten the envelopes to expel all p.15 stacked envelopes. air. Misfeeding of the envelope Make sure that envelope flaps p.15 flap. are closed (folded down). Part of the image is Toner is distributed un- Remove the toner cassette, gen- p.94 unclear. evenly in the toner cassette. tly rock it left and right a few times, and replace it into the machine. Black lines on the Heat damage to the toner Replace the toner cassette. p.94 printout. cassette caused by turning off the machine too soon after copying a large number of pages. Dark areas along the Turning off the machine too Replace the toner cassette. p.94 sides of the printout. soon after printing or copying a large number of pages. Printing Status Cause Remedy Page Abnormal or unex- Use of wrong cable. pected printing results. Wrong printer driver settings. Attempting to print from a DOS application at 600 dpi. Parts of the image are The correct paper size is not printed out. not specified . Cannot print from a Second printer is not consecond printer. nected correctly. Use the cable that comes with this machine. Change to the correct printer driver settings. Change to 300 dpi. p.6 Specify the paper size using the operation panel. Check connections and make corrections, if necessary. p.20 Second printer is not selected. Incorrect settings of the second printer driver. Press so the indicator above it is lit. Use the printer driver of the second printer to turn off bi-directional printing. p.28 p.25 p.102 p.16 p.28 81 6. TROUBLESHOOTING TROUBLESHOOTING (2/ TROUBLESHOOTING Copying and Faxing (1/2) Status Cause Remedy Page p.39,69 Frequent original mis- Original is not set correctly. Set the original correctly. feeds with ADF. Curled original(s). Straighten out the original(s). p.39,69 Insert the original(s) from the p.39,69 least-curled side. Incorrect original specifi- Use originals of the correct size, p.70 cations. thickness, and quantity. Close the ADF cover. p.69 Original is not fed ADF cover is open. from the ADF. Document is not set cor- Set the document properly. p.39,69 rectly in ADF. p94 Periodic black marks Cleaning pad is not in- Correctly install the cleaning stalled. pad. on printed output. Black and white lines Dirty ADF transport path. Clean the ADF transport path. p.93 on printed output when using the ADF . Output too light. p.78 Low contrast original. Adjust the print density. Unclear photographic Copying in Text Fine Mode. Use the Original Type Select key p.76 images. to select the Photo1 or Photo2 Mode. Parts of the original The correct paper size is Specify the paper size using the p.11,13,19 image are not copied. not specified operation panel. Cannot send or receive The power is off. p.9 Turn on the power. faxes. The machine is not con- Check the line connection. p.32 nected to the telephone Make sure that one end of the line. line cable is connected to the LINE socket at the rear of the machine and the other to your telephone line socket. The Dial Mode settings are Make sure you have selected the p.34 correct line type (pulse or not correct. tone). If behind a PABX, make sure the PABX settings are correct. 82 Copying and Faxing (2/2) Status Cannot send faxes. Cause Remedy Press the Fax/Copy key to switch to fax operation mode. Cannot receive faxes Fax reception is not possible while the machine is processing or printing PC print data. Fax reception is not possible while making copies. Load more paper. If small size paper is loaded, load A4 size paper so you can receive faxes. Install a new toner cassette. Press the Reception Mode key to switch to FAX mode, or read about how to receive faxes manually in TEL mode. Clear all jammed paper. Paper is jammed. Close the front unit. Front unit cover open. The machine has been set Turn Authorized Reception off up to only receive faxes with function 21, or read how to from certain senders with configure this feature. the Authorized Reception feature. Even when you press Remote Change is not Turn it on with function 32. the Remote Change turned on. digit, Remote Change You are pressing the wrong The default Remote Change digit will not function. Remote Change digit, have is 2. If pressing this digit on the pressed a key on the opera- handset keypad still does not tion panel or the machine work, try changing the Remote Change digit to another number. is busy dialling. Do not press any key on the operation panel before pressing the Remote Change digit. If the machine is busy dialling, Remote Change is not available. The machine is in copy operation mode. The machine is busy processing or printing a PC print job. The machine is busy making copies. The machine has run out of paper, or small size paper is loaded in the upper tray. Toner has run out. The machine is in TEL mode. Page p.29 — — p.11 p.94 p.45 p.87 p.3 p.47 p.51 p.51 Scanning Status Cause Remedy PC scanning does not The PC parallel port is not Consult your PC manual on how function properly. set to ECP. to set your parallel port to ECP. Page p.25 83 6. TROUBLESHOOTING TROUBLESHOOTING TROUBLESHOOTING Error Messages (1/3) The table below explains the error messages that may appear on the display and the appropriate action to take. Message “Close cover” “Add paper” “Toner near end” “Add Toner” “Clear paper” “Memory overflow” “Remove original” (when original is set in ADF) “Memory full” and “Press Stop” Remedy Cause Too many sort copy pages. P.23, 78 Press to print pages al- ready stored in memory. To cancel the job, press . If you need to print big copy jobs, increase the memory capacity. 84 Page Close the front unit. P.3 If a copy job is in progress, set the copy quantity again. Load paper. Machine is out of paper. P.11,19 If a copy job is in progress, set the copy quantity again. Machine is almost out of Prepare a toner cassette for re— placement. toner. P.2 Toner cassette is not loaded Correctly load the toner cassette into the machine. correctly. If a copy job is in progress, set the copy quantity again. Replace the toner cassette. Machine is out of toner. P.88 Remove the misfed paper. If a P.88 Paper misfeed or paper copy job is in progress, set the will not feed at all. copy quantity again. If paper persistently misfeeds, carry out the procedure on page 89. Either lower the printer driver P.23 Not enough memory Resolution setting, or increase capacity. (PC printing memory capacity by installing a only) larger SIMM. Press any operation panel key to clear the error message from the display. Original misfeed or paper Remove the original from the P.69 ADF. If a copy job is in progress, will not feed at all. set the copy quantity again. Too much sort copy data. P.23, 78 to cancel sort copying. Press If you need to print big copy jobs, increase the memory capacity. Front unit is open. Error Messages Message “Transm.error” and “Press Stop” 3) Cause An error occurred during transmission, or the other line was busy. If power was lost during the dialing or connecting phases of transmission, or in fax transmission standby mode, this message will appear when you next turn the machine on. “Too many numbers” Either the maximum number of Name Dials have been stored (25), or you tried to enter more than 40 digits for a destination fax number. “No connection” The line is busy while dialling with On-Hook, connection failed, you dialled the wrong number, or there is no answer. “No loop current” “Printer in use” “Machine busy” “Name exists” “Unable” Remedy Press message. to clear the error Page — Delete some Name Dials or enter a shorter number. P.61 If scanning from the exposure P.51 glass, press and remove your document. When scanning from the ADF, the machine will automatically enter redial mode. To cancel redialling, remove your document from the ADF. The line current was not Check the line connection. detected-the line may not be connected. The machine is busy print- Wait until it has finished and try again. ing. The machine is busy com- When until the current operation has finished and try again. municating. The name you input for this Either use a different name, or Name Dial already exists. delete the other Name Dial and try again. The machine is unable to to exit funcprint the report or list be- Press cause there is a problem tion mode and rectify the problem indicated on the display. with the printer. P.8 — — P.58 — 85 6. TROUBLESHOOTING TROUBLESHOOTING (2/ TROUBLESHOOTING Error Messages (3/3) Message Cause “Check fax no.” and Multiple attempts at “Press Stop” communication with this number failed. “No dial tone” “Set A4 paper” No dial tone was detected. Remedy Press to cancel the transmission. In some locales, if this number was stored in a Name Dial, Quick Dial, or the redial memory, the number will be erased completely from the machine memory to comply with regulations. Check the number is correct and store it again if necessary. Check the line connection and if behind a PABX, the PABX settings. Load A4 size paper in the upper tray and register the correct paper size setting. Page — P.34 Small size paper is loaded p.11 in the upper tray (A4 size paper is required for receiving faxes) “Set paper size” The actual length of the Make sure the registered paper p.20 paper is less than the reg- size matches the paper loaded and register the correct paper istered paper length. size setting. “Error” and “Press An error occurred during — to clear the error Press Stop” reception. message and inform the other party to send their fax again. “Not registered” The Redial memory or Print the Dial List to check on p.53, 64 pressed Quick Dial key is which Quick Dials have numbers stored in them. empty. “Name: No entry” No name Dial exists with Make sure you selected the cor- p.53, 63 the initial letter you se- rect search letter for this Name Dial. You also can print the Dial lected. List to see currently stored Name Dials. “Error XX” Possible machine defect. Turn power off and then back P.9 on again. There is a problem with your machine. If you have a problem with the machine and you cannot resolve it by referring to the information in this chapter, please contact your service representative. If an “Error XX” message is displayed, be sure to turn off the machine before calling. 86 When the Receive File Indicator is Lit This indicator lights to inform you that a page of an incoming fax message could not be printed for some reason (e.g. paper has run out) and that page has been stored in memory. Important! The machine cannot receive any more messages until you solve the problem. Turning off the power will erase any message stored in memory. To print the page out, check the display and rectify the problem (e.g. paper has run out). When the problem is resolved, the page will automatically be printed out. Note If there is not enough memory, all or some parts of the message will not be stored or printed. The machine will only store a page in memory if a problem occurs while reception is in process. The line will be disconnected immediately and following pages of the same message will not be received. 87 6. TROUBLESHOOTING TROUBLESHOOTING TROUBLESHOOTING Clearing a Paper Misfeed This section describes how to clear a paper misfeed when one occurs. CAUTION When removing misfed paper, do not touch the fusing section because it could be very hot. Important! Hold a misfed sheet with both hands and slowly pull it out. Do not use a tool, such as a screwdriver or tweezers as this may damage the unit. Note If “Clear Paper” is still displayed after you clear the jam, there may be paper jammed in another part of the machine. Check all areas described in this section Clearing a Feed in the Main Unit 1 1 Raise the document trap. 2 Lift up the tabs located on the sides of the machine and open the front unit. 2 Pull out the toner cassette. Note • Be sure to hold the toner cassette by its handle. • Keep the toner cassette horizontal to avoid spilling the toner. 88 TROUBLESHOOTING Push back the blue paper release lever located on the right. 6. TROUBLESHOOTING 3 Note The lever releases pressure on the paper. If you do not push it back, you could damage the machine when removing paper. 4 Pull out the misfed paper in the directions indicated by the arrows in the illustrations. Note • If you are using the paper feed unit (option) and cannot clear the misfeed using this procedure. ☛ Clearing a Micffeed in the Optional Paper Feed Unit, see page 90. • If toxner gets on your hands, wash them immediately. 5 Install the toner cassette into the machine. Note • Be sure to hold the toner cassette by its handle. • Keep the toner cassette horizontal to avoid spilling the toner. ☛ Installing the toner cassette, see page 2. 6 Close the front unit. Note If “Clear Paper” is still displayed after you clear the jam, there may be paper jammed in another part of the machine. Check all areas described in this section Important! If a paper misfeed occurs during a copy job, be sure to specify the desired copy quantity again. 89 TROUBLESHOOTING Clearing a Misfeed in the ADF 1 Open the ADF cover. Note Be sure to open the ADF cover before pulling out the misfed original. Failure to do so can result in damage to the original. 2 Pull out the misfed original. 3 Close the ADF cover, and make sure it locks securely into place. Important! If copying was in progress, be sure to specify the desired copy quantity again. Clearing a Misfeed in the Optional Paper Feed Unit 1 Pull out the paper tray. 2 Pull out the misfed paper. 90 TROUBLESHOOTING Slide the paper tray back into the paper feed unit until it locks into place. 6. TROUBLESHOOTING 3 Note ☛ For how to set paper in the optional paper feed unit, see page 19. Tip If you cannot find a remedy for unexpected printout results here, check the printer driver's online help for other useful information. When Paper Will Not Feed If paper has completely stopped feeding, check using the following procedure. 1 Remove all paper. 2 1 Raise the document trap. 2 Lift up the tabs located on the sides of the machine and open the front unit. 3 Pull out the toner cassette. 91 TROUBLESHOOTING 4 Pull the blue key-shaped pawl located deep inside on the right where the toner cassette was set forward. 5 Install the toner cassette into the machine. 6 Close the front unit. When the front unit is closed, the motor will start running. When the sound of the motor stops, set paper in the original position and continue with normal operation. 92 7. USER MAINTENANCE Daily Maintenance Clean with a damp cloth and wipe dry. Note 7. USER MAINTENANCE Turn off the machine before cleaning ADF Lower output slot Output bin 93 USER MAINTENANCE Replacing the Toner Cassette And the Cleaning Pad Printing on A4 size paper under the recommended temperature and humidity conditions noted in the table under “Environment” on page 1, you can expect a toner cassette to print approximately 3,000 pages when you are printing typical business letters that have text covering 5% of the total surface. The starter cassette that comes with the machine can print approximately 1,000 pages. Pages that contain graphics use more toner and shorten the life of a toner cassette. WARNING Do not incinerate used toner or toner containers. Toner dust might ignite when exposed to an open flame. Dispose of the used toner cassettes according to local regulations for plastics. This machine has been tested for safety using this supplier’s parts and consumables. We recommend you only use these specified supplies. CAUTION When replacing the toner cassette and cleaning pad, do not touch the fusing section because it could be very hot. 1 Open the box of the new toner cassette and check to make sure it contains a toner cassette and cleaning pad. Note Be sure to hold the toner cassette by its handle. 2 94 1 Raise the document trap. 2 Lift up the tabs located on the sides of the machine and open the front unit. USER MAINTENANCE 3 Hold the toner cassette by its handle and pull it out. Note 4 7. USER MAINTENANCE Keep the toner cassette horizontal to avoid spilling the toner. Remove the old cleaning pad. Note Be sure to grasp the green handle when removing the cleaning pad. 5 Grasp the new cleaning pad by the green handle and insert it into place. 6 Press down gently but firmly on both sides of the pad to make sure that it is inserted as far as it can go. Do not forget to install the cleaning pad whenever you install a new toner cassette. 7 Prepare the new toner cassette. Holding the toner cassette by its handle, gently shake it side to side 5 or 6 times to evenly distribute the toner inside. Note Be sure to hold the toner cassette by its handle. 95 USER MAINTENANCE Look inside the machine and note the locations of the arrows that indicate the toner cassette guides on either side. 8 Make sure the plastic pins (marked with “*” in the illustration next to step above) on either side of the toner cassette slide along the guides inside the machine. 9 Note Be sure to hold the toner cassette by its handle. 10 To close the front unit, press down firmly but gently on both sides of it until the top unit closes and clicks securely into place. Note Background gray cast is sometimes evident just after installing a new toner cassette. 96 USER MAINTENANCE Storage Paper should always be stored properly. Improperly stored paper might result in poor image reproduction, creased copies, or paper misfeeds. Generally, avoid paper curling and absorption of moisture. • Avoid storing paper in humid areas. In high-temperature and high-humidity, or lowtemperature and low-humidity conditions, store paper in a vinyl bag. • Do not store paper where it will be exposed to heat. • Store on a flat surface. • Use older stock first. • Do not lay heavy objects on paper. • Keep open reams of paper in the package, and store as you would unopened paper. Toner Cassette • Keep the toner cassette inside the packaging that it comes packed in whenever it is removed from the machine. • Store horizontally in a cool, dark place. • Never store a toner cassette where it will be exposed to heat. • Do not lay heavy objects on the toner cassette. CAUTION Keep toner cassettes out of children’s reach. 97 7. USER MAINTENANCE Paper 8. TECHNICAL REFERENCE Printing the Help List Print this list to get a quick guide to frequently used fax features. 1 While the machine is not performing any other operation, press . 2 Press 3 Press . Press Start to print the Help List. Note Print on A4, Letter, or Legal paper. 98 Prt Help List OK TECHNICAL REFERENCE Customising Default Settings with the User Parameters Changing the User Parameters The User Parameters allow you to customise various machine settings and features to suit your requirements. They are four User Parameter Switches numbered 00 to 03. Each switch has 8 adjustable “bits” which can set to either 0 or 1. For the meaning of each bit and how changing them affects the machine, see page xx. Note Take care when changing the switch values. Only change the bits whose meanings are described in this manual. Note Do not turn off the power while adjusting the User Parameter bit switches. The following procedure describes how to change the User Parameters. 1 Press . 2 Press . 3 Press 4 Press 5 Press or until the switch you wish to edit appears. E.g. press Prt Help List Function No.:__ . 52 User Param. . O K 00 :1000 1011 O 02 :1110 0000 O K K twice to show switch 02. 99 8. TECHNICAL REFERENCE → 7654 3210 ← bit number Switch number → 00: 0000 1011 ← bit values TECHNICAL REFERENCE To toggle the value of a single bit, press the number on the numeric keypad that corresponds to the number of the bit you wish to change. 6 E.g. press 02 :1110 1000 Please wait Note Registered Do not turn off the machine while “Please wait” or “Registered” is shown on the operation panel. 8 K to change bit 3. Press . The display opposite will flash briefly on the display and then the function menu will reappear. 7 O Do one of the following: 5 Select • Enter another function number. • Press Help/Function to return to standby mode. O K User Parameter Switch Summary The following tables summarize the User Parameter bit switches and their meanings. SWITCH 00 (1/2) Bit Explanation 7 Width scanned when faxing a document Display “Original left on glass.” Warning when scanning from the ADF and an original is left on the exposure glass Maximum length of document when scanning from the ADF Automatically print the Transmission Result Report after every successful transmission 6 5 4 100 Available Settings Default Notes 0: 210 mm (A4) 210mm (A4) 1: 216mm (LT/LG) 0: Yes Yes 1: No This setting takes effect from the next power on. 0: 400mm 1: 1200mm 400mm This setting takes effect from the next power on. 0: No 1: Yes No TECHNICAL REFERENCE SWITCH 00 (2/2) Explanation 3 Automatically print the Journal after every 35 communications Print the Unauthorized Call Report when an unregistered caller tries to send you a fax ( when Authorized Reception is switched on) Do not change this setting 2 1 0 Available Settings Default 0: No 1: Yes Yes 0: No 1: Yes No Automatically reduce re- 0: No ceived images to fit page 1: Yes Yes* Notes * This function turned off by default in some locales. If you turn this function off, some parts of the printed image may be lost. SWITCH 01 Bit 7 6 5 4 Explanation Available Settings Copy/Fax Operation mode 0: Fax home position. 1: Copy Do not change these settings Reset the image density and resolution to the values below after sending a fax, switching to fax operation mode or on power up. 3 & 2 Image density home position when bit 4 above is 1. 1 & 0 Resolution home position when bit 4 above is 1. 0: No 1: Yes Default Notes Copy Yes These settings have no affect on the copy feature. b3 b2 Auto 0 0: Auto 0 1: Darker 1 0: Lighter b1 b0 Text (STD) 0 0: Text (STD) 0 1: Text (Fine) 1 0: Photo 1 1 1: Photo 2 101 8. TECHNICAL REFERENCE Bit TECHNICAL REFERENCE SWITCH 02 Bit 7 6 5 4 3 2 1 0 Explanation Available Settings Default Notes Do not change these settings PCL Resolution 0: 600dpi Set the printer to 300 dpi 1: 300dpi if the designated output is not obtained when printing using a DOS application compatible with the 300 dpi PCL printer. Toner Saving mode 0: Off When Toner Saving is 1: On turned on, the machine prints using less toner. Use this mode if you wish to save on toner and do not mind lighter prints. Do not change these settings 600dpi Off SWITCH 03 Bit 7 6 5 4 3 2 1 0 102 Explanation Do not change these settings Available Settings Default Notes TECHNICAL REFERENCE Function List 11 12 13 14 15 16 17 21 22 31 32 41 42 51 52 61 Function Name Date/Time Dial Mode Quick Dial/Print Dial List Name Dial Language Own name/TTI Own Fax No. Authorized Reception Slow (4800bps) Adjust Volume Remote Change Journal Dial List Page Header Summer Time RDS Mode User Parameters Tray Paper Size Page Reference 38 34 53 58 104 33 36 47 66 65 51 62 63 67 39 67 99 11 8. TECHNICAL REFERENCE Function Number 103 TECHNICAL REFERENCE Selecting the Language 1 Press . 2 Press . 3 Press and press or until the desired language Prt Help List OK 15 Language OK appears. Press 4 . Registered Note 1 Set up • Do not turn off the machine while “Registered” is displayed. • If you do not press changed. 5 104 Press display. , the setting is not to return to the standby OK TECHNICAL REFERENCE Economy Mode Economy mode is a power saving feature and is turned on by default. If no operation is performed for 5 minutes, the display becomes blank and all the indicators go out. If no operation is performed in the next 10 minutes or 235 minutes (according to the setting), the heater turns off. Operation panel Heater turns off after turns off after ON (default setting) 5 minutes 15 minutes (including time when operation panel is off) Economy mode OFF 5 minutes 240 minutes (including time when operation panel is off) • In Economy Mode, the heater turns back on in the following cases. ♦ When any key on the operation panel is pressed ♦ When paper is set in or removed from the upper paper tray ♦ When the tray of the paper feed unit (option) is pulled out or pushed back into the machine ♦ When the front unit is opened. ♦ When an original is set in or removed from the ADF. ♦ On initiation of fax operations, such as fax reception, lifting the headset etc. ♦ On initiation of PC printing. • When a key on the operation panel is pressed to turn the heater on, the key does not perform its normal function. • After the heater is turned back on, the previous %, quantity, Sort settings, entered fax number, original type and various other settings are cleared. Changing the Economy Mode Hold down the Clear modes key for approximately 1 second until the Economy mode indicator lights or goes out, as required. Economy Mode ON Economy Mode OFF 105 8. TECHNICAL REFERENCE Note 9. SPECIFICATIONS General Specifications Paper Capacity Machine Life Upper tray plain paper (80 g/m2: 20 lb.) 100 sheets Optional paper unit plain paper (80 g/m2: 20 lb.) 250 sheets ADF (Auto Document Feeder) Capacity plain paper: A4, LT · LG (80 g/m2: 20 lb) 10 sheets Output tray plain paper (80 g/m2: 20 lb.) 50 sheets Memory 4 MB (Expandable to 8 MB, 16MB or 32MB) EDO SIMM, 60 ns, 72 pin Dimensions 297mm × 352mm × 576mm (H× W× D) 11.70" ×13.87"× 22.69" (H× W× D) Weight 15.5 kg (34.18 lb) Power Supply AC 220 to 240 V 50/60 Hz Power Consumption Max Printing (Average) Copying (Average) Stand-by (Average) PC-Scan (Average) Sending Faxes (Average) Receving Faxes (Average) Economy Mode Operating Environment Temperature /Humidity 10°C (50°F) to 35°C (95°F) 15% to 80% 106 640 W 230 W 250 W 75 W 75 W 75 W 230 W 15 W 30,000 sheets/5 years Printer Duty 6,000 sheets/1 month Scanner Duty 2,000 sheets/1 month Paper Sizes Plain paper A4 = 210 mm × 297 mm A5 = 148 mm × 210 mm Letter (LT) = 8 1/2" × 11" Legal (LG) = 8 1/2" × 14" Half Letter = 51/2" × 81/2" F4 = 81/4" × 13" Envelopes C5= 162 mm × 229 mm C6 = 114 mm × 162 mm DL = 110 mm × 220 mm Other Transparencies Label paper SPECIFICATIONS Printer Language Resident Font PCL 5e compatible • Dutch 801 SWC • Dutch 801 Italic SWC • Dutch 801 Bold SWC • Dutch 801 Bold Italic SWC • Swiss 742 SWC • Swiss 742 Italic SWC • Swiss 742 Bold SWC • Swiss 742 Bold Italic SWC • Swiss 742 Condensed SWC • Swiss 742 Condensed Italic SWC • Swiss 742 Condensed Bold SWC • Swiss 742 Condensed Bold Italic SWC • Incised 901 SWC • Incised 901 Italic SWC • Incised 901 Bold SWC • Fixed Pitch 810 Courier Roman SWC • Fixed Pitch 810 Courier Bold SWC • Fixed Pitch 810 Courier Italic SWC • Fixed Pitch 810 Courier Bold Italic SWC • Fixed Pitch 850 Letter Gothic 12 pitch/text SWC • Fixed Pitch 850 Letter Gothic Bold 12 pitch/text SWC • Fixed Pitch 850 Letter Gothic Italic 12 pitch/text SWC • Flareserif 821 SWC • Flareserif 821 Extra Bold SWC • Ribbon 131 SWC • Wingbats SWM Print Resolution 600 dpi × 600 dpi 1200 dpi × 600 dpi (enhanced) Print Speed 6 ppm (pages per minute) Paper/Media Types Plain paper Envelopes Transparencies Label paper Paper Weight 60 to 90 g/m2 (16 to 24 lb) Interface IEEE 1284 Scanner Specifications Configuration Grey scale Flatbed / ADF 256 levels (8-bit) Document Size Interface LG, LT, HLT,A4, A5, B5 IEEE 1284 Optical Resolution Compatibility 300dpi TWAIN Scanning Resolution ADF 1bit 100 × 100, 150 × 150, 200 × 200, 300 × 300, 400 × 400, 600 × 600 dpi 8bit 300 × 300 dpi ECP mode Up to 10 pages of 80g /m2(20lb), Plain paper Maximum scanning size 212 × 351.6 mm OS Windws 95/98 only 107 9. SPECIFICATIONS Printing Specifications SPECIFICATIONS Copying Specifications Copy Speed Paper Weight 6 cpm (copies per minute) 60 to 90 g/m2 (16 to 24 lb) Warm-up Time Original Types 30 seconds or less Exposure glass Sheet/Book ADF Up to 10 pages of 80g /m2(20lb), Plain paper First copy 17 seconds or less Mulitiple Copies Up to 99 copies Copy Reduction and Enlargement 50%, 71%, 82%, 87%, 93%, 115%, 122%, 141%, 200% Maximum Original Size Legal(LG) = 8 1/2 " × 14" Copy Resolution 600 dpi × 600 dpi Paper/Media Types Plain paper Envelopes Transparencies Label paper Fax Specifications Modem Speed Fax Resolution 14400 bps Text (Standard) :203 × 98dpi Text Fine (Detail) :203 × 196dpi Protocol ITU Group 3 Compression Method MH/MR/MMR Quick Dials 5 Name Dials 25 108 INDEX INDEX A Additional printer ................................................ 16 Auto image density .............................................. 76 Automatic Document Feeder (ADF) ..................... x Setting an original ......................................... 69 Authorized reception ........................................... 47 Automatic redial .................................................. 43 B Busy indicator ................................................... xiii C Cancelling taransmission of a fax ...................... 44 Changing On/Off settings ................................... 67 Check display indicator ..................................... xiii Clearing a paper misfeed .................................... 88 Clear key ............................................................. xii Cleaning pad ....................................................... 97 Computer port ..................................................... xi Connecting a second printer (Additional Printer) ............................................ 16 Connecting to a computer .................................... 6 Connector .............................................................. 6 Copy operation .............................................. 29, 69 Corner guides ................................................ 17, 19 D Daily maintenance .............................................. 93 Date and time ...................................................... 38 Density key ......................................................... xiii Dial mode ............................................................ 34 Display ................................................................ xii Document guides .................................................. x Document output tray ......................................... xi Installing .......................................................... 4 E Economy mode ................................................. 105 Economy mode/Clear modes key ...................... xii Economy mode indicator .................................. xii Enlarge key ........................................................ xiii Enlargement ....................................................... 74 Entering numbers ............................................... 30 Entering pauses ................................................... 42 Entering tones ..................................................... 42 Envelopes ............................................................. 15 Error messages .................................................... 84 Error report .......................................................... 64 Exposure glass ....................................................... x F Fax/Copy key ...................................................... xii Fax mode ............................................................. 46 Fax operation ...................................................... 29 Front guide .................................................... 17, 19 H Help list ................................................................ 98 Help/Function .................................................... xii I Image density ...................................................... 77 Installing Document output tray...................................... 5 Software drivers .............................................. 25 Toner cassette ................................................... 2 Upper paper tray ............................................... 4 L Label paper .......................................................... 15 Language ........................................................... 104 Limit mark .............................................. 11, 17, 19 Lines-slow (4800 bps) ......................................... 66 Loading Paper ..................................................... 11 109 INDEX 1 1 to 1 Copy ........................................................... 69 INDEX Loading Plain paper ..................................................... 11 Small size paper ............................................. 13 Other media ................................................... 15 Location ................................................................. 1 M Metal plate .....................................................17, 19 Multiple copies .................................................... 72 N Name key ............................................................ xiv Name Dials Deleting Name Dial ........................................ 60 Dialling Name Dial ........................................ 61 Storing Name Dial ......................................... 58 Numeri keypad ................................................... xii O OK key ............................................................... xiii On hook ............................................................... 51 On hook dial key ................................................ xiv Operation Panel ...................................... x, xii, xiv Original Setting (ADF) ............................................ 40,69 Requirements (ADF) ...................................... 78 Original guide ....................................................... x Original type select key ..................................... xiii Output tray ............................................................ x Output tray extension ........................................ x,6 P Page header ......................................................... 67 Paper and other media ....................................... 10 Paper select key ................................................. xiii paper size Changing ........................................................ 20 Specifying (upper) ................................... 13, 15 Specifying (lower) .......................................... 19 110 Paper size indicator ....................................... 17, 19 Paper feed unit .................................................... 17 Pause/Redial key ................................................ xiv PC Interface indicator ....................................... xiii Photo1 .................................................................76 Photo2 .................................................................76 Platen cover ........................................................... x Power socket .......................................................... x Power switch .......................................................... x Printer driver Windows 95/98 ...............................................25 Windows 3.1 ................................................... 25 Printer driver contents ........................................ 26 Printing the dial list ............................................ 63 Printing the journal ............................................ 62 Power failure report ............................................ 64 Q Quick Dials Clearing Quick Dial ....................................... 57 Editing Quick Dial ......................................... 55 Storing Quick Dial ......................................... 54 Quick Dial key .................................................... xiv R Receive file indicator .......................................... xiv Receiving faxes .................................................... 45 Reception mode key ........................................... xiv Redialling a number ........................................... 43 Reduce key ......................................................... xiii Reduction ............................................................73 Remote change ................................................... 51 Replacing Toner cassette ................................................. 97 Cleaning pad .................................................. 97 Resolution/Photo setting .................................... 76 RDS ...................................................................... 67 INDEX Safety information ................................................ i Scanner lock .......................................................... x Unlocking ......................................................... 4 Second (Additional) printer ................................ xi Connecting ..................................................... 16 Using .............................................................. 28 Second printer key ............................................... xv Sending faxes ...................................................... 40 Setting up Connecting to the telephone line .................. 32 Software drivers .............................................. 25 Side guide ...................................................... 17, 20 SIMM cover ............................................................ x SIMM ................................................................... 23 Small size paper feed access panel ....................... x Small size paper .................................................. 13 Sort ...................................................................... 78 Sort/Memory key ............................................... xiii Sounds ................................................................. 65 Specifications .................................................... 106 Start key .............................................................. xii Stop key .............................................................. xii Storing your own fax number ............................ 36 Storage ................................................................. 97 Summer time ...................................................... 39 Transparencies .................................................... 15 Troubleshooting .................................................. 80 TTI ....................................................................... 33 U Unauthorized call report ..................................... 64 Upgrading memory ............................................. 23 Upper paper tray .......................................... x, 4, 11 Upper try extension ............................................. xi User parameter .................................................. 100 Using the second (Additional) printer ................ 28 Z Zoom key ........................................................... xiii Zoom (In 1% increments) .................................. 75 INDEX S T TEL/LINE ........................................................ xi,32 Tel mode .............................................................. 45 Telephone call ..................................................... 50 Text fine ............................................................... 76 Toner cassette Installing .......................................................... 2 Replacing ....................................................... 94 Top release lever .................................................... x Top unit .................................................................x Transmission result report .................................. 63 111 INDEX EE G025 112 GS10(GB)_index p109-112 112 99.8.3, 1:39 PM Overseas Affiliates U.S.A. Spain RICOH CORPORATION 5 Dedrick Place West Caldwell, New Jersey 07006 Phone: +1-973-882-2000 RICOH ESPAÑA S.A. Avda. Litoral Mar, 12-14, 08005 Barcelona Phone: +34-(0)93-295-7600 The Netherlands Italy RICOH EUROPE B.V. Groenelaan 3, 1186 AA, Amstelveen Phone: +31-(0)20-5474111 RICOH ITALIA SpA Via della Metallurgia 12, 37139 Verona Phone: +39-(0)45-8181500 United Kingdom Hong Kong RICOH UK LTD. Ricoh House, 1 Plane Tree Crescent, Feltham, Middlesex, TW13 7HG Phone: +44-(0)181-261-4000 RICOH HONG KONG LTD. 23/F., China Overseas Building, 139, Hennessy Road, Wan Chai, Hong Kong Phone: +852-2862-2888 Germany Singapore RICOH DEUTSCHLAND GmbH Mergenthalerallee 38-40, 65760 Eschborn Phone: +49-(0)6196-9060 RICOH ASIA PACIFIC PTE.LTD. 260 Orchard Road, #15-01/02 The Heeren, Singapore 238855 Phone: +65-830-5888 France RICOH FRANCE S.A. 383, Avenue du Général de Gaulle BP 307-92143 Clamart Cedex Phone: +33-(0)1-40-94-38-38 SUPPLIES MODEL NAME The correct model name of supplies for your Bizworks is: RICOH TONER CASSETTE TYPE 1120D BLACK RICOH CO., LTD. Ohmori NM Building, 1-1 Ohmori-kita 2-chome Ota-ku, Tokyo, 143-0016, Japan Printed in the Netherlands EE AE G026-8600 Operation Manual Read this manual carefully before you use this product and keep it handy for future reference. For safety, please follow the instructions in this manual Introduction This manual contains detailed instructions on the operation and maintenance of this machine. To get maximum versatility from this machine, all operators should carefully read and follow the instructions in this manual. Please keep this manual in a handy place near the machine. Please read the safety information on pages i - iii of this manual. It contains Important Information related to user safety and preventing equipment problems. Operator Safety: This machine is considered a class 1 laser device, safe for office/ EDP use. The machine contains a 5milliwat, 765 - 805 nanometer wavelength, GaAIAs laser diodes. Direct (or indirect reflected) eye contact with the laser beam might cause serious eye damage. Safety precautions and interlock mechanisms have been designed to prevent any possible laser beam exposure to the operator. The following label is attached on the machine. This label can be found when opening the bypass tray. CLASS 1 LASER PRODUCT IN ACCORDANCE WITH IEC 825 LASER KLASSE 1 nach IEC 825 Laser Safety: The optical housing unit can only be repaired in a factory or at a location with the requisite equipment. The laser subsystem is replaceable in the field by a qualified Customer Engineer. The laser chassis is not repairable in the field. Customer engineers are therefore directed to return all chassis and laser subsystems to the factory or service depot when replacement of the optical subsystem is required. Notes: • • • Model names for the machines do not appear in the following pages. Check the type of your machine before reading this manual. Type 1 Bizworks 406 Type 2 Bizworks 406DF Some illustrations may be slightly different from your machine. Certain types may not be available in some countries. For details, contact your local dealer. Two kinds of size notation are employed in this manual. With this machine refer to the metric version. For good print quality, Ricoh recommends that you use genuine Ricoh toner. Ricoh shall not be responsible for any damage or expense that may result from the use of parts other than genuine Ricoh parts in your Ricoh office product. Power Source: 220 ~ 240 V, 50/60 Hz, 2.2 A Please make sure to connect the power cord to a power source as above. For details about power connection, refer to page 8. Trademarks Microsoft„, Windows„, and MS-DOS„ are registered trademarks of Microsoft Corporation in the United States and/or other countries. Other product names used herein are for identification purposes only and might be trademarks of their respective companies. We disclaim any and all rights in those marks. © Copyright 1998, RICOH CO., LTD. Declaration of Conformity “The Product complies with the requirements of the EMC Directive 89/336/EEC and the Low Voltage Directive 73/23/EEC.” In accordance with ISO Standard 7001, this machine uses the following symbols for the main switch: a means POWER ON. b means POWER OFF. Safety Information When using your machine, the following safety precautions should always be followed. Types of warnings used in this manual WARNING Ignoring this warning could cause serious injury or even death. CAUTION Ignoring this caution could cause injury or damage to property. Symbol examples The d symbol means a situation that requires you take care. The m symbol means you MUST NOT carry out this operation. This example means “Do not take apart.” The ● symbol means you MUST perform this operation. This example means “You must remove the wall plug.” i WARNING: • Use of controls or adjustment or performance of procedures other than those specified in this manual may result in hazardous radiation exposure. • Only connect the machine to the power source described on the inside of the front cover. • Avoid multi-wiring. • Do not damage, break or make any modifications to the power cord. Do not place heavy objects on it, pull it hard or bend it more than necessary. These actions could cause an electric shock or fire. • Do not plug or unplug the power cord with your hands wet. Otherwise, an electric shock might occur. • Make sure the wall outlet is near the machine and freely accessible so that in event of an emergency it can be unplugged easily. • Do not remove any covers or screws other than those specified in this manual. Some parts of the machine are at a high voltage and could give you an electric shock. Also, reflected eye contact with the leaser beam may cause serious eye damage. When the machine needs to be checked, adjusted, or repaired, contact your service representative. • Do not take apart or attempt any modifications to this machine. There is a risk of fire, electric shock, explosion or loss of sight. • If the machine looks damaged or breaks down, smoke is coming out, there is a strange smell or anything looks unusual, immediately turn off the power switch then unplug the power cord from the wall. Do not continue using the machine in this condition. Contact your service representative. • If metal, liquid or foreign matter falls into the machine, turn off the power switch, and unplug the power cord. Contact your service representative. Do not keep using the machine with a fault or defect. • Do not put any metal objects or containers holding water (e.g. vases, flowerpots, glasses) on the machine. If the contents fall inside the machine, a fire or electric shock could occur. • Do not incinerate used toner or toner cassettes. Toner dust might ignite when exposed to an open flame. Dispose of the used toner cassettes according to local regulations for plastics. ii CAUTION: • Keep the machine away from humidity and dust. A fire or an electric shock might occur. • Do not place the machine on an unstable or tilted surface. If it topples over, it could cause injury. • When you move the machine, unplug the power cord from the wall outlet to avoid fire or electric shock. • When the machine is not be used for a long time, unplug the power cord. • When you pull out the plug from the socket, grip the plug to avoid damaging the cord and causing fire or electric shock. • If you use the machine in a confined space, make sure there is a continuous air turnover. • Do not reuse stapled paper. Do not use aluminium foil, paper containing carbon or any other conductive paper. Otherwise, a fire might occur. • When removing misfed paper, or replacing the toner cassette and the cleaning pad, do not touch the fusing section because it could be very hot. • This machine has been tested for safety using this supplier’s parts and consumables. We recommend you only use these specified supplies. iii Energy Star program Energy Star® As an Energy Star partner, we have determined that this machine model meets the Energy Star Guidelines for energy efficiency. The Energy Star Guidelines intend to establish an international energy- saving system for developing and introducing energy-efficient office equipment to deal with environmental issues, such as global warning. This product was designed to reduce the environmental impact associated with printing equipment by means of energy-saving features such as Low Power mode. • Low Power Mode This machine automatically lowers its power consumption 15 minutes after the last printing job has been completed. To exit Low Power mode, press any key on the operation panel. The machine returns to the ready condition in about 22 seconds. To change the low Power delay, see page 58. Specification Low Power Mode (Economy Mode) Type 1, 2 Power consumption 15 W Default delay 15 min. Recovery time 22 sec. Recycled paper Please contact your sales or service representative for recommended recycled paper types that may be used in this machine. iv Contents Safety Information .............................................................................. i Energy Star program .......................................................................... iv General Description ............................................................................ viii Operation Panel .................................................................................. x 1. SETTING UP Package Contents ............................................................................... Location .............................................................................................. Installing the Starter Toner Cassette ................................................... Unlocking the Scanner Lock .............................................................. Installing the Upper Paper Tray .......................................................... Other Settings for Type 2 ................................................................... To remove the protective sheet ....................................................... To install the document output tray ................................................ Connecting to a computer................................................................... Turning On the Machine .................................................................... 1 1 2 3 4 5 5 6 7 8 2. GETTING ACQUAINTED Paper and Other Media ....................................................................... Loading Paper ..................................................................................... To load plain paper into the upper paper tray ................................. To load small size paper ................................................................. Loading Other Media ......................................................................... To load envelopes ........................................................................... To load transparencies .................................................................... To load label paper ......................................................................... Connecting a Second Printer (Additional Printer) ............................. To connect to a second printer ........................................................ Installing the Paper Feed Unit (Option) ............................................. Paper Feed Unit Part Names .......................................................... To install the Paper Feed Unit ........................................................ To load paper into the paper feed unit ............................................ To change the paper size ................................................................ To specify the paper size ................................................................ To install the paper size indicator ................................................... To select the paper source .............................................................. Upgrading Memory ............................................................................ 9 10 10 12 14 14 14 14 15 15 16 16 16 18 19 19 20 20 21 v 3. PRINTING Setting Up For Printing ...................................................................... To install the printer driver under Windows® 95 ............................ To install the printer driver under Windows® 3.1x ......................... New Hardware Found Window ...................................................... Features You Can Access From the Printer Driver ............................. Using the Second Printer (Additional Printer) ................................... To print to the second printer ......................................................... 23 23 24 24 25 26 26 4. COPYING Making a Copy ................................................................................... Making Multiple Copies ..................................................................... Making a Book Copy ......................................................................... Reduction and Enlargement ............................................................... To set the reduction factor .............................................................. To set the enlargement factor ......................................................... Zoom (In 1% Increments) .................................................................. To use zoom.................................................................................... Adjusting Copy Image ........................................................................ To select the resolution/photo setting ............................................. To adjust the image density ............................................................ Setting an Original onto the ADF (Type 2 only) ................................ Sorting Output (Type 2 only) ............................................................. To turn sorting on and off ............................................................... 27 28 29 30 30 31 32 32 33 33 34 35 37 37 5. TROUBLESHOOTING General problems (printing and copying) .......................................... 39 Clearing a Paper Misfeed ................................................................... 43 Paper feed unit ................................................................................ 47 6. USER MAINTENANCE Daily Maintenance ............................................................................. Replacing the Toner Cassette And the Cleaning Pad ......................... Storage ................................................................................................ Paper ............................................................................................... Toner Cassette ................................................................................ vi 49 50 53 53 53 7. TECHNICAL REFERENCE Printing the Help List ......................................................................... Selecting the Language ...................................................................... Selecting 300 dpi or 600 dpi............................................................... Economy Mode .................................................................................. Changing the Economy Mode ........................................................ Selecting Toner Save Mode ................................................................ 54 55 56 58 58 59 8. SPECIFICATIONS ......................................................................... 60 Index ................................................................................................ 63 vii General Description Type 1 The following describes the Type 1 machine. This information also applies to the Type 2 machine, except where specifically noted in the next page. Platen cover Lift this cover to access the exposure glass when you want to place an original on it for copying. Upper paper tray Holds up to 100 sheets of plain paper for copying and printing. Exposure glass Place originals on this glass face down for copying. Top unit Operation panel Key panel for controlling the machine. Extend tray Pull out to support paper output from the machine. Output tray Power switch Turns the machine on and off. Top release lever Pull to release the top unit and open it. Copy and printer output is automatically stacked up to 50 sheets of plain paper on this tray. Scanner lock Locks the scanner to prevent damage during transport. Be sure to release this lock before using the machine. Small size paper feed access panel This panel can be lowered to provide easier handling when printing on or copying to small size paper. SIMM cover Open this cover when you want to install a SIMM and expand memory. Power socket Second Printer (Additional Printer) port You can connect a second printer to this port. Computer port Connect your computer here. viii The following describes the Type 2 machine. Original Guide Automatic Document Feeder (ADF) Upper paper tray Holds up to 10 sheets of paper for automatic feeding. Place originals face down. Guides the original correctly into the machine. Set the original so it is under this guide. Document guides Slide the left guide to fit the size of the paper you are feeding. Exposure glass Top unit Operation Panel Power switch Extend tray Platen cover Top release lever Output tray Lift this cover to access the exposure glass when you want to scan a page from a book, magazine, or any other original that cannot be fed using the ADF. Document output tray Scanner lock Originals that pass through the machine’s scanner mechanism during copying operations are automatically stacked on this tray. Extend tray Extend to support originals. Small size paper feed access panel SIMM cover Power socket Second Printer (Additional Printer) port Computer port ix GENERAL DESCRIPTION Type 2 Operation Panel 1 F E 2 3 G 4 5 6 H 1 Check Display This indicator lights up to alert you to read the message on the display. 2 PC Interface This indicator lights while the machine is receiving data from a connected computer. 3 Second Printer Pressing this key switches between printing on the machine (Second Printer indicator off) and printing on a second printer connected to the machine (Second Printer indicator on). 4 Reduce Press this key to reduce an image during copying. Available reduction ratios are: 50%, 71%, 82%, 87% and 93%. x 5 Enlarge Press this key to enlarge an image during copying. Available enlargement ratios are: 115%, 122%, 141% and 200%. 6 Paper Select Press this key to specify the paper size. When the paper feed unit (option) is installed, press this key to switch between paper sources. 7 Density key Press this key to select the image density settings: Darker, Auto, Lighter. 8 Quantity keys Press these keys to specify the number of copies or to change numeric values on the display. 9 Start Press this key to start an operation. C GENERAL DESCRIPTION D B A 0 9 7 Note 8 Be sure to peel the protective sheet from the operation panel. 0 Stop Press this key to interrupt the current ongoing procedure and return to the stand by state. This key operates as a kind of escape key. Holding down this key for 3 seconds resets the printer mode. A Economy Mode/ Clear Modes key Pressing this key cancels the ongoing operation and clears the settings of the current mode to their initial defaults. Holding down this key for about one second switches the Economy Mode on and off. Refer to “Economy Mode” on page 58. B OK Press this key to execute an operation that is prompted by a message on the display. C Zoom Press these keys to tune the preset reduction and enlargement factors to the exact value you want. D Help/Function Press this key and then input a function number to perform various settings and list printing functions. E Copy Mode key Press this key to specify the Copy Mode. A pointer (T) appears on the display to indicate the current Text Fine/Photo1/Photo2 setting. F Display Displays messages and prompts during operation. G Memory Copy (Type 1 only) Press this key to select Memory Copy. (Your original will be scanned only once when making multiple copies.) H Sort/Memory Copy (Type 2 only) Press this key to turn Sorting and Memory Copy on and off. Sorting is activated when the pointer is visible on the display above Sort/ Memory Copy. xi 1. SETTING UP Package Contents WARNING Make sure the wall outlet is near the machine and freely accessible so that in event of an emergency it can be unplugged easily. Do not put any metal objects or containers holding water (e.g. vases, flowerpots, glasses) on the machine. If the contents fall inside the machine, a fire or electric shock could occur. CAUTION Keep the machine away from humidity and dust. A fire or an electric shock might occur. Do not place the machine on an unstable or tilted surface. If it topples over, it could cause injury. If you use the machine in a confined space, make sure there is a continuous air turnover. Location Conditions Temperature Humidity Optimum Recommended 10 to 35°C (50 to 95°F) 15 to 25°C (59 to 77°F) 15 to 80% 30 to 70% • The machine must be level within 3mm (0.11") both front to rear and left to right. Locations to Avoid • Avoid exposed to direct sunlight or strong light (more than 2,000 lux.). • Avoid directly exposed to cool air from air conditioner’s or heated air from heater’s. Sudden temperature changes can cause condensation to form inside the machine. • Avoid where the machine mi,ght be subjected to frequent strong vibration. • Places higher than 2,500m (8,221ft.) above sea level. Machine Location Min. 180mm (7.09") Place the machine near the wall outlet, providing minimum (Back) clearance as shown. Min. 50mm (1.97") Machine Min. 30mm (1.18") (Front) 1 1. SETTING UP Make sure that all of the items shown in the Package Contents sheet that comes with the machine are included. SETTING UP Installing the Starter Toner Cassette Pull the top release lever (1) and open 1 the 2 top unit (2). 1 2 Hold the starter toner cassette by its handle, and remove it from its vinyl bag. CAUTION Keep all plastic bags out of the reach of children. Important! Be sure to hold the starter toner cassette by its handle. Note Keep the vinyl bag for later repackaging when necessary. 3 Holding the starter toner cassette by its handle, gently shake it side to side 5 or 6 times to evenly distribute the toner inside. Important! Be sure to hold the starter toner cassette by its handle. 4 2 Look inside the machine and note the locations of the arrows that indicate the toner cassette guides on either side. Handle SETTING UP 5 Make sure the plastic pins (marked with “*” in the illustration next to step 3 ) on either side of the starter toner cassette slide along the guides inside the machine. Note 6 1. SETTING UP Be sure to hold the starter toner cassette by its handle. To close the top unit, press down firmly but gently on both sides of it until the top unit closes and clicks securely into place. Note Background gray cast is sometimes evident just after installing a new toner cassette. Unlocking the Scanner Lock Important Be sure to unlock the scanner lock before using the machine. The machine will not operate correctly if the scanner lock is not unlocked. 1 Unlock the scanner lock which is located at the back of the machine. 3 SETTING UP Installing the Upper Paper Tray 1 Look at the rear of the machine and note the locations of the holes for insertion of the upper paper tray on both sides. 2 To install the upper paper tray, press down on both sides of the tray, making sure that it is inserted as far as it will go. Note Paper will not be fed correctly into the machine if the upper paper tray is not inserted all the way in. 4 SETTING UP Other Settings for Type 2 To remove the protective sheet Open the ADF cover (1) and then remove the protective sheet (2). 1 1. SETTING UP 1 2 2 Close the ADF cover and make sure it locks securely into place. 5 SETTING UP To install the document output tray 1 Look at the rear of the machine to confirm where the document output tray should fit. 2 Insert the pin at one side of the tray by gently bending the document tray until it fits in the insert hole. 3 Make sure the small pieces of plastic film curl upwards as shown. Important! The original will not be delivered properly, if the films are not set as shown. 6 SETTING UP Connecting to a computer Important! Make sure that the power of both the machine and your computer is turned off before making the connection. Plug one end of the your printer cable into the lower port on the side of the machine, and secure it in place as shown in the illustration. 1. SETTING UP 1 Note • The machine must be connected to a computer for printing. • Use the cable that comes with the machine to connect to your computer. 7 SETTING UP Turning On the Machine WARNING • Only connect the machine to the power source described on the inside of the front cover. • Avoid multi-wiring. • Do not damage, break or make any modifications to the power cord. Do not place heavy objects on it, pull it hard or bend it more than necessary. These actions could cause an electric shock or fire. • Do not plug or unplug the power cord with your hands wet. Otherwise, an electric shock might occur. Important! When you turn on the machine for the first time after the installation, make sure that no paper is loaded beforehand. 8 1 Attach the power cord to the machine and plug the other end into a outlet. 2 Turn on the machine. 2. GETTING ACQUAINTED Paper and Other Media The machine supports printing on the following types of paper/media from the upper paper tray. Refer to the following pages for details on loading each type of paper/media into the upper paper tray. Envelopes Display A4 (210mm × 297mm) A4 A5 (148mm × 210mm) A5 81/4" × 13" 81/4 × 13 Letter (81/2" 81/2" × 51/2" 81/2" × 13" × 11") Page p.10 ; Letter p.10 (81/2 p.10 × 11) p.10 81/2 × 81/2 × 13 p.10 8" × 101/2" 8 × 101/2 p.10 Legal (81/2" × 14") Legal (81/2 × 14) p.10 A5 (210mm × 148mm) A5 : p.12 C5 Envelope (162mm × 229mm) C5 Env p.12, 14 C6 Envelope (114mm × 162mm) C6 Env p.12, 14 DL Envelope (110mm × 162mm) DL Env p.12, 14 51/2 2. GETTING ACQUAINTED Plain paper Paper/Media type (Paper size) p.10 Transparencies p.14 Label paper p.14 Note Do not attempt to use the following types of paper: wrinkled or creased paper, curled or rolled paper, paper containing carbon, carbon-backed paper, coated paper, onion skin or other very thin paper. CAUTION Do not reuse stapled paper. Do not use aluminium foil, paper containing carbon or other conductive paper. Otherwise, a fire might occur. 9 GETTING ACQUAINTED Loading Paper After you set up the machine and specify the paper size, you are ready to actually load paper. Important! When loading paper into the upper paper tray, make sure that you load maximum 100 sheets of plain paper (80 g/m2 or 20 lb). Overloading the upper paper tray can cause misfeeds. To load plain paper into the upper paper tray 1 Fan the stack of paper to make sure that all pages are free and are not sticking together. The upper paper tray holds up to 100 sheets of plain paper (80 g/m2 or 20 lb). 2 Straighten up all four sides of the stack, by tapping them on a desk or table top. 3 Set paper into the upper paper tray. Make sure that the top of the stack is not higher than the limit mark on the tray guide. 4 Squeeze the tray guide and slide it against the edge of the stack. 10 GETTING ACQUAINTED 5 Press . “Prt Help List” appears. 6 Press or “1 Tray Pap. Size” appears. until Prt Help List 1 Tray Pap. Size 1 Tray Pap. Size 3 User Param. 2 Language Note 7 Press 8 After pressing , press or until the desired size appears. The sizes change in the following order. A4 ? .“Tray guide OK?” appears. A5 ; ? Legal (81/2 × 14) ? 8 × 101/2 ? 9 Tray guide OK? OK A4 ? 81/4 × 13 ? Letter (81/2 × 11)? 81/2 × 13? 81/2 × 51/2? When the correct paper size is on the display, press . “Registered” appears. If the paper feed unit (option) (page 17) is installed, you can also select its paper size at this time. Registered Tip If the paper feed unit (option) is not installed, you can press place of skip step 6 and to step 8 . in step 7 in 5 . Next, , and jump directly 11 2. GETTING ACQUAINTED If the paper feed unit (option) is installed, refer to page 19 for details on how to specify the paper size. GETTING ACQUAINTED To load small size paper Note We recommend that you always feed small size paper vertically, with one of its shorter edges feeding into the machine. 1 Remove all paper before loading small size paper in the upper paper tray. 2 Open the small panel on the back of the machine by unlatching it as shown in the illustration. Opening the small panel makes it easy to handle small size paper. 3 Set paper into the upper paper tray. Make sure that the top of the stack is not higher than the limit mark on the tray guide. 4 After setting the paper into the tray, raise the small panel until it snaps securely into place. 12 Unlatch Here GETTING ACQUAINTED 5 Press . “Prt Help List” appears. 6 Press or “1 Tray Pap.Size” appears. until Prt Help List 1 Tray Pap. Size 1 Tray Pap. Size 3 User Param. 2 Language Note 7 Press . “Tray guide OK?” appears. 8 After pressing , press or until the desired size appears. The sizes change in the following order. A5 : ? A5 : OK ? C5 Env? DL Env ? 9 Tray guide OK? C6 Env ? When the correct paper size is on the . “Registered” apdisplay, press pears. Registered Tip If the paper feed unit (option) is not installed, you can press place of skip step 6 and to step 8 . in step 7 in 5 . Next, , and jump directly Note • Be sure to specify the paper size before printing on A4 or Letter paper again. 13 2. GETTING ACQUAINTED If the paper feed unit (option) is installed, refer to page 19 for details on how to specify the paper size. GETTING ACQUAINTED Loading Other Media Use the following procedures to load envelopes, transparencies, and label paper. To load envelopes Load up to 5 envelopes at a time, using the same procedure for loading small size paper on page 12. • Insert envelopes print side up with the stamp position as shown. Flap • Envelope flaps should be securely folded down, so the envelope is “closed”. This is especially important when printing on envelopes with adhesive on the flaps, because heat generated during the printing process can cause the adhesive to melt and get on rollers. Note Refer to the paper select operation on page 13. To load transparencies Load only one transparency at a time, using the plain paper loading procedure on page 10 for large transparencies, and the small paper loading procedure on page 12 for small transparencies. Note Refer to the paper select operation on page 11 for large transparencies or page 13 for small ones. To load label paper Load only 10 sheets of label paper at a time, using the plain paper loading procedure on page 10. Note Refer to the paper select operation on page 11. 14 GETTING ACQUAINTED Connecting a Second Printer (Additional Printer) The machine features a port that you can use to connect your current printer as a second printer (additional printer). Once you do, you have a selection of this machine or the second printer at the touch of key. Note Make sure that the power of your computer is turned off before making the connection. 1 Turn off both the machine and your second printer. 2 Connect one end of a parallel interface cable to your second printer. 3 Connect the other end of the cable to the second printer port, securing it in place with the screws. 2. GETTING ACQUAINTED To connect to a second printer Note • It requires a standard 36-pin parallel cable compliant with IEEE 1284. • Refer to page 26 for details on using the second printer. 15 GETTING ACQUAINTED Installing the Paper Feed Unit (Option) This section describes how to install the paper feed unit (option) and how to load paper in it. Addition of a paper feed unit provides you with a second paper source that holds up to 250 sheets of A4 or Letter size paper. Important! Make sure that machine power is turned off and that the power cord is unplugged from the power socket before installing the paper feed unit. Paper Feed Unit Part Names 1 Front guide 2 Side guide 3 Limit mark 4 Paper size indicator 5 Connector 6 Corner guides 7 Metal plate 3 2 6 4 1 To install the Paper Feed Unit 1 Remove all the packing tapes from the paper feed unit and pull the paper tray out of the unit. 2 After removing all tapes and cardboard from inside of the paper tray, insert the tray back into the machine until it locks into place. Locate the paper feed unit where you plan to use the machine. Note Be sure to place the paper feed unit on a level surface. 16 5 7 GETTING ACQUAINTED 3 The machine has handhold at the locations shown in the illustration. Note that the illustration shows the machine as viewed from above. 2. GETTING ACQUAINTED • This illustration shows the handhold location on the right side of the machine. • This is the handhold location on the left side of the machine. 4 Carefully lower the machine onto the paper feed unit, making sure that the dowels on the paper feed unit fit into holes in the bottom of the machine properly. CAUTION When lifting the machine, make sure your hands are at the locations indicated by “ ” in * the illustration. This protects against pinching your fingers between the machine and paper feed unit. Note After the above installation, attach the power cord to the machine, and plug the other end into an outlet. Refer to page 8 for details. 17 GETTING ACQUAINTED To load paper into the paper feed unit You can load either A4 or Letter size paper into the paper feed unit. Refer to page 19 for details on how to change the positions of the paper guides inside of the tray to match the type of paper you are using. 1 Pull out the paper tray and remove it from the paper feed unit. 2 Press down on the metal plate in the bottom of the paper tray until the plate locks into place with a “click”. 3 Up to 250 sheets of plain paper (80 g/m2 or 20 lb) can be inserted into the paper tray as shown in the illustration. Make sure that the top of the stack is not higher than the limit mark on the side fence. Note Make sure the leading corners of the paper fit under the corner guides. 4 18 Slide the paper tray back into the paper feed unit until it locks into place. GETTING ACQUAINTED To change the paper size 1 Squeezing in on both sides of the front guide, slide it to the correct position for the desired paper size. 2 Squeezing in on both sides of the side guide, slide it to the correct position for the desired paper size. 2. GETTING ACQUAINTED Use the following procedure to set the positions of the paper guides inside the paper tray for either A4 or Letter paper. Important! Whenever you change the paper size, be sure to also specify the paper size using the operation panel. To specify the paper size After you install the paper feed unit (option), you can select between the upper paper tray and the paper feed unit as the paper source, and specify the size of paper in the paper feed unit. 1 Press the pears. . “Prt Help List” ap- 2 Press or Tray Pap. Size” appears. until “1 Prt Help List 1 Tray Pap. Size 1 Tray Pap. Size 3 User Param 2 Language 19 GETTING ACQUAINTED Press 3 . OK Lower Tray? Note The actual message that appears on the machine's display depends on the paper source you last used. If "Upper Tray?" appears, press or to display the "Lower Tray?" message before proceeding with step 4 . After pressing , press or until the desired size appears. 4 Letter(81/2 × 11)? Letter (81/2 × 11) ? ↔ A4 ? When the correct size is on the display, . “Registered” appears. press 5 Registered To install the paper size indicator 1 Break off the paper size indicator (1). Positioning the indicator so the side that shows the paper size you are using (A4 or Letter) is facing outwards, insert it into the front of the paper tray (2). 1 2 To select the paper source 1 Press until the desired paper source appears. The upper paper tray is selected when "U" is on the display, and the paper feed unit is selected when "L" is on the display. 100% U 01 100% L 01 Note Refer to page 10 for details on using the upper paper tray. 20 GETTING ACQUAINTED Upgrading Memory You can install Single Inline Memory Module (SIMM) to upgrade the onboard memory of the machine. The machine is shipped from the factory with a 4MB SIMM, which can be replaced with an 8MB, 16MB or 32MB SIMM. Use the following procedure to install 8MB, 16MB or 32MB SIMM. Note The following are the required specifications for a SIMM used with this machine: 72-pin, 60ns, Extend Date Out (EDO), parity/non-parity. 1 Turn off the machine. 2 Remove the SIMM cover located on the left side of the machine. 3 Pull apart the hooks on the both sides of the SIMM board that hold it in place. SIMM 21 2. GETTING ACQUAINTED Important! Make sure you touch some grounded metal object with your hand to discharge any electrostatic charge from your body before handling the SIMM. GETTING ACQUAINTED 4 Carefully lift out the SIMM board currently installed on your printer. 5 Angle the new SIMM board as shown in the illustration, and insert it down into the slot. Gently rock it back and forth until you hear it snap into place. Important! Make sure the SIMM board is oriented correctly when you insert it into the slot. 6 Make sure the hooks on the sides of the SIMM board snap securely into place. SIMM 7 22 Replace the cover by inserting its tabs into the holes provided, as shown in the illustration. 3. PRINTING Setting Up For Printing In order to use the machine as a printer, you must install its printer driver on your computer. The printer driver can be found on the diskette that comes with the machine. Use the following procedure to install the printer driver. Note • • • The following procedure assumes that you are already familiar with basic computer operations. If you aren’t, consult the documentation that comes with your computer and its operating system. Refer to online help and Read me file of the printer driver. Perform the procedures under “Connecting to a computer (p. 7)” and “Loading Paper (p. 10)” before trying to perform the following procedures. 1 If the “New Hardware Found” window is open, click [Cancel] to close it. 2 Quit all applications. 3 The next step you should perform depends on whether you are installing from diskette. < To install from diskette, follow these steps > • Insert the diskette into your computer’s floppy disk drive (usually named A: or B:). • Click [Start] and then [Run]. • Type A: INSTALL (replace “A” with the name of your disk drive if it is different) and then click [OK]. • Follow the instructions that appear on your computer screen. Note that installation takes a few minutes. After it is complete, remove the diskette from your computer’s drive. 23 3. PRINTING To install the printer driver under Windows®95 PRINTING To install the printer driver under Windows®3.1x 1 Quit all applications except Program Manager. • • • • 2 Press [Alt] + [Tab] to display the Task List window. Select the application you want to quit. Click [End Task] and then press [Enter] to quit the program. Repeat the above steps as many times as necessary to quit all applications that are running. The next step you should perform depends on whether you are installing from diskette. < To install from diskette, follow these steps > • Insert the diskette into your computer’s floppy disk drive (usually named A: or B:). • On the Program Manager [File] menu, click [Run]. • Type X:INSTALL, replacing “X” with the name of the drive from which you are installing, and then click [OK]. • Follow the instructions that appear on your computer screen. Note that installation takes a few minutes. After it is complete, remove the diskette from your computer’s drive. New Hardware Found Window Perform the following steps when the New Hardware Found window appears after you first install the driver. 1 Click [Do not install a driver (Windows will not prompt you again).] 2 Click [OK]. Note If the above window does not appear after you first install the driver, check to make sure that the printer driver was installed properly and that you are using a suitable cable to connect the machine to your computer. The above dialog box will not appear if you partially or completely installed this printer driver before. 24 PRINTING Features You Can Access From the Printer Driver Printer Driver Contents ■ Paper Defaults Paper size Page orientation Output Paper source About ■ N-Up Printing Select a Layout Option : : : : Size, Measurement Unit Portrait, Landscape Copies, Print in reverse order Source : Normal, Reduce for N-up printing (Print page borders ; 2 pages up/sheet ; 4 pages up/sheet) ■ Document Automatic Graphics Mode Font Resolution(dpi) Graphics Resolution Halftone Job Settings Raster 600 High Screening Photo Desktop (Grayscale) Publishing Raster GL/2 600 600 High High Screening Screening High Speed Draft Raster 300 High Screening Business Graphics Raster 600 High Dithering : True Type Mode, Name ■ Configuration Device Configuration : Feeder ; Toner Save Mode ; Time-out ■ Fonts Font Manager (To add printer fonts) ■ Overlays Overlay Assignments : None, All pages, Odd/Even pages, First/Other pages Cover/Divider page Overlays Create New Overlay Manage Overlays : Get files from other sources to use as overlays, Send created overlays to other sources, Rename overlays, Remove overlays Important! After printing a large number of pages, be sure not to turn off the machine in several minutes. Note Be sure to use online help and Read me file of the printer driver to get the most out of all the printer features and functions. 25 3. PRINTING Document Type Settings PRINTING Using the Second Printer (Additional Printer) Use the following procedure to switch between this machine and a second printer when a second printer is connected. Important! If the second printer has a Bi-Direction mode, make sure to set the Bi-Direction mode to Off. Note Refer to page 15 for details on connecting a second printer. To print to the second printer 1 Press indicator lights. . The Second Printer Important! Whenever you change printers, be sure to also change to the appropriate printer driver on your computer. Note While the Second Printer Indicator is lit, print data from your computer passes through the machine to the second printer. 2 26 Perform the required print operation with the application you are using. 4. COPYING Making a Copy 1 Lift the platen cover (1). Place the original face down at the arrow mark on the scale (2). Close the platen cover (3). 1 3 2 2 Press tion. to perform the copy opera- Important! After copying a large number of pages, be sure not to turn off the machine in several minutes. Note When printing to label paper, envelopes, transparencies, or thin paper (60 g/m2 or 16 lb), remove each printout as it comes out of the machine. If you don't, printed output can fall out of the output tray, which can cause it to become curled. 4. COPYING Alignment of Originals Align the original with the scale of the exposure glass. • When the original is a standard size such as A4 or Letter, align it to the indexes on the scale. • When your original is not standard size, align the upper left edge of the original to the arrow mark on the scale. For Type 2 Users • When the original is smaller than the paper you are copying to, place a second sheet of paper that is larger than the paper you are copying to on top of the original when you place the original onto the exposure glass. 27 COPYING Making Multiple Copies You can specify the number of copies to be printed by pressing (to reduce the number). increase the number) or Lift the platen cover (1). Place the original face down at the arrow mark on the scale (2). Close the platen cover (3). 1 1 (to 3 2 Press or until the desired number of copies appears. 2 100% 10 Note You can specify the number of copies in the range of 01 to 99. Press tion. 3 to perform the copy opera- Note During the copy operation, the display shows the number of copies printed so far and that to be printed. For example, 02/10 appears while the second copy of a run of 10 copies is being printed. Page number P.01 Number of copies printed so far 02/10 Number of copies to be printed Tips • Press • to clear the setting after the copying has been finished. (Type 1) or (Type 2) produces copies at a faster speed, but it can also result in a loss of printout quality. • With a Type 2 machine, using automatically. 28 also activates the Sort feature COPYING Making a Book Copy When copying from a book, the thickness of the book should be no more than 30mm (1.18"). 1 Lift the platen cover. 2 Open to the page you want to copy and lay the page face down on the exposure glass. Be sure to align one of the corners of the page with the arrow mark on the scale. 3 Lower the platen cover. 4 Press eration. 4. COPYING to perform the copy op- 29 COPYING Reduction and Enlargement Press or the copy operation. to select preset reduction or enlargement factors for To set the reduction factor 1 Lift the platen cover (1). Place the original face down at the arrow mark on the scale (2). Close the platen cover (3). 1 3 2 2 Press until the desired size ratio appears. The sizes change in the following order. 100% → 93% → 87% → 82% 50% ← “71% A4 3 Press eration. A5” to perform the copy op- Note Press copying. 30 to clear the setting after 100% Ratio (%) 93 87 82 71 50 01 Original ➝ Paper size A little reduced. A4 ➝ B5 B5 ➝ A5 A4 ➝ A5 Reduced by 1/4. COPYING To set the enlargement factor 1 Lift the platen cover (1). Place the original face down at the arrow mark on the scale (2). Close the platen cover (3). 1 3 2 Press until the desired size ratio appears. The sizes change in the following order. → 100% 115% 200% ← “141% A5 3 Press eration. → 122% A4” 100% Ratio (%) 115 122 141 200 01 Original ➝ Paper size B5 ➝ A4, B6 ➝ A5 A5 ➝ B5 A5 ➝ A4 A6 ➝ A4 to perform the copy op- Note Press to clear the setting after copying. 4. COPYING 2 31 COPYING Zoom (In 1% Increments) Zoom allows you to tune the preset reduction and enlargement factors to exactly the value you want. You can change the zoom factor in increments of 1%. To use zoom Setting Range 200 to 50% 1 Lift the platen cover (1). Place the original face down at the arrow mark on the scale (2). Close the platen cover (3). 50 to 200% 1 3 2 2 Press (decrease) or (increase) until the desired size ratio appears. 100% 99% 3 Press eration. to perform the copy op- Note Press copying. 32 to clear the setting after 01 01 COPYING Adjusting Copy Image To select the resolution/photo setting 1 Lift the platen cover (1). Place the original face down at the arrow mark on the scale (2). Close the platen cover (3). 1 3 2 2 3 Press the Copy Mode key to specify the resolution or halftoning method for the copy operation. A pointer (T) moves on the display to indicate the current setting. The following describes when you should use each setting. Use for: Copying text Copying photographs Copying mixed text and photographs Note If the memory size of your machine is 4MB, the machine automatically switches from Photo2 to Photo1 in the following cases. 4 ♦ when the ♦ when you make multiple copies using the ADF (Type 2 only) Press eration. (Type 1) or (Type 2) key is on to perform the copy op- Note Press copying. to clear the setting after 33 4. COPYING Setting [Text Fine] [Photo1] [Photo2] COPYING To adjust the image density 1 Lift the platen cover (1). Place the original face down at the arrow mark on the scale (2). Close the platen cover (3). 1 3 2 2 Press the Density key to select the image density settings. • Select [Lighter] to make the image lighter. • Select [Darker] to make the image darker. 3 Press eration. to perform the copy op- Note Press copying. 34 to clear the setting after COPYING Setting an Original on the ADF (Type 2 only) You can load up to 10 sheets of plain paper (80 g/m2 or 20 lb) at a time into the Automatic Document Feeder (ADF). Important! 1 Fan the stack of originals. Never try to place more than 10 sheets of plain paper onto the ADF. 2 Straighten up all four sides of the stack, by tapping them on a desk or table top. 3 Place the stack of originals face down on the ADF and slide the document guide against the side of the stack. 4. COPYING Check to make sure that the ADF cover is securely closed before using it. Note The side of the original to be copied should be face down. 4 Insert the stack of originals along the document guide into the ADF. Note Insert your stack of originals into the ADF until it stops. If you do not push it right in, the machine will not detect the stack. 35 COPYING 5 Stretch the extend tray that supports the originals. 6 Press to perform the copy op- eration. Note • If an original becomes misfed during feeding by the ADF, press to stop the op- eration. Refer to“Clearing a Paper Misfeed” on page 43. • We recommend to use the TEXT mode when copying with the ADF. Originals that do not meet the following requirements can cause paper misfeeds, and even damage the machine. ■ Requirements • Thickness • Weight • Clear markings • Uniform page size • Page condition 36 0.05mm to 0.2mm (0.002" to 0.08") 60 to 90 g/m2 (16lb to 24lb) Markings on the originals must be clear to be read correctly. All pages should be the same size. Avoid using originals that are bent, curled, damaged, or stapled, and originals printed on coated paper, carbon paper, or photographic paper. COPYING Sorting Output (Type 2 only) The following example shows how output is affected by turning sorting on and off. Important! The sort operation requires scanning of all your originals into memory before starting the copy operation. The number of originals that can be scanned at one time depends on how much memory you have installed. Refer to page 21 for details on increasing memory capacity. To turn sorting on and off 1 Set the originals on the ADF. Note 2 4. COPYING Refer to page 35 for how to set originals. Sorting is activated when the T pointer is visible on the display above Sort/Memory Copy. Press to select sorting on and off (no pointer). 37 COPYING 3 When you press to start the copy operation, all of the originals on the ADF are scanned into memory before they are printed. Note Press copying. 38 to clear the setting after 5. TROUBLESHOOTING General Status Nothing happens when the machine is turned on. Paper misfeeds when the machine is turned on for the first time after the installation. After installing a SIMM board, the memory value that appears on the machine's display does not match the amount of memory installed. Cause Remedy Power cord is not con- Correctly connect the power nected. cord to the machine and plug it into a outlet. SIMM is not installed correctly. Install the SIMM correctly. SIMM does not meet the Use a SIMM with the required required specifications. specifications. Paper was loaded in the Remove the paper, turn the mamachine before the ma- chine off and then back on. Afchine was turned on. ter machine initialization is complete, load the paper back into the machine. SIMM does not meet the Use a SIMM with the required required specifications. specifications. Page p.8 p.21 p.21 p.8 P.21 Printing and Copying (1/2) Cause Remedy Frequent paper mis- The upper paper tray is not Set the upper paper tray corset correctly feeds. rectly. Improper paper. Use paper of the correct size and thickness. Paper is not fed correctly Realign the paper with the pafrom the upper paper tray. per guide, and if necessary, take care for the paper to be fed correctly. Paper is curled or damp. Uncurl the paper. Insert paper into the upper paper tray from the least-curled side. Set paper face down if necessary. Avoid using damp paper. Too much paper is loaded Remove some of the paper. in the machine. Paper is loaded incorrectly. Check the paper and realign it if necessary. Page p.4 p.9 p.10 p.10,12,18 p.10,12 p.10,12,18 — p.10,14 p.10,18 39 5. TROUBLESHOOTING Status TROUBLESHOOTING Printing and Copying (2/2) Status Cause Remedy Page Frequent paper mis- Attempting to print on both Print on only one side. Two-side p.10,18 feeds. sides of the paper. printing is not supported by this machine. Printing on an envelope Make sure that envelopes are p.14 that is too thick. folded flat. p.14 Misfeeding of the envelope Make sure that envelope flaps flap. are closed (folded down). Part of the image is Toner is distributed un- Remove the toner cassette, genp.50 unclear. evenly in the toner cassette. tly rock it left and right a few times, and replace it into the machine. Black lines on the Heat damage to the toner Replace the toner cassette. p.50 printout. cassette caused by turning off the machine too soon after copying a large number of pages. Dark areas along the Turning off the machine too Replace the toner cassette. p.50 sides of the printout. soon after printing or copying a large number of pages. Printing Remedy Page Abnormal or unex- Use of wrong cable. pected printing results. Wrong printer driver settings. Attempting to print from a DOS application at 600 dpi. Parts of the image are The correct paper size is not printed out. not specified Cannot print from a Second printer is not consecond printer. nected correctly. Status Use the cable that comes with this machine. Change to the correct printer driver settings. Change to 300 dpi. p.7 Specify the paper size using the operation panel. Check connections and make corrections, if necessary. p.19 Second printer is not selected. Incorrect settings of the second printer driver. so the indiPress cator above it is lit. Use the printer driver of the second printer to turn off bi-directional printing. p.26 40 Cause p.23 p.56 p.15 p.26 TROUBLESHOOTING Copying Cause Remedy Page Unlock the scanner lock, turn the machine off and then back on. p.3 Set the original correctly. Straighten out the original(s). Insert the original(s) from the least-curled side. Incorrect original specifi- Use originals of the correct size, cations. thickness, and quantity. Original is not fed ADF cover is open. Close the ADF cover. from the ADF. Original is not fed out The document output tray Set the document output tray properly. is not set correctly. and the small pieces of plastic film correctly. Periodic black marks Cleaning pad is not in- Correctly install the cleaning on printed output. stalled. pad. Black lines and marks Copying to small-size paper Place a sheet of the same size as on printed output with the Type 2 machine. the paper you are printing onto when copying from the Different size original and behind the original. exposure glass. copy paper. Non-white original back- Adjust the print density. ground. Dirty platen cover or expo- Clean the platen cover and exposure glass. sure glass. Black and white lines Dirty ADF transport path. Clean the ADF transport path. on printed output when using the ADF . Output too light. Adjust the print density. Low contrast original. Unclear photographic Copying in Text Fine Mode. Use the Copy Mode key to select images. the Photo1 or Photo2 Mode. Parts of the original The correct paper size is Specify the paper size using the image are not copied. not specified operation panel. p.35 p.35 p.35 "Error 90" appears on Locked scanner. the display, and the copy operation is aborted when copying from the exposure glass. Frequent original mis- Original is not set correctly. feeds with ADF. Curled original(s). p.36 p.35 p.6 p.50 p.27 p.34 p.49 p.49 p.34 p.33 p.19 5. TROUBLESHOOTING Status 41 TROUBLESHOOTING Error Messages Message Cause Close cover Add paper Top unit is open. Machine is out of paper. Toner near end Add Toner Machine is almost out of toner. Toner cassette is not loaded correctly. Machine is out of toner. Clear paper Paper misfeed. Memory overflow Not enough memory capacity. Remove original (when Original misfeed. original is set in ADF) “Remove original” An original is under the platen cover. and “from glass” “Memory full” and Too much sort copy data. “Press Stop” Remedy Page Close the top unit. p.3 Load paper, and set the copy p.10,18 quantity again during a copy job. Prepare a toner cassette for re— placement. Correctly load the toner cassette p.2 into the machine. Replace the toner cassette, and p.50 set the copy quantity again during a copy job. Remove the misfed paper, and p.43 set the copy quantity again during a copy job. Either lower the printer driver's p.21,25 "Resolution" setting or increase memory capacity by installing a larger SIMM. Press any operation panel key to clear the error message from the display. Remove the original from the ADF, p.47 and set the copy quantity again. Remove the original. If there is no original, open the platen — cover and close it again. to cancel sort copy, p.21,37 Press and perform the copy operation without sorting. If you need to print big sort copy jobs, increase memory capacity. to print pages already p.21, 37 “Memory full” and Too many sort copy pages. Press stored in memory. If you need “Press Start” to print big sort copy jobs, increase memory capacity. Unlock the scanner lock, turn the p.3 Locked scanner. Error 90 machine off and then back on. p.8 Possible machine defect. Turn power off and then back Error XX on again. If you have a problem with the machine and you can not resolve it by referring to the information in this chapter, contact your service representative. In case of “Error XX” messages, be sure to turn off the machine before calling. 42 TROUBLESHOOTING Clearing a Paper Misfeed This section describes how to clear a paper misfeed when one occurs. CAUTION When removing misfed paper, do not touch the fusing section because it could be very not. Important! Hold a misfed sheet with both hands and slowly pull it out. Do not use a tool such as a screwdriver or tweezers as this may damage the unit. Type 1 1 Pull the top release lever (1) and open the top unit (2). 2 2 5. TROUBLESHOOTING 1 Pull out the toner cassette. Note • Be sure to hold the toner cassette by its handle. • Keep the toner cassette horizontal to avoid spilling the toner. 43 TROUBLESHOOTING 3 Pressing down on the paper release lever (blue) on the right side, pull out the misfed paper. 4 Pull out the misfed paper in the directions indicated by the arrows in the illustrations. Note • If you are using the paper feed unit (option) and cannot clear the misfeed using this procedure, use the procedure on page 47 instead. • Sometimes toner may get on your hands. 5 Install the toner cassette into the machine. Note • Be sure to hold the toner cassette by its handle. • Keep the toner cassette horizontal to avoid spilling the toner. • Refer to page 2 for details on how to install the toner cassette. 6 Close the top unit. Important! If a paper misfeed occurs during a copy job, make sure to specify the desired copy quantity again. 44 TROUBLESHOOTING Type 2 Area 4 Area 3 Area 1 Area 2 Area 1 or 2 1 Pull the top release lever (1) and open the top unit (2). 2 1 2 Pull out the toner cassette. Note 5. TROUBLESHOOTING • Be sure to hold the toner cassette by its handle. • Keep the toner cassette horizontal to avoid spilling the toner. 45 TROUBLESHOOTING 3 Pressing down on the paper release lever (blue) on the right side, pull out the misfed paper. 4 Pull out the misfed paper in the directions indicated by the arrows in the illustrations. Note • If you are using the paper feed unit (option) and cannot clear the misfeed using this procedure, use the procedure on page 47 instead. • Sometimes toner may get on your hands. 5 Install the toner cassette into the machine. Note • Be sure to hold the toner cassette by its handle. • Keep the toner cassette horizontal to avoid spilling the toner. • Refer to page 2 for details on how to install the toner cassette. 6 Close the top unit. Important! If a paper misfeed occurs during a copy job, make sure to specify the desired copy quantity again. 46 TROUBLESHOOTING Area 3 or 4 1 Open the ADF cover. Note Be sure to open the ADF cover before pulling out the misfed original. Failure to do so can result in damage to the original. 2 Pull out the misfed original. 3 Close the ADF cover, and make sure it locks securely into place. Important! Make sure to specify the desired copy quantity again. Paper feed unit Use the following procedure when the misfed paper cannot be removed using the procedure on page 43 (for Type 1) or page 45 (for Type 2). Pull out the paper tray. 5. TROUBLESHOOTING 1 47 TROUBLESHOOTING 2 Pull out the misfed paper. 3 Slide the paper tray back into the paper feed unit until it locks into place. Tip If you cannot find a remedy for unexpected printout results here, check the printer driver's online help for other useful information. 48 6. USER MAINTENANCE 6. USER MAINTENANCE Daily Maintenance Clean with a damp cloth and wipe dry. Note Turn off the machine before cleaning Exposure glass Platen cover (Type 1) ADF (Type 2) Exposure glass Platen cover Platen 49 USER MAINTENANCE Replacing the Toner Cassette And the Cleaning Pad Printing on A4 size paper under the recommended temperature and humidity conditions noted in the table under “Conditions” on page 1, you can expect a toner cassette to print approximately 3,000 pages when you are printing typical business letters that have text covering 5% of the total surface. The starter cassette that comes with the machine can print approximately 1,000 pages. Pages that contain graphics use more toner and shortens the life of a toner cassette. WARNING Do not incinerate used toner or toner containers. Toner dust might ignite when exposed to an open flame. Dispose of the used toner cassettes according to local regulations for plastics. This machine has been tested for safety using this supplier’s parts and consumables. We recommend you only use these specified supplies. CAUTION When replacing the toner cassette and cleaning pad, do not touch the fusing section because it could be very not. 1 Open the box of the new toner cassette and check to make sure it contains a toner cassette and cleaning pad. Note Be sure to hold the toner cassette by its handle. 2 Pull the top release lever (1) and open the top unit (2). 2 1 50 3 6. USER MAINTENANCE USER MAINTENANCE Holding the toner cassette by its handle and pull it out. Note Keep the toner cassette horizontal to avoid spilling the toner. 4 Remove the old cleaning pad. Note Be sure to grasp the green handle when removing the cleaning pad. 5 Insert the new cleaning pad into place by grasping the green handle. 6 Press down gently but firmly on both sides of the pad to make sure that it is inserted as far as it can go. Do not forget to install the cleaning pad whenever you install a new toner cassette. 7 Prepare the new toner cassette. Holding the toner cassette by its handle, gently shake it side to side 5 or 6 times to evenly distribute the toner inside. Note Be sure to hold the toner cassette by its handle. 51 USER MAINTENANCE 8 Look inside the machine and note the locations of the arrows that indicate the toner cassette guides on either side. 9 Make sure the plastic pins (marked with “ * ” in the illustration next to step above) on either side of the toner cassette slide along the guides inside the machine. Note Be sure to hold the toner cassette by its handle. 10 To close the top unit, press down firmly but gently on both sides of it until the top unit closes and clicks securely into place. Note Background gray cast is sometimes evident just after installing a new toner cassette. 52 Storage Paper Paper should always be stored properly. Improperly stored paper might result in poor image reproduction, creased copies, or paper misfeeds. Generally, avoid paper curling and absorption of moisture. • Avoid storing paper in humid areas. In high-temperature and high-humidity, or lowtemperature and low-humidity conditions, store paper in a vinyl bag. • Do not store paper where it will be exposed to heat. • Store on a flat surface. • Use older stock first. • Do not lay heavy objects on paper. • Keep open reams of paper in the package, and store as you would unopened paper. Toner Cassette • Keep the toner cassette inside the packaging that it comes packed in whenever it is removed from the machine. • Store horizontally in a cool, dark place. • Never store a toner cassette where it will be exposed to heat. • Do not lay heavy objects on the toner cassette. CAUTION Keep toner cassettes out of children’s reach. 53 6. USER MAINTENANCE USER MAINTENANCE 7. TECHNICAL REFERENCE Printing the Help List You can print out the help list. 1 While the machine is not performing any other operation, press . The message “Prt Help List” appears. 2 Press 3 Press . “Press Start” appears. Press Start to print the Help List. Note Print on A4, Letter, or Legal paper. 54 Prt Help List OK TECHNICAL REFERENCE Selecting the Language The language for the display can be selected from the following: English, French, Spanish, Italian, German, Swedish Press . “Prt Help List” appears. 2 Press or until "2 Language" appears. The messages change in the following order. Prt Help List OK 7. TECHNICAL REFERENCE 1 2 Language 1 Tray Pap. Size 3 User Param. 3 Press and press or until the desired language appears. The languages change in the following order. Language: English Sprak: svenska Spr.: Deutsch 4 2 Language Langue: francais Idioma: Espanol Lingua: Italiano Press . “Please wait”, then “Registered” appears. Please wait Note • Do not turn off the machine while “Please wait” or “Registered” is displayed. • The setting is not registered, if not pressed. Registered is 55 TECHNICAL REFERENCE Selecting 300 dpi or 600 dpi Set the printer to 300 dpi if the designated output is not obtained when printing using a DOS application compatible with the 300 dpi PCL printer. 1 Press pears. . “Prt Help List” ap- 2 until “3 Press or User Param.” appears. The messages change in the following order. Prt Help List 3 User param. 1 Tray Pap. Size 3 User Param. 3 2 Language Press and press to move the flashing block cursor until it appears in the position shown in the illustration to the right. Note The bits other than the one highlighted in the illustration are unrelated to this setting. 4 Press to change the setting to 1 or 0, as desired. Display 02:0010 0000 02:0010 1000 56 Heater status 600 dpi (default setting) 300 dpi 02:0010 000 OK TECHNICAL REFERENCE Press . “Please wait”, then “Registered” appears. Please wait Note • To cancel this change, press or Registered instead of . “Please wait” and “Not Registered” appear on the display. • Do not turn off the machine while “Please wait”, “Registered” or “Not Registered” is displayed. 7. TECHNICAL REFERENCE 5 57 TECHNICAL REFERENCE Economy Mode The Economy mode can be selected to save power. If no operation is performed for 5 minutes, the display becomes blank and all the indicators go out. If no operation is performed in the next 10 minutes or 235 minutes (according to the setting), the heater turns off. The economy mode is on as the default setting. ON (default setting) Operation Heater off panel off 5 minutes 15 minutes (including time when operation panel is off) OFF 5 minutes 240 minutes (including time when operation panel is off) Economy mode Note • During the Economy Mode, the heater turns back on in the following cases. ♦ when any key on the operation panel is pressed ♦ when the platen cover is opened ♦ when paper is set in or removed from the upper paper tray (Type 2) ♦ when the tray of the paper feed unit (option) is pulled out or pushed back into the machine • When a key on the operation panel is pressed to turn the heater on, the key does not perform its normal function. • After the heater is turned back on, the previous %, quantity, and Sort On settings are cleared. Changing the Economy Mode Hold down the Clear modes key for approximately 1 second until the Economy mode indicator lights or goes out, as required. Economy Mode ON 58 Economy Mode OFF TECHNICAL REFERENCE Selecting Toner Saving Mode The toner saving mode status has two settings. Press . “Prt Help List” appears. 2 Press or until “3 User Param.” appears. The messages change in the following order. Prt Help List OK 7. TECHNICAL REFERENCE 1 3 User param. 1 Tray Pap. Size 3 User Param. 3 2 Language Press and press to move the flashing block cursor until it appears in one of the positions shown in the illustration to the right. 02:0000 0 00 Note The bits other than the one highlighted in the illustration are unrelated to this setting. 4 Press to change the bit setting to 1 or 0, as desired. Display 02:0000 0000 02:0000 0100 5 Heater status Off (Default) On (Density will be lighter) Press . “Please wait”, then “Registered” appears. Please wait Note • To cancel this change, press or Registered instead of . “Please wait” and “Not Registered” appear on the display. • Do not turn off the machine while “Please wait”, “Registered” or “Not Registered” is displayed. 59 8. SPECIFICATIONS General Specifications Type 1 Type 1, Type 2 Paper Capacity Power Supply Upper tray plain paper (80 g/m2: 20 lb.) 100 sheets Option paper unit plain paper (80 g/m2: 20 lb.) 250 sheets Output tray Capacity plain paper (80 g/m2: 20 lb.) 50 sheets Memory 4 MB (Expandable to 8 MB, 16 MB or 32 MB) EDO SIMM, 60 ns, 72 pin Dimensions 249mm × 352mm × 576mm (H × W × D) 9.81" × 13.87" × 22.69" (H × W × D) Power Consumption Max Printing (Average) Copying (Average) Stand-by (Average) Economy Mode 480 W 215 W 240 W 75 W 15 W Operating Environment Temperature /Humidity 10°C (50°F) to 35°C (95°F) 15% to 80% Machine Life Weight 15.0 kg (33.08 lb) 30,000 sheets/5 years Printer Duty Type 2 6,000 sheets/1 month Paper Capacity Upper tray plain paper (80 g/m2: 20 lb.) 100 sheets Option paper unit plain paper (80 g/m2: 20 lb.) 250 sheets ADF (Auto Document Feeder) Capacity plain paper: A4, LT · LG (80 g/m2: 20 lb) 10 sheets Output tray Capacity plain paper (80 g/m2: 20 lb.) 50 sheets Memory 4 MB (Expandable to 8 MB, 16MB or 32MB) EDO SIMM, 60 ns, 72 pin Dimensions 297mm × 352mm × 576mm (H× W× D) 11.70" ×13.87"× 22.69" (H× W× D) Weight 15.5 kg (34.18 lb) 60 AC 220 to 240 V 50/60 Hz Scanner Duty 2,000 sheets/1 month Paper Sizes Plain paper A4 = 210 mm × 297 mm A5 = 148 mm × 210 mm Letter (LT) = 8 1/2" × 11" Legal (LG) = 8 1/2" × 14" Half Letter = 8 1/2" × 51/2" F4 = 81/4" × 13" Government Letter = 8" × 13" Government Legal = 8" × 101/2" Envelopes C5 = 162 mm × 229 mm C6 = 114 mm × 162 mm DL = 110 mm × 220 mm Other Transparencies Label Paper SPECIFICATIONS Printer Language Resident Font PCL 5e emulation • Dutch 801 SWC • Dutch 801 Italic SWC • Dutch 801 Bold SWC • Dutch 801 Bold Italic SWC • Swiss 742 SWC • Swiss 742 Italic SWC • Swiss 742 Bold SWC • Swiss 742 Bold Italic SWC • Swiss 742 Condensed SWC • Swiss 742 Condensed Italic SWC • Swiss 742 Condensed Bold SWC • Swiss 742 Condensed Bold Italic SWC • Incised 901 SWC • Incised 901 Italic SWC • Incised 901 Bold SWC • Fixed Pitch 810 Courier Roman SWC • Fixed Pitch 810 Courier Bold SWC • Fixed Pitch 810 Courier Italic SWC • Fixed Pitch 810 Courier Bold Italic SWC • Fixed Pitch 850 Letter Gothic 12 pitch/text SWC • Fixed Pitch 850 Letter Gothic Bold 12 pitch/text SWC • Fixed Pitch 850 Letter Gothic Italic 12 pitch/text SWC • Flareserif 821 SWC • Flareserif 821 Extra Bold SWC • Ribbon 131 SWC • Wingbats SWM Print Resolution 600 dpi × 600 dpi 1200 dpi × 600 dpi (enhanced) Print Speed 6 ppm (page per minute) Paper/Media Types Plain paper Envelopes Transparencies Label paper Paper Weight 60 to 90 g/m2 (16 to 24 lb) Interface IEEE 1284 compartible 61 8. SPECIFICATIONS Printing Specifications SPECIFICATIONS Copying Specifications Copy Speed Paper Weight 6 cpm (copy per minute) 60 to 90 g/m2 (16 to 24 lb) Warm-up Time Original Types 30 seconds or less Exposure glass (Type 1/Type 2) Sheet/Book ADF (Type 2) Plain paper (80 g/m2: 20 lb) First copy 17 seconds or less Mulitiple Copies Up to 99 copies Copy Reduction and Enlargement 50%, 71%, 82%, 87%, 93%, 115%, 122%, 141%, 200% Paper/Media Types Plain paper Envelopes Transparencies Label paper 62 Maximum Original Size A4, 8 1/2 " × 14" Copy Resolution 600 dpi × 600 dpi INDEX INDEX 1 F 1 to 1 Copy ........................................................... 27 Front guide .................................................... 16, 19 Front paper support ............................................. 16 B Book Copy ............................................................ 29 C Check Display ........................................................ x Clearing a Paper Misfeed .................................... 43 cleaning pad ........................................................ 50 Computer port .............................................. viii, ix Connecting a Second Printer (Additional Printer) ............................................ 15 Connecting to a computer .................................... 7 Connector ............................................................ 16 Copy Mode key ..................................................... xi Corner guides ................................................ 16, 18 D Daily Maintenance .............................................. 49 Density key ............................................................. x Display ................................................................. xi Document guides ................................................ ix Document output tray ......................................... ix Installing .......................................................... 6 E Economy Mode .................................................... 58 Economy Mode/Clear Modes key ........................ xi Enlarge .................................................................. x Enlargement ....................................................... 30 envelopes ............................................................. 14 Exposure glass .............................................. viii, ix Extend tray ................................................... viii, ix H Help List ............................................................... 54 Help/Function ..................................................... xi I image density ...................................................... 34 Installing Document output tray...................................... 6 Toner cassette ................................................... 2 Upper paper Tray .............................................. 4 L label paper ........................................................... 14 Language ............................................................. 55 Limit mark .............................................. 10, 16, 18 Loading Paper ..................................................... 10 Loading plain paper ..................................................... 10 small size paper .............................................. 12 other media .................................................... 14 Location ................................................................. 1 M Memory Copy (Type 1 only) ......................... xi, 28 Metal plate ...............................................10, 16, 18 Multiple Copies .................................................... 28 O OK ........................................................................ xi Operation Panel ....................................... viii, ix, x Original Setting (Exposure glass) ................................ 27 Setting (ADF) ................................................. 35 Requirements (ADF) ...................................... 36 Original Guide..................................................... ix Output tray ................................................... viii, ix 63 INDEX A Additional Printer ................................................ 15 Auto image density .............................................. 34 Automatic Document Feeder (ADF) ................... ix Setting an original ......................................... 35 INDEX P Paper and Other Media ......................................... 9 Paper Select ........................................................... x paper size Changing ........................................................ 19 Specifying (upper) ................................... 11, 13 Specifying (lower) .......................................... 19 Paper size indicator ....................................... 16, 19 Paper Feed Unit ................................................... 16 PC Interface ........................................................... x Photo1 ................................................................. 33 Photo2 ................................................................. 33 Platen cover .................................................. viii, ix Power socket ................................................. viii, ix Power switch ................................................. viii, ix printer driver Windows 95 .................................................... 23 Windows 3.1 ................................................... 24 Q Quantity keys ......................................................... x R Reduce ................................................................... x Reduction ............................................................ 30 Replacing Toner cassette ................................................. 50 cleaning pad ................................................... 50 resolution/photo setting ...................................... 33 S Safety Information ................................................ i Scanner lock ................................................. viii, ix Unlocking ......................................................... 3 Second Printer (Additional Printer) port .... viii, ix EE AE G026 64 Second Printer (Additional Printer) ..................... x Connecting ..................................................... 15 Using .............................................................. 26 Side guide ...................................................... 16, 19 SIMM cover ................................................... viii, ix SIMM ................................................................... 21 Small size paper feed access panel .............. viii, ix small size paper ................................................... 12 sort ....................................................................... 37 Sort/Memory Copy (Type 2 only) ........... xi, 28, 33 SPECIFICATIONS ................................................ 61 Start ....................................................................... x Stop ...................................................................... xi Storage ................................................................. 53 T Text Fine .............................................................. 33 Toner cassette Installing .......................................................... 2 Replacing ....................................................... 50 Top release lever ........................................... viii, ix Top unit ........................................................ viii, ix transparencies ..................................................... 14 TROUBLESHOOTING .......................................... 39 Type 1 ................................................................. viii Type 2 ................................................................... ix U Upgrading Memory ............................................. 21 Upper paper tray ................................. viii, ix, 4, 10 User Parameter .............................................. 56, 59 Using the Second Printer (Additional Printer) .. 26 Z Zoom .............................................................. xi, 32 Overseas Affiliates U.S.A. Spain RICOH CORPORATION 5 Dedrick Place West Caldwell, New Jersey 07006 Phone: +1-973-882-2000 RICOH ESPAÑA S.A. Avda. Litoral Mar, 12-14, 08005 Barcelona Phone: +34-(0)93-295-7600 The Netherlands Italy RICOH EUROPE B.V. Groenelaan 3, 1186 AA, Amstelveen Phone: +31-(0)20-5474111 RICOH ITALIA SpA Via della Metallurgia 12, 37139 Verona Phone: +39-(0)45-8181500 United Kingdom Hong Kong RICOH UK LTD. Ricoh House, 1 Plane Tree Crescent, Feltham, Middlesex, TW13 7HG Phone: +44-(0)181-261-4000 RICOH HONG KONG LTD. 23/F., China Overseas Building, 139, Hennessy Road, Wan Chai, Hong Kong Phone: +852-2862-2888 Germany Singapore RICOH DEUTSCHLAND GmbH Mergenthalerallee 38-40, 65760 Eschborn Phone: +49-(0)6196-9060 RICOH ASIA PACIFIC PTE.LTD. 260 Orchard Road, #15-01/02 The Heeren, Singapore 238855 Phone: +65-830-5888 France RICOH FRANCE S.A. 383, Avenue du Général de Gaulle BP 307-92143 Clamart Cedex Phone: +33-(0)1-40-94-38-38 SUPPLIES MODEL NAME The correct model name of supplies for your Bizworks is: RICOH TONER CASSETTE TYPE 1120D BLACK RICOH CO., LTD. Ohmori NM Building, 1-1 Ohmori-kita 2-chome Ota-ku, Tokyo, 143-0016, Japan Printed in the Netherlands EE AE G026-8600 Operation Manual Read this manual carefully before you use this product and keep it handy for future reference. For safety, please follow the instructions in this manual Overseas Affiliates U.S.A. Spain RICOH CORPORATION 5 Dedrick Place West Caldwell, New Jersey 07006 Phone: +1-973-882-2000 RICOH ESPAÑA S.A. Avda. Litoral Mar, 12-14, 08005 Barcelona Phone: +34-(0)93-295-7600 The Netherlands Italy RICOH EUROPE B.V. Groenelaan 3, 1186 AA, Amstelveen Phone: +31-(0)20-5474111 RICOH ITALIA SpA Via della Metallurgia 12, 37139 Verona Phone: +39-(0)45-8181500 United Kingdom Hong Kong RICOH UK LTD. Ricoh House, 1 Plane Tree Crescent, Feltham, Middlesex, TW13 7HG Phone: +44-(0)181-261-4000 RICOH HONG KONG LTD. 23/F., China Overseas Building, 139, Hennessy Road, Wan Chai, Hong Kong Phone: +852-2862-2888 Germany Singapore RICOH DEUTSCHLAND GmbH Mergenthalerallee 38-40, 65760 Eschborn Phone: +49-(0)6196-9060 RICOH ASIA PACIFIC PTE.LTD. 260 Orchard Road, #15-01/02 The Heeren, Singapore 238855 Phone: +65-830-5888 France Operation Manual Read this manual carefully before you use this product and keep it handy for future reference. For safety, please follow the instructions in this manual. RICOH FRANCE S.A. 383, Avenue du Général de Gaulle BP 307-92143 Clamart Cedex Phone: +33-(0)1-40-94-38-38 SUPPLIES MODEL NAME The correct model name of supplies for your Bizworks is: RICOH TONER CASSETTE TYPE 1120D BLACK RICOH CO., LTD. 15-5, 1 chome, Minami-Aoyama, Minato-ku, Tokyo, Phone: Tokyo 3479-3111 Printed in China UE G026-8547 RICOH CORPORATION CALLING FOR SERVICE For service in the United States, call: 1-800-RICOH38 (1-800-742-6438) Introduction This manual contains detailed instructions on the operation and maintenance of this machine. To get maximum versatility from this machine, all operators should carefully read and follow the instructions in this manual. Please keep this manual in a handy place near the machine. Please read the safety information on pages i - iii of this manual. It contains Important Information related to user safety and preventing equipment problems. Laser Safety: The optical housing unit can only be repaired in a factory or at a location with the requisite equipment. The laser subsystem is replaceable in the field by a qualified Customer Engineer. The laser chassis is not repairable in the field. Customer engineers are therefore directed to return all chassis and laser subsystems to the factory or service depot when replacement of the optical subsystem is required. Notes: • • • Model names for the machines do not appear in the following pages. Check the type of your machine before reading this manual. Type 1 Bizworks 406e Type 2 Bizworks 406eDF Some illustrations may be slightly different from your machine. Certain types may not be available in some countries. For details, contact your local dealer. Two kinds of size notation are employed in this manual. With this machine refer to the metric version. For good print quality, Ricoh recommends that you use genuine Ricoh toner. Ricoh shall not be responsible for any damage or expense that may result from the use of parts other than genuine Ricoh parts in your Ricoh office product. Power Source: 120 V, 60 Hz, 4.2 A Please make sure to connect the power cord to a power source as above. For details about power connection, refer to page 8. Trademarks Microsoft„, Windows„, and MS-DOS„ are registered trademarks of Microsoft Corporation in the United States and/or other countries. Other product names used herein are for identification purposes only and might be trademarks of their respective companies. We disclaim any and all rights in those marks. INFORMATION TO THE USER USA FCC Part 15 Class B NOTE This equipment has been tested and found to comply with the limits for a Crass B digital device, pursuant to Part 15 of the FCC Rules. These limits are designed to provide reasonable protection against harmful interference in a residential installation. This equipment generates, uses and can radiate radio frequency energy and, if not installed and used in accordance with the instructions, may cause harmful interference to radio communications. However, there is no guarantee that interference will not occur in a particular installation. If this equipment does cause harmful interference to radio or television reception, which can be determined by turning the equipment off and on, the user is encouraged to try to correct the interference by one more of the following measures: - Reorient or relocate the receiving antenna. Increase the separation between the equipment and receiver. Connect the equipment into an outlet on a circuit different from that to which the receiver is connected. Consult the dealer or an experienced radio/TV technician for help. Properly shielded and grounded cables and connectors must be used for connections to host computer in order to meet FCC emission limits. WARNING Changes or modifications not expressly approved by the party responsible for compliance could void the user’s authority to operate the equipment. COMPLIANCE INFORMATION STATEMENT Declaration of Conformity RICOH Bizworks 406/406DF RICOH CORPORATION 5 Dedrick Place West Caldwell, New Jersey 07006 973-882-2000 This device complies with Part 15 of the FCC Rules. Operation is subject to the following two conditions: (1) This device may not cause harmful interference, and (2) this device must accept any interference received, including interference that may cause undesired operation. CANADA Class B In accordance with ISO Standard 7001, this machine uses the following symbols for the main switch: a means POWER ON. b means POWER OFF. © Copyright 1999, RICOH CO., LTD. This Class B digital apparatus complies with Canadian ICES-003. Cet appareil numérique de la classe B est conforme à la norme NMB-003 du Canada. Safety Information When using your machine, the following safety precautions should always be followed. Types of warnings used in this manual WARNING Ignoring this warning could cause serious injury or even death. CAUTION Ignoring this caution could cause injury or damage to property. Symbol examples The d symbol means a situation that requires you take care. The symbol means you MUST NOT carry out this operation. This example means “Do not take apart.” The ● symbol means you MUST perform this operation. This example means “You must remove the wall plug.” Microsoft®, Windows®, and MS-DOS® are registered trademarks of Microsoft Corporation in the United States and/or other countries. Other product names used here in are for identification purposes only and might be trademarks of their respective companies. We disclaim any and all rights in those marks. i WARNING: • Use of controls or adjustment or performance of procedures other than those specified in this manual may result in hazardous radiation exposure. • Only connect the machine to the power source described on the inside of the front cover. • Avoid multi-wiring. • Do not damage, break or make any modifications to the power cord. Do not place heavy objects on it, pull it hard or bend it more than necessary. These actions could cause an electric shock or fire. • Do not plug or unplug the power cord with your hands wet. Otherwise, an electric shock might occur. • Make sure the wall outlet is near the machine and freely accessible so that in event of an emergency it can be unplugged easily. • Do not remove any covers or screws other than those specified in this manual. Some parts of the machine are at a high voltage and could give you an electric shock. Also, reflected eye contact with the leser beam may cause serious eye damage. When the machine needs to be checked, adjusted, or repaired, contact your service representative. • Do not take apart or attempt any modifications to this machine. There is a risk of fire, electric shock, explosion or loss of sight. • If the machine looks damaged or breaks down, smoke is coming out, there is a strange smell or anything looks unusual, immediately turn off the power switch then unplug the power cord from the wall. Do not continue using the machine in this condition. Contact your service representative. • If metal, liquid or foreign matter falls into the machine, turn off the power switch, and unplug the power cord. Contact your service representative. Do not keep using the machine with a fault or defect. • Do not put any metal objects or containers holding water (e.g. vases, flowerpots, glasses) on the machine. If the contents fall inside the machine, a fire or electric shock could occur. • Do not incinerate used toner or toner cassettes. Toner dust might ignite when exposed to an open flame. Dispose of the used toner cassettes according to local regulations for plastics. ii CAUTION: • Keep the machine away from humidity and dust. A fire or an electric shock might occur. • Do not place the machine on an unstable or tilted surface. If it topples over, it could cause injury. • When you move the machine, unplug the power cord from the wall outlet to avoid fire or electric shock. • When the machine is not be used for a long time, unplug the power cord. • When you pull out the plug from the socket, grip the plug to avoid damaging the cord and causing fire or electric shock. • If you use the machine in a confined space, make sure there is a continuous air turnover. • Do not reuse stapled paper. Do not use aluminium foil, paper containing carbon or any other conductive paper. Otherwise, a fire might occur. • When removing misfed paper, or replacing the toner cassette and the cleaning pad, do not touch the fusing section because it could be very hot. • This machine has been tested for safety using this supplier’s parts and consumables. We recommend you only use these specified supplies. iii Energy Star program Energy Star® As an Energy Star partner, we have determined that this machine model meets the Energy Star Guidelines for energy efficiency. The Energy Star Guidelines intend to establish an international energy- saving system for developing and introducing energy-efficient office equipment to deal with environmental issues, such as global warning. When a product meets the Energy Star Guidelines for energy efficiency, the Partner shall place the Energy Star logo onto the machine model. This product was designed to reduce the environmental impact associated with printing equipment by means of energy-saving features such as Low Power mode. • Low Power Mode This machine automatically lowers its power consumption 15 minutes after the last printing job has been completed. To exit Low Power mode, press any key on the operation panel. The machine returns to the ready condition in about 22 seconds. To change the low Power delay, see page 60. Specification Low Power Mode (Economy Mode) Type 1, 2 Power consumption 15 W Default delay 15 min. Recovery time 22 sec. Recycled paper Please contact your sales or service representative for recommended recycled paper types that may be used in this machine. iv Contents Safety Information .............................................................................. i Energy Star program .......................................................................... iv Part Names ......................................................................................... viii Operation Panel .................................................................................. x 1. SETTING UP Package Contents ............................................................................... Location .............................................................................................. Installing the Starter Toner Cassette ................................................... Unlocking the Scanner Lock .............................................................. Installing the Upper Paper Tray.......................................................... Other Settings for Type 2 ................................................................... To remove the protective sheet ....................................................... To install the document output tray ................................................ To pull out the output tray extension .............................................. Connecting to a computer................................................................... Turning On the Machine .................................................................... 1 1 2 3 4 5 5 5 6 7 8 2. GETTING ACQUAINTED Paper and Other Media ....................................................................... Loading Paper..................................................................................... To load plain paper into the upper paper tray ................................. To load small size paper ................................................................. Loading Other Media ......................................................................... To load envelopes ........................................................................... To load transparencies .................................................................... To load label paper ......................................................................... Connecting a Second Printer (Additional Printer) ............................. To connect to a second printer ........................................................ Installing the Paper Feed Unit (Option) ............................................. Paper Feed Unit Part Names .......................................................... To install the Paper Feed Unit ........................................................ To load paper into the paper feed unit ............................................ To change the paper size ................................................................ To specify the paper size ................................................................ To install the paper size indicator ................................................... 9 10 10 12 14 14 14 14 15 15 16 16 16 18 19 19 20 v To select the paper source .............................................................. 20 Upgrading Memory ............................................................................ 21 3. PRINTING AND SCANNING Setting up ............................................................................................ Installing the Software Drivers........................................................... Features You Can Access From the Printer Driver ............................. Using the Second Printer (Additional Printer) ................................... To print to the second printer ......................................................... 23 23 25 26 26 4. COPYING Making a Copy ................................................................................... Making Multiple Copies ..................................................................... Making a Book Copy ......................................................................... Reduction and Enlargement ............................................................... To set the reduction factor .............................................................. To set the enlargement factor ......................................................... Zoom (In 1% Increments) .................................................................. To use zoom ................................................................................... Adjusting the Copy Image .................................................................. To select the resolution/photo setting ............................................. To adjust the image density ............................................................ Setting an Original on the ADF (Type 2 only) ................................... Sorting Output (Type 2 only) ............................................................. To turn sorting on and off ............................................................... 27 28 29 30 30 31 32 32 33 33 33 35 37 37 5. TROUBLESHOOTING General problems (printing, copying, scanning and Error massages) Clearing a Paper Misfeed ................................................................... Paper feed unit ................................................................................ When paper will not feed ............................................................... 39 44 48 49 6. USER MAINTENANCE Daily Maintenance ............................................................................. Replacing the Toner Cassette And the Cleaning Pad ......................... Storage ................................................................................................ Paper ............................................................................................... Toner Cassette ................................................................................ vi 51 52 55 55 55 7. TECHNICAL REFERENCE Printing the Help List ......................................................................... Selecting the Language ...................................................................... Selecting 300 dpi or 600 dpi............................................................... Economy Mode .................................................................................. Changing the Economy Mode ........................................................ Selecting Toner Save Mode ................................................................ 56 57 58 60 60 61 8. SPECIFICATIONS ......................................................................... 62 Index ................................................................................................ 65 vii Part Names Type 1 The following describes the Type 1 machine. This information also applies to the Type 2 machine, except where specifically noted in the next page. Platen cover Lift this cover to access the exposure glass when you want to place an original on it for copying and scanning. Upper paper tray Holds up to 100 sheets of plain paper. Exposure glass Place originals on this glass face down. Top unit Operation panel Key panel for controlling the machine. Power switch Output tray extension Turns the machine on and off. Pull out to support paper output from the machine. Output tray Top release lever Pull to release the top unit and open it. Prints are delivered here. This tray can hold up to 50 sheets. Scanner lock Locks the scanner to prevent damage during transport. Be sure to release this lock before using the machine. Small size paper feed access panel This panel can be lowered to provide easier handling when printing on or copying to small size paper. SIMM cover Open this cover when you want to install a SIMM and expand memory. Power socket Second printer (Additional Printer) port You can connect a second printer to this port. Computer port Connect your computer here. viii The following describes the Type 2 machine. Original guide Automatic document feeder (ADF) Upper paper tray Holds up to 10 sheets of paper for automatic feeding. Place originals face down. Guides the original correctly into the machine. Make sure your original fits under this guide. Document guides Slide the left guide to fit the size of the paper you are feeding. Exposure glass Top unit Operation panel Power switch Output tray extension Platen cover Top release lever Output tray Lift this cover to access the exposure glass when you want to scan a page from a book, magazine, or any other original that cannot be fed using the ADF. Document output tray Scanned documents are delivered here. Scanner lock Upper tray extension Extend to support originals. Small size paper feed access panel SIMM cover Power socket Second printer (Additional Printer) port Computer port ix GENERAL DESCRIPTION Type 2 Operation Panel 1 F E 2 3 G Note Be sure to panel the protective seet from the operation panel 4 5 6 H 1 Check Display This indicator lights up to alert you to read the message on the display. 2 PC Interface This indicator lights while the machine is receiving data from a connected computer. 3 Second Printer Pressing this key switches between printing on the machine (Second Printer indicator off) and printing on a second printer connected to the machine (Second Printer indicator on). 4 Reduce Press this key to reduce an image during copying. Available reduction ratios are: 50%, 65%, 77%, 93% and LGL LTR. x 5 Enlarge Press this key to enlarge an image during copying. Available enlargement ratios are: 121%,129%, 155%, 200% and LTR LGL. 6 Paper Select Press this key to specify the paper size. When the paper feed unit (option) is installed, press this key to switch between paper sources. 7 Density key Press this key to select the image density settings: Darker, Auto, Lighter. 8 Quantity keys Press these keys to specify the number of copies or to change numeric values on the display. 9 Start Press this key to start an operation. C GENERAL DESCRIPTION D B A 0 9 7 8 0 Stop Press this key to interrupt the current ongoing procedure and return to the stand by state. This key operates as a kind of escape key. Holding down this key for 3 seconds resets the printer mode. A Economy Mode/ Clear Modes key Pressing this key cancels the ongoing operation and clears the settings of the current mode to their initial defaults. Holding down this key for about one second switches the Economy Mode on and off. Refer to “Economy Mode” on page 58. B OK Press this key to execute an operation that is prompted by a message on the display. C Zoom In copy mode, press these keys to fine-tune the preset reduction and enlargement ratios. Also use to select function settings and navigate the function menus. D Help/Function Press this key and then input a function number to perform various settings and help list printing functions. E Copy Mode key Press this key to specify the Copy Mode. A pointer (T) appears on the display to indicate the current Text Fine/Photo1/Photo2 setting. F Display Displays messages and prompts during operation. G Memory Copy (Type 1 only) Press this key to select Memory Copy. (Your original will be scanned only once when making multiple copies.) H Sort/Memory Copy (Type 2 only) Press this key to turn Sorting and Memory Copy on and off. Sorting is activated when the pointer is visible on the display above Sort/ Memory Copy. xi xii 1. SETTING UP Package Contents WARNING Make sure the wall outlet is near the machine and freely accessible so that in event of an emergency it can be unplugged easily. Do not put any metal objects or containers holding water (e.g. vases, flowerpots, glasses) on the machine. If the contents fall inside the machine, a fire or electric shock could occur. CAUTION Keep the machine away from humidity and dust. A fire or an electric shock might occur. Do not place the machine on an unstable or tilted surface. If it topples over, it could cause injury. If you use the machine in a confined space, make sure there is a continuous air turnover. Location Environment Temperature Humidity Acceptable Recommended 10 to 35°C (50 to 95°F) 15 to 25°C (59 to 77°F) 15 to 80% 30 to 70% • The machine must be level within 3mm (0.11") both front to rear and left to right. Locations to Avoid • Avoid exposed to direct sunlight or strong light (more than 2,000 lux.). • Avoid directly exposed to cool air from air conditioner’s or heated air from heater’s. Sudden temperature changes can cause condensation to form inside the machine. • Avoid where the machine mi,ght be subjected to frequent strong vibration. • Places higher than 2,500m (8,221ft.) above sea level. Machine Clearance Min. 180mm (7.09") Place the machine near the wall outlet, providing minimum (Back) clearance as shown. Min. 50mm (1.97") Machine Min. 30mm (1.18") (Front) 1 1. SETTING UP Make sure that all of the items shown in the Package Contents sheet that comes with the machine are included. SETTING UP Installing the Starter Toner Cassette Pull the top release lever (1) and open 1 the 2 top unit (2). 1 2 Hold the starter toner cassette by its handle, and remove it from its vinyl bag. CAUTION Keep all plastic bags out of the reach of children. Important! Be sure to hold the starter toner cassette by its handle. Note Keep the vinyl bag for later repackaging when necessary. 3 Holding the starter toner cassette by its handle, gently shake it side to side 5 or 6 times to evenly distribute the toner inside. Important! Be sure to hold the starter toner cassette by its handle. 4 2 Look inside the machine and note the locations of the arrows that indicate the toner cassette guides on either side. Handle SETTING UP 5 Make sure the plastic pins (marked with “*” in the illustration next to step 3 ) on either side of the starter toner cassette slide along the guides inside the machine. Note 6 1. SETTING UP Be sure to hold the starter toner cassette by its handle. To close the top unit, press down firmly but gently on both sides of it until the top unit closes and clicks securely into place. Note Background gray cast is sometimes evident just after installing a new toner cassette. Unlocking the Scanner Lock Important Be sure to unlock the scanner lock before using the machine. The machine will not operate correctly if the scanner lock is not unlocked. 1 Unlock the scanner lock which is located at the back of the machine. 3 SETTING UP Installing the Upper Paper Tray 1 Look at the rear of the machine and note the locations of the slots for insertion of the upper paper tray on both sides. 2 To install the upper paper tray, press down on both sides of the tray, making sure that it is inserted as far as it will go. Note Paper will not be fed correctly into the machine if the upper paper tray is not inserted all the way in. 4 SETTING UP Other Settings for Type 2 To remove the protective sheet Open the ADF cover (1) and then remove the protective sheet (2). 1 1. SETTING UP 1 2 2 Close the ADF cover and make sure it locks securely into place. To install the document output tray 1 Look at the rear of the machine to confirm where the document output tray should fit. 2 Insert the pin at one side of the tray by gently bending the document tray until it fits in the insert hole. 5 SETTING UP 3 Make sure the small pieces of plastic film curl upwards as shown. Important! The original will not be delivered properly, if the films are not set as shown. To pull out the output tray extension 1 6 To pull out the output tray extension as shown. SETTING UP Connecting to a computer Important! Make sure that the power of both the machine and your computer is turned off before making the connection. Plug one end of the your parallel cable into the lower port on the side of the machine, and secure it in place as shown in the illustration. 1. SETTING UP 1 Note • The machine must be connected to a computer for printing. • Use the cable that comes with the machine to connect to your computer. 2 Connect the other end of the parallel cable to your computer’s parallel printer port. 7 SETTING UP Turning On the Machine WARNING • Only connect the machine to the power source described on the inside of the front cover. • Avoid multi-wiring. • Do not damage, break or make any modifications to the power cable. Do not place heavy objects on it, pull it hard or bend it more than necessary. These actions could cause an electric shock or fire. • Do not plug or unplug the power cord with your hands wet. Otherwise, an electric shock might occur. Important! When you turn on the machine for the first time after the installation, make sure that no paper is loaded beforehand. 8 1 Attach the power cable to the machine and plug the other end into a outlet. 2 Turn on the machine. 2. GETTING ACQUAINTED Important! ☛ The default display language is English. For how to change to your preferred language, see page 57. Paper and Other Media The machine supports printing on the following types of paper/media from the upper paper tray. Refer to the following pages for details. Envelopes Display Page Letter (81/2" × 11") Letter (81/2 × 11) p.11 Half Letter 51/2 × 81/2 p.11 Legal (81/2" × 14") Legal (81/2 × 14) p.11 A4 (210mm × 297mm) A4 p.11 A5 (148mm × 210mm) A5 F4 (81/4" × 13") 81/4 × 13 Executive COM 10 Monarch : 2. GETTING ACQUAINTED Plain paper Paper/Media type (Paper size) p.11 p.11 1 1 Exec (7 /4 x 10 /2) 1 1 Com 10 (4 /8 x 9 /2) 7 1 Mon. (3 /8 x 7 /2) p.13, 15 p.13, 15 p.13, 15 Transparencies p.15 Label paper p.15 Note Do not attempt to use the following types of paper: wrinkled or creased paper, curled or rolled paper, paper containing carbon, carbon-backed paper, coated paper, onion skin or other very thin paper. CAUTION Do not reuse stapled paper. Do not use aluminium foil, paper containing carbon or other conductive paper. Otherwise, a fire might occur. 9 GETTING ACQUAINTED Loading Paper After you have set up the machine you nee to load paper then specify the paper size using the procedure below. Important! When loading paper into the upper paper tray, do not load more than 100 sheets of plain paper (80 g/m2 or 20 lb). Overloading the upper paper tray can cause misfeeds. To load plain paper into the upper paper tray 1 Fan the stack of paper to make sure that all pages are free and are not sticking together. The upper paper tray holds up to 100 sheets of plain paper (80 g/m2 or 20 lb). 2 Straighten up all four sides of the stack, by tapping them on a desk or table top. 3 Set paper into the upper paper tray. Make sure that the top of the stack is not higher than the limit mark on the tray guide. 4 Squeeze the tray guide and slide it against the edge of the stack. 10 GETTING ACQUAINTED 5 Press 6 Press . Prt Help List . 1 Tray Pap. Size Note If the paper feed unit (option) is installed, refer to page 19 for details on how to specify the paper size. Press . 8 After pressing , press or until the desired size appears. 9 When the correct paper size is on the . If the paper feed display, press unit (option) (page 17) is installed, you can also select its paper size at this time. Tray guide OK? OK 2. GETTING ACQUAINTED 7 Letter(81/2 × 11)? Registered Note Do not carry out any operations while “Registered” appears on the display. Tip If the paper feed unit (option) is not in installed, you can press in step place of skip step 6 and to step 8 . 7 5 . Next, , and jump directly 11 GETTING ACQUAINTED To load small size paper Note We recommend that you always feed small size paper vertically, with one of its shorter edges feeding into the machine. 1 Remove all paper before loading small size paper in the upper paper tray. 2 Open the small panel on the back of the machine by unlatching it as shown in the illustration. Opening the small panel makes it easy to handle small size paper. 3 Set paper into the upper paper tray. Make sure that the top of the stack is not higher than the limit mark on the tray guide. 4 After setting the paper into the tray, raise the small panel until it snaps securely into place. 12 Unlatch Here GETTING ACQUAINTED 5 Press 6 Press . Prt Help List . 1 Tray Pap. Size Note If the paper feed unit (option) is installed, refer to page 19 for details on how to specify the paper size. Press . Tray guide OK? 8 9 After pressing , press or until the desired size appears. When the correct paper size is on the . display, press Note OK 2. GETTING ACQUAINTED 7 51/2 × 81/2? Registered Do not carry out any operations while “Registered” appears on the display. Tip If the paper feed unit (option) is not installed, you can press in step place of skip step 6 and to step 8 . 7 in 5 . Next, , and jump directly Note • Be sure to specify the paper size before printing on A4 or Letter paper again. 13 GETTING ACQUAINTED Loading Other Media Use the following procedures to load envelopes, transparencies, and label paper. To load envelopes Load up to 5 envelopes at a time, using the same procedure for loading small size paper on page 12. • Insert envelopes print side up with the stamp position as shown. Flap • Envelope flaps should be securely folded down, so the envelope is “closed”. This is especially important when printing on envelopes with adhesive on the flaps, because heat generated during the printing process can cause the adhesive to melt and get on rollers. Note Refer to the paper select operation on page 14. To load transparencies Load only one transparency at a time, using the plain paper loading procedure on page 10 for large transparencies, and the small paper loading procedure on page 12 for small transparencies. Note Refer to the paper select operation on page 11 for large transparencies or page 13 for small ones. To load label paper Load only 10 sheets of label paper at a time, using the plain paper loading procedure on page 10. Note Refer to the paper select operation on page 11. 14 GETTING ACQUAINTED Connecting a Second Printer (Additional Printer) The machine features a port that you can use to connect your current printer as a second printer (additional printer). Once you do, you have a selection of this machine or the second printer at the touch of key. Note Make sure that the power of your computer is turned off before making the connection. 1 Turn off both the machine and your second printer. 2 Connect one end of a parallel interface cable to your second printer. 3 Connect the other end of the cable to the second printer port, securing it in place with the screws. 2. GETTING ACQUAINTED To connect to a second printer Note • It requires a standard 36-pin parallel cable compliant with IEEE 1284. • Refer to page 26 for details on using the second printer. 15 GETTING ACQUAINTED Installing the Paper Feed Unit (Option) This section describes how to install the paper feed unit (option) and how to load paper in it. Addition of a paper feed unit provides you with a second paper source that holds up to 250 sheets of A4 or Letter size paper. Important! Make sure that machine power is turned off and that the power cord is unplugged from the power socket before installing the paper feed unit. Paper Feed Unit Part Names 1 Front guide 2 Side guide 3 Limit mark 4 Paper size indicator 5 Connector 6 Corner guides 7 Metal plate 3 2 6 4 1 To install the Paper Feed Unit 1 Remove all the packing tapes from the paper feed unit and pull the paper tray out of the unit. 2 After removing all tapes and cardboard from inside of the paper tray, insert the tray back into the machine until it locks into place. Locate the paper feed unit where you plan to use the machine. Note Be sure to place the paper feed unit on a level surface. 16 5 7 GETTING ACQUAINTED 3 The machine has handhold at the locations shown in the illustration. Note that the illustration shows the machine as viewed from above. 2. GETTING ACQUAINTED • This illustration shows the handhold location on the right side of the machine. • This is the handhold location on the left side of the machine. 4 Carefully lower the machine onto the paper feed unit, making sure that the dowels on the paper feed unit fit into holes in the bottom of the machine properly. CAUTION When lifting the machine, make sure your hands are at the locations indicated by “ ” in * the illustration. This protects against pinching your fingers between the machine and paper feed unit. Note After the above installation, attach the power cord to the machine, and plug the other end into an outlet. Refer to page 8 for details. 17 GETTING ACQUAINTED To load paper into the paper feed unit You can load either A4 or Letter size paper into the paper feed unit. Refer to page 19 for details on how to change the positions of the paper guides inside of the tray to match the type of paper you are using. 1 Pull out the paper tray and remove it from the paper feed unit. 2 Press down on the metal plate in the bottom of the paper tray until the plate locks into place with a “click”. 3 Up to 250 sheets of plain paper (80 g/m2 or 20 lb) can be inserted into the paper tray as shown in the illustration. Make sure that the top of the stack is not higher than the limit mark on the side fence. Note Make sure the leading corners of the paper fit under the corner guides. 4 18 Slide the paper tray back into the paper feed unit until it locks into place. GETTING ACQUAINTED To change the paper size 1 Squeezing in on both sides of the front guide, slide it to the correct position for the desired paper size. 2 Squeezing in on both sides of the side guide, slide it to the correct position for the desired paper size. 2. GETTING ACQUAINTED Use the following procedure to set the positions of the paper guides inside the paper tray for either A4 or Letter paper. Important! Whenever you change the paper size, be sure to also specify the paper size using the operation panel. To specify the paper size After you install the paper feed unit (option), you can select between the upper paper tray and the paper feed unit as the paper source, and specify the size of paper in the paper feed unit. 1 Press the 2 Press . . Prt Help List 1 Tray Pap. Size 19 GETTING ACQUAINTED Press 3 . OK Lower Tray? Note The actual message that appears on the machine's display depends on the paper source you last used. If "Upper Tray?" appears, press or to display the "Lower Tray?" message before proceeding with step 4 . 4 After pressing , press or until the desired size appears. 5 When the correct size is on the display, press . Letter(81/2 × 11)? Registered Note Do not carry out any operations while “Registered” appears on the display. 100% L 01 To install the paper size indicator 1 Break off the paper size indicator (1). Positioning the indicator so the side that shows the paper size you are using (A4 or Letter) is facing outwards, insert it into the front of the paper tray (2). 1 2 To select the paper source 1 Press until the desired paper source appears. The upper paper tray is selected when "U" is on the display, and the paper feed unit is selected when "L" is on the display. 100% U 01 100% L 01 Note Refer to page 10 for details on using the upper paper tray. 20 GETTING ACQUAINTED Upgrading Memory You can install Single Inline Memory Module (SIMM) to upgrade the onboard memory of the machine. The machine is shipped from the factory with a 4MB SIMM, which can be replaced with an 8MB, 16MB or 32MB SIMM. Use the following procedure to install 8MB, 16MB or 32MB SIMM. Note The following are the required specifications for a SIMM used with this machine: 72-pin, 60ns, Extend Date Out (EDO), parity/non-parity. 1 Turn off the machine. 2 Remove the SIMM cover located on the left side of the machine. 3 Pull apart the hooks on the both sides of the SIMM board that hold it in place. SIMM 21 2. GETTING ACQUAINTED Important! Make sure you touch some grounded metal object with your hand to discharge any electrostatic charge from your body before handling the SIMM. GETTING ACQUAINTED 4 Carefully lift out the SIMM board currently installed on your printer. 5 Angle the new SIMM board as shown in the illustration, and insert it down into the slot. Gently rock it back and forth until you hear it snap into place. Important! Make sure the SIMM board is oriented correctly when you insert it into the slot. 6 Make sure the hooks on the sides of the SIMM board snap securely into place. SIMM 7 22 Replace the cover by inserting its tabs into the holes provided, as shown in the illustration. 3. PRINTING AND SCANNING When connected to a compatible PC, you can use this machine as a high performance laser printer and black and white scanner. Important! • Make sure that your PC parallel port is set to ECP. If it is not, please consult your PC manual on how to change it. Note • • For information on PC hardware and software requirements, please read the README file on the CD. Printer drivers are provided for both Windows© 95/98 and Windows© 3.1, but the scanning feature requires Windows© 95/98. Setting up Before you can start printing and scanning you need to the following if you have not done so already: • Connect the machine to your PC Installing the Software Drivers Follow the steps below to install the printer/scanner drivers on your PC. 1 Make sure the machine is connected to your PC and paper is loaded in the upper paper tray. ☛ Connecting to a computer, See page 7 ☛ Loading Paper, See page 10 2 Switch the machine on. 3 Insert the provided software CD into your CD-ROM drive. 23 3. PRINTING AND SCANNING • Install the software drivers on your PC PRINTINGAND SCANNING Do one of the following according to your operating system: 4 • Windows® 95/98 Run the setup application. For example, if your CD-ROM is assigned to D, run “D:\Scanin\Setup.exe”. • Windows® 3.1 First copy the disk images under the directory named “3.1” on the CD-ROM to floppy disks. Then insert the first floppy disk into your floppy disk drive and run “install.exe”. Note • • 5 You cannot install from CD-ROM under Windows 3.1. Only the printer driver will be installed under Windows3.1. Follow the instructions that appear on the display. For detailed information on how to print and scan from your PC, please refer to the online help provided. 24 PRINTINGAND SCANNING Features You Can Access From the Printer Driver Printer Driver Contents ■ Paper Defaults Paper size Page orientation Output Paper source About ■ N-Up Printing Select a Layout Option : : : : Size, Measurement Unit Portrait, Landscape Copies, Print in reverse order Source : Normal, Reduce for N-up printing (Print page borders ; 2 pages up/sheet ; 4 pages up/sheet) ■ Document Automatic Graphics Mode Font Resolution(dpi) Graphics Resolution Halftone Job Settings Raster 600 High Screening Photo Desktop (Grayscale) Publishing Raster GL/2 600 600 High High Screening Screening High Speed Draft Raster 300 High Screening Business Graphics Raster 600 High Dithering : True Type Mode, Name ■ Configuration Device Configuration : Feeder ; Toner Save Mode ; Time-out ■ Fonts Font Manager (To add printer fonts) ■ Overlays Overlay Assignments : None, All pages, Odd/Even pages, First/Other pages Cover/Divider page Overlays Create New Overlay Manage Overlays : Get files from other sources to use as overlays, Send created overlays to other sources, Rename overlays, Remove overlays Important! After printing a large number of pages, wait a few minutes befor turning off the machine. Note Be sure to use online help and Read me file of the printer driver to get the most out of all the printer features and functions. 25 3. PRINTING AND SCANNING Document Type Settings PRINTINGAND SCANNING Using the Second Printer (Additional Printer) Use the following procedure to switch between this machine and a second printer when a second printer is connected. Important! If the second printer has a bi-directional mode, make sure you turn it off. Note ☛ Connecting a second printer, see page 15. To print to the second printer 1 Press indicator lights. . The Second Printer Important! Whenever you change printers, be sure to also change to the appropriate printer driver on your computer. Note While the Second Printer Indicator is lit, print data from your computer passes through the machine to the second printer. 2 26 Perform the required print operation with the application you are using. 4. COPYING Making a Copy 1 Lift the platen cover (1). Place the original face down at the arrow mark on the scale (2). Close the platen cover (3). 1 3 2 2 Press tion. to perform the copy opera- Important! After copying a large number of pages, wait a couple of minutes before attempting to turn off the machine. Note When printing to label paper, envelopes, transparencies, or thin paper (60 g/m2 or 16 lb), remove each printout as it comes out of the machine. If you don't, printed output can fall out of the output tray, and become curled. 4. COPYING Alignment of Originals Align the original with the scale of the exposure glass. • When the original is a standard size such as A4 or Letter, align it to the indexes on the scale. • When your original is not standard size, align the upper left edge of the original to the arrow mark on the scale. For Type 2 Users • When the original is smaller than the paper you are copying to, place a second sheet of paper that is larger than the paper you are copying to on top of the original when you place the original onto the exposure glass. 27 COPYING Making Multiple Copies You can specify the number of copies to be printed by pressing (to reduce the number). increase the number) or Lift the platen cover (1). Place the original face down at the arrow mark on the scale (2). Close the platen cover (3). 1 1 (to 3 2 Press or until the desired number of copies appears. 2 100% 10 Note You can specify the number of copies in the range of 01 to 99. Press tion. 3 to perform the copy opera- Note During the copy operation, the display shows the number of copies printed so far and that to be printed. For example, 02/10 appears while the second copy of a run of 10 copies is being printed. Page number P.01 Number of copies printed so far 02/10 Number of copies to be printed Tips • Press • to clear the setting after the copying has been finished. (Type 1) or (Type 2) produces copies at a faster speed, but it can also result in a loss of printout quality. • 28 With a Type 2 machine, using automatically. also activates the Sort feature COPYING Making a Book Copy When copying from a book, the thickness of the book should be no more than 30mm (1.18"). 1 Lift the platen cover. 2 Open to the page you want to copy and lay the page face down on the exposure glass. Be sure to align one of the corners of the page with the arrow mark on the scale. 3 Lower the platen cover. 4 Press eration. 4. COPYING to perform the copy op- 29 COPYING Reduction and Enlargement Reduce Press Or En8 0 the copy operation. 0 to select preset reduction or enlargement factors for Lift the platen cover (0). Place the original face down at the arrow mark on the scale (a). Close the platen cover (@I). Reduce Press 0 until the desired size ratio appears. The sizes change in the following order. 100% + L 93% + LGL. m PmisJ LTR 77% + t to perform 65% 50% -I the copy op- . @ Note Press copying. 30 C/ear Modes 0 to clear the setting after I100% 01 I Lift the platen cover (0). Place the original face down at the arrow mark on the scale (0). Close the platen cover (0). Q Enlarge Press until the desired size ra0 tio appears. The sizeschange in the following order. I 100% 01 + 121% 4 129% + 155% LTR. LGL c 200% J @Start Press ..Oto perform the copy opQ eration. & Note Press Clear copying. Modes 0 to clear the setting after 31 I COPYING Zoom (In 1% Increments) Zoom allows you to tune the preset reduction and enlargement factors to exactly the value you want. You can change the zoom factor in increments of 1%. To use zoom Setting Range 200 to 50% 1 Lift the platen cover (1). Place the original face down at the arrow mark on the scale (2). Close the platen cover (3). 50 to 200% 1 3 2 2 3 Press (decrease) or (increase) until the desired size ratio appears. Press eration. to perform the copy op- Note Press copying. 32 to clear the setting after 100% 01 99% 01 COPYING Adjusting the Copy Image To select the resolution/photo setting 1 Lift the platen cover (1). Place the original face down at the arrow mark on the scale (2). Close the platen cover (3). 1 3 2 2 3 Press the Copy Mode key to specify the resolution or halftoning method for the copy operation. A pointer (T) moves on the display to indicate the current setting. The following describes when you should use each setting. Use for: Copying text Copying photographs Copying mixed text and photographs Note If the memory size of your machine is 4MB, the machine automatically switches from Photo2 to Photo1 in the following cases. 4 ♦ when the ♦ when you make multiple copies using the ADF (Type 2 only) Press eration. (Type 1) or (Type 2) key is on to perform the copy op- Note Press copying. to clear the setting after 33 4. COPYING Setting [Text Fine] [Photo1] [Photo2] COPYING To adjust the image density 1 Lift the platen cover (1). Place the original face down at the arrow mark on the scale (2). Close the platen cover (3). 1 3 2 2 Press the Density key to select the image density. • Select [Lighter] to make the image lighter. • Select [Darker] to make the image darker. 3 Press eration. to perform the copy op- Note Press copying. 34 to clear the setting after COPYING Setting an Original on the ADF (Type 2 only) You can load up to 10 sheets of plain paper (80 g/m2 or 20 lb) at a time into the Automatic Document Feeder (ADF). Important! 1 Fan the stack of originals. Never try to place more than 10 sheets of plain paper onto the ADF. 2 Straighten up all four sides of the stack, by tapping them on a desk or table top. 3 Place the stack of originals face down on the ADF and slide the document guide against the side of the stack. 4. COPYING Check to make sure that the ADF cover is securely closed before using it. Note The side of the original to be copied should be face down. 4 Insert the stack of originals along the document guide into the ADF. Note Insert your stack of originals into the ADF until it stops. If you do not push it right in, the machine will not detect the stack. 35 COPYING 5 Stretch the extend tray that supports the originals. 6 Press to perform the copy op- eration. Note • If an original becomes misfed during feeding by the ADF, press to stop the op- eration. Refer to“Clearing a Paper Misfeed” on page 47. • We recommend you use text mode when copying with the ADF. • We recommend you copy photo originals from the exposure glass for best results. Originals that do not meet the following requirements can cause paper misfeeds, and even damage the machine. ■ Requirements • Thickness • Weight • Clear markings • Uniform page size • Page condition 36 0.05mm to 0.2mm (0.002" to 0.08") 60 to 90 g/m2 (16lb to 24lb) Markings on the originals must be clear to be read correctly. All pages should be the same size. Avoid using originals that are bent, curled, damaged, or stapled, and originals printed on coated paper, carbon paper, or photographic paper. COPYING Sorting Output (Type 2 only) The following example shows how output is affected by turning sorting on and off. Important! The sort operation requires scanning of all your originals into memory before starting the copy operation. The number of originals that can be scanned at one time depends on how much memory you have installed. ☛ Upgrading Memory, see page 21 To turn sorting on and off 1 Set the originals on the ADF. Note ☛ Setting an originals on the ADF, see 2 4. COPYING page 35. Sorting is activated when the T pointer is visible on the display above Sort/Memory to select sortCopy. Press ing on and off (no pointer). 37 COPYING 3 When you press to start the copy operation, all of the originals on the ADF are scanned into memory before they are printed. Note Press copying. 38 to clear the setting after 5. TROUBLESHOOTING General Status Nothing happens when the machine is turned on. Paper misfeeds when the machine is turned on for the first time after the installation. After installing a SIMM board, the memory value that appears on the machine's display does not match the amount of memory installed. Cause Remedy Power cord is not con- Correctly connect the power nected. cord to the machine and plug it into a outlet. SIMM is not installed correctly. Install the SIMM correctly. SIMM does not meet the Use a SIMM with the required required specifications. specifications. Paper was loaded in the Remove the paper, turn the mamachine before the ma- chine off and then back on. Afchine was turned on. ter machine initialization is complete, load the paper back into the machine. SIMM does not meet the Use a SIMM with the required specifications. required specifications. Page p.8 p.21 p.21 p.8 P.21 Printing and Copying (1/2) Cause Remedy Frequent paper mis- The upper paper tray is not Set the upper paper tray corset correctly feeds. rectly. Improper paper. Use paper of the correct size and thickness. Paper is not set correctly in Realign the paper with the pathe upper paper tray. per guide, and if necessary, fan the paper stack. Paper is curled or damp. Uncurl the paper. Insert paper into the upper paper tray from the least-curled side. Set paper face down if necessary. Avoid using damp paper. Too much paper is loaded Remove some of the paper. in the machine. Paper is loaded incorrectly. Check the paper and realign it if necessary. Page p.4 p.9 p.10 p.10,12,18 p.10,12 p.10,12,18 — p.10,14 p.10,18 39 5. TROUBLESHOOTING Status TROUBLESHOOTING Printing and Copying (2/2) Status Cause Remedy Page Frequent paper mis- Attempting to print on both Print on only one side. Two-side p.10,18 feeds. sides of the paper. printing is not supported by this machine. Printing onto loosely Flatten the envelopes to expel all p.14 stacked envelopes air. Misfeeding of the envelope Make sure that envelope flaps p.14 flap. are closed (folded down). Part of the image is Toner is distributed un- Remove the toner cassette, gen- p.52 unclear. evenly in the toner cassette. tly rock it left and right a few times, and replace it into the machine. Black lines on the Heat damage to the toner Replace the toner cassette. p.52 printout. cassette caused by turning off the machine too soon after copying a large number of pages. Dark areas along the Turning off the machine too Replace the toner cassette. p.52 sides of the printout. soon after printing or copying a large number of pages. Printing Status Remedy Page Abnormal or unex- Use of wrong cable. pected printing results. Wrong printer driver settings. Attempting to print from a DOS application at 600 dpi. Parts of the image are The correct paper size is not printed out. not specified. Cannot print from a Second printer is not consecond printer. nected correctly. Use the cable that comes with this machine. Change to the correct printer driver settings. Change to 300 dpi. p.7 Specify the paper size using the operation panel. Check connections and make corrections, if necessary. p.19 Second printer is not selected. Incorrect settings of the second printer driver. Press so the indicator above it is lit. Use the printer driver of the second printer to turn off bi-directional printing. p.26 40 Cause p.23 p.58 p.15 p.26 TROUBLESHOOTING Copying Cause Remedy Page Unlock the scanner lock, turn the machine off and then back on. p.3 Set the original correctly. Straighten out the original(s). Insert the original(s) from the least-curled side. Incorrect original specifi- Use originals of the correct size, cations. thickness, and quantity. Close the ADF cover. Original is not fed ADF cover is open. from the ADF. Original is not fed out The document output tray Set the document output tray is not set correctly. and the small pieces of plastic properly. film correctly. Periodic black marks Cleaning pad is not in- Correctly install the cleaning stalled. pad. on printed output. Black lines and marks Copying to small-size paper Place a sheet of the same size as on printed output with the Type 2 machine. the paper you are printing onto when copying from the Different size original and behind the original. exposure glass. copy paper. Non-white original back- Adjust the print density. ground. Dirty platen cover or expo- Clean the platen cover and exsure glass. posure glass. Black and white lines Dirty ADF transport path. Clean the ADF transport path. on printed output when using the ADF . Output too light. Low contrast original. Adjust the print density. Unclear photographic Copying in Text Fine Mode. Use the Copy Mode key to select images. the Photo1 or Photo2 Mode. Parts of the original The correct paper size is Specify the paper size using the image are not copied. not specified operation panel. p.35 p.35 p.35 "Error 90" appears on Locked scanner. the display, and the copy operation is aborted when copying from the exposure glass. Frequent original mis- Original is not set correctly. feeds with ADF. Curled original(s). p.36 p.35 p.6 p.51 p.27 p.34 p.51 p.51 p.34 p.33 p.19 Scanning Status Cause Remedy PC scanning does not The PC parallel port is not Consult your PC manual on how function properly. set to ECP. to set your parallel port to ECP. Page p.23 41 5. TROUBLESHOOTING Status TROUBLESHOOTING Error Messages (1/2) The table below explains the error messages that may appear on the display and the appropriate action to take. Message Cause “Close cover” Top unit is open. “Add paper” Machine is out of paper. “Toner near end” Machine is almost out of toner. Toner cassette is not loaded correctly. Machine is out of toner. “Add Toner” “Clear paper” Paper misfeed, or paper will not feed at all. “Memory overflow” Not enough memory capacity (PC printing only). “Remove original” (when original is set in ADF) “Original left” and “on glass” Original misfeed, or paper will not feed at all. Page Close the top unit. If a copy job p.3 is in progress, set the copy quantity again. Load paper. If a copy job is in p.10,18 progress, set the copy quantity again. Prepare a toner cassette for re— placement. Correctly load the toner cassette p.2 into the machine. Replace the toner cassette, and p.52 set the copy quantity again during a copy job. Remove the misfed paper. If a p.44,49 copy job is in progress, set the copy quantity again. If paper persistently msifeeds, carry out the procedure on page 49. Either lower the printer driver's p.21,25 "Resolution" setting or increase memory capacity by installing a larger SIMM. Press any operation panel key to clear the error message from the display. Remove the original from the ADF, p.48 and set the copy quantity again. An original may be under Remove the original. If there is no original, open the platen the platen cover. cover and close it again. “Memoly full” and Too much sort copy data. “Press Stop” 42 Remedy — Press to cancel sort copy, p.21,37 and perform the copy operation without sorting. If you need to print big sort copy jobs, increase memory capacity. TROUBLESHOOTING 2 Error Messages ( /2) Message Cause Remedy Page “Memory full” and Too many sort copy pages. Press to print pages already p.21, 37 “Press Start” stored in memory to cancel the job, press . If you need to print big sort copy jobs, increase memory capacity. “Error 90” Locked scanner. Unlock the scanner lock, turn the p.3 machine off and then back on. “Error XX” Possible machine defect. Turn power off and then back p.8 on again. 5. TROUBLESHOOTING If you have a problem with the machine and you can not resolve it by referring to the information in this chapter, contact your service representative. In case of “Error XX” messages, be sure to turn off the machine before calling. 43 TROUBLESHOOTING Clearing a Paper Misfeed This section describes how to clear a paper misfeed when one occurs. CAUTION When removing misfed paper, do not touch the fusing section because it could be very hot. Important! Hold a misfed sheet with both hands and slowly pull it out. Do not use a tool, such as a screwdriver or tweezers. as this may damage the unit. Type 1 1 Pull the top release lever (1) and open the top unit (2). 2 1 2 Pull out the toner cassette. Note • Be sure to hold the toner cassette by its handle. • Keep the toner cassette horizontal to avoid spilling the toner. 44 TROUBLESHOOTING 3 Pressing down on the paper release lever (blue) on the right side, pull out the misfed paper. 4 Pull out the misfed paper in the directions indicated by the arrows in the illustrations. Note • If you are using the paper feed unit (option) and cannot clear the misfeed using this procedure, use the procedure on page 47 instead. • Sometimes toner may get on your hands. 5 Install the toner cassette into the machine. Note • Be sure to hold the toner cassette by its handle. • Keep the toner cassette horizontal to avoid spilling the toner. ☛ Install the starter toner cassette, see page 2. 6 Close the top unit. Note 5. TROUBLESHOOTING • If “Clear Paper” is still displayed after you clear the jam, there may be paper jammed in another part of the machine. Check all areas described in this section. Important! If a paper misfeed occurs during a copy job, be sure to specify the desired copy quantity again. 45 TROUBLESHOOTING Type 2 Area 4 Area 3 Area 1 Area 2 Area 1 or 2 1 Pull the top release lever (1) and open the top unit (2). 2 1 2 Pull out the toner cassette. Note • Be sure to hold the toner cassette by its handle. • Keep the toner cassette horizontal to avoid spilling the toner. 46 TROUBLESHOOTING 3 Push back the blue paper release lever located on the right. Note The lever releases pressure on the paper. If you do not push it back, you could damage the machine when removing paper. 4 Pull out the misfed paper in the directions indicated by the arrows in the illustrations. Note • If you are using the paper feed unit (option) and cannot clear the misfeed using this procedure, use the procedure on page 47 instead. • Sometimes toner may get on your hands. 5 Install the toner cassette into the machine. Note • Be sure to hold the toner cassette by its handle. • Keep the toner cassette horizontal to avoid spilling the toner. ☛ Install the starter toner cassette, see page 2. 6 Close the top unit. Note 5. TROUBLESHOOTING • If “Clear Paper” is still displayed after you clear the jam, there may be paper jammed in another part of the machine. Check all areas described in this section. Important! If a paper misfeed occurs during a copy job, make sure to specify the desired copy quantity again. 47 TROUBLESHOOTING Area 3 or 4 1 Open the ADF cover. Note Be sure to open the ADF cover before pulling out the misfed original. Failure to do so can result in damage to the original. 2 Pull out the misfed original. 3 Close the ADF cover, and make sure it locks securely into place. Important! If copying was in progress, be sure to specify the desired copy quantity again. Paper feed unit Use the following procedure when the misfed paper cannot be removed using the procedure on page 43 (for Type 1) or page 45 (for Type 2). 1 48 Pull out the paper tray. TROUBLESHOOTING 2 Pull out the misfed paper. 3 Slide the paper tray back into the paper feed unit until it locks into place. Note For how to set paper in the optional paper feed unit, see page 16. Tip If you cannot find a remedy for unexpected printout results here, check the printer driver's online help for other useful information. When paper will not feed 1 Remove all paper. 2 Pull the top release lever 1 and open the top unit 2. 5. TROUBLESHOOTING If paper has completely stopped feeding, check using the following procedure. Please keep this sheet in a secure place together with the Operation Manual. 2 1 49 TROUBLESHOOTING 3 Pull out the toner cassette. 4 Pull the blue key-shaped pawl located deep inside on the right where the toner cassette was set forward. 5 Install the toner cassette into the machine. 6 Close the top unit. When the top unit is closed, the motor will start running. When the sound of the motor stops, set paper in the original position and continue with normal operation. 50 6 USER MAINTENANCE 6. USER MAINTENANCE Daily Maintenance Clean with a damp cloth and wipe dry. Note Turn off the machine before cleaning Exposure glass Platen cover (Type 1) ADF (Type 2) Exposure glass Platen cover Platen 51 USER MAINTENANCE Replacing the Toner Cassette And the Cleaning Pad Printing on A4 size paper under the recommended temperature and humidity conditions noted in the table under “Environment” on page 1, you can expect a toner cassette to print approximately 3,000 pages when you are printing typical business letters that have text covering 5% of the total surface. The starter cassette that comes with the machine can print approximately 1,000 pages. Pages that contain graphics use more toner and shorten the life of a toner cassette. WARNING Do not incinerate used toner or toner containers. Toner dust might ignite when exposed to an open flame. Dispose of the used toner cassettes according to local regulations for plastics. This machine has been tested for safety using this supplier’s parts and consumables. We recommend you only use these specified supplies. CAUTION When replacing the toner cassette and cleaning pad, do not touch the fusing section because it could be very hot. 1 Open the box of the new toner cassette and check to make sure it contains a toner cassette and cleaning pad. Note Be sure to hold the toner cassette by its handle. 2 Pull the top release lever (1) and open the top unit (2). 2 1 52 3 6. USER MAINTENANCE USER MAINTENANCE Hold the toner cassette by its handle and pull it out. Note Keep the toner cassette horizontal to avoid spilling the toner. 4 Remove the old cleaning pad. Note Be sure to grasp the green handle when removing the cleaning pad. 5 Insert the new cleaning pad into place by grasping the green handle. 6 Press down gently but firmly on both sides of the pad to make sure that it is inserted as far as it can go. Do not forget to install the cleaning pad whenever you install a new toner cassette. 7 Prepare the new toner cassette. Holding the toner cassette by its handle, gently shake it side to side 5 or 6 times to evenly distribute the toner inside. Note Be sure to hold the toner cassette by its handle. 53 USER MAINTENANCE 8 Look inside the machine and note the locations of the arrows that indicate the toner cassette guides on either side. 9 Make sure the plastic pins (marked with “ * ” in the illustration next to step above) on either side of the toner cassette slide along the guides inside the machine. Note Be sure to hold the toner cassette by its handle. 10 To close the top unit, press down firmly but gently on both sides of it until the top unit closes and clicks securely into place. Note Background gray cast is sometimes evident just after installing a new toner cassette. 54 Storage Paper Paper should always be stored properly. Improperly stored paper might result in poor image reproduction, creased copies, or paper misfeeds. Generally, avoid paper curling and absorption of moisture. • Avoid storing paper in humid areas. In high-temperature and high-humidity, or lowtemperature and low-humidity conditions, store paper in a vinyl bag. • Do not store paper where it will be exposed to heat. • Store on a flat surface. • Use older stock first. • Do not lay heavy objects on paper. • Keep open reams of paper in the package, and store as you would unopened paper. Toner Cassette • Keep the toner cassette inside the packaging that it comes packed in whenever it is removed from the machine. • Store horizontally in a cool, dark place. • Never store a toner cassette where it will be exposed to heat. • Do not lay heavy objects on the toner cassette. CAUTION Keep toner cassettes out of children’s reach. 55 6. USER MAINTENANCE USER MAINTENANCE 7. TECHNICAL REFERENCE Printing the Help List You can print out the help list. 1 While the machine is not performing any other operation, press . The message “Prt Help List” appears. 2 Press 3 Press . Press Start to print the Help List. Note Print on A4, Letter, or Legal paper. 56 Prt Help List OK TECHNICAL REFERENCE Selecting the Language The language for the display can be selected from the following: Press . 2 Press or Language" appears. 3 Press Prt Help List until "2 OK 7. TECHNICAL REFERENCE 1 2 Language and press or until the desired language appears. 4 Press . Registered Note • Do not carry out any operations while “Registered” appears on the display. • The setting is not registered, if not pressed. 100% 01 is 57 TECHNICAL REFERENCE Selecting 300 dpi or 600 dpi Set the printer to 300 dpi if the designated output is not obtained when printing using a DOS application compatible with the 300 dpi PCL printer. 1 Press . 2 until “3 Press or User Param.” appears. The messages change in the following order. 3 Press and press to move the flashing block cursor until it appears in the position shown in the illustration to the right. 4 Press Prt Help List OK 3 User Param. 02:0010 Ç000 to change the setting to 1 or 0, as desired. Display 02:0010 0000 02:0010 1000 Heater status 600 dpi (default setting) 300 dpi Note The bits other than the one highlighted in the illustration are unrelated to this setting. 58 TECHNICAL REFERENCE Press . Please wait Note • To cancel this change, press or instead of . “Please wait” and “Not Registered” appear on the display. • Do not carry out any operations while “Registered” appears on the display. Registered 100% 01 59 7. TECHNICAL REFERENCE 5 TECHNICAL REFERENCE Economy Mode The Economy mode can be selected to save power. If no operation is performed for 5 minutes, the display becomes blank and all the indicators go out. If no operation is performed in the next 10 minutes or 235 minutes (according to the setting), the heater turns off. The economy mode is on as the default setting. ON (default setting) Operation Heater off panel off 5 minutes 15 minutes (including time when operation panel is off) OFF 5 minutes 240 minutes (including time when operation panel is off) Economy mode Note • During the Economy Mode, the heater turns back on in the following cases. ♦ when any key on the operation panel is pressed ♦ when the platen cover is opened ♦ when paper is set in or removed from the upper paper tray (Type 2) ♦ when the tray of the paper feed unit (option) is pulled out or pushed back into the machine ♦ When the top unit is opened. ♦ When an original is set in or removed from the ADF. ♦ On initiation of PC printing. • When a key on the operation panel is pressed to turn the heater on, the key does not perform its normal function. • After the heater is turned back on, the previous %, quantity, and Sort On settings are cleared. Changing the Economy Mode Hold down the Clear modes key for approximately 1 second until the Economy mode indicator lights or goes out, as required. Economy Mode ON 60 Economy Mode OFF TECHNICAL REFERENCE Selecting Toner Saving Mode The toner saving mode status has two settings. Press . “Prt Help List” appears. 2 Press or until “3 User Param.” appears. The messages change in the following order. 3 Press and press to move the flashing block cursor until it appears in one of the positions shown in the illustration to the right. Prt Help List OK 7. TECHNICAL REFERENCE 1 3 User param. 02:0010 0Ç00 Note The bits other than the one highlighted in the illustration are unrelated to this setting. 4 Press to change the bit setting to 1 or 0, as desired. Display 02:0010 0000 02:0010 0100 5 Press Heater status Off (Default) On (Density will be lighter) . Please wait Note • To cancel this change, press or instead of . “Please wait” and “Not Registered” appear on the display. • Do not carry out any operations while “Registered” appears on the display. Registered 100% 01 61 8. SPECIFICATIONS General Specifications Type 1 Type 1, Type 2 Paper Capacity Power Supply Upper tray plain paper (80 g/m2: 20 lb.) 100 sheets Option paper unit plain paper (80 g/m2: 20 lb.) 250 sheets Output tray Capacity plain paper (80 g/m2: 20 lb.) 50 sheets Memory 4 MB (Expandable to 8 MB, 16 MB or 32 MB) EDO SIMM, 60 ns, 72 pin Dimensions 249mm × 352mm × 576mm (H × W × D) 9.81" × 13.87" × 22.69" (H × W × D) Weight 15.0 kg (33.08 lb) Type 2 Power Consumption Max Printing (Average) Copying (Average) Stand-by (Average) PC-Scan (Average) Economy Mode 480 W 215 W 240 W 75 W 75W 15 W Operating Environment Temperature /Humidity 10°C (50°F) to 35°C (95°F) 15% to 80% Machine Life 30,000 sheets/5 years Printer Duty Paper Capacity Upper tray plain paper (80 g/m2: 20 lb.) 100 sheets Option paper unit plain paper (80 g/m2: 20 lb.) 250 sheets ADF (Auto Document Feeder) Capacity plain paper: A4, LT · LG (80 g/m2: 20 lb) 10 sheets Output tray Capacity plain paper (80 g/m2: 20 lb.) 50 sheets Memory 4 MB (Expandable to 8 MB, 16MB or 32MB) EDO SIMM, 60 ns, 72 pin Dimensions 297mm × 352mm × 576mm (H× W× D) 11.70" ×13.87"× 22.69" (H× W× D) Weight 15.5 kg (34.18 lb) 62 AC 120 V 60 Hz 6,000 sheets/1 month Scanner Duty 2,000 sheets/1 month Paper Sizes Plain paper Letter (LT) = 8 1/2" × 11" Legal (LG) = 8 1/2" × 14" Half Letter = 51/2" × 81/2" A4 = 210 mm × 297 mm A5 = 148 mm × 210 mm F4 = 81/4" × 13" Envelopes Executive = 71/4" × 101/2" Com 10 = 41/8" × 91/2" Monarch = 38/7" × 71/2" Other Transparencies Label Paper SPECIFICATIONS Printer Language Resident Font PCL 5e compatible • Dutch 801 SWC • Dutch 801 Italic SWC • Dutch 801 Bold SWC • Dutch 801 Bold Italic SWC • Swiss 742 SWC • Swiss 742 Italic SWC • Swiss 742 Bold SWC • Swiss 742 Bold Italic SWC • Swiss 742 Condensed SWC • Swiss 742 Condensed Italic SWC • Swiss 742 Condensed Bold SWC • Swiss 742 Condensed Bold Italic SWC • Incised 901 SWC • Incised 901 Italic SWC • Incised 901 Bold SWC • Fixed Pitch 810 Courier Roman SWC • Fixed Pitch 810 Courier Bold SWC • Fixed Pitch 810 Courier Italic SWC • Fixed Pitch 810 Courier Bold Italic SWC • Fixed Pitch 850 Letter Gothic 12 pitch/text SWC • Fixed Pitch 850 Letter Gothic Bold 12 pitch/text SWC • Fixed Pitch 850 Letter Gothic Italic 12 pitch/text SWC • Flareserif 821 SWC • Flareserif 821 Extra Bold SWC • Ribbon 131 SWC • Wingbats SWM Print Resolution 600 dpi × 600 dpi 1200 dpi × 600 dpi (enhanced) Print Speed 6 ppm (pages per minute) Paper/Media Types Plain paper Envelopes Transparencies Label paper Paper Weight 60 to 90 g/m2 (16 to 24 lb) Interface IEEE 1284 Scanner Specifications Configuration Grey scale Flatbed / ADF 256 levels (8-bit) Document Size Interface LG, LT, HLT,A4, A5, B5 IEEE 1284 Optical Resolution Compatibility 300dpi TWAIN Scanning Resolution ADF 1bit 8bit 100 × 100, 150 × 150, 200 × 200, 300 × 300, 400 × 400, 600 × 600 dpi 300 × 300 dpi ECP mode Up to 10 pages of 80g /m2(20lb), Plain paper Maximum scanning size 212 × 351.6 mm OS Windws 95/98 only 63 8. SPECIFICATIONS Printing Specifications SPECIFICATIONS Copying Specifications Copy Speed Paper Weight 6 cpm (copy per minute) 60 to 90 g/m2 (16 to 24 lb) Warm-up Time Original Types 30 seconds or less Mulitiple Copies Exposure glass (Type 1/Type 2) Sheet/Book ADF (Type 2) Up to 10 pages of 80 g/m2 (20 lb), Plain paper Up to 99 copies Maximum Original Size Copy Reduction and Enlargement Legal (LG) = 8 1/2 " × 14" 50%, 65%, 77%, 93%, LGL LTR 121%, 129%, 155%, 200%, LTR LGL Copy Resolution First copy 17 seconds or less Paper/Media Types Plain paper Envelopes Transparencies Label paper 64 600 dpi × 600 dpi INDEX INDEX 1 F 1 to 1 Copy ........................................................... 27 Front guide .................................................... 16, 19 Front paper support ............................................. 16 B Book Copy ............................................................ 29 C Check Display ........................................................ x Clearing a Paper Misfeed .................................... 43 cleaning pad ........................................................ 52 Computer port .............................................. viii, ix Connecting a Second Printer (Additional Printer) ............................................ 15 Connecting to a computer .................................... 7 Connector ............................................................ 16 Copy Mode key ..................................................... xi Corner guides ................................................ 16, 18 D Daily Maintenance .............................................. 51 Density key ............................................................. x Display ................................................................. xi Document guides ................................................ ix Document output tray ......................................... ix Installing .......................................................... 6 E Economy Mode .................................................... 60 Economy Mode/Clear Modes key ........................ xi Enlarge .................................................................. x Enlargement ....................................................... 30 envelopes ............................................................. 14 Exposure glass .............................................. viii, ix Extend tray ................................................... viii, ix H Help List ............................................................... 56 Help/Function ..................................................... xi I image density ...................................................... 34 Installing Document output tray...................................... 6 Toner cassette ................................................... 2 Upper paper Tray .............................................. 4 L label paper ........................................................... 14 Language ............................................................. 57 Limit mark .............................................. 10, 16, 18 Loading Paper ..................................................... 10 Loading plain paper ..................................................... 10 small size paper.............................................. 12 other media .................................................... 14 Location .................................................................1 M Memory Copy (Type 1 only) ......................... xi, 28 Metal plate ...............................................10, 16, 18 Multiple Copies .................................................... 28 O OK ........................................................................ xi Operation Panel ....................................... viii, ix, x Original Setting (Exposure glass) ................................ 27 Setting (ADF) ................................................. 35 Requirements (ADF) ...................................... 36 Original Guide ..................................................... ix Output tray ................................................... viii, ix 65 INDEX A Additional Printer ................................................ 15 Auto image density .............................................. 34 Automatic Document Feeder (ADF) ................... ix Setting an original ......................................... 35 INDEX P Paper and Other Media ......................................... 9 Paper Select ........................................................... x paper size Changing ........................................................ 19 Specifying (upper) ................................... 11, 13 Specifying (lower) .......................................... 19 Paper size indicator ....................................... 16, 19 Paper Feed Unit ................................................... 16 PC Interface ........................................................... x Photo1 ................................................................. 33 Photo2 ................................................................. 33 Platen cover .................................................. viii, ix Power socket ................................................. viii, ix Power switch ................................................. viii, ix printer driver Windows 95 .................................................... 23 Windows 3.1 ................................................... 24 Q Quantity keys ......................................................... x R Reduce ................................................................... x Reduction ............................................................ 30 Replacing Toner cassette ................................................. 52 cleaning pad ................................................... 52 resolution/photo setting ...................................... 33 S Safety Information ................................................ i Scanner lock ................................................. viii, ix Unlocking ......................................................... 3 Second Printer (Additional Printer) port .... viii, ix UE G026 66 Second Printer (Additional Printer) ..................... x Connecting .....................................................15 Using .............................................................. 26 Side guide ......................................................16, 19 SIMM cover ................................................... viii, ix SIMM ................................................................... 21 Small size paper feed access panel .............. viii, ix small size paper ................................................... 12 sort .......................................................................37 Sort/Memory Copy (Type 2 only) ........... xi, 28, 33 SPECIFICATIONS ................................................ 62 Start ....................................................................... x Stop ...................................................................... xi Storage .................................................................55 T Text Fine .............................................................. 33 Toner cassette Installing .......................................................... 2 Replacing .......................................................52 Top release lever ........................................... viii, ix Top unit ........................................................ viii, ix transparencies .....................................................14 TROUBLESHOOTING ..........................................39 Type 1 ................................................................. viii Type 2 ................................................................... ix U Upgrading Memory ............................................. 21 Upper paper tray ................................. viii, ix, 4, 10 User Parameter .............................................. 58, 61 Using the Second Printer (Additional Printer) .. 26 Z Zoom .............................................................. xi, 32 Overseas Affiliates Spain RICOH CORPORATION 5 Dedrick Place West Caldwell, New Jersey 07006 Phone: +1-973-882-2000 RICOH ESPAÑA S.A. Avda. Litoral Mar, 12-14, 08005 Barcelona Phone: +34-(0)93-295-7600 The Netherlands Italy RICOH EUROPE B.V. Groenelaan 3, 1186 AA, Amstelveen Phone: +31-(0)20-5474111 RICOH ITALIA SpA Via della Metallurgia 12, 37139 Verona Phone: +39-(0)45-8181500 United Kingdom Hong Kong RICOH UK LTD. Ricoh House, 1 Plane Tree Crescent, Feltham, Middlesex, TW13 7HG Phone: +44-(0)181-261-4000 RICOH HONG KONG LTD. 23/F., China Overseas Building, 139, Hennessy Road, Wan Chai, Hong Kong Phone: +852-2862-2888 Germany Singapore RICOH DEUTSCHLAND GmbH Mergenthalerallee 38-40, 65760 Eschborn Phone: +49-(0)6196-9060 RICOH ASIA PACIFIC PTE.LTD. 260 Orchard Road, #15-01/02 The Heeren, Singapore 238855 Phone: +65-830-5888 France Operation Manual U.S.A. Operation Manual Read this manual carefully before you use this product and keep it handy for future reference. For safety, please follow the instructions in this manual. RICOH FRANCE S.A. 383, Avenue du Général de Gaulle BP 307-92143 Clamart Cedex Phone: +33-(0)1-40-94-38-38 SUPPLIES MODEL NAME The correct model name of supplies for your Bizworks is: RICOH TONER CASSETTE TYPE 1120D BLACK RICOH CO., LTD. 15-5, 1 chome, Minami-Aoyama, Minato-ku, Tokyo Phone: Tokyo 3479-3111 Printed in The Netherlands EE G027-8600 706_GB_1~4 1 99.8.3, 6:11 PM Introduction This manual contains detailed instructions on the operation and maintenance of this machine. To get maximum versatility from this machine, all operators should carefully read and follow the instructions in this manual. Please keep this manual in a handy place near the machine. Please read the safety information on pages i - iii of this manual. It contains Important Information related to user safety and preventing equipment problems. Operator Safety: This machine is considered a class 1 laser device, safe for office/ EDP use. The machine contains a 5milliwat, 765 - 805 nanometer wavelength, GaAIAs laser diodes. Direct (or indirect reflected) eye contact with the laser beam might cause serious eye damage. Safety precautions and interlock mechanisms have been designed to prevent any possible laser beam exposure to the operator. Declaration of Conformity “The Product complies with the requirements of the EMC Directive 89/336/EEC and the Low Voltage Directive 73/23/EEC.” In accordance IEC 60417 this machine uses the following symbols for the main switch: a means POWER ON. b means POWER OFF. The following label is attached on the machine. This label can be found when opening the bypass tray. CLASS 1 LASER PRODUCT IN ACCORDANCE WITH IEC 825 LASER KLASSE 1 nach IEC 825 Laser Safety: The optical housing unit can only be repaired in a factory or at a location with the requisite equipment. The laser subsystem is replaceable in the field by a qualified Customer Engineer. The laser chassis is not repairable in the field. Customer engineers are therefore directed to return all chassis and laser subsystems to the factory or service depot when replacement of the optical subsystem is required. Notes: • • • Model names for the machines do not appear in the following pages. Check the type of your machine before reading this manual. Bizworks 706 Some illustrations may be slightly different from your machine. Certain types may not be available in some countries. For details, contact your local dealer. Two kinds of size notation are employed in this manual. With this machine refer to the metric version. For good print quality, Ricoh recommends that you use genuine Ricoh toner. Ricoh shall not be responsible for any damage or expense that may result from the use of parts other than genuine Ricoh parts in your Ricoh office product. Power Source: 220 ~ 240 V, 50/60 Hz, 2.2 A Please make sure to connect the power cord to a power source as above. For details about power connection, refer to page 8. Trademarks Microsoft®, Windows®, and MS-DOS® are registered trademarks of Microsoft Corporation in the United States and/or other countries. Other product names used herein are for identification purposes only and might be trademarks of their respective companies. We disclaim any and all rights in those marks. © Copyright 1999, RICOH CO., LTD. 706_GB_2~3 1 99.8.3, 1:07 PM Safety Information When using your machine, the following safety precautions should always be followed. Types of warnings used in this manual WARNING Ignoring this warning could cause serious injury or even death. CAUTION Ignoring this caution could cause injury or damage to property. Symbol examples The d symbol means a situation that requires you take care. The symbol means you MUST NOT carry out this operation. This example means “Do not take apart.” The ● symbol means you MUST perform this operation. This example means “You must remove the wall plug.” Microsoft®, Windows®, and MS-DOS® are registered trademarks of Microsoft Corporation in the United States and/or other countries. Other product names used here in are for identification purposes only and might be trademarks of their respective companies. We disclaim any and all rights in those marks. i b(GB)6.5_00_i-iii 1 99.8.3, 1:12 PM WARNING: • Use of controls or adjustment or performance of procedures other than those specified in this manual may result in hazardous radiation exposure. • Only connect the machine to the power source described on the inside of the front cover. • Avoid multi-wiring. • Do not damage, break or make any modifications to the power cord. Do not place heavy objects on it, pull it hard or bend it more than necessary. These actions could cause an electric shock or fire. • Do not plug or unplug the power cord with your hands wet. Otherwise, an electric shock might occur. • Make sure the wall outlet is near the machine and freely accessible so that in event of an emergency it can be unplugged easily. • Do not remove any covers or screws other than those specified in this manual. Some parts of the machine are at a high voltage and could give you an electric shock. Also, reflected eye contact with the laser beam may cause serious eye damage. When the machine needs to be checked, adjusted, or repaired, contact your service representative. • Do not take apart or attempt any modifications to this machine. There is a risk of fire, electric shock, explosion or loss of sight. • If the machine looks damaged or breaks down, smoke is coming out, there is a strange smell or anything looks unusual, immediately turn off the power switch then unplug the power cord from the wall. Do not continue using the machine in this condition. Contact your service representative. • If metal, liquid or foreign matter falls into the machine, turn off the power switch, and unplug the power cord. Contact your service representative. Do not keep using the machine with a fault or defect. • Do not put any metal objects or containers holding water (e.g. vases, flowerpots, glasses) on the machine. If the contents fall inside the machine, a fire or electric shock could occur. • Do not incinerate used toner or toner cassettes. Toner dust might ignite when exposed to an open flame. Dispose of the used toner cassettes according to local regulations for plastics. ii b(GB)6.5_00_i-iii 2 99.8.3, 1:12 PM CAUTION: • Keep the machine away from humidity and dust. A fire or an electric shock might occur. • Do not place the machine on an unstable or tilted surface. If it topples over, it could cause injury. • When you move the machine, unplug the power cord from the wall outlet to avoid fire or electric shock. • When the machine is not be used for a long time, unplug the power cord. • When you pull out the plug from the socket, grip the plug to avoid damaging the cord and causing fire or electric shock. • If you use the machine in a confined space, make sure there is a continuous air turnover. • Do not reuse stapled paper. Do not use aluminium foil, paper containing carbon or any other conductive paper. Otherwise, a fire might occur. • When removing misfed paper, or replacing the toner cassette and the cleaning pad, do not touch the fusing section because it could be very hot. • This machine has been tested for safety using this supplier’s parts and consumables. We recommend you only use these specified supplies. iii b(GB)6.5_00_i-iii 3 99.8.3, 1:12 PM Energy Star program Energy Star® As an Energy Star partner, we have determined that this machine model meets the Energy Star Guidelines for energy efficiency. The Energy Star Guidelines intend to establish an international energy- saving system for developing and introducing energy-efficient office equipment to deal with environmental issues, such as global warning. When a product meets the Energy Star Guidelines for energy efficiency, the Partner shall place the Energy Star logo onto the machine model. This product was designed to reduce the environmental impact associated with printing equipment by means of energy-saving features such as Low Power mode. • Low Power Mode This machine automatically lowers its power consumption 15 minutes after the last printing job has been completed. To exit Low Power mode, press any key on the operation panel. The machine returns to the ready condition in about 22 seconds. To change the low Power delay, see page 108. Specification Low Power Mode (Economy Mode) Power consumption 15 W Default delay 15 min. Recovery time 22 sec. Recycled paper Please contact your sales or service representative for recommended recycled paper types that may be used in this machine. iv b(GB)6.5_00_iv-ix(Contents) 4 99.8.3, 1:12 PM Contents Safety Information .............................................................................. i Energy Star program .......................................................................... iv Part Names ......................................................................................... x Operation Panel .................................................................................. xii 1. SETTING UP Package Contents ............................................................................... Location .............................................................................................. Installing the Starter Toner Cassette ................................................... Installing Other Hardware .................................................................. Unlocking the Scanner ................................................................... Removing the Protective Sheet ...................................................... Installing the Document Output Tray ............................................. Installing the Upper Paper Tray ..................................................... Preparing the Output Tray .............................................................. Connecting to a Computer .................................................................. Connecting the Telephone Line and Optional Telephone Handset .... Turning On the Machine .................................................................... 1 1 2 4 4 4 5 6 6 7 8 9 2. GETTING ACQUAINTED Paper and Other Media ....................................................................... Loading Paper..................................................................................... Loading Plain Paper into the Upper Paper Tray ............................. Loading Small Size Paper .............................................................. Loading Other Media ......................................................................... Loading Envelopes ......................................................................... Loading Transparencies.................................................................. Loading Label Paper ...................................................................... Second (Additional) Printer................................................................ Connecting to a Second Printer ...................................................... Paper Feed Unit (Option) ................................................................... Paper Feed Unit Part Names .......................................................... Installing the Paper Feed Unit ........................................................ Loading Paper into the Paper Feed Unit ........................................ Changing the Paper Size ................................................................ 10 11 11 13 15 15 15 15 16 16 17 17 17 19 20 v b(GB)6.5_00_iv-ix(Contents) 5 99.8.3, 1:12 PM Specifying the Paper Size ............................................................... Installing the Paper Size Indicator ................................................. Selecting the Paper Source ............................................................. Upgrading Memory ............................................................................ 20 21 22 23 3. PRINTING AND SCANNING Setting up ............................................................................................ Installing the Software Drivers........................................................... Features You Can Access From the Printer Driver ............................. Using the Second Printer (Additional Printer) ................................... Printing to the Second Printer ........................................................ 25 25 27 28 28 4. FAXING Switching between Fax Operation and Copy Operation Mode .......... Entering Characters on the Operation Panel ...................................... Entering Numbers .......................................................................... Entering Letters, Symbols and Spaces ........................................... Deleting Characters and Moving the Cursor .................................. Setting up ............................................................................................ Please Read This First .................................................................... Connecting to the Telephone Line .................................................. Storing your Own Name/TTI ......................................................... Setting the Dial Mode .................................................................... Storing your Own Fax Number ...................................................... Setting the Date and Time .............................................................. Turning Summer Time (Daylight Saving Time) on/off .................. Sending Faxes..................................................................................... How to Send a Fax ......................................................................... Entering Pauses and Tones in Fax Numbers .................................. Entering Pauses .................................................................... Entering Tones ..................................................................... Redialling a Number ...................................................................... Automatic Redial............................................................................ Cancelling Automatic Redial ............................................... Cancelling Transmission of a Fax .................................................. Receiving Faxes ................................................................................. vi b(GB)6.5_00_iv-ix(Contents) 6 99.8.3, 1:12 PM 29 30 30 30 31 32 32 32 33 34 36 38 39 40 40 43 43 44 44 45 45 45 46 Choosing a Reception Mode .......................................................... FAX Model .......................................................................... TEL Model ........................................................................... Switcing between FAX Mode and TEL Mode ..................... Receving calls in TEL Mode ................................................ Screening out Unwanted Faxes with Authorized Reception .......... Turning Authorized Reception on/off .................................. Cancelling Reception of a Fax ....................................................... Making Telephone Calls ..................................................................... Faxing During a Telephone Call .................................................... Sending a Fax During a Telephone call ............................... Receving a Fax During a Telephone call ............................. Monitoring the Line while Dialling with On Hook........................ Remote Change .............................................................................. Storing Fax and Telephone Numbers ................................................. Quick Dials ..................................................................................... Storing Quick Dials.............................................................. Editing Quick Dials.............................................................. Clearing Quick Dials............................................................ Name Dials ..................................................................................... Storing Name Dials .............................................................. Deleting Name Dials ............................................................ Dialling with Name Dials .................................................... Reports and Lists ................................................................................ Printing the Journal ........................................................................ Printing the Dial List ...................................................................... Transmission Result Report ........................................................... Error Report.................................................................................... Power Failure Report ..................................................................... Unauthorized Call Report............................................................... Advanced Features ............................................................................. Making Machine Sounds Louder or Quieter .................................. Sending Faxes Over Unreliable Lines-Slow (4800bps) ................. RDS ................................................................................................ Page Header.................................................................................... Changing On/Off Settings .............................................................. 46 46 46 47 47 48 49 49 50 50 51 51 52 52 54 54 55 56 58 59 59 61 62 63 63 64 64 65 65 65 66 66 67 68 68 68 vii b(GB)6.5_00_iv-ix(Contents) 7 99.8.3, 1:12 PM 5. COPYING Making a Copy ................................................................................... Making Multiple Copies ..................................................................... Making a Book Copy ......................................................................... Reduction and Enlargement ............................................................... To Set the Reduction Factor ........................................................... To Set the Enlargement Factor ....................................................... Zoom (In 1% Increments) .................................................................. To Use Zoom .................................................................................. Adjusting the Copy Image .................................................................. To Select the Resolution/Photo Setting .......................................... To Adjust the Image Density .......................................................... Setting an Original on the ADF .......................................................... Sorting Output .................................................................................... Sorting Copying ............................................................................. 70 71 72 73 73 74 75 75 76 76 77 78 80 80 6. TROUBLESHOOTING General ............................................................................................... Printing and Copying.......................................................................... Printing ............................................................................................... Copying and Faxing ........................................................................... Scanning ............................................................................................. Error Messages ................................................................................... When the Receive File Indicator is Lit ............................................... Clearing a Paper Misfeed ................................................................... Clearing a Feed in the Main Unit ................................................... Clearing a Misfeed in the ADF ...................................................... Clearing a Misfeed in the Optional Paper Feed Unit ..................... When Paper Will Not Feed............................................................. 82 82 83 84 86 86 90 91 91 93 93 94 7. USER MAINTENANCE Daily Maintenance ............................................................................. 96 Replacing the Toner Cassette and the Cleaning Pad .......................... 97 Storage ................................................................................................ 100 Paper ............................................................................................... 100 Toner Cassette ................................................................................ 100 viii b(GB)6.5_00_iv-ix(Contents) 8 99.8.3, 1:12 PM 8. TECHNICAL REFERENCE Printing the Help List ......................................................................... 101 Customising Default Settings with the User Parameters.................... 102 Changing the User Parameters ....................................................... 102 User Parameter Switch Summary .................................................. 103 Function List....................................................................................... 106 Selecting the Language ...................................................................... 107 Economy Mode .................................................................................. 108 Changing the Economy Mode ........................................................ 108 9. SPECIFICATIONS ........................................................................ 109 Index .............................................................................................. 112 ix b(GB)6.5_00_iv-ix(Contents) 9 99.8.3, 1:12 PM Part Names Automatic Document Feeder (ADF) Upper paper tray Holds up to 10 sheets of paper for automatic feeding. Place originals face down. Holds up to 100 sheets of plain paper. Document guides Slide the left guide to fit the size of the paper you are feeding. Original guide Guides the original correctly into the machine. Make sure your original fits under this guide. Exposure glass Place originals on this glass face down. Top unit Operation panel Key panel for controlling the machine. Power switch Turns the machine on and off. Platen cover Output tray extension Lift this cover to access the exposure glass when you want to scan a page from a book, magazine, or any other original that cannot be fed using the ADF. Pull out to support paper output from the machine. Top release lever Pull to release the top unit and open it. Output tray Prints are delivered here. This tray can hold up to 50 sheets. x b(GB)6.5_00_x-xvi 10 99.8.3, 1:12 PM Document output tray Scanned documents are delivered here. GENERAL DESCRIPTION Scanner lock Locks the scanner to prevent damage during transport. Be sure to release this lock before using the machine. Upper tray extension Extend to support originals. Small size paper feed access panel This panel can be lowered to provide easier handling when printing on or copying to small size paper. SIMM cover Power socket Open this cover when you want to install a SIMM and expand memory. Second Printer (Additional Printer) port You can connect a second printer to this port. Computer port Connect your computer here. TEL/LINE Connect your telephone line and optional handset here. xi b(GB)6.5_00_x-xvi 11 99.8.3, 1:12 PM Operation Panel 1 D E F Note Be sure to panel the protective seet from the operation panel G <General> 1 Display H I B 6 Stop key Messages and prompts appear here. 2 Fax/Copy key Press to switch between fax operation mode and copy operation mode. The indicators to the left of this key show which mode the machine is currently in. 3 Numeric keypad Use these keys to enter the number of copies, dial a fax number or specify values. 4 Clear key Press to delete the character to the left of the display cursor. When the cursor is located at the far left position, pressing this key deletes all of the input characters (when programming functions only). 5 Start key Press to start copying or begin sending or receiving a fax. Press this key to interrupt the current operation and return the machine to the standby state. To reset printer mode, hold down this key for at least 3 seconds. 7 Economy Mode/Clear Modes key Pressing this key clears any selected settings to their defaults and cancels the ongoing operation. Hold down this key for more than about 3 seconds to turn Economy mode on or off. ☛ Economy Mode, see page 108. 8 Economy Mode indicator Lights when Economy mode is turned on. 9 Help/Function key Use to print the Help List. Press once and enter a number for access to various function settings. ☛ Printing the Help List, see page 101. xii b(GB)6.5_00_x-xvi 2 12 99.8.3, 1:12 PM GENERAL DESCRIPTION 0 9 8 A 7 6 5 C 4 3 0 Zoom keys E Busy indicator In copy mode, press these keys to fine-tune the preset reduction and enlargement ratios. Also use to select function settings and navigate the function menus. A OK key Press to enter values or execute an operation when prompted by a message on the display. B Original Type Select key Press to select a setting that best matches your copy original or fax document. ☛ Image Type, see page 76. C Density key Press to make copies/faxes lighter or darker. Select Auto Image Density to let the machine choose a suitable setting. D Check Display indicator Blinks to alert you to read a message on the display. Lights during a fax operation and when making telephone calls. F PC Interface indicator Lights while the machine is receiving data from a connected computer. <Copying> G Sort/Memory Copy key Press to change order in which your copy sets are delivered. ☛ Sorting Output, see page 80. H Reduce key Press to reduce the size of an image when copying. ☛ To Set the Enlargement Foctor, see page 73. I Enlarge key Press to enlarge the size of an image when copying. ☛ To Set the Reduction Foctor, see page 74. xiii b(GB)6.5_00_x-xvi 13 99.8.3, 1:12 PM M K Q L J Paper Select key Press to select the copy paper size. When the optional paper feed unit is installed, press to switch between paper sources. <Faxing> K Receive File indicator Lights to let you know there is received fax data in memory that could not be printed for some reason. ☛ Substitute Reception, page 46. L Quick Dial keys In fax operation mode, press one of these keys once to recall a fax or telephone number you have stored beforehand. In copy operation mode, these keys have different uses. ☛ Quick Dials, see page 54. J M Reception Mode key Press to choose whether the machine should answer all calls automatically. ☛ Choosing the Reception Mode, see page 46. N Name key Press to recall a fax or telephone number stored in a Name Dial. ☛ Name Dials, see page 59. O Pause/Redial key Press this key in fax standby mode to recall the last number dialled. While entering a fax number, press this key to enter a pause (shown on the display as a hyphen). P On Hook Dial key Press this key to establish a connection with the telephone line connected to the machine for dialing. ☛ On Hook, see page 52. xiv b(GB)6.5_00_x-xvi 14 99.8.3, 1:12 PM GENERAL DESCRIPTION O N P <Printing> Q Second Printer key Press this key to select between printing to this machine (indicator off), and printing to a second printer connected to the machine (indicator on). xv b(GB)6.5_00_x-xvi 15 99.8.3, 1:12 PM This page is intentionally blank xvi b(GB)6.5_00_x-xvi 16 99.8.3, 1:12 PM 1. SETTING UP Package Contents WARNING Make sure the wall outlet is near the machine and freely accessible so that in event of an emergency it can be unplugged easily. Do not put any metal objects or containers holding water (e.g. vases, flowerpots, glasses) on the machine. If the contents fall inside the machine, a fire or electric shock could occur. CAUTION Keep the machine away from humidity and dust. A fire or an electric shock might occur. Do not place the machine on an unstable or tilted surface. If it topples over, it could cause injury. If you use the machine in a confined space, make sure there is a continuous air turnover. Location Environment Temperature Humidity Acceptable Recommended 10 to 35°C (50 to 95°F) 15 to 25°C (59 to 77°F) 15 to 80% 30 to 70% • The machine must be level within 3mm (0.11") both front to rear and left to right. Locations to Avoid • Areas exposed to direct sunlight or strong light (more than 2000 lux). • Areas exposed to cool or heated air (from air conditioners, heaters etc.). Sudden temperature changes can cause condensation to form inside the machine. • Areas where the machine might be subjected to frequent strong vibration. • Areas higher than 2500m (8,221 feet) above sea level. Machine Clearance Min. 180mm (7.09") Place the machine near the wall outlet, providing minimum (Back) clearance as shown. Min. 50mm (1.97") Machine Min. 30mm (1.18") (Front) 1 b(GB)6.5_Chapter 01_p01-09 1 99.8.3, 1:12 PM 1. SETTING UP Make sure that all of the items shown in the Package Contents sheet that comes with the machine are included. SETTING UP Installing the Starter Toner Cassette Pull the top release lever (1) and open 1 the 2 top unit (2). 1 2 Hold the starter toner cassette by its handle, and remove it from its vinyl bag. CAUTION Keep all plastic bags out of the reach of children. Handle Important! Be sure to hold the starter toner cassette by its handle. Note Keep the vinyl bag for later repackaging when necessary. 3 Holding the starter toner cassette by its handle, gently shake it side to side 5 or 6 times to evenly distribute the toner inside. Important! Be sure to hold the starter toner cassette by its handle. 4 Look inside the machine and note the locations of the arrows that indicate the toner cassette guides on either side. 2 b(GB)6.5_Chapter 01_p01-09 2 99.8.3, 1:12 PM SETTING UP 5 Make sure the plastic pins (marked with “*” in the illustration next to step 3 ) on either side of the starter toner cassette slide along the guides inside the machine. Note 6 1. SETTING UP Be sure to hold the starter toner cassette by its handle. To close the top unit, press down firmly but gently on both sides of it until the top unit closes and clicks securely into place. Note Background gray cast is sometimes evident just after installing a new toner cassette. 3 b(GB)6.5_Chapter 01_p01-09 3 99.8.3, 1:12 PM SETTING UP Installing Other Hardware Unlocking the Scanner Important Be sure to unlock the scanner before using the machine. The machine will not operate correctly if the scanner is locked. 1 Unlock the scanner by pulling the lever located at the back of the machine. Removing the Protective Sheet 1 Open the ADF cover (1) and then remove the protective sheet (2). 1 2 2 Close the ADF cover and make sure it locks securely into place. 4 b(GB)6.5_Chapter 01_p01-09 4 99.8.3, 1:12 PM SETTING UP 1 Look at the rear of the machine to confirm where the document output tray should fit. 2 Insert one end of the document output tray into the slot provided. Then gently bend the tray so the other end fits into the second slot. 3 Make sure the small pieces of plastic film curl upwards as shown. 1. SETTING UP Installing the Document Output Tray Important! Documents will not be delivered properly unless the pieces of film are set as shown. 5 b(GB)6.5_Chapter 01_p01-09 5 99.8.3, 1:12 PM SETTING UP Installing the Upper Paper Tray 1 Look at the rear of the machine and note the locations of the slots for insertion of the upper paper tray on both sides. 2 To install the upper paper tray, press down on both sides of the tray, making sure that it is inserted as far as it will go. Note Paper will not be fed correctly into the machine if the upper paper tray is not inserted all the way in. Preparing the Output Tray 1 Pull out the output tray extension as shown. 6 b(GB)6.5_Chapter 01_p01-09 6 99.8.3, 1:12 PM SETTING UP Connecting to a Computer Important! Make sure that the power of both the machine and your computer is turned off before making the connection. Plug one end of the provided parallel cable into the lower port on the side of the machine, and secure it in place as shown in the illustration. 1. SETTING UP 1 Note • The machine must be connected to a computer for printing. • Use the cable that comes with the machine to connect to your computer. 2 Connect the other end of the parallel cable to your computer’s parallel printer port. 7 b(GB)6.5_Chapter 01_p01-09 7 99.8.3, 1:12 PM SETTING UP Connecting the Telephone Line and Optional Telephone Handset There are two similar sockets located at the rear of the machine. • LINE – the telephone line connection • TEL – for an optional handset when sharing the line with a telephone 1 Plug the line cable into the LINE socket at the rear of the machine. 2 Connect the other end of the line cable to your telephone line wall socket. If you have the optional telephone handset, now do the following: 3 Plug the telephone handset cable into the TEL socket at the rear of the machine. 4 Connect the other end of the telephone handset cable to your telephone. Note If you wish to also be able to receive incoming telephone calls, you must set the Reception mode to Telephone. ☛ Choosing a Reception Mode, see page 46 8 b(GB)6.5_Chapter 01_p01-09 8 99.8.3, 1:12 PM SETTING UP Turning On the Machine • Only connect the machine to the power source described on the inside of the front cover. • Avoid multi-wiring. • Do not damage, break or make any modifications to the power cable. Do not place heavy objects on it, pull it hard or bend it more than necessary. These actions could cause an electric shock or fire. • Do not plug or unplug the power cord with your hands wet. Otherwise, an electric shock might occur. Important! Whenever you turn on the machine, make sure that no paper is loaded beforehand. 1 Attach the power cable to the machine and plug the other end into an outlet. 2 Turn on the machine. Note You can select your preferred language used on the operation panel and on reports. ☛ Selecting the Language, see page 107. 9 b(GB)6.5_Chapter 01_p01-09 9 99.8.3, 1:12 PM 1. SETTING UP WARNING 2. GETTING ACQUAINTED Important! ☛ The default display language is English. For how to change to your preferred language, see page 107 Paper and Other Media The machine supports printing on the following types of paper/media from the upper paper tray. Refer to the following pages for details. Envelopes Plain paper Paper/Media type (Paper size) Display Page A4 (210mm × 297mm) A4 p.11 A5 (148mm × 210mm) A5 p.11 F4 (81/4" × 13") 81/4 × 13 p.11 Letter (81/2" × 11") Letter (81/2 × 11) p.11 Legal (81/2" × 14") Legal (81/2 × 14) p.11 C5 Envelope (162mm × 229mm) C5 Env p.13, 15 C6 Envelope (114mm × 162mm) C6 Env p.13, 15 DL Envelope (110mm × 162mm) DL Env p.13, 15 Transparencies p.15 Label paper p.15 Note Do not attempt to use the following types of paper: wrinkled or creased paper, curled or rolled paper, paper containing carbon, carbon-backed paper, coated paper, onion skin or other very thin paper. CAUTION Do not reuse stapled paper. Do not use aluminium foil, paper containing carbon or other conductive paper. Otherwise, a fire might occur. 10 b(GB)6.5_Chapter 02_p10-24 10 99.8.3, 1:13 PM GETTING ACQUAINTED Loading Paper After you have set up the machine you need to load paper then specify the paper size using the procedure below. Important! When loading paper into the upper paper tray, do not load more than 100 sheets of plain paper (80 g/m2 or 20 lb). Overloading the upper paper tray can cause misfeeds. 1 Fan the stack of paper to make sure that all pages are free and are not sticking together. The upper paper tray holds up to 100 sheets of plain paper (80 g/m2 or 20 lb). 2 Straighten up all four sides of the stack by tapping them on a desk or tabletop. 3 Set paper into the upper paper tray. Make sure that the top of the stack is not higher than the limit mark on the tray guide. 4 Squeeze the tray guide and slide it against the edge of the stack. 2. GETTING ACQUAINTED Loading Plain Paper into the Upper Paper Tray 11 b(GB)6.5_Chapter 02_p10-24 11 99.8.3, 1:13 PM GETTING ACQUAINTED 5 Press 6 Press 7 Press . Prt Help List . Function no.: _ _ . 61 Tray Pap.Size Note If the paper feed unit (option) is installed, refer to page 19 for details on how to specify the paper size. 8 Press . 9 Press . Then press Tray guide OK? OK or until the correct paper size A4 ? appears. 10 When the correct paper size is on the dis. If the paper feed unit play, press (option) (page 17) is installed, you can also select its paper size at this time. Registered 6 Others Note Do not carry out any operations while “Registered” appears on the display. 11 Press display. to return to the standby Tip If the paper feed unit (option) is not installed and the machine is in copy operation mode, you can press in place of . Next, skip step 6 and directly to step 8 . 5 in step 7 , and jump 12 b(GB)6.5_Chapter 02_p10-24 12 99.8.3, 1:13 PM OK GETTING ACQUAINTED Loading Small Size Paper Note 1 Remove all paper before loading small size paper in the upper paper tray. 2 Open the small size paper feed access panel on the back of the machine by unlatching it as shown in the illustration. Opening the small panel makes it easy to handle small size paper. 3 Set paper into the upper paper tray. Make sure that the top of the stack is not higher than the limit mark on the tray guide. 4 After setting the paper into the tray, raise the small panel until it snaps securely into place. Unlatch Here 13 b(GB)6.5_Chapter 02_p10-24 13 99.8.3, 1:13 PM 2. GETTING ACQUAINTED We recommend that you always feed small size paper vertically with the shorter edge feeding into the machine first. GETTING ACQUAINTED 5 Press 6 Press . . Press 7 Prt Help List Function no.: _ _ . 61 Tray Pap.Size Note If the paper feed unit (option) is installed, refer to page 19 for details on how to specify the paper size. 8 Press . 9 Press . Then press Tray guide OK? or OK A5 : ? until the correct paper size appears. 10 When the correct paper size is on the . display, press Note Do not carry out any operations while “Registered” appears on the display. 11 Press display. Registered 6 Others OK to return to the standby Tip If the paper feed unit (option) is not installed and the machine is in copy operation mode, you can press in place of in step 5 . Next, skip step 6 and 7 , and jump directly to step 8 . Important! Be sure to specify the paper size again before copying, printing or receiving faxes onto A4 or Letter size paper. If you do not, you will not be able to receive faxes. 14 b(GB)6.5_Chapter 02_p10-24 14 99.8.3, 1:13 PM GETTING ACQUAINTED Loading Other Media Use the following procedures to load envelopes, transparencies, and label paper. Loading Envelopes Load up to 5 envelopes at a time using the same procedure for loading small size paper on page 13. Flap • Envelope flaps should be securely folded down, so the envelope is “closed”. This is especially important when printing on envelopes with adhesive on the flaps because heat generated during the printing process can cause the adhesive to melt and get on rollers. Note ☛ Paper select operation, see page 14. Loading Transparencies Load only one transparency at a time using the plain paper loading procedure on page 10 for large transparencies, and the small paper loading procedure on page 13 for small transparencies. Note ☛ Refer to the paper select operation on page 12 for large transparencies or page 14 for small ones. Loading Label Paper Load only 10 sheets of label paper at a time using the plain paper loading procedure on page 11. Note ☛ Paper select operation, see page 12. 15 b(GB)6.5_Chapter 02_p10-24 15 99.8.3, 1:13 PM 2. GETTING ACQUAINTED • Insert envelopes print side up with the stamp position as shown. GETTING ACQUAINTED Second (Additional) Printer This machine features a port for connecting a second printer. When connected, press the key to switch between the two printers. Note Make sure that the power of your computer is turned off before making the connection. Connecting to a Second Printer 1 Turn off both the machine and your second printer. 2 Connect one end of a parallel interface cable to your second printer. 3 Connect the other end of the cable to the second printer port, securing it in place with the screws. Note • Only use a standard IEEE 1284 compliant 36-pin parallel cable. ☛ Using the second printer, see page 28. 16 b(GB)6.5_Chapter 02_p10-24 16 99.8.3, 1:13 PM GETTING ACQUAINTED Paper Feed Unit (Option) This section describes how to install the paper feed unit (option) and how to load paper in it. Addition of a paper feed unit provides you with a second paper source that holds up to 250 sheets of A4 or Letter size paper. Important! Make sure that machine power is turned off and that the power cord is unplugged from the power socket before installing the paper feed unit. Paper Feed Unit Part Names 3 2 6 4 7 1 Installing the Paper Feed Unit 1 Remove all the packing tapes from the paper feed unit and pull the paper tray out of the unit. 2 After removing all tapes and cardboard from inside of the paper tray, insert the tray back into the machine until it locks into place. Locate the paper feed unit where you plan to use the machine. Note Be sure to place the paper feed unit on a level surface. 17 b(GB)6.5_Chapter 02_p10-24 17 99.8.3, 1:13 PM 2. GETTING ACQUAINTED 1 Front guide 2 Side guide 3 Limit mark 4 Paper size indicator 5 Connector 6 Corner guides 7 Metal plate 5 GETTING ACQUAINTED 3 The machine has handholds at the locations shown in the illustration. Note that the illustration shows the machine as viewed from above. • This illustration shows the handhold location on the right side of the machine. • This is the handhold location on the left side of the machine. 4 Carefully lower the machine onto the paper feed unit, making sure that the dowels on the paper feed unit fit into holes in the bottom of the machine properly. CAUTION When lifting the machine, make sure your hands are at the locations indicated by “ ” in * the illustration. This protects against pinching your fingers between the machine and paper feed unit. Note After the above installation, attach the power cord to the machine and plug the other end into an outlet. Refer to page 8 for details. 18 b(GB)6.5_Chapter 02_p10-24 18 99.8.3, 1:13 PM GETTING ACQUAINTED Loading Paper into the Paper Feed Unit 1 Pull out the paper tray and remove it from the paper feed unit. 2 Press down on the metal plate in the bottom of the paper tray until the plate locks into place with a “click”. 3 Up to 250 sheets of plain paper (80 g/m2 or 20 lb) can be inserted into the paper tray as shown in the illustration. Make sure that the top of the stack is not higher than the limit mark on the side fence. 2. GETTING ACQUAINTED You can load either A4 or Letter size paper into the paper feed unit. Refer to page 20 for details on how to change the positions of the paper guides inside of the tray to match the type of paper you are using. Note Make sure the leading corners of the paper fit under the corner guides. 4 Slide the paper tray back into the paper feed unit until it locks into place. 19 b(GB)6.5_Chapter 02_p10-24 19 99.8.3, 1:13 PM GETTING ACQUAINTED Changing the Paper Size Use the following procedure to set the positions of the paper guides inside the paper tray for either A4 or Letter paper. 1 Squeezing in on both sides of the front guide, slide it to the correct position for the desired paper size. 2 Squeezing in on both sides of the side guide, slide it to the correct position for the desired paper size. Important! Whenever you change the paper size, be sure to also specify the paper size using the procedure below. Specifying the Paper Size After you install the paper feed unit (option), you can select between the upper paper tray and the paper feed unit as the paper source, and specify the size of paper in the paper feed unit. 1 Press 2 Press 3 Press . Prt Help List . Function no.: _ _ . 61 Tray Pap.Size 20 b(GB)6.5_Chapter 02_p10-24 20 99.8.3, 1:13 PM GETTING ACQUAINTED 4 Press . OK Lower Tray? Note The actual message that appears on the machine's display depends on the paper source you last used. If "Upper Tray?" appears, press or to display the "Lower Tray?" message before proceeding with step 4 . Press . Then press or A4 ? until the correct paper size appears. 6 When the correct size is on the display, press . Note Do not carry out any operations while “Registered” appears on the display. 7 Press display. Registered OK 6 Others to return to the standby Installing the Paper Size Indicator 1 Remove the paper size indicator (1). Positioning the indicator so the side that shows the paper size you are using (A4 or Letter) is facing outwards, insert it into the front of the paper tray (2). 1 2 21 b(GB)6.5_Chapter 02_p10-24 21 99.8.3, 1:13 PM 2. GETTING ACQUAINTED 5 GETTING ACQUAINTED Selecting the Paper Source 1 Press until the desired paper source appears. 100% U 01 The upper paper tray is selected when "U" is on the display, and the paper feed unit is selected when "L" is on the display. 100% L 01 22 b(GB)6.5_Chapter 02_p10-24 22 99.8.3, 1:13 PM GETTING ACQUAINTED Upgrading Memory You can install a Single Inline Memory Module (SIMM) to upgrade the onboard memory of the machine. The machine is shipped from the factory with a 4MB SIMM which can be replaced with an 8MB, 16MB or 32MB SIMM. Use the following procedure to install an 8MB, 16MB or 32MB SIMM. Note The following are the required specifications for a SIMM used with this machine: 72-pin, 60ns, Extend Date Out (EDO), parity/non-parity. 1 Turn off the machine. 2 Remove the SIMM cover located on the left side of the machine. 3 Pull apart the hooks on the both sides of the SIMM board that hold it in place. SIMM 23 b(GB)6.5_Chapter 02_p10-24 23 99.8.3, 1:13 PM 2. GETTING ACQUAINTED Important! Make sure you touch some grounded metal object with your hand to discharge any electrostatic charge from your body before handling the SIMM. GETTING ACQUAINTED 4 Carefully lift out the currently installed SIMM board. 5 Angle the new SIMM board as shown in the illustration, and insert it down into the slot. Gently rock it back and forth until you hear it snap into place. Important! Make sure the SIMM board is oriented correctly when you insert it into the slot. 6 Make sure the hooks on the sides of the SIMM board snap securely into place. SIMM 7 Replace the cover by inserting its tabs into the holes provided, as shown in the illustration. 24 b(GB)6.5_Chapter 02_p10-24 24 99.8.3, 1:13 PM 3. PRINTING AND SCANNING When connected to a compatible PC, you can use this machine as a high performance laser printer and black and white scanner. Important! • Make sure that your PC parallel port is set to ECP. If it is not, please consult your PC manual on how to change it. Note • For information on PC hardware and software requirements, please read the README file on the CD. • Printer drivers are provided for both Windows® 95/98 and Windows® 3.1, but the scanning feature requires Windows® 95/98. Setting up Before you can start printing and scanning you need to the following if you have not done so already: • Connect the machine to your PC Installing the Software Drivers Follow the steps below to install the printer/scanner drivers on your PC. 1 Switch the machine on. 2 Make sure the machine is connected to your PC and paper is loaded in the upper paper tray. ☛ Connecting to a computer, see page 7 ☛ Loading Paper, see page 11 3 Insert the provided software CD into your CD-ROM drive. 25 b(GB)6.5_Chapter 03_p25-28 25 99.8.3, 1:14 PM 3. PRINTING AND SCANNING • Install the software drivers on your PC PRINTINGAND SCANNING 4 Do one of the following according to your operating system: • Windows® 95/98 Run the setup application. For example, if your CD-ROM is assigned to D, run “D:\Scanin\Setup.exe”. • Windows® 3.1 First copy the disk images under the directory named “3.1” on the CD-ROM to floppy disks. Then insert the first floppy disk into your floppy disk drive and run “install.exe”. Note You cannnot install from CD-ROM under Windows 3.1. Only the printer driver will be installed under Windows 3.1. 5 Follow the instructions that appear on the display. For detailed information on how to print and scan from your PC, please refer to the online help provided. 26 b(GB)6.5_Chapter 03_p25-28 26 99.8.3, 1:14 PM PRINTINGAND SCANNING Features You Can Access From the Printer Driver Printer Driver Contents ■ Paper Defaults Paper size Page orientation Output Paper source About ■ N-Up Printing Select a Layout Option : : : : Size, Measurement Unit Portrait, Landscape Copies, Print in reverse order Source : Normal, Reduce for N-up printing (Print page borders ; 2 pages up/sheet ; 4 pages up/sheet) ■ Document Automatic Graphics Mode Font Resolution(dpi) Graphics Resolution Halftone Job Settings Raster 600 High Screening Photo Desktop (Grayscale) Publishing Raster GL/2 600 600 High High Screening Screening High Speed Draft Raster 300 High Screening Business Graphics Raster 600 High Dithering : True Type Mode, Name ■ Configuration Device Configuration : Feeder ; Toner Save Mode ; Time-out ■ Fonts Font Manager (To add printer fonts) ■ Overlays Overlay Assignments : None, All pages, Odd/Even pages, First/Other pages Cover/Divider page Overlays Create New Overlay Manage Overlays : Get files from other sources to use as overlays, Send created overlays to other sources, Rename overlays, Remove overlays Important! After printing a large number of pages, wait a few minutes before turning off the machine. Note Be sure to use online help and Read me file of the printer driver to get the most out of all the printer features and functions. 27 b(GB)6.5_Chapter 03_p25-28 27 99.8.3, 1:14 PM 3. PRINTING AND SCANNING Document Type Settings PRINTINGAND SCANNING Using the Second Printer (Additional Printer) Use the following procedure to switch between this machine and a second printer when a second printer is connected. Important! If the second printer has a bi-directional mode, make sure you turn it off. Note Refer to page 16 for details on connecting a second printer. Printing to the Second Printer 1 Press indicator lights. . The Second Printer Important! Whenever you change printers, be sure to also change to the appropriate printer driver on your computer. Note While the Second Printer Indicator is lit, print data from your computer passes through the machine to the second printer. 2 Perform the required print operation with the application you are using. 28 b(GB)6.5_Chapter 03_p25-28 28 99.8.3, 1:14 PM 4. FAXING Your machine is furnished with superior faxing capabilities and wide a range of powerful fax features. Here are some of the things you can do: • Send and receive fax messages • Store fax numbers you often use and recall them with a single key press • Redial the previous fax number • Share your fax line with a telephone • Keep track of machine usage through printed reports • Customise default settings to suit your requirements Note Please read the Setup section before you start. It explains how to set up the fax feature to suit your needs. Switching between Fax Operation and Copy Operation Mode 4. FAXING This machine has two modes: fax operation mode and copy operation mode. You can still receive fax messages when the machine is in copy operation mode, but if you wish to send a fax you must make sure the machine is in fax operation mode. To switch back and forth between copy operation mode and fax operation . mode, press The Fax and Copy indicators indicate which mode the machine is currently in. Note When the machine automatically switches to Economy Mode, all indicators turn off. Press any key to exit Economy mode. ☛ Economy Mode, see page 108. ☛ You can select the default mode the machine starts in. See User Parameters on page 102. 29 b(GB)6.5_Chapter 04_p29-39 29 99.8.3, 1:14 PM FAXING Entering Characters on the Operation Panel Entering Numbers Enter digits when dialling inputting or fax numbers, specifying function codes, or registering various information, such as your own fax number. To enter digits - , press the appropriate key on the numeric keypad. E.g. to enter the number 12345678, press 12345678 ☛ Entering Pauses and Tones in Fax Numbers, see page 43. Entering Letters, Symbols and Spaces When the display asks you enter a name, you can use the numeric keypad to enter characters and symbols. To enter a character, press the appropriate key on the numeric keypad until the character appears. Then press the key to move the cursor forward. Press this key repeatedly To enter these characters: 1 ABC2abcÄä DEF3def GHI4ghi JKL5jkl MNO6mnoÑÖñö PQRS7pqrs TUV8tuvÜü WXYZ9wxyz * [Space] . - 0 + ? / : * % & ! ( ) [ ] ” # 30 b(GB)6.5_Chapter 04_p29-39 30 99.8.3, 1:14 PM FAXING Note Some special characters in lower case appear identical in upper case on the display due to space limitations. These characters are printed correctly on lists and reports. Deleting Characters and Moving the Cursor When entering names and storing numbers: • To delete the character to the left of the cursor, press . Note If the cursor is at the far left of the display, pressing and number. To move the cursor left, press the • To move the cursor right, press the key. key. 4. FAXING • deletes the whole name 31 b(GB)6.5_Chapter 04_p29-39 31 99.8.3, 1:14 PM FAXING Setting up Please Read This First Before you can send or receive faxes you must connect the machine to a telephone line and store the following settings: ☛ ☛ ☛ ☛ ☛ ☛ ☛ ☛ Own Name/TTI, see page 33. Dial Mode, see page 34. Own Fax Number, see page 36. Date and Time, see page 38. In addition, you may wish to adjust the following: Selecting the Language, see page 107. Summer Time (Daylight Saving Time), see page 39. The volume of sounds the machine makes, see page 66. If you wish to share the line with a telephone handset, you may need to change the reception mode. Choosing a Reception Mode, see page 46. Connecting to the Telephone Line There are two similar sockets located at the rear of the machine. • LINE—the telephone line connection • TEL—for an optional handset when sharing the line with a telephone 1 Insert the line cable into the LINE socket at the rear of the machine. 2 Connect the other end of the line cable to your telephone line. 32 b(GB)6.5_Chapter 04_p29-39 32 99.8.3, 1:14 PM FAXING Storing your Own Name/TTI Store your name or name of your organisation. When you send a fax, this identification appears at the top of the page when printed at the other end. It is also shown on the other party’s display during communication. It can be up to 32 characters long. ☛ Entering Characters on the Operation Panel, see page xii, 30. ☛ If you do not want this identification printed on faxes you send, see Page Header on page 68. 1 Press . 2 Press . 3 Press 4 Press 5 Enter your name or name of your organisation. Prt Help List Function no.: _ _ . 16 Own name/TTIO K . 4. FAXING XYZ CO. E.g. press Note To clear the entire setting, make sure the cursor is at the far left position then press . Press to clear the setting, or press to cancel this operation XYZ CO. Delete? O K 33 b(GB)6.5_Chapter 04_p29-39 33 99.8.3, 1:14 PM FAXING Press . The display opposite will flash briefly on the display and then the function menu will reappear. Note 6 Do not carry out any operations while “Registered” appears on the display. Registered 1 Set up O K Do one of the following: 7 • Enter another function number. • Press to return to standby mode. Setting the Dial Mode Specify the type of telephone line you are using (tone or pulse dial). If you are unsure of what this should be, please consult your line provider. If your machine is behind a PABX, you should also provide the following details: • The PABX number that gives you an outside dial tone—You can enter 0, or a value between 01 and 99 (00 is not possible). • The PSTN access method. This will depend on your locale and the PABX system you are using. The machine will not function correctly if these settings are not correct. Consult your systems administrator if you are unsure. 1 Press . 2 Press . 3 Press 4 Press Prt Help List Function no.: _ _ . . 12 Dial Mode O Mode: Tone? O 34 b(GB)6.5_Chapter 04_p29-39 34 99.8.3, 1:14 PM K K FAXING 5 Press or Pulse or Tone. 6 Press to select O K . • If the display opposite does not appear, press to finish. 7 Press or to select whether your fax machine is behind a PABX. 8 Press . Mode: PABX? No? Mode: PABX? YesO K 1 Set up • If you chose “No” in step 7 , proceed to step 12 . • If you chose “Yes”, proceed to step 9 . Enter the digit or digits that give you an outside dial tone on the numeric keypad, e.g. enter 0. 9 Mode: Pulse? O K Postline by:_ Postline by:0_ O Method:0? O Method: Flash? O K You can enter 0, or a value between 01 and 99 (00 is not possible). 10 Press . 11 Press or lect the PSTN access method. to se- K K Three methods are available. <number>:Access the outside line by dialling the number you entered in step 9 Ground: Ground Start Flash: Flash Start 35 b(GB)6.5_Chapter 04_p29-39 35 99.8.3, 1:14 PM 4. FAXING Note When changing an existing setting, press to clear it, then enter the new number. FAXING 12 Press . The display opposite will flash briefly on the display and then the function menu will reappear. Registered Note 1 Set up Do not carry out any operations while “Registered” appears on the display. 13 O K Do one of the following: • Enter another function number. • Press Help/Function to return to standby mode. Storing your Own Fax Number Store the telephone number of the line your machine is connected to. This will appear on the other party’s display during communication and be printed on their and your own reports. Note In some locales you cannot store your own fax number. If the other party is using Authorized Reception or a similar feature to handle messages from certain senders differently, they should specify this information when registering Specified Senders on their machine. To increase the legibility of your number, you can insert a “+” character and spaces. To enter a “+”, press . To enter a space, press . Note The fax number can be up to 20 digits long. ☛ Entering Numbers, see page 30. 1 Press . 2 Press . Prt Help List Function no.: _ _ 36 b(GB)6.5_Chapter 04_p29-39 36 99.8.3, 1:14 PM FAXING 3 Press . 4 Press 5 DEnter your own fax number on the numeric keypad. 17 Own Fax No. O K . +12 3 456 E.g. press Note To clear the entire setting, make sure the cursor is at the far left position then press Delete? O K . The display opposite will appear. Press 6 Press to clear the setting, or press to cancel this operation. . Registered Note 7 Do one of the following: 1 Set up O K 37 b(GB)6.5_Chapter 04_p29-39 37 99.8.3, 1:14 PM 4. FAXING Do not carry out any operations while “Registered” appears on the display. FAXING Setting the Date and Time This is printed on reports to help you keep track of machine usage. • If you make a mistake when entering a value, press the and keys to position the cursor and enter the value again. 1 Press . 2 Press . 3 Press Prt Help List Function no.: _ _ . 11 Date/Time • Enter another function number. • Press Help/Function to return to standby mode. Time: 4 Press 5 Press 6 Enter the year on the numeric keypad. 8 Press O K . Year: 99O K Year: 00O K Month: 02O K Month: 05O K Day: 01O K . E.g. to enter the year 2000, press 7 01:13 . . Enter the month on the numeric keypad. E.g. press . 38 b(GB)6.5_Chapter 04_p29-39 38 99.8.3, 1:14 PM FAXING Press 9 10 Day: 23O K Enter the date on the numeric keypad. E.g. press 11 . Registered . Press . The display opposite will flash briefly on the display and then the function menu will reappear. 1 Set up O K Note Do not carry out any operations while “Registered” appears on the display. 12 Do one of the following: • Enter another function number. • Press to return to standby mode. This feature is useful if local custom requires advancing or setting the clock back. One minute after you turn Summer Time on, the clock advances by an hour. Similarly, one minute after you turn Summer Time off, the clock is put back an hour. ☛ For how to switch this feature on or off, see Changing On/Off Settings on page 68. 39 b(GB)6.5_Chapter 04_p29-39 39 99.8.3, 1:15 PM 4. FAXING Turning Summer Time (Daylight Saving Time) on/off FAXING Sending Faxes How to Send a Fax This is the basic procedure for sending a fax message. For detailed information and explanations of the advanced features available, see the following pages: ☛ Economy Mode, see page 108. ☛ Setting Documents For Faxing, see page 40. ☛ Adjusting Scan Settings, see page 41. ☛ Quick Dials, see page 54. ☛ Name Dials, see page 59. ☛ Redialling a Number, see page 44. ☛ Entering Pauses and Tones in Fax Numbers, see page 43. Set documents you wish to fax in the same way as when setting originals for copying. There are two methods: • On the exposure glass—set documents face-down one page at a time • In the ADF—insert a stack of up to 10 pages face-down ☛ For how to set a document on the exposure glass, see Making a Copy, see page 27 ☛ For the ADF, see Setting an Original on the ADF, see pages 35-36 1 Check that the standby display is shown. 100% • If the display is blank, press any key to exit Economy mode. 2 If necessary, press to switch to Dial/Set orig. fax operation mode. 40 b(GB)6.5_Chapter 04_p40-46 40 99.8.3, 1:15 PM 01 FAXING 3 Set your document in one of the following ways: • In the ADF Carefully insert the document stack face-down into the ADF until the display changes to “Dial number”. • Make sure this message appears. If it does not, your document will not be scanned from the ADF. • Lift the platen cover 1 then place the first page of your document face-down on the exposure glass aligning it with the arrow mark on the scale 2. Then close the platen cover 3. Dial number 1 3 2 Dial/Set orig. 4 Adjust the scan settings if necessary. • E.g. if your document is a photograph, press the Original Type Select key twice to select Photo 1. Use for: Standard text Detail text Photographs Mixed text and photographs 4. FAXING Setting [Text] [Text Fine] [Photo1] [Photo2] ☛ To select the Resolution/Photo setting, see page 76. 41 b(GB)6.5_Chapter 04_p40-46 41 99.8.3, 1:15 PM FAXING 5 Dial the fax number in one of the following ways: 12345678_ • On the numeric keypad. E.g. press . • Press a Quick Dial key with a number stored in it. ( ). E.g. press • Press B: XYZ CO. then enter the first letter of a previABC CO. ously stored Name Dial. E.g. press then press until the Name Dial you require appears. 6 Press . Dialing... If you set your document in the ADF, the machine dials the fax number and sends your fax message. If you set your document on the exposure glass in step 7 , you now need to do the following steps: 7 To select the length of your document, or until a press suitable length appears. 8 Press or . : Vert.: A4? Dialing... The machine dials the fax number. When the connection is established, if the other party has registered it, their CSI will be displayed. If no CSI is registered, "Transmitting" will appear instead. After the machine has scanned your document, the displays opposite will appear: 42 b(GB)6.5_Chapter 04_p40-46 42 99.8.3, 1:15 PM FAXING Do one of the following: 9 • If all pages of your document have been scanned in, go to step 10 . Set next OK?O K08 • If your document contains more than one page, remove the page from the exposure glass and set the next page before the counter on the dis- To finish = # 06 play reaches zero. Then press or . Wait until the displays opposite appear and repeat this step for all pages in your document. Note You have 16 seconds to set the next page. If you do not set another page, the machine automatically finishes the transmission. Set next OK?O K16 Blink To finish = # 14 10 Press # on the numeric keypad to finish sending your fax message. Entering Pauses and Tones in Fax Numbers ☛ Quick Dials, see page 54. ☛ Name Dials, see page 59. ●Entering Pauses In some situations, you may need to insert a pause in fax numbers. For example: • If your telephone line is behind a PABX (you have to dial an access code to access outside numbers), insert a pause between the access code and the telephone number. • For international numbers, enter a pause after the country code. To enter a pause in a fax number, press . 001- The pause is shown on the display as a “-” character. 43 b(GB)6.5_Chapter 04_p40-46 43 99.8.3, 1:15 PM 4. FAXING You can enter pauses and tones when dialling, or store them in Quick Dial and Name Dial numbers. FAXING ●Entering Tones Some organisations offer you special services by telephone which you can access using Touch Tone or DTMF tones. To enter a tone, press the or keys. ☛ Setting the Dial Mode, see page 34. Redialling a Number The machine remembers the last fax or telephone number dialled with the numeric keys, a Quick Dial or a Name Dial. To redial a fax number, follow the procedure below. Note • If you dialled the last number with a Quick Dial or Name Dial, the number will be displayed instead of the stored label. • You cannot redial a number dialled with the handset keypad. 1 Make sure the machine is in fax operation mode. 2 Set your document. 3 Press . 4 Press . 5 Continue the standard procedure for sending a fax. 44 b(GB)6.5_Chapter 04_p40-46 44 99.8.3, 1:15 PM FAXING Automatic Redial If the machine cannot connect to the other party for some reason (e.g. the line is busy) when sending a document from the ADF, it will wait a while and then attempt to dial again. This will be repeated until the connection is made, or the redial count maximum is reached. Redial in:1'29" Note The redial interval and count maximum vary according to your locale. ●Cancelling Automatic Redial To cancel redialling, remove your document from the ADF. Cancelling Transmission of a Fax To cancel a fax transmission while dialling or during transmission, press the Stop key and remove your document. Trans. canceled Note 4. FAXING Once a connection has been established and transmission has begun, you cannot cancel transmission of data already sent. 45 b(GB)6.5_Chapter 04_p40-46 45 99.8.3, 1:15 PM FAXING Receiving Faxes Choosing a Reception Mode This machine has two reception modes: • FAX mode • TEL mode ●FAX Mode In this mode the machine automatically answers incoming calls. When a call is received, the machine rings a few times to alert you that a message is being sent, then starts receiving and printing the message. FAX mode is ideal for a dedicated fax line. Note • The machine cannot switch between FAX mode and TEL mode automatically. ●TEL Mode In this mode, the machine does not answer incoming calls automatically. The machine will continue ringing until you pick up the handset (option), or start fax reception manually. This mode is useful if you are sharing the line with a telephone. If the caller is a person, you can answer the telephone normally, but if it is a fax machine you can still receive the message. Note • On Hook dialling is not available in some locales. • This mode requires someone to be near the machine to receive fax messages. If nobody answers the call, fax messages will not be received. ☛ Receiving Calls in TEL Mode, see page 47. 46 b(GB)6.5_Chapter 04_p40-46 46 99.8.3, 1:15 PM FAXING ●Switching between FAX Mode and TEL Mode Press the Reception Mode key to switch between FAX mode and TEL mode. ●Receiving calls in TEL Mode When the machine is switched to TEL mode, follow these steps to answer incoming calls. 1 When the machine rings remove all documents from the ADF then, press Telephone call or lift the handset and listen. 2 Press then press or until the display opposite Mode: Recep.? OK appears . 3 Press and replace the handset. Connecting ... The machine will start receiving the message. 47 b(GB)6.5_Chapter 04_p47-53 47 99.8.3, 1:15 PM 4. FAXING • If you hear a voice and you lifted the habdset, continue the conversation as normal and replace the handset when finished. • If you hear another fax machine, make sure the machine is in fax operation mode (press Fax/ Copy if necessary), then go to step 2. FAXING Screening out Unwanted Faxes with Authorized Reception This feature lets you screen out unwanted incoming fax messages. In this manual, the CSI of another machine which you wish to allow to send you fax messages is referred to as a Specified Sender. When Authorized Reception is turned on, your machine will only receive fax messages from Specified Senders—all other incoming messages will be rejected and not printed. Note If the other party has not registered their CSI or clears/changes it on their machine, you will not be able to receive any messages from them when Authorized Reception is turned on. When a fax message comes in, the machine checks to see if the sender’s CSI is stored in any of the Quick Dials or Name Dials. If it is found and you have used that Quick Dial or Name Dial to send at least one message to that destination, the message is accepted. Note You can store up to 30 Specified Senders (25 Name Dials and 5 Quick Dials). To set up your machine for Authorized Reception, you need to: 1 Turn Authorized Reception on. 2 Make sure all the Specified Sender CSIs are stored in Quick Dials or Name Dials. 3 Make sure that you have sent at least one message to all the Specified Senders using their Name Dials or Quick Dials. After one message has been sent, the Specified Sender is enabled and you can receive fax messages from them. Note If you turn Authorized Reception on and omit steps 2 and 3 above, the machine will not be able to receive any fax messages. ☛ Storing, Editing and Deleting Quick Dials, see page 56. ☛ Storing and Deleting Name Dials, see page 61. ☛ Unauthorized Call Report, see page 65. 48 b(GB)6.5_Chapter 04_p47-53 48 99.8.3, 1:15 PM FAXING ●Turning Authorized Reception on/off 1 Press . 2 Press . 3 Press 4 Press 5 Press the setting. 6 Press . The display opposite will flash briefly on the display and then the function menu will reappear. Prt Help List Function no.: _ _ . 21 Author. RX . or to adjust Note OK Mode: Off?O K Mode: On?O K Registered 2 CommunicationO K Do not carry out any operations while “Registered” appears on the display. 7 Do one of the following. • Enter another function number. to return to standby mode. Cancelling Reception of a Fax If for some reason you want to cancel reception of fax while it is being received, do the following. 1 Make sure the machine is in fax operation mode. 2 Press Recep. canceled . Note A portion of the fax message may still be printed. 49 b(GB)6.5_Chapter 04_p47-53 49 99.8.3, 1:15 PM 4. FAXING • Press FAXING Making Telephone Calls If you connect an optional telephone handset, you can use the same line for both telephone calls and fax messages. Note If you wish to be able to receive telephone calls, be sure to select TEL mode. ☛ Choosing a Reception Mode, see page 46. 1 Do one of the following: • Pick up the telephone handset and dial with the handset keypad • Make sure the machine is in fax operation mode, pick up the telephone handset and dial using the operation panel numeric keypad, a Quick Dial, a Name Dial or the Pause/Redial key. • Make sure the machine is in fax operation mode, press the On Hook key and dial using a Quick Dial, a Name Dial or the Pause/Redial key. When the other party answers, pick up the telephone handset. Note • In some locales, On Hook dialling is not available and/or you cannot dial using a Quick Dial , Name Dial , the number keys or Redial key when the handset is lifted. 2 Continue your conversation as usual. Faxing During a Telephone Call You can also have the machine take over the line and send or receive a fax message at the end of your telephone call. This is useful when: • The other party shares their line with a similar fax machine and you wish to send or receive a message after your conversation. • You wish to check that the number is indeed a fax number before attempting to send your message. Note The other party’s machine must support this feature. 1 Do one of the following: • Pick up the telephone handset and dial with the handset keypad • Make sure the machine is in fax operation mode, pick up the telephone handset and dial using the operation panel numeric keypad, a Quick Dial, a Name Dial or the Pause/Redial key. • Make sure the machine is in fax operation mode, press the On Hook key and dial using a Quick Dial, a Name Dial or the Pause/Redial key. When the other party answers, pick up the telephone handset. Note • In some locales, On Hook dialling is not available and/or you cannot dial using a Quick Dial , Name Dial , the number keys or Redial key when the handset is lifted. 50 b(GB)6.5_Chapter 04_p47-53 50 99.8.3, 1:15 PM FAXING 2 Listen to the line. • If a voice answers, continue your conversation as normal. • When you wish to send a fax, listen for the fax tone of the other party, then continue from step 3 below. • When you wish to receive a fax, listen for the fax tone of the other party, then continue from step 8 below. ●Sending a Fax during a Telephone Call 3 Make sure the machine is in fax operation mode, set your document and adjust any scan settings as required. 4 Press 5 If the display opposite is not shown, or until it is. press 6 Press 7 Press then wait until the following display appears. Mode: Trans. ? OK . then replace the handset. Connecting... Replace the handset. 8 Make sure the machine is in fax operation mode and remove all documents from the ADF. Mode: Trans. ? OK 9 Press Mode: Recep. ? OK . 10 If the display opposite is not shown, or until it is. press 11 Press . Replace the handset. Connecting... 51 b(GB)6.5_Chapter 04_p47-53 51 99.8.3, 1:15 PM 4. FAXING ●Receiving a Fax during a Telephone Call FAXING Monitoring the Line while Dialling with On Hook This feature lets you dial a telephone number without lifting the optional external handset. You can listen to what is happening on the line through the machine’s internal speaker. 1 If necessary, press to switch to Dial/Set orig. fax operation mode. 2 Press . 3 Dial the telephone number using the numeric keypad, a Quick Dial, a Name Dial or the Pause/Redial key. 4 If you hear a voice answer, pick up the Dial number 12345 again external handset, press and continue your conversation. • To cancel the call, press 5 . Replace the handset when you have finished the call. Dial/Set orig. Remote Change If you have set the reception mode to TEL mode and turn this feature on, you can use the telephone handset numeric keypad to start fax reception when you hear another fax machine on the line. When you hear a fax machine through the handset, press the Remote Change digit on the telephone handset twice to initiate fax reception, then replace the handset. You need to specify the Remote Change digit using when you turn this feature on with the following procedure. 52 b(GB)6.5_Chapter 04_p47-53 52 99.8.3, 1:15 PM FAXING 1 Press . 2 Press . 3 Press 4 Press 5 Press or Remote Change on or off. 6 Press ing: Prt Help List Function no.: __ . 32 Remote Change . Change with 2 OK Change with 7 OK . 8 . 7 . Press . The display opposite will flash briefly on the display and then the function menu will reappear. Note Do not turn off the machine while “Please wait” or “Registered” is shown on the operation panel display. 9 On?O K 4. FAXING 8 Mode: and do one of the follow- Press a digit on the numeric keypad to select the Remote Change digit. E.g. press Off?O K to turn • If you turned Remote Change on, go to step • If you turned Remote Change off, go to step 7 Mode: Registered 3 Fax Switch OK Do one of the following. • Enter another function number. • Press to return to standby mode. 53 b(GB)6.5_Chapter 04_p47-53 53 99.8.3, 1:15 PM FAXING Storing Fax and Telephone Numbers This machine provides two useful methods for storing fax and telephone numbers: • Quick Dials • Name Dials Note The maximum length of a fax number you can dial, or store in Quick Dials/Name Dials, is 40 digits. Quick Dials If you often dial certain numbers, you can save time and effort by storing them in Quick Dial keys. Once stored, instead of entering a fax number directly on the numeric keypad, just press the Quick Dial key the number is stored in. If you store a number in a Quick Dial, you can also give it a name up to 10 characters long. If you press a Quick Dial key when the display opposite is shown, the stored name will come up on the display so you can check it. Dial/set orig. B:XYZ CO. You can store one fax number in each of the five Quick Dial keys labeled A-E. To check the fax numbers stored in Quick Dials, print out the Dial List. ☛ Printing the Dial List, see page 64. ☛ Name Dials, see page 59. ☛ For how to dial with a Quick Dial, see page 55 step 5. 54 b(GB)6.5_Chapter 04_p54-58 54 99.8.3, 1:15 PM FAXING ●Storing Quick Dials ☛ Entering Characters on the Operation Panel, see page xiv. ☛ Entering Pauses and Tones in Fax Numbers, see page 43. 1 Press 2 Press 3 Press 4 Press . Prt Help List . Function no.: _ _ . 13 Quick Dial . O K Press Quick or Blink Print List 5 To select a Quick Dial, press a Quick Dial key. B: E.g. press to select Quick dial ( ). Note Dial List 4. FAXING To print a list of currently stored Quick Dials, press . Blink Press Start Then press . Printing... 6 Enter or edit the fax number you wish to store with the numeric keypad. E.g. press 123456789 . 55 b(GB)6.5_Chapter 04_p54-58 55 99.8.3, 1:16 PM FAXING 7 Press . 8 Enter or edit the name for this Quick Dial. B: B:XYZ CO._ E.g. press Press 9 . Registered Note Do not turn off the machine while “Please wait” or “Registered” is shown on the operation panel display. Print List Blink Press Quick or 10 Do one of the following: • To store another Quick Dial, go back to step 5 . • To return to standby mode, press twice. • To access another function, press then enter a function number. ●Editing Quick Dials 1 Press . 2 Press . 3 Press Prt Help List Function no.: _ _ . 13 Quick Dial 56 b(GB)6.5_Chapter 04_p54-58 56 99.8.3, 1:16 PM O K FAXING Press 4 . Print List Blink Press Quick or 5 Press the Quick Dial key you wish to edit. 6 Press twice then press . 111234567989 123456789 1203456789 Note To clear the Lefrmost digit, press Then press . 123456789 . 23456789 7 Press . 8 Edit the name stored in this Quick Dial. B:XYZ B:AXYZ . • To move the cursor, press or 4. FAXING E.g. Press . Press 9 . Registered Note Do not turn off the machine while “Please wait” or “Registered” is shown on the operation panel display. Print List Blink Press Quick or 10 Do one of the following: • To edit another Quick Dial, go to step • To return to standby mode, press twice. b(GB)6.5_Chapter 04_p54-58 57 5 . 57 99.8.3, 1:16 PM FAXING ●Clearing Quick Dials 1 Press . 2 Press . 3 Press 4 Press Prt Help List Function no.: _ _ . 13 Quick Dial . Print List Blink Press Quick or 5 Press the Quick Dial key you wish to delet E.g. press 6 Press 1112345 to select Quick dial ( ). . Delete? Note If you do not wish to clear this Quick Dial, press mode. 7 Press twice to return to standby . Deleted B:■ 8 Press standby mode. twice to return to 58 b(GB)6.5_Chapter 04_p54-58 58 99.8.3, 1:16 PM O K FAXING Name Dials Name Dials are a handy way of storing fax numbers that you dial regularly in machine memory. When you store a number in a Name Dial, you must also give it a name up to 10 characters long. When dialling, you enter the first letter of this name to quickly find the Name Dial you require. Office B You can store multiple Name Dials with identical first letters and step through them to find the one you want when dialling. You can store up to 25 Name Dials. Note You cannot store two Name Dials with the same name. To check which Name Dials are currently stored, print out the Dial List. ☛ Printing the Dial List, see page 64. ☛ Quick Dials, see page 54. ●Storing Name Dials ☛ Entering Characters on the Operation Panel, see page xiv,30. ☛ Entering Pauses and Tones in Fax Numbers, see page 43. 1 Press . 2 Press 3 Press 4 Press . 5 Press . . Function no.: _ _ . 14 Name Dial Register? OK OK ■ 59 b(GB)6.5_Chapter 04_p59-61 59 99.8.3, 1:16 PM 4. FAXING Prt Help List FAXING Enter the fax number you wish to store with the numeric keypad. 6 123456789■ E.g. press 7 Press . 8 Enter or edit the name for this Name Dial. Name: ■ Name:XYZ CO. ■ E.g. press Press 9 . Registered Register? Note • Do not turn off the machine while “Registered” is shown on the operation panel display. • If a Name Dial with the same name is already stored, “Name exists” will flash on the display. Enter a different name. 10 Do one of the following. • To store another Name Dial, go back to step • To return to standby mode, press twice. • To access another function, press once and enter another function number. 4 . 60 b(GB)6.5_Chapter 04_p59-61 60 99.8.3, 1:16 PM OK FAXING ●Deleting Name Dials 1 Press . 2 Press 3 Press 4 Press 5 Press 6 Enter the first letter of the Name Dial label. Prt Help List . Function no.: _ _ . 14 Name Dial OK Delete? OK . . Select letter E.g. press Marty . • If Name Dial you are looking for does not appear, keep pressing the key until it does. E.g. press again Note 7 Press . 8 Do one of the following. 4. FAXING You can also search through Name Dials that begin the same initial letter with the and keys. Delete? • To delete the Name Dial, press to step 9 . and go Deleted Delete? • To cancel this operation, press OK ei- ther enter another function number, or press to return to standby mode. 61 b(GB)6.5_Chapter 04_p59-61 61 99.8.3, 1:16 PM FAXING 9 Do one of the following. • To delete another Name Dial, go to step 5 . • To return to standby mode, press twice. • To access another function, press once and enter another function number. ●Dialling with Name Dials Instead of dialling the number on the numeric keypad, do the following in fax operation mode. ☛ How to Send a Fax, see page 40 1 Make sure the machine is in fax operation mode. 2 Press 2 Enter the first letter of the Name Dial label. E.g. press . Select letter Marty . • If the Name Dial you are looking for does not appear, keep pressing the key until it does. E.g. press Dial/Set orig. Main Off again. Note You can also search through Name Dials that begin the same initial letter with the and keys. 62 b(GB)6.5_Chapter 04_p62-65 62 99.8.3, 1:16 PM FAXING Reports and Lists Printing the Journal The Journal is a record of fax messages that were recently sent or received by your machine. By default, it is printed automatically after every 35 communications. You can print it out whenever you wish to check on machine usage, or to find out if a communication was successful or not. The following items are included on the Journal: • Own name—this machine’s Own name/TTI identification • Transmission—list of recent fax transmissions from this machine • Reception—list of recent fax messages received by this machine • Date and Time—when the communication took place • Address—the fax number/identification of the other party • Duration—how long the communication took • Page—how many pages the message contained • Result—whether the communication completed successfully ☛ For how to turn automatic printing of the Journal on/off, see User Parameters, see page 102. Press . 2 Press . 3 Press 4 Press 5 Press Prt Help List Function no.: _ _ . 41 Journal . Press Start . Printing... 63 b(GB)6.5_Chapter 04_p62-65 63 99.8.3, 1:16 PM 4. FAXING 1 FAXING Printing the Dial List Print this list to check on the names and numbers of Quick Dials and Name Dials stored in the machine. You can print the Dial list using the procedure below, or when storing Quick Dials. The following items are included on the Dial List: • Own name—this machine’s Own name/TTI identification • Own fax number—this machine’s fax number • Quick Dial—list of Quick Dial labels and numbers • Name Dial—list of Name Dial labels and numbers 1 Press 2 Press . Prt Help List . Function no.: _ _ 3 Press 4 Press 5 Press . 42 Dial List . O K Press Start . Printing... Transmission Result Report By default, this report is turned off. If you turn it on, this report will be printed after every fax you send. The following information is listed: • From (Owner)—this machine’s fax number/identification • To—the destination fax number/identification • Page(s)—number of pages in document • Date, Time—when the communication took place 64 b(GB)6.5_Chapter 04_p62-65 64 99.8.3, 1:16 PM FAXING • Duration—how long the communication lasted • Result—whether the transmission was successful ☛ To turn automatic printing of this report on or off, see Customising Default Settings with the User Parameters, see page 102. Error Report By default, this report is printed automatically if a reception or transmission fails. The following information is given: • From (Owner)—the sender’s fax number/identification • To—the receiver’s fax number/identification • Date, Time—when the communication failure happened • Duration—how long the communication lasted • Reason for error Power Failure Report If power is lost while sending a message, receiving a message, or while a message has been stored in memory when the Receive File indicator is lit, this report will be printed out when power is restored. Unauthorized Call Report If you have set up Authorized Reception, and turned this report on, a report is printed if an unauthorized sender tries to send you a message. By default this report is turned off. Turn it on with the User Parameters. ☛ Authorized Reception, see page 47. ☛ User Parameters, see page 102. The following items are recorded: • From—the fax number/id of the sender • Date, Time—when they tried to send the message 65 b(GB)6.5_Chapter 04_p62-65 65 99.8.3, 1:16 PM 4. FAXING ☛ When the Receive File Indicator is lit, see page 47. FAXING Advanced Features Making Machine Sounds Louder or Quieter This machine makes various sounds during operation. You can adjust the volume of these sounds, or turn them off completely according to your taste. You can change the following: • TX—the sound of a fax being sent • RX—the sound of a fax being received • On Hook—sounds made when using the On Hook feature • Dialling—tones you hear after pressing Start • Buzzer—warning beep (e.g. when cover is opened) and the sound made every time you press a key on the operation panel • Ring—ringing sound when a call comes in Note On Hook is not available in some locales. 1 Press . 2 Press 3 Press 4 Press 5 Press or to make the volume louder or quieter. 6 Press Prt Help List . Function no.: __ . 31 Adjust Volume . TX: ■ TX: ■■ . 66 b(GB)6.5_Chapter 04_p66-69 66 99.8.3, 1:17 PM OK OK FAXING 7 Repeat steps 5 and able volumes. 6 for all adjust- After adjusting the Ring volume and pressing , the display opposite will appear. Now go to step 8 . Registered Note Do not carry out any operations while “Registered” appears on the display. 8 Do one of the following: • Enter another function number. • Press 3 FaxSwitch OK to return to standby mode. Sending Faxes Over Unreliable Lines-Slow (4800bps) 4. FAXING If you experience problems sending faxes due to bad telephone lines, you can reduce the speed at which your machine sends fax messages to 4800 bits per second. Note This setting does not affect the speed at which your machine receives faxes. Use the following procedure to turn this feature on/off. 1 Press 2 Press 3 Press 4 Press . Prt Help List . Function no.: _ _ . 22 Slow(4800bps) . 4800bps: No? 67 b(GB)6.5_Chapter 04_p66-69 67 99.8.3, 1:17 PM FAXING 5 Press the setting. or to adjust 6 Press . The display opposite will flash briefly on the display and then the function menu will reappear. Note Do not carry out any operations while “Registered” appears on the display. 7 4800bps: Yes? OK Registered 2 CommunicationO K Do one of the following: • Enter another function number. • Press to return to standby mode. RDS RDS stands for Remote Diagnostic System. If your machine has a problem, a service technician can perform various diagnostic tasks over the telephone line from the service station to try and find out what is wrong. The service technician can also use this feature to change some of your machine’s settings if you request it. For this feature to work, you must turn it on before the service technician starts the RDS operation on your machine. ☛ For how to switch this feature on or off, see Changing On/Off Settings, see page 69. Page Header By default, your TTI/Own Number appears on top of faxes you send when printed at the other end. If you wish, you can turn this feature off. ☛ For how to switch this feature on or off, see Changing On/Off Settings, see above. ☛ Storing your Own Name/TTI, see page 33. Changing On/Off Settings Use this procedure to turn the following features on or off: ☛ Page Header, see above. ☛ Turning Summer Time (Daylight Saving Time) on/off, see page 39. ☛ RDS, see above. 68 b(GB)6.5_Chapter 04_p66-69 68 99.8.3, 1:17 PM FAXING 1 Press . 2 Press . 3 Press 4 Press 5 Press or until the setting you wish to change appears on the display. Prt Help List Function no.: _ _ . 51 Select . Page Header OK Summer Time OK Mode: Off? OK Mode: On? OK once. 6 Press . 7 Press the change. 8 Press . The display opposite will flash briefly on the display and then the function menu will reappear. or to adjust Note Do not carry out any operations while “Registered” appears on the display. Registered 5 Select OK Do one of the following: • Enter another function number. • Press to return to standby mode. 69 b(GB)6.5_Chapter 04_p66-69 69 99.8.3, 1:17 PM 4. FAXING E.g. press 9 OK 5. COPYING Making a Copy 1 Lift the platen cover (1). Place the original face down at the arrow mark on the scale (2). Close the platen cover (3). 1 3 2 2 Press tion. to perform the copy opera- Important! After copying a large number of pages, wait a couple of minutes before attempting to turn off the machine. Note When printing to label paper, envelopes, transparencies, or thin paper (60 g/m2 or 16 lb), remove each printout as it comes out of the machine. If you don't, printed output can fall out of the output tray, and become curled. Alignment of Originals Align the original with the scale of the exposure glass. • When the original is a standard size such as A4 or Letter, align it to the indexes on the scale. • When your original is not standard size, align the upper left edge of the original to the arrow mark on the scale. 70 b(GB)6.5_Chapter 05_p70-75 70 99.8.3, 1:17 PM COPYING Making Multiple Copies 1 Lift the platen cover (1). Place the original face down at the arrow mark on the scale (2). Close the platen cover (3). 1 3 2 2 Enter the number of copies you wish to make using the numeric keypad. E.g. to make ten copies, press 100% 10 . Note If your document is not scanned in even when you press , there is a chance it is not set correctly in the ADF. Reset your document and try again. For how to set documents in the ADF, see page 78. Press tion. to perform the copy operaPage number Note During the copy operation, the display shows the number of copies printed so far and that to be printed. For example, 02/10 appears while the second copy of a run of 10 copies is being printed. Number of copies printed so far P.01 02/10 Number of copies to be printed 5. COPYING 3 Tips • After copying finishes, press to clear any settings. 71 b(GB)6.5_Chapter 05_p70-75 71 99.8.3, 1:17 PM COPYING Making a Book Copy When copying from a book, the thickness of the book should be no more than 30mm (1.18"). 1 Lift the platen cover. 2 Open to the page you want to copy and lay the page face down on the exposure glass. Be sure to align one of the corners of the page with the arrow mark on the scale. 3 Lower the platen cover. 4 Press tion. to perform the copy opera- 72 b(GB)6.5_Chapter 05_p70-75 72 99.8.3, 1:17 PM COPYING Reduction and Enlargement Press or the copy operation. to select preset reduction or enlargement factors for To Set the Reduction Factor 1 Lift the platen cover (1). Place the original face down at the arrow mark on the scale (2). Close the platen cover (3). 1 3 2 2 Press until the desired size ratio appears. The sizes change in the following order. 100% → 93% → 87% → 82% 50% ← “71% A4 3 Press tion. A5” 100% 01 Ratio (%) 93 87 82 71 50 Original ➝ Paper size A little reduced. A4 ➝ B5 B5 ➝ A5 A4 ➝ A5 Reduced by 1/4. to perform the copy opera- Note to 5. COPYING After copying finishes, press clear any settings. 73 b(GB)6.5_Chapter 05_p70-75 73 99.8.3, 1:17 PM COPYING To Set the Enlargement Factor 1 Lift the platen cover (1). Place the original face down at the arrow mark on the scale (2). Close the platen cover (3). 1 3 2 2 Press until the desired size ratio appears. The sizes change in the following order. → 100% 115% 200% ← “141% A5 3 Press → 122% A4” 100% 01 Ratio (%) 115 122 141 200 Original → Paper size B5 → A4, B6 → A5 A5 → B5 A5 → A4 A6 → A4 to perform the copy opera- tion. Note After copying finishes, press clear any settings. to 74 b(GB)6.5_Chapter 05_p70-75 74 99.8.3, 1:17 PM COPYING Zoom (In 1% Increments) Zoom allows you to tune the preset reduction and enlargement factors to exactly the value you want. You can change the zoom factor in increments of 1%. To Use Zoom Setting Range 200 to 50% 1 50 to 200% Lift the platen cover (1). Place the original face down at the arrow mark on the scale (2). Close the platen cover (3). 1 3 2 2 3 Press (decrease) or (increase) until the desired size ratio appears. Press 100% 01 99% 01 to perform the copy opera- tion. Note to 5. COPYING After copying finishes, press clear any settings. 75 b(GB)6.5_Chapter 05_p70-75 75 99.8.3, 1:17 PM COPYING Adjusting the Copy Image To Select the Resolution/Photo Setting 1 Lift the platen cover (1). Place the original face down at the arrow mark on the scale (2). Close the platen cover (3). 1 3 2 2 3 Press the Original Type Select key to specify the resolution or halftoning method for the copy operation. A pointer (T) moves on the display to indicate the current setting. Choose a setting that matches your original: Setting [Text Fine] [Photo1] [Photo2] Use for: Copying text Copying photographs Copying mixed text and photographs Note If the memory size of your machine is 4MB, the machine automatically switches from Photo2 to Photo1 when you make multiple copies using the ADF. 4 Press tion. to perform the copy opera- Note After copying finishes, press clear any settings. to 76 b(GB)6.5_Chapter 05_p76-81 76 99.8.3, 1:17 PM COPYING To Adjust the Image Density 1 Lift the platen cover (1). Place the original face down at the arrow mark on the scale (2). Close the platen cover (3). 1 3 2 2 Press the Density key to select the image density. • Select [Lighter] to make the image lighter. • Select [Darker] to make the image darker. Press tion. to perform the copy opera5. COPYING 3 Note After copying finishes, press clear any settings. to 77 b(GB)6.5_Chapter 05_p76-81 77 99.8.3, 1:17 PM COPYING Setting an Original on the ADF You can load up to 10 sheets of plain paper (80 g/m2 or 20 lb) at a time into the Automatic Document Feeder (ADF). Important! Check to make sure that the ADF cover is securely closed before using it. 1 Fan the stack of originals. Never try to place more than 10 sheets of plain paper onto the ADF. 2 Straighten up all four sides of the stack, by tapping them on a desk or table top. 3 Place the stack of originals face down on the ADF and slide the document guide against the side of the stack. Note The side of the original to be copied should be face down. 4 Insert the stack of originals along the document guide into the ADF. Note Insert your stack of originals into the ADF until it stops. If you do not push it right in, the machine will not detect the stack. 78 b(GB)6.5_Chapter 05_p76-81 78 99.8.3, 1:17 PM COPYING 5 Make sure the upper tray extension is pulled out. 6 Press tion. to perform the copy opera- Note • If your original jams while being fed into the ADF, press to cancel the operation. See page 93 for how to clear the jam. • We recommend you use Text mode when copying with the ADF. Note We recommend you copy photo originals from the exposure glass for best results. ■ Requirements • Thickness • Weight • Clear markings 0.05mm to 0.2mm (0.002" to 0.08") 60 to 90 g/m2 (16lb to 24lb) Markings on the originals must be clear to be read correctly. All pages should be the same size. Avoid using originals that are bent, curled, damaged, or stapled, and originals printed on coated paper, carbon paper, or photographic paper. • Uniform page size • Page condition 79 b(GB)6.5_Chapter 05_p76-81 79 99.8.3, 1:17 PM 5. COPYING Originals that do not meet the following requirements can cause paper misfeeds, and even damage the machine. COPYING Sorting Output The following example shows how output is affected by turning sorting on and off. Important! The sort operation requires scanning of all your originals into memory before starting the copy operation. The number of originals that can be scanned at one time depends on how much memory you have installed. Refer to page 23 for details on increasing memory capacity. Sort Copying 1 Set the originals on the ADF. Note Refer to page 78 for how to set originals. 2 Sorting is activated when the T pointer is visible on the display above Sort/ Memory Copy. Press to turn sorting on. 80 b(GB)6.5_Chapter 05_p76-81 80 99.8.3, 1:17 PM COPYING 3 When you press to start the copy operation, all of the originals on the ADF are scanned into memory before they are printed. Note to 5. COPYING After copying finishes, press clear any settings. 81 b(GB)6.5_Chapter 05_p76-81 81 99.8.3, 1:17 PM 6. TROUBLESHOOTING General Cause Status Nothing happens when the machine is turned on. Paper misfeeds when the machine is turned on for the first time after the installation. After installing a SIMM board, the memory value that appears on the machine's display does not match the amount of memory installed. Remedy Power cord is not con- Correctly connect the power nected. cord to the machine and plug it into a outlet. SIMM is not installed correctly. Install the SIMM correctly. SIMM does not meet the Use a SIMM with the required required specifications. specifications. Paper was loaded in the Remove the paper, turn the mamachine before the ma- chine off and then back on. Afchine was turned on. ter machine initialization is complete, load the paper back into the machine. SIMM does not meet the Use a SIMM with the required specifications. required specifications. Page p.9 p.23 p.23 p.9 P.23 Printing and Copying (1/2) Cause Status Remedy Frequent paper mis- The upper paper tray is not Set the upper paper tray corset correctly feeds. rectly. Improper paper. Use paper of the correct size and thickness. Paper is not set correctly in Realign the paper with the pathe upper paper tray. per guide, and if necessary, fan the paper stack. Paper is curled or damp. Uncurl the paper. Insert paper into the upper paper tray from the least-curled side. Set paper face down if necessary. Avoid using damp paper. Too much paper is loaded Remove some of the paper. in the machine. Paper is loaded incorrectly. Check the paper and realign it if necessary. 82 b(GB)6.5_Chapter 06_p82-95 82 99.8.3, 1:17 PM Page p.6 p.10 p.11 p.11,13,19 p.11,13 p.11,13,19 — p.11,15 p.11,19 Printing and Copying Status Cause Remedy Page Frequent paper mis- Attempting to print on both Print on only one side. Two-side p.11,19 feeds. sides of the paper. printing is not supported by this machine. Printing onto loosely Flatten the envelopes to expel all p.15 stacked envelopes. air. Misfeeding of the envelope Make sure that envelope flaps p.15 flap. are closed (folded down). Part of the image is Toner is distributed un- Remove the toner cassette, gen- p.97 unclear. evenly in the toner cassette. tly rock it left and right a few times, and replace it into the machine. Black lines on the Heat damage to the toner Replace the toner cassette. p.97 printout. cassette caused by turning off the machine too soon after copying a large number of pages. Dark areas along the Turning off the machine too Replace the toner cassette. p.97 sides of the printout. soon after printing or copying a large number of pages. Printing Status Cause Remedy Page Abnormal or unex- Use of wrong cable. pected printing results. Wrong printer driver settings. Attempting to print from a DOS application at 600 dpi. Parts of the image are The correct paper size is not printed out. not specified . Cannot print from a Second printer is not consecond printer. nected correctly. Use the cable that comes with this machine. Change to the correct printer driver settings. Change to 300 dpi. p.7 Specify the paper size using the operation panel. Check connections and make corrections, if necessary. p.20 Second printer is not selected. Incorrect settings of the second printer driver. Press so the indicator above it is lit. Use the printer driver of the second printer to turn off bi-directional printing. p.28 p.25 p.105 p.16 p.28 83 b(GB)6.5_Chapter 06_p82-95 83 99.8.3, 1:17 PM 6. TROUBLESHOOTING TROUBLESHOOTING (2/2) TROUBLESHOOTING Copying and Faxing (1/2) Status Cause "Error 90" appears on Locked scanner. the display, and the copy operation is aborted when copying from the exposure glass. Frequent original mis- Original is not set correctly. feeds with ADF. Curled original(s). Remedy Page Unlock the scanner lock, turn the machine off and then back on. p.3 Set the original correctly. p.41,78 Straighten out the original(s). p.41,78 Insert the original(s) from the p.41,78 least-curled side. Incorrect original specifi- Use originals of the correct size, p.79 cations. thickness, and quantity. Close the ADF cover. Original is not fed ADF cover is open. p.78 from the ADF. Document is not set cor- Set the document properly. p.41,78 rectly in ADF. Original is not fed out The document output tray Set the document output tray p.5 is not set correctly. and the small pieces of plastic properly. film correctly. Periodic black marks Cleaning pad is not in- Correctly install the cleaning p.97 stalled. pad. on printed output. Black lines and marks Copying to small-size paper. Place a sheet of the same size as p.70 the paper you are printing onto on printed output when copying from the Different size original and behind the original. copy paper. exposure glass. Non-white original back- Adjust the print density. p.77 ground. Dirty platen cover or expo- Clean the platen cover and ex- p.96 sure glass. posure glass. p.96 Black and white lines Dirty ADF transport path. Clean the ADF transport path. on printed output when using the ADF . Adjust the print density. p.77 Output too light. Low contrast original. Unclear photographic Copying in Text Fine Mode. Use the Original Type Select key p.76 to select the Photo1 or Photo2 images. Mode. Parts of the original The correct paper size is Specify the paper size using the p.20 operation panel. image are not copied. not specified 84 b(GB)6.5_Chapter 06_p82-95 84 99.8.3, 1:17 PM Copying and Faxing (2/2) Cause Status Cannot send or receive The power is off. faxes. The machine is not connected to the telephone line. Remedy Turn on the power. Check the line connection. Make sure that one end of the line cable is connected to the LINE socket at the rear of the machine and the other to your telephone line socket. Page p.9 p.32 The Dial Mode settings are Make sure you have selected the correct line type (pulse or tone). not correct. If behind a PABX, make sure the PABX settings are correct. p.34 Cannot send faxes. The machine is in copy op- Press the Fax/Copy key to switch to fax operation mode. eration mode. p.29 Cannot receive faxes The machine is busy Fax reception is not possible processing or printing a PC while the machine is processing or printing PC print data. print job. The machine is busy mak- Fax reception is not possible while making copies. ing copies. The machine has run out of Load more paper. If small size paper, or small size paper paper is loaded, load A4 size is loaded in the upper tray. paper so you can receive faxes. Toner has run out. Install a new toner cassette. The machine is in TEL Press the Reception Mode key to switch to FAX mode, or read mode. about how to receive faxes manually in TEL mode. p.11 p.97 p.46 Paper is jammed. Clear all jammed paper. p.91 Top unit cover open. Close all top unit. p.3 The machine has been set Turn Authorized Reception off up to only receive faxes with function 21, or read how from certain senders with to configure this feature. the Authorized Reception feature. Even when you press Remote Change is not the Remote Change turned on. digit, Remote Change You are pressing the wrong will not function. Remote Change digit, have pressed a key on the operation panel or the machine is busy dialling. p.47 Turn it on with function 32. p.52 The default Remote Change digit is 2. If pressing this digit on the handset keypad still does not work, try changing the Remote Change digit to another number. Do not press any key on the operation panel before pressing the Remote Change digit. If the machine is busy dialling, Remote Change is not available. p.52 85 b(GB)6.5_Chapter 06_p82-95 85 99.8.3, 1:17 PM 6. TROUBLESHOOTING TROUBLESHOOTING TROUBLESHOOTING Scanning Status Cause Remedy Page PC scanning does not The PC parallel port is not Consult your PC manual on how p.25 function properly. set to ECP. to set your parallel port to ECP. Error Messages (1/4) The table below explains the error messages that may appear on the display and the appropriate action to take. Cause Message “Close cover” Top unit is open. “Add paper” Machine is out of paper. “Toner near end” Machine is almost out of toner. Toner cassette is not loaded correctly. “Add Toner” “Clear paper” Machine is out of toner. Paper misfeed or paper will not feed at all. “Memory overflow” Not enough memory capacity. (PC printing only) “Remove original” (when original is set in ADF) “Original left” and “on glass” Original misfeed or paper will not feed at all. An original may be left under the platen cover. Remedy Close the top unit. P.3 If a copy job is in progress, set the copy quantity again. Load paper. P.11,19 If a copy job is in progress, set the copy quantity again. Prepare a toner cassette for re— placement. Correctly load the toner cassette P.2 into the machine. If a copy job is in progress, set the copy quantity again. P.97 Replace the toner cassette. Remove the misfed paper. If a P.91 copy job is in progress, set the copy quantity again. If paper persistently misfeeds, carry out the procedure on page 89. Either lower the printer driver P.23 Resolution setting, or increase memory capacity by installing a larger SIMM. Press any operation panel key to clear the error message from the display. Remove the original from the P.78 ADF. If a copy job is in progress, set the copy quantity again. — Open the platen cover, remove any original that remains, then lower the platen cover again. 86 b(GB)6.5_Chapter 06_p82-95 86 Page 99.8.3, 1:18 PM Error Messages Message “Memory full” and “Press Stop” Cause Too much sort copy data. Remedy Press to cancel sort copying. If you need to print big copy jobs, increase the memory capacity. Too many sort copy pages. Press Page P.23, 80 to print pages al- P. 23,80 ready stored in memory. To can. If you cel the job, press need to print big copy jobs, increase the memory capacity. “Transm.error” and “Press Stop” An error occurred during transmission, or the other line was busy. If power was lost during the dialing or connecting phases of transmission, or in fax transmission standby mode, this message will appear when you next turn the machine on. “Too many numbers” Either the maximum number of Name Dials have been stored (25), or you tried to enter more than 40 digits for a destination fax number. “No connection” The line is busy while dialling , connection failed, you dialled the wrong number, or there is no answer. “No loop current” “Printer in use” “Machine busy” Press message. to clear the error Delete some Name Dials or enter a shorter number. When scanning from the ADF, the machine will automatically enter redial mode. To cancel redialling, remove your document from the ADF. The line current was not Check the line connection. detected-the line may not be connected. The machine is busy print- Wait until it has finished and try again. ing. The machine is busy com- Wait until the current operation has finished and try again. municating. — P.59 P.52 P.8 — — 87 b(GB)6.5_Chapter 06_p82-95 87 99.8.3, 1:18 PM 6. TROUBLESHOOTING TROUBLESHOOTING (2/4) TROUBLESHOOTING Error Messages (3/4) Message Cause Remedy “Name exists” The name you input for Either use a different name, or this Name Dial already ex- delete the other Name Dial and try again. ists. “Unable” The machine is unable to to exit funcprint the report or list be- Press cause there is a problem tion mode and rectify the probwith the printer. lem indicated on the display. “Check fax no.” and Multiple attempts at to cancel the trans“Press Stop” communication with this Press mission. number failed. In some locales, if this number was stored in a Name Dial, Quick Dial, or the redial memory, the number will be erased completely from the machine memory to comply with regulations. Check the number is correct and store it again if necessary. No dial tone was detected. Check the line connection and “No dial tone” if behind a PABX, the PABX settings. Small size paper is loaded Load A4 size paper in the upper “Set A4 paper” in the upper tray (A4 size tray and register the correct papaper is required for re- per size setting. ceiving faxes) “Set paper size” The actual length of the Make sure the registered paper paper is less than the reg- size matches the paper loaded and register the correct paper istered paper length. size setting. Page P.59 — — P.34 p.11 p.20 — “Error” and “Press An error occurred during Press to clear the error Stop” reception. message and inform the other party to send their fax again. “Not registered” The Redial memory or Print the Dial List to check on p.54, 64 pressed Quick Dial key is which Quick Dials have numbers stored in them. empty. “Name: No entry” No name Dial exists with Make sure you selected the cor- p.54, 64 the initial letter you rect search letter for this Name Dial. You also can print the Dial selected. List to see currently stored Name Dials. 88 b(GB)6.5_Chapter 06_p82-95 88 99.8.3, 1:18 PM Error Messages 4) Message Cause “Error 90” Locked scanner. “Error XX” Possible machine defect. There is a problem with your machine. Remedy Page Unlock the scanner lock, turn the machine off and then back on. Turn power off and then back on again. P.4 P.9 If you have a problem with the machine and you cannot resolve it by referring to the information in this chapter, please contact your service representative. If an “Error XX” message is displayed, be sure to turn off the machine before calling. 89 b(GB)6.5_Chapter 06_p82-95 89 99.8.3, 1:18 PM 6. TROUBLESHOOTING TROUBLESHOOTING (4/ TROUBLESHOOTING When the Receive File Indicator is Lit This indicator lights to inform you that a page of an incoming fax message could not be printed for some reason (e.g. paper has run out) and that page has been stored in memory. Important! The machine cannot receive any more messages until you solve the problem. Turning off the power will erase any message stored in memory. To print the page out, check the display and rectify the problem (e.g. paper has run out). When the problem is resolved, the page will automatically be printed out. Note If there is not enough memory, all or some parts of the message will not be stored or printed. The machine will only store a page in memory if a problem occurs while reception is in process. The line will be disconnected immediately and following pages of the same message will not be received. 90 b(GB)6.5_Chapter 06_p82-95 90 99.8.3, 1:18 PM TROUBLESHOOTING 6. TROUBLESHOOTING Clearing a Paper Misfeed This section describes how to clear a paper misfeed when one occurs. CAUTION When removing misfed paper, do not touch the fusing section because it could be very hot. Important! Hold a misfed sheet with both hands and slowly pull it out. Do not use a tool, such as a screwdriver or tweezers as this may damage the unit. Note If “Clear Paper” is still displayed after you clear the jam, there may be paper jammed in another part of the machine. Check all areas described in this section Clearing a Feed in the Main Unit 1 Pull the top release lever (1) and open the top unit (2). 2 1 2 Pull out the toner cassette. Note • Be sure to hold the toner cassette by its handle. • Keep the toner cassette horizontal to avoid spilling the toner. 91 b(GB)6.5_Chapter 06_p82-95 91 99.8.3, 1:18 PM TROUBLESHOOTING 3 Push back the blue paper release lever located on the right. Note The lever releases pressure on the paper. If you do not push it back, you could damage the machine when removing paper. 4 Pull out the misfed paper in the directions indicated by the arrows in the illustrations. Note • If you are using the paper feed unit (option) and cannot clear the misfeed using this procedure, use the procedure on page 93 instead. • If toner gets on your hands, wash them immediately. 5 Install the toner cassette into the machine. Note • Be sure to hold the toner cassette by its handle. • Keep the toner cassette horizontal to avoid spilling the toner. • Refer to page 2 for details on how to install the toner cassette. 6 Close the top unit. Note If “Clear Paper” is still displayed after you clear the jam, there may be paper jammed in another part of the machine. Check all areas described in this section Important! If a paper misfeed occurs during a copy job, be sure to specify the desired copy quantity again. 92 b(GB)6.5_Chapter 06_p82-95 92 99.8.3, 1:18 PM 6. TROUBLESHOOTING TROUBLESHOOTING Clearing a Misfeed in the ADF 1 Open the ADF cover. Note Be sure to open the ADF cover before pulling out the misfed original. Failure to do so can result in damage to the original. 2 Pull out the misfed original. 3 Close the ADF cover, and make sure it locks securely into place. Important! If copying was in progress, be sure to specify the desired copy quantity again. Clearing a Misfeed in the Optional Paper Feed Unit 1 Pull out the paper tray. 2 Pull out the misfed paper. 93 b(GB)6.5_Chapter 06_p82-95 93 99.8.3, 1:18 PM TROUBLESHOOTING 3 Slide the paper tray back into the paper feed unit until it locks into place. Note ☛ For how to set paper in the optional paper feed unit, see page 19. Tip If you cannot find a remedy for unexpected printout results here, check the printer driver's online help for other useful information. When Paper Will Not Feed If paper has completely stopped feeding, check using the following procedure. 1 Remove all paper. 2 Pull the top release lever 1 and open the top unit 2. 2 1 3 Pull out the toner cassette. 94 b(GB)6.5_Chapter 06_p82-95 94 99.8.3, 1:18 PM 4 Pull the blue key-shaped pawl located deep inside on the right where the toner cassette was set forward. 5 Install the toner cassette into the machine. 6 Close the top unit. When the top unit is closed, the motor will start running. When the sound of the motor stops, set paper in the original position and continue with normal operation. 6. TROUBLESHOOTING TROUBLESHOOTING 95 b(GB)6.5_Chapter 06_p82-95 95 99.8.3, 1:18 PM 7. USER MAINTENANCE Daily Maintenance Clean with a damp cloth and wipe dry. Note Turn off the machine before cleaning ADF Exposure glass Platen cover Platen 96 b(GB)6.5_Chapter 07_p96-100 96 99.8.3, 1:18 PM USER MAINTENANCE Printing on A4 size paper under the recommended temperature and humidity conditions noted in the table under “Environment” on page 1, you can expect a toner cassette to print approximately 3,000 pages when you are printing typical business letters that have text covering 5% of the total surface. The starter cassette that comes with the machine can print approximately 1,000 pages. Pages that contain graphics use more toner and shorten the life of a toner cassette. WARNING Do not incinerate used toner or toner containers. Toner dust might ignite when exposed to an open flame. Dispose of the used toner cassettes according to local regulations for plastics. This machine has been tested for safety using this supplier’s parts and consumables. We recommend you only use these specified supplies. CAUTION When replacing the toner cassette and cleaning pad, do not touch the fusing section because it could be very hot. 1 Open the box of the new toner cassette and check to make sure it contains a toner cassette and cleaning pad. Note Be sure to hold the toner cassette by its handle. 2 Pull the top release lever (1) and open the top unit (2). 2 1 97 b(GB)6.5_Chapter 07_p96-100 97 99.8.3, 1:18 PM 7. USER MAINTENANCE Replacing the Toner Cassette And the Cleaning Pad USER MAINTENANCE 3 Hold the toner cassette by its handle and pull it out. Note Keep the toner cassette horizontal to avoid spilling the toner. 4 Remove the old cleaning pad. Note Be sure to grasp the green handle when removing the cleaning pad. 5 Grasp the new cleaning pad by the green handle and insert it into place. 6 Press down gently but firmly on both sides of the pad to make sure that it is inserted as far as it can go. Do not forget to install the cleaning pad whenever you install a new toner cassette. 7 Prepare the new toner cassette. Holding the toner cassette by its handle, gently shake it side to side 5 or 6 times to evenly distribute the toner inside. Note Be sure to hold the toner cassette by its handle. 98 b(GB)6.5_Chapter 07_p96-100 98 99.8.3, 1:18 PM USER MAINTENANCE 7. USER MAINTENANCE Look inside the machine and note the locations of the arrows that indicate the toner cassette guides on either side. 8 Make sure the plastic pins (marked with “*” in the illustration next to step above) on either side of the toner cassette slide along the guides inside the machine. 9 Note Be sure to hold the toner cassette by its handle. 10 To close the top unit, press down firmly but gently on both sides of it until the top unit closes and clicks securely into place. Note Background gray cast is sometimes evident just after installing a new toner cassette. 99 b(GB)6.5_Chapter 07_p96-100 99 99.8.3, 1:18 PM USER MAINTENANCE Storage Paper Paper should always be stored properly. Improperly stored paper might result in poor image reproduction, creased copies, or paper misfeeds. Generally, avoid paper curling and absorption of moisture. • Avoid storing paper in humid areas. In high-temperature and high-humidity, or lowtemperature and low-humidity conditions, store paper in a vinyl bag. • Do not store paper where it will be exposed to heat. • Store on a flat surface. • Use older stock first. • Do not lay heavy objects on paper. • Keep open reams of paper in the package, and store as you would unopened paper. Toner Cassette • Keep the toner cassette inside the packaging that it comes packed in whenever it is removed from the machine. • Store horizontally in a cool, dark place. • Never store a toner cassette where it will be exposed to heat. • Do not lay heavy objects on the toner cassette. CAUTION Keep toner cassettes out of children’s reach. 100 b(GB)6.5_Chapter 07_p96-100 100 99.8.3, 1:18 PM 8. TECHNICAL REFERENCE Printing the Help List Print this list to get a quick guide to frequently used fax features. 1 While the machine is not performing any other operation, press . 2 Press 3 Press . Prt Help List OK 8. TECHNICAL REFERENCE Press Start to print the Help List. Note Print on A4, Letter, or Legal paper. 101 b(GB)6.5_Chapter 08_p101-108 101 99.8.3, 1:18 PM TECHNICAL REFERENCE Customising Default Settings with the User Parameters Changing the User Parameters The User Parameters allow you to customise various machine settings and features to suit your requirements. They are four User Parameter Switches numbered 00 to 03. Each switch has 8 adjustable “bits” which can set to either 0 or 1. → 7654 3210 ← bit number Switch number → 00: 0000 1011 ← bit values ☛ For the meaning of each bit and how changing them affects the machine, see page 103. Note Take care when changing the switch values. Only change the bits whose meanings are described in this manual. Note Do not turn off the power while adjusting the User Parameter bit switches. The following procedure describes how to change the User Parameters. 1 Press . 2 Press . 3 Press 4 Press 5 Press or until the switch you wish to edit appears. E.g. press Prt Help List Function No.:__ . 52 User Param. K . 00 :1000 1011 O 02 :1110 0000 O twice to show switch 02. 102 b(GB)6.5_Chapter 08_p101-108 O 102 99.8.3, 1:18 PM K K TECHNICAL REFERENCE 02 :1110 1000 To toggle the value of a single bit, press the number on the numeric keypad that corresponds to the number of the bit you wish to change. 6 E.g. press K to change bit 3. Please wait Press . The display opposite will flash briefly on the display and then the function menu will reappear. 7 O Registered Do not carry out any operations while “Registered” appears on the display. 8 Do one of the following: 5 Select O K • Enter another function number. • Press Help/Function to return to standby mode. User Parameter Switch Summary The following tables summarize the User Parameter bit switches and their meanings. SWITCH 00 (1/2) Bit Explanation 7 Width scanned when faxing a document Display “Original left on glass.” Warning when scanning from the ADF and an original is left on the exposure glass Maximum length of document when scanning from the ADF Automatically print the Transmission Result Report after every successful transmission 6 5 4 Available Settings Default Notes 0: 210 mm (A4) 210mm (A4) 1: 216mm (LT/LG) 0: Yes Yes 1: No 0: 400mm 1: 1200mm 400mm 0: No 1: Yes No This setting takes effect from the next power on. This setting takes effect from the next power on. 103 b(GB)6.5_Chapter 08_p101-108 103 99.8.3, 1:18 PM 8. TECHNICAL REFERENCE Note TECHNICAL REFERENCE SWITCH 00 (2/2) Bit Explanation 3 Automatically print the Journal after every 35 communications Print the Unauthorized Call Report when an unregistered caller tries to send you a fax ( when Authorized Reception is switched on) Do not change this setting 2 1 0 Available Settings Default 0: No 1: Yes Yes 0: No 1: Yes No Automatically reduce re- 0: No ceived images to fit page 1: Yes Yes* Notes * This function turned off by default in some locales. If you turn this function off, some parts of the printed image may be lost. SWITCH 01 Bit 7 6 5 4 Explanation Available Settings Copy/Fax Operation mode 0: Fax home position. 1: Copy Do not change these settings Reset the image density and resolution to the values below after sending a fax, switching to fax operation mode or on power up. 3 & 2 Image density home position when bit 4 above is 1. 1 & 0 Resolution home position when bit 4 above is 1. 0: No 1: Yes Default Notes Copy Yes These settings have no affect on the copy feature. b3 b2 Auto 0 0: Auto 0 1: Darker 1 0: Lighter b1 b0 Text (STD) 0 0: Text (STD) 0 1: Text (Fine) 1 0: Photo 1 1 1: Photo 2 104 b(GB)6.5_Chapter 08_p101-108 104 99.8.3, 1:18 PM TECHNICAL REFERENCE SWITCH 02 Bit 2 1 0 Available Settings Default Notes Do not change these settings PCL Resolution 0: 600dpi Set the printer to 300 dpi 1: 300dpi if the designated output is not obtained when printing using a DOS application compatible with the 300 dpi PCL printer. Toner Saving mode 0: Off When Toner Saving is 1: On turned on, the machine prints using less toner. Use this mode if you wish to save on toner and do not mind lighter prints. Do not change these settings 600dpi 8. TECHNICAL REFERENCE 7 6 5 4 3 Explanation Off SWITCH 03 Bit 7 6 5 4 3 2 1 0 Explanation Available Settings Notes Default Do not change these settings 105 b(GB)6.5_Chapter 08_p101-108 105 99.8.3, 1:18 PM TECHNICAL REFERENCE Function List Function Number 11 12 13 14 15 16 17 21 22 31 32 41 42 51 52 61 Function Name Date/Time Dial Mode Quick Dial/Print Dial List Name Dial Language Own name/TTI Own Fax No. Authorized Reception Slow (4800bps) Adjust Volume Remote Change Journal Dial List Page Header Summer Time RDS Mode User Parameters Tray Paper Size Page Reference 38 34 54 59 107 33 36 49 67 66 52 63 64 68 39 68 102 11 106 b(GB)6.5_Chapter 08_p101-108 106 99.8.3, 1:18 PM TECHNICAL REFERENCE Selecting the Language 1 Press . 2 Press . 3 Press and press or until the desired language Prt Help List 15 Language 4 Press . Registered Note • Do not carry out any operations while “Registered” appears on the display. , the setting is • If you do not press not changed. 5 Press display. 1 Set up O K to return to the standby 107 b(GB)6.5_Chapter 08_p101-108 107 99.8.3, 1:18 PM 8. TECHNICAL REFERENCE appears. TECHNICAL REFERENCE Economy Mode Economy mode is a power saving feature and is turned on by default. If no operation is performed for 5 minutes, the display becomes blank and all the indicators go out. If no operation is performed in the next 10 minutes or 235 minutes (according to the setting), the heater turns off. Operation panel Heater turns off after turns off after ON (default setting) 5 minutes 15 minutes (including time when operation panel is off) Economy mode OFF 5 minutes 240 minutes (including time when operation panel is off) Note • In Economy Mode, the heater turns back on in the following cases. ♦ When any key on the operation panel is pressed ♦ When the platen cover is opened ♦ When paper is set in or removed from the upper paper tray ♦ When the tray of the paper feed unit (option) is pulled out or pushed back into the machine ♦ When the top unit is opened. ♦ When an original is set in or removed from the ADF. ♦ On initiation of fax operations, such as fax reception, lifting the headset etc. ♦ On initiation of PC printing. • When a key on the operation panel is pressed to turn the heater on, the key does not perform its normal function. • After the heater is turned back on, the previous %, quantity, Sort settings, entered fax number, original type and various other settings are cleared. Changing the Economy Mode Hold down the Clear modes key for approximately 1 second until the Economy mode indicator lights or goes out, as required. Economy Mode ON Economy Mode OFF 108 b(GB)6.5_Chapter 08_p101-108 108 99.8.3, 1:18 PM 9. SPECIFICATIONS General Specifications Machine Life Upper tray plain paper (80 g/m2: 20 lb.) 100 sheets Optional paper unit plain paper (80 g/m2: 20 lb.) 250 sheets ADF (Auto Document Feeder) Capacity plain paper: A4, LT · LG (80 g/m2: 20 lb) 10 sheets Output tray plain paper (80 g/m2: 20 lb.) 50 sheets Memory 4 MB (Expandable to 8 MB, 16MB or 32MB) EDO SIMM, 60 ns, 72 pin Dimensions 297mm × 352mm × 576mm (H× W× D) 11.70" ×13.87"× 22.69" (H× W× D) Weight 15.5 kg (34.18 lb) Power Supply AC 220 to 240 V 50/60 Hz 30,000 sheets/5 years Printer Duty 6,000 sheets/1 month Scanner Duty 2,000 sheets/1 month Paper Sizes Plain paper A4 = 210 mm × 297 mm A5 = 148 mm × 210 mm Letter (LT) = 8 1/2" × 11" Legal (LG) = 8 1/2" × 14" Half Letter = 51/2" × 81/2" F4 = 81/4" × 13" Envelopes C5 = 162 mm × 229 mm C6 = 114 mm × 162 mm DL = 110 mm × 220 mm Other Transparencies Label paper 9. SPECIFICATIONS Paper Capacity Power Consumption Max Printing (Average) Copying (Average) Stand-by (Average) PC-Scan (Average) Sending Faxes (Average) Receving Faxes (Average) Economy Mode 640 W 230 W 250 W 75 W 75W 75W 230 W 15 W Operating Environment Temperature /Humidity 10°C (50°F) to 35°C (95°F) 15% to 80% 109 b(GB)6.5_Chapter 09_p109-111 109 99.8.3, 1:19 PM SPECIFICATIONS Printing Specifications Printer Language Resident Font PCL 5e compatible • Dutch 801 SWC • Dutch 801 Italic SWC • Dutch 801 Bold SWC • Dutch 801 Bold Italic SWC • Swiss 742 SWC • Swiss 742 Italic SWC • Swiss 742 Bold SWC • Swiss 742 Bold Italic SWC • Swiss 742 Condensed SWC • Swiss 742 Condensed Italic SWC • Swiss 742 Condensed Bold SWC • Swiss 742 Condensed Bold Italic SWC • Incised 901 SWC • Incised 901 Italic SWC • Incised 901 Bold SWC • Fixed Pitch 810 Courier Roman SWC • Fixed Pitch 810 Courier Bold SWC • Fixed Pitch 810 Courier Italic SWC • Fixed Pitch 810 Courier Bold Italic SWC • Fixed Pitch 850 Letter Gothic 12 pitch/text SWC • Fixed Pitch 850 Letter Gothic Bold 12 pitch/text SWC • Fixed Pitch 850 Letter Gothic Italic 12 pitch/text SWC • Flareserif 821 SWC • Flareserif 821 Extra Bold SWC • Ribbon 131 SWC • Wingbats SWM Print Resolution 600 dpi × 600 dpi 1200 dpi × 600 dpi (enhanced) Print Speed 6 ppm (pages per minute) Paper/Media Types Plain paper Envelopes Transparencies Label paper Paper Weight 60 to 90 g/m2 (16 to 24 lb) Interface IEEE 1284 Scanner Specifications Configuration Grey scale Flatbed / ADF 256 levels (8-bit) Document Size Interface LG, LT, HLT,A4, A5, B5 IEEE 1284 Optical Resolution Compatibility 300dpi TWAIN Scanning Resolution ADF ECP mode Up to 10 pages of 80g /m2(20lb), Plain paper 1bit 100 × 100, 150 × 150, 200 × 200, 300 × 300, 400 × 400, 600 × 600 dpi 8bit 300 × 300 dpi Maximum scanning size 212 × 351.6 mm OS Windws 95/98 only 110 b(GB)6.5_Chapter 09_p109-111 110 99.8.3, 1:19 PM SPECIFICATIONS Copying Specifications Copy Speed Paper Weight 6 cpm (copies per minute) 60 to 90 g/m2 (16 to 24 lb) Warm-up Time Original Types 30 seconds or less Exposure glass Sheet/Book ADF Up to 10 pages of 80g /m2(20lb), Plain paper First copy 17 seconds or less Mulitiple Copies Maximum Original Size Up to 99 copies Legal (LG) = 8 1/2 " × 14" Copy Reduction and Enlargement 50%, 71%, 82%, 87%, 93%, 115%, 122%, 141%, 200% Copy Resolution 600 dpi × 600 dpi Paper/Media Types 9. SPECIFICATIONS Plain paper Envelopes Transparencies Label paper Fax Specifications Modem Speed Fax Resolution 14400 bps Text (Standard) :203 × 98dpi Text Fine (Detail) :203 × 196dpi Protocol Quick Dials ITU Group 3 5 Compression Method Name Dials MH/MR/MMR 25 111 b(GB)6.5_Chapter 09_p109-111 111 99.8.3, 1:19 PM INDEX INDEX 1 E 1 to 1 Copy ........................................................... 70 Economy mode ................................................. 108 Economy mode/Clear modes key ...................... xii Economy mode indicator .................................. xii Enlarge key ........................................................ xiii Enlargement .......................................................33 Entering numbers ...............................................30 Entering pauses ................................................... 43 Entering tones .....................................................43 Envelopes ............................................................. 14 Error messages .................................................... 86 Error report .......................................................... 65 Exposure glass ....................................................... x A Additional printer ................................................ 16 Auto image density .............................................. 77 Automatic Document Feeder (ADF) ..................... x Setting an original ......................................... 78 Authorized reception ........................................... 47 Automatic redial .................................................. 45 B Book Copy ............................................................ 72 Busy indicator ................................................... xiii F C Cancelling automatic redial ............................... 45 Cancelling taransmission of a fax ...................... 45 Changing On/Off settings ................................... 68 Check display indicator ..................................... xiii Clearing a paper misfeed .................................... 93 Clear key ............................................................. xii Cleaning pad ....................................................... 97 Computer port ..................................................... xi Connecting a second printer (Additional Printer) ............................................ 16 Connecting to a computer .................................... 7 Connector ............................................................ 16 Copy operation .................................................... 29 Corner guides ................................................ 17, 19 D Daily maintenance .............................................. 96 Date and time ...................................................... 38 Density key ......................................................... xiii Dial mode ............................................................ 34 Display ................................................................ xii Document guides .................................................. x Document output tray ......................................... xi Installing .......................................................... 5 Fax/Copy key ...................................................... xii Fax mode ............................................................. 46 Fax operation ...................................................... 29 Front guide .................................................... 17, 20 H Help list .............................................................. 101 Help/Function .................................................... xii I Image density ...................................................... 77 Installing Document output tray...................................... 5 Software drivers .............................................. 25 Toner cassette ................................................... 2 Upper paper tray ............................................... 6 L Label paper .......................................................... 15 Language ........................................................... 107 Limit mark .............................................. 11, 17, 19 Lines-slow (4800 bps) ......................................... 67 Loading Paper .....................................................11 112 b(GB)6.5_index p112-114 112 99.8.3, 1:19 PM INDEX M Metal plate ..................................................... 17, 19 Multiple copies .................................................... 71 N Name key ............................................................ xiv Name Dials Deleting Name Dial........................................ 61 Dialling Name Dial ........................................ 62 Storing Name Dial ......................................... 59 Numeri keypad ................................................... xii O OK key ............................................................... xiii On hook ............................................................... 52 On hook dial key ................................................ xiv Operation Panel ...................................... x, xii, xiv Original Setting (Exposure glass) ........................... 41,70 Setting (ADF) ............................................ 40,78 Requirements (ADF) ...................................... 79 Original guide ....................................................... x Original type select key ..................................... xiii Output tray ............................................................ x Output tray extension ........................................ x,6 P Page header ......................................................... 68 Paper and other media ....................................... 10 Paper select key ................................................. xiii paper size Changing ........................................................ 20 Specifying (upper) ................................... 13, 15 Specifying (lower) .......................................... 19 Paper size indicator ....................................... 17, 19 Paper feed unit .................................................... 17 Pause/Redial key ................................................ xiv Pauses .................................................................. 43 PC Interface indicator ....................................... xiii Photo1 ................................................................. 76 Photo2 ................................................................. 76 Platen cover ........................................................... x Power socket .......................................................... x Power switch .......................................................... x Printer driver Windows 95/98 ............................................... 26 Windows 3.1 ................................................... 26 Printer driver contents ........................................ 27 Printing the dial list ............................................ 64 Printing the journal ............................................ 63 Power failure report ............................................ 65 Q Quick Dials Clearing Quick Dial ....................................... 58 Editing Quick Dial ......................................... 56 Storing Quick Dial ......................................... 55 Quick Dial key .................................................... xiv R Receive file indicator .......................................... xiv Receiving faxes .................................................... 46 Reception mode key ........................................... xiv Redialling a number ........................................... 44 Reduce key ......................................................... xiii Reduction ............................................................ 73 Remote change ................................................... 52 Replacing Toner cassette ................................................. 91 Cleaning pad .................................................. 91 Resolution/Photo setting .................................... 76 RDS ...................................................................... 68 113 b(GB)6.5_index p112-114 113 99.8.3, 1:19 PM INDEX Loading Plain paper ..................................................... 11 Small size paper ............................................. 13 Other media ................................................... 15 Location .................................................................1 INDEX S Safety information ................................................ i Scanner lock .......................................................... x Unlocking ......................................................... 4 Second (Additional) printer ................................ xi Connecting ..................................................... 16 Using .............................................................. 28 Second printer key ............................................... xv Sending faxes ...................................................... 40 Setting up Connecting to the telephone line .................. 32 Software drivers .............................................. 25 Side guide ......................................................17, 20 SIMM cover ............................................................ x SIMM ................................................................... 23 Small size paper feed access panel ....................... x Small size paper .................................................. 13 Sort ...................................................................... 80 Sort/Memory key ............................................... xiii Sounds ................................................................. 66 Specifications .................................................... 109 Start key .............................................................. xii Stop key .............................................................. xii Storing your own fax number ............................ 36 Storage ............................................................... 100 Summer time ...................................................... 39 Transmission result report .................................. 64 Transparencies .................................................... 15 Troubleshooting .................................................. 82 TTI ....................................................................... 33 U Unauthorized call report ..................................... 65 Upgrading memory ............................................. 23 Upper paper tray .......................................... x, 6, 11 Upper try extension ............................................. xi User parameter .................................................. 103 Using the second (Additional) printer ................ 28 Z Zoom key ........................................................... xiii Zoom (In 1% increments) .................................. 75 T TEL/LINE ........................................................ xi,32 Tel mode .............................................................. 46 Telephone call ..................................................... 50 Text fine ............................................................... 76 Toner cassette Installing .......................................................... 2 Replacing ....................................................... 91 Tones .................................................................... 44 Top release lever .................................................... x Top unit ................................................................. x EE G027 114 b(GB)6.5_index p112-114 114 99.8.3, 1:19 PM