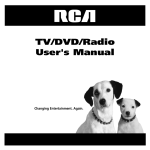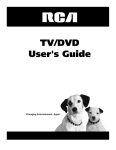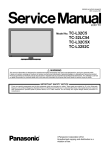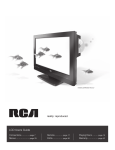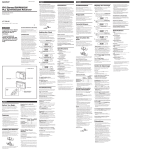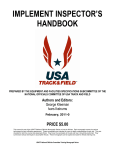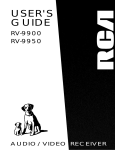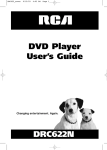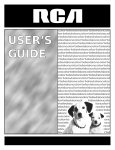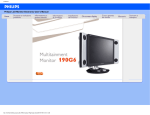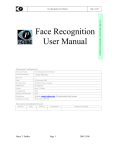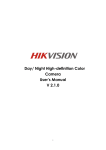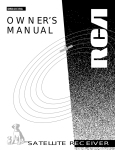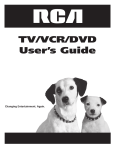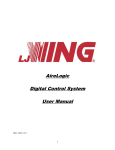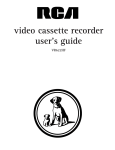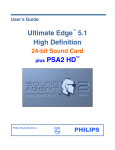Download TV/DVD/Radio User`s Manual
Transcript
TV/DVD/Radio User's Manual Changing Entertainment. Again. Important Information Caution: To reduce the risk of electric shock, do not remove cover (or back). No user serviceable parts inside. RISK OF ELECTRIC SHOCK Refer servicing to qualified service personnel. CAUTION DO NOT OPEN This symbol indicates "dangerous voltage" inside the product that presents a risk of electric shock or personal injury. This symbol indicates important instructions accompanying the product. Caution: To prevent electric shock, match wide blade of plug to wide slot, fully insert. Attention: Pour éviter les chocs électriques, introduire la lame la plus large de la fiche dans la borne correspondante de la prise et pousser jusqú au fond. Refer to the identification/rating label located on the back panel of your product for its proper operating voltage. CAUTION THIS PRODUCT UTILIZES A LASER. USE OF CONTROLS OR ADJUSTMENTS OR PERFORMANCE OF PROCEDURES OTHER THAN THOSE SPECIFIED HEREIN MAY RESULT IN HAZARDOUS RADIATION EXPOSURE. DO NOT OPEN COVERS AND DO NOT REPAIR YOURSELF. REFER SERVICING TO QUALIFIED PERSONNEL. WARNING To reduce the risk of fire or electric shock, do not expose this product to rain or moisture. FCC Regulations state that unauthorized changes or modifications to this equipment may void the user’s authority to operate it. Cable TV Installer: This reminder is provided to call your attention to Article 820-40 of the National Electrical Code (Section 54 of the Canadian Electrical Code, Part 1) which provides guidelines for proper grounding and, in particular, specifies that the cable ground shall be connected to the grounding system of the building as close to the point of cable entry as practical. CLASS 1 LASER PRODUCT Product Registration Please fill out the product registration card (packed separately) and return it immediately. Returning this card allows us to contact you if needed. Product Information Keep your sales receipt to obtain warranty parts and service and for proof of purchase. Attach it here and record the serial and model numbers in case you need them. The numbers are located on the product. Model No. ____________________ Serial No. ____________________ Purchase Date: ________________________ Dealer/Address/Phone: ______________________________________________________________________________ Table of Contents Chapter 1: Connections and Setup Under Cabinet Mounting Instructions ............................................................................ 4 Before Mounting ........................................................................................................ 4 Tools Required ............................................................................................................ 4 Parts Packed with Your Unit ...................................................................................... 4 Mounting Procedure .................................................................................................. 4 Jacks on the back of the TV/DVD/Radio (listed from left to right) ............................... 5 Buttons on the Bottom of the TV/DVD/Radio (listed from left to right) ..................... 6 Buttons and Controls on the Front of the TV/DVD/Radio ............................................. 7 Install the Battery in the Remote .................................................................................... 9 The Remote Control (buttons listed in alphabetical order) ........................................... 9 TV Setup .......................................................................................................................... 10 Set the Time .............................................................................................................. 10 Choose Your Signal .................................................................................................. 11 Complete Auto Channel Search .............................................................................. 11 Adding or Removing Channels ................................................................................ 11 Picture Quality .......................................................................................................... 12 DVD Basics ....................................................................................................................... 12 Regional Coding ....................................................................................................... 12 Using Different Menus ............................................................................................. 13 Types of Discs Your DVD Will Play ........................................................................... 13 Loading and Playing Discs ....................................................................................... 14 Using a Disc Menu .................................................................................................... 15 Chapter 2: Playing Discs and Using the Radio Using the On-Screen Info Display ................................................................................. 18 Playing DVDs ................................................................................................................... 18 Selecting a Title ........................................................................................................ 19 Selecting a Chapter .................................................................................................. 19 Time Display .............................................................................................................. 20 Changing the Audio Language ............................................................................... 20 Turning QSurround™ On/Off .................................................................................. 21 1 Table of Contents Selecting the Subtitle Language ............................................................................. 21 Turning the Subtitles ON/OFF .................................................................................. 22 Changing the Camera Angle (DVDs) ....................................................................... 22 Using the Repeat Feature ........................................................................................ 23 How to Cancel the Repeat Features ........................................................................ 24 Using Bookmarks ...................................................................................................... 24 Playing Audio CDs .......................................................................................................... 25 Selecting a Track ....................................................................................................... 25 Time Display .............................................................................................................. 26 Selecting a Play Mode .............................................................................................. 26 Using the Repeat Feature ........................................................................................ 28 Using the A-B Repeat Feature ................................................................................. 29 How to Cancel the Repeat Features ........................................................................ 29 Using Bookmarks ...................................................................................................... 30 Playing MP3 Discs ........................................................................................................... 31 Selecting a Song ....................................................................................................... 31 Selecting a Folder ..................................................................................................... 32 Time Display .............................................................................................................. 32 Selecting a Play Mode .............................................................................................. 32 Using the Repeat Feature ........................................................................................ 34 Playback Features ........................................................................................................... 35 Fast Motion Playback (Picture Scan) ....................................................................... 35 Skipping Tracks or Songs .......................................................................................... 35 Using the Radio .............................................................................................................. 36 Tuning a Station ....................................................................................................... 36 Storing a Station ...................................................................................................... 36 Chapter 3: Other Information Troubleshooting .............................................................................................................. 38 Limited Warranty ............................................................................................................ 41 Accessory Order Form .................................................................................................... 45 Index ................................................................................................................................ 47 2 Chapter 1 Connections & Setup Chapter Overview: • Under Cabinet Mounting Instructions • Jacks on the Back of the TV/DVD/Radio • Buttons on the Bottom of the TV/DVD/Radio • Buttons and Controls on the Front of the TV/DVD/Radio • Install the Battery in the Remote • The Remote Control • TV Setup • DVD Basics Changing Entertainment. Again. Graphics used within this publication are for representation only. 3 Connections & Setup Under Cabinet Mounting Instructions Before Mounting • • Empty contents from the selected cabinet where the unit will be mounted. Clean the underside of the cabinet. Note: We recommend the unit be mounted towards the front edge of the cabinet. Tools Required • • • Drill and Drill Bit Nail or Awl Phillips Screwdriver • • • Ruler or Tape Measure Scissors Countersink (Optional) • Masking Tape • Safety Glasses Parts Packed with Your Unit Screws: 4 - 2 4-1 1/2 inches Phillips head screws 3/4 inches Spacers: 4 - 3/4 inches 4- 1/2 inches 4- 1/4 inches Phillips head screws 4 - 1 inch Phillips head screws Washers: 4 Template: Cord Hooks: 2 Mounting Procedure 1. Position the template (a separate foldup sheet) in the desired location. 2. Use the tape to hold the template in position. 3. Drill four 4.5 mm (3/16”) holes at the locations shown. 4. Remove the paper template. 5. Attach the unit using four screws and spacers as required to adjust to the desired height. Once you have attached your unit to the cabinet, you can use the supplied cord hooks to store excess cord. 4 Chapter 1 Connections & Setup L TV ANTENNA VIDEO IN R AUDIO IN L R AUDIO OUT FM ANTENNA Jacks on the Back of the TV/DVD/Radio (listed from left to right) TV ANTENNA Connect the coaxial cable from your cable or antenna to this jack. VIDEO IN Receives video input signals from another component such as a VCR or camcorder, including some security cameras. L/R AUDIO IN Receives audio input signals from another component such as a VCR, camcorder, or Internet access device. L/R AUDIO OUT Sends audio input signals from the unit to another component such as a receiver or amplifier, or outputs the sound to powered (amplified) speakers. FM ANTENNA Connect an FM radio antenna to improve radio reception. Chapter 1 5 Connections & Setup tv / catv auto program add / delete Buttons on the Bottom of the TV/DVD/Radio (listed from left to right) AUTO PROGRAM Press this button to begin auto channel search. ADD/DELETE Press this button to either add or delete a station from your TV after you have completed the auto channel search. TV/CATV Press this button once if you have an antenna connected to your unit; press again if you have cable or a cable box connected to your unit. 6 Chapter 1 Connections & Setup ( mode tv sensor rev play/pause fwd am fm (( tune /clockset store dvd stop - + recall ( clock security power open/close vol vol release Disc tray Display LCD screen Buttons and Controls on the Front of the TV/DVD/Radio Disc Tray Insert DVDs or CDs in this tray. Display The time and/or radio stations appear in this display. LCD Screen Video appears here (when watching TV or a DVD). The TV turns off automatically when you close the LCD screen. Important: In order to conserve the LCD screen life, make sure the TV is turned off. Don’t use the LCD screen as a light because continual operation will reduce the life of the unit significantly. Buttons (listed alphabetically) Arrow (up and down) buttons When in TV mode, scans up or down through the current channel list. Press once to change the channel up or down; press and hold to continue changing channels. Continued on next page Chapter 1 7 Connections & Setup AM/FM MODE Switches between FM and AM radio. CLOCK Press this button and TUNE/CLOCK SET +/– simultaneously to set or change the time. Press and hold to scan quickly. DVD MODE Puts the TV/DVD/Radio in the DVD mode in order to play a DVD, an audio CD, or MP3 disc. FWD ( ) Scans forward on a disc (DVD, CD, or MP3). OPEN/CLOSE ( PLAY/PAUSE ( or MP3). ) Opens and closes the disc tray. ) Switches between play and pause when you’re playing a disc (DVD, CD, POWER Turns the TV/DVD/Radio on or off. RECALL In radio mode, cycles through the preset radio stations. RELEASE Releases the LCD screen. You can then adjust the screen by moving it up/down and rotating it left or right carefully. REV ( ) Scans backward on a disc (DVD, CD, or MP3). SECURITY In any mode, press this button to select the video channel for the source connected to the video input jacks on the back of the TV/DVD/Radio. SENSOR Receives a signal from the remote control. STOP ( ) Stops disc play. STORE Press this button to display the preset numbers for storing radio stations into memory. You can store up to 10 radio stations in AM and FM memory. TUNE +/– (up and down) buttons In radio mode, scans up and/or down through the radio channels. Also, used with the CLOCK button to set the time. Use these buttons when you want to skip a track or song when playing a CD or MP3 disc. TV MODE Press this button to display the TV signal. VOL +/– (up and down) buttons Increase or decrease the sound from the built-in speakers. 8 Chapter 1 Connections & Setup Battery Compartment Cover Magnet Install the Battery in the Remote 1. Use a coin to remove the battery compartment cover on the back of the remote. 2. Insert the lithium battery (type CR2025). 3. Put the battery compartment cover back on the remote. Note: When the remote control isn’t in use, the magnet on the back of the remote attaches to the side of the unit opposite the DVD player for easy storage. Back of Battery The Remote Control (buttons listed in alphabetical order) The remote control must be held extremely close to the sensor on the front of the TV/DVD/Radio. power tv am fm dvd enter pix 0-9 and 100 (Number buttons) In TV mode, enter channel numbers directly through the remote control. To enter a number above 99, for example 113, press 100, then 1, and then 3. + Arrow (up, down, left, right) buttons Move through the options on the on-screen Info Display. – – AM/FM Switches between FM and AM radio. tune vol + mute 100 info 1 2 3 4 5 6 7 8 9 0 DVD Puts the remote in DVD mode, allowing you to play a disc (DVD, CD, or MP3). ENTER When you’re using the arrow buttons to choose an option on the LCD Info Display, press ENTER to select the item. MUTE Lowers the volume to its minimum level. Press again to restore volume. PIX (Picture) Displays the picture screen, allowing you to adjust Contrast, Brightness, Color, and Tint Level. POWER Turns on and off the unit. Continued on next page Chapter 1 9 Connections & Setup INFO Press this button to access the DVD, CD, or MP3 Info Displays. TUNE +/– (up and down) buttons In TV mode, scans through the channel list. In radio mode, tunes to a frequency (radio station). In DVD mode, skips forward/backward in disc chapters or tracks. Each press changes the channel, station, or track; press and hold to scan. TV Puts the remote control in the TV mode. VOL +/– (up and down) buttons Decrease or increase the volume. TV Setup You can connect the TV/DVD/Radio to a cable TV system, dipole antenna, or outside antenna using the TV ANTENNA jack. Once you’ve connected the TV signal, plug the end of the power cord into the wall outlet. Match the wide blade of the plug with the wide slot in the outlet. Insert the plug completely into the outlet. Now you’re ready to set the time, choose your signal, and program the channel list. Set the Time When you first plug in the TV/DVD/Radio, the clock flashes until you set it. To set the clock: 1. Press and hold the CLOCK button and TUNE/CLOCK SET – / + button at the same time (both buttons are on the front of the TV/DVD/Radio). 2. Press the – button to decrease and the + button to increase the time. Press and hold the buttons to scan quickly. Note: The TV/DVD/Radio doesn’t have to be ON to set the clock. 10 Chapter 1 Connections & Setup Choose Your Signal 1. Locate the TV/CATV button on the underside of your unit. 2. If you have a dipole antenna connected to your TV, press the TV/CATV button (TV appears to the left of the channel number on the LCD screen). If you’re using cable or a cable box, press the TV/CATV button until the correct signal type appears: STD for standard cable or HRC or IRC for certain cable systems. tv / catv auto program add / delete Bottom of TV/DVD/Radio Note: STD is the most common cable type in the U.S. If you don’t know what type of cable system you have, contact your cable company. Complete Auto Channel Search 1. Locate the TV AUTO PROGRAM button on the underside of your unit. 2. Press TV AUTO PROGRAM (the TV automatically starts searching the channels). When the TV finds an active channel, it places it in the channel list. AUTO MEMORY 125 START CALIDAD DE LA IMAGEN Adding or Removing Channels You might want to add or remove channels if some of them are not active, have weak signals, or you do not want them in your channel memory. You can still tune to a channel after you remove it from the channel list–just press the number buttons on the remote. MANUAL 22 MEMORY ERASE 1. If your TV isn’t on, press the TV button. 2. Tune to the channel you want to delete by using the CH up or down button. To tune to a channel you want to add, enter the number using the number buttons on the remote control. 3. Press the ADD/DELETE button on the underside of your unit to add or delete (erase) the channel. Continued on next page Chapter 1 11 Connections & Setup 4. Wait until the display disappears from the screen each time you delete or add a channel. Note: If you don’t wait until the display disappears before you change channels, the add/delete function will be disabled. You must Auto Channel Search again to reactivate the add/delete function. Picture Quality The picture quality options let you adjust the way the picture looks. Adjust the picture quality with the PIX button on the remote control. Contrast Adjusts the difference between the light and dark areas of the picture. CONTRAST l l l l l l l l l l l l l l l l . ................. Each time you press the PIX button on the remote, one of the picture quality options appears. To adjust, press the VOL up/down. Brightness Adjusts the brightness of the picture. Color Adjusts the richness of the color. Tint Adjusts the balance between the red and green levels. 1. Press the PIX button repeatedly to cycle through the options. 2. Press the VOL up/down buttons to adjust the option. DVD Basics To get the optimum use out of the DVD section of the TV/DVD/Radio, make sure you read this section of the chapter. Regional Coding Both the DVD player and the discs are coded by region. These regional codes must match in order for the disc to play. If the codes don’t match, the disc won’t play. This unit’s code is region 1. Other regional codes can’t be played in this unit. 12 Chapter 1 Connections & Setup Using Different Menus Each disc is programmed with different features. There are two separate menu paths that you can use to access features: the disc’s menu and the DVD’s Info Display. Remember that a feature only works if the disc was programmed with that feature. For example, if you choose subtitles, the subtitles only appear if the disc was created with subtitles. • The Disc menu – The disc menu is part of each disc and is separate from the DVD’s Info Display. The contents of each disc’s menu vary according to how the disc was authored and what features are included. The disc menu is turned on when a disc is inserted or you press the PLAY button on the remote. • The DVD’s Info Display – The Info Display appears as icons across the top of the screen when a disc is playing. It can only be accessed while you are playing a disc. It’s turned on and off with the INFO button on the remote. The Info Display is explained in Chapter 2. Types of Discs Your DVD Will Play • DVD discs – DVDs contain video. • Audio discs – Audio CDs contain musical or sound content only. • MP3 discs – A disc that contains audio files (for example, a CD-R with downloaded MP3 files). Chapter 1 13 Connections & Setup Loading and Playing Discs Before you load a disc, make sure that it is compatible with the player. Note that the following discs CANNOT be used with this player: Laserdisc • CD-I, CD-ROM, CD-RW, DVD-ROM • MiniDisc • CD-G discs play audio only, not graphics CC • Caattcchh UU pp an't To Load and Play a Disc To put the TV/DVD/Radio in DVD mode and play a disc, press the DVD MODE button on the TV/DVD/Radio or DVD on the remote control. This is an example of a onesided disc. 1. Press the OPEN/CLOSE button on the front of the TV/DVD/Radio. The disc tray opens. 2. Place a disc gently into the tray with the disc’s label facing up (doublesided discs have content on both sides, so you can place either side up). 3. Press the OPEN/CLOSE button. The disc tray closes. Note: Pressing the PLAY/PAUSE button also closes the tray and starts the disc playing. The TV/DVD/Radio reads the disc’s table of contents, and then one of following happens depending on how the disc was programmed: ) atc tC h rsio Ve n (Widescreen Up Can ' This is an example of a 2-sided disc. The title is in the center. 14 • No disc menu appears. • The disc menu appears. • The disc menu appears on the screen when you press PLAY/PAUSE on the front of the TV/DVD/Radio or DVD on the remote control. When you stop playing a disc, the TV/DVD/Radio remembers where you stopped. When you start playing the disc again, it picks up where you left off unless the disc is removed, power is turned off, or the unit is unplugged. Chapter 1 Connections & Setup Using a Disc Menu A disc is capable of having an on-screen menu that is separate from the DVD’s on-screen Info Display. The disc menu might only contain a list of the titles and chapters, or it may allow you to change features such as language and playback settings. Although the content and operation of disc menus vary from disc to disc, the following example will give you an idea of what to expect. 1. When the disc is first inserted and/or you press PLAY/PAUSE on the front of the TV/DVD/Radio or DVD on the remote control, the disc menu appears. 2. Make sure the remote is in the DVD mode, and press the up/down arrow buttons on the remote to highlight the section of the disc menu you want to choose, and press ENTER on the remote. In the example on the left, Language has been selected. This is an example of a disc menu. The menus on discs vary because the disc menu is created by the disc’s author. Continued on next page Chapter 1 15 Connections & Setup 3. Press the up/down arrow buttons to select a language, and press ENTER on the remote. 4. Press PLAY/PAUSE on the TV/DVD/Radio or DVD on the remote to play the disc. In this example, English is highlighted. Press ENTER on the remote to play the disc with English dialog. 16 Chapter 1 Chapter 2 Playing Discs and Using the Radio Chapter Overview • Using the On-Screen Info Display • Playing DVDs • Playing Audio CDs • Playing MP3 Discs • Playback Features • Using the Radio Changing Entertainment. Again. Graphics used within this publication are for representation only. 17 Playing Discs and Using the Radio Using the On-Screen Info Display The on-screen Info Display contains many playback features. To see the Info Display, use the INFO button on the remote while a disc is playing. Each feature of the Info Display is illustrated with an icon. Use the left/right arrow buttons on the remote or TV/DVD/Radio to move through the different icons in the Info Display. When an icon is highlighted, use the up/down arrow buttons on the remote to scroll through the choices displayed in the text box under the icons. Remember, you can only access the Info Display when you’re playing a disc. Also, the Info Display features are only available if the disc was created with that particular feature (i.e., if you select the Subtitle icon, you won’t be able to change the subtitle language unless the author of the disc created the disc with different subtitle languages). The invalid symbol appears on the screen when you press a button that doesn’t have any function. To make the Info Display disappear from the screen, press INFO on the remote until it disappears. Playing DVDs For basic information about loading and playing discs, go to page 14. Press the INFO button on the remote (the DVD Info Display appears as shown below). Title Time Chapter Repeat 18 A-B Repeat Audio QSurround Subtitles Angle Bookmarks Chapter 2 Playing Discs and Using the Radio Selecting a Title Some discs contain more than one title. For example, there might be four movies on a disc (each movie might be considered a title). Each title is divided into chapters. To select a title: 1. While the disc is playing, press INFO on the remote (the Info Display appears). 2. If the Title icon on the Info Display isn’t highlighted, use the left/right arrow buttons to highlight it. 3. Use the number button(s) on the remote to enter the title number or press the up/down arrow buttons to go to the next or previous title. 4. Press ENTER on the remote. Notes: To make the Info Display disappear, press the INFO button twice on the remote. Some discs only have one title. Selecting a Chapter Because DVD discs use digital technology, a title can be divided into individual chapters (similar to tracks on a CD). You can skip to a specific chapter by using the Chapter feature in the Info Display. Tip You can also advance to the next chapter by pressing TUNE +, or go to the preceding chapter by pressing TUNE – on the remote. Chapter 2 1. While a disc is playing, press INFO on the remote (the Info Display appears). 2. Press the left/right arrow buttons to highlight the Chapter icon. 3. Use the number buttons on the remote to enter the number of the chapter you want to play or press the up/down arrow buttons to go to the next or previous chapter. 4. Press ENTER on the remote to go to that chapter. Notes: To make the Info Display disappear, press the INFO button twice on the remote. The Chapter feature only works on discs formatted with separate chapters. 19 Playing Discs and Using the Radio Time Display This feature displays the time for the current title and can act as a Time Search feature. You can go to a particular scene in a movie by entering the time that scene is played. Of course, when playing a disc, you must note the time of the scene. For example, if you like the dogfight scene in Top Gun, you can enter the elapsed time the scene plays and skip right to it. To use this feature: 1. While a disc is playing, press INFO on the remote to bring up the Info Display. 2. Press the left/right arrow buttons to highlight the Time icon. 3. Use the number buttons on the remote to enter the time of the scene location. 4. Press ENTER on the remote and the disc will go to that scene. Changing the Audio Language If the disc was created in different languages, you can use the Info Display to temporarily change the DVD player’s Audio Language setting. Also, the audio format of the disc is displayed if it was recorded in a different audio format, such as Dolby digital (5.1ch). 1. While a disc is playing, press INFO on the remote to bring up the Info Display. 2. Press the left/right arrow buttons to highlight the Audio icon. 3. Press the up/down arrow buttons to scroll through the audio languages (1/2 EN or 2/2 FR) that are available on the disc until the language you want appears in display. 4. Press ENTER to enter the language you chose. Notes: To make the Info Display disappear, press the INFO button twice on the remote. The audio feature only works if the disc was created with multiple languages. Some discs allow you to change the audio format from the disc’s menu, if available. 20 Chapter 2 Playing Discs and Using the Radio Turning QSurround™ On/Off You can use this feature to add a surround sound effect to the audio. This system allows conventional two-channel stereo to be rendered in correct perspective through the creation of “phantom” surround. The algorithms used have met the certification requirements of Dolby Laboratories Licensing Corporation for both Dolby Digital® and Pro Logic processes. 1. While a disc is playing, press INFO on the remote to bring up the Info Display. 2. Press the left/right arrow buttons to highlight the Q icon. 3. Press the up/down arrow buttons to the feature ON or OFF. 4. To make the Info Display disappear, press the INFO button twice on the remote. Note: Dolby does not work with all DVD audio formats, audio CDs, or if you are using a digital connection. Selecting the Subtitle Language You can change the Subtitle Language of the disc, but only if the disc was created with subtitles. 01/02 EN is for English and 02/02 is for a second language. 1. While the disc is playing, press INFO on the remote. 2. Press the left/right arrow buttons to highlight the Subtitle icon. 3. Use the up/down arrow buttons to scroll through the subtitle languages that are available on the disc. The language currently showing in the icon is the active selection. The subtitles will be shown in that language. Notes: To make the Info Display disappear, press the INFO button twice on the remote. Changing the subtitle language with the Info Display only affects the disc currently being played. When the disc is removed or the player is turned off, the subtitle language reverts to the default language. QSURROUND™ is a trademark of QSound Labs, Inc. Manufactured under license from Dolby Laboratories. “Dolby” and the double-D symbol are trademarks of Dolby Laboratories. Confidential unpublished works ©1992-1997 Dolby Laboratories, Inc. All rights reserved. Chapter 2 21 Playing Discs and Using the Radio Turning the Subtitles ON/OFF By default, subtitles are OFF. To turn subtitles ON: 1. While the disc is playing, press INFO on the remote. 2. Highlight the Subtitle icon. 3. Press the left/right arrow buttons to highlight OFF. 4. Press the up/down arrow buttons on the remote to turn subtitles ON. When subtitles are on, the subtitles appear on the TV screen. Notes: To make the Info Display disappear, press the INFO button twice on the remote. When the disc is removed or the player is turned off, subtitles default is set to OFF. Changing the Camera Angle (DVDs) Some discs contain multiple angles of a particular scene or sequence. If the disc only has one angle, this feature won’t work. To change the camera angle: 1. While a disc is playing, press INFO on the remote. The Info Display appears. 2. Use the left/right arrow buttons to highlight the camera Angle icon. 3. Use the up/down buttons to scroll through the camera angle choices, if available. For example, if there are 3 different angles, the icon will read 1/3. This means angle 1 is currently being displayed. Note: To make the Info Display disappear, press the INFO button twice on the remote. 22 Chapter 2 Playing Discs and Using the Radio Using the Repeat Feature The default mode for the Repeat feature is OFF. There are three Repeat options: • DISC – repeats the disc that is playing • TITLE – repeats the title that is playing • CHPT – repeats the chapter that is playing To Use Repeat: 1. While a disc is playing, press INFO twice on the remote to bring up the Info Display. 2. Highlight the Repeat icon if it’s not already highlighted (OFF appears in the icon box). 3. Press the up/down arrow buttons to scroll through the Repeat options (DISC, TITLE, CHPT, OFF) until the Repeat option you want appears in the icon box. 4. Press ENTER on the remote. The selected repeat option loops repeatedly until you turn Repeat off. Repeat is turned off by completing steps 1 through 3 above, and selecting the OFF option. Using the A-B Repeat Feature A-B Repeat lets you define a specific segment on the disc that you want to repeat. For example, you might like to watch the dogfight in the movie Top Gun. To watch this scene over and over: Chapter 2 1. Find the spot on the disc that is a few seconds before the beginning of the scene you want to repeat (this gives you time to access the Info Display and the Repeat feature). 2. Press INFO twice and highlight the A-B Repeat icon with left/right arrow buttons. 3. Press the up/down arrow buttons or ENTER button on the remote control until the A- appears at the beginning of the scene you want to repeat. This sets the start point of the scene. 4. When you get to the part of the disc that you want to be the end of the repeated segment (the B point), press the up/down arrow buttons or ENTER button on the remote control. This sets the end point (B appears). The segment repeats until you turn Repeat off. 5. To make the Info Display disappear from the screen, press the INFO button. 23 Playing Discs and Using the Radio How to Cancel the Repeat Features There are three ways to cancel Repeat: • Press STOP. • Select OFF in the icon. • Eject the disc. Using Bookmarks The bookmark feature lets you mark a point on the disc that you can go to quickly. You can store up to 5 bookmarks per disc. When you turn the TV/DVD/Radio off or remove the disc, bookmarks are cleared. Storing a Bookmark 1. While a disc is playing, press INFO twice on the remote. 2. Highlight the Bookmark icon. 3. Use the number buttons (1-5) to select the bookmark. 4. When you reach the scene you want to mark, press ENTER. 5. Press the INFO button on the remote to make the Info Display disappear from the screen. Using a Bookmark 123 24 To use the bookmark feature, it must be displayed on the TV screen. To access a stored bookmark: 1. While you’re playing a disc, press INFO twice on the remote. The Info Display appears. 2. Highlight the Bookmark icon. 3. Press the number of the bookmark. The player advances the disc to the point that you selected. 4. To make the Info Display disappear from the screen, press INFO on the remote. Chapter 2 Playing Discs and Using the Radio Clearing a Bookmark The bookmarks are cleared each time a disc is removed from the disc tray or when the power is turned off. Playing Audio CDs For basic information about loading and playing discs, go to page 14. When playing an audio CD, press the INFO button on the remote (the audio CD Info Display appears as shown below). Some of the audio CD playback features work the same as the DVD playback features. Track Repeat Time A-B Repeat Play Mode Bookmarks Selecting a Track Audio discs contain several tracks. To select a Track: 1. While the disc is playing, press INFO on the remote to bring up the Info Display. 2. If the Track icon on the Info Display isn’t highlighted, use the left/right arrow buttons to highlight it. Continued on next page Chapter 2 25 Playing Discs and Using the Radio 3. Use the number button(s) on the remote to enter the track number or press the up/down arrow buttons to go to the next or previous track. 4. Press ENTER on the remote when the track you want to play appears in the icon. Note: To make the Info Display disappear, press the INFO button twice on the remote. Time Display This feature displays the audio time for the disc and can act as a Time Search feature. You can go to a particular track on the disc by entering the time of the track. To use this feature: 1. While a disc is playing, press INFO on the remote to bring up the Info Display. 2. Press the left/right arrow buttons to highlight the Time icon. 3. Use the number buttons on the remote to enter the time of the track location. 4. Press ENTER on the remote and the disc goes to that track. Selecting a Play Mode You can choose what order the tracks will play on a disc. The standard play mode is the default. There are three play mode options: Standard Play: plays the disc’s tracks in their default order. Random Play: plays the tracks in random order. Program Play: plays the tracks on the disc in the order you have programmed (you must create a play list to set the order you want the tracks on the disc to play). Random Play The Random Play icon appears in the upper left corner of the TV screen to let you know that you are in Random Play. 26 1. While a disc is playing, press INFO on the remote to bring up the Info Display. 2. Press the left/right arrow buttons to highlight the Play Mode icon. Chapter 2 Playing Discs and Using the Radio 3. Press the up/down arrow buttons until RND (Random) appears in the icon. 4. Press ENTER on the remote to select the option. Note: Press STOP or eject the disc to cancel Random Play. Programmed Play To use the programmed play option, you must create a playlist to set the order you want the tracks on the disc(s) to play. Creating a Program List for an Audio CD 1. While a disc is playing, press INFO on the remote to bring up the Info Display. 2. Press the left/right arrow buttons to highlight the Play Mode icon. 3. Press the up/down arrow buttons until PROG (Program) appears in the icon box. 4. Press ENTER on the remote, and a PROGRAM MENU appears with two separate lists: DISK and PROGRAM. 5. Use the left/right/up/down arrow buttons to move through the two lists. Press ENTER once you’ve highlighted a disc track number to transfer it from the DISK list to the PROGRAM list. 6. Repeat steps 4 and 5 until you have the lineup that you want or the PROGRAM list is full. 7. Highlight START and press ENTER. The PROG icon appears in the upper left corner of the TV screen, and the songs begin to play in the order that you selected. Clearing Items from the Programmed List You can clear the last selected track or the complete list after you start playing the programmed list. 1. While the disc is playing, press STOP on the front panel, then press PLAY/ PAUSE to begin playing the disk so you can bring up the Info Display. 2. Press the INFO button. Continued on next page Chapter 2 27 Playing Discs and Using the Radio 3. Use the left/right arrow buttons to highlight the Play Mode icon. 4. Press the up/down arrow buttons until PROG (Program) appears. 5. Press ENTER on the remote to bring up the programmed list. 6. Use the left/right/up/down arrow buttons to highlight C or AC, and press ENTER. • C (CLEAR) clears the last programmed track. • AC (ALL CLEAR) clears all the tracks. 7. Use the left/right/up/down arrow and ENTER buttons to replace the last selected track or the lineup. Note: Pressing RETURN in the PROGRAM MENU, returns to the original state. Any programmed tracks will remain unless you clear the list, eject the CD, or power off. Using the Repeat Feature The default mode for the Repeat feature is OFF. There are two Repeat options: • DISC – repeats the disc that is playing • TRACK – repeats the track that is playing To Use Repeat: 28 1. While a disc is playing, press INFO twice on the remote to bring up the Info Display. 2. Highlight the Repeat icon if it’s not already highlighted (OFF appears in the icon box). 3. Press the up/down arrow buttons to scroll through the Repeat options (DISC, TRACK, OFF) until the Repeat option you want is displayed in the text box. 4. Press ENTER on the remote. The selected repeat option loops repeatedly until you turn Repeat off. Repeat is turned off by completing steps 1 through 3 above, and selecting the OFF option. Chapter 2 Playing Discs and Using the Radio Using the A-B Repeat Feature A-B Repeat lets you define a specific segment on the disc that you want to repeat. To Use A-B Repeat: 1. Find the spot on the disc that is a few seconds before the beginning of the location you want to repeat (this gives you time to access the Info Display and the Repeat feature). 2. Press INFO twice and highlight the A-B Repeat icon with left/right buttons. 3. Press the up/down arrow buttons or ENTER button on the remote until the A- appears at the beginning of the section of the track you want to repeat. This sets the start point. 4. When you get to the part of the disc that you want to be the end of the repeated section (the B point), press the up/down arrow buttons or ENTER button on the remote. This sets the end point (B appears). The section repeats until you turn A-B Repeat off. 5. To make the Info Display disappear from the screen, press the INFO button. How to Cancel the Repeat Features There are three ways to cancel Repeat: Chapter 2 • Press STOP. • Select OFF in the icon. • Eject the disc. 29 Playing Discs and Using the Radio Using Bookmarks The bookmark feature lets you mark a point on the disc that you can go to quickly. You can store up to 5 bookmarks per disc. When you turn the TV/DVD/Radio off or remove the disc, the bookmarks are cleared. Storing a Bookmark 1. While a disc is playing, press INFO twice on the remote. 2. Highlight the Bookmark icon. 3. Use the number buttons (1-5) to select the bookmark. 4. When you reach the scene you want to mark, press ENTER. 5. Press the INFO button on the remote to make the Info Display disappear from the screen. Using a Bookmark 123 To use the bookmark feature, it must be displayed on the TV screen. To access a stored bookmark: 1. While you’re playing a disc, press INFO twice on the remote. The Info Display appears. 2. Highlight the Bookmark icon. 3. Press the number of the bookmark. The player advances the disc to the point that you selected. 4. To make the Info Display disappear from the screen, press INFO on the remote. Clearing a Bookmark The bookmarks are cleared each time a disc is removed from the disc tray or when the power is turned off. 30 Chapter 2 Playing Discs and Using the Radio Playing MP3 Discs MP3 is a format for storing digital audio. An audio CD-quality song can be compressed into the MP3 format with very little loss of quality, while taking up much less space. CD-R discs that have been encoded in MP3 format can be played on your TV/DVD/Radio. For basic information about loading and playing discs, go to page 14. MP3 discs contain individual songs that can be organized into folders. When you play an MP3 disc, press the INFO button on the remote (the MP3 Info Display appears as shown below). Play Mode Folder Song Time Repeat Selecting a Song Playback begins automatically when you insert an MP3 disc into the player. The TV/DVD/Radio begins playing the songs in the order they were burned onto the disc. To select a specific song: 1. While the disc is playing, press INFO on the remote to bring up the Info Display. 2. If the Song icon on the Info Display isn’t highlighted, use the left/right arrow buttons to highlight it. 3. Use the number button(s) on the remote to enter the song number, or press the up/down arrow buttons to go to the next or previous song. 4. Press ENTER on the remote. TIP You can also advance to the next folder by pressing TUNE +, or go to the preceding folder by pressing TUNE – on the remote. Chapter 2 Note: To make the Info Display disappear, press the INFO button on the remote. 31 Playing Discs and Using the Radio Selecting a Folder Because MP3 discs contain a large number of songs, these songs are divided into folders. To select a folder: Tip You can also advance to the next folder by pressing TUNE + or go to the preceding folder by pressing TUNE – on the remote. 1. While a disc is playing, press INFO on the remote to bring up the Info Display. 2. Press the left/right arrow buttons to highlight the Folder icon. 3. Use the number buttons on the remote to enter the number of the folder you want to play or press the up/down arrow buttons to go to the next or previous folder. 4. Press ENTER on the remote to go to that folder. Notes: To make the Info Display disappear, press the INFO button on the remote. The folder feature only works on discs formatted with separate folders. Time Display This feature displays the audio time for the length of the disc, song, or folder. Each time you make a song or folder selection, the time restarts from the beginning. Selecting a Play Mode You can choose what order the songs will play on a disc temporarily. The standard play mode is the default. There are three play mode options: Standard Play: plays the disc’s songs in their default order. Random Play: plays the songs in random order. Program Play: plays the songs on the disc in the order you have programmed (you must create a playlist to set the order you want the tracks on the disc to play). 32 Chapter 2 Playing Discs and Using the Radio Random Play The Random Play icon appears in the upper left corner of the TV screen to let you know that you are in Random Play. 1. While a disc is playing, press INFO on the remote to bring up the Info Display. 2. Press the left/right arrow buttons to highlight the Play Mode icon. 3. Press the up/down arrow buttons until RND (Random) appears. 4. Press ENTER on the remote to select the option. Note: Press STOP or eject the disc to cancel Random Play. Programmed Play To use the programmed play option, you must create a playlist of songs in the order you want them to play. Creating a Playlist for an MP3 Disc 1. While a disc is playing, press INFO on the remote to bring up the Info Display. 2. Press the left/right arrow buttons to highlight the Play Mode icon. 3. Press the up/down arrow buttons until PROG (Program) appears. 4. Press ENTER on the remote to bring up the PROGRAM MENU. 5. Use the left/right/up/down arrow buttons to move through the song list. 6. Highlight the song and press ENTER (a checkmark appears to the left of the song). 7. Repeat steps 5 and 6 until you have selected the songs you want to play. 8. Press PLAY to begin playback (the PROG icon appears in the upper left corner of the TV screen and the songs begin to play in the order that you selected). Notes: While in the PROGRAM MENU, press INFO to exit the Info Display. Once you have started playing the playlist, you can’t go back into the PROGRAM MENU. Chapter 2 33 Playing Discs and Using the Radio Deleting Songs from the Playlist To delete a song from the playlist while in the PROGRAM MENU, press the up/down arrow buttons until the song is highlighted, and press ENTER (the checkmark disappears from the left of the song). Deleting the Playlist To delete the entire playlist, press STOP on the front of the TV/DVD/Radio while the disc is playing. Using the Repeat Feature The default mode for the Repeat feature is OFF. There are two Repeat options: • DISC – repeats the disc that is playing • SONG – repeats the song that is playing To Use Repeat: 1. While a disc is playing, press INFO on the remote to bring up the Info Display. • Press the up/down arrow buttons to highlight the song. • Press the left/right arrow buttons to move through each folder. The folder appears in parentheses (002) to the right of the songs. 2. Highlight the Repeat icon if it’s not already highlighted (OFF appears in the icon box). 3. Press the up/down arrow buttons to scroll through the Repeat options (DISC, SONG, OFF) until the Repeat option you want is displayed in the icon box. 4. Press ENTER on the remote. The selected repeat option loops repeatedly until you turn Repeat off. To Turn Off Repeat: 34 1. Repeat steps 1-3 above. 2. Press the STOP button on the front panel or eject the disc. Chapter 2 Playing Discs and Using the Radio Playback Features Playback operations of DVDs and CDs vary among discs. Since this unit plays DVDs according to the disc contents the software producers designed, some playback features may not be available. Refer to the instructions packed with the DVDs for information. Playback features aren’t usually available during the opening credits of a movie. If a playback feature isn’t available, the invalid symbol appears on the screen when you press a button. Fast Motion Playback (Picture Scan) To scan quickly through the disc when you’re playing it, use the Picture Scan feature. 1. Press the REV or FWD button on the TV/DVD/Radio when you’re playing a disc. 2. Press the button again to scan at a faster speed. Each time you press the button, the scanning speed increases--2, 4, 8 times the normal speed. Skipping Tracks or Songs When a CD or MP3 disc is playing, use the TUNE + / – buttons on the remote control to skip a track or song. Press TUNE + to advance to the next track or song ( appears on the screen). Press TUNE - to go to the previous track or song ( appears on the screen). Chapter 2 35 Playing Discs and Using the Radio Using the Radio You can store up to 10 radio stations for the FM and AM frequencies. 1. Press the AM/FM MODE button to put the unit in the radio mode and to receive the FM radio signal. Press the button again to receive the AM radio signal. 2. Check the LCD display window to see which radio signal you selected. Tuning a Station The radio tunes to the last station it received. Press the TUNE + or – button to tune to the next available station. Press and hold to scan quickly through the stations. Storing a Station If you want to store a radio station in memory: 1. Select the AM or FM station you want to set by using the TUNE + or – button. 2. Press the STORE button (MEMO flashes in the LCD display window). 3. Press RECALL to cycle through the preset numbers. 4. Press STORE once you have chosen the location where you want to save the station. This station will be saved until you reset the station. 5. Repeat steps 1 - 4 to store additional radio stations. 6. To access the stored stations, repeatedly press RECALL to cycle through the preset stations. 36 Chapter 2 Chapter 3 Other Information Chapter Overview • Troubleshooting • Limited Warranty • Accessory Order Form • Index Changing Entertainment. Again. Graphics used within this publication are for representation only. 37 Other Information Troubleshooting If you are experiencing product operation problems, please review the troubleshooting section before you call for service. Refer to the Limited Warranty for information on how to obtain repair service. TV Problems Won’t turn on • Try the POWER or TV MODE button on the front panel. • Make sure all of the cables are firmly connected to the jacks. • Make sure the unit is plugged in. • Check antenna connections. • Try unplugging the unit for a few minutes and then plugging it back in. • If using the remote, make sure it is extremely close to the sensor on the front panel. Blank screen • Try another channel. • Check picture quality adjustments. Go to page 12 for information about the picture quality options. • Make sure the video line input isn’t selected. Press SECURITY to switch between audio/video input jacks and the tuner. No sound, picture okay • Press VOL up button to increase the sound. • Maybe sound is muted. Press the MUTE button to restore sound. No picture, no sound but TV is on • Press TV on remote to put remote in TV mode. • The channel might be empty—change channels. Poor TV reception • Check antenna connections. Make sure all of the cables are firmly connected to the jacks. • Maybe the cable/air setting is set to the wrong position. See page 11 for more information. • Check picture quality settings. Go to page 12. 38 Chapter 3 Other Information Add/delete function doesn’t work • Rerun Auto Channel Search again to reactivate the add/delete function. Remember to wait until the display disappears from the screen each time you add or delete a channel. Go to page 11 for more information Radio Problems Unit won’t work • Make sure you’re TV/DVD/Radio is in the correct mode you want. Press the AM FM button on the remote or front panel to place the unit in the radio mode. • Try unplugging the unit for a few minutes and then plugging it back in. Poor radio reception • Attach an FM antenna for better reception. . DVD Problems Unit won’t work • Make sure you’re TV/DVD/Radio is in the correct mode you want. Press the DVD button on the remote or front panel to place the unit in the DVD mode. • Try unplugging the unit for a few minutes and then plugging it back in. Disc won’t play • Insert a disc with the label side facing up. • Check the type of disc you put into disc tray. This TV/DVD/Radio only plays digital video discs, audio CDs and MP3s. Go to page 13. • Both the unit and the disc are coded by region. If the regional codes don’t match, the disc can’t be played. This TV/DVD/Radio is Region No. 1. Play starts, but then stops immediately • The disc is dirty. Clean it. • Condensation has formed. Allow player to dry out. Continued on next page Chapter 3 39 Other Information No sound or distorted sound. • Make sure your TV/DVD/Radio is connected properly. Make sure all cables are securely inserted into the appropriate jacks. • If you connected an audio or audio/video component to your TV/DVD/Radio, make sure you chose the correct input setting on the receiver and unit. Can’t advance through a movie • You can’t advance through the opening credits and warning information that appear at the beginning of movies because the disc is programmed to prohibit that action. The • icon appears on screen The feature or action cannot be completed at this time because: 1. The disc’s software restricts it. 2. The disc’s software doesn’t support the feature (e.g., angles). 3. The feature is not available at the moment. 4. You’ve requested a title or chapter number that is out of range. Picture is distorted • The disc might be damaged. Try another disc. • It is normal for some distortion to appear during forward or reverse scan. No forward or reverse scan • Some discs have sections that prohibit rapid scanning, or title and chapter skip. • If you try to skip through the warning information and credits at the beginning of a movie, you won’t be able to. This part of the movie is often programmed to prohibit skipping through it. Subtitle and/or audio language is not the one selected from the initial setting • If the subtitle and/or audio language does not exist on the disc, the initial settings will not be seen or heard. The disc’s priority language is selected instead. Set the subtitle and/or audio language manually through the Info Display, if available. Camera angle cannot be changed • Some discs don’t have the multi-camera angle system, and some discs only have it in certain parts of the movie. Cannot copy discs to video tape • 40 You can’t record DVD discs onto videocassettes because the discs are encoded with anti-copy protection. Chapter 3 Other Information Disc won’t eject • When you put a disc into the disc tray, it may take up to 15 seconds to read the disc, you won’t be able to eject the disc during this time. Wait 15 seconds and try again. Remote Control Doesn’t work • Place the remote control extremely close to the sensor on your TV/DVD/Radio. • The remote might be in the wrong mode. To be in the TV mode, press TV on the remote before you press any other buttons. To be in the DVD mode, press DVD on the remote. To be in the Radio mode, press AM FM on the remote. • Maybe battery is weak or dead. Put new battery in the remote. Limited Warranty What your warranty covers: • Defects in materials or workmanship. For how long after your purchase: • 1 year from date of purchase- Unit exchange, which includes parts and labor. • The warranty for rental units begins with the first rental or 45 days from date of shipment to the rental firm, whichever comes first. What we will do: Exchange the unit with a new or, at our option, refurbished unit. How you get service: • Call 1-800-951-9582 and have your unit’s date of purchase and model/serial number ready. The model/serial number information is on the back of your unit. • A representative will troubleshoot your problem over the phone. • If the representative determines that you should receive a replacement unit you will be provided with a Service Request (SR) number and the location of a nearby exchange point if one exists. No returns will be accepted without the SR number. Continued on next page Chapter 3 41 Other Information To receive a replacement unit before you return yours: Option I: 1. Provide your Discover, MasterCard or Visa account number and expiration date to your phone representative. This is for security purposes only and your account will not be charged at this time. 2. We will send you a replacement unit. 3. If you return the unit to us within 14 days from the date you were provided a SR number, only items not covered by warranty will be charged to your account. If your unit is not received within 14 days, the suggested retail value of the receiver will be charged to your credit card. This amount will be credited, less a $10 handling fee, if the unit is subsequently received. 4. Ship your defective unit back to us using the replacement unit’s carton. Shipping instructions will be included on the carton along with your SR number which will allow you to easily ship the unit back to us. Make sure you insure your shipment in case of damage or loss. Include with the shipment: • Proof of purchase in the form of a bill of sale or receipted invoice which is evidence that the product is within the warranty period must be presented to obtain warranty service. For rental firms, proof of first rental is also required. • A brief note describing your receiver problem. • Your name, address and phone number. Option II: 1. For a fee of $10.00, we will send a replacement unit to our exchange point. 2. The exchange location will notify you of its arrival. 3. Take your unit and evidence of purchase date, such as a bill of sale, to the exchange location and you will be provided the new or refurbished unit. Please retain all accessories such as the remote control hand unit. 4. If the repairs are covered by your warranty, you will not be billed. Thomson assumes no responsibility of warranty shipments from the customer to the factory if not shipped in the manner prescribed by Thomson. Return transportation, storage, handling and insurance costs are your responsibility. We accept no responsibility in case of damage or loss. To receive a replacement unit after we have received your unit: • 42 Write the SR number on the outside of the carton used to return the unit. Make sure you insure your shipment in case of damage or loss. Chapter 3 Other Information • Carefully pack the unit using the original box and packing material if possible. Please retain all accessories that were included with your unit such as the remote control hand unit. • Include with the shipment: 1. Proof of purchase in the form of a bill of sale or receipted invoice which is evidence that the product is within the warranty period must be presented to obtain warranty service. For rental firms, proof of first rental is also required. 2. A brief note describing your unit’s problem. 3. Your name, address and phone number. • The representative will advise the address to mail a cashier’s check or money order for payment if there are any out of warranty labor or parts charges, and you elect not to use your credit card. • After we receive your product, a new or refurbished unit will be shipped to you. What your warranty does not cover: • Acts of nature, such as but not limited to lightning damage. • Adjustment of customer controls. • Damage from misuse or neglect. • A unit that has been modified or incorporated into other products or is used for institutional or other commercial purposes. • Batteries. • Units purchased or serviced outside the U.S.A. • Shipping damage if the unit was not packed and shipped in the manner prescribed by Thomson. • Storage fees may be charged by the exchange point if you fail to pickup the replacement unit in a timely manner. • Customer Instruction. (Your Owner’s Manual describes how to install, adjust, and operate your unit. Any additional information should be obtained from your dealer.) Product Registration: • Please complete and mail the Product Registration Card packed with your product. It will make it easier to contact you should it ever be necessary. The return of the card is not required for warranty coverage. Continued on next page Chapter 3 43 Other Information Limitation of Warranty: • THE WARRANTY STATED ABOVE IS THE ONLY WARRANTY APPLICABLE TO THIS PRODUCT. ALL OTHER WARRANTIES, EXPRESS OR IMPLIED (INCLUDING ALL IMPLIED WARRANTIES OF MERCHANTABILITY OR FITNESS FOR A PARTICULAR PURPOSE) ARE HEREBY DISCLAIMED. NO VERBAL OR WRITTEN INFORMATION GIVEN BY THOMSON MULTIMEDIA INC., ITS AGENTS OR EMPLOYEES SHALL CREATE A GUARANTY OR IN ANY WAY INCREASE THE SCOPE OF THIS WARRANTY. • REPAIR OR REPLACEMENT AS PROVIDED UNDER THIS WARRANTY IS THE EXCLUSIVE REMEDY OF THE CONSUMER. THOMSON MULTIMEDIA INC. SHALL NOT BE LIABLE FOR INCIDENTAL OR CONSEQUENTIAL DAMAGES RESULTING FROM THE USE OF THIS PRODUCT OR ARISING OUT OF ANY BREACH OF ANY EXPRESS OR IMPLIED WARRANTY ON THIS PRODUCT. THIS DISCLAIMER OF WARRANTIES AND LIMITED WARRANTY ARE GOVERNED BY THE LAWS OF THE STATE OF INDIANA. EXCEPT TO THE EXTENT PROHIBITED BY APPLICABLE LAW, ANY IMPLIED WARRANTY OF MERCHANTABILITY OR FITNESS FOR A PARTICULAR PURPOSE ON THIS PRODUCT IS LIMITED TO THE APPLICABLE WARRANTY PERIOD SET FORTH ABOVE. How state law relates to warranty: • Some states do not allow the exclusion nor limitation of incidental or consequential damages, or limitations on how long an implied warranty lasts, so the above limitations or exclusions may not apply to you. • This warranty gives you specific legal rights, and you also may have other rights that vary from state to state. If you purchased your product outside the United States: • This warranty does not apply. See your dealer for warranty information. Service calls which do not involve defective materials or workmanship are not covered by this warranty. Costs of such service calls are the sole responsibility of the purchaser. 44 Chapter 3 Other Information power am fm tv cd Mounting Kit + tune The pieces in this kit allow you to mount your unit to your cabinet. vol vol tune - mute 100 pix 4 5 6 7 8 9 Remote Control This is the remote control that came packed with your unit. Replacements or spares can be ordered as needed. 3 0 Detach Here ✂ Prices are subject to change without notice. Accessory Order Form Description Part No. Price Mounting Kit 253185 $15.95 Remote Control 256517 $49.95 Qty Total Merchandise .................................................... $ Sales Tax ..................................................................... $ We are required by law to collect the appropriate sales tax for each individual state, country, and locality to which the merchandise is being sent. Shipping and Handling ............................................ Please complete other side also Total Amount Enclosed ........................................... $ Use VISA, MasterCard, or Discover Card preferably. $ 5.00 Money order or check must be in U.S. currency only. No COD or CASH. All accessories are subject to availability. Where applicable, we will ship a superseding model. Continued on next page....... Chapter 3 45 Other Information To Order To place your order by phone, have your Visa, MasterCard or Discover Card ready and call the toll-free number listed below. Use this number only to place an order for accessory items listed on this order form. 1-800-338-0376 To place your order by mail, detach and mail the completed order form with credit card information, money order or check in US currency (made payable to Thomson multimedia Inc.) to the following address: Video Accessories PO Box 8419 Ronks, PA 17573 ✂ Detach Here Charge your order on your VISA,MasterCard, or Discover Card by filling in below USE YOUR CREDIT CARD IMPORTANT: Copy complete account number from your VISA card Print or type your name and address clearly. A complete and correct order will save you days of waiting. Name: Street: Expiration date: Apt: IMPORTANT: Copy complete account number from your MasterCard City: State: Copy Number above your name on MasterCard Expiration date: Zip: IMPORTANT: Copy complete account number from your Discover Card Please make sure that both sides of this form have been filled out completely. • Allow 4 weeks for delivery. • All accessories are subject to availability. • Prices are subject to change. Expiration date: AUTHORIZED SIGNATURE 46 Chapter 3 Other Information Index A A-B repeat Audio CD 29 DVD 23 Accessory order form 45 ADD/DELETE button 6, 11 Adding channels 11 AM/FM 36 AM/FM button 9, 36 AM/FM MODE button 8 Angle, camera 22 Arrow (up and down) buttons 7 Arrow up/down/left/right buttons 9 Audio QSurround 21 Audio CD A-B repeat 29 Cancelling repeat 29 Play mode 26 Program list 27 PROGRAM MENU 27 Program play 27 Repeat 28 Time display 26 Track 25 Using bookmarks 30 Audio CDs 25 AUDIO IN L/R jacks 5 Audio languages 20 AUDIO OUT L/R jacks 5 Auto channel search 11 Auto program 11 AUTO PROGRAM button 6 B Batteries, remote 9 Bookmarks Chapter 3 Clearing 25, 30 Recalling 24 recalling 30 storing 24, 30 using 24, 30 Brightness 12 Button AM/FM 36 Buttons 0-9 and 100 9 ADD/DELETE 6 AM/FM 9 AM/FM MODE 8 Arrow 9 Arrow up and down 7 AUTO PROGRAM 6 CLOCK 8 DVD 9 DVD MODE 8 ENTER 9 FWD (fast forward) 8 INFO 10, 19 MUTE 9 OPEN/CLOSE 8 PIX 12 PIX (picture) 9 PLAY/PAUSE 8 POWER 8, 9 RECALL 8, 36 RELEASE 8 REV (reverse) 8 SECURITY 8 STOP 8 STORE 8, 36 TUNE +/- 8, 10 TV 10 TV/CATV 6 VOL (volume) +/- 8 VOL + / - 10 C Camera angle 22 Cancelling repeat feature 24, 29 CATV/TV button 6 CDs, playing 25 Channel search 11 Channels Add/deleting 11 Chapter, selecting 19 Clearing a bookmark 25, 30 CLOCK button 8, 10 Color 12 Controls Remote control 9 D DELETE/ADD buttons 11 Deleting channels 11 Disc contents menu 13 Disc types 13 Discs Loading and playing 14 Menu 15 DVD A-B repeat 23 Audio language 20 Bookmarks 24 Camera angle 22 Chapter 19 Repeat 23 Subtitle language 21 Subtitles 22 Time display 20 Title 19 Troubleshooting 39 DVD button 9 DVD MODE button 8 47 Other Information DVD regional coding 12 DVDs Language Audio 20 Subtitle 21 Playing 18 DVD's info display 13 E ENTER button 9 Erasing channels 11 LCD display window 7 Limited warranty 41 Loading discs 14 M Menu F Disc contents 15 Fast motion playback 35 FM ANTENNA jack 5 Folder, MP3 32 FWD (fast forward) button 8 Mounting instructions 4 Mounting kit 45 Order form 45 MP3 Folder 32 format 31 Play list 33 Play mode 32 PROGRAM MENU 33 Program play 32, 33 Random play 32, 33 Repeat 34 Song 31 Standard play 32 Time display 32 I Important information 2 INFO button 10, 19, 25 Info display 13 Remove 19 Installing batteries 9 Invalid icon 18, 35 MP3 discs J playing 31 Jacks FM ANTENNA 5 L/R AUDIO IN 5 L/R AUDIO OUT 5 TV ANTENNA 5 VIDEO IN 5 L L/R AUDIO IN jack 5 L/R AUDIO OUT jack 5 48 MUTE button 9 P Picture scan 35 PIX (picture) button 9 PIX button 12 Play list Audio CD 27 Deleting MP3 discs 34 MP3 discs 33 Play list, MP3 Deleting songs 34 Play Mode MP3 program 32 Play mode Audio CD program 26 Audio CD random 26 Audio CD standard 26 MP3 random 32 MP3 standard 32 Playback features 35 Bookmarks 24 bookmarks 30 camera angle 22 Fast motion 35 Picture scan 35 Repeat 23 repeat, Audio CD 28 Repeat, MP3 34 Playing Audio CDs 25 MP3 Discs 31 N Number buttons 9 O OPEN / CLOSE button 8, 14 Order form Mounting kit 45 Playing discs 14 POWER button 8, 9 Problems DVD 39 Radio 39 Remote control 41 TV 38 Product Registration 2 Order form, accessory 45 Chapter 3 Other Information SENSOR 8 Troubleshooting 41 Program list Audio CD 27 MP3 discs 33 Repeat 23 A-B 23 Audio CD 28 cancelling 24, 29 MP3 34 PROGRAM MENU Audio CD 27 Checkmark 33 Program play Audio CD 26, 27 MP3 32, 33 Repeat, MP3 Turning off 34 REV (reverse) button 8 Q Track, selecting a 25 Tracks, skipping 35 Troubleshooting 38 DVD 39 Radio 39 Remote control 41 TV 38 TUNE +/- buttons 8, 10 TV ANTENNA jack 5 Reception 38 Setup 10 Signal 6, 11 troubleshooting 38 S Q Surround 21 Quality, picture 12 R Radio 36 FM ANTENNA jack 5 Troubleshooting 39 Radio buttons RECALL 8 STORE 8 Radio reception 39 Radio station Storing 36 Tuning 36 Random play Audio CD 26 MP3 32, 33 RECALL button 8, 36 Recalling bookmarks 24, 30 Reception Radio 39 TV 38 Registration Product 2 RELEASE button 8 Remote control 9 Installing batteries 9 Order form 45 Chapter 3 SECURITY button 8 SENSOR 8 Set the time 10 Setup, TV 10 Skipping, tracks & songs 35 Song, MP3 31 Songs, skipping 35 Standard play Audio CD 26 MP3 32 STOP button 8 STORE button 8, 36 Storing bookmarks 24, 30 Subtitle Turning on or off 22 TV ANTENNA jack 10 TV AUTO PROGRAM button 11 TV button 10 TV MODE button 8 TV/CATV button 6, 11 U Under Cabinet Mounting kit 45 Under cabinet Mounting 4 Template 4 Tools required 4 Subtitle language 21 Surround sound 21 Using bookmarks T V Time display Audio CD 26 DVD 20 MP3 32 Time search 20 Time, setting 10 Tint 12 Title, seleting 19 Audio CD 30 DVD 24 VIDEO IN jack 5 VOL (volume) +/- buttons 8 VOL + /- buttons 10 W Warranty, limited 41 49 Visit the RCA website at www.rca.com Please do not send any products to the Indianapolis address listed in this manual or on the carton. This will only add delays in service for your product. Thomson multimedia Inc. 10330 North Meridian Street Indianapolis, IN 46290 ©2001 Thomson multimedia Inc. Trademark(s)® Registered Marca(s) Registrada(s) Printed in Malaysia TOCOM 15835690 THOMSON