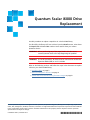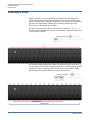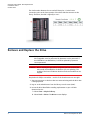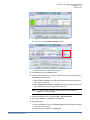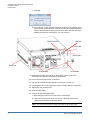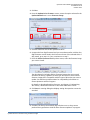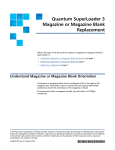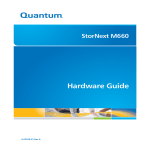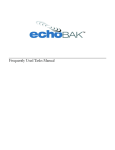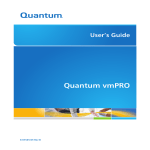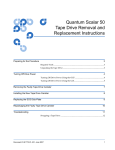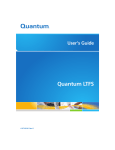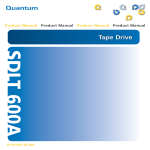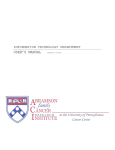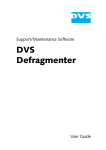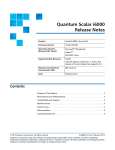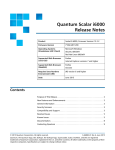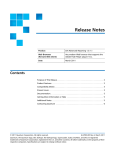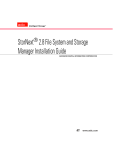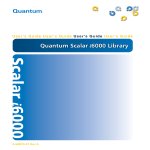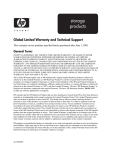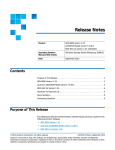Download Quantum Scalar i6000 User's Manual
Transcript
Quantum Scalar i6000 Drive Replacement Use this procedure to replace a tape drive in a Scalar i6000 library. If a drive fails, the library will issue a ticket. From the Details screen, write down the Repair Link or Error Code number. You’ll need it when you contact Quantum Service. WARNING: Before performing any of the steps listed in this document, contact Quantum Service for help diagnosing the problem. WARNING: To use this procedure, all drives must be connected to an Ethernet Expansion Blade (EEB) or an FC I/O blade. Refer to the following sections and follow the steps in the document to replace a drive in your Scalar i6000 library: • Locating a Drive on page 2 • Remove and Replace the Drive on page 4 • Update the Drive Firmware Using Firmware Images on page 8 © 2013 Quantum Corporation. All rights reserved. Quantum, the Quantum logo, DLT, DLTtape, the DLTtape logo, SuperLoader, Scalar, DXi, StorageCare, StorNext, GoProtect, and Vision are registered trademarks of Quantum Corporation and its affiliates in the United States and/or other countries. All other trademarks are the property of their respective owners. Quantum specifications are subject to change. 6-67999-01 Rev A, October 2013 *6-67999-01 A* Quantum Scalar i6000: Drive Replacement 6-67999-01 Rev A October 2013 Locating a Drive When a drive fails, a ticket is generated by the library that will identify the malfunctioning drive using a coordinate system. This section will explain the basics of locating a drive using the coordinate system so when you are replacing the drive, you will be able to identify the correct drive. Removing a drive incorrectly can impact data on your library. The drive coordinate system has six (6) numbers, for example: 1, 2, 1, 7, 1, 1. The first number identifies the aisle. The Scalar i6000 is a single aisle library only so this number is always 1. The second number identifies the module. The module number can be from 116. This applies to both single- and dual-robot libraries. The left parking module (module 0) is only for dual-robot libraries and cannot contain drives. A highdensity expansion module (HDEM) also cannot contain drives. 2 Locating a Drive Quantum Scalar i6000: Drive Replacement 6-67999-01 Rev A October 2013 The third number in the sequence represents the rack. Since drives can only be contained in rack 1, this number will always be 1. The fourth number indicates the section. Each module can contain 12 drives so with drives, this number can range from 1-12. Drives are counted from bottom to top. The fifth number in the sequence identifies the column. Since drives can only be contained in a single column, they will always reside in column 1. Locating a Drive 3 Quantum Scalar i6000: Drive Replacement 6-67999-01 Rev A October 2013 The sixth number denotes the row and will always be 1. Drives have a connection point at the lower portion of the drive sled that connects to the library. Therefore, the sled is logically in row 1. Remove and Replace the Drive Note: This procedure is used to replace a drive with the same drive model. Drive upgrades must be performed by Quantum service personnel. If the failed drive is an EDLM drive, it must be replaced by Quantum service personnel. Caution: Before starting this procedure, verify that you have received the same make and model drive as the drive you are replacing. The outside of the box will indicate the drive make and model that was shipped. Required tool: Phillips screwdriver - use this if the thumbscrews are too tight 1 Stop any processes on the host that are communicating with the drive that is being replaced. 2 Log on as the administrator from the library’s touch screen (LMC). 3 Locate the drive identified as needing replacement on your call with Quantum Service: a Select View > Physical Library. b Select Tools > Drives. The Drives screen displays. 4 Remove and Replace the Drive Quantum Scalar i6000: Drive Replacement 6-67999-01 Rev A October 2013 c Using the coordinates, select the drive to be replaced. d Scroll over to the Firmware Version column. e Write down the four digit firmware level. 4 Click Cancel to close the Drives screen. 5 Double check that there is no tape in the drive you are removing. If there is a cartridge in the tape drive: a Select View > Partition. You will select the partition that contains the drive you are replacing. b Select Operations > Drives > Unload. This will eject the tape from the drive and return it in its storage slot in the library. Note: If a tape is in the drive and cannot be ejected, call Quantum support before proceeding. 6 Go back to library view by selecting View > Physical Library. 7 Select Tools > Drives. The Drives screen displays. 8 Vary off the drive: a From the Drives screen, use the Drive Type drop-down menu to display the drives by drive type. b Select the drive, and then click Vary Off. Remove and Replace the Drive 5 Quantum Scalar i6000: Drive Replacement 6-67999-01 Rev A October 2013 c Click Yes. d Go to the rear of the module containing the drive to be replaced, open the back door, locate the drive using the coordinates from the ticket and observe the blue LED on the rear of the drive. When the blue LED stops blinking and remains constantly lit, you can continue. Green Port LED 1 Blue LED Amber LED Green LED 2 Guide Rail Thumbscrews Drive Handle 9 Disconnect all cables from the drive. Note which cables go to which connections for reference during drive replacement. 10 Loosen the two thumbscrews on the drive. 11 Grip the drive handle and pull the drive toward you to remove it. 12 Use the guide rails on the replacement drive to slowly slide it in until flush. 13 Tighten the two thumbscrews. 14 Reconnect the cables. 15 Confirm the following status LEDs: a Blue LED light on the back of the drive is constantly lit b Green LED 2 light on the back of the drive is blinking slowly and in cadence with the LEDs on the other drives Note: The LEDs should take less than 5 minutes to get to this state. 6 Remove and Replace the Drive Quantum Scalar i6000: Drive Replacement 6-67999-01 Rev A October 2013 16 If the LEDs are displaying properly, you can vary on the drive. From the Drives screen: a Select the newly installed drive. b Click the Vary On button. c Click Cancel. 17 The library may update the drive sled firmware. Wait a few minutes to see if a dialog box appears. If this happens, wait until it is complete before continuing. The drive sled firmware update will take approximately 5 minutes. 18 Go to the rear of the module and observe the drive status LEDs and wait for the following conditions to occur: • Green LED 1 - solid green indicating port connectivity to either the FC I/O blade or the customer FC switch • Amber LED - off • Blue LED - blinks one time per 10 seconds • Green LED 2 - blinks at the same cadence as the other green LEDs on the other drives in the module Green Port LED 1 Blue LED Amber LED Green LED 2 19 Close the access doors. 20 Close the ticket that was generated for the failed drive. Remove and Replace the Drive 7 Quantum Scalar i6000: Drive Replacement 6-67999-01 Rev A October 2013 Update the Drive Firmware Using Firmware Images Note: This procedure should only be used if drive auto-leveling is turned off. Note: If you are viewing a partition, drive firmware update operations affect drives that are within the partition only. Note: You can only perform firmware updates for drives of the same product, such as IBM LTO-4 or HP LTO-5. Caution: If you load a firmware image onto a drive that is the same version that is currently running on the drive, the upgrade will fail. 1 From the View menu, select the partition that contains the replacement drive. 2 Select Tools > Update Software > Drives. A warning dialog box displays stating the partition needs to be taken offline. 8 Update the Drive Firmware Using Firmware Images Quantum Scalar i6000: Drive Replacement 6-67999-01 Rev A October 2013 3 Click Yes. 4 From the Update Drive Firmware screen, ensure the option selected in the Update Method area is set to Firmware Image. 5 Click the check box next to the replacement drive. 6 Compare the four digit firmware level you wrote down earlier with the four digit firmware version listed in the Firmware column of the selected drive. If they match, go to step 12. If not, continue on to step 7. 7 From the Select Firmware File drop-down menu, select the firmware image you want to install. The drop-down list includes all drive firmware images that are currently stored on the library, regardless of drive type. Be careful to select a drive firmware image that is compatible with the type of drive that you want to update. See the library's Release Notes for compatibility information or contact Quantum technical support. For details on downloading drive firmware, see Chapter 15, Maintaining Your Library - Maintenance Actions in the Scalar i6000 User’s Guide. 8 Click Start. A warning dialog box displays stating the operation cannot be canceled. 9 Click Yes. The library automatically logs off other users so they cannot perform library operations while the drive firmware update is in progress. Update the Drive Firmware Using Firmware Images 9 Quantum Scalar i6000: Drive Replacement 6-67999-01 Rev A October 2013 Note: On the back of the drive, the Green LED 2 will flash rapidly while the firmware update is in progress. 10 The library updates the firmware on the selected drive. Note: Updating drive firmware could take up to 20 minutes to complete. 11 When finished, the Status column of the drive will state Update Complete and the LEDs on the back of the drive will display: • Green LED 1 - solid green indicating port connectivity to either the FC I/O blade or the customer FC switch • Amber LED - off • Blue LED - blinks one time per 10 seconds • Green LED 2 - blinks at the same cadence as the other green LEDs on the other drives in the module 12 Click Close. 13 Select View > Views. The Manage Views screen displays. 14 Click the Offline button for the partition that contains the replacement drive. The Change Library Mode screen displays. 15 In the Mode area on the Change Library Mode screen, select Online and click OK. The Manage View dialog shows the partition now Online. 16 Click Close. 10 Update the Drive Firmware Using Firmware Images Quantum Scalar i6000: Drive Replacement 6-67999-01 Rev A October 2013 17 From your applications, bring the replacement drive online and perform any necessary tests to ensure it is working properly. 18 Call Quantum Service to confirm that drive replacement was successful and to perform any further troubleshooting. Note: When the drive replacement is complete, refer to the documentation that was included in the drive packaging for how to return the failed drive to Quantum. Update the Drive Firmware Using Firmware Images 11 Quantum Scalar i6000: Drive Replacement 6-67999-01 Rev A October 2013 12 Update the Drive Firmware Using Firmware Images