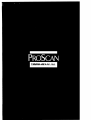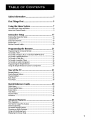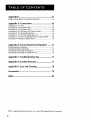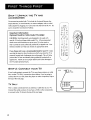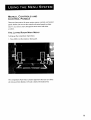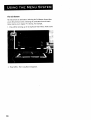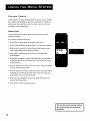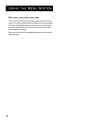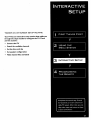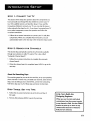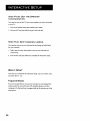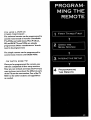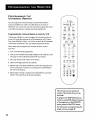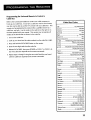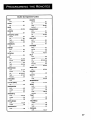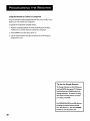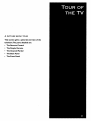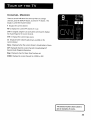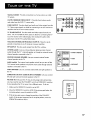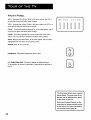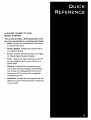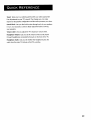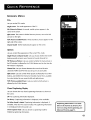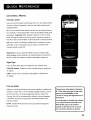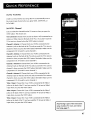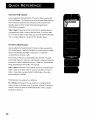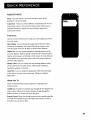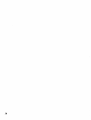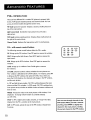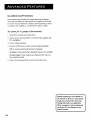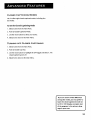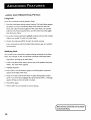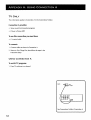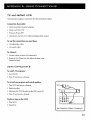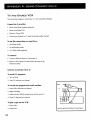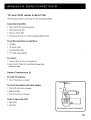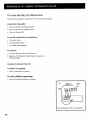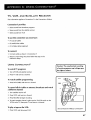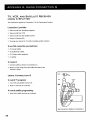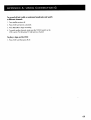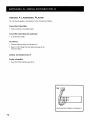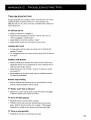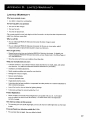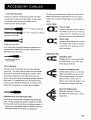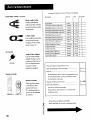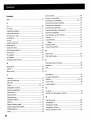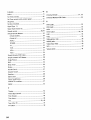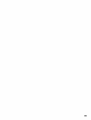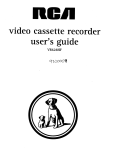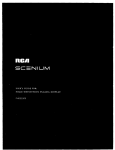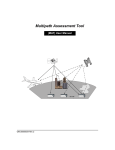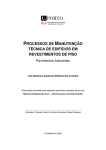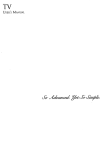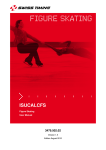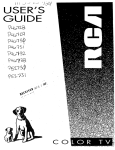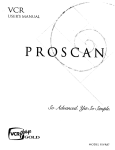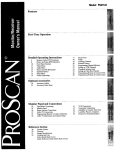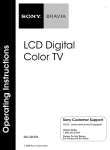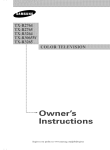Download ProScan TV User's Manual
Transcript
TO REDUCE THE RISK OF ELECTRICSHOCK, DO
NOT REMOVE COVER (OR BACK). NO USER
SERVICEABLEPARTS INSIDE. REFERSERVICING
TO QUALIFIED SERVICEPERSONNEL.
i_
his symbol voltage"
indicatesinside
"dangerous
the product that presents a
risk of electric shock or
WARNING
To reduce
the risk of fire or
shock hazard, do not expose
this TV to rain or moisture.
This
important
symbol
instructions
indicates
accompanying the
product.
personal injury.
Caution: To reduce the risk of electric shock, match wide
blade of plug to wide slot, fully insert.
Attention: Pour eviter les chocs electriques, introduire la
lame la plus large de la fiche dans la borne
correspondante de la prise et pousser jusq_ au fond.
Refer to the identification/rating label located on the back panel of your
product for its proper operating voltage.
FCC Regulations state that unauthorized changes or modifications to this
equipment may void the user's authority to operate it.
If fixed (non-moving) images are left on the screen for long periods, they
may be permanently imprinted on the screen. Such images include
network Iogos, phone numbers, and video games. This damage is not
covered by your warranty. Extended viewing of channels displaying
these images should be avoided.
This reminder is provided to call your attention to Article 820-40 of the
National Electrical Code (Section 54 of the Canadian Electrical Code, Part
1) which pPovides guidelines for proper grounding and, in particular,
specifies that the cable ground shall be connected to the grounding
system of the building as close to the point of cable entry as practical.
NOTE
TV
TO
CABLE
INSTALLER
Safety Information ...............................................
i
First Things First .................................................
3
Using the Menu System ......................................
7
The Menu Rule: Point and Select .......................................................
Menus and Control Panels .................................................................
8
9
Interactive
Setup ..............................................
Enteringthe Interactive Setup ...........................................................
Connect the TV ................................................................................
Search for Channels .........................................................................
Set the Time .....................................................................................
Edit the Channel Labels ....................................................................
Programming
the Remotes ................................
Programming the Universal Remote .................................................
To Control a VCR .............................................................................
To Control a ProScan, RCA, or GE Brand DSS® Receiver ..................
To Control a Satellite Receiver ..........................................................
To Control a Cable Box ....................................................................
To Control a Laserdisc Player ...........................................................
To Control an Audio Component ......................................................
Programming the Simple Remote .....................................................
Using the Simple Remote to Control a Component ..........................
Tour of the TV ...................................................
Remote Buttons ................................................................................
Simple Remote Buttons ....................................................................
Channel Marker ...............................................................................
Back Panel .......................................................................................
Front Panel .......................................................................................
Quick
Reference
Guide ....................................
Audio Menu .....................................................................................
Picture Quality Menu .......................................................................
Screen Menu ....................................................................................
Time Menu .......................................................................................
Channel Menu .................................................................................
Assistance ........................................................................................
Advanced
Features ...........................................
PIX+ Operation ................................................................................
Two Tips for Using PIX+ Buttons ......................................................
Closed Captioning ............................................................................
On-screen Program Details ..............................................................
Choosing an Audio Processor ...........................................................
Using and Modifying Fetch ..............................................................
Displaying On-Screen Help .............................................................
17
18
19
19
19
20
21
22
22
24
24
25
26
26
28
30
31
32
34
35
36
38
39
40
42
43
44
45
49
51
52
53
54
56
57
58
59
1
Appendices
.......................................................
61
Things to Know Before Connecting Components ..............................
Appendix
Connection
Connection
Connection
Connection
Connection
Connection
Connection
Connection
Appendix
Connecting
Connecting
Connecting
Connecting
A: Connections
.................................
61
62
A: TV Only ....................................................................
B: TV and Mono VCR ....................................................
C: TV and Stereo VCR ...................................................
62
63
64
D: TV and Stereo VCR Using a Splitter ..........................
E: TV and Satellite Receiver ...........................................
F: TV, VCR and Satellite Receiver ..................................
G: TV, VCR and Satellite Receiver Using a Splitter ........
H: Adding a Laserdisc Player .........................................
65
66
67
68
70
B: Connecting
External Speakers ...... 71
External Speakers ..........................................................
Audio Components .......................................................
a Camcorder for Playback .............................................
a Camcorder to Record from TV ....................................
Appendix
C: Troubleshooting
Appendix
Appendix
71
72
73
74
Tips ....................
75
D: Limited Warranty
.........................
77
E: Care and Cleaning
........................
78
Accessories .......................................................
79
Index ................................................................
82
DSS® is a registered trademark of DirecTV Inc., a unit of GM Hughes Electronics Corporation
2
ALLOW
ME
TO
INTRODUCE
MYSELF...
My name
is Scott,
and I wrote
this ProScan
User
Manual.
personal
You probably
introduction,
is designed
weren't
but then,
to give you more
expectedmand
that
AN
INSTRUCTION
80-PAGE
includes
on top
you were
Times
have changed,
the User
YOU'VE
complicated
NEVER
plug it in, stick
than
SEEN
and
Whatever.
But don't
worry,
it
it is.
ANYTHING
IT...
rll bet you've
Don't believe
the remote.
definitely
READ
never seen anything
like thisTV.
me? Press the MENU
button on
That's
through
THE
through
FIRST
FOUR
sections
Menu.
Times
have
chapters
additional
these
SECTIONS
of the manual
all the steps needed
remaining
provide
the Main
changed.
The first four
The
Manual.
BOOK?
Watching.
though.
a
TV
you
the ears, anyway),
off and running.
looks more
LIKE
of it (or
expecting
a ProScan
than
You used to be able to buy aTV,
a rabbit
1
to set up theTV.
and appendices
information.
sections
take you
whenever
You can thumb
you get some
time; if you have a specific question,
the table of contents
or the index.
refer
to
FIRST
THINGS
FIRST
STEP
1 :UNPACK
ACCESSORIES
THE
TV
AND
The accessories packed with TV include the Universal Remote, the
Simple Remote, six AAA batteries, an antenna adapter, and an audio/
vck _r,ou_
video.adapter for plugging your camcorder into the front of the TV. Be
sure to locate the Connections Foldout.
Important
_lc_
_.
Information:
Optional
Stand for Table
Model
TVs ONLY
CAUTION:
Matching stands were designed to be used with
_
_-_
2
/\
properly located and of adequate size and strength. This will help
prevent the TV from accidentally being pulled off, pushed off, or
tipped over. Failure to use a proper stand could cause damage to
the -IV and/or personal injury.
STEP
2:
CONNECT
YOUR
TV
If you're only going to connect the TV to your home antenna or cable
box, use the "TV Only" connection shown below. If you're going to
connect the TV to a VCR, laser disc player or other component, skip to
the top of the next page.
TV
ONLY
This is a basic connection from an antenna or cable box to your TVo
Connect the cable as shown. If you have a VCR or other components
to connect to the TV, skip to the top of the next page.
4
,,_
:_2
television dealer can help you choose an appropriate stand.
If you choose not to use a recommended stand for your TV: Make
sure that the stand or other furniture on which you place the TV is
_uusE
, ".
<2_, ,5"
specific 25-inch and larger table model TVs. All recommended
stands come with hardware to secure your TV to the stand so
that it cannot be easily pulled off, pushed off, or tipped over. Your
sl_
L 't
@@®@
gg e
TV
WITH
OTHER
COMPONENTS
Use the Connections Foldout to connect your TV to a VCR, satellite
receiver, or laserdisc player. See AppendixA,
p. 62 for detailed
information about using each of these connections. After connecting
the T.V,proceed to Step 3, below.
If your components don't match those shown on the Foldout, or if you
prefer a different connection, see your dealer or the specific
component user manuals.
STEP
3:
PLUG
IN
THE
TV
Plug the power cord into the wall outlet, matching the wide
blade of the plug with the wide slot in the outlet. Be sure to insert
the plug completely.
STEP
4:
INSTALL
BATTERIES
1. Slide the battery compartment cover off the back of the remote.
2. Insert the four AAA batteries as shown, matching the + and - ends
of each battery in the compartment.
3. Replace the cover.
4. Repeat these directions to insert the two remaining AAA batteries
into the simple remote.
5
STEP
5:
TURN
ON
THE
TV
VCR
SAT'CABLE
Press TV. on the remote, or press POWER on the TV itself.
AM-EM
TAPE
REVERSE
PLAY
FORWARD
STOP
PAUSE
RECORD
STEP
6
Read the next section,
AUX
CH GUIDE
SKIP
Using the Menu System, which is a brief overview
of the basic rules for getting around
in the menus.
MUTE
STEP
GO BACK
7
FAV'INPUT
Proceed to section three, Interactive Setup. This setup routine walks you
through the steps needed to fully configure the TV. Part two of the setup
routine puts available cable TV or antenna signals into the TV's memory.
This is called "auto channel search." You must complete the auto channel
ANTENNA
INFO
CLEAR
MENU
_
RESET
SCAN
FETCH
_lrch. After you complete this step, you can skip any of the remaining
steps and return to them later.
I
6
PiP
POP
SIZE
SWAP
SPLIT
CH CTRL
FREEZE
used
with the
Connections
nteractive
Setup
is designed Foldout.
to be
1
A LIVING
ROOM
IN
You access the TV's
on-screen
system
the
menu
MY
features
system.
looks like a living
Living
Room
LIVING
Main
Living Room Main Menu
such as the Audio Menu.
through
The
room,
Menu.
ROOM?
an
first menu
hence
in the
its name:
You use the
to get to other
menus,
USING
MENU
"THE
SYSTEM
THE
You only
MENU
need
RULE:
to know
POINT
AND
one rule to use the on-screen
SELECT
menus:
point and select.
WHAT
IS POINT
AND
SELECT?
The point and select method has two steps.
1. Point to a menu item using the MOVE arrows on the remote.
MENU
(_
To point up or down, press the up or down arrows. To point left or
right, press the left or right arrows.
(_
2. Select a menu item by pressing MENU.
MOVE
SELECT
Selecting an item tells the TV's menu system to go ahead and make
a change or go to a place you have indicated.
For example, to select the Channel menu from the Main Menu:
1. Press MENU to bring up the Main Menu. The Main Menu looks
like a Living Room.
2. Point to the picture of the remote control by pressing the down
arrow until the word "Channel" appears.
3. Press MENU to select Channel. The Channel menu comes up.
4. Point to Exitand press MENU to return to the Main Menu.
5. Point to Exitand press MENU to leave the menu system and return
to TV viewing.
Once you know how to point and select your way through the menus,
you can apply this rule in the menus and the control panels that do the
real work of the menu system.
[
Press CLEAR at any time to remove
all displays from the screen and return
to TV viewing.
8
}
MENUS,
CONTROL
CONTROLS
PANELS
AND
There are three parts to the menu system: menus, controls, and control
panels. Before you can use the contols and control panels to adjust
your TV, you have to move through the Main Menu and select
a control.
THE
LIVING
ROOM
MAIN
MENU
To bring up the Living Room Main Menu:
1. Press MENU on the remote or front panel.
The Living Room Main Menu contains eight items that you can select:
six menus and two buttons. Let's take a look at the buttons first.
9
The Exit Button
All menus have an Exit button. Selecting the Exit button always takes
you to the previous screen. Selecting the Exit button from the Main
Menu returns you to regular TV viewing. For example,
1. Press MENU to bring up the Living Room Main Menu. Point to Exit.
2. Press MENU. The Living Room disappears.
10
The Help Button
All menus have a Help button. For example, selecting the Help button
from the Main Menu brings up all of the help balloons for the
Living Room.
1. Press MENU to bring up the Living Room Main Menu.
2. Point to the Help button and press MENU. The help
balloons appear.
3. Press MENU again. The help balloons disappear.
The rest of the Help buttons in the menu system bring up helpful
information explaining one aspect of that menu.
11
THE
MENUS
There are six menus available from the Living Room Main Menu.
When you point to different items in the Living Room, a different
menu highlights. Press MENU on the remote to select the
highlighted menu.
To exit a menu
There are two ways to exit a menu:
•
Point to Exitand press MENU.
•
Press CLEAR. The on-screen displays clear from the screen and you
return to TV viewing.
CONTROLS
Controls do the work in the menu system. Using the controls, you can
choose a setting, enter a number, or adjust a level such as tint or
brightness. There are three kinds of controls: sliders, toggles, and
path buttons.
Sliders
Use sliders to adjust a particular setting in a menu.
For example, to adjust the TV's tint:
1. Press MENU to bring up the Living Room Main Menu.
2. Point to the Picture Quality Menu and press MENU. (The Picture
Quality menu is the TV's front panel, just below the TV screen.) The
Picture Quality Menu appears.
3. Point to Tint.
4. Point left or right to adjust the indicator line. Notice that the picture
changes as you adjust the tint.
5. Press CLEAR to remove the display from the screen.
Now that you know how the Tint slider works, you know how all
sliders work.
12
Tint
Toggles
Use toggles to choose a particular setting from several
available settings.
For example, to indicate which antenna you are using:
1. Press MENU to bring up the Living Room Main Menu.
2. Point to Channel (the remote control on the table) and press
MENU. The Channel Menu appears.
3. Point to Signal Source. The Signal Source toggle highlights. The
current setting for Signal Source appears at the bottom of
the toggle.
4. Point left or right to indicate the correct setting for
your connection.
5. Press CLEAR to return to TV viewing.
Now that you know how the Signal Source toggle works, you know
how all toggles work.
Path Buttons
A path button is a control that takes you to part of the menu system.
You can recognize a path button by its distinctive arrow-shape. The
Lists and Labels control in the Channel Menu, above, is a path button.
You don't need to remember
the
names of the types of controls. Once
you've learned how each type works,
you'll be able to use any part of the
menu system.
13
CONTROL
PANELS
Control panels can contain different types of controls, such as numeric
entry, sliders, and checkboxes, that let you adjust the TV. A slider in a
control panel works just like a slider in a menu. Numeric entry and
checkboxes are described below.
Numeric
Entry
A control panel with a numeric entry control allows you to enter
numbers and letters.
For example, to set the current time:
1. Press MENU to bring up the Living Room Main Menu.
2. Point to ]]me (the clock) and press MENU. The Time Menu appears.
3. Point to Set Time and Day. The Set Time and Day numeric entry
control panel appears to the right of the menu.
SetTmend
4. Press MENU. The plus sign and the hours and minutes field
are highlighted.
5. Press MENU repeatedly, or press and hold MENU for 'fast mode', to
set the time forward. To set the time back, point to the minus sign
and press MENU.
6. Press the right arrow to move to the next column, then press MENU
to switch between AM and PM.
Press the right arrow to move to the next column, then press MENU
7.
repeatedly to move the day forward. Point to the minus sign and
press MENU to move the day backwards.
.
When you have entered the correct time, press the left arrow to
return to Set Time and Day.
9. Press CLEAR to return to normal viewing.
{
You can also use the number
for numeric
and times.
14
buttons
fields such as channels
Checkboxes
Use checkboxes to add a particular channel to a list of channels, or to
remove the channel from a list.
For example, to add channel 13 to your list of favorite channels:
1. Press MENU to bring up the Living Room Main Menu.
2. Point to Channel (the remote control) and press MENU. The
Channel menu appears.
3. Point to Lists and Labels and press MENU. The Lists and Labels
control panel appears. The Normal channel list checkbox
is highlighted.
Lists dLabeLs
4. Point up repeatedly until channel 13 highlights.
5. Point right until the Fav checkbox highlights.
6. Press MENU to put channel 13 into the Favorite channel list. A
check mark appears in the box. To remove channel 13 from the
list, press MENU again.
7. Press CLEAR to return to normal viewing.
Now that you know how the Favorite Channel checkbox works, you
know how all checkboxes work.
15
EXPLORE,
EXPLORE,
EXPLORE!
Once you've learned the basics, feel free to poke around in the menu
system. The context-sensitive help at the bottom of the screen provides
instructions for getting through any particular menu or control panel.
Remember, press CLEAR at any time to leave the menu system and
return to regular TV viewing.
When you've had your fill, proceed to the next section of the manual,
Interactive Setup.
16
THERE'S
YourTV
AN ON-SCREEN
has an interactive
SETUP
setup routine
through the steps needed to configure
are five sections:
•
Connect
•
Search for available
•
Set the time
•
Set speaker configuration
•
Make channel lists and labels
ROUTINE
that walks you
theTV.
There
theTV
channels
and day
3
INTERACTIVE
SETUP
ENTERING
THE
INTERACTIVE
SETUP
The interactive setup routine is accessed through the Assistance Menu:
1. Press MENU to bring up the Living Room Main Menu.
2. Point to Nipper to highlight the Assistance menu and press MENU.
The Assistance menu appears with the Setup control highlighted.
3. Press MENU to select Setup. You are asked if you want to begin the
setup routine. Press MENU to begin.
•
i
You must complete the Search for
Channels to receiveTV
signals and put
channels in memory.
You can also accessSearch for Channels
through the Auto Channel Search
control in the Channel Menu.
1B
STEP
1 : CONNECT
THE
TV
This section of the setup asks questions
have and walks you through
to a VCR, satellite
Connections
follow
receiver,
Foldout
about the components
the steps needed to connect
and laserdisc
to connect
player. If you used the
your TV, you can skip this step or
along for the sheer fun of it. If you haven't
to any other components,
on-screen
you
your TV
answer the questions
connected
and follow
your TV
the
instructions.
1. Follow the on-screen instructionsto connect your TV and other
components. When you complete these instructions, you are
automatically taken to the next step in the interactive setup routine.
STEP
2: SEARCH
FOR
CHANNELS
7:he second step automatically searches for all channels available
through your antenna or cable TV system. This is also called
"Automatic Channel Search."
1. Follow the on-screen instructionsto complete the automatic
channel search.
2. When the channel search is completed, press MENU to go to the
next step.
About
the Remaining
Steps
The remaining steps let you set the time and day, set up your speakers,
place channels in various lists, and label each channel. Some of these
steps, such as setting up your channel lists, can be time consuming.
Feel free to skip any or all of these steps and return to them later.
STEP
THREE:
SET
THE
TIME
1. Follow the on-screen instructions to set the time and day of
the week.
A tip
from
Designing
2. Point to Exitand press MENU to go to the next step.
Keith, the
Engineer:
When you use the Lists and Labels
control panel, use the arrows to point
to any channel or field. Use the CHAN
buttons to point up or down to any
checkmarked channel in whichever
field you have selected.
i
19
STEP
FOUR:
SET
THE
SPEAKER
CONFIGURATION
This step lets you tell the TV how many speakers you have connected
to your TV.
1_. Point to the speaker setup that matches your system.
2. Point to EXIT and press MENU to go to the next step.
STEP
FIVE:
EDIT
CHANNEL
LABELS
This step lets you set up your channel lists and assign or build labels
for your channels.
1. Follow the on-screen instructions to set up your channels and
channel lists.
2. Point to EXIT and press MENU to complete the interactive setup.
WHAT
NOW?
Now that you've finished the interactive setup, you can sit back, relax,
and enjoy the TV. Or...
Program the Remote
Since you've gone this far, in just a few minutes you can program the
remote control to work with your VCR, laserdisc player, and other
component. To find out how to program both of the remotes, go to the
next section.
2O
YOU
HAVE
OTHER
A VCR
The universal
control
OR
COMPONENT...
most
TVs,VCRs,
remote
can be programmed
brands
of remote
and cable
GE, and RCATVs
programmed.
controllable
boxes. Most
and VCRs
Other
to
ProScan,
are already
manufacturers'
brands
need to be programmed.
The simple remote
can be programmed
control most remote
controllable
VCRs.
lOW
Once
WATCH
you've
TV!
SOME
programmed
will have completed
all four
the remote,
you can sit back and enjoy
want
to know
about
of the TV, see the next
Refer to the other
as needed.
the TV. If you
the different
section,
sections
you
setup sections.
Now
more
to
parts
Tour of the TV.
and appendices
4
PROGRAMMING
THE
REMOTE
PROGRAMMING
UNIVERSAL
THE
REMOTE
VCR
SAT,CABLE
You can program the universal remote to control most brands of
remote controllable TVs, VCRs, and cable boxes. If you have an
PROSCAN, GE, or RCA VCR, you may not need to program the remote
AMoFM
TAPE
Programming
the Universal
Remote
to Control
AUX
REVERSE
PLAY
FORWARD
STOP
PAUSE
@ ® 0
at all. Other manufacturer's brands need to be programmed.
a VCR
RECORD
[o determine whether you need to program the universal remote, turn
CH GUIDE
SKIP
'_"
on the VCR, point the remote at the VCR and press the VCR1 button.
Then, press POWER or CHAN A or CHAN v to see if the VCR responds
to the remote commands. If not, you need to program the remote.
MUTE
Follow these steps to program your universal remote to control
@@@
¢,@@
@@@
your VCR:
1. Turn on the VCR to be programmed.
2. Look up your VCR brand and code number(s) in the code list on the
FAV'INPUT
next page or on the code sheet packed with your remote.
INFO
CLEAR
MENU
(_
RESET
SCAN
Enter the two-digit code from the code list.
5. Release VCR1, then press POWER to see if the VCR responds to the
remote commands. If it doesn't, try pressing VCR1 and POWER to
see if the VCR responds.
.
ANTENNA
o @ o
3. Press and hold the VCR1 button on the remote.
.
GO BACK
FETCH
SELECT
Repeat steps 3 through 5 using the next code listed for your brand
PIP
POP
SPt.IT
SIZE
SWAP
FR[[_E
CH CTRL
until the VCR responds to the remote commands.
This remote
may not operate all
models of the brands shown on the
next page.
To program
control
the DVD.VCR
a secondVCR,
button
to
follow the steps
on this page, but use the DVD-VCR
button
instead of theVCRI
button.
For instructions on programming the
simple remote, see page 28.
•
22
•
Universal
Admiral ............................................. 006
RemoteVCR
Codes
•
Sansui.........................................
016,07 I
/\iwa ................................................... 015
JVC .....................002,014,016,030,046
Kenwood .. 002,014,016,030,044,046
Akai ........... 003,017,022,023,063,066
Lloyd's................................................
015
Sanyo .........................................
002,012
Scott ..................004,013,04 1,049,068
Audio
Logik ..................................................
03 I
Sears.................002,005,009,012,018,
Dynamics ...................... 014,016
Bell&Howell ..................................... 002
Broksonic
......................................... 010
Candle .............................. 007,009,013,
Magnavox..................008,029,053,056
Marantz .... 002,008,014,016,029,030,
....................................
019,035,043,048
Sharp..................006,024,027,039,045
Shintom .....................017,026,031,055
.................................... 044,045,046,052
............................................
044,046,06 I
Marta .................................................
009
(_-annon ..................................... 008,053
MEI .....................................................
008
Sony ...................................
017,026,038
Capehart
Memorex ..................008,009,012,015
Sylvania..............008,015,029,053,056
........................................... 00 I
Signature...........................................
015
Citizen .............................. 007,009,013,
MGA ..........................................
004,027
Symphonic ........................................
015
.................................... 044,045,046,052
Midland ..............................................
032
Colortyme
........................................ 014
Minolta ......................................
005,035
Tandy .........................................
002,015
Tashiko ..............................................
009
Craig .......................................... 007,012
Mitsubishi ..........004,005,027,035,040
Tatung................................................
030
Curtis Mathes ......... 000,007,008,014,
.................... 015,044,046,053,064,067
Montgomery Ward .........................
006
MTC ..........................................
007,015
Teac......................................
05,030,069
Technics .............................................
008
Oaewoo ............................ 013,045,052
Multitech ...................007,015,031,032
Teknika ......................008,009,015,02 I
dbx ............................................. 014,016
NEC ..........................
002,014,016,030,
Toshiba ..............005,013,019,048,049
Dimensia ........................................... 000
............................
044,046,059,061,064
Dynatech .......................................... 015
Panasonic..................................
008,053
Totevision .................................
007,009
TMK ...................................................
067
Electrohome .................................... 027
Pentax................................
005,035,044
Unitech .............................................
007
Emerson ........... 008,009,010,013,015,
Pentex Research....................
_........046
Vector Research..............014,016,044
................... 020,023,027,034,041,042,
Philco .........................
008,029,053,056
Victor ................................................
016
.....047,049,057,062,065,067,068,070
Philips ........................................
008,029
Pioneer ..............................
005,016,050
Video Concepts ..............014,016,044
Videosonic ........................................
007
Portland ............................
044,045,052
ProScan.............................................
000
Wards ...............005,006,007,008,009,
Goldstar .................... 009,014,046,060
Quartz ...............................................
002
Yamaha..............002,014,016,030,046
Harman
Quasar ......................................
008,053
Zenith ........................
011,017,026,072
Fisher .. 002,012,018,019,043,048,058
Funai .................................................. 015
GE .............. 000,007,008,032,037,053
Kardon .............................. 014
Hitachi ....................... 005,015,035,036
RCA ...................000,005,007,008,028
Instant Replay .................................. 008
....................................
035,037,054,069
JCL ..................................................... 008
Radio Shack/Realistic....002,006,008,
JC Penney ........ 002,005,007,008,014,
.............009,012,015,019,027,043,053
............................ 016,030,035,051,053
Samsung............007,013,022,032,042
m
.............012,013,015,025,027,031,035
23
Programming
the Universal Remote
RCA, or GE Brand DSS ® Receiver
to Control
a ProScan,
The universal remote is preprogrammed to control a ProScan, RCA, or
GE brand DSS® receiver. Follow the instructions below for basic
operation of the receiver. You may want to experiment with other
buttons on the remote to see if they work with your receiver.
Programming
the Universal Remote
to Control a Satellite Receiver
Pefer to the Connection Foldout or contact your satellite company to
hook up your satellite receiver. If you have a satellite box with its own
Satellite
oll
Receiver
Codes
remote, you also may be able to use the TV's remote with your satellite
receiver. Use the codes in the code list on the right or on the sheet
Chaparral ..................................
080,08 I
packed with your remote. However, this remote may not operate all
models of the brands that are shown in the code list.
Cheyenne .........................................
08 I
Drake .........................................
082,083
1. Turn on the satellite receiver.
General Instruments......092,093,094
Realistic.............................................
084
2. Look up your brand and its code number(s) on the code list at
Sierra I,I1,111
.......................................
08 I
STSI ...................................................
085
the right.
STS2...................................................
086
3. Press and hold the SAT.CABLE button on the remote.
4. Enter the two-digit code from the code list.
STS3....................................................
087
STS4...................................................
088
Toshiba ..............................................
089
5. Release SAT.CABLE, then press POWER to see if the satellite
receiver responds to the remote commands.
6. Repeat steps 3 through 5 using the next code listed for your brand
until the satellite receiver responds to the remote commands.
DSS® is a registered trademark of DirecTV Inc., a unit of GM Hughes Electronics Corporation
24
Uniden ...............................................
090
Video Cipher II................................
091
Programming the Universal Remote to Control a
Cable Box
Refer to the Connection
Foldout
hook up your cable box.
or contact
can be programmed
cable box, not both.
to control
Cable
with your cable box.
either a satellite receiver
This
or a
Use the codes in the code list on the right or on
the sheet packed with your remote.
models
to
Box Codes
If you have a cable box with its own remote,
you also may be able to use the ]-V's remote
remote
your cable company
This remote
may not operate all
of the brands that are shown in the code list.
1. Turn on the cable box.
ABC .................................................
022,046,053,054
Anvision .........................................................
007,008
Cablestar .......................................................
007,008
Diamond ................................................................
056
Eagle.................................................................
007,008
I.
Eastern Int.. ............................................................
002
General Instuments .............................................
046
2. Look up your brand and its code number(s) on the code list at right.
3. Press and hold the SAT*CABLE button on the remote.
4. Enter the two-digit code from the code list.
5. Release SAT*CABLE, then press POWER or CHAN ^ or CHAN v to
see if the cable box responds to the remote commands.
6. Repeat steps 3 through 5 using the next code listed for your brand
until the cable box responds to the remote commands.
GI 400 .............004,005,015,_t23,024,025,030,036
Hamlin .....................................
003,012,013,034,048
Hitachi .....................................................
037,043,046
Jerrold ............004,005,015,023,024,025,030,036,
..................................................
045,046,047,062,065
Macom ...........................................................
037,043
Magnavox ...............................
007,008,019,021,026,
..........................................
028,029,032,033,040,041
NSC .........................................................................
009
Oak ..........................................................
001,016,038
Oak Sigma .............................................................
016
Panasonic........................................
003,027,039,06 I
Philips .....................................
007,008,019,021,026,
...........................................
028,029,032,033,040,04 I
Pioneer .....................................................
018,020,044
RCA .................................................................
000,027
Randtek ..........................................................
007,008
Regal ........................................................
003,012,013
Regency..........................................................
002,033
Samsung.................................................................
044
Sci.Atlanta ..............................
003,022,035,063,064
Signature ................................................................
046
Sprucer ...................................................................
027
Starcom ..................................................................
046
Stargate 2000 ........................................................
058
Sylvania...........................................................
011,059
Teknika ...................................................................
006
Texscan ...................................................
010,01 1,059
Tocom .....................................
017,021,049,050,055
Unika .......................................................
031,032,04 I
Universal ..................................................
051,052,060
Viewstar ..................................
007,008,019,021,026,
...........................................
028,029,032,033,040,04 I
WarnerAmex .......................................................
044
Zenith ..............................................
014,042,057,061
25
Programming
the Universal
Laserdisc Player, DVD
Remote to Control
a
Player, or Second VCR
-Ihe remote's DVDoVCR button is preprogrammed to control the
primary functions of a ProScan, RCA, or GE DVD player. If you would
like this button to control a component other than a DVD player, you
can program the remote to control a laserdisc player or VCR. For a
ProScan, RCA, or GE component, just use the codes shown to the right.
If you ever need to reprogram the remote to control a DVD player,
laserdisc player, or second VCR, use the codes shown to the right.
1. Turn on the laserdisc player, DVD player, or second VCR.
2. Look up your brand and its code number(s) on code list at right.
3. Press and hold the DVD.VCR
.4. Enter the two-digit
button on the remote.
code from the code list.
5. Release the DVDoVCR button and press POWER or another button
to see if the laserdisc player or DVD player responds to the remote
commands.
6. Repeat these steps using the next code listed for your brand, until
the laserdisc player, DVD player, or second VCR responds to the
remote commands.
Programming
to Control
the Universal
an Audio
Remote
Component
To program the remote for a remote-controllable audio component,
point the remote at the component and press the correct component
button: AUX for an AV receiver, CD for a CD player, etc. Then, press
POWER or CHAN up or down. If the component doesn't respond, the
remote needs to be programmed. Use the codes in the code list on the
next page or on the sheet packed with your remote. However, this
remote may not operate all models of the brands that are shown in the
code list.
Follow these steps to program your universal remote to control your
audio component:
1. Turn on the component to be programmed.
2. Look up your brand and code number(s) on the code list.
3. Press and hold the component button on the remote.
4. Enter the two-digit code from the code list.
5. Release component button, then press POWER to see if the
component responds to the remote commands. If it doesn't, try
pressing the component button, then POWER again.
6. Repeat steps 3 through 5 using the next code listed for your brand
until the component responds to the remote commands.
26
VCR ...............................................
33,37
Laserdisc player ........................... 33,37
rRCA,
ProScan,
or GE Codes
DVD player
........................................
78 1
p_
Audio
Component
ADS
Codes
ONKYO
AMP ..........................................
00 I
AM/FM .....................................
082
AIWA
CD ..........................................
078
CD ..........................................
060
TAPE .................................
080,08 I
AKA|
PHONO ..................................
079
AMP ..................................
002,008
PANASONIC
DENON
AMP ..........................................
012
CD ............................................
057
DYNAMIC
AM/FM .....................................
038
BASS
CD ....................................
036,083
TAPE .........................................
037
AM/FM .....................................
029
PHILLIPS
CD ............................................
025
TAPE.................................
026,027
AMP ..........................................
062
PHONO ..................................
028
AM/FM .....................................
062
CD ..........................................
061
EMERSON
PIONEER
CD ..........................................066
AMP ..........................................
014
FISHER
AMP ........................................
023
AH/FM .....................................
042
CD ..........................................
067
CO ............................................
039
TAPE .................................
040,04 I
HITACHI
RCA
CD ............................................
063
AMP ..........................................
024
jqc
AM/FM ...................................003
AMP ..................................
016,058
CD ............................
007,043,044
AM/FM .............................
030,035
TAPE .......................................006
CD ............................................
032
TAPE.................................
033,034
PHONO ..................................
005
AUX .........................................
03 I
AUX .................................
004,054
REALISTIC
KENWOOD
CD ..................................063,066
AMP ................................017,074
SANSUI
AM/FM .....................................
074
CD ............................................
045
CD ...........................067,070,077
SCOTT
TAPE.................................
071,072
PHONO ..................................
073
CD ............................................
066
KYOCERA
TAPE.................................
055,056
SHERWOOD
AMP ..........................................
009
LOTTE
AMP ..................................
011.013
(NEC)
SONY
CD ............................................
075
AMP ..........................................
02 I
MAG NAVOX
AM P..........................................
065
AM/FM .....................................
049
AM/FM ...................................065
CD ............................................
046
CO ..........................................
06 I
TAPE .................................
048,053
PHONO ..................................
047
MARANTZ
AMP ..................................
022,076
• TEAC
AMP ..........................................
010
AM/FM .....................................
076
CD ............................................
069
CD ..........................................
068
MITSUBISHI
" TECHNICS
AH/FM .....................................
052
AMP ..................................
015,059
AM/FM .....................................
059
NAKAMICHI
AMP ..........................................
020
."
CD ............................................
050
TAPE .........................................
05 I
._ yAMAHA
AMP ..................................
018,019
27
PROGRAMMING
THE
SIMPLE
REMOTE
-[here are two methods to program the simple remote's VCR button:
CODE SEARCH and DIRECT ENTRY. The simple remote's TV button is
already programmed for your TV.
To program
the VCR button
using CODE
SEARCH
1. Make sure the VCR is turned off unless it is a PROSCAN, RCA, or
GE product. If the VCR is a PROSCAN, GE, or RCA product, turn
it on.
2. Press the VCR button and the POWER button simultaneously.
3. Release the two buttons.
4. Press the POWER button repeatedly until the VCR turns ON.
5. Press the CHAN v button to verify the VCR operates correctly.
Press MENU to complete the process.
To program
the VCR button
using DIRECT
ENTRY
1. Find the keypress combination for your VCR by locating your brand
of VCR in the VCR Codes table on the next page.
2. Note the code numbers that follow your brand of VCR.
3. Locate the code number in the Key Combination chart on
the next page.
4. Press and hold the VCR button.
5. Enter the four keypresses shown in the Key Combination Chart.
Symbol
28
Simple
Remote
A
CHAN
UP
v
CHAN
DOWN
>
VOL
UP
<
VOL
DOWN
Button
ii
Simple
RemoteVCR
Admiral ...........................................06
Aiwa .................................................15
Montgomery Ward .......................06
MTC ...........................................
07,15
Akai .......................03,17,22,23,63,66
Multitech .........................07,15,31,32
Audio Dynamics .......................14,16
Bell&Howell ...................................02
NEC ..... 02,14,16,30,44,46,59,61,64
Panasonic ...................................08,53
Broksonic ..........................................
0
Pentax ...................................05,35,44
Pentex Research + .......................46
Candle ............07,09,13,44,45,46,52
Cannon ......................................
08,53
Capehart .........................................0 I
Citizen ............07,09,13,44,45,46,52
Colortyme ......................................14
Philco ...............................08,29,53,56
Philips .........................................
08,29
Pioneer ...... 05,16,33 (laser disc),50
Portland ...............................44,45,52
Craig ...........................................
07,12
Curtis Mathes ....................00,07,08,
.........................14,15,44,46,53,64,67
ProScan ...........................................00
Daewoo ...............................13,45,52
RCA ..... 00,05,07,08,28,35,37,54,69
Radio Shack/Realistic.......02,06,08,
dbx ..............................................
14,16
Quartz .............................................
02
Quasar ........................................08,53
Dimensia .........................................00
.........................09,12,15,19,27,43,53
Dynatech ........................................15
Electrohome ..................................27
Samsung ....................07,13,22,32,42
Sansui.........................................._6,7 I
Emerson...................08,09, I 0,13,15,
.........................20,23,27,34,41,42,47,
Sanyo ..........................................
02,12
Scott ..........................04,13,41,49,68
Sears .........................02,05,09,12,18,
..........................49,57,62,65,67,68,70
Fisher ...................................02,12,18,
...........................................
19,43,48,58
..........................................19,35,43,48
Funai ................................................I 5
Sharp ..........................06,24,27,39,45
Shintom ...........................17,26,31,5S
GI" .........................00,07,08,32,37,53
Goldstar ..........................09,14,46,60
Signature .........................................15
Sony ......................................17,26,38
Harman Kardon ............................14
Sylvania ......................08,15,29,53,56
Symphonic ......................................15
Hitachi .............................05,15,35,36
Instant Replay ................................08
Tandy ..........................................
02,15
Tashiko
............................................
09
JCL...................................................
08
JC Penney ......................02,05,07,08,
...............................14,16,30,35,51,53
JVC .............................02,14,16,30,46
Kenwood .............02,14,16,30,44,46
Lloyd's..............................................15
Logik ................................................3 I
Magnavox ........................08,29,53,56
Marantz ....................02,08,14,16,29,
..........................................
30,44,46,6 I
Marta ...............................................09
MEI ................................................... 08
Memorex ........................ 08,09,12,15
MGA ........................................... 04,27
i
i
Codes
Tatung ..............................................
30
Teac .......................................15,30,69
Technics ..........................................
08
Teknika ............................08,09,15,2 I
Toshiba ......................05,13,19,48,49
Totevision ..................................07,09
TMK .................................................
67
Unitech ............................................
07
Vector Research ................. 14,16,44
Victor ..............................................16
Video Concepts ................. 14,16,44
Videosonic ......................................07
Wards .......................05,06,07,08,09,
Midland ............................................ 32
.........................12,13,15,25,27,31,35
Minolta ....................................... 05,35
Mitsubishi ..................04,05,27,35,40
Yamaha ......................02,14,16,30,46
_m
Key
Combinations
00 ^^^^
01 ^^^>
02 ^^^v
03 ^^^<
04 ^^>^
05 ^^>>
06 ^^>v
07 ^^><
08 ^^v ^
09 ^^v>
10 ^^vv
II ^^v<
12 ^^<^
13 ^^<>
14 ^^<v
15 ^^<<
16 ^>^^
17 ^>^>
18 ^>^v
19 ^>^<
20 ^>>^
21 ^>>>
22 ^>>v
23 ^>><
24 ^>v ^
25 ^>v>
26 ^>vv
27 ^>v<
28 ^><^
29 ^><>
30 ^><v
31 ^><<
32 ^v ^^
33 ^v ^>
34 ^v^v
35 ^v ^<
36 ^v> ^
37 ^v>>
38 ^v>v
39 ^v><
40 ^vv ^
41 ^vv>
42 ^vvv
43 ^vv<
44 ^v< ^
45 ^v<>
46 ^v<v
47 ^v<<
48 ^<^^
49 ^<^>
50 ^<^v
51 ^<^<
52 ^<>^
53 ^<>>
54 ^<>v
55 ^<><
56 ^<v ^
57 ^<v>
58 ^<vv
59 ^<v<
60 ^<<^
61 ^<<>
62 ^<<v
63 ^<<<
64 _'^^^
65 >^^>
66 >^^v
67 >^^<
68 >^>^
69 >^>>
70 >^>v
7L >^><
72 >^v ^
73 >^v>
74 >^vv
75 >^v<
76 >^<^
77 >^<>
78 >^<v
79 >^<<
80 >>^^
81 >>^>
82 >>^v
83 >>^<
84 >>>^
85 >>>>
86 >>>v
87 >>><
88 >>v ^
89 >>v>
90 >>vv
91 >>v<
92 >><^
93 >><>
94 >><v
95 >><<
96 >v ^^
97 >v^>
98 >v^v
99 >v^<
100 >v> ^
29
Using the Remote
to Control
a Component
Once the remote has been programmed
with the correct codes, you're
ready to use it to control your component.
To operate the component using the remote:
1. Press the component button (lW, VCR, DVDoVCR,
AUDIO,
SAToCABLE,
etc.) to set the remote to control that component.
:2. Press POWER to turn the device off or on.
3. Use the remote buttons that apply to that device (CHAN
transport
buttons,
keys, etc.).
Tip for the Simple
To
change channels
and holdVCR,
on theVCR,
then pressTV.
both and use the CHAN
change channels.
buttons
press
Release
buttons
To return
the simple remote
port
Remote:
to
to using
as trans-
keys, press VCR.
For PROSCAN,
RCA, and GE devices,
pressing the device button should
turn the device on. Use the POWER
button
3O
to turn the device off.
A
PICTURE
BOOK
TOUR
This section gives a pictorial
overview
television.The
are:
• The Remote
• The Simple
• The Channel
parts detailed
Control
Remote
Marker
•
The Back Panel
•
The Front Panel
of the
REMOTE
CONTROL
BUTTONS
POWER When in TV mode, turns off the TV. In VCR mode, and if
programmed, turns on and off some VCRs.
vCR
VCR1 If programmed, turns on VCR and puts the remote in VCR
mode. Also, turns on the TV.
SAT.CABLE Turns on the satellite receiver or, if programmed, some
cable boxes. Puts the remote in satellite or cable mode. Also, turns on
the TV.
DVD.VCR
TV Turns on the TV and puts the remote in TV mode. Also, displays
channel information.
CD If programmed, turns on the compact disc player and puts the
remote in CD mode.
remote
DVD'VCR
CO
AM'FM
TAPE
REVERSE
PLAY
FORWARD
t
RECORD
STOP
PAUSE
@
If programmed may turn on a DVD player, second VCR,
or laserdisc player. Puts the remote in DVDeVCR mode. Also turns on
the TV.
AM-FM
SAT'CABLE
If programmed,
in AMeFM
turns on the AM/FM
receiver and puts the
AUX
©
CH GUIDE
SKIP
®
\",./
MUTE
GO BACK
mode.
TAPE If programmed, turns on the tape player and puts the remote in
Tape mode.
AUX If programmed, turns on the auxiliary audio component and puts
the remote in that mode.
FAV'INPUT
REW, PLAY, FF, REC, STOP, PAUSE If programmed,
control for some remote-controllable
provide
VCRs, laserdisc players, tape
INFO
decks, and CD players.
CLEAR
(_
MENU
A or CHAN
v Scans up or down through
the current
RESET
SCAN
@
VOL < or VOL > Decreases or increases the TV's volume.
CHAN
ANTENNA
transport
channel
list. Press once to change the channel up or down. Press and hold to
FETCH
®
SELECT
continue changing channels.
PIP
INFO
program
Brings up channel information.
information,
Press repeatedly to see detailed
if available.
POP
SPLIT CH CTRL
@
SIZE
SWAP
FREEZE
SKIP Press once before changing channels, and the TV waits 30
seconds before returning you to the original channel.
to add more time.
Press repeatedly
MUTE Turns off the TV's sound. Press again to restore the sound.
GO BACK Returns to the previous channel.
(0-9) Number Buttons Enterschannel numbers and time settings
directly from the remote control. To enter a two-digit channel, press
the two digits. To enter a three-digit channel, press and hold the "1"
digit, then add the second two. For example, to tune to channel 123,
press and hold 1. Then, press 2 and press 3.
32
For more, see Programmingthe Universal1
LRemote, p. 22.
J
FAV,INPUT
In TV Mode, press to toggle through the available input
sources (VIDI, VID2, previous channel). In SAT mode, press to select
channel lists.
ANTENNA When in TV mode, changes the antenna input. Functions
as TV-.VCR button in VCR mode and TV-SAT button in SAT.CABLE
Mode.
CLEAR Removes any menu or display from the screen and returns to
TV viewing.
MENUoSELECT Brings up the Main Menu. When in the menu system,
selects highlighted items. When on an Exit button, returns to the
previous menu. When in VCR mode, functions as a Program button.
RESET Returns all picture quality controls to their original settings.
MOVE (Arrows) Used to point to different items in the menu system.
Also used to adjust the menu controls and to move the PIP window
when no menus are on the screen.
PIP Brings up the small picture-in-picture
remove the PIP window.
window. Press again to
SPLIT Divides the main picture into left and a right pictures. Press
again to remove the split screen.
POP Brings up three small picture-outside-picture
again to remove the POP windows.
windows. Press
CH GUIDE Brings up twelve small pictures that are previews of the
next twelve channels in the channel list. Use the up and down arrows
1:osee the next or previous four channels. Press MENU to go to the
channel you have highlighted. PressGUIDE again to remove the
channel guide.
CH CTRL Selects whether the main picture or a PIX+ window is
affected by the CHAN and FREEZEbuttons.
SWAP Swaps the main picture with the currently selected
PIX+ window.
FREEZE Freezes the video in the main picture or the PIP window (if it
is displayed).
SIZE Selectsthe size of the PIPwindow.
SCAN
Briefly displays
each channel
from the current
channel
list.
Press again to stop scan.
THE LIGHTBULB
(O)
Illuminates
seconds the light automatically
the remote buttons.
After a few
shuts itself off.
tenna or cableTV signals. Signals from
aredisplay
not displayed
I the
hevideo
POP inputs
windows
only an- in 1
POP windows.
FETCH Contains up to five frequently used controls from other menus.
You can choose what controls are available at the fetch menu.
I
J
the Fetch Menu, see Using and Modio add your own favorite control to
filing Fetch, p. 58.
]
33
SIMPLE
REMOTE
BUTTONS
VOL < Decreases the volume. When in the menu system, VOL < is
used to point to items and adjust menu controls. In VCR mode, it
functions as a REW or reverse search button.
VOL > Increases the volume. When in the menu system, VOL > is
used to point to items and adjust menu controls. In VCR mode, it
functions as a FF or fast search button.
CHAN A Scans up through the channel list. In the menu system, it
points to items and adjusts menu controls. In VCR mode, it functions
as a PLAY button.
CHAN v Scans down through the current channel list. In the menu
system, it points to items and adjusts menu controls. In VCR mode, it
functions as a STOP button.
MENU Brings up the Main Menu. When in the menu system, it selects
highlighted items. Also returns to the previous menu. When in VCR
mode, it functions as a PAUSE button.
"IV Turns on the TV and puts the remote in TV mode. Also displays
channel information.
VCR If programmed, turns on the VCR and puts remote in VCR mode.
Also turns on the TV.
POWER Turns off the TV. Also turns some VCRs off and on.
r
For more, see Programming the Simple
Remote, p. 28.
To change channels on theVCR, press
and hold VCR, then press TV. Release
both buttons and use the CHAN
buttons to change channels.
To return
to using the remote buttons
as transport keys, press VCR.
34
CHANNEL
There
are several
MARKER
indicators
that
come
up when
you change
channels, press the DISPLAY button, or press the TV button. This
display is called the Channel Marker.
9 DispLays the current channel.
PIP 2 Displays the current PIP channel, if in use.
CNN If assigned using the Lists and Labels control panel, displays
the channel logo for the current channel.
ANT A Displays the current input source.
CC Displayed when Closed Captioning is available on the
current channel.
Stereo Displayed when the current channel is broadcasting in Stereo.
SAP Displayed when the current channel is broadcasting SAP
(Second Audio Program) information.
Sleep Displayed when the Sleep Timer has been set.
NORM
Displays the current channel list, NORM or FAV.
I
just
example,
of course.
he an
channel
marker
shown above is
1
35
BACK
PANEL
INPUT
1
Lets you connect a video component such as a VCR, DSS receiver, or
laserdisc player.
I./MONO
Provides
mono component,
usually
left audio connection.
use the I_/MONO
Or, if you are connecting
input. The left audio
connector
a
is
white.
RIGHT Provides right audio connection. The right audio connector is
usually red.
VIDEO Provides video connection. The video connector is
usually yellow.
S-VIDEO
Lets you connect
such as a satellite
sure to connect
receiver
a component
with S-Video capability,
or S-Video VCR. When
the three audio/video
using S-Video,
make
cables, as well as the S-Video
connector.
INPUT
2
Provides connection
satellite
receiver,
described
to a second video component
or laserdisc player.
for INPUT
such as a VCR,
You can use the ANT
Its jacks are the same as
video
1, above.
3
When
Provides connection
laserdisc
to a third video component
on the remote.
usingTV
and similar
such as a VCR or
games, computers
products
keep the contrast
player.
Provides left audio connection.
mono component,
usually
Or, if you are connecting
a
input. The left audio connector
is
white.
pattern
time
at a high contrast
of
setting,
the
image can be permanently
imprinted
usually red.
These types of imprints
Provides video connection. The video connector is usually
is left
on the screen for long periods
RIGHT Provides right audio connection. The right audio connector is
VIDEO
yellow.
36
use the L/MONO
with yourTV,
at a low setting.
a fixed (non-moving)
L/MONO
the
two inputs using the ANTENNA
button
INPUT
B input for
games and switch between
covered
onto the picture
by your warranty
they are the result
tubes.
are not
because
of misuse.
If
SIGNAL SOURCE
Provides connection
to a home antenna
or cable
TV system.
OUTPUT
BRIDGED
FROM INPUT 1 Provides fixed-volume
and video from the INPUT
VIOEO
UMONO
RIGHT
VIDEO
UMOflO
RIGHT
VIDEO
CENTER
$URR
audio
VOLUME-
1 source only.
PROLOGIC
FIXED OUTPUT
Provides fixed-level
VIDEO
audio and video output from the
TV. These output signals are ideal for connecting
jacks are ideal for connecting
with video display, then routing
jacks back into the TV's audio/video
VOLUME-CONTROLLED
connections
PIP OUTPUT
audio through
MAIN
_B
LEFT
I_
P
the TV
the audio video
inputs.
PROLOGIC
to an AV receiver
OUTPUTS
These five jacks
or power amplifier.
Lets you choose between
the TV's
playing
internal speaker, or through
speaker connected
CENTER CHANNEL
channel
I_NT
Provides audio output from the PIX+ window.
CENTER (switch)
channel
OUTPUTS
Provides audio and video output from the TV
The TV TUNER OUTPUT
to an AV receiver
provide
LEFT
that has its own remote control.
TV TUNER OUTPUT
tuner.
RIGHT
to an A/V receiver or
• _TA
amplifier
UMONO
center channel
an external
center
The internal
n
I
I
external
center
n_,_
--main
I,.-,-I
main speaker switch
lets you turn off the
J
_surround
SURR
TV's internal main speakers and play the main audio through
speakers connected to the TV.
MAIN SPEAKERS Lets you connect
the TV.
SURROUND
OUTPUT
left and right surround
PICTURE TILT
external
(SURR OUTPUT)
channel
left and right speakers to
switch
not quite perfect,
+
LEFT -
-
RIGHT +
switch
color picture tube,
and STRENGTH
the TV or move it to a different
2. Move the STRENGTH
OUTP_
SPEAKERS Lets you connect
Because this TV has an extra-large
1. Make sure the STRENGTH
external
speakers to the TV.
you may need to reset the POLARITY
if you reposition
channel
I
ICem'ER
SPEAKERS Lets you connect
speakers to the TV.
(switch)
--center
lelelolol
n
to the TV.
room.
switches
To do so:
is set to OFF.
switch to LOW. If the picture gets better, but
I°
P_TURE
TILT
move the switch to HIGH.
3. If the picture gets worse, change the position
switch. If the picture improves,
STRENGTH switch to HIGH.
of the POLARITY
but is not quite perfect, move the
37
FRONT
PANEL
VOL < Decreases the volume. When in the menu system, use VOL <
to point left to items and adjust menu controls.
VOL > Increases the volume. When in the menu system, use VOL > to
point right to items and adjust menu controls.
CHAN ^ Scans up through the channel list. In the menu system, use it
1:opoint up to items and adjust menu controls.
CHAN v Scans down through the current channel list. In the menu
system, use it to point down to items and adjusts menu controls.
MENU Brings up the Main Menu. In the menu system, use it to select
ihighlighted items and return to the previous menu.
POWER Turns the TV on and off.
(Headphone)
Plug stereo headphones into this jack.
A.V (Audio/Video)ack)
Use the AV adapter, included with your
TV accessories, to connect a camcorder or other device to the front of
the TV.
The front panel above shows a typical
button
buttons
layout.
The exact look of the
may be different
from
those
on the front of yourTV.
If you turn
Parental
Control
on, the
front panel no longer provides
to the menus. For more
see Parental
38
access
information,
Control, page 45.
A SHORT
GUIDE
MENU
SYSTEM
TO
THE
This section provides a brief explanation of all
the menu commands on a menu-by-menu
basis.
• ,Audio Contains the controls that let you adjust
•the way the TV sounds.
•
Picture Quality Contains the controls that let
'you adjust the picture.
•
'Screen Contains the controls that let you adjust
•the Closed-Caption mode and display.
•
'Time Contains the controls that let you set the
•time and schedule theTV to turn off and on at
:specifictimes.
•
,Channel
Contains all the commands used to
,control your channels, including custom-building
',your channel list, setting parental controls, and
:_ettingup yourTV to control the components
connected to theTV.
,Assistance Contains the on-line guidesthat will
Ihelpyou set up yourTV and add other components
•to your system.
AUDIO
Mute
MENU
Lets you turn the TV's sound off or on.
Equalizer
Takes you to slider bars that adjust the tone of each of the
iIrl
Sound
On
TV's external and internal speakers.
Speakers
Mute
Lets you turn on or off the TV's internal or external
front or
rear speakers.
Audio Processor
Lets you choose among the available audio modes, which control the
'way sound comes through your speakers.
Mono
Plays the sound in mono only. This is a good choice when
receiving broadcasts where distance makes the stereo signal weak.
Stereo Splits the incoming stereo audio signal into left and right
channels. Most TV programs and recorded materials have stereo
audio. The TV displays the word STEREOwhen you tune to a program
that is broadcast in stereo.
Dolby* 3 Stereo Splits the incoming audio signal into left and right
and center channels.
Pro Logic Splits the incoming
audio signal
into left, right, center, and
rear channels. You must connect rear speakers to hear the rear
(surround) channel information.
Matrix
Surround
Splits the incoming
audio signal into left, right, and
rear channels. You must connect rear speakers to hear the rear
(surround) channel information.
This is a good choice when you're
listening to monophonic
such as speeches, sporting events or
plain
audio,
dialog.
Hall Surround
Splits the incoming audio
signal into left, right, and
rear channels. You must connect rear speakers to hear the rear
(surround) channel information.
This is a good choice for movies,
music, etc.
* Dolby is a trademark of Dolby Laboratories Licensing Corp.
40
J
I Menu
For more
System,
on the
page
menus,
7.
see Using the |
"l_veak Takes you to a control panel that lets you make appropriate
fine adjustments to your TV's sound. The changes you can make
depend on the speaker configuration and the audio processor you chose.
Sound Check Lets you feed white noise through each of your speakers
in turn, two seconds at a time to better adjust the balance among
your speakers.
Volume Limit Lets you adjust the TV's maximum volume limit.
Headphone Volume Lets you set the volume of the sound played
through headphones connected to the jack on the front of the TV.
Headphone Audio Lets you set whether the headphones play the
audio from the main TV picture or the PIX+ window.
41
PICTURE
Contrast
QUALITY
Adjusts the difference
MENU
between
the light and dark areas of
the picture.
Color
Adjusts the richness of the color.
Tint Adjusts the balance
Black Level Adjusts
Sharpness Adjusts
Auto Color
between
the brightness
the red and green levels.
of the picture.
the crispness of edges in the picture.
Lets you turn on the feature that automatically
color of the picture.
This is especially
corrects the
useful for tracking realistic flesh
tone colors as you switch from channel to channel. Select Off if you
prefer to adjust the picture with the Picture Controls.
Video Noise Filter
Color Warmth
Lets you reduce noise, or 'snow,'
Lets you set one of three automatic
in the picture.
color adjustments:
Cool (for a more blue palette of picture colors), Normal
picture
Theatre
(for standard
colors), and Warm (for a more red palette of picture colors).
Automatically
ing in a darkened,
sets the picture quality controls for optimal view-
theatre-like
Reset Picture Controls
setting, for example,
Lets you reset the picture
a darkened
room.
controls to their
original settings.
I
42
you prefer to manually adjust the
Turn
AutotheColor
feature
OFF if
picturethewith
picture
controls.
J
|
SCREEN
MENU
PIX+
PIX+
]Lets you set the PIX+ mode.
Single Screen
The usual appearance
PIP (Picture-in-Pidure)
corner
ommmm
Screen
of the TV.
A second, smaller
picture appears in the
of the screen.
'.Split Screen
The screen is divided
into two pictures, one on the left
and one on the right.
POP (Picture-outside-Picture)
Three secondary
pictures appear on the
fight side of the screen.
,Channel Guide
Twelve small pictures appear on the screen.
Options
Lets you control
the appearance
:Single Picture & Channel
buttons provide
PIP window
Channel
Lets you choose whether
or Favorite
Lets you control
is affected
PIX+ mode.
channel
whether
by the CHAN
the CHAN
list. •
the main picture
or
buttons and at what size the
is displayed.
List
Lets you choose between
,channels (NORM
Split Screen
the normal
and favorite
and FAV) lists you set up in Lists and Labels.
Lets you control
]buttons, and whether
,An action
Guide
access to your Normal
PIP (Picture-in-Picture)
the PIP window
of the current
button
which
the Normal
picture
is affected
or Favorite channel
by the CHAN
list is available.
lets you swap the left and right pictures.
POP (Picture-outside-Picture)
Lets you control
.affected by the CHAN
buttons.
Closed Captioning
Display
which
picture
is
Lets you choose the way closed captioning information is shown on
the screen.
Off
No captioning
On Always
information
Captioning
displayed.
information
is displayed,
,On When
Sound is Muted
available,
when the TV's sound is muted. The captioning
is not displayed
Closed Caption
displaying
Captioning
when available.
information
is displayed,
able on all channels
when the sound is on.
Mode
captioning
Lets you choose a captioning
if
information
mode for
at all times. For
on using
closed captioning,
see
I more
Captioning
information
is not availAdvanced Features, page 5 I.
1
information.
43
TIME
MENU
Sleep Timer Lets you select how long the -IV waits before it turns off.
Schedule Leads to a control panel that lets you set up a schedule for
turning the TV on and off automatically.
The on-screen directions
guide you through the steps needed to set the schedule.
Set Time and Day Leads to a control panel that lets you enter the
current time and current day of the week. The on-screen directions
guide you through the steps needed to set the time and day.
Time Display
Lets you choose how the TV's clock is displayed. The
clock can appear continuously in the upper right corner of the main
picture; it can appear every 60, 30, or 15 minutes for four seconds; or
it can be off entirely.
44
SetTime
end
Day
CHANNEL
Parental
MENU
Control
ParentaL
Control
Lets you turn the Parental Control feature off or on. You indicate which
lib
channels are Parent Approved in the Lists and Labels control panel,
explained below.
On The front panel CHAN buttons will tune only to channels that you
have marked as "Parent Approved" in the Lists and Labels control panel
(,_eebelow). Important: When Parental Control is on, the TV's front
panel no longer provides access to the menus. Parents may prefer to
hide the remote and let children use the front panel to change channels.
Off The TV shows all channels, whether they are marked as "Parent
Approved" or not. Front panel access to menus is available when
Parental Control is set to Off.
Signal Source
Lets you indicate
whether
signal plugged
into the Antenna
A or Antenna
the TV. Usually,
the antenna
you are currently
using a
B jacks on the back of
or cable is connected to Antenna
A.
Signal Type
Lets you select which type of TV signal you are currently using.
UHF/VHF Antenna Choose if you are currently using an antenna for
TV signals.
(:able Choose if you are currently using cable or a cable box for
TV signals.
I.ists and Labels
Leads to a control panel that lets you choose whether to include each
Connect
channel in various lists: a list of normally available channels, a list of
B. Then, when you want to play video
favorite channels, a list of parent approved channels, and a list of
games, press ANTENNA
channels that will be accompanied by dialog in a second language,
remote
if available. Also lets you assign easily remembered labels to the
channel numbers.
CHAN
Use the MOVE arrows to move up and down through the
channel scan list.
Antenna
your video game to Antenna
B.
You may prefer
to include only a dozen
or so of your favorite
Normal
on the
to change the Signal Source to
channels
in the
list, and use the number
buttons on the big remote
to access
the rest of the channels as desired.
45
NORM
All the channels
that have Normal
Normal
list. These channels
can be viewed
CHAN
buttons,
control
panel in the Screen menu.
if the Normal
viewing
Use the MENU
make up the
by scanning
list is selected
In Normal
are not part of the list can be viewed
the remote.
checked
with the
in the Options
viewing,
channels
that
by using the number buttons
button to check
or uncheck
on
the Normal
box for a channel.
FAV All the channels
that have Favorite
list. You can place 10 channels
Parent Approved
can be shown
box
indicates
when Parental
channel's dialog
is turned
feature
SAP (Second Audio Program)
indicates
the
that the channel
Parental
Control
When
The TV displays
that is broadcast
is
on.
Important:
You must
to On.
this is chosen
for a channel,
is in a second language, if a second-language
signal is available.
broadcast
A check
that the front panel cannot tune to that
Control
turn the Parental Control
program
button to check or uncheck
for a channel.
at any time, regardless of whether
turned on. No check
channel
make up the Favorite
in the FAV list.
Use the MENU
Parental Control
checked
the
audio
the word SAP when you tune to a
with SAP information.
SAP audio
is
in mono.
Labels Use the MOVE
arrows to enter a graphic
custom
text label for each channel.
quickly
through
logo or six-character
Hold the button down to scroll
the characters-there
are a lot of them. Press RESET to
clear a label. The TV can store at least 24 labels in memory. You may
wish to use the graphic
labels for special
Channel
displayed
Lets you choose whether
in the upper right corner
Search
available
through
the antenna
stations or channels
channel
number
list. If the VIDEO
is
for all the
the TV finds an
list. Inactive
with no signal at all-are
Video 1 is automatically
2 and VIDEO
device, they are added to the Normal
46
input(s). When
channels-weak
list.
the channel
Tells the TV to search automatically
it places it in the Normal
channel
text
of the main picture.
active channel,
from the channel
and create custom
channels.
Display
Auto Channel
channels
Iogos for most channels
removed
assigned to the Normal
3 inputs were assigned to a
channel
list also.
AUTO
TUNING
Leads to a menu that lets you set up the TV to automatically tune to
Parental
Control
the correct input channel when you press VCRI, DVD°VCR, or
rllg
SAT-CABLE.
Set VCR 1 Channel
Lets you select the channel
VCRI
button.
Not Connected
antenna
The choices
that the TV tunes to when you press the
are:
Choose this if you do not have a VCR connected
to an
or Video input on the back of the TV, or if you don't want the
TV to tune to a channel
when the VCRI
button
is pressed.
Channel
3 Antenna A Choose this if your VCR is connected to the
Antenna
A jack on the back of the TV, and you want the TV to tune to
channel 3 when you press the VCR1 button.
component's
Reminder: Make sure the
Ch 3/4 switch is set to channel 3.
Channel
4 Antenna A Choose this if your VCR is connected to the
Antenna
A jack on the back of the TV, and you want the TV to tune to
channel 4 when you press the VCR1 button.
component's
Reminder: Make sure the
Ch 3/4 switch is set to channel 4.
Channel 3 Antenna B Choose this if your VCR is connected to the
Antenna
B jack on the back of the TV, and you want the TV to tune to
channel 3 when you press the VCR1 button.
component's
Reminder:
Make sure the
Ch 3/4 switch is set to channel 3.
Channel
4 Antenna B Choose this if your VCR is connected to the
Antenna
B jack on the back of the TV, and you want the TV to tune to
channel 4 when you press the VCR1 button.
component's
Video 1 Input
Reminder:
Make sure the
Ch 3/4 switch is set to channel 4.
Choose this if your VCR is connected to the Video
1
jacks on the back of the TV, and you want the TV to tune to Video I
input when you press the VCR]
Video 2 Input
button.
Choose this if your VCR is connected to the Video 2
jacks on the back of the TV, and you want the TV to tune to Video 2
input when you press the VCR1 button.
Video 3 Input
Choose this if your VCR is connected to the Video 3
jacks on the back of the TV, and you want the TV to tune to Video 3
input when you press the VCRi
button.
[
AutoTuning
setup routine.
is part of the interactive
For more,
tive Setup, page 17.
see Interac-
J
47
Set DVD*VCR
Channel
Lets you select the channel that the TV tunes to when you press the
DVD-VCR
button. The choices are the same as those listed under Set
VCR I Channel, except that the component is the second VCR or
laserdisc player, and the remote button being programmed is
DVD;VCR.
For example:
Video 2 Input Choose this if your second VCR or laserdisc player is
connected to the Video 2 jacks on the back of the TV and you want
the TV to tune to Video 2 input when you press the DVD-VCR
button.
This is a typical setting for a second VCR or laserdisc player.
Set SAT-CABLE
Channel
Lets you select the channel that the TV tunes to when you press the
SAT-CABLE button. Usually, SAT-CABLE can control either a satellite
receiver connected to the Video 1 input jacks or a cable box
connected to the Antenna A jack.
The choices are the same as those listed under Set VCR 1 Channel,
and include Channel 2 Antenna A and Channel 2 Antenna B. Also, the
component is either a satellite receiver or a cable box, and the button
being programmed is SAT.CABLE. For example:
Video 1 Input Choose this if your satellite receiver is connected to the
Video 1 jacks on the back of the TV and you want the TV to tune to
Video 1 input when you press the SAT-CABLE button. This is the
typical setting for a satellite.
The following
is an example
for a cable box:
Ch 3 Antenna A Choose this if your cable box is connected
Antenna
channel 3 when you press the SAT,CABLE
setting for a cable box.
48
to the
A jack on the back of the TV and you want the TV to tune to
button.
This is a typical
Porentol
Control
Eli
,ASSISTANCE
Setup The Setup routine is part of the Assistance menu and is
described in Interactive Setup.
Connections
Helps you connect different components to the TV. The
Connections routine is also part of the setup routine. When you are
using the Connections routine, be sure and follow along in the
Connections Foldout.
Preferences
]Letsyou set your preferences for things such as the appearance of the
on-screen menus.
Menu Display Lets you change the appearance of the Main Menu.
.Choose the Living Room Main Menu (Pictorial) or choose a main
menu that looks more like the other on-screen menus (Textual).
Display Size Lets you choose extended or reduced graphics for the
on-screen displays. Reduced graphics eliminates the context-sensitive
help bar which appears at the bottom of the screen, the mute indicator
'which appears on screen when mute is active, the volume indicator
.and many other graphics.
Display Colors Lets you choose what eye-pleasing palette of colors
'will be used for the on-screen menus. Choose from Cornflower,
Sandstone, Seafoam or Charcoal.
,Clock Style Lets you change the appearance of the clock that hangs
on the wall in the main menu living room. Choose an analog or
digital clock.
About
Your TV
Gives on-line information about using your TV and about your
remote controls.
Guided Tour
Provides an automatic
menu system. Follow
different
sections,
Remote Control
universal
directions
the TV's features and
to step through
the
or sit back and enjoy the show.
Shows the remote
or the simple
the buttons
the on-screen
tour through
remote-and
control
explains
you are currently
the function
using-the
of each of
as you point to them.
49
50
This sections
important
details
how to use four
of the'l'V's
features:
•
Operating
•
Using Closed Captioning
•
Displaying
• Choosing
PIX+
On-Screen
Program
an Audio Processor
•
Using Fetch
•
Displaying
On-Screen
Help
Details
PIX+
OPERATION
There are four different PIX + modes: PIP (picture-in-picture),
Split
Screen, POP (picture-outside-picture) and Channel Guide. You can
access all of these modes through the Screen menu.
PIP Mocle (picture-in-picture)
Displays a second, smaller picture on
top of the main picture.
Split Screen Mode Divides the main picture into a left and a
Iright picture.
POP Mode (picture-outside-picture) Displays three small pictures to
the right of the main picture.
Channel Guide Replaces the large picture with 12 small pictures.
PIX + with
remote
control
buttons
POP
SPLIT CHCTRL
The following remote control buttons affect the PIX+ modes:
PIP Brings up the PIP window. Press PIP again to remove the window.
SWAP
FREEZE
SPLIT Brings up the Split Screen. Press SPLIT again to remove the
Split Screen.
POP Brings up the POP windows. Press POP again to remove the
windows.
Guide Brings up 12 windows. Press Guide again to remove
the windows.
CH CTRL (Channel Control) Selects whether the main picture or a
PIX+ window is affected by the CHAN buttons. For instance, pressPIP
to bring up the PIP window, then press CH CTRL. Now, when you
press the CHAN buttons, the channels will change in the PIP window,
not the main picture.
In PIP and Split Screen modes, CH CTRL switches between the main
picture and the PIX+ window.
In POP mode, CH CTRL switches from
main picture to top window to middle window to bottom window and
back to main.
FREEZE Freezes the video in the main picture or PIP window, if it is
displayed. To change which window is currently selected,
use CH CTRL.
SWAP In PIPor Split Screen mode, switches, or "swaps"' the video
You can scan through channels in the
display from the PIX + window to the main picture.
PIP window.When you find a channel
SIZE In PIP mode, selects the size of the PIPwindow. Choose from
you like, press SWAP to display that
channel in the main picture, sending
the current channel to the PIP window.
five sizes.
52:
SCAN Pressing SCAN causes the TV to automatically scan through
your channel list, using the currently selected window. To change the
currently selected window, use CH CTRL. Each channel is displayed
for four seconds before the TV automatically tunes to the next channel
in the list. In channel guide mode, you can highlight one of the 12
windows and press Scan to freeze the other 11 windows and run the
selected window.
Move Buttons In PIP mode, you can use the move buttons to push
the PIP window to different positions on the screen.
TWO
TiPS
FOR
Automatic
Channel
Main Picture
USING
PIX
Surfing during
+ BUTTONS
commercials
in the
You can auto-surf through the channels during commercials using the
SKIP and SCAN buttons.
1. Press SKIP to set the commercial skip timer. The PIP
window appears.
2. Then, press SCAN to auto-surf the main picture through the channel
list. When the SKIP feature times out, the original channel will
return automatically to the main picture and the PIP
window disappears.
Automatic
Channel
Surfing in the PIP Window
You can use the PIP window to auto-surf through channels as well.
I. Press PIP to bring up the PIP window.
2. Press CH CTRL to move the channel control to the PIPwindow.
3. Press SCAN. The TV begins displaying each channel in the PIP
window. If you see a channel that interests you, press SWAP.
53
CLOSED
CAPTIONING
Many programs are encoded with closed captioning information,
which lets you display the audio portion of a program as text on the
TV screen. You can tell the TV to display closed captioning: a} never,
b) whenever it is available, or c) whenever the audio is muted.
TO
DISPLAY
CLOSED
CAPTIONING
1. Press MENU to bring up the Main Menu.
2. Point to Screen and press MENU. The Screen Menu appears with
PIX+ highlighted.
3. Point to Closed Cap Disp.
4. Press the MOVE arrows to select a closed captioning display:
Off No closed captioning information is displayed.
On always Closed captioning is displayed whenever it is available.
On when muted Closed captioning is displayed only when you
have muted the sound.
5. Point to Exit and press MENU to return to the Main menu.
54
CLOSED
CAPTIONING
MODES
"rheTV offers eight closed-captioned modes, including four
1Lext
modes.
To Set the Closed Captioning Mode
I. Select Screen from the Main Menu.
2. Point to Closed-Captioned Mode.
3. Use the move buttons to select your choice.
.4. Select Exit to return to the Main Menu.
'TURNING
OFF
CLOSED
CAPTIONING
1. Select Screen from the Main Menu.
2. Point to Closed Cap Disp.
3. Use the move buttons to highlight the OFF toggle and select it. The
closed captioning turns off.
.4. Select Exit to return to the Main Menu.
If you are unsure of the differences
among
the modes, you may prefer
leave the closed captioned
mode
to CC I. CC I displays complete
of the program
in the primary
to
set
text
lang-
uage in your area.
55
ON-SCREEN
PROGRAM
DETAILS
Program providers have the option of sending information through the
airwaves along with their programs. If this information is available, the
TV can display it when you press INFO. To display the on-screen
program details:
1. Press INFO once to bring up the channel marker.
2. Press INFO again to bring up the program title and the program's
length and elapsed time.
3. PressINFO again for other program details such as the story line
and whether Closed-Captioning
4.
is available.
Press INFO again to clear the screen.
J
etails are displayed depends on whether
the program
sends
the
Wdhether
all (or provider
any) of the
program
/
information along with the program.
56
CHOOSING
AN
AUDIO
Changing the audio processor
changes the way your TV sounds. You
can adjust your audio processor
information,
see Audio
PROCESSOR
by using the Audio Menu. For more
Menu.
Choosing an audio processor from the Audio Menu
1. Press MENU
to bring up the Main Menu.
2. Press MENU
again to select the Audio Menu.
3. Point to Audio Processor.
4. Use the move arrows to select an audio processor: Mono, Stereo,
Dolby 3 Stereo, Pro Logic, Matrix Surround, and Hall Surround.
These options
are described on page 40.
57
JSING
AND
MODIFYING
FETCH
Using Fetch
To use the commands currently stored in Fetch:
1. Press the Fetch button during normal viewing. The Fetch Menu appears.
By default, the menu includes the Sleep Timer slider from the Time
Menu, the Audio Processor toggle from the Audio Menu, the Contrast
slider from the Picture Quality Menu, and the Closed Cap Disp toggle
from the Screen Menu.
3. _ use the Contrast command, highlight Contrast and move the contrast
slider as you would if it were in its usual menu.
4. Point to Exit and press MENU to return to normal viewing.
Every command you find in the Fetch Menu behaves just as it would in
its usual menu.
Modifying
Fetch
You can add a new command or replace existing commands in the Fetch
Menu. For example, to add the Equalizer command to the Fetch Menu:
Press MENU to bring up the Main Menu.
2. In the Living Room Main Menu, point to one of the speakers and press
MENU. The Audio Menu appears.
3. Flighlight Equalizer.
4. Press FETCH. The Fetch Menu appears, and the Equalizer command
appears to the right of the menu.
5. There are 5 slots in the FETCH Menu. To place the Equalizer control
panel in one of the slots, highlight the slot and press MENU. A message
appears telling you the command is in place.
6. PressMENU again.
7. PressCLEAR. You are returned to normal viewing.
in
NottheallFetch
menu Menu.
commands
58
can be placed 1
DISPLAYING
ON-SCREEN
When you are at the Main Menu--the
HELP
family room--press Help in the
upper left corner of the family room to display reminders of the
locations of all available menus.
Menu Help
Every menu has a Help command. If you select it, detailed information
appears about the choices available in that menu.
For example,
1. Press MENU to bring up the Main Menu.
2. In the family room, point to the remote control and press MENU.
The Channel menu appears.
3. Use the move buttons to point to Help and press MENU. Helpful
information relating to the Channel menu appears.
Context
Sensitive
Help
This ProScan TV also provides Context-Sensitive Help. The TV knows
the buttons you press and will offer information tailored to your needs.
To use Context-Sensitive Help:
1. Press MENU to bring up the Main Menu.
2. In the family
room,
point to the screen and press MENU.
The
Screen menu appears.
3. Point to a command, Closed Cap Disp for example.
4. Helpful information about the command appears in the lower right
of the screen. For example, if you highlighted Closed Cap Disp, this
message appears at the bottom of the screen:
Press < or > to turn the display
on, off, or on when sound is muted.
[
If you select the reduced
tion in the Assistance
graphics
op-
menu, the con-
text sensitive help is not displayed.
59
]
60
THINGS
TO
KNOW
":ONNECTING
Protect
•
COMPONENTS
your
Connect
components
cords
Alway
AVOID
andlor
AUDIO
OR
back
panel
after
any cables.
TO
INTERFERENCE
plugs firmly
Place the audio/video
the middle
any
component
CORRECTLY
HUM
all cable
theTV's
surges
plugging
or disconnect
CABLES
Insert
before
offtheTV
you connect
POSITION
power
into the wall outlet.
s turn
before
from
all components
power
•
BEFORE
into their
jacks.
cables to the sides of
instead
of straight
you connect
down
your
components.
Try not to coil any twin-lead
them
away from
much
as possible.
Make
sure all antennas
properly
sheet
the audio/video
grounded.
packed
cables and keep
with
cables as
and cables are
Refer
to the SafetyTips
your TV.
PROTECT
YOUR
COMPONENTS
FROM
OVERHEATING
Do not
block ventilation
components.
Arrange
tlhat air can circulate
Do not
Allow
ventilation
your components
around
CONNECT
BEST
•
so
when
placing
in a stand.
an amplifier
stand so heated
flow
the components
freely.
stack components.
adequate
Place
holes in any of the
on the top
air rising
other
from
shelf of the
it will not
components.
AUDIO/VIDEO
CABLES
FOR
RESULTS
Required
for picture-in-picture
feature
TV
ONLY
This information
Connection
applies to Connection
A in the Connections
Foldout.
A provides:
•
Stereo sound from broadcast
•
Picture
programs
in Picture (PIP)
To use this connection you must have:
•
(I) coaxial
cable
To connect:
I.
Connect
cables as shown
in Connection
2. Return to First Things First, then follow
Interactive
A.
the steps in the
Setup.
USING
CONNECTION
To watch
TV programs:
A
I. Press TV and tune to a channel.
i
I"/
u_
m,_
See Connections
62
w_
Foldout,
Connection
A
TV
AND
MONO
applies to Connection B in the Connections Foldout.
]'his information
Connection
VCR
B provides:
• Stereo sound from broadcast programs
• Mono sound from VCR
•
Picture in Picture (PIP)
• Viewing one channel on TV while recording another channel
To use this connection
you must have:
• (2) audio/video cables
• (2) coaxial cables
To connect:
1. Connect cables as shown in Connection B.
2. Return to First Things First, then follow the steps in the
Interactive Setup.
USING
CONNECTION
To watch
TV programs:
B
1. Turn VCR off.
2. Press TV and tune to a channel.
To record
one program
and watch
another:
1. Press VCR1 and tune to a channel.
OII_AIiTENIqA
:2. Begin recording.
3. Make sure the TV/VCR switch on the VCR is set to TV.
4. Press TV and tune to a channel.
To play a tape on the VCR:
I"_'--°--_-°--e
/
1. PressVCR1.
/
_O
•
2. Press PLAY.
See Connections Foldout, Connection B
63
TV AND
This
STEREO
information
Connection
applies
VCR
to Connection
C in the Connections
Foldout.
C provides:
• Stereo sound from broadcast programs
•
Stereo sound from VCR
•
Picture in Picture (PIP)
•
Viewing one channel on TV while recording another channel
To use this connection
•
(2) coaxial cables
•
(3) audio/video cables
you must have:
• (1) S-Video cable (optional)
To connect:
I. Connect cables as shown in Connection C.
2. Return to First Things First, then follow the steps in the
Interactive Setup.
USING
To watch
CONNECTION
C
TV programs:
1. Turn VCR off.
2. Press TV and tune to a channel.
F
To record one program
and watch
another:
1. Press VCR1 and tune to a channel.
2. Begin recording.
3. Make sure the TV/VCR switch on the VCR is set to TV.
+" I
Y
4. PressTV and tune to a channel.
To play a tape on the VCR:
1. PressVCR1.
2. Press PLAY.
64
See Connections Foldout, Connection C
TV
AND
This
information
Connection
VCR
applies
USING
to Connection
A SPLITTER
D in the Connections
Foldout.
D provides:
•
Stereo sound from broadcast programs
•
Stereo sound from VCR
•
Picture in Picture (PIP)
•
Viewing one channel on TV while recording another channel
To use this connection you must have:
•
(1) splitter
•
(3) coaxial cables
•
(3) audio/video cables
•
(1) S-Video cable (optional)
To connect:
1. Connect cables as shown in Connection D.
2. Return to First Things First, then follow the steps in the
Interactive Setup.
USING
'To watch
D
CONNECTION
TV programs:
1. Press TV and tune to a channel.
1"O record one program
and watch
another:
1. Press VCR1 and tune to a channel.
12. Begin recording.
13. Press TV and tune to a channel.
To play a tape on the VCR:
1. Press VCR1.
2. Press PLAY.
65
TV
AND
SATELLITE
RECEIVER
This information applies to Connection E in the Connections Foldout.
Connection
E provides:
• Stereo sound from broadcast programs
•
Stereo sound from the satellite receiver
•
Picture in Picture (PIP)
To use this connection
you must have:
•
(2) coaxial cables
•
(3) audio/video cables
•
(1) S-Video cable (optional)
To connect:
1. Connect cables as shown in Connection E.
• 2. Return to First Things First, then follow the steps in the
Interactive Setup.
USING
To watch
CONNECTION
E
TV programs:
1. Press TV and tune to a channel.
To watch
satellite
programming:
1. Press SAT.CABLE and tune to a channel.
,S_TEI.UI_
I...
,_e •
See Connections Foldout, Connection E
66,
TV,
This
VCR,
information
AND
SATELLITE
RECEIVER
applies to Connection F in the Connections Foldout.
Connection F provides:
• Stereo sound from broadcast programs
• Stereo sound from the satellite receiver
•
Stereo sound from VCR
To use this connection
you must have:
•
(4) coaxial cables
•
(6) audio/video cables
•
(2) S-Video cables (optional)
To connect:
I. Connect cables as shown in Connection F.
2. Return to First Things First, then follow the steps in the
Interactive Setup.
USING
CONNECTION
i
F
Caution: The unauthorized recording
To watch
of certain programs may infringe upon
TV programs:
the rights of others.
1. Turn off VCR and satellite receiver.
Ii
i
2. Press TV and tune to a channel.
To watch
satellite
programming:
I. Press SAT,CABLE and tune to a channel.
To record off-air (cable or antenna)
a different channel:
broadcasts
and watch
1. Turn satellite receiver off.
2. Press VCR1 and tune to a channel.
3. Press RECORD to begin recording.
4. To watch another channel, make sure the TViVCR switch on the
VCR is set to TV; then press TV and tune to a channel.
To play a tape on the VCR:
See Connections Foldout, Connection F
I. Press VCRI and then press PLAY.
I,
67
TV, VCR,
AND
SATELLITE
USING A SPLITTER
RECEIVER
This information applies to Connection G in the Connections Foldout.
Connection
G provides:
•
Stereo sound from broadcast programs
•
Stereo sound from VCR
•
Stereo sound from the satellite receiver
•
Picture in Picture (PIP)
•
Viewing one channel on TV while recording another channel
To use this connection
you must have:
•
(5) coaxial cables
•
(6) audio/video cables
•
(2) S-Video cables (optional)
•
(I) splitter
To connect:
1. Connect cables as shown in Connection G.
2. Return to First Things First, then follow the steps in the
Interactive Setup.
caalJ[ll@l
USING
To watch
CONNECTION
G
TV programs:
1. Turn VCR and satellite receiver off.
2. Press TV and tune to a channel.
To watch
satellite
programming:
I. Press SAT-CABLE and tune to a channel.
See Connections F.oldout, Connection G
68
'To record off-air (cable or antenna) broadcasts and watch
a different
channel:
1. Turn satellite receiver off.
2. Press VCR1 and tune to a channel.
3. Press RECORD to begin recording.
4. To watch another channel, make sure the TV/VCR switch on the
VCR is set to TV; then press TV and tune to a channel.
To play a tape on the VCR:
1. Press VCR1 and then press PLAY.
69
ADDING
A LASERDISC
PLAYER
-[his information applies to Connection H in the Connections Foldout.
Connection H provides:
,, Stereo sound from a Laserdisc player
ro use this connection
•
you must have:
(3) audio/video cables
To connect:
I. Connect cables as shown in Connection H.
2. Return to First Things First, then follow the steps in the
Interactive Setup.
USING
CONNECTION
H
To play a laserdisc:
1. Press DVD,VCR
;70
and then press PLAY.
CONNECTING
EXTERNAL
SPEAKERS
You can connect up to six additional speakers to the TV: two to the
FRONT SPEAKERSterminals, two to the CENTER SPEAKERS,and two
to the REAR SPEAKERSterminals.
Front
(Main)
--main
Speakers
lb connect external front speakers:
--surround
1. Connect speakers to the MAIN speaker terminals.
2. Set the SPEAKERSWITCH to EXTERNAL.
Center Speakers
To connect external center channel speakers:
1. Connect speakers to the CENTER CHANNEL terminals.
2. Set the SPEAKERSWITCH to EXTERNAL.
Rear Speakers
to connect rear speakers for surround sound effects.
1. Connect two speakers to the SURROUND terminals.
2. Position them behind you in your TV room. To improve the
surround sound effect, you may prefer to set or mount the speakers
several feet off the ground.
IMPORTANT
Connecting
Speakers
to the TV
1. If necessary, remove the vinyl covering from the ends of the speaker
wire and twist the wire core.
When
connecting
make sure you connect
the positive
on theTV
(+) terminal
on the speaker. One
of the speaker
3. Insert the wire core into the hole. Be sure to connect the (+) to (+)
with
a white
stripe
up the terminals
properly,
phase"
to the positive
side
wire is usually marked
and (-) terminals
4. Release the lever. Pull gently on the wire to see that it's connected
securely.
wire,
(+) terminal
2. Pressdown and hold the lever on the speaker terminal.
and (-) to (-).
the speaker
to help you match
correctly.
If the (+)
are not matched
the speakers
will not be "in
causing reduction
in bass
frequencies.
Connecting
a Subwoofer
To connect a subwoofer to the TV:
Do not allow the wire core to touch
•
Connect the subwoofer's audio input to the left (L/MONO) TV
other
TUNER OUTPUT jack.
components
could result if the cores
of two wires touch each other.
wires or terminals.
Damage
to
71
CONNECTING
Connecting
1. Connect
AUDIO
COMPONENTS
a stereo amplifier
the amplifier's
right (R) TV TUNER
TV audio inputs to the left (L/MONO)
OUTPUT
and
jacks.
2. You may prefer to turn off the TV's internal speakers by selecting a
speaker configuration with external speakers from the
Audio menu.
If your audio amplifier
control,
Output
is part of a system that uses its own
you may prefer to connect
remote
it to the TV using the Fixed
jacks.
Important: Do not use the amplifier's PHONO inputs. If the
amplifier is not stereo, use the L/MONO IV TUNER OUTPUT jack.
Consult the amplifier's owner's nnanual for the manufacturer's
recommended hookup.
Connecting
a tape deck
1"o use a tape deck to record audio from TV:
OUTPUT
1. Connect the tape deck's audio
on the back of the TV.
inputs to the FIXED OUTPUT
jacks
I
IXED
Tape Deck Connection
The FIXED
OUTPUT
jacks provide
fixed level audio signal, making
ideal for audio recording,
with
an audio amplifier
own remote
the volume
output
7:2
control.
a
them
or for use
that has its
No matter
changes on theTV,
volume
1
stays the same.
how
the
CONNECTING
]here
are two
A CAMCORDER
connections
recommended
FOR
for playing
PLAYBACK
back
from
the
camcorder to the -IV:
Front.Connection
Playback
1. Locate the AV adapter included with your TV accessories.
2. Connect the camcorder's video output to the adapter's video
input (yellow).
3. Connect the camcorder's audio output to the adapter's audio
input (white).
4. Connect the adapter to the A,V jack on the front of the TV.
!5. Press INPUT on the remote until the channel marker
displays FRNT.
6. Start playback on the camcorder.
Back Connection
Playback
i
1. Connect the camcorder's audio/video outputs to the INPUT1 audio
and video jacks on the TV.
2. Press INPUT on the remote until the channel marker
displays VlD1.
3. Start playback on the camcorder.
S-VHS
CAMCORDER
TO connect
a camcorder
1.
Connect
an S-Video
with
cable
S-Video
from
capability:
the camcorder
to the
S-VIDEO1
jack on the TV.
2. Connect the camcorder's audio/video outputs to the INPUT1 audio
and video jacks on the TV.
3. Press INPUT on the remote until the channel marker
displays VID1.
4. Start playback on the camcorder.
73
CONNECTING
FROM
THE
A CAMCORDER
TO
TV
To record
from the TV to the camcorder:
1. Connect
the camcorder's
FIXED OUTPUT
2. Consult
audio/video
input cables to the TV's
jacks.
your camcorder's
camcorder
RECORD
owner's
manual for instructions
on
recording.
S-VHS Camcorder
The TV does not supply video output
connection
described above.
in S-Video form. Use the
F
TheTV
cording.
must
remain on during
re-
If you change channels
on
theTV, the channel
recorded.
change will be
Signals from the S-Video
do not come
OUTPUT
S-Video
through
the FIXED
video jack.To
component,
connect its regular
well as the S-Video
The PIP window
connector
record
remember
and displays will not be recorded.
on theTV,
channel change will be recorded.
74
to
video cable as
cable.
and on-screen
you change channels
to an
menus
If
the
TROUBLESHOOTING
Troubles sometimes
without
are caused by simple "faults"
the help of a service technician.
that you can correct
If you experience
difficulty with your TV, check a few basic remedies
service technician.
any
before calling
your
TV will not turn on
• Check to make sure it is plugged in.
• Check the wall receptacle (or extension cord) to make sure it is
"live" by plugging in something else.
• Maybe batteries in remote control are "dead."
• Maybe remote control was not aimed at remote sensor.
Controls
•
don't
work
If using remote control, make sure remote is in TV mode by first
pressing TV button.
• Try unplugging set for two minutes and then plug it back in and turn
it on again.
Problems
with
Remote
• Maybe something was between the remote and the remote sensor.
Maybe the remote was not aimed directly at the component (TV or
VCR) you were trying to control.
• Maybe remote is not in TV Mode. Pressthe TV button so remote
will control TV.
• Maybe batteries in remote are weak, dead or installed incorrectly.
Try replacing the batteries.
Remote
•
stops working
Remove batteries and hold down one or more buttons for several
seconds. Install the batteries and try remote.
TV Works,
Can't
Tune to Channel
• Maybe TV is in FAV channel mode. Check the Channel List toggle
in the PIX+ Options part of the Screen Menu.
TV Turns off while
playing
• Schedule function may have been activated.
•
Protection circuit may have been activated because of a power
surge. Wait 30 seconds and then turn on again. If this happens
frequently, the voltage in your house may be abnormally high.
TV Turns on unexpectedly
• Schedule On function may have been activated.
75
Schedule
does not turn off the TV at the set time
• Check schedule on/off function (it must be set to On).
• Check to make sure clock is set to the correct time.
Blank screen
• Maybe the device connected to the input jacks is not turned on.
• Try another channel.
•
Press RESET,in case the picture controls are set too low.
No sound,
picture
okay
•
Maybe sound is muted. Try pressing volume up button to
restore sound.
•
Maybe TV's speaker configuration
command in the Audio menu.
•
If using an S-VHS component, remember to also connect the
is wrong. Check Speakers
component's L and R AUDIO OUT jacks to the TV's L and R INPUT
1 jacks.
•
Maybe SPEAKERswitch on the back of the TV is not in the
INTERNAL position.
Can't select certain
•
channel
If using a VCR, check to make sure the TV/VCR switch on the VCR
is in the correct position.
Noisy stereo reception
•
May be a weak station. Use SURROUND button to change to
mono mode instead of stereo.
No picture,
no sound but power
light
is on
•
Maybe someone changed cable/air function to wrong position.
•
Maybe a vacant channel is tuned.
•
If watching VCR (connected only through antenna input), make
sure TV is tuned to channel 3 or 4 - same as CH3/4 switch on VCR.
Also check to make sure TV/VCR switch on VCR is in correct
position.
Sound okay, picture
poor
• Check antenna connections.
• Try adjusting Video Noise Filter to improve weak signals.
Black Box appears
•
76,
on the screen
Captioning may be turned on. Check the Closed-Caption Display
control in the Channel Menu.
LIMITED
WARRANTY
What your warranty
•
covers:
Any defect in material or workmanship.
For how long after your purchase:
•
One year for labor charges.
•
One year for parts.
•
Two years for picture tube.
(The warranty period for rental units begins with the first rental or 45 days from date of shipment to the
rental firm, whichever comes first.)
What we will do:
•
Pay any Authorized
your television.
PROSCAN Television Servicenter the labor charges to repair
o
Pay any Authorized PROSCAN Television Servicenter for the new or, at our option, rebuilt
replacement parts and picture tube required to repair your television.
How you get service:
*
Request home service from any Authorized PROSCAN Television Servicenter. To identify your
nearest Authorized PROSCAN Television Servicenter, ask your Dealer, look in the Yellow Pages, or
call 1-800-PROSCAN.
o
Show the service technician your evidence of purchase date.
What your warranty
does not cover:
•
Customer instruction. (Your Owner's Manual clearly describes how to install, adjust, and operate
your television. Any additional information should be obtained from your dealer.)
•
Installation and related adjustments.
•
Signal reception problems not caused by your television.
•
Damage from misuse or neglect.
•
Remote control batteries.
•
Customer replacable fuses.
•
Images burnt onto the screen.
•
A television that has been modified or incorporated into other products or is used for institutional or
other commercial purposes.
•
Acts of God, such as, but not limited to lightning damage.
•
A television purchased or serviced outside the U.S.A.
Product Registration:
•
Please complete and mail the Product Registration Card packed with your set. It will make it
easier to contact you should it ever be necessary. The return of the card is not required for
warranty coverage.
How state law relates to this warranty:
•
This warranty gives you specific legal rights, and you also may have other rightsthat vary from state
to state.
If you purchased your television
•
outside
the U.S.A.:
This warranty does not apply. See your dealer for details.
77
CARE
AND
CLEANING
You can clean the TV as required, using a soft cloth or the dusting
attachment for your vacuum cleaner. Be sure to occasionally vacuum the
ventilation slots in the cabinet to help assure adequate ventilation.
To clean the TV screen, use a diluted soap and water mixture and a soft
cloth. Do not use furniture polish on the "IV cabinet or screen.
While
cleaning do not spray liquid directly on the screen, or allow liquid
to run down the screen and inside the TV. Also, avoid placing drinks or
vases with water on top of the TV. This could increase the risk of fire or
shock hazard or damage to the TV.
78
eneral Cable Information
The following accessories are available from most ProScan
Antenna (or cable-TV) connections are made with either
dealers and electronics supply stores in case you want to
coaxial antenna cable or twin-lead cable. Coaxial cables
are shielded so they are lesssusceptibleto hum or
position your components farther apart or need additional
cables.
interference from adjacent cables.
Antenna Cables
Screw-on Cable
Slip-on Connector
Attaches to the round antenna connectors (called 75-ohm F-type) on the back
Screw-on Connector
of your VCR or TV. The ends screw onto
Round 75-ohm coaxial cable
the connectors for a secure l_onnection.
Push-on Cable
Attaches to the round, antenna
Flat 300-ohm twin-lead
ors (called 75-ohm
cable
connect-
F-type) on the back
of your VCR or TV. Ends push on for a
Most audio/video connections between components can
quick connection.
be made with shielded audio and video cables that have
RCA-type phono connectors.
Audio/Video Cables
Audio/Video Cable
-_÷sndard
A-type
Audio/Video
phono
Cable
Shielded cable for connecting AUDIO
with
plugs
and VIDEO jacks. Has an RCA-type
phono plug on each end.
Color-Coded
Jacks
The jacks on the TV's monitor
ease of use. The VIDEO
panel are color-coded
jacks are yellow,
jacks are red, and the left AUDIO
connecting
components
for
the right AUDIO
jacks are white.
When
to each other, be sure that you
Monaural VCR Dubbing Cable
Double cable that lets you connect the
VIDEO and AUDIO jacks of two VHS
VCRs to duplicate tapes. Can also be
always connect left outputs to left inputs and right outputs to
used to connect a VCR to your TV.
right inputs. If a component
Cable is color-coded and shielded. Has
connect it to the R/MONO
(Super-VHS) components,
has only one output
(mono),
INPUT jack. To connect S-VHS
RCA-type phono plugs on each end.
an S-Video cable is required.
Stereo VCR Dubbing Cable
Triple cable that letsyou connect
the VIDEO and AUDIO jacks of stereo
Gold-Plated Jacksand Gold-Tipped Cables
components.
Your ProScan monitor panel isequipped with gold-plated
jacks. The gold plating helps prevent oxidation of contacts
which provides much lesslossthan conventional contacts. A
_-_mplete line of gold-tipped cables is available to help you
stain optimum performance from your equipment.
79
Accessory Order Form for ProScan TV Models
Audio/Video
Cables
continued
Part No.
Description
Total
Stereo Audio Cable
Double gold-tipped
Signal Splitter
cable generally usedfor
AH047
$
3.95
Gold-Tipped
Antenna Cable (6-ft)
AH065G
$
5.95
Gold-Tipped
Antenna Cable (I O-if)
AH066G
$
4.95
Gold-Tipped
Audio/Video Cable (3-ft)
AH069G
$
3.95
Gold-Tipped
Audio/Video Cable (5-ft)
AH070G
$
7.99
Gold-Tipped
Stereo Cable (3-ft)
AH072G
$ 11.95
Gold-Tipped
Dubbing Cable (6-ft)
AH075G
$
5.95
Gold-Tipped Dubbing Cable (6-ft)
AH077G
$
9.95
Screw-on Antenna Cable (3-ft)
AH037
$
4.95
Wireless Headphone System
PSWH100
$149.95
S-Video Cable (8-ft)
VAA020
$ 29.95
S-Video Cable (3-ft)
186008
$ 27.55
Remote Control (CRK61AI )
221245
$ 35.45
Remote Control (CRK81 BL I )
233066
$ 54.05
Audio°Video
228449
$
connecting stereo audio
components.
S-Video Cable
Has multipin
connectors
on each end for connecting
S-VHS compo-
nents to your TV.
Accessories
Audio- Video Adapter
Use the Audio.Video
Adapter
4.35
adapter to plug a camcorder into the front of
228449
the TV. Replacements
or spares can be
Prices are subject to change without notice.
ordered as needed.
Total Merchandise ($10 Minimum
Order) ...........................
$
Sales Tax .............................................................................
Remote Controls
We are required by law to collect the appropriate sales tax
for each individual state, country, and locality to which
the merchandise is being sent.
Remote Controls
I=1
Shipping, Handling, and Insurance .....................................
a
These are the remote
Total Amount Enclosed ........................................................
controls that came
•:'_T o
CRK81 BL1
CRK61A1
packed with your
Use VISA or MasterCard preferably.
TV. Replacements or
Money order or check must be in U.S. currency only.
spares can be ordered
No COD or CASH.
as needed.
k
0.)
(1)
8O
All accessories are subject to availability.
Where applicable,
we will ship a superseding model.
$
To order accessories, contact your local ProScan Dealer.
If a dealer is not nearby, follow the instructions below to
order by telephone.
Charge your orderon your VISA
or MasterCard by
filling in below
USE YOUR
CREDIT
IMPORTANT:
United States and Canadian Orders
CARD
VISA"
Copy complete account number
from your VISA card
FT-T--n FFT--1FFr-q T-1
My
card
expi I-I--I
,: I-I-I
To place your order by phone, have your Visa or
MasterCard ready and call the toll-free number listed below
between 8 AM and 8 PM Eastern Standard Time. Use this
number only to place an order for accessory items listed on
this order form.
1 - 800 - 338 - 0376
t
Most times your order will be shipped UPS within 72 hours
IMPORTANT:
of receipt. If ever it is not possible to shill'within
Copy complete account number
from your MasterCard
30 days,
we will notify you with an update on your order and an
Fl--]--n FI--T--T-q
Fq-Yun
option to cancel.
To place your order by mail, detach and mail the completed
Copy Number
above your
name on
MasterCard
F-T-T_
My.card
expn'es:
_
order form with credit card information, money order, or
check in U.S. currency (made payable to Thomson
Consumer Electronics, Inc.) to the following address:
AUTHORIZED
ProScan Video Accessories
SIGNATURE
P.O. Box 8419
Prices are subjectto change withoutnotice.
Ronks, PA 17573
For more information on these accessories(or current
PLEASE
Print or type your name and
address clearly. This will be your
mailing label.
prices), write to the following address:
Video Accessories Customer Service
Thomson Consumer Electronics, Inc.
A complete and correct order will
save you days of waiting.
Distributor & Special Products
2000 Clements Bridge Rd
Depfford, NJ 08096-2088
Nalne:
International
Orders
Street:
This offer is valid only in the 50 United States and Canada.
Apt:
For international orders, please send your request for
quotation (not an order) to:
City:
State:
International Customer Service
Zip:
Thomson Consumer Electronics, Inc.
Distributor & Special Products
2000 Clements Bridge Rd
Deptford, NJ 08096-2088
81
Symbols
(0-9) ...........................................................................
32
A
AoV ...: .......................................................................
38
AoV jack ....................................................................
73
Additional speakers ....................................................
71
Advanced Features .....................................................
51
ANT B input, note ......................................................
36
ANTENNA .................................................................
33
Arrows .......................................................................
33
Audio component ......................................................
32
Audio Menu ...............................................................
40
Audio Processor .........................................................
40
Auto Channel Search .................................................
46
Auto Color .................................................................
42
AV adapter .................................................................
73
AV adaptor .................................................................
38
Available input sources ..............................................
33
B
Back Panel .................................................................
36
INPUT 1 .....................................................................
36
Black Level ................................................................
42
C
Cable box ..................................................................
25
Care and Cleaning .....................................................
78
CH CTR/ ....................................................................
33
CHAN ..................................................................
32, 45
Change the channel ...................................................
32
Channel information ..................................................
32
Channel list ................................................................
43
Channel Menu ...........................................................
45
42
Connect a camcorder .................................................
38
Connecting a Camcorder .....................................
73, 74
Connecting a stereo amplifier .....................................
72
Connecting a Subwoofer ............................................
71
Connecting a tape deck ..............................................
72
Connecting Audio Components .................................
72
Connecting Speakers ..................................................
71
Connecting to an AiV receiver ...................................
37
Contrast .............................................................
•....... 42
Control Panels............................................................
Sliders .....................................
12
_.............................
12
Control panels ..............................................................
9
Current channel list ....................................................
43
D
DVD°VCR .................................................................
32
DVDoVCR mode .......................................................
32
Entering channel numbers ..........................................
32
Equalizer ....................................................................
40
Exit .........................................................
.. ......... •.......... 8
F
FAVolNPUT ...............................................................
33
Favorite channel list ...................................................
43
FREEZE.................................................................
33, 43
Front Panel .................................................................
38
Front Speakers............................................................
71
G
Go Back .....................................................................
32
GUIDE TO THE MENU SYSTEM ................................
39
H
Channel menu .............................................................
8
Channel numbers .......................................................
32
Hall Surround ............................................................
40
12, 33
CLEAR ..................................................................
82
Color Warmth ............................................................
Headphone ................................................................
38
Closed Caption Mode ................................................
43
Headphone Audio ......................................................
41
Closed Captioning Display .........................................
43
Headphone Volume ..................................................
41
CODE SEARCH ..........................................................
28
Home computers, note ...............................................
36
Color ..........................................................................
42
I
Picture-outside-Picture ...............................................
43
32
PIP ......................................................................
INPUT 1 .....................................................................
36
PIP window ................................................................
33
Input sources ..............................................................
33
PIX+ ...........................................................................
43
INPU'i2 ......................................................................
36
Point ............................................................................
8
Interactive Setup ........................................................
17
Point and Select ...........................................................
8
Polarity switch ...........................................................
37
POP ...........................................................................
43
INFO ..........................................................................
K
Key Combination chart ..............................................
28
33, 43
Program information ..........................................
_ ...... 32
Program the VCR button using CODE SEARCH .......... 28
L
Program the VCR button using DIRECT E_TRY .......... 28
L/MONO audio jacks .................................................
36
Programming the Remote ...........................................
Lightbulb button .........................................................
33
Programming the remote to control a laserdisc player ....
.......... •........... •.... •.............. ........................................ 26
M
21
Main Menu ................................................................
33
Programming the remote to control a satellite receiver ...
......... •.... .............. •.....................................................
24
Matrix Surround .........................................................
40
Programming the remotes ..........................................
22
13, 33
Programming the Simple Remote ...............................
28
MENU .................................................................
Menu commands .......................................................
39
Menu system ................................................................
9
Menus .........................................................................
9
MOVE ........................................................................
33
MOVE (Arrows) .......................................................
Programming the Universal Remote to Control a VCR ....
...........................................................................
22, 26
Pro Logic ....................................................................
40
Q
8,33
MUTE ........................................................................
32
Mute ..........................................................................
40
N
Quick Reference ........................................................
39
R
Rear Speakers .................................................................... 71
Number Buttons .........................................................
32
Remote Buttons ............................................................
Numeric entry control panel ......................................
14
VCR1 .........................................................................
O
On-screen menus .........................................................
8
On-screen setup routine .............................................
17
Options ......................................................................
43
32,33
32
RESET.........................................................................
33
Reset Picture Controls ................................................
42
Return to TV ...............................................................
13
REW, PLAY,FF, REC, STOP, PAUSE ............................
32
RIGHT audio jacks ....................................................
36
S-VHS camcorder .......................................................
73
S-VIDEO ....................................................................
36
P
Picture Controls .........................................................
42
Picture Quality ...........................................................
12
Picture Quality Menu .................................................
42
Picture Quality menu .................................................
12
Picture-in-Picture ..................................................
33,43
SAT,CABLE .....................................................
24,25,32
SAT,CABLE button ......................................................
SCAN .........................................................................
3
33
83
Schedule ....................................................................
44
Select ...........................................................................
8
Set Time and Day .......................................................
44
Set Time numeric entry control panel .........................
14
Sharpness ...................................................................
42
SIGNAL SOURCE .......................................................
37
Signal"Type 13
Signal Type Choice list ...............................................
Simple remote .......................................................
13
28,34
Simple Remote Buttons ..............................................
34
CHAN DOWN ......................................................
34
CHAN UP .............................................................
34
MENU ...................................................................
34
POWER .................................................................
34
TV .........................................................................
34
VCR ......................................................................
34
VOL < ...................................................................
34
VOL > ...................................................................
34
Simple Remote VCR Codes ........................................
29
Simple remote's VCR button .......................................
28
Single Picture .............................................................
43
SKIP ...........................................................................
32
Sleep Timer ................................................................
44
Sliders ........................................................................
12
Sound Check ..............................................................
41
Speaker Switch ...........................................................
71
Speakers .....................................................................
40
Split Screen ................................................................
43
Stereo headphones .....................................................
38
STRENGTH switches ..................................................
37
SWAP .........................................................................
33
1
Theatre .......................................................................
42
Three-digit channel ....................................................
32
Time Display ..............................................................
44
Time Menu .................................................................
44
Tint ......................................................................
84
12, 42
Tour of the TV ............................................................
31
TV button ...................................................................
32
U
Universal remote ..................................................
21, 22
Universal Remote VCR Codes ....................................
23
V
VCR Codes ........................................
.........................
23
VCR mode .................................................................
32
VCR1 .........................................................................
32
VCR1 button ........................................................
22, 32
VlD1 ..........................................................................
33
VlD2 ...................................................................
33
Video games, note ......................................................
36
VIDEO jacks ............................................................
36
Video Noise Filter ......................................................
42
VOL ...........................................................................
32
Volume Limit .............................................................
41
85
CREATING
A GREENER
FUTURE
At Thomson Consumer Electronics we are dedicated to the preservation of our
natural heritage and to a healthy and safe way of life for current and future
generations. This is a global effort which encompasses every THOMSON facility
throughout
the world.
We believe that clean air, clean water, a protected earth, and healthy people are not
only practical and desirable goals, but achievable ones as well. Our Corporate
Environmental,
Health and Safety Charter acknowledges our commitment
to protect
these precious assets and provides a challenging vision and guideline for conducting
our business.
fo_ THOMSON CONSUMER ELECTRONICS
Below are a few examples of Thomson's achievements in our efforts to preserve our natural
resources.
TH E EARTH
THE
Thomson reclaims millions of pounds of
hazardous waste annually, diverting it
from landfills.
Thomson has replaced solvent-based
paints at many locations resulting in an
80% reduction in toxic air emissions for
equivelant material used.
Thomson recovers over 2 million
pounds of fine glass particles from
process water each year and recycles
them back into its glass furnaces.
Thomson recycles over 50 million
pounds of non-hazardous material
annually that otherwise would have
been treated as trash, an overall
recovery rate of 50%.
Thomson has eliminated the use of
ozone-depleting
substances at television
manufacturing
facilities around the
world.
Thomson°s state-of-the-art waste water
treatment
plants filter out over 26
million pounds of solids from process
water each year.
Thomson collects and returns over 1.5
million pounds of glass and furnace dust
to the glass making process annually.
Thomson globally recycles millions of
pounds of broken television picture
tube glass annually through both
internal and external reclaim processes.
Thomson has launched worldwide
energy savings programs which contribute to efforts to reduce air emissions
from electrical generating facilities.
Thomson's U.S. glass factory recycles
2,500 gallons of water per minute and
cleans 2.6 million gallons of water
per day.
Thomson treats millions of pounds of
waste water sludge annually and
renders it non-hazardous.
AIR
TH E WATE R
Thomson is researching new processes
and is developing new manufacturing
equipment and technologies to further
reduce large volume water use.
Thomson has also increased its usage of recycled materials for packaging of our products. For example, in the U.S. and Mexico
our television plants use recycled content in our television cartons and instruction booklets. The inks used for the print on
cartons and instruction booklets are soy based. For a free brochure regarding Thomson's Environmental
Health and Safety
Programs, write to T_homson Consumer Electronics' address below, attention Environmental
Programs: INH340.
Please do not send any products
service for your product.
to the Indianapolis
address listed in this manual or on the carton. This will only add delays in
THOMSON CONSUMER ELECTRONICS
10330 North Meridian
Indianapolis,
Street
IN 46290
©1996 Thomson Consumer
Trademark(s)®
Registered
Marca(s) Registrada(s)
Printed in USA
TOCOM
The following materials were used in
printing this publication:
15137320
Electronics,
RECYCLED
PAPER
1OO%
MINIMUM
50%POST
CONSUMER
Inc.
J"-_j
IPRINTED WITHI
I . JISOYINKL,