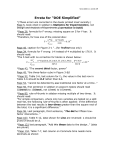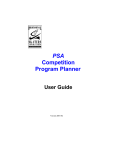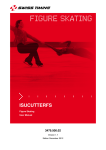Download ISUCALCFS - ISU Judging System
Transcript
ISUCALCFS Figure Skating User Manual 3479.502.02 Version 1.5 Edition August 2012 Documentation Updates Swiss Timing Ltd. reserves the right to make improvements in the products described in this documentation at any time without prior notice. Furthermore, Swiss Timing Ltd. reserves the right to revise this documentation in its content at any time and without any obligation to notify any person or organization of such revision. Disclaimer The information provided in this documentation has been obtained from sources believed to be reliable, accurate and current. However, Swiss Timing Ltd. makes no representation or warranty, express or implied, with respect, but not limited to, the completeness, accuracy, correctness and actuality of the content of this documentation. Swiss Timing Ltd. specifically disclaims any implied warranty of merchantability, quality and/or fitness for any particular purpose. Swiss Timing Ltd. shall not be liable for errors contained in this documentation or for incidental or consequential damages in connection with the supply, performance or use of this documentation. Copyright © Swiss Timing Ltd.. All rights reserved. This documentation may not, as a whole or in part, be copied, translated, reproduced, transmitted or reduced and/or stored to any electronic medium or machine-readable form without the prior written consent of Swiss Timing Ltd. Figure Skating / ISUCalcFS TABLE OF CONTENTS 1 INTRODUCTION........................................................................................................... 1 2 HARDWARE AND SOFTWARE REQUIREMENTS ..................................................... 2 3 SOFTWARE INSTALLATION ...................................................................................... 3 3.1 Program line parameter ................................................................................................ 4 3.2 Database ...................................................................................................................... 5 4 MENU REFERENCE .................................................................................................... 6 5 GETTING STARTED…................................................................................................. 7 6 WINDOWS REFERENCE ............................................................................................. 8 6.1 6.2 Setup a competition ...................................................................................................... 8 6.1.1 Working with events ....................................................................................... 8 6.1.2 Edit event ....................................................................................................... 8 6.1.3 Working with categories ............................................................................... 10 6.1.4 Edit category ................................................................................................ 10 6.1.5 Working with segments ................................................................................ 11 6.1.6 New segment ............................................................................................... 12 6.1.7 Edit segment ................................................................................................ 12 6.1.8 Edit panel of judges ...................................................................................... 13 6.1.9 Editing time schedule of segment ................................................................. 15 6.1.10 Calculation parameters of segment .............................................................. 16 6.1.11 Working with time schedule .......................................................................... 18 6.1.12 Working with participants ............................................................................. 19 6.1.13 Edit participant ............................................................................................. 20 6.1.14 Working with officials .................................................................................... 21 6.1.15 Edit officials in event..................................................................................... 21 6.1.16 Enter starting order ...................................................................................... 22 6.1.17 Enter warm-up groups .................................................................................. 23 6.1.18 Set default event .......................................................................................... 23 6.1.19 Random judges draw ................................................................................... 23 During the competition ................................................................................................ 23 SWISS TIMING LTD P.O. Box 138, rue de l'Envers 1 2606 Corgémont, Switzerland www.swisstiming.com Phone +41 32 488 36 11 Fax +41 32 488 36 09 [email protected] 6.3 6.4 6.5 7 6.2.1 Run competition ........................................................................................... 23 6.2.2 Edit elements of the current competitor ........................................................ 27 6.2.3 Edit judges scores ........................................................................................ 28 6.2.4 Change segment status ............................................................................... 29 6.2.5 Send officials ................................................................................................ 29 6.2.6 Send victory ceremony ................................................................................. 30 6.2.7 Change competitor status ............................................................................ 30 6.2.8 Print reports ................................................................................................. 31 6.2.9 Batch Print ................................................................................................... 32 Master data................................................................................................................. 33 6.3.1 Working with nations .................................................................................... 33 6.3.2 Edit nation .................................................................................................... 33 6.3.3 Selection of skater and official data .............................................................. 34 6.3.4 Edit data of skater ........................................................................................ 34 6.3.5 Edit couple data ........................................................................................... 37 6.3.6 Edit team data .............................................................................................. 38 6.3.7 Edit official data ............................................................................................ 40 6.3.8 Edit club data ............................................................................................... 41 6.3.9 Select an event ............................................................................................ 41 6.3.10 Select a category ......................................................................................... 42 6.3.11 Select a segment ......................................................................................... 42 Supporting functionality............................................................................................... 43 6.4.1 Exchange with XML...................................................................................... 43 6.4.2 Export to Html .............................................................................................. 43 6.4.3 Backup data ................................................................................................. 43 6.4.4 Recalc category ........................................................................................... 43 6.4.5 Edit Ini file .................................................................................................... 44 6.4.6 Re-organize database .................................................................................. 48 6.4.7 Erase Scores................................................................................................ 48 6.4.8 Customized program verification .................................................................. 48 Data backup ............................................................................................................... 52 APPENDIX .................................................................................................................. 53 7.1 Appendix A - Fast path event setup and procedures ................................................... 53 7.2 Appendix B – Outputs ................................................................................................. 55 7.3 Index of tables and figures .......................................................................................... 56 SWISS TIMING LTD P.O. Box 138, rue de l'Envers 1 2606 Corgémont, Switzerland www.swisstiming.com Phone +41 32 488 36 11 Fax +41 32 488 36 09 [email protected] 7.4 Versions ..................................................................................................................... 57 Figure Skating / ISUCalcFS 1 INTRODUCTION About This Document This document describes the operation of ISUCalcFS. Associated Documents FS Quick Reference Guide FS ISUCutterFS Manual FS ISUScore2FS Manual About the ISUCalcFS application ISUCalcFS is a program for the calculation of figure skating competitions by the rules defined by the International Skating Union (ISU). Its windows-based user interface lets you edit multiple competitions in one database. Version 1.5 3479.502.02 Page 1 2 HARDWARE AND SOFTWARE REQUIREMENTS The requirements for the program are: - Processor: Pentium 500 - Memory: 64 MB - Operating System: Windows 98 SE, Windows NT, Windows 2000, Windows XP x86, Windows 7 x86, Windows 7 x64 - Disk space: 60 MB - Printing: Is done through Windows. Laser printer with 6 pages per minute recommended. - Mouse: Supported by Windows - Monitor: SVGA 800*600 resolution Page 2 3479.502.02 Version 1.5 Figure Skating / ISUCalcFS 3 SOFTWARE INSTALLATION Carry out the following steps to install the application: 1. Start the ISUCalcFS setup executable file. Figure 1 - Setup opening screen 2. Click [Next]. 3. Agree to the end user license agreement and click [Next] to continue. 4. Choose the destination location. Default C:\ISUCalcFS (Setup will install ISUCalcFS in this folder). 5. Select Start Menu Folder. Default: ISUCalcFS (Setup will create the program's shortcuts in this Start Menu folder. 6. Select Additional Tasks. Version 1.5 3479.502.02 Page 3 Figure 2 - Setup ISUCalcFS - Additional Tasks 7. ISUCalcFS uses the Microsoft Visual C++ 2008 and 2010 Redistributable Packages. Both setup sets are included and automatically installed if the tasks (the checkboxes) are enabled (the setup checks the registry whether the both packages are already installed, otherwise the checkboxes are enabled by default). 8. ISUCalcFS uses the Microsoft component MSXml6. The setup set msxml6.msi is included and automatically installed. 9. ISUCalcFS uses the Visual FoxPro ODBC Driver. The setup set VFPODBC.msi is included and automatically installed. 10. ISUCalcFS uses the Crystal Reports Xi Runtime. The setup set is not included. Ensure to install this runtime package from http://www.ISUJudgingSystem.com before starting the ISUCalcFS application. 11. Check all settings and start installation. 12. Restart the system after successful installation. 13. Start the ISUCalcFS application. 14. If you use ISUScoreFS for data input, adjust the ISUCalcFS.ini setup file. 15. If you want to print the reports in letter format, open the report folder and copy the RPT files of RpXiEn_Letter folder into the RpXiEn folder. 3.1 Program line parameter There are three possible program line parameters to start the ISUCalcFS application. “/datadir:” sets the database folder, e.g. /datadir:demo. ISUCalcFS is using the data files in the demo folder. “/backup” starts ISUCalcFS with the ISUCalcFSBackup.ini. This command is required for remote control of ISUCalcFS. (see section 6.4.5) for additional information) Figure 3 - Right-click on desktop shortcut The /backup parameter can be combined with /datadir, e.g. “C:\ISUCalcFS\ISUCalcFS.exe /backup /datadir:wc09” Page 4 3479.502.02 Version 1.5 Figure Skating / ISUCalcFS 3.2 Database ISUCalcFS uses codebase database files to save the data. All files of one database are saved in one folder. The data are saved in different DBF files. For every DBF file there is a corresponding CDX index file. If the CDX file does not exist, it will be recreated during the start of ISUCalcFS. The most important master data files are: ELM, ELL, DGR – elements, PCT, PEL, BST – persons with planned elements and personal bests. A user can create multiple databases and can select the database during the start process. Copy or backup a database by copying the complete database folder. We recommend turning off ISUCalcFS for this procedure. 1. 2. 3. 4. 5. 6. Create a new database with the following steps: Create a new folder Start ISUCalcFS with /select parameter. The program creates an empty database. Import element master data. (elm1213.xml) Restart ISUCalcFS.exe If available: export master data of a different database to xml files and import these into the new database: athletes, couples, clubs, nation, verification rules Version 1.5 3479.502.02 Page 5 4 MENU REFERENCE The following table represents the application's main menu structure. Basic Data Event Data Run Competition Competitors Single Couples Teams Officials Nations Clubs --Elements Difficulty Groups Event Categories Segments Time Schedule Participants Officials Starting Order Warm Up Groups Set Default Event Start Manual Entry Start Entry with Scoring System --Reconnect to Scoring System Resend data to Scoring Output Special Help Entries Judges Starting Order Judges Sheets Results Protocol Evaluation Calculation Setup Warmup Printer Exchange with XML Export Event Export Category Export Segment Master Data Import Contents About Page 6 Exit Export to HTML Entire Event Event Overview Entries Starting Order Officials Results Detailed Classification Backup Data Recalc Category Edit Ini File Reorganize database Erase Scores Customized Program Verification Personal Best Update Personal Best Delete Seasons Best Batch Print 3479.502.02 Version 1.5 Figure Skating / ISUCalcFS 5 GETTING STARTED… See section 7.1 Appendix A - Fast path event setup and procedures and section 7.2 Appendix B – Outputs for a checklist to setup a competition. Version 1.5 3479.502.02 Page 7 6 WINDOWS REFERENCE 6.1 Setup of a competition 6.1.1 Working with events To create a new event or to modify data choose "Event Data">"Event" from the menu bar. The following window appears: Figure 4 - Working with participants Button: New - Create a new event Button: Delete - Delete event Button: Change - Edit event setup Button: Close - End selection 6.1.2 Edit event To describe an event, enter the information in the following window: Page 8 3479.502.02 Version 1.5 Figure Skating / ISUCalcFS Figure 5 - Edit event Field: Event Field: List Name Long name for event, official name Long name for event as headline for lists, can be left blank if the documentation has a prepared headline Field: Place Place of the competition Field: Date from Begin of the competition, format: system short date format Field: Date to End of the competition, format: system short date format Field: Rink Name Name of the arena Field: Rink Size Width and length of the rink Field: Ice Conditions usually "very good" or "good" Button: Representative Select ISU Representative from the list, if "undefined", you can create a new name in the window "generic search routine"; only used for scoreboard. Button: Technical Delegates Selecting the technical delegates of this competition from the list, if "undefined", you can create a new name in the window "generic search routine"; only used for scoreboard. Field: Sponsor Line Here you can enter "Service by..." for example. Fields: Diploma Title Three lines of text for the title of the diplomas Field: Short Name Short name for the event used for lists in the program Field: Status Status of the event only used for HTML (Internet) outputs Field: Comp. Type Competition type. Field: Calculation Calculation mode for determining the results Field: Printing Language Select language for Outputs (e.G. Printed Reports) Field: Nation Text Set nation text Field: External data Field to link the event to an external system Field: Reg. No. Registration number: Field to link to external database Button: OK Enter changes and return to previous window Button: Cancel No action and return to previous window Version 1.5 3479.502.02 Page 9 6.1.3 Working with categories Open the following screen by selecting Categories from the Event Data menu. The headline shows the List Name of the competition. Now you can either choose an existing category, you can change it, or you can create a new category. Figure 6 - Working with categories The headline shows the List Name of the event. Button: New - Creates a new category Button: Delete - Deletes category Button: Change - Edits category setup Button: Close – Exits dialog 6.1.4 Edit category If you want to create or change a category, please select the menu Event Data - Categories and choose an event. The following window appears: Figure 7 - Edit category The headline shows the List Name of the event. Page 10 3479.502.02 Version 1.5 Figure Skating / ISUCalcFS Field: Name - Name of the category, headline of the judges’ sheets or result sheets. For competitions with different levels or groups, please add the level and the group in this field, e.g. Senior Men, Novice Ladies Field: TV Name - Name of the category for TV Inserts Field: Level - Select the level of the competition Field: Gender - Select the gender of the competitors in this category Field: Type - Select the type of competition Field: Status - Define the status of the category (used for Internet outputs) Field: External Ref. - Field to link category to an external system Field: Reg. No. - Registration number: Field to link to external database Field: Number of Entries - Total number of announced competitors in this category (filled automatically by entering participants) Field: Number of Participants - Total number of drawn competitors in this category (filled automatically by entering participants) Field: Number of Nations - Number of ISU members participating (filled automatically by entering participants) Field: Number Qualified - Number of competitors qualified for the final Field: Anonymous Judges Score Report – Activates random judge order on printouts Button: OK - Commit changes and return to the previous window Button: Cancel - No action and return to the previous window 6.1.5 Working with segments If you want to create or edit a segment, please select the menu Event Data - Segment and choose an event and a category. The following window appears: Figure 8 - Working with segments The headline shows the short name of the event and the category. The number in the right column shows the “Number within category”. Now you can either choose an existing segment, you can change it, or you can create a new segment. A maximum number of six (6) segments can be entered. Button: New - Creates a new segment Button: Delete - Deletes Segment Button: Edit – Edits segment setup Button: Close – Exits dialog Version 1.5 3479.502.02 Page 11 6.1.6 New segment If you want to create a segment, press New in the Working with Segment window, then the following window appears: Figure 9 - New competition segment Button: OK – Opens the Edit segment dialog and inserts the default values according the chosen segment type. Button: Cancel - No action and return to previous window 6.1.7 Edit segment If you want to change a Segment, please select the menu Event Data - Segment, choose an event and a category. The following window will appear: Figure 10 - Edit segment The headline shows the short name of the event and the category. Field: Name - Name of segment Field: External Ref. - Field to link the segment to an external system Field: TV Name - Name of segment passed to TV Page 12 3479.502.02 Version 1.5 Figure Skating / ISUCalcFS Field: Reg. No. - Registration number: Field to link to external database Field: Name of Dance - Select a Dance for Ice Dancing – Pattern Dance with or without Keypoints procedure only Field: Short Name - Abbreviation of this Segment, used in the lists of this program Field: Type of Segment - Please select the type of the Segment Field: Group - Group indication must match the group indication in the participant entry (used in qualifying events), e.g. “A” Field: Priority - Please select the priority of the scores Field: Factor - Factor of Segment. Default value 1.0 Note: The default value 1.0 applies to short program, free skating, compulsory dance (senior and junior level), original dance and free dance. If there are 2 pattern dances in the category, the factor should be 0.5 for both segments. Field: P. Time - Program time in hh:mm:ss Field: 2nd half – Start of the 2nd half of the program, format: hh:mm:ss Field: Order within Cat. - Position of segment in the category Field: Status - Status of the segment (used for Internet output) Field: Verification – There are three types of verification: Verification according ISU rules (default). The technical panel checks the verification of the program. No verification of the elements, the technical panel is checking the verification of the elements. customized verification. See section 6.4.8 for the definition of customized verification rules. Field: Qualif. Crit – Select qualification rule Field: No of Qualif – Enter the number of qualification entries Field: Comment - Here you can enter special comments. Button: OK – Saves changes and returns to previous windows Button: Cancel - No action and return to previous window Button: Judges - Entry of judge's panel Button: Time Data - Data entry of time data Button: Parameters – parameters for calculation (program components, deductions) 6.1.8 Edit panel of judges If you want to create the panel of judges, please select the menu Event Data – Segment, choose an event and a category. If you have selected the Segment (with a double-click), you will find a Judges button in this window. Version 1.5 3479.502.02 Page 13 Figure 11 - Judges for segment The headline shows the List Name of the event and the category. Buttons: Referee, Technical Controller, Technical Specialist, Assistant Technical Specialist, Assistent Referee Ice, Data Op., Replay Op. Judge No - Select the official from the list, if "undefined", you can create a new name in the window. Button: Copy to all Segments – Copies the panel to all (previous, current and following) segments. If there is already a panel assigned, you have to confirm. Field: Planned number of judges – Enter planned number of judges Button: Import – Imports the Judge setup of another segment Button: OK - Commit changes and return to previous windows Button: Cancel - No action and return to previous window Note: An event can be run with any numbers of judges between 1 and 10. It is possible that some judges enter the GOE of the technical elements only and some just enter the scores for the program components. In calculation the trimmed mean of the is applied in the following way: Number of judges in the panel Trimming Judges left in the mean calculation 10 2 8 9 2 7 8 2 6 7 2 5 6 2 4 5 2 3 Page 14 3479.502.02 Version 1.5 Figure Skating / ISUCalcFS Number of judges in the panel Trimming Judges left in the mean calculation 4 0 4 3 0 3 2 0 2 1 0 1 6.1.9 Editing time schedule of segment If you want to create the time schedule, please select the menu Event Data – Segments, choose an event and a category. If you have selected the Segment (with a double-click), you will find a [Time Data] button in this window. Figure 12 - Edit time schedule The headline shows the List Name of the event and the category. Field: Description – Additional Description Field: Group – Select a later Draw Group Field: Begin later group – Starting time of the later group Field: Later group after WG – Later group is starting after warmup group Field: Num. Part. - Number of participants for calculation without names. Field: Date - Date of segment, format: system short date format Field: Begin - Competition Start, format: hh:mm:ss Version 1.5 3479.502.02 Page 15 Field: Warm up - Period of time for one warm-up group, format: hh:mm:ss Field: Introduction - Period of time for an individual introduction of the skater before the warm-up, format: hh:mm:ss Field: Performance - Period of time for the performance, format: hh:mm:ss Field: Add. time last group – additional time for skaters in the last warm-up group. Can be used by TV for longer replays. format: hh:mm:ss Field: Judging First - Period of time for the first judging in this Segment, format: hh:mm:ss Field: Judging during Warm up - Please check, if judging is allowed during the next warm-up group (important for the time calculation), format: hh:mm:ss Field: Judging Last - Period of time for all other judging in this Segment, format: hh:mm:ss Field: Prep. VC - Period of time for the preparation of the victory ceremony, format: hh:mm:ss Field: Victory Cerem. - Period of time needed for the victory ceremony Field: Resurface - Period of time needed for resurfacing the ice, format: hh:mm:ss Field: End - Calculated time at which this Segment ends Field: Warm-up Groups - Warm-up group sizes Fields: Ice Resurfacing – IR after W Group - Please enter the group number after which an ice resurfacing should be made. Fields: Ice Resurfacing – IR Duration (MM:SS) - Enter seperate duration times for each Resurfacing group. To set the default duration time from Field “Resurface” click button [Default IR. Duration] Button: Calc. Timing - If you click on this button, you will get the calculated end time of the Segment. This allows you to print time schedules. Button: Print with N. - If you click this button, you will get the detailed time schedule with the names of the participants. Button: Print without N. - If you click this button, you will get the detailed time schedule only with participant numbers. Field: Status – Selects a status of the actual time schedule/segment Button: OK - Commit changes and return to previous windows Button: Cancel - No action and return to previous window 6.1.10 Calculation parameters of segment If you want to edit program components or the deductions of a segment, please select the menu Event Data – Segment, choose an event and a category. If you have selected the segment (with a double-click), you will find a Parameter button in this window. Default parameters are set according ISU rules, during creating the segment. If there are no special regulations for the competition, please leave the default values. Page 16 3479.502.02 Version 1.5 Figure Skating / ISUCalcFS Figure 13 - Calculation parameter in segment The headline shows the name of the category and the segment. Fields: Components – name of program components, up to 10 components can be setup Note: If ISUScore2FS is used to enter the scores, please do not change the order of the default components. Fields: Short – shortcut of the program component name Fields: Factor – factor of the component in the segment Field: General component factor – factor is used for all components in the segment Note: During the calculation every component is multiplied with both factors, the individual and the general factor. Field: Factor Jumps 2nd half – factor for jumps executed in the 2nd half of the performance (Factor 1.1 for pairs and Single Free Skating). Default value is 1.00. If no bonus is applied to the jumps in second half set 1.00. Field: Factor base value Ice Dance combo lifts (format 1.10) – Enter factor for Ice Dance combo Lift bonuses scored to its base values Fields: Deductions – name of the deductions, up to 10 deduction types can be setup. Fields: Factor – factor of the deduction Fields: Entered By – Select the official who is authorized to enter the specific deduction Fields: Values – Value pattern for each deduction Fields: Checksum setup – checksum of segment setup Fields: Checksum element table – checksum of elements in segment Note: If ISUScoreFS is used to enter the scores and deductions, please do not change the order of the default components and deductions. Button: Set default value – resets all values according to ISU rules Version 1.5 3479.502.02 Page 17 Button: Calc Checksum – calculates checksums of segment setup with current parameter. Fields: Majority deduction indicies – Indiecies in the dialog of the 2 deductions which will be shown under the Element list in the Running Segment Button: OK – saves changes and return to previous windows Button: Cancel - No action and return to previous window Data of the dialog are only saved to the database after pressing Ok in this and the Edit Segment dialog. Checksum segment setup This checksum gives an easy way to compare the calculation parameter of the segment to a predefined setup. It is calculated with the following values: segment factor, factor jumps 2nd half, start time 2nd half, component names (capitalized), general component factor, component factors, deduction names (capitalized), deduction factors, type of verification (None, ISU rules, Customized rules). Print the Competition setup report to list all parameter and the checksum. Checksum element table This checksum gives an easy way to compare the element table of a segment to a pre-defined setup. The checksum includes only elements which apply to the segment and got a base value greater then zero (0). These elements are sorted by abbreviation. The checksum is calculated with the following values of every element: abbreviation (capitalized), base value, GOEs. The checksum is displayed on the Competition setup report. 6.1.11 Working with time schedule Another way of entering the time data is through Event data - Time Schedule. This list gives an overview of all time calculations for a given event. The details are the same as Segment, Time Data. Page 18 3479.502.02 Version 1.5 Figure Skating / ISUCalcFS Figure 14 - Working with time schedule The headline shows the short name of the event. Button: New - Create new time schedule entry Button: Delete - Delete time schedule entry Button: Edit - Edit time schedule entry Button: Close - End selection 6.1.12 Working with participants If you want to assign a competitor to a category or change a participant, please select the menu Event Data – Participants, choose an event and a category. The following window appears: Figure 15 - Working with participants The participants are sorted by nation. Now you can choose an existing participant or change it, or you can create a new one. The maximum number of participants in one category is 100. The headline shows the List Name of the event and the category. Button: New – Add new competitor to the participant list Button: Delete - Delete competitor from the participant list Button: Change – Edit participant entry Button: Close – Exit dialog Button: Import – Import participants from another category The user can sort the entries after closing the window. Sort criterias are applied in the following order: 1. 2. 3. 4. Nation (nation sort order field), if activated Club abbreviation, if activated Family name Given name The nation and club criteria can be activated or deactivated in the Ini file. When both sort criterias are null the participant entries are sorted by only family name and given name [General]: Version 1.5 SortEntriesByNation=0 SortEntriesByClub=0 3479.502.02 Page 19 6.1.13 Edit participant If you want to create or change a participant, please select the menu Event Data – Participants, choose an event and a category. Then click the New or Change button in the window above. The following window appears: Figure 16 - Working with participants The headline shows the List Name of the event and the category. Field: Status - Select the status of the participant Active Withdrawn Skater withdraws before or during the competition. Was already in the start list of one segment in category. Final not reached Skater did not qualify for the final segment. Not Qualified Skater did not advance from qualification round. Disqualified Entry withdrawn Skater withdraws before the first draw. Was never listed in a start list in the category. Button: Participant - Select the name of the participant. If "undefined", you can create a new name in the window "generic search routine". Buttons: Club - Select a club. If necessary, it can be different for couples. If "undefined", you can create a new name in the window "generic search routine". Field: Nation/Team - Nation of participant if there are teams in this competition you can enter the team identification in this field. Field: Entry Number - If you have participants with fixed places for the drawings, you can enter them in this field. Field: Group - Group indication is related to the group indication in the segment entry (used in qualifying events) Fields: World Rank – World standings Field: Draw Group – Shows the Draw Group for starting order Page 20 3479.502.02 Version 1.5 Figure Skating / ISUCalcFS Button: OK - Commit changes and return to previous windows Button: Cancel - No action and return to previous window After pressing OK, the program asks you whether to sort entries. The entries will be sorted by the ISU Sort field in the Nation database and by the club abbreviation for national competitions. 6.1.14 Working with officials To enter an official, you have to select the menu Event Data – Officials and choose an event. The following window appears: Figure 17 - Working with officials Button: New – Adds an official to the list Button: Delete - Deletes list entry Button: Change – Edits official data Button: Close – Closes window 6.1.15 Edit officials in event If you want to create or change an official, please select the menu Event Data – Officials, choose an event. Then click the New or Change button in the window above. The following window appears: Figure 18 - Edit officials per event Field: Type - Type of official (e.g. Technical Delegate, Referee, Judge) Button: Name - Link to Basic Data Judge Field: Nation - Representing nation Button: OK – saves changes and return to previous windows Button: Cancel - No action and return to previous window Version 1.5 3479.502.02 Page 21 6.1.16 Enter starting order To enter a starting order you have to select the menu Event Data - Starting Order, choose an event, a category and a segment. The following window appears: Figure 19 - Enter starting order The competitors are sorted by entry number for the first segment or the first segment after qualification segments. They are sorted according the intermediate result in following segments. The text field shows the selected participant. In the field below, you have to enter the starting number and to confirm it with the Enter button. The cursor jumps to the next participant. Menu: Display → Starting Order – Shows starting order presentation screen Menu: Display → Results – Shows starting order presentation screen with Result informations Menu: Display → Entries – Shows starting order presentation screen with Entries Menu: Display → Judges – Shows presentation screen with the judges Menu: Calc Starting Order → Random – Calculates random starting numbers over all participants Menu: Calc Starting Order → Reverse To Result – Calculates starting numbers over all participants reverse to its results from the Short Program Menu: Calc Starting Order → Reset – Resets the Starting Order of all participants to null Menu: Calc Starting Order → Reset current group - Resets the Starting Order of all participants in the current selected draw group to null Area: Select Nation by Abbreviation or by Entry Number – Search participants in the startlist table by nation code or Entry number Area: Show – Lists only a part of all participants Button: OK – saves changes and return to previous windows Button: Cancel - No action and return to previous window Page 22 3479.502.02 Version 1.5 Figure Skating / ISUCalcFS 6.1.17 Enter warm-up groups To change the number of competitors in each warm up group manually, please select the menu Event Data - Warm up Groups, choose an event, a category and a segment. The following window appears: Figure 20 - Enter starting order You can enter the number of competitors for each warm up group in the fields. Button: OK - Commit changes and return to previous windows Button: Cancel - No action and return to previous window 6.1.18 Set default event Select event, which is the default event. 6.1.19 Random judges draw Only applicable for Grand Prix events, international ISU Championships and the Olympic Winter Games. 6.2 During the competition 6.2.1 Run competition To calculate the results of a competition, you have to enter the marks first. Therefore, you have to select the Run Competition - Start Manual Entry menu, choose an event, a category and a segment. If you enter data with a scoring system, choose Run Competition - Start Entry with scoring system menu. Note: ISUCalcFS accepts data by the scoring system only after a competition was open. I.e. entered elements of the expert are not shown in the judge's panel when no competition was open. Then you have to select the participant you want to start with. The following window appears: Version 1.5 3479.502.02 Page 23 Figure 21 - Select participant After selecting the current participant, the following window appears: Figure 22 - Run event The first headline shows the shortcut of the event, the category and the segment. On the right side the type of verification is shown. The second headline shows the starting number, name, nation and current rank of the selected participant. Fields: Elmts (Technical Elements) – The first field shows the number of elements of the skater. The following fields show the number of entered scores by judges. If the first field gets green, the Technical Controller confirmed the elements for the performance. After a judge entered all scores he confirms the scores. The element field gets green if the number of entered scores matches the number of elements and components. If the numbers don’t match the field gets yellow. Page 24 3479.502.02 Version 1.5 Figure Skating / ISUCalcFS After the calculation, the first field gets red. Now, the data are locked and the Technical Panel and the judges can not enter data anymore. Fields: Comp. (Program Components) – The first field shows the number of components in the segment. The following fields show the number of entered scores by judges. These numbers should match the number in the first field. Button: 1st Score – Calculate the result Button: Next – Switch to the next competitor Button: Prev – Switch to the previous competitor Button: Time + - Start a forward-running clock Button: Time - - Start a backward-running clock Button: T: Pause – Time stops. Can be started again. Button: T: Stop – Time stops Button: T: Clear – Resets the time Button: T: Adjust – add or subtract time of the rolling time. Can be changed before the start or when clock is paused. Button: Elements – Enter/edit performed elements, bonus and deductions Button: Jdg Data – Enter/edit scores of the judges Button: Judge on - Judges panels are turned on Button: Judge off - Judges panels are turned off. When closing the Run Event screen after the last skater, the judge's panels are turned off automatically. Button: Lock Jdg – Locks and unlocks data entry by judges. If the data entry is locked, the Element field turns red. After calculation, the data entry is locked automatically. Button: End – Exit the competition. All other buttons are used to control external output devices with the OSIS interface. Button: Name - Display Name of the competitor Button: 1st Score – Calculates the performance results and shows the technical elements score on the scoreboard Button: 2nd Score - show program components score Button: 3rd Score - show total segment score and rank in segment Button: I. Result - Show intermediate result Button: Clear - Clear scoreboard Button: Ident. - Show sponsor logo Button: Segment - Show segment information on devices Button: WarmG - Show warm-up group Button: Start List - Show start list Button: Judge - Introduce judges one by one by selecting each from a special window. Button: Result - Show results Button: Next Result - Show next page of results Button: V.Ceremony - Show medal winners Button: Seg.Stat - Change status of segment Button: Par.Stat - Change participant status Button: Read Bck. – Read a backup file (tlo file). Import folder can be set in the Ini file. Button: Write Bck. – Write a backup file (tlo file) with the scoring information of the current competitor. Export folder can be set in the Ini file. Button: Verify – Verify the performed program according the setting in segment setup The result window shows the ranking in the category. The current competitor is highlighted. Listed information: total rank, name, ranking in segments, total score, segment score, Technical Element Score (TES), Program Component Score (PCS), score of each program component, sum of general deduction Version 1.5 3479.502.02 Page 25 Figure 23 - Result of calculation The following window shows the elements and the deductions of the current competitor. Figure 24 - List of elements After the verification of the program, elements that are not in accordance with the program requirements or well-balanced program are marked with a “*”, e.g. 2A*. Page 26 3479.502.02 Version 1.5 Figure Skating / ISUCalcFS 6.2.2 Edit elements of the current competitor The Edit Elements window can be opened by pressing [Elements] button in the Run Event dialog. Figure 25 - Edit elements The dialog lists the performed elements of the skater. An element field is red, when the base value is zero. Possible reasons are: element shortcut is incorrect, level of the element missing, element is invalid after verification. Field: Time Code – time when the element was performed (format 2.05). The time code is not used to order the elements. Field: 2nd Half – Check for the first element which was performed in the 2nd half of the program. All following boxes are checked automatically. Time Code and 2nd Half are two alternative ways to assign an element to the second half. During the calculation the time code field is checked first. If it is empty the 2nd Half field is used. Element deduction: open a dialog to enter element deductions or en element bonus. The button label shows the sum of the entered values. Field: Bonus – bonus for innovative elements Deduction fields: for setup of deductions see section 6.1.10. Field: Ready – Is checked, after the elements are confirmed by the Technical Panel. Button: Save+Check – Saves and verifies the data. After manual data entry, the user can check the data. Button: Insert Planned Elm. – Copies the elements of the planned program into the dialog. Version 1.5 3479.502.02 Page 27 Button: Delete performance data – Deletes all element data and judges scores of the current performance. If the performance was calculated before (i.e. the skater is already in the result list), then press 1st score button to re-calculate. Buttons: 0.00 – Set the Time Code of the specific element to 0:00 Button: OK – saves changes and returns to previous windows Button: Cancel - No action and return to previous window There is no automatic verification after the manual change of element data. For verification return to the previous dialog and press the Verify button. Reason: If the technical panel wants to overrule the verification, the operator can enter the changes manually. 6.2.3 Edit judges scores To enter or edit the data of a judge press the Jdg Data button in the Run Event dialog. The Send Judges dialog appears. Press the Send button next to the judge's name. The Enter Judges Data window appears. The Grade of Execution is in the range from –3 up to 3 in steps of 1. Format: “1” and “-2” The score for the components are between 0.25 up to 10 in steps of 0.25. Format: “3.75” Figure 26 - Judges score Button: OK – saves changes and returns to previous windows Button: Cancel - No action and return to previous window Page 28 3479.502.02 Version 1.5 Figure Skating / ISUCalcFS 6.2.4 Change segment status The status window can be called by pressing Status button in the Run Event dialog. Figure 27 - Edit status Button: OK – saves changes and returns to previous window Button: Cancel - No action and return to previous window 6.2.5 Send officials To send officials to OSIS interfaces press the [Judges] button in the “Run Event” window and the following window appears: Figure 28 - Send judges Button: Send - Send the desired name to the devices Button: Send All Judges - Send panel of judges to the devices Button: Clear Scoreboard – Clear the scoreboard screens Button: OK - Return to previous window Button: Cancel - Return to previous window Version 1.5 3479.502.02 Page 29 6.2.6 Send victory ceremony The victory ceremony window is used to send victory ceremony data to the interfaces. It can be reached from within the Run Event window by pressing on the V. Cerem button: Figure 29 - Send victory ceremony Button: OK - Return to previous window Button: Cancel - Return to previous window 6.2.7 Change competitor status Functionality to change the status of a competitor during the competition. It is recommended to change a status only between the performances of two competitors. There are two different states. - Participant status: is the overall status of the competitor. Valid values are Active, Withdrawn, Final Not Reached, Not Qualified, Disqualified Performance status: relates to the performance of the competitor in the segment. Valid values are Remaining (competitor didn’t start yet), Ok (competitor finished performance, result will count in the segment result), Invalid Result Mark (competitor received WDR status during the segment or DSQ status, performance will not count in the segment result), Not in segment (for segments with groups, e.g. in qualification, skater does not belong to the group which skates in the segment) To change the status, select the competitor in the list, select the new status in the combo box and press Enter. Change between participant and performance status with the radio button. Page 30 3479.502.02 Version 1.5 Figure Skating / ISUCalcFS Figure 30 - Change status Button: Close - Return to previous window. The operator is asked to re-calculate the ranking. Agree if the result of the current competitor is already calculated or no scores are entered yet. Disagree if ISUCalcFS is receiving scores for the current competitor. After the re-calculation of the ranking the OSIS interface sends an initialisation message. 6.2.8 Print reports In each menu point for Output, the following window appears. Please select print device and number of copies. Figure 31 - Print window for outputs Field: Destinations - Select where the output should be printed: on screen, on the printer, in a PDF Field: Printer - Select the default printer Field: Copies - Enter the number of copies Field: File Name - Enter a file name Field: Version - Version number Field: Correction - Correction number Version 1.5 3479.502.02 Page 31 Field: Msg. Lines - Additional text in report Button: OK - Execute output and return to previous window Button: Cancel - No action and return to previous window All reports are created with Crystal Reports Tools version 11. Every report uses a different report template. The templates are located in the Reports\RpXiEn subfolder and can be adjusted by the user according their own requirements. 6.2.9 Batch Print With the Batch Print Dialog it is possible to printout and create pdf outputs from a list of reports for more than one Segment Figure 32 - Batch Print Field: Event – Select a desired event List: Segments – Double click on one entry to select a single Segment. Click on the “X” in the table header to select all segments List: Reports – Double click on one entry to select a single report. Double click on a report category to select all reports of this category. Click on the “X” in the table header to select all reports in the list Box: Printer / PDF – Select the desired output format Button: Cancel – Closes the menu Button Execute – Starts the batch print. When Printer is selected choose the desired Printer. When PDF is selected choose a pdf destination. Button: Stop – Cancel the Batch Print Page 32 3479.502.02 Version 1.5 Figure Skating / ISUCalcFS 6.3 Master data 6.3.1 Working with nations You can build your own database with nations and their ISU abbreviations by selecting the menu Basic Data - Nations. The following window appears: Figure 33 - Working with nations Button: New - Create a new nation description Button: Delete - Delete a nation Button: Edit - Edit nation description Button: Close – Close window Button: Del. All – Clears the nation list The nation description of all ISU members is provided in the nation.xml file. The file can be imported to the database (see section 6.4.1). 6.3.2 Edit nation Figure 34 - Edit nation Field: Nation - Complete name of the nation Field: Abbreviation - ISU abbreviation of the nation Field: Sort order - sorting order of the nation (see official ISU list). Is used e.g. for sorting the entries of a category. Field: IOC Abbr. - NOC abbreviation Field: Nation for TV - Shows the abbreviation of the Nation. Button: OK – saves changes and return to previous window Button: Cancel - No action and return to previous window Version 1.5 3479.502.02 Page 33 6.3.3 Selection of skater and official data In the menu Basic Data - Competitors and Basic Data - Officials, you find the following "generic search routine" to find or create new athletes’ data. Figure 35 - Selection of skater and official data Field: Searchname - Abbreviated name for the search routine, consists of the first 4 characters of the last name and the first 4 characters of the first name, if a name is shorter than 4 characters, use blanks. Field: ID - unique ID for each person in the database Button: OK - Verify the selected data and transfers them into the list selected before Button: Cancel – close the window Button: Get - Transfers the selected data from the database. The ID has priority, if there are two or more identical names Button: List - Shows a list of all data and pre-selects an entry which matches the search name Button: Change - Enables you to change existing data Button: New - Enables you to create new data Button: Clear - Resets the ID to undefined List basic data Click the List button in the search routine and the following window opens. Figure 36 - List basic data Button: OK - Verifies the selected data Button: Cancel - clears the menu Button: New - Enables you to create new data Button: Change - Enables you to modify existing data Button: Delete - Erases selected data 6.3.4 Edit data of skater To edit basic data for skater, please select the menu Basic Data - Competitors - Singles. The window below appears, when you choose a competitor and click the Change button. Page 34 3479.502.02 Version 1.5 Figure Skating / ISUCalcFS Figure 37 - Edit person Field: Status - Select the status of the participant Field: Internal ID - This number is automatically assigned. Field: External ref. - Field to link category to an external system Field: Gender - Select the gender of the competitors Field: Reg. No. - Registration number: Field to link to external database Field: Title - Select the title of a person Field: Given Name - Complete first name Field: Family Name - Complete last name Field: Nation - ISU abbreviation for the nation Button: Club - Clicking this button activates the "generic search routine" to find or create a club. Field: Birth Date – date of birth, format: system short date format Field: Height in m/ft - height of the person in meters or feet If you have filled out the above fields and clicked the button Calc. Names (Calculate Names), the following fields are automatically filled. Field: G.N. Initials - Given Name Initials. First letter of the given name Field: F.N. in Capitals - Family Name automatically converted to capital letters Field: Search Name - Abbreviated name for the search routine, consists of the first 4 characters of the last name and the first 4 characters of the first name. If a name is shorter than this, use blank. Field: Complete Name - Complete name of the person Field: Paper Full Name - Complete name of the person printed on some papers Field: Paper Short Name - Name of the person in some lists; may be abbreviated Field: Coach – Coach of Participant Field: SP Music – Music for Short Program Field: FS Music – Music for Free Skating Button: OK – saves changes and returns to previous windows Button: Cancel - No action and return to previous window Button: Additional Names - Data entry of additional names Button: Elements SP/OD – Planned program for the Short Program. Functionality is only available after the record was saved. Version 1.5 3479.502.02 Page 35 Button: Elements FS/FD – Planned program for Free Skating. Functionality is only available after the record was saved. Additional names Additional Names windows can be accessed by pressing the [Additional Names] button on the Edit Person window: Figure 38 - Additional Names Button: OK – saves changes and returns to previous windows Button: Cancel - No action and return to previous window Planned program Planned Program Content windows can be accessed by selecting the Planned Program menu: Figure 39 - Planned Program menu > Elements Page 36 3479.502.02 Version 1.5 Figure Skating / ISUCalcFS Select the Category Type first. Button: OK – saves changes and returns to previous windows Button: Cancel - No action and return to previous window Button: Save+Check – Save and verifies the data. After manual data entry, the user can check the data. The planned program content is a part of the master data of a skater. When a competition is loaded (unless segment status is “Segment completed” or “Results official”), the data of the planned program are copied to the competition specific data. The judges and technical panel sheets are displaying competition specific data. After entering the planned program please open the competition once before printing the sheets. 6.3.5 Edit couple data To edit basic data for couples, please select the menu Basic Data - Competitors - Couples. The following window appears, if you choose a couple and click the Change button. Figure 40 - Edit couples Field: External ref. - Field to link category to an external system Field: Reg. No. - Registration number: Field to link to external database Field: Internal ID - This number is assigned automatically Field: Status - Select the status of the participants Button: Person - Please click the [Undefined] button to go to the "generic search routine" to change one or both Button: Club - Clicking this button activates the "generic search routine" to find or create a club. Field: Nation - ISU abbreviation for the nation If you have filled out the above fields and clicked the button Calc. Names (Calculate Names), the following fields are automatically filled. Version 1.5 3479.502.02 Page 37 Field: Search Name - Abbreviated name for the search routine, consists of the first 4 characters of the last name and the first 4 characters of the first name, if a name is shorter than this, use blank. Field: Complete Name - Complete name of both participants, lady first Field: Paper Full Name - Complete name of both participants printed on some lists, lady first Field: Paper List Name - Both last names of participants used in some lists; may be abbreviated, lady first Field: OD Rhythms - Original dance rhythms performed by the participant Field: Coach – Coach of Participant Field: SP/OD Music – Music name of Short Program or the Original Dance rhythms. Field: FS/FD Music – Music for Free Skating or Free Dance Field: Comment - Comment to the Participant (filled with all OD Rhythms if selected) Button: OK – saves changes and returns to previous windows Button: Cancel - No action and return to previous window Button: Additional Names - Data entry of additional names Button: Elements SP/OD – Planned program for the Short Program or Original Dance. Button: Elements FS/FD – Planned program for the Free Skating or Free Dance. 6.3.6 Edit team data To edit basic data for teams, please select the menu Basic Data - Competitors - Teams. The subsequent window will appear, when you choose a team and click the Change button. Figure 41 - Edit Teams Field: Status - Select the status of the team Field: Team Name - Complete name of the Team Field: Nation - ISU abbreviation for the nation Field: Club – assign Club to the team Field: External ref. - Field to link category to an external system Field: Reg. No. - Registration number - Field to link to external database If you have filled out the above fields and clicked the button Calc. Names (Calculate Names), the following fields are automatically filled. Field: Coach – Coach of the team Field: SP/OD Music – Music of Short Program. Field: FS/FD Music – Music for Free Skating Page 38 3479.502.02 Version 1.5 Figure Skating / ISUCalcFS Field: Search Name - Abbreviated name for the search routine, if a name is shorter than this, use blank. Field: Paper Full Name - Complete name of the team printed on some lists Field: Paper List Name - Complete name of the team used in some lists; may be abbreviated Button: Members - Assign members to the team. Functionality is only available after the record was saved. Button: Additional Names - Data entry of additional names Button: Elements SP/OD – Planned program for the Short Program. Functionality is only available after the record was saved. Button: Elements FS/FD – Planned program for Free Skating. Functionality is only available after the record was saved. Button: OK – saves changes and return to previous windows Button: Cancel - No action and return to previous window Members of the team The entry process of team members is similar to the entry of participants. Button: New – Add a new member to the team Button: Delete - Delete a member from the team Button: Change - Change description Button: OK – Close window Edit member of a team Figure 42 - Edit member of team Field: Type - Distinguish between captain, member and substitutes Button: Skater - Selection of the person in the person database Button: OK – saves changes and return to previous windows Button: Cancel - No action and return to previous window Version 1.5 3479.502.02 Page 39 6.3.7 Edit official data To edit basic data of an official please select the menu Basic Data > Officials. The following window appears, when you choose a judge and click the [Change] button. Figure 43 - Edit Person Field: Status - Select the status of the judge Field: Internal ID - This number is assigned automatically. Field: External ref. - Field to link category to an external system Field: Gender - Select the gender of the judge Field: Reg. No. - Registration number: Field to link to external database Field: Title - Select the title of a person Field: Given Name - Complete first name Field: Family Name - Complete last name Field: Nation - ISU abbreviation for the nation If you have filled out the above fields and clicked the button Calc. Names (Calculate Names), the following fields are automatically filled. Field: Search Name - Abbreviated name for the search routine; it consists of the first 4 characters of the last name and the first 4 characters of the first name, if a name is shorter than this use blank. Field: G.N. Initials - Given Name Initials; first letter of the given name Field: F.N. in Capitals - Family Name automatically converted to capital letters Field: Complete Name - Complete name of the person including title Field: Paper Full Name - Complete name of the person printed on some lists including title Field: Paper Short Name - Name of the person in some lists, may be abbreviated Button: OK – saves changes and return to previous windows Button: Cancel - No action and return to previous window Button: Additional Names - Data entry of additional names Page 40 3479.502.02 Version 1.5 Figure Skating / ISUCalcFS 6.3.8 Edit club data To create a new club description or edit the data of an existing one, select the Basic Data – Clubs menu. If you choose a club and click the Change button, the following window appears: Figure 44 - Edit club data Field: Status - Select status of the club Field: Name - Complete name of the club Field: Short Name – Shortcut of the club (max 5 char, report field PCT_CSNAM) Field: External ref. - Field to link category to an external system Field: Reg. No. - Registration number: Field to link to external database Field: Nation - ISU abbreviation for the nation Field: City - Name of the city where the club is located If you have filled out above fields and clicked the button Calc. Names (Calculate Names), the following fields are automatically filled. Field: Search Name - Abbreviated name for the search routine, if a name is shorter than this, use blank. Field: Paper Full Name - Complete name of the club printed on some lists Field: Paper List Name - Name of the club in some lists; may be abbreviated Button: OK – saves changes and returns to previous window Button: Cancel – No action and return to previous window 6.3.9 Select an event Select the event from the list and press the OK button. Figure 45 - Select an event Button: OK – Select list entry and opens the related window Button: Cancel – Close the window and return to the previous window Version 1.5 3479.502.02 Page 41 6.3.10 Select a category For selecting a category, first the event and then the category must be selected. Then press the OK button. Note: The content of the list box Category will change when you select a different event. Figure 46 - Select a category Button: OK – Select list entry and opens the related window Button: Cancel – Close the window and return to the previous window 6.3.11 Select a segment For segment selection, the event and the category must be selected first before the segment can be selected. Then press the OK button. Note: The contents of the list box categories and segment will change when selecting a new event or a new category respectively. Figure 47 - Select a segment Button: OK – Select list entry and opens the related window Button: Cancel – Close the window and return to the previous window Page 42 3479.502.02 Version 1.5 Figure Skating / ISUCalcFS 6.4 Supporting functionality 6.4.1 Exchange with XML This functionality supports the exchange of data between different ISUCalcFS databases. Both databases must be run with the same ISUCalcFS version. Export the data of an event, a category or a segment to an XML message. Use the Import menu to insert the data of an XML message with structure of the export message. First the there is a check whether the import data are in the database already. The following criteria are used to find a match: Event Category Segment 1. 2. 3. Field regno Field External reference Name Persons 1. Note: Use the 2. XMLImportPCT option 3. in the Ini-file to turn the person import on and off (see section 6.4.5). Field regno Field External reference complete name 6.4.2 Export to Html Creates Html pages with the result of the event. The output can be configured in the Ini File (see section 6.4.5). The following Html pages are created with the Entire Event menu: - Event overview with schedule Entry list of the event Technical panel and panel of judges for every segment Starting order for every segment or the result page, when the segment is finished A page with the intermediate result of the current segment is created after the result of a skater is calculated (after pressing 1st Score). The file is saved in the html destination folder. In addition a batch file can be processed to copy the file to a different location (e.g. Ftp site, see HtmlOCommand in section 6.4.5). 6.4.3 Backup data Copies the data file to a different folder. The folder can be set in the General section of the Ini File (see 6.4.5). 6.4.4 Recalc category Re-calculates the result of all segments in the selected category. Version 1.5 3479.502.02 Page 43 6.4.5 Edit Ini file The ISUCalcFS.ini contains user settings. The file is located in the program folder. Use the Edit Ini File menu or a text editor to edit the program settings. The ISUCalcFS setup set contains a standard Ini file. [GENERAL] XMLImportPCT=0 BackupFolder=c: HtmlOResult=1 HtmlOCommand=online.cmd SortEntriesByNation=1 SortEntriesByClub=0 [IRJudge1] Alias=Scoring A IPServer=0 IPAddress=127.0.0.1 IPPort=1008 Portnum=99 LogFileDir=\\192.168.1.121\ISUCalcFS\LogFiles BackupIn=c:\ISUCalcFS\LogFiles JudgeOffWhenSegmentClosed=1 ' Map JudgeIndex = JudgePosition Map01=1 Map02=2 Map03=3 Map04=4 Map05=5 Map06=6 Map07=7 Map08=8 Map09=9 Map10=10 Map11=0 Map12=0 Map13=0 Map14=0 Map15=11 [OSISPublic1] Alias=Info IPServer=1 Page 44 3479.502.02 Version 1.5 Figure Skating / ISUCalcFS IPAddress=127.0.0.1 IPPort=4000 Portnum=99 [HTML] event-home=index.htm site-home=http://www.isufs.org/events [email protected] directory=html ShowClub=0 ShowClubLongName=0 ShowNation=1 ListPdf=0 ShowOfficialDataVideo=1 [OUTPUT-MENU] Note: The character [ ] include the name of a section in the Ini file. Please do not use these characters to comment out a line. General section General: VerifyMode Not used anymore. Type of verification can be chosen in the segment dialog. XMLImportPCT = 0 or 1, default is 1 XML import: Import/overwrite competitor data during import. HtmlOResult = 0 or 1, default is 1 Create Html result page after current skater. HtmlOCommand Name of a batch file, which is executed after the Html page, is created. Can be used to upload the file to an Ftp site. The batch file must be saved in the working folder of ISUCalcFS. SortEntriesByNation = 0 or 1, default is 1 sort entries by nation sort order field SortEntriesByClub = 0 or 1, default is 0 sort entries by club short name Version 1.5 3479.502.02 Page 45 IRJudge1 section IRJudge1: connection to the scoring system The Scoring system - ISUCalcFS interface uses indices for the identification of the judges and the referee. ISUCalcFS: Judge 1 – 1, Judge 2 – 2, …, Referee – 15. Use Map JudgeIndex to match the indexes of the scoring system. Example: panel with 3 judges and 1 referee: keep the setup of the Mapping as shown in the sample above. Use the following positions in ISUScoreFS: Judge 1 – position 1, Judge 2 – position 2, Judge 3 – position 3, Referee – position 11 (because Map15=11). Every incoming message of the judging system is saved in a timing log file for security reason. These files can be imported manually. See 6.5. LogFileDir Target directory for timing log files. If possible, files should be saved on a different PC, e.g. expert PC or ISUCalcFS backup PC (in the example above the IP of the backup PC is) The user needs permission to write in the target directory. In the example above the IP of the backup PC is 192.168.1.121. The ISUCalcFS folder is shared. LogFiles is a sub-folder of ISUCalcFS. BackupIn Folder of timing log files when importing log files with Read Bck. (see 6.2.1) For the backup ISUCalcFS it should point to the folder where the main ISUCalcFS application saves the timing log files. In the example above the main application saves the log files on the backup PC. Therefore BackupIn points to the local folder. BackupOut Folder for export of timing log files with Write Bck. (see 6.2.1) JudgeOffWhenSegme ntClosed = 0 or 1, default is 1 Activates Break screen in judge's panel when the operator closes the segment. Press Judge On to remove Break screen. ORISPublic1 section OSISPublic1: XML based interface for online down stream systems. E.g. scoreboard, Info system, … HtmL section HTML: setup the Html output (see section 6.4.1) Page 46 3479.502.02 Version 1.5 Figure Skating / ISUCalcFS Event-home Name of the Index page Site-home Address of the website to which the result pages are linked. Contact-email Contact info for comments in the html pages. Please enter a contact email address. Directory Folder for the created Html pages. If the folder doesn’t exist, the pages are not created. Is a subfolder of the database folder. ShowClub = 0 or 1, default is 0 show club information of the skater ShowClubLongName = 0 or 1, default is 0 Show long club name of the skater in the entry list. Because of space limitation is applies for the entry list only. ShowNation = 0 or 1, default is 1 show nation information of the skater ListPdf = 0 or 1, default is 0 Adds a link to the JudgesScore PDF file on the main page. ShowOfficialDataVideo = 0 or 1, default is 1 lists data and video operator in the Officials list OutputMenu section OUTPUT MENU: contains the structure of the Output menu. If this section is empty, it will be recreated after the start of the program. The section is re-created with every update of the database. Setup TCP/IP connection The following parameters are used for TCP/IP connections. ISUCalcFS is server ISUCalcFS is client IPServer =1 The client application connects to ISUCalcFS. =0 ISUCalcFS connects to the server application. IPAddress = 127.0.0.1 IP address of the server application. Use 127.0.0.1 for local host. IPPort IP port for TP/IP connection Portnum =0 Interface is not active = 99 Interface is active Alias Version 1.5 Alias name for the IP connection, can be used to describe the client. 3479.502.02 Page 47 6.4.6 Re-organize database Shrinks the database files and updates indexes. It is recommended to restart the program afterwards. 6.4.7 Erase Scores Deletes all performance data (elements of competitors, scores of the judges), and calculated results in the selected segment. 6.4.8 Customized program verification The application provides functionality to check every performance for required elements or the well-balanced program. The user can choose between: - Verification according ISU rules (default) - Verification according customized rules - No verification The type of verification can be set for every segment (see section 6.4.5). All rules of the customized verification are entered in the Special | Program Verification menu. Figure 48 - Working with program verification groups First define a group name (identifier of rule set). This group name can be chosen in the segment dialog (see section 6.1.7) for verification. Figure 49 - Program verification group Field: Category Type, Segment Type - Select the category and segment type where the rules should apply. The element type list box depends on the values. Field: External data - Field to link the event to an external system Field: Reg. No. - Registration number: Field to link to external database Button: Rules – Opens the list of rules of the group Page 48 3479.502.02 Version 1.5 Figure Skating / ISUCalcFS Figure 50 - Working with program verification rules Figure 51 - Program verification rule Field: Rule Name – description of the rule Field: Order of Verif. – Sequence number. Order in which the rules will be applied Element Type – One or more types of elements the rule applies to, possible types can be selected in the combo box. The rule will apply to all elements which belong to one of the types (logical OR). Button: Add – adds a selected item from the combo box to the list box Button: Del – deletes a selected item of the list box Field: Element Name – The rule will apply to all performed elements, where element name is a sub-string of the performed element. It can be specified with or without a level. Field: Validate Element without level info – activate if rule applies to all level Field: Number – Maximum number of allowed or minimum of required elements Radio button: Maximum / Required – Indicates, whether the rule describes a number of maximum elements or a number of required elements Maximum number of rules per segment is 20. Version 1.5 3479.502.02 Page 49 Examples: Description Order Element Type Element Name Validate without level Num Maximum ber / Required 1 Empty Empty No 8 Max 1 Empty Jump Jump combo Jump seq No 3 Max 1 Jump Empty Jump combo Jump seq No 3 Max 2 Jump A Yes 1 Req 1 Spin Empty No 2 Max 2 Spin LSp Yes 1 Req 3 Spin SSp Yes 1 Req Maximum number of elements in performance e.g. 8 Valid and invalid elements are counted. Maximum number of jumps in performance, e.g. 3 Performance must include one Axel jump within the maximum number of jumps Performance must include one layback spin and one sit spin Example: ovice girls short program (season 05/06) The Short Program for Girls’ Singles shall consist of the following elements: a) Axel Paulsen or double Axel Paulsen b) Double or triple jump immediately preceded by connecting steps c) One jump combination consisting of two (2) double jumps or one (1) double and one (1) triple jump, both jumps may not repeat jump in a) or b) d) Layback or sideways leaning spin (minimum of six (6) revolutions) e) Spin combination with only one change of foot and at least one change of position (minimum of five (5) revolutions on each foot). The minimum number of revolutions required in a position is two (2). In case this requirement is not fulfilled, the position is not counted Page 50 3479.502.02 Version 1.5 Figure Skating / ISUCalcFS f) One (1) spiral sequence consisting at least two (2) spiral positions. A spiral position in order to be counted must be held for at least three (3) seconds g) One (1) step sequence with full utilization of the ice surface (straight line, circular or serpentine) Description / Comments Order Element Type Element Name Validate without level Num Maximum ber / Required Maximum number of elements 1 in performance Empty Empty No 7 Max Maximum number (Rule a, b, c) Jump Jump combo Jump seq Empty No 3 Max Axel Paulsen or double Axel 3 Paulson (Rule a) Jump A yes 1 Req Jump Combo (Rule c) 4 Jump combo Jump seq Empty No 1 Req Maximum Spin (Rule d, e) 5 Spin empty No 2 Max Layback or sideways leaning 6 spin (Rule d) Spin LSp yes 1 Req Spin combo (Rule e) 7 Spin CCoSp yes 1 Req Maximum Step Seq (Rule f, g) 8 Step Seq empty No 2 Max Req Spiral step seq (Rule f) 9 Step Seq SpSt yes 1 Req Max Spiral step seq (Rule g) 10 Step Seq SpSt yes 1 Max of jumps 2 The following details are not checked: - Rule c) repetition of jumps of a) and b) Number of revolutions in spins (task of the Technical Panel) Example well-balanced program: a) Boys Maximum of six (6) jump elements for Girls and maximum of seven (7) jump elements for b) one of which must be an Axel type jump c) and there may be up to three (3) jump combinations or sequences. d) Only one (1) jump combination can contain three (3) jumps. A jump sequence can contain any number of jumps , but only two most difficult jumps will be counted. f) Only two (2) jumps with two and a half (2 1/2) or three (3) revolutions can be repeated either in a jump combination or in a jump sequence. Version 1.5 3479.502.02 Page 51 g) There must be a maximum of three (3) spins of a different nature, h) one of which must be a spin combination (minimum of ten (10) revolutions) i) and one a flying spin (minimun of five (5) revolutions). In spins the minimum number of revolutions required in a position is two (2). In case this requirement is not fulfilled, the position is not counted. The number of changes of foot in the spin combination is optional. j) There must be a maximum of one step or spiral sequence that fully utilizes the ice surface. A spiral position in order to be counted must be held for at least 3 seconds. Description / Comments Order Element Type Element Name Validate without level Num Maximum ber / Required Maximum number of elements 1 in performance Empty Empty No 10 Max Maximum number (Rule a, b, c) jumps 2 Jump Jump combo Jump seq Empty No 6 Max Axel Paulsen or double Axel 3 Paulson (Rule a) Jump Jump combo Jump seq A yes 1 Req Jump Combo (Rule c) 4 Jump combo Jump seq Empty no 3 Max Maximum Spin (Rule d, e) 5 Spin Empty no 3 Max Layback or sideways leaning 6 spin (Rule d) Spin CoSp yes 1 Req Spin combo (Rule e) 7 Spin F yes 1 Req Maximum Step Seq (Rule f, g) 8 Step Seq Empty no 1 Max of The following details are not checked: - Rule d, rule f Rule g: different nature of spins A rule is applied to a performed element when then element type matches and when the rule element name is a sub-string of the name of the performed element. If there are more the one element type assigned in the rule, the performed element must match one of these. 6.5 Data backup Please see ISUCalcFS.chm. Page 52 3479.502.02 Version 1.5 Figure Skating / ISUCalcFS 7 APPENDIX 7.1 Appendix A - Fast path event setup and procedures Step Comment Menu: Basic Data | Elements Check master data (elements) If not exists, import element XML file. Enter an event e.g. "Nebelhorn Trophy 2004". Menu: Event Data | Events Enter all categories for this event e.g. "Men", Menu: Event Data | Categories "Pairs". Set level, gender and type with care, because calculation parameters depend on these. Enter all segments for each category, e.g. Menu: Event Data | Segment "Short Program", "Free Skating". Enter all the judges that are not in the overall Menu: Event Data | Officials table of judges. Enter all participants by selecting one out of the Menu: Event Data | Participants overall table of competitors; if not found, add the competitor. Enter the panel of judges for each segment. Menu: Event Data | Segment -> Judges Use Copy to all segments button, if possible. Enter the schedule for every segment Menu: Event Data | Segment -> Time Data Enter the starting order. Menu: Event Data | Starting order Change the warm-up groups, if necessary. Menu: Event Data | Warm-Up groups Enter planned program for competitor Menu: Basic Data | Competitors | … Start the competition Menu: Run Competition | Start Manual Entry Menu: Run Competition | Start Entry with scoring system Manual data entry: Step Comment Enter performed elements and deductions Button: Elements Mark the first element performed in the 2nd half. Instead adding the executed elements you can copy the planned elements to the list of executed elements. Verify the list and add the called element levels. Enter judges scores Button: Jdg Data Select Judge Calculate result Button: 1st Score The result appears in the result window Change to next competitor Button: Next Continue with step 0 Data entry with scoring system: Step Comment Select competitor Button: Name Start rolling time when the competitor does the Button: Time+ Version 1.5 3479.502.02 Page 53 first move. Stop rolling time when the competitor does the last move. Correct element list, if requested by Technical Panel (Possible reason: panel over-rules verification by the program, e.g. in case of downgraded jumps) Calculate result Change to next competitor Continue with step 0 Button: T: Stop Only after element Button: Elements list is approved Button: 1st Score The result appears in the result window Button: Next Exceptional situation: Remove skater from start list (starting order is already drawn): Step Comment Reset starting number of skater to 0. Event Data | Starting order dialog Renumber all following skater. Event Data | Starting order dialog Print revised starting order Recalc time schedule and print revised report Withdraw skater before competition: Step Comment Change status of skater Event Data | Participants dialog Select skater Change skater status to Withdrawn The skater is removed from the starting order report, but remains on the time schedule report. Withdraw skater during competition: Step Comment Change status of skater Button: Par. Status Select skater in list, select new status in combo box, press Enter button, press Close button Data entry with scoring system: An element was missed. After entering the element to the bottom of the element list the verification of the required elements is not correct. Step Comment Enter element to the bottom of the element list The element might e marked with a * by the verification. Enter a time code which belongs to the 1st or 2nd half of the program. The technical panel reviews the element list and authorize. ISUCalcFS operator edits the element list. Set or remove * to correct the verification. Close the dialog and do NOT verify again. Calculate result Page 54 3479.502.02 Version 1.5 Figure Skating / ISUCalcFS 7.2 Appendix B – Outputs The following list of outputs can be printed: Time Output Before the Time Schedule competition Names Comment without Menu Output | Entries | Time Schedule without Names Use this report to verify the schedule of a segment, even not all participants are entered. Planned Program Content – Menu Output | Entries | Planned Program Check list Content – Checklist The Technical Expert can use this sheet during the practice session to prepare the competition and verify the data in ISUCalcFS. Before the draw Entry List Judges Menu Output | Entries | Entries Menu Output | Judges | Judges After the draw Starting Order Time Schedule Menu Output | Starting Order | Starting Order Menu Output | Starting Order | Time Schedule Before the start of Technical Controller Sheet the segment Technical Specialist Sheet Referee Sheet Judges Sheet After the end of the Result segment Result for Segment Details Judges Scores Deduction Protocol Protocol For every category For every segment Other Version 1.5 Menu Output | Judges Sheets | Technical Controller Sheet Menu Output | Judges Sheets | Technical Specialist Sheet Menu Output | Judges Sheets | Referee Sheet Menu Output | Judges Sheets | Judges Sheets All Judges Menu Output | Result | Result The Referee and the Technical Controller should sign the Result list after the final segment. Menu Output | Result | Result for Segment Details Menu Output | Result | Judges Scores Menu Output | Result | Deduction Protocol The Referee and the Technical Controller should sign the Deduction Protocol. Protocol Head Page Final result with signatures Judges Result for segment Judges Scores Details List the performed elements and archived results in all segment of a category, one page per skater 3479.502.02 Page 55 7.3 Index of tables and figures Index of figures Figure 1 - Setup opening screen ..................................................................................................... 3 Figure 2 - Setup ISUCalcFS - Additional Tasks ............................................................................... 4 Figure 3 - Right-click on desktop shortcut ....................................................................................... 4 Figure 4 - Working with participants ................................................................................................ 8 Figure 5 - Edit event........................................................................................................................ 9 Figure 6 - Working with categories ................................................................................................ 10 Figure 7 - Edit category ................................................................................................................. 10 Figure 8 - Working with segments ................................................................................................. 11 Figure 9 - New competition segment ............................................................................................. 12 Figure 10 - Edit segment ............................................................................................................... 12 Figure 11 - Judges for segment ................................................................................................... 14 Figure 12 - Edit time schedule....................................................................................................... 15 Figure 13 - Calculation parameter in segment............................................................................... 17 Figure 14 - Working with time schedule ........................................................................................ 19 Figure 15 - Working with participants ............................................................................................ 19 Figure 16 - Working with participants ............................................................................................ 20 Figure 17 - Working with officials .................................................................................................. 21 Figure 18 - Edit officials per event ................................................................................................. 21 Figure 19 - Enter starting order ..................................................................................................... 22 Figure 20 - Enter starting order ..................................................................................................... 23 Figure 21 - Select participant ........................................................................................................ 24 Figure 22 - Run event ................................................................................................................... 24 Figure 23 - Result of calculation .................................................................................................... 26 Figure 24 - List of elements ........................................................................................................... 26 Figure 25 - Edit elements .............................................................................................................. 27 Figure 26 - Judges score .............................................................................................................. 28 Figure 27 - Edit status ................................................................................................................... 29 Figure 28 - Send judges ................................................................................................................ 29 Figure 29 - Send victory ceremony ............................................................................................... 30 Figure 30 - Change status............................................................................................................. 31 Figure 31 - Print window for outputs .............................................................................................. 31 Figure 32 - Batch Print .................................................................................................................. 32 Figure 33 - Working with nations ................................................................................................... 33 Page 56 3479.502.02 Version 1.5 Figure Skating / ISUCalcFS Figure 34 - Edit nation ................................................................................................................... 33 Figure 35 - Selection of skater and official data ............................................................................. 34 Figure 36 - List basic data ............................................................................................................. 34 Figure 37 - Edit person.................................................................................................................. 35 Figure 38 - Additional Names ........................................................................................................ 36 Figure 39 - Planned Program menu > Elements ........................................................................... 36 Figure 40 - Edit couples ................................................................................................................ 37 Figure 41 - Edit Teams.................................................................................................................. 38 Figure 42 - Edit member of team................................................................................................... 39 Figure 43 - Edit Person ................................................................................................................. 40 Figure 44 - Edit club data .............................................................................................................. 41 Figure 45 - Select an event ........................................................................................................... 41 Figure 46 - Select a category ........................................................................................................ 42 Figure 47 - Select a segment ........................................................................................................ 42 Figure 48 - Working with program verification groups ................................................................... 48 Figure 49 - Program verification group .......................................................................................... 48 Figure 50 - Working with program verification rules....................................................................... 49 Figure 51 - Program verification rule ............................................................................................. 49 7.4 Versions Version Date Modifications since last version 1.0 10/06/10 Initial version 1.1 09/02/05 Partitioning req. added, hardware reqs. modified 1.2 17/01/05 Version 1.08 1.3 27/10/06 Layout modification 1.4 20/10/11 Layout changes 1.5 06/08/12 Update version ISUCalcFS version 3.0.2 Version 1.5 3479.502.02 Page 57 NOTES Page 58 3479.502.02 Version 1.5 SWISS TIMING LTD P.O. Box 138, rue de l'Envers 1 2606 Corgémont, Switzerland www.swisstiming.com Phone +41 32 488 36 11 Fax +41 32 488 36 09 [email protected]
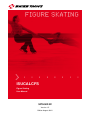

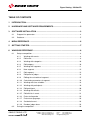
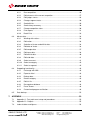
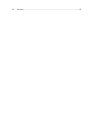


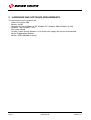
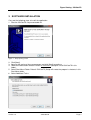
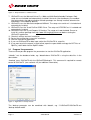
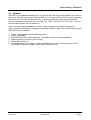
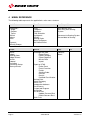
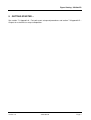
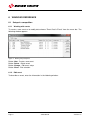

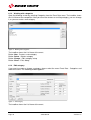
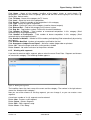
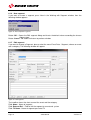

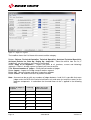
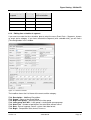

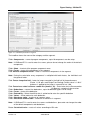
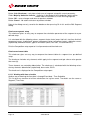
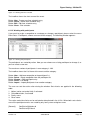
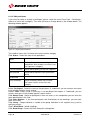
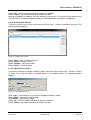
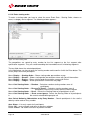
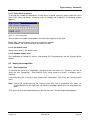
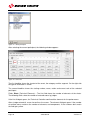
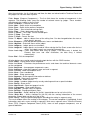

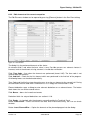
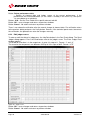
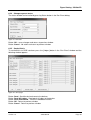


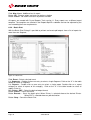
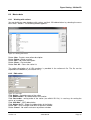
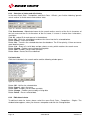
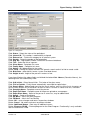
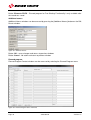

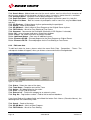
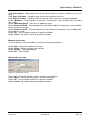
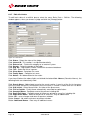
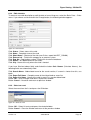
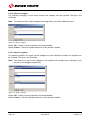


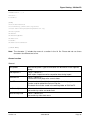

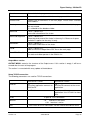
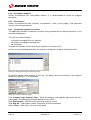
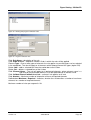
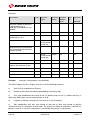
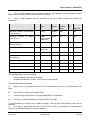
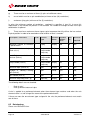
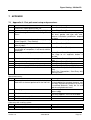
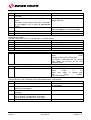
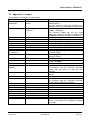
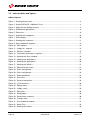
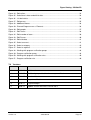
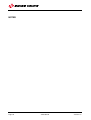
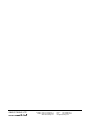
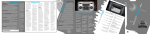
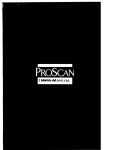
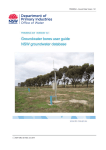
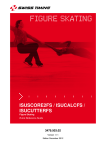
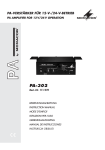
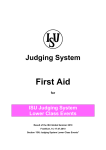
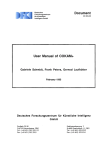
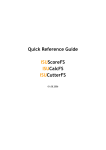
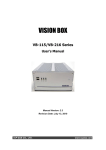

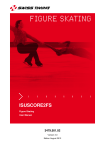
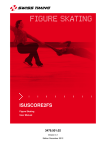
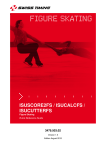
![reply_card [Converted] - TheMysticHelming.mono.net](http://vs1.manualzilla.com/store/data/005649301_1-3a046a309a634867449ff92cdd957a65-150x150.png)