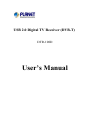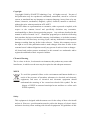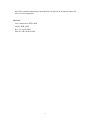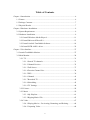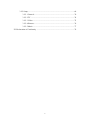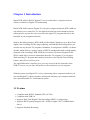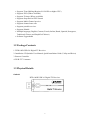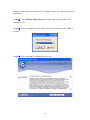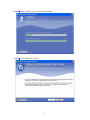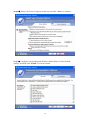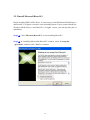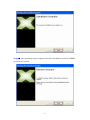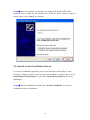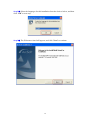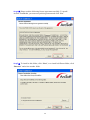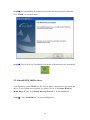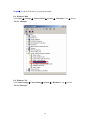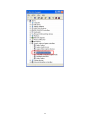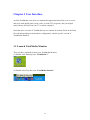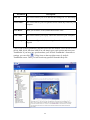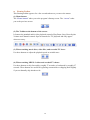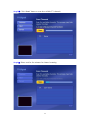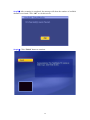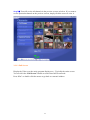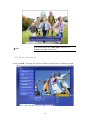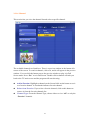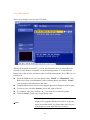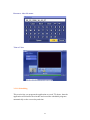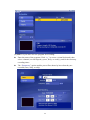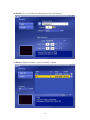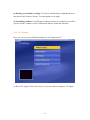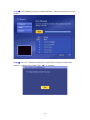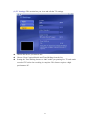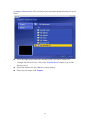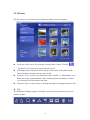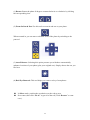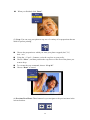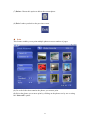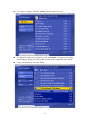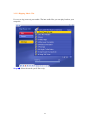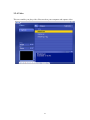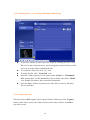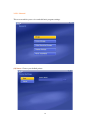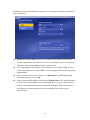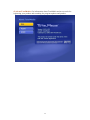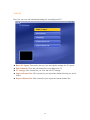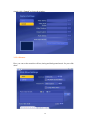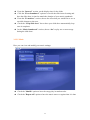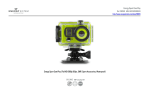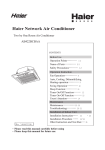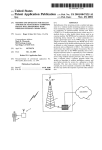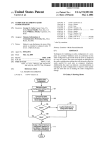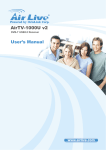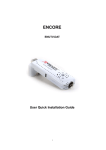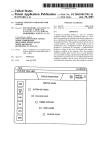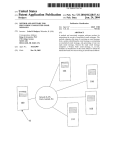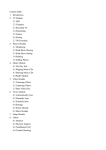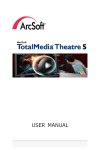Download Planet Technology DTR-100D User's Manual
Transcript
USB 2.0 Digital TV Receiver (DVB-T) DTR-100D User’s Manual Copyright Copyright© 2008 by PLANET Technology Corp. All rights reserved. No part of this publication may be reproduced, transmitted, transcribed, stored in a retrieval system, or translated into any language or computer language, in any form or by any means, electronic, mechanical, magnetic, optical, chemical, manual or otherwise, without the prior written permission of PLANET. PLANET makes no representations or warranties, either expressed or implied, with respect to the contents hereof and specifically disclaims any warranties, merchantability or fitness for any particular purpose. Any software described in this manual is sold or licensed "as is". Should the programs prove defective following their purchase, the buyer (and not this company, its distributor, or its dealer) assumes the entire cost of all necessary servicing, repair, and any incidental or consequential damages resulting from any defect in the software. Further, this company reserves the right to revise this publication and to make changes from time to time in the contents hereof without obligation to notify any person of such revision or changes. All brand and product names mentioned in this manual are trademarks and/or registered trademarks of their respective holders. CE mark Warning The is a class A device, In a domestic environment, this product may cause radio interference, in which case the user may be required to take adequate measures. WEEE To avoid the potential effects on the environment and human health as a result of the presence of hazardous substances in electrical and electronic equipment, end users of electrical and electronic equipment should understand the meaning of the crossed-out wheeled bin symbol. Do not dispose of WEEE as unsorted municipal waste and have to collect such WEEE separately. Safety This equipment is designed with the utmost care for the safety of those who install and use it. However, special attention must be paid to the dangers of electric shock and static electricity when working with electrical equipment. All guidelines of this 2 and of the computer manufacture must therefore be allowed at all times to ensure the safe use of the equipment. Revision User’s Manual for DTR-100D Model: DTR-100D Rev: 1.0 (April 2008) Part No. 2081-K10030-000 3 Table of Contents Chapter 1 Introduction ...................................................................................................6 1.1 Feature...............................................................................................................6 1.2 Package Contents ..............................................................................................7 1.3 Physical Details .................................................................................................7 Chapter 2 Hardware Installation ....................................................................................9 2.1 System Requirement .........................................................................................9 2.2 Hardware Installation ........................................................................................9 2.2.1 Install Windows Media Player 9 ...........................................................11 2.2.2 Install Microsoft DirectX 9....................................................................15 2.2.3 Install ArcSoft TotalMedia Software ....................................................18 2.2.4 Install DTR-100D’s driver.....................................................................22 Chapter 3 User Interface ..............................................................................................27 3.1 Launch TotalMedia Monitor ...........................................................................27 3.2 Main Monitor ..................................................................................................28 3.2.1 TV..........................................................................................................31 3.2.1.1 Search TV channels .....................................................................31 3.2.1.2 Channel Preview ..........................................................................35 3.2.1.3 Full Screen ...................................................................................37 3.2.1.4 Favorite Channel List...................................................................38 3.2.1.5 EPG ..............................................................................................39 3.2.1.6 Channel ........................................................................................41 3.2.1.7 Recorded TV................................................................................42 3.2.1.8 Scheduling....................................................................................43 3.2.1.9 TV Settings ..................................................................................46 3.2.2 Picture....................................................................................................54 3.2.3 Music .....................................................................................................59 3.2.3.1 My Playlists .................................................................................61 3.2.3.2 Ripping Music CDs......................................................................65 3.2.4 Video .....................................................................................................67 3.2.4.1 Playing Movies – Previewing, Renaming, and Deleting .............68 3.2.4.2 Capturing Video...........................................................................68 4 3.2.5 Setup ......................................................................................................69 3.2.5.1 General.........................................................................................70 3.2.5.2 TV ................................................................................................74 3.2.5.3 Video............................................................................................75 3.2.5.4 Pictures.........................................................................................76 3.2.5.5 Music............................................................................................77 EC Declaration of Conformity ...................................................................................79 5 Chapter 1 Introduction Planet DTR-100D is DVB-T Digital TV receiver that offers a complete and cost effective solution for Digital TV broadcasting. Planet DTR-100D connects Digital TV with your computer/notebook, DTR-100D not only allows you to watch Free-To-Air digital terrestrial television channels with no subscription to pay but also can record real time digital TV programs directly to the hard disk in your computer/notebook. With its fascinating features, DTR-100D provides Multi-Channel preview, Real-Time digital video recording (DVR), image capturing, and Schedule Recording allows you not miss out any favorite TV programs. In addition, it incorporates a MPEG-2 software decoder which delivers a picture quality of HDTV standard and enables a high quality playback of the recordings. DTR-100D also can deliver Electronic Program Guide (EPG) which offers you more information about the TV programs. You can pause while watching TV program and continue from where you left with Time-Shifting feature, and will never miss a scene. The supplied Remote Controller gives you easy access to the key functions of the DVB-T receiver, so you don‘t always have to be seated next to your computer. With the pocket-sized digital TV receiver connecting with a computer/notebook, you can watch digital TV shows anywhere and anytime and turn your computer/notebook into a personal mobile TV entertainment system. 1.1 Feature Compliant with DVB-T Standard (ETS 300 744) Compliant with USB 2.0 Supports Real Time Digital Video Recording (MPEG-2 compression) Supports HDTV quality (Requires P4 3.0GHz or higher CPU, 512MB RAM or above) Supports Schedule Recording 6 Supports Time-Shifting(Requires P4 2.0GHz or higher CPU) Supports EPG (Where available) Supports Teletext (Where available) Supports Snap Shot in JPEG format Supports Multi-Channel preview Supports channel auto scan Supports portable receiver Supports Subtitle Multiple language (English, German, French, Italian, Dutch, Spanish, Portuguese, Traditional Chinese and Simplified Chinese) Software Upgradeable 1.2 Package Contents 1. DTR-100D USB 2.0 Digital TV Receiver 2. Installation CD (Include User Manual, Quick Installation Guide, Utility and Driver) 3. Remote Controller 4. DVB-T TV Antenna 1.3 Physical Details Outlook DTR-100D USB 2.0 Digital TV Receiver 7 Remote Controller Button Definition Button Description Power Turn on or off digital TV receiver. CH(+,-) Click + or - button to adjust the channel. VOL(+,-) Click + or - button to adjust the volume of sound. Full Screen To switch into full screen mode. Recall Click the “Recall” to go back the last channel you just selected. Subtitle This only available with the local TV provider which also support this feature. Click this button, and you can view the extra text on the channel screen. Timeshift With this button, you can pause while watching TV program and continue from where you left. Mute To switch volume to mute mode. Snapshot To capture the channel screen you are just watching. Keyboard 0-9 You can directly to press the number to view the channel you like to watch. 8 Chapter 2 Hardware Installation This chapter offers information about installing your router. If you are not familiar with the hardware or software parameters presented here, please consult your service provider for the values needed. 2.1 System Requirement Pentium 4 compatible processor 1.2GHz or higher (2.0GHz recommended) Minimum 256MB RAM or above (512MB recommended) VGA card with minimum 32MB memory AC97 compatible sound card HD space at least 1 GB free for installation Microsoft DirectX 9 or above Windows 2000 or above Windows Media Player 9 or above 2.2 Hardware Installation This chapter explains how to install DTR-100D with your computer or notebook. 1. Connecting USB Port Connect USB connector of the DTR-100D to the USB port on your computer or notebook. 2. Connecting Terrestrial Antenna Connect the supplied DVB-T antenna to the VHF/UHF port on the backside of the DTR-100D. 9 3. Install Device Driver & Utility (1) After installing the DTR-100D into your computer or notebook, the system will find a new hardware device as the below figure “Found New Hardware Wizard” will appear. Please click “Cancel” to exit the Wizard. (2) Please insert the supplied CD into your CD drive, and then install the utility and driver. There are three utilities in the supplied CD: Windows Media Player 9, 10 Microsoft DirectX 9, and ArcSoft TotalMedia. The installation procedure: Windows Media Player 9 Î Microsoft DirectX 9Î TotalMedia Î DTR-100D’s Driver. Parameter Description Before installing DTR-100D’s driver, it is necessary to install Windows Media Player 9 and DirectX 9, or higher version for your Operating System. If your system already has Windows Media Player 9 and DirectX 9, or higher 2.2.2 Microsoft DirectX 9 version, you can skip this part of installation. 2.2.1 Windows Media Player 9 This option to install ArcSoft TotalMedia software and 2.2.3 ArcSoft TotalMedia 2.2.4 Driver "Note this is user interface allow you to access and work with the digital photo, video, recorded TV programs, and music library directly from your TV or home computer. To install the DTR-100D’s driver. (1) If you install the DTR-100D with Notebook, please make sure the “Power Saving” function is turned OFF. (The “Power saving” function will lower down the CPU Performance and may effect the DTR-100D’s operation). (2) Be sure, if you connect the antenna to the DTR-100D and please adjust it to a better reception angle and location every time. 2.2.1 Install Windows Media Player 9 Before installing DTR-100D’s driver, it is necessary to install Windows Media Player 9 and DirectX 9, or higher version for your Operating System. If your system already has 11 Windows Media Player 9 and DirectX 9, or higher version, you can skip this part of installation. Step 1Î Click “Windows Media Player 9” button from setup program of the installation CD. Step 2Î Select the language version which you want to install and click “OK” to continue. Step 3Î Click “I Accept” to continue the next step. 12 Step 4Î Please wait for a few seconds for Installing. Step 5Î Click “Next” to continue. 13 Step 6Î Select your Privacy Options in this step and click “Next” to continue. Step 7Î Configure your desktop and Windows Media Player 9 Series default settings, and then click “Finish” to exit the wizard. 14 2.2.2 Install Microsoft DirectX 9 Before installing DTR-100D’s driver, it is necessary to install Windows Media Player 9 and DirectX 9, or higher version for your Operating System. If your system already has Windows Media Player 9 and DirectX 9, or higher version, you can skip this part of installation. Step 1Î Click “Microsoft DirectX 9” to start installing DirectX 9. Step 2Î In “Installing Microsoft® DirectX®” window, select “I accept the agreement”, and then click “Next” to continue. 15 Step3 Î Click “Next” to continue installation. Step 4Î Waiting for the operating system finishes installing DirectX 9 components. 16 Step 5Î After operating system completes DirectX9 installation, and click “Finish” to restart your system. 17 Step 6Î Once the computer is rebooted, your system will find the DTR-100D hardware device which are not installed yet. When the below Wizard window is shown, please click “Cancel” to continue. 2.2.3 Install ArcSoft TotalMedia Software To execute TotalMedia application, your system must have Media Player 9 and DirectX 9 or higher version. If your system is not installed yet, please refer to “2.2.1 Install Windows Media Player 9” and “2.2.2 Install Microsoft DirectX 9” for the installation. Step 1Î Run the Installation CD and click “ArcSoft TotalMedia” for ArcSoft TotalMedia software installation 18 Step 2Î Select the languages for this installation from the choices below, and then click “OK” to next step. Step 3Î The Welcome wizard will appear, and click “Next” to continue. 19 Step 4Î Please read the following license agreement carefully. To install ArcSoft TotalMedia, you must accept this agreement and click “Yes”. Step 5Î To install to this folder, click “Next”, or to install a different folder, click “Browser” and select another folder 20 Step 6Î Select Program Folder and click “Next” to continue. Step 7Î Please wait for while for setup procedure. 21 Step 8Î The installShield Wizard has successfully installed ArcSoft TotalMedia, click “Finish” to exit the Wizard. Step 9Î There will be one TotalMedia icon shown on Desktop after the installation: 2.2.4 Install DTR-100D’s driver Your Operating System MUST has DirectX9 or higher version before you install the driver. If your system is not installed yet, please refer to “2.2.1 Install Windows Media Player 9” and “2.2.2 Install Microsoft DirectX 9” for the installation. Step 1Î Click “Install Driver” to start installing driver. 22 Step 2Î The InstallShield wizard will appear, and click “Next” to continue. Step 3Î Click “Install” to begin installation. 23 Step 4Î Please wait for while during device driver is installing. Step 5Î Before using the device, it is recommend that restarting the computer for device complete the setting. Choose “Yes, I want to restart my computer now” and click “Finish” to restart computer. 24 Step 6Î To check if the driver is properly installed: For Windows 2000 Click Start Î Settings Î Control Panel Î System Î “Hardware” tab Î choose “Device Manager” For Windows XP Click Start SettingsÎControl PanelÎ System Î “Hardware” tab Î choose “Device Manager”. 25 26 Chapter 3 User Interface ArcSoft TotalMedia is an all-in-one multimedia application that allows you to access and work with digital photo, home video, recorded TV programs, and your digital music library directly from your TV or home computer. Note that some versions of TotalMedia may not contain all sections listed on the Help file which depending on the hardware configuration, and the specific version of TotalMedia installed. 3.1 Launch TotalMedia Monitor There are three methods to lunch your TotalMedia Monitor: (1) Double-click Desktop Icon “TotalMedia 3”. (2) Double-click Tray Bar icon “TotalMedia Monitor”. 27 (3) From /Start/All Program/ArcSoft TotalMedia 3/TotalMedia 3. 3.2 Main Monitor After launch your TotalMedia Monitor, it is divided into the main sections as TV, Picture, Music, Video, and Setup. You will see the screen as below: 28 Description Parameter 3.2.1 TV This section allows you view and edit the settings for TV Recording. 3.2.2 Picture This section allows you view photos stored within any folder on your computer. 3.2.3 Music Allow you to listen, record, and transfer music files. 3.2.4 Video This section allows you to play video files stored on your computer. 3.2.5 Setup Allow you configure the basic settings for each module of the program Click on one of these parameters and then proceed to the manual’s relevant sub-section (3.2.1, 3.2.2, 3.2.3, 3.2.4, or 3.2.5).You can simply go to each section and start your TotalMedia. If you have any question about your ArcSoft TotalMedia’s functions or settings, you can click “ ” (Help) icon on the top-right corner of ArcSoft TotalMedia screen. Then, you will search any question from this Help file. 29 z Floating Toolbar This floating toolbar appears for a few seconds whenever you move the mouse: (1) Home button: The “Home button” takes you to the program’s Startup screen. The “Arrow” takes you to the previous screen. (2) The Toolbar at the bottom of the screen: It features the standard audio/video playback controls (Play/Pause, Stop, Record) plus Volume and Channel controls. Special controls for TV playback and only appear when necessary. (3) When watching movie discs, video files, and recorded TV show: Use these buttons to adjust the playback speed at variable rates. (4) When watching MPEG-2 videos and recoded TV shows: Use these buttons to skip forward by roughly 27 seconds, or backwards by roughly 27 seconds. These buttons are useful for bypassing commercials or skipping back slightly if you accidentally skip ahead too far. 30 3.2.1 TV When you watch TV for the first time, the application will prompt you to configure the TV channels. After the configuration is complete, you can use your Remote Controller to change channels, or use the channel control (+/- button) in the floating toolbar at the bottom of the screen. You may pause and rewind TV (while you’re watching) using both the Remote Controller and the toolbar. 3.2.1.1 Search TV channels Step 1Î Once you first enter TV section from ArcSoft Startup screen, you will see the Setup TV Signal wizard as below. Simply click “Next” to begin configuring your TV signal. 31 Step 2Î Select your region and click “Next” to continue. 32 Step 3Î Click “Start” button to scan the available TV channels. Step 4Î Please wait for few minutes for channel scanning. 33 Step 5Î After scanning is completed, the message will show the number of available channels was found. Click “OK” to exit this screen. Step 6Î Click “Finish” button to continue. 34 Step 7Î After TV channel configuration is completed, you can start watching your TV. 3.2.1.2 Channel Preview After you save all scanned TV channels, you can use hot key “Shift + Ctrl + S” to preview all channels. 35 Step 1Î Select “TV” in the Startup Screen. Step 2Î After enter the TV section, press hot key “Shift + Ctrl + S” on keyboard. 36 Step 3Î You will see the all channels in the preview screens as below. If you want to see the particular channel on the preview screens, simply click the screen to view it. 3.2.1.3 Full Screen Display the Video over the entire program display area – Typically the entire screen. You can click the “Full Screen” Button to switch into full screen mode. Press “Esc” or double-click the mouse to go back to a normal window. 37 "Note You should check the “Time-Shift” option in TV Settings to display the time bar. 3.2.1.4 Favorite Channel List Press “Ctrl+D” to display the Favorite Channel List and select a channel to watch. 38 z To remove a channel, click on its corresponding “Delete” icon (trash cam) z To rearrange your list, press the UP/DOWN arrow buttons on the right of each channel. z Click on the UP/DOWN arrow buttons on the left to browse the channel list. 3.2.1.5 EPG This section lets you view the channel program lists. If you are using a digital device, please select to access EPG or network to view the program lists. While using analog device, the program will take you to the network EPG directly. 39 "Note This option is only available if you are using an EPG service. The Internet EPG may not be available in all countries and the EPG on some digital services may bit be supported. 40 3.2.1.6 Channel This section lets you view the channel list and select a specific channel. The available channels are listed here. There is a preview window in the bottom left corner of the screen. To watch a channel, click on it, and it will appear in the preview window. You can click the button next to the preview window to play it in Full Screen mode. Press “Esc” to exit Full Screen. Double-click a channel will take you back to the TV main screen and the program will start showing. z Add to Favorite: Highlight a channel on the list and click on the button to set it as a favorite channel. A checkmark indicates favorite channel. z Delete from Favorite: If you select a favorite channel, click on this button to remove it from the favorite channels list. z Channel Type: From the Channel Type, choose either to view “All” or only the “Favorite” channels. 41 3.2.1.7 Recorded TV This section displays your recorded TV shows. When you playback recorded TV, you can fast forward or reverse using either the controls on your Remote Controller, or on the floating toolbar. You can click the button next to the preview window to play it in Full Screen mode. Press “Esc” to exit Full Screen. z From the View Screen, you can choose either “Detail” or “Thumbnail” view. Both views show you thumbnails of the available photos and folders; “Detail” view includes file/folder names and dates. z z z z From the Sort section, choose to arrange the photos according to name or date. To trim a video, click the Scissors icon to the right of the file. To rename a video file, click the “A_” icon to access a virtual keyboard. Click the Delete (Trash can) icon to delete a file. "Note When you use recording function, it will allow the length of TV program which you record to occupy the space in your hard disk. So, please make sure you got enough space in your hard disk for recording. 42 Rename a video file name Trim a Video 3.2.1.8 Scheduling This section lets you program the application to record TV shows, then the application will monitor the schedule and record the scheduled programs automatically on the correct day and time. 43 (1) Add: Let you enter in a new program for recording: z Enter the name of the program (Click “A_” to access a virtual keyboard), then select a channel, record frequency (once, daily, or weekly), and set the start/stop recording times. z The “Frequency” option enables you to filter shows by how often they are recorded (once, daily, weekly) 44 (2) Modify: Let you edit the recording details of the selected item. (3) History: Display a history of your recorded TV shows. 45 (4) Deleting a scheduled recording: To delete a scheduled item, highlight the item, then choose and click the “Delete” icon that appears to its right. (5) Scheduling conflicts: If conflicting recording sessions are scheduled, you will be presented with a summary of the conflicts and asked to update the schedule. 3.2.1.9 TV Settings Here you can view and edit default settings for recording from TV. (1) Reset TV Signal: This section lets you view and edit the setting for TV Signal. 46 Step 1Î Reset TV Signal will clear all your previous configuration data. If you want to reset the TV Signal, click “Yes” to continue. Step 2Î Select your region and click “Next” to continue. 47 Step 3Î Click “Start” to scan for available channels. This process may take several minutes. Step 4Î After TV Channel rescanning is completed, the message will show the numbers of channels are found. Click “OK” to continue. 48 Step 5Î Click “Next” to continue. Step 6Î Click “Finish” to exit. 49 Set up 2 tuners. After setting up one tuner, if there is another tuner in your PC, you can repeat the steps for the second tuner. Choose the option you want from the various pull-down lists. The program also provides “Previous” and “Next” buttons to switch between setup pages. (2) Edit Channels: View and edit channels for recording from TV. z To add channels automatically, simply click “Start”. The program will scan through each channel and determine if there is an available signal. Channels will appear in the channel list. z To select the channels, you can click on one by one or using the “Select All” option. z z To rename the channel, click “A_” icon to access a virtual keyboard. Click the “Delete” (trash can) icon to delete a channel. 50 (3) TV Settings: This section lets you view and edit the TV settings. z z Choose the device you want to use. Choose Close Caption/Subtitle and Time Shifting from the list. z Setting the Time Shifting feature to “On” enable you pausing live TV and watch recorded TV before the recording is complete. This feature requires a high performance PC. 51 (4) Import Channel List: This section lets you import the channel list that you saved before. z Go to the folder that contains the channel list file you want to import (for example: My Favorite.chl). Click on the “Up One Level” button to go up one directory level. z z Check the channel list file (.chl) you want to import. When you are ready, click “Import” 52 (5) Export Channel List: This section lets you export the current channel list. z Browse your computer and go to the folder that you want to save the channel list file. z To rename a channel list file, click on the “A_” icon to bring up a virtual keyboard or type in your file name directly. z When you are ready, click “Export” 53 3.2.2 Picture This area lets you view photos stored within any folder on your computer. z At the top of the screen, the currently viewed folder is listed. Click the z “Up One Level” button to go up one directory level. Selecting a photo from this screen will start a slide show of the photos in the current location, starting with one you selected. z From the “View” section, you can choose either “Detail” or “Thumbnail” view. Both views show you thumbnails of the available photos and folders; “Detail” view includes file/folder names and dates. z From the “Sort” section, choose to arrange the photos according to name or date. Edit The multitude of editing options is available, each one being extremely easy to use. Options include: 54 (1) Rotate: Rotate the photo 90 degrees counterclockwise or clockwise by clicking the corresponding icon. (2) Zoom In/Out & Pan: Use this tool to zoom in and out on your photo. When zoomed in, you can move to hidden areas of the photo by switching to the pan tool. (3) Auto Enhance: Selecting this option presents you with three automatically enhanced versions of your photo (plus your original one). Simply choose the one you like best. (4) Red-Eye Removal: This tool helps you remove red-eye from photos. In Move mode, position the crosshairs over the redeye area. Press enter, then click “Fix it!” to get rid of the red (Click “Restore” to start over). 55 When you finished, click “Done”. (5) Crop: You can crop your photo to any one of a variety of set proportions that are ideal for perfect printing. Choose the proportion to which you want your photo cropped (8x6, 7x5, 4x6…etc) Using the “+” and “- “buttons, resize the crop box to your prefer. Choose “Move”, and then position the crop box over the area of the photo you want to keep. To execute the crop command, choose “Crop It!” Choose “Done” to cancel. (6) Previous/Next Photo: These buttons let you navigate to the previous/next in the current location. 56 (7) Delete: Choose this option to delete the current photo. (8) Exit: It takes you back to the previous screen. Print This feature enables you to print multiple photos across a number of pages. (1) Go to the folder that contains the photos you want to print. (2) Select the photos you want to print by clicking on the photos one by one or using the “Select All” option. 57 (3) Choose “Next”. (4) Choose a “Photo Print Size” and select the “Paper Size” you are using. A preview of your choice will appear to the right. (5) Enter the number of “Copies” you want of each printed page. (6) Click “Print”. 58 Slide Show Settings Here you can set the transition effects, timing and background music for your slide show: z z From the “Interval” section, set the display time for the slides. Click the “Fit to Soundtrack” option to override the slide interval setting and have the slide show is timed to match the duration of your music soundtrack. z From the “Transitions” section, choose the effect that you would like to see as one 49 slide changes to the next. Check the “Loop Slide show” box to have your slide show automatically loop once it completes. z z In the “Music Soundtrack” section, choose “On” to play one or more songs during the slide show. 3.2.3 Music This area enables you to listen and record music files. You are also able to create custom music play lists. The music files shown here belong to the folder listed at the top of the page. Click the “Up One Level” button to go up one folder level in the directory. You can select any music file to play it. Besides, you can filter tracks by Music Genre and sort files by Name, album, artist, or date. 59 60 3.2.3.1 My Playlists Here you can play, organize, and create new audio playlists. Playlists are compatible with Windows Media Player 9 and stored in the “\My Documents\My Music\ My Playlists” directory. If you modify a playlist using Media Player, the changes will be reflected in TotalMedia the next time you start the program (pressing “Refresh” will also update the playlists). 61 (1) Create Playlist: Here you are able to make a custom playlist from the music on your computer: z Go to any folder to find the music you want to add to your new playlist. z Check each song that you want to add, and then click “Next”. 62 z z z Arrange your songs by highlighting then and using the “Up” & “Down “buttons. Remove a song by choosing the “Delete” button (It looks like a trash can). Once your playlist is set, click “Save”. (2) Refresh: Updates playlist if they’ve been modified with Windows Media Player. (3) Cancel: Take your back to the main Music page. (4) Edit Playlist: Allows you to add/remove/rearrange songs within a playlist already created. Check the “Shuffle” option to have the songs play in random order. z Select a playlist and open it. z Click on a song and play it, and then you will see “Edit playlist” button as below: z To move a song up or down in the playlist, highlight the song then go to the “Move Up/Down” button to the right of the song and click up/down on your remote. 63 z To remove a song by click the “Delete” button (trash can icon). z To add more songs to your playlist, click “Add music” navigate to the folder containing the songs you want to add, and select the songs then click “Next”. Once your playlist is set, click “Save”. z 64 3.2.3.2 Ripping Music CDs It’s easy to rip (convert) your audio CDs into audio files you can play back on your computer. Step 1Î Select the tracks you’d like to rip. 65 Step 2Î Select “Rip”. The audio files will be ripped into the directory specified in your settings. Click “Settings” to view and change this directory: z The Rip CD Settings page enables you too choose a file format for ripped files (WMA), the quality setting, and the directory used for saving the ripped files. z The “Get CD Information from the Internet” option will automatically search the Internet for CDDB information (title, artist, album name…etc.) for the songs contained on your CD. If corresponding information is found, it will be embedded into your ripped music. To use this feature, maker sure your system is connected to the Internet. 66 3.2.4 Video This area enables you play video files stored on your computer and capture video. 67 3.2.4.1 Playing Movies – Previewing, Renaming, and Deleting z To preview, rename or edit a video file, begin by selecting the video. If the file is not in the current directory, use the navigation control at the top of the screen to go to the folder containing the file. z z z To rename the video file, click “A_” icon. To delete the file, click “Trash Can” icon. From the “View” options you can choose either “Detail” or “Thumbnail”. Both options show you the thumbnails of the available video files; “Detail” view includes file names, dates, and other information. z User the “Sort” features to present your video files in order by file name, file size, and date. 3.2.4.2 Capturing Video This device does NOT support Video Capture function. When you click “Capture” button on the Video section, the window below will be shown. Please click OK to leave this section. 68 3.2.5 Setup This area lets you configure the basic settings for each module of the program: 69 3.2.5.1 General This screen enables you to view and edit basic program settings: (1)Printer: Choose your default printer. 70 (2)Frame Storage: Here you can set the save location and file type for captured screenshots. (3)Video Recording Storage: Select the location on your computer where all of your recorded TV programs will be saved. You can also set the quality (HQ:Î High Quality; SP: Standard Play; LP: Long Play; EP: Extended Play). 71 (4) Display Settings: Modify the settings for how the program displays on different type of hardware. z z z z Hardware Acceleration should be set to On for most system that meet the system requirements, but in the case of a low performance video card, turning Hardware Acceleration Off can improve performance. The Aspect Ratio of the monitor or television may vary (4:3 or 16:9). Set it to match your hardware, or select “Auto” to let the program choose the aspect ratio automatically. When using a television as a display, set “Deinterlace” to Off. When using acomputer monitor, set it to On. Choose between 3D or 2D for the interface Display Effect. 2D means that there will only be a fade transition when switching between screens. 3D mean there will be a zoom and fade transition. Using the 2D Display Effect can improve performance on system that are near the minimums listed in the system requirements. 72 (5) About TotalMedia: Get information about TotalMedia and access tools for registering your product and searching for program updates and patches. 73 3.2.5.2 TV Here you can view and edit default settings for recording from TV. Reset TV Signal: This section lets you view and edit the settings for TV signal. Edit Channels: View and edit channels for recording from TV TV Settings: This section lets you view and edit TV settings. Import Channel List: This section lets you import the channel list that you saved before. Export Channel List: This section lets you export the current channel list. 74 3.2.5.3 Video Modify settings for capturing video: This device does NOT support Video Capture function, please skip Video setting. If you click “Video” on the Settings section, the window below will be shown: Click “OK” button to close the window and you will enter into “Capture Settings” window below. Due to this device does not support Video Capture function; you can 75 simply click “Cancel” to leave the window. 3.2.5.4 Pictures Here you can set the transition effects, timing and background music for your slide show: 76 z From the “Interval” section, set the display time for the slides. z Click the “Fit to Soundtrack” option to override the slide interval setting and have the slide show is timed to match the duration of your music soundtrack. z From the “Transitions” section, choose the effect that you would like to see as one slide changes to the next. z Check the “Loop Slide show” box to have your slide show automatically loop once it completes. z In the “Music Soundtrack” section, choose “On” to play one or more songs during the slide show. 3.2.5.5 Music Here you can view and modify your music settings: z Check the "Shuffle" option to have the songs play in random order. z Check the "Repeat All" option to have the music start over again when it’s done 77 z Choose "Rip to CD Settings" to change the file format for ripped tracks (WMA). z Choose the quality setting, and set the destination for your ripped music. z The “Get CD Information for the Internet” option will automatically search from the Internet for CDDB information (title, artist, album name, etc.) for the songs contained on your CD. If corresponding information is found, it will be embedded into your ripped music. To use this feature, make sure your system is connected to the Internet. 78 EC Declaration of Conformity For the following equipment: *Type of Product *Model Number : USB 2.0 Digital TV Receiver (DVB-T) : DTR-100D * Produced by: Manufacturer‘s Name : Planet Technology Corp. Manufacturer‘s Address : 11F, No. 96, Min Chuan Road, Hsin Tien Taipei, Taiwan, R.O.C. is herewith confirmed to comply with the requirements set out in the Council Directive on the Approximation of the Laws of the Member States relating to Electromagnetic Compatibility (89/336/EEC, 92/31/EEC, 93/68/EEC). For the evaluation regarding the Electromagnetic Compatibility, the following standards were applied: EN 55013 (2001 + A1: 2003 + A2: 2006) EN 61000-3-2 (2006) (not applicable) EN 61000-3-3 (1995 + A1: 2001 + A2: 2005) (not applicable) EN 55020 (2002 + A1: 2003 + A2: 2005) S1, Input immunity S2a, Immunity from conducted voltages (not applicable) S2b, Immunity from conducted currents S3 Immunity from radiated fields S4 Screening effectiveness (not applicable) IEC 61000-4-2 (2001 ED. 1.2) IEC 61000-4-3 (2006 ED. 3.0) EN 61000-4-4 (2004 ED. 2.0) (not applicable) Responsible for marking this declaration if the: ⌧ Manufacturer Authorized representative established within the EU Authorized representative established within the EU (if applicable): Company Name: Planet Technology Corp. Company Address: 11F, No.96, Min Chuan Road, Hsin Tien, Taipei, Taiwan, R.O.C Person responsible for making this declaration Name, Surname Position / Title : Taiwan Place Allen Huang Product Manager 16th Apr., 2008 Date Legal Signature PLANET TECHNOLOGY CORPORATION e-mail: [email protected] http://www.planet.com.tw 11F, No. 96, Min Chuan Road, Hsin Tien, Taipei, Taiwan, R.O.C. Tel:886-2-2219-9518 Fax:886-2-2219-9528