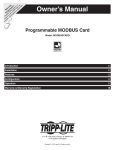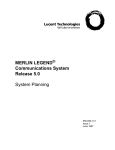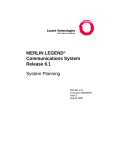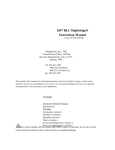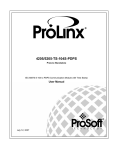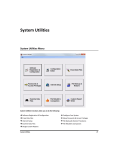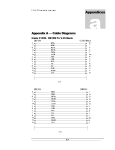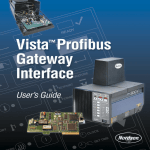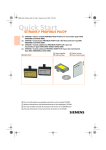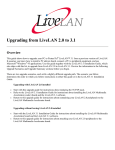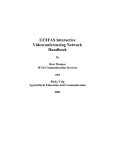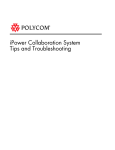Download PictureTel LIVE GATEWAY 3.1 User's Manual
Transcript
PictureTel® LiveGateway™ Version 3.1 Online Installation Guide Welcome to the PictureTel family of industry standard, videoconferencing products designed specifically for the Local Area Network (LAN). The PictureTel LiveGateway 3.1 Installation Guide is provided in an easy-touse HTML format, and can be viewed with any standard Web browser. This online guide consists of the following HTML files. Click on a topic to obtain detailed information about it. • • • • • • Introducing PictureTel LiveGateway (Click on this one first!) Before You Begin Installing LiveGateway Boards Installing the LiveGateway Software Managing LiveGateway from the LiveManager Gatekeeper Using PictureTel LiveGateway Appendix A • Line Information for ISDN BRI Service Appendix B • I/O Port Base Address Settings Appendix C • • • Using the LiveGateway Event Log Using LiveManager to Troubleshoot LiveGateway Contacting Technical Support Introducing PictureTel LiveGateway Overview This guide describes how to install and configure version 3.1 of PictureTel LiveGateway on Microsoft ® Windows NT servers. It is intended for anyone who installs this product. This guide assumes that you are familiar with installing PC add-on boards, installing and using Microsoft Windows NT applications, and connecting computers to peripheral equipment. It also assumes that you have Integrated Services Digital Network (ISDN) experience. The PictureTel LiveGateway 3.1 product kit contains a full-length ISA/EISA LiveGateway board, an ISDN cable, a bootup diagnostic diskette, and the LiveGateway software (on the CD-ROM). Note: If you are also using the PictureTel LiveManager gatekeeper product on your network, you must use version 3.1 of LiveManager. Earlier versions of LiveManager will not work with LiveGateway 3.1. The LiveGateway installation-related information is presented into the following sections. Click on a topic to obtain information about it. • • • • • • • • • • Before You Begin Installing LiveGateway Boards Installing the LiveGateway Software Managing LiveGateway from the LiveManager Gatekeeper Using PictureTel LiveGateway Line Information for ISDN BRI Service I/O Port Base Address Settings Using the LiveGateway Event Log Troubleshooting LiveGateway from the LiveManager Gatekeeper Contacting Technical Support To minimize network traffic, you should install LiveGateway on a network segment with a high concentration of LiveLAN clients. To minimize the effects of network traffic on the LiveLAN clients, you can allocate specific amounts of network resources to be used for LiveGateway and LiveLAN calls. For support or service, please contact your PictureTel sales representative or call PictureTel Technical Support. Refer to the PictureTel web site, www.picturetel.com, to find the appropriate Technical Support phone number for your geographical location. Before You Begin Overview Before you install LiveGateway, make sure LiveManager (version 3.1) or other H.323 Gatekeeper has been installed on the network and LiveLAN (version 3.0 or later) or other H.323 client, has been installed on the client PCs. Review the following information before you begin your LiveGateway upgrade or new installation. • • • • • • • • • • • • What is LiveGateway? Upgrading your version of LiveGateway Contents of Server Product Kit LiveGateway Documentation System Requirements Hardware Requirements Software Requirements SNMP Service ISDN BRI Line Board Configuration Information Installation Preview Related Documentation What is LiveGateway? LiveGateway is a bi-directional H.320/H.323-compliant gateway that provides LiveLAN and other H.323compliant clients access to H.320-compliant systems and other LiveLAN clients across an Integrated Services Digital Network (ISDN) WAN. LiveGateway includes a full-length ISA/EISA board and a server application installed on a Windows NT TCP/IP server and, if you are using PictureTel LiveManager, an optional LiveGateway Console integrated within and managed through LiveManager via SNMP (Simple Network Management Protocol). By using this LiveGateway Console, a LAN administrator can test, troubleshoot, and configure the ISDN network characteristics of the LiveGateway(s) installed throughout the network. Features of LiveGateway LiveGateway includes the following features: • • • • • • • • • H.323 to H.320 and H.320 to H.323 calling capability Custom H.320 audio clip utility Support for Continuous Presence Single step dialing from supported endpoints Option to bypass automated attendant in favor of direct connection to operator DTMF Dialing or Operator Station inbound call support Up to four LiveGateways (boards) may be loaded on one PC (server) Translation of H.323 control to H.320 control services (call setup, call teardown) Audio transcoding between H.323 audio formats and H.320 audio formats • • • • H.261 video translation (packets <--> streams) T.120 data sharing Extensive logging capability Configured and maintained at the local server console, or through LiveManager via SNMP LiveGateway lets LiveLAN and NetConference H.323 Multipoint Server users place and receive calls to/from H.320-compliant desktop and group systems such as PictureTel's Live50, Live100, Live200 desktops, SwiftSite, Venue and Concorde as well as other vendors' H.320-compliant systems. Through LiveGateway, LiveLAN users can even call an H.320 MCU (multipoint control unit) such as PictureTel's Montage and Prism and participate in an H.320 continuous presence multipoint conference. LiveGateway also supports T.120 data collaboration on supported endpoints. Using a single, full length ISA/EISA board, LiveGateway installs into any Windows NT 4.0 TCP/IP server or workstation. You can install up to four gateway boards per platform, as determined by the hardware configuration (CPU speed and RAM) of your server. With LiveGateway installed and connected to your ISDN network, LiveLAN users as well as other H.323compliant users can directly dial the ISDN video numbers of any H.320 user using LiveLAN's dial pad. In turn, H.320 users outside the LAN can call LiveLAN users using either DTMF dialing or via an operator station. LiveGateway also gives LiveLAN users at different sites the ability to call each other across ISDN. This is ideal for situations where the routed link between these sites is low-speed, or heavily congested. With LiveGateway, LiveLAN users and other H.323 users can participate in audio, video, and data calls with any H.320 videoconferencing system inside or outside their own LAN. LiveGateway also supports the PictureTel 330 NetConference Multipoint Server Software product. When NetConference is used with LiveGateway, users of NetConference can place calls to H.320 users or place calls to a NetConference conference room by specifying the conference room's Terminal ID. Upgrading your version of LiveGateway It is not necessary to deinstall previous versions of LiveGateway. All configuration information from previous versions will be maintained. However, if you are upgrading from an earlier release of LiveGateway (before version 3.0), you may need to enter a gateway prefix and a dialing prefix. Contents of Server Product Kit Each LiveGateway server product kit contains the following items: • • • • • LiveGateway Hardware Installation Guide. LiveGateway CD-ROM (contains the software and online help, the online version (HTML format) of the installation guide, an Adobe Acrobat Reader PDF version of the installation guide, and the release notes). LiveGateway full-length ISA/EISA board. ISDN cable. LiveGateway Bootup diagnostic diskette. If your kit doesn't have all of these items, please contact your PictureTel sales representative. LiveGateway Documentation The LiveGateway documentation is provided in two file formats: PDF and HTML. Use the PDF files if you want to view and/or print the documentation in a traditional book format. You need the Adobe Acrobat Reader to print/view the PDF files. This reader is included within the PDF subdirectory of the Docs directory on the CD-ROM. Note The HTML (file extension: htm) files can be viewed from within any standard web browser such as Microsoft's Internet Explorer or Netscape's Communicator. System Requirements This section identifies the minimum system requirements for running LiveGateway on a Windows NT TCP/IP server. The information is organized into the following categories: • • • • • • Hardware Requirements Software Requirements SNMP service ISDN BRI line Installation location Board configuration information Hardware Requirements Before you install LiveGateway, make sure your computer meets the following minimum hardware requirements: • • • • • 19 MB of available hard disk space ISA (AT) or EISA bus, with one full-length expansion slot available An ISDN BRI line An NT1 network device with a power supply (or a digital Private Branch Exchange (PBX) connection) One of the following processors, depending on how many LiveGateway boards you are installing: Note Depending on your server's hardware configuration, up to four LiveGateway boards can be installed. Number of Boards Server Requirement 1 66 MHZ 80486 processor with 16 MB of memory (16 MB of virtual memory for the swap file) (Minimum) 2 90 MHZ Pentium processor with 32 MB of memory (Minimum) 3 or 4 200 MHZ Pentium Pro processor with 32 MB of memory (64 MB recommended) Software Requirements Your network environment must meet the following minimum software requirements: • • • Windows NT 4.0 TCP/IP server WinSock 1.1 (or later) SNMP service (optional) for managing LiveGateway from the LiveGateway SNMP Manager of the LiveManager gatekeeper SNMP Service Simple Network Management Protocol (SNMP) is a protocol that is available on Windows NT. LiveGateway’s use of SNMP lets you manage the LiveGateway (installed throughout your network) remotely through the LiveManager Console. To manage LiveGateway from the LiveManager Console, you need to enable SNMP service when you install LiveGateway. Refer to Installing the LiveGateway Software for the instructions for enabling SNMP service for LiveManager when you install LiveGateway. Refer to Chapter 2, Installing LiveManager of the PictureTel LiveManager Install Guide for instructions on how to install the LiveManager Console component of LiveManager on a Windows NT 4.0 (or later) server or a Windows NT or Windows 95 client. If you want to manage LiveGateway through the LiveManager Console, but you do not have SNMP service, contact your network administrator. ISDN BRI Line LiveGateway comes ready to connect to an ISDN Basic Rate Interface (BRI) with either National or Custom ISDN BRI service. You need the following ISDN service, equipment, and information to install LiveGateway: • ISDN BRI Access For information about obtaining ISDN BRI access, call PictureTel at 1-800-716-6000, and request the following documents: • • • ISDN Overview (number 3321) Contacts for Network Service and Equipment (number 3311) A Network Termination (NT1) connected to your ISDN network Note If you are connected to a Private Branch Exchange (PBX), check your PBX requirements. Depending on the type of PBX system you are using, you might not need an NT1. • An ISDN protocol Depending on the ISDN protocol you use, you might also need the following information: • • • Number Type and Number Plan Channel 1 and 2 Service Provider Identifier (SPID) numbers Channel 1 and 2 Multiple Subscriber Numbers (MSNs) You can obtain this information from your system administrator and/or your ISDN service provider. Appendix A contains switch requirements for the following switch types: • • • • AT&T 5ESS Northern Telecom DMS-100 Siemens Europe Your network service provider asks you for this information when you order your network service. Board Configuration Information After you install the LiveGateway board, the setup program will prompt you for the following configuration information: Note • Before you enter your LiveGateway board configuration information, make sure that the LiveGateway board's IRQ and I/O settings don't conflict with other settings currently in use on your server. Refer to the Finding and Resolving I/O and IRQ Conflicts section in Chapter Two of this Installation Guide for more information. ISDN Switch Information Obtain this information from your ISDN service provider: • • • • Switch type Switch initialization type Your Service Provider Identification ( SPID) for North America Your Multi-Subscriber Number ( MSN) for Europe and Asia Note Some ISDN switches do not require SPIDs or MSNs. • • • Number plan Number type LAN Information Obtain this information from your LAN administrator: • Host name and IP address of the LiveManager server • • Whether SNMP is available in your network Prefix Information Obtain this information from either your system administrator or ISDN service provider: • • Gateway Prefix Dialing Prefix Installation Location Where you install LiveGateway on your network can have an impact on network performance. Before installing LiveGateway, carefully review your network topology and, if necessary, adjust the design of the topology to ensure optimal performance by minimizing network traffic. If possible, utilize H.323 zones to achieve optimal network performance. An H.323 zone is a logical collection of terminals, gateways and MCUs managed by a single gatekeeper, such as LiveManager, that is used to identify or group devices together for organizational purposes. To optimize network performance and minimize network traffic, you should install LiveGateway on a network segment, or zone, with a high concentration of LiveLAN clients. To minimize the effects of network traffic on the LiveLAN clients, you can allocate specific amounts of network resources to be used for LiveGateway and LiveLAN calls. Installation Preview The following list provides an overview of the major steps associated with installing and testing LiveGateway on a Windows NT server. Please review these steps before installing LiveGateway. 1. 2. 3. 4. 5. 6. 7. Install the LiveGateway board. Run the diagnostics to check for I/O port conflict. Install the LiveGateway software. Enable access to SNMP (if you have it). Start LiveGateway. Managing LiveGateway from the LiveManager Console (if SNMP service is enabled). Make a call. Related Documentation If you are using PictureTel's LiveLAN, NetConference, or LiveManager products with LiveGateway, please refer to the documentation that came with those products for more detailed information about them. If you are using another vendor's H.323-compliant client and/or gatekeeper, refer to the vendor's documentation for more detailed information about these products. Installing LiveGateway Boards Overview You can install as many as four LiveGateway boards in one Windows NT server. Each board provides one H.323 to H.320 connection. The following information describes how to install and remove LiveGateway boards. The procedures for installing a LiveGateway board are summarized as follows: • • • Determine your LiveGateway I/O and IRQ settings, and resolve any conflicts. Install the LiveGateway board(s). Prepare the board configuration information that you will need during the software installation. The LiveGateway board installation and removal information is organized into the following topics. Click on the appropriate topic to obtain more information about it. • • • • • • • • • • • Finding and resolving I/O and IRQ Conflicts Using the Windows NT Diagnostics I/O Port Base Address Settings Resetting DIP Switches IRQ Settings Installing the LiveGateway Board Power On Self Test (POST) Running Bootup Board Diagnostics Preparing Board Configuration Information Installing Additional Boards Removing LiveGateway Boards Finding and Resolving I/O and IRQ Conflicts Before you install the LiveGateway board, make sure the default I/O settings do not conflict with other settings that are currently in use on your server. Using the Windows NT Diagnostics The Windows NT diagnostic program provides a utility for finding available I/O and IRQ address settings. Perform the following procedure to check the server’s current settings using the Windows NT diagnostics: 1. Click the Windows NT Start button. Select Programs ->Administrative Tools >Windows NT Diagnostics. 2. Click the Resources tab. 3. Click the IRQ button. Check the list to determine which addresses are free (for example, 5, 7, 9, and 15). 4. Click the I/O Port button. Check the list to determine which addresses are free (for example, 380) The following sections describe the LiveGateway default settings, and provide instructions for changing the settings, if necessary, to avoid conflicts. I/O Port Base Address Settings The default I/O port base address setting, as configured on the LiveGateway board's DIP switch for the LiveGateway board is 380 (hexadecimal). The following illustration shows the default DIP switch settings for each of the two types of LiveGateway DIP switches used with the LiveGateway board. Your LiveGateway board will have one of these DIP swicthes. Note: Each LiveGateway board requires 32 bytes of address space. If the LiveGateway default address (380) conflicts with the I/O address of another device, you need to reset the DIP switches to a different value before installing the LiveGateway board in the PC. A list of I/O port base address settings is provided in Appendix B. Resetting DIP Switches The LiveGateway board can be damaged by static discharge. To equalize static charge, ground yourself by touching the metal back panel of your computer. Do not use a pencil to slide DIP switches; the graphite can damage the switch. To reset the LiveGateway I/O port base address setting: 1. Unpack the LiveGateway board by removing it from the plastic antistatic package. 2. Compare the available I/O address settings, obtained when performing the Windows NT diagnostic program, with the default LiveGateway I/O address setting. If the default LiveGateway board I/O setting is available, install the board. If the default LiveGateway board setting is in use, proceed to step 3. 3. Select one of the I/O port base address settings. 4. Change the setting. Use a paper clip to slide the DIP switches. IRQ Settings The default LiveGateway ISA bus IRQ Address is 15. The IRQ address is set using the LiveGateway software, as described in Installing the LiveGateway Software. Be sure to run the Windows NT diagnostic utility to check for IRQ conflicts before setting the LiveGateway IRQ address during the LiveGateway software installation. Installing the LiveGateway Board Electrical current from power, telephone, and signal cables is potentially hazardous. When installing, moving, or opening your computer, disconnect all signal cables in accordance with national and local laws. Do not connect or disconnect LiveGateway components when your computer is on, as you might damage the LiveGateway hardware. To prevent electrostatic damage to the board, do not disconnect the power cable from the computer To install the LiveGateway board: 1. Power off the server. 2. Install the board in an available ISA or EISA full-length expansion slot, as shown below. Note: Your board will have only one of the two switches shown in the illustration. 3. Connect the LiveGateway to the ISDN BRI by plugging the ISDN cable into the RJ45 socket on the LiveGateway board. 4. Run the Bootup Board diagnostics. The Bootup Board Diagnostics program is provided on a separate diskette that was provided with your LiveGateway kit. Power On Self Test (POST) Whenever the LiveGateway Service is started or restarted, LiveGateway performs a Power On Self Test (POST). You can also perform the POST test from within the LiveManager gatekeeper application by using the LiveGateway SNMP Manager which is accessible from both the File menubar and the toolbar of LiveManager. To perform the POST test: 1. Select the server you want from the LiveGateway SNMP Manager's main application window. Once you have made your selection, the LiveGateway Server window is displayed. 2. Select the board you want to self test from this window. 3. Select Self Test form the Operations menu on the LiveGateway Server menubar to run this test from LiveManager. When Self Test is selected, the LiveGateway board is reset and the POST test is performed. When the POST runs, the LEDs (light emitting diodes) on the LiveGateway board flash. These LEDs can be viewed from the side of the LiveGateway board's bracket as shown in the following illustration The POST test numbers are documented in hexadecimal notation. LEDs #0 through #6 are used to indicate the POST test number associated with the specific diagnostic test currently running on the LiveGateway hardware. Each LED corresponds to a bit number in the hexadecimal test number. For example, if LEDs #0 and #6 are lit, then this indicates POST test number, 0x41. LED #7 will flash repeatedly to let you know that a POST is being performed and that the tests are executing. If the POST test was completed successfully, LEDs #1, #3, #5 and #7 will be lit (illuminated). If the LEDs are in any other pattern, then a POST failure occurred. The failure codes are documented in the LiveGateway POST Results. Running Bootup Board Diagnostics Use the Bootup Board diagnostic utility included with LiveGateway to test the board and determine if you have an I/O port address conflict before you install the LiveGateway software. The diagnostic utility checks for the default I/O address of 380. If you are not using the default, you need to enter the address that matches your DIP switch settings. To run board diagnostics: 1. Turn the computer off. 2. Insert the diagnostic diskette, and power on your computer. The LiveGateway Customer Diagnostic program runs automatically; it takes about 40 seconds to complete. 3. When the diagnostics are complete, do one of the following: • • If the "All Test Pass" message appears, remove the diagnostic diskette, restart your computer, and install the LiveGateway software, as described in Installing the LiveGateway Software. If the "ISA bus communication failure" message appears, go to step 4. • If the "Diagnostics FAILED" message appears, contact PictureTel Customer support or your service provider. 4. Enter the I/O address that corresponds to your DIP switch settings when the following prompt is displayed: "Enter I/O address in HEX." 5. The diagnostics run again. • • If the I/O address is correct, and the "ALL Test Pass" message appears, remove the diagnostic diskette, restart your computer, and install the LiveGateway software, as described in Installing the LiveGateway Software. If the I/O address is correct, and the "ISA bus communication failure" message appears again, contact PictureTel Customer Support. Preparing Board Configuration Information The following table describes the information required to configure the LiveGateway board. The fields identified in this table are displayed on the LiveGateway Configuration Screen when you install the LiveGateway software. Review the following table to prepare configuration information before you install the software. Refer to Installing the LiveGateway Software for instructions on installing the software and configuring the system. Field Description Default Interrupt The interrupt request used for the board, commonly known as IRQ. 15 I/O Address The setting of the I/O Port Address switch. 380 Interface The ISDN BRI. BRI The number that precedes any dialing information when calling through a LiveGateway (it must be Gateway Prefix 9 the same Gateway Prefix as that set in LiveManager). Dialing Prefix Any number or group of numbers to be put in front of a dial string in order to dial out to the ISDN. None Switch Type The switch type used for making a connection. AT&T 5ESS Point to Point Number Plan The network service used by conferencing calls. Determined by your telephone service provider. Number Type The type of service used. Determined by your telephone service provider. SPID 1 SPID 2 Service Provider IDs. Determined by your telephone service provider. MSN 1 MSN2 Multi-Subscriber numbers. Determined by your telephone service provider. State Indicates if the board is active (enabled)or inactive (disabled). Enabled Operator Off Gatekeeper (button) Parameters that tell LiveGateway the LiveManager you want to register with. None Autostart Enabled (checkbox) When enabled, LiveGateway is automatically started on bootup. Enabled When enabled, the server SNMP extension is SNMP Enabled enabled to enable access from the LiveGateway (checkbox) SNMP Manager of Livemanager. Enabled Installing Additional Boards Depending on your server's hardware configuration, you can install up to four LiveGateway boards on each server in your network. With four boards installed on a server, four H.323/H.320 calls per server could occur simultaneously. For example, if one hundred LiveLAN systems are deployed over a network with one LiveManager, you could install four LiveGateway boards, with each board shared by 25 different LiveLAN systems. Before installing additional LiveGateway boards, make sure your PC meets the minimum system requirements, and that the I/O port base address and IRQ settings of the additional boards do not conflict with other board settings. Each LiveGateway board must have a separate IRQ and I/O port base address setting. Note: Each LiveGateway board must have a separate IRQ and I/O port base address setting. Electrical current from power, telephone, and signal cables is potentially hazardous. When installing, moving, or opening your computer, disconnect all signal cables in accordance with national and local laws. Do not connect or disconnect LiveGateway components when your computer is on, as you might damage the LiveGateway hardware. LiveGateway boards can be damaged by static discharge. To prevent electrostatic damage to the board, do not disconnect the power cable from the computer. To equalize static charge, ground yourself by touching the metal back panel of your computer. To install additional LiveGateway boards: 1. 2. 3. 4. 5. 6. 7. Determine the appropriate IRQs and I/O addresses. Stop the LiveGateway service. A message is displayed telling you the software is no longer loaded. Shutdown and power down the server. Install the additional board(s) into an available ISA or EISA full-length expansion slot. Power on the server. Run the board diagnostics to check for I/O conflicts. Add the new board configuration information using the LiveGateway Configuration utility. Removing LiveGateway Boards . Electrical current from power, telephone, and signal cables is potentially hazardous. When installing, moving, or opening your computer, disconnect all signal cables in accordance with national and local laws. Do not connect or disconnect LiveGateway components when your computer is on, as you might damage the LiveGateway hardware. To prevent electrostatic damage to the board, do not disconnect the power cable from the computer. To remove a LiveGateway board: 1. 2. 3. 4. 5. Stop the LiveGateway application. Delete the LiveGateway board configuration information for each board you are removing. Shutdown and power down the server. Remove the LiveGateway board(s) from your PC. Start the LiveGateway application. If you have not removed all of the LiveGateway boards from the server, you can start the LiveGateway application. Installing the LiveGateway Software Overview To install the LiveGateway software, use the Setup program described in this section. The LiveGateway Setup program lets you: • • • Install the LiveGateway software Configure the LiveGateway board(s) Edit Configuration Information This section contains the following information: • • • • • • • • • • Before You Begin Upgrading from a Previous Version of LiveGateway Installing the LiveGateway Software Configuring the LiveGateway Boards Entering LiveGateway Configuration Information Running the LiveGateway Configuration Utility Starting the LiveGateway Application Stopping the LiveGateway Application Accessing the LiveGateway Audio Clip Recorder Deinstalling LiveGateway Before You Begin Perform the following tasks before installing the LiveGateway software: • • • • • Identify available IRQ and I/O address settings and reset the board DIP switches if necessary. Install the LiveGateway board(s). Prepare the LiveGateway configuration information. Make sure LiveManager version 3.1 (or other H.323 gatekeeper) has been installed on your network. Obtain the LiveManager's IP address or name. Upgrading from a Previous Version of LiveGateway It is not necessary to deinstall a previous version before you install the LiveGateway software. All configuration information from a previous version will be maintained. When installing over a previous version of LiveGateway, the existing install directory is preserved. However, you may need to enter a Gateway Prefix and a Dialing Prefix (new to LiveGateway versions 3.0 and later). Note: Stop the previous LiveGateway Service before installing a new version. Installing the LiveGateway Software To install the LiveGateway software: 1. Insert the LiveGateway CD-ROM into the CD drive. 2. Click the Windows NT Start button on your desktop, and choose Run... The Run dialog box is displayed. 3. Type d:\disk1\setup, and click OK (for CD), where d: represents the drive letter associated with your CD. The LiveGateway Welcome screen is displayed. 4. Click Next > to proceed with the installation, or click Cancel to stop the installation. If you proceed, the Choose Destination Path screen is displayed. 5. To choose the default location (C:\..\PictureTel\LiveGateway\) and begin the installation, click Next >. To enter a new path, click Browse..., enter the desired location, and click OK. The installation begins. The LiveGateway Setup program copies the files to the specified location, and a progress indicator displays the status of the installation. Note: If installing LiveGateway over an existing version, the location of the installed version will be displayed as the Destination Directory. When the Setup program is complete, the LiveGateway Configuration screen is displayed, as shown below. Configuring LiveGateway Boards When you configure the LiveGateway board, you need information about the ISDN BRI network interface your computer uses and the board settings. The configuration fields and defaults are outlined in Preparing Board Configuration Information. Accessing the LiveGateway Configuration Screen The LiveGateway Configuration screen is displayed automatically when the Setup program is complete. You can configure the LiveGateway boards as soon as the screen is displayed, immediately after installing the software, or you can do it later. To access the LiveGateway Configuration program later: Click the Windows NT Start button, and choose Programs -> PictureTel LiveGateway -> LiveGateway Configuration. Entering LiveGateway Configuration Information You can add LiveGateway configuration information immediately after loading the LiveGateway software, or you can add information later by running the LiveGateway Configuration Utility. To add configuration information now, click the Add button. List boxes appear displaying default values. A brief description of each list box field on the LiveGateway Configuration screen is provided in the following paragraphs. Interrupt In the Interrupt field, click the down arrow to display an expanded list of IRQ values. The value you choose here cannot be used by any other device, including another LiveGateway board. For more information, refer to Finding and Resolving I/O and IRQ Conflicts. I/O Address In the I/O address field, click the down arrow to display an expanded list of I/O address values. Choose the same I/O address value here that you set on the I/O address DIP switches on the LiveGateway board. No two devices can have the same I/O address. The I/O address uses 32K of space. For more information, refer to Finding and Resolving I/O and IRQ Conflicts. Interface (ISDN BRI Configuration) Obtain the BRI configuration information from the Telecom Administrator who supplied the BRI line. To configure the ISDN BRI line, click the Configure button. The BRI Configuration screen is displayed. Gateway Prefix The Gateway prefix is the number that LiveLAN users must enter before an H.320 system’s dial string/phone number. (For more information, refer to the PictureTel LiveLAN Product Guide.) A Gateway prefix must be entered. The default Gateway prefix is 9. Note: The Gateway prefix that is set in LiveManager for this LiveGateway board must be the same as the Gateway prefix entered here. If it is not entered or not the same in both places, the LiveGateway cannot be accessed. All boards must also have the same prefix. LiveManager will not allow a terminal to register if the Gateway prefix (such as 9) is the first digit in its terminal ID. For more information, refer to the PictureTel LiveManager Product Guide. Dialing Prefix Note: The dialing prefix is an advanced administrative option and is not a requirement. The dialing prefix is a number or set of numbers that can be programed in by the system administrator to make it easier for users to dial out to the WAN. When a LiveLAN user dials out to the WAN, LiveManager directs the call to the closest available LiveGateway board on the LAN. One LiveGateway board may be serviced by an ISDN provider that requires a dialing prefix of 9, while another may require a dialing prefix of 7. Because LiveManager does not distinguish one ISDN provider from another, a dialing prefix must be used when more than one LiveGateway board is being used on the same LAN, but are located on different servers. By having the system administrator configure a dialing prefix, users can dial the Gateway prefix without worrying about how many LiveGateway boards they have and having to know which ISDN provider services each board. Switch Types In the Switch Type field, click the down arrow to display an expanded list of switch types. If you choose a switch type that requires additional information, the BRI Configuration screen expands: Check the following table for your switch type and its default values. Switch Type Number Plan Number Type SPIDs MSNs AT&T 5ESS Point-toPoint Unused Unused NA NA AT&T 5ESS Multipoint Unused Unused Required NA National ISDN1 Unused Unused Required NA DMS 100 Unused Unused Required NA VN3 Unknown Unknown NA Optional NTT Unknown Unknown NA Optional NET3 Taiwan Unknown Unknown NA Optional NET3 Swiss ISDN Unknown NA Optional NET3 Italy ISDN Unknown NA Optional NET3 Norway ISDN Unknown NA Optional NET3 Singapore ISDN Unknown NA Optional Euro-ISDN ISDN Unknown NA Optional NET1 ISDN Unknown NA Optional 1TR6 ISDN Unknown NA Optional TPH 1962 ISDN Unknown NA NA Number Plan ISDN is used in many different types of dedicated public switched networks. The Number Plan specifies which switched network to associate with the phone numbers dialed. Check the Number Plan column in the preceding table for the correct setting for your switch type. 1. Click the down arrow on the Number Plan list. 2. Click a number plan to select it. Number Type The number type further specifies the types of numbers dialed. Most switches accept Unknown. Check the Number Type column in the preceding table for the correct setting for your switch type. 1. Click the down arrow on the Number Type list. 2. Click a number type to select it. SPID Enter the alpha-numeric Service Provider ID (SPID) issued by the service provider. Because LiveGateway uses two BRI lines, you need to enter two SPIDs for switch types that use them. MSN Enter the Multi-Subscriber Number (MSN) issued by the service provider. LiveGateway uses one ISDN-BRI line, which has two B Channels. Because LiveGateway uses the two B Channels of this line, you need to enter two MSNs (if required by your service provider). State To specify whether the board is active or inactive: 1. In the State field, click the down arrow button. The default value, Enabled, is highlighted. 2. Highlight Enabled or Disabled as appropriate. Gatekeeper Click the Gatekeeper button to register LiveGateway with a gatekeeper such as LiveManager. To register with LiveManager, LiveGateway needs to know the LiveManager's Server name or IP address. To specify these TCP/IP parameters to LiveGateway: 1. Click the Gatekeeper button on the LiveGateway Configuration screen. The TCP/IP Information window is displayed. 2. Enter the LiveManager server name or IP address, and click OK. Always Use Operator Select this checkbox to direct all incoming LiveGateway calls to the LiveLAN client, or other H.323 client that supports call transfer, designated as the operator station in LiveManager's operator station mapping file. When this checkbox is enabled (checkmark present in box) LiveGateway will direct all incoming calls to this client for operator assistance. Enabling AutoStart Select this checkbox to automatically start the LiveGateway service on bootup. If this checkbox is not selected, you must start the LiveGateway service manually from the Windows NT Control Panel Services window upon server bootup. Enabling SNMP Select this checkbox to enable the LiveGateway server’s SNMP extension. SNMP is used to remotely control the LiveGateway service from the LiveManager console. Note: SNMP Service under Windows NT is not always installed, although it is available on your Windows NT Installation CD. Please refer to your Windows NT documentation for further information on installing the SNMP Service. Note: Enabling SNMP is recommended. To access a LiveGateway from LiveManager, SNMP must be enabled and the LiveGateway Service must be started. Otherwise, a system dialog box with the following message appears, “Cannot connect. Okay to add?” Exiting Setup When you have finished entering all of the necessary configuration information, click OK, and the following screen is displayed. You can restart LiveGateway now or later. If you click Cancel, the program returns to the LiveGateway Configuration utility. If you click Restart Later, the following screen is displayed, which indicates that LiveGateway has been successfully configured. Your configuration choices will not go into effect until you restart your system. If you click Restart Now, the following screen is displayed. When you click OK, LiveGateway restarts, a self-test is executed, and the following screen is displayed. Click Finish to complete the Setup program. After restarting, PictureTel recommends that you check the LiveGateway log file to make sure there are no IRQ or I/O conflicts that are unknown to the Windows NT operating system. Running the Configuration Utility You can change information for a LiveGateway board by running the LiveGateway Configuration utility as follows: 1. Click the Windows NT Start button, and choose Programs -> PictureTel LiveGateway -> LiveGateway Configuration. 2. Choose the field you want to change. 3. Enter the new information. 4. Click OK. A message is displayed prompting you to restart the LiveGateway service. Changes do not take effect until you restart the service. 5. Choose Restart Now. Starting the LiveGateway Application To start LiveGateway: 1. 2. 3. 4. Click the Windows NT Start button, and choose Settings -> Control Panel. Select the Services group. Select the LiveGateway Service. Click the Start button. (Note: The Start button is available only if LiveGateway is not currently running.) Stopping the LiveGateway Application To stop LiveGateway: 1. 2. 3. 4. Click the Windows NT Start button, and choose Settings -> Control Panel. Select the Services group. Select the LiveGateway Service. Select the Stop button. (Note: The Start button is available only if LiveGateway is not currently running.) Accessing the LiveGateway Audio Clip Recorder The LiveGateway Audio Clip Recorder, a stand-alone utility that allows you to record customized versions of the LiveGateway automated attendant audio messages, is automatically installed when LiveGateway is setup on your server. Refer to Using PictureTel LiveGateway for information on how to access and use the LiveGateway Audio Clip Recorder. Deinstalling LiveGateway To remove LiveGateway from the server: 1. Click the Windows NT Start button, and choose Settings -> Control Panel. 2. Select the Services group. 3. If LiveGateway SNMP management has been enabled, stop the SNMP service. Since you cannot remove a running file, you need to stop the SNMP service to deactivate the LiveGateway SNMP Agent Extension before you remove the LiveGateway. 4. Start the LiveGateway Configuration utility, and click Remove in all columns to remove all boards. 5. Exit the Configuration utility. A message is displayed to inform you that LiveGateway service has been removed from the registry. 6. In the Add/Remove programs section of the Control Panel, select LiveGateway, and remove it. All of the installed components are removed, so the program group is gone. 7. Click the Windows NT Start button, and select the Windows NT Explorer, and delete the "LiveGateway" directory. This deletes the event logs and the confighelp.gid file. 8. Restart SNMP service in the Services section of the Windows NT Control Panel. Managing LiveGateway from the LiveManager Gatekeeper Overview This chapter describes how to view and manage LiveGateways remotely by using the LiveGateway SNMP Manager feature from within the LiveManager application. To use this feature, SNMP service for each LiveGateway must be enabled. Normally, SNMP service for a LiveGateway is enabled from the LiveGateway Configuration window when that LiveGateway is installed on your system. When SNMP service is enabled, you can: • • • Note Monitor the status of LiveGateway and determine its current activities. Configure the ISDN BRI when you need to change WAN switch information. Locate and resolve LiveGateway problems. This section assumes you have access to the LiveManager gatekeeper. For more information on LiveManager, refer to the PictureTel LiveManager Product Guide. The information in this section is organized into the following categories: • • • • • • • • • • • • • • • • • • • • SNMP Service Using the LiveGateway SNMP Manager Saving the Window Layout & Position Configuring the LiveGateway SNMP Manager Adding LiveGateway Servers Changing Server Information Deleting Servers Opening a LiveGateway Server The LiveGateway Server Window Working with the LiveGateway Server Window Monitoring LiveGateway Status Configuring the ISDN BRI Setting On Line Status Setting Off Line Status Performing a Self Test Testing and Resetting the Board Performing a Loop Back Test Viewing a POST Result Viewing LiveGateway Board Statistics Viewing Board Settings & Version Information SNMP Service To manage a LiveGateway server from the LiveGateway SNMP Manager, the SNMP (Simple Network Management Protocol) service of the LiveGateway must be enabled. If you checked the SNMP enabled check box on the LiveGateway Configuration screen when you installed LiveGateway, SNMP service is available. Refer to Chapter 4, Managing LiveGateway through the LiveManager Console, in the PictureTel LiveGateway Installation Guide for more information. Using the LiveGateway SNMP Manager You will use the LiveGateway SNMP Manager to perform the following tasks: • • • • • • Configure the default polling and data refresh intervals used by the SNMP Manager Configure the default SNMP parameters used for accessing the LiveGateway servers Add new LiveGateway servers Change LiveGateway server information Delete LiveGateway servers Open the LiveGateway server you want to work with. The LiveGateway SNMP Manager Window The LiveGateway SNMP Manager window is shown in the following illustration. The menu bar for this window lists the following selections: Menu Bar Selection File Description 1. Choose "Configure..." to configure the polling intervals and data refresh intervals, and set the default SNMP parameters for your LiveGateway servers. 2. Choose "Save Window Layout & Position" to save the window size, position and column width. 3. Choose "Exit" to quit the application. 1. The Status Bar feature is enabled (with a checkbox) as the system default value. When enabled, a helpful message about the selected menu bar option is displayed at the bottom of the LiveGateway SNMP Manager window. To disable the status bar display, select and click the Status Bar option from the View menu. When the checkmark is not displayed, the Status Bar feature is disabled. 2. Choose "Refresh" to read and refresh the displayed status of the LiveGateway servers. View Operations 1. Choose "Open Server..." to display information from the server, and allow operations to be performed on the server. 2. Choose "Add Server..." to add a new LiveGateway Server to the list of servers. 3. Choose "Modify Server..." to modify the name, address or SNMP parameters of the selected server. 4. Choose "Remove Server..." to remove one or more of the selected servers from the list. 1. Choose "Help Topics..." to display a list of help topics for the LiveGateway SNMP Manager. 2. Choose "Using Help..." to display instructions about how to use the Microsoft Help system. 3. Choose "About GwSnmpMgr..." to display program information, version number and copyright information. Help The main portion of the window lists the LiveGateway servers currently accessible from the LiveGateway SNMP Manager. The server information displayed in this window provides the following information for each server: • • • • Name Address Status Boards The first time you access the LiveGateway SNMP Manager, the list in this window will be empty and you will have to add servers as described in Adding LiveGateway Servers. Saving the Window Layout & Position The LiveGateway SNMP Manager window can be resized and moved on the desktop like other Windows-based applications. You can also adjust the width of the Name/Address/Status/Boards columns displayed in the window. To resize the LiveGateway SNMP Manager window, drag a side or corner of the window to resize it. To adjust the width of the Name/Address/Status/Boards columns, move the mouse between the border of adjacent column heading cells until the pointer changes to a double-arrow. When the cursor is a double-arrow, drag the cursor to change the width of the selected column. If you want to save all of your changes to the window size, position and column widths, choose File > Save Windows Layout & Position from the LiveGateway SNMP Manager window's menu bar. Configuring the LiveGateway SNMP Manager You can configure the polling intervals, the data refresh rate, and the default SNMP parameters used by the LiveGateway SNMP Manager by performing the following procedure: 1. Select File -> Configure... from the LiveGateway SNMP Manager menu bar. The LiveGateway SNMP Manager Configuration window appears. The Intervals tab is displayed as the active (selected) tab. 2. The settings for the intervals are used by the SNMP Manager until you change them. These settings include the following: a) Server Polling: Enabled b) Server Polling Interval: 30 seconds c) Data Refresh Interval: 10 seconds. 3. To change the data for these settings, enter your new values in the appropriate fields. To disable the Enable Server Polling function, click your mouse in the Enable Server Polling checkbox to remove the check mark. To view or change the default SNMP parameters, click the SNMP tab to make it the active tab. 4. To change the default values for the SNMP parameters that will be assigned to all LiveGateway servers added in the future, enter the values to be changed. You can assign the following parameters: a) Read Community Name b) Write Community Name c) Timeout Interval d) Number of times to retry. 5. If you want to assign these values to all currently defined LiveGateway servers, then click your mouse in the "Assign these values to all currently defined servers" checkbox. Click the OK button after you have made your changes. Adding LiveGateway Servers To add LiveGateway servers to the list shown in the LiveGateway SNMP Manager window: 1. Choose Operations > Add Server... . The Add LiveGateway Server dialog box appears, prompting you for the name or address of the LiveGateway server. 2. Enter the name or address of the LiveGateway server in the text box of the Name/Address tab. If you are entering an address, use standard decimal notation format. An example of an IP server address is 140.242.70.5. 3. Modify the SNMP parameters on the SNMP tab. The SNMP tab shown here allows you to specify the SNMP parameters that will be used for accessing the server that is being added. Initially this tab displays the default SNMP parameters. If it is desirable to change the default SNMP parameters initially assigned to a server, refer to the "Configuring the LiveGateway SNMP Manager" section of this document. 4. Click the OK button after you have entered your address/name information and the SNMP parameters. If the information that you entered is valid, the Add LiveGateway Server closes and the LiveGateway SNMP Manager window is updated showing the following information for the LiveGateway server you entered: • • • Name Address Status • Boards To add more servers, repeat steps 1 through 4. Changing Server Information To change a LiveGateway server's name, address or SNMP parameters, perform the following procedure: 1. Select the server from the list of servers displayed in the LiveGateway SNMP Manager window. 2. Choose Operations > Modify Server... from the menu bar. 3. The Modify LiveGateway Server dialog box appears. The Name/Address tab is displayed as the active tab. To access the SNMP tab, click on it to select it. 4. Modify the Name/Address and/or SNMP parameters for the selected LiveGateway server 5. Click the OK button on the tab after making your changes. If you entered a valid server name or address, the Modify LiveGateway Server window closes and the LiveGateway SNMP Manager window is updated showing the updated Name or Address information for the LiveGateway server you modified. Deleting Servers To delete a server from the list of LiveGateway Servers displayed in the LiveGateway SNMP Manager window: 1. 2. 3. Select the server from the list of servers displayed in the LiveGateway SNMP Manager window. Choose Operations > Remove Server... from the menu bar. A message box appears asking if you want to delete the selected server. Click Yes. The LiveGateway SNMP Manager window is re-displayed. The list of servers is updated to show that the server has been removed. Multiple servers can also be deleted by selecting all of the servers to be deleted before selecting the "Remove Server..." menu item. The message box asking you to confirm the deletion will then appear for each selected server. Opening a LiveGateway Server The list displayed in the SNMP Manager main window identifies the LiveGateway servers and the number of boards installed on each server. If this is the first time you are accessing the LiveGateway SNMP Manager, the list is empty, and you will need to add servers in order to work with them. Perform one of the following actions to open a server. • • • • After clicking on a server in the list to highlight the server, select Operations > Open Server... from the LiveGateway SNMP Manager's menu bar. Double-click the server's entry line in the list box area of the LiveGateway SNMP Manager window. Right-click your mouse when it is positioned over the server's entry line and select "Open Server..." from the popup menu. Click your mouse in the server's status box, located to the left of the server's name. Note: clicking in this status box after the server is opened will close the server. When you have selected a LiveGateway server, a checkmark appears in the server's status box and the LiveGateway Server window for the selected server is displayed. If a red "X" is present in the check box for a server and a status of "No Response" is displayed for the server, then one of the following conditions exist: • • • • • The LiveGateway server is not running The server's SNMP Agent is not running The SNMP timeout interval is too short An SNMP community name is incorrect The server's IP Address is inaccessible. Note: If you open more than one LiveGateway server, a separate LiveGateway Server window will be displayed for each server. They will be displayed as a series of cascading windows. The LiveGateway Server Window To configure, monitor, and test the installed LiveGateway boards in a server, you must open the server. When you open a server, the LiveGateway Server window appears. This window displays information from the server and permits operations to be performed upon the server. For instructions on how to open a server, see the section "Opening LiveGateway Servers" in this document. After a server is opened, a LiveGateway Server window, similar to the one shown below, is created. The server name (or address if the server has no name) is shown in the title bar of the window. The following window is displayed for a server named "oberon." From the LiveGateway Server window, you can: • • • • • • • • • View the Status, Interface, I/O Address, IRQ (Interrupt), and Hardware version information for each LiveGateway board installed in the server View the Gatekeeper's name or address Configure the LiveGateway board(s) Set the status (on-line or off-line) for each LiveGateway board Perform a self test on a LiveGateway board Perform a Loop Back test Reset a LiveGateway board View the POST results of a board View the statistics of a board Working with the LiveGateway Server Window The information in the LiveGateway Server window is displayed in two tabs: the Gateway Boards tab and the Settings tab. Gateway Boards Tab The Gateway Boards tab, which is shown in the following illustration, displays the following information for each LiveGateway board in the server: • • • • • • Board Number Status Interface I/O Address IRQ (Interrupt Setting) Hardware Version Settings Tab The Settings tab, which is shown in the following illustration, provides the following information,: • • LiveGateway Software Version Number Gatekeeper Name or Address Using the Menu bar The menu bar for the LiveGateway Server window lists the following selections: Menu Bar Selection File Description 1. Choose "Save Window Layout" to save the window size, current tab selection, and column widths. 2. Choose "Close" to close the LiveGateway Server window. Note: File menu bar options are the same for both tabs. View 1. Choose "Refresh" to read and refresh the data displayed in the window and any other windows that were opened from this window. Note: View menu bar options are the same for both tabs. For the Gateway Boards tab: Operations 1. Choose "On Line." to place the LiveGateway board on line. 2. Choose "Off Line..." to place the LiveGateway board off line. 3. Choose "Self Test" to perform a Power On Self Test of the LiveGateway board. 4. Choose "Configure..." to reconfigure your ISDN BRI. Normally the ISDN BRI is configured once when LiveGateway is installed. However, if your ISDN switch is changed, you can reconfigure the ISDN BRI from the LiveGateway Server window. 5. Choose "Loop Back..." to perform a Loop Back test on the LiveGateway board. 6. Choose Show POST Result..." to show the POST (Power On Self Test) result for the LiveGateway board. 7. Choose "Show Statistics..." to display statistics for the LiveGateway board. Selections that appear "dimmed (grey)" aren't available. For example, if the LiveGateway board is currently "on line", the "On Line" selection will appear dimmed since it is already selected. For the Settings tab: 1. Choose "Save Changes" to save any changes that you made to the Gatekeeper name or address. For the Gateway Boards tab: Help 1. Choose "Help" to display the online help for the Gateway Boards tab. For the Settings tab: 1. Choose "Help" to display the online help for the Settings tab. Monitoring LiveGateway Status The status information for the LiveGateway Board is displayed under the "Status" column heading on the Gateway Boards tab of the LiveGateway Server window. The following status categories may be displayed under the Status heading: • • • • • • • • On Line Off Line Self Test Download Fail In Call Loopback Disabled On Line The On Line status is displayed when LiveGateway is registered, active, and ready to receive and place (send) calls. A LiveGateway that displays the On Line status is registered to LiveManager. Note: If LiveManager is not active, the LiveGateway cannot register to it. A LiveGateway that is active but unregistered, displays its status as Off Line. Off Line When the Off Line status is displayed, clients cannot place or receive calls through the LiveGateway. Self Test The Self Test status is displayed for a LiveGateway that is running the start-up diagnostics. This status is displayed when a Power-On Self Test (POST) is performed by resetting the LiveGateway board. If the test is successful, the status message changes to Download. If the test fails, a Fail status is displayed. For additional information, refer to Appendix C. Download The Download status is displayed while files are being downloaded from the server to the LiveGateway board. This happens when you reset or power-up the board and a POST test completes successfully. After the files are successfully downloaded, the LiveGateway status changes to On Line or Off Line. Downloading a LiveGateway can take two to three minutes. Fail The Fail status indicates that the LiveGateway is not working because LiveGateway failed the POST test. To correct the problem, refer to the POST Results described in Appendix C. The Failed status remains until you perform another POST test, during which the Self Test status appears. In Call The In Call status indicates that the LiveGateway is busy and cannot send or receive more calls. Loopback The Loopback status is displayed when the LiveGateway is performing a loopback test. Disabled The Disabled status is displayed when the LiveGateway is deliberately brought out of service. To bring it back into service, use the LiveGateway Configuration application at the server console. Configuring the ISDN BRI You initially configure the ISDN BRI when you install the LiveGateway software. However, you may need to reconfigure it if your WAN switch changes. To configure the ISDN BRI: 1. Open the LiveGateway server from the LiveGateway SNMP Manager main window. 2. Select the Gateway Boards tab of the LiveGateway Server window. 3. Perform one of the following actions: • • • 4. Click on a board in the list to highlight the board, and select Operations-> Configure... from the LiveGateway Server window's menu bar. Double-click the board's entry line in the list box area of the LiveGateway Server window. Right-click your mouse when it is positioned over the board's entry line and select "Configure..." from the popup menu. The Configuration Gateway Board dialog box is displayed. Enter the appropriate information in the Configuration dialog box. 5. Specify the Gateway Prefix that LiveLAN users and LiveManager will use to direct a call through a LiveGateway. This number is the same for all LiveGateways on the network. 6. Specify the Dialing Prefix which the LiveGateway will use to make an outgoing call. This prefix is usually defined by the telephone switch/PBX. 7. If you want every incoming H.320 call to be automatically routed to the operator, check the "Always Use Operator" check box. 8. Choose the appropriate item for the Switch Type, Number Plan, and Number Type fields. Depending on what you specified for the Switch Type, you may need to enter additional information (Service Provider IDs (SPIDs), Multi-Subscriber numbers (MSNs), and ISDN Subaddresses. Note: You obtain BRI configuration information from your telephone company or your site's telecommunications manager. Setting On Line Status To set the LiveGateway Board's status to On Line: 1. Open the LiveGateway server from the LiveGateway SNMP Manager window. 2. Select the Gateway Boards tab of the LiveGateway Server window. 3. Perform one of the following actions: • • Click on a board in the list to highlight the board, and select Operations-> On Line... from the LiveGateway Server window's menu bar. Right-click your mouse when it is positioned over the board's entry line and select "On Line" from the popup menu Setting Off Line Status To set the LiveGateway Board's status to Off Line: 1. Open the LiveGateway server from the LiveGateway SNMP Manager window. 2. Select the Gateway Boards tab of the LiveGateway Server window. 3. Perform one of the following actions: • • Click on a board in the list to highlight the board, and select Operations-> Off Line... from the LiveGateway Server window's menu bar. Right-click your mouse when it is positioned over the board's entry line and select "Off Line" from the popup menu Performing a Self Test To perform a Power On self-test for a LiveGateway Board: 1. Open the LiveGateway server from the LiveGateway SNMP Manager window. 2. Select the Gateway Boards tab of the LiveGateway Server window. 3. Perform one of the following actions: • • 4. Click on a board in the list to highlight the board, and select Operations-> Self Test from the LiveGateway Server window's menu bar. Right-click your mouse when it is positioned over the board's entry line and select "Self Test" from the popup menu. After the test completes successfully, the status of the LiveGateway board changes to Download and then to On Line or Off Line under the Status column heading of the LiveGateway Boards tab. If the test is not successful, the status displayed is "Failed." To view the Power On Self Test (POST) result, refer to "Viewing the POST Result" section of this document. POST result information is useful when you test LiveGateway and you need to report problems to your PictureTel service provider Testing and Resetting the Board If the status displayed for a LiveGateway Board is "Failed", perform a Power-On Self Test (POST) by resetting the board. The status of a board is displayed under the Status column of the LiveGateway Boards tab of the LiveGateway Server window. To start the self-test, refer to the preceding section, "Performing a Self Test." Performing a Loop Back Test The Loop Back Test simulates an inbound H.320 call to a LiveLAN client. This test loops back video and audio at the H.320 subsystem within the LiveGateway board. All LiveLAN to H.320 transcoding paths are exercised. To perform a Loopback Test on a LiveGateway Board: 1. Open the LiveGateway server from the LiveGateway SNMP Manager window. 2. Select the Gateway Boards tab of the LiveGateway Server window. 3. Perform one of the following actions: • • Click on a board in the list to highlight the board, and select Operations-> Loop Back from the LiveGateway Server window's menu bar. Right-click your mouse when it is positioned over the board's entry line and select "Loop Back" from the popup menu. 4. The Loopback dialog box appears. Enter the name of the Diagnostic H.323 Terminal ID in the text field. 5. Click the Start Loopback button. After the Loopback test starts, the Board Status changes to Loopback, and the push button caption changes to "Stop Loopback." 6. To stop the Loopback test, click the Stop Loopback button. If the LiveGateway board is in a download or self-test state, you cannot run the loopback test, and the Start Loopback selection on the Operations menu selection appears dimmed. Viewing the POST Result To view the Power On Self Test (POST) result for the selected LiveGateway Board: 1. Open the LiveGateway server from the LiveGateway SNMP Manager window. 2. Select the Gateway Boards tab of the LiveGateway Server window. 3. Perform one of the following actions: • • 4. Click on a board in the list to highlight the board, and select Operations-> Show POST Result... from the LiveGateway Server window's menu bar. Right-click your mouse when it is positioned over the board's entry line and select "Show POST Result..." from the popup menu. Click the OK button to exit this message box. Viewing LiveGateway Board Statistics The statistics displayed in LiveGateway's Statistics window provides information that can be used to monitor the system performance of the LiveGateway server. To view the statistics: 1. Open the LiveGateway server from the LiveGateway SNMP Manager window. 2. Select the Gateway Boards tab of the LiveGateway Server window. 3. Perform one of the following actions: • • 4. Click on a board in the list to highlight the board, and select Operations-> Show Statistics from the LiveGateway Server window's menu bar. Right-click your mouse when it is positioned over the board's entry line and select "Show Statistics" from the popup menu. The Statistics for the selected LiveGateway Board are displayed in the Statistics window. 5. To close the Statistics window, click the [X] in the upper right-hand corner. Viewing Board Settings and Version Information Information about the LiveGateway board is important when you encounter problems that you cannot correct and need to report them to PictureTel. To view board settings and version information: 1. Open the LiveGateway server from the LiveGateway SNMP Manager window. 2. Select the Gateway Boards tab of the LiveGateway Server window. 3. The following information is displayed for each board in the Gateway Boards tab: • • • • • Status Interface I/O Address IRQ (Interrupt) Hardware Version Number To view software version and Gatekeeper information: 1. Open the LiveGateway server from the LiveGateway SNMP Manager window. 2. Click the Settings tab to see the following information: • • LiveGateway Software Version Number Gatekeeper Name or Address Using PictureTel LiveGateway Overview With PictureTel LiveGateway installed on a server, LiveLAN and NetConference users and other H.323 terminals can place calls to H.320 clients and to other LiveLAN and NetConference users across an ISDN WAN. LiveGateway is connected to the WAN by an internal ISDN BRI interface and to the LAN by the server on which it resides. By registering with LiveManager as a special terminal, LiveGateway lets H.323 clients access the WAN. LiveGateway always uses the H.320 protocol in its connection to the WAN. It translates video, audio, and shared application data from the H.323 protocol to the H.320 protocol. This section describes how to place calls through LiveGateway and manage operator station information. It also describes how to use the LiveGateway Audio Clip Recorder to record customized versions of the LiveGateway automated attendant audio messages. The LiveGateway Audio Clip Recorder is automatically installed when LiveGateway is installed on your server. The information that describes how to use PictureTel LiveGateway is organized into the following categories. • • • • • • • • • • • Placing calls through LiveGateway Outgoing Calls Incoming Calls DTMF Calls Operator-assisted Calls A Sample Configuration A Typical Calling Scenario for a LiveLAN Client and H.320 Terminal Managing Operation Station Information Adding an Operator Station Changing an Operator Station Using the LiveGateway Audio Clip Recorder Placing Calls through LiveGateway With LiveGateway, LiveLAN clients and NetConference users can place calls to H.320 terminals and to other LiveLAN clients over an ISDN WAN. The connection is transparent and gives users access to a larger conferencing community. Note: Since LiveManager cannot accurately detect if a LiveGateway’s ISDN line is active, it is recommended that you disable any installed LiveGateways which do not have working ISDN lines, so that other LiveGateways on the server, or on other servers, can be accessed. Note: If you have problems placing a LiveGateway call in a system configuration utilizing two or more LiveGateways, carefully review the data recorded in the LiveGateway event log file. The information in this log is helpful for both identifying and resolving issues such as an ISDN line that may be inactive when it is not in use. Outgoing Calls When a user makes a LAN to WAN call, LiveManager checks for available resources and passes the call to LiveGateway. If there is more than one LiveGateway installed on a server, LiveManager uses the bandwidth information to determine which LiveGateway will complete the call. If bandwidth checking has been enabled, LiveManager chooses available LiveGateways by location (closest to farthest). If bandwidth checking has been disabled, LiveManager chooses available LiveGateways by order of registration (first to last). Incoming Calls LiveGateway allows LiveLAN clients to receive two types of calls from H.320 and other LiveGateways: 1. DTMF 2. Operator-assisted DTMF Calls DTMF is an abbreviation for Dual-Tone Multiple Frequency -- the telecommunications scheme that encodes digits using the sounds generated by push-button telephones. The following PictureTel systems support DTMF: • • • • • • PictureTel Live 50™ (all versions) PictureTel Live 100™ (all versions) PictureTel Live200™ (version 1.1) PictureTel SwiftSite™ (all versions) PictureTel Venue 2000™ (all versions) PictureTel Concorde 4500™ (version 6.10 or later) Note: Users placing calls from terminals that do not support DTMF can either place a pocket dialer next to the microphone of the terminal making the call or use operator assistance. For more information, refer to Operator-assisted Calls. Note: When sending DTMF tones to LiveGateway, it is important that the H.320 system is not muted. If the H.320 system is muted, the tones will not be sent to LiveGateway, even through they are audible (can be heard) from the H.320 system’s speakers. When LiveGateway receives a call from an H.320 user with DTMF: 1. LiveGateway prompts the H.320 user (via an audio prompt) to enter the H.323 Terminal ID of the destination client. 2. The user enters the H.323 Terminal ID, and the terminal sends the ID as DTMF tones through its audio channel. 3. LiveGateway converts the tones to digits. 4. LiveGateway and Live Manager use the digits to request connection to the LiveLAN client. 5. If LiveManager cannot find the LiveLAN or H.323 client, the call is disconnected, unless operatorassistance is used, in which case, the call is forwarded to the operator station. When LiveGateway receives a call from an H.320 user without DTMF: 1. LiveGateway prompts the H.320 user to enter the H.323 Terminal ID of the destination client. 2. If no tones are received within 30 seconds, the call is routed to the H.323 client designated as the operator station. If an H.323 Terminal that supports call transfer, such as LiveLAN, is being used as the operator station, an operator (person) asks for the name or H.323 Terminal ID, and then transfers the call normally. If an operator station is not specified, the call is disconnected. Note: Any PictureTel LiveLAN Terminal can be designated as an operator station. Other H.323 terminals, however, may not support this function. Operator-assisted Calls When a LiveLAN client is designated as an operator station, LiveGateway directs incoming calls requiring operator assistance to that station. Calls without DTMF are examples of calls that require operator assistance. To designate a LiveLAN client as an operator station, the LiveManager administrator must enter the H.323 Terminal ID of the client into the LiveManager operator station mapping file. When an incoming H.320 call requires operator assistance, LiveGateway uses the information in the LiveManager mapping file to pass the call to the operator station. From there, the operator transfers the call using LiveLAN’s call transfer capability. For more information, refer to the PictureTel LiveManager Product Guide. If an operator station is not specified in the LiveManager operator station mapping file, the call will be disconnected if: • • • The H.320 terminal does not have DTMF capability. The H.320 terminal has DTMF capability, but the caller does not know the destination H.323 Terminal ID. An incorrect H.323 Terminal ID is entered. The "Always Use Operator Station" Feature You can configure LiveGateway to use the Operator Station to answer all incoming LiveGateway calls by enabling the "Always Use Operator Station" checkbox on the LiveGateway Configuration utility window when you install LiveGateway. The feature is enabled when a checkmark appears in the checkbox. The system default for this feature is set to disabled. Click on it to enable it. Refer to Running the LiveGateway Configuration Utility for specific information on how to change LiveGateway board configuration information. Sample Configuration The following diagram shows a sample configuration consisting of an ISDN WAN, a LiveGateway, LiveLAN clients, and an H.320 client. In this sample configuration: • • • • There are two network segments, each with one router. LiveManager is running on Server A with a network topology map. Server C has a LiveGateway connected to a dial-up ISDN BRI line. LiveLAN Client S and H.320 Terminal Z can participate in a video call through LiveGateway. A Typical Scenario for Calls Between a LiveLAN Client and an H.320 Terminal When LiveLAN Client S calls H.320 Terminal Z: 1. Client S sends a call request to the LiveManager with which it is registered. The call request packet includes the following ISDN WAN information: • • 2. 3. 4. 5. 6. Two phone numbers, such as 9700-731-1234 and 9700-731-1234. Because you are using an ISDN BRI line, the two numbers you specify may be the same. For more information about ISDN BRI, refer to Preparing Board Configuration Information. WAN channel rate, such as 2x64 kbps. LiveManager receives this request and, because the call request includes the Gateway Prefix (in this example, “9”), LiveManager finds the LiveGateway closest to Client S. If bandwidth control is enabled, and the bandwidth is sufficient for a call between Client S and LiveGateway, LiveManager forwards the call request packet, including the WAN information to LiveGateway. LiveGateway uses the WAN information to dial out to the ISDN WAN. When destination Terminal Z answers the call, H.320 communication begins and LiveGateway notifies LiveManager that the call is connected. LiveManager completes the call between Client S and LiveGateway. Managing Operator Station Information You can specify a LiveLAN user, or another H.323 client that supports call transfer, as an operator station to transfer incoming calls from H.320 terminals to their destination LiveLAN clients. LiveGateway uses operator assistance for calls dialed through an ISDN WAN to a LiveLAN client if: • • The calling H.320 terminal does not have Dual-Tone Multiple Frequency (DTMF) capability. The caller does not know the H.323 Terminal ID. Calls that are operator-assisted are passed directly to a LiveLAN client designated as the operator station in LiveManager’s operator station mapping file. If an operator station is not specified, the call is disconnected. If an operator station is specified, an operator answers the call, asks the caller for the name or ID number of the recipient LiveLAN client, and transfers the call to the appropriate LiveLAN client by using LiveLAN’s call transfer feature. You can add and change an operator station. To make a LiveLAN client the operator station, specify the Terminal ID of the LiveLAN client in the LiveManager operator station mapping file. Adding an Operator Station To add an operator station: 1. Click the Operator Station... button located in the Gateway area of the LiveManager Console window. The Add Operator Station dialog box appears. 2. Enter the ID of the H.323 Terminal client you want to designate as the operator station. 3. Click OK. Changing an Operator Station To change the LiveLAN client designated as the operator station: 1. Click the Operator Station... button located in the Gateway area of the LiveManager Console window. The Modify Operator Station dialog box appears. 2. Enter the ID of the H.323 Terminal client you want to designate as the operator station. 3. Click OK. Using the LiveGateway Audio Clip Recorder The LiveGateway Audio Clip Recorder utility is installed automatically during the LiveGateway software installation process, and is accessible from the LiveGateway Group on the Windows NT Taskbar. Use this program when you want to customize any of the seven audio clips (messages) used by the LiveGateway automated attendant. The LiveGateway automated attendant provides call status feedback to a calling H.320 system. NOTE: This utility (and associated files) may also be copied from the "Tools\GwSnd Recorder" directory of the Installation CD-ROM to another PC running Windows 95 or NT. This may be necessary if the LiveGateway Server is not equipped with audio record and playback capabilities. Audio Clips The seven automated attendant audio clip types customizable from the LiveGateway Audio Clip Recorder include: • • • • • • • Welcome Connect Busy No Answer Unrecognized or Invalid Operator Locked Conference Welcome Message The Welcome message is played to the H.320 system caller by the LiveGateway automated attendant when the initial call is received by LiveGateway. The message tells the caller that he/she has reached the LiveGateway automated attendant. The message then explains to the caller how to place the call and how the call is processed and directed by LiveGateway. Connect Message The Connect message is played to the H.320 system caller by the LiveGateway automated attendant when the call connection is being established. Busy Message The Busy Message is played to the H.320 system caller by the LiveGateway automated attendant when the call can't be completed because the number (extension) being called is busy. No Answer Message The No Answer message is played to the H.320 system caller by the LiveGateway automated attendant when the number being called doesn't respond and the call is not answered. Unrecognized or Invalid Message The Unrecognized or Invalid message is played to the H.320 system caller by the LiveGateway automated attendant when the number that the caller entered is not recognized by LiveGateway. Operator Message The Operator message is played to the H.320 system caller by the LiveGateway automated attendant when the caller is being transferred to the operator. Locked Conference Message The Locked Conference message is played to the H.320 system caller by the LiveGateway automated attendant when an attempt is made to dial into a PictureTel H.323 MCU multipoint conference that is locked. Audio Clip Statistics The following statistics are displayed for each audio clip: • • • Maximum Length Current Length Current Position These statistics are displayed in the center portion of the LiveGateway Audio Clip Recorder application window. Maximum Length The Maximum Length (in seconds) of the selected audio clip. Current Length The current length (in seconds) of the audio clip being recorded. The values in this window change only when an audio clip is being recorded. Current Position The current position (in seconds) of the audio clip being recorded or played back. Procedure for Using the LiveGateway Audio Clip Recorder The following steps describe how to use the LiveGateway Audio Clip Recorder: Note To use this program, you must have a Windows NT-compatible microphone, sound card, and speakers configured on your server. If your server is not equipped with audio record and playback capabilities, the LiveGateway Audio Clip Recorder utility (and its associated files) can be copied from the "Tools\GwSndRecorder" directory of the installation CD-ROM to another PC running Windows 95 or NT. 1. Choose -> Start -> Programs -> PictureTel LiveGateway -> LiveGateway Custom Audio Clip Utility from your Windows NT desktop. 2. The LiveGateway Audio Clip Recorder application window is displayed. To record a new audio clip, select the appropriate Audio Clip Type from the Audio Clip Type dropdown list. 3. Click the Record button to record your message. Speak into your microphone to begin recording your new audio clip. Note: Each audio clip has a maximum message length (in seconds) that can be recorded. Do not exceed this length when recording your audio clip. 4. When you're done recording your audio clip, click the Stop button. 5. To playback and listen to the audio clip you just recorded, click the Play button. 6. If you want to change the audio clip again, click the Record button and enter your new message. 7. To save your audio clip, click the Save button. A message box will appear warning you that an existing audio file is about to be overwritten. If you don't want to overwrite the existing audio file, click the "No" button and follow the directions in the dialog box to save it to another folder. Click the "Yes" button to overwrite the existing audio file. 8. To exit the LiveGateway Audio Clip Recorder program, select File -> Exit from the menu bar, or click the closebox [X] in the upper right hand corner of the LiveGateway Audio Clip Recorder titlebar. By default, a customized audio clip will replace the existing version of that type located in the LiveGateway installation folder (directory). The LiveGateway Audio Clip utility also allows you to save customized audio clips to an alternate folder. Please note that the "active" audio clips must be stored in the LiveGateway installation folder. Any clip stored in an alternate directory must be subsequently copied to the LiveGateway installation folder in order to be played back to a calling H.320 system. Menu Bar The LiveGateway Audio Clip Recorder menubar contains two selections: 1. File 2. Help File From the File menu, you can select the folder for storing/saving your audio clip files or exit (quit) the program. Select Audio File Folder You may wish to save your customized audio clips (*.aud extension) to a folder other than the LiveGateway installation folder. Use the Select Audio File Folder option to select the folder for storing your audio clips. Note The "active" audio clips that you wish to use must be stored in the LiveGateway installation folder. If you recorded these clips on another PC because your server does not have audio record and playback capabilities, make sure you place these files into the LiveGateway installation folder on your server. You can also use the Select Folder dialog box to perform standard Windows Explorer operations such as renaming or copying audio files, etc. Select a file and then right-click on it with your mouse. A popup window appears that lists all of the operations you can perform. Help From the Help menu, you can access the online Help Topics for the LiveGateway Audio Clip Recorder. If you want to access version number information, select the About option from the Help menu. Line Information for ISDN BRI Service Overview The following tables list the LiveGateway requirements for the most common U.S. central office switches and the European switches. The most common US central office switches include the AT&T 5ESS, Northern Telecom DMS-100, and Siemens switch types. European switches include the ITR6 (Germany), NET 3 (Italy), NET3 (United Kingdom), and VN3 (France) switch types Click on the following links for more information. • • • • • • • • AT&T 5ESS Switch Line Information Northern Telecom DMS-100 Switch Line Information Siemens Switch Line Information European Line Information Ordering ISDN Service in the United States 5ESS Switch Information DMS100 Switch Information EWSD NI1 Switch Information AT&T 5ESS Switch Line Information Requirements For National ISDN Service For Custom ISDN Service Line Code 2B1Q 2B1Q Digital Subscriber Line Multipoint Point-to-point or multipoint Software Release 5E8 or higher 5E6 or higher Service Provider ID (SPID) 1 or 2 (determined by your telephone company) Not needed for point-to-point; 1 or 2 needed for multipoint Directory Numbers (DNs) 1 or 2 (determined by your telephone company) 1 or 2 (determined by your telephone company) B1 Service DMD DMD B2 Service DMD DMD D Channel Signaling only Signaling only CSV 1 1 CSV Channel Any Any CSD 2 2 CSD Channel Any Any CSD Limit 2 2 TEI Dynamic Dynamic MAXB Channel 2 2 MTERM 2 1 if one DN, 2 if two DNs Terminal Type A A ACT USR Yes Yes Note: The number of SPIDs must equal the number of DNs. Northern Telecom DMS-100 Switch Line Information Requirements For National ISDN Service For Custom ISDN Service Line Code 2B1Q 2B1Q Load BCS-35 BCS-33 Service Provider ID (SPID) 2 2 Directory Numbers (DNs) 2 2 B1 Channel Circuit Switch Yes Yes B1 Channel Bearer Restriction No PMD No PMD B1 Channel Terminal Adapter Functional Functional B1 Channel TEI Dynamic Dynamic B1 Channel Ring Yes Yes B1 Channel EKTS No No B1 Channel Data Option PROVLLC CMDATA - B2 Channel Circuit Switch Yes Yes B2 Channel Bearer Restriction No PMD No PMD B2 Channel Terminal Adapter Functional Functional B2 Channel TEI Dynamic Dynamic B2 Channel Ring Yes Yes B2 Channel EKTS No No B2 Channel Data Option PROVLLC CMDATA - Line Information for the Siemens Switch NPA = 815 DN = 3337890 EQN = 20- 0- 3- 4- CAT IBA BCHDN 2 BCDN C56 and C64 CT CMD BCHCT 2 IBCHCT 2 OBCHCT 2 ORIG1 1 PIC 0288 - C56 and 0288 - C64 CHRG FRSA1 COS ACOU and ICND and RND CRBLIM 16 ACOLIM 15 NPA = 815 DN = 3337891 CAT IBA BCHDN 2 BCDN SP and AU3 CT VI BCHCT 2 IBCHCT 2 EQN = 20- 0- 3- 4- OBCHCT 2 CHRG FRSA1 COS NOICND and NRND CRBLIM 2 Terminal Service Profile Data View TSP, EQN 20- 0- 3- 4-, USID 1, TSPID 815333789001, TERMLIM 1, TSPCOS CMDBCHR; VIEW TSPDNCT, EQN 20- 0- 3- 4-, TSPID 815333789801, NPA 815, DN 3337890, CT CMD, FKMPINUM 0, Access Data EQN 20- 0- 3- 4-, CLOSS 0, BCHEQN 2. BCEQN SP and AU3 &C56 and C64 and PMD CPDDN 8153337890 and 8153337890 - CMD and 8153337890 - PMD, CPVDN2 8153337890 and 8153337891 - VI, COE CLASS1, LINKOPT DYNNOPAL, BAPROF 0, Note: The SPID number field should contain only numbers. Do not enter dashes or other characters. An example of a correct SPID is 001332783401. If the telephone company gives you two identical SPIDs, enter the SPID only once, in the first SPID Number field. Leave the second field blank. Number Type and Number Plan should always be set to Not Used in the United States. European Line Information You will need to provide the following ISDN BRI line information when you install the LiveGateway software. If you don’t have this information, it can be obtained from your service provider: • Signaling protocol (switch type), which can be: • • • • • ITR6 (Germany) NET3 (Italy) NET3 (United Kingdom) VN3 (France) Number type and number plan. Refer to the following chart for the values to enter. Number Type Number Plan VN3 in France Unknown Unknown ITR6 in Germany Unknown ISDN All other types Not used Not used Switch Type Ordering ISDN Service in the United States An ISDN BRI line is needed to operate PictureTel LiveGateway. An ISDN BRI line can take several weeks to install from the time you place the order; therefore, plan ahead. Also, make sure you know whether you need an NT1 line. Information You Need From Your Telephone Company You need the following information from your telephone company: • • • • The type of central office switch in use in your area. The most common switch types are 5ESS, DMS100, and EWSD NI1 (as shown in the following tables). The type of ISDN service available in your area. Two of the most common types are Custom or National (as shown in the following tables). If Custom service is available, find out if it is a point-to-point or a multi-point connection. Your dialing number. Your Service Provider Identification Number (SPID), if applicable. Information You Can Provide to Your Telephone Company The line provisioning requirements for PictureTel LiveGateway are listed in the following tables. To help expedite the ISDN line installation process, please provide this information to your telephone company. 5ESS Switch Information Custom Custom Version 5E6 or Higher* Version 5E6 or Higher* Point-to-Point Multipoint National ISDN (NI1 and NI2) National ISDN (NI1 and NI2) Version 5E8 or 5E8 or Higher** Higher** NI1 (2 DNs) NI2 (1DN) Line Code Digital Subscriber Line (DSL) 2B1Q Point-toPoint 2B1Q Multipoint 2B1Q* Standard 2B1Q* Standard Service Provider ID (SPID) Not needed for this configuration Two required One assigned by telephone company Two assigned by telephone company. Directory Numbers (DN) One is assigned for both Bchannels Two required. One for each Bchannel One is assigned for both Bchannels Two (one for each Bchannel) DSL CLS Point-to-Point Multi-point B1 SERV DMD for circuit switched voice/data DMD for circuit switched voice/data DMD for circuit switched voice/data DMD for circuit switched voice/data B2 SERV DMD for circuit switch data DMD for circuit switch data DMD for circuit switch data DMD for circuit switch data D-Channel Signaling only (no packetswitched data) Signaling only (no packetswitched data) Signaling only (no packetswitched data) Signaling only (no packetswitched data) CSV 1 1 1 1 CSV CHL B1 B1 B1 B1 CSD 2 2 2 2 Provisioning Parameters CSD channel Any Any Any Any CSV LIMIT 1 1 1 1 CSD LIMIT 2 2 2 2 MAXB CHNL (maximum Bchannel) Must be set to 2. Must be set to 2. Must be set to 2 Must be set to 2 MTERM 1 2 2 2 TERMTYP (Terminal type) Type A Type A Type A Type A ACT USR Must be set to YES Must be set to YES Must be set to YES Must be set to YES * Software releases prior to 5E6 (5E5 and 5E4.2) support only AMI line coding. ** NI-1 was first supported in the 5E8 software release. Note: Most SPIDs have one of the following formats: 01-7 digit DN, and an optional digit (for example, 01332-7834-1, or any 3 digits (usually an area code), 7 digit DN, additional optional digits (for example, 700-737-3290-01). DMS100 Switch Information National Custom Load BCS-33 ISDN-1 (NI-1) (PVC-1) Line Code Di it l S b ib 2B1Q Load BCS-35 2B1Q* Line (DSL) Two Service Provider ID (SPID) Two Two Two (one for each B-channel) Directory Numbers (DN) Provisioning Parameters B1 B1 Set circuit switch to Yes Set circuit switch to Yes Set Bearer Restriction to NOPMD (No Packet Data) Set Bearer Restriction to NOPMD (Must be set to 2) Functional Terminal Adapter Functional Terminal Adapter Set TEI to Dynamic Set TEI to Dynamic Set Ring to Yes Set Ring to Yes Set EKTS to No Set EKTS to No Set data option: PROVLLC CMDATA (lower layer compatibility) B2 B2 Set circuit switch to Yes Set circuit switch to Yes Set Bearer Restriction to NOPMD (Must be set to 2) Set Bearer Restriction to NOPMD (Must be set to 2) Functional Terminal Adapter Functional Terminal Adapter Set TEI to Dynamic Set TEI to Dynamic Set Ring to Yes Set Ring to Yes Set EKTS to No Set EKTS to No Set data option: PROVLLC CMDATA (lower layer compatibility) EWSD NI1 Switch Information Line Code Digital Subscriber Line (DSL) 2B1Q National* Provisioning Parameters BCHDNs = 2 (directory numbers assigned by telephone company) BCDN = C56 BCDN = C64 (if supported by inter-exchange carrier to local central office) CT = CMD (circuit mode data) TSPIDs assigned by telephone company: Two BRI should be provisioned as follows: Subscriber - Set B1 CT = CMD (for circuit switched data/voice) - Set B2 CT = CMD (for circuit switched data) - BCHCT = 2 - IBCHCT = 2 - OBCHCT = 2 - COS = NICND (class of service; no ISDN calling # delivery) - PIC = XXX-C56 (where XXX is the inter-exchange carrier's code) - PIC = XXX-C64 (where XXX is the inter-exchange carrier's code) Terminal Service Profile Data: - USID = 1 (user ID) - TSPID = 7085551234001 (for illustration purposes) - TERMLIM = 1 (maximum number of terminals that can share this SPID) - CT = CMD - FKMPINUM = 0 (feature key management profile index number) Access Data: - BCHEQN = 2 (number of B-channels assigned) - BEQN = SP & AU3 & C56 & C64 (bearer capabilities on BRI) - COE = CLASS1 (class of equipment) - LINKOPT = DYNNOPL (dynamic link, no packet links) - CPDDN = 7085551234-CMD - The directory numbers assigned by the telephone company must match the bearer capabilities requested. In this example, the single number listed is for circuit mode data. For this application, two DN's are requested. - CPVDN2 = 7085551235 * NI1 was first supported in the APS 11 software release. Note: Some fields might vary from one switch to another. Voice DN might be different from CMD DN. I/O Port Base Address Settings Overview This appendix lists the I/O Port Base Address settings that can be selected for the LiveGateway board. The board’s I/O port address is set by DIP Switch, DS-1, which is located just below the BRI module on the board. The default I/O port base address setting, as configured on the LiveGateway board’s DIP switch for the LiveGateway board is 380 (hexadecimal). The following illustration shows the default DIP switch settings for each of the two types of LiveGateway DIP switches used with the LiveGateway board. Your LiveGateway board will have one of these DIP switches NOTE: You can view the DIP switches in this upright way only if the board is not installed in the PC. When the board is installed in the PC, the DIP switches appear upside-down. If the default address conflicts with the I/O address of another device, reset the DIP switches to a different value before installing the LiveGateway board in the PC. Use a paperclip to change the settings of the DIP switch to the new I/O port base address. The following illustration shows an example of how the DIP switch is oriented on the LiveGateway board. Please note that this illustration shows one of the two types of DIP switches that are used on the LiveGateway board. Your board may have the other type of DIP switch, but their operation and switch settings are identical. NOTE: You can view the DIP switches in this upright way only if the board is not installed in the PC. When the board is installed in the PC, the DIP switches appear upside-down. Switch 1 corresponds to the least significant bit of a block of 32 byte I/O port addresses. When it is in the off position, it sets bit 5 of the address, and its numerical weight is 20 hexadecimal. Switch 5 corresponds to the most significant bit of a block of 32 byte I/O port addresses. When it is in the off position, it sets bit 9 of the address, and its numerical weight is 200 hexadecimal. I/O addresses below 100 hexadecimal are reserved for the system board of the host computer. Setting the LiveGateway board I/O address below 100 hexadecimal may interfere with the operation of the host computer. NOTE: I/O Port Base Address Settings The following table lists the values for the I/O port base addresses and their corresponding DIP Switch positions. I/O Port Base Address (hexadecimal) On (1) Off (0) 100 120 140 160 180 1A0 1C0 1E0 Switch Position 1 2 3 1 5 X 0 X 1 X X X 1 X 0 X 1 X X X X X 1 X 1 X 1 X 1 X X X X X X X X 0 0 X X X X X X 0 0 X X 0 0 4 X X X X X X X X X 200 220 240 260 280 2A0 2C0 2E0 300 320 340 360 380 3A0 1 X 0 X 1 X X X 1 X X 1 X X X X 1 X 1 X X X 1 X X 1 X X X X X 0 0 X X X X X X 0 0 X X 0 0 X X X X X X X X X 0 X 1 X X X X X X X X 0 X 1 X X 0 X 1 X 0 X 1 X X X X X 0 X 1 X X X X X X 0 X 1 X X 3C0 3E0 0 X 1 X X X X X X X X 0 X 1 X 0 Using The LiveGateway Event Log Overview LiveGateway stores informational messages, tracking messages, warning messages, and error messages in an event log. The information in the event log helps you to monitor LiveGateway traffic. The event log can be viewed using the LiveGateway configurator or any application which is capable of displaying a text file, such as Notepad. You can also view and manage LiveGateway from the LiveManager console via the LiveGateway SNMP Manager. From the LiveGateway SNMP Manager window you can access LiveGateway Servers and: • • • View LiveGateway statistics Perform diagnostic tests View settings ISDN Cause Codes are also placed in the event log. Whenever the ISDN network disconnects (or rejects) a call, it generates a Q.931 Cause Code. This code message is placed into the LiveGateway Event Log so that the message will be printed out and available to the administrator for help in troubleshooting installation/configuration issues and diagnosing ISDN line problems. Viewing the Event Log to Troubleshoot LiveGateway The event log file is named tmmddyy.log. A new event log is created for each day of operation. It contains event codes, event categories, and text descriptions for messages. Open tmmddyy.log and locate the code and category for your problem. Find that same event code in the appropriate table contained in Using the LiveGateway Event Log Information to locate the possible cause and the possible solution. Location of Event Log The LiveGateway event logs are located in the directory where LiveGateway was installed. This directory can be shared so that client PCs can map it to a local drive, enabling remote viewing of the logs. Event Log Format Each line in the event log is a unit of information. The following is a sample line from a event log Date and Time The date is the month and day that LiveGateway generated the message. The time is the hour and minute that LiveGateway generated the message. Event Code The event code is a code for the message. Refer to Using the Event Log Information for details on the event codes. Category The category is the class of the message. There are six categories: 1 = Informational, such as reporting that LiveGateway has started. 2 = Accounting, such as reporting that a call has been established. 3 = Warnings, where no problem will occur if the message is ignored. 4 = Minor Alarms, where a problem may occur if the message is ignored. 5 = Major Alarms, where a serious problem may occur if the message is ignored. 6 = Fatal Errors, where LiveGateway shuts down to prevent any serious problems. Description The description provides brief information about the event. Using the LiveGateway Event Log Information The following information describes the six categories of LiveGateway messages recorded in the LiveGateway event log, and the recommended action for each message. Informational Messages The following table shows Category 1 (informational) messages that appear in the event log and the recommended action for each message. Event Code 0x0001 Description Probable Cause PictureTel LiveGateway started i fil LiveGateway started for the first time. Possible Solution No action required. name 0x0002 PictureTel LiveGateway shut down in file server: server name LiveGateway has shut down normally (that is, a user has unloaded LiveGateway from the server) or abnormally (for example, a fatal error). If a fatal error has occurred, this message is preceded by a fatal error message. For normal unloading, no action required. For abnormal unloading, refer to the information about the fatal error message preceding this message. 0x0003 Old event log file was deleted: filename LiveGateway deleted the specified event log. No action required. 0x0200 POST successful, but card not responding. Try another IRQ selection. Auto-detection of IRQ conflict not functioning properly. Choose a different IRQ. 0x0201 Possible LiveGateway hardware failure The LiveGateway card is not responding to download commands. Possible hardware problem. Verify software disk integrity and try to reinstall. If error reoccurs, contact PictureTel. 0x0202 File downloaded to LiveGateway The file was successfully downloaded to the LiveGateway card. No action required. 0x0300 LiveGateway hardware setting: value Hardware configuration may conflict. Choose a new I/O or IRQ setting. 0x0400 LiveGateway received unregister command LiveGateway Console commanded LiveGateway to go offline. No action required. 0x0401 LiveGateway received inactive command from SDC LiveGateway card about to reset. Self-test button pressed on LiveGateway, or LiveGateway service stopping. No action required. 0x0402 LiveGateway going to RESET state LiveGateway card about to reset. Self-test button pressed on LiveGateway, or LiveGateway service stopping. 0x0403 LiveGateway going to IDLE state. System initialization complete, or previous call has ended. No action required. 0x0404 LiveGateway going to AWAITING TICL START state LiveGateway attempting to register with gatekeeper. No action required. 0x0500 Registration with gatekeeper succeeded LiveGateway attempting to register with gatekeeper. No action required. 0x0501 Unregistration with gatekeeper succeeded LiveGateway going offline, service stopping No action required. No action required. 0x8002 ISDN Link State (1 = Up, 0= Down): value Status of LiveGateway's ISDN network. If the value is 0, check the ISDN connection, and notify your service provider. Also, use the LiveGateway Configuration utility to disable this gateway board. Refer to the "state" description in the LiveGateway Installation Guide. 0x80B0 ISDN Call Disconnected: Q.931 Raw Cause Code value Informational. Can help troubleshoot ISDN configuration issues. No action required. Accounting Messages The following table shows Category 2 (accounting) messages that appear in the event log and the recommended action for each message. Description Possible Cause Code Solution 0x0420 LiveGateway Attempting inbound call to terminal ID H.320 system attempting to connect to H.323 terminal. No action required. 0x0421 H.320 call successful for LiveGateway LiveGateway successfully completed call to H.320 system. No action required. 0x0422 LiveGateway received H.320 disconnect - reason code H.320 system disconnected call with LiveGateway. No action required. 0x0423 LiveGateway going to ATTEMPT OUTBOUND CALL state LiveGateway trying to call H.320 system. No action required. 0x0424 LiveGateway going to ATTEMPT INBOUND CALL state LiveGateway trying to call H.323 system. No action required. 0x0425 LiveGateway going to IN CALL state LiveGateway call successfully connected H.323 to H.320 No action required. 0x0426 LiveGateway going to AWAITING ENDSESSION state LiveGateway call disconnecting, awaiting disconnect with H.323 system. No action required. 0x0427 LiveGateway going to AWAITING HC DISC RESP state LiveGateway call disconnecting, awaiting disconnect with H.320 system. No action required. 0x0428 LiveGateway going to REJECT PENDING state LiveGateway call unsuccessful. No action required. 0x0429 LiveGateway going to AWAITING MEDIA CLOSE 320DISC state LiveGateway call disconnecting from H.320 system, removing H.323 media connections. No action required. 0x042A LiveManager going to AWAITING MEDIA CLOSE 323DISC state LiveGateway call disconnecting from H.323 system, removing H.323 media connections. No action required. 0x042B LiveGateway going to AWAITING CS DISC LiveGateway call disconnecting f H 320 t i No action required. state H.323 call signaling channel. 0x042C LiveGateway going to AWAITING CS DISC CONF state LiveGateway call disconnecting from H.323 system, removing H.323 call signaling channel No action required. 0x042D LiveGateway going to AWAITING TICL STOP state LiveGateway going off line, or service is stopping. No action required. 0x042E Outbound call attempt rejected - no LiveGateway resources LiveGateway unavailable to complete call from H.323 system. No action required. 0x042F LiveGateway: Inbound call successful H.320 system completed call to H.323 system. No action required. Warning Messages The following table shows Category 3 (warning) messages that appear in the event log and the recommended action for each message. Event Code Description Possible Cause 0x0540 Registration with gatekeeper failed. LiveGateway unable to register to gatekeeper. Verify gatekeeper address in LiveGateway configuration. Verify that gatekeeper is running. 0x0541 Unregistration with gatekeeper failed LiveGateway unable to unregister with gatekeeper Verify that gatekeeper is running. 0x8001 PCI Manager Received Status Indication: LiveGateway software detects possible system trouble. Use this information when reporting issues to PictureTel. 0x8041 HC Received an Unknown Message: LiveGateway software detects possible system trouble. Use this information when reporting issues to PictureTel. Possible Solution 0x8060 PCI Manager Received Status Code: LiveGateway software detects possible system trouble. Use this information when reporting issues to PictureTel. 0x8062 HC Control Received Status Code: LiveGateway software detects possible system trouble. Use this information when reporting issues to PictureTel. 0x8063 HC Media Received Status Code: LiveGateway software detects possible system trouble. Use this information when reporting issues to PictureTel. 0x8064 HC has detected a Bad Channel Rate: LiveGateway software detects possible system trouble. Use this information when reporting issues to PictureTel. Minor Alarm Messages The following table shows Category 4 (minor alarm) messages that appear in the event log and the recommended action for each message. Event Code Description Probable Cause Possible Solution 0x0060 Failed to delete old event log file: filename The file may be readonly. Make sure you have delete privileges to the file. 0x8080 PCI Manager Ran out of Extra Blocks: H.323 system's Data Sharing channel overflowing LiveGateway. Report to PictureTel. 0x80B1 H.323 LAN System Video Rate Overflowing LiveGateway H.323 system's Video Channel overflowing LiveGateway. Report to PictureTel. Major Alarm Messages The following table shows Category 5 (major alarm) messages that appear in the event log and the recommended action for each message. Event Code Probable Cause Possible Solution 0x0080 System memory pool has reached a critical low: The server does not have enough memory to run LiveGateway. Increase the amount of memory in the server. 0x0082 LiveGateway failed report status to Service Control Manager The LiveGateway failed to report the running status to the Service Control Manager. Stop the LiveGateway service and restart it. LiveGateway system failed to open service due to error. LiveGateway failed to open a service. Stop the LiveGateway service, stop H320drvr.sys, and restart the LiveGateway service. 0x0083 Description 0x0280 SDC configuration file change failed (not enough memory). The memory pool is low. Increase the amount of memory or shut down other services or application that are not necessary. 0x0281 SDC Failed to post message SDC could not send a message. Stop LiveGateway service and restart it. 0x0282 SDC could not allocate memory. The memory pool is low. Increase the amount of memory. 0x0283 Reset failed for LiveGateway card number, POST result: board number, POST result LiveGateway could not reset the board because of the specified POST result. Report error to PictureTel. 0x0284 Reset timeout for Li G t d LiveGateway b d did t Report error to PictureTel. b t number within the time limit. SDC could not start a timer. Software bug. Report error to PictureTel. 0x0286 Download to LiveGateway timed out. Files did not download from the server to the LiveGateway board within the allotted time. Report error to PictureTel. 0x0287 Download to LiveGateway failed for card number: number Files could not download from the server to the LiveGateway board. Report error to PictureTel. LiveGateway failed to start running. LiveGateway could not start because the LiveGateway files are corrupted. Report error to PictureTel. Could not send message to LiveGateway card: number LiveGateway cannot receive a message because of possible software or hardware errors in the LiveGateway board. Report error to PictureTel. Could not open download file: filename LiveGateway could not open the downloaded file because the specified file is missing. Reinstall the LiveGateway software. 0x0285 0x0288 0x0289 0x028A 0x028B Power On Self Test failed. Error number= 0x. or Power On Self Test failed. LiveGateway card not found at specified address. Please verify DIP switch settings on installed hardware. Report the POST error code to the event log. Report hardware failure to PictureTel. I/O Address improperly configured. Verify DIP Switch settings. Refer to Appendix B. 0x0384 LiveGateway Driver failed to create registry name: Not enough privileges. Log in as the system administrator. 0x0385 LiveGateway Driver failed to set value for registry name: Not enough privileges. Log in as the system administrator. 0x0386 LiveGateway Driver failed to create and start the device driver: Not enough privileges. Log in as the system administrator. LiveGateway Driver failed to send data to card: LiveGateway driver failed to send the data packet to the hardware. Replace the LiveGateway card. 0x0388 LiveGateway Driver failed to read data from card: LiveGateway driver failed to read the data packet sent from the hardware. Replace the LiveGateway card. 0x0389 LiveGateway Driver failed to read register from card: I/O port conflict. Choose a different I/O port. 0x038A LiveGateway Driver failed to create file handle for card: H320drvr.sys not installed properly. Reinstall the LiveGateway software. 0x0480 Failure creating paths through the H.320 Mux Software Error Contact PictureTel. 0x0481 Failed to query the IMuxNotify interface from Channel Manager Software Error Contact PictureTel. 0x0482 H.323 Mux Initialization Failure Software Error Contact PictureTel. 0x0483 Failed to initialize CP properly Software Error Contact PictureTel. 0x0484 H.323 Mux reports an error Software Error Contact PictureTel. 0x0485 U Software Error Contact PictureTel. 0x0387 t dT t Event! 0x0486 Invalid Event Received In Service Queue Software Error Contact PictureTel. 0x0487 Invalid Channel Manager Event Received Software Error Contact PictureTel. 0x0488 Not Enough Memory! Software Error Contact PictureTel. 0x0489 ERROR - new state change not handled by state changer Software Error Contact PictureTel. 0x048A Invalid Timer event from queue Software Error Contact PictureTel. 0x048B Failure creating audio paths in the H.320 mux Software Error Contact PictureTel. 0x048C Memory allocation failure for LiveGateway Software Error Contact PictureTel. 0x048D LiveGateway failed to start TICL Software Error Contact PictureTel. 0x048E Memory allocation failure for LiveGateway Software Error Contact PictureTel. 0x048F Graph Builder creation failure Software Error Contact PictureTel. 0x0490 Failed to create H.323 Mux Software Error Contact PictureTel. 0x0491 Failed to get H.323 Mux IMUX interface Software Error Contact PictureTel. 0x0492 Failed to create H.320 Mux Software Error Contact PictureTel. 0x0493 Failed to get H.320 Mux IID_I320MUX interface Software Error Contact PictureTel. 0x0494 Failed to get IMediaControl interface Software Error Contact PictureTel. 0x0495 Failed to get CP's user interface Software Error Contact PictureTel. 0x0496 Failed to get H245's IbufferNotify interface Software Error Contact PictureTel. 0x0497 SDC Creation Failure Software Error Contact PictureTel. 0x0498 Viga Driver creation failure Software Error Contact PictureTel. 0x0499 Transport creation failure Software Error Contact PictureTel. 0x049A TICL creation failure Software Error Contact PictureTel. 0x049B Timer creation failure Software Error Contact PictureTel. 0x049C Transport init failure Software Error Contact PictureTel. 0x049D LiveGateway failed to start TICL Software Error Contact PictureTel. 0x049E LiveGateway going to FAILURE state Software Error Contact PictureTel. 0x049F Failed to create channel manager Software Error Contact PictureTel. 0x0580 Transport Close returned value Software Error Contact PictureTel. 0x0581 Transport ReleaseChannel returned value Software Error Contact PictureTel. 0x0582 Transport Open returned value Software Error Contact PictureTel. 0x0583 Transport GetChannel returned value Software Error Contact PictureTel. 0x0584 Transport TranslateAddressString returned value Software Error Contact PictureTel. 0x0585 T Software Error Contact PictureTel. tT l t Add returned value 0x0586 Transport Connect returned value Software Error Contact PictureTel. 0x0587 Transport Send returned value Software Error Contact PictureTel. 0x0588 Transport GetInfo returned value Software Error Contact PictureTel. 0x0589 Transport Receive returned value Software Error Contact PictureTel. 0x058A Transport H.225ToTransport returned value Software Error Contact PictureTel. 0x058B Out of memory Software Error Contact PictureTel. 0x058C Unable to encode RAS message Software Error Contact PictureTel. 0x058D Could not allocate timer resource Software Error Contact PictureTel. 0x058E Invalid timer type Software Error Contact PictureTel. 0x058F Attempted to start more sessions than max Software Error Contact PictureTel. 0x0590 Attempted to access an invalid session ID Software Error Contact PictureTel. 0x0591 Could not obtain a call reference value Software Error Contact PictureTel. 0x0592 No alias or ID provided for gatekeeper operation Software Error Contact PictureTel. 0x0593 Cannot use forwarding alias or ID for non-gatekeeper operation Software Error Contact PictureTel. 0x0594 C Software Error Contact PictureTel. ld t bt i t t header 0x0595 Could not obtain a RAS sequence number Software Error Contact PictureTel. 0x0596 Attempted to access TICL in an invalid state Software Error Contact PictureTel. 0x0597 Gatekeeper discovery is unsupported at this time Software Error Contact PictureTel. 0x0598 Attempt to access endpoint before it has been started Software Error Contact PictureTel. 0x0599 Attempt to close endpoint with active calls Software Error Contact PictureTel. 0x059A Unable to assign a channel ID Software Error Contact PictureTel. 0x059B Unable to encode Q.931 UUIE Software Error Contact PictureTel. 0x059C Encountered unexpected null pointer Software Error Contact PictureTel. 0x059D Invalid parameter Software Error Contact PictureTel. 0x059E Could not allocate timer Software Error Contact PictureTel. 0x059F No transport buffers available Software Error Contact PictureTel. 0x05A0 Unable to assign a channel ID Software Error Contact PictureTel. 0x05A1 Unable to convert transport address Software Error Contact PictureTel. 0x05A2 Unable to convert address string Software Error Contact PictureTel. 0x05A3 New Endpoint started Software Error Contact PictureTel. 0x05A4 Endpoint value deleted Software Error Contact PictureTel. 0x05A5 Attempt to create timer failed Software Error Contact PictureTel. 0x05A6 Attempt to access nonexistent timer Software Error Contact PictureTel. 0x05A7 Attempt to convert address string failed Software Error Contact PictureTel. 0x05A8 Attempt to convert transport address failed Software Error Contact PictureTel. 0x05A9 ASN.1 encoder/decoder initialization failure Software Error Contact PictureTel. 0x05AA Attempt to access TICL before opening it Software Error Contact PictureTel. 0x05AB Attempt to Close TICL with endpoints started Software Error Contact PictureTel. 0x05AC Attempt to start more endpoints than maximum Software Error Contact PictureTel. 0x05AD Attempt to access an invalid endpoint Software Error Contact PictureTel. 0x8040 GPP Cannot allocate data buffer: Software Error Contact PictureTel. 0x8042 GPP Cannot Send Mail message: Software Error Contact PictureTel. 0x08A0 GPP Cannot communicate with the BRI module: Possible Hardware Failure Run Customer Diagnostics/contact PictureTel. 0x80A1 GPP Cannot communicate with the Audio DSP processor: Possible Hardware Failure Run Customer Diagnostics/contact PictureTel. 0x80A2 PCI Download Failed: Possible Hardware Failure Run Customer Di ti / t t PictureTel. 0x80A3 Audio DSP Download Failed: Possible Hardware Failure Run Customer Diagnostics/contact PictureTel. 0x80A4 BRI Module Download Failed: Possible Hardware Failure Run Customer Diagnostics/contact PictureTel. Fatal Error Messages The following table shows Category 6 (fatal error) messages that appear in the event log and the recommended action for each message. Event Code Description Probable Cause Possible Solution 0x00A0 LiveGateway terminated abnormally. LiveGateway has terminated as a result of the preceding error. 0x02A1 Not enough memory to configure the system The server does not have enough memory to configure the system. Increase the amount of memory in the server. 0x02A0 SDC initialization error (queue create) Software bug. Report error to PictureTel. 0x02A1 Not enough memory to configure system Software bug. Report error to PictureTel. 0x02A2 SDC thread error (queue pend) Software bug. Report error to PictureTel. 0x02A3 SDC reached an invalid state. Software bug. Report error to PictureTel. 0x02A4 SDC could not create a timer Software bug. Report error to PictureTel. Check the log for and correct the preceding error. 0x02A5 SDC had a software error. Software bug. Report error to PictureTel. 0x02A6 LiveGateway configuration file is missing. LiveGateway cannot find the configuration file. Reinstall the LiveGateway software. 0x03A4 LiveGateway Driver hardware option conflict (I/O, IRQ), cardID: board number LiveGateway board has a hardware conflict for its I/O or IRQ settings. Find settings that do not conflict with other settings and change the LiveGateway board settings. ISDN Cause Codes Whenever the ISDN network disconnects (or rejects) a call, it generates a Q.931 Cause Code. This code message is placed into the LiveGateway Event Log so that the message will be printed out and available to the administrator for help in troubleshooting installation/configuration issues and diagnosing ISDN line problems. The following table identifies the ISDN Cause Codes that are placed into the LiveGateway Event Log ISDN Code Number 1 2 3 Name Description Unallocated (unassigned) number This cause indicates that the called party cannot be reached because, although the called party number is in a valid format, it is not currently allocated (assigned). No route to specified transit network (national use) This cause indicates that the equipment sending this cause has received a request to route the call through a particular transit network which it does not recognize. The equipment sending this cause does not recognize the transit network either because the transit network does not exist or because that particular transit network, while it does exist, does not serve the equipment which is sending this cause. No route to destination This cause indicates that the called party cannot be reached because the network th h hi h th ll h b t dd not serve the destination desired. This cause is supported on a network dependent basis. 4 Send special information tone This cause indicates that the called party cannot be reached for reasons that are of a long term nature and that the special information tone should be returned to the calling party. 5 Misdialled trunk prefix (national use) This cause indicates the erroneous inclusion of a trunk prefix in the called party number. 6 Channel unacceptable This cause indicates that the channel most recently identified is not acceptable to the sending entity for use in this call. 7 Call awarded, being delivered in an established channel This cause indicates that the user has been awarded the incoming call, and that the incoming call is being connected to a channel already established to that user for similar calls (e.g. packet-mode x.25 virtual calls). 8 Preemption This cause indicates the call is being preempted. 9 Preemption circuit reserved for reuse This cause indicates that the call is being preempted and the circuit is reserved for reuse by the preempting exchange. Normal call clearing This cause indicates that the call is being cleared because one of the users involved in the call has requested that the call be cleared. Under normal situations, the source of this cause is not the network. User busy This cause is used to indicate that the called party is unable to accept another call because the user busy condition has been encountered. This cause value may be generated by the called user or by the network. In the case of user determined user busy it is noted that the user equipment is compatible with the call. No user responding This cause is used when a called party does not respond to a call establishment message with either an alerting or connect indication within the prescribed period of time allocated. 16 17 18 No answer from user (user alerted) This cause is used when the called party has been alerted but does not respond with a connect indication within a prescribed period of time. Note: This cause is not necessarily generated by Q.931 procedures but may be generated by internal network timers. Subscriber absent This cause value is used when a mobile station has logged off, radio contact is not obtained with a mobile station or if a personal telecommunication user is temporarily not addressable at any user-network interface. Call rejected This cause indicates that the equipment sending this cause does not wish to accept this call, although it could have accepted the call because the equipment sending this cause is neither busy nor incompatible. This cause may also be generated by the network, indicating that the call was cleared due to a supplementary service constraint. The diagnostic field may contain additional information about the supplementary service and reason for rejection. 22 Number changed This cause is returned to a calling party when the called party number indicated by the calling party is no longer assigned, The new called party number may optionally be included in the diagnostic field. If a network does not support this cause, cause no: 1, unallocated (unassigned) number shall be used. 26 Non-selected user clearing This cause indicates that the user has not been awarded the incoming call. 27 Destination out of order This cause indicates that the destination indicated by the user cannot be reached because the interface to the destination is not functioning correctly. The term "not functioning correctly" indicates that a signal message was unable to be delivered to the remote party; e.g. a physical layer or data link layer failure at the remote party, or user equipment off-line. 28 I 19 20 21 lid b f t Thi i di t th t th ll d t (address incomplete) cannot be reached because the called party number is not in a valid format or is not complete. Facilities rejected This cause is returned when a supplementary service requested by the user cannot be provide by the network. 30 Response to STATUS INQUIRY This cause is included in the STATUS message when the reason for generating the STATUS message was the prior receipt of a STATUS INQUIRY. 31 Normal, unspecified This cause is used to report a normal event only when no other cause in the normal class applies. 34 No circuit/channel available This cause indicates that there is no appropriate circuit/channel presently available to handle the call. 35 Call Queued 29 38 Network out of order This cause indicates that the network is not functioning correctly and that the condition is likely to last a relatively long period of time e.g. immediately re-attempting the call is not likely to be successful. 39 Permanent frame mode connection out-ofservice This cause is included in a STATUS message to indicate that a permanently established frame mode connection is out-of-service (e.g. due to equipment or section failure) [see Annex A/Q.933] Permanent frame mode connection operational This cause is included in a STATUS message to indicate that a permanently established frame mode connection is operational and capable of carrying user information. [see Annex A/Q.933] Temporary failure This cause indicates that the network is not functioning correctly and that the condition is no likely to last a long period of time; e.g. the user may wish to try another call attempt almost immediately. 40 41 Switching equipment congestion This cause indicates that the switching equipment generating this cause is experiencing a period of high traffic. 43 Access information discarded This cause indicates that the network could not deliver access information to the remote user as requested, i.e. user-to-user information, low layer compatibility, high layer compatibility or sub-address as indicated in the diagnostic. It is noted that the particular type of access information discarded is optionally included in the diagnostic. 44 Requested circuit/channel not available This cause is returned when the circuit or channel indicated by the requesting entity cannot be provided by the other side of the interface. 46 Precedence call blocked This cause indicates that there are no preemptable circuits or that the called user is busy with a call of equal or higher preemptable level. 47 Resource unavailable, unspecified This cause is used to report a resource unavailable event only when no other cause in the resource unavailable class applies. 49 Quality of Service not available This cause is used to report that the requested Quality of Service, as defined in Recommendation X.213, cannot be provided (e.g. throughput of transit delay cannot be supported). 50 Requested facility not subscribed This cause indicates that the user has requested a supplementary service which is implemented by the equipment which generated this cause, but the user us not authorized to use. 52 Outgoing calls barred 42 53 Outgoing calls barred within CUG 54 Incoming calls barred This cause indicates that although the calling party is a member of the CUG for the outgoing CUG call, outgoing calls are not allowed for this member of the CUG. Incoming calls barred within CUG This cause indicates that although the calling party is a member of the CUG for the incoming CUG call, incoming calls are not allowed for this member of the CUG. 57 Bearer capability not authorized This cause indicates that the user has requested a bearer capability which is implemented by the equipment which generated this cause but the user is not authorized to use. 58 Bearer capability not presently available This cause indicates that the user has requested a bearer capability which is implemented by the equipment which generated this cause but which is not available at this time. 62 Inconsistency in outgoing information element. This cause indicates an inconsistency in the designated outgoing access information and subscriber class 63 Service or option not available, unspecified This cause is used to report a service or option not available event only when no other cause in the service or option not available class applies. 65 Bearer capability not implemented This cause indicates that the equipment sending this cause does not support the bearer capability requested. 66 Channel type not implemented This cause indicates that the equipment sending this cause does not support the channel type requested 69 Requested facility not implemented This cause indicates that the equipment sending this cause does not support the requested supplementary services. 70 Only restricted digital information bearer capability is available (national use) This cause indicates that the calling party has requested an unrestricted bearer service but the equipment sending this cause only supports the restricted version of the requested bearer capability. 79 Service or option not implemented, unspecified This cause is used to report a service or option not implemented event only when no other cause in the service or option not implemented class applies. 55 Invalid call reference value This cause indicates that the equipment sending this cause has received a message with a call reference which is not currently in use on the user-network interface. 82 Identified channel does not exist This cause indicates that the equipment sending this cause has received a request to use a channel not activated on the interface for a call. For example, if a user has subscribed to those channels on a primary rate interface numbered from 1 to 12 and the user equipment or the network attempts to use channels 13 through 23, this cause is generated. 83 A suspended call exists, but this call identify does not This cause indicates that a call resume has been attempted with a call identity which differs from that in use for any presently suspended call(s) Call identity in use This cause indicates that the network has received a call suspended request containing a call identity (including the null call identity) which is already in use for a suspended call within the domain of interfaces over which the call might be resumed. No call suspended This cause indicates that the network has received a call resume request containing a Call identity information element which presently does not indicate any suspended call within the domain of interfaces over which calls may be resumed. 86 Call having the requested call identity has been cleared This cause indicates that the network has received a call resume request containing a Call identity information element indicating a suspended call that has in the meantime been cleared while suspended (either by network time-out or by the remote user). 87 User not a member of CUG This cause indicates that the called user for the incoming CUG call is not a member of the specified CUG or that the calling user is an ordinary subscriber calling a CUG subscriber. 88 Incompatible destination This cause indicates that the equipment sending this cause has received a request to t bli h ll hi h h l l 81 84 85 compatibility, high layer compatibility or other compatibility attributes (e.g. data rate) which cannot be accommodated. 90 Non-existent CUG This cause indicates that the specified CUG does not exist. 91 Invalid transit network selection (national use) This cause indicates that a transit network identification was received which is of an incorrect format as defined in Annex C/Q.931 95 Invalid message, unspecified This cause is used to report an invalid message event only when no other cause in the invalid message class applies. Mandatory information element is missing This cause indicates that the equipment sending this cause has received a message which is missing an information element which must be present in the message before that message can be processed. 97 Message type nonexistent or not implemented This cause indicates that the equipment sending this cause has received a message with a message type it does not recognize either because this is a message not defined of defined but not implemented by the equipment sending this cause. 98 Message not compatible with call state or message type non-existent or not implemented. This cause indicates that the equipment sending this cause has received a message such that the procedures do not indicate that this is a permissible message to receive while in the call state, or a STATUS message was received indicating an incompatible call state. Information element/parameter nonexistent or not implemented This cause indicates that the equipment sending this cause has received a message which includes information element(s)/parameter(s) not recognized because the information element(s)/parameter name(s) are not defined or are defined but not implemented by the equipment sending the cause. This cause indicates that the information element(s)/parameter(s) were discarded. However, the information element is not required to be present in the message in order for the equipment sending the cause to process the message. 96 99 100 Invalid information element contents This cause indicates that the equipment sending this cause has received and information element which it has implemented; however, one or more fields in the I.E. are coded in such a way which has not been implemented by the equipment sending this cause. 101 Message not compatible with call state This cause indicates that a message has been received which is incompatible with the call state. 102 Recovery on timer expiry This cause indicates that a procedure has been initiated by the expiry of a timer in association with error handling procedures. 103 Parameter non-existent or not implemented, passed on (national use) This cause indicates that the equipment sending this cause has received a message which includes parameters not recognized because the parameters are not defined or are defined but not implemented by the equipment sending this cause. The cause indicates that the parameter(s) were ignored. In addition, if the equipment sending this cause is an intermediate point, then this cause indicates that the parameter(s) were passed unchanged. 110 Message with unrecognized parameter discarded This cause indicates that the equipment sending this cause has discarded a received message which includes a parameter that is not recognized. 111 Protocol error, unspecified This cause is used to report a protocol error event only when no other cause in the protocol error class applies. 127 Interworking, unspecified This cause indicates that an interworking call (usually a call to SW56 service) has ended. Using LiveManager to Troubleshoot LiveGateway Overview You can use the LiveGateway SNMP Manager feature of LiveManager to access the LiveGateway boards installed in a LiveGateway server. The LiveGateway SNMP Manager feature lets you access, control and monitor the LiveGateway boards installed in a LiveGateway server. From the LiveGateway SNMP Manager, you can: • • • • • • • View LiveGateway Statistics Perform Diagnostic Tests Perform a Loopback Test Perform a Self test View board settings and versions View LiveGateway POST results Resolve LiveGateway Problems Statistics The statistics recorded by LiveGateway can be used to help analyze LiveGateway’s system performance. This information is useful for testing LiveGateway and reporting problems to your PictureTel field service provider. Viewing Statistics The statistics displayed in LiveGateway’s Statistics window provides information that can be used to monitor the system performance of the LiveGateway server. To view the statistics: 1. Open the LiveGateway server from the LiveGateway SNMP Manager window. 2. Select the Gateway Boards tab of the LiveGateway Server window. 3. Perform one of the following actions: • • Click on a board in the list to highlight the board, and select Operations> Show Statistics… from the LiveGateway Server window’s menu bar Right-click your mouse when it is positioned over the board’s entry line and select "Show Statistics…" from the popup menu 4. 5. The Statistics for the selected LiveGateway Board are displayed in the Statistics window. The information in this window is read-only. To close the Statistics window, click the [X] in the upper right-hand corner. Diagnostic Tests Two types of diagnostic tests can be performed on LiveGateway -- a loopback test and a Power On Self Test (POST). Use these tests to diagnose LiveGateway problems and determine where they reside. You can perform and self tests to diagnose LiveGateway problems and determine where they reside. Loopback Test The Loopback test helps you to diagnose problems in the LiveGateway board. You need to perform this test with a LiveLAN client. Note LiveGateway does not function when calling ISDN Loopback numbers. Therefore it is not a recommended tool for troubleshooting connectivity issues. The Loop Back Test simulates an inbound H.320 call to a LiveLAN client. This test loops back video and audio at the H.320 subsystem within the LiveGateway board. All LiveLAN to H.320 transcoding paths are exercised. To perform a Loopback Test on a LiveGateway Board: 1. Open the LiveGateway server from the LiveGateway SNMP Manager window. 2. Select the Gateway Boards tab of the LiveGateway Server window. 3. Perform one of the following actions: • • Click on a board in the list to highlight the board, and select Operations... -> Loop Back… from the LiveGateway Server window’s menu bar Right-click your mouse when it is positioned over the board’s entry line and select "Loop Back…" from the popup menu 4. The Loopback dialog box appears. Enter the name of the Diagnostic H.323 Terminal ID in the text field. 5. Click the Start Loopback button after the Loopback test starts, the Board Status changes to Loopback, and the push button caption changes to "Stop Loopback.". 6. To stop the Loopback test, click the Stop Loopback button. NOTE If the LiveGateway board is in a download or self-test state, you cannot run the loopback test, and the Start Loopback selection on the Operations menu selection appears dimmed. Power On Self Test If a Fail status is displayed for a LiveGateway Board, perform a Power-On Self Test (POST) by resetting the board. The Fail Status for the board is displayed under the Status category of the LiveGateway Boards tab of the LiveGateway Server window. To perform a Power On Self-test (POST): 1. O th Li G t f th Li G t SNMP M window. 2. Select the Gateway Boards tab of the LiveGateway Server window. 3. Perform one of the following actions: • • 4. Click on a board in the list to highlight the board, and select Operations-> Self Test from the LiveGateway Server window’s menu bar Right-click your mouse when it is positioned over the board’s entry line and select "Self Test" from the popup menu After the test completes successfully, the status of the LiveGateway changes to Download and then to On Line under the Status column heading of the LiveGateway Boards tab. If the test is not successful, the Fail status is displayed. POST result information is useful when you test LiveGateway and you need to report problems to your PictureTel service provider. The POST results are listed in LiveGateway POST Results. Viewing Board Settings and Versions Information about the LiveGateway board is important when you encounter problems that you cannot correct and need to report them to PictureTel. To view board settings and version information: 1. Open the LiveGateway server from the LiveGateway SNMP Manager window. 2. Select the Gateway Boards tab of the LiveGateway Server window. 3. The following information is displayed for each board in the Gateway Boards tab: • • • • • Status Interface I/O Address IRQ (Interrupt) Hardware Version Number To view software version and Gatekeeper information: 1. Open the LiveGateway server from the LiveGateway SNMP Manager window. 2. Click the Settings tab. The following information is displayed for each board in the Settings tab: • • LiveGateway Software Version Number Gatekeeper Name or Address Viewing LiveGateway POST Results LiveManager retrieves and displays LiveGateway POST results. The following result indicates a successful POST. POST Code 0xAA Description Success The following POST results are failures. The descriptions are useful when you are reporting problems to your PictureTel service provider. POST Code Description 0x01 GPP EPROM Test 0x02 GPP 64K DRAM Test 0x05 GPP DUART Test 0x06 GPP CPU Internal Reg Test 0x07 GPP Local Register Test 0x08 GPP Timer 1 Test 0x09 GPP Dynamic Memory Test 0x0A GPP Interrupt Test 0x0B GPP Shared Memory Resource Test 0x0C GPP to Shared Memory Transfer Test 0x0D GPP Wild Interrupt Test 0x10 Audio DSP SRAM Test by GPP 0x11 VDSP SRAM to GPP DRAM Transfer Test 0x12 Audio DSP SRAM Test by ADSP 0x13 Audio DSP to SMR 0x14 DMA SMR to Audio DSP 0x15 Audio DSP from GPP Interrupt Test 0x16 VDSP SRAM to GPP DRAM Transfer Test 0x17 Audio DSP Program Mem Write Only 0x18 Enable ADSP to Run 0x20 PCI SRAM Test by GPP 0x21 PCI EZ Run Test 0x22 PCI Interrupt Handshaking to CPUs 0x23 PCI SRAM Test by PCI 0x25 PCI SRAM to GPP DRAM Transfer Test 0x40 BRI SRAM Test by GPP 0x41 BRI Frame Sync Test 0x42 BRI Loopback Test 0x43 BRI Interrupt Handshaking to CPUs 0x55 Conflict Shared Memory DSPs and GPP 0x56 Conflict Shared Memory GPP only 0x57 Read Shared Memory after ISA Write Resolving LiveGateway Problems The following information describes how to identify and resolve the most commonly encountered LiveGateway problems by using LiveGateway’s diagnostics and event log (event monitoring and recording) features. LiveGateway stores informational messages, tracking messages, warning messages, and error messages in the event log. The information in the log helps you monitor LiveGateway traffic. You can also resolve LiveGateway problems by using the LiveGateway SNMP Manager from within the LiveManager Gatekeeper software-based product. The LiveGateway SNMP Manager feature lets you access, control and monitor the LiveGateway boards installed in a LiveGateway server. From the LiveGateway SNMP Manager, you can: • • • View LiveGateway statistics Perform diagnostic tests View settings Most LiveGateway problems can be located and resolved by performing diagnostic tests and/or analyzing statistical and settings-related data monitored and recorded by LiveGateway. Most Commonly Encountered Problems The most commonly encountered LiveGateway problems are categorized as follows: • • • • General Installation/Startup Failures LiveGateways can't be added to the LiveManager SNMP Manager LiveManager Registration Errors LiveGateway ISDN Configuration Errors Problem: Can't Start LiveGateway Service Use the following checklist to quickly identify and resolve this problem. Probable Causes: • • • Software not fully installed. Boards are not configured/enabled. Conflicting IRQ or I/O selection. What You Should Check and/or Verify: Possible Solutions: • Was installation from CD ROM successful? • Did you configure and enable any boards via the configuration utility? • After you started the application, did any error messages appear on the screen? • Does LiveGateway log have any messages pointing to a possible IRQ or I/O conflict? • Reinstall software. • Run LiveGateway configuration utility to add/enable board. • Select another IRQ or I/O address (check in Windows NT Diagnostics for resource usage). Problem: Can't Add LiveGateway to LiveGateway SNMP Manager Console Use the following checklist to quickly identify and resolve this problem. Probable Causes: What You Should Check and/or Verify: Possible Solutions: • Wrong IP address of server. • SNMP not running on server and/or client. • LiveGateway not configured to run SNMP. • • • • Is the SNMP Service installed and running on the server? Is SNMP running on the client? Is SNMP enabled on the LiveGateway? How did you obtain the IP address of the server? • • Install SNMP Service on NT system and ensure it is running. Enable SNMP for LiveGateway via LiveGateway configuration utility. Enter valid IP address for LiveGateway server when adding LiveGateways to the LiveManager console (check Network • installed). Problem: LiveGateway Starts, Then Fails Use the following checklist to quickly identify and resolve this problem. Probable Causes: What You Should Check and/or Verify: Possible Solutions: • • • • POST failure. POST successful, but card not responding. Missing download file. Download timeout/possible hardware failure with ISA access. • Look at LiveGateway log file for error messages. • • • • POST failure: Get a new card. POST successful, but card not responding: Try another IRQ. Missing download file: Reinstall software. Download timeout/possible hardware failure with ISA access: Try Bootup Board diagnostics. If failure detected, get a new card. If no failure detected, provide PictureTel with server hardware information. Problem: LiveGateway Starts, Downloads, But Is Not Online Use the following checklist to quickly identify and resolve this problem. Probable Causes: What You Should Check and/or Verify: • • • LiveManager Application is not active. LiveManager Application rejects registration attempt. LiveManager not entered during LiveGateway configuration. • • Is LiveManager application running? Has LiveManager been configured to recognize the LiveGateway server (LiveManager network topology)? Has the LiveManager been configured by the LiveGateway configuration utility (via the Gatekeeper button)? • Start LiveManager application. Add LiveGateway server network information to LiveManager network topology. Configure LiveManager via the LiveGateway configuration utility. • • Possible Solutions: • Problem: LiveGateway Online, But Can't Make Or Receive Calls Use the following checklist to quickly identify and resolve this problem. Probable Causes: • • • ISDN line inactive. ISDN configuration error. ISDN software error. • • Look in the LiveGateway log to see the ISDN status. Collect ISDN installation information, switch type, number type, number plan, SPIDs and MSN information. Does the ISDN configuration information match the line provisioning information? Are you able to verify line in "known good" system? What You Should Check and/or Verify: • • Possible Solutions: If ISDN link is DOWN, verify wiring. Otherwise, contact phone company. Consult manual for default ISDN switch settings. • • Problem: Can Call Out To WAN, Can't Call In Use the following checklist to quickly identify and resolve this problem. Probable Causes: What You Should Check and/or Verify: • • Improperly configured MSN or SPIDs. Caller is trying the wrong number. • Verify that your MSN or SPID information matches what is provided by the phone company. Verify that you can call into the line when plugged into a "known good" system. • Possible Solutions: • Reconfigure ISDN switch settings (MSNs, SPIDs). Problem: Can Call In From WAN, Can't Call Out Use the following checklist to quickly identify and resolve this problem. • Caller is entering incorrect H.320 dial string. • Called system is on a restricted network. • Gateway prefix is not being used. • SPID, Number type, or Number plan error in ISDN configuration. • Verify that the LiveManager and LiveGateway are configured to use the same Gateway Prefix. Verify that ISDN configuration information matches what is provided by the phone company. Verify that you can dial out on the line when plugged into a "known good" system. Probable Causes: What You Should Check and/or Verify: • • Possible Solutions: • • • Try one call at 2x56K channel rate. Reconfigure ISDN switch settings (number plan, number type, SPIDs). Activate ISDN logging, send file to PictureTel. If the troubleshooting procedures do not help you resolve the problem, access the LiveGateway Technical Bulletins from the Support area of the PictureTel web site at www.picturetel.com. The Technical Bulletins can be accessed by clicking the Proactive Support link in the Support area of the PictureTel web site. The Technical Bulletins are documents created by PictureTel Technical Support to supplement existing publications. Each Technical Bulletin describes a problem, the cause of the problem, and the solution. It is highly recommended that you visit this site if you encounter a problem. Many times the solution can be found quickly and easily. If the information in these Technical Bulletins does not help resolve your problem, then please contact your PictureTel sales representative. If your sales representative does not provide support, you may contact PictureTel directly. Contacting Technical Support Overview For assistance of any kind, contact your Distributor for support. If you do not know where you purchased your equipment, call PictureTel directly and we will assist or direct you to your appropriate Distributor if applicable. When you call for assistance, please have the following information available: • • • • • The serial number of your software. You can find the serial number on the warranty registration card. The LiveGateway Version number. Information about your system’s configuration and network. Any system error messages or error codes. Symptoms of the problem you are experiencing. Web Page PictureTel’s Web page includes information about the PictureTel Corporation, products, and user groups, as well as Customer Support information. The Customer Support section of the Web site allows customers to access technical support information and worldwide support locations, download software files such as patches and updates, receive email support, and more. To access the PictureTel web site, enter the following URL in your web browser: http://www.picturetel.com Ordering Components To order replacement components, locate the part number, and contact your PictureTel distributor. If your distributor does not provide replacement service, you may contact the PictureTel World Wide Web site (www.picturetel.com) to obtain technical support information, or call PictureTel Customer Service at 1-8008PICTEL (800-874-2835). Returning Components To return LiveGateway components: 1. It is important that you RETURN ALL COMPONENTS ACCORDING TO THE DISTRIBUTOR’S INSTRUCTIONS. 2. If returning components directly to PictureTel, you will require a Return Material Authorization (RMA) number. Contact Customer Service at 1-800-8PICTEL (800-874-2835) to obtain the RMA. 3. After receiving the RMA number, wrap the component in an antistatic bag, and pack the component in a shipping container, using bubble wrap if necessary. If possible, use the original PictureTel packaging. 4. If returning the component directly to PictureTel, ship the container to: Customer Service Logistics PictureTel Corporation 100 Minuteman Road Andover, MA 01810 U.S.A. [email protected] Copyright © 1998, PictureTel Corporation. All rights reserved.