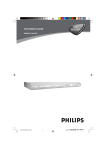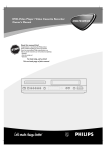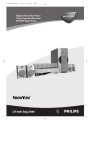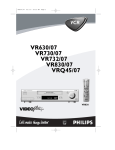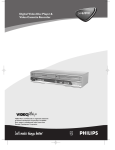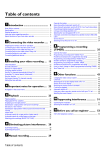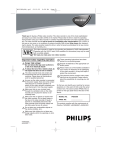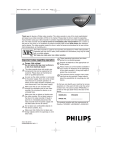Download Philips LX7500R/01 User's Manual
Transcript
DVD Recorder Home Theater System User manual LX7500R/01/04 CAUTION VISIBLE AND INVISIBLE LASER RADIATION WHEN OPEN AVOID EXPOSURE TO BEAM ADVARSEL SYNLIG OG USYNLIG LASERSTRÅLING VED ÅBNING UNDGÅ UDSÆTTELSE FOR STRÅLING ADVARSEL SYNLIG OG USYNLIG LASERSTRÅLING NÅR DEKSEL ÅPNES UNNGÅ EKSPONERING FOR STRÅLING VARNING SYNLIG OCH OSYNLIG LASERSTRÅLNING NÄR DENNA DEL ÄR ÖPPNAD BETRAKTA EJ STRÅLEN VARO! AVATTAESSA OLET ALTTIINA NÄKYVÄLLE JA NÄKYMÄTTÖMÄLLE LASER SÄTBILYLLE. ÄLÄ KATSO SÄTEESEEN VORSICHT SICHTBARE UND UNSICHTBARE LASERSTRAHLUNG WENN ABDECKUNG GEÖFFNET NICHT DEM STRAHL AUSSETZEN DANGER VISIBLE AND INVISIBLE LASER RADIATION WHEN OPEN AVOID DIRECT EXPOSURE TO BEAM ATTENTION RAYONNEMENT LASER VISIBLE ET INVISIBLE EN CAS D´OUVERTURE EXPOSITION DANGEREUSE AU FAISCEAU This warning label is located inside the set. This product is equipped with copy protection technology required by many motion picture companies that produce high definition movies. Consumers should note that not all high definition television sets are fully compatible with the applied technology and therefore may cause artifacts to be displayed in the picture. In case of 525 or 625 Progressive Scan picture problems, it is recommended that the user switch the connection to the “standard definition” output. 2 General information Introduction ––––––––––––––––––––––––––––––––––– 5 Supplied Accessories –––––––––––––––––––––––––––– 5 Setup –––––––––––––––––––––––––––––––––––––––– 5 Maintenance ––––––––––––––––––––––––––––––––––– 5 Disc handling –––––––––––––––––––––––––––––––––– 5 Environmental information –––––––––––––––––––––––– 5 Which discs can be used? –––––––––––––––––––––––– 6 Region code ––––––––––––––––––––––––––––––––––– 6 Trademark and license information ––––––––––––––––– 6 Remote control Inserting the batteries ––––––––––––––––––––––––––– 7 Using the remote control –––––––––––––––––––––––– 7 Double function buttons –––––––––––––––––––––– 7 Controlling other Philips equipment –––––––––––––– 7 How to type text with the number buttons –––––––– 7 Remote control buttons ––––––––––––––––––––––––– 8 Controls and connections Controls on the front –––––––––––––––––––––––––– 10 Connections on the front ––––––––––––––––––––––– 10 Connections on the rear –––––––––––––––––––––––– 11 Connecting speakers and antennas Speaker setup and connection –––––––––––––––––––– 12 Connecting the tuner antennas ––––––––––––––––––– 12 Connecting the TV antenna –––––––––––––––––––––– 12 Connecting the TV Connections for the TV ––––––––––––––––––––––––– 13 Case1: Scart connection –––––––––––––––––––––––– 13 Case 2: Component Video / Progressive Scan connection ––––––––––––––––––––––––––––––––––– 14 Switching the DVD recorder system to Progressive Scan –––––––––––––––––––––––––––– 14 Connecting other equipment Connecting additional video equipment –––––––––––– 15 Connecting additional audio equipment –––––––––––– 15 Analogue connection for audio playback ––––––––– 15 Analogue connection for audio recording with other equipment ––––––––––––––––––––––––––– 15 Digital connection for audio playback –––––––––––– 15 Digital connection for audio recording with other equipment ––––––––––––––––––––––––––– 15 Connecting a camcorder to CAM 1 or CAM 2 ––––––– 16 Connecting headphones –––––––––––––––––––––––– 16 Mains –––––––––––––––––––––––––––––––––––––– 16 Initial installation ––––––––––––––––––––––––––– 17 Sources Selecting a source ––––––––––––––––––––––––––––– 19 Selecting another source while recording ––––––––– 19 Selecting an S-Video recorder connected to EXT-2 AUX I/O –––––––––––––––––––––––––––– 19 Volume and sound Adjusting the volume of all speakers ––––––––––––––– 20 Adjusting the volume of the rear speakers and of the subwoofer –––––––––––––––––––––––––––––––– 20 Adjusting bass and treble –––––––––––––––––––––––– 20 Volume balance between the speakers ––––––––––––– 20 Selecting a surround effect ––––––––––––––––––––––– 21 ClearVoice ––––––––––––––––––––––––––––––––––– 21 Night mode –––––––––––––––––––––––––––––––––– 21 Disc playback Loading a disc –––––––––––––––––––––––––––––––– 22 Playing a DVD, DVD+R or DVD+RW disc –––––––––– 22 Disc menu –––––––––––––––––––––––––––––––– 22 Playing a (Super) Video CD –––––––––––––––––––––– 23 Playing an audio CD –––––––––––––––––––––––––––– 23 Playing an MP3-CD –––––––––––––––––––––––––––– 23 Selecting a title/chapter ––––––––––––––––––––––––– 24 Selecting a title directly ––––––––––––––––––––––– 24 Selecting a chapter directly –––––––––––––––––––– 24 Selecting a title/chapter with 4 or ¢ –––––––– 24 Searching (not on MP3-CDs) ––––––––––––––––––––– 24 Searching via the menu bar ––––––––––––––––––– 24 L Searching by keying in a time (not on MP3-CDs) ––– 25 Scan –––––––––––––––––––––––––––––––––––––––– 25 Repeat and playback in random order –––––––––––––– 25 Repeating a specific sequence (not on MP3-CDs) ––––– 25 Still picture ––––––––––––––––––––––––––––––––––– 26 I Frame by frame playback ––––––––––––––––––––– 26 Frame by frame playback in the system menu bar –– 26 Slow motion ––––––––––––––––––––––––––––––––– 26 Slow motion via the menu bar ––––––––––––––––– 26 D Changing the audio language ––––––––––––––––––– 27 E Subtitles –––––––––––––––––––––––––––––––––– 27 F Camera angle –––––––––––––––––––––––––––––– 27 G Zoom –––––––––––––––––––––––––––––––––––– 27 Recording Discs for recording ––––––––––––––––––––––––––––– 28 Copyright protection ––––––––––––––––––––––––––– 28 Before you start recording ––––––––––––––––––––––– 28 Recording a TV programme or recording from external video equipment ––––––––––––––––––––––– 29 Safe record –––––––––––––––––––––––––––––––––– 30 Recording with automatic stop (OTR – One Touch Recording) ––––––––––––––––––––––––––––––––––– 30 Lining up recordings within a title – assemble cut (DVD+RW discs only) –––––––––––––––––––––––––– 30 Selecting the recording mode –––––––––––––––––––– 31 Selecting the recording mode with REC / PLAY MODE ––––––––––––––––––––––––– 31 Direct Record –––––––––––––––––––––––––––––––– 32 Switching Direct Record on or off –––––––––––––– 32 Starting Direct Record ––––––––––––––––––––––– 32 3 English Contents Contents English Timer recording VPS and PDC –––––––––––––––––––––––––––––––– 33 Programming a recording with the ShowView® system –––––––––––––––––––––––––––– 34 Programming a recording without the ShowView® system –––––––––––––––––––––––––––– 35 Checking, changing or deleting a timer recording –––––– 36 Automatic recording from a satellite receiver –––––––– 36 Editing a recording Changing the name of a recording ––––––––––––––––– 37 Erasing an entire recording/title ––––––––––––––––––– 37 Favorite Scene Selection menu ––––––––––––––––––– 38 Inserting chapter markers ––––––––––––––––––––––– 38 Deleting chapter markers ––––––––––––––––––––––– 38 Hiding chapters ––––––––––––––––––––––––––––––– 39 Making a hidden chapter visible –––––––––––––––– 39 Playing the entire title including hidden chapters ––– 39 How to hide part of a title e. g. a commercial –––––––– 39 Changing the index picture –––––––––––––––––––––– 40 Dividing titles (on DVD+RW discs only) –––––––––––– 40 Editing a disc Settings for a disc –––––––––––––––––––––––––––––– 41 Changing the disc name (DVD+R, DVD+RW) ––––––– 41 Activating or deactivating the write protection ––––––– 41 Preparing a DVD+RW for playback on another DVD player – making edits compatible ––––––––––––– 42 Finalising a DVD+R disc ––––––––––––––––––––––––– 42 Erasing an entire DVD+RW disc –––––––––––––––––– 42 Access control Parental level (DVD only) ––––––––––––––––––––––– 43 Child lock –––––––––––––––––––––––––––––––––––– 44 Authorising a disc ––––––––––––––––––––––––––– 44 Locking authorised discs –––––––––––––––––––––– 44 Changing the 4-digit code ––––––––––––––––––––––– 45 If you have forgotten your 4-digit code –––––––––– 45 System settings t Picture ––––––––––––––––––––––––––––––––––– 46 TV shape ––––––––––––––––––––––––––––––––– 46 Horizontal video shift –––––––––––––––––––––––– 46 Video output –––––––––––––––––––––––––––––– 47 Component video output –––––––––––––––––––– 47 Black level shift ––––––––––––––––––––––––––––– 47 u Language –––––––––––––––––––––––––––––––––– 47 Playback audio ––––––––––––––––––––––––––––– 47 Recording audio –––––––––––––––––––––––––––– 47 Subtitle ––––––––––––––––––––––––––––––––––– 47 Menu –––––––––––––––––––––––––––––––––––– 47 Country –––––––––––––––––––––––––––––––––– 47 w Features ––––––––––––––––––––––––––––––––––– 48 Status box –––––––––––––––––––––––––––––––– 48 Standby –––––––––––––––––––––––––––––––––– 48 Display ––––––––––––––––––––––––––––––––––– 48 4 System settings (continued) x Remote control settings ––––––––––––––––––––––– 48 s Disc features ––––––––––––––––––––––––––––––– 49 Access control ––––––––––––––––––––––––––––– 49 Auto resume –––––––––––––––––––––––––––––– 49 PBC ––––––––––––––––––––––––––––––––––––– 49 Finalise disc (available only for unfinalised DVD+R discs) –––––––––––––––––––– 49 Adapt disc format –––––––––––––––––––––––––– 49 z Record settings ––––––––––––––––––––––––––––– 49 Record mode –––––––––––––––––––––––––––––– 49 Direct Record ––––––––––––––––––––––––––––– 49 Sat record –––––––––––––––––––––––––––––––– 49 Auto chapters ––––––––––––––––––––––––––––– 49 Filter mode –––––––––––––––––––––––––––––––– 49 Searching TV channels –––––––––––––––––––––––––– 50 Autom. Search ––––––––––––––––––––––––––––– 50 Manual search ––––––––––––––––––––––––––––– 50 Changing the order of TV channels and deleting TV channels ––––––––––––––––––––––––––– 51 Follow TV ––––––––––––––––––––––––––––––––– 51 Sort TV channels ––––––––––––––––––––––––––– 51 Additional TV channel settings –––––––––––––––––––– 52 TV channel name ––––––––––––––––––––––––––– 52 TV system –––––––––––––––––––––––––––––––– 52 NICAM –––––––––––––––––––––––––––––––––– 52 Fine tuning –––––––––––––––––––––––––––––––– 52 Using a decoder to decode a TV channel ––––––––––– 53 Setting the time and date –––––––––––––––––––––––– 53 Input settings ––––––––––––––––––––––––––––––––– 54 Settings for SAT,VCR, GAME –––––––––––––––––– 54 Settings for TV ––––––––––––––––––––––––––––– 55 Settings for CD, CDR,TAPE ––––––––––––––––––– 55 Digital output setting ––––––––––––––––––––––––––– 55 Speaker setup –––––––––––––––––––––––––––––––– 55 Selecting a preset radio station ––––––––––––––––––– 56 Tuning to a radio station –––––––––––––––––––––––– 56 Switching between mono and stereo radio reception –– 56 RDS – Radio Data System ––––––––––––––––––––––– 56 Storing radio stations ––––––––––––––––––––––––––– 56 Automatic searching and storing ––––––––––––––– 56 Manual searching and storing –––––––––––––––––– 57 Changing the order of favourite radio stations –––––––– 57 Troubleshooting ––––––––––––––––––––––––– 58–61 Technical data –––––––––––––––––––––––––––––– 62 Helpline –––––––––––––––––––––––––––––––––––– 63 Introduction Maintenance Record your own DVDs and enjoy the digital surround sound and some of the best features of home cinema technology with your DVD recorder system. Clean the set with a soft, slightly dampened, lint-free cloth. Do not use any cleaning agents as they may have a corrosive effect. This set complies with the radio interference requirements of the European Community. CAUTION Use of controls or adjustments or performance of procedures other than herein may result in hazardous radiation exposure or other unsafe operation. English General information Do not expose the set, batteries or discs to humidity, rain, sand or excessive heat (caused by heating equipment or direct sunlight). Supplied Accessories Your DVD recorder system is delivered with – 2 front, 1 centre and 2 rear speakers – 1 subwoofer – 6 speaker cables – 1 Scart cable – 1 Component Video cable (red, green and blue plugs) – 1 cinch audio cable (red and white plugs) – 1 digital audio cable (black plugs) – 1 TV antenna cable – 1 FM antenna cable – 1 MW loop antenna – 1 remote control with 2 AA batteries Setup Place the set on a flat, hard and stable surface. Do not position the set on top of other equipment that might heat it up (e.g. receiver or amplifier). 5 cm 10 cm 10 cm 5 cm Always keep the tray of your DVD recorder system closed to protect the lens from dust. Do not use any commonly available lens cleaning discs, as they may damage the optical unit of the set. The lens may fog up when the set is moved from cold to warm surroundings. Playing or recording a disc is not possible then. Leave the set in a warm environment until the moisture evaporates. Disc handling DVD+Rs and DVD+RWs are very delicate. Please take special care when handling the discs.To take a disc out of its box easily, press the centre spindle while lifting it. After use, always take the disc out of the DVD recorder system and store it in the disc case. Never attach a sticker to a disc. If you want to provide a disc with an inscription use a soft felt-tipped pen and write only on the printed side. To clean a disc, wipe it in a straight line from the centre towards the edge using a soft, lint-free cloth. Any cleaning agents may damage the disc! Environmental information Allow at least 10 cm clearance from the rear and the top of the set and 5 cm from the left and right to prevent overheating. Do not block the ventilation openings. Do not expose the set to dripping or splashing. Do not place any sources of danger (e. g. lighted candles, objects filled with liquid) on the set. Active mobile phones near the set may cause malfunctions. All redundant packing material has been omitted.We have done our utmost to make the packaging easily separable into three mono materials: B cardboard (box), A polystyrene foam (buffer) and A polyethylene (bags, protective foam sheet). Your set consists of materials which can be recycled if disassembled by a specialized company. Please observe the local regulations regarding the disposal of packing materials, exhausted batteries and old equipment. 5 General information English Which discs can be used? There is a great number of disc types and you can use many of them on your DVD recorder system. Some can be used for playback only, others for playback and recording, but there are a few types of discs which cannot be used with this DVD recorder system.To determine which discs you can use on this DVD recorder system, refer to the logos shown below and look for these logos on your discs. Discs for playback only – DVD-Video Discs for playback and recording – DVD+R can be recorded once and played on standard DVD players and DVD recorders, if finalised. – DVD+RW can be recorded, erased and re-recorded many times and played on DVD+RW compatible DVD players and DVD recorders if finalised. Discs unsuited for playback or recording – DVD-RAM – DVD-R plays only if it contains DVD Video and if finalised. – DVD-RW plays only if it contains DVD Video and if finalised. – Video CD, Super Video CD – Audio CD – DVD-Audio Region code DVDs and DVD players are released for specific regions around the world.To play a DVD on this DVD recorder system, the DVD must be labelled – for all regions or – for the region shown on the bottom of this set, e. g. Region 2 or Region 5, etc. You cannot play DVDs which are labelled for other regions. Regional coding is not applicable for recordable DVD discs. – Audio CDR, Audio CDRW plays only if finalised. – CDR, CDRW plays only Audio CD tracks and MP3 files if finalised. Trademark and license information ShowView is a registered trademark of Gemstar Development Corporation. The ShowView system is manufactured under license from Gemstar Development Corporation. Manufactured under license from Dolby Laboratories.“Dolby”, “Pro Logic”, and the double-D symbol are trademarks of Dolby Laboratories. “DTS” and “DTS Digital Surround” are registered trademarks of Digital Theater Systems, Inc. See type plate, license, trademark and warning notices on the bottom of the set. 6 Inserting the batteries English Remote control Controlling other Philips equipment With this remote control you can control the DVD recorder system as well as other Philips equipment such as a Philips TV,VCR or CD player. 1 Press the source button which corresponds to your Philips equipment (TV, SAT, CAM 1/2, CD, CDR or VCR). 2 Now, you can control the equipment with some of the remote control buttons. On a Philips CD player for example, start playback with PLAY 2 or select a track with the number buttons. 3 To control the DVD recorder system, press DVD/MON or 1 Open the battery compartment of the remote control and TUNER. insert 2 alkaline batteries, type AA (R06, UM-3). When you select a source with SOURCE on the DVD recorder system, press the corresponding source button on the remote conrol, too. Otherwise, the remote control may control other source and will not work properly. 2 Close the battery compartment. Do not use old and new or different types of batteries in combination. Remove batteries if they are empty or if the remote control will not be used for a long time. Batteries contain chemical substances, so they should be disposed of properly. Using the remote control To control the DVD recorder system, please point the remote control at the DVD recorder system and not at the TV. Double function buttons The remote cotrol buttons with black and blue labelling (0–9, REC/PLAY MODE, DIM/DISPLAY,VOL+/–, CH+/–, SURR and MUTE) have secondary functions. To select the secondary (= blue) function of a button: How to type text with the number buttons In some text fields, you can enter text with the number buttons. ● Press the number buttons repeatedly for the following characters: 1 2 3 4 5 6 7 8 9 O … … … … … … … … … … space 1 @ _ # = ( ) a b c 2 à á â ãä å æ ç d e f 3 è é ê ë g h i 4 ì í î ï j k l 5 m n o 6 ñ ò ó ô õ ö ø p q r s 7 ß t u v 8 ù ú û ü w x y z 9 . 0 , / : ; ” ’ To switch between lower and upper case characters, press SELECT. 1 Press and hold SHIFT on the upper left side of the remote control. 2 Press the desired button. 3 Release SHIFT. 7 Remote control English Remote control buttons 1 REC/OTR 1 2 starts recording the TV channel or the video source selected on the DVD recorder system. 2 STANDBY 2 switches the DVD recorder system to standby. 3 3 DVD/MON 4 5 6 9 0 # 7 8 ! @ $ switches between the disc in the tray and the TV channel selected on the DVD recorder system. TV plays the sound of the TV on the DVD recorder system. TUNER selects the radio tuner, selects the waveband and switches between FM stereo and FM mono. SAT selects a connected satellite receiver. % CAM 1/2 switches between the camcorder inputs on the front. ^ & * ( ) ¡ ™ CD selects a connected CD player. CDR/TAPE switches between a connected CD recorder and tape deck or similar. VCR/GAME switches between a connected VCR and game console. £ 4 SHIFT press and hold to select secondary functions of the remote controls buttons with blue labelling. ≤ ∞ 5 T/C switches on the title/chapter selection for discs. 6 REC / PLAY MODE selects different playback modes like REPEAT or SHUFFLE. While you press and hold SHIFT: selects a recording mode. 7 DIM / DISPLAY selects various display information. While you press and hold SHIFT: dims the display. 8 SELECT selects menu options, switches between upper and lower case characters. 8 9 FSS (Favorite Scene Selection) enters the “Favorite Scene Selection” menu for editing titles. 0 TIMER enters the timer menu to program recordings. ! CLEAR clears an entry, e. g. in the timer menu. @ RETURN returns to the previous menu on a (Super) Video CD. # DISC MENU enters the disc menu. $ SYSTEM MENU DVD: enters the system menu of the DVD recorder system. TV: enters the system menu of your Philips TV. % 3, 4, 1, 2 move up, down , left or right in a menu. OK confirms menu options. ^ VOL / TV VOL +, – adjusts the volume of the DVD recorder system. While you press and hold SHIFT: adjusts the volume on a Philips TV. & CH / TV CH +, – DVD/MON: selects a TV channel on the DVD recorder system. TUNER: selects a preset radio station. While you press and hold SHIFT: selects a TV channel on a Philips TV. English Remote control * PLAY 2 starts playback, closes the disc tray. ( SEARCH 4 skips to the beginning of the current or previous chapter/title/track, searches backwards, tunes to a radio station with a lower frequency. ) STOP 9 stops playback or recording, press and hold to open/close the disc tray. ¡ PAUSE ; pauses playback or recording, advances to next still picture. ™ SEARCH ¢ skips to the beginning of the next chapter/title/track, searches forwards, tunes to a radio station with a higher frequency. £ 0–9 to key in numbers 0–9 and characters (see page 7). While you press and hold SHIFT: adjust bass, treble and the volume of the rear speakers and of the subwoofer. Switch loudness and Night mode on/off. ≤ SURR. / VOICE selects the different surround modes. While you press and hold SHIFT: switches ClearVoice on or off. ∞ MUTE / TV MUTE mutes the sound of the DVD recorder system. While you press and hold SHIFT: mutes the sound on a Philips TV. 9 Controls and connections English 1 2 3 4 5 6 7 8 9 ! @ # Controls on the front 1 2 STANDBY·ON switches the set on or to standby. 2 DVD recorder drawer 3 OPEN/CLOSE / opens/closes the DVD recorder drawer. 4 display 5 SOURCE selects a source. 6 IR sensor 7 Standby LED 8 2 starts playback. ¢ DVD: skips to the beginning of the next chapter/title/track of the inserted disc, searches forwards. TUNER: skips to the next preset radio station. 9 stops playback or recording. 4 DVD: skips to the beginning of the current or previous chapter/title/track of the inserted disc, searches backwards. TUNER: skips to the previous preset radio station. 9 RECORD starts recording a TV channel or from an external video source (while recording the button will be illuminated). 0 VOLUME adjusts the volume. 10 0 $ % Connections on the front ! CAM 1 / S-VIDEO connect to the S-video output of your Hi-8 or S-VHS camcorder. @ CAM 1 / VIDEO connect to the video (CVBS) output of your camcorder. # CAM 1 / AUDIO L/R connect to the audio output of your camcorder. $ PHONES 3.5 mm headphone socket % CAM 2 / DV IN connect to the i.LINK output of your Digital Video (DV) or Digital 8 camcorder. English Controls and connections 1 9 8 1 0 1 ! FOR PLAYBACK VIDEO OUT COMPONENT 1 1 2 1 4 3 1 1 5 1 6 1 7 1 @ 1 # 1 % $ 1 Connections on the rear 1 MAINS ~ After all other connections have been made, connect the mains lead to the wall socket. 2 FRONT-R, FRONT-L, REAR-R, REAR-L, SUB, CENTER connect the supplied speakers. 3 TV ANTENNA / IN connect the TV antenna. 4 TV ANTENNA / OUT connect to the TV antenna input of your TV. ! OUT / DIGITAL connect to the digital coaxial input of digital equipment. @ IN / DIGITAL connect to the digital coaxial output of digital equipment. # IN / OPTICAL connect to the digital optical output of digital equipment. $ ANTENNA / MW connect the MW antenna. % ANTENNA / FM connect the FM antenna. 5 EXT-2 AUX I/O connect to the Scart socket of external video equipment. 6 EXT-1 TO TV-I/O connect to the Scart socket of the TV. 7 FOR PLAYBACK / VIDEO OUT COMPONENT Y PB PR connect to the Component Video or Progressive Scan input of your TV. Before starting with the connections, make sure all equipment you want to connect as well as the DVD recorder system are disconnected from the mains supply. 8 AUDIO / LIN1 L/R connect to the analogue audio output of external equipment (e. g. tape deck, CD changer, …). 9 AUDIO / LIN2 L/R connect to the analogue audio output of external equipment (e. g. tape deck, CD changer, …). 0 AUDIO / OUT L/R connect to the analogue audio input of external equipment (e. g. tape deck, …). 11 Connecting speakers and antennas English Speaker setup and connection Connecting the tuner antennas The speaker plugs and the speaker sockets are colour coded. Always match the colours of the plugs and the sockets. 1 Connect the FM antenna socket of an outdoor FM antenna 1 First, assemble the speakers as described in the supplied guide. or that of your cable TV system to ANTENNA FM on the DVD recorder system with the supplied FM antenna cable. 2 Assemble the supplied MW loop antenna as shown below and connect it to ANTENNA MW. centre front L (FRONT-L) (CENTER) front R (FRONT-R) subwoofer (SUB) rear L (REAR-L) rear R (REAR-R) 2 Place the front left and right speakers at equal distances from your TV.The distance between the listener´s position and the front speakers should be approximately equal to the distance between the two front speakers. 3 Place the centre speaker above or below the TV. 4 Place the rear speakers to the left and right of your preferred listening position. 5 Place the subwoofer on the floor. Notes: After finishing the hookup and the initial setup, move the MW antenna in various directions to achieve best reception. Keep the antenna as far away as possible from the TV,VCR or other electronic equipment. For better reception connect an outdoor antenna or a cable TV system. The supplied antenna is for indoor use only. Connecting the TV antenna TV ANTENNA IN EXT IN OPTICAL OUT FOR PLAYBACK VIDEO OUT COMPONENT 6 Connect the speaker plugs to the speaker sockets. Match to antenna, cable TV or VCR the colours of the plugs and sockets. Note:We recommend connecting all speakers. At least the front speakers and the subwoofers must be connected. If you do not connect the centre or the rear speakers, please change the speaker settings in chapter “Speaker setup” on page 55 after switching on the DVD recorder system. 1 Disconnect the antenna cable from the TV´s antenna input and connect it to TV ANTENNA IN on the DVD recorder system. 2 Connect TV ANTENNA OUT on the DVD recorder system to the TV´s antenna input with the supplied antenna cable. To avoid disturbances keep the speaker cables as far away as possible from the TV antenna cables. Do not twist the speaker cables and the antenna cables together. 12 Connections for the TV Case1: Scart connection If several Scart sockets are available on your TV, select one that is suited for RGB input to achieve the best picture quality. FOR PLAYBACK VIDEO OUT COMPONENT Connect the TV directly to the DVD recorder system without a VCR or any other equipment in between. Otherwise, not all functions of the DVD recorder system may be available. TV For the connection to the TV, the DVD recorder system has a Scart socket and a Component Video output which supports Progressive Scan. ANTENNA IN Scart is an easy to use connection which makes additional features possible (e. g. Follow TV, Direct Record). Progressive Scan enhances the clarity of the picture and offers the best picture quality when you play a DVD on this DVD recorder system. EXT IN FOR PLAYBACK VIDEO OUT COMPONENT First, consult the user manual of your TV on which connections are available on your TV: – If your TV does not support Progressive Scan connect the TV and DVD recorder system with Scart only. See “Case 1: Scart connection”. – If your TV supports Progressive Scan connect both, the Scart and the Component Video output to your TV. See “Case 2: Component Video / Progressive Scan connection”. ● Connect the Scart socket of the TV (EUROCONNECTOR, EURO-AV or similar) to EXT-1 TO TV-I/O on the DVD recorder system with the supplied Scart cable. 13 English Connecting the TV Connecting the TV English Case 2: Component Video / Progressive Scan connection Please be aware that some TVs switch automatically from the Progressive Scan input to the Scart input as soon as a signal is available on the Scart input. In this case you have to select the Progressive Scan input on your TV again. If your TV repeatedly switches from the Progressive Scan input to the Scart input, disconnect the Component Video cable and use the Scart connection only. This DVD recorder system supports Progressive Scan (“PAL Progressive” or similar). To appreciate the flexibility of the Scart connection and the high picture quality of Progressive Scan, it is recommended to connect both, Scart (EXT-1 TO TV-I/O) and the Component Video / Progressive Scan output of the DVD recorder system to your TV. Use the Progressive Scan connection (FOR PLAYBACK / VIDEO OUT COMPONENT Y PB PR) when playing a disc on the DVD recorder system. Use the Scart connection when playing connected equipment (SAT,VCR, GAME, CAM1/2). Please consult the user manual of your TV on how to switch between the Scart and the Progressive Scan input of the TV. TV ANTENNA IN EXT1 IN Switching the DVD recorder system to Progressive Scan If you connected a Progressive Scan capable TV to the DVD recorder system, you need to switch the DVD recorder system to Progressive Scan. 1 Disconnect the DVD recorder system from the mains supply. 2 Wait for 20 seconds. 3 Press and hold 4 on the DVD recorder system while you reconnect the DVD recorder system to the mains supply. Hold 4 until DVD is displayed on the DVD recorder system. EXT2 IN 4 Press 2 on the set to switch on the DVD recorder system. appears on the display of the DVD recorder system. The Component Video output (Y PB PR) of the DVD recorder system is switched to Progressive Scan. ➜ PRO FOR PLAYBACK VIDEO OUT COMPONENT 0 1 Check the user manual of your TV on which AV input is suited for Progressive Scan. Usually, these sockets are green, blue and red and are labelled Y PB PR or Y CB CR. If your TV is not suited for Progressive Scan, only connect Scart (See “Case 1: Scart connection”). 2 Connect FOR PLAYBACK / VIDEO OUT COMPONENT Y PB PR on the DVD recorder system to the Progressive Scan input of the TV with a Component Video cable (red, green and blue plugs). Match the colours of the cable plugs to the sockets. 3 Connect the Scart socket of the TV to EXT-1 TO TV-I/O on the DVD recorder system with the supplied Scart cable. See “Case 1: Scart connection” on page 13. 0 14 If you decide not to connect Scart, connect the audio output of the TV to AUDIO LIN1 L/R or LIN2 L/R to play the sound of your TV on the speakers of the DVD recorder system.With the Scart connection, this is not necessary. To switch off Progressive Scan on the DVD recorder system, repeat steps 1–4. ➜ PRO disappears. Note:You can switch the DVD recorder system from Interlaced to Progressive Scan also in the system menu. See t Picture ➜ Component video output on page 47. If the TV does not switch automatically to Progressive Scan or if it is not suited for Progressive Scan, no picture may be available after switching the DVD recorder system to Progressive Scan. Connecting additional video equipment Connecting additional audio equipment You can connect more than one video equipment with a Scart socket to EXT-2 AUX I/O by means of a “Scart chain”. For example: satellite receiver, set-top box,VCR, DVD player, … In the illustration below, a satellite receiver is connected to a VCR and the VCR to the DVD recorder system. Please consult the user manual of your audio equipment on which connections are possible. FOR PLAYBACK VIDEO OUT COMPONENT Please keep in mind that the equipment closest to the DVD recorder system will provide the input signal if several sets in the chain are switched on.Therefore:When selecting a video equipment connected to EXT-2 AUX I/O, make sure that all other equipment connected to EXT-2 AUX I/O is switched off or to standby. Tape deck Consult the user manuals of the video equipment you wish to connect on which Scart sockets are available and how to connect them to other video equipment. CD player OUT IN L L R R DIGITAL OUT TV ANTENNA IN EXT IN ● Analogue connection for audio playback Connect the left and right analogue output sockets of your tape deck, CD player or similar to AUDIO LIN1 L/R or LIN2 L/R on the DVD recorder system with an audio cinch cable. FOR PLAYBACK VIDEO OUT COMPONENT Note:To connect a turntable to AUDIO LIN1 or LIN2 you need a phono preamplifier. Please consult your dealer. VCR TO TV EXT. IN ● TV OUT ANTENNA SAT Receiver ● TO TV OPTICAL OUT 1 Connect the Scart socket of a video equipment to EXT-2 AUX I/O on the DVD recorder system with a Scart cable. If the equipment has several Scart sockets, use the one labelled TO TV or similar. Note: Use RGB capable Scart cables only. Some other Scart cables are only partially wired, resulting in a moderate picture quality and less functionality of the Scart connection. ● Analogue connection for audio recording with other equipment Connect the left and right analogue input sockets of a tape deck or similar recording equipment to AUDIO / OUT L/R on the DVD recorder system with an audio cinch cable. Digital connection for audio playback Connect either – the digital coaxial output socket of your CD recorder, CD player or similar to IN DIGITAL on the DVD recorder system with a digital cinch cable or – the digital optical output socket of your CD recorder, CD player or CD changer to IN OPTICAL on the DVD recorder system with a digital optical cable. Digital connection for audio recording with other equipment Connect the digital coaxial input socket of your CD recorder or similar digital recording equipment to OUT DIGITAL on the DVD recorder system with a digital cinch cable. 2 Connect another video equipment to the free Scart socket on the video equipment which is already connected to the DVD recorder system. 3 If a digital video equipment (e. g. satellite receiver or game console) supports digital surround sound, connect its digital output to the DVD recorder system. See “Digital connection for sound playback”. 15 English Connecting other equipment Connecting other equipment / Mains English Connecting a camcorder to CAM 1 or CAM 2 You can connect a camcorder to the connections CAM 1 or CAM 2 on the front of the set. The picture quality depends on the type of connection between the camcorder and the DVD recorder system: – good quality: Composite Video (Video CVBS) – better quality: S-Video – best quality: i.LINK (IEEE 1394, FireWire ) Mains The type plate is located on the bottom of the set. 1 Check whether the mains voltage as shown on the type plate corresponds to your local mains voltage. If it does not, consult your dealer or service organisation. 2 Make sure all connections have been made before connecting the DVD recorder system to the mains supply. 3 Connect the mains cable to the wall socket. S-Video Video, CVBS, Composite Video i.LINK (IEEE 1394, FireWire,…) Select the best connection available. Only one video connection between the DVD recorder system and the camcorder is needed. When the set is switched to standby, it is still consuming some power. To disconnect the set from the mains completely, remove the mains plug from the wall socket. To avoid overheating of the set a safety circuit has been built in. The set will turn down the volume or switch off sound completely if it becomes too hot. If this happens, wait until the set has cooled down. When you connect the DVD recorder system to the mains supply for the first time, you need to perform some basic settings. See “Initial installation”. 1 Open the flap on the front of the DVD recorder system. 2 Connect the camcorder to CAM 1 or CAM 2 following the instructions in the user manual of your camcorder. Note: If the camcorder connected to CAM 1 has mono sound only, connect the audio output of the camcorder to CAM 1 / AUDIO R on the DVD recorder system. Connecting headphones 1 Open the flap on the front of the DVD recorder system. 2 Connect the headphones with a 3.5 mm plug to PHONES on the DVD recorder system. ➜ The speakers are switched off automatically. Sound will be reproduced through the headphones only. Note:With connected headphones, no surround sound is available. If you press SURR., DISCONNECT HEADPHONES will be scrolled on the display of the DVD recorder system. 16 Initial installation 5 ➜ The menu Audio language appears. Press 3 or 4 to select the language in which a DVD should preferably be played, if the language is available on the disc. Next, press OK. 6 ➜ The menu Subtitle Language appears. Press 3 or 4 to select the language in which subtitles should preferably be displayed, if subtitles in the language are available on the disc. Next, press OK. During the initial installation, you will perform some basic settings of the DVD recorder system. You can change all settings of the initial installation later on. See “System settings” on pages 46 – 55. Note: Some DVDs may override your audio and subtitle language selection. In this case, you have to select the audio and subtitle language in the DVDs Disc Menu. 7 1 If you have not done yet, switch on your TV and connect the DVD recorder system to the mains supply as described in chapter “Mains”. 2 Press DVD/MON on the remote control or 2 on the set to switch on the DVD recorder system. ➜ IS TV ON? is displayed on the DVD recorder system. for the DVD recorder system. Such channels may be called AUX or AUXILIARY IN, AUDIO/VIDEO or A/V IN, EXT1, EXT2 or EXTERNAL IN, etc.These channels are often near channel 00. 4 ➜ The menu Menu language appears on the TV screen. Menu language English Español Français Italiano Deutsch The menu TV Shape appears. Press 3 or 4 to select the screen format.This setting will have an effect only with DVDs supporting different screen formats. ➜ 4:3 letterbox: for a wide-screen picture (cinema format) on a conventional 4:3 TV set with black borders at the top and bottom of the screen. ➜ 4:3 panscan: for a full-height picture with cropped edges. ➜ 16:9: for a wide-screen TV set. Please observe the screen of your TV and the display of the DVD recorder system. 3 If necessary set the TV to the correct audio/video channel ➜ Next, press OK. 8 ➜ The menu Country appears. Press 3 or 4 to select the country where the DVD recorder system is used. If your country does not appear, select Other. Next, press OK. 9 If you have connected the aerial - press OK appears. ➜ If you connected the DVD recorder system to a TV antenna or a cable TV system, press OK. If not, connect the antenna as described in “Connecting the TV antenna”, then press OK. ➜ Searching for TV channels appears and the automatic search for TV channels starts.This may take several minutes. As soon as the search is complete, Autom. search complete appears. Press OK to continue (Continues on next page) Press 3 or 4 to select the language in which the display messages should appear on the TV screen. Next, press OK. 17 English Initial installation Initial installation English 10 ➜ Time, Year, Month and Date appear. If the settings are correct continue with step 13, else press 4 repeatedly to select either Time, Year, Month or Date. 11 Press 1 or 2 or 0–9 repeatedly to set the correct value. 12 If necessary, repeat steps 10 and 11 until all settings of the 16 The DVD recorder system uses the following standard settings for the distance between the speakers and your preferred listening position. For optimal surround sound experience you can change these settings. See “Speaker setup” on page 55. time and date are correct. 13 Press OK. ➜ The screen turns blank for about half a minute. Next, the DVD screen appears.The installation is complete and the DVD recorder system is ready for use. 14 To install radio stations on the DVD recorder system: Make sure an FM antenna is connected to the DVD recorder system. Next, press TUNER. ➜ AUTO INST is displayed.The DVD recorder system searches for available radio stations and stores them in its memory. ➜ After the search INSTALLATION COMPLETE is scrolled and a radio station is played. 15 If you connected other equipment to the DVD recorder system, the following standard settings will be used: equipment TV satellite receiver VCR game console CD player CD recorder tape deck is connected to EXT-1 TO TV-I/O EXT-2 AUX I/O EXT-2 AUX I/O EXT-2 AUX I/O IN DIGITAL LIN1 LIN2 If you connected the equipment to other input sockets, please continue with chapter “Input settings” on page 54 to change the settings and to ensure proper functionality. 18 3m 3m 1.5 m 3m 1.5 m Selecting a source English Sources 2 If the selected video source does not show on your TV: – switch off any other video equipment connected to EXT-2 AUX I/O and – set your TV to the correct audio/video channel. Such channels may be called AUX, AUXILIARY IN, AUDIO/VIDEO or A/V IN, EXT1, EXT2 or EXTERNAL IN, etc.These channels are often near channel 00. With the source buttons on the remote control or with SOURCE on the set you select – which sound you want to play on the DVD recorder system, – what you want to record with the DVD recorder system: a TV programme, a satellite programme, a video tape you play on your VCR or camcorder, etc. The following sources are available for recording: MON, SAT, CAM1/2,VCR and GAME. 1 Press and hold a source button on the remote control for 1 second to select a source: DVD: to play a disc (DVD, Audio CD, MP3, …). MON (“monitor”): shows the TV channels stored in the DVD recorder system. Select the TV channel which you want to record. To switch between DVD and MON, press the button again. Note: If a source is not installed on the DVD recorder system (see chapter “Input settings” on page 54), you cannot select it by pressing SOURCE on the DVD recorder system.When you press the corresponding source button on the remote control, SOURCE NOT AVAILABLE will scroll on the display of the DVD recorder system. Selecting another source while recording While recording from a source, you can select another source on the DVD recorder system. Please be aware that not all sources will be available. On the Component Video / Progressive Scan output, you can see only the recorded picture while recording. Selecting an S-Video recorder connected to EXT-2 AUX I/O When you select an S-Video recorder connected to the Scart socket EXT-2 AUX I/O on the DVD recorder system, set the DVD recorder to S-Video. See Video output in “t Picture” on page 47. Do not forget to switch the DVD recorder system back to RGB + CVBS when you select another source. Note: TV programmes are stored in your TV and in the DVD recorder system.This is why you can record a TV programme while watching another programme. to play the sound of the television set on the DVD recorder system. to select the radio tuner of the DVD recorder system. to play the sound of or to record from a connected satellite receiver. to select the camcorder inputs on the front.To switch between CAM1 and CAM2, press the button again. to play the sound of a connected CD player. to play the sound of a connected CD recorder or tape deck.To switch between CDR and TAPE, press the button again. to play the sound of or to record from a connected VCR or game console.To switch between VCR and GAME, press the button again. 19 Volume and sound English Adjusting the volume of all speakers ● Press VOL+ or VOL– or turn VOLUME on the DVD recorder system to adjust the volume. ➜ VOLUME and the actual volume level are displayed. 0 To switch off the sound on the DVD recorder system, press MUTE. ➜ MUTE is displayed. 0 To switch the sound on again, press MUTE again. 0 To switch off the sound on your Philips TV, press MUTE while you press and hold SHIFT. Adjusting the volume of the rear speakers and of the subwoofer Volume balance between the speakers If a speaker appears too loud or too quiet in comparison to the rest of the speakers, you can adjust the volume balance between the speakers. 1 2 3 4 Press and hold DVD/MON for 1 second. Press SYSTEM MENU. Press 1 as often as necessary to select A. Press 4 or 3 as often as necessary to select y Installation. Next, press 2 to confirm. 5 Press 4 or 3 as often as necessary to select Audio setup. Next, press 2 to confirm. 6 Press 4 to select Speaker balance. Next, press 2 to confirm. ➜ Test tone is highlighted. Audio setup Speaker balance Test tone Front left Front right Center Rear left Rear right Subwoofer < On > < +1 > < +1 > < 0 > < 0 > < 0 > < 0 > To exit press SYSTEM MENU ● While you press and hold SHIFT: Adjust the subwoofer volume with 2 / SUB+ and 5 / SUB–. Adust the rear volume with 8 / REAR+ and 0 / REAR–. 7 Press 2 as often as necessary to select Yes. ➜ Note:The test tone is not available for adjusting the subwoofer volume. Adjusting bass and treble ● While you press and hold SHIFT: Adjust the bass with 1/ BASS+ and 4 / BASS–. Adjust the treble with 3 / TREBLE+ and 6 / TREBLE–. 8 Press 4 or 3 as often as necessary to select the speaker Loudness 9 Press 1 or 2 repeatedly to adjust the volume of the which appears too quiet or too loud: Front left, Front right, Center, Rear left, or Rear right. Loudness enhances bass and treble at low volume. ● The test tone is played on each speaker for a short time. While you press and hold SHIFT: Press 7 / LOUDNESS repeatedly to switch loudness on or off. ➜ LOUDNESS ON or OFF is displayed on the DVD recorder system. selected speaker (values between -6 and +6). 10 Press OK to store the setting or SYSTEM MENU to exit without storing. 0 To adjust the volume of another speaker, repeat steps 8–10. 11 Press SYSTEM MENU to end. Note: If you did not connect the centre or the rear speakers, please change the speaker settings in chapter “Speaker setup” on page 55 accordingly. 20 Volume and sound English Please keep in mind that not all DVD discs provide multichannel surround sound. Some DVDs contain stereo sound only. If the equipment you connected offers digital surround sound (Dolby Digital or DTS) you need to connect the digital output of the equipment to IN DIGITAL or IN OPTICAL on the DVD recorder system to appreciate the digital surround sound (see “Connecting additional audio equipment”). Please keep in mind that recording from a digital input (IN DIGITAL and IN OPTICAL) is not possible for copyright reasons. Therefore, recording of digital surround sound is not possible. Recording is possible only from the inputs EXT-1 TO TV-I/O, EXT-2 AUX I/O, CAM 1 and CAM 2 and is in stereo. For Mono signals no surround sound will be available on the rear (surround) speakers. For optimal surround sound experience you can set the distance between the speakers and your preferred listening position. See “Speaker setup” on page 55. See “Speaker setup” on page 55. Selecting a surround effect ClearVoice The DVD recorder system automatically detects if a surround sound is available. ClearVoice enhances the voices in surround sound signals to make dialogues easier to follow. ClearVoice is available for surround sounds only. The available surround effects depend on the signal (stereo or surround signal) and the number of connected speakers. ● 0 Press SURR. repeatedly to select either: ➜ STEREO for standard stereo reproduction. All surround effects are switched off. Sound is reproduced through the front left and right speakers and the subwoofer. ➜ SURROUND for Dolby Digital, DTS Digital Surround, Dolby Pro Logic signals. ➜ PLII MOVIE: Dolby Pro Logic II surround sound, preferably for movies. ➜ PLII MUSIC: Dolby Pro Logic II surround sound preferably for stereo music. ➜ EXTENDED MUSIC MODE: enhances the surround sound on the rear speakers to make the surround effects more dramatic. To display information about the available sound, press DIM / DISPLAY. ➜ Information scrolls on the display of the DVD recorder system. For example: DOLBY D 3/2/1: Dolby Digital signal with 3 front, 2 surround (rear) and 1 subwoofer channels. ● While you press and hold SHIFT, press SURR. / VOICE repeatedly to switch ClearVoice on or off. ➜ CLR VOICE ON or OFF is displayed on the DVD recorder system. Night mode Night mode reduces the volume differences between loud and quiet passages. At night, you can enjoy surround effects at low volume without disturbing your children or neighbours. Night mode is available only for Dolby Digital signals and only if supported by the source material (e. g. a movie). ● While you press and hold SHIFT, press 9 / NIGHT repeatedly to switch Night mode on or off. ➜ NIGHT ON or OFF is displayed on the DVD recorder system. 21 Disc playback English Loading a disc 1 Press OPEN/CLOSE / on the set or press and hold STOP 9 on the remote control for 2 seconds to open the drawer. Playing a DVD, DVD+R or DVD+RW disc 1 Switch your TV set on. If necessary set the TV to the correct audio/video channel for the DVD recorder system. Such channels may be called AUX or AUXILIARY IN, AUDIO/VIDEO or A/V IN, EXT1, EXT2 or EXTERNAL IN, etc..These channels are often near channel 00. 2 Insert a disc (printed side up) in the tray. Note:The labels of DVD-Video discs which are recorded on both sides are placed in the middle of the disc. Make sure the label of the side you want to play is facing up. 2 Load the disc in the tray. Notes: If the child lock was activated for the inserted disc, PIN will be displayed (see “Child lock”). If a menu appears use 4, 3, 1 or 2 or press the appropriate numerical button to select a menu option. Press OK to confirm. 3 Press OPEN/CLOSE / on the set or press and hold STOP 9 on the remote control to close the drawer. READING is displayed. Depending on the type of disc you inserted, playback starts either automatically or you have to press different buttons first (see following chapters about playback for detailed information). ➜ ➜ Warning: If you display a still picture on your TV for an extended period of time you risk permanent damage to your TV screen. Plasma display panels and projection televisions are especially susceptible to this kind of damage. 3 If playback does not start automatically, press PLAY 2 to start playback. ➜ Playback starts.The chapter number and the elapsed playing time are displayed. 0 To interrupt playback press PAUSE ;. 0 To resume playback press PLAY 2. 4 Press STOP 9 to stop playback. Note: Some DVD discs have own disc menus and require certain user actions to start playback or restrict the availability of some DVD functions.When X appears on the TV screen, the selected function is not available. A DVD disc with a region code different to the region code of this DVD recorder system will not play (see “Region code” on page 6). Disc menu The disc menu offers you additional information contained on the DVD disc. 1 Press DISC MENU during playback. DVD:The menu appears on the screen (on some DVD discs the menu may appear after a short introduction sequence). ➜ DVD+R, DVD+RW: A screen with index pictures appears. ➜ 2 Use 4, 3, 1 or 2 to select the desired information or press the appropriate numerical button. 3 Press OK to confirm. 22 Playing a (Super) Video CD 1 Load a (Super) Video CD in the tray. 2 Press PLAY 2. ➜ Playback starts. PBC (Playback Control) Some (Super) Video CDs are equipped with Playback Control (PBC). Such discs offer additional features. Check the disc case for details. 1 Load a (Super) Video CD that contains PBC in the tray. 2 On some (Super) Video CDs playback will start automatically. On others a menu will appear. Sometimes you have to press PLAY 2 to get the menu or to start playback. In case the (Super) Video CD does not play, try activating/deactivating PBC (see below). 3 The (Super) Video CD will show instructions or options on the TV screen. Use the corresponding remote control buttons as indicated on the TV screen to select the desired menu option, e.g. for PREV use 4, for NEXT use ¢. 0 To return to the previous menu option, press RETURN. Activating PBC It is possible that the (Super) Video CD contains PBC, however, it is deactivated and PBC OFF is shown. In this case you have to activate PBC. 1 Make sure a (Super) Video CD that contains PBC is loaded in the tray. 2 Press SYSTEM MENU. 3 Press 1 as often as necessary to select A. 4 Press 4 or 3 as often as necessary to select s Disc features. Next, press 2 to confirm. 5 Press 4 as often as necessary to select the line PBC. Next, press 2 to confirm. Playing an audio CD 1 Load an audio CD in the tray. ➜ ➜ ➜ Playback starts automatically. If the TV set is switched on, the audio CD screen appears. The current track number and its elapsed playing time are displayed. 2 Press STOP 9 to stop playback. Playing an MP3-CD The DVD recorder system plays MP3-CDs.The following formats are supported: – Disc format: ISO 9660 or Joliet – File format: MPEG 1 Audio Layer-3 – Filename: maximum 12 ASCII characters (Joliet) are shown in the On Screen Display, make sure filename ends with .mp3 – Sampling frequencies: 44.1 kHz, 48 kHz. Files with other frequencies will be skipped. – Bit rate: 56–320 kbps – ID3-tag: version 1.0, 1.1. If the version is higher, the directory name is used as album name and the filename as track name. – Maximum of 99 albums, 999 tracks 1 Load an MP3-CD in the tray. ➜ ➜ ➜ Playback starts automatically. If the TV set is switched on, the MP3-CD screen appears. The current track number and its elapsed playing time are displayed. If the MP3-track has an ID3-tag (1.0 or 1.1), the following information will appear: ➜ Album title ➜ Track title ➜ Track artist’s name 2 Press STOP 9 to stop playback. It is not possible to “burn” an MP3-CD on this DVD recorder system. 6 Press 4 or 3 as often as necessary to select On. 7 Press OK to confirm the selection. ➜ 0 PBC is activated. To switch off the system menu bar press SYSTEM MENU. 23 English Disc playback Disc playback English Selecting a title/chapter with 4 or ¢ If a disc contains more than one title or chapter, you can select them during playback. ● ● ● Selecting a title/chapter 1 Selecting a title directly Press T/C. ➜ The system menu bar appears and B is selected. Press ¢ once during playback to skip to the beginning of the next title/chapter. ➜ Playback continues with the next title/chapter. Press 4 once during playback to skip to the beginning of the current title/chapter. ➜ Playback continues from the beginning of the current title/chapter. Press 4 twice during playback to skip to the beginning of the previous title/chapter. ➜ Playback continues with the previous title/chapter. Searching (not on MP3-CDs) You can search in forwards or backwards direction with different speeds. 1 Keep 4 or ¢ pressed for 1 second during playback to find a particular passage in backwards or forwards direction. ➜ Searching starts with volume muted. 2 Press 4 or 3 or the number buttons as often as necessary to select the desired title number. ➜ Playback continues with the selected title. 0 2 Press PLAY 2 at the desired passage. ➜ Selecting a chapter directly 1 Press T/C repeatedly to select C. To switch to another speed press 4 or ¢ again. Normal playback continues. Searching via the menu bar 1 Press SYSTEM MENU during playback to enter the system menu. 2 Press 2 as often as necessary to select K. 2 Press 4 or 3 or the number buttons as often as necessary to select the desired chapter number. Note: On MP3-CDs select albums with T and tracks with C. 3 Press 4 to confirm the selection. ➜ A bar with different searching speeds in backwards or forwards direction appears. 4 Press 1 or 2 as often as necessary to select the desired searching speed. ➜ Searching starts with volume muted. 5 Press PLAY 2 to resume playback. ➜ 0 24 Normal playback continues. To switch off the system menu bar press SYSTEM MENU. Repeat and playback in random order Depending on the disc type, you can select different types of playback. 1 Select the desired chapter, title or disc and start playback. 2 Press REC / PLAY MODE repeatedly during playback to L Searching by keying in a time (not on MP3-CDs) select either (if available): ➜ 2:The current chapter is played repeatedly (on DVD-Video discs only). ➜ 3:The current title is played repeatedly (on DVD-Video discs only). ➜ 5:The entire disc is played repeatedly (on (Super) Video CDs, audio CDs and MP3 CDs only). ➜ /: playback in random order (on audio CDs and MP3 CDs only) 0 Within a title/track you can select the elapsed playing time where to start playback.This feature may not be available on all discs. Repeating a specific sequence (not on MP3-CDs) 1 Press SYSTEM MENU during playback to enter the system menu. 2 Press 2 as often as necessary to select L. To return to normal playback press PLAY MODE repeatedly until = appears. 1 You can mark a specific sequence within a title/chapter for repeating. Press PAUSE ; during playback to mark the starting point of the sequence. ➜ The still picture shown is the selected starting point. 2 Press REC / PLAY MODE repeatedly until 0 is shown. ➜ 3 Press 4 to confirm the selection. ➜ ➜ Playback is paused. A time entry box appears in which the elapsed playing time of the current disc is displayed. 3 Press PLAY 2. ➜ Playback continues. 4 As soon as the desired end point of the sequence is played, press OK. 4 Use the numerical buttons to key in the desired hour, ➜ ➜ minutes and seconds of the playing time where playback should start. Note: If the selected title is shorter than the keyed in time position, the digits start blinking. Key in a new time position. The selected starting point is confirmed. 0 1 is shown and the end point is confirmed. The entire selected sequence is played repeatedly. To return to normal playback press PLAY MODE repeatedly until = appears. 5 Press OK to confirm your selection. ➜ 0 The time entry box disappears and playback starts from the selected time position. To switch off the system menu bar press SYSTEM MENU. Scan This function allows you to play the first 10 seconds of each chapter (DVD-Video discs) or track (CD) of the disc. ● 0 Press REC / PLAY MODE repeatedly during playback to select 6. ➜ The first 10 seconds of each chapter/track are played. 6 To end scanning and to resume normal playback press STOP 9 and then PLAY 2. 25 English Disc playback Disc playback English Slow motion 1 Press PAUSE ; during playback to pause playback. ➜ The still picture is shown. 2 While playback is paused, keep 4 or ¢ pressed to switch to slow motion in backwards or forwards direction. ➜ Playback is started in slow motion. 0 To switch to another speed press 4 or ¢ again. 0 To resume playback press PLAY 2. ➜ Normal playback continues. Slow motion via the menu bar 1 Press PAUSE ; during playback to pause playback. ➜ Still picture ● 0 Press PAUSE ; during playback to pause playback. ➜ The still picture is shown. 1 Press PAUSE ; during playback to pause playback. ➜ 4 Press 4 to confirm the selection. ➜ The still picture is shown. 2 Press PAUSE ; to select the next picture. To resume playback press PLAY 2. Frame by frame playback in the system menu bar 1 Press PAUSE ; during playback to pause playback. 2 Press SYSTEM MENU to enter the system menu. 3 Press 1 or 2 as often as necessary to select I. 4 Press 4 to confirm the selection. ➜ : is shown. 5 Use 1 or 2 to select the previous or next picture. 0 To exit the menu press 3. 0 To switch off the system menu bar press SYSTEM MENU. 0 To resume playback press PLAY 2. 26 2 Press SYSTEM MENU to enter the system menu. 3 Press 1 or 2 as often as necessary to select J. To resume playback press PLAY 2. I Frame by frame playback 0 The still picture is shown. A bar with different slow motion speeds in backwards or forwards direction appears. 5 Use 1 or 2 to select the desired slow motion speed. ➜ Playback is started in slow motion. 0 To exit the slow motion menu press 3. 0 To switch off the system menu bar press SYSTEM MENU. 0 To resume playback press PLAY 2. D Changing the audio language F Camera angle DVD-Video discs are often recorded in different languages. This means, you can watch the same movie in e.g. French, Spanish, etc. Some DVDs contain scenes recorded from different camera angles. In this case you can select among the different angles. 1 Press SYSTEM MENU during playback to enter the system 1 Press SYSTEM MENU during playback to enter the system menu. 2 Press 2 as often as necessary to select D. menu. 2 Press 2 as often as necessary to select F. Note: If F is not selectable, the current scene was recorded from one camera angle only. 3 Press 4 or 3 as often as necessary to select the desired language or use the numerical buttons to key in the desired language number directly. ➜ After a few seconds, playback will continue with the selected language. Notes: The languages will be abbreviated (e.g. “fr” for French). See your disc case for details on available languages. On some DVDs you can change the language only in the Disc Menu of the DVD. 0 3 Press 4 or 3 to select the desired camera angle or use the numerical buttons to key in the desired angle number directly. ➜ After a few seconds, playback continues with the selected angle. F remains shown until a scene starts that was recorded from one camera angle only. 0 G Zoom To switch off the system menu bar press SYSTEM MENU. E Subtitles DVD-Video discs are often provided with subtitles in different languages.This means you can watch the same movie with subtitles in e.g. French, Spanish, etc. 1 Press SYSTEM MENU during playback to enter the system To switch among the different angles press 4 or 3. This function allows you to enlarge the video picture and to pan through the enlarged picture. 1 Press PAUSE ; during playback. ➜ The still picture is shown. 2 Press SYSTEM MENU to enter the system menu. 3 Press 2 as often as necessary to select G. menu. 2 Press 1 or 2 as often as necessary to select E. 4 Press 4 or 3 as often as necessary to activate the zoom and to select the desired zoom factor. ➜ Zooming starts. ➜ As soon as zooming is finished, press OK to pan is displayed. 3 Press 4 or 3 as often as necessary to select the desired subtitle language or use the numerical buttons to key in the desired subtitle number directly. ➜ After a few seconds the subtitles will appear in the selected language. 0 0 5 Press OK to confirm the selection. ➜ 4,3,1 and 2 appear on the screen. To switch off the subtitles press 4 or 3 repeatedly until off appears in the system menu bar. 6 Use 4,3,1 or 2 to move the enlarged picture up, down, to To switch off the system menu bar press SYSTEM MENU. 0 Note: On some DVDs you can change the subtitle language only in the Disc Menu of the DVD. To see the zoomed picture without the system menu bar press OK. 0 To exit the zoom mode and to resume playback press PLAY 2. 0 To switch off the system menu bar press SYSTEM MENU. the left or to the right. 27 English Disc playback Recording English Discs for recording Before you start recording For recording with this DVD recorder system, you can use 2 different types of DVD discs.These discs are marked with the logos shown below. For each recording on a DVD+RW or DVD+R disc, the following information will be stored automatically: – Name of the recording: If a TV station transmits the name of a programme (e.g. Superman), it will be stored automatically. If the programme’s name is not transmitted, the channel number or channel name and the time when recording has been started will be stored as the name of the recording. – Total recording time – Record type (Quality) – Date of the recording – Index picture of the recording – DVD+RW can be recorded on, erased and re-recorded many times and played on DVD+RW compatible DVD players and DVD recorders. – DVD+R can be recorded on once. Recordings can be added and deleted. However, the position of a deleted recording cannot be used for further recordings again. If the DVD+R is to be played on this DVD recorder system only, it does not have to be finalised. For playing the DVD+R on other standard DVD players and DVD recorders, it has to be finalised. Once a DVD+R has been finalised, no further recordings can be made. The DVD recorder system is designed to record video on DVD+Rs and DVD+RWs.You cannot record (Super) Video CDs, audio CDs or MP3-CDs on this set. Copyright protection When you try to record copy protected material from an external appliance, COPY PROT will be displayed. No recording is possible then. This product incorporates copyright protection technology that is protected by U.S. patents and other intellectual property rights. Use of this copyright protection technology must be authorised by Macrovision, and is intended for home and other limited viewing uses only unless otherwise authorised by Macrovision. Reverse engineering or disassembly is prohibited. Recording is permissible insofar as copyright or other rights of third parties are not infringed upon. In some countries the use of the DVD recorder system as shown or suggested in this user manual may require the authorisation of copyright holders. 28 Recordings on a DVD disc are called “titles”. Each title consists of one or more “chapters”. Recording on a DVD+RW disc starts at the current position on the disc. i. e. where you stopped playback or recording the last time.Titles you have recorded earlier may be overwritten without notice. If you insert a disc, recording will start at the beginning of the disc! In this respect your DVD recorder system behaves just like a Video Cassette Recorder. If you want to make a recording without the risk of overwriting earlier recordings, use the function safe record (see chapter “Safe record”). Notes: If you insert a disc that already contains the maximum of 48 titles (including empty titles): Too many titles is displayed.You can only record on this disc after erasing one or more titles. If you insert a DVD+RW the contents of which are not DVD video compatible (e.g. a data disc): A dialogue box appears with the option to erase or eject the disc.You can only record on this disc after erasing it by using REC/OTR. On a disc containing PAL recordings, no NTSC recordings can be made and vice versa. On an empty disc, either type of recordings can be made. No recordings can be made from so-called “Pseudo-PAL” or PAL-60 sources. Recording sound without a picture is not possible. English Recording 4 If you want to record a TV programme Press DVD/MON as often as necessary to see the TV channel currently selected on the DVD recorder system. Press CH+ or CH – as often as necessary to select the TV channel (programme number) on the DVD recorder system from which you wish to record. Note: If a TV channel transmits a channel name, it will be displayed. If you want to record from the video equipment you connected to the DVD recorder system: Keep SAT, CAM1/2,VCR/GAME pressed for 1 second to select the source you want to record (see also “Selecting a source” on page 19). 0 5 Press REC/OTR on the remote control or the record Recording a TV programme or recording from external video equipment button on the set to start recording. ➜ Recording starts and the record indicator on the set lights up. 1 Switch your TV set on. If necessary set the TV to the correct audio/video channel for the DVD recorder system. Such channels may be called AUX or AUXILIARY IN, AUDIO/VIDEO or A/V IN, EXT1, EXT2 or EXTERNAL IN, etc.These channels are often near channel 00. 2 Load a disc on which you want to record in the tray. ➜ The recording quality and the time available for recording depends on the recording mode:While you press and hold SHIFT, press REC / PLAY MODE repeatedly to select the recording mode. See also “Selecting the recording mode”. 0 To insert chapter markers during recording, press FSS. 0 To interrupt recording press PAUSE ;. 0 To resume recording press PAUSE ; again. 6 Press STOP 9 to stop recording. ➜ The index picture screen appears. If you inserted an empty disc EMPTY DISC is displayed on the DVD recorder system. Recording is stopped, MENU UPDT is displayed and the index picture screen will be updated. Note: If the recording could not be completed correctly due to a disc error, DISC ERR is displayed. Birthday 06:15:00 · M4 Thu25/03/2004 KAB 00:10:15 · M2 Fri 21/05/2004 15:06 hr 07 3SAT 3 Empty title 02:24:16 · M4 3 On a DVD+RW press 3 or 4 repeatedly to select an empty title that has enough time for the recording.To prevent overwriting of previous recordings, select the empty title after the last recording. On a DVD+R this not necessary because previous recordings cannot be overwritten. 29 Recording English Recording with automatic stop (OTR - One Touch Recording) When you start recording, you can choose a certain recording time. After this time has elapsed, your recording will be stopped automatically. 1 Press REC/OTR to start recording from the current position. ➜ Recording starts.The actual recording time left is displayed. 2 Press REC/OTR again to choose a recording time of 30 minutes. 0 To prolong the recording time, press REC/OTR again. Each time you press REC/OTR, 30 minutes will be added. ➜ The actual recording time left is displayed. 0 To cancel the set recording time, press CLEAR while the recording time is displayed. 3 After the chosen time has elapsed, recording stops automatically. Safe record When you start recording on a DVD+RW disc by pressing RECORD on the DVD recorder system or REC/OTR once, a recording will be made from the current position.To prevent this you can do a safe record, which means starting the recording at the end of all existing recordings. ● Keep REC/OTR pressed until SAFE RECO is displayed. ➜ Recording starts at the end of all existing recordings. Lining up recordings within a title – assemble cut (DVD+RW discs only) On a recorded DVD+RW, you can add a further recording to an already existing title.The recording will be added to the title as chapter(s). All existing recordings will be overwritten from the chosen insert position onwards. Depending on the length of the added recording, this can also overwrite titles which follow the current title. The recording mode will be automatically taken over from the current title. 1 Load the appropriate DVD+RW disc. 2 Press DISC MENU. ➜ The index picture screen appears. 3 Press 4 or 3 as often as necessary to select the desired title for adding a further recording. Note: A new recording on a DVD+R disc will always be added at the end of all previous recordings as existing recordings cannot be overwritten. 4 Press PLAY 2 to start playback. 5 Press PAUSE ; to mark where the new recording is to go. ➜ The shown still picture is the selected starting point. 6 Select the source from which you want to record. 7 Press REC/OTR to start inserting the new recording. 8 Press STOP 9 to stop recording. 30 Selecting the recording mode By selecting a recording mode, you determine the picture quality of recordings and the time available for recording on a disc. To judge the picture quality of the different recording modes, make a brief recording with each mode. 1 Selecting the recording mode with REC / PLAY MODE Switch your TV set on. If necessary set the TV to the correct audio/video channel for the DVD recorder system. Such channels may be called AUX or AUXILIARY IN, AUDIO/VIDEO or A/V IN, EXT1, EXT2 or EXTERNAL IN, etc.These channels are often near channel 00. English Recording Selecting the recording mode via the menu You can also select the desired recording mode via the system menu. 1 2 3 4 Press and hold DVD/MON for 1 second. Press SYSTEM MENU. Press 1 as often as necessary to select A. Press 4 or 3 as often as necessary to select z Record settings. Next, press 2 to confirm. Record settings Record mode Direct Record Sat record Auto chapters Filter mode 2 Press and hold DVD/MON for 1 second. 3 If necessary press STOP 9 to stop playback or recording. M2 On Off On Stndrd To exit press SYSTEM MENU 5 Press 1 or 2 as often as necessary to select the desired recording mode in the line Record mode. 4 While you press and hold SHIFT, press REC / PLAY MODE repeatedly to select the recording mode: ➜ Record mode: M1 offers the best picture quality and a maximum recording time of 1 hour. ➜ Record mode: M2 offers excellent picture quality (pre-recorded DVD quality) and a maximum recording time of 2 hours. ➜ Record mode: M2x offers a better picture quality than S-VHS and a maximum recording time of 2 1⁄2 hours. ➜ Record mode: M3 offers S-VHS picture quality and a maximum recording time of 3 hours. ➜ Record mode: M4 offers a better picture quality than VHS and a maximum recording time of 4 hours. ➜ Record mode: M6 offers VHS picture quality and a maximum recording time of 6 hours. ➜ Record mode: M8 offers a maximum recording time of 8 hours. 0 If you selected the recording mode M3, M4, M6, or M8 you can do an additional setting: Use 4 to go to the line Filter mode. Use 1 or 2 to select either Stndrd (improves the picture quality for standard contents) or Sport (improves the picture quality for fast movements). 6 Press OK to confirm the new setting. 7 Press SYSTEM MENU to end. 0 To switch off the system menu bar press SYSTEM MENU again. 31 Recording English Direct Record Imagine you are watching a TV programme on the TV, the DVD recorder system is switched off and suddenly a film starts which you want to record. With “Direct Record” activated, simply press REC/OTR.The DVD recorder system will search automatically for the TV channel you are watching among its stored TV channels and record it.You do not have to select the corresponding TV channel on the DVD recorder system. For Direct Record to work properly, the DVD recorder system must be switched to standby, and the TV must be connected directly to EXT-1 TO TV-I/O with the supplied Scart cable. 1 2 3 4 Switching Direct Record on or off Press and hold DVD/MON for 1 second. Press SYSTEM MENU. Press 1 as often as necessary to select A. Press 4 or 3 as often as necessary to select z Record settings. Next, press 2 to confirm. 5 Press 4 or 3 as often as necessary to select the line Direct Record. 6 Use 1 or 2 to select On. 0 To switch off direct recording use 1 or 2 to select Off. 7 Press OK to confirm the selection. 8 Press SYSTEM MENU to end. 32 1 2 3 4 5 Starting Direct Record Make sure the function Direct Record is switched on. Make sure a recordable disc is loaded into the tray. Press 2 to switch the DVD recorder system to standby. On the TV select the TV channel that you wish to record. Press REC/OTR to start recording the TV channel you are watching. ➜ READING EXT1 is displayed and the DVD recorder system searches the TV channel selected on the TV among its stored TV channels. This search will take some time. Recording will not start immediately after you have pressed REC/OTR. During this search please do not change the TV channel on the TV.This may affect the tuning of the DVD recorder system. ➜ As soon as the TV channel is found, recording starts automatically. Note: If the DVD recorder system was not able to find the TV channel selected on the TV among its stored TV channels, NOTV is displayed. Make sure all TV channels stored on the TV are available on the DVD recorder system. If necessary, store any missing channel. Check if the connectors at both ends of the scart cable are plugged in correctly and firmly. Check your TV’s instruction manual to see which scart socket is used for video signals. If the problem then still persists, this feature is not available. 6 Press STOP 9 to stop recording. Timer recording allows you to automatically start and stop a recording at a later date.The DVD recorder system switches to the right programme number and starts recording at the time entered. You can pre-programme up to 6 recordings within a period of one month. VPS and PDC Following information has to be keyed in to make a timer recording: – the date of the recording – the programme number of the TV channel – the start and stop time of the recording – VPS/PDC on or off – the recording mode Usually the start time is the same as the VPS/PDC time. However, if your TV magazine indicates a time that differs from the programme’s start time (e.g. programme start 20.15 and VPS/PDC 20.14), you have to key in 20.14 as start time. This information is saved in a timer entry. A timer recording will only start if you have switched the DVD recorder system to standby or if you have selected TUNER, CD, CDR or TAPE. With Video Programming System and Programme Delivery Control the TV station controls the start and the duration of recordings.The DVD recorder system switches itself on and off at the right time even if a TV programme starts earlier or ends later than scheduled. If you want to key in a time that differs from the VPS/PDC time, you have to switch off VPS/PDC. Only one TV programme on a TV channel at a time can be controlled using VPS/PDC. If you like to record two or more TV programmes on a TV channel by using VPS/PDC, you have to programme them separately. If you have selected DVD, MON,TV, SAT,VCR, GAME, CAM1 or CAM2: Briefly before the beginning of the timer recording, a message will be displayed on the DVD recorder system reminding you to switch the set to standby. 33 English Timer recording Timer recording English Programming a recording with the ShowView® system Notes: If ShowView number wrong is displayed, the keyed in ShowView® programming number is incorrect. Check time and date on the DVD recorder system. Repeat your entry correctly or end programming by pressing SYSTEM MENU. If Please enter programme number is displayed, the programme number of the TV channel has not yet been allocated to the ShowView® programming number. Select the appropriate programme number of the TV channel using 1, 2 or the numerical keys on the remote control and confirm by pressing OK. If daily recording was entered for a wrong day, Weekend programming not possible is displayed. Make sure to enter a day from Monday to Friday. You do not need to tediously enter the date, the programme number, the start and end time. All information needed for programming is contained in the ShowView® programming number.You can find this number in most of the TV magazines, indicated next to the start time of the TV programme. 1 Switch your TV set on. If necessary set the TV to the correct audio/video channel. Such channels may be called AUX or AUXILIARY IN, AUDIO/VIDEO or A/V IN, EXT1, EXT2 or EXTERNAL IN, etc.These channels are often near channel 00. 2 Press and hold DVD/MON for 1 second. 3 Press TIMER. 4 Press 4 or 3 as often as necessary to select the line 0 ShowView system. 5 Press 2 to confirm the selection. 6 Use the numerical buttons to enter the ShowView® 0 programming number.This number is up to 9 digits long, e.g. for 5-312-4 or 5 312 4 enter 53124. 0 0 VPS Date Prog. Start PDC 19 PHI 8:00 Mo-Fr/Weekly Press RETURN 0 End Rec Mode 9:00 M2 To store Press OK If you wish your recording to be repeated, press RETURN as often as necessary to select the desired option: ➜ Mo-Fr: for recordings to be repeated daily from Monday to Friday ➜ Weekly: for recordings to be repeated weekly (every week on the same day) 34 The timer programme appears. To change the recording mode press 2 to select End. Press RETURN as often as necessary to select the desired recording mode. 8 Press OK again to store the entire programming information. ➜ The entire programming information is stored. 0 To exit the timer without storing press TIMER repeatedly. 9 Press TIMER to end. 10 Load a disc on which you want to record in the tray. 11 On a DVD+RW select an empty title at the end of the disc. Otherwise previous recordings may be overwritten. 12 A timer recording will only start if you have switched the DVD recorder system to standby or if you have selected TUNER, CD, CDR or TAPE: Press 2 or TUNER, CD, CDR or TAPE. ➜ If any recordings are programmed, TIMER lights up. 7 Press OK to confirm. ➜ To switch on VPS/PDC press 2 to select Start. Press RETURN as often as necessary until 8 lights up. ➜ VPS/PDC is switched on. Note: The ShowView® system does not take the later starting of a TV programme into account.To compensate for a later starting time, switch on VPS/PDC. To clear, in case you made a mistake, press CLEAR. Timer ShowView system To change the timer programme, you can go back at any time. Use 1 or 2 to select the appropriate input field. Use 4 or 3, or the numerical buttons to change the information. 0 To stop a running timer recording before the scheduled end, press 9 on the DVD recorder system. Programming a recording without the ShowView® system 1 Switch your TV set on. If necessary set the TV to the correct audio/video channel. Such channels may be called AUX or AUXILIARY IN, AUDIO/VIDEO or A/V IN, EXT1, EXT2 or EXTERNAL IN, etc.These channels are often near channel 00. 2 Press and hold DVD/MON for 1 second. 3 Press TIMER. 4 Press 4 or 3 as often as necessary to select the line 9 Press 2 to select the entry field Start. 10 Use 4, 3 or the numerical buttons to enter the start time. 0 11 Press 2 to select the entry field End. 12 Use 4, 3 or the numerical buttons to enter the time to end. 0 Timer programming. information. ➜ The entire programming information is stored. The entry field Date is selected. Timer Timer programming VPS Date Prog. Start PDC 19 PHI 09:00 * To change the recording mode press RETURN as often as necessary to select the desired recording mode. 13 Press OK again to store the entire programming 5 Press 2 to confirm the selection. ➜ To switch on VPS/PDC press RETURN as often as necessary until 8 lights up. ➜ VPS/PDC is switched on. End Rec Mode 10:30 M4 14 Press TIMER to end. 15 Load a disc on which you want to record in the tray. ➜ The screen with the index pictures of the disc appears. 16 On a DVD+RW: Press 4 as often as necessary to select an empty title at the end of the disc. Otherwise previous recordings may be overwritten. Mo-Fr/Weekly Press RETURN To store Press OK 6 Use 4, 3 or the numerical buttons to enter the date. 0 To programme a repeated recording press RETURN as often as necessary to select the desired option: ➜ Mo-Fr: for recording to be repeated daily from Monday to Friday ➜ e.g. Mo: for recording to be repeated weekly (every week on the same day, e.g. Monday) 17 A timer recording will only start if you have switched the DVD recorder system to standby or if you have selected TUNER, CD, CDR or TAPE: Press 2 or TUNER, CD, CDR or TAPE. ➜ If any recordings are programmed, TIMER lights up. 0 To stop a running timer recording before the scheduled end, press 9 on the DVD recorder system. 7 Press 2 to select the entry field Prog.. 8 Use 4 or 3 to enter the programme. If you wish to programme recordings from additional equipment via a scart socket on the DVD recorder system select one of the following options: ➜ EXT1: Recordings via the scart socket 1 is selected. ➜ EXT2: Recordings via the scart socket 2 is selected. 35 English Timer recording Timer recording English Checking, changing or deleting a timer recording 1 Switch your TV set on. If necessary set the TV to the correct audio/video channel. Such channels may be called AUX or AUXILIARY IN, AUDIO/VIDEO or A/V IN, EXT1, EXT2 or EXTERNAL IN, etc.These channels are often near channel 00. 3 Press SYSTEM MENU. 4 Press 1 as often as necessary to select A. 5 Press 4 or 3 as often as necessary to select z Record settings. Next, press 2 to enter the menu. 6 Press 4 or 3 as often as necessary to select the line Sat record. 2 Press and hold DVD/MON for 1 second. 3 Press TIMER. 4 Press 4 or 3 as often as necessary to select the line Record settings Timer List. 5 Press 2 to confirm the selection. 6 Press 4 or 3 as often as necessary to select the timer Record mode M2 Direct Record On Sat record EXT2 Auto chapters On Filter mode Stndrd To exit press SYSTEM MENU recording to be checked, changed or deleted. 7 If you want to check or change the timer recording: Press 2 again. Use 1 or 2 to select the input field to be checked or changed. Use 4, 3 or the numerical buttons to change the desired data. Press OK to store the changed data. If you want to delete the timer recording: Press CLEAR. ➜ Clear timer is displayed. Press OK to start deleting. ➜ Timer Cleared is displayed briefly, the programmed recording data disappear and are replaced by -----. 8 Press TIMER to end. Automatic recording from a satellite receiver This feature can be used only if you own a satellite receiver that can control other equipment via a scart cable and a programming feature (timer). For more information, please see the user manual of the satellite receiver. 1 Make sure your satellite receiver is connected to EXT-2 AUX I/O with an RGB capable Scart cable, i. e. a Scart cable with all “pins” wired. 2 Press and hold DVD/MON for 1 second. 36 7 Use 1 or 2 to select EXT2. 0 To switch off automatic recording from a satellite receiver use 1 or 2 to select Off. 8 9 10 11 Press OK to confirm the selection. Press SYSTEM MENU to end. Load a disc on which you want to record in the tray. On a DVD+RW press 3 or 4 repeatedly to select an empty title that has enough time for the recording.To prevent overwriting of previous recordings, select the empty title after the last recording. On a DVD+R this not necessary because previous recordings cannot be overwritten. 12 Programme the satellite receiver for recording (programme number of the TV channel, start time, end time). If necessary, see the instruction manual of the satellite receiver. 13 Press 2 to switch off the DVD recorder system. is displayed on the DVD recorder system. The DVD recorder system is now ready to record.The satellite receiver connected to EXT-2 AUX I/O will control the beginning and end of the recording. ➜ SAT The satellite receiver will control the recording only if the DVD recorder system is switched to standby. Erasing an entire recording/title You can erase an entire recording/title from a DVD+RW or an unfinalised DVD+R.The position of a deleted title on a DVD+RW can be used for a new recording. However, a deleted title on a DVD+R is only marked as deleted, but not physically deleted.This means the deleted title will be skipped during playback, but no new recording can be made. Once the DVD+R has been finalised no further changes can be made. 1 Press STOP 9 when playback is stopped or press DISC MENU during playback. 2 Press 4 or 3 as often as necessary to select the desired Changing the name of a recording title for erasing. 3 Press 2 to confirm the selection. After the recording has been made, you can change the name of the recording. ➜ The editing menu appears. 1 Press STOP 9 when playback is stopped or press Settings for title Philips 1 DISC MENU during playback. Name 2 Press 4 or 3 as often as necessary to select the desired Philips 1 Play full title title for editing. Erase this title Press OK 3 Press 2 to confirm the selection. ➜ The editing menu appears. 4 Press 4 or 3 as often as necessary to select the line Name. 5 Press 2 to confirm the selection. 6 Use 1 or 2 to move to the character to be deleted or substituted. ➜ The character is highlighted. 7 Use 4 or 3 or the number buttons to enter a character. 0 To switch between upper and lower case press SELECT. 0 To delete a character press CLEAR. 4 Press 4 or 3 as often as necessary to select the line Erase this title. 5 Press OK to confirm. ➜ 6 Press OK again to erase the entire recording/title. ➜ ➜ 8 Repeat steps 6–7 until the name of the recording is changed as desired. 9 Press OK to confirm the new name. ➜ This will completely erase this title and Press OK to confirm is displayed. Storing name is displayed. Erasing title is displayed. Afterwards Empty title (if you inserted a DVD+RW) or Deleted title (if you inserted a DVD+R) is displayed in the index picture screen. Note: If the deleted title was shorter than 1 minute Empty title or Deleted title will not be displayed. 10 Press 1 to exit the editing menu. 0 To exit the editing menu without erasing press 1. 37 English Editing a recording Editing a recording English Deleting chapter markers You can delete particular chapter markers or all chapter markers within a title. For DVD+R discs, this function will only work when the disc is played on this DVD recorder system.When the DVD+R disc is played on a standard DVD player, deleted chapter markers will still be shown. Favorite Scene Selection menu In this menu, you can adjust a title to your personal preferences.You can select a new index screen or split the title.You can also insert or delete chapter markers and hide chapters, which can be helpful for cutting of scenes or searching more quickly through your DVD+R or DVD+RW disc. Inserting chapter markers During playback you can set and erase chapter markers. The maximum number of chapters per disc is 124.The maximum number of chapters per title is 99. If the maximum is reached, Too many chapters is displayed. In this case you have to erase some chapter markers before new ones can be added. On a standard DVD player, new chapters will be available only after preparing the disc for playback on another DVD player (see page 42). 1 Press FSS during playback. ➜ ➜ The menu Favorite Scene Selection appears. The line Insert chapter marker, Press OK is selected. Favorite Scene Selection 4 Insert chapter marker Current chapter Press OK Visible Delete chapter marker Delete all markers New index picture Divide title Press FSS to exit 2 As soon as the desired sequence for inserting the chapter marker is reached, press OK. ➜ Inserting chapter marker is displayed and the chapter marker is inserted. Note: If X appears on the TV screen either a write protected DVD or a finalised DVD+R disc has been inserted. Inserting chapter markers is not possible then. 3 Press FSS to end. Note: You can insert chapter markers during recording by pressing FSS. 38 For DVD+RW discs, the edits must be made compatible for the function to work on a standard DVD player. See chapter “Preparing a DVD+RW for playback on another DVD player – making edits compatible”. 1 As soon as the desired chapter is played, press FSS. ➜ The menu Favorite Scene Selection appears. 2 If you want to delete a particular chapter marker of the current chapter: Press 4 as often as necessary to select the line Delete chapter marker, Press OK. If you want to delete all chapter markers within the current title: Press 4 as often as necessary to select the line Delete all markers, Press OK. Press OK to confirm. ➜ This will delete all markers in this title, Press OK to confirm is displayed. 3 Press OK to confirm. 4 Press FSS to end. 1 2 3 4 English Editing a recording Making a hidden chapter visible Select the title with the hidden chapter. Press FSS. Press T/C repeatedly to select C. Press 3 or 4 repeatedly to select the hidden chapter To identify a hidden chapter:The picture is shown darker and Hidden appears in the line Current chapter. ➜ Playback continues with the hidden chapter. 5 Press PAUSE ;. 6 Press 4 as often as necessary to select the line Current chapter. 7 Press 2 to select Visible. ➜ Hiding chapters You can hide chapters (e. g. commercials) during playback and make them visible again. 8 Press FSS to end. On a standard DVD player, hidden chapters will not show only after preparing the disc for playback on another DVD player (see page 42). 1 As soon as the desired chapter to be hidden is played, press FSS. ➜ The menu Favorite Scene Selection appears. 2 Press 4 as often as necessary to select the line Current chapter. The picture changes from dark to bright.The chapter is visible again. 1 Playing the entire title including hidden chapters If you have hidden certain chapters of a title, this feature enables you to watch the entire title including the hidden chapters. Press STOP 9 when playback is stopped or press DISC MENU during playback. 2 Press 4 or 3 as often as necessary to select the desired title for entire playback. 3 Press 2 to confirm the selection. ➜ Favorite Scene Selection Insert chapter marker Current chapter Hidden 4 Press 4 or 3 as often as necessary to select the line Play full title. 5 Press OK to confirm. ➜ Delete chapter marker Delete all markers The editing menu appears. Playback of the entire title starts automatically. How to hide part of a title e. g. a commercial New index picture Divide title Press FSS to exit 1 Insert a chapter marker at the beginning of the part you want to hide. See “Inserting chapter markers”. 3 Press 2 to select Hidden. ➜ The picture is shown darker. 4 Press FSS to end. ➜ The selected chapter will be skipped from now on during playback. 2 Insert a chapter marker at the end of the part you want to hide. 3 If the part you want to hide consists of several chapters, hide all these chapters. See “Hiding chapters”. 39 Editing a recording English Dividing titles (on DVD+RW discs only) You can divide a title into several parts. Each new part will become a new title with its own index picture. Please note that the division of a title cannot be reversed! 1 Play the title you want to divide. 2 Press PAUSE ; where you want to divide the title. 3 Press FSS. ➜ The menu Favorite Scene Selection appears. 4 Press 4 as often as necessary to select the line Divide Changing the index picture The first picture of your recording is automatically used as the index picture.You can, however, choose any picture from the recording as the index picture. 1 As soon as the desired sequence that you want to choose as the new index picture is played, press PAUSE ;. ➜ The still picture is shown. 2 Press FSS. ➜ The menu Favorite Scene Selection appears. 3 Press 4 as often as necessary to select the line New index picture, Press OK. 4 Press OK to confirm. ➜ This will update the index picture, Press OK to confirm is displayed. 5 Press OK again to start the index picture change. Updating menu is displayed and the changing process is started. ➜ When changing is completed successfully, the index picture screen with the new index picture appears. ➜ 40 title, Press OK. 5 Press OK to confirm. ➜ The still picture is shown and This will divide this title into two separate titles, Press OK to confirm is displayed. 6 Press OK to start the division. Dividing title is displayed and the dividing process is started. ➜ When the process is finished, the new title with its own index picture appears on the index picture screen. ➜ Settings for a disc 1 Press STOP 9 when playback is stopped or press DISC MENU during playback. 2 Press 3 as often as necessary until you reach the first title Changing the disc name (DVD+R, DVD+RW) 1 Select the Settings for menu. See “Settings for a disc”. 2 Press 4 or 3 as often as necessary to select the lineDisc name. Next, press 2 to enter the menu. of the disc menu. 3 Press 3 again. ➜The 3 Use 1 or 2 to move to the character to be deleted or disc info screen appears. substituted. ➜ The character is highlighted. My DVD 02:25:03 used Tue 25/03/2004 15:06 hr 4 Use 4 or 3 or the number buttons to select a new character, symbol or number. Unlocked 0 To switch between upper and lower case press SELECT. PAL 0 To delete a character press CLEAR. DVD playback Edits 5 Repeat steps 3–4 until the name of the recording is changed as desired. 6 Press OK to confirm the new name. ➜ 07 3SAT Storing name is displayed. 7 Press 1 to end. The disc info screen shows – the name of the disc, – the TV system of the disc (PAL or NTSC), – if the disc is write protected (Locked or unlocked) – if the edits you´ve done on this disc will be available on another DVD player. 0 To exit the disc info screen press 4. 4 Press 2 to enter the menu Settings for My DVD. Settings for My DVD Disc name My DVD Protection Unprotected Erase disc Make edits compatible Press OK Activating or deactivating the write protection You can prevent a recording on a DVD+RW disc from accidental erasure by protecting it. However, the protection can be activated for the entire disc only. An individual recording cannot be protected. DVD+R discs can be protected the same way as DVD+RW discs as long as they are not finalised. 1 Select the Settings for menu. See “Settings for a disc”. 2 Press 4 or 3 as often as necessary to select the line Protection.Next, press 2 to enter the menu. 3 Press 4 or 3 as often as necessary to select either the line: Unprotected: for deactivating the write protection Protected: for activating the write protection 4 Press OK to confirm. 5 Press 1 to end. In the menu Settings for My DVD you can – change the disc name, – activate or deactivate the write protection, – erase a DVD+RW, – prepare a DVD+R or DVD+RW for playback on another DVD player (Finalise disc or Make edits compatible). 41 English Editing a disc Editing a disc English Preparing a DVD+RW for playback on another DVD player – making edits compatible Finalising a DVD+R disc Finalising is a simple process that completes the recording of a DVD+R disc necessary to play it on a standard DVD player. DVD+R discs are “locked” once they are finalised. No further recordings or erasure can be made. If one title or several titles have been edited (chapter markers have been inserted or deleted, or chapters have been hidden) a standard DVD player may still show the original title.You can prepare your disc in such a way that a standard DVD player will be able to read the edited title. 1 Select the Settings for menu. See “Settings for a disc”. 2 Press 4 or 3 as often as necessary to select the line Make edits compatible, Press OK. Note: If the disc has been recorded on another DVD recorder system, Settings for may not be displayed. In this case, use the function Finalise disc in the A menu, in the s Disc features submenu. 1 Select the Settings for menu. See “Settings for a disc”. 2 Press 4 or 3 as often as necessary to select the line Finalise disc. Note: If there is no DVD+R disc inserted or the disc is already finalised, Finalise disc will not be displayed.To go back to the disc information screen? press 1. Next, press 4. Settings for My DVD Disc name My DVD Protection Unprotected Erase disc Make edits compatible 3 Press OK to confirm the selection. Press OK ➜ This will take plus the time needed for this process are displayed. 4 Press OK again to start the process. ➜ ➜ Note: If your disc is already compatible, Make edits compatible will not be displayed and a conversion is not needed. 3 Press OK to confirm. ➜ This will take plus the time needed for this process and Press OK to confirm are displayed. Erasing an entire DVD+RW disc 1 Select the Settings for menu. See “Settings for a disc”. 2 Press 4 or 3 as often as necessary to select the line Erase disc, Press OK. 3 Press OK to confirm. 4 Press OK again to start the process. ➜ ➜ Working is displayed and the process is started. A bar moving from left to right indicates the current status of the converting progress. Working is displayed and the process is started. A bar moving from left to right indicates the current status of the finalising progress. ➜ 0 This will erase all titles, Press OK to confirm is displayed. To exit, in case you do not want to erase, press 1. 4 Press OK again to start erasing. ➜ ➜ 42 Erasing disc is displayed and erasing is started. When erasing is finished, the empty space left on the disc will be shown on the index picture screen. With Access control you can restrict playback of video discs in 2 ways: – Some DVDs contain Parental control information.With “Parental level”activated, such DVDs will not play or will play alternative scenes for your children. – With “Child lock” you can prevent any video disc (DVD, DVD+R, DVD+RW,Video CD and Super Video CD) from being played on this set. Parental level (DVD only) Movies on pre-recorded DVD-Video discs may contain scenes not suitable for children. Some of those discs may contain “Parental control” rating information that applies to the entire disc or to certain scenes on the disc.The rating information on the disc is country dependent.The levels reach from 1–8: – 1: Recommended as acceptable for viewers of all ages. – 2: Reserved – 3: Parental guidance suggested. – 4: Material is unsuitable for children under age 13. – 5: Reserved – 6: Recommended that parents restrict children under 17 from viewing or allow to view only when supervised by a parent. – 7: Not recommended for children under age 17 – 8: For adults only You can set a filter value on the DVD recorder system. If during playback a scene that contains a “Parental control” rating information is detected, the set filter value on the DVD recorder system is compared to it. For example, if a filter value of 5 is set on the DVD recorder system, only discs with a “Parental control” rating of a lower or equal level (1, 2, 3, 4 and 5) will play. If the scene’s rating is higher (e.g. 8) than the set filter value, an alternative scene (if available) will be played. If there is no alternative scene available, playback is stopped and the 4-digit code has to be entered again. 1 2 3 4 English Access control Press and hold DVD/MON for 1 second. Press SYSTEM MENU. Press 1 as often as necessary to select A. Press 4 or 3 as often as necessary to select s Disc features. Next, press 2 to confirm. 5 Press 4, 3 as often as necessary to select the line Access control. Next, press 2 to confirm. 6 Use the numerical buttons to enter a 4-digit code. If you entered the code for the first time, enter the code again for confirmation. 7 Press 4 or 3 as often as necessary to select the line Parental level. Next, press 2 to confirm. A B C D E 2 17 off off no off 1 Child lock s z F G Access control Parental level Auto resume Change country 5 Change code y 8 Press 4 or 3 or use the numerical buttons to select a filter level. ➜ Scenes rated higher than the selected level will not play. E. g. a scene rated 4 in your country will not play if you selected level 3. 0 To switch off Parental level press 4, 3 as often as necessary to select --. 9 Press OK to confirm your selection. 10 The Parental control information on a DVD disc may be country-dependent. Press 4, 3 as often as necessary to select the line Change country. Next, press 2 to confirm. Press 4, 3 as often as necessary to select the country where you use the DVD recorder system. 11 Press SYSTEM MENU to end. 43 Access control English Child lock Authorising a disc When you activate Child lock, you will be asked to enter the 4 digit PIN code for every video disc you insert into the DVD recorder system. After entering the code you can choose if the inserted disc should be played once or if it can be played always. 1 2 3 4 Press and hold DVD/MON for 1 second. 1 Press OPEN/CLOSE / on the set or press and hold STOP 9 on the remote control for 2 seconds to open the drawer. 2 Insert a disc in the tray. 3 Press OPEN/CLOSE / on the set or press and hold STOP 9 on the remote control to close the drawer. Press SYSTEM MENU. Press 1 as often as necessary to select A. Press 4 or 3 as often as necessary to select s Disc features. Next, press 2 to confirm. locked 5 Press 4, 3 as often as necessary to select the line Play once Play always Access control. Next, press 2 to confirm. 6 Use the numerical buttons to enter a 4-digit code. If you B C D E 2 17 off off z F G no off 1 Child lock s [] [] [] [] [] [] [] [] Choose ‘Play always’ to insert the disc in the child-safe list entered the code for the first time, enter the code again for confirmation. A Access control Access control Parental level Auto resume Change country Change code y 4 Press 4 or 3 as often as necessary to select either: Play once:The disc is authorised for single playback only. If the DVD recorder system is switched off, the 4-digit code must be entered again. Play always:The disc is authorised for playback and is stored in a memory with space for 50 child-safe discs. If more than 50 discs are stored, the “oldest” disc in the list will be removed and the new disc will be added. m appears on the screen when playback is started. 5 Use the numerical keys to enter the 4-digit code. 7 Press 4 or 3 as often as necessary to select the line Child If you forgot the 4-digit PIN code, press STOP 9 and continue with “Changing the 4-digit code”. 8 Press 4 or 3 as often as necessary to select either: Notes: Each side on a double-sided DVD-Video disc may have a marking (ID number). In this case each side must be authorised separately. Each volume on a multi-volume (Super) Video CD disc may have a marking. In this case each volume must be authorised separately. lock. Next, press 2 to confirm. i: to activate the child lock, or n: to deactivate the child lock. 9 Press OK to confirm the selection. If i was selected: ➜ From now you have to enter the 4-digit code when you load a disc. If n was selected: The child lock is deactivated. ➜ 10 Press SYSTEM MENU to switch off the system menu bar. Locking authorised discs This feature enables you to lock a disc that was formerly authorised (m). 1 Load a disc in the tray. ➜ Playback starts. If it does not, press PLAY 2. 2 As soon as m appears on the screen press STOP 9. ➜ 44 m changes into l and the disc is locked. Access control 1 2 3 4 English Changing the 4-digit code Press and hold DVD/MON for 1 second. Press SYSTEM MENU. Press 1 as often as necessary to select A. Press 4 or 3 as often as necessary to select s Disc features. Next, press 2 to confirm. 5 Press 4, 3 as often as necessary to select the line Access control. Next, press 2 to confirm. 6 Use the numerical buttons to enter the old 4-digit code. 7 Press 4, 3 as often as necessary to select the line Change code. Next, press 2 to confirm. 8 Use the numerical buttons to enter the new 4-digit code. 9 Enter the same code again as confirmation. 10 Press SYSTEM MENU to switch off the system menu bar. If you have forgotten your 4-digit code 1 Follow steps 1–5 as described above. 2 Press STOP 9 4 times when prompted for the 4-digit code. ➜ The old 4-digit code is deleted. Note: After pressing STOP 9 4 times no feedback will appear on the TV screen that the PIN code has been deleted. 3 Use the numerical buttons to enter the new 4-digit code. 4 Enter the same code again as confirmation. 45 System settings English In the system menu the following menus are available: – t Picture – u Language – w Features – x Remote control settings – s Disc features – z Record settings – y Installation In the menu y Installation, you can – do all settings for the TV channels on your DVD recorder system (add, sort and delete TV channels, set which TV channel should be decoded with a decoder, etc.), – set the time/date, – set to which socket you connected additional equipment, and – do some speaker settings. t Picture 1 2 3 4 Press and hold DVD/MON for 1 second. Press SYSTEM MENU. Press 1 as often as necessary to select A. Press 4 or 3 as often as necessary to select t Picture. Next, press 2 to confirm. 5 Press 4, 3 as often as necessary to select the desired function. Next, press 2 to confirm. A B C D E 2 17 off off F G TV shape w x off Picture t u no 4:3 letterbox Horizontal video shift Video output RGB + CVBS Component video output Interlaced Black level shift Off 6 Press 4, 3 as often as necessary to select the desired setting.You can choose as follows: TV shape The picture signal from your DVD recorder system can be set to match your TV screen. This setting will have an effect only with DVDs supporting different screen formats. ➜ 4:3 letterbox: for a wide-screen picture with black bars at the top and on the bottom ➜ 4:3 panscan: for a full-height picture with the sides trimmed ➜ 16:9: for a wide-screen TV set (screen edge ratio 16:9) Horizontal video shift You can move the TV picture to the left or to the right to suit your TV screen. Use 1 or 2 for adjustment. 46 System settings u Language 1 2 3 4 Press and hold DVD/MON for 1 second. Press SYSTEM MENU. Press 1 as often as necessary to select A. Press 4 or 3 as often as necessary to select u Language. Next, press 2 to confirm. A B C D E 2 17 off off u w Component video output Set the Component Video output to Progressive Scan if your TV supports Progressive Scan.The picture quality will improve. x F G no off Language t Note: Always use RGB capable (fully wired) Scart cables. Press SELECT to switch between Interlaced (standard setting) and Progressive Scan. English Video output On a Scart connection RGB and CVBS or S-Video signals can be transmitted. ➜ RGB + CVBS is the standard setting and should work in most cases. ➜ Select S-Video in the following cases: if you connected the DVD recorder system to a Scart socket on your TV which is suited for S-Video signals only or if you connected a video equipment to EXT-2 AUX I/O that provides an S-Video signal. f the Scart socket on the TV is not suited for S-Video the picture will be black and white only. ➜ Select CVBS only if you have problems with a rolling picture. Playback audio English Recording audio Language I Subtitle English Menu English Country United Kingdom 5 Press 4, 3 as often as necessary to select the desired function.You can choose following functions: If the picture disappears, press SELECT again to go back to the previous setting. Playback audio Select the audio language for playback. Black level shift The colour dynamics for NTSC playback can be adjusted. ➜ On:The colour contrast during disc playback will be improved. ➜ Off:The colour contrast during disc playback remains unchanged. Recording audio For dual tone broadcasts select the language which should be recorded. 7 Press OK to confirm the new setting. 8 Press 1 to end. Subtitle Select the subtitle language. Menu Select the language for the screen menu. Country Select the country where you use the DVD recorder system. 6 Press 2 to confirm the selection. 7 Press 4, 3 as often as necessary to select the desired setting. 8 Press OK to confirm the new setting. 9 Press 1 to end. 47 System settings English w Features 1 2 3 4 x Remote control settings You can set the remote control type to which your DVD recorder system should respond to: DVD player, DVD recorder. Press and hold DVD/MON for 1 second. Press SYSTEM MENU. Press 1 as often as necessary to select A. Press 4 or 3 as often as necessary to select w Features. Next, press 2 to confirm. A B C D E 2 17 off off F G w off Press and hold DVD/MON for 1 second. Press SYSTEM MENU. Press 1 as often as necessary to select A. Press 4 or 3 as often as necessary to select x Remote control settings. Next, press 2 to confirm. Features t u no 1 2 3 4 Status box On Standby Normal Display Bright A B C D E 2 17 off off F G no off Remote control settings t Remote control used DVD player u x w x 5 Press 4, 3 as often as necessary to select the desired function. Next, press 2 to confirm. 6 Press 4, 3 as often as necessary to select the desired setting.You can choose as follows: Status box With OSD (On Screen Display) not only screen menus, but also information on the current operating status (counter, playback, recording TV channel…) are displayed on the TV screen.You can switch off the OSD information to avoid recording it when recording from the DVD recorder system to additional equipment. ➜ On:The OSD information appears in every selected mode for a few seconds and disappears again. ➜ Off:The OSD information is switched off and is no longer displayed on the TV screen. Standby You can switch off the clock display on the DVD recorder system to save power. Programmed recordings will nevertheless be executed. ➜ Low power: If the DVD recorder system is switched to standby by pressing 2, the clock display is switched off. ➜ Normal: If the DVD recorder system is switched to standby by pressing 2, the clock display is still visible. ➜ Demo mode: A list with the most important features scrolls on the display when the DVD recorder system is switched to standby. Display Select a level for the display brightness. Note: You cannot switch off the display completely. 7 Press OK to confirm the new setting. 8 Press 1 to end. 48 5 Press 4, 3 as often as necessary to select the remote control type to which your DVD recorder system should respond to: ➜ DVD player:The DVD recorder system responds additionally to a DVD player remote control (remote control code RC-6). Choose this setting if the remote control of your Philips TV set supports DVD functions. ➜ DVD recorder:The DVD recorder system responds only to the supplied remote control. 6 Press OK to confirm the new setting. 7 Press 1 to end. System settings 1 2 3 4 z Record settings 1 2 3 4 Press and hold DVD/MON for 1 second. Press SYSTEM MENU. Press 1 as often as necessary to select A. Press 4 or 3 as often as necessary to select s Disc features. Next, press 2 to confirm. A B C D E 2 17 off off Press SYSTEM MENU. Press 1 as often as necessary to select A. Press 4 or 3 as often as necessary to select z Record settings. Next, press 2 to confirm. Record settings off Record mode Direct Record Sat record Auto chapters Filter mode Disc features s z Press and hold DVD/MON for 1 second. F G no Access control Enter code… Auto resume Off English s Disc features y M2 On Off On Stndrd To exit press SYSTEM MENU 5 Press 4, 3 as often as necessary to select the desired 5 Press 4, 3 as often as necessary to select the desired function.You can choose following functions: function.You can choose following functions: Access control Restrict the playback of certain discs. See chapter “Access control” on pages 43–45. Record mode See “Selecting the recording mode via the menu” in chapter “Selecting the recording mode”. Auto resume If playback was interrupted on a pre-recorded DVD-Video disc or Video CD disc, playback will start after reloading at exactly the same position where it was interrupted.This applies not only to the current disc but to the last 20 discs played. ➜ On:The function is switched on. ➜ Off:The function is switched off. Direct Record See separate chapter “Direct Record”. PBC This line only appears if a (Super) Video CD is inserted. With this setting you can activate or deactivate the PBC menu. See “Playing a (Super) Video CD”. Finalise disc (available only for unfinalised DVD+R discs) To finalise a DVD+R. See also “Finalising a DVD+R disc” on page 42. Adapt disc format If a DVD+RW has been recorded in a computer drive or another DVD recorder, the index picture screen may not be displayed correctly.This feature allows you to change the disc format and thus correct the problem.Visible only if the disc format of the inserted DVD+RW can be changed. Sat record See separate chapter “Automatic recording from a satellite receiver”. Auto chapters If this function is activated a chapter marker will be set automatically every 5–6 minutes during recording. Chapter markers can be changed when the recording has been finished. ➜ On:The function is activated. ➜ Off:The function is deactivated. Filter mode See “Selecting the recording mode via the menu” in chapter “Selecting the recording mode”. 6 Press 1, 2 as often as necessary to select the desired setting. 7 Press OK to confirm the new setting. 8 Press SYSTEM MENU to end. 49 System settings English Searching TV channels Autom. Search Select Autom. Search if new TV channels are available with your antenna or cable TV system. All previously stored TV channels will be overwritten. 1 Press 2 to start the automatic search. ➜ Searching for TV channels and xx Channels found appear, where xx indicates the number of TV channels found. 2 After the search is complete, press SYSTEM MENU to end. Manual search If not all available TV channels have been found during the initial installation, you can search for the missing TV channels manually. Installation Manual search 1 2 3 4 Press and hold DVD/MON for 1 second. Channel/freq. Entry/search Programme number TV channel name Decoder TV system NICAM Fine tuning Press SYSTEM MENU. Press 1 as often as necessary to select A. Press 4 or 3 as often as necessary to select y Installation. Next, press 2 to confirm. CH 48 07 PHI Off PAL-BG On 0 To exit press SYSTEM MENU Installation Autom. Search Follow TV Manual search Sort TV channels Time/Date Audio setup Audio video input To exit press SYSTEM MENU 1 Channel/freq. is highlighted. Press 2 repeatedly to select ➜ CH or S-CH if you want to enter the channel number, ➜ Freq. if you want to enter the frequency of the TV channel. ➜ 2 Press 4 to select Entry/search. 3 Press 0–9 repeatedly to enter the channel number or the frequency of the desired TV channel. 5 Press 4 as often as necessary to select Autom. Search: to search for TV channels automatically, ➜ Manual search: to add additional or missing TV channels manually. ➜ 6 Press 2 to enter the selected menu. 0 If you do not know the channel number or frequency, press 2 to start automatic search. Repeat this step until the desired TV channel is found. 4 Press 4 to select Programme number. 5 Press 0–9 or 3 or 4 repeatedly to enter the programme number where to store the TV channel. Note: If Programme number already used appears on the TV screen, select another programme number. Otherwise the TV channel with the same programme number will be deleted. 6 Press OK to store the new TV channel or SYSTEM MENU to exit without storing the changes. 7 Press SYSTEM MENU to end. 50 Changing the order of TV channels and deleting TV channels English System settings Follow TV 1 Press OK to start Follow TV. ➜ TV 01 is displayed on the DVD recorder system. 2 Select the same programme number on the TV, then press OK. ➜ WAIT is displayed on the DVD recorder system. The DVD recorder system searches for this TV channel in its memory and stores it under the same programme number. Then, TV XX is displayed on the DVD recorder system, where XX is the number of the next TV programme. 1 2 3 4 Press and hold DVD/MON for 1 second. Notes: If a TV channel cannot be found on the DVD recorder system, the corresponding programme number will not be used on the DVD recorder system. If NOTV is displayed, make sure that the Scart cable is connected properly to the TV and the DVD recorder system. If necessary, connect the DVD recorder system to another Scart socket on the TV because the Scart socket in use might not support Follow TV. If the problem still persists, Follow TV is not available. Press SYSTEM MENU. Press 1 as often as necessary to select A. Press 4 or 3 as often as necessary to select y Installation. Next, press 2 to confirm. 5 Press 4 as often as necessary to select Follow TV to make the order of TV channels on the DVD recorder system equal to the order on your TV or ➜ Sort TV channels to move a TV channel to another programme number or to delete a TV channel. ➜ Installation 3 Repeat step 2 for all programme numbers of the TV. 4 Press SYSTEM MENU to end. Sort TV channels Autom. Search Follow TV Manual search Sort TV channels Time/Date Audio setup Audio video input 1 Press 3 or 4 repeatedly to select a TV channel, then press 2. 2 If you want to move the TV channel to another programme number: Press 3 or 4 repeatedly to move the TV channel to the desired programme number, then press 1. If you want to delete the TV channel: Press CLEAR, then press 1. To exit press SYSTEM MENU Note:When deleting a TV channel or when changing its programme number, other TV channels may change their programme number too. 6 Press 2 to enter the selected menu. 0 To change the programme number of another TV channel or to delete another TV channel, repeat steps 1–2. 3 Press OK to store the settings or SYSTEM MENU to exit without storing. 4 Press SYSTEM MENU to end. 51 System settings English Additional TV channel settings You can change the name of a TV channel. If the reception of a TV channel is poor, you can change the “TV system”, switch off Stereo/2-channel sound and change the tuning of the TV channel slightly. 1 Press DVD/MON as often as necessary to see the TV channel currently selected on the DVD recorder system. 2 Press CH+ or CH – or 0–9 repeatedly to select a TV channel on the DVD recorder system. 3 Press SYSTEM MENU. 4 Press 1 as often as necessary to select A. 5 Press 4 or 3 as often as necessary to select y Installation. Next, press 2 to confirm. 6 Press 4 as often as necessary to select Manual search. Next, press 2 to confirm. name. 2 Press 3 or 4 repeatedly to set/change the desired character. 3 Repeat steps 1 and 2 for all characters of the channel name. Note: Channel names are limited to 5 characters. 4 Press OK to store the TV channel name. 5 Press SYSTEM MENU to end. TV system If the TV system of the TV channel and that of your TV are not the same, the sound and/or the picture may be distorted or missing. Usually the TV system is detected automatically. 1 Press 2 repeatedly to select the TV system (PAL-BG, PAL-I, PAL-DK, SECAM, SEC-BG, SEC-DK) which produces the clearest sound and picture on your TV. Installation Manual search Channel/freq. Entry/search Programme number TV channel name Decoder TV system NICAM Fine tuning CH 48 07 PHI On PAL-BG On 0 To exit press SYSTEM MENU 7 Press 4 repeatedly to select either TV channel name: to set the TV channel name, Decoder: to decode an encoded TV channel. See “Using a decoder to decode a TV channel”, ➜ TV system: to change the TV system of the TV channel, ➜ NICAM: to switch NICAM on/off, ➜ Fine tuning: to change the tuning of the TV channel slightly. ➜ ➜ TV channel name 1 Press 2 repeatedly to select a character of the TV channel Note: If you change TV system to a setting not supported by your TV set, the picture and/or sound may be missing. 2 Press OK to store the setting. 3 Press SYSTEM MENU to end. NICAM 1 Press 2 repeatedly to switch NICAM on or off: ➜ ➜ On: Stereo and 2-channel sound is supported. Off:To improve the sound quality of a weak TV channel, only mono sound is supported. 2 Press OK to store the setting. 3 Press SYSTEM MENU to end. Fine tuning 1 If the reception of the TV channel is distorted, press 3 or 4 repeatedly to change the tuning of the TV channel slightly. 2 Press OK to store the setting. 3 Press SYSTEM MENU to end. 52 Using a decoder to decode a TV channel Setting the time and date Some TV channels broadcast additional information about the time and date.The DVD recorder system uses this information to set the time and date automatically. Some TV channels are encoded and can be watched without distortions only with a decoder. If you have connected a decoder, please set which TV channel should be decoded with the decoder. If the time and date are not set correctly, select a different TV channel for setting the time and date or set the time and date manually. Note: The decoder must be connected to EXT-2 AUX I/O. 1 Press DVD/MON as often as necessary to see the TV channel currently selected on the DVD recorder system. 2 Press CH+ or CH– or 0–9 repeatedly to select the TV channel which you want to decode with the decoder. 3 Press SYSTEM MENU. 4 Press 1 as often as necessary to select A. 5 Press 4 or 3 as often as necessary to select y 1 2 3 4 Press and hold DVD/MON for 1 second. Press SYSTEM MENU. Press 1 as often as necessary to select A. Press 4 or 3 as often as necessary to select y Installation. Next, press 2 to confirm. 5 Press 4 as often as necessary to select Time/Date. Next, press 2 to confirm. Installation Time/Date Installation. Next, press 2 to confirm. 6 Press 4 as often as necessary to select Manual search. Next, press 2 to confirm. Time Year Month Date Clock preset 7 Press 4 as often as necessary to select Decoder. 8 Press 2 repeatedly to select On. Installation Manual search Channel/freq. Entry/search Programme number TV channel name Decoder TV system NICAM Fine tuning CH 48 07 PHI On PAL-BG On 0 To exit press SYSTEM MENU ➜ 0 The decoder will be used to decode the selected TV channel. To switch the decoder off for the selected TV channel, press 2 to select Off. 13:57 2004 03 25 01 To exit press SYSTEM MENU 6 Press 4 as often as necessary to select Clock preset. 7 Press 1 or 2 to select the TV channel which should be used for setting of the time and date automatically. 0 Or press 1 as often as necessary to select Off and set the time and date manually: For this, press 4 or 3 repeatedly to select Time, Year, Month or Date. Press 0–9 or 1 or 2 repeatedly to set the correct value. 8 Press OK to store the settings or SYSTEM MENU to exit without saving the changes. 9 Press SYSTEM MENU to end. 9 Press OK to confirm. 10 Press SYSTEM MENU repeatedly to end. 0 If necessary, repeat steps 2–10 for other encoded TV channels. 53 English System settings System settings English Input settings The DVD recorder system allows you to connect a varity of equipment: a satellite receiver or set-top box, a VCR, a CD player etc. Please set to which input sockets you connected the equipment. Settings for SAT,VCR, GAME For each of these AV sources you can do two settings: – AV source: Select the input to be used for recording from the equipment or for playing its sound. – Additional audio: Select the input which should be used preferably for playing the sound of the equipment. E. g. if you connected the equipment to one of the digital audio inputs to enjoy digital surround sound on the DVD recorder system. If you did not connect this kind of equipment, select None for both, AV source and Additional audio. 1 Press 2 to enter the menu. ➜ AV Source is highlighted. Installation VCR AV Source Additional Audio 1 2 3 4 EXT2 <None> Press and hold DVD/MON for 1 second. Press SYSTEM MENU. To exit press SYSTEM MENU Press 1 as often as necessary to select A. Press 4 or 3 as often as necessary to select y Installation. Next, press 2 to confirm. 5 Press 4 or 3 as often as necessary to select Audio Video Input. Next, press 2 to confirm. Installation Audio video input SAT VCR GAME TV TAPE CDR CD > > > < EXT1 > < LIN2 > < LIN1 > < DIG > To exit press SYSTEM MENU 6 Press 4 as often as necessary to select SAT,VCR, GAME or TV, CD, CDR,TAPE. 7 Perform the following settings for the selected source. 2 Press 2 as often as necessary to select – EXT1 or EXT2: the AV input to which you connected the equipment.The DVD recorder system will use this input for recording from the equipment. – None: if you did not connect this kind of equipment or if you connected it to one of the audio inputs only. In this case, recording from the equipment is not possible. 3 Press 4 to select Additional Audio. 4 Press 2 as often as necessary to select – DIG or OPT: if you connected the digital audio output of the equipment to IN DIGITAL or IN OPTICAL. You need a digital connection to play digital (surround) sound on the DVD recorder system. – None: if you did not connect the equipment at all or if you did not connect it to IN DIGITAL or IN OPTICAL. – LIN1, LIN2 (only available if you selected None for AV Source above): if you connected the audio output of the equipment to LIN1 or LIN2 without a video connection to the DVD recorder system. 5 Press OK to store the settings or SYSTEM MENU to exit without storing. 54 Speaker setup Settings for TV 1 Press 2 as often as necessary to select – EXT1: if you connected the TV to the Scart socket EXT-1 TO TV-I/O only, – DIG or OPT: if you connected the digital audio output of the TV to IN DIGITAL or IN OPTICAL. – LIN1 or LIN2: if you connected the analogue audio output of the TV to AUDIO LIN1 or LIN2.You need this kind of connection only if you did not connect the TV to the Scart socket EXT1. 2 Press OK to store the settings or SYSTEM MENU to exit without storing. 1 Settings for CD, CDR,TAPE Press 2 as often as necessary to select – LIN1, LIN2, DIG or OPT: the audio input to which you conneted the equipment or – NONE: if you did not connect this kind of equipment at all. 2 Press OK to store the settings or SYSTEM MENU to exit For optimal surround sound please set – which speakers you connected to the DVD recorder system, – the distance between a speaker type and your listening position. Note: We recommend connecting all speakers. At least the front speakers and the subwoofers must be connected. 1 2 3 4 Press SYSTEM MENU. Press 1 as often as necessary to select A. Press 4 or 3 as often as necessary to select y Installation. Next, press 2 to confirm. 5 Press 4 or 3 as often as necessary to select Audio setup. Next, press 2 to confirm. ➜ Speaker setup is highlighted. 6 Press 2 to enter the menu. without storing. ➜ The menu with the current speaker settings appears. Audio setup Speaker setup Digital output setting 1 2 3 4 Press and hold DVD/MON for 1 second. Press and hold DVD/MON for 1 second. Centre connected Rear connected Front distance Centre distance Rear distance Press SYSTEM MENU. Press 1 as often as necessary to select A. Press 4 or 3 as often as necessary to select y Installation. Next, press 2 to confirm. 5 Press 4 or 3 as often as necessary to select Audio < Yes > < Yes > < 3.0 m > < 3.0 m > < 1.5 m > To exit press SYSTEM MENU setup. Next, press 2 to confirm. 6 Press 4 or 3 as often as necessary to select Digital output. 7 Press 1 or 2 repeatedly to select All: if you connected equipment with a built-in multichannel decoder to the digital output of the DVD recorder system. ➜ Off: if you do not use the digital output. ➜ PCM: if you connected equipment which only supports PCM to the digital output. ➜ 8 Press OK to store the settings or SYSTEM MENU to exit without storing. 7 Press 4 or 3 as often as necessary to select the line with the setting you want to change. 8 Press 1 or 2 repeatedly to – set if you connected a speaker type, or to – set the distance between a speaker type and your listening position. 0 Repeat steps 7–8 for other settings you want to change. 9 Press OK to store the settings or SYSTEM MENU to exit without storing. 55 English System settings Tuner English Switching between mono and stereo radio reception If you are listening to an FM radio station with a weak signal, you may wish to switch from stereo to mono for better sound quality. ● While TUNER is selected, press TUNER repeatedly to select FM-M. 0 To switch back to stereo reception, press TUNER repeatedly to select FM. RDS – Radio Data System Some FM radio stations broadcast additional information. ● Press DIM / DISPLAY repeatedly to select the following RDS information, if available: – station name – frequency – radio text messages When you select the tuner for the first time, AUTO INST will be displayed.The DVD recorder system searches for available radio stations and stores them in its memory. Storing radio stations Selecting a preset radio station Automatic searching and storing The DVD recorder system searches radio stations with sufficient strength automatically and stores them in the memory. You can store up to 40 preset radio stations in the memory of the DVD recorder system. 1 Press and hold TUNER for 1 second to select the radio tuner. 2 Press CH+ or CH – repeatedly to skip to a preset radio station or use 0–9 to enter the number of a preset radio station.To enter a preset number with two digits, press 0–9 twice within 2 seconds. ➜ The preset number and the frequency or the station name will be displayed. Tuning to a radio station 1 Press and hold TUNER for 1 second to select the radio tuner. 2 Press SYSTEM MENU. ➜ 3 Next, press OK. ➜ 1 Press and hold TUNER for 1 second to select the radio tuner. which onwards the found radio stations will be stored. Note: Already existing radio stations with this or higher preset numbers will be deleted. the frequency where to start searching. ➜ 0 SEARCH is displayed and the DVD recorder system searches for a radio station with sufficient signal strength. 0 56 5 Next, press OK. ➜ ➜ To stop searching, press 4 or ¢ again. 5 Repeat steps 3–4 until you find the desired radio station. To optimise the reception of a weak radio station, change the frequency in small steps: For this, press 4 or ¢ briefly and repeatedly. SELECT PRESET P1 scrolls on the DVD recorder system. 4 Press CH+ or CH – to select the preset number from 2 To change the waveband, press TUNER repeatedly. 3 Keep 4 or ¢ pressed for at least 1 second to select 4 Next, release 4 or ¢. AUTO INST MENU is displayed on the DVD recorder system. 0 AUTO INSTALL scrolls on the DVD recorder system. The automatic search starts. Radio stations with sufficient signal strength will be stored. To stop the automatic search, press STOP 9. Tuner tuner. 1 Press and hold TUNER for 1 second to select the radio 2 Press SYSTEM MENU. ➜ AUTO INST MENU is displayed on the DVD recorder system. tuner. 2 Press SYSTEM MENU. ➜ 3 Press 4 to select MAN INST MENU. Next, press 2. ➜ The preset number, the waveband and frequency of the current radio station appear. 4 Press CH+ or CH – to change the preset number where to store the radio station. Note: A radio station with the same preset number will be deleted. Next, press 2. 4 Press CH+ or CH – repeatedly or use 0–9 to select the radio station of which you want to change the preset number. 5 Next, press OK. ➜ to a radio station”). ➜ 0 STORED is displayed. To store additional radio stations, continue with step 4. AUTO INST MENU is displayed on the DVD recorder system. 3 Press 4 repeatedly to select RESHUFFLE MENU. 5 Tune to the desired radio station (see steps 2–5 of “Tuning 6 Press OK to store the radio station. English Changing the order of favourite radio stations Manual searching and storing 1 Press and hold TUNER for 1 second to select the radio X <-> Y SWAP is displayed on the DVD recorder system. X and Y denote the old and new preset number. 6 Press CH+ or CH – repeatedly or use 0–9 to set the new preset number. 7 Next, press OK. The radio stations with preset numbers X and Y swap their preset numbers. ➜ RESHUFFLED scrolls on the DVD recorder system. ➜ 7 Press SYSTEM MENU to end. 0 To change the preset number of another radio station repeat steps 4–7. 8 Press SYSTEM MENU to end. 57 Troubleshooting English WARNING Under no circumstances should you try to repair the set yourself as this will invalidate the guarantee. Do not open the set as there is a risk of electric shock. In case you need any support, 1) check the points listed below, 2) visit http://www.philips.com/support for online support, 3) call our help line (see page 63). Laser safety This unit employs a laser. Only a qualified service person should remove the cover or attempt to service this device, due to possible eye injury. 58 Problem Solution No power – Make sure the mains cable is connected properly. – Press 2 STANDBY•ON on the set to switch it on. No reaction to controls and IS TV ON? indication – No reaction to controls – Check the power supply. – Disconnect the set from power supply, reconnect after 30 seconds. – Reset the set to the default factory settings: All the information stored (programmes, time and date) will be lost. 1 Disconnect the set from power supply. 2 Press and hold down 2 STANDBY•ON on the set and reconnect the set. 3 Release 2 STANDBY•ON after 5 seconds. 4 Continue as described in chapter “Initial installation”. Set does not work and is in standby – The DVD recorder system has become too hot and the overheating safety circuit has been activated. Let the DVD recorder system cool down, then press 2 STANDBY•ON on the set to switch it on again. Remote control does not function properly – Point the remote control towards the set. – Remove batteries, wait 10 seconds and insert them correctly or insert new batteries. – Reduce distance to the set. – The remote control has been switched to control external equipment. Briefly press DVD/MON or TUNER to control the DVD recorder or the radio tuner. Cannot switch on/off the system menu – Press DVD/MON. Next, press SYSTEM MENU. Demo mode is on – Select w Features ➜ Standby. in the system menu. Select the setting Low power or Normal. See page 48. External equipment not selectable and SOURCE NOT AVILABLE is scrolled – The selected equipment is not installed on the DVD recorder system. Please see “Input settings” on page 54 on how to perform installation. The set is in initial installation mode: Switch the TV on and continue as described in the chapter “Initial installation” on page 17. English Troubleshooting Problem Solution COPY PROT is displayed – The video source (DVD, video tape, …) from which you want to record, is copy protected. Recording is not possible. Insert recordable disc indication – Make sure a recordable DVD+R or DVD+RW disc is inserted. Disc locked is indicated briefly – A write protected disc has been inserted. Cancel the write protection (see “Activating or deactivating the write protection”) or load a disc that is not write protected. Does not record – The desired TV channel for recording is not stored or a wrong programme number (channel number) has been selected. Check the TV channels stored. – The inserted disc is write protected. Remove the write protection or load another non write protected disc. – An already finalised DVD+R disc has been inserted. Replace it by an unfinalised DVD+R disc. Recording is black and white only – The equipment from which you are recording is connected to EXT-2 AUX I/O and provides an S-Video signal. Select S-Video in the menu Video output. See page 47. Timer recording does not work – Make sure to switch the DVD recorder system to standby before the timer recording starts. – Make sure the time/date is programmed correctly. – Make sure all information in the timer entry is programmed correctly. – The inserted disc is write protected. Remove the write protection or load another non write protected disc. – Make sure no finalised DVD+R disc has been inserted. – Make sure the time for VPS/PDC has been entered exactly to the minute. – Check the aerial connection. Wrong TV channel was recorded after you programmed a recording using ShowView® system – 1 Enter the ShowView® programming number of the desired TV channel. 2 Press OK to confirm. 3 Check the programme number entered in the line Prog.. If it does not correspond to the desired TV channel, select the input field and change the programme number. 4 Press OK to confirm. Switch off; timer recording flashes on the TV screen – The DVD recorder system is switched on a few minutes before a timer recording starts. However, a timer recording only works if the DVD recorder system is switched off. Press 2 to switch the DVD recorder system off. Memory full indication after pressing TIMER – You already have programmed the maximum number of timer entries. No further recordings can be programmed unless an you clear one of the timer entries. Data error indication – The data for the recording could not be transferred. Check the date, start time and end time of the timer recording. Collision indication – The data for 2 timer recordings overlap. Change the data for one recording or delete one of the timer recordings. If you ignore the indication, the timer recording with the earlier start time will be recorded first. The start of the second recording will be missing. 59 Troubleshooting English Problem Solution Does not play back – – – – – – – – – 60 Make sure there is a recording on the disc. Make sure the disc is not scratched or dirty. Replace or clean the disc. Make sure the disc has been inserted, printed side up. Check if the right disc type has been inserted: DVD-Video disc, DVD-R(W), (Super) Video CD, Audio CD, CDR(W), MP3-CD or DVD+R(W). Make sure the region code of the DVD disc matches the DVD recorder system. Parental Control is switched on, see chapter “Access control”. Make sure the correct programme number (channel number) for the DVD recorder system has been selected on the TV set. Check if the connection cable between DVD recorder system and TV set is properly connected. Wait until steamed up laser lens has cleared. Chapter does not play/is skipped – The chapter is hidden. Read “Making a hidden chapter visible” on page 39 on how to make the chapter visible. DVD+RW disc does not play on other DVD players – If a recording is too short, it is possible that a DVD player cannot detect it. Please pay attention to the following minimum recording times depending on the different recording modes: M1: 5 minutes, M2: 10 minutes, M2x: 13 minutes, M3: 15 minutes, M4: 20 minutes, M6: 30 minutes, M8: 40 minutes – On some DVD players DVD+RW recordings cannot be played.You can use the following special function to solve this problem for certain DVD players. However, please note that there is a risk that you can no longer play the DVD+RW disc on other DVD players after this procedure.Therefore apply this function with particular care. 1 Press OPEN/CLOSE / on the set to open the drawer. 2 Insert the disc in the tray, but do not close the tray. 3 Press the numerical button 2 on the remote control until the tray closes. ➜ The disc is modified. 0 If this fails to produce the desired result, repeat the procedure pressing the numerical button 3 on the remote control. 0 To restore the disc to its original condition press the numerical button 1 on the remote control. Other disc errors – If playback of a DVD+RW disc is not possible at all, you can try to repair it for new recordings. All existing recordings on the DVD+RW disc will be deleted. 1 Clean the DVD+RW disc. 2 Press OPEN/CLOSE / on the set to open the drawer. 3 Insert the DVD+RW disc in the tray, but do not close the tray. 4 Keep CLEAR on the remote control pressed until the tray closes. ➜ The DVD+RW is repaired for new recordings. Problem Solution No sound – Disconnect the headphones. – Switch on the selected source or select another source. No picture, only sound is available – Set the TV to the correct video channel for the selected source. English Troubleshooting In a Scart chain: Problems seeing/hearing – Switch any other equipment in the Scart chain to standby. the correct video source If that does not help, also switch the equipment you want to see/hear to standby. Next, switch it on again. Poor quality of playback: distorted picture and/or sound – Make sure the TV set is properly adjusted. – Make sure the disc is not dirty. Clean the disc. – Sometimes the picture may be temporarily distorted.This is not a defect of your DVD recorder system. The picture is distorted or black-and-white during playback – The TV system of the inserted disc does not match the TV system of your TV (PAL/NTSC). – Select RGB + CVBS in the the system menu. See t Picture ➜ Video output on page 47. Picture and/or sound interference on TV reception – Check your aerial. – Change the TV system (see “TV system” on page 52) No bass sound – Connect the supplied subwoofer. No sound on one of the speakers – Check if the speaker is connected properly. – Check if the speaker cable is damaged. No sound on the centre and/or rear speakers – Press SURR repeatedly to select another surround effect. – Make sure you have connected all speakers. – Make sure you have selected Yes for Centre connected and Rear connected in the menu Installation ➜ Audio setup ➜ Speaker setup. See “Speaker setup” on page 55. No digital surround sound (Dolby Digital, DTS) available – Check if the inserted disc or the selected appliance supports digital surround sound. – Check if the selected external equipment is connected to IN DIGITAL or IN OPTICAL on the DVD recorder system. No digital sound from equipment connected to IN DIGITAL or IN OPTICAL – Switch the digital output of the connected equipment to PCM. No sound signal at the digital output – Check if the setting for the digital output is correct. See “Digital output setting” on page 55. Distorted picture (“artifacts”) – Switch the DVD recorder system from Progressive Scan to Interlaced when playing a copyprotected DVD and (see “Component video output” on page 47) or using Progressive Scan use the Scart connection. 61 Technical data English Subject to modification without notice. General Power supply rating ––––––––––––––––––– 230V / 50 Hz Power consumption Active ––––––––––––––––––––––––––––––– ≥ 100 W Eco-Standby * ––––––––––––––––––––––––––– < 5 W Normal Standby * –––––––––––––––––––––––– < 6 W Record timer standby –––––––––––––––––––– < 20 W Dimensions (w x h x d) –––– 435 mm x 76 mm x 355 mm Weight ––––––––––––––––––––––––––––––––––– 5.8 kg * … see page 48. Amplifier Output power Stereo mode (1 kHz, 10% THD, 3 Ω load, 1 channel driven) –––––––––––– 100 W RMS Surround mode (4 Ω load) Front –––––––––––––––––––––––––––– 80 W RMS Centre ––––––––––––––––––––––––––– 80 W RMS Surround ––––––––––––––––––––––––– 80 W RMS Subwoofer (4 Ω load) ––––––––––––––– 80 W RMS Subwoofer (3 Ω load) –––––––––––––– 100 W RMS Total Harmonic Distortion ––––––––––––––– ≤ 0.7%, 1 W S/N ratio (unweighted) ––––––––––––––––––––– ≥ 95 dB (A-weighted) –––––––––––––––––––––––– > 100 dBA Crosstalk (1 kHz) ––––––––––––––––––––––––– > 95 dB Tuner Tuning range FM ––––––––––––––––––––––––– 87.5 MHz–108 Mhz MW –––––––––––––––––––––––– 531 kHz–1602 kHz DVD Disc diameter –––––––––––––––––––––––– 12 cm / 8 cm Video DAC –––––––––––––––––––––––––––––––– 10 bit Signal system ––––––––––––––––––––––––– PAL / NTSC Video format –––––––––––––––––––––––––––– 4:3 / 16:9 Laser Laser type DVD ––––––––––––––––––––––––––––––– InGaAIP CD––––––––––––––––––––––––––––––––– AIGaAs Wavelength DVD ––––––––––––––––––––––––––––––– 660 nm CD––––––––––––––––––––––––––––––––– 780 nm Output power (out of objective) DVD+RW writing –––––––––––––––––––– 20 mW DVD reading –––––––––––––––––––––––– 0.8 mW CD reading ––––––––––––––––––––––––– 0.3 mW Beam divergence DVD –––––––––––––––––––––––––––– 82 degrees CD ––––––––––––––––––––––––––––– 54 degrees 62 Input connections Analogue AUDIO LIN 1, 2 –––––––––––– 900 mV / 47 kΩ Digital optical –––––––––––––––––––––––––––––– toslink Digital coaxial ––––––––––––––––––– 75 Ω acc. IEC60958 Scart EXT-1, EXT-2 TV antenna –––––––––––––––––––––––––––––––– 75 Ω FM antenna –––––––––––––––––––––––––––––––– 75 Ω MW antenna ––––––––––––––––––––––––– loop antenna S-Video CAM 1 (front) ––––––––––––––––––– 1 V / 75 Ω Video CAM 1 (CVBS, front) ––––––––––––––– 1 V / 75 Ω Analogue CAM 1 (AUDIO, front) ––––––––– 2.2 V / 10 kΩ Digital CAM 2 (DV IN, front) ––––– acc. IEEE 1394 MPEG2 Output connections Scart EXT-1, EXT-2 Component Video out (Y PB PR) Analogue AUDIO OUT ––––––––––––––––––––––– 2.2 V Digital coaxial ––––––––––––– 0.5 V / 75 Ω acc. IEC60958 TV antenna –––––––––––––––––––––––––––––––– 75 Ω Speakers ––––––––––––––––––––––––––––––– 3 Ω / 4 Ω Subwoofer ––––––––––––––––––––––––––––– 3 Ω / 4 Ω Headphones –––––––––––––––––––––––3.5 mm, 8–600 Ω Loudspeakers Front and rear speakers System ––––––––––––––––––––––– 2 way, Closed Box Impedance –––––––––––––––––––––––––––––––– 4 Ω Speaker drivers –––––– 3 x 2" woofers, 1 x 3/4" tweeter Dimensions (w x h x d) –– 73 mm x 282 mm x 73 mm Centre speaker System –––––––––––––––– 2 way shielded, Closed Box Impedance –––––––––––––––––––––––––––––––– 4 Ω Speaker drivers –––––– 4 x 2" woofers, 1 x 3/4" tweeter Dimensions (w x h x d) – 435 mm x 73.5 mm x 65 mm Subwoofer System ––––––––––––––––––––––––––––– Bass Reflex Impedance –––––––––––––––––––––––––––––––– 4 Ω Speaker driver –––––––––––––––––– 1 x 6 1/2" woofer Dimensions (w x h x d) 154 mm x 361 mm x 350 mm CAUTION VISIBLE AND INVISIBLE LASER RADIATION WHEN OPEN. AVOID EXPOSURE TO BEAM. Note: This warning is located on the rear of the set. Helpline PHILIPS AUSTRIA GMBH Triesterstrasse 64 1101 Wien AUSTRIA Tel: 0810 00 12 03 UIKIPR EKKAR AEBE 25GR LAQSIOT 15 177 78 SATQOR AHGMA S. 0 0800 312 212 80 PHILIPS POLSKA AL. Jerozolimskie 195B 02-222 Warszawa POLSKA Tel.: (022)-571-0-571 PHILIPS CUSTOMER CARE CENTER Twee Stationsstraat 80 80 Rue des Deux Gares 1070 BRUSSEL/BRUXELLES BELGIUM (for BENELUX) Tel: 070-222 303 PHILIPS MÁRKASZERVIZ Kinizsi U 30-36 Budapest 1119 HUNGARY Phone: (01)-382 1700 PHILIPS REPRESENTATION OFFICE Ul. Usacheva 35a 119048 MOSCOW RUSSIA Phone: 095-937 9300 PHILIPS SERVICE V Mezihori 2 180 00 Prage CZECH REPUBLIC Phone: (02)-3309 330 PHILIPS ELECTRONICS IRELAND LIMITED Consumer Information Centre Newstead, Clonskeagh DUBLIN 14 Phone: 01-764 0292 PHILIPS Iberia, S.A. C/Martinez Villergas, 49 28027 MADRID SPAIN Phone: 902-113 384 PHILIPS KUNDECENTER Frederikskaj 6, DK-1780 København V DENMARK Tlf: 808 82 814 PHILIPS CONSUMER ELETRONICS Servizio Consumatori Via Casati 26 20052 Monza - Milano ITALY Phone: 199 11 88 99 PHILIPS INFO CENTER Fegistrasse 5 8957 Spreitenbach SUISSE Tel.: 0844-800 544 OY PHILIPS AB Sinikalliontie 3, 02630 Espo Helsinki FINLAND puh. (09) 6158 0250 PHILIPS CONSUMENTENLIJN t.a.v. betreffende afdeling Postbus 102 5600 AC Eindhoven NETHERLANDS Phone: 0900-8406 PHILIPS KUNDTJÄNST Kollbygatan 7, Akalla, 16485 Stockholm SWEDEN Phone: 08-5985 2250 SERVICE CONSOMMATEURS PHILIPS BP 0101 75622 Paris Cédex 13 FRANCE Phone: 0825-88 97 89 PHILIPS NORGE AS Sandstuveien 70, PO Box 1, Manglerud N-0612 Oslo NORWAY Tlf.: 22 748 250 TURK PHILIPS TICARET A. S. Yukari Dudullu Organize Sanayi Bolgesi 2., Cadde No: 22 81260 Umraniye/Istanbul Phone: 0800 261 33 02 PHILIPS INFO CENTER Alexanderstraße 1 20099 Hamburg GERMANY Tel: 0180-535 6767 PHILIPS PORTUGUESA, S.A. Consumer Information Centre Rua Dr.António Loureiro Borge, nr. 5 Arquiparque, Miraflores P-2795 L-A-VEHLA PORTUGAL Phone: 2 1416 3033 PHILIPS CE,The Philips Centre, 420 - 430 London Road, Croydon, Surrey CR9 3QR UNITED KINGDOM Phone: 0870-900-9070 www.philips.com/support 63 English Meet Philips at the Internet http://www. philips.com W LX7500R CLASS 1 LASER PRODUCT 3103 605 2221.3 VieChr0445 Quick use guide LX7500R 1 English Supplied accessories 1 1 1 2 1 3 3 3 3 4 3 5 6 0 8 6 7 8 9 0 ! Your DVD recorder system is delivered with 2 front, 1 centre and 2 rear speakers (see page 2) 1 subwoofer 6 speaker cables 1 remote control with 2 AA batteries 1 Scart cable Discs for recording ✔ 7 ! 9 1 2 3 4 5 3 ✔ 1 1 TV antenna cable 1 FM antenna cable 1 cinch audio cable (red and white plugs) 1 digital audio cable (black plugs) 1 Component Video cable (red, green and blue plugs) 1 MW loop antenna Quick use guide LX7500R Speakers 1 2 click 3 4 click REAR-L FRONT-L FRONT-R REAR-R or 2 Speakers Front left Center Front left Center Front right Front right Subwoofer Subwoofer Rear right Rear left Rear left Rear right Connections ➜ User manual: see pages 12–16 TV antenna cable FM antenna cable FOR PLAYBACK VIDEO OUT COMPONENT After finishing all other connections connect the mains cable to the wall socket. 3 Quick use guide LX7500R Initial installation Menu Language ON English Español Français Italiano Deutsch TV Press OK to continue 1 Insert the batteries into the remote control. 2 3 Press DVD/MON to switch on the DVD recorder system. IS TV ON? will be displayed on the DVD recorder system. If the previous menu does not appear, set the TV to the correct audio/video channel for the DVD recorder system. Such channels may be called AUX or AUXILIARY IN, AUDIO/VIDEO or A/V IN, EXT1, EXT2 or EXTERNAL IN, etc. These channels are often near channel 00. Audio language Press OK to continue To continue Press OK Press OK to continue 8 Press 4, 3 to select the country where you use the DVD recorder system. Next, press OK. Installation Autom. search 9 Make sure the TV antenna or cable TV system is connected to the DVD recorder system. Next, press OK. ➜ The TV screen will turn blank for about 1/2 minute. Next, the DVD screen will appear. The DVD recorder system is ready for use! Autom. Search Autom. search complete 48 Channels found Searching for TV channels 12 Channels found Time Year Month Date 18:03 2004 03 25 To continue Press OK Please wait The DVD recorder system will search for available TV channels.This may take several minutes. Press 4, 3 to select the language in which subtitles should preferably be displayed. Next, press OK. If you have connected the aerial press OK Austria Belgium Denmark Finland France Press OK to continue ➜ Press OK to continue 6 Country 4:3 letterbox 4:3 panscan 16:9 Press 4, 3 to select the screen format. This setting will have an effect only with DVDs supporting different screen formats. Next, press OK. English Español Français Italiano Deutsch Press 4, 3 to select the language in which a DVD should preferably be played. Next, press OK. TV shape Press 4, 3 to select the language in which the display messages should appear on the TV screen. Next, press OK. Subtitle language English Español Français Italiano Deutsch 5 7 4 Switch on your TV. 10 Check the time and date. If necessary, use 4, 3, 1, 2 to set the time/date correctly. Next, press OK. 4 Playing a disc 1 2 3 4 Press and hold DVD/MON for 1 second. 5 If playback does not start automatically, press PLAY 2 to start playback. Press OPEN/CLOSE / on the set to open the drawer. 0 To interrupt playback press PAUSE ;. Insert a disc (printed side up) in the tray. 0 To resume playback press PLAY 2. Press OPEN/CLOSE / on the set to close the drawer. 6 0 To select one of the available surround modes, press SURR. repeatedly.The selected surround mode will be displayed on the DVD recorder system. To stop playback, press STOP 9. Playing a radio station Make sure the FM radio antenna is connected to the DVD recorder system. When you press TUNER for the first time, the DVD recorder system will search for radio stations automatically.The search will take a couple of minutes. 1 Press and hold TUNER for 1 second to select the radio tuner. 2 Press CH+ or CH – repeatedly to skip to a preset radio station. Or use 0–9 to enter the number of a preset radio station.To enter a preset number with two digits, press 0–9 twice within 2 seconds. Selecting a source DVD selects the disc inserted into the DVD recorder system (DVD, DVD+RW, DVD+R,Video CD, Super Video CD, Audio CD, MP3-CD). Playback will start automatically or a menu/information screen will appear on the TV screen. With the “source buttons” you select what you want to play and what to record. Press and hold a source button for 1 second to select a source. MON (“Monitor”) shows the TV channels stored in the DVD recorder system. Press CH + or CH – to select the TV channel which you wish to record. TV plays the sound of your televison set on the speakers of the DVD recorder system. 5 SAT, CAM1/2, CD, CDR/TAPE, VCR/GAME select connected equipment (satellite receiver, CD player or similar). With SAT, CAM1/2,VCR/GAME select the video equipment from which you wish to record. E. g.To record a satellite programme, first select SAT, then press REC/OTR. Quick use guide LX7500R Recording aTV programme ON TV 1 Switch your TV set on. If necessary set the TV to the correct audio/video channel for the DVD recorder system. Such channels may be called AUX or AUXILIARY IN, AUDIO/VIDEO or A/V IN, EXT1, EXT2 or EXTERNAL IN, etc.These channels are often near channel 00. 2 Insert a DVD+RW or DVD+R disc on which you want to record into the tray. 3 4 Press CH+ or CH – to select the TV channel (programme number) which you wish to record. 5 Keep REC/OTR pressed until SAFE RECO is displayed on the DVD recorder system. ➜ Recording starts at the end of all existing recordings. 0 To interrupt recording press PAUSE ;. Press DVD/MON to see the TV channel currently selected on the DVD recorder system. 0 To resume recording press PAUSE ; again. 6 Press STOP 9 to stop recording. Note for DVD+RWs: If you press REC/OTR briefly, the recording will start at the position where you stopped playback. Previous recordings may be overwritten. Selecting a recording mode The recording mode determines the picture quality of a recording and the maximum time available for recording on a disc. 1 2 3 While you press and hold SHIFT, press REC / PLAY MODE repeatedly to select the recording mode. mode quality M1 M2 M2x M3 M4 M6 M8 better than DVD DVD better than S-VHS S-VHS better than VHS VHS VHS (longplay) recording time 1 hour 2 hours 2 1⁄2 hours 3 hours 4 hours 6 hours 8 hours Press and hold DVD/MON for 1 second. W Press STOP 9 to stop playback or recording. 3103 605 2240.5 VieChr0445