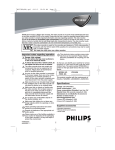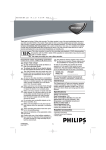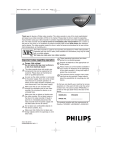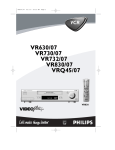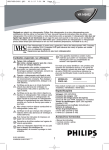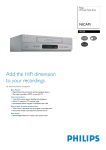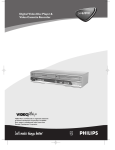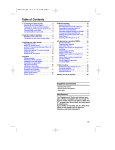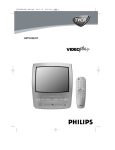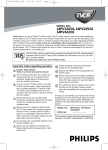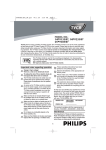Download Philips VR550/58 User's Manual
Transcript
HG474ED(EN).qx3
03.12.22
9:58 PM
Page 1
VR550/58
Thank you for buying a Philips video recorder. This video recorder is one of the most sophisticated
and easy-to-use video recorders (VCR) on the market. Please take the time to read this operating
manual before using your video recorder. It contains important information and notes regarding operation. The video recorder should not be turned on immediately after transportation from a cold to a
hot area or vice versa, or in conditions of extreme humidity. Wait at least three hours after transporting the device. The video recorder needs this time in order to become acclimatised to its new environment (temperature, air humidity, etc.).
This video recorder is used for the recording and playback of VHS videocassettes.
Cassettes with the VHS-C label (VHS cassettes for camcorders) may only be used
with a suitable adapter.
PAL We hope you enjoy your new video recorder.
Important notes regarding operation
These operating instructions have been
printed on non-polluting paper.
" Danger: High voltage!
Deposit old batteries at the appropriate collection points.
Do not remove the top cover as there is
a risk of an electrical shock!
" To reduce the risk of fire or electric shock, do
not expose this device to rain or moisture.
video recorder does not contain any
" The
components that can be repaired by the
customer. Please leave all maintenance
work for qualified personnel.
As soon as the video recorder is connected
" to the power supply, there are some components that are in constant operation. To
switch off the video recorder completely you
must disconnect it from the power supply.
sure that air can circulate freely
!Make
through the ventilation slots on the video
recorder. Do not place the device on an
unsteady base.
sure that no objects or liquids enter
! Make
the video recorder. Do not place vases or
the like on the video recorder. If liquid is
spilt into it, immediately disconnect the
video recorder from the power supply and
call After-sales Service for advice.
not place any combustible objects on
! Do
the device (candles, etc.).
sure that children do not place any
! Make
foreign objects within the openings or ventilation slots.
0VMN03924
HG474ED*****
Please make use of the facilities available in
your country for disposing of the packaging
of the video recorder in a way that helps to
protect the environment.
This electronic device contains many materials that can be recycled. Please enquire
about the possibilities for recycling your old
device.
So that you can identify your machine for service
questions or in the event of theft, enter the serial
number here. The serial number (PROD. NO.) is
printed on the type plate fixed at the back of the
device.
MODEL NO.
VR550/58
PROD. NO.
...........................
This product complies with the requirements of
Directive 73/23/EEC +89/336/EEC +93/68 EEC.
1
EN
HG474ED(EN).qx3
03.12.22
9:58 PM
Page 2
Number of video heads : 4
Number of audio heads (Hi-Fi): 2
Recording/playback time:
3 hours (SP) (cassette E-180)
6 hours (LP) (cassette E-180)
Specifications
Voltage: 220-240V/50Hz
Power consumption : max. 25W
Power consumption (Standby): less than 3W
Rewind time: 68-78 seconds (cassette E-180)
Dimensions in cm (WxDxH): 36.0x22.6x9.2
Supplied accessories
• Operating instructions
• Remote control and 2 batteries
• Aerial Cable
1. Connecting the video recorder
Preparing the remote control for
operation
Connecting with a scart cable
Have the following cables ready:
- One aerial cable (1, supplied)
- One scart cable (2, not supplied)
1
2
1. Remove the aerial cable
plug from your TV.
Insert it into the AERAERIAL
IAL at the back of the
video recorder.
2. Insert one end of the
supplied aerial cable
into the RF OUT at
the back of the video
RF OUT
recorder and the
other end into the
aerial input socket at
the back of the TV.
3. Plug one end of a
scart cable into the
scart socket AV1(TV)
at the back of the
video recorder and
AV1(TV)
the other end into the
suitable scart socket on your TV reserved for
the video recorder operation (see your TV’s
operating instructions).
4. Switch on the TV.
5. Insert AC cable into the wall socket.
The remote control and its batteries are packed
separately in the original video recorder packaging. You must install the batteries in the remote
control before use.
AV1 (TV)
AERIA
L
T
RF OU
1. Take the remote control and the enclosed
batteries (2 batteries).
AV1 (TV)
2. Open the remote control’s battery compart-
AERIA
L
T
RF OU
ment and place the batteries in it as shown in
the picture and close the battery compartment.
The remote control is now ready to use. Its
range is approximately 7 metres.
Connecting your video recorder to
the TV
AV1 (TV)
AERIA
L
T
RF OU
The necessary cable connections must be made before
you can record or playback
TV programmes using your
video recorder.
We recommend that you use a scart cable to connect your TV and video recorder.
My TV has several scart sockets. Which one
should I use?
Select that scart socket which is suited for the
video output as well as for the video input.
My TV has a configuration menu for the
scart socket.
Please configure this scart socket as inputOutput.
What is a scart cable?
The scart or Euro AV cable serves as the universal
connector for picture, sound and control signals.
With this type of connection, there is practically no
loss of quality during the picture or sound transfer.
• You can have the Hi-Fi sound on the TV only with
a scart cable.
2
EN
HG474ED(EN).qx3
03.12.22
9:58 PM
Page 3
6. If the connection was properly made and
your TV was automatically switched to the
programme number for the scart socket, you
will see the following picture:
PUSH MENU TO CONTINUE
I do not see a Language setting picture
• Check the cable connections.
• Repeat the channel search on your TV.
PUSH MENU TO CONTINUE
Then, read the section 'Preparation for use' in
the chapter 'Installing your video recorder'.
7. Save this programme number setting on your
TV for video recorder operation.
Then, read the section 'Preparation for use' in
the chapter 'Installing your video recorder'.
My screen is empty
• Many TVs are switched to the programme
number for the scart socket by way of a control signal sent through the scart cable.
• If the TV does not automatically switch to the
scart socket programme number, manually
change to the corresponding programme
number on your TV (see your TV’s operating
instructions).
Programme number for video recorder operation
You have now saved a programme number for
use by your video recorder as you would a regular TV channel. This programme number must
now be used in future for video recorder playback ('video recorder' TV channel).
Connecting without a scart cable
Connecting additional devices
Have an aerial cable (supplied) ready.
1. Switch off your TV.
2. Remove the aerial cable plug
from the aerial input
socket of the TV.
AERIAL
Insert it into the AERIAL at the back of the
video recorder.
3. Insert one end of the
supplied aerial cable into the RF OUT at the
back of the video
recorder and the
other end into the
RF OUT
aerial input socket at
the back of the TV.
4. Insert AC cable into
the wall socket.
5. Switch on your TV and select the programme
number used for video playback on your TV
(see your TV’s operating instructions).
6. Start the TV’s channel search manually as if
you wanted to save a new TV channel until
the next screen appears (see your TV’s operating instructions).
You can connect additional devices such as
decoders, satellite receivers, camcorders, etc. to
the socket AV2(DECODER).
)
AV1 (TV
AV1 (TV)
AERIA
ER)
COD
AV2 (DE
AV2(DECODER)
L
T
RF OU
AERIA
Programme numbers of 'AV2' scart socket
If you are using the scart socket AV2 (DECODER),
select programme number 'AV2' with 0.0.2.
AV1 (TV)
AERIA
L
T
RF OU
L
T
RF OU
3
EN
HG474ED(EN).qx3
03.12.22
9:58 PM
Page 4
2. Installing your video recorder
5. Set the time with the number buttons 0..9 .
6. Set 'DAY', 'MONTH' and 'YEAR' with the
Preparation for use
This chapter shows you how to prepare the video
recorder for use. The video recorder automatically
seeks out and stores all available TV channels.
number buttons
0..9
.
7. When all information is correct, save by
pressing STATUS/EXIT .
The preparation for use is now complete.
Satellite receiver
If you are connecting a satellite receiver, please
read the section 'Using the satellite receiver'.
Decoder
If you are connecting a decoder, you must
install it as described in the next section.
'Aim' correctly
In the following sections, you require the remote
control for the first time. When using, always
aim the front of the remote control at the video
recorder and not at the TV.
Connecting additional devices
After you have connected additional devices
(satellite receiver, etc.) through the aerial cable,
switch them on. The automatic channel search
will recognise them and save them.
1. Select the desired language for the on-screen
Decoder allocation
menu by pressing PLAY B-K or STOP C-L .
2. Press MENU .
3. Confirm with P+ .
The automatic TV channel search starts.
Some TV channels transmit encoded TV signals
which can only be viewed with a purchased or
rented decoder. You can connect such a decoder
to this video recorder. The following function will
automatically activate the connected decoder for
the desired TV channel.
1. Switch the TV on. If applicable, select the
programme number for the video recorder
operation.
2. Use P+ P– or 0..9 to select the programme number which you would like to allocate the decoder to.
3. Press MENU . The main menu will appear.
4. Use PLAY B - K or STOP C - L to select 'TUNER
SET UP'. Then press FWD 1- B .
5. Use PLAY B - K or STOP C - L to select 'MANUAL TUNING'. Then press FWD 1- B .
6. Use PLAY B-K or STOP C-L to select 'DECODER'.
PLEASE WAIT
START
FINISH
❚❚❚❚❚❚❚❚❚❚❚❚❚❚❚❚❚❚❚❚❚❚❚
The video recorder does not find any TV
channels during the search
• Select channel 1 on the TV. Can you see the
saved TV channel on the TV?
If not, check the cable connection of the aerial
(aerial socket), video recorder, TV.
• The video recorder searches the entire frequency
range in order to find and save the largest possible number of TV channels. It is possible that the
TV channels in your country are broadcast in a
higher frequency range. As soon as this range is
reached during the search, the video recorder will
find the TV channels.
MANUAL TUNING
PROG.
CHANNEL
→DECODER
SKIP
VIDEO MODE
P55
055
[OFF]
[OFF]
[SECAM]
SELECT K L CHOOSE B
END=EXIT
4. The clock setting display appears on the TV
7. Use
screen.
FWD 1- B to select 'ON'
(Decoder switched on).
How can I switch off the decoder?
Use FWD 1- B to select 'OFF' (Decoder
switched off).
TIME --:-DATE --/--/--
8. To end, press
STATUS/EXIT .
The decoder has now been allocated to this
programme number.
END=EXIT
4
EN
HG474ED(EN).qx3
03.12.22
9:58 PM
Page 5
Manual TV channel search
Using the satellite receiver
In some cases it can occur that all of the TV
channels are not found and saved during the first
installation. In this case, the missing or coded TV
channels must be searched for and stored manually.
1. Switch on the TV. If required, select the programme number for the video recorder.
2. Press MENU .The main menu will appear.
3. Use PLAY B-K or STOP C-L to select 'TUNER
SET UP'. Then press FWD 1- B .
4. Use PLAY B-K or STOP C-L to select 'MANUAL TUNING'. Then press FWD 1- B .
Satellite channels from a satellite receiver (connected to the scart socket AV2(DECODER) ) are
received on the video recorder. Select programme number 'AV2' with 0.0.2.
You should select the satellite channels to be
received by the satellite receiver directly on the
receiver itself.
MANUAL TUNING
→PROG.
CHANNEL
DECODER
SKIP
VIDEO MODE
Follow TV (Automatic TV channels
sorting)
When the automatic channel search function is
activated, the TV channels are saved in a specific
order. This may vary from the order of TV channels on the TV.
This function changes the order of TV channels
saved in the video recorder to match that of the TV.
Make sure that the video recorder and the TV
are connected by a scart cable.
1. Switch on the TV. If required, select the programme number for the video recorder.
2. Press MENU . The main menu will appear.
3. Select 'TUNER SET UP' with PLAY B-K
STOP C-L and confirm with FWD 1- B .
4. Select 'FOLLOW TV' with PLAY B-K or STOP C-L
and confirm with FWD 1- B .
P55
055
[OFF]
[OFF]
[SECAM]
SELECT K L CHOOSE B
END=EXIT
5. Select 'PROG.' with
PLAY B-K or STOP C-L .
Then press FWD 1- B .
6. With PLAY B-K or STOP C-L or 0..9 , select
the desired programme number that you want
to use for the TV channel, e.g. 'P01'. Then
press FWD 1- B .
7. Select 'CHANNEL' with PLAY B-K or STOP C-L ,
and confirm with FWD 1- B . Then enter the
desired channel with 0..9 .
If you set 'SKIP' on for a channel, this channel
will be ignored when going through the
channels with P+ or P– .
SELECT K L CHOOSE B
AUTO TUNING
MANUAL TUNING
→FOLLOW TV
MOVE
I don’t know the channels for my TV stations
In this case, press PLAY B-K or STOP C-L in
'CHANNEL' to start the automatic channel
search. A changing channel number will appear
on the TV screen. Continue the automatic search
until you have found the desired TV channel.
END=EXIT
5. 'P:01' will appear and '01' will flash in the
video recorder display.
6. Select programme number '1' on the TV.
I cannot switch my TV to programme number '1'
If you have connected additional devices to
socket AV2 (DECODER), please disconnect
these devices. Because of other connected
devices, the TV could switch to the programme
number of the scart socket.
8. Save the TV channel with
.
9. To search for other TV channels, begin again
FWD 1- B
at step 5.
10. To end, press
STATUS/EXIT
.
How do I change 'VIDEO MODE'?
If you want to change the video mode, select
'VIDEO MODE' with PLAY B-K or STOP C-L .
Then, press FWD 1- B to select your desired
mode.
7. Confirm with
FWD 1- B on the video
recorder remote control. The video recorder
compares the TV channels on the TV and the
video recorder.
If the video recorder finds the same TV channel as on the TV, then it stores it at 'P01'.
5
EN
HG474ED(EN).qx3
03.12.22
9:58 PM
Page 6
Sorting TV channels manually
'NO TV SIGNAL' appears in the TV screen.
The video recorder is not receiving a video signal from the TV.
Check the plug on the scart cable.
Check your TV’s operating instructions to see
which scart socket is used for video signals.
If this does not help, it’s not possible to use this
function. Please read the section 'Sorting TV
channels manually'.
After you have performed the automatic channel
search you may not agree with the sequence in
which the individual TV channels have been allocated to the programme positions (programme
numbers) of the video recorder. You can use this
function to individually sort the TV channels
already saved.
1. Switch on the TV. If required, select the pro-
8. Wait until the next number, e.g. 'P:02' appears
gramme number for the video recorder.
in the display.
9. Select the next programme number on the
TV, e.g. '2'.
10. Confirm with FWD 1- B .
11. Repeat steps 8 to 10 until you have assigned
a programme number to all TV channels.
12. To end, press STATUS/EXIT .
2. Press MENU . The main menu will appear.
3. Select 'TUNER SET UP' with PLAY B-K
STOP C-L
and confirm with
4. Select 'MOVE' with
and confirm with
FWD 1- B
PLAY B-K
FWD 1- B
or
.
STOP C-L
,
.
MOVE
→P01: 02
P06:
P02: 03
P07:
P03: 05
P08:
P04: 10
P09:
P05: 74
P10:
SELECT K L CHOOSE
END=EXIT
Automatic Tuning
During installation, all available TV channels are
searched for and saved. If the channel assignments of your cable or satellite TV provider
change or if you are re-installing the video
recorder, e.g. after moving house, you can start
this procedure again. This will replace all the TV
channels already saved with the new ones.
1. Switch on the TV. If required, select the programme number for the video recorder.
2. Press MENU . The main menu will appear.
3. Select 'TUNER SET UP' with PLAY B-K or
STOP C-L and confirm with FWD 1- B .
4. Select 'AUTO TUNING' with PLAY B-K or
STOP C-L and confirm with FWD 1- B .
90
99
121
124
130
B
5. With
PLAY B-K or STOP C-L , select the saved
TV channel that you want to change.
6. Confirm with FWD 1- B .
7. Move the selected channel with PLAY B-K or
STOP C-L to the programme number you want
to assign.
8. Confirm with FWD 1- B .
9. To assign other TV channels to a programme
number, repeat steps 5 to 8.
10. To end, press STATUS/EXIT .
PLEASE WAIT
START
FINISH
❚❚❚❚❚❚❚❚❚❚❚❚❚❚❚❚❚❚❚❚❚❚❚
5. The automatic TV channel search starts. This
allows the video recorder to save all available
TV channels. This procedure may take several minutes.
6. When the TV channel search is complete,
'COMPLETED' will briefly appear on the TV
screen.
6
EN
HG474ED(EN).qx3
03.12.22
9:58 PM
Page 7
Setting the language
Setting the RF out channel
You can change the language for the TV screen
menu. However, the video recorder display will
only display English text regardless of this setting.
In some reception locations it is possible that a
TV channel will be sent on the same or similar
frequency as the video recorder.
Result: As soon as the video recorder is
switched on, the reception quality for this or several other TV channels will decrease.
The following steps will show you how to change
the pre-set 'transmission' (RF out channel) frequency on the video recorder.
1. Switch on the TV. If required, select the programme number for the video recorder.
2. Press MENU . The main menu will appear.
3. Select 'INITIAL SET UP' with PLAY B-K or
and confirm with
STOP C-L
4. Select 'LANGUAGE' with
FWD 1- B
PLAY B-K
and confirm with
STOP C-L
.
What is RF out channel?
This electronic component in the video recorder
allows the device to transmit audio and video
signals via the aerial cable. These signals can
be received on a TV just like TV channels.
What is RF out channel frequency?
This frequency or channel indicates the channel
on which the audio or video signal is transmitted.
or
FWD 1- B
.
1. Switch on the TV. If required, select the pro-
END=EXIT
gramme number for the video recorder.
5. Select the desired language with
STOP C-L
PLAY B-K
2. Press MENU . The main menu will appear.
3. Select 'INITIAL SET UP' with PLAY B-K or
or
.
6. To end, press
STATUS/EXIT
.
STOP C-L
and cconfirm with
4. Select 'RF OUT' with
and confirm with
Setting the clock
If the display shows an incorrect time or '--:--',
the time and date must be reset manually.
1. Switch on the TV. If required, select the programme number for the video recorder.
2. Press MENU . The main menu will appear.
3. Select 'INITIAL SET UP' with PLAY B-K or
STOP C-L and confirm with FWD 1- B .
4. Select 'CLOCK' with PLAY B-K or STOP C-L
and confirm with FWD 1- B .
→RF OUT CH
TV SYSTEM
5. Press
6. Press
36
K
FWD 1- B
PLAY B-K
If you cannot get an interference-free picture
and sound, connect the video recorder and
the TV with a scart cable. Then, switch the
built-in modulator off.
Press STOP C-L repeatedly until '--' appears
next to 'RF OUT CH' on the TV screen.
Then confirm with FWD 1- B .
5. Check the time in 'TIME'. If required,
.
6. Check 'DAY', 'MONTH' and 'YEAR' in the
same way.
STATUS/EXIT
.
.
, STOP C-L or 0..9 to select a
free channel between channel 22 and
channled 69 in your area.
7. Press FWD 1- B .
END=EXIT
7. To end, press
.
STOP C-L
END=EXIT
DATE --/--/--
0..9
FWD 1- B
or
SELECT K L CHOOSE B
TIME --:--
please change the time with
FWD 1- B
PLAY B-K
.
8.Select
'TV SYSTEM' with
8.
PLAY B-K
or
STOP C-L
'K' or 'G' with FWD 1- B .
9.Choose
9.
10.To
10. end, press STATUS/EXIT .
7
EN
HG474ED(EN).qx3
03.12.22
9:58 PM
Page 8
3. Playback
Playing back cassettes
Displaying current tape position
You can operate the video recorder using the
remote control or the buttons on the front of the
video recorder.
If you press PLAY B-K , STOP C-L , FWD 1- B or
REW0- s while the set is in Stand-by, the
power will be automatically turned on.
Additionally, if a cassette was already inserted,
the corresponding operation will be performed.
Your video recorder can only record and play
back standard VHS cassettes.
The following information is displayed on the
screen: e.g.: 0:02:45 shows the counter in hours,
minutes and seconds.
SP/LP: will show the recorded speed of your
cassette
'REM 0:06': will show the remaining time left on
the tape in hours and minutes.
When you play back an NTSC cassette, the
video recorder will show 'REM -:--'.
How can I set the counter to '0:00:00'?
You can set the counter to '0:00:00' with CLEAR .
When you put a cassette in the video recorder,
the counter will automatically reset to '0:00:00'.
1. Put a cassette into the cassette slot. The cassette is inserted automatically. '
' will
appear on the display.
2. Press PLAY B-K to view the tape. 'PLAY' will
appear on the display.
The counter does not move
This occurs when there are no recordings on a
portion of a tape. This is not a fault in your video
recorder.
The screen shows '-0:01:20'
If you rewind a cassette from the tape position
'0:00:00', the counter will show for instance,
'-0:01:20' (the cassette was rewound to 1
minute and 20 seconds before '0:00:00').
'-:--' is displayed in the 'REM' counter
This counter will automatically recognise the length
of the tape. In addition, when you put in a cassette
the video recorder must first calculate the time
played. Therefore, '-:--' appears first and only after
the tape has been running for a few seconds, the
correct remaining time will be shown.
DIGITAL STUDIO PICTURE CONTROL
Philips has developed a system which produces
the best possible playback quality. For old and
often-used video cassettes, this system reduces
interference. For new or high quality cassettes, it
emphasises the details.
Picture/ sound quality is poor
When playing rental videos or older, poorer quality
cassettes, it may not be possible to completely filter
out picture and sound interference. This is not a fault
in your machine. Read the section 'Manual tracking'.
3. To stop the playback, press
STOP C-L or
on the video recorder.
4. To eject the cassette, press STOP/EJECT when
the video recorder stops the playback.
STOP/EJECT
Searching for a tape position with
picture (scanning)
Automatic switch-off of special functions
Many functions (e.g. pause, still picture) switch
themselves off automatically after a short time in
order to protect the cassette and to save energy.
1. During playback, press
REW0- s (reverse) or
(forward).
2. If you want to search in super high speed,
press REW0- s or FWD 1- B once more.
(This function will not operate for a NTSC cassettes playback in SP mode.)
3. Press PLAY B-K to resume playback.
FWD 1- B
Do I need to change the playback speed
when playing back LP recordings?
During playback, the correct speed will automatically be selected. For more information, please
read the section 'Selecting the recording speed
(SP or LP)' in the chapter 'Manual recording'.
Still picture / slow motion
1. During playback, press
STILL 2 to stop the
tape and display a still picture.
2. During playback, press SLOW to play back
the tape in slow motion.
3. Press PLAY B-K to resume playback.
Scanning and still/slow motion interferes with
the picture quality. The sound is switched off.
This is not a fault in your video recorder.
Playing back NTSC cassettes
This video recorder can also play back cassettes
that have been recorded in SP [Standard Play]
or SLP [Super Long Play] mode in the NTSC
standard (for example, American cassettes).
However, this only works on PAL-television sets
that are suitable for a picture frequency of 60Hz.
8
EN
HG474ED(EN).qx3
03.12.22
9:58 PM
Page 9
2. For the next marking, press
INDEX 3 and
then FWD 1- B . 'FF' will appear on the display for 5 seconds, and then, the remaining
tape time will appear.
3. As soon as the video recorder finds this
marking, it automatically switches to playback.
Searching for tape position without
picture (forward wind and rewind)
1. Stop the tape with STOP C-L .
2. Press REW0- s (reverse) or
FWD 1- B
(forward). 'Fr' or 'FF' will appear on the display for 5 seconds, and then, the remaining
tape time will appear.
3. To stop the tape, press STOP C-L .
Index search
Every time a tape is recorded an index marking
is written on the tape.
These marked positions can be found again
quickly and easily later.
1. To search for the previous marking, press
INDEX 3 and then REW0- s . 'Fr' will appear
on the display for 5 seconds, and then, the
remaining tape time will appear.
Manual tracking
To manually adjust the tracking during playback
and slow motion playback, press PROGRAMME+
PROGRAMME- or P+ P– .
Tracking will return to Automatic Tracking
Adjustment when you press STOP C-L , insert a
tape, or press PLAY B-K .
To remove vertical jitter in a Still picture, press
PROGRAMME+ PROGRAMME- or P+ P– .
4. Manual recording
General information
Preventing accidental erasing
Use 'Manual recording' to make a spontaneous
recording (for example, a programme currently
being shown).
If you want to start and stop a recording manually,
read the section 'Recording without automatic
switch-off'.
Read the section 'DIRECT RECORD' if you want
to record a programme currently being shown.
Read the section 'Automatic controlled recording from a satellite receiver (RECORD LINK)', if
you want a recording to be controlled automatically
by a satellite receiver.
All cassettes (except rental and pre-recorded
cassettes) have a security tab on the back of the
cassette.
To prevent recording over important recordings
(erasing), you can remove this security tab.
If you later decide to record on a protected cassette, simply cover the hole with adhesive tape
or slide the tab to the right.
Recording without automatic
switch-off
1. Insert a cassette.
2. Use P+ P– to select the programme number you want to record, for example, 'P01'.
3. To start recording, press REC I .
4. Stop recording with STOP C-L .
The message 'PROTECTED CASSETTE
CANNOT RECORD' appears briefly on the
screen, then the cassette is ejected.
A cassette without its security tab had been inserted.
Cover the hole with adhesive tape or insert a new
cassette.
Lining up recordings (assemble cut)
When you add a further recording to a cassette,
which already has a recording on it, a short
blank (flicker) can appear between the old and
the new recording or the picture itself can flicker.
To help reduce these from occurring, proceed as
follows:
1. Find the tape position of the old recording
where you want to insert the new recording.
2. Look at the last minute of the old recording
(playback).
3. Press STILL 2 at the tape position where the
new recording is to go and press REC I .
4. Now start recording as usual by pressing
REC I on the remote control.
5. Stop recording with STOP C-L .
9
EN
HG474ED(EN).qx3
03.12.22
9:58 PM
Page 10
Selecting the recording speed (SP or LP)
Switching off 'RECORD LINK'
To switch off the function, select 'OFF' with
FWD 1- B .
LP allows to double the recording duration on tape
(for example six hours instead of three hours on a
E180 cassette).
7.To end, press STATUS/EXIT .
8.Insert a cassette.
9.Programme the satellite receiver with the
1.Switch on the TV. If required, select the
programme number for the video recorder.
2.Press MENU . The main menu will appear.
3.Select 'RECORD SETUP' using PLAY B-K or
STOP C-L and confirm with FWD 1- B .
4.Select 'RECORD SPEED' using PLAY B-K or
STOP C-L .
SELECT K L CHOOSE B
→RECORD SPEED
DIRECT RECORD
RECORD LINK
END=EXIT
[SP]
[OFF]
[OFF]
5.Select the required recording speed with
FWD 1- B
.
'SP' / 'LP' / 'AUTO'
'SP': Standard Play (normal recording speed) offers
the usual first-class picture quality.
'LP': Long Play (half recording speed, double recording time). 6 hours can be recorded on a 3-hour cassette (E180) with a somewhat reduced picture quality.
'AUTO': Automatic Long Play. If there is not enough
space on the tape to record a programmed recording
in standard speed, the recording is automatically
done in 'LP' (Long Play). Otherwise, the recording
speed will be 'SP' (Standard Play).
6.To end, press
STATUS/EXIT
.
required information (programme number of the
TV channel, start time, end time).
If necessary, please see the operating instructions for your satellite receiver.
10.Switch off the video recorder with
STANDBY/ON y .
The video recorder is now ready to record. The
beginning and end of the recording is controlled via
scart socket AV2 (DECODER).
'DIRECT RECORD'
With DIRECT RECORD, you can record the right
TV channel in seconds even if your video recorder
is switched off. If the recording is started manually,
the video recorder uses the current TV channel set
on the TV. You will find more information on how to
switch 'DIRECT RECORD' on or off in the next section. Make sure that your video recorder socket
(AV1/TV) and the TV are connected by a scart
cable.
1.On the TV, select the programme number you
want to make the recording from.
2.Press REC I with the video recorder switched off.
3.Stop recording with STOP C-L .
How does DIRECT RECORD work?
Automatic controlled recording from a
satellite receiver (RECORD LINK)
This function automatically starts recording on the
switched-off video recorder when a video signal is
recognised through the connected scart cable. If
your satellite receiver has a programming function,
the recording will start automatically (as long as the
satellite receiver is switched on).
1.Use a scart cable to connect scart socket AV2
The video recorder compares the TV channel selected
on the TV with its stored TV channels via the scart
cable. If the same TV channel is found, it switches the
video recorder to the corresponding programme number and starts recording. Please do not change the TV
channel on the TV during the search so as not to affect
the process.
Switching 'DIRECT RECORD' on or off
1.Switch on the TV. If required, select the pro-
(DECODER) on the video recorder to the corresponding scart socket on the satellite receiver.
2.Switch on the TV. If required, select the programme number for the video recorder.
3.Press MENU . The main menu will appear.
4.Select 'RECORD SET UP' with PLAY B-K or
STOP C-L and confirm with FWD 1- B .
5.Select 'RECORD LINK' with PLAY B-K or
STOP C-L .
gramme number for the video recorder.
2.Press MENU . The main menu will appear.
3.Select 'RECORD SET UP' with PLAY B-K or
STOP C-L
and confirm with
FWD 1- B
4.Select 'DIRECT RECORD' with
.
or
. Select 'OFF' (Direct Record off) or
'ON' (Direct Record on) with FWD 1- B .
PLAY B-K
STOP C-L
SELECT K L CHOOSE B
SELECT K L CHOOSE
RECORD SPEED
DIRECT RECORD
→RECORD LINK
END=EXIT
6.Select function 'ON' with
B
[SP]
[OFF]
[OFF]
FWD 1- B
RECORD SPEED
→DIRECT RECORD
RECORD LINK
[SP]
[OFF]
[OFF]
END=EXIT
5.To end, press
6.Switch off with
.
10
STATUS/EXIT .
STANDBY/ON y
.
EN
HG474ED(EN).qx3
03.12.22
9:58 PM
Page 11
5. Programming a recording (TIMER)
Programme numbers of the 'AV1' and 'AV2'
scart socket
You can also programme recordings from external sources via scart socket AV1(TV)or AV2
(DECODER). Select programme number, 'AV1'
with 0.0.1 or 'AV2' with 0.0.2.
General information
Use a TIMER programming to automatically start
and stop a recording at a later time or date. The
video recorder will switch to the right programme
number and begin recording at the correct time.
With this video recorder, you can pre-programme
up to eight recordings within a period of one
year. To make a programmed recording, your
video recorder needs to know:
* the date you want to make the recording
* the programme number of the TV channel
* the start and stop time of the recording
This information is saved in a 'TIMER' block.
7. When all inputs are correct, press
STATUS/EXIT . The programming information
is stored in a TIMER block.
8. Insert a cassette with an intact security tab
(unprotected).
9. Switch off with STANDBY/ON y .
The programmed recording will only function
when the video recorder is switched off with
STANDBY/ON y .
Programming a recording with
'TURBO TIMER'
Programming a recording
1. Switch on the TV. If required, select the pro-
With Turbo Timer, programming a recording that
takes place within the next 24 hours is quick and
easy. You don’t even need to switch your TV 'on'
as the necessary information will appear in the
VCR display. (the figures below are only shown
as examples)
PWR.
1. Press TURBO TIMER .
'StA' will briefly appear
in the video recorder
PWR.
display. After 2 seconds,
start time will appear
(default setting is current time). Set the time PWR.
you want to start
recording using
PLAY B-K
STOP C-L .
gramme number for the video recorder.
2. Press MENU . The main menu will appear.
3. Select 'TIMER' with PLAY B-K or STOP C-L .
Then press FWD 1- B .
4. Select 'ONCE', 'DAILY' or 'WEEKLY' recording with PLAY B-K or STOP C-L . Then press
FWD 1- B .
SELECT K L CHOOSE B
→ONCE
DAILY
WEEKLY
TIMER LIST
END=EXIT
Error message : 'FUL'
• If this error message appears after pressing
TURBO TIMER , then all TIMER blocks are
already programmed. No more recordings can
be programmed. If you want to clear or check
a programmed recording (TIMER block),
select the programme number on TIMER LIST
menu and then press CLEAR .
SelectingONCE/DAILY/WEEKLY recordings
'ONCE': Recording once
'DAILY': Repeated daily recordings from
Monday to Friday
'WEEKLY': Repeated weekly recordings (every
week on the same day)
Error message : 'FULL'
• If this error message appears after you select
'ONCE', 'DAILY' or 'WEEKLY' on TIMER menu
and press FWD 1- B , then all TIMER blocks
are already programmed. No more recordings
can be programmed. If you want to clear or
check a programmed recording(TIMER block),
select the programme number on TIMER LIST
menu and press CLEAR .
2. Press
TURBO TIMER .
'End' will briefly appear
in the video recorder
display. After 2 seconds,
the end time will appear
(default setting is same
as the start time). Set
the time you want to finish recording using
PLAY B-K
STOP C-L .
5. Select TIMER block with 0..9 .
6. Enter the Start time (START), End time
PWR.
PWR.
PWR.
(STOP), Programme number (PROG) and the
Date (DATE) with 0..9
11
EN
HG474ED(EN).qx3
3. Press
03.12.22
9:58 PM
Page 12
PWR.
.
'Pro' will briefly appear in
the video recorder display.
PWR.
After 2 seconds, default
program number will
appear in the display. Set
the desired program num- PWR.
ber using PLAY B-K
STOP C-L .
4. Press TURBO TIMER .
The program number you have just set will be
displayed.
TURBO TIMER
How to change a programmed
recording (TIMER)
1. Switch on the TV. If required, select the programme number for the video recorder.
2. Press MENU . The main menu will appear.
3. Select 'TIMER' with PLAY B-K or STOP C-L .
Then press
with
or STOP C-L . Then press
.
5. Select a TIMER block with 0..9 . (The flashing
number indicates an empty TIMER block.)
• If this error message appears after pressing
TURBO TIMER , the start time or end time is
same as another recording.
5. Insert a cassette with an intact security tab
(unprotected).
6. Switch off with
STANDBY/ON y .
The programmed recording will only function
when the video recorder is switched off with
STANDBY/ON y .
SELECT TIMER NUMBER
END=EXIT
6. Press
CLEAR to delete information and input
correct information with 0..9 .
7. To end, press STATUS/EXIT .
8. Switch off with STANDBY/ON y .
Problems and solutions for programmed recordings
1. Switch on the TV. If required, select the programme number for the video recorder.
2. Press MENU . The main menu will appear.
3. Select 'TIMER' with PLAY B-K or STOP C-L .
FWD 1- B
and confirm with
.
PLAY B-K
FWD 1- B
or
STOP C-L
.
SELECT K L CHOOSE B
ONCE
DAILY
WEEKLY
→TIMER LIST
END=EXIT
5. Select timer block with
FWD 1- B
.
Timer block disappeared when I pressed
FWD 1- B .
You have checked all the programmed recordings. If you want to check them again, repeat
steps 2 to 5.
6. To cancel the recording, press
7. To end, press STATUS/EXIT .
8. Switch off with STANDBY/ON y .
CLEAR
PLAY B-K
ONCE
TIMER - 1 2 3 4 5 6 7 8 -
How to check, or delete a programmed recording (TIMER)
Then press
.
FWD 1- B
Error message: 'Err'
4. Select 'TIMER LIST' with
FWD 1- B
4. Select ONCE, DAILY or WEEKLY recording
.
,
Error message: ' ' flashes in the video
recorder display
• No cassette was inserted. Insert a cassette and
switch off the video recorder using STANDBY/ON y .
Cassette was ejected as soon as the
STANDBY/ON y button was pressed
• A cassette without the security tab was inserted.
Undo the erase protection (chapter 'Manual
recording', section 'Preventing accidental erasing') or insert a different cassette.
'TURN OFF VCR FOR TIMER RECORDING'
flashes on the TV screen
• The video recorder is switched on several minutes before the start of a programmed recording.
Switch off the video recorder with
STANDBY/ON y . A programmed recording (timer)
will only function when the video recorder is
switched off.
Cassette is ejected during recording
• The end of the tape was reached during recording.
The video recorder does not react
• While a programmed recording is being made,
you cannot operate your video recorder manually. If you want to cancel the programmed
recording, press STOP/EJECT on the front panel.
12
EN
HG474ED(EN).qx3
03.12.22
9:58 PM
Page 13
6. Other Functions
4. Select 'STATUS DISPLAY' with
Changing the video (colour) system
STOP C-L
If you playback recordings made on other video
recorders or you want to record from external
sources (via the scart socket), the automatic
video (colour) system switch-over may lead to
colour distortion.
You can switch off the automatic TV system
switch-over as follows.
on the remote control to
select the TV (colour) system with the least
disruptions during playback.
Each pressing SYSTEM , the display will
change cyclicaly; AUTO, ME-SECAM, PAL.
SYSTEM
AUTO
2. After 5 seconds, the OSD will disappear.
or
SELECT K L CHOOSE B
→STATUS DISPLAY
[ON]
BLUE BACKGROUND [ON]
AUTO STANDBY
[ON]
CLOCK DISPLAY
[ON]
END=EXIT
Video (colour) systems
Other countries, other video (colour) systems:
In central Europe transmissions are broadcast
in the PAL system (Phase Alternation Line)
standard. France uses SECAM (Séquentiel à
mémoire). Middle East countries use MESECAM (Middle East SECAM). In some countries (USA and Japan), TV viewers receive their
programmes as an NTSC signal (National
Television System Committee).
1. Press
PLAY B-K
.
5. Select 'ON' or 'OFF' with
FWD 1- B
.
Which settings can I choose?
'ON': Shows the status display
for a few seconds only.
'OFF': Switches off the status display.
6. To end, press
STATUS/EXIT
.
Blue Background on or off
If you want the TV screen to be solid blue when
a weak signal is received, set BLUE BACKGROUND to 'ON'. The screen will be blue and
the sound will be muted. Or, if you want to
receive the weak signal, set BLUE BACKGROUND to 'OFF'.
1. Switch on the TV. If required, select the programme number for the video recorder.
2. Press MENU . The main menu will appear.
3. Select 'VCR SET UP' using PLAY B-K
STOP C-L and confirm with FWD 1- B .
4. Select 'BLUE BACKGROUND' with PLAY B-K
STOP C-L .
SELECT K L CHOOSE B
STATUS DISPLAY
[ON]
→BLUE BACKGROUND [ON]
AUTO STANDBY
[ON]
CLOCK DISPLAY
[ON]
Switching the status display off or on
Along with the on screen menu, the status display also displays information on the current
operating status (counter, playback, recording,
TV channel, etc.) on the TV screen. You can
switch off the information about the operating
status so that the status display is not recorded
when copying videocassettes.
END=EXIT
5. Select 'OFF' (no blue background) or 'ON'
(blue background on) with
6. To end, press
1. Switch on the TV. If required, select the pro-
STATUS/EXIT
FWD 1- B
.
.
gramme number for the video recorder.
2. Press MENU . The main menu will appear.
3. Select 'VCR SET UP' with PLAY B-K or STOP C-L
and confirm with
FWD 1- B
.
13
EN
HG474ED(EN).qx3
03.12.22
9:58 PM
Page 14
Automatic switch-off
Selecting the sound channel
If you haven’t used the video recorder for a few
minutes in certain modes (e.g.: STOP), it will
switch to standby automatically. You can cancel
this function to use the video recorder as a television receiver.
1. Switch on the TV. If required, select the programme number for the video recorder.
2. Press MENU . The main menu will appear.
3. Select 'VCR SET UP' using PLAY B-K or
STOP C-L and confirm with FWD 1- B .
4. Select 'AUTO STANDBY' using PLAY B-K or
STOP C-L .
You can select the desired sound channel during
playback or while receiving TV channels via the
video recorder. This allows you to select a
desired language for multi-language transmissions (This video recorder has an A2/NICAM
stereo sound decoder.).
1. Press AUDIO . This will show the current
sound setting.
2. Press AUDIO repeatedly until the desired setting appears in the display.
• Reception of stereo broadcasts:
Mode
SELECT K L CHOOSE B
STATUS DISPLAY
[ON]
BLUE BACKGROUND [ON]
→AUTO STANDBY
[ON]
CLOCK DISPLAY
[ON]
Stereo
L
END=EXIT
R
5. Select 'OFF' (no automatic switch-off) or 'ON'
(automatic switch-off) with
6. To end, press
STATUS/EXIT
FWD 1- B
.
Monaural
.
AUDIO OUTPUT
L Audio
R Audio
L Audio
L Audio
R Audio
R Audio
L+R Audio
L
R
L
R
L
R
L
R
L+R Audio
Display on
the TV screen
STEREO
LEFT
RIGHT
NONE
• During playback of the recorded tape in Hi-Fi mode:
Clock Display
Mode
This function allows you to switch the VCR display off. It is useful in case you feel disturbed by
the display-brightness while watching TV in a
dark room. It also reduces the power consumption.
1. Switch on the TV. If required, select the programme number for the video recorder.
2. Press MENU . The main menu will appear.
3. Select 'VCR SET UP' using PLAY B-K or
STOP C-L and confirm with FWD 1- B .
4. Select 'CLOCK DISPLAY' using PLAY B-K or
STOP C-L .
Stereo
L
R
Monaural
MIX
SELECT K L CHOOSE B
STATUS DISPLAY
[ON]
BLUE BACKGROUND[ON]
AUTO STANDBY
[ON]
→CLOCK DISPLAY
[ON]
Mode
MAIN
5. Select 'OFF' (no clock display) or 'ON' (clock
display on) with
FWD 1- B
STATUS/EXIT
L
R
L
R
L
R
L
R
Hi Fi L Audio
Hi Fi R Audio
Hi Fi L Audio
Hi Fi L Audio
Hi Fi R Audio
Hi Fi R Audio
Normal Audio
Normal Audio
L
Hi Fi L Audio
+Normal Audio
Hi Fi R Audio
R +Normal Audio
Display on
the TV screen
STEREO
LEFT
RIGHT
MONO
MIXED
• During reception of bilingual broadcasts:
END=EXIT
6. To end, press
AUDIO OUTPUT
.
.
SUB
MAIN
SUB
14
AUDIO OUTPUT
L
R
L
R
L
R
Main Audio
Main Audio
Sub Audio
Sub Audio
Main Audio
Sub Audio
Display on
the TV screen
MAIN
SUB
MAIN
SUB
EN
HG474ED(EN).qx3
03.12.22
9:58 PM
Page 15
7. Before you call an engineer
If, contrary to expectation, you have any problems using this video recorder, it may be caused
by the following reasons.
Your video recorder does not respond to
any button being pressed:
• There is no power supply: Check the power
supply.
• A programmed recording is currently being
made: If desired, cancel the programmed
recording. Please see the section 'Problems
and solutions for programmed recordings' in
chapter 'Programming a recording (TIMER)'
• There is a technical problem: Disconnect from
the mains power supply for 60 seconds, then
connect again.
If this doesn’t help, you could reset your video
recorder to the default factory settings.
No picture when you play a cassette:
• There is no recording on the cassette:
Change the cassette.
• You have selected the wrong programme
number on the TV for playing cassette: On the
TV, select the correct programme number for
the video recorder.
• The cable connecting the TV and the video
recorder has come loose: Check the cable.
Poor picture quality when you play a cassette:
• Your TV is not properly adjusted.
• The cassette is badly worn or of poor quality:
Use new cassette.
• Tracking is not properly adjusted: Turn to section 'Manual tracking'.
Resetting devices to default factory settings
* Attention: All the information stored (TV
channels, time and date, TIMER) will be
cleared.
1.Switch off this video recorder with
STANDBY/ON y .
2.Press and hold STOP/EJECT and PROGRAMME+
for 2 seconds or more at the same time.
No recording possible:
• The TV channel you want to record is not
stored or you selected the wrong programme
number: Check TV channels stored.
• A cassette was inserted that does not have
the security tab (cannot be used to record):
Insert a cassette with an intact security tab or
change cassette. For more information, please
see the section 'Preventing accidental erasing'
in chapter 'Manual recording'.
Cassette is jammed in the video recorder:
• Don’t use force. Pull out the mains plug for
the moment. Then, call an engineer.
Remote control does not work:
• Remote control not pointed toward the video
recorder: Point it at the video recorder.
• There is a technical problem: Take out the batteries, wait for 10 seconds and place them
back.
• Batteries have run out: Change the batteries.
There is picture or sound interference on TV
reception:
• Turn to chapter 'Installing your video recorder'
and read 'Setting the RF out channel'.
• Have your aerial checked.
You can also call the customer service centre
in your country.
The telephone numbers can be found on page
16 of this operating manual. Have the model
number (MODEL NO.) and the production number (PROD. NO.) of your video recorder ready.
15
EN
HG474ED(EN).qx3
03.12.22
9:58 PM
Page 16
PHILIPS NORGE AS
Sandstuveien 70,
PO Box 1, Manglerud
N-0612 Oslo
NORWAY
Phone: 2274 8250
PHILIPS AUSTRIA GMBH
Triesterstrasse 64
1101 Wien
AUSTRIA
Tel: 0810 001 203
PHILIPS PORTUGUESA, S.A.
Consumer Information Centre
Rua Dr. António Loureiro Borge, nr. 5
Arquiparque, Miraflores
P-2795 L-A-VEHLA
PORTUGAL
Phone: 021-4163063
OY PHILIPS AB
Linnoitustie 11,
02600 Espoo
FINLAND
puh. 09 615 80 250
PHILIPS INFO CENTER
Alexanderstrasse 1
20099 Hamburg
GERMANY
Tel: 0180-53 56 767
PHILIPS CE, The Philips Centre,
420 - 430 London Road,
Croydon, Surrey
CR9 3 QR
UNITED KINGDOM
Phone: 0208-665-6350
PHILIPS KUNDTJÄNST
Kista Entré
Knarrarnäsgatan 7
164 85 Stockholm
SWEDEN
Tel: (0)8 598 52 250
SERVICE CONSOMMATEURS PHILIPS
BP 0101
75622 Paris Cédex 13
FRANCE
Phone: 0825-889 789
PHILIPS KUNDECENTER
Frederikskaj 6,
1780 København V
DANMARK
Tlf.: 80 88 28 14
PHILIPS POLSKA
Al. Jerozolimskie 195B
02-222 Warszawa
POLSKA
TEL.: (022)-571-0-571
PHILIPS ELECTRONICS IRELAND LIMITED
Consumer Information Centre
Newstead, Clonskeagh
DUBLIN 14
Phone: 01-7640292
PHILIPS REPRESENTATION OFFICE
Ul. Usacheva 35a
119048 MOSCOW
RUSSIA
Phone: 095-937 9300
INFOLINKA PHILIPS
Safránkova 1
150 00 Praha 5
CZECH REPUBLIC
TEL.: (02)-330 99 330
PHILIPS CONSUMER ELECTRONICS
Servizio Consumatori
Via Casati 23
20052 Monza - Milano
ITALY
Phone: 199 118899
PHILIPS INFO CENTER
Fegistrasse 5
8957 Spreitenbach
SUISSE
Tel.: 0844-800 544
PHILIPS Iberia, S.A.
C/Martinez Villergas, 49
28027 MADRID
SPAIN
Phone: 902-11 33 84
PHILIPS MAGYARORSZÁG KFT.
Fehérvári út 84/a.
Budapest 1119
HUNGARY
Phone: (01)-382-1700
PHILIPS CUSTOMER CARE CENTER
Twee Stationsstraat 80/
80 Rue des Deux Gares
1070 BRUSSEL/BRUXELLES
BELGIUM (for BENELUX)
Tel: 070-222303
PHILIPS CONSUMENTENLIJN
Postbus 102 5600 AC Eindhoven
NEDERLAND
Tel.: 0900-8406
16
EN