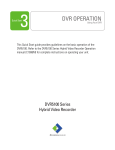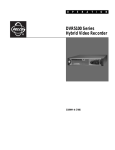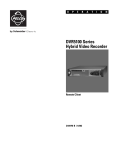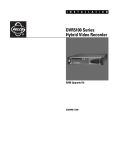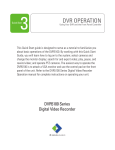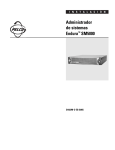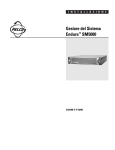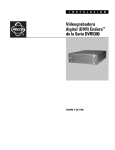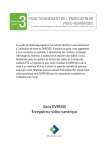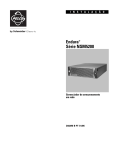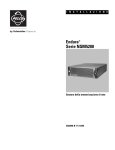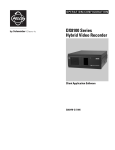Download Pelco DVR5100 User's Manual
Transcript
I N S T A L L A T I O N DVR5100 Series Hybrid Video Recorder C1695M-B (11/08) Contents Regulatory Notices . . . . . . . . . . . . . . . . . . . . . . . . . . . . . . . . . . . . . . . . . . . . . . . . . . . . . . . . . . . . . . . . . . . . . . . . . . . . . . . . . . . . . . . . . . . . . . . . . . . . 7 Video Quality Caution . . . . . . . . . . . . . . . . . . . . . . . . . . . . . . . . . . . . . . . . . . . . . . . . . . . . . . . . . . . . . . . . . . . . . . . . . . . . . . . . . . . . . . . . . . . . . . . . . . 7 Before You Begin . . . . . . . . . . . . . . . . . . . . . . . . . . . . . . . . . . . . . . . . . . . . . . . . . . . . . . . . . . . . . . . . . . . . . . . . . . . . . . . . . . . . . . . . . . . . . . . . . . . . . . 8 About the DVR5100 . . . . . . . . . . . . . . . . . . . . . . . . . . . . . . . . . . . . . . . . . . . . . . . . . . . . . . . . . . . . . . . . . . . . . . . . . . . . . . . . . . . . . . . . . . . . . . . 8 New Product Features . . . . . . . . . . . . . . . . . . . . . . . . . . . . . . . . . . . . . . . . . . . . . . . . . . . . . . . . . . . . . . . . . . . . . . . . . . . . . . . . . . . . . . . . . . . . . 9 Parts List . . . . . . . . . . . . . . . . . . . . . . . . . . . . . . . . . . . . . . . . . . . . . . . . . . . . . . . . . . . . . . . . . . . . . . . . . . . . . . . . . . . . . . . . . . . . . . . . . . . . . . . . 9 Package Contents . . . . . . . . . . . . . . . . . . . . . . . . . . . . . . . . . . . . . . . . . . . . . . . . . . . . . . . . . . . . . . . . . . . . . . . . . . . . . . . . . . . . . . . . . . . . . . . . 10 Product Serial Number Label Placement . . . . . . . . . . . . . . . . . . . . . . . . . . . . . . . . . . . . . . . . . . . . . . . . . . . . . . . . . . . . . . . . . . . . . . . . . . . . . . 11 Hardware Installation . . . . . . . . . . . . . . . . . . . . . . . . . . . . . . . . . . . . . . . . . . . . . . . . . . . . . . . . . . . . . . . . . . . . . . . . . . . . . . . . . . . . . . . . . . . . . . . . . 12 Equipment Placement and Rack Mounting. . . . . . . . . . . . . . . . . . . . . . . . . . . . . . . . . . . . . . . . . . . . . . . . . . . . . . . . . . . . . . . . . . . . . . . . . . . . . 12 Desktop Mounting . . . . . . . . . . . . . . . . . . . . . . . . . . . . . . . . . . . . . . . . . . . . . . . . . . . . . . . . . . . . . . . . . . . . . . . . . . . . . . . . . . . . . . . . . . . 12 Rack Mounting. . . . . . . . . . . . . . . . . . . . . . . . . . . . . . . . . . . . . . . . . . . . . . . . . . . . . . . . . . . . . . . . . . . . . . . . . . . . . . . . . . . . . . . . . . . . . . 12 Connections . . . . . . . . . . . . . . . . . . . . . . . . . . . . . . . . . . . . . . . . . . . . . . . . . . . . . . . . . . . . . . . . . . . . . . . . . . . . . . . . . . . . . . . . . . . . . . . . . . . . . . . . . 16 Connecting Devices to the DVR5100 . . . . . . . . . . . . . . . . . . . . . . . . . . . . . . . . . . . . . . . . . . . . . . . . . . . . . . . . . . . . . . . . . . . . . . . . . . . . . . . . . 18 Connecting a USB PC Keyboard and Mouse . . . . . . . . . . . . . . . . . . . . . . . . . . . . . . . . . . . . . . . . . . . . . . . . . . . . . . . . . . . . . . . . . . . . . . . 18 Connecting Video Input . . . . . . . . . . . . . . . . . . . . . . . . . . . . . . . . . . . . . . . . . . . . . . . . . . . . . . . . . . . . . . . . . . . . . . . . . . . . . . . . . . . . . . . 18 Connecting a DVR5100 in a Network Configuration . . . . . . . . . . . . . . . . . . . . . . . . . . . . . . . . . . . . . . . . . . . . . . . . . . . . . . . . . . . . . . . . . 19 Connecting IP Cameras . . . . . . . . . . . . . . . . . . . . . . . . . . . . . . . . . . . . . . . . . . . . . . . . . . . . . . . . . . . . . . . . . . . . . . . . . . . . . . . . . . . . . . . 19 Connecting Analog Cameras . . . . . . . . . . . . . . . . . . . . . . . . . . . . . . . . . . . . . . . . . . . . . . . . . . . . . . . . . . . . . . . . . . . . . . . . . . . . . . . . . . . 20 Connecting Pan/Tilt/Zoom Positioning Systems . . . . . . . . . . . . . . . . . . . . . . . . . . . . . . . . . . . . . . . . . . . . . . . . . . . . . . . . . . . . . . . . . . . . 20 Looping Video Out . . . . . . . . . . . . . . . . . . . . . . . . . . . . . . . . . . . . . . . . . . . . . . . . . . . . . . . . . . . . . . . . . . . . . . . . . . . . . . . . . . . . . . . . . . . 21 Connecting Audio. . . . . . . . . . . . . . . . . . . . . . . . . . . . . . . . . . . . . . . . . . . . . . . . . . . . . . . . . . . . . . . . . . . . . . . . . . . . . . . . . . . . . . . . . . . . 21 Connecting Relay Devices . . . . . . . . . . . . . . . . . . . . . . . . . . . . . . . . . . . . . . . . . . . . . . . . . . . . . . . . . . . . . . . . . . . . . . . . . . . . . . . . . . . . . 22 Connecting Alarms. . . . . . . . . . . . . . . . . . . . . . . . . . . . . . . . . . . . . . . . . . . . . . . . . . . . . . . . . . . . . . . . . . . . . . . . . . . . . . . . . . . . . . . . . . . 23 Connecting a Sequence Monitor . . . . . . . . . . . . . . . . . . . . . . . . . . . . . . . . . . . . . . . . . . . . . . . . . . . . . . . . . . . . . . . . . . . . . . . . . . . . . . . . 24 Connecting Power . . . . . . . . . . . . . . . . . . . . . . . . . . . . . . . . . . . . . . . . . . . . . . . . . . . . . . . . . . . . . . . . . . . . . . . . . . . . . . . . . . . . . . . . . . . 24 Turning On the DVR5100 . . . . . . . . . . . . . . . . . . . . . . . . . . . . . . . . . . . . . . . . . . . . . . . . . . . . . . . . . . . . . . . . . . . . . . . . . . . . . . . . . . . . . . . . . . . . . . . 25 Changing the Monitor Configuration . . . . . . . . . . . . . . . . . . . . . . . . . . . . . . . . . . . . . . . . . . . . . . . . . . . . . . . . . . . . . . . . . . . . . . . . . . . . . . . . . 25 Logging On for the First Time . . . . . . . . . . . . . . . . . . . . . . . . . . . . . . . . . . . . . . . . . . . . . . . . . . . . . . . . . . . . . . . . . . . . . . . . . . . . . . . . . . . . . . . 25 Main Application Window . . . . . . . . . . . . . . . . . . . . . . . . . . . . . . . . . . . . . . . . . . . . . . . . . . . . . . . . . . . . . . . . . . . . . . . . . . . . . . . . . . . . . . . . . 26 Shutting Down the DVR5100 . . . . . . . . . . . . . . . . . . . . . . . . . . . . . . . . . . . . . . . . . . . . . . . . . . . . . . . . . . . . . . . . . . . . . . . . . . . . . . . . . . . . . . . 26 Logging Off . . . . . . . . . . . . . . . . . . . . . . . . . . . . . . . . . . . . . . . . . . . . . . . . . . . . . . . . . . . . . . . . . . . . . . . . . . . . . . . . . . . . . . . . . . . . . . . . . . . . . 27 DVR5100 Controls and Menus. . . . . . . . . . . . . . . . . . . . . . . . . . . . . . . . . . . . . . . . . . . . . . . . . . . . . . . . . . . . . . . . . . . . . . . . . . . . . . . . . . . . . . . . . . . 28 USB PC Keyboard/Mouse and Control Pad Functions . . . . . . . . . . . . . . . . . . . . . . . . . . . . . . . . . . . . . . . . . . . . . . . . . . . . . . . . . . . . . . . . . . . . 30 Displaying and Hiding the System Menus . . . . . . . . . . . . . . . . . . . . . . . . . . . . . . . . . . . . . . . . . . . . . . . . . . . . . . . . . . . . . . . . . . . . . . . . . . . . . 33 On-Screen Menus . . . . . . . . . . . . . . . . . . . . . . . . . . . . . . . . . . . . . . . . . . . . . . . . . . . . . . . . . . . . . . . . . . . . . . . . . . . . . . . . . . . . . . . . . . . . . . . . 33 Navigating to and Selecting a Menu Item . . . . . . . . . . . . . . . . . . . . . . . . . . . . . . . . . . . . . . . . . . . . . . . . . . . . . . . . . . . . . . . . . . . . . . . . . . . . . 34 USB PC Keyboard and Mouse . . . . . . . . . . . . . . . . . . . . . . . . . . . . . . . . . . . . . . . . . . . . . . . . . . . . . . . . . . . . . . . . . . . . . . . . . . . . . . . . . . 34 Control Pad. . . . . . . . . . . . . . . . . . . . . . . . . . . . . . . . . . . . . . . . . . . . . . . . . . . . . . . . . . . . . . . . . . . . . . . . . . . . . . . . . . . . . . . . . . . . . . . . . 34 Entering Characters . . . . . . . . . . . . . . . . . . . . . . . . . . . . . . . . . . . . . . . . . . . . . . . . . . . . . . . . . . . . . . . . . . . . . . . . . . . . . . . . . . . . . . . . . . . . . . 34 USB PC Keyboard and Mouse . . . . . . . . . . . . . . . . . . . . . . . . . . . . . . . . . . . . . . . . . . . . . . . . . . . . . . . . . . . . . . . . . . . . . . . . . . . . . . . . . . 34 Control Pad. . . . . . . . . . . . . . . . . . . . . . . . . . . . . . . . . . . . . . . . . . . . . . . . . . . . . . . . . . . . . . . . . . . . . . . . . . . . . . . . . . . . . . . . . . . . . . . . . 35 Showing Online Help and System Information . . . . . . . . . . . . . . . . . . . . . . . . . . . . . . . . . . . . . . . . . . . . . . . . . . . . . . . . . . . . . . . . . . . . . . . . . 35 Help . . . . . . . . . . . . . . . . . . . . . . . . . . . . . . . . . . . . . . . . . . . . . . . . . . . . . . . . . . . . . . . . . . . . . . . . . . . . . . . . . . . . . . . . . . . . . . . . . . . . . . 36 System Information . . . . . . . . . . . . . . . . . . . . . . . . . . . . . . . . . . . . . . . . . . . . . . . . . . . . . . . . . . . . . . . . . . . . . . . . . . . . . . . . . . . . . . . . . . 36 Context Sensitive Help . . . . . . . . . . . . . . . . . . . . . . . . . . . . . . . . . . . . . . . . . . . . . . . . . . . . . . . . . . . . . . . . . . . . . . . . . . . . . . . . . . . . . . . 36 Basic DVR5100 Configuration . . . . . . . . . . . . . . . . . . . . . . . . . . . . . . . . . . . . . . . . . . . . . . . . . . . . . . . . . . . . . . . . . . . . . . . . . . . . . . . . . . . . . . . . . . . 37 System Setup . . . . . . . . . . . . . . . . . . . . . . . . . . . . . . . . . . . . . . . . . . . . . . . . . . . . . . . . . . . . . . . . . . . . . . . . . . . . . . . . . . . . . . . . . . . . . . . . . . . 37 Configure General Settings . . . . . . . . . . . . . . . . . . . . . . . . . . . . . . . . . . . . . . . . . . . . . . . . . . . . . . . . . . . . . . . . . . . . . . . . . . . . . . . . . . . . 37 Date and Time Setup . . . . . . . . . . . . . . . . . . . . . . . . . . . . . . . . . . . . . . . . . . . . . . . . . . . . . . . . . . . . . . . . . . . . . . . . . . . . . . . . . . . . . . . . . . . . . 38 Network Setup . . . . . . . . . . . . . . . . . . . . . . . . . . . . . . . . . . . . . . . . . . . . . . . . . . . . . . . . . . . . . . . . . . . . . . . . . . . . . . . . . . . . . . . . . . . . . . . . . . 39 DDNS Setup . . . . . . . . . . . . . . . . . . . . . . . . . . . . . . . . . . . . . . . . . . . . . . . . . . . . . . . . . . . . . . . . . . . . . . . . . . . . . . . . . . . . . . . . . . . . . . . . . . . . 40 Serial Port Setup. . . . . . . . . . . . . . . . . . . . . . . . . . . . . . . . . . . . . . . . . . . . . . . . . . . . . . . . . . . . . . . . . . . . . . . . . . . . . . . . . . . . . . . . . . . . . . . . . 41 2 C1695M-B (11/08) Display Setup . . . . . . . . . . . . . . . . . . . . . . . . . . . . . . . . . . . . . . . . . . . . . . . . . . . . . . . . . . . . . . . . . . . . . . . . . . . . . . . . . . . . . . . . . . . . . . . . . . . 42 Cameras Setup . . . . . . . . . . . . . . . . . . . . . . . . . . . . . . . . . . . . . . . . . . . . . . . . . . . . . . . . . . . . . . . . . . . . . . . . . . . . . . . . . . . . . . . . . . . . . . . . . . 43 Basic Camera Setup. . . . . . . . . . . . . . . . . . . . . . . . . . . . . . . . . . . . . . . . . . . . . . . . . . . . . . . . . . . . . . . . . . . . . . . . . . . . . . . . . . . . . . . . . . 43 IP Camera Setup . . . . . . . . . . . . . . . . . . . . . . . . . . . . . . . . . . . . . . . . . . . . . . . . . . . . . . . . . . . . . . . . . . . . . . . . . . . . . . . . . . . . . . . . . . . . 44 Video Setup . . . . . . . . . . . . . . . . . . . . . . . . . . . . . . . . . . . . . . . . . . . . . . . . . . . . . . . . . . . . . . . . . . . . . . . . . . . . . . . . . . . . . . . . . . . . . . . . 45 Motion Detection Setup . . . . . . . . . . . . . . . . . . . . . . . . . . . . . . . . . . . . . . . . . . . . . . . . . . . . . . . . . . . . . . . . . . . . . . . . . . . . . . . . . . . . . . 46 Motion Alarms Setup. . . . . . . . . . . . . . . . . . . . . . . . . . . . . . . . . . . . . . . . . . . . . . . . . . . . . . . . . . . . . . . . . . . . . . . . . . . . . . . . . . . . . . . . . 47 Recording . . . . . . . . . . . . . . . . . . . . . . . . . . . . . . . . . . . . . . . . . . . . . . . . . . . . . . . . . . . . . . . . . . . . . . . . . . . . . . . . . . . . . . . . . . . . . . . . . . . . . . 48 Deleting a Recording Schedule . . . . . . . . . . . . . . . . . . . . . . . . . . . . . . . . . . . . . . . . . . . . . . . . . . . . . . . . . . . . . . . . . . . . . . . . . . . . . . . . . 49 Creating a Recording Schedule . . . . . . . . . . . . . . . . . . . . . . . . . . . . . . . . . . . . . . . . . . . . . . . . . . . . . . . . . . . . . . . . . . . . . . . . . . . . . . . . . 49 Copying and Reusing a Recording Schedule . . . . . . . . . . . . . . . . . . . . . . . . . . . . . . . . . . . . . . . . . . . . . . . . . . . . . . . . . . . . . . . . . . . . . . . 50 Modifying a Recording Schedule. . . . . . . . . . . . . . . . . . . . . . . . . . . . . . . . . . . . . . . . . . . . . . . . . . . . . . . . . . . . . . . . . . . . . . . . . . . . . . . . 51 Storage Setup . . . . . . . . . . . . . . . . . . . . . . . . . . . . . . . . . . . . . . . . . . . . . . . . . . . . . . . . . . . . . . . . . . . . . . . . . . . . . . . . . . . . . . . . . . . . . . . . . . . 52 Global Settings . . . . . . . . . . . . . . . . . . . . . . . . . . . . . . . . . . . . . . . . . . . . . . . . . . . . . . . . . . . . . . . . . . . . . . . . . . . . . . . . . . . . . . . . . . . . . 52 Camera Settings . . . . . . . . . . . . . . . . . . . . . . . . . . . . . . . . . . . . . . . . . . . . . . . . . . . . . . . . . . . . . . . . . . . . . . . . . . . . . . . . . . . . . . . . . . . . 53 EnduraStor Settings. . . . . . . . . . . . . . . . . . . . . . . . . . . . . . . . . . . . . . . . . . . . . . . . . . . . . . . . . . . . . . . . . . . . . . . . . . . . . . . . . . . . . . . . . . 53 Privacy Settings . . . . . . . . . . . . . . . . . . . . . . . . . . . . . . . . . . . . . . . . . . . . . . . . . . . . . . . . . . . . . . . . . . . . . . . . . . . . . . . . . . . . . . . . . . . . . 53 Alarms Setup . . . . . . . . . . . . . . . . . . . . . . . . . . . . . . . . . . . . . . . . . . . . . . . . . . . . . . . . . . . . . . . . . . . . . . . . . . . . . . . . . . . . . . . . . . . . . . . . . . . 54 Supervised Alarms. . . . . . . . . . . . . . . . . . . . . . . . . . . . . . . . . . . . . . . . . . . . . . . . . . . . . . . . . . . . . . . . . . . . . . . . . . . . . . . . . . . . . . . . . . . 55 Unsupervised Alarms. . . . . . . . . . . . . . . . . . . . . . . . . . . . . . . . . . . . . . . . . . . . . . . . . . . . . . . . . . . . . . . . . . . . . . . . . . . . . . . . . . . . . . . . . 55 Setting Up or Renaming Alarms . . . . . . . . . . . . . . . . . . . . . . . . . . . . . . . . . . . . . . . . . . . . . . . . . . . . . . . . . . . . . . . . . . . . . . . . . . . . . . . . 56 Selecting an Alarm Input Operating Mode . . . . . . . . . . . . . . . . . . . . . . . . . . . . . . . . . . . . . . . . . . . . . . . . . . . . . . . . . . . . . . . . . . . . . . . . 56 Selecting Alarm Severity Level . . . . . . . . . . . . . . . . . . . . . . . . . . . . . . . . . . . . . . . . . . . . . . . . . . . . . . . . . . . . . . . . . . . . . . . . . . . . . . . . . 56 Setting Alarm Polarity . . . . . . . . . . . . . . . . . . . . . . . . . . . . . . . . . . . . . . . . . . . . . . . . . . . . . . . . . . . . . . . . . . . . . . . . . . . . . . . . . . . . . . . . 56 Relays Setup . . . . . . . . . . . . . . . . . . . . . . . . . . . . . . . . . . . . . . . . . . . . . . . . . . . . . . . . . . . . . . . . . . . . . . . . . . . . . . . . . . . . . . . . . . . . . . . . . . . . 57 Modifying Relay Settings . . . . . . . . . . . . . . . . . . . . . . . . . . . . . . . . . . . . . . . . . . . . . . . . . . . . . . . . . . . . . . . . . . . . . . . . . . . . . . . . . . . . . 57 Sequence Monitor Setup . . . . . . . . . . . . . . . . . . . . . . . . . . . . . . . . . . . . . . . . . . . . . . . . . . . . . . . . . . . . . . . . . . . . . . . . . . . . . . . . . . . . . . . . . . 58 Users Setup. . . . . . . . . . . . . . . . . . . . . . . . . . . . . . . . . . . . . . . . . . . . . . . . . . . . . . . . . . . . . . . . . . . . . . . . . . . . . . . . . . . . . . . . . . . . . . . . . . . . . 59 Adding and Deleting Users . . . . . . . . . . . . . . . . . . . . . . . . . . . . . . . . . . . . . . . . . . . . . . . . . . . . . . . . . . . . . . . . . . . . . . . . . . . . . . . . . . . . 59 Viewing User Permissions . . . . . . . . . . . . . . . . . . . . . . . . . . . . . . . . . . . . . . . . . . . . . . . . . . . . . . . . . . . . . . . . . . . . . . . . . . . . . . . . . . . . . 60 Modifying a User Name. . . . . . . . . . . . . . . . . . . . . . . . . . . . . . . . . . . . . . . . . . . . . . . . . . . . . . . . . . . . . . . . . . . . . . . . . . . . . . . . . . . . . . . 60 Changing a User Password . . . . . . . . . . . . . . . . . . . . . . . . . . . . . . . . . . . . . . . . . . . . . . . . . . . . . . . . . . . . . . . . . . . . . . . . . . . . . . . . . . . . 61 Assigning a User Role . . . . . . . . . . . . . . . . . . . . . . . . . . . . . . . . . . . . . . . . . . . . . . . . . . . . . . . . . . . . . . . . . . . . . . . . . . . . . . . . . . . . . . . . 61 Selecting an Export and Snapshot Format . . . . . . . . . . . . . . . . . . . . . . . . . . . . . . . . . . . . . . . . . . . . . . . . . . . . . . . . . . . . . . . . . . . . . . . . 61 Configuring Alarm Notification . . . . . . . . . . . . . . . . . . . . . . . . . . . . . . . . . . . . . . . . . . . . . . . . . . . . . . . . . . . . . . . . . . . . . . . . . . . . . . . . . 61 Logs Setup . . . . . . . . . . . . . . . . . . . . . . . . . . . . . . . . . . . . . . . . . . . . . . . . . . . . . . . . . . . . . . . . . . . . . . . . . . . . . . . . . . . . . . . . . . . . . . . . . . . . . 62 Log Entry . . . . . . . . . . . . . . . . . . . . . . . . . . . . . . . . . . . . . . . . . . . . . . . . . . . . . . . . . . . . . . . . . . . . . . . . . . . . . . . . . . . . . . . . . . . . . . . . . . 62 Log Search . . . . . . . . . . . . . . . . . . . . . . . . . . . . . . . . . . . . . . . . . . . . . . . . . . . . . . . . . . . . . . . . . . . . . . . . . . . . . . . . . . . . . . . . . . . . . . . . . 62 Specifications . . . . . . . . . . . . . . . . . . . . . . . . . . . . . . . . . . . . . . . . . . . . . . . . . . . . . . . . . . . . . . . . . . . . . . . . . . . . . . . . . . . . . . . . . . . . . . . . . . . . . . . 64 Appendix A: System Settings Descriptions and Defaults . . . . . . . . . . . . . . . . . . . . . . . . . . . . . . . . . . . . . . . . . . . . . . . . . . . . . . . . . . . . . . . . . . . . . . 68 Appendix B: Front Panel Indicators . . . . . . . . . . . . . . . . . . . . . . . . . . . . . . . . . . . . . . . . . . . . . . . . . . . . . . . . . . . . . . . . . . . . . . . . . . . . . . . . . . . . . . . 78 C1695M-B (11/08) 3 List of Illustrations 1 2 3 4 5 6 7 8 9 10 11 12 13 14 15 16 17 18 19 20 21 22 23 24 25 26 27 28 29 30 31 32 33 34 35 36 37 38 39 40 41 42 43 44 45 46 47 48 49 50 51 52 53 54 55 56 57 58 59 4 Major Package Components. . . . . . . . . . . . . . . . . . . . . . . . . . . . . . . . . . . . . . . . . . . . . . . . . . . . . . . . . . . . . . . . . . . . . . . . . . . . . . . . . . . . . . . . 10 Accessories Box . . . . . . . . . . . . . . . . . . . . . . . . . . . . . . . . . . . . . . . . . . . . . . . . . . . . . . . . . . . . . . . . . . . . . . . . . . . . . . . . . . . . . . . . . . . . . . . . . 10 Rack Mount Kit . . . . . . . . . . . . . . . . . . . . . . . . . . . . . . . . . . . . . . . . . . . . . . . . . . . . . . . . . . . . . . . . . . . . . . . . . . . . . . . . . . . . . . . . . . . . . . . . . 11 Extra Product Serial Number Label . . . . . . . . . . . . . . . . . . . . . . . . . . . . . . . . . . . . . . . . . . . . . . . . . . . . . . . . . . . . . . . . . . . . . . . . . . . . . . . . . . 11 Chassis Brackets and Rubber Feet . . . . . . . . . . . . . . . . . . . . . . . . . . . . . . . . . . . . . . . . . . . . . . . . . . . . . . . . . . . . . . . . . . . . . . . . . . . . . . . . . . . 12 Assembling a Support Rail . . . . . . . . . . . . . . . . . . . . . . . . . . . . . . . . . . . . . . . . . . . . . . . . . . . . . . . . . . . . . . . . . . . . . . . . . . . . . . . . . . . . . . . . 13 Inserting Cage Nuts . . . . . . . . . . . . . . . . . . . . . . . . . . . . . . . . . . . . . . . . . . . . . . . . . . . . . . . . . . . . . . . . . . . . . . . . . . . . . . . . . . . . . . . . . . . . . . 13 Attaching Support Rails . . . . . . . . . . . . . . . . . . . . . . . . . . . . . . . . . . . . . . . . . . . . . . . . . . . . . . . . . . . . . . . . . . . . . . . . . . . . . . . . . . . . . . . . . . . 14 Mounting the DVR5100 into the Rack . . . . . . . . . . . . . . . . . . . . . . . . . . . . . . . . . . . . . . . . . . . . . . . . . . . . . . . . . . . . . . . . . . . . . . . . . . . . . . . . 14 Tightening the Thumbscrews . . . . . . . . . . . . . . . . . . . . . . . . . . . . . . . . . . . . . . . . . . . . . . . . . . . . . . . . . . . . . . . . . . . . . . . . . . . . . . . . . . . . . . . 15 DVR5100 Rear Panel . . . . . . . . . . . . . . . . . . . . . . . . . . . . . . . . . . . . . . . . . . . . . . . . . . . . . . . . . . . . . . . . . . . . . . . . . . . . . . . . . . . . . . . . . . . . . 16 Analog Video Inputs and Composite Outputs . . . . . . . . . . . . . . . . . . . . . . . . . . . . . . . . . . . . . . . . . . . . . . . . . . . . . . . . . . . . . . . . . . . . . . . . . . 18 LAN/WAN Cable Connection . . . . . . . . . . . . . . . . . . . . . . . . . . . . . . . . . . . . . . . . . . . . . . . . . . . . . . . . . . . . . . . . . . . . . . . . . . . . . . . . . . . . . . . 19 RJ-45 Connector . . . . . . . . . . . . . . . . . . . . . . . . . . . . . . . . . . . . . . . . . . . . . . . . . . . . . . . . . . . . . . . . . . . . . . . . . . . . . . . . . . . . . . . . . . . . . . . . . 20 DVR5100 Audio Connections . . . . . . . . . . . . . . . . . . . . . . . . . . . . . . . . . . . . . . . . . . . . . . . . . . . . . . . . . . . . . . . . . . . . . . . . . . . . . . . . . . . . . . . 21 Relay Control Terminal Block . . . . . . . . . . . . . . . . . . . . . . . . . . . . . . . . . . . . . . . . . . . . . . . . . . . . . . . . . . . . . . . . . . . . . . . . . . . . . . . . . . . . . . . 22 Connecting a Relay Device . . . . . . . . . . . . . . . . . . . . . . . . . . . . . . . . . . . . . . . . . . . . . . . . . . . . . . . . . . . . . . . . . . . . . . . . . . . . . . . . . . . . . . . . 23 Alarm Terminal Block . . . . . . . . . . . . . . . . . . . . . . . . . . . . . . . . . . . . . . . . . . . . . . . . . . . . . . . . . . . . . . . . . . . . . . . . . . . . . . . . . . . . . . . . . . . . . 23 Connecting Alarms . . . . . . . . . . . . . . . . . . . . . . . . . . . . . . . . . . . . . . . . . . . . . . . . . . . . . . . . . . . . . . . . . . . . . . . . . . . . . . . . . . . . . . . . . . . . . . . 24 Monitor Selection Label . . . . . . . . . . . . . . . . . . . . . . . . . . . . . . . . . . . . . . . . . . . . . . . . . . . . . . . . . . . . . . . . . . . . . . . . . . . . . . . . . . . . . . . . . . . 25 Autologin Dialog Box . . . . . . . . . . . . . . . . . . . . . . . . . . . . . . . . . . . . . . . . . . . . . . . . . . . . . . . . . . . . . . . . . . . . . . . . . . . . . . . . . . . . . . . . . . . . . 25 Quad View. . . . . . . . . . . . . . . . . . . . . . . . . . . . . . . . . . . . . . . . . . . . . . . . . . . . . . . . . . . . . . . . . . . . . . . . . . . . . . . . . . . . . . . . . . . . . . . . . . . . . . 26 DVR5100 Main Screen . . . . . . . . . . . . . . . . . . . . . . . . . . . . . . . . . . . . . . . . . . . . . . . . . . . . . . . . . . . . . . . . . . . . . . . . . . . . . . . . . . . . . . . . . . . 28 USB PC Keyboard Template . . . . . . . . . . . . . . . . . . . . . . . . . . . . . . . . . . . . . . . . . . . . . . . . . . . . . . . . . . . . . . . . . . . . . . . . . . . . . . . . . . . . . . . . 29 DVR5100 Control Pad . . . . . . . . . . . . . . . . . . . . . . . . . . . . . . . . . . . . . . . . . . . . . . . . . . . . . . . . . . . . . . . . . . . . . . . . . . . . . . . . . . . . . . . . . . . 29 DVR5100 Main Menu . . . . . . . . . . . . . . . . . . . . . . . . . . . . . . . . . . . . . . . . . . . . . . . . . . . . . . . . . . . . . . . . . . . . . . . . . . . . . . . . . . . . . . . . . . . . 33 DVR5100 Main Menu Hierarchy. . . . . . . . . . . . . . . . . . . . . . . . . . . . . . . . . . . . . . . . . . . . . . . . . . . . . . . . . . . . . . . . . . . . . . . . . . . . . . . . . . . . . 33 Sample Icon Path . . . . . . . . . . . . . . . . . . . . . . . . . . . . . . . . . . . . . . . . . . . . . . . . . . . . . . . . . . . . . . . . . . . . . . . . . . . . . . . . . . . . . . . . . . . . . . . . 34 On-Screen Keyboard . . . . . . . . . . . . . . . . . . . . . . . . . . . . . . . . . . . . . . . . . . . . . . . . . . . . . . . . . . . . . . . . . . . . . . . . . . . . . . . . . . . . . . . . . . . . . 35 Help Menu . . . . . . . . . . . . . . . . . . . . . . . . . . . . . . . . . . . . . . . . . . . . . . . . . . . . . . . . . . . . . . . . . . . . . . . . . . . . . . . . . . . . . . . . . . . . . . . . . . . . . 35 Control Pad Help Dialog Box . . . . . . . . . . . . . . . . . . . . . . . . . . . . . . . . . . . . . . . . . . . . . . . . . . . . . . . . . . . . . . . . . . . . . . . . . . . . . . . . . . . . . . . 36 System Information Screen . . . . . . . . . . . . . . . . . . . . . . . . . . . . . . . . . . . . . . . . . . . . . . . . . . . . . . . . . . . . . . . . . . . . . . . . . . . . . . . . . . . . . . . . 36 Context Sensitive Help . . . . . . . . . . . . . . . . . . . . . . . . . . . . . . . . . . . . . . . . . . . . . . . . . . . . . . . . . . . . . . . . . . . . . . . . . . . . . . . . . . . . . . . . . . . . 36 General System Screen . . . . . . . . . . . . . . . . . . . . . . . . . . . . . . . . . . . . . . . . . . . . . . . . . . . . . . . . . . . . . . . . . . . . . . . . . . . . . . . . . . . . . . . . . . . 37 DVR Name Box . . . . . . . . . . . . . . . . . . . . . . . . . . . . . . . . . . . . . . . . . . . . . . . . . . . . . . . . . . . . . . . . . . . . . . . . . . . . . . . . . . . . . . . . . . . . . . . . . . 37 Date and Time Screen. . . . . . . . . . . . . . . . . . . . . . . . . . . . . . . . . . . . . . . . . . . . . . . . . . . . . . . . . . . . . . . . . . . . . . . . . . . . . . . . . . . . . . . . . . . . . 38 Network Screen . . . . . . . . . . . . . . . . . . . . . . . . . . . . . . . . . . . . . . . . . . . . . . . . . . . . . . . . . . . . . . . . . . . . . . . . . . . . . . . . . . . . . . . . . . . . . . . . . 39 DDNS Screen . . . . . . . . . . . . . . . . . . . . . . . . . . . . . . . . . . . . . . . . . . . . . . . . . . . . . . . . . . . . . . . . . . . . . . . . . . . . . . . . . . . . . . . . . . . . . . . . . . . 40 Serial Port Screen . . . . . . . . . . . . . . . . . . . . . . . . . . . . . . . . . . . . . . . . . . . . . . . . . . . . . . . . . . . . . . . . . . . . . . . . . . . . . . . . . . . . . . . . . . . . . . . . 41 Display Screen . . . . . . . . . . . . . . . . . . . . . . . . . . . . . . . . . . . . . . . . . . . . . . . . . . . . . . . . . . . . . . . . . . . . . . . . . . . . . . . . . . . . . . . . . . . . . . . . . . 42 General Cameras Screen . . . . . . . . . . . . . . . . . . . . . . . . . . . . . . . . . . . . . . . . . . . . . . . . . . . . . . . . . . . . . . . . . . . . . . . . . . . . . . . . . . . . . . . . . . 43 Saving Changes to Cameras. . . . . . . . . . . . . . . . . . . . . . . . . . . . . . . . . . . . . . . . . . . . . . . . . . . . . . . . . . . . . . . . . . . . . . . . . . . . . . . . . . . . . . . . 43 General Cameras Screen: IP Cameras . . . . . . . . . . . . . . . . . . . . . . . . . . . . . . . . . . . . . . . . . . . . . . . . . . . . . . . . . . . . . . . . . . . . . . . . . . . . . . . . 44 IP Address Dialog Box. . . . . . . . . . . . . . . . . . . . . . . . . . . . . . . . . . . . . . . . . . . . . . . . . . . . . . . . . . . . . . . . . . . . . . . . . . . . . . . . . . . . . . . . . . . . . 45 Cameras Video Screen . . . . . . . . . . . . . . . . . . . . . . . . . . . . . . . . . . . . . . . . . . . . . . . . . . . . . . . . . . . . . . . . . . . . . . . . . . . . . . . . . . . . . . . . . . . . 45 Cameras Motion Screen . . . . . . . . . . . . . . . . . . . . . . . . . . . . . . . . . . . . . . . . . . . . . . . . . . . . . . . . . . . . . . . . . . . . . . . . . . . . . . . . . . . . . . . . . . . 46 Cameras Motion Alarm Settings Tab . . . . . . . . . . . . . . . . . . . . . . . . . . . . . . . . . . . . . . . . . . . . . . . . . . . . . . . . . . . . . . . . . . . . . . . . . . . . . . . . . 47 Recording Schedule Screen . . . . . . . . . . . . . . . . . . . . . . . . . . . . . . . . . . . . . . . . . . . . . . . . . . . . . . . . . . . . . . . . . . . . . . . . . . . . . . . . . . . . . . . . 48 Deleting a Recording Schedule . . . . . . . . . . . . . . . . . . . . . . . . . . . . . . . . . . . . . . . . . . . . . . . . . . . . . . . . . . . . . . . . . . . . . . . . . . . . . . . . . . . . . 49 Clearing a Weekday Schedule . . . . . . . . . . . . . . . . . . . . . . . . . . . . . . . . . . . . . . . . . . . . . . . . . . . . . . . . . . . . . . . . . . . . . . . . . . . . . . . . . . . . . . 49 Recording Schedule Example . . . . . . . . . . . . . . . . . . . . . . . . . . . . . . . . . . . . . . . . . . . . . . . . . . . . . . . . . . . . . . . . . . . . . . . . . . . . . . . . . . . . . . . 50 Copying and Reusing Schedules. . . . . . . . . . . . . . . . . . . . . . . . . . . . . . . . . . . . . . . . . . . . . . . . . . . . . . . . . . . . . . . . . . . . . . . . . . . . . . . . . . . . . 50 Applying and Reusing Schedules . . . . . . . . . . . . . . . . . . . . . . . . . . . . . . . . . . . . . . . . . . . . . . . . . . . . . . . . . . . . . . . . . . . . . . . . . . . . . . . . . . . . 51 Modifying a Schedule Type . . . . . . . . . . . . . . . . . . . . . . . . . . . . . . . . . . . . . . . . . . . . . . . . . . . . . . . . . . . . . . . . . . . . . . . . . . . . . . . . . . . . . . . . 51 Recording Storage Screen . . . . . . . . . . . . . . . . . . . . . . . . . . . . . . . . . . . . . . . . . . . . . . . . . . . . . . . . . . . . . . . . . . . . . . . . . . . . . . . . . . . . . . . . . 52 Alarms Screen. . . . . . . . . . . . . . . . . . . . . . . . . . . . . . . . . . . . . . . . . . . . . . . . . . . . . . . . . . . . . . . . . . . . . . . . . . . . . . . . . . . . . . . . . . . . . . . . . . . 54 Supervised Alarm Conditions . . . . . . . . . . . . . . . . . . . . . . . . . . . . . . . . . . . . . . . . . . . . . . . . . . . . . . . . . . . . . . . . . . . . . . . . . . . . . . . . . . . . . . . 55 Supervised Alarm Input Wiring . . . . . . . . . . . . . . . . . . . . . . . . . . . . . . . . . . . . . . . . . . . . . . . . . . . . . . . . . . . . . . . . . . . . . . . . . . . . . . . . . . . . . 55 Unsupervised Alarm Conditions . . . . . . . . . . . . . . . . . . . . . . . . . . . . . . . . . . . . . . . . . . . . . . . . . . . . . . . . . . . . . . . . . . . . . . . . . . . . . . . . . . . . 55 C1695M-B (11/08) 60 61 62 63 64 65 66 67 68 69 70 71 C1695M-B (11/08) Unsupervised Alarm Input Wiring . . . . . . . . . . . . . . . . . . . . . . . . . . . . . . . . . . . . . . . . . . . . . . . . . . . . . . . . . . . . . . . . . . . . . . . . . . . . . . . . . . . 56 Relays Screen . . . . . . . . . . . . . . . . . . . . . . . . . . . . . . . . . . . . . . . . . . . . . . . . . . . . . . . . . . . . . . . . . . . . . . . . . . . . . . . . . . . . . . . . . . . . . . . . . . . 57 Sequence Monitor Screen . . . . . . . . . . . . . . . . . . . . . . . . . . . . . . . . . . . . . . . . . . . . . . . . . . . . . . . . . . . . . . . . . . . . . . . . . . . . . . . . . . . . . . . . . 58 Users Screen. . . . . . . . . . . . . . . . . . . . . . . . . . . . . . . . . . . . . . . . . . . . . . . . . . . . . . . . . . . . . . . . . . . . . . . . . . . . . . . . . . . . . . . . . . . . . . . . . . . . 59 Add User Dialog Box. . . . . . . . . . . . . . . . . . . . . . . . . . . . . . . . . . . . . . . . . . . . . . . . . . . . . . . . . . . . . . . . . . . . . . . . . . . . . . . . . . . . . . . . . . . . . . 59 Delete User Dialog Box. . . . . . . . . . . . . . . . . . . . . . . . . . . . . . . . . . . . . . . . . . . . . . . . . . . . . . . . . . . . . . . . . . . . . . . . . . . . . . . . . . . . . . . . . . . . 60 User Permissions Dialog Box . . . . . . . . . . . . . . . . . . . . . . . . . . . . . . . . . . . . . . . . . . . . . . . . . . . . . . . . . . . . . . . . . . . . . . . . . . . . . . . . . . . . . . . 60 Change Password Dialog Box. . . . . . . . . . . . . . . . . . . . . . . . . . . . . . . . . . . . . . . . . . . . . . . . . . . . . . . . . . . . . . . . . . . . . . . . . . . . . . . . . . . . . . . 61 Logs Settings Screen . . . . . . . . . . . . . . . . . . . . . . . . . . . . . . . . . . . . . . . . . . . . . . . . . . . . . . . . . . . . . . . . . . . . . . . . . . . . . . . . . . . . . . . . . . . . . 62 Logs Search Screen . . . . . . . . . . . . . . . . . . . . . . . . . . . . . . . . . . . . . . . . . . . . . . . . . . . . . . . . . . . . . . . . . . . . . . . . . . . . . . . . . . . . . . . . . . . . . . 63 Search Results Dialog Box . . . . . . . . . . . . . . . . . . . . . . . . . . . . . . . . . . . . . . . . . . . . . . . . . . . . . . . . . . . . . . . . . . . . . . . . . . . . . . . . . . . . . . . . . 63 DVR5100 Front Panel Controls . . . . . . . . . . . . . . . . . . . . . . . . . . . . . . . . . . . . . . . . . . . . . . . . . . . . . . . . . . . . . . . . . . . . . . . . . . . . . . . . . . . . . . 78 5 List of Tables A B C D E F G H I J K L M N O P Q R S T U V W X Y Z AA AB AC AD AE 6 DVR5100 New and Enhanced Features . . . . . . . . . . . . . . . . . . . . . . . . . . . . . . . . . . . . . . . . . . . . . . . . . . . . . . . . . . . . . . . . . . . . . . . . . . . . . . . . 9 Analog and IP Camera Inputs . . . . . . . . . . . . . . . . . . . . . . . . . . . . . . . . . . . . . . . . . . . . . . . . . . . . . . . . . . . . . . . . . . . . . . . . . . . . . . . . . . . . . . . 18 Video Cable Distances . . . . . . . . . . . . . . . . . . . . . . . . . . . . . . . . . . . . . . . . . . . . . . . . . . . . . . . . . . . . . . . . . . . . . . . . . . . . . . . . . . . . . . . . . . . . 19 DVR5100 Pin Assignments . . . . . . . . . . . . . . . . . . . . . . . . . . . . . . . . . . . . . . . . . . . . . . . . . . . . . . . . . . . . . . . . . . . . . . . . . . . . . . . . . . . . . . . . . 20 Relay Control Terminal Blocks Pin Assignments . . . . . . . . . . . . . . . . . . . . . . . . . . . . . . . . . . . . . . . . . . . . . . . . . . . . . . . . . . . . . . . . . . . . . . . . 22 Terminal Block Pin Assignments . . . . . . . . . . . . . . . . . . . . . . . . . . . . . . . . . . . . . . . . . . . . . . . . . . . . . . . . . . . . . . . . . . . . . . . . . . . . . . . . . . . . 24 Default User IDs and Passwords . . . . . . . . . . . . . . . . . . . . . . . . . . . . . . . . . . . . . . . . . . . . . . . . . . . . . . . . . . . . . . . . . . . . . . . . . . . . . . . . . . . . 26 Live and Playback Controls . . . . . . . . . . . . . . . . . . . . . . . . . . . . . . . . . . . . . . . . . . . . . . . . . . . . . . . . . . . . . . . . . . . . . . . . . . . . . . . . . . . . . . . . . 30 PTZ Controls . . . . . . . . . . . . . . . . . . . . . . . . . . . . . . . . . . . . . . . . . . . . . . . . . . . . . . . . . . . . . . . . . . . . . . . . . . . . . . . . . . . . . . . . . . . . . . . . . . . . 31 Menu Controls . . . . . . . . . . . . . . . . . . . . . . . . . . . . . . . . . . . . . . . . . . . . . . . . . . . . . . . . . . . . . . . . . . . . . . . . . . . . . . . . . . . . . . . . . . . . . . . . . . 32 Quick Search and Export Controls . . . . . . . . . . . . . . . . . . . . . . . . . . . . . . . . . . . . . . . . . . . . . . . . . . . . . . . . . . . . . . . . . . . . . . . . . . . . . . . . . . . 32 Image Resolution in Pixels . . . . . . . . . . . . . . . . . . . . . . . . . . . . . . . . . . . . . . . . . . . . . . . . . . . . . . . . . . . . . . . . . . . . . . . . . . . . . . . . . . . . . . . . . 53 Video Recording Rate . . . . . . . . . . . . . . . . . . . . . . . . . . . . . . . . . . . . . . . . . . . . . . . . . . . . . . . . . . . . . . . . . . . . . . . . . . . . . . . . . . . . . . . . . . . . . 64 Main Menu Summary Table . . . . . . . . . . . . . . . . . . . . . . . . . . . . . . . . . . . . . . . . . . . . . . . . . . . . . . . . . . . . . . . . . . . . . . . . . . . . . . . . . . . . . . . . 68 General System Settings . . . . . . . . . . . . . . . . . . . . . . . . . . . . . . . . . . . . . . . . . . . . . . . . . . . . . . . . . . . . . . . . . . . . . . . . . . . . . . . . . . . . . . . . . . 68 Date and Time Settings . . . . . . . . . . . . . . . . . . . . . . . . . . . . . . . . . . . . . . . . . . . . . . . . . . . . . . . . . . . . . . . . . . . . . . . . . . . . . . . . . . . . . . . . . . . 69 Network Settings . . . . . . . . . . . . . . . . . . . . . . . . . . . . . . . . . . . . . . . . . . . . . . . . . . . . . . . . . . . . . . . . . . . . . . . . . . . . . . . . . . . . . . . . . . . . . . . . 69 DDNS Settings . . . . . . . . . . . . . . . . . . . . . . . . . . . . . . . . . . . . . . . . . . . . . . . . . . . . . . . . . . . . . . . . . . . . . . . . . . . . . . . . . . . . . . . . . . . . . . . . . . 70 Serial Port Settings. . . . . . . . . . . . . . . . . . . . . . . . . . . . . . . . . . . . . . . . . . . . . . . . . . . . . . . . . . . . . . . . . . . . . . . . . . . . . . . . . . . . . . . . . . . . . . . 70 Display Settings . . . . . . . . . . . . . . . . . . . . . . . . . . . . . . . . . . . . . . . . . . . . . . . . . . . . . . . . . . . . . . . . . . . . . . . . . . . . . . . . . . . . . . . . . . . . . . . . . 71 General Camera Settings . . . . . . . . . . . . . . . . . . . . . . . . . . . . . . . . . . . . . . . . . . . . . . . . . . . . . . . . . . . . . . . . . . . . . . . . . . . . . . . . . . . . . . . . . . 71 Video Settings. . . . . . . . . . . . . . . . . . . . . . . . . . . . . . . . . . . . . . . . . . . . . . . . . . . . . . . . . . . . . . . . . . . . . . . . . . . . . . . . . . . . . . . . . . . . . . . . . . . 72 Motion Settings . . . . . . . . . . . . . . . . . . . . . . . . . . . . . . . . . . . . . . . . . . . . . . . . . . . . . . . . . . . . . . . . . . . . . . . . . . . . . . . . . . . . . . . . . . . . . . . . . 72 Recording Schedule Settings . . . . . . . . . . . . . . . . . . . . . . . . . . . . . . . . . . . . . . . . . . . . . . . . . . . . . . . . . . . . . . . . . . . . . . . . . . . . . . . . . . . . . . . 73 Recording Storage Settings . . . . . . . . . . . . . . . . . . . . . . . . . . . . . . . . . . . . . . . . . . . . . . . . . . . . . . . . . . . . . . . . . . . . . . . . . . . . . . . . . . . . . . . . 73 Alarms Settings . . . . . . . . . . . . . . . . . . . . . . . . . . . . . . . . . . . . . . . . . . . . . . . . . . . . . . . . . . . . . . . . . . . . . . . . . . . . . . . . . . . . . . . . . . . . . . . . . 74 Relay Settings. . . . . . . . . . . . . . . . . . . . . . . . . . . . . . . . . . . . . . . . . . . . . . . . . . . . . . . . . . . . . . . . . . . . . . . . . . . . . . . . . . . . . . . . . . . . . . . . . . . 75 Sequence Monitor Settings . . . . . . . . . . . . . . . . . . . . . . . . . . . . . . . . . . . . . . . . . . . . . . . . . . . . . . . . . . . . . . . . . . . . . . . . . . . . . . . . . . . . . . . . 75 Users Settings. . . . . . . . . . . . . . . . . . . . . . . . . . . . . . . . . . . . . . . . . . . . . . . . . . . . . . . . . . . . . . . . . . . . . . . . . . . . . . . . . . . . . . . . . . . . . . . . . . . 76 Logs Settings . . . . . . . . . . . . . . . . . . . . . . . . . . . . . . . . . . . . . . . . . . . . . . . . . . . . . . . . . . . . . . . . . . . . . . . . . . . . . . . . . . . . . . . . . . . . . . . . . . . 77 Logs Search Settings . . . . . . . . . . . . . . . . . . . . . . . . . . . . . . . . . . . . . . . . . . . . . . . . . . . . . . . . . . . . . . . . . . . . . . . . . . . . . . . . . . . . . . . . . . . . . 77 C1695M-B (11/08) Regulatory Notices This device complies with Part 15 of the FCC Rules. Operation is subject to the following two conditions: (1) this device may not cause harmful interference, and (2) this device must accept any interference received, including interference that may cause undesired operation. RADIO AND TELEVISION INTERFERENCE This equipment has been tested and found to comply with the limits of a Class B digital device, pursuant to Part 15 of the FCC Rules. These limits are designed to provide reasonable protection against harmful interference in a residential installation. This equipment generates, uses, and can radiate radio frequency energy and, if not installed and used in accordance with the instructions, may cause harmful interference to radio communications. However there is no guarantee that the interference will not occur in a particular installation. If this equipment does cause harmful interference to radio or television reception, which can be determined by turning the equipment off and on, the user is encouraged to try to correct the interference by one or more of the following measures: • Reorient or relocate the receiving antenna. • Increase the separation between the equipment and the receiver. • Connect the equipment into an outlet on a circuit different from that to which the receiver is connected. • Consult the dealer or an experienced radio/TV technician for help. You may find helpful the following booklet, prepared by the FCC: “How to Identify and Resolve Radio-TV Interference Problems.” This booklet is available from the U.S. Government Printing Office, Washington D.C. 20402. Changes and modifications not expressly approved by the manufacturer or registrant of this equipment can void your authority to operate this equipment under Federal Communications Commission’s rules. To maintain compliance with FCC regulations, shielded cables must be used with this equipment. Operation with non-approved equipment or unshielded cables is likely to result in interference to radio and television reception. This Class B digital apparatus complies with Canadian ICES-003.Cet appareil numérique de la classe B est conforme à la norme NMB-003 du Canada. Video Quality Caution FRAME RATE NOTICE REGARDING USER-SELECTED OPTIONS Pelco, Inc. systems are capable of providing high quality video for both live viewing and playback. However, the systems can be used in lower quality modes, which can degrade picture quality, to allow for a slower rate of data transfer and to reduce the amount of video data stored. The picture quality can be degraded by either lowering the resolution, reducing the picture rate, or both. A picture degraded by having a reduced resolution may result in an image that is less clear or even indiscernible. A picture degraded by reducing the picture rate has fewer frames per second, which can result in images that appear to jump or move more quickly than normal during playback. Lower frame rates may result in a key event not being recorded by the system. Judgment as to the suitability of the products for users’ purposes is solely the users’ responsibility. Users should refer to the operation manuals for cautionary statements regarding user selected options and how they might affect video quality. Users shall determine the suitability of the products for their own intended application, picture rate and picture quality. The video analytic behaviors provide a large spectrum of settings that allow the behaviors to be used in a variety of applications. Selection of appropriate settings for proper detection in user applications is the sole responsibility of users. This equipment is intended to assist users in identifying situations of interest to users. Users have the sole responsibility of determining the appropriate response. In the event users intend to use the video for evidentiary purposes in a judicial proceeding or otherwise, users should consult with their attorney regarding any particular requirements for such use. C1695M-B (11/08) 7 Before You Begin ABOUT THE DVR5100 The DVR5100 Series is an embedded, high-performance hybrid digital video recorder (DVR), capable of recording up to 20 cameras at a combined 600/500 images per second (NTSC/PAL) at 4CIF resolution. The DVR comes with a choice of 4, 8, or 16 analog camera inputs, and supports 16, 12, and 4 IP camera inputs, respectively. Finally, the DVR5100 can be integrated into a fully distributed Endura® system, allowing for centralized monitoring and management in a scalable and expandable IP surveillance system.The DVR5100 combines all of these features with efficient configuration, intuitive operation, and cutting-edge storage optimization technologies in a mainstream DVR. The hybrid capability of the DVR5100 offers a cost-effective way to service existing analog cameras while providing expansion through the use of new IP cameras. By leveraging ubiquitous IP networks and taking advantage of technologies such as Power over Ethernet (PoE), IP cameras provide an attractive alternative to deploying analog cameras. The DVR5100 Series supports the following camera options: • DVR5104: Records 4 analog cameras and up to 16 IP cameras. • DVR5108: Records 8 analog cameras and up to 12 IP cameras. • DVR5116: Records 16 analog cameras and up to 4 IP cameras. The DVR5100 supports a wide array of Pelco IP cameras. With the ability to record analog and IP cameras, systems can be designed to service existing cameras while laying the groundwork for future expansion. Endura system integration creates a powerful growth path for DVR users. The DVR5100 can easily become a systemized component of the Endura system. When integrated, the DVR5100 will continue to provide local access to its cameras. In addition, an Endura workstation, decoder, or VCD5000, can monitor and control any camera, alarm, or relay connected to any DVR5100 in a full virtual matrix application. DVR5100s can also be administered and managed through the Endura workstation; user rights and permissions are established at each DVR5100 for local access. The DVR5100 features innovative configuration options and tools that can significantly decrease the amount of time and effort required to deploy a unit. Connect the supplied USB keyboard and mouse to the DVR5100 and configuration becomes as easy as a Windows®-based DVR. Take advantage of carefully laid out menus to intuitively navigate through the configuration process. Leverage the built-in storage estimator and automatic camera configuration options to instantly program the DVR’s recording behavior in support of a required retention target. Convenient front panel controls, combined with a heads-up icon-based user interface, make operating the DVR5100 easy. The icon-based user interface and color coordinated function keys on the front panel help to reduce the learning curve. The USB keyboard, mouse, and the front panel controls allow operation of Pelco pan/tilt/zoom (PTZ) cameras through a Coaxitron®, Pelco D, or Pelco P protocols. Live video can be paused, rewound, or fast-forwarded with the push of a button. A single-button operation opens search screens that allow near instant access to video that is required for investigations. A single-button export feature simplifies the exporting of digitally signed video, along with the player, onto the included CD/DVD writer or user-supplied USB memory device. The DVR5100 delivers enterprise-class video recording performance to the mainstream DVR market. To support high-performance, while keeping the total cost of ownership within budget constraints, the DVR5100 uses the EnduraStor™ storage optimization technology. EnduraStor allows video, recorded at higher frame rates, to be reduced to a lower rate after a user-defined period of time. This saves valuable hard disk drive space and makes real time video available for search, playback, and export during the delay period. Alarm or event video is automatically saved at the higher recorded rate. EnduraStor makes real-time video available when you need it most, while keeping storage costs under control. Flexible view options allow you to display superior video on a variety of monitors. Video can be displayed on NTSC/PAL composite, NTSC/PAL, S-Video, or VGA monitors. The main monitor can display 1, 4, 9, or 16 images. Live and playback video can be combined on the same monitor simultaneously, allowing you to observe the scene while conducting a search on recorded video. In addition, a programmable sequence monitor provides a sequencing display for the analog cameras to a composite monitor. For remote viewing and administration, the DVR5100 provides unparalleled sophistication and flexibility. Designed to protect the system and sensitive video content from unauthorized access, remote access is tightly controlled and protected through a built-in VPN server. The free remote client software provides bandwidth throttling upon each connection to the DVR. Clients with limited Internet speed will not impact users with more bandwidth if all connect to the DVR at the same time. The remote client adds additional sophistication to the DVR5100. Custom user profiles can be created on the remote client that provide extremely fine granularity over user rights and permissions. Event groups can be created that incorporate multiple alarm conditions, providing an effective means of filtering out potential false alarms. Finally, complex scripts can be written that coordinate the response of the DVR to a given alarm or event trigger. The combination of enterprise-class recording performance, cutting-edge storage optimization technologies, efficient and intuitive configuration and operation, and flexible upgrade paths that enhance the return on investment (ROI), make the DVR5100 the ideal solution for retail, finance, education, corporate, and commercial security applications. NOTE: The DVR5100 can operate as a stand-alone or networked device. If the DVR5100 is going to be included in an existing network, always include your network administrator when planning and installing the DVR5100. 8 C1695M-B (11/08) NEW PRODUCT FEATURES The DVR5100 Series Version 1.5 release has been enhanced with the following new features: Table A. DVR5100 New and Enhanced Features New Feature Description Modified User Interface New menus and options make configuration and operation easier and more intuitive. In addition, the system can be operated through a USB PC keyboard/mouse and template, which are included in the DVR5100 package. IP Camera Recording Capability The DVR5100s now support hybrid recording capability. Each DVR5100 can support up to 20 cameras, with 4, 8, or 16 analog cameras, and 16, 12, or 4 IP cameras, respectively (depending on the model). Integration with Endura Systems The DVR5100 can be integrated into an Endura network by an Endura-certified integrator. PARTS LIST Qty Description 1 Pelco DVR5100 Series DVR 1 Rack mount kit: 2 Chassis mounting brackets with handles and thumb screws 8 Screws, 10-32 x 0.25-inch, Phillips, pan head (4 for each bracket) 2 Adjustable support rail sets (each set includes 1 front-mounting rail and 1 rear-mounting rail) 6 Screws, 8-32 x 0.375-inch, Phillips, truss head 4 Screws, 10-32 x 0.5-inch, Phillips, flat head (2 for each front-mounting rail) 4 Screws, 10-32 x 0.75-inch, Phillips, pan head (2 for each rear-mounting rail) 10 Cage nuts (for use with square-hole racks) 1 USB PC keyboard 1 USB PC keyboard overlay (template) 1 USB PC mouse 1–2 Terminal blocks for relays (1 block for 4- and 8-channel models, 2 blocks for 16-channel models) 2–4 Terminal blocks for alarms (2 blocks for 4- and 8-channel models, 4 blocks for 16-channel models) 3 Power cables (1 USA standard, 1 European standard, and 1 UK standard) 2 Product identification labels (attached to unit) 1 Important Safety Instructions (C1699M) 3 DVR5100 Quick Start guides (C1698M, C2656M, C2657M) 1 DVR5100 Installation manual (C1695M) 1 DVR5100 Control Pad Quick Reference Card (C2611M) 1 Resource disc (includes DVR5100 documentation: Quick Start guides, Control Pad Quick Reference Card, Installation manual, Operation manual (C1696M), Remote Client Operation manual (C1697M), Safety Instructions, remote client setup, and Acrobat® Reader®). C1695M-B (11/08) 9 PACKAGE CONTENTS Figure 1 and Figure 2 show the contents of the major package components and accessories boxes. A USB PC keyboard and mouse, and a keyboard overlay (template), are now part of the DVR5100 package. Figure 3 on page 11 shows the contents of the rack mount kit. Refer to these diagrams when installing the DVR5100. SHIPPING BOX DVR5100 ACCESSORY PACK Figure 1. Major Package Components ACCESSORY PACK STANDARD USB KEYBOARD AND MOUSE RESOURCE DISC 1 EA. USA STANDARD POWER CORD (110 VAC) 1 EA. RACK MOUNT KIT EUROPEAN STANDARD POWER CORD (220 VAC) 1 EA. UK STANDARD POWER CORD (150 VAC) 1 EA. USB PC KEYBOARD TEMPLATE 1 EA. QUICK REFERENCE CARD, 3 QUICK START GUIDES, IMPORTANT SAFETY INSTRUCTIONS, INSTALLATION MANUAL ALARM TERMINAL BLOCKS 2 EA. (4- AND 8-CHANNEL) 4 EA. (16-CHANNEL) RELAY TERMINAL BLOCK(S) 1 EA. (4- AND 8-CHANNEL) 2 EA. (16-CHANNEL) Figure 2. Accessories Box 10 C1695M-B (11/08) REAR MOUNT RAIL 2 EA. FRONT MOUNT RAIL 2 EA. RACK MOUNT KIT CHASSIS MOUNTING BRACKETS 2 EA. SHOWN ACTUAL SIZE PHILLIPS PAN HEAD SCREW, 10-32 X 0.25-INCH 8 EA. PHILLIPS FLAT HEAD SCREW, 10-32 X 0.5-INCH 4 EA. PHILLIPS TRUSS HEAD SCREW, 8-32 X 0.375-INCH 6 EA. PHILLIPS PAN HEAD SCREW, 10-32 X 0.75-INCH 4 EA. CAGE NUT, 10-32 10 EA. Figure 3. Rack Mount Kit PRODUCT SERIAL NUMBER LABEL PLACEMENT Product serial number labels help Pelco Product Support identify your system and its factory configuration in the event that your DVR5100 or its components require service. Extra labels citing your product’s serial number are attached to your DVR5100. One label is attached to the bottom of the unit. A second label is attached to the front panel of the unit. Because rack mounting and other installation options may obscure the factory-applied labels, a third label is provided for you to attach to your product documentation or another product location that will not be obscured by installation. To use this label: 1. Locate the small label attached to the outside of the front panel with a yellow sticker that reads “Extra serial number label: remove prior to installation.” 2. Remove the yellow sticker. 3. Peel away the backing of the small white label, and then attach it to this Installation manual, other product documentation, or an unobscured product location. 03267-39-0020 SN EXTRA PRODUCT SERIAL NUMBER LABEL Figure 4. Extra Product Serial Number Label C1695M-B (11/08) 11 Hardware Installation EQUIPMENT PLACEMENT AND RACK MOUNTING The DVR5100 can be placed on a flat surface, such as a desktop, or mounted in an equipment rack. DESKTOP MOUNTING WARNING: Do not place the DVR5100 unit on its side. In this position, the unit may fall over and cause equipment damage or personal injury. To mount the DVR5100 on a desktop: 1. Ensure that the rubber feet are securely attached to the four corners of the bottom of the unit to prevent surface damage. 2. Position the unit to allow for cable and power cord clearance at the rear of the unit. Make sure that air flow around the unit is not obstructed. RACK MOUNTING The DVR5100 mounts into an industry-standard 19-inch (48 cm) equipment rack. The DVR5100 occupies 2 RU (3.5 inches or 8.9 cm) of vertical rack space. The hardware necessary to mount the DVR5100 into a rack is supplied with the unit. The rack must meet the following requirements: • Rack standard: 19-inch EIA-310-D compliant (rear column required). • Rack column depth: 20 to 30 inches (50.8 to 76.2 cm). • Column mounting hole provisions: 10-32 UNF-2B threaded holes or square window holes on front and rear columns. • Door systems (optional): Front doors must have at least 2 inches (5.1 cm) between the DVR5100 front bezel and the inside of the door. Rear doors may be used only on rack columns that are more than 26 inches (66.0 cm) deep. WARNING: Slots and openings in the cabinet provide ventilation to prevent the unit from overheating. Do not block these openings. Never place the unit near or over a radiator or heat register. Provide proper ventilation when placing the unit in a built-in installation, such as a rack. Figure 5 and Figure 6 on page 13 identify each piece of hardware for rack mounting. To install the DVR5100 in a rack: 1. Attach one chassis mounting bracket to each side of the DVR5100. Use four 10-32 x 0.25-inch Phillips pan head screws for each bracket. Attach the brackets so that the tapered ends are positioned toward the rear of the DVR5100. (4) SCREWS PER BRACKET, 10.32 X 0.25-INCH PHILLIPS PAN HEAD CHASSIS BRACKET RUBBER FEET (4) SCREWS, 8-32 X 0.25-INCH PHILLIPS PAN HEAD Figure 5. Chassis Brackets and Rubber Feet 2. Remove the four rubber feet from the underside of the unit. Save the rubber feet and screws for possible future use. 12 C1695M-B (11/08) 3. Attach one front-mount rail to one rear-mount rail (refer to Figure 6). Place three 8-32 x 0.375-inch Phillips truss head screws in the available holes. Leave the screws loose until step 8. (3) SCREWS, 8-32 X 0.375 PHILLIPS TRUSS HEAD Figure 6. Assembling a Support Rail 4. Repeat step 3 for the other rail set. 5. If installing the unit into a square-hole rack, insert 10 cage nuts into the square-hole rack (refer to Figure 7). CAGE NUT Figure 7. Inserting Cage Nuts 6. Attach one support rail assembly to the equipment rack in the desired location (refer to Figure 8 on page 14). NOTE: The support rail assemblies are identical and can be used on the right or left side of the rack. C1695M-B (11/08) a. Position the ear of the front-mount rail against the front of the equipment rack. Align the top and bottom holes in the ear of the rail with the threaded holes (or cage nuts) in the rack. b. Using two 10-32 x 0.5-inch Phillips flat head screws, attach the ear of the rail to the front of the rack. Insert the screws from the outside of the rack, pointing towards the rear. c. Adjust the rails to the correct depth of the equipment rack by sliding the rear-mount rail to the back of the equipment rack. d. Position the ear of the rear-mount rail against the rear exterior of the equipment rack. Align the top and bottom holes in the ear of the rail with the threaded holes (or cage nuts) in the equipment rack. 13 e. Using two 10-32 x 0.75-inch Phillips pan head screws, attach the ear of the rail to the rear of the rack. Insert the screws from the outside of the rack, pointing towards the front. RACK FRONT RACK REAR (4) SCREWS, 10-32 X 0.5-INCH PHILLIPS FLAT HEAD (4) SCREWS, 10-32 X 0.75-INCH PHILLIPS PAN HEAD FRONT-MOUNT RAIL REAR-MOUNT RAIL Figure 8. Attaching Support Rails 7. Repeat step 6 for the second support rail assembly. 8. Tighten the 8-32 x 0.375-inch Phillips truss head screws that were attached to the front- and rear-mount rails in steps 3 and 4. 9. Place the unit onto the mount rails by sliding the chassis brackets onto the rails. This step may require two people to lift and slide the unit into place. The unit should slide in and out of the rack easily (refer to Figure 9). WARNING: Do not allow the DVR5100 to fall when you are sliding the unit in or out of the rack. Figure 9. Mounting the DVR5100 into the Rack 14 C1695M-B (11/08) 10. After the unit is in place, tighten the two thumbscrews to secure the unit to the rack (refer to Figure 10). THUMBSCREW THUMBSCREW Figure 10. Tightening the Thumbscrews C1695M-B (11/08) 15 Connections Familiarize yourself with the DVR5100 rear panel before connecting any equipment to the unit. The DVR5100 is available as a 4-, 8-, or 16-analog input DVR. Figure 11 shows the DVR5116 rear panel for the 16-analog input DVR. The rear panels of the 4- and 8-analog input DVR units are slightly different. � � � � �� � � � �� �� � �� �� �� �� �� � �� �� Figure 11. DVR5100 Rear Panel Audio Inputs 1 and 2: • Two audio inputs are provided for a 4- and 8-channel DVR. • Four audio inputs are provided for a 16-channel DVR. Video Inputs 1–8: • 1–8 for a 16-analog camera input DVR. • 1–8 for an 8-analog camera input DVR. • 1–4 for a 4-analog camera input DVR The rear panel layouts might be different for the 4- and 8-channel DVR. Looping Video Outputs 1–8: One looping video output is provided for each analog camera input. AC Power Connector Relays 1 and 2: One relay is provided for every four analog inputs: • One relay output is provided for a 4-analog input DVR. • Two relay outputs are provided for an 8-analog input DVR. • Four relay outputs are provided for a 16-analog input DVR. Relays are numbered from top to bottom. Alarms 1–4 and 5–8: One programmable alarm input is provided for each video input. Alarms are numbered from the upper left through the lower right. Audio Inputs 3 and 4: Audio inputs 3 and 4 are for channels 9 and 10. Video Inputs 9–16: Analog camera inputs 9–16 for a 16-analog input DVR. Looping Video Outputs 9–16: One looping video output is provided for each analog camera input. USB 2.0: Two USB 2.0 ports are provided to connect a USB device (such as an optional KBD5000), a standard USB PC keyboard and mouse, or a USB memory device (for exporting video). RJ-45: Gigabit Ethernet RJ-45 port (1000Base-T). 16 C1695M-B (11/08) 3.5 mm Audio Jack: Provides monaural audio output. Analog Video Output: BNC connector for connecting a primary NTSC or PAL monitor. DB15 VGA: VGA connector to connect a primary VGA monitor. S-Video: S-Video connector to connect a primary monitor. Relays 3 and 4: Relay outputs 3 and 4 for a 16-analog input DVR. Relays are numbered from top to bottom. RJ-45 Port: Supports RS-422 to connect a PTZ device. Alarms 9–12 and 13–16: One programmable alarm input is provided for each video input. Alarms are numbered from the upper left through the lower right. SEQ Monitor: Use the SEQ output connector to connect a sequence monitor to display video sequentially from the analog camera inputs. C1695M-B (11/08) 17 CONNECTING DEVICES TO THE DVR5100 CONNECTING A USB PC KEYBOARD AND MOUSE The DVR5100 provides three USB ports: • One USB port on the front panel • Two USB ports on the rear panel. Connect the USB PC keyboard and mouse to any available USB ports on the DVR5100. Use of the keyboard/mouse allows for easy installation, configuration, and operation of the DVR5100. CONNECTING VIDEO INPUT The DVR5100 can record up to 20 cameras with a combination of analog and IP camera inputs. The list below details the number of analog and IP cameras each model can support. NOTE: Unused analog inputs cannot be substituted for additional IP camera inputs. Table B. Analog and IP Camera Inputs DVR5104 4 analog cameras 16 IP cameras DVR5108 8 analog cameras 12 IP cameras DVR5116 16 analog cameras 4 IP cameras CAMERAS SEQ MONITOR LOOPING VIDEO MONITOR Figure 12. Analog Video Inputs and Composite Outputs 18 C1695M-B (11/08) Before installing the DVR5100, make sure the distance from the unit to each analog camera is less than the maximum distance for the coaxial cable (refer to Table C). Refer to the DVR5100 Network Design Guide (C3640M) for details on networking requirements for connecting IP cameras to the DVR5100. Table C. Video Cable Distances Cable Type* Maximum Distance RG59/U 750 ft (229 m) RG6/U 1,000 ft (305 m) RG11/U 1,500 ft (457 m) *Cable requirements: 75-ohm impedance All-copper center conductor (steel-center conductor cable may result in poor performance) All-copper braided shield with 95% braid coverage CONNECTING A DVR5100 IN A NETWORK CONFIGURATION The DVR5100 supports remote viewing and administration over a wide area network (WAN) through the remote client. In addition, the DVR5100 can be integrated with an Endura network for centralized management through the Endura system. To avoid possible network conflicts, consult your network administrator and the DVR5100 Network Design Guide (C3640M) before installing the DVR5100. For TCP/IP access, connect the DVR5100 to a 10/100/1000 Mbps, switched Ethernet network. Use standard Cat5e or better unshielded twisted pair (UTP) cable with RJ-45 connectors. To configure the DVR5100 hardware for network access: 1. Connect one end of the UTP cable to the network port on the back panel of the DVR5100 (refer to Figure 13). 2. Connect the other end of the UTP cable to an available port on a standard Fast Ethernet switch. CAT5e UTP ROUTER FAST ETHERNET SWITCH LAN/WAN INTERNET Figure 13. LAN/WAN Cable Connection CONNECTING IP CAMERAS Before you can configure and record IP cameras on the DVR5100, you must network the DVR5100 and IP cameras as follows: 1. Associate the IP camera with the DVR that you intend to use for recording. For Pelco IP cameras, access the Web pages for the IP cameras. 2. Add the DVR5100 IP address in the “IP address” field for each camera. 3. Enter the DVR5100 IP address in the NTP time field if you want the DVR5100 to also serve as the IP camera’s time server. If not, type the time server IP address. Once associated, the IP camera can be programmed and configured just like any other input on the DVR5100. Refer to Cameras Setup on page 43 for information on how to configure cameras supported by the DVR5100. C1695M-B (11/08) 19 CONNECTING ANALOG CAMERAS The DVR5100 automatically detects the video standard (PAL or NTSC) whenever you connect an analog camera. It accepts both color and black-white analog video. NOTES: • Most cameras have a line lock feature. Enabling line lock on cameras may cause video distortion, especially if the power source is susceptible to noise. If video from the camera appears distorted, disable the line lock on the camera as your first troubleshooting step. • Make sure that the input level of all analog camera connections to the DVR5100 is set to 1 Vp-p. To connect each analog video input: 1. Connect a coaxial cable to the camera. 2. Connect the coaxial cable to one of the video-in BNC connectors on the rear panel. CONNECTING PAN/TILT/ZOOM POSITIONING SYSTEMS The DVR5100 supports pan/tilt and zoom (PTZ) control through Coaxitron, Pelco P, and Pelco D protocols. Coaxitron is Pelco’s up-the-coax technology. It requires only a coaxial cable. No other wiring or equipment is required. When the DVR5100 receives a camera control command, it transmits that command up the coaxial cable to the PTZ device. Coaxitron is a single-direction protocol; the PTZ device cannot return any data to the unit. The Pelco D (4-wire) and Pelco P (2-wire) protocols use additional wiring to control the PTZ camera. When the DVR5100 receives a camera control command, it transmits that command to the positioning device through the RS-422 serial interface. If you are using Coaxitron, connect the PTZ device to one of the DVR5100 analog BNC inputs. The camera must be configured to support Coaxitron. The input on the DVR5100 must be enabled for Coaxitron in the DVR5100 menus. If you are using the Pelco D or Pelco P protocol, connect each camera to the DVR5100 using the pin assignments listed in Table D. The input must be enabled for the DVR5100 serial protocol. Refer to Basic Camera Setup on page 43 for instructions on configuring cameras for PTZ control. To enable Coaxitron operation, connect the PTZ device to the video input on the DVR5100. Table D. DVR5100 Pin Assignments Pin Lead 1 TX+ 2 TX- 3–6 Reserved 7 RX- 8 RX+ Figure 14 shows the pin 1 location for the RJ-45 connector. PIN 1 Figure 14. RJ-45 Connector 20 C1695M-B (11/08) LOOPING VIDEO OUT The DVR5100 supports looping video for all analog inputs. It passes the video input to a monitor or other analog video device. To use looping video: 1. Connect a coaxial cable to the video out connector on the rear panel. 2. Connect the other end of the coaxial cable to the analog device. 3. After installation, turn off the termination for the video channel. 4. If you are looping video to additional devices, set the termination to Hi-Z on each device to disable termination. Set the termination to 75 ohms on the last device to enable termination. NOTE: Ghosting or other imperfections may appear in the video signal if you do not terminate the video signal at the last device in the series. CONNECTING AUDIO The DVR5100 supports up to four audio inputs as follows. • Two audio inputs are provided for a 4- or 8-analog input DVR (DVR5104, DVR5108). • Four audio inputs are provided for a 16-analog input DVR (DVR5116). The unit encodes audio and video signals simultaneously, which lets you control audio at the monitored location. Each audio input may be associated with one or more video inputs. Refer to Basic Camera Setup on page 43 for information on configuring audio inputs.The unit supports line-level inputs. Microphones must be amplified for best results. MICROPHONES AUDIO PREAMPLIFIERS Figure 15. DVR5100 Audio Connections To connect audio devices: 1. Make sure your audio input device matches the 1 Vp-p line input level. Audio distortion problems may occur if the device and line input levels do not match. 2. Make sure the audio connector is wired as follows: Connector Tip Signal high Connector Sleeve Common 3. Connect a line input device or preamplified microphone to the audio connector for the rear panel audio input. C1695M-B (11/08) 21 CONNECTING RELAY DEVICES WARNING: Do not exceed the maximum ratings: 30 VDC, 2 A; 125 VAC, 0.5 A. Consider the following when wiring the connector: • Use a 16–26 AWG (0.14 to 1.5 mm2) wire that is rated for 250 V or higher. The insulation must be thick enough to protect against electrostatic discharge (ESD). • Strip the relay control wire to 0.3 inches (7.6 mm). • Insert the wire far enough into the connector so that the metal is not exposed. • Install an external, more powerful relay when you are using a relay with a higher load. The unit includes one 6-pin relay control terminal block (for the DVR5104 and DVR5108) and two 6-pin relay control terminal blocks (for the DVR5116). These blocks have tension clamps. Use a small screwdriver to open the clamp for a particular lead. Figure 16 illustrates how to wire the relay control terminal block and connect it to the DVR5100. NOTE: The terminal block is keyed and attaches only one way to the DVR5100. Figure 16. Relay Control Terminal Block Table E identifies the pin assignments for the relay control terminal blocks. Pin 1 is the top lead on the terminal block. Figure 17 on page 23 illustrates how to wire the relay with its power source to the DVR5100. Table E. Relay Control Terminal Blocks Pin Assignments Pin Label 1, 3 1 NO 2 C Common 3 NC Normally Closed 4 NO Normally Open 5 C Common 6 NC Normally Closed 2, 4 22 Lead Relay Normally Open C1695M-B (11/08) EXTERNAL FUSE NO C LOAD: LIGHT/SIREN POWER MAX: 30 VDC, 2 A 125 VAC, 5 A Figure 17. Connecting a Relay Device CONNECTING ALARMS The unit includes the following: • One 8-pin alarm terminal block for the DVR5104. • Two 8-pin alarm terminal blocks for the DVR5108. • Four 8-pin alarm terminal blocks for the DVR5116. These blocks have tension clamps. Use a small screwdriver to open the clamp for a particular lead. Figure 18 shows how to wire the alarm terminal block and connect it to the DVR5100. Consider the following when wiring the connector: • Use a 20- to 28-AWG (0.08 to 0.5 mm2) wire that is rated for 250 V or higher. The insulation must be thick enough to protect against ESD. • Strip the alarm wire to 0.31 inches (8 mm). • Insert the wire far enough into the connector so that the metal is not exposed. The terminal block is keyed. Figure 18 illustrates that it attaches only one way to the DVR5100. Figure 18. Alarm Terminal Block C1695M-B (11/08) 23 Table F identifies the terminal block pin assignments. On the terminal block, pin 1 is on the left (refer to Figure 18). Table F. Terminal Block Pin Assignments Pin Label Lead 1 A1 Alarm 1 2 3 Ground A2 4 5 Ground A3 6 7 Alarm 2 Alarm 3 Ground A4 8 Alarm 4 Ground These pins, labels, and leads also correspond to alarms 5–8, 9–12, and 13–16 on the other three alarm terminal blocks. To prevent false alarms on unused alarm inputs, leave the alarm in the Unsupervised mode with the Silent Alarm enabled (refer to Alarms Setup on page 54 for a description of configuring and working with alarms). Figure 19 illustrates how to wire an alarm device to the Alarm 1 (A1) input. Refer to Table F for the specific connector pin assignments. A1 Figure 19. Connecting Alarms CONNECTING A SEQUENCE MONITOR Connect a composite video monitor to the SEQ output connector to display video from the analog cameras. CONNECTING POWER The internal DVR5100 autoranging power supply adapts automatically to voltages between 100 VAC and 240 VAC (50/60 Hz). Use an uninterruptible power supply (UPS) (not supplied) for greater reliability. UPS devices maintain a limited amount of backup battery power in case the main power fails. The UPS should have a minimum rating of 60 VA for 115 VAC, or 75 VA for 230 VAC. To connect power: 1. Connect one of the supplied US, European, or UK standard power cords to the rear of the unit. 2. Connect the cord to the appropriate power source. 24 C1695M-B (11/08) Turning On the DVR5100 Press the power button located on the right front of the DVR5100. The Pelco logo turns blue when power is applied. During startup, the DVR5100 reads configuration files from the flash card, and then copies them to a protected partition on the hard disk drives. This mirroring of the operating system drive is a critical aspect of the reliability designed into the DVR5100. Once turned on, the two databases are synchronized regularly. If a hard disk drive failure occurs, this synchronization ensures that the system can recover quickly and efficiently by replacing the failed drive. The startup time is extended as a result of the database synchronization. The DVR5100 front panel control pad contains four color-coded function buttons. The lights of the control pad cycle through various color combinations during the startup process. Once complete, the blue and red function buttons on top of the control pad are steady. At this point, you can either log on to the unit or change the output monitor configuration. CHANGING THE MONITOR CONFIGURATION The default DVR5100 monitor configuration is VGA. You should see the log on prompt if you are using a VGA monitor. If you are using a composite or S-Video monitor, change the output mode as follows: • Press Menu . • Press the yellow function button for NTSC or the green function button for PAL. The unit will restart in a composite monitor output mode. NOTE: Figure 20 shows the monitor selection label that is positioned on the top of the DVR5100. Figure 20. Monitor Selection Label LOGGING ON FOR THE FIRST TIME Each time you start the DVR5100, the system automatically begins a 60-second counter. This feature allows the system to automatically log on the designated user each time the DVR is rebooted (for example, after a power failure or when the unit is restarted for any reason). Figure 21. Autologin Dialog Box An administrator can enable or disable the autologin feature from the General System setup screen. In addition, an Administrator can select a different user to automatically log on for future access. Once the time counts down to zero, the designated user is logged on. To interrupt the autologin process or log on as a different user, follow the steps below to log on with the keyboard/mouse or the control pad. The default user is “admin.” • Select the admin user from the user ID list (if not selected). • Enter the password with the USB keyboard [or the on-screen keyboard]. C1695M-B (11/08) 25 • Press Enter [Enter/Shift or ]. The DVR5100 main application window opens. NOTE: As a security precaution, change the user ID for autologin as part of the configuration and setup process. From the General System setup screen, select the guest user ID, or create a new user ID, as the default autologin user. Either of these user IDs will have limited permissions, preventing unauthorized access to system settings. Table G. Default User IDs and Passwords User ID admin manager operator guest Password admin or 23646 manager or 6262437 operator or 67372867 guest or 48378 MAIN APPLICATION WINDOW The first time you log on to the DVR5100, the main application window opens up in one of the following configurations: • DVR5104 (4 channel): 2 x 2 layout • DVR5108 (8 channel): 3 x 3 layout • DVR5116 (16 channel): 4 x 4 layout If you have a 4-channel unit, the main application window opens in a 2 x 2 configuration. In Figure 22, the upper-left video pane is selected (live view mode). In this mode, you can choose any camera to display in the video pane. Figure 22. Quad View SHUTTING DOWN THE DVR5100 WARNING: Do not shut down the DVR5100 by turning off the power. Doing so can cause data loss or may corrupt the database. Always follow the procedures in this section to turn off the unit. Use the following steps to shut down the DVR5100. For security purposes, you can shut down the DVR5100 only if you have Administrator level permissions. 1. From the Login screen, select the admin user ID, and then enter the appropriate admin password. 2. Select Shut Down to power off the system. NOTE: If you are already logged on, use the on-screen menus to log off and follow the steps above. The DVR5100 saves all configuration information and recorded video, and then shuts down. 26 C1695M-B (11/08) LOGGING OFF You can log off from the system without shutting down the unit. This allows the DVR5100 to continue recording, and prevents unauthorized access to the unit. NOTE: Autologin must be disabled to log off from the system without shutting down the unit. With autologin disabled, the Login dialog box remains on the screen, and you or another operator can log back on to the system. While you are logged off, the system continues to record as configured. To log off: • From the Main menu, click Logout • If you do not have a mouse, use the joystick on the front panel control pad to navigate to Logout, and then press Enter/Shift C1695M-B (11/08) . The Login dialog box appears and the system closes your work session. . 27 DVR5100 Controls and Menus The DVR5100 provides semitransparent on-screen, icon-based menus that allow you to carry out a desired action while still viewing video. Figure 23. DVR5100 Main Screen Icon Path: Displays the location in the menu hierarchy. Camera Information: Displays the camera name, date and time, and recording or playback status. Semitransparent On-Screen Icon-Based Menu: Provides access to all operational functions through a hierarchical set of four option menus. Color-coded icons make menu selections easy. Video Pane: Displays video, either live from a camera or recorded from the unit’s hard disk. Displays up to 16 video streams at one time, in any combination of live and recorded video. Video Pane Border: • Green: Indicates the currently active video pane. • Red: Indicates that manual recording is in progress. • Yellow: Indicates that recorded video is being played back. • Blue: Indicates that PTZ controls are active. Context Sensitive Help: A semitransparent, blue information bar appears at the bottom of the main application window with helpful messages. 28 C1695M-B (11/08) The DVR5100 is menu-driven and can be operated using any of the following options: • USB PC keyboard and mouse: A USB PC keyboard and mouse are now provided to configure and operate the DVR5100, which is the easiest way to operate the unit. A template is provided as a quick reference for keyboard shortcuts (refer to Figure 24). Figure 24. USB PC Keyboard Template • DVR5100 control pad: If it is not convenient to use a USB PC keyboard/mouse for your installation, use the control pad to configure and operate the DVR5100. NOTE: Refer to Table H on page 30 through Table K on page 32 for descriptions of the control pad functions. Figure 25. DVR5100 Control Pad Blue Function Button: • Active when on-screen menus are displayed (selects blue menu items). • “Quick Export” when on-screen menus are not displayed. Yellow Function Button: • Active when on-screen menus are displayed (selects yellow menu items). • “Go to live” when on-screen menus are not displayed. • Press and hold for Quick Search when on-screen menus are not displayed. Green Function Button: • Active when on-screen menus are displayed (selects green menu items). • “Play/pause” when on-screen menus are not displayed. Red Function Button: • Active when on-screen menus are displayed (selects red menu items). • “Change layout” when on-screen menus are not displayed. • Press and hold for full screen when menus are not displayed. Jog (inner dial) Shuttle (outer ring) C1695M-B (11/08) 29 Menu Plus (+)/Minus (–) buttons Enter/Shift Joystick • DVR5100 remote client: For advanced programming and remote access, use the DVR5100 remote client application. Refer to the DVR5100 Remote Client Operation manual (C1697M) for more information. NOTE: Directions for configuring and operating the DVR5100 are given for the USB PC keyboard and mouse, as well as the DVR5100 control pad. Throughout this document, the first part of the instructions refer to keyboard and mouse operation, followed by instructions in brackets ([ ]) for control pad operation. USB PC KEYBOARD/MOUSE AND CONTROL PAD FUNCTIONS Table H describes the USB PC keyboard/mouse and the DVR5100 front panel controls that are available when you view live or recorded video with no on-screen menus visible. Live video is indicated by a green border, recorded video is indicated by a yellow border, and PTZ mode is indicated by a blue border. Refer to Table I on page 31 for information on the front panel controls for PTZ mode. Table H. Live and Playback Controls (1 of 2) Keyboard Control Pad Right, Left, Up, and Down Arrows Function Joystick F5–F8 Change layout Navigates to a different video pane. Keyboard: Press F5 (single), F6 (2 x 2), F7 (3 x 3), and F8 (4 x 4) to change the screen layout. Left-click twice to change to a fullscreen configuration. Control pad: • Press “Change layout” to toggle the screen layout from single, 2 x 2, 3 x 3, and 4 x 4 display layouts. • Press and hold “Change layout” to jump straight to single/full-screen video for the currently selected camera. Plus (+)/Minus (-) Plus (+)/Minus (-) buttons Press plus (+) to display the next camera in the sequence in the currently selected video pane. Press minus (-) to display the previous camera in the sequence. Numeric keypad + F9 Menu + Blue function + Blue function Keyboard: Type the desired camera number, and then press F9 to jump directly to that camera. Control pad: Opens the Camera Selection dialog so you can choose a specific camera without cycling through the sequence. • Type O (zero), and then press F9 to disconnect a camera. O (zero) + F9 < or , (comma) > or . (period) < or , (comma) > or . (period) 30 N/A • Right-click in a video pane (live view mode) for the shortcut menu, and then click Disconnect. Jog (inner dial) Keyboard: Press < or , (comma) to step backward or > or . (period) to step forward. Control pad: Turn the jog counterclockwise to step backward or clockwise to step forward. Shuttle (outer ring) Keyboard: Press < or , (comma) for fast rewind, > or . (period) for fast-forward. Control pad: Turn the shuttle counterclockwise for fast rewind or clockwise for fast-forward. To increase speed, turn the shuttle farther in the desired direction. C1695M-B (11/08) Table H. Live and Playback Controls (2 of 2) Keyboard Control Pad Function Keyboard: Press the Shift key while repeatedly pressing < or, (comma) > or . (period) to rewind or fast-forward and lock in the current speed (2x, 4x, 15x, 60x, or 300x). Press P to cancel the speed setting. Shift + < or , (comma) Shift + > or . (period) Enter/Shift Play/pause Shuttle (outer ring) L Go to live Press L or “Go to live” to switch from viewing recorded video to viewing live video from the currently selected camera. S Quick Search Keyboard: Press S to open the Quick Search dialog box. Control pad: Press and hold Quick Search for 3 seconds to open the Quick Search dialog box. P Play/pause Press P or Play/pause to toggle between playback and pause. You can press this button while viewing live video. Ctrl + Left arrow, Ctrl + Right arrow Enter/Shift + Jog (inner dial) Keyboard: Press Ctrl plus the left or right arrow to turn the volume up or down. Control pad: Press and hold Enter/Shift while turning the jog (inner dial) to adjust the volume. R N/A Starts or stops recording in the currently selected video pane. Menu + Green function + Green function Print Scrn Control pad: Press Enter/Shift while using the shuttle to rewind or fast-forward to lock in the current speed (2x, 4x, 15x, 60x, or 300x). Press “Play/pause” or turn the shuttle to cancel the speed setting. Captures a snapshot (still video image) and saves it to a USB memory device. Table I describes the keyboard and front panel controls that are available when controlling PTZ on a selected camera, when no on-screen menus are visible. Press the Enter/Shift button to enter PTZ mode, which is indicated by a blue border around the currently selected video pane. You cannot change cameras or navigate to a different video pane in this mode. NOTE: You must be in live mode to activate PTZ. You cannot activate PTZ while in video playback. Table I. PTZ Controls Keyboard Control Pad Function Z or Enter Enter/Shift Press and release to enter or exit PTZ mode. Plus (+) and Minus (-) Plus (+)/Minus (-) buttons Press Plus to zoom in. Press Minus to zoom out. Right, Left, Up, Down Arrows Joystick Controls the PTZ camera pan (right/left) and tilt (up/down). Z or Enter Enter/Shift In PTZ mode, press Z or Enter [or Enter/Shift] to automatically switch the selected camera back to live or playback mode. C1695M-B (11/08) 31 Table J describes the keyboard and front panel controls available when a menu or dialog is on the screen (Menu mode). Table J. Menu Controls Keyboard Control Pad Function M Menu button Shows or hides on-screen menus. Esc (Escape) Red function button Closes the current dialog box. Tab, Right/Left arrow Joystick Moves to the next item in a menu or field in a dialog box Enter Enter/Shift Selects the currently highlighted menu item F1 Blue function button Selects the blue item on the current menu or dialog. F2 Yellow function button Selects the yellow item on the current menu or dialog. F3 Green function button Selects the green item on the current menu or dialog. F4 Red function button Selects the red item on the current menu or dialog. Up/down arrow, Page up/down Jog (inner dial) Scrolls through different options in a list or drop-down menu. Backspace Shuttle (outer ring) Backs up one menu level. If a text field is selected, moves the cursor through the letters in the field. Plus (+) and Minus (-) Plus (+)/Minus (-) In a number field, press plus (+) to increase the value and press minus (-) to decrease the value. Blue function button + Jog (inner dial) [for Keypad only] Use any alphanumeric key on the keyboard to enter information in a text box such as a password, IP address, comment, and so on. Do not enter characters that are not valid for the currently selected item; refer to the specific instructions for guidelines on valid entries. Refer to the descriptions in this table for additional functions for specific characters. Alphanumeric keypad Table K describes the keyboard and front panel controls available when using the Quick Search dialog. Table K. Quick Search and Export Controls (1 of 2) Keyboard 32 Control Pad Function S Quick Search Keyboard: Press S to open the Quick Search dialog box. Control Pad: Press and hold “Go to live” for 3 seconds to open the Quick Search dialog box. NOTE: You can also open Quick Search by navigating through the menus: Menu + green function + blue function. Right or Left Arrows, Page Up, Page Down Jog (inner dial) Moves the timeline slider to the right or the left. C1695M-B (11/08) Table K. Quick Search and Export Controls (2 of 2) Keyboard Control Pad Function Plus (+)/Minus (-) buttons Plus (+) and Minus (-) Jog (inner dial) Shuttle (outer ring) Keyboard/Control Pad: Press plus or minus to zoom in or out on the Quick Search timeline. Zoom levels are year, month, week, day, hour, minute, and second. Jog (inner dial) Shuttle (outer ring) Control Pad: Rotate the jog (inner dial) to move the timeline cursor to the right or left. Rotate the shuttle (outer ring) to zoom in or out on the timeline. X Quick export Displays or hides the Quick Export menu. Options include Export Video, Mark, and Snapshot. M Menu button View more Quick Search options. DISPLAYING AND HIDING THE SYSTEM MENUS Press the “M” key [or Menu button] to display the Main menu. The DVR5100 Main menu appears (refer to Figure 26). If you navigate to a lowerlevel menu and then close the menu display, the DVR5100 retains that information and returns you to the same menu the next time you open the menu. To hide an on-screen menu, press the “M” key [or Menu ] again. Figure 26. DVR5100 Main Menu ON-SCREEN MENUS The DVR5100 on-screen menu hierarchy presents only those menus for which you have permission. You might see all available menus or only a few of the menus, depending on your user role. There are user roles for an Administrator, Manager, Operator, and Guest. The menu descriptions in this section are based on the Administrator role, which has access to all menus and functions. Figure 27 shows the DVR5100 Main Menu hierarchy. NOTE: Users must contact their system administrator if they require additional permissions. Figure 27. DVR5100 Main Menu Hierarchy C1695M-B (11/08) 33 NAVIGATING TO AND SELECTING A MENU ITEM USB PC KEYBOARD AND MOUSE To select a menu item using the USB PC keyboard and mouse: 1. Click an item with your mouse or use the right or left arrow key, and then press Enter. The yellow cursor denotes the highlighted menu item. You can also select one of the four colored-coded icons by pressing F1 (blue), F2 (yellow), F3 (green), or F4 (red). 2. Click Back to return to a previous menu. CONTROL PAD The DVR5100 control pad contains four color-coded function buttons. The color of each function button corresponds to the color of its on-screen icon. This color-matching design lets you navigate the on-screen menus without looking down to read keyboard text labels. The icon path at the top of the menu bar tells you which menu icons you selected to arrive at your current location. Most functions are no more than one or two levels deep. For example, Figure 28 illustrates the need to return one level to reach the Main menu from the Search/Export menu. Figure 28. Sample Icon Path ENTERING CHARACTERS Characters can be entered with a USB PC keyboard and mouse, or the DVR5100 control pad. USB PC KEYBOARD AND MOUSE To enter characters using the USB PC keyboard and mouse: 1. Click in a box that supports character entry (for example, name or IP address). 2. Enter and delete characters using the keyboard. 3. Click Apply to accept changes without leaving the menu; click OK to accept a completed entry and return to the previous menu; or click Cancel to cancel an entry and return to the previous dialog. 34 C1695M-B (11/08) CONTROL PAD To enter characters using the control pad: 1. Select a field that supports character entry. 2. Press the blue function button to display the on-screen keyboard. Figure 29. On-Screen Keyboard 3. Enter characters as follows: • Turn the jog (inner dial) to the right or left to select a character of the name or IP address to be entered. • Use the joystick, blue function button (back), or yellow function button (forward) to move between characters within the text box. • Use the shuttle (outer ring) to move slowly or quickly through the list of characters. • Press the Minus button to delete the previous character. • Press the Plus button to insert a space. • Press the Shift/Enter button to accept the currently selected command and return to navigating between fields on the Setup tab; press the green function button to accept a completed entry; or press the red function button to cancel an entry and return to the previous dialog. SHOWING ONLINE HELP AND SYSTEM INFORMATION For help with the front panel control pad or to view system information, click Help [or press the green function button] in the Main menu. The Help & Information menu appears (refer to Figure 30 on page 35). Figure 30. Help Menu C1695M-B (11/08) 35 HELP Click Help to bring up the online Help dialog box; pressing any key hides this dialog box. Figure 31. Control Pad Help Dialog Box SYSTEM INFORMATION The System Information dialog box provides details that are useful for troubleshooting your unit and communicating with the Pelco Product Support team. To review system information, click System Info from the Help and Information menu. Select OK after reviewing this information. Figure 32. System Information Screen CONTEXT SENSITIVE HELP Context sensitive help appears as a semitransparent, blue information bar that appears at the bottom of the main application window when certain actions or events occur. For example, when you press the Quick Search function button, an information bar appears and advises you to hold the function button for 3 seconds to access the Quick Search dialog box (refer to Figure 33). Figure 33. Context Sensitive Help 36 C1695M-B (11/08) Basic DVR5100 Configuration SYSTEM SETUP If the Main menu is not already open, press the “M” key [or Menu can program critical aspects of the DVR5100 (refer to Figure 34). ]. Click the Setup icon to access the System setup screens, where you The General System screen provides a quick snapshot of critical system information, including software versions and storage capacities. Refer to Table O on page 68 for additional general system and default settings. Figure 34. General System Screen NOTE: Each time you make changes, selecting Apply saves your changes and allows you to continue working with the settings on a page. Selecting OK saves your changes and closes the screen. Selecting Cancel allows you to retain the original settings. The screen closes and the DVR5100 main application window is displayed. CONFIGURE GENERAL SETTINGS To configure general settings: 1. If desired, click in the “DVR name” box and enter a user-friendly DVR name (refer to Figure 35). This name can be used for the Domain Name System (DNS) and Dynamic DNS (DDNS) functions to identify one DVR from another when configured in an Endura Enabled™ configuration. The default DVR name is DVR5100. Figure 35. DVR Name Box 2. Enable or disable autologin (enabled by default). If you leave autologin enabled, select a user ID with limited access. Leaving this user ID at the Administrator level provides any user with the ability to change DVR configurations. C1695M-B (11/08) 37 DATE AND TIME SETUP You can select a choice of on-screen time and date formats, and the operating time zone for the DVR5100 (refer to Figure 36). Before you record any video, you must set the system time, date, and time zone. You may also choose to use an external time server to synchronize the DVR5100's time with an NTP server. Refer to Table P on page 69 for more information and default settings. WARNING: You must restart the DVR5100 before changes you make to date and time are recognized by the operating system. It may take several minutes for the system to save all of the changes and restart. Figure 36. Date and Time Screen To set up time and date formats: 1. Select the Date & Time tab from the System screen. 2. Select AM/PM or 24-hour Time from the “Time format” list. 3. Select mm/dd/yyyy or dd/mm/yyyy from the “Date format” list. To set up the time and date: 1. Select the closest time zone to your location first, and then select the closest city. If your location observes a form of daylight saving time, the system will automatically change the time on the associated dates. 2. Highlight the hours, minutes, and seconds in the Time box and type the time. Or, use the Time box up and down arrows to change the highlighted hours, minutes, and seconds. 3. Click in the Date box and type the appropriate date. Or, use the Date up and down arrows to change the highlighted day, month, and year. 38 C1695M-B (11/08) NETWORK SETUP Multiple DVR5100 Series DVRs can be networked for remote operation and management using the TCP/IP protocol. Up to three simultaneous PC clients can be connected to each DVR. All remote client connections are made over a secure virtual private network (VPN) session to reduce the threat of attacks on the DVR. The DVR5100 supports both static IP addressing and dynamic addressing through a Dynamic Host Configuration Protocol (DHCP). The DVR5100 provides a 1-Gigabit network port (refer to Figure 37). Refer to Table Q on page 69 for more information on network settings and defaults. WARNINGS: • If you make any changes to network configurations, you must restart the unit before those changes takes effect. Save all changes made to network configurations before you restart the system. • If the DVR5100 is installed behind a router with a firewall, the port mapping on the router must be configured for access to the DVR5100 from the Internet. Figure 37. Network Screen To set up the system network information: 1. Click the Mode list [or use the joystick] to select a Static or DHCP address type. If your system uses static IP addresses, you must also enter information for the subnet mask and default gateway. 2. Select the Bandwidth Throttle: • Set the Limit. The options are LAN (default), T1, 768 Kbps, 512 Kbps, 384 Kbps, 256 Kbps, and 128 Kbps. NOTE: If you are changing the bandwidth limit, the remote client(s) currently connected may need to be restarted. • Set the Max VPN Sessions. 3. If necessary, select the “DNS server” box, and then type the domain name service server that you use to locate dynamic IP addresses. [You can also use the on-screen keyboard to add the domain name service server.] 4. Select “Enable remote client” if operators will use the DVR5100 remote client application to access the DVR5100 from a remote computer. If you select “Enable remote client,” click New Key to create a new access key for use by the remote client application. [You can also move to New Key with the Jog (inner dial), and then press Enter/Shift.] NOTE: You will need this access key when setting up a remote client connection. Refer to the DVR5100 Remote Client Operation manual (C1697M). 5. If instructed by a technical support representative, select “Enable tech support login (SSH)” to allow temporary access to the DVR5100 by a remote location technician. This feature expires automatically after 5 hours. C1695M-B (11/08) 39 DDNS SETUP The DVR5100 allows you to configure DDNS for your application. DDNS is a service that maps Internet domain names to IP addresses. DDNS serves a similar purpose to DNS. DDNS allows anyone hosting a Web or FTP server to advertise a public name to prospective users (refer to Figure 38). Refer to Table R on page 70 for more information on DDNS settings and defaults. DNS only works with static IP addresses. DDNS works with dynamic IP addresses, such as those assigned by an Internet service provider (ISP) or other DHCP servers. The DVR5100 DDNS feature is suitable for applications that receive dynamic, frequently changing IP addresses from a service provider. Figure 38. DDNS Screen To set up DDNS: 1. Click the Service list [or use the joystick and jog (inner dial)] to select the service where your site is registered. 2. Click in the DDNS box and type your domain name alias [or use the on-screen keyboard]. 3. Click in the User ID box and type the user name that is registered with this service [or use the on-screen keyboard]. 4. Click in the Password box and type the registered user password [or use the on-screen keyboard]. 5. If necessary, click the Force DDNS Update button to renew the IP address [or highlight Force DDNS Update, and then press Enter/Shift]. 40 C1695M-B (11/08) SERIAL PORT SETUP The RS-422 serial port is the basic connector for communication between the DVR5100 and a PTZ camera when using a serial telemetry control protocol. The speed of the serial port must match the speed programmed into the camera. Refer to the appropriate camera manual for serial port speed details. Refer to Table S on page 70 for more information on serial port settings and defaults. Figure 39. Serial Port Screen To modify the serial port settings: • Select the speed from the bps list. Available speeds range from 110–230400. • Select the parity from the Parity list (None, Odd, or Even). • Select the number of data bits from the “Data bits” list. Available data bits range from 5–8. • Select the stop bit number from the “Stop bits” list (1 or 2). C1695M-B (11/08) 41 DISPLAY SETUP The Display screen shown in Figure 40 allows you to configure the primary monitor. Refer to Table T on page 71 for more information on display settings and defaults. Figure 40. Display Screen To select the primary monitor format: 1. Under Output, select the Format list to choose the primary monitor format. The default monitor format is VGA. If you use a composite monitor and start in composite monitor mode, the appropriate format is indicated. If you select a different monitor format, you will be required to log off from the system, and then log back on to the system. 2. Click the “Overscan adjust” box, and then select the percentage that applies to your monitor. To select the camera on-screen display (display the camera name, recording status, and date and time in the video pane): 1. Select the desired check box or check boxes. 2. Select the display location from the “Camera name,” “Recording status,” and “Date & time” lists. 42 C1695M-B (11/08) CAMERAS SETUP You can configure cameras, alarms, video, and motion settings from the Cameras screen. Configuration changes to an analog camera can be made, even if it is not connected. If an IP camera is not connected, its corresponding channel number appears with a red slash across it and the text in the right hand panel is not available; no changes can be made. The DVR5100 accommodates fixed cameras that transmit NTSC/PAL signals and positioning systems that use Pelco standard protocols. When selecting a protocol for a PTZ camera, consider whether or not you require bidirectional communication between cameras and the DVR. Pelco D protocol supports bidirectional communication, which allows the DVR5100 and cameras to communicate with each other. This is useful if you want to: • Log the occurrence of alarm events about the camera in the system log. • Obtain positioning information about the camera, such as its elevation or azimuth. • Review additional information, such as the camera’s current magnification (refer to Figure 41). Extended Coaxitron should be used to get similar information without connecting additional wiring. Refer to Table U on page 71, Table V on page 72, and Table W on page 72 for more information on camera and video settings and defaults. BASIC CAMERA SETUP Figure 41. General Cameras Screen To set up a camera: 1. Select a camera from the list using the mouse [or joystick and jog (inner dial)]. If you change settings for a device, and then select a different device before you save the changes, a message appears prompting you to save the changes you have made or cancel the action. Select OK to save the changes or Cancel to retain the original settings. Figure 42. Saving Changes to Cameras C1695M-B (11/08) 43 2. If desired, highlight the camera in the “Name” box and assign a display name (for example, Lobby). 3. Type a camera number in the “Camera number” box. Camera numbers allow the DVR5100 to quickly pull up a camera by its number. In addition, if the DVR5100 will be integrated into an Endura system, assigning a unique number to each camera makes systemization and management possible. The DVR5100 does not allow duplicate camera numbers. 4. Select the camera type (fixed or PTZ). 5. For PTZ cameras, adjust the following settings: • PTZ control mode • Address 6. Disable a camera: If you have fewer cameras connected than your DVR5100 supports (for example, seven cameras on an 8-channel DVR), disable the unused channels by clicking “Disable camera” in the General Cameras screen. Disabled cameras are unavailable in the General Cameras screen, and are removed from the Recording Schedule and Sequence Monitor setup screens. 7. Make a camera covert: If you want to record but not display certain cameras to Guest and Operator users, click “Covert camera” to enable this option. 8. Video termination: If available, enable or disable video termination by clicking the check box. Video termination lessens the effects of ghost images on the final device when several video devices are connected together in a chain. 9. Capture audio: Audio inputs are provided for video inputs 1, 2, 9, and 10. Enabling audio services on these channels allows audio to be recorded along with the video. Using the remote client, you can associate additional video channels with any of the four audio inputs. There are only four channels which support audio. Click the check box to enable audio on one of these channels. NOTES: • • “Capture audio” disappears from the screen if the selected camera does not support audio. Two audio inputs are provided for a 4- and 8-channel DVR; four audio inputs are provided for a 16-channel DVR. IP CAMERA SETUP The DVR5100 series supports the following: • DVR5104: Records 4 analog and 16 IP cameras • DVR5108: Records 8 analog and 12 IP cameras • DVR5116: Records 16 analog and 4 IP cameras. NOTE: Unused analog inputs cannot be allocated for additional IP camera inputs. Figure 43. General Cameras Screen: IP Cameras To set up an IP camera: 1. Select an IP camera from the camera list using the mouse [or use the joystick to move to the list, and then turn the jog (inner dial)]. The IP Camera dialog block appears. NOTE: The IP Camera block is displayed only when an IP camera is selected from the camera list. 44 C1695M-B (11/08) 2. If the desired IP camera is disabled, click Add/Edit Addresses (refer to Figure 44). Figure 44. IP Address Dialog Box 3. Perform one of the following actions: • To add an IP address, type the IP address of the camera you wish to address, and then click Add. • To edit an IP address, click Edit, type the modified IP address, and then click Edit. • To delete an IP address, select the IP address to be deleted, and then click Add. 4. Click Close to close the dialog box. The most recently added or modified address is selected by default. 5. Click Initialize to complete the setup. To disable the IP address, click Uninitialize. NOTE: When you type the IP camera address or select an IP camera from the list of available IP cameras, the "Disabled camera" check box is cleared and the IP camera is enabled. VIDEO SETUP Occasionally, you may want to manually adjust the brightness, saturation, hue, and contrast settings. Use the sliders on the Video screen to modify the settings. There are three options available for setting the noise filter: Low (default), Medium, and High. This filter removes high frequency noise from the camera to improve the quality of the encoded video signal. Figure 45. Cameras Video Screen C1695M-B (11/08) 45 MOTION DETECTION SETUP The DVR5100 allows you to select three different zones per camera for the built-in video motion detection. Each zone can be enabled and configured independently. Each zone allows an unlimited number of areas to be designated as corresponding to the parameters of that zone. When setting up each zone, select “Activate zone” to enable video motion detection in that zone (refer to Figure 46). Figure 46. Cameras Motion Screen To set up motion detection: 1. Select the Motion tab. If necessary, select the Motion Detection Settings tab. 2. Select the camera to be configured from the camera list. 3. Select the zone you want to configure. 4. Select Activate Zone (disabled by default). This selection starts the motion detection service and activates the 24-hour motion recording schedule. Activate Zone allows you to show or hide the pixel changes in live view, trigger a motion-based recording schedule, and receive motion alarm notifications. 5. Draw the motion detection area: Mouse: Click and drag the mouse to draw the desired area for motion detection. The currently selected zone button is surrounded by a pale square border, and the corresponding zone color is applied to the zone. [Control panel: • • • • Use the joystick to enter the preview pane, and then press Enter/Shift. Move the joystick up, down, right, or left to move to form the desired zone. Press Plus or Minus to add or remove a block from the motion detection zone. Press these buttons repeatedly without moving to another block to increase or decrease the size. Press Enter/Shift after the zone is completed.] 6. Set the sensitivity level and threshold for the zone. The threshold is measured by the number of blocks in the frame. 7. Select Preview Motion. The Preview Motion command allows you to conduct a walk test to ensure that the sensitivity and threshold settings are appropriate for the scene. 8. Select Undo to revert back to the original settings 9. Select Clear to delete all of the defined motion detection zones. 46 C1695M-B (11/08) MOTION ALARMS SETUP Alarm settings for camera motion alarms are set independently from other alarms. Similar to setting up alarm settings, you can select the severity of motion alarms, set the pre- and post-alarm recording for motion alarms, and create a separate comment for logs. Figure 47. Cameras Motion Alarm Settings Tab To set up motion alarm settings: 1. Select the Motion tab. If necessary, select the Motion Alarm Settings tab. 2. Select the camera to be configured from the camera list. 3. Select the Severity: Minor, Normal, Major, or Critical. 4. For Pre-alarm and Post-alarm, select the recording interval to record before and after the motion alarm event. The default recording interval for Pre-alarm is 5 seconds. NOTE: Setting the Pre-alarm to 0 (zero) seconds may cause you to miss vital video associated with an alarm, especially when storing video at 1 image every 2 seconds or slower. If you are recording at one of the sub- 1 image per second rates, Pelco recommends setting the Pre-alarm setting to match the recording rate (that is, set the Pre-alarm to 2 seconds minimum if recording at 1 image every 2 seconds). Mouse: • • Click the mouse in a list to select an item. Click a time segment, and then click the up or down arrow to increase or decrease the interval. [Control panel: • • Use the joystick to select an item in a list, and then press Enter/Shift. Move the joystick up or down to select an item in a list or to change a time.] 5. Click Apply to save the settings. 6. If necessary, click Apply To All Cameras. C1695M-B (11/08) 47 RECORDING By default, the DVR5100 is configured to record video from all cameras, 24 hours a day, 7 days a week for three individual schedules: continuous, motion, and alarm. To optimize your storage capacity: • • Set up schedules to activate recording for specific cameras at certain dates and times. Set up a recording schedule that is activated when specific events occur. For example, you can create a recording based on alarms related to a specific camera or motion detection on certain cameras. You can create a recording based on event groups through the remote client. NOTE: The motion schedule is not activated unless Activate Zone is selected in the Cameras > Motion screen. The alarm schedule is not activated unless you have correctly configured the alarm inputs. By default, alarm input 1 is associated with camera 1; this association can be changed on the Alarms tab. You must configure event groups, alarms, or motion detection settings before you can include them in recording schedules (refer to Figure 48). Event groups are set up through the remote client. For more information about setting up event groups, refer to the DVR5100 Remote Client Operation manual (C1697M). Refer to Table X on page 73 for more information on recording settings and defaults. Figure 48. Recording Schedule Screen 48 C1695M-B (11/08) DELETING A RECORDING SCHEDULE To clear one of the default schedules: 1. Right-click one of the colored recording bars for a day of the week. 2. Select “Delete schedule.” Only the selected recording schedule is deleted. . Figure 49. Deleting a Recording Schedule To clear all recording schedules (Continuous, Motion, and Alarm) for a day of the week: 1. Right- or left-click the weekday arrow. 2. Select Clear Day (refer to Figure 50). This clears all recording schedules for that day of the week. Figure 50. Clearing a Weekday Schedule CREATING A RECORDING SCHEDULE To create a recording schedule: 1. In the Recording screen, select the Schedule tab. 2. Select a connected camera from the Camera list. 3. Select the recording mode: Continuous, Motion, or Alarm. By default, the Continuous recording mode is selected. C1695M-B (11/08) 49 4. After selecting the camera and the recording mode, you have two basic options for creating the schedule: a. Setting the time manually: Select a day from the Day list, which contains Monday–Sunday. After selecting the day, adjust the start and end time for that day using the up/down arrows. The timeline (graph) will automatically be updated depending upon the day for which the schedule has been set. b. Setting the time with the mouse: Drag the mouse on the calendar grid. For example, drag the mouse to start on Monday at 4:00 AM and end on Monday at 5:00 PM. The start and end time displayed above the grid is updated automatically depending upon the schedule drawn. After a schedule is created, you can click on the left or right edge of the recording bar to adjust the start or end time. You can schedule more than one block of time per day. For example, you might want to record continuously during the day (8:00 AM–5:00 PM) and only record on motion or alarm from 5:00 PM–8:00 AM the next day. To achieve this, draw three discrete schedules: 12 AM midnight–7:59 AM, 8:00 AM–5:00 PM, and 5:01 PM–11:59 PM (refer to Figure 51). Figure 51. Recording Schedule Example 5. To repeat this process for each camera, select “Apply Schedule to.” To clear a schedule, select Clear Schedule. NOTE: To set up a schedule for the whole week, drag the mouse from the upper-left corner of the timeline (12:00 AM on Monday) to the lower-right corner of the timeline (12:00 PM on Sunday). You can also drag the mouse across multiple rows to set up multiple days. COPYING AND REUSING A RECORDING SCHEDULE Right- or left-click a weekday arrow and a menu appears (refer to Figure 52). From this menu, you can clear the schedule for the selected day, copy a schedule from one day to any other day of the week, or apply the schedule to all the days of the week. Figure 52. Copying and Reusing Schedules 50 C1695M-B (11/08) Click "Apply Schedule To…" to copy the whole schedule from one camera to another camera (or cameras) on the network. Figure 53. Applying and Reusing Schedules Selecting Reload Schedules changes the schedule back to recording 24 hours a day/7 days a week, Monday–Sunday. MODIFYING A RECORDING SCHEDULE To modify a schedule type: 1. Right-click one of the colored recording bars, and then select “Modify schedule type.” The drop-down list allows you to change the schedule type (for example, a change from Continuous to Alarm). Figure 54. Modifying a Schedule Type 2. For each weekday, modify the settings as follows. You can schedule 24 hours or a portion of the day. Select a camera from the drop-down list, and then select one or any of the following options. Select the hours to be recorded (0–24) by dragging the arrow from the beginning hour to the ending hour (an arrow appears). • • • To record in continuous mode, select Continuous. To record on motion events, select Motion. To record an external alarm trigger, select Alarm. NOTE: You can also set the recording modes manually by selecting the recording mode and day, and then setting the Start and End times with the up and down arrows. 3. Select Apply to save your changes and continue working with settings on this page, or select OK to save changes and close the page. C1695M-B (11/08) 51 STORAGE SETUP You can configure the recording parameters to meet specific retention, resolution, and recording rate targets through the Recording Storage screen (refer to Figure 55). Enter a desired retention target and allow the system to modify the rate and resolution to achieve that retention target, or lock specific aspects to see the expected days of storage. The DVR5100 utilizes Pelco’s patented EnduraStor algorithm to capture video in real time and prune to a lower time-lapse rate after a user-defined delay period. EnduraStor allows you access to recorded real-time video for the delay period. Real-time video immediately following a security incident makes searching and exporting evidence more effective. Refer to Table Y on page 73 for more information on storage settings and defaults. Figure 55. Recording Storage Screen The Storage screen allows you to specify which storage settings are the most important, such as maximizing the days of storage or maintaining a high frame rate and resolution. Depending upon your requirements, you can automatically update individual camera settings by clicking the check box next to the desired setting. GLOBAL SETTINGS Global Settings allow you to specify the days of storage, resolution, and stored frame rate for all cameras. By default, the resolution is SIF and the stored frame rate is 1/1 with 30 frames per second (fps) in live view. To change a global setting and apply that change to all cameras: 1. Select the check box to activate the control (days of storage, resolution, or stored fps.) Camera settings are updated and fixed to this global setting. 2. Choose the desired settings from the drop-down lists, and the other values will update automatically. NOTE: Depending on the values you select for one setting, the range of options for the other settings will be restricted. For example, if you choose 4SIF, the days of storage are greatly reduced and the range of options for FPS are limited to 1/1 or 1/2. 3. Select the check box to unlock a setting. NOTE: Changes to global settings will not affect those cameras already locked to a different resolution or frame rate. 52 C1695M-B (11/08) CAMERA SETTINGS For a high priority camera, you may want to increase the resolution and frame rate to values higher than the global settings. To save space, you may want to reduce the resolution and frame rate for low-priority cameras. After making a camera-specific adjustment, select the check box to lock that value in place. This prevents that camera's configuration from being reset the next time you make a change to a global setting. The Estimated Storage value is automatically updated after changes are made and locked. The camera settings grid displays the resolutions and frame rates for all enabled cameras. It also displays the recording schedules for all enabled cameras (whether each camera is set to record 24/7 or on a schedule). Estimated Alarm Video The “Est. alarm video” setting improves the estimated days of storage. Alarm-related video is retained longer than other types of recording. Space is allowed for this extra retention time when you include an estimated percentage of recordings that are expected to be triggered by alarms. This results in more realistic estimates. By default, the percentage is set to 0 (zero). Increasing this estimate reduces the estimated days of storage. NOTE: This setting is an estimator, and will not delete video if the actual amount of alarm-related recording exceeds the specified percentage. Estimated Storage The “Estimated Storage: …Days” appears above the cameras list. This number updates every time you make changes to global, camera, or privacy settings. The Estimated Storage box turns red if changes to one or more settings prevents the system from meeting the minimum "Days of storage" requirement specified in the Global Settings. ENDURASTOR SETTINGS The EnduraStor delay allows you to specify how long you need to retain full motion video, with no video pruned or deleted. The default value is 12 hours. Select the "Include alarm video" check box if both events and motion will be pruned. "Include alarm video" is not enabled by default. Pruning means that the DVR removes the P-frames in the video, while retaining all of the I-frames. When there are no more P-frames to prune from either continuous or motion video, the DVR deletes I-frames, beginning with the oldest continuous video, moving to the oldest motion video, and then to the oldest alarm-related video. Locked video is retained until the privacy setting limit for locked video is reached. PRIVACY SETTINGS Privacy settings allow you to specify when your video recordings must be deleted. In some countries, privacy directives require that video recording systems delete video after a certain number of days. This screen allows you to configure the system to meet those requirements. You may want to delete all of the recording types (continuous, motion, and alarm) after the same number of days. Or, if privacy settings are not required, you may choose to delete continuous video, while retaining alarm and motion video. To activate your deletion preferences: 1. Select the check box beside the recording type to be deleted. 2. Select the maximum number of days you want to retain video from the After (Days) list. NOTE: Make sure that the "Delete Video after" settings are the same as, or higher than, the desired days of storage. If these settings conflict (for example, the days of storage is set to 14, but deletion is set to 7 days), then the deletion command takes precedence and the specified days of storage will not be achieved. 3. Select Restore Defaults to restore all storage settings to the default factory-configured settings. Table L lists the image resolutions in pixels. Table L. Image Resolution in Pixels NTSC Resolutions 4SIF 704 x 480 2SIF 704 x 240 SIF 352 x 240 PAL Resolutions 4SIF 704 x 576 2SIF 704 x 288 SIF 352 x 288 After setting up the schedule, click Apply or OK to apply the changes and save the Storage settings to the DVR. Click Cancel to exit without saving the changes. C1695M-B (11/08) 53 ALARMS SETUP The DVR5100 provides one alarm input for each camera. The alarm inputs can be configured separately. Alarms are not displayed in the Alarm Received pop-up window until the specified alarm input is configured. To monitor and respond to alarms, you must be assigned a role that includes access to the service. The DVR5100 offers 16 alarm inputs for external signaling devices, such as door contacts or motion detectors. Each alarm input can be normally open or normally closed; supervised or unsupervised (refer to Figure 56). Once configured, an alarm input can invoke many different activities, including triggering a relay device, sending an alert to a security office, changing the video recording settings, and storing pre-alarm video to the DVR5100. You can connect switches or contacts directly to the unit without a separate power supply. Refer to Table Z on page 74 for more information on alarm settings and defaults. Figure 56. Alarms Screen 54 C1695M-B (11/08) SUPERVISED ALARMS When an alarm is configured as a supervised alarm, the DVR5100 maintains a constant electrical current through the alarm circuit (5.0 VDC, 10 kohms), including a 10 kohms resistor. If the resistance changes, due to an electrical short or a bypass, the voltage fluctuates from its normal state. Therefore, the unit triggers an alarm. Figure 57 illustrates the alarm and no alarm conditions of a supervised alarm input. Whether the alarm is normally closed or normally open, neither a cut nor a bypass can defeat these alarms. NORMALLY CLOSED NO ALARM GND 10 KΩ ALARM GND 10 KΩ ALARM GND NORMALLY OPEN NO ALARM GND 10 KΩ +V ALARM GND 10 KΩ +V +V ALARM GND 10 KΩ CUT ALARM GND +V +V 10 KΩ +V CUT 10 KΩ 10 KΩ ALARM GND +V +V BYPASS BYPASS Figure 57. Supervised Alarm Conditions Figure 58 illustrates the wiring configuration for supervised alarm inputs. NORMALLY CLOSED NORMALLY OPEN 10 K Ω 10 K Ω Figure 58. Supervised Alarm Input Wiring UNSUPERVISED ALARMS When an alarm is configured as unsupervised, the DVR5100 triggers an alarm only when the normal alarm state (open or closed) changes. Figure 59 illustrates the alarm and no alarm conditions of an unsupervised alarm input. A normally closed alarm input can be defeated with a bypass; a normally open input can be defeated with a cut. NORMALLY CLOSED NORMALLY OPEN +V NO ALARM GND +V ALARM GND +V ALARM GND +V ALARM GND +V NO ALARM GND +V ALARM GND NO ALARM GND CUT NO ALARM GND BYPASS +V CUT +V BYPASS Figure 59. Unsupervised Alarm Conditions C1695M-B (11/08) 55 Figure 60 illustrates the wiring configuration for unsupervised alarm inputs. NORMALLY CLOSED NORMALLY OPEN Figure 60. Unsupervised Alarm Input Wiring SETTING UP OR RENAMING ALARMS The Alarm List pane contains Alarm 01–Alarm 16. You may use an alarm name from the Alarm List, modify the alarm name, or create a new alarm name. The name must contain fewer than 100 characters and may include only letters, numbers, or spaces. No special characters are allowed. To modify an alarm name: 1. Select a name from the Alarms list. The alarm name appears in the “Alarm name” box. 2. Highlight and modify the alarm name or enter a new alarm name. SELECTING AN ALARM INPUT OPERATING MODE By default, all alarm inputs are set to operate in the silent alarm mode. This means that the alarm input will not display an alarm message when triggered. By default, all alarm inputs are also set to operate in the unsupervised mode. For information about connecting an alarm input to operate in the unsupervised or supervised mode, refer to Connecting Alarms on page 23. To enable the alarm input to display an alarm message when triggered: 1. Change the silent alarm mode: • • Turn off silent alarm: If you want to enable the alarm input to display an alarm message, clear Silence Alarm. By default, all alarm inputs are set to the silent mode (that is, Silence Alarm is selected). Turn on silent alarm: If you want to silence the alarm input, click “Silence alarm” to enable the option. 2. If desired, select the specified alarm input to operate in the supervised alarm mode. When an alarm is configured as a supervised alarm, the DVR5100 maintains a constant electrical current through the alarm circuit. If the resistance changes, the voltage fluctuates from its normal state, causing the unit to trigger an alarm. SELECTING ALARM SEVERITY LEVEL The severity of the alarm determines how alarms are announced and who receives the announcement. To ensure that the correct users receive information about alarms: 1. Review the Alarm Notification settings on the Users screen. 2. Select the Severity: Minor, Normal (default), Major, and Critical. NOTE: To receive messages on alarms, the Silence Alarm check box must be cleared. SETTING ALARM POLARITY The DVR5100 allows you to set the alarm input’s polarity. By default, the alarm polarity is normally open. You set the polarity to operate as normally closed. The dwell time is initially set to 5 tenths of a second. Click the Polarity list, and then select the polarity for the specified alarm. The polarity options are Normally Open (default) or Normally Closed. 56 C1695M-B (11/08) RELAYS SETUP The DVR5100 supports up to four relay devices. Use them to trigger external devices. The unit supports both momentary and continuous relay operation, either normally open or normally closed (refer to Figure 61). You can operate the relay interactively, during an active connection, or automatically to coincide with certain events. Relays work like switches. When triggered, relays can activate an external device such as a siren, light fixture, or door lock. Refer to Table AA on page 75 for more information on relay settings and defaults. Figure 61. Relays Screen MODIFYING RELAY SETTINGS 1. Use the keyboard and mouse [or the on-screen keyboard] to modify the relay name. Enter a user-friendly name for the relay device. This makes it easier to recognize individual devices on your network. 2. Select the desired relay mode. The options are Off, On (default), Toggle, and Pulse. 3. If you are using the pulse mode, modify the following settings: • Select a pulse value for the relay period. This setting defines the total time in tenths of a second (5 to 1,000) for the relay control pulse (1 second is the default value). • Set the percentage of time during the defined period that the relay will be in the ON state. The default value is 50%. • Set the number of times (0–99) the relay will be pulsed (that is, placed in the ON state) during the defined period. The default value is 5. C1695M-B (11/08) 57 SEQUENCE MONITOR SETUP The sequence monitor displays only analog camera inputs (refer to Figure 62). IP Cameras cannot be displayed on the sequence monitor. Refer to Table AB on page 75 for more information on sequence monitor settings and defaults Figure 62. Sequence Monitor Screen To set up the sequence monitor: 1. Global dwell time: Select the time that channel displays are rotated in sequence on the sequence monitor. 2. Interleave video on alarm: When this option is selected, both alarm and normal video can be displayed in an alternating sequence on the sequence monitor. To disable this feature, clear the check box. Cameras in the sequence: Select cameras to be included in the sequence list. Select a camera in the “Available cameras” list and click the “Available cameras” right arrow [or select the “Available cameras “right arrow and press Enter/Shift]. The camera moves to the “Cameras in the sequence” list. To remove a camera from the sequence, select the camera, and then press the “Available cameras” left arrow [or select the “Available cameras “left arrow and press Enter/Shift]. NOTE: Cameras may be moved anywhere in the sequence by using the “Cameras in the sequence” up and down arrows. Cameras may appear more than once in the sequence with an independent dwell time for each appearance. 58 C1695M-B (11/08) USERS SETUP The DVR5100 allows administrators to create user profiles, assign one or more roles to each user, and set preferences for the language display, alarm notifications, and exported file formats (refer to Figure 63). The DVR5100 allows users with administrator role permissions to configure user settings. Refer to Table AC on page 76 for more information on user settings and defaults. Figure 63. Users Screen ADDING AND DELETING USERS If you are an Administrator, you can create new users and assign new passwords. The DVR5100 automatically converts letters in a password to numbers. NOTE: For user names and passwords, use letters, numbers, and spaces. Do not use symbols or other special characters. To add a user: 1. Select Add User. The Add User dialog box appears. Figure 64. Add User Dialog Box 2. Enter the following: • A unique user name • A password. • Re-enter the password exactly as you entered it in the Password box. C1695M-B (11/08) 59 To remove a user: 1. Select the user to be deleted. 2. Select Delete User. A confirmation message appears. Figure 65. Delete User Dialog Box 3. Select OK. Select Cancel to close the dialog box without deleting the user. VIEWING USER PERMISSIONS To view user permissions: 1. Select a user from the list. 2. Click View Permissions [or select View Permissions, and then press Enter/Shift]. The “User Permissions for:” screen appears. Figure 66. User Permissions Dialog Box 3. Double-click Device Permissions and System Permissions to review the list of permissions for the user, and then select OK to close the screen. You cannot modify the permissions on this screen. To set up a role with more or fewer permissions, you must log on to the DVR5100 remote client application. MODIFYING A USER NAME To modify a user name: 1. Click in the User ID box. 2. Enter the modified user name. 60 C1695M-B (11/08) CHANGING A USER PASSWORD To change a user password: 1. Click the Change Password command and the Change Password dialog box appears. Figure 67. Change Password Dialog Box 2. Use the keyboard and mouse [or the on-screen keyboard] to modify the password as follows: a. Enter the old password. b. Enter the new password. c. Re-enter the new password, and then click OK. ASSIGNING A USER ROLE To assign a user role, select a role from the Role list. Be sure to select a role that provides permissions to the system features required for this user. For example, if the user must review diagnostic information about devices, including the DVR, you should select the Administrator or Manager role. Refer to the DVR5100 Remote Client Operation manual for more information about creating and modifying roles. SELECTING AN EXPORT AND SNAPSHOT FORMAT To select an export or snapshot format: 1. Select an export format from the “Default export format” box. The options are Pelco Video Files With Player (*.pef); Pelco Video Files Without Player (*.pef); and QuickTime® MPEG-4 Files (*.3gp). The default file format is .pef. 2. Select a format for snapshots from the “Default snapshot format” box. The options are Windows Bitmap Files (*.bmp) and Portable Network Graphics Files (*.png). The default file format is .bmp. CONFIGURING ALARM NOTIFICATION To configure an alarm notification: 1. Select a user from the list. 2. Under Alarm Notification, navigate to the following options and select the notification settings that apply for the selected user. • Sound notification: Click “Sound notification” to alert the user with an audible sound each time an alarm occurs. To disable sound notification,” clear the “Sound notification” check box. • Snooze: Select the number of minutes before alarms will reappear on the Alarm Notification screen. • Alarm severity: Check the “Display warning for alarms with severity” level for the appropriate user notifications. Select all severity levels that apply. C1695M-B (11/08) 61 LOGS SETUP The DVR5100 maintains a system log that provides an overview of daily system events (refer to Figure 69). Each time a user logs on to the system, an entry is written automatically in the system log. Other entries in the log track alarms that occur throughout the day, diagnostic information about devices, and so forth. You can also make manual entries in the system log from the remote client. A system log can become quite large if it is not managed properly. You can control how much information is written in the log and how often information is deleted from the log. By default, system log entries that are older than 30 days are deleted from the log. Refer to Table AD on page 77 for more information on log settings and defaults. Figure 68. Logs Settings Screen LOG ENTRY 1. Click “Delete log entries after.” 2. Click the “days” up or down arrow to select the time period when system logs are to be deleted. To determine how much information is written to the log file: 3. Click the “Log level” list and select the log level. The log level options include: “All messages,” “Operating messages only” (default), and “Debugging messages only.” NOTE: Choose a message level that balances system performance with your ability to track issues through the system log. Writing additional information to the log consumes more system resources and can slow down the system. LOG SEARCH 1. Click the Search tab to begin a log entry search (refer to Figure 69). 2. Select the desired start and stop date (the current date is the default setting). 3. Select the desired start and stop time (the current time is the default setting). 4. Filter your search using the following options: a. Devices include: “All devices,” Alarm Array, Camera, DVR, Encoder, Relay Array, and Virtual Alarm Array b. 62 Alarms include: “All alarm types,” “Alarms (inputs),” and “Diagnostic alarms” C1695M-B (11/08) 5. Select the Search Log button. The results of your log entry search appear. Figure 69. Logs Search Screen 6. If no matching results are found, a dialog box appears (refer to Figure 70). Figure 70. Search Results Dialog Box C1695M-B (11/08) 63 Specifications SYSTEM Operating System Linux® User Interface Semitransparent on-screen icon-based overlays VIDEO Video Standards Input Output NTSC/PAL composite NTSC/PAL S-Video, composite VGA (1024 x 768) 60 Hz capability for NTSC 75 Hz capability for PAL Video Encoding MPEG-4 Video Inputs 4/8/16 analog inputs; 16/12/4 IP camera inputs Video Resolutions Format 4CIF 2CIF CIF NTSC 704 x 480 704 x 240 352 x 240 PAL 704 x 576 704 x 288 352 x 288 Video Recording Rate Table M. Video Recording Rate Resolution Normal Recording Rates NTSC 6, 10, 15, and 30 ips 4CIF PAL 5, 8.3, 12.5, 25 ips NTSC 6, 10, 15, and 30 ips 2CIF PAL 5, 8.3, 12.5, 25 ips NTSC 6, 10, 15, and 30 ips CIF PAL 5, 8.3, 12.5, 25 ips 5, 3, 2, 1 ips, 1 image/2 seconds 1 image/3 seconds 1 image/5 seconds 5, 3, 2, 1 ips, 1 image/2 seconds 1 image/3 seconds 5, 3, 2, 1 ips, 1 image/2 seconds 1 image/3 seconds Video Inputs/Connectors 4/8/16, BNC, looping, 75 ohms, 0.5 to 1 Vp-p Video Termination Hi-Z, 75 ohms, software controlled Video Display Speeds Main Monitor Sequence Monitor Video Display Modes Main Monitor Sequence Monitor Video Outputs 64 EnduraStor Rates Up to 150 CIF resolution images per second (ips); video recorded at slower frame rates will display at the slower frame rate in live display. 30 ips Full screen, 2 x 2, 3 x 3, and 4 x 4 Full Screen 1 BNC, NTSC/PAL, 75 ohms, 1 Vp-p 1 S-Video, NTSC/PAL 1 VGA 1 BNC, NTSC/PAL sequence monitor C1695M-B (11/08) AUDIO Audio Decoding G.711 speech codec Audio Bit Rate 64 kbps Audio Levels Input Output Line-level input Line-level output Audio Connectors Audio Inputs Audio Outputs 3.5 mm monaural jacks 2 for 4- and 8-channel models; 4 for 16-channel models 1 PTZ CONTROL PTZ Interface Front panel, USB keyboard/mouse, KBD5000, or through the remote client PTZ Protocols Pelco D, Pelco P, and Coaxitron ALARMS/RELAYS Alarm Inputs Relay Outputs 4 or 8 channels 16 channels 1 per camera, programmable, 5.0 VDC, 10 kohms, triggered, supervised/unsupervised 2 relays, N.O./N.C., form-C relay, 30 VDC, 1 A 4 relays, N.O./N.C., form-C relay, 30 VDC, 1 A NETWORK Interface Ethernet RJ-45 port (1000Base-T to 10/100/1000 Mbps) AUXILIARY INTERFACES USB 2.0 1 high-speed USB 2.0 ports on the front panel 2 high-speed USB 2.0 ports on the rear panel RS-422 1 RS-422 port, programmable up to 19200 baud FRONT PANEL INDICATORS/FUNCTIONS Indicators Power Hard Disk Drive Activity Network Activity Network Status Unit Status Blue Yellow Green Green, amber, red Green, amber, red Buttons Configuration/reset, power POWER Power Input 100-240 VAC, 50/60 Hz, autoranging Power Supply Internal Power Consumption 136 W, 465 BTU/H (maximum) Cable Type USA standard European standard UK standard 117 VAC, 3 prongs, 6 ft or 1.8 m 220 VAC, 3 prongs, molded connector, 6 ft or 1.8 m 250 VAC, 3 prongs, molded connector, 6 ft or 1.8 m C1695M-B (11/08) 65 ENVIRONMENTAL Operating Temperature 50° to 95°F (10° to 35°C) Storage Temperature -40° to 149°F (-40° to 65°C) Operating Humidity 20% to 80%, noncondensing Maximum Humidity Gradient 10% per hour Operating Altitude -50 ft to 10,000 ft (-16 m to 3,048 m) Operating Vibration 0.25 G at 3 Hz to 200 Hz at a sweep rate of 0.5 octave/minimum PHYSICAL Construction Steel cabinet Finish Front panel Chassis Gray metallic with black end caps Black matte finish Dimensions 17.0” D x 17.1” W x 3.5” H (43.2 x 43.4 x 8.9 cm) Mounting Desktop (feet) or rack, rack mount kit included 2 RU per unit Unit Weight 28.8 lb (13.06 kg) Shipping Weight 38.0 lb (17.24 kg) REMOTE CLIENT SPECIFICATIONS Processor Minimum Optimum 2.4 GHz Pentium® IV processor or 1.6 GHz dual-core processor 3.2 GHz Pentium IV processor System Memory Minimum Optimum 512 MB RAM memory 1 GB RAM memory VGA Card AGP VGA card with 128 MB RAM and DirectX® 8.1 or later hardware acceleration with support for 1280 x 1024 resolution monitors Monitor VGA monitor with 1280 x 1024 display resolution Operating System Windows XP Professional with Service Pack 2 (SP2) only SUPPORTED IP CAMERAS IP Camera models 66 Pelco IP110 Pelco IP3701 Spectra® IV IP Mini Spectra IP C1695M-B (11/08) MODEL NUMBERS Model Analog Camera Inputs IP Camera Inputs Hard Drive Space (GB) Optical Drive 4 16 250 DVD DVR5104DVD-250 DVR5104DVD-500 4 16 500 DVD DVR5104DVD-1000 4 16 1000 DVD DVR5104DVD-1500 4 16 1500 DVD DVR5104DVD-2000 4 16 2000 DVD DVR5108DVD-250 8 12 250 DVD DVR5108DVD-500 8 12 500 DVD DVR5108DVD-1000 8 12 1000 DVD DVR5108DVD-1500 8 12 1500 DVD DVR5108DVD-2000 8 12 2000 DVD DVR5116DVD-250 16 4 250 DVD DVR5116DVD-500 16 4 500 DVD DVR5116DVD-1000 16 4 1000 DVD DVR5116DVD-1500 16 4 1500 DVD DVR5116DVD-2000 16 4 2000 DVD SUPPLIED ACCESSORIES Power Cables 1 USA standard, 1 European standard, 1 UK standard Resource Disc Contains DVR5100 remote client software and manuals Rack Mount Kit 1 USB keyboard/mouse/template Used for configuration and operation C1695M-B (11/08) 67 Appendix A: System Settings Descriptions and Defaults Table N. Main Menu Summary Table Detailed User Interface Tables Menu Sub-menu Table DVR5100 Configuration Page Reference Sections General 68 System Setup on page 37 Date & Time 69 Date and Time Setup on page 38 Network 69 Network Setup on page 39 DDNS 70 DDNS Setup on page 40 Serial Port 70 Serial Port Setup on page 41 Display 71 Display Setup on page 42 General 71 Basic Camera Setup on page 43 Video 72 Video Setup on page 45 Motion Detection 72 Motion Detection Setup on page 46 Motion Alarms 72 Motion Alarms Setup on page 47 Schedule 73 Recording on page 48 Storage 73 Storage Setup on page 52 Alarms N/A 74 Alarms Setup on page 54 Relays N/A 75 Relays Setup on page 57 Sequence Monitor N/A 75 Sequence Monitor Setup on page 58 Users N/A 76 Users Setup on page 59 Settings 77 Log Entry on page 62 Search 77 Log Search on page 62 System Setup Cameras Recording Logs Table O. General System Settings 68 Setting Description Default Setting DVR name Enter a new DVR name (for example, a user-friendly name). The DVR name can be no longer than 100 characters, and can include only letters, numbers, or spaces. No special characters are allowed in the site name. DVR5100 Autologin The first time you start the DVR5100, the system automatically begins a 60-second counter. This feature allows the system to automatically log on a designated user each time the DVR is restarted (for example, after a power failure or when the unit is restarted for any purpose). You can enable or disable the autologin feature from the General System setup screen, and then specify the autologin time. admin 60 seconds Video format Select a format from the “Video format” list to change the video format (NTSC, PAL) NTSC System Information The system information dialog box provides information on model, software version, storage information, and current user. N/A Update Software Press this button to update the DVR5100 software to the most current release. N/A C1695M-B (11/08) Table P. Date and Time Settings Setting Default Setting Description AM/PM or 24 hours • hh: Specifies hours (range is 00–23) Time format • mm: Specifies minutes (range is 00–59) Current time on system clock • ss: Specifies seconds (range is 00–59) For example, 8:30 AM and 40 seconds is expressed as: 08:30:40. Format mm/dd/yyyy or dd/mm/yyyy • dd: Represents day of the month (range is 01–31) Date format • mm: Represents month of the year (range is 01–12) Current date on system clock • yyyy: Represents the year For example, March 30, 2008 can be entered as 03/30/2008. Time & Date Time Zone: Supports all international time zones. Besides providing the correct date and time stamp for recorded video, selecting a time zone also determines whether or not the location uses daylight saving time (or summer time in Europe). Select the time zone and the city closest to your location to ensure the correct implementation of this feature. America Los Angeles (GMT - 08:00) Time: Time can be typed or selected with the up and down arrows. N/A Date: Date can be typed or selected with the up and down arrows. N/A Time server: The DVR5100 uses the Network Time Protocol (NTP) to synchronize the clocks of all the network devices. By default, time and date information is included with video streams and other device data. Enter the IP address of the computer acting as the Endura NTP time server. (Contact your system administrator for this information.) Use the EndurAdmin™ interface to set the system time on your NTP server. Refer to the Endura EndurAdmin Tool manual (C1675M). N/A Table Q. Network Settings (1 of 2) Setting Description Mode: • Dynamic Host Configuration Protocol (DHCP): The IP address is assigned automatically. • Static: The IP address is entered manually. Network Addressing Bandwidth throttle 198.168.100.1 Subnet Mask: The static “Subnet mask” text box is available if “Network addressing” is set to Static. It is unavailable if DHCP is used. 255.255.255.0 Default Gateway: The “Default Gateway” text box is available if “Network addressing” is set to Static. It is unavailable if DHCP is used. 198.168.100.1 LAN • Limit: When a server using bandwidth throttling reaches the allowed bandwidth set by the administrator, it blocks additional read attempts, usually moving them into a queue to be processed once bandwidth use reaches an acceptable level. The options are: LAN, T1, 768 Kbps, 512 Kbps, 384 Kbps, 256 Kbps, and 128 Kbps. 5 • Maximum VPN Sessions: 5 sessions. • Select to obtain a DNS server address automatically. • Specify the preferred DNS server and an alternate DNS server. C1695M-B (11/08) Automatic Manual IP Address: The “Static network address” text box is available if “Network addressing” is set to Static. It is unavailable if DHCP is used. DNS text box. If DHCP is used, you can do one of the following: DNS server Default Setting No default setting 69 Table Q. Network Settings (2 of 2) Setting Description Default Setting Enable remote client When you select “Enable remote client,” you can connect to the DVR5100 from the remote client application on a PC. Remote connectivity is based on protocol and port number. Currently, only TCP connections are permitted. The default port number is 1194. A total of three remote clients can log on to the DVR5100 simultaneously. NOTE: You must create a VPN connection on the remote client computer to log on to the DVR5100 from the remote client application. This setting is disabled by default. Disabled; 1194 is the default port Access Key When you enable the remote client, the DVR5100 creates an access key. A correct access key and user password is required for a remote client to connect to the DVR5100. For added security, a new access key can be generated at any time. Varies for each system New Key Creates a new access key. Each time you create a new access key, the remote client connections must be edited to include the new key. Disabled Enable tech support login (SSH) Allows a technical support representative access to your system through a remote connection. SSH (sometimes known as Secure Shell or Secure Socket Shell) is a Unix-based command interface and protocol for accessing a remote computer through a secure connection. SSH commands are encrypted and secured in several ways. An SSH connection on the DVR5100 expires automatically after 5 hours. NOTE: Do not enable SSH unless instructed by a technical support representative. Disabled Table R. DDNS Settings Setting Description Default Setting DDNS Service Enables DDNS. Disabled Service Select the name of the service that lists your IP addresses and domain alias. www.dnspark.com DDNS The name of the domain alias for your system. No default setting User The registered user name submitted to the DDNS service provider. No default setting Password Registered password entered in association with the user name. No default setting Force DDNS Update Allows you to update DDNS information manually. Using this command is similar to releasing and renewing IP addresses. No default setting Table S. Serial Port Settings 70 Setting Description Options Selects the transmission rate (expressed in bps) for the port. 110, 300, 1200, 2400, 4800, 9600, 19200, 38400, 57600, 115200, 230400 2400 bps Parity Selects whether or not parity is enabled for data transmissions. None, Odd, Even None Data bits Selects the number of bits in each data packet that can be transmitted as a single unit. 5, 6, 7, 8 Stop bits Selects the number of stop bits for each data transmission. 1, 2 Default Setting 8 1 C1695M-B (11/08) Table T. Display Settings Setting Output On-Screen Display Description Default Setting Format: Lists the available monitor formats: VGA, NTSC, PAL. VGA Overscan adjust: Adjusts image overscan in relation to the border surrounding the video pane. By default, overscan is set to 10%. 10% Camera name: Displays the camera name in the area selected (example, Top Left). Top Left Recording status: Displays the recording status in the area selected (example, Top Right). Top Right Date & time: Displays the date and time in the area selected (example, Bottom Left). Bottom Left Table U. General Camera Settings Setting Description Default Setting Camera list (Channel# - Name) Camera numbers 01–20. Camera 01 (#1) is the default name and can be modified. 01 (20) Name The camera name selected in the camera list pane. The camera name can be modified. Select from list Camera number Assigns a unique number for the specified camera. Each camera must be assigned a unique number. 1 Disable camera If you have fewer cameras connected than your DVR5100 supports (for example, seven cameras on an 8-channel DVR), disable the unused channels by clicking “Disable camera.” Disabling a camera removes it from the sequence (unavailable), the camera list, and all setup screens (Schedules, Storage, and Seq Monitor). No default setting Covert camera Select “Covert camera” to operate the camera in covert mode. The DVR5100 records video from the camera but does not display the video if a camera is set to covert operation. Disabled Capture Audio Select Capture Audio to enable audio for the specified camera. If the camera is equipped with a microphone, you can record audio along with the video, and you can listen to it during playback. Disabled Camera type Assigns the camera type associated with the camera selected in the Camera List pane. The available options are: fixed, pan/tilt, and dome. Fixed PTZ control mode Assigns the PTZ control mode. The available options are: Disabled, Coaxitron, Extended Coaxitron, Protocol D, and Protocol P. Disabled Address Assigns a unique address for the specified camera. 1 Video termination Allows the specified camera to be terminated. If available, enable or disable video termination by clicking the check box. Video termination lessens the effects of ghost images on the final device when several video devices are connected together in a chain. 75 ohms IP Address After selecting an IP camera from the list, the IP camera dialog block appears. (The IP camera block is displayed only when an IP camera is selected from the camera list.) If the desired IP camera is disabled, you can either type the IP camera address or click the Assign From List command. No default setting Add/Edit Addresses… Displays the Add/Edit IP Addresses dialog box. You can add, edit, and delete IP camera addresses from this dialog box. No default setting Hardware Settings IP Camera C1695M-B (11/08) 71 Table V. Video Settings Setting Description Brightness (Auto or Manual) The brightness information in a picture is conveyed by the corresponding DC level of the active video. The Brightness control should be adjusted so that black picture content displays as true black on the monitor. Auto Saturation (Auto or Manual) The intensity of colors in the active picture. The degree by which the eye perceives a color as departing from a gray or white scale of the same brightness. A 100 percent saturated color does not contain any white. Adding white reduces saturation. The color saturation in a picture is conveyed by the corresponding amplitude of the active video subcarrier. Auto Hue (Auto or Manual) A characteristic that distinguishes one color from another by defining a color based on its position on the spectrum. The hue information in a picture is conveyed by the corresponding instantaneous phase of the active video subcarrier. Auto Contrast (Auto or Manual) The difference between the darkest and brightest parts of an image. Once brightness is set correctly, contrast should be set comfortable viewing brightness. Auto Noise Filter There are three options available for setting the noise filter: Low (default), Medium, and High. This filter removes high frequency noise from the camera to improve the quality of the encoded video signal. Low Default Setting Table W. Motion Settings Setting Description Default Setting Defines a maximum of three overlapping zones in the video pane to detect motion. You can set a different sensitivity level and threshold for each zone. N/A • Sensitivity: Determines the amount of motion required within an individual block to trigger motion detection. Valid values are 1–100 (less sensitive to very sensitive). Pelco recommends 50 values of 80–99. Zone Settings • Threshold: Determines the number of blocks that must detect motion to trigger the alarm. 50 of 60 blocks • Show motion in live mode: Provides a preview of your motion settings results. Disabled • Undo: Reverts any changes back to the original settings. N/A • Clear: Deletes all defined motion detection zones. N/A • Preview Motion: Allows you to conduct a walk test to ensure that the sensitivity and threshold settings are appropriate for the scene. N/A • Activate zone: Determines if alarms are triggered by motion in the defined zone. Disabled • Severity: Broadcasts when motion is detected in a zone. Severity levels include Minor (the default setting), Normal, Major, or Critical. This determines which users receive notification of the alarm. Minor • Pre-alarm: Sets the length of pre-alarm video that you want to record. 0 • Post-alarm: Duration of the recording after the alarm has been received. 0 • Comments: Comments logged in the system log. No default setting • Apply to all Cameras: Resets all cameras to optional settings. NA Alarm Settings 72 C1695M-B (11/08) Table X. Recording Schedule Settings Setting Description Default Setting Camera The Camera list contains Cameras 01–20. Select the camera to be scheduled. N/A Options include: • Continuous Recording Mode N/A • Motion • Alarm This area allows scheduling for 24 hours a day, seven days a week. Set Time Manually Displays the day and recording type for the highlighted day. 00:00:00 Start and End Time Displays the scheduled start and end time for the highlighted day. 23:59:59 Reload Schedules Reverts optional schedules back to the default schedules. Command Clear Schedule Resets all cameras to the default schedule. Command Copy Schedule To... Resets all cameras to optional settings. Command Table Y. Recording Storage Settings Setting Description Default Setting Days of Storage Displays the number of days desired for retention of video recordings. The default setting is 7 days. 7 Resolution SIF, 2SIF, 4SIF SIF EnduraStor frame rate Allows you to prune recorded video down after a defined period of time. 30 Est. alarm video Improves the estimated days of storage. Alarm-related video is retained longer than other types of recording. Space is allowed for this extra retention time when you include an estimated percentage of recordings that are expected to be triggered by alarms. This results in more realistic estimates. By default, the percentage is set to 0 (zero). Increasing this estimate reduces the estimated days of storage. 0 Delete Video Deletes video older than a certain number of days (Continuous, Locked, Alarm/Motion). 3 (Continuous) 5 (Locked) 5 (Alarm/Motion) Estimated alarm video Improves the accuracy of your storage estimate. Video triggered through an alarm or motion recording schedule is retained at the full frame rate for a longer period of time than your continuous video recordings. Increase the percentage setting if you anticipate that you will incur many alarms during a given period; the estimated number of days decreases slightly to reflect this setting. Leave this value set to 0 percent if you have not configured the input alarm or motion recording. 0% EnduraStor Settings Delay in hours Include alarm video 12 NA Video format Provides the selected video format (VGA, NTSC, PAL) VGA Estimated storage The estimated storage is based on the scheduled settings. The default number for calculated storage is 5 days. If the days of storage, resolution, and EnduraStor frame rate are changed, the calculated storage rate may change. 5 days Global Settings (apply to unlocked cameras) The status pane displays camera locations, resolutions, EnduraStor Rate (FPS), and schedules. N/A Restore Defaults Restores the default settings. Command C1695M-B (11/08) 73 Table Z. Alarms Settings Setting Description Default Setting Displays Alarms 01–16. When an alarm is selected in the alarm list pane, the same alarm is displayed in the “Alarm name” text box. Alarm List One programmable alarm input is provided for each video input. The alarm inputs are organized as follows: • Alarm inputs 1–4 map to video inputs 1–4 Select alarm • Alarm inputs 5–8 map to video inputs 5–8 • Alarm inputs 9–12 map to video inputs 9–12 • Alarm inputs 13–16 map to video inputs 13–16 74 Alarm name Displays the name of the alarm. The DVR5100 allows you to modify the name. No default setting Alarm Number Assigns a unique number to the selected alarm in the alarm list pane. 1 Associate camera Displays the name of the associated camera. The associated camera must be configured to record in response to the alarm selected in the alarm list pane. No default setting Associate relay Displays the name of the associated relay. No default setting Physical Input Displays the number representing the physical connector to which the alarm input is connected. This number cannot be modified. 0 Silence Alarm When selected, the alarm for the associated alarm input is silenced. Disabled Supervised When selected, the specified alarm input operates in the supervised alarm mode. When an alarm is configured as a supervised alarm, the DVR5100 maintains a constant electrical current through the alarm circuit (5.0 VDC, 10 kohm), including a 10-kohm resistor. If the resistance changes, due to an electrical short or a bypass, the voltage fluctuates from its normal state, causing the unit to trigger an alarm. Disabled Severity Assigns the alarm severity for a particular alarm input. Alarm severity determines the type of alarm (Minor [default], Normal, Major, Critical) that is broadcast when an alarm condition is triggered. This, in turn, determines which users receive an alarm notification. Minor Polarity Selects the polarity for the alarm. Options are Normally Open (default) and Normally Closed. Normally open Dwell time Controls how long an alarm state remains engaged. The dwell time is set from 5 tenths of a second to 1,000 tenths of a second (100 seconds). The default value is 110 tenths of a second (11 seconds). 11 seconds Follow the Input Controls how long an alarm state remains engaged. When selected, this option causes the alarm state to follow the input instead of being controlled by the dwell time. In this case, the dwell time option is unavailable. The alarm state is engaged as long as the event that triggered the alarm is active. For example, if an opened door triggered an alarm, the alarm state is engaged until the door is closed. Enabled Pre-alarm Sets the length of pre-alarm video that you want to record. 5 minutes Post-alarm Duration of the recording after the alarm has been received. 20 minutes Comments Provides instructions or actions that an operator should take if this alarm is triggered. The comments are displayed in the Alarm Notification dialog box. No default setting C1695M-B (11/08) Table AA. Relay Settings Setting Relays Description Default Setting Displays the number (default) or name of the relay. The entry highlighted in this box is directly associated with the physical output number displayed in Physical output. By default, the relay outputs displayed are numbered 1–4. The default entries in the Relays pane are 01–16. When an entry is selected in the Alarms pane, the same entry is displayed in the Modify Alarm area’s Name text box. Relay array outputs are supported as follows: Select relay • 4 or 8 channels have two relays • 16 channels have four relays Relay name Displays the relay number or name. You can modify the entry displayed in this text box. No default setting Physical output The number of the physical connector to which the relay out is connected. This number cannot be modified. 0 This list allows you to select the following relay mode options: • Off Mode Off • On (default) • Toggle • Pulse Period Sets the relay period. This setting defines the total time in tenths of a second (5–1,000) for the relay control pulse. 5 On state Sets the percentage of time during the defined period that the relay will be in the ON state. 0 Number of pulses Sets the number of times (0–99) the relay is pulsed (that is, placed in the ON state) during the defined period. 0 Table AB. Sequence Monitor Settings (1 of 2) Setting Description Default Setting Default dwell time Sets the global dwell time (in seconds) that video from each selected camera is displayed on the sequence monitor. 10 seconds Interleave video on alarm When selected, causes alarm video to be interleaved with normal video displayed on the sequence monitor. Disabled Select cameras to add to sequence Available Cameras Lists available cameras that can be added to the sequence. To add cameras to the “Cameras in the sequence” list, select a camera in the Available Cameras list, and then select Add. To remove cameras from the list, select a camera in the “Cameras in the Sequence” list, and then select Remove. No default setting Add/Remove Command buttons that let you add or delete cameras from the “Cameras in the sequence” list. N/A Cameras in the sequence List of cameras that are displayed on the sequence monitor. No default setting C1695M-B (11/08) 75 Table AB. Sequence Monitor Settings (2 of 2) Setting Description Default Setting Move Up Move Down Allows you to move cameras up or down in the sequence. N/A Dwell Time for (numbercamera name) Sets the individual dwell time (in seconds) that video from each selected camera is displayed on the sequence monitor. 10 seconds Table AC. Users Settings (1 of 2) Setting Description Default Setting Add Select Add to create new users. The new user is assigned the permission level of the account highlighted in the User pane. For example, if “admin” is highlighted, the newly created user acquires the same permissions as the admin user. N/A Delete Select Delete to remove a user. N/A Contains the DVR5100 user list, which is organized alphabetically. Left-click the User heading to sort the User pane (ascending or descending). By default, the DVR5100 provides the following four user groups, each assigned the permissions of its associated role: Administrator, Manager, Operator, and Guest. • admin: The admin user, by default, is assigned Administrator role permissions. The admin user has access to the same features as the manager, plus the ability to modify all options in the setup screens. User pane • manager: The manager user, by default, is assigned Manager role permissions. The manager user has access to the same features as the operator, plus the ability to export and view all of the setup screens. admin • operator: The operator user, by default, is assigned Operator role permissions. The operator user can monitor live video and audio, reposition PTZ cameras, respond to alarms, run scripts, activate relays, search for and play back video, lock video clips, and capture snapshots. • guest: The guest user, by default, is assigned Guest role permissions. The guest user can monitor live video and audio, change layouts, and reposition PTZ cameras. User • User: Allows you to modify the selected user’s name and password. • admin • Change Password: Allows you to change the user’s password. • admin • Role: Selects a role to assign to a user (by default, admin, manager, operator, guest). • Administrator • View Permissions: Displays the selected user’s permissions. • N/A • Language: Selects the language in which the DVR application should be displayed. Only available languages are displayed. The possible list of available languages includes German, Russian, English (default), Italian, Spanish, French, Portuguese, Chinese, Finnish, Hungarian, Korean, Lithuanian, Norwegian, Polish, Romanian, Swedish, Turkish, and Arabic. Preferences • Default Export Format: Lists the file formats for exporting recorded video. Options are N/A Pelco Video Files With Player (*.pef), Pelco Video Files Without Player (*.pef), and QuickTime MPEG-4 Files (*.3gp). The default file format is .pef. • Default Snapshot Format: Lists the file formats for exporting snapshots. Options are Windows Bitmap Files (*.bmp) and Portable Network Graphics Files (*.png). The default file format is .bmp. 76 C1695M-B (11/08) Table AC. Users Settings (2 of 2) Setting Description Default Setting Allows you to customize how each user responds to an alarm. • Sound Notification: Enables sound notification in response to an alarm event. Alarm notification • Snooze: Allows you to set an alarm snooze time. When enabled, the DVR5100 displays an “Alarm Received” message each time an alarm occurs. If you select Snooze, the alarm occurrence disappears from the window, and the snooze action (by default, 10 minutes) is recorded in the system log. After a delay, the alarm notification reappears with a clock icon indicating that the alarm was previously snoozed. See description • Display warning for alarms with severity: Allows you to select the severity for each alarm. The severity determines how alarms are announced and which users receive the announcement. Options include Minor, Normal, Major, and Critical. This feature is disabled by default. Table AD. Logs Settings Setting Description Default Setting Two controls are provided for this option: Delete log entries after • Check box that allows you to enable or disable deletion of log entries. • Days box that allows you to select the time period when system logs are deleted. By default, entries are deleted from the log after 30 days. • All messages: Select this option if you want all messages written to the system log. Writing all messages to the system log means that it can grow very large. Consider pruning the log more frequently than 30 days if you choose this option. Log level • Operating messages only: These messages track normal operations in the system and are useful for tracking regular system activity. 30 days Operating messages only • Debugging messages: These messages can help you solve problems related to devices or the network. Table AE. Logs Search Settings Setting Description Default Setting Date The start and stop date range can be selected by typing the desired date, or by using the up and down arrows. N/A Time The start and stop time range can be selected by typing the desired date, or by using the up and down arrows. N/A Filter Allows you to search for the following filter types: Device types: “All devices,” “Alarrm Array,” Camera, DVR, Encoder, Relay Array, and Virtual Alarm Array Alarms types: “All alarm types,” “Alarms (inputs),” “Diagnostic alarms,” C1695M-B (11/08) “ All devices” “All alarm types” 77 Appendix B: Front Panel Indicators Figure 71 shows the DVR5100 front panel. � � � �� � � �� � � Figure 71. DVR5100 Front Panel Controls Pelco Badge (power indicator) : The Pelco badge, on the left side of the unit, glows blue when the unit has power. Behind the front bezel, the power indicator LED is white. DVD: The DVD drive that allows you to import/export video to and from the DVR and load/install DVR software updates. USB Port: Connect a USB PC keyboard and mouse, or insert a USB device for capturing snapshots and exported video clips. Control Pad: Controls the basic unit operations through the use of function buttons, Joystick, ± (Plus/Minus), Enter/Shift, Menu, Jog (inner dial), and Shuttle (outer ring). Hard Disk Drive Indicator Network Activity Indicator data. Power Button : The hard disk drive (HDD) status indicator flashes yellow when there is HDD activity. : The network activity indicator flashes green when the unit is sending or receiving network : Use the power button to turn the unit on or off. Network Status Indicator : The network status LED indicates the network connection and speed. It may display one of the following conditions: • Off: The unit is not connected to the network. • Solid green: The unit is connected to the network using the 1000Base-T standard. • Solid yellow: The unit is connected to the network using the 100Base-T standard. • Solid red: The unit is connected to the network using the 10Base-T standard. Unit Status Indicator : The unit status is indicated by one of the following three colors: • Green: The unit is functioning normally. • Yellow: The unit is in configuration mode. • Red: The unit is in an error condition. Configuration/Reset Key: Reserved for future use. 78 C1695M-B (11/08) PRODUCT WARRANTY AND RETURN INFORMATION WARRANTY Pelco will repair or replace, without charge, any merchandise proved defective in material or workmanship for a period of one year after the date of shipment. Exceptions to this warranty are as noted below: • Five years: – Fiber optic products – TW3000 Series unshielded twisted pair (UTP) transmission products – CC3701H-2, CC3701H-2X, CC3751H-2, CC3651H-2X, MC3651H-2, and MC3651H-2X camera models • Three years: – Pelco-branded fixed camera models (CCC1390H Series, C10DN Series, C10CH Series, and IP3701H Series) – EH1500 Series enclosures – Spectra® IV products (including Spectra IV IP) – Camclosure® Series (IS, ICS, IP) integrated camera systems – DX Series digital video recorders, DVR5100 Series digital video recorders, Digital Sentry ® Series hardware products, DVX Series digital video recorders, and NVR300 Series network video recorders – Endura® Series distributed network-based video products – Genex® Series products (multiplexers, server, and keyboard) – PMCL200/300/400 Series LCD monitors • Two years: – Standard motorized or fixed focal length lenses – DF5/DF8 Series fixed dome products – Legacy® Series integrated positioning systems – Spectra III™, Spectra Mini, Spectra Mini IP, Esprit®, ExSite®, and PS20 scanners, including when used in continuous motion applications. – Esprit Ti and TI2500 Series thermal imaging products – Esprit and WW5700 Series window wiper (excluding wiper blades). – CM6700/CM6800/CM9700 Series matrix – Digital Light Processing (DLP®) displays (except lamp and color wheel). The lamp and color wheel will be covered for a period of 90 days. The air filter is not covered under warranty. – Intelli-M® eIDC controllers • One year: – Video cassette recorders (VCRs), except video heads. Video heads will be covered for a period of six months. • Six months: – All pan and tilts, scanners, or preset lenses used in continuous motion applications (preset scan, tour, and auto scan modes). Pelco will warrant all replacement parts and repairs for 90 days from the date of Pelco shipment. All goods requiring warranty repair shall be sent freight prepaid to a Pelco designated location. Repairs made necessary by reason of misuse, alteration, normal wear, or accident are not covered under this warranty. Pelco assumes no risk and shall be subject to no liability for damages or loss resulting from the specific use or application made of the Products. Pelco’s liability for any claim, whether based on breach of contract, negligence, infringement of any rights of any party or product liability, relating to the Products shall not exceed the price paid by the Dealer to Pelco for such Products. In no event will Pelco be liable for any special, incidental, or consequential damages (including loss of use, loss of profit, and claims of third parties) however caused, whether by the negligence of Pelco or otherwise. The above warranty provides the Dealer with specific legal rights. The Dealer may also have additional rights, which are subject to variation from state to state. If a warranty repair is required, the Dealer must contact Pelco at (800) 289-9100 or (559) 292-1981 to obtain a Repair Authorization number (RA), and provide the following information: 1. Model and serial number 2. Date of shipment, P.O. number, sales order number, or Pelco invoice number 3. Details of the defect or problem If there is a dispute regarding the warranty of a product that does not fall under the warranty conditions stated above, please include a written explanation with the product when returned. Method of return shipment shall be the same or equal to the method by which the item was received by Pelco. RETURNS To expedite parts returned for repair or credit, please call Pelco at (800) 289-9100 or (559) 292-1981 to obtain an authorization number (CA number if returned for credit, and RA number if returned for repair) and designated return location. All merchandise returned for credit may be subject to a 20 percent restocking and refurbishing charge. Goods returned for repair or credit should be clearly identified with the assigned CA or RA number and freight should be prepaid. The materials used in the manufacture of this document and its components are compliant to the requirements of Directive 2002/95/EC. This equipment contains electrical or electronic components that must be recycled properly to comply with Directive 2002/96/EC of the European Union regarding the disposal of waste electrical and electronic equipment (WEEE). Contact your local dealer for procedures for recycling this equipment. REVISION HISTORY Manual # C1695M C1695M-A Date 4/07 7/08 C1695M-B 11/08 Comments Original version. Added new DVR5100 features and enhancements. Added instructions for USB keyboard and mouse (configuration and operation). Removed references to KBD5000. Updated information to reflect the latest feature set. Pelco, the Pelco logo, Camclosure, Digital Sentry, Endura, Esprit, ExSite, Genex, Intelli-M, Legacy, and Spectra are registered trademarks of Pelco, Inc. Endura Enabled and EnduraStor are trademarks of Pelco, Inc. Spectra III is a trademark of Pelco, Inc. DLP is a registered trademark of Texas Instruments Incorporated. © Copyright 2008, Pelco, Inc. All rights reserved. www.pelco.com Pelco, Inc. Worldwide Headquarters 3500 Pelco Way Clovis, California 93612 USA USA & Canada Tel (800) 289-9100 Fax (800) 289-9150 International Tel +1 (559) 292-1981 Fax +1 (559) 348-1120