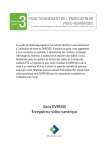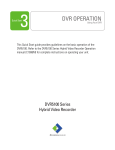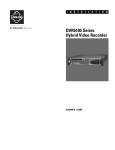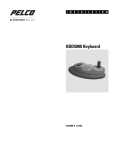Download Pelco DVR DVR5100 User's Manual
Transcript
Quick Start DVR OPERATION Using Your DVR and the Front Panel Controller This Quick Start guide is designed to serve as a tutorial to familiarize you about basic operations of the DVR5100. By working with this Quick Start Guide, you will learn how to log on to the system; select cameras and change the monitor display; search for and export video; play, pause, and rewind video; and operate PTZ cameras. The easiest way to operate the DVR5100 is to attach a VGA monitor and use the control pad on the front panel of the unit. Refer to the DVR5100 Series Digital Video Recorder Operation manual for complete instructions on operating your unit. DVR5100 Series Digital Video Recorder Step 1. Log onto the System as Manager 1. At the Login dialog box, select the manager user ID by turning the jog (inner dial) 2. Tap the joystick keypad. right or left on the front panel control pad. to move down to the password field, and then press the blue function button to display the on-screen Figure 1. Login Dialog Box with On-Screen Keypad and Front Panel Control Pad 3. Enter the password as follows: a. Tap the joystick right, left, up, and down to select a number, and then press the Enter/Shift button . Each number on the keypad (except for 1 and 0), corresponds to several letters of the alphabet. To enter the password manager, you would select 6262437. b. Repeat this process until all letters in the password have been selected, and then press the green function button 4. Press the green function button 2 to accept it. again. DVR5100 Series Quick Start Guide 3| DVR Operation Step 2. Changing the screen configuration 1. Press the Plus (+) button on the front panel control pad until video from Camera 3 appears on the full-screen. The camera name in the upper left corner indicates which camera is currently being displayed. Figure 2. Displaying Video 2. Press the Change Layout button so the screen contains four video panes. Figure 3. Changing the Monitor Layout 3. Tap the joystick until the upper right video pane is selected. A green border surrounds it. 4. Press the Minus (-) button to display Camera 2. DVR5100 Series Quick Start Guide 3| DVR Operation 3 Figure 4. Displaying Cameras in Quad View 5. Tap the joystick until the lower left video pane is selected. A green border appears around it. 6. Press the Plus (+) button until Camera 4 is displayed in the video pane. 7. Tap the joystick to select the lower right video pane, and then display Camera 1. Step 3. Controlling video while watching live video 1. Put Camera 1 in instant replay mode by rotating the jog (inner dial) to the left. 2. Rotate the jog (inner dial) to the right to advance the video frame by frame. 3. Put Camera 4 back in live view by pressing the Go to Live button 4 . DVR5100 Series Quick Start Guide 3| DVR Operation Step 4. Searching for Video and Marking Events 1. Select Camera 3. 2. Press the Menu button to display the on-screen menus. Figure 5. Selecting Search/Export from the Main Menu 3. Press the green function button to select Search/Export. Figure 6. Selecting the Quick Search Option 4. Select Quick Search, and then rotate the jog (inner dial) to select a time period with recorded video on the Quick Search dialog box. Figure 7. Selecting Video to Play Back 5. Press the blue function button to play back the selected time period from Camera 3. 6. While the video is playing back, the border of the video pane is yellow. 7. Press the Quick Export button DVR5100 Series Quick Start Guide 3| DVR Operation to display the Quick Export menu. 5 Figure 8. Marking an Event 8. Press the yellow function button to mark the event. A yellow star appears in the timeline for the selected camera the next time you view the Quick Search dialog box (Figure 7). 9. Press the red function button 10. Press the Go to Live button to close the Quick Export dialog box. to resume playing live video for Camera 3. Step 5. Selecting Quick Export for the current camera 1. While the video pane for Camera 3 is selected, press the Quick Export button . Figure 9. Quick Export Dialog Box 2. Press the blue function button to display the Export Video Clip dialog box. Figure 10. Exporting a Video Clip 3. Change the start time and end time to export for 1 minute as follows: 6 a. Press the yellow function button to adjust the start time. b. Tap the joystick to move from field to field. DVR5100 Series Quick Start Guide 3| DVR Operation Figure 11. Date Time Range Dialog Box c. Rotate the jog (inner dial) to adjust the setting. d. Press the green function button to accept the range. 4. Tap the joystick to select the destination field, and then rotate the jog (inner dial) to select the USB drive or CD/DVD drive. 5. Press the blue function button to begin exporting the video. A progress message appears temporarily across the bottom of the screen. When the video clip has been exported, the message disappears. 6. Press the red function button to close the Export Video Clip dialog box. Step 6. Working PTZ Controls on a Camera NOTE: These operations must already exist for the camera that you select. You cannot create or record new PTZ operations from the DVR5100 unless you have permissions to do so. Refer to your system administrator for additional information. 1. Tap the joystick to select the video pane displaying Camera 1, and then press the Enter/Shift button . The border around the video pane changes to blue. The DVR5100 prioritizes all video streams so that the video pane in PTZ mode is a higher priority. This allows the DVR5100 to use its TruImage™ viewing technology to display the video at the same high frame rate at which it is being recorded. Figure 12. Switching to PTZ Mode 2. Turn the joystick in any direction to reposition the camera. DVR5100 Series Quick Start Guide 3| DVR Operation 7 Step 7. Log off as Manager 1. From the main menu, select the Logout icon . Figure 13. Logging Out 2. Press the Enter/Shift button on the control pad to accept the selection. The Login dialog box appears, and the system closes your worksession. The Login dialog box remains on the screen. You or another operator can log back on to the system from this dialog box. The DVR5100 continues to record even though you have logged off as a Manager. Through this Quick Start Guide, you learned about basic operating procedures for the DVR5100. You learned how to log on to the system, how to display a camera and change the monitor display. You learned how to search for, play, and export recorded video. You also learned how to operate a PTZ camera. This represents only a small subset of the features that are available with the DVR5100. Consult the DVR5100 Series Digital Video Recorder Operation manual for complete instructions on operating your unit. Refer to the resource CD that was included in your package for electronic versions of the entire set of documentation for both the DVR5100 server and Remote Client application. Pelco Worldwide Headquarters • 3500 Pelco Way • Clovis, California 93612 USA • www.pelco.com USA & Canada • Tel: 800/289-9100 • Fax: 800/289-9150 International • Tel: 1-559/292-1981 • Fax: 1-559/348-1120 The materials used in the manufacture of this document and its components are compliant to the requirements of Directive 2002/95/EC. C2657M (10/06) Pelco and the Pelco logo are registered trademarks of Pelco. EnduraStore is a trademark of Pelco. ©Copyright 2006, Pelco. All rights reserved.