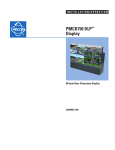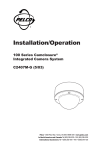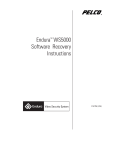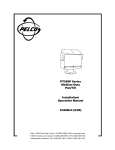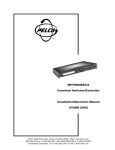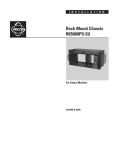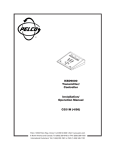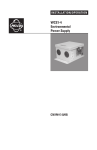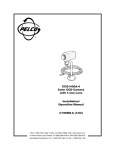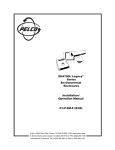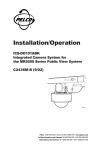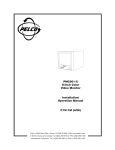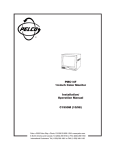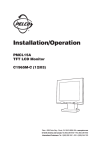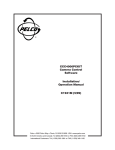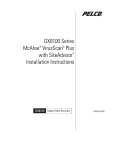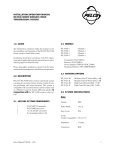Download Pelco PMCD750 User's Manual
Transcript
QUICK START GUIDE PMCD750 DLP™ Display 50-Inch Rear Projection Display C2928M-QS (7/05) This quick start guide describes basic assembly and operation of the PMCD750 DLP™ display as a stand-alone unit and as part of a video wall. BEFORE YOU BEGIN DOCUMENTATION Refer to the enclosed CD for the following documentation: 2 • Installation/Operation manual • Copy of this Quick Start Guide C2928M-QS (7/05) Chassis Assembly WARNING: The chassis weighs 65 lb (29.5 kg). Two people are required to handle and position the display safely. Unpack the PMCD750 unit. The screen is not needed yet and should be left in its container at this time. SINGLE DISPLAY Attach the screen support to the front edge of the chassis with the supplied screen support bolts. The screen support mounts only one way. It incorporates a stop (rest) for the screen. Refer to Figure 1. WALL DISPLAY – FIRST ROW Straightness of the PMCD750 display is critical because the screens have no mullion (outside screen border). If the first row in a wall configuration is not horizontally straight, the problem will worsen as construction progresses. To build the first row of a wall: 1. Set the first row of PMCD750 units side by side without the screens. Bolt them loosely together through the bottom connection points with the 1/4-20 x 3.5-inch bolts, washers, and wing nuts. Refer to Figure 1. 2. Attach the screen supports to the front edge of each chassis. Refer to Figure 1. 3. Check the first row for horizontal straightness by making sure the front and top edges of adjacent units are flush. If necessary, use shims under the units to make sure the top edges of adjacent units are flush. 4. When the first row is straight horizontally and vertically, tighten the bolts holding the units together. SCREEN SUPPORT BOTTOM CONNECTION POINT Figure 1. Mounted Screen Support and Bottom Connection Point C2928M-QS (7/05) 3 WALL DISPLAY – SECOND ROW AND UP DANGER: Because the PMCD750 unit has a narrow front-to-back profile, the danger of tipping exists with high walls. For walls over two units high and all tilted walls, use the four tie-back points (1/4-20 threaded holes) on the rear of the unit to secure the video wall to a structural part of the building. If the wall is tilted forward, tie the wall all the way up. Do this as the wall is being built up; do not wait until the wall is finished. Pelco does not provide any special brackets to secure the PMCD750 unit. The method to use is best determined on site due to the many variables to consider, and must be capable of sustaining five times the weight of each PMCD750 unit – a total of 340 pounds (154 kilograms) per unit. TIE BACK POINTS Figure 2. Tie-Back Connection Points 4 C2928M-QS (7/05) WARNING: The maximum stack height for a wall is four units. 1. Stack another row of PMCD750 units on the first row. As you stack, be careful inserting the alignment pins on the second row chassis into the alignment holes on the lower unit. Refer to Figure 3. SECOND ROW ALIGNMENT PIN DETAIL ALIGNMENT PINS ALIGNMENT HOLES FIRST ROW Figure 3. Alignment Pin Locations (Front View) C2928M-QS (7/05) 5 2. As each unit is placed in the second row, secure it to the front of the lower unit with two 6-32 x 3/8-inch screws. Refer to Figure 4. FRONT SCREW CONNECTION POINTS FRONT SCREW CONNECTION POINT DETAIL Figure 4. Front Screw Securing Locations 6 C2928M-QS (7/05) 3. Bolt the PMCD750 units together vertically through the vertical connection points using the 1/4-20 x 3/8-inch bolts. Refer to Figure 5. 4. Bolt the PMCD750 units together through the bottom connection points the same as the first row. Refer to Figure 1. 5. Bolt the PMCD750 units together through the horizontal connection points using the 1/4-20 x 2-inch bolts, washers, and wing nuts. Refer to Figure 5. 6. Continue in this way with the rest of the rows, checking straightness as each row is completed. HORIZONTAL CONNECTION POINT VERTICAL CONNECTION POINT Figure 5. Vertical and Horizontal Connection Points C2928M-QS (7/05) 7 Connecting Analog and Digital Sources The PMCD750 will accept video input from devices with VGA or DVI output. Video sources with either or both of these output types can have their images displayed on the PMCD750. Refer to Figure 6. IN OUT IN OUT LOOPING VGA LOOPING DVI LOOPING VIDEO SOURCE OUTPUT FIRST DISPLAY SECOND DISPLAY Figure 6. Video Input Connections Connect the video input to the Analog 1, Analog 2, or Digital In input. Multiple inputs can be connected simultaneously. For wall systems, loop the video out from the first display to the input connector of the second display. Continue looping until all displays are connected. 8 C2928M-QS (7/05) Connecting RS-232 and RS-485 Control Serial control can be used with stand-alone units, a wall, or several walls. To connect an external controller: 1. Using a straight-through computer serial cable, connect the RS-232 input of the stand-alone unit or the first unit in the wall to the serial out port of the external control device, such as a video controller. Refer to Figure 7. 2. Connect this first display’s RS-485 Out to the next display’s RS-485 In. Refer to Figure 7. IN OUT IN OUT VIDEO CONTROLLER LOOPING FIRST DISPLAY SECOND DISPLAY Figure 7. RS-232 and RS-485 Connections C2928M-QS (7/05) 9 Installing Screens To install a screen on a stand-alone unit, follow the instructions in steps 1a, 1b, and 1c. 1. To install the PMCD750 screens, start in the middle of the bottom row and install that screen. The screen supports should be installed on the bottom row of PMCD750 screens. a. Pull the screen rails all the way out on both sides of the PMCD750 chassis. The screen rails each have a large pin that mates with the L-shaped slot located on each side of the screen. Refer to Figure 8. b. With one person holding each side, hang the screen so that the pins on the screen rails go into the L-shaped slots on the sides of the screen. Refer to Figure 9. c. Slide the screen closed, lifting it slightly to avoid scraping on the screen support below. 2. Install the screens to the left and right of the center screen to complete the bottom row. After adding a screen, press it toward the center. If necessary, place shims on the top of the screen support until the screens are straight. 3. Starting in the second row and working upward and outward, finish all the rows. SCREEN RAILS SCREEN RAIL PIN DETAIL Figure 8. Screen Rails 10 C2928M-QS (7/05) Figure 9. L-Shaped Screen Slot C2928M-QS (7/05) 11 Connecting Power 1. Bring AC power next to the electronics module. Connect the power to the receptacle located on the rear panel. The voltage can be 115 VAC (90–132 VAC) or 230 VAC (200–254 VAC). Refer to Figure 10. POWER SWITCH AC OUT AC IN Figure 10. Power Switch and Receptacles WARNING: Do not exceed the recommended number of PMCD750 units linked in series for AC power or the current draw will be too great. 2. The AC power can be looped through to the next PMCD750 unit, resulting in fewer main outlet sockets needed for operation. The total number of units in one power loop cannot exceed four (115 VAC) or eight (230 VAC) units. 3. Turn on the power switch for each display. When AC power is applied, there are a few seconds of apparent inactivity in which the electronics module begins start up and initialization. Next, if the optical engine is warm, the intake and lamp fans start. Because the service life of the lamp can be significantly shortened if turned on when hot, the lamp cannot be turned on during this time. The lamp fan runs for approximately one minute to ensure the lamp is cool. If the temperature sensor on the optical engine determines that the lamp is sufficiently cool at power up, this cool-down period is skipped. NOTES: • The AC switch on each PMCD750 unit controls that display only. Turning off the switch on any display does not cut the AC power to the other displays. The switch is lit when it is ON and there is AC power to the PMCD750 unit. • The AC input is fused with a 10 A fuse. If the fuse in any PMCD750 unit blows, all displays downstream from this one will go off. SHUT-DOWN SEQUENCE WARNING: Turning off the PMCD750 display by turning off the power switch does not allow the lamp to cool down properly. Turning the display off by this method may significantly shorten the service life of the lamp. The lamp fan runs continuously while the lamp is on. When the lamp is turned off, the intake fan shuts off 15 seconds later, while the lamp fan continues to run for an additional 5 minutes to cool the lamp. If the display must be disconnected from power, do the following: 1. Press OFF on the remote control. 2. Wait for the lamp fan to stop running. 3. Press the AC power switch on the rear of the display to turn off the power. 4. Remove the power cord from the AC in receptacle. 12 C2928M-QS (7/05) Using The Remote Control Using the the remote control is the only way to access menu settings. There are no access controls on the display unit. The remote control projects a series of IR (infrared) pulses to the PMCD750 display for control. Aim the remote control at a single display and press MENU. The main menu should be visible if the lamp is on. Refer to Figure 11 for remote control buttons and their associated commands/ actions. SOURCE CURTAIN CHANGES THE DISPLAYED INPUT TURNS THE CURTAIN PATTERN ON AND OFF ON LEVEL TURNS THE LAMP ON OPENS THE INPUT LEVELS MENU OFF FREQ/PHASE TURNS THE LAMP OFF OPENS THE PICTURE MENU SAVE SETUP SUCCESSIVELY OPENS THE RECALL AND SAVE MENUS WITH EACH PRESS PERFORMS USER-SELECTED AUTO SETUP OPTIONS MONITOR SIZE/POS SUCCESSIVELY OPENS THE MENUS FOR DISPLAY STATUS, SERIAL PORT STATUS (RS-232), SERIAL PORT STATUS (RS-485), AND TEST PATTERNS WITH EACH PRESS SUCCESSIVELY OPENS THE PICTURE POSITION, ZOOM TOP & LEFT, AND ZOOM BOTTOM & RIGHT MENUS WITH EACH PRESS MENU MISC OPENS THE MAIN MENU SUCCESSIVELY OPENS THE COLOR BALANCE, MISCELLANEOUS, LAMP SETTINGS, SERIAL PORT SETTINGS, AND AUTO SETUP MENUS WITH EACH PRESS WALL OPENS THE ASPECT RATIO AND WALL MENU ENTER SELECTS THE HIGHLIGHTED ITEM AND, IN SOME CASES, CHANGES THE VALUE PREV SELECTS THE PREVIOUS MENU OPENS THE NEXT MENU, CHANGES THE VALUE OF A SELECTED ITEM, AND NAVIGATES RIGHT IN MENUS AND IMAGE POSITIONING NAVIGATES UP IN MENUS AND IMAGE POSITIONING OPENS THE PREVIOUS MENU, CHANGES THE VALUE OF A SELECTED ITEM, AND NAVIGATES LEFT IN MENUS AND IMAGE POSITIONING NAVIGATES DOWN IN MENUS AND IMAGE POSITIONING Figure 11. Remote Control Layout C2928M-QS (7/05) 13 Alignment and Adjustment If the image on the screen is not positioned accurately, alignment of the optical engine may be required. It is important to check this mechanical adjustment of the optical engine before any electronic adjustments are made to the picture. Refer to the Aligning the Optical Engine section of the Installation/Operation manual. If the aspect ratio of the image does not match that of the display, scaling and cropping adjustments can be made to compensate. Refer to the Scaling and Cropping section of the Installation/Operation manual. 14 C2928M-QS (7/05) PRODUCT WARRANTY AND RETURN INFORMATION WARRANTY Pelco will repair or replace, without charge, any merchandise proved defective in material or workmanship for a period of one year after the date of shipment. Exceptions to this warranty are as noted below: • Five years on FT/FR8000 Series fiber optic products. • Three years on Genex ® Series products (multiplexers, server, and keyboard). • Three years on Camclosure ® and fixed camera models, except the CC3701H-2, CC3701H-2X, CC3751H-2, CC3651H-2X, MC3651H-2, and MC3651H-2X camera models, which have a five-year warranty. • Two years on standard motorized or fixed focal length lenses. • Two years on Legacy ®, CM6700/CM6800/CM9700 Series matrix, and DF5/DF8 Series fixed dome products. If a warranty repair is required, the Dealer must contact Pelco at (800) 289-9100 or (559) 292-1981 to obtain a Repair Authorization number (RA), and provide the following information: 1. Model and serial number 2. Date of shipment, P.O. number, Sales Order number, or Pelco invoice number 3. Details of the defect or problem If there is a dispute regarding the warranty of a product which does not fall under the warranty conditions stated above, please include a written explanation with the product when returned. Method of return shipment shall be the same or equal to the method by which the item was received by Pelco. • Two years on Esprit ® and WW5700 Series window wiper (excluding wiper blades). RETURNS In order to expedite parts returned to the factory for repair or credit, please call the factory at (800) 289-9100 or (559) 292-1981 to obtain an authorization number (CA number if returned for credit, and RA number if returned for repair). • Two years (except lamp and color wheel) on Digital Light Processing (DLP ™) displays. The lamp and color wheel will be covered for a period of 90 days. The air filter is not covered under warranty. All merchandise returned for credit may be subject to a 20% restocking and refurbishing charge. • Eighteen months on DX Series digital video recorders, NVR300 Series network video recorders, and Endura ™ Series distributed network-based video products. Goods returned for repair or credit should be clearly identified with the assigned CA or RA number and freight should be prepaid. Ship to the appropriate address below. • Two years on Spectra ®, Esprit®, ExSite™, and PS20 scanners, including when used in continuous motion applications. • One year (except video heads) on video cassette recorders (VCRs). Video heads will be covered for a period of six months. • Six months on all pan and tilts, scanners or preset lenses used in continuous motion applications (that is, preset scan, tour and auto scan modes). Pelco will warrant all replacement parts and repairs for 90 days from the date of Pelco shipment. All goods requiring warranty repair shall be sent freight prepaid to Pelco, Clovis, California. Repairs made necessary by reason of misuse, alteration, normal wear, or accident are not covered under this warranty. Pelco assumes no risk and shall be subject to no liability for damages or loss resulting from the specific use or application made of the Products. Pelco’s liability for any claim, whether based on breach of contract, negligence, infringement of any rights of any party or product liability, relating to the Products shall not exceed the price paid by the Dealer to Pelco for such Products. In no event will Pelco be liable for any special, incidental or consequential damages (including loss of use, loss of profit and claims of third parties) however caused, whether by the negligence of Pelco or otherwise. The above warranty provides the Dealer with specific legal rights. The Dealer may also have additional rights, which are subject to variation from state to state. If you are located within the continental U.S., Alaska, Hawaii or Puerto Rico, send goods to: Service Department Pelco 3500 Pelco Way Clovis, CA 93612-5699 If you are located outside the continental U.S., Alaska, Hawaii or Puerto Rico and are instructed to return goods to the USA, you may do one of the following: If the goods are to be sent by a COURIER SERVICE, send the goods to: Pelco 3500 Pelco Way Clovis, CA 93612-5699 USA If the goods are to be sent by a FREIGHT FORWARDER, send the goods to: Pelco c/o Expeditors 473 Eccles Avenue South San Francisco, CA 94080 USA Phone: 650-737-1700 Fax: 650-737-0933 This equipment contains electrical or electronic components that must be recycled properly to comply with Directive 2002/96/EC of the European Union regarding the disposal of waste electrical and electronic equipment (WEEE). Contact your local dealer for procedures for recycling this equipment. REVISION HISTORY Manual # C2928M-QS Date 7/05 Comments Original version. Pelco, the Pelco logo, Camclosure, Esprit, Genex, Legacy, and Spectra are registered trademarks of Pelco. Endura and ExSite are trademarks of Pelco. DLP is a trademark of Texas Instruments, Inc. ©Copyright 2005, Pelco. All rights reserved. Worldwide Headquarters 3500 Pelco Way Clovis, California 93612 USA USA & Canada Tel: 800/289-9100 Fax: 800/289-9150 International Tel: 1-559/292-1981 Fax: 1-559/348-1120 www.pelco.com ISO9001 United States | Canada | United Kingdom | The Netherlands | Singapore | Spain | Scandinavia | France | Middle East