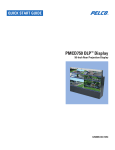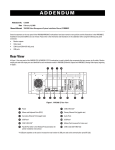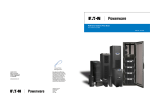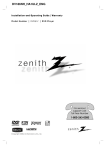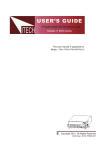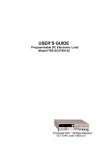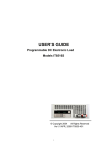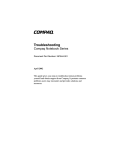Download Pelco PMCD750 Projector Accessories User Manual
Transcript
INSTALLATION/OPERATION ® PMCD750 DLP™ Display 50-Inch Rear Projection Display C2928M (7/05) Contents Important Safety Instructions . . . . . . . . . . . . . . . . . . . . . . . . . . . . . . . . . . . . . . . . . . . . . . . . . . . . . . . . . . . . . . . . . . . . . . . . . . . . . . . . . . . . . . . . . . . .5 Regulatory Notice . . . . . . . . . . . . . . . . . . . . . . . . . . . . . . . . . . . . . . . . . . . . . . . . . . . . . . . . . . . . . . . . . . . . . . . . . . . . . . . . . . . . . . . . . . . . . . . . . . . . .6 Overview . . . . . . . . . . . . . . . . . . . . . . . . . . . . . . . . . . . . . . . . . . . . . . . . . . . . . . . . . . . . . . . . . . . . . . . . . . . . . . . . . . . . . . . . . . . . . . . . . . . . . . . . . . . .7 Description . . . . . . . . . . . . . . . . . . . . . . . . . . . . . . . . . . . . . . . . . . . . . . . . . . . . . . . . . . . . . . . . . . . . . . . . . . . . . . . . . . . . . . . . . . . . . . . . . . . . . .7 Parts List . . . . . . . . . . . . . . . . . . . . . . . . . . . . . . . . . . . . . . . . . . . . . . . . . . . . . . . . . . . . . . . . . . . . . . . . . . . . . . . . . . . . . . . . . . . . . . . . . . . . . . .7 Installation . . . . . . . . . . . . . . . . . . . . . . . . . . . . . . . . . . . . . . . . . . . . . . . . . . . . . . . . . . . . . . . . . . . . . . . . . . . . . . . . . . . . . . . . . . . . . . . . . . . . . . . . . .8 Unpacking . . . . . . . . . . . . . . . . . . . . . . . . . . . . . . . . . . . . . . . . . . . . . . . . . . . . . . . . . . . . . . . . . . . . . . . . . . . . . . . . . . . . . . . . . . . . . . . . . . . . . .8 Assembling the Chassis . . . . . . . . . . . . . . . . . . . . . . . . . . . . . . . . . . . . . . . . . . . . . . . . . . . . . . . . . . . . . . . . . . . . . . . . . . . . . . . . . . . . . . . . . . . .8 Installing a Stand-Alone Unit . . . . . . . . . . . . . . . . . . . . . . . . . . . . . . . . . . . . . . . . . . . . . . . . . . . . . . . . . . . . . . . . . . . . . . . . . . . . . . . . . . .8 Building a Wall – First Row . . . . . . . . . . . . . . . . . . . . . . . . . . . . . . . . . . . . . . . . . . . . . . . . . . . . . . . . . . . . . . . . . . . . . . . . . . . . . . . . . . . .8 Building a Wall – Second Row and Up . . . . . . . . . . . . . . . . . . . . . . . . . . . . . . . . . . . . . . . . . . . . . . . . . . . . . . . . . . . . . . . . . . . . . . . . . .10 Building an Inverted Banner . . . . . . . . . . . . . . . . . . . . . . . . . . . . . . . . . . . . . . . . . . . . . . . . . . . . . . . . . . . . . . . . . . . . . . . . . . . . . . . . . . . . . . .13 Connecting Analog and Digital Sources . . . . . . . . . . . . . . . . . . . . . . . . . . . . . . . . . . . . . . . . . . . . . . . . . . . . . . . . . . . . . . . . . . . . . . . . . . . . . .14 Loop-Through Limits . . . . . . . . . . . . . . . . . . . . . . . . . . . . . . . . . . . . . . . . . . . . . . . . . . . . . . . . . . . . . . . . . . . . . . . . . . . . . . . . . . . . . . . . .15 Connecting RS-232 and RS-485 Control . . . . . . . . . . . . . . . . . . . . . . . . . . . . . . . . . . . . . . . . . . . . . . . . . . . . . . . . . . . . . . . . . . . . . . . . . . . . . .15 Installing Screens . . . . . . . . . . . . . . . . . . . . . . . . . . . . . . . . . . . . . . . . . . . . . . . . . . . . . . . . . . . . . . . . . . . . . . . . . . . . . . . . . . . . . . . . . . . . . . .16 Connecting Power . . . . . . . . . . . . . . . . . . . . . . . . . . . . . . . . . . . . . . . . . . . . . . . . . . . . . . . . . . . . . . . . . . . . . . . . . . . . . . . . . . . . . . . . . . . . . . .18 Alignment and Adjustment . . . . . . . . . . . . . . . . . . . . . . . . . . . . . . . . . . . . . . . . . . . . . . . . . . . . . . . . . . . . . . . . . . . . . . . . . . . . . . . . . . . . . . . . . . . . .19 Aligning the Optical Engine . . . . . . . . . . . . . . . . . . . . . . . . . . . . . . . . . . . . . . . . . . . . . . . . . . . . . . . . . . . . . . . . . . . . . . . . . . . . . . . . . . . . . . . .19 Changing the Picture and Menus . . . . . . . . . . . . . . . . . . . . . . . . . . . . . . . . . . . . . . . . . . . . . . . . . . . . . . . . . . . . . . . . . . . . . . . . . . . . . . .20 Adjusting Analog 1 and Analog 2 Input . . . . . . . . . . . . . . . . . . . . . . . . . . . . . . . . . . . . . . . . . . . . . . . . . . . . . . . . . . . . . . . . . . . . . . . . . . . . . . .21 Input Level Adjustment, Automatic . . . . . . . . . . . . . . . . . . . . . . . . . . . . . . . . . . . . . . . . . . . . . . . . . . . . . . . . . . . . . . . . . . . . . . . . . . . . .21 Input Level Adjustment, Semiautomatic . . . . . . . . . . . . . . . . . . . . . . . . . . . . . . . . . . . . . . . . . . . . . . . . . . . . . . . . . . . . . . . . . . . . . . . . .22 Color Balancing a Wall of PMCD750 Displays . . . . . . . . . . . . . . . . . . . . . . . . . . . . . . . . . . . . . . . . . . . . . . . . . . . . . . . . . . . . . . . . . . . . .24 Spreading One Picture Over A Wall . . . . . . . . . . . . . . . . . . . . . . . . . . . . . . . . . . . . . . . . . . . . . . . . . . . . . . . . . . . . . . . . . . . . . . . . . . . . .25 Scaling and Cropping . . . . . . . . . . . . . . . . . . . . . . . . . . . . . . . . . . . . . . . . . . . . . . . . . . . . . . . . . . . . . . . . . . . . . . . . . . . . . . . . . . . . . . . .25 Image Positioning . . . . . . . . . . . . . . . . . . . . . . . . . . . . . . . . . . . . . . . . . . . . . . . . . . . . . . . . . . . . . . . . . . . . . . . . . . . . . . . . . . . . . . . . . . .27 Overscan . . . . . . . . . . . . . . . . . . . . . . . . . . . . . . . . . . . . . . . . . . . . . . . . . . . . . . . . . . . . . . . . . . . . . . . . . . . . . . . . . . . . . . . . . . . . . . . . . .28 Preferred Source Detection . . . . . . . . . . . . . . . . . . . . . . . . . . . . . . . . . . . . . . . . . . . . . . . . . . . . . . . . . . . . . . . . . . . . . . . . . . . . . . . . . . .29 HD Interlaced Content . . . . . . . . . . . . . . . . . . . . . . . . . . . . . . . . . . . . . . . . . . . . . . . . . . . . . . . . . . . . . . . . . . . . . . . . . . . . . . . . . . . . . . .30 Position and Zoom . . . . . . . . . . . . . . . . . . . . . . . . . . . . . . . . . . . . . . . . . . . . . . . . . . . . . . . . . . . . . . . . . . . . . . . . . . . . . . . . . . . . . . . . . . . . . . .31 Picture Position Adjustment . . . . . . . . . . . . . . . . . . . . . . . . . . . . . . . . . . . . . . . . . . . . . . . . . . . . . . . . . . . . . . . . . . . . . . . . . . . . . . . . . . .31 Zoom Adjustment . . . . . . . . . . . . . . . . . . . . . . . . . . . . . . . . . . . . . . . . . . . . . . . . . . . . . . . . . . . . . . . . . . . . . . . . . . . . . . . . . . . . . . . . . . .32 Saving and Recalling Adjustments and Deleting a Memory . . . . . . . . . . . . . . . . . . . . . . . . . . . . . . . . . . . . . . . . . . . . . . . . . . . . . . . . . . . . . . .33 Saving Adjustments . . . . . . . . . . . . . . . . . . . . . . . . . . . . . . . . . . . . . . . . . . . . . . . . . . . . . . . . . . . . . . . . . . . . . . . . . . . . . . . . . . . . . . . . .33 Recalling Slot Preferences . . . . . . . . . . . . . . . . . . . . . . . . . . . . . . . . . . . . . . . . . . . . . . . . . . . . . . . . . . . . . . . . . . . . . . . . . . . . . . . . . . . .35 Deleting Stored Slot Settings . . . . . . . . . . . . . . . . . . . . . . . . . . . . . . . . . . . . . . . . . . . . . . . . . . . . . . . . . . . . . . . . . . . . . . . . . . . . . . . . . .36 Operation . . . . . . . . . . . . . . . . . . . . . . . . . . . . . . . . . . . . . . . . . . . . . . . . . . . . . . . . . . . . . . . . . . . . . . . . . . . . . . . . . . . . . . . . . . . . . . . . . . . . . . . . . .37 Start-up Sequence . . . . . . . . . . . . . . . . . . . . . . . . . . . . . . . . . . . . . . . . . . . . . . . . . . . . . . . . . . . . . . . . . . . . . . . . . . . . . . . . . . . . . . . . . . . . . . .37 Lamp Settings . . . . . . . . . . . . . . . . . . . . . . . . . . . . . . . . . . . . . . . . . . . . . . . . . . . . . . . . . . . . . . . . . . . . . . . . . . . . . . . . . . . . . . . . . . . . . . . . . .37 Shut-down Sequence . . . . . . . . . . . . . . . . . . . . . . . . . . . . . . . . . . . . . . . . . . . . . . . . . . . . . . . . . . . . . . . . . . . . . . . . . . . . . . . . . . . . . . . . . . . . .38 Using The Remote Control . . . . . . . . . . . . . . . . . . . . . . . . . . . . . . . . . . . . . . . . . . . . . . . . . . . . . . . . . . . . . . . . . . . . . . . . . . . . . . . . . . . . . . . . .39 Beeper . . . . . . . . . . . . . . . . . . . . . . . . . . . . . . . . . . . . . . . . . . . . . . . . . . . . . . . . . . . . . . . . . . . . . . . . . . . . . . . . . . . . . . . . . . . . . . . . . . . .40 Selecting a Source . . . . . . . . . . . . . . . . . . . . . . . . . . . . . . . . . . . . . . . . . . . . . . . . . . . . . . . . . . . . . . . . . . . . . . . . . . . . . . . . . . . . . . . . . .41 Controlling with RS-232/RS-485 Interface . . . . . . . . . . . . . . . . . . . . . . . . . . . . . . . . . . . . . . . . . . . . . . . . . . . . . . . . . . . . . . . . . . . . . . . . . . . .42 Display IDs and Addressing . . . . . . . . . . . . . . . . . . . . . . . . . . . . . . . . . . . . . . . . . . . . . . . . . . . . . . . . . . . . . . . . . . . . . . . . . . . . . . . . . . .42 Baud Rate . . . . . . . . . . . . . . . . . . . . . . . . . . . . . . . . . . . . . . . . . . . . . . . . . . . . . . . . . . . . . . . . . . . . . . . . . . . . . . . . . . . . . . . . . . . . . . . . .43 Termination . . . . . . . . . . . . . . . . . . . . . . . . . . . . . . . . . . . . . . . . . . . . . . . . . . . . . . . . . . . . . . . . . . . . . . . . . . . . . . . . . . . . . . . . . . . . . . . .44 Asset Tag and Unit Status . . . . . . . . . . . . . . . . . . . . . . . . . . . . . . . . . . . . . . . . . . . . . . . . . . . . . . . . . . . . . . . . . . . . . . . . . . . . . . . . . . . .45 Maintenance . . . . . . . . . . . . . . . . . . . . . . . . . . . . . . . . . . . . . . . . . . . . . . . . . . . . . . . . . . . . . . . . . . . . . . . . . . . . . . . . . . . . . . . . . . . . . . . . . . . . . . . .47 Removing or Opening a Screen . . . . . . . . . . . . . . . . . . . . . . . . . . . . . . . . . . . . . . . . . . . . . . . . . . . . . . . . . . . . . . . . . . . . . . . . . . . . . . . . . . . . .47 Removing a Screen in an Outside Column . . . . . . . . . . . . . . . . . . . . . . . . . . . . . . . . . . . . . . . . . . . . . . . . . . . . . . . . . . . . . . . . . . . . . . . .47 Removing a Center Screen . . . . . . . . . . . . . . . . . . . . . . . . . . . . . . . . . . . . . . . . . . . . . . . . . . . . . . . . . . . . . . . . . . . . . . . . . . . . . . . . . . . .48 2 C2928M (7/05) Opening a Screen Temporarily for Work . . . . . . . . . . . . . . . . . . . . . . . . . . . . . . . . . . . . . . . . . . . . . . . . . . . . . . . . . . . . . . . . . . . . . . . . .48 Changing the Lamp . . . . . . . . . . . . . . . . . . . . . . . . . . . . . . . . . . . . . . . . . . . . . . . . . . . . . . . . . . . . . . . . . . . . . . . . . . . . . . . . . . . . . . . . . . . . . .49 Removing the Lamp from the Front . . . . . . . . . . . . . . . . . . . . . . . . . . . . . . . . . . . . . . . . . . . . . . . . . . . . . . . . . . . . . . . . . . . . . . . . . . . . .49 Removing the Lamp from the Rear . . . . . . . . . . . . . . . . . . . . . . . . . . . . . . . . . . . . . . . . . . . . . . . . . . . . . . . . . . . . . . . . . . . . . . . . . . . . . .52 Replacing the Lamp . . . . . . . . . . . . . . . . . . . . . . . . . . . . . . . . . . . . . . . . . . . . . . . . . . . . . . . . . . . . . . . . . . . . . . . . . . . . . . . . . . . . . . . . .53 Reset Lamp Hours . . . . . . . . . . . . . . . . . . . . . . . . . . . . . . . . . . . . . . . . . . . . . . . . . . . . . . . . . . . . . . . . . . . . . . . . . . . . . . . . . . . . . . . . . . .53 Changing the Air Filter . . . . . . . . . . . . . . . . . . . . . . . . . . . . . . . . . . . . . . . . . . . . . . . . . . . . . . . . . . . . . . . . . . . . . . . . . . . . . . . . . . . . . . . . . . . .54 Removing the Air Filter from the Front . . . . . . . . . . . . . . . . . . . . . . . . . . . . . . . . . . . . . . . . . . . . . . . . . . . . . . . . . . . . . . . . . . . . . . . . . . .54 Removing the Air Filter from the Rear . . . . . . . . . . . . . . . . . . . . . . . . . . . . . . . . . . . . . . . . . . . . . . . . . . . . . . . . . . . . . . . . . . . . . . . . . . .54 Cleaning the Screen and Mirrors . . . . . . . . . . . . . . . . . . . . . . . . . . . . . . . . . . . . . . . . . . . . . . . . . . . . . . . . . . . . . . . . . . . . . . . . . . . . . . . . . . . .55 Removing Dry Dust . . . . . . . . . . . . . . . . . . . . . . . . . . . . . . . . . . . . . . . . . . . . . . . . . . . . . . . . . . . . . . . . . . . . . . . . . . . . . . . . . . . . . . . . . .55 Cleaning the Lenses . . . . . . . . . . . . . . . . . . . . . . . . . . . . . . . . . . . . . . . . . . . . . . . . . . . . . . . . . . . . . . . . . . . . . . . . . . . . . . . . . . . . . . . . .55 Troubleshooting . . . . . . . . . . . . . . . . . . . . . . . . . . . . . . . . . . . . . . . . . . . . . . . . . . . . . . . . . . . . . . . . . . . . . . . . . . . . . . . . . . . . . . . . . . . . . . . . . . . . .56 On-Screen Codes . . . . . . . . . . . . . . . . . . . . . . . . . . . . . . . . . . . . . . . . . . . . . . . . . . . . . . . . . . . . . . . . . . . . . . . . . . . . . . . . . . . . . . . . . . . . . . . .56 Inside LEDs . . . . . . . . . . . . . . . . . . . . . . . . . . . . . . . . . . . . . . . . . . . . . . . . . . . . . . . . . . . . . . . . . . . . . . . . . . . . . . . . . . . . . . . . . . . . . . . . . . . . .56 Specifications . . . . . . . . . . . . . . . . . . . . . . . . . . . . . . . . . . . . . . . . . . . . . . . . . . . . . . . . . . . . . . . . . . . . . . . . . . . . . . . . . . . . . . . . . . . . . . . . . . . . . . .59 C2928M (7/05) 3 List of Illustrations 1 2 3 4 5 6 7 8 9 10 11 12 13 14 15 16 17 18 19 20 21 22 23 24 25 26 27 28 29 30 31 32 33 34 35 36 37 38 39 40 41 42 43 44 45 Mounted Screen Support and Bottom Connection Point . . . . . . . . . . . . . . . . . . . . . . . . . . . . . . . . . . . . . . . . . . . . . . . . . . . . . . . . . . . . . . . . . . .9 Tie-back Connection Points. . . . . . . . . . . . . . . . . . . . . . . . . . . . . . . . . . . . . . . . . . . . . . . . . . . . . . . . . . . . . . . . . . . . . . . . . . . . . . . . . . . . . . . . .10 Alignment Pin Locations . . . . . . . . . . . . . . . . . . . . . . . . . . . . . . . . . . . . . . . . . . . . . . . . . . . . . . . . . . . . . . . . . . . . . . . . . . . . . . . . . . . . . . . . . . .11 6-32 Front Screw Securing Locations . . . . . . . . . . . . . . . . . . . . . . . . . . . . . . . . . . . . . . . . . . . . . . . . . . . . . . . . . . . . . . . . . . . . . . . . . . . . . . . .12 Vertical and Horizontal Connection Points . . . . . . . . . . . . . . . . . . . . . . . . . . . . . . . . . . . . . . . . . . . . . . . . . . . . . . . . . . . . . . . . . . . . . . . . . . . . .13 Input Panel Connections (Rear View) . . . . . . . . . . . . . . . . . . . . . . . . . . . . . . . . . . . . . . . . . . . . . . . . . . . . . . . . . . . . . . . . . . . . . . . . . . . . . . . . .14 RS-232 and RS-485 Connections . . . . . . . . . . . . . . . . . . . . . . . . . . . . . . . . . . . . . . . . . . . . . . . . . . . . . . . . . . . . . . . . . . . . . . . . . . . . . . . . . . . .16 Screen Rails . . . . . . . . . . . . . . . . . . . . . . . . . . . . . . . . . . . . . . . . . . . . . . . . . . . . . . . . . . . . . . . . . . . . . . . . . . . . . . . . . . . . . . . . . . . . . . . . . . . .17 L-Shaped Screen Slot . . . . . . . . . . . . . . . . . . . . . . . . . . . . . . . . . . . . . . . . . . . . . . . . . . . . . . . . . . . . . . . . . . . . . . . . . . . . . . . . . . . . . . . . . . . . .17 Power Switch and Receptacles . . . . . . . . . . . . . . . . . . . . . . . . . . . . . . . . . . . . . . . . . . . . . . . . . . . . . . . . . . . . . . . . . . . . . . . . . . . . . . . . . . . . .18 Test Pattern . . . . . . . . . . . . . . . . . . . . . . . . . . . . . . . . . . . . . . . . . . . . . . . . . . . . . . . . . . . . . . . . . . . . . . . . . . . . . . . . . . . . . . . . . . . . . . . . . . . . .19 Grid and Alignment Test Patterns. . . . . . . . . . . . . . . . . . . . . . . . . . . . . . . . . . . . . . . . . . . . . . . . . . . . . . . . . . . . . . . . . . . . . . . . . . . . . . . . . . . .20 Inverted Installation . . . . . . . . . . . . . . . . . . . . . . . . . . . . . . . . . . . . . . . . . . . . . . . . . . . . . . . . . . . . . . . . . . . . . . . . . . . . . . . . . . . . . . . . . . . . . .21 Auto Setup . . . . . . . . . . . . . . . . . . . . . . . . . . . . . . . . . . . . . . . . . . . . . . . . . . . . . . . . . . . . . . . . . . . . . . . . . . . . . . . . . . . . . . . . . . . . . . . . . . . . .22 Input Level Adjustment. . . . . . . . . . . . . . . . . . . . . . . . . . . . . . . . . . . . . . . . . . . . . . . . . . . . . . . . . . . . . . . . . . . . . . . . . . . . . . . . . . . . . . . . . . . .23 Color Balancing. . . . . . . . . . . . . . . . . . . . . . . . . . . . . . . . . . . . . . . . . . . . . . . . . . . . . . . . . . . . . . . . . . . . . . . . . . . . . . . . . . . . . . . . . . . . . . . . . .24 Scaling and Cropping . . . . . . . . . . . . . . . . . . . . . . . . . . . . . . . . . . . . . . . . . . . . . . . . . . . . . . . . . . . . . . . . . . . . . . . . . . . . . . . . . . . . . . . . . . . . .26 Justifying . . . . . . . . . . . . . . . . . . . . . . . . . . . . . . . . . . . . . . . . . . . . . . . . . . . . . . . . . . . . . . . . . . . . . . . . . . . . . . . . . . . . . . . . . . . . . . . . . . . . . .27 Overscanning . . . . . . . . . . . . . . . . . . . . . . . . . . . . . . . . . . . . . . . . . . . . . . . . . . . . . . . . . . . . . . . . . . . . . . . . . . . . . . . . . . . . . . . . . . . . . . . . . . .28 Preferred Source Detection . . . . . . . . . . . . . . . . . . . . . . . . . . . . . . . . . . . . . . . . . . . . . . . . . . . . . . . . . . . . . . . . . . . . . . . . . . . . . . . . . . . . . . . .29 HD Interlaced Content . . . . . . . . . . . . . . . . . . . . . . . . . . . . . . . . . . . . . . . . . . . . . . . . . . . . . . . . . . . . . . . . . . . . . . . . . . . . . . . . . . . . . . . . . . . .30 Picture Positioning . . . . . . . . . . . . . . . . . . . . . . . . . . . . . . . . . . . . . . . . . . . . . . . . . . . . . . . . . . . . . . . . . . . . . . . . . . . . . . . . . . . . . . . . . . . . . . .31 Zooming . . . . . . . . . . . . . . . . . . . . . . . . . . . . . . . . . . . . . . . . . . . . . . . . . . . . . . . . . . . . . . . . . . . . . . . . . . . . . . . . . . . . . . . . . . . . . . . . . . . . . . .32 Saving Adjustments . . . . . . . . . . . . . . . . . . . . . . . . . . . . . . . . . . . . . . . . . . . . . . . . . . . . . . . . . . . . . . . . . . . . . . . . . . . . . . . . . . . . . . . . . . . . . .33 Recalling Adjustments . . . . . . . . . . . . . . . . . . . . . . . . . . . . . . . . . . . . . . . . . . . . . . . . . . . . . . . . . . . . . . . . . . . . . . . . . . . . . . . . . . . . . . . . . . . .35 Lamp Settings . . . . . . . . . . . . . . . . . . . . . . . . . . . . . . . . . . . . . . . . . . . . . . . . . . . . . . . . . . . . . . . . . . . . . . . . . . . . . . . . . . . . . . . . . . . . . . . . . . .37 Remote Control Layout . . . . . . . . . . . . . . . . . . . . . . . . . . . . . . . . . . . . . . . . . . . . . . . . . . . . . . . . . . . . . . . . . . . . . . . . . . . . . . . . . . . . . . . . . . . .39 Beeper Setting . . . . . . . . . . . . . . . . . . . . . . . . . . . . . . . . . . . . . . . . . . . . . . . . . . . . . . . . . . . . . . . . . . . . . . . . . . . . . . . . . . . . . . . . . . . . . . . . . .40 Selecting a Source . . . . . . . . . . . . . . . . . . . . . . . . . . . . . . . . . . . . . . . . . . . . . . . . . . . . . . . . . . . . . . . . . . . . . . . . . . . . . . . . . . . . . . . . . . . . . . .41 Serial Port ID Settings . . . . . . . . . . . . . . . . . . . . . . . . . . . . . . . . . . . . . . . . . . . . . . . . . . . . . . . . . . . . . . . . . . . . . . . . . . . . . . . . . . . . . . . . . . . .42 Baud Rate . . . . . . . . . . . . . . . . . . . . . . . . . . . . . . . . . . . . . . . . . . . . . . . . . . . . . . . . . . . . . . . . . . . . . . . . . . . . . . . . . . . . . . . . . . . . . . . . . . . . . .43 RS-485 Termination . . . . . . . . . . . . . . . . . . . . . . . . . . . . . . . . . . . . . . . . . . . . . . . . . . . . . . . . . . . . . . . . . . . . . . . . . . . . . . . . . . . . . . . . . . . . . .44 Unit Status . . . . . . . . . . . . . . . . . . . . . . . . . . . . . . . . . . . . . . . . . . . . . . . . . . . . . . . . . . . . . . . . . . . . . . . . . . . . . . . . . . . . . . . . . . . . . . . . . . . . .46 Suction Cup Placement Order. . . . . . . . . . . . . . . . . . . . . . . . . . . . . . . . . . . . . . . . . . . . . . . . . . . . . . . . . . . . . . . . . . . . . . . . . . . . . . . . . . . . . . .47 Screen Removal Order . . . . . . . . . . . . . . . . . . . . . . . . . . . . . . . . . . . . . . . . . . . . . . . . . . . . . . . . . . . . . . . . . . . . . . . . . . . . . . . . . . . . . . . . . . . .48 Screen Rail Hook. . . . . . . . . . . . . . . . . . . . . . . . . . . . . . . . . . . . . . . . . . . . . . . . . . . . . . . . . . . . . . . . . . . . . . . . . . . . . . . . . . . . . . . . . . . . . . . . .49 Light Shield Location . . . . . . . . . . . . . . . . . . . . . . . . . . . . . . . . . . . . . . . . . . . . . . . . . . . . . . . . . . . . . . . . . . . . . . . . . . . . . . . . . . . . . . . . . . . . .50 Light Shield Latch and Securing Screw . . . . . . . . . . . . . . . . . . . . . . . . . . . . . . . . . . . . . . . . . . . . . . . . . . . . . . . . . . . . . . . . . . . . . . . . . . . . . . .50 Opened Light Shield and Lamp. . . . . . . . . . . . . . . . . . . . . . . . . . . . . . . . . . . . . . . . . . . . . . . . . . . . . . . . . . . . . . . . . . . . . . . . . . . . . . . . . . . . . .51 Lamp Detail. . . . . . . . . . . . . . . . . . . . . . . . . . . . . . . . . . . . . . . . . . . . . . . . . . . . . . . . . . . . . . . . . . . . . . . . . . . . . . . . . . . . . . . . . . . . . . . . . . . . .51 Rear Panel Screws . . . . . . . . . . . . . . . . . . . . . . . . . . . . . . . . . . . . . . . . . . . . . . . . . . . . . . . . . . . . . . . . . . . . . . . . . . . . . . . . . . . . . . . . . . . . . . .52 Resetting the Lamp Hours . . . . . . . . . . . . . . . . . . . . . . . . . . . . . . . . . . . . . . . . . . . . . . . . . . . . . . . . . . . . . . . . . . . . . . . . . . . . . . . . . . . . . . . . .53 Open Light Shield and Air Filter . . . . . . . . . . . . . . . . . . . . . . . . . . . . . . . . . . . . . . . . . . . . . . . . . . . . . . . . . . . . . . . . . . . . . . . . . . . . . . . . . . . . .54 Rear View of Input Panel and LEDs . . . . . . . . . . . . . . . . . . . . . . . . . . . . . . . . . . . . . . . . . . . . . . . . . . . . . . . . . . . . . . . . . . . . . . . . . . . . . . . . . .57 Light Shield and Electronics Module . . . . . . . . . . . . . . . . . . . . . . . . . . . . . . . . . . . . . . . . . . . . . . . . . . . . . . . . . . . . . . . . . . . . . . . . . . . . . . . . .57 List of Tables A On-Screen Codes . . . . . . . . . . . . . . . . . . . . . . . . . . . . . . . . . . . . . . . . . . . . . . . . . . . . . . . . . . . . . . . . . . . . . . . . . . . . . . . . . . . . . . . . . . . . . . . .56 B LED Code Chart . . . . . . . . . . . . . . . . . . . . . . . . . . . . . . . . . . . . . . . . . . . . . . . . . . . . . . . . . . . . . . . . . . . . . . . . . . . . . . . . . . . . . . . . . . . . . . . . . .58 4 C2928M (7/05) Important Safety Instructions 1. Read these instructions. 2. Keep these instructions. 3. Heed all warnings. 4. Follow all instructions. 5. Do not use this apparatus near water. 6. Clean only with dry cloth. 7. Do not block any ventilation openings. Install in accordance with the manufacturer’s instructions. 8. Do not install near any heat sources such as radiators, heat registers, stoves, or other apparatus (including amplifiers) that produce heat. 9. Do not defeat the safety purpose of the polarized or grounding-type plug. A polarized plug has two blades with one wider than the other. A grounding plug has two blades and a third grounding prong. The wide blade or the third prong are provided for your safety. If the provided plug does not fit into your outlet consult an electrician for replacement of the obsolete outlet. 10. Protect the power cord from being walked on or pinched particularly at plugs, convenience receptacles, and the points where they exit from the apparatus. 11. Only use attachments/accessories specified by the manufacturer. 12. Use only with the cart, stand, tripod, bracket, or table specified by the manufacturer, or sold with the apparatus. When a cart is used, use caution when moving the cart/apparatus combination to avoid injury from tip-over. 13. Unplug this apparatus during lightning storms or when unused for long periods of time. 14. Refer all servicing to qualified service personnel. Servicing is required when the apparatus has been damaged in any way, such as powersupply cord or plug is damaged, liquid has been spilled or objects have fallen into the apparatus, the apparatus has been exposed to rain or moisture, does not operate normally, or has been dropped. 15. Apparatus shall not be exposed to dripping or splashing and that no objects filled with liquids, such as vases shall be placed on the apparatus. 16. WARNING: To reduce the risk of fire or electric shock, do not expose this apparatus to rain or moisture. 17. Installation should be done only by qualified personnel and conform to all local codes. 18. Unless the unit is specifically marked as a NEMA Type 3, 3R, 3S, 4, 4X, 6, or 6P enclosure, it is designed for indoor use only and it must not be installed where exposed to rain and moisture. 19. Use only installation methods and materials capable of supporting four times the maximum specified load. 20. A readily accessible disconnect device shall be incorporated in the building installation wiring. 21. The socket-outlet shall be installed near the equipment and shall be easily accessible. 22. CAUTION: These servicing instructions are for use by qualified service personnel only. To reduce the risk of electric shock do not perform any servicing other that contained in the operating instructions unless you are qualified to do so. 23. Only use replacement parts recommended by Pelco. 24. WARNING: The lamp needs 15,000 volts to start. 25. WARNING: There is no electrical interlock on the screen. Opening the screen does not turn off the high voltage to the lamp. 26. CAUTION: The lamp gets very hot. Allow it to cool before removing it. 27. CAUTION: The lamp produces UV (ultraviolet) radiation that can cause retinal damage. Although very bright, the light exiting the optical engine contains no significant UV radiation. 28. CAUTION: Static electricity can damage sensitive electronic components. • Always use a grounding strap connnected to an approved ground when handling the optical engine or electronics module. • When shipping these parts, do not use styrofoam packing material. This can carry static electricity and damage the components. Use an antistatic bag or ESD (Electrostatic discharge) protective wrap. The product and/or manual may bear the following marks: C2928M (7/05) This symbol indicates that dangerous voltage constituting a risk of electric shock is present within this unit. CAUTION: This symbol indicates that there are important operating and maintenance instructions in the literature accompanying this unit. RISK OF ELECTRIC SHOCK. DO NOT OPEN. 5 Regulatory Notice This device complies with Part 15 of the FCC Rules. Operation is subject to the following two conditions: (1) this device may not cause harmful interference, and (2) this device must accept any interference received, including interference that may cause undesired operation. RADIO AND TELEVISION INTERFERENCE This equipment has been tested and found to comply with the limits of a Class A digital device, pursuant to Part 15 of the FCC Rules. These limits are designed to provide reasonable protection against harmful interference when the equipment is operated in a commercial environment. This equipment generates, uses, and can radiate radio frequency energy and, if not installed and used in accordance with the instruction manual, may cause harmful interference to radio communications. Operation of this equipment in a residential area is likely to cause harmful interference in which case the user will be required to correct the interference at his own expense. Changes and Modifications not expressly approved by the manufacturer or registrant of this equipment can void your authority to operate this equipment under Federal Communications Commission’s rules. In order to maintain compliance with FCC regulations shielded cables must be used with this equipment. Operation with non-approved equipment or unshielded cables is likely to result in interference to radio and television reception. This Class A digital apparatus complies with Canadian ICES-003. Cet appareil numérique de la classe A est conforme à la norme NMB-003 du Canada. 6 C2928M (7/05) Overview DESCRIPTION The PMCD750 DLP™ display is a 50-inch rear projection monitor that combines the best features of direct view and rear projection technology. It uses Digital Light Processing (DLP) technology to deliver high color performance and brightness in a zero-mullion, high definition format that is ideal for creating video walls. The PMCD750 DLP display is designed for use in multidisplay towers and walls requiring seamless images, or it can be used as a stand-alone display. The PMCD750 DLP display is the perfect alternative to CRT monitors. Setup is made easy with the use of a hand-held remote control. PARTS LIST Qty Description 1 Screen support for each unit on the bottom row; includes bolts (shipped per order, not per display) 2 6-32 x 3/8-inch screw 2 1/4-20 x 3.5-inch bolt 2 1/4-20 x 2-inch bolt 2 1/4-20 x 3/8-inch bolt 8 Flat washers 4 Wing nuts 2 Suction cups 1 VGA cable 1 DVI cable 1 AC power cord 1 Remote control (with batteries installed) 6 (or more) Screen shims C2928M (7/05) 7 Installation UNPACKING Unpack the PMCD750 unit. The screen is not needed yet and should be left in its container at this time. ASSEMBLING THE CHASSIS WARNING: The chassis weighs 65 lb (29.5 kg). Two people are required to handle and position the display safely. INSTALLING A STAND-ALONE UNIT Attach the screen support to the front edge of the chassis with supplied screen support bolts. The screen support mounts only one way. It incorporates a stop (rest) for the screen. BUILDING A WALL – FIRST ROW Straightness of the PMCD750 display is critical because the screens have no mullion (outside screen border). The advantage of this design is that the finished wall will have virtually no black lines between images on the screens. WARNINGS: • A chassis weighs 65 lb (29.5 kg). When assembling a wall, two people are required to handle and position the display safely . • Do not put the screens on yet. If the first row is not straight, the misalignment will worsen as the wall goes up and the screens will not align properly. • If you are constructing the wall at ground level, choose a site that is as flat as possible to avoid gaps between the screens in the wall. To build the first row, do the following: 1. Set the first row of PMCD750 units side by side without the screens. Bolt them loosely together through the bottom connection points with the 1/4-20 x 3.5-inch bolts, washers, and wing nuts. Refer to Figure 1. 2. Attach the screen supports to the front edge of the first row with the supplied screen support bolts, which were shipped with the support when ordered. The screen support mounts only one way and is used on the bottom row only. It incorporates a stop (rest) for the bottom screens. Refer to Figure 1. 8 C2928M (7/05) SCREEN SUPPORT BOTTOM CONNECTION POINT Figure 1. Mounted Screen Support and Bottom Connection Point 3. Check the first row for horizontal straightness by making sure the front and top edges of adjacent units are flush. If necessary, use shims under the units to make sure the top edges of adjacent units are flush. WARNING: It is important to ensure that each unit in the first row is level on all planes and resting firmly on its own support before tightening the units together. The 1/4-20 x 3.5-inch bolts are not capable of supporting the weight of a wall and should not be used to level the first row. 4. When the first row is straight horizontally and vertically, tighten the bolts holding the units together. 5. Verify the straightness of the row again. Make any necessary adjustments to ensure that the first row is straight horizontally and vertically prior to building subsequent rows. C2928M (7/05) 9 BUILDING A WALL – SECOND ROW AND UP DANGER: Because the PMCD750 unit has a narrow front-to-back profile, the danger of tipping exists with high walls. For walls over two units high and all tilted walls, use the four tie-back points (1/4-20 threaded holes) on the rear of the unit to secure the video wall to a structural part of the building. If the wall is tilted forward, tie the wall all the way up. Do this as the wall is being built up; do not wait until the wall is finished. Pelco does not provide any special brackets to secure the PMCD750 unit. The method to use is best determined on site due to the many variables to consider, and must be capable of sustaining five times the weight of each PMCD750 unit – a total of 340 pounds (154 kilograms) per unit. TIE BACK POINTS Figure 2. Tie-back Connection Points After verifying that the first row is straight and solid, continue building the wall. To continue building the wall, do the following: WARNING: The maximum stack height for a wall is four units. 1. Stack another row of PMCD750 units on the first row. As you stack, be careful inserting the alignment pins on the second row chassis into the alignment holes on the lower unit. Refer to Figure 3. 10 C2928M (7/05) SECOND ROW ALIGNMENT PIN DETAIL ALIGNMENT PINS ALIGNMENT HOLES FIRST ROW Figure 3. Alignment Pin Locations C2928M (7/05) 11 2. As each unit is placed in the second row, secure it to the front of the lower unit with two 6-32 x 3/8-inch screws. Refer to Figure 4. FRONT SCREW CONNECTION POINTS FRONT SCREW CONNECTION POINT DETAIL Figure 4. 6-32 Front Screw Securing Locations 12 C2928M (7/05) 3. Bolt the PMCD750 units together vertically through the vertical connection points using the 1/4-20 x 3/8-inch bolts. Refer to Figure 5. 4. Bolt the PMCD750 units together through the bottom connection points the same as the first row. 5. Bolt the PMCD750 units together through the horizontal connection points using the 1/4-20 x 2-inch bolts, washers, and wing nuts. Refer to Figure 5. 6. Check the straightness of the second row. 7. Continue in this way with the rest of the rows, checking straightness as each row is completed. HORIZONTAL CONNECTION POINT VERTICAL CONNECTION POINT Figure 5. Vertical and Horizontal Connection Points BUILDING AN INVERTED BANNER It is possible to hang a single row of PMCD750 units upside down to make a banner. Pelco does not provide any special brackets to hang a PMCD750 unit upside down. The method to use is best determined on site due to the many variables to consider. The ceiling and method used must be capable of sustaining five times the weight of each PMCD750 unit – a total of 340 pounds (154 kilograms) per unit. The screen supports, which normally hold screens up, will now be above the row of screens. You may wish to devise a way to push the screens up from the bottom to press them against this support to prevent a gap. It is not necessary to use the screen support parts in an inverted installation. The screen supports can be used to cover part of the unit, but they are unnecessary in the inverted configuration. For inverted operation, the picture and menus must be inverted. Refer to the Changing the Picture and Menus section. C2928M (7/05) 13 CONNECTING ANALOG AND DIGITAL SOURCES The PMCD750 will accept video input from devices with VGA or DVI output. Video source devices with either or both of these output types can have their images displayed on the PMCD750. INPUT CONNECTORS IN OUT IN OUT LOOPING VGA LOOPING DVI LOOPING VIDEO SOURCE OUTPUT FIRST DISPLAY SECOND DISPLAY Figure 6. Input Panel Connections (Rear View) 14 C2928M (7/05) For stand-alone units, connect the video input to the Analog 1, Analog 2, or Digital In input. Multiple inputs can be connected simultaneously. Refer to Figure 6. For wall systems, connect the video input to the Analog 1, Analog 2, or Digital In input. Multiple inputs can be connected simultaneously. Loop the video out from the first display to the input connector of the second display. Continue looping until all displays are connected. If you used an analog input on the first display, you can loop the video to the other displays using the anlog inputs and outputs. However, the Digital Out connector carries video from the analog inputs as well as the digital input. For improved image quality it is recommended that analog video from the first display be looped using the digital connectors. All of the video inputs have buffered loop-through output connectors. Analog 1 and Analog 2 are 15-pin VGA-type connectors. The PMCD750 will accept a wide range of computer inputs with resolutions up to 1600 x 1200 and 1920 x 1080. Each of these connectors has a dedicated loop-through output. These connectors are also used for RGB video with separate horizontal and vertical sync, composite sync, or sync on green; also for YPbPr video at 480p, 720p, or 1080i. When an analog input has a source with sync on green or composite sync, the DVI Out may not show the picture properly. If the source is present at power up, it typically works well, but if the source is disconnected and then reconnected, the DVI loop-through stops working for these two types of sync. Digital In is a standard DVI cable input. It has a loop-through, but the Digital Out connector is not dedicated exclusively to the Digital In connector. Instead, the Digital Out connector carries the picture of the currently selected input. For instance, if the Analog 1 connector is selected, the picture on the Digital Out connector is a DVI version of that Analog 1 picture. LOOP-THROUGH LIMITS A signal cannot loop-through indefinitely due to degredation of the signal as it progresses through the loop. Depending on the strength of the signal, the loop-through limit is four units for digital (DVI) signals, and twelve units for analog (VGA) signals. When a loss of signal is experienced due to loop-through degredation, a distribution amplifier can be used to compensate. CONNECTING RS-232 AND RS-485 CONTROL With serial control, you can control a stand-alone unit, a whole wall, several walls, and any single display in a wall. To connect an external controller, refer to Figure 7 and do the following: 1. Using a straight-through computer serial cable, connect the RS-232 input of the stand-alone unit or the first unit in the wall to the serial out port of the external control device, such as a video controller. 2. Connect this first display’s RS-485 Out to the next display’s RS-485 In. NOTES: • For best results, the RS-485 cables should be twisted pair. The pairs are pins 3 and 6 (signal) and pins 1 and 2 (ground). Cat5 cable has the correct twisted pairs. • For very long runs of RS-485 cable, it may be necessary to terminate the last PMCD750 unit in the loop. To terminate the last unit, refer to the Controlling with RS-232/RS-485 Interface section. C2928M (7/05) 15 IN OUT IN OUT VIDEO CONTROLLER LOOPING FIRST DISPLAY SECOND DISPLAY Figure 7. RS-232 and RS-485 Connections INSTALLING SCREENS The PMCD750 screens in a wall are quite close together, so the order in which they are installed in a wall is very important. WARNING: Do not install any screen until reading and understanding this section. If screens are installed improperly, they may be damaged. To install a screen on a stand-alone unit, follow the instructions in steps 2a, 2b, and 2c. 1. Verify that the wall of PMCD750 units is straight and that the corners are square by measuring the diagonals of the whole wall. If the diagonals are equal, the wall is a perfect rectangle. 2. To install the PMCD750 screens, start in the middle of the bottom row and install that screen. The screen supports should be installed on the bottom row of PMCD750 screens. 16 a. Pull the screen rails all the way out on both sides of the PMCD750 chassis. The screen rails each have a large pin that mates with the L-shaped slot located on each side of the screen. Refer to Figure 8. b. With one person holding each side, hang the screen so that the pins on the screen rails go into the L-shaped slots on the sides of the screen. Refer to Figure 9. c. Slide the screen closed, lifting it slightly to avoid scraping on the screen support below. C2928M (7/05) SCREEN RAILS SCREEN RAIL PIN DETAIL Figure 8. Screen Rails Figure 9. L-Shaped Screen Slot C2928M (7/05) 17 3. Install the screens to the left and right of the center screen to complete the bottom row. After adding a screen, press it toward the center. 4. Check the line of this bottom row of screens. If they are not straight, use shims on the top of the screen support until the screens are straight. 5. Starting in the second row and working up, install all remaining center screens. Lift each screen and press it in so that it does not scrape on the screen below. Continue until you reach the top. 6. Working upward and outward, finish all the rows. 7. Perform a final check of screens for alignment with each other. The horizontal and vertical spaces between each screen should form straight lines where they intersect. CONNECTING POWER NOTE: The use of an uninterruptible power supply (UPS) manufactured by Powerware, Model PW9120 700i, or equivalent, is required to comply with EMC Directive 89/336/EEC. To apply power to the display: 1. Bring in AC power next to the electronics module. Connect the power to the receptacle located on the rear panel. The voltage can be 115 VAC (90–132 VAC) or 230 VAC (200–254 VAC). Refer to Figure 10. WARNING: Do not exceed the recommended number of PMCD750 units linked in series for AC power or the current draw will be too great. 2. The AC power can be looped through to the next PMCD750 unit, resulting in fewer main outlet sockets needed for operation. The total number of units in one power loop cannot exceed four (115 VAC) or eight (230 VAC) units. POWER SWITCH AC OUT AC IN Figure 10. Power Switch and Receptacles 3. Turn on the power switch for each display. When AC power is applied, there are a few seconds of apparent inactivity in which the electronics module begins start up and initialization. Next, if the optical engine is warm, the intake and lamp fans start. Because the service life of the lamp can be significantly shortened if turned on when hot, the lamp cannot be turned on during this time. The lamp fan runs for approximately one minute to ensure the lamp is cool. If the temperature sensor on the optical engine determines that the lamp is sufficiently cool at power up, this cool-down period is skipped. NOTES: 18 • The AC switch on each PMCD750 unit controls that display only. Turning off the switch on any display does not cut the AC power to the other displays. The switch is lit when it is ON and there is AC power to the PMCD750 unit. • The AC input is fused with a 10 A fuse. If the fuse in any PMCD750 unit blows, all displays downstream from this one will go off. C2928M (7/05) Alignment and Adjustment ALIGNING THE OPTICAL ENGINE The optical engine must be adjusted to aim the picture accurately at the screen. Although the optical engine was perfectly adjusted when the PMCD750 unit left the factory, vibration along the way may have moved it. It is important to check this mechanical adjustment of the optical engine before any electronic adjustments are made to the picture. The following procedure is required for a stand-alone unit and all units in a wall system. To align the optical engine, refer to Figure 11 and do the following: 1. Open the Main Menu by pressing the MENU button on the remote control. 2. Using the button on the remote, scroll down to Advanced Options, and then press the + button on the remote. 3. Scroll down to Engine Alignment, and then press +. 4. Scroll down to Test Pattern. Main Menu Advanced Options Picture Color Balance Size & Position Miscellaneous Options Aspect Ratio & Wall Lamp Settings Memory Serial Port Settings Diagnostics Auto Setup Options Advanced Options Engine Alignment Program Information Menu Options Engine Alignment Left Side Right Side Horizontal Image Size Test Pattern Grid Figure 11. Test Pattern 5. Press the ENTER button on the remote control until Grid appears. A grid pattern will fill the screen. Refer to Figure 12. C2928M (7/05) 19 GRID PATTERN ALIGNMENT PATTERN Figure 12. Grid and Alignment Test Patterns 6. To position the grid pattern to the center of the screen: a. Use the button to scroll up to Left Side. b. Press the + button to adjust the left side of the image up. c. Press the – button to adjust the left side of the image down. d. Scroll down to Right Side. Perform steps b and c to adjust the image position up and down. e. Scroll down to Horizontal. Perform step b (entire image moves right) and c (entire image moves left) as necessary. When the maximum level of adjustment is reached, the image will tilt up or down slightly. 7. Scroll down to Test Pattern. 8. Press ENTER twice. The screen will be filled with the Alignment pattern that shows the last six pixels at each edge. Refer to Figure 12. 9. To size the Alignment pattern on the screen: a. Scroll up to Image Size. b. Press the + button (to enlarge) and – button (to reduce) the image size so that the pattern has equal amounts of pixels visible at each edge. It is normal for a small amount of curvature (barrel or pincushion distortion) to be present at the edges. There will be no more than one pixel of curvature along any edge. NOTES: • Hiding one pixel on all sides is optimal. Try to hide at least one pixel per side, but no more than three. • The Image Size control may affect the rotation or position of the image. Going back and forth between the Grid and Alignment procedures will ensure the best adjustment. 10. Press the MENU button on the remote to close the menu. CHANGING THE PICTURE AND MENUS Each PMCD750 unit in an inverted wall must have the image and the menus inverted. Refer to Figure 13 and do the following: 1. Press the MENU button on the remote control. 2. Scroll down to Advanced Options. 3. Press + on the remote. 4. Scroll down to Miscellaneous Options, and then press +. 5. Scroll down to Inverted Installation. 20 C2928M (7/05) 6. Press ENTER on the remote. A checkmark appears next to the selection and the picture and menus are inverted. The left-right of the optical engine alignment motors are also reversed to make the left-right orientation correct for viewing. Main Menu Advanced Options Picture Color Balance Size & Position Miscellaneous Options Aspect Ratio & Wall Lamp Settings Memory Serial Port Settings Diagnostics Auto Setup Options Advanced Options Engine Alignment Program Information Menu Options Miscellaneous Beeper Curtain Pattern White Auto Codes Plug and Play (EDID Enable) Inverted Installation Preferred Source Detection HD Interlaced Content 16 x 9 Normal Figure 13. Inverted Installation ADJUSTING ANALOG 1 AND ANALOG 2 INPUT Displays differ from one another because of very small differences in the color of the light produced by the lamp and by differences in the dyes used to make the color in a DLP optical engine. Adjusting all the displays in a wall ensures that the image produced will be uniform in appearance. INPUT LEVEL ADJUSTMENT, AUTOMATIC NOTE: For superior results, semiautomatic adjustment of the black and white levels is recommended. Refer to the Input level Adjustment, Semiautomatic section. To set the Auto Setup functions, refer to Figure 14 and do the following: 1. Press MENU on the remote. 2. Scroll down to Advanced Options, and then press +. 3. Scroll down to Auto Setup Options, and then press +. 4. Scroll down to Do Black/White Levels, and then press ENTER to select it. The following functions have been preselected: Retry on lost signal: If video is lost on the current input, the display will search for and display video from another input. Do Frequency: This feature automatically adjusts the frequency of the electronics module to match the frequency of the video signal. Do Phase: This feature automatically adjusts the phase of the electronics module to match the phase of the video signal. Do Position: This feature puts the upper left pixel of the picture in the upper left corner of the screen. C2928M (7/05) 21 Main Menu Advanced Options Picture Color Balance Size & Position Miscellaneous Options Aspect Ratio & Wall Lamp Settings Memory Serial Port Settings Diagnostics Auto Setup Options Advanced Options Engine Alignment Program Information Menu Options Auto Setup Options Retry on lost signal Do Black/White Levels Do Frequency Do Phase Do Position Figure 14. Auto Setup 5. Press MENU to close the menu. 6. Press SETUP on the remote control. The display will now perform an automatic adjustment of the black and white levels, as well as all of the other functions selected in the Auto Setup Options menu. INPUT LEVEL ADJUSTMENT, SEMIAUTOMATIC NOTE: When the source image controller used for adjustments is changed, the associated input will require readjustment to the new source. To adjust each PMCD750 input level, refer to Figure 15 and do the following: 1. Display a black image. A black screen image can be created in many graphics software. The source used for these adjustments must be the same source that is going to be used regularly to display images. 2. Press the MENU button on the remote control. 3. Scroll down to Picture and then press +. 4. Scroll to Source and then press +. 5. Scroll to either Analog 1 or Analog 2, relative to the input being used, and then press ENTER. This will display the input source on the screen and all adjustments made will affect this input. 6. Scroll down to Input Levels, and then press +. 7. Scroll to Auto Black Level, and then press ENTER. 8. Display a white image from the controller. 9. Scroll to Auto White Level, and then press ENTER. 10. Press MENU to close the menu. 22 C2928M (7/05) Main Menu Picture Size & Position AspectPicture Ratio & Wall Memory Diagnostics Source Analog 1 Advanced Options Colorspace Analog 1 RGB Program Information Sync Type Analog 2 Separate H&V Vertical Frequency Digital 60 Hz Horizontal Frequency 43.38 kHz Pixel Frequency Picture 65.02 MHz Horizontal Resolution 1280 Vertical Resolution Source Frequency Colorspace Phase Sync Type Sharpness Vertical Frequency Input Levels Horizontal Frequency 768 Analog 1 1344 RGB + + Separate H&V Sharpest 60 Hz 43.38 kHz Pixel Frequency 65.02 MHz Horizontal Resolution 1280 Vertical Resolution 768 Frequency - + Phase - + Sharpness 1344 Sharpest Input Levels Input Levels Auto Black Level (offset) Auto White Level (gain) Center Point 2 1 4 Black Level (offset) - All - + 55 Red - + 68 Green - + 57 Blue - + 69 White Level (gain) - All - + 130 Red - + 128 Green - + 131 Blue - + 130 Figure 15. Input Level Adjustment C2928M (7/05) 23 COLOR BALANCING A WALL OF PMCD750 DISPLAYS Color balancing will make the individual units within a wall show uniform colors. This can be performed before or after adjustment of the input levels. The following procedure is required for all units in a wall system. To adjust the color balance for a wall, refer to Figure 16 and do the following: 1. Make sure the lamps in each unit have warmed up for at least five minutes. The lamps must be thoroughly warm before color balancing. 2. For each display, press MISC once on the remote. NOTE: If the wall has never been color balanced, make sure you start with the same color temperature setting on each display. If you are not interested in achieving a specific color temperature, use the default of 8500˚K, which is the brightest. If the display has been color balanced before, it will display Custom in the Color Temperature setting, because the balance values do not match any of the preset color temperatures. 3. Scroll down to Color Temperature. Press ENTER on the remote to choose one of the color temperatures. The choices are 3200°K, 5500°K, 6500°K, and 8500°K. 4. Scroll down to Gamma. Press ENTER to change this setting to Video (optimal brightness) or Film (deeper reds). Use the same setting for all displays in the wall. 5. Scroll down to White Boost. Press ENTER to change this setting to Off. 6. Scroll up to Test Pattern. Press ENTER to change the setting to White. NOTE: Always use the internal test patterns for color balancing, not an external pattern. Color Balance Color Temperature (Clipboard) White Balance - All Red - + 100 (99) Green - + 70 (88) Blue - + 53 (90) Gray Balance - All Red - + 7 (11) Green - + 7 ( 9) Blue - + 7 (12) Test Pattern White Hide Menu Copy to Clipboard Recall From Clipboard Reset to Defaults Gamma Video White Boost Off Figure 16. Color Balancing 7. Check the color balance values for all displays. All white balance values should be 100, and all Gray balance values should be 7. If any of these values vary from these levels, scroll down to Reset to Defaults and then press ENTER on the remote. This is the correct starting point for color balancing. 8. On each display, scroll down to Hide Menu and then press ENTER. This will remove all menus so that the entire wall can be seen as a whole. To reopen the Color Balance menu, aim the remote at the desired display and then press ENTER. 24 C2928M (7/05) 9. Look at all the displays together. Stand far enough away from the wall so that you are looking almost squarely at all of them. Pay attention to the large central area, not the edges. 10. Find the darkest display. This will serve as the baseline display for adjusting all of the displays in the wall. Do not change any settings on this display. 11. Choose a display next to, above, or below the baseline display. This will serve as the variable display. NOTE: To avoid activating another display within the wall, stand within 18 inches (46 cm) of the target display when using the remote. 12. Point the remote directly at the screen, press ENTER to open the Color Balance menu, and then do the following: a. Scroll to White Balance-All. Press the – button on the remote to reduce the brightness until it matches the baseline display. b. Scroll down to Red. Press the + and – buttons on the remote to adjust the amount of red in the image to match that of the baseline display. c. Scroll down to Green and repeat adjustments from step b. d. Scroll down to Blue and repeat adjustments from step b. e. To save all of the current settings to a temporary memory, scroll down to Copy to Clipboard and then press ENTER. Further adjustments can be made to try to improve the image, but if they do not improve the image, scroll down to Recall From Clipboard to restore the previously saved settings. NOTE: The clipboard is only for testing. These values are not saved when AC power is off. f. Once the image matches that of the baseline display, scroll down to Hide Menu, and then press ENTER. This adjusted unit is now a baseline display. 13. Repeat steps 11 and 12 for the remaining displays. Use adjacent baseline units for adjusting variable units. 14. For each display, open the Color Balance menu by pressing ENTER on the remote. 15. Scroll down to Test Pattern and press ENTER to change the setting to Gray. 16. Find the display with the least amount of gray. This will serve as the baseline display for adjusting all of the displays in the wall. Do not change any settings on this display. 17. Choose a display next to, above, or below the baseline display. This will serve as the variable display. 18. Repeat steps 12 and 13 applying them to Gray Balance-All, and associated Red, Green, and Blue settings. 19. After adjusting all units in the wall, turn off the test pattern for each display by doing the following: a. Press ENTER on the remote. b. Scroll down to Test Pattern. c. Press ENTER to change the setting to Off. 20. Press MENU on the remote to exit the menu. SPREADING ONE PICTURE OVER A WALL To spread one picture over a wall, an external controller must be used. Contact Pelco for information on compatible products. SCALING AND CROPPING The following procedure is required for a stand-alone unit and all units in a wall system. In some cases, the aspect ratio of an image does not match that of a wall. The aspect ratio of an image is its width divided by its height. Example: 1024 ÷ 768 = an aspect ratio of 1.33. The native aspect ratio of the PMCD750 is 1.77 (16 x 9), the same as HDTV. When the aspect ratio of the source image and the PMCD750 wall differ, it may be necessary to make an adjustment. The following options are available: Fill All: This will stretch the picture until it touches all edges of the display. This setting can produce some image distortion. C2928M (7/05) 25 Crop: This will expand the picture until the second edges (refer to Letterbox/Pillarbox) touch the border and let the other edges of the picture fall outside the wall and get cropped. Justification adjustments can be employed to better center the image. Letterbox/Pillarbox: This will expand the picture until the first edges (top-bottom or left-right) touch the border of the wall, then fill in the other sides with a solid color. Widescreen (16 x 9): This will force the image into an aspect ratio of 16 x 9 (1.77), the same as that of the PMCD750 display. This is recommended for sources that have a native 16 x 9 aspect ratio. Similar to Fill All, this can cause image distortion, depending on the source image’s native aspect ratio. Normal (4 x 3): This will force a 4 x 3 (1.33) aspect ratio, the ratio of standard television. This is recommended for sources that have a native 4 x 3 aspect ratio. Similar to Fill All, this can cause image distortion, depending on the source image’s native aspect ratio. One to One: This will display the image with no change to its original aspect ratio. To set the aspect ratio, refer to Figure 17 and do the following: 1. Press the MENU button on the remote. 2. Scroll down to Aspect Ratio & Wall, and then press + on the remote control. 3. Scroll to Scale Mode, and then press + on the remote control. 4. Scroll down to the desired aspect ratio setting. 5. a. Press + on the remote to see the preview effect with the menu still open. b. Press ENTER. If Letterbox, Widescreen, or One to One was selected, do the following: a. Scroll down to Border Color. b. Repeatedly press ENTER to choose the desired color. This color will be displayed in the blank areas around the image. 6. Press the MENU button on the remote to close the menu. Main Menu Picture Size & Position Aspect Ratio & Wall Memory Aspect Ratio & Wall Diagnostics Advanced Options Program Information Scale Mode Justify Fill All Center 0% Overscan Border Color Black Fill All Crop Letterbox/Pillarbox Widescreen (16x9) Normal Video (4x3) One to One Figure 17. Scaling and Cropping 26 C2928M (7/05) IMAGE POSITIONING After the aspect ratio has been set, the image position on the screen can be adjusted. The following procedure is required for a stand-alone unit and all units in a wall system. To adjust the position of the image, refer to Figure 18 and do the following: 1. Press the MENU button on the remote. 2. Scroll down to Aspect Ratio & Wall, and then press +. 3. Scroll to Justify, and then press + on the remote control. 4. Select the appropriate setting. Press + to toggle through the following choices: • • • Select Center, which places the image in the exact center of the wall. Select Bottom Right if the image is too wide for the wall and is cropped on the sides. Select Top Left if the image is too tall for the wall and is cropped on the top and bottom. 5. Press the MENU button on the remote to close the menu. Main Menu Picture Size & Position Aspect Ratio & Wall Aspect Ratio & Wall Memory Scale Mode Diagnostics Justify Advanced Options Overscan Program Information Border Color Fill All Center 0% Black Figure 18. Justifying C2928M (7/05) 27 OVERSCAN The overscan feature allows the image to be expanded up to a maximum of 20%. The following procedure is required for a stand-alone unit and all units in a wall system. To change the overscan setting, refer to Figure 19 and do the following: 1. Press the MENU button on the remote. 2. Scroll down to Aspect Ratio & Wall, and then press +. 3. Scroll to Overscan and then do the following: a. Press the + button on the remote to increase the image size in 1% increments. b. Press the – button on the remote to decrease the image in 1% increments. This function will only work if the value is greater than 0%. 4. Press MENU on the remote to close the menu. Main Menu Picture Size & Position Aspect Ratio & Wall Aspect Ratio & Wall Memory Scale Mode Diagnostics Justify Advanced Options Overscan Program Information Border Color Fill All Center 0% Black Figure 19. Overscanning 28 C2928M (7/05) PREFERRED SOURCE DETECTION When the PMCD750 attempts to detect an analog mode, it uses the horizontal frequency, the vertical frequency, and the number of horizontal lines per vertical interval. Unfortunately, some signals can have the same measurement on these three parameters, most notably resolutions of 1024 x 768, 1280 x 768 and 1366 x 768. When the display detects an ambiguous input, the Preferred Source Detection menu tells the display which aspect ratio to use; the default is 16 x 9. If this is not the desired aspect ratio, the setting can be changed. For example, if the display is used with a laptop computer that outputs 1024 x 768, the setting would be changed to 4 x 3. In most cases this setting will not need to be adjusted. Preferred Source Detection menu choices are 16 x 9, 5 x 4, 4 x 3, or 15 x 9. The following procedure is required for a stand-alone unit and all units in a wall system. To adjust preferred source detection, refer to Figure 20 and do the following: 1. Press MENU on the remote control. 2. Scroll down to Advanced Options, and then press + on the remote control. 3. Scroll down to Miscellaneous Options, and then press + on the remote. 4. Scroll down to Preferred Source Detection. 5. Press ENTER on the remote. Each press will change the setting. 6. Press MENU to exit the menu. Main Menu Advanced Options Picture Color Balance Size & Position Miscellaneous Options Aspect Ratio & Wall Lamp Settings Memory Serial Port Settings Diagnostics Auto Setup Options Advanced Options Engine Alignment Program Information Menu Options Miscellaneous Beeper Curtain Pattern White Auto Codes Plug and Play (EDID Enable) Inverted Installation Preferred Source Detection HD Interlaced Content 16 x 9 Normal Figure 20. Preferred Source Detection C2928M (7/05) 29 HD INTERLACED CONTENT When displaying 1080i video sources, deinterlacing artifacts can sometimes be visible. HD interlaced content can minimize or eliminate these artifacts to produce a sharper image. There are two levels of this function. Normal: For static (still) and normal motion images. Rapid: For images with rapid movement, such as an auto race. The following procedure is required for a stand-alone unit and all units in a wall system. To adjust HD interlaced content, refer to Figure 21 and do the following: 1. Press MENU on the remote control. 2. Scroll down to Advanced Options, and then press + on the remote control. 3. Scroll down to Miscellaneous Options, and then press + on the remote. 4. Scroll down to HD Interlaced Content. 5. Press ENTER on the remote. Each press will change the setting. 6. Press MENU to exit the menu. Main Menu Advanced Options Picture Color Balance Size & Position Miscellaneous Options Aspect Ratio & Wall Lamp Settings Memory Serial Port Settings Diagnostics Auto Setup Options Advanced Options Engine Alignment Program Information Menu Options Miscellaneous Beeper Curtain Pattern White Auto Codes Plug and Play (EDID Enable) Inverted Installation Preferred Source Detection HD Interlaced Content 16 x 9 Normal Figure 21. HD Interlaced Content 30 C2928M (7/05) POSITION AND ZOOM Position moves the picture on the screen. This is not the same as optical engine alignment. Zoom adjusts the edges of the image to make them fit with the other images in a wall. NOTE: If the screen has a black edge on one or both sides and the image cannot be repositioned to cover it, the optical engine must be adjusted. Refer to the Aligning the Optical Engine section. PICTURE POSITION ADJUSTMENT The following procedure is required for a stand-alone unit and all units in a wall system. If necessary, adjust the position of the image. Refer to Figure 22 and do the following: 1. Press the MENU on the remote control. 2. Scroll down to Size & Position, and then push +. 3. Select Picture Position, and then press +. The numeric values for the current horizontal and vertical position of the image are displayed. 4. Make necessary adjustments. a. To adjust horizontally, use the + and – buttons. b. To adjust vertically, use the and buttons. 5. Press the MENU button on the remote to close the menu. Main Menu Size & Position Picture Size & Position Picture Position Aspect Ratio & Wall Zoom Window Top & Left Memory Zoom Window Botom & Right Diagnostics Viewport Window Top & Left Advanced Options Viewport Window Bottom & Right Program Information Reset All Windows to Default Picture Position Use arrow keys to move image Horizontal Position Vertical Position 256 28 Figure 22. Picture Positioning C2928M (7/05) 31 ZOOM ADJUSTMENT The following procedure is required for a stand-alone unit and all units in a wall system. Zoom is primarily used to adjust the edges of a single image spread over several displays. NOTE: If the screen has a black edge on one or both sides and the image cannot be zoomed to cover it, the optical engine must be adjusted. Refer to the Aligning the Optical Engine section. Adjust the level of zoom for the image. Refer to Figure 23 and do the following: 1. If you are in the Size and Position submenu, go to step 2. From the Main Menu, scroll to Size and Position and then press the ENTER button on the remote. 2. Scroll to Zoom Window Top & Left. 3. Use the , , +, and – buttons on the remote to zoom the image up and left relative to the top and left edges. 4. Press the PREV button on the remote. 5. Scroll to Zoom Window Bottom & Right. 6. Use the , , +, and – buttons on the remote to zoom the image down and right relative to the bottom and right edges. 7. Press the MENU button on the remote to close menu. Main Menu Size & Position Picture Size & Position Picture Position Aspect Ratio & Wall Zoom Window Top & Left Memory Zoom Window Botom & Right Diagnostics Viewport Window Top & Left Advanced Options Viewport Window Bottom & Right Program Information Reset All Windows to Default Zoom Top & Left Arrows move top and left +1 +0 +1 -2 Image resolution This Cube 1024x768 511x385 2x2 1.2 Figure 23. Zooming 32 C2928M (7/05) SAVING AND RECALLING ADJUSTMENTS AND DELETING A MEMORY The PMCD750 has 40 numbered memory slots that can be used to save and recall image adjustments and apply them to a specific source and input. Once assigned, the input will have these image adjustments applied each time the associated source is detected. Each input can have multiple sources and associated preferences. An example of this application would be having a computer connected to the Analog 1 input. The Analog 1 input can have one of the 40 settings applied to it each time that specific source computer is detected at the Analog 1 input. If the input source changes, the same settings will still be applied, but if you wish to assign different settings for the new source, selecting a different memory slot will apply the new settings each time that source is detected at the Analog 1 input. If the previous source is detected, the previous settings will be applied. This flexibility can be applied to each of the video inputs. SAVING ADJUSTMENTS The following procedure is required for a stand-alone unit and all units in a wall system. To save image adjustments, refer to Figure 24 and do the following: 1. Make all image adjustments. Refer to the Alignment and Adjustment section. 2. Press the MENU button on the remote. 3. Scroll down to Memory. 4. Press + on the remote. Main Menu Picture Size & Position Memory Aspect Ratio & Wall Memory Diagnostics Recall Advanced Options Save Program Information Delete Save 1 9 17 25 33 2 10 18 26 34 3 11 19 27 35 4 12 20 28 36 5 13 21 29 37 6 14 22 30 38 7 15 23 31 39 8 16 24 32 40 Figure 24. Saving Adjustments C2928M (7/05) 33 5. Scroll down to Save, press + on the remote, and then do the following: a. Use the , , , and buttons on the remote to navigate to an unchecked box. Selecting a checked box will overwrite (replace) the preferences stored there. b. Press ENTER. The Save menu displays all data that will be stored in this slot. 6. If desired, the Name designation for the slot can be edited. There are 24 character spaces available. To save the data without editing the designation, go to step 7. NOTE: The default name for a slot is an abbreviation of the type of connection used, resolution, wall configuration, and wall position (when applicable). To edit the Name line: a. Scroll to Name. b. Press ENTER. c. Use the + and – buttons to navigate along the line. Use the and buttons to change each character. d. Press PREV on the remote to enter each changed character. 7. Scroll to Save Now. 8. Press ENTER to save the settings. 34 C2928M (7/05) RECALLING SLOT PREFERENCES The following procedure is required for a stand-alone unit and all units in a wall system. To recall stored preferences, refer to Figure 25 and do the following: 1. Press the MENU button on the remote. 2. Scroll down to Memory. 3. Press ENTER on the remote. 4. Scroll down to Recall. 5. Press ENTER. 6. Use the , , , and buttons on the remote to navigate to the desired checked box. Unchecked (empty) boxes cannot be selected. 7. Press ENTER. The settings for the selected slot are displayed. If the settings in the slot are identical to those currently in use, “Current” will appear on the top line. To exit this menu without applying these settings, press PREV on the remote control. Otherwise, go to step 8. 8. Scroll to Recall Now. 9. Press ENTER to apply the selected slot settings. Main Menu Picture Size & Position Memory Aspect Ratio & Wall Memory Diagnostics Recall Advanced Options Save Program Information Delete Recall 1 9 17 25 33 2 10 18 26 34 3 11 19 27 35 4 12 20 28 36 5 13 21 29 37 6 14 22 30 38 7 15 23 31 39 8 16 24 32 40 Figure 25. Recalling Adjustments C2928M (7/05) 35 DELETING STORED SLOT SETTINGS NOTE: It is not necessary to delete a memory slot before saving something new. The following procedure is required for a stand-alone unit and all units in a wall system. To delete stored slot settings do the following: 1. Press the MENU button on the remote. 2. Scroll down to Memory. 3. Press ENTER on the remote. 4. Scroll down to Delete. 5. Press ENTER. 6. Use the , , , and buttons on the remote to navigate to the desired checked box. Unchecked (empty) boxes cannot be selected. 7. Press ENTER. The Delete Now line is now selected. To exit this menu without deleting these settings, press PREV on the remote control. Otherwise, go to step 8. 8. Press ENTER to delete the selected slot settings. 36 C2928M (7/05) Operation START-UP SEQUENCE When AC power is applied, there are a few seconds of apparent inactivity in which the electronics module begins start up and initialization. Next, if the optical engine is warm, the intake and lamp fans start. Because the service life of the lamp can be significantly shortened if turned on when hot, the lamp cannot be turned on during this time. The lamp fan runs for approximately one minute to ensure the lamp is cool. If the temperature sensor on the optical engine determines that the lamp is sufficiently cool at power up, this cool-down period is skipped. LAMP SETTINGS For optimum convenience and service life, the lamp can be set to turn on automatically at the end of the cool down period (Auto lamp On), and to turn off within a specified time if there is no video input (Lamp Saver Timeout). To check or change the lamp settings, refer to Figure 26 and do the following: 1. Push MENU on the remote. 2. Scroll down to Advanced Options, and then press +. 3. Scroll down to Lamp Settings, and then press +. Main Menu Advanced Options Picture Color Balance Size & Position Miscellaneous Options Aspect Ratio & Wall Lamp Settings Memory Serial Port Settings Diagnostics Auto Setup Options Advanced Options Engine Alignment Program Information Menu Options Lamp Settings Auto Lamp On Lamp Saver Lamp Saver Timeout 0 hr Figure 26. Lamp Settings C2928M (7/05) 37 4. Scroll down to Auto Lamp On. 5. Press ENTER on the remote to select (check mark) or deselect (no check mark) the check box. 6. Scroll down to Lamp Saver. 7. Press ENTER on the remote to select (check mark) or deselect (no check mark) the check box. 8. If Lamp Saver is selected, do the following: NOTE: The Lamp Saver Timeout value cannot be set lower than 5 minutes. a. Scroll down to Lamp Saver Timeout (hr). b. Press the + button on the remote to increase the value. c. Press the – button to decrease the value. 9. Press the MENU button on the remote to close menu. SHUT-DOWN SEQUENCE WARNING: Turning off the PMCD750 display by turning off the power switch does not allow the lamp to cool down properly. Turning the display off by this method may significantly shorten the service life of the lamp. The lamp fan runs continuously while the lamp is on. When the lamp is turned off, the intake fan shuts off 15 seconds later, while the lamp fan continues to run for an additional 5 minutes to cool the lamp. If the display must be disconnected from power, do the following: 1. Press OFF on the remote control. 2. Wait for the lamp fan to stop running. 3. Press the AC power switch on the rear of the display to turn off the power. 4. Remove the power cord from the AC in receptacle. 38 C2928M (7/05) USING THE REMOTE CONTROL The remote control projects a series of IR (infrared) pulses to the PMCD750 display for control. Aim the remote control at a single display and press MENU. The main menu should be visible if the lamp is on. Refer to Figure 27 for remote control buttons and their associated commands/ actions. SOURCE CURTAIN CHANGES THE DISPLAYED INPUT TURNS THE CURTAIN PATTERN ON AND OFF ON LEVEL TURNS THE LAMP ON OPENS THE INPUT LEVELS MENU OFF FREQ/PHASE TURNS THE LAMP OFF OPENS THE PICTURE MENU SAVE SETUP SUCCESSIVELY OPENS THE RECALL AND SAVE MENUS WITH EACH PRESS PERFORMS USER-SELECTED AUTO SETUP OPTIONS MONITOR SIZE/POS SUCCESSIVELY OPENS THE MENUS FOR DISPLAY STATUS, SERIAL PORT STATUS (RS-232), SERIAL PORT STATUS (RS-485), AND TEST PATTERNS WITH EACH PRESS SUCCESSIVELY OPENS THE PICTURE POSITION, ZOOM TOP & LEFT, AND ZOOM BOTTOM & RIGHT MENUS WITH EACH PRESS MENU MISC OPENS THE MAIN MENU SUCCESSIVELY OPENS THE COLOR BALANCE, MISCELLANEOUS, LAMP SETTINGS, SERIAL PORT SETTINGS, AND AUTO SETUP MENUS WITH EACH PRESS WALL OPENS THE ASPECT RATIO AND WALL MENU ENTER SELECTS THE HIGHLIGHTED ITEM AND, IN SOME CASES, CHANGES THE VALUE PREV SELECTS THE PREVIOUS MENU OPENS THE NEXT MENU, CHANGES THE VALUE OF A SELECTED ITEM, AND NAVIGATES RIGHT IN MENUS AND IMAGE POSITIONING NAVIGATES UP IN MENUS AND IMAGE POSITIONING OPENS THE PREVIOUS MENU, CHANGES THE VALUE OF A SELECTED ITEM, AND NAVIGATES LEFT IN MENUS AND IMAGE POSITIONING NAVIGATES DOWN IN MENUS AND IMAGE POSITIONING Figure 27. Remote Control Layout C2928M (7/05) 39 If the remote is not functioning properly, check for the following causes: • The batteries in the remote are dead or installed wrong. • The remote was not aimed at the screen. • The IR receiver in the display is blocked. • The IR remote action was disabled by an RS-232 command. • The remote control has a large spread of IR radiation. It is difficult from a distance to control a specific display in a wall. Step closer to the target display and try the command again. BEEPER If Beeper has a check mark in the box beside it in the Miscellaneous menu, the display will make a beep each time a button on the remote is pressed and the signal is received. NOTE: If the PMCD750 cannot perform the requested action, it will beep three times. A triple beep will happen regardless of the Beeper setting. To change the status of the Beeper setting, refer to Figure 28 and do the following: 1. From the Main Menu, scroll down to Advanced Options. 2. Press + on the remote. 3. Scroll down to Miscellaneous Options. 4. Press + on the remote. 5. Scroll to Beeper. 6. Press ENTER to select (turn on) or unselect (turn off) the check box. 7. Press MENU to exit the menu. Main Menu Advanced Options Picture Color Balance Size & Position Miscellaneous Options Aspect Ratio & Wall Lamp Settings Memory Serial Port Settings Diagnostics Auto Setup Options Advanced Options Engine Alignment Program Information Menu Options Miscellaneous Beeper Curtain Pattern White Auto Codes Plug and Play (EDID Enable) Inverted Installation Preferred Source Detection HD Interlaced Content 16 x 9 Normal Figure 28. Beeper Setting 40 C2928M (7/05) SELECTING A SOURCE The source is the image coming into the PMCD750 display. NOTE: If a “Source Absent” message appears on the screen, this indicates that there is no video coming into that input or that the signal is not viewable. To select a source, refer to Figure 29 and do the following: 1. Press MENU on the remote control. 2. Scroll down to Picture and then press + on the remote. 3. Use the and buttons to navigate to the desired source. 4. Press ENTER on the remote. The video (if present) will now be displayed. 5. If the selected input is not the desired one, repeat steps 3 and 4. 6. Press MENU on the remote control to exit the menu. Main Menu Picture Size & Position Aspect Ratio & Wall Memory Diagnostics Advanced Options Program Information Picture Source Analog 1 Colorspace RGB Sync Type Separate H&V Vertical Frequency 60 Hz Horizontal Frequency 43.38 kHz Pixel Frequency 65.02 MHz Horizontal Resolution Analog 1 Analog 2 Digital 1280 Vertical Resolution 768 Frequency - + Phase - + Sharpness 1344 Sharpest Input Levels Figure 29. Selecting a Source C2928M (7/05) 41 CONTROLLING WITH RS-232/RS-485 INTERFACE Control from a computer and external control device using serial commands through an RS-232/RS-485 interface can provide increased convenience and flexibilty when setting up and running a wall of PMCD750 displays. Each display within the wall is looped to the next in series. The loop-through limit for RS-232/RS-485 signals is thirty units. DISPLAY IDS AND ADDRESSING The Group ID and Unit ID combine to form the display’s ID. Each of the two parts has a range for characters from 0 to 9 and from A to Z, which are not case sensitive. When a command is sent, it will have a two-digit address. The Group ID represents the first digit, and the Unit ID represents the second digit. There are four forms this address can have: • To address all displays in the loop, use ** for the address. • To address a single display, use the specific ID value (Group and Unit) of that display. • To address all displays with a specific Group ID, use the Group ID value followed by *. • To address all displays with a specific Unit ID, use * followed by the Unit ID value. To set the display ID, refer to Figure 30 and do the following: 1. Press MENU on the remote. 2. Scroll down to Advanced Options, and then press +. 3. Scroll down to Serial Port Settings, and then press +. 4. Scroll to Group ID and use the – and + buttons to change the value. 5. Scroll to Unit ID and use the – and + buttons to change the value. 6. Press MENU to close the menu. Main Menu Advanced Options Picture Color Balance Size & Position Miscellaneous Options Aspect Ratio & Wall Lamp Settings Memory Serial Port Settings Diagnostics Auto Setup Options Advanced Options Engine Alignment Program Information Menu Options Serial Port Settings Group ID 2 Unit ID 6 ASCII Response Type Symbolic ASCII Response Terminator Baud Rate CR 2400 Terminate RS-485 Figure 30. Serial Port ID Settings 42 C2928M (7/05) BAUD RATE Each display’s baud rate must be set to the computer’s and controller’s baud rate. The baud rate is not automatically established, as it is in modems. To set the baud rate, refer to Figure 31 and do the following: 1. Press MENU on the remote. 2. Scroll down to Advanced Options, and then press +. 3. Scroll down to Serial Port Settings, and then press +. 4. Scroll down to Baud Rate. 5. Use the – and + buttons to change the value. 6. Press MENU to exit the menu. Main Menu Advanced Options Picture Color Balance Size & Position Miscellaneous Options Aspect Ratio & Wall Lamp Settings Memory Serial Port Settings Diagnostics Auto Setup Options Advanced Options Engine Alignment Program Information Menu Options Serial Port Settings Group ID 2 Unit ID 6 ASCII Response Type ASCII Response Terminator Baud Rate Symbolic CR 2400 Terminate RS-485 Figure 31. Baud Rate C2928M (7/05) 43 TERMINATION In some cases, it may be necessary to terminate the last display in a series. In most instances, this is not necessary. Terminating the loop unnecessarily can cause communication problems. If communication of commands appears to be working properly with all displays in the wall, do not terminate the series. To terminate the last display in a serial loop, refer to Figure 32 and do the following: 1. Press MENU on the remote. 2. Scroll down to Advanced Options, and then press +. 3. Scroll down to Serial Port Settings, and then press +. 4. Scroll down to Terminate RS-485. 5. Press ENTER on the remote to select the check box to activate termination. 6. Press MENU to close the menu. Main Menu Advanced Options Picture Color Balance Size & Position Miscellaneous Options Aspect Ratio & Wall Lamp Settings Memory Serial Port Settings Diagnostics Auto Setup Options Advanced Options Engine Alignment Program Information Menu Options Serial Port Settings Group ID 2 Unit ID 6 ASCII Response Type Symbolic ASCII Response Terminator Baud Rate CR 2400 Terminate RS-485 Figure 32. RS-485 Termination 44 C2928M (7/05) ASSET TAG AND UNIT STATUS The Asset Tag feature displays specific information relative to serial number and current status of the PMCD750 display. To display the asset tag information, refer to Figure 33 and do the following: 1. Press MENU on the remote. 2. Scroll down to Diagnostics. 3. Press + on the remote. 4. Scroll to Unit Status. 5. Press +. The following information is displayed: 1280 x 720 The resoulution of the display. Rev X.X The revision number of the firmware currently operating in this unit. Optical Engine SN The serial number read from the optical engine in this unit. Asset Tag An editable text line. A short message can be inserted here using RS-232 commands. It is recommended to enter the serial number of this display here, unless your facility has a special method of identifying property. Refer to the Connecting RS-232 and RS-485 Control section and the manual for the external controller used for more information. PS Fan and Eng Fans If these fans are not on, the lamp will not be on, and the menu would not be visible. Lamp If the lamp is off, the menu would not be visible. Interlock If the interlock is Open, the lamp will not light (unless the interlocks have been bypassed to service the display). Mode ID The number of the mode (type of signal) currently set. HPer The horizontal period in nanoseconds (ns) of this signal (picture). VLines The number of vertical lines in the picture. This number will be larger than the vertical resolution, because it includes vertical blanking lines that are not visible. Last Fault The last event that forced the lamp off, followed by the number of hours and minutes elapsed since the fault occurred, measured in system hours, not clock time. C2928M (7/05) 45 Main Menu Diagnostics Picture Size & Position Unit Status Aspect Ratio & Wall RS232 Port Status Memory RS485 Port Status Diagnostics Test Patterns Advanced Options Setup Summary Program Information Hours Unit Status 1280 x 720 Rev X.X Optical Engine SN: Asset Tag: PS Fan Lamp Interlock On On Ok 00000000000000 Eng Fans Mode ID: 55 HPer: 2096 Last Fault: Interlock open On VLines: 795 00375:45 Figure 33. Unit Status 46 C2928M (7/05) Maintenance REMOVING OR OPENING A SCREEN To remove a screen from a PMCD750 stand-alone display, simply grasp the sides of the screen and pull forward sharply. The spring latches will pop loose, and the screen can be lifted off. Removing a screen from a PMCD750 in a wall is more exacting, because the screens are so close together. When it becomes necessary to remove a screen in the middle of a wall, the work should start from the top and outside of the wall, progressing inward. This order of operations helps prevent screen damage. REMOVING A SCREEN IN AN OUTSIDE COLUMN WARNINGS: • Do not start at the outside (open) edge of the display’s face. This will cause the outside screen to impact against the adjacent screen. • Extending the screen out further than 1/2 inch (1.3 cm) may cause damage to the adjacent screen. To remove a screen, refer to Figure 34 and do the following: 1. Place the included suction cups near the upper and lower inside corners (left or right, depending on the location within the wall) of the screen, and then do the following: WARNING: Extending the screen out further than 1/2 inch (1.3 cm) may cause damage to the adjacent screen. a. Pull the lower suction cup slightly up and outward sharply, extending a maximum distance of 1/2 inch (1.3 cm). The screen latch will make an audible click and release. Pulling slightly up keeps this screen from rubbing the screen below. b. Pull the upper suction cup slightly up and outward sharply, extending a maximum distance of 1/2 inch (1.3 cm). The screen latch will make an audible click and release. Pulling slightly up keeps this screen from rubbing the screen below. 2. Remove the suction cups and place them on the upper and lower outside corners of the screen. Repeat steps a and b from step 1. The screen latches will make an audible click and release. Exercise caution as these are the last latches securing the screen. Pulling slightly up keeps this screen from rubbing the screen below. 3. With one person on each side, carefully lift up the screen and remove it from the screen rails. � � OUTSIDE EDGE INSIDE EDGE � � Figure 34. Suction Cup Placement Order C2928M (7/05) 47 REMOVING A CENTER SCREEN When removing a screen located in the center column of a wall, first it is necessary to remove all screens located on one side and above the target screen in order to avoid damage. Refer to Figure 35 for an example of the order in which to remove screens. Refer to Removing a Screen in an Outside Column for instructions on how to remove screens. 1st 3rd 2nd TARGET SCREEN Figure 35. Screen Removal Order OPENING A SCREEN TEMPORARILY FOR WORK The PMCD750 screen can be temporarily propped open for work from the front. Refer to Figure 36 and do the following: 1. To open a screen from a stand-alone display, grasp the sides of the screen and pull forward sharply until the spring latches pop loose. Proceed to step 3. WARNING: Before opening a screen located in the center column of a wall, all screens on one side and above the target screen must be removed to avoid damage. 2. To remove a screen from a PMCD750 display within a wall, first remove the screens on one side and above the screen you want to open. Refer to the Removing a Screen in an Outside Column and Removing a Center Screen sections. 3. Pull the screen all the way out. 4. Raise the hooks located on the screen rails. 5. Pivot the screen forward and carefully align the screen rail hooks into the slots on the rear of the screen. 6. After completing the work, pivot the screen up and lower the hook along the screen rail before closing the screen. 48 C2928M (7/05) SCREEN SCREEN RAIL HOOK SCREEN RAIL Figure 36. Screen Rail Hook CHANGING THE LAMP The lamp can be removed from the front or the rear. REMOVING THE LAMP FROM THE FRONT To change the lamp from the front, refer to Figures 37-40 and do the following: DANGER: Turn off and disconnect power from the unit before replacing the lamp. Voltage present at the lamp can cause serious injury or death. 1. Turn off the AC power switch, and then remove the cord. Refer to the Shut-down Sequence section. 2. Open the screen. Refer to the Opening a Screen Temporarily for Work section. 3. Loosen the screw securing the light shield. 4. Lift the light shield up, and then latch it open. 5. Loosen the lamp screw on the right rear of the lamp. 6. Move the lamp to the rear about 3/8 of an inch (1 cm) and then left. 7. Lift the lamp out, still connected to the electronics module. 8. Disconnect the lamp cable. C2928M (7/05) 49 LIGHT SHIELD ELECTRONICS MODULE Figure 37. Light Shield Location LIGHT SHIELD LATCH SECURING SCREW Figure 38. Light Shield Latch and Securing Screw 50 C2928M (7/05) LAMP OPEN LIGHT SHIELD Figure 39. Opened Light Shield and Lamp CONNECTOR LAMP SCREW Figure 40. Lamp Detail C2928M (7/05) 51 REMOVING THE LAMP FROM THE REAR DANGER: Turn off and disconnect power from the unit before replacing the lamp. Voltage present at the lamp can cause serious injury or death. 1. To change the lamp from the rear, refer to Figure 40 and Figure 41 and do the following: 2. Turn off the AC power switch, and then remove the cord. Refer to the Shut-down Sequence section. 3. Remove the six 1/4-turn screws located on the rear panel. 4. Loosen the lamp screw on the right rear of the lamp. 5. Move the lamp to the rear about 3/8 of an inch (1 cm) and then right. 6. Lift the lamp out, still connected to the electronics module. 7. Disconnect the lamp cable. REAR PANEL SCREWS Figure 41. Rear Panel Screws 52 C2928M (7/05) REPLACING THE LAMP WARNING: Ensure that the lamp is fully seated on the lamp plug. Failure to ensure this may cause improper operation, leading to the lamp overheating. 1. Plug in the lamp cable, making sure it is fully seated. 2. Mount the lamp into place by aligning the two pins opposite the lamp screw into the holes located on the top of the optical engine. 3. Tighten the lamp screw into the threaded bracket on top of the optical engine. 4. Close the system by applying steps from the removal method used (front or rear) in reverse. RESET LAMP HOURS After replacing the lamp, resetting the lamp hours will provide an accurate count of the number of hours the lamp has been on. Refer to Figure 42 and do the following: 1. Press MENU on the remote. 2. Scroll down to Diagnostics. 3. Press +. 4. Scroll down to Hours, and then press +. The following items will be displayed: System Time: The number of hours the electronics module has received power. Running Time: The total number of hours a lamp has been on. Lamp: The total number of hours the current lamp has been on. 5. Press ENTER to reset the Lamp hours. 6. “Confirm Lamp hour reset” and “Are you sure yes/no?” will appear. Use the and buttons on the remote to choose the yes or no option. 7. Press ENTER. If yes is selected, the Lamp value will now display all zeros. No other values can be reset in this menu. 8. Press MENU to close the menu. Main Menu Picture Size & Position Hours Aspect Ratio & Wall Memory System Time 02543 : 23 Diagnostics Running Time 01988 : 24 Advanced Options Lamp 01867 : 34 Program Information Reset Lamp hours Figure 42. Resetting the Lamp Hours C2928M (7/05) 53 CHANGING THE AIR FILTER Clean, cool air is vital for the proper operation of the PMCD750 display. The interval for changing the air filter is dependent upon the environment that the display is used in. To determine the appropriate change interval, remove, inspect, and make a notation of the filter after three months of operation. Repeat this process again after six months of operation. If changing the filter is not necessary after six months, repeat the inspection after one year of operation. Based upon these observations, an appropriate replacement schedule can be established. The air filter can be replaced from the front or rear of the unit. REMOVING THE AIR FILTER FROM THE FRONT Refer to Figure 38 and Figure 43 and do the following: 1. Turn off the AC power switch, and then remove the cord. Refer to the Shut-down Sequence section. 2. Open the screen. Refer to the Opening a Screen Temporarily for Work section. 3. Loosen the screw securing the light shield. 4. Lift the light shield up, and then latch it open. 5. Lift out the air filter, tilting it toward the front of the chassis while lifting. AIR FILTER OPEN LIGHT SHIELD Figure 43. Open Light Shield and Air Filter REMOVING THE AIR FILTER FROM THE REAR Refer to Figure 41 and do the following: 1. Turn off the AC power switch, and then remove the cord. Refer to the Shut-down Sequence section. 2. Remove the six 1/4-turn screws located on the rear panel. 3. Push the electronics module door open. 4. Reach through the opened electronics module door and loosen the light shield screw. 5. Push the light shield up until it latches out of the way. 6. Lift the air filter up and toward the front of the chassis, away from you. 54 C2928M (7/05) CLEANING THE SCREEN AND MIRRORS Periodic cleaning of the screens, mirrors, and lens is necessary to maintain a high quality image on the PMCD750 display. Environmental conditions will dictate the frequency of this type of maintenance. WARNING: Do not spray liquid of any kind on the screen. If sprayed directly on the screen, liquid will drip down and wick up between the layers of the screen. This discoloration is impossible to remove and will ruin the screen. First spray the cleaner on a cloth, and then clean the screen. When particles of dirt appear in the image, use a white test image to clarify the location and sharpness of the contaminates. Small specs of dirt or dust that are in very sharp focus will indicate the screen needs cleaning; those that are softer in focus indicate that the large mirror needs cleaning. For mirrors and screens, any glass cleaner (foam or spray) that is designed for use on glass and acrylic surfaces is acceptable. White cotton cloth is preferrable to colored cloth due to the coloring dyes making the cloth less absorbent. Cheesecloth is another effective choice because it is light and absorbant. Paper towels leave behind lint and should be avoided. REMOVING DRY DUST When cleaning does not involve fingerprints or other oily dirt, use a dry cheesecloth or any cleaning product designed specifically for picking up dust. CLEANING THE LENSES The lenses are cleaned in the same manner as the mirrors. C2928M (7/05) 55 Troubleshooting There are several methods that can be used to determine nature of a functional problem with the PMCD750 display. ON-SCREEN CODES The on-screen code is a sequence of of red and amber lights that can flash on the screen to indicate current status or if a fault exists. If Auto Codes was selected in the miscellaneous menu during adjustment, the code will be automatically displayed whenever there is a fault that forces the lamp off. Refer to the Input Level Adjustment, Automatic section for setup options. To activate the on screen code manually, press MONITOR on the remote. There should be red or amber lights flashing. Refer to Table A for code definitions. If the lamp is functioning, the Display Status menu will appear. If the flashing lights are not visible, repeatedly press CURTAIN on the remote to make the screen background black. If there is a steady amber light with no video, check the following: • The Curtain (internal) image color. Press CURTAIN repeatedly on the remote to toggle the background display. • The source (external) image color.The source image is be black. • The absence of a source. This produces a black screen. • Foreign object. A foreign object blocking the light path inside the display. Condition Priority Door open 1 R Power supply fan failed 2 R Amber DLP fan failed 3 R Amber 350V failed 4 R R Amber Optical engine failed 5 R R Amber 6 R R 7 R R 8 R R Lamp failed Lamp off (wait, auto off) 2 Starts with amber Wait (lamp off, cooling) R = Red Lamp off (lamp saver) 3 Each block represents 0.2 seconds R R See footnote 1 Starts with red; lamp is off Table A. On-Screen Codes R R R R Amber R Amber R 9 Amber Amber Lamp off (ready to turn on) 10 Amber Amber Lamp striking (starting) 11 Amber Amber Lamp on, no alarms 12 Amber on continuously R Amber To show the code, press MONITOR button once. 1 With Priority 1-6, to turn lamp on, cycle off, and then on. If Auto Codes in the Miscellaneous menu is checked, events with Priority 1-5 start the on-screen code automatically. 2 Lamp Saver turned lamp off; lamp is cooling and will turn on at end of cooling period. 3 A Lamp On command from the remote or from RS-232 commands will turn lamp on. INSIDE LEDS The LEDs located on the electronics module will provide information on the current state of the unit. The LEDs are readily visible from the rear of the display, located on the left side of the chassis with the input connectors. Refer to Figure 44. Refer to Table B for LED code definitions. 56 C2928M (7/05) INPUT CONNECTORS Figure 44. Rear View of Input Panel and LEDs To view the LEDs from the front of the display, open the screen. Refer to the Removing or Opening a Screen section. After opening the screen, open the electronics module door located on the right side of the chassis. Refer to Figure 45. LIGHT SHIELD ELECTRONICS MODULE Figure 45. Light Shield and Electronics Module C2928M (7/05) 57 Table B. LED Code Chart When the LED is… LED Name Off Red Lamp is on (or no power) Source No power to the electronics module Valid source is present Lamp Lamp off Lamp on Lamp strike Lamp failed Fan failed recently, but is now running Fan failed Lamp disabled Either door was open, now closed Must cycle AC power to reset and enable lamp Either door open Lamp disabled Active Lamp is cooling Source present Lamp will come on when cooled Active Source absent Lamp off Fan Fan off Fan is running Remote IR Not receiving IR now Receiving any IR radiation No power to electronics Door closed & rear panel closed Lamp enabled Serial Cmd Lamp Saver Source absent or not valid Received any command Serial Data No command received Lamp Saver not active or lamp is off Optical Engine Status 2 Amber Ready Door Open (refers to rear panel and electronics module door) 1 Green Received command “meant for me” Lamp Saver active Source present Lamp on Optical engine OK Optical engine fault or communication failure Ballast fault or communication failure Ballast Status1 Lamp off Lamp on Ballast Supply2 High voltage (HV) off HV on and ready HV on, not ready yet Had to wait more than 10 seconds for ready state At this writing, Ballast Status LED is not implemented, so it is always off. At this writing, Ballast Status LED will show Red state only briefly. 58 C2928M (7/05) Specifications GENERAL Display Resolution 1280 x 720 pixels (720 progressive) Aspect Ratio (W/H) 16:9 Screen Dimensions Diagonal Width by Height 50” (127 cm) 43.5” x 24.5” (110.5 x 62.2 cm) Screen Type High contrast acrylic Viewing Angle (1/5th Gain) +/- 45° (H/V) Border (Mullion) <1mm Brightness 350 nits (102 ftL) Brightness Uniformity >80% Contrast Ratio Full field, 1,000:1 Lamp Type 120W UHP Lamp Life 6,000 hours Colors 16.7 million Color Gamut >70% NTSC, >100% EBU color Display Technology Single chip HD2+ DLP Ambient Noise 36 dB Display Control RS-232, RS-485, and IR remote ELECTRICAL Input Voltage Autoswitching, 100-120/200-240 VAC, 50/60 Hz Power Consumption 160 W Data Input Analog Digital 2 x HD15 (supports 420p, 480p, 720p, 1080i HD formats and RGBHV) with loop through DVI-D with loop through PHYSICAL Cabinet Dimensions 43.6” W x 32.5” H x 17.5” D (110.7 x 82.6 x 44.5 cm) Maximum Tilt 15° Maximum Stack Height 4 units (more than 2 units require tie back support; not included) Unit Weight 68 lb (30.84 kg) approximate Unit Shipping Weight 90 lb approximate ENVIRONMENTAL Operating Temperature 32° to 104°F (0° to 40°C) Operating Humidity 20% to 80% noncondensing C2928M (7/05) 59 PRODUCT WARRANTY AND RETURN INFORMATION WARRANTY Pelco will repair or replace, without charge, any merchandise proved defective in material or workmanship for a period of one year after the date of shipment. Exceptions to this warranty are as noted below: • Five years on FT/FR8000 Series fiber optic products. • Three years on Genex ® Series products (multiplexers, server, and keyboard). • Three years on Camclosure ® and fixed camera models, except the CC3701H-2, CC3701H-2X, CC3751H-2, CC3651H-2X, MC3651H-2, and MC3651H-2X camera models, which have a five-year warranty. • Two years on standard motorized or fixed focal length lenses. • Two years on Legacy ®, CM6700/CM6800/CM9700 Series matrix, and DF5/DF8 Series fixed dome products. If a warranty repair is required, the Dealer must contact Pelco at (800) 289-9100 or (559) 292-1981 to obtain a Repair Authorization number (RA), and provide the following information: 1. Model and serial number 2. Date of shipment, P.O. number, Sales Order number, or Pelco invoice number 3. Details of the defect or problem If there is a dispute regarding the warranty of a product which does not fall under the warranty conditions stated above, please include a written explanation with the product when returned. Method of return shipment shall be the same or equal to the method by which the item was received by Pelco. • Two years on Esprit ® and WW5700 Series window wiper (excluding wiper blades). RETURNS In order to expedite parts returned to the factory for repair or credit, please call the factory at (800) 289-9100 or (559) 292-1981 to obtain an authorization number (CA number if returned for credit, and RA number if returned for repair). • Two years (except lamp and color wheel) on Digital Light Processing (DLP ™) displays. The lamp and color wheel will be covered for a period of 90 days. The air filter is not covered under warranty. All merchandise returned for credit may be subject to a 20% restocking and refurbishing charge. • Eighteen months on DX Series digital video recorders, NVR300 Series network video recorders, and Endura ™ Series distributed network-based video products. Goods returned for repair or credit should be clearly identified with the assigned CA or RA number and freight should be prepaid. Ship to the appropriate address below. • Two years on Spectra ®, Esprit®, ExSite™, and PS20 scanners, including when used in continuous motion applications. • One year (except video heads) on video cassette recorders (VCRs). Video heads will be covered for a period of six months. • Six months on all pan and tilts, scanners or preset lenses used in continuous motion applications (that is, preset scan, tour and auto scan modes). Pelco will warrant all replacement parts and repairs for 90 days from the date of Pelco shipment. All goods requiring warranty repair shall be sent freight prepaid to Pelco, Clovis, California. Repairs made necessary by reason of misuse, alteration, normal wear, or accident are not covered under this warranty. Pelco assumes no risk and shall be subject to no liability for damages or loss resulting from the specific use or application made of the Products. Pelco’s liability for any claim, whether based on breach of contract, negligence, infringement of any rights of any party or product liability, relating to the Products shall not exceed the price paid by the Dealer to Pelco for such Products. In no event will Pelco be liable for any special, incidental or consequential damages (including loss of use, loss of profit and claims of third parties) however caused, whether by the negligence of Pelco or otherwise. The above warranty provides the Dealer with specific legal rights. The Dealer may also have additional rights, which are subject to variation from state to state. If you are located within the continental U.S., Alaska, Hawaii or Puerto Rico, send goods to: Service Department Pelco 3500 Pelco Way Clovis, CA 93612-5699 If you are located outside the continental U.S., Alaska, Hawaii or Puerto Rico and are instructed to return goods to the USA, you may do one of the following: If the goods are to be sent by a COURIER SERVICE, send the goods to: Pelco 3500 Pelco Way Clovis, CA 93612-5699 USA If the goods are to be sent by a FREIGHT FORWARDER, send the goods to: Pelco c/o Expeditors 473 Eccles Avenue South San Francisco, CA 94080 USA Phone: 650-737-1700 Fax: 650-737-0933 This equipment contains electrical or electronic components that must be recycled properly to comply with Directive 2002/96/EC of the European Union regarding the disposal of waste electrical and electronic equipment (WEEE). Contact your local dealer for procedures for recycling this equipment. REVISION HISTORY Manual # C2928M Date 7/05 Comments Original version. Pelco, the Pelco logo, Camclosure, Esprit, Genex, Legacy, and Spectra are registered trademarks of Pelco. Endura and ExSite are trademarks of Pelco. DLP is a trademark of Texas Instruments, Inc. ©Copyright 2005, Pelco. All rights reserved. Worldwide Headquarters 3500 Pelco Way Clovis, California 93612 USA USA & Canada Tel: 800/289-9100 Fax: 800/289-9150 International Tel: 1-559/292-1981 Fax: 1-559/348-1120 www.pelco.com ISO9001 United States | Canada | United Kingdom | The Netherlands | Singapore | Spain | Scandinavia | France | Middle East