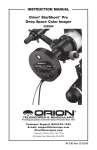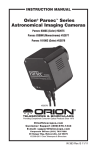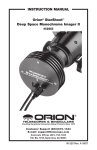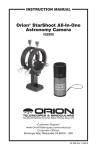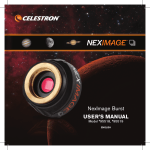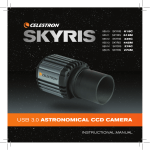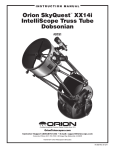Download Orion 52080 User's Manual
Transcript
INSTRUCTION MANUAL Orion® StarShoot™ Deep Space Color Imager II #52080 Providing Exceptional Consumer Optical Products Since 1975 Customer Support (800) 676-1343 E-mail: [email protected] Corporate Offices (831) 763-7000 P.O. Box 1815, Santa Cruz, CA 95061 IN 308 Rev. B 07/07 Welcome to a new world of adventure. Your new StarShoot Deep Space Color Imaging Camera II (SSDSIII) is capable of capturing detailed, full-color images of astronomical objects. Galaxies, star clusters, and nebulae, as well as the planets, Moon, and Sun (with optional solar filter) can all be imaged to create spectacular views on your computer (laptop recommended, see “System Requirements”) which can be saved for emailing or printing later. You’ll find that this relatively inexpensive, yet powerful, camera will enhance your astronomical journeys with your telescope. Please read this instruction manual before attempting to use the camera or install the needed software. For the most detailed information on specific camera and software functions, consult the Maxim DL Essentials Help menu; the tutorials found there are especially useful for familiarizing yourself with how the software and camera are typically used. Figure 1. To use the SSDSI-II, a telescope, mount, and computer are required. Parts List • StarShoot Deep Space Color Imager II Securing thumbscrew • USB cable • 3V Power supply for TEC (requires 2x D-cell batteries, not included) • CD-ROM System Requirements (refer to Figure 1) Telescope The SSDSI-II can be used with virtually any telescope that is compatible with 1.25" format eyepieces. The camera simply is inserted into a focuser in the same way as a standard eyepiece (Figure 2a). Important Note: Be sure to always firmly tighten the thumbscrew(s) that secures the SSDSI-II in the telescope focuser, or it could fall out and onto the ground! If your telescope is has T-threads for direct camera attachment, a more secure connection can be made. First, unthread the nosepiece from the SSDSI-II. This exposes the camera’s T-threads. Now, simply thread the camera onto your telescope (Figure 2b). 2 Figure 2a. The SSDSI-II fits into 1.25" focuser, just like a standard 1.25" eyepiece. Firmly tighten the thumbscrew that secures the SSDSI in the focuser. 3 T-threads Computer A computer is needed. For astro-imaging in the field at night, a laptop computer is highly recommended. Maxim DL Essentials requires Windows 2000, Windows XP, or Windows Vista. The following hardware is also required: • Processor – Pentium™ or equivalent, or higher • Recommended minimum memory size is 64 MB. • Disk Space – 67 MB for program installation, 100 MB swap file recommended • Video Display – 800 X 600, 16-bit color or higher. 1024x768 or higher is recommended. • Mouse • Internet Explorer 4 or higher required to display on-line help • USB port (USB 2.0 recommended) Maxim DL Essentials benefits greatly from increased memory size. Figure 2b. If your telescope has T-threads, remove the nosepiece from the SSDSIII and thread the camera directly onto the telescope. This provides the most secure connection. In order to reach focus, the telescope must have approximately 0.6" (15mm) of inward focus travel relative to where a standard eyepiece focuses. If your telescope does not have enough inward focus travel, you will need to use and optional 1.25" barlow lens to extend the telescope’s focal plane to the camera’s imaging plane. For most types of astro-imaging with the SSDSI-II (except planetary imaging), using a telescope with a focal length of under 1000mm is recommended. Otherwise, the field of view may be too small to capture the entire deep sky object. To decrease the effective focal length of your telescope, use a focal reducer lens (available from Orion). If you are imaging planets, however, you will benefit from using a telescope with a long (over 1000mm) focal length. Or you can use a barlow lens to extend the effective focal length of your telescope to increase planetary image scale. Mount An equatorial mount with right ascension motor drive is required for deep sky imaging with the SSDSI-II. Otherwise, objects will drift in the field of view as the image is being captured. It is also very important that the mount tracks very accurately with little periodic error. If not, stars will not appear round in the final image. Use a sturdy mount that is appropriately sized for the telescope tube being used. Accurate polar alignment will also be required. 4 Note: Some computers have USB ports that are known to not meet the USB specification for the output voltage. These computers may not be able to run the SSDSI-2 without the use of an external powered hub. The vast majority of computers, however, do meet the proper USB specification, and should have no problems running the SSDSI-2 off of regular USB power. The SSDSI-2 itself is fully USB compliant regarding its power requirements. Power and the TEC In order to provide power for the SSDSI-II’s thermoelectric cooler (TEC), an external 3VDC power supply is needed. The SSDSI-II camera itself runs off the power supplied by your computer’s USB port; only the TEC requires external power. So, if you happen to run out of external 3VDC power in the field, you can still run the camera without the TEC. The TEC is like a refrigerator in the camera. When the camera is running, it produces internal heat, which causes “noise” in images. The TEC counteracts this by cooling the CCD chip, which reduces thermal noise. This produces better quality images than similar uncooled cameras can provide. Also, cameras with simple air-cooling (i.e. with an onboard fan) cannot reduce the internal camera temperature below ambient (outside) temperature, and therefore produce images that are inherently inferior. The TEC in the SSDSI-II will reduce the temperature of the camera’s interior to approximately 36°F (20° C) below the ambient outside temperature. The included 3VDC power supply requires two D-cell batteries (not included). To install the batteries, open the battery holder by pulling and lifting the tab on the cover labeled “OPEN”. Then, insert the batteries so the polarity is as indicated on the interior of the holder. 5 Software Installation To install Maxim DL Essentials Edition: Tab 1. Insert the CD-ROM into the drive. The Launcher will appear. For Windows Vista computers, the AutoPlay window will appear. Select Run Launcher.exe, then the Launcher will appear. - 2. Click Install. + 3. The InstallShield Wizard will start. Click Next. 4. Read the Maxim DL License Agreement. If you agree with the terms, then select I accept the terms in this license agreement and click Next. 5. You are now ready to install. Click Install. The installation will proceed. USB cable D-cell batteries (2) 3VDC Power supply Input jack for TEC power Figure 3. The 3V power supply (with two D-cell batteries installed) turns the TEC on when it is plugged into the SSDSI-II. When the 3VDC power supply is plugged into the SSDSI-II, the TEC is on (Figure 3). It takes about a minute for the TEC to provide maximum cooling, so wait a couple of minutes before you begin to capture images. When the power source is not plugged in, the TEC is off. Remember to unplug the TEC when it is not in use, or you will drain the power supply. Keeping a spare set of D-cell batteries in your equipment case is also a good idea! Software and Driver Installation Before the camera can be used, software and camera drivers must be installed onto your computer. Turn on your computer and allow the Windows operating system to load as normal. Insert the included CD-ROM into your computer’s CD-ROM drive, and the Launcher will appear (Figure 4). This allows you to install the Maxim DL Essentials software. After the software is installed, the drivers will install automatically once the SSDSI-II is initially connected to the computer. Do not connect the camera to your computer before you have installed the software. Figure 4. The Launcher provides an easy menu for software installation. 6. The installation is now complete. Click the Finish button. You can start Maxim DL Essentials Edition using the desktop icon, or using the Windows Start menu. Camera Driver Installation Now that the software is installed, the camera driver must also be installed. The system will automatically guide you through driver installation when the SSDSI-II is initially connected to the computer. You must plug-in the camera before starting Maxim DL Essentials Edition, or the software and computer will not recognize the camera. To install the camera driver on a Windows XP computer: 1. Make sure the CD-ROM is in the computer. 2. Connect the Orion StarShoot Deep Space Imager II to a USB port on the computer with the supplied USB cable. Windows will automatically detect the camera and start the Found New Hardware Wizard (Figure 5a). Note: For best results, use a USB 2.0 port. If you only have USB 1.1, the camera will run slower. We highly recommend upgrading to USB 2.0 if you have USB 1.1. A USB upgrade card can be found from a computer parts supplier. Note: You do not need to connect the SSDSI-II to the external 3VDC power supply at this time. The external power is for the camera’s thermoelectric cooler (TEC) only, and normal camera operation does not require it to be on (i.e. when the TEC is powered it is on, when it is not powered it is off). Use of the TEC is highly recommended for long exposure astro-imaging, however (see “Imaging Deep Sky Objects”). 3. Select No, not this time and click Next. 4. Select Install from a list of specific location (Advanced) and click Next. 5. Select Search removable media (floppy, CD-ROM...). Turn off the other options. Click Next. 6. Windows will start looking for the driver files on the CD-ROM. 6 7 Figure 5b. When initially connecting the SSDSI-II to a Windows Vista computer, the Found New Hardware window will appear and guide you through driver installation. Figure 5a. When initially connecting the SSDSI-II to a Windows XP computer, the Found New Hardware Wizard will appear and guide you through driver installation. 7. Windows will note that the driver has not passed Windows Logo testing. This is normal. Click the Continue Anyway button. 8. When the Wizard has completed, click the Finish button. This completes the driver installation process. Now, start the Maxim DL Essentials Edition software. The camera will now be recognized, and the Camera Control Window (Figure 6) will appear. Once the driver is installed, the computer and software will recognize the SSDSI-II whenever it is plugged in. To install the camera driver on Windows Vista computer: 1. Make sure the CD-ROM is in the computer. 2. Connect the SSDSI-II to a USB port on the computer with the supplied USB cable. Windows will automatically detect the camera and display the Found New Hardware window (Figure 5b.) 7. When the window appears telling you “The software for this device has been successfully installed”, click Close. This completes the driver installation process. Now, start the MaxIm DL Essentials Edition software. The camera will now be recognized, and the Camera Control Window (Figure 6) will appear. Once the driver is installed, the computer and software will recognize the SSDSI-II whenever it is plugged in. Figure 6. The Camera Control Window automatically appears when the SSDSI is connected to the computer and the Maxim DL Essentials program is started. 3. Select Locate and install driver software (recommended). 4. In the next window that appears, select Don’t search online. 5. The next window that appears will ask you to “Insert the disc that came with your StarShoot Camera”. Click Next. 6. A Windows Security window will appear and mention that “Windows can’t verify the publisher of this driver software”. Choose Install this driver software anyway. 8 Note: If your computer (Windows XP or Vista) has multiple USB ports, you will need to install the driver again if the SSDSI-II is connected to a different USB port. 9 Getting Started During Daylight We recommend using the SSDSI-II for the first time during the day. This way, you can become familiar with the camera and its functions without having to stumble around in the dark. Setup your telescope and mount so the optical tube is pointing at an object that is at least a couple of hundred feet away. Insert an eyepiece and focus as you normally would. Since the SSDSI-II camera is so sensitive to light, you will need to “stop down” your telescope aperture to do any imaging in daylight. This can be done by creating a simple aperture mask out of a piece of cardboard. The piece of cardboard should be larger than the telescope’s aperture. Cut a circular hole in the cardboard approximately 1⁄2" in diameter, and place the cardboard over the front of the telescope so that it completely covers the aperture except for the 1⁄2" circle. If you are using a refractor telescope, then the hole should be cut so it is centered on the piece of cardboard. If you are using a reflector that has a central aperture obstruction, then the hole should be cut off to one side (in order to bypass the central obstruction). Affix your aperture mask to your telescope with tape (Figure 7). Obtaining First Images To obtain first images (in daylight) with the SSDSI-II, follow these step-by-step instructions: 1. With an eyepiece inserted in the telescope, center and focus an object that is approximately 1⁄4 mile away. If you cannot focus your telescope this closely (due to lack of back-focus travel), then you will need to utilize an optional extension tube (available from Orion). 2. Plug the camera into your computer’s USB port. 3. Open Maxim DL Essentials by clicking on the icon now installed on your computer’s desktop. 4. Once open, Essentials should connect directly to your camera with the Camera Control Window. 5. To connect the camera to the telescope, simply replace the telescope’s eyepiece with the camera. Make sure the securing thumbscrew on the focuser drawtube is firmly tightened. If your telescope has built-in Tthreads, then remove the eyepiece from the telescope and the nosepiece from the SSDSI-II, and thread the camera onto the telescope (see Figures 2a-b). 6. You will now need to refocus the camera for the centered object. Focusing will be the hardest thing to do in the initial stages. In the Camera Control Window, set the mode to Light Color 1x1. Set the Seconds (exposure time) to .01 to begin with. In the box underneath the Mode box, select Focus. Make sure the Dark Subtract box is unchecked. 7. Press the Expose button in the Camera Control Window. The camera will now rapidly take short exposures and display them on the computer screen. For daytime imaging, open the Screen Stretch Window (in the View menu), and set the stretch mode to Moon. Figure 7. Because the SSDSI-II is sensitive to light, an aperture mask is needed on the telescope for any imaging during daylight. For a refractor, the hole should be centered on the aperture mask. For a reflector, the hole should be off to one side of the aperture mask. 10 8. If the image brightness is too bright for the camera, an all (or mostly) black screen will result. You will also notice that the Max Pixel (in the lower right corner of the Camera Control Window, see Figure 6) will be at 65535, which is the maximum pixel brightness value. Try to get a Max Pixel of around 50000 to 60000 by increasing or decreasing exposure time (.002 sec is the minimum exposure time). If the (daytime) image is still too bright to produce an acceptable image on your computer screen, you may need to stop-down the aperture of your telescope further. Try making another aperture mask with a diameter of only 1⁄4". 9. Now, turn the telescope’s focus knob so the focuser drawtube moves slowly inward. The drawtube needs to go approximately 15mm inward from where the eyepiece focuses (for most eyepieces). Look at the computer screen and adjust the focus knob accordingly to determine best image focus. 11 Note: The camera’s field of view is fairly small. It is approximately equivalent to the field of view through the telescope when looking through a typical (i.e. not wide-field) 10mm focal length eyepiece. So make sure the object to be imaged is well centered in the telescope before connecting the SSDSI-II, otherwise it may not appear in the field of view of the camera. 10. Once focused, image orientation can be changed by rotating the camera within the focuser drawtube. Simply loosen the thumbscrew on the drawtube and rotate the camera until the desired image orientation is achieved. Retighten the thumbscrew on the focuser drawtube when done. You may need to slightly refocus (using the telescope’s focus knob) if the focuser drawtube has moved a bit inward or outward when the camera was rotated. 11. When the image is focused and the image looks acceptable, press the Stop button in the Camera Control Window. 12. Beneath the Mode box in the Camera Control Window select Single. 13. Click the Expose button in the Camera Control Window. An image will appear in a window. Figure 9. The settings in the Screen Stretch Window greatly determine how an image will appear on your computer screen. 14. You can now save the image for later processing, if you wish. This is done by selecting Save from the File menu. Take some time to use the camera and Maxim DL Essential software during the day to become familiar and comfortable with their basic operation. Note: In the Camera Control Window, there is a Setup button. Clicking on this button will allow you to toggle the High Speed Readout Mode on and off. High Speed Readout Mode should generally be left on unless there is a specific reason (i.e. your computer system cannot process the higher speed readout) to turn it off. Screen Stretch Window The function of the Screen Stretch Window (Figure 9) is to properly map the image brightness levels captured by the camera into corresponding image brightness levels on the computer screen. A typical camera image has each pixel (light detecting site, over 437,000 pixels form a single SSDSI-II image) represented as a number (from 1 to 65535) depending on brightness. This has to be mapped into the video monitor’s brightness range (from 1 to 255). It is important to set the screen stretch appropriately, or a great image may look terrible! 12 representation of the range and levels of brightness in an image. Number of pixels at brightness level You have captured your first image with the SSDSI-II! This simple method of imaging is exactly how the camera could be used to capture terrestrial subjects during daylight hours. Close-up images of birds and other wildlife or faraway vistas can all be obtained in this way with the SSDSI-II. Solar images can also be taken during the day with an optional full-aperture solar filter over the front of the telescope. Figure 10. A histogram is a visual Range of brightness levels When an image is displayed, you will notice a graph in the Screen Stretch Window. This is called the “histogram” of the currently displayed image (Figure 10). A histogram is a simple bar graph that shows the range of brightness in an image. Each bar in the graph represents a level of brightness; the bar to the far left in the histogram represents the dimmest pixels, and the bar to the far right is for the brightest pixels. The height of the bar is the total number of pixels at that brightness level in the image. Every image has a different histogram depending on how much of the image is bright or dark. Directly viewing the histogram of your image in the Screen Stretch Window provides an easy interface for making decisions on how the screen stretch should be set. In Maxim DL Essentials, the two parameters entered in the Screen Stretch Window are Minimum and Maximum. A pixel that is at the Minimum value is set to zero (black), and a pixel at the Maximum value is set to 255 (white). An easy way to adjust the Maximum and Minimum values is to move the slider arrows located directly under the histogram of the image in the Screen 13 Stretch Window. The red slider arrow corresponds to the Minimum value and the green arrow corresponds to the Maximum value. Simply left-click and then drag each arrow to adjust it to the desired level. The best results are obtained by adjusting the arrows (numbers) until the most pleasing display appears. There are also seven automatic settings in the Screen Stretch Window. Typically, Medium will give good results for deep sky objects, so the default screen stretch setting is Medium. Instead of using the Screen Stretch Window, it is faster to use the Quick Stretch facility. This allows you to modify the image appearance instantly with small up/down and left/right movements of the mouse. To do this, hold down the Shift key, then left-click and drag the mouse on the image. You’ll find this feature to be a great convenience when fine adjusting the screen stretch to get an image to look its best. The trick with stretching is determining exactly how to stretch the image for best effect. Often there are several different possibilities for the same image. Trial-and-error will be the best way to judge what the best screen stretch setting is. Try several different settings until you find one you think looks best. When the image is subsequently saved, the screen stretch setting information will be kept when the image is next opened. Astronomical Imaging Now that you’re familiar with basic camera and software operation, it’s time to take the SSDSI-II out at night under the stars to capture some astronomical images. We recommend starting with the Moon, as it is easy to acquire into the camera’s field of view, and typically does not require stacking of multiple exposures as planetary and deep sky images do. Imaging the Moon Imaging the Moon is much like imaging terrestrial objects during the day. Since the exposure is very short, it is not critical that the telescope mount be precisely polar aligned. Best focusing will be achieved by first focusing on a bright star near the Moon. Start with short exposures of less than 0.1 seconds. When the moon is past half full, it is hard to get detail due to the tremendous glare off of the lunar surface. Most detail, even on a sliver of a moon, will be at the terminator (the tiny thin line between the shadow and light, see Figure 12). To get more of the moon in the image, a focal reducer will need to be used. For close-ups of craters use a barlow lens (see “Using Focal Reducers and Barlow Lenses”). 14 Figure 12. The Moon’s surface detail looks the best along the terminator. Imaging Planets The best planetary images will be obtained by stacking (combining) many individual images in order to improve image contrast, brightness, and detail. Because the angular diameter of planets is quite small, you will need to use a barlow lens between the SSDSI-II and telescope to extend the effective focal length of the system and increase image scale (see “Using Focal Reducers and Barlow Lenses”). Since you will be taking multiple images over a period of time, it is important the mount be polar aligned in order to keep the planet within the field of view of the camera and to prevent image blurring due to poor tracking during each exposure. To this end, you should also have the right ascension (R.A.) motor drive engaged. Do not bother trying to obtain a perfect polar alignment, as that will only be important for taking longer exposure images of deep sky objects; most planetary exposures will be less than a few seconds. To take multiple images of a planet for stacking: 1. Acquire the planet into the field of view of your telescope (barlow lens attached) with an eyepiece and center the planet in the eyepiece’s field of view. Focus the eyepiece with the telescope’s focuser. 2. Now, remove the eyepiece and replace it with the SSDSI-II. 3. In the Camera Control Window, set the Mode to Light Color 1x1. Set Seconds (exposure time) to 0.5 seconds to begin with. In the box below the Mode box, select Focus. Click the Expose button. 15 4. Focus the camera using the telescope’s focus knob. The focus point for the SSDSI-II will be approximately 15mm inwards from the eyepiece’s focus point. If you are having trouble determining best focus, try focusing on a bright star near the planet. Use the Planet setting in the Screen Stretch Window. You can also use the histogram functions for most accurate focus; this will be explained later (see “Focusing”). Click the Stop button in the Camera Control Window when camera focus is achieved. 5. Now, in the box beneath the Mode box, choose Autosave. Set the number of images you would like the camera to take under Autosave (start with 10 or so), select the file folder in which you would like to save the images with Folder, and enter in a Base filename for the captured images. Typically the name of the object being imaged, such as “Mars1”, will be entered here. If “Mars1” is the Base filename, and you choose to Autosave five images, then the images will appear in the selected file folder as “Mars1_0001.fit”, “Mars1_0002.fit”, “Mars1_0003.fit”, “Mars1_0004.fit”, and “Mars1_0005. fit”. 6. Click Expose, and the camera will commence capturing and saving the images. Figure 13. The Combine Images window allows “stacking” of Now that we have multiple images of the planet, we will combine the images to form one high-quality resultant image. To do this: 11. Now, click the Overlay All Images button. All of the selected images will stack on top of each other to form one resultant image. Click OK. 7. Select Open from the File menu. Find the folder you indicated with Folder, open it, and select all images for stacking using the mouse left-click and the Shift key. All of the individual images selected will open in Maxim DL Essentials. You have now composed your first planetary image. Use Save under the File menu to save your image at this time. To make it look its best, you will want to adjust the Screen Stretch Window to Planet. You may also want to do some image processing, see the section entitled “Image Processing” for more information. Note: In order to combine images, the images must first be opened in Maxim DL Essentials. 8. Select Combine from the Process menu. In the pop-up window, you will see all of the images currently open in Maxim DL Essentials. Choose the individual images you want to stack and press the >> button, or simply click Add All. Click the OK button when done. 9. The Combine Images window will appear (Figure 13). For Align Mode, choose Planetary. In the Output box, select Average. 10. Now, you can see how each individual image looks by using the Next Image and Previous Image buttons. If you see an image that looks poor, you can reject it from the stack by clicking the Reject Image button. Note: At least one image must be used as the reference image for the stacked images to be overlaid upon. The default uses the first image for the reference image. If you reject the first image or otherwise want to use another image as the reference, click the Set As Reference button when the desired reference image is actively displayed. If the image currently chosen as the reference is rejected from the stack, and another reference image is not selected, you will not be able to Overlay All Images. 16 individual images into one high-quality resultant image. Imaging Deep Sky Objects To capture breathtaking images of deep sky objects, such as galaxies, nebulae, and star clusters, much longer exposures are needed. As with planetary imaging, you will take several individual images and stack them together to form one high-quality resultant image. But while planetary images are formed by stacking many exposures of less than 5 seconds, deep space images will generally be comprised of individual images of a minute or longer! Because of this, polar alignment and motor drive tracking must be very accurate. If not, images will be blurred and stars will not appear round. Also, because camera noise increases greatly over exposure time (due to internal heat generation), you will need to suppress the inherent camera noise with the built-in thermoelectric cooler (TEC). Make sure the 3VDC power supply is plugged into the SSDSI-II. 17 To start: 1. Acquire the deep sky object into the field of view of your eyepiece, and center it in the eyepiece’s field of view. Focus the eyepiece with the telescope’s focuser. Make sure your equatorial mount is well polar aligned, and the R.A. motor drive is on and engaged. 2. Remove the eyepiece and replace it with the SSDSI-II. 3. Precisely focus the camera by using the telescope’s focus knob and the Focus setting in the Camera Control Window. Set the Mode to Light Color 1x1, and try an exposure time of a few seconds to start. Use the Medium setting in the Screen Stretch Window. The focus point for the SSDSI-II will be approximately 15mm inwards from the eyepiece’s focus point. If you are having trouble determining best focus, try focusing on a bright star near the deep sky object. If there are no suitably bright stars in the camera’s field of view, you may need to slew the telescope away from the deep sky object to a bright star, focus on the bright star, and then re-center the deep sky object in the camera. When you have a good focus, press the Stop button in the Camera Control Window 4. Now, in the box under the Mode box in the Camera Control Window, select AutoSave. Set the number of images you would like the camera to take under Autosave (start with 5 or so), select the file folder in which you would like to save the images with Folder, and enter in a Base filename for the captured images. Typically the name of the object being imaged, such as “OrionNebula1”, will be entered here. If “OrionNebula1” is the Base filename, and you choose to Autosave five images, then the images will appear in the selected file folder as “OrionNebula1_0001.fit”, “OrionNebula1_0002.fit”, “OrionNebula1_0003.fit”, “OrionNebula1_0004. fit”, and “OrionNebula1_0005.fit”. Try exposures of 30 Seconds to start. 5. Click Expose, and the camera will commence taking the images. Note: When the camera is taking long exposure images, it is critically important not to touch, shake, or otherwise disturb the telescope, or a blurred image will result. Also, make sure no surrounding light shines into the telescope during the exposure. Now that you have multiple images of the deep sky object, we will combine the images to form one high-quality resultant image. To do this: 6. Select Open from the File menu. Find the folder you indicated with Folder, open it, and select all images for stacking using the mouse left-click and the Shift key. All of the individual images selected will open in Maxim DL Essentials. Note: In order to combine images, the images must first be opened in Maxim DL Essentials 7. From the Process menu, select Combine. 9. The Combine Images window will appear. For Align Mode, choose Manual 1 star – shift only. (If you have field rotation due to a poor polar alignment, then you can use the Manual 2 stars align mode.) In the Output box, select Average. Make sure the Use Centroid and Auto Next boxes are checked. 10. Now, find a well-shaped (circular) star in the first image displayed. Use the mouse to center the crosshairs on the selected star and left-click. 11. The next image will now be displayed; center the crosshairs on the same star in this new image, and left-click again. Repeat this for all the open images; a chime will sound when you have gone through all the open images. (If you use the Manual 2 stars align mode, then select another alignment star in the first image displayed after you hear the chime.) 12. If you find an image that looks poor, you can reject it by clicking the Reject Image button. Use the Next Image (and/or Previous Image) button to continue going through the open images after an image is rejected. Note: At least one image must be used as the reference image for the stacked images to be overlaid upon. The default uses the first image for the reference image. If you reject the first image or otherwise want to use another image as the reference, click the Set As Reference button. If the image currently chosen as the reference is rejected from the stack, you will not be able to Overlay All Images. 13. Now, click the Overlay All Images button. All of the selected images will stack on top of each other to form one resultant image. Click OK. Adjust the Screen Stretch Window to Medium (or otherwise manually adjust for best image appearance), and use Save under the File menu to save your image. You can now perform any wanted imaging processing (see “Image Processing”). To get the very best images, however, you should subtract “dark frames” from images prior to stacking with the Combine function. Dark Frames To completely eliminate any remaining camera noise, you can take several “dark frames”, average them, and subtract them from images before stacking. A dark frame is an image taken with no external light coming into the camera. What results is an image of the camera’s remaining background noise only. When a dark frame containing the camera’s noise pattern is subtracted from images (prior to combining them), the noise is essentially eliminated. The dark frames can be taken before or after the “light” images are acquired, but if they are taken beforehand, the dark frame subtraction process can be automated. Note: To most effectively use dark frames to subtract noise out of resultant SSDSI-II images, it is important to take dark frames close to the actual time of taking the “light” images. This is because temperature changes will cause the noise pattern in the SSDSI-II to change over time. So, it is best to take some dark frames immediately before or after the “light” images are taken. 8. In the Select Images window, click Add All. Then click OK. 18 19 Important Note: Dark frames (Dark Raw 1x1) should only be subtracted from Light Raw 1x1 images. If you try to subtract dark frames from images that are already color-converted (i.e. Light Color 1x1 images) the resultant image color will be incorrect . you take dark frames after you have already taken the light images (using Light Raw 1x1), then you can subtract the averaged dark frame from each individual image before you combine them into a single, final resultant image. To take dark frames for subtraction from “light” images: To automatically subtract the averaged dark frame from “light” images as they are captured: 1. In the Camera Control Window, set the Mode to Dark Raw 1x1. 1. Setup the averaged dark frame as outlined previously. 2. Set the exposure time to whatever you set it to (or will set it to) for taking actual (“light”) images. 2. Acquire the deep sky object into the field of view of your eyepiece, and center it in the eyepiece’s field of view. Focus the eyepiece with the telescope’s focuser. Make sure your equatorial mount’s motor drive is on and engaged. Remove the eyepiece and replace it with the SSDSI-II. If the parfocal ring was set properly on the eyepiece, the camera should be close to focused. Precisely focus the camera by using the telescope’s focus knob and the Fast Focus (or Focus) setting in the Camera Control Window. Note: When taking dark frames, do not change any of the settings in the Setup button from what they were (or will be) when “light” images are taken. 3. In the box beneath the Mode box, choose Autosave. Now set the number of dark frames you would like the camera to take under Autosave (3 to 10 will generally suffice, as these will be averaged together), select the file folder in which you would like to save the dark frames with Folder, and enter in a Base filename for the captured dark frames. Typically the name of the object being imaged with the word “dark” added, such as “OrionNebula1dark”, will be entered here. If “OrionNebula1dark” is the Base filename, and you choose to Autosave five images, then the images will appear in the selected file folder as “OrionNebula1dark_0001.fit”, “OrionNebula1dark_ 0002.fit”, “OrionNebula1dark_0003.fit”, “OrionNebula1dark_0004.fit”, and “OrionNebula1dark_0005.fit”. Using the word “dark” in the Base filename will help you distinguish between light and dark frames when combining later. 4. Click Expose, and Maxim DL Essentials will indicate the camera needs to be covered to take a dark frame. Cover the front of the lens you are imaging through, and then click OK. The camera will commence taking and saving the dark frames. Now that you have acquired several dark frames, combine them into a single averaged dark frame for subtraction from “light” images: 5. In the Process menu, select Setup Dark Subtract. 6. In the window that pops-up, click Remove All if any filenames appear in the window. 7. Click Add, and select the file folder location for the dark frames taken. Select the dark frames and click Open. 8. The selected dark frames will now appear in the pop-up window. Click OK. The dark frames have now been averaged and stored into memory. You are now ready to subtract the averaged dark frame from “light” images. This should be done to individual light images BEFORE combining them together. There are two ways to do this. If you take dark frames first, before taking light images (using Light Raw 1x1), then you can automatically subtract the averaged dark frame from each individual light image as it is captured. If 20 3. In the Camera Control Window, click the Dark Subtract square so it is checked. Once this box is checked, every subsequent light frame taken with the camera will have the averaged dark frame automatically subtracted. 4. Now, set the Mode to Light Raw 1x1. In the box under the Mode box, select AutoSave. Set the number of images you would like the camera to take under Autosave (start with 5 or so), select the file folder in which you would like to save the images with Folder, and enter in a Base filename for the captured images. Set the exposure time equal to that of the dark frames taken prior. 5. Click Expose, and the camera will commence taking the images. When it saves each image file to its designated Folder location, it will automatically subtract the averaged dark frame. 6. Before these images are ready for stacking, they must be converted from raw format to color format. To do this, open all images to be stacked in Maxim DL Essentials. Click on one of the images and select Covert Raw to Color from the Process menu. For convenience, there is a button on the toolbar that you can click instead of using the menu. Now, click the Reset Background Level and the Reset Scaling button (scaling can be used to fine-tune the color balance later on). Make sure the Anti-Alias Filter box is not selected. Click OK. Repeat this for all the open images. These images have the averaged dark frame subtracted and have been color converted. These are now ready for stacking (using the Combine function). You can Save the individual images, or just save the combined image after stacking. If you have already taken your “light” images (remember that these must be Light Raw 1x1 NOT Light Color 1x1), then you will need to manually subtract the averaged dark frame from each image prior to stacking them into one combined image. To do this: 21 1. Open all “light” images to be stacked in Maxim DL Essentials. Do this with the Open command in the File menu. Image Processing 2. Click on one of the opened images, and select Dark Subtract from the Process menu. The averaged dark frame has now been subtracted from the selected “light” image. Repeat this process for all of the “light” images opened in Maxim DL Essentials. After you have captured and combined individual images (with or without dark frame subtraction) into a single resultant image, you may want to perform some additional image processing to bring out subtle details or to make the image appear more pleasing overall. Maxim DL Essentials contains several functions which serve to do this. These can be found in the Process menu 3. Before these images are ready for stacking, they must be converted from raw format to color format. To do this, click on one of the opened images and select Covert Raw to Color from the Process menu. For convenience, there is a button on the toolbar that you can click instead of using the menu. Now, click the Reset Background Level and the Reset Scaling button (scaling can be used to fine-tune the color balance later on). Make sure the Anti-Alias Filter box is not selected. Click OK. Repeat this for all the open images. Make Pixels Square This command provides a one-step adjustment of the image aspect ratio. It uses the pixel aspect ratio determined by the file header and interpolates the image to make the aspect ratio 1:1. This generally has a very mild affect when applied to images. For best results, this function should be applied to individual images before stacking (for best image alignment), but can be used after stacking as well. You can save each image after dark frame subtraction and color conversion (using Save from the File menu), or you can just save the final combined image once the individual images have been stacked using the Combine function. To use this function, simply select Make Pixels Square from the Process menu for any image currently opened in Maxim DL Essentials. Note that the Light Color 1x1 mode is really just for quick previewing how an image might look, and is generally not often used. For most astronomical imaging, the Light Raw 1x1 is the mode that should be used; this allows for Dark Raw 1x1 frame subtraction, with subsequent color conversion with the Convert Raw to Color command. Filter Filtering an image is an operation that emphasizes certain characteristics of an image while suppressing others. MaxIm DL Essentials supports two kinds of filters: Unsharp Mask and Gaussian Blur. In the Filter window (Image 14) select which one of these filter types you would like to apply Light and Dark Mono 2x2 Modes For added convenience and versatility, the SSDSI-II’s individual pixels (lightdetecting sites) can be “binned” into units of two-by-two pixels (i.e. four individual pixels create one binned 2x2 pixel). This creates larger and more sensitive pixels, but with decreased resolution. This can be useful for some types of astronomical imaging, such as capturing faint nebulae. It can also be useful for quick-checking the aiming of the telescope or framing of objects within the field of view of the camera before using the normal Light Raw 1x1 mode to actually capture images. Unsharp Mask is a method of sharpening or high-pass filtering an image. It amounts to subtracting a low-pass filtered version of an image from itself. The low-pass filtered version is called the mask. The Low-Pass Filter itself can be set to Mild or Strong for different effect. Use Mask Weight to control the strength of the mask applied to the image. The Mask Weight is in percent; the higher the number, the stronger the mask. To use in “2x2” mode, select Light Mono 2x2 mode for capturing “light” images, and Dark Mono 2x2 mode to capture dark frames for averaging and subtracting. Images can be combined and processed in the same way as Light Raw 1x1 images, except the Convert Raw to Color command does not apply (as the 2x2 images are monochrome only). Gaussian Blur is a method of blurring an image. It can be used to suppress noise in an image at the expense of sharpness. The Radius setting controls the amount of blurring applied to the image. Increasing the radius increases the amount of blur applied. For best results, turn on the Auto Full Screen preview button, and adjust the settings. This allows you to rapidly adjust the settings until you are satisfied with the results. Then, click OK to actually apply the filter settings to the image. It is best to use a light touch with this command, to avoid over-processing the image. Over-processing can create artifacts; i.e. features in the image that are not real. It also amplifies the noise in the image. 22 23 balance with simple weightings. This is where the Color Balance command (in the Process menu, Figure 15) comes in handy to touch up the resultant colors in your images. Use the Preview Image to see how altering these parameters will affect your image (or click the Full Screen button to see the changes applied to your full image). Color images from CCD cameras typically require a background level adjustment. This is accomplished by bringing the background level (or bias) in each color plane down to zero. Each of the Background Level values is subtracted from every image pixel in its color plane. Any pixel values that become negative are forced to zero. The Auto button automatically determines the settings necessary to equalize the image background in all three color planes. The Reset button resets the background level subtraction to zero on all planes. Figure 14. The Filter functions can help bring out subtle detail in an image. Scaling adjustment (entered as a percentage) allows you to compensate for transmittance differences between the filters used to acquire the three color planes. Values of 100% result in no change. The scaling percentages can be typed in or adjusted using the “spin” controls (small up and down click arrows to the right of the scaling numbers). The Preview Image is particularly helpful in monitoring the results when using the spin controls. The Reset Scaling button resets to 100% on all three planes. The Click On White Area to Set Scaling check box enables the operation of the mouse to set the scaling. Set the Background Level first (you can use Auto), then click on a white object (e.g. a neutral-colored star) in the image (not the Preview Image) with the mouse. The Scaling settings will automatically be adjusted to make the selected point appear white. If an area of the image is known to be white (or gray), this is an easier way to determine the scaling factors, and can be used to instantly color balance the image. Figure 15. The Color Balance command allows weighting of each color plane to improve the overall color appearance of an image. Color Balance The sensitivity of most CCD cameras as a function of wavelength (color) is different from the response of the human eye. The filters used for creating color composites also have their own characteristics, as do the telescope optics. Although “perfect” color rendition is an elusive if not impossible goal (all individuals see colors slightly differently), it is straightforward to get “good” color 24 Stretch The Stretch command (located in the Process menu, Figure 16) modifies the brightness and contrast, and optionally the range (maximum and minimum pixel values) of an image. Unlike the screen stretch settings in the Screen Stretch Window, which only affects the how an image appears on the computer screen, the Stretch command actually changes the image data pixel values in the memory buffer. In reference to the histogram, the Screen Stretch Window changes how the histogram is displayed on the computer screen, the Stretch command alters the histogram itself. There are three elements which must be set: the Permanent Stretch Type, the Input Range, and the Output Range. You can use the Preview Image to see how changing these parameters will affect the resultant image (or click the Full Screen button to see the changes applied to your actual image). You can also open the Screen Stretch Window to see how changing these parameters change the histogram. 25 Recommended Processing Sequence What is the best order to apply the processing functions in? Here is a recommended sequence: 1. Dark Subtract 2. Convert Raw to Color 3. Make Pixels Square 4. Combine 5. Filter 6. Color Balance 7. Stretch Figure 16. The Stretch command modifies the data contained within the image in order to improve contrast and brightness. For the Permanent Stretch Type, the Linear Only mode is useful for adjusting the range of pixels to match a particular file format. The Log mode is useful for compressing the dynamic range of the image, but can be rather harsh. The Gamma mode allows you to selectively emphasize bright or dim parts of the image by entering a suitable Gamma Value. A Gamma of 1 has no effect, less than 1 will emphasize faint details, while a value greater than 1 will emphasize bright details. The Input Range can be set to Screen Stretch, which in Linear Mode produces an output matching the current screen appearance. This is useful in producing final images for output to 8-bit image formats which have limited range. Note that the minimum and maximum values are always taken from the screen stretch settings for the original image. These can be adjusted dynamically using, for example, Quick Stretch. The Max Pixel selection sets the input range from 0 to the brightest pixel in the image. This prevents any image pixels from being saturated in the final result, but may produce images with low contrast. You can also manually set values with Manual Settings in a similar fashion to the Screen Stretch Window. The Output Range is used when preparing a file to be saved in a format that has limited range. The Output Range maps minimum input to zero, and maximum input to 255, 4095, or 65535 depending on the settings. Any values that exceed the limits are clipped. The Unlimited setting disables all limiting and is recommended when performing Gamma and Log stretches; it is appropriate when the image will be saved in floating point format. 26 For convenience, you can Make Pixels Square after the combine, unless alignment requires rotating the images (i.e. Manual 2 stars is used as the Align Mode in the Combine Images window). If you need to rotate the images by more than a small amount, then you should make them square first to avoid geometric distortion between the frames. Once you have the combined image, there is a lot more room for experimentation and tinkering. Be sure to Save a copy of the combined image; otherwise you might have to go back to the beginning and stack individual images again! Note on File Format When saving images (using Save or Save As in the File menu), you have a choice of file formats. The default produces .fit files, but .tif, .jpg, .png, and .bmp file formats can also be selected. Having a choice of output file formats is useful, especially if images will be exported to other software programs for additional image processing (like Adobe Photoshop, for instance). If you save to a file format other than .fit, you will need to check the Auto Stretch box, or otherwise Stretch the image to change the Output Range (in the Stretch command window) to match the Size Format (in the Save As window). Otherwise, the Output Range will likely exceed the Size Format, and the saved image will be ruined (will turn all white). For example, say the Output Range is set to create image brightness values in 16-bit format, while the Size Format of a specific file format (.jpg, for example) may only support 8-bits. Since the 16-bit format sees 65535 brightness levels, and the 8-bit format can only support 255 levels, all of the levels above 255 in the 16-bit image (i.e. the vast majority of the 16-bit brightness levels) will be saved at the maximum 8-bit value of 255. So the saved .jpg will have very little brightness information from levels 1 to 254 and almost all the brightness information at level 255. Thus a white image results. If you plan to do all image processing within MaxIm DL Essentials Edition (or the optional full version of MaxIm DL), saving images in the FITS (.fit) File Format using the IEEE Float Size Format is recommended. This ensures that 27 all saved data will be kept intact. If another Size Format is utilized, there may be some loss of data, especially when saving combined images. Batch Process Batch Process can be used to process multiple images simultaneously using the various commands available in MaxIm DL Essentials Edition. The first step is to select a set of images or files. Image files can be selected from disk using the Select Files button. You can browse to a location on the disk where your image files are located, and select a number of files. Use CTRL-click to select individual files, and SHIFT-click to select a range of files. You can see the path for the selected files by turning on the Show Path check box. You can also select images already open in MaxIm DL Essentials Edition by clicking the Select Images button. The window that pops-up will indicate all the images currently open. Again, use CTRL-click and/or SHIFT-click to select multiple images. Click OK when done. You can subsequently remove selected images and files from the Batch Process list by selecting them with the mouse and clicking the Remove button. Once all input images have been selected, use the Processing Commands settings to specify which of the commands from the Edit and Process menus will be applied to each of the selected images. Each selected command will be run automatically on each input image. The individual commands must already be set up with the settings you wish to use. The individual commands are run in the same order that you specify them in the dropdown lists. Select the location for the saved files using the Path button, or click Write Output to Source Folder to cause the files to be saved back into the folder from which they were loaded. (This option cannot be used when an image has never been saved, for example, one freshly acquired from a camera.) In the event that saving a file will cause it to overwrite an existing file, you can select skip save, overwrite it, or move to subfolder. You can specify the subfolder name in the adjacent field. Use Size Format to select between 16-Bit Integer and 32-Bit IEEE Float formats for the processed images. To keep all processed image data intact (especially for stacked images), we recommend using the 32-Bit IEEE Float format. If you need to open the resultant files in another program, however, you may need to use the 16-Bit Integer format. Click OK to start the Batch Process operation. Successfully converted and saved files are removed from the list box, leaving only those for which an error occurred. In this case, the OK button will change to Retry. To find out what error occurred, point the mouse cursor at an image name in the list. The appropriate error message will appear in the Status Bar at the bottom of the MaxIm DL Essentials Edition main window. 28 Using The SSDSI-II As An Autoguider A great feature of the SSDSI-II is its ability to be used as an autoguider for telescope mounts. You can use the SSDSI-II to autoguide a mount while images are being taken with another camera, such as a DSLR or another SSDSI-II. Tracking errors are usually sufficiently small on short duration images (15 to 90 seconds depending on the mount) that guiding is not required. Therefore a series of short exposure images can be taken and combined together later using the Combine command. However, in many cases a single long exposure is superior due to the elimination of extra readout noise and the residual blurring caused in realigning the images. When taking long exposures with astronomical telescopes, motorized tracking is required to compensate for the Earth’s rotation. Most telescope mounts do not track accurately enough for long-exposure imaging without some form of additional “guiding”. Manual guiding can be done by an observer watching a star (“guide star”) through a telescope (“guide scope”) mounted next to the main imaging telescope (on the same mount). The observer makes manual corrections to the motor drives via a pushbutton hand controller to keep the star centered in the guide scope’s eyepiece over time. In this way the tracking accuracy of the main telescope (with imaging camera attached) can be assured. Stars in the resultant images will be crisp and round. Manual guiding can be very tiresome and tedious, however, especially if taking many long exposures throughout the night. The SSDSI-II can be used as an “autoguider” to take the place of the observer so that no manual guiding corrections are needed during long exposure imaging. Keep in mind, however, that when the SSDSI-II is used in this way, you will need another telescope and camera (such as a DSLR or a second SSDSI-II) on the mount to actually take images with; the SSDSI-II takes the place of the observer viewing through the guide scope, but cannot autoguide and image at the same time. So, in order to use the SSDSI-II as an autoguider, the following equipment will be required: • Astronomical telescope mount capable of accepting autoguider drive commands. • Cable to connect computer (serial port) to mount’s autoguider jack (mount specific). • Main telescope for imaging. • Camera for imaging. • Guide scope for guiding. • Any required rings or brackets for guide scope attachment to the mount along with the main telescope. 29 Computer to Mount Connection In order for autoguiding with the SSDSI-II to work, you need a way to send commands from the computer to the telescope mount. This is generally done with a cable connecting the computer’s serial (COM) port to the mount’s autoguider jack; this cable is generally mount specific, so contact the dealer you purchased your mount from for the proper cable for your mount. If your telescope mount is supported by the ASCOM platform, it is a simple task to setup the autoguider to send commands (through the computer) to the telescope mount. To do this: 1. Insert the included CD-ROM into your computer. 2. When the Launcher appears (Figure 4), click on the Install ASCOM button and follow the automatic ASCOM platform installer instructions. Restart your computer as indicated when done. 3. Connect the SSDSI-II to your computer and open the Maxim DL Essentials software. Figure 18. The autoguider Settings window is where the Autoguider Output is 4. In the Camera Control Window, click on the Guide tab (Figure 17). defined. 5. Click on the Settings button. 6. In the window that pops-up (Figure 18), select ASCOM for the Autoguider Output Control Via. Click the Setup button under the Autoguider Output heading. 7. The ASCOM Telescope Chooser (Figure 19) will appear. Select your telescope model from the provided choices. If your model does not appear, it is not supported by the ASCOM platform. Figure 19. The ASCOM Telescope Chooser provides an easy way to establish a computer-to-mount communications link if the mount is supported by the ASCOM platform. 8. After you have selected your telescope model, click the Properties button. 9. In the window that pops-up, choose your specific Scope Type and desired Serial Port where the computer will send commands to the mount. Click OK when done. Figure 17. The Guide tab in the Camera Control Window is where the SSDSI’s autoguider functions can be accessed. 30 10. Click OK in the ASCOM Telescope Chooser window. 11. In the Settings window, click the Close button. 31 Some telescope mounts, such as the Orion Atlas EQ-G and Sirius EQ-G, utilize an “ST-4 compatible” autoguider jack. For easiest autoguiding with these mounts, we recommend purchasing the optional USB Guide Port interface (GPUSB). This adapter box will translate the autoguiding computer commands from MaxIm DL Essentials into ST-4 pulse commands. The GPUSB connects to the computer’s USB port instead of the COM port. A cable then connects the GPUSB to the mount. In addition to installing the ASCOM platform on your computer (from the Install ASCOM button in the Launcher), you will need to install the GPUSB ASCOM driver (downloadable from the Orion website, www.OrionTelescopes.com). Then, you can select the GPUSB in the ASCOM Telescope Chooser. 4. Maxim DL Essentials needs to know how fast the telescope moves in right ascension (R.A.) and declination (Dec.) when the autoguider commands are issued. To do this, the software will Calibrate the mount by moving it back and forth on each axis. The Calibration Time determines how long it activates the motors each time. The usual value is 5-10 seconds; start out with a value of 5. Other telescope mounts accept commands in the “LX200 Protocol”. For these mounts, it is not necessary to install the ASCOM platform to have the computer “talk” to the mount. To setup the autoguider for mounts that use the LX200 Protocol: 7. Click Apply. You can leave this dialog box open, or Close it if you wish. 1. Connect the SSDSI-II to your computer and open the Maxim DL Essentials software. 2. In the Camera Control Window, click on the Guide tab. 3. Click on the Settings button. 4. In the window that pops-up, select LX200 Protocol for the Autoguider Output Control Via. Select the COM Port of the computer you would like to use to send commands to the telescope 5. Click the Apply button, then click the Close button. Autoguider Calibration In order to properly control the mount, you must calibrate the system. The exact orientation of the SSDSI-II, the focal length of the guide telescope optics, and the speed of the motor drive all affect the calibration. To perform autoguider calibration: 1. Switch to the Guide tab. 2. Set the X and Y Aggr (aggressiveness) to 8 to start with. Set the Exposure to 1.0 second. Under Guide Star, make sure the Watch box is checked. Note: The X and Y Aggr (aggressiveness) controls on the Guide tab allows you to adjust how vigorously star motions are tracked out in each axis. An aggressiveness setting of 10 means that the SSDSI-II attempts to track out 100% of the motion, whereas a setting of 1 means that the SSDSI-II only tracks out 10% of the motion. Usually a setting of around 8 or 9 provides the best tracking, since it reduces overshoot and helps ignore random motions due to atmospheric seeing and wind loads. You should experiment to determine the best setting for your particular telescope. 3. Click the Settings button. 32 5. Make sure all of the Guider Enables boxes are checked. 6. For Autoguider Output, set Control Via and COM Port as required for your telescope equipment. See “Computer to Mount Connection” if you have not already done this. 8. Make sure that the telescope mount is set to move at 1X sidereal or slower. For some mounts, you must set the guide rate manually. The maximum usable rate is 1X sidereal. If your mount does not drift quickly, then 0.1X is recommended; otherwise use a value between 1X and 0.1X. 9. On the Guide tab, set to Expose, and click the Start button. A single image will be taken. Ensure that a well-focused bright star (near the actual object to be imaged) appears in the image. If not, adjust the guide scope and try again. Make sure the star is roughly centered. Note: The algorithm can be confused if another star appears in the frame; to minimize this risk, calibrate on an isolated bright star. 10. Now, set to Calibrate, and click the Start button. A series of five exposures will be taken; each time the telescope will be moved slightly. If the telescope does not move, check the Settings. Remember, you have to set up a method for sending the autoguider commands to the telescope! 11. The star should move in an L shape. If it does not move enough, a warning message will appear. The recorded positions will be displayed in the scrolling log, along with any error messages. Note: If the star does not move far enough, or moves too far (i.e. the star leaves the field), the duration of the calibration move commands can be adjusted by clicking the Settings command and changing the Calibration Time fields (measured in seconds). A longer calibration time will increase the motion of the star; a shorter time will decrease the motion. Typical values range from five to ten seconds, depending on the correction speed, focal length, and pixel size. 12. Once you have successfully calibrated, switch to the Track mode. Click Start, and watch the star. It should move to the center of the small track box, and whenever it drifts off it should be pulled back again. You can zoom in the window for a better look. Also the tracking errors will be displayed in the scrolling log. 13. If the star bounces back and forth, reduce the aggressiveness for that axis. If it corrects too slowly, increase the aggressiveness. Changes to the aggressiveness settings take effect immediately. 33 You are now ready to take a long-exposure image through the main telescope and imaging camera. The SSDSI-II will continuously send small correction factors to the mount’s motor drive to insure steady and accurate tracking throughout the duration of the exposure, however long that may be. Other Features Of Maxim DL Essentials Other Autoguiding Notes: Edit Menu Flip - Flips image orientation. “Folds” image about vertical center. • If you are using a German equatorial mount you must calibrate with the tube on the same side of the mount as it will be when actually imaging. • The calibration settings need changing if you move the telescope in declination by more than about five degrees. Select another bright star, and Calibrate again. • If you experience bad guiding in declination and cannot resolve it through adjusting the calibration or aggressiveness, you may have a stiction problem with your declination drive. Watch which way the star drifts, and turn off the Guider Enable checkbox (in the Settings window) that pushes the star in that direction. That will prevent the stiction cycle from happening. • Make sure that any backlash compensation in the mount is turned off. • On most telescopes, the Right Ascension drive likes to have some load pushing against sidereal tracking. If the mount is balanced such that it is pulling the mount forwards slightly, the gear teeth may bounce back and forth resulting in terrible guiding that cannot be corrected by an autoguider. Be sure to always balance the telescope such that it “lifting the weight” rather than “allowing it to fall”; i.e. heavier on the East side. Note that this may require balancing the telescope differently when it is pointed East versus West. Use of Two SSDSI-II One very nice feature of the MaxIm DL Essentials software is the ability to control two SSDSI-II cameras simultaneously. This way, you only need one computer and software program to image and autoguide at the same time. This feature is also compatible with older SSDSI cameras. Plug both cameras, one at a time, into the USB ports they will occupy on your computer. Install the drivers for each camera as detailed prior in this instruction manual. Now, open the MaxIm DL Essentials software. In the Camera Control Window that appears, you will notice the Cam 1 and Cam 2 selection circles are now active in the Expose tab. Choose which camera you would like to image with by clicking on the appropriate selection circle. You may want to take a short test exposure with each camera just to make sure everything is working OK. Now, click on the Guide tab. You will again see the Cam 1 and Cam 2 selection circles, and the camera not currently selected for imaging (in the Expose tab) should now be automatically selected for autoguiding. 34 Mirror – Creates mirror image of current image orientation. Crop – Lets you select an area of the total image, and then discards the remainder of the image. Use your computer’s mouse and left-click button to select the region of the image you wish to keep, and click the OK button to discard the rest of the image. Undo/Redo - Lets you step “backward” and “forward” during image processing. If you perform a function improperly or do not like the results, you can select Undo to return the image to its prior appearance. Redo performs the “undone” function once again View Menu Zoom – Increases or decreases level of image magnification on computer screen. When you zoom in too much, you will start to see the squares of individual pixels. When zoomed in, you can use Quick Pan; simply hold down the Ctrl key, then left-click and drag the mouse on the image. Night Vision – Toggles Night Vision mode. The red background helps preserve your night vision. FITS Header Window - The FITS Header Window can be used to inspect the image FITS header, which stores information about the image. FITS is the standard storage format for astronomical images. The window can remain open as a floating toolbox without interfering with other commands. If several images are opened at once, you can view the FITS header of each image by clicking on it with the mouse. Note that if you make changes to the image, they are not reflected in the viewer until the image is saved. Toolbar - Selecting this creates a toolbar of “quick command” buttons at the top of the MaxIm DL Essentials program window. This can be a handy way to perform functions, especially when in the field and wearing gloves! Status Bar - This command toggles the display of the Status Bar on and off. The Status Bar displays information on the current operation (when highlighted in its selection menu but not actually selected yet), the contrast ratio for the selected open image, the size of the currently selected image, the zoom factor, the coordinates of the mouse on the image, the intensity of the pixel under the cursor, and for color images, the red, green, and blue intensities of the pixel under the cursor. 35 Window Menu New Window – This creates a second view of the currently selected image. The new view can be independently panned and zoomed, but will have the same stretch as the original window. Fit to Image - This toggles the Fit to Image mode on and off. The Fit to Image mode causes the window for the image to be adjusted to the same size as the image. If the view is zoomed out, the window will shrink with it. If the view is zoomed in, the window will grow until it fills the main window. Cascade, Tile Horizontally, Tile Vertically – These functions alter the way multiple open image frames are arranged and displayed within MaxIm DL Essentials Edition. These functions are very useful for organizing the visual display when processing large numbers of raw images for stacking. Restore All - This command will restore all minimized image windows to the position they had within the MaxIm DL application window at the time they were minimized. This can be handy for sorting images. For example, when inspecting a set of images, you can close the ones you want to reject, and minimize the ones you want to keep. Once all the images have been reviewed you can restore the minimized windows to their original size and position. Arrange Icons - Image windows can be minimized, at which point they become small bars (icons). If these have become scattered about the main application window, the Arrange Icons command will stack them neatly at the bottom of the window. Help Menu Help Topics – Click on this if you have any questions. This is an extensive resource, and should be consulted often. Under the Index tab, type in “Help Topics” and press Enter on your keyboard. This will give a primer on how to most effectively use and access the Help files. If your equatorial mount uses a polar axis finder scope, we highly recommend utilizing it for polar alignment. If not, a technique known as the “drift method” of polar alignment has been used for many years, and can achieve an extremely accurate polar alignment. Unfortunately it is very time consuming, since the drift of a star over time must be observed. The basic idea is to let the telescope mount track while watching a star to see which way the star drifts. Note the direction of the drift, and correct by moving the mount in the appropriate direction. To perform the drift method of polar alignment: 1. Do a rough polar alignment by pointing the R.A. axis of the mount at Polaris (the North Star). 2. Find a bright star near the meridian (the imaginary line running north-tosouth through zenith) and near the celestial equator (zero degrees declination). Point the telescope at this star, and center it in an illuminated reticle eyepiece (available from Orion). If you don’t have an illuminated reticle eyepiece, use your highest- magnification eyepiece. 3. Determine which way is north and south in the eyepiece by moving the telescope tube slightly north and south. 4. Now, let the mount’s motor drive run for about five minutes. The star will begin to drift north or south. Ignore any east-to-west movement. 5. If the star drifts north, the telescope mount is pointing too far west. If the star drifts south, the telescope mount is pointing too far east. Determine which way the star drifted and make the appropriate correction to the azimuth position of the mount. Rotate the entire mount (and tripod) slightly east or west as needed or use the azimuth adjustment knobs (if your mount has them) to make fine adjustments to the mount’s position. About MaxIm DL – Gives the version number of the software. 6. Next, point the telescope at a bright star near the eastern horizon and near the celestial equator (Dec. = 0). Note: The Open or Convert AVI File command in the File menu is for the StarShoot Solar System Imager, not he SSDSI-II. 7. Let the telescope track for at least five minutes, and the star should begin to drift north or south. Tips 8. If the star drifts south, the telescope mount is pointed too low. If the star drifts north the telescope mount is pointed too high. Observe the drift and make the appropriate correction to the mount’s altitude (or latitude); most mounts have some sort of fine adjustment for this. Polar Alignment Good telescope mount polar alignment is of critical importance for long-exposure CCD imaging. Inaccurate polar alignment leads to image movement over time (even with motor drives running and engaged), which limits the amount of time an exposure can be taken before the stars begin to streak and blur. 36 Repeat the entire procedure until the star does not drift significantly north or south in the eyepiece. When this is accomplished, you are very accurately polar aligned, and should be able to produce good (unguided) images of up to several minutes long, assuming the mount’s drives track well with little periodic error. 37 Focusing One of the hardest things to do in imaging is achieving good focus. You can simply watch the computer screen to focus (Focus in the Camera Control Window), but you can focus “by the numbers” on a bright star to get the best focus possible. To do this: 1. In the Camera Control Window, select Light Raw 1x1 mode. 2. Set the exposure time to 1 to 5 Seconds, depending on how bright the star is. 3. Turn off Dark Subtract. 4. Now beneath the Mode selector, pick Focus, and then click Expose. The camera will take repeated exposures, until you click Stop. 5. Point the telescope at a bright star, and you can focus “by the numbers”: • MaxPixel is the value of the brightest pixel in the image. When you are in focus, it will be at its highest value. You will need to look at the value for several images in succession, because the number will bounce around with the seeing. Note: If the MaxPixel reaches 65535, the image is saturated and all three focus numbers will be inaccurate. Either pick a fainter star, adjust the camera’s Analog Gain settings using the Setup button, or use a shorter exposure time. • FWHM, or Full-Width Half Maximum, is the width of the star half-way down the sides. This provides a highly accurate measurement when you are close to focus. When you are at focus, it will be at its lowest value. This number will vary due to seeing, so it is best to look at several images before decided. • HFD, or Half Flux Diameter, is similar to FWHM, but works much better than FWHM when the star is badly out of focus. It can produce a usable number even when the star looks like a donut. Refocus often throughout your imaging session. This ensures at least some of your images will have an excellent focus. It is also not uncommon for telescope motions or movements to alter the focus slightly, so be sure to refocus after slewing to any new astro-imaging targets. Choosing a Site for Astro-imaging Once you have a focused image, you may find your image shifting and washed out. This can be caused by many environmental factors. Poor seeing (movement of molecules in the air, such as heat rising) and poor transparency (moisture, smoke, or other sky contaminants) will all serve to reduce image quality. That is why most major astronomical telescopes are on high mountains in thin air, to get above much of the transparency and seeing problems. Also, wind will move your telescope and affect images. Your eyes viewing through an eyepiece can change slightly to compensate for disturbances like these, but 38 the camera can not. Keep these factors in mind when choosing an observing site for astronomical imaging. For the best astro-images, we recommend finding a location with dry air, some altitude, and away from city or streetlights. Even a nearby hilltop in the countryside can provide better viewing conditions than many convenient backyard locations. Loss of Camera Connection If the computer connection to the camera is interrupted, you will need to re-establish connection. This can happen due to several reasons; if a cable becomes unplugged, the computer “freezes”, or the software/hardware otherwise temporarily loses the data coming from the camera. To re-establish camera connection, first close the Maxim DL Essentials program on your computer. Then, unplug and re-plug the camera into the computer’s USB port. Now, open Maxim DL Essentials, and the Camera Control Window should appear indicating re-established connection between camera and computer. Using Focal Reducers and Barlow Lenses Focal reducers and barlow lenses change the effective focal length of a telescope. These lenses are inserted between the camera and telescope when imaging to change image scale. Focal reducers serve to decrease the focal length of your telescope. This increases the field of view seen by the camera (decreases camera magnification). This can be very useful for obtaining images of wide-field deep sky objects, such as the Andromeda Galaxy or the Pleadies star cluster. Focal reducers will usually thread onto the nosepiece of the SSDSI-II. Barlow lenses increase the focal length of your telescope, which makes the camera’s field of view narrower (increases camera magnification). This is useful for planetary imaging. Keep in mind that when the focal length is doubled, the image will become four times dimmer, so a longer exposure may be necessary. Barlow lenses are generally inserted in the focuser’s drawtube and secured with the thumbscrew on the focuser’s drawtube, and the SSDSI-II’s nosepiece is inserted into the barlow and secured with the thumbscrew on the barlow lens. Filters Any standard Orion 1.25" filter will thread into the front of the SSDSI-II’s barrel. For some types of planetary imaging, you may want to use color filters to bring out subtle details. Try using several different color filters on a planet to see which filters help best show planetary details. 39 For imaging deep sky objects under light-polluted skies, you can try a SkyGlow Broadband light pollution filer. This helps suppress the light emitted by streetlights, but still lets most of the light from deep sky objects through. An increase in overall image contrast results. USB Extension Cable In many instances, it is likely a longer cable for the SSDSI-II will be needed in order to comfortably setup telescope, camera, and computer. We recommend purchasing a 10' USB extension cable if you need more cord length (available through Orion, check the catalog and/or www.OrionTelescopes.com). IR filter: Yes, built into optical window Optical window: Fully coated with anti-reflection coatings Weight: 1.0 lb. Autoguider capability: Yes Mounting: 1.25" nosepiece or T-thread Care and Maintenance When the SSDSI-II is not in use, the cover cap should be replaced on the end of the nosepiece. This prevents dust from accumulating on the SSDSI-II’s optical window. If significant dust does accumulate on the optical window, or the optical surface is touched, then it should be cleaned. Any quality optical lens cleaning tissue and optical lens cleaning fluid specifically designed for multi-coated optics can be used to clean the glass surface of the SSDSI-II’s optical window. Never use regular glass cleaner or cleaning fluid designed for eyeglasses. This device complies with Part 15 of the FCC Rules. Operation is subject to the following two conditions: (1) this device nay not cause harmful interference, and (2) this device must accept any interference received, including interference that may cause undesired operation. Before cleaning with fluid and tissue, blow any loose particles off the surface with a blower bulb or compressed air. Then apply some cleaning fluid to a tissue, never directly on the optics. Wipe the optical surface gently in a circular motion, then remove any excess fluid with a fresh lens tissue. Oily fingerprints and smudges may be removed using this method. Use caution; rubbing too hard may cause scratches. Changes of modifications not expressly approved by the party responsible for compliance could void the user’s authority to operate the equipment. CCD Sensor: Sony® ExView HADTM ICX429AKL Color Sensor format: 1⁄2" Pixel array: 752x582 (437,664 total) Note: This equipment has been tested and found to comply with the limits for a Class B digital device, pursuant to Part 15 of the FCC Rules. These limits are designed to provide reasonable protection against harmful interference in a residential installation. This equipment generates, uses and can radiate radio frequency energy and, if not installed and used in accordance with the instructions, may cause harmful interference to radio communications. However, there is no guarantee that interference will no occur in a particular installation. If this equipment does cause harmful interference to radio or television reception, which can be determined by turning the equipment off and on, the user is encouraged to try to correct the interference by one or more of the following measures: Pixel size: 8.6µ x 8.3µ Reorient or relocate the receiving antenna. Exposure range: 0.002 seconds to 100 minutes Increase the separation between the equipment and receiver. A/D conversion: 16 bit Thermoelectric cooling: 20°C below ambient temperature, sealed dry air chamber to prevent CCD icing Connect the equipment into an output on a circuit different from that to which the receiver in connected. TEC current draw: Approximately 1A (3VDC) USB connection: 2.0 or 1.1 Camera current draw: Approximately 0.5A, powered by USB computer connection Specifications 40 Consult the dealer or an experienced radio/TV technician for help. A shielded cable must be used when connecting a peripheral to the serial ports. 41 One-Year Limited Warranty This Orion StarShoot Deep Space Color Imager II is warranted against defects in materials or workmanship for a period of one year from the date of purchase. This warranty is for the benefit of the original retail purchaser only. During this warranty period Orion Telescopes & Binoculars will repair or replace, at Orion’s option, any warranted instrument that proves to be defective, provided it is returned postage paid to: Orion Warranty Repair, 89 Hangar Way, Watsonville, CA 95076. If the product is not registered, proof of purchase (such as a copy of the original invoice) is required. This warranty does not apply if, in Orion’s judgment, the instrument has been abused, mishandled, or modified, nor does it apply to normal wear and tear. This warranty gives you specific legal rights, and you may also have other rights, which vary from state to state. For further warranty service information, contact: Customer Service Department, Orion Telescopes & Binoculars, P. O. Box 1815, Santa Cruz, CA 95061; (800) 676-1343. Orion Telescopes & Binoculars Post Office Box 1815, Santa Cruz, CA 95061 Customer Support Help Line (800) 676-1343 • Day or Evening 42