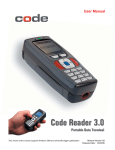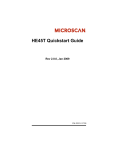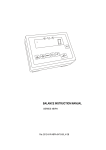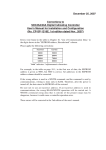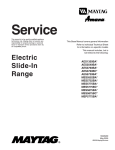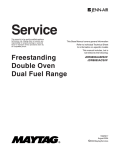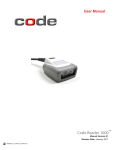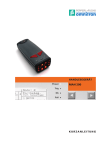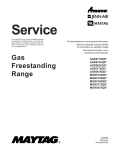Download Opticon LH2 User's Manual
Transcript
User’s Manual LH2 Fixed Position 2D Imager 25-ULH2R101-01 Preliminary This version of the manual supports firmware 2232 and greater. Release date: Mar 05 Statement of Agency Compliance The LH2 has been tested for compliance with FCC regulations and was found to be compliant with all applicable FCC Rules and Regulations. IMPORTANT NOTE: To comply with FCC RF exposure compliance requirements, this device must not be co-located or operate in conjunction with any other antenna or transmitter. CAUTION: Changes or modifications not expressly approved by the party responsible for compliance could void the user’s authority to operate the equipment. The LH2 has been tested for compliance to CE standards and guidelines and was found to conform to applicable CE standards, specifically the EMC requirements EN 55024, ESD EN 61000-4-2, Radiated RF Immunity EN 61000-4-3, ENV 50204, EFT EN 610004-4, Conducted RF Immunity EN 61000-4-6, EN 55022, Class B Radiated Emissions, and Class B Conducted Emissions. The LH2 can be set to use targeting lasers. If the targeting lasers are activated, do not stare into the beams. The LH2’s targeting lasers have been rated as Class IIa Lasers by IEC 60825-1. The LH2 has been tested by an independent electromagnetic compatibility laboratory in accordance with the applicable specifications and instructions. LH2 User’s Manual Copyright © 2004 the Opticon, Inc.. All Rights Reserved. The software described in this manual may only be used in accordance with the terms of its license agreement. No part of this publication may be reproduced in any form or by any means without written permission from the Opticon, Inc. This includes electronic or mechanical means such as photocopying or recording in information storage and retrieval systems. NO WARRANTY. This technical documentation is provided AS-IS. Further, the documentation does not represent a commitment on the part of Opticon, Inc. Opticon, Inc. does not warrant that it is accurate, complete or error free. Any use of the technical documentation is at the risk of the user. Opticon reserves the right to make changes in specifications and other information contained in this document without prior notice, and the reader should in all cases consult Opticon to determine whether any such changes have been made. Opticon shall not be liable for technical or editorial errors or omissions contained herein; nor for incidental or consequential damages resulting from the furnishing, performance, or use of this material. Opticon, Inc. does not assume any product liability arising out of or in connection with the application or use of any product or application described herein. NO LICENSE. No license is granted, either by implication, estoppel, or otherwise under any intellectual property rights of The Opticon, Inc. Any use of hardware, software and/or technology of the Opticon, Inc. is governed by its own agreement. All other product names mentioned in this manual may be trademarks of their respective companies and are hereby acknowledged. The software and/or products of Opticon, Inc. include inventions that are patented or that are the subject of patents pending. Table of Contents Organization of this Manual 8 Chapter 1 9 Introduction and Getting Started 9 Product Overview 9 Quick Start-Up Procedure 10 Chapter 2 13 Technical Specification 13 OPTICAL 13 ELECTRICAL 13 ENVIRONMENTAL 14 PHYSICAL 14 SYMBOLOGIES 14 PINOUTS 14 ORDERING INFORMATION 15 Chapter 3 17 Positioning the Imager for Optimal Performance 17 Achieving Optimum Performance 17 1) Distance to the Bar Code 17 Focal Distance 17 Depth-of-Field 17 LH2 Decode Zone 19 2) Avoiding Specular Reflection 20 3) Quality Bar Code Labels 20 Barcode Readability Index 20 Code Readability Index Rule: 21 4) Imager Field of View & Resolution 22 Left Trigger Optimization Matrix 27 Right & Left Trigger Optimization Matrix 27 Continuous Trigger Optimization Matrix 28 Right Trigger Optimization Matrix 28 Application Notes 29 Tips for Achieving High Throughput 29 Tips for Insuring Highest Data Integrity 29 Chapter 4 31 Configuring the Imager 31 Programming Menus & Commands 31 Default Settings 31 RS-232 Interface Setting Defaults 31 Symbology Defaults: 32 Control Setting Defaults: 32 Chapter 5 33 Application Engineering Support 33 Technical Assistance and Support 33 Common Causes of Poor Performance 33 Modified and/or Customized Imagers 34 Chapter 6 35 Imager Servicing and Maintenance 35 How to use the Appendix? 37 Appendix A 37 Programming Menus & Commands 37 Programming Bar Codes 38 CRB Files 39 Example: test1.crb 40 General Options 41 Reset to Factory Defaults 41 Save Settings 42 Clear All CodeXML Rules 43 Reader ID & Firmware Version 44 Example: test2.crb 45 Barcode Readability Index 46 Software Trigger 48 Read Near and Far Field 48 Read Near Field only 48 Read Far Field only 48 Symbology Options 49 Aztec Symbology 49 Codabar Symbology 50 Codablock F Symbology 51 Code 128 Symbology 52 Code 93 Symbology 53 Code 39 Symbology 54 Composite Symbologies 56 Data Matrix Symbology 57 Interleaved 2 of 5 Symbology 58 Maxicode Symbology 60 Micro PDF 417 Symbology 61 MSI Plessy Symbology 62 PDF 417 Symbology 63 Postal Symbologies 64 QR Code Symbology 66 RSS Symbology 68 UPC / EAN / JAN Symbologies 70 Communication Parameters 72 Baud Rate 72 Data Bits 74 Stop Bits 75 Parity 76 Hardware Settings 77 Beep Volume 77 Laser Targeting 78 Laser Brightness 79 Left Key Programming 80 Right Key Programming 81 Continuous Scan 82 Continuous Scan 82 Continuous Scan - Trigger Delays 84 Duplicate Scan Delay 85 Advance Settings 86 Decode Time & LED’s for Non Standard Inks 86 Targeting Zone Tolerance 88 Windowing 90 VGA & SXGA Mode 92 Prefix & Suffix Settings 93 Prefix Settings 93 Suffix Settings 95 Optimization Matrix 97 SET 1 - Serial Commands for a Single Trigger 99 SET 1 - Barcodes for a Single Trigger 99 SET 2 - Barcodes for Continuous Trigger 100 SET 2 - Serial Commands for Continuous Trigger 100 Appendix B 101 Mechanical Layout 101 Organization of this Manual This manual provides the necessary instructions for installing and using an Opticon LH2 Fixed Position Imager. The manual is organized as follows: Chapter 1 Introduction and Getting Started Chapter 2 Technical Specifications Chapter 3 Positioning the Imager for Optimal Performance Chapter 4 Configuring the Imager Chapter 5 Application Engineering Support Chapter 6 Imager Servicing and Maintenance Describes the general operation of a LH2 Fixed Position Imager. Also provides a Quick Start-Up Procedure that allows you to begin using the imager immediately. Provides complete specifications, including mechanical details, optical performance, RS232 communications and other technical data. Provides detailed instructions and tips for mounting and positioning the imager to obtain the best scanning performance. Application Notes describe guidelines for maximizing specific characteristics. Describes how various parameters can be programmed to customize the imager for your specific application. Discusses the most common questions and concerns when adapting a LH2 Fixed Position Imager in your application. Discusses the LH2 Fixed Position Imager warranty, maintenance and cleaning procedures. Appendices Detailed Supporting Information Provides detailed information in specific areas such as the programming commands for configuring various parameters of the LH2 Fixed Position Imager. Chapter 1 Chapter 1 Introduction and Getting Started Product Overview The LH2 fixed position imager is truly a revolutionary new 2D imager. The omnidirectional decoding allows the reading of linear, stacked linear and matrix bar codes in any orientation. These state-of-the-art imagers with superior 32-Bit, 400 mHz microprocessors provide a one piece solution combining illumination, imaging and decoding in an extremely small package. Dual optics used by the 1.3 million pixel SXGA (1280 x 1024) CMOS sensor provide exceptional depth of field. The near and far field cameras can be programmed to be switched ON and OFF in different combinations to tailor the reading capabilities of the LH2 to fit your applications. The laser beam facilitates targeting. The adjustable targeting zone allows precise selection of specific bar codes in the field of view. The LH2 can be customized with advanced logic through the internal embedded application engine. The embedded engine may be utilized to intelligently process or manipulate scanned data before it is sent to an application. Advanced functions such as Barcode Readability Index provide quantitative measures for optimizing imager settings to realize maximum performance. The LH2 is rugged and built to last. These 100% solid state imagers use proven CMOS technology, assuring continuing performance and high reliability. It is designed for rough handling in tough environments and has a small footprint to fit into tight spaces. The LH2 is available in standard RS232 interface. lengths, connector types and pinouts are available. Custom mounting options, cable 9 Chapter 1 Quick Start-Up Procedure This section is for those who wish to start using the imager before reading the complete manual. In only a few steps the imager will be operable. Follow the appropriate steps depending upon whether your LH2 is configured to operate with a RS232 interface. Turn off the power to your PC and connect the imager to the RS232 communications port depending on your cable configuration. Note: You must provide +5 Volt DC power to the imager. This can be accomplished using the power supply available from Opticon. If the power supply is obtained from another source verify that it is identified with the CE mark. Turn on the power to the PC. 1) If you are operating in a Microsoft Windows 95/98/ 2000/ XP environment, you can set the communication parameters using Hyper Terminal as follows: • Open Hyper Terminal. This can be done from Start>Programs>Accessories> Communications • Select Hypertrm.exe to create a New Connection • In the Connection Description dialog screen enter a name for the new file. If desired, select an Icon. Click OK • In the Connect To (Phone Number) dialog screen, in the box entitled: Connect using. Select the communication port, for example, “Direct to Com 1” Click OK • In the Com 1 Properties screen, enter the appropriate Port Settings: Bits per second = 57600 Data bits = 8 Parity = None Stop Character = 1 Handshaking = None Click OK • The hyper-terminal folder you just created will open. From the File pull-down menu, select Properties then click on the Setting Tab • In the Properties Settings dialog screen, Select Terminal keys for the Function, arrow and control key; then Select ANSI for Emulation; the Back scroll buffer line can remain at the default 500 10 2) Your PC and the imager should now communicate. 3) To verify that the imager and the PC are communicating properly, send the following command from your PC keyboard to receive a response from the imager. Send these commands and at the end of the command send a carriage return. ( <┘ represents a carriage return) ;>PA7<┘ I<┘ Note: Be sure to use capital letters, e.g. “I”, not “i”. 4) The LH2 will send back the firmware version of the Imager. Example: Xap/i2232223006000010002363A06 sd+sq 5) Send the following command to turn OFF the serial command mode. PA8<┘ This Quick Start-Up procedure will get you started. However, to best understand the full capabilities of this imager, you should read the complete manual. 11 Chapter 1 • Click on the ASCII Setup button. In the ASCII Setup screen, select Echo typed locally so that any keyboard commands you input will appear on your screen. Click OK. This returns you to the Properties Setting. Click OK Chapter 1 This page is left blank intentionally 12 Chapter 2 Chapter 2 Technical Specification OPTICAL Field of View 21º horizontal x 15º vertical (approx) Optical Resolution 1024 x 1280 Bar Code Density Linear 0.11 mm (4.2 mil) minimum 2D 0.15 mm (5.8 mil) minimum Min. PCS Value 0.35 Pitch ±60º Skew ±60º Rotation ±180º ELECTRICAL Voltage 2.5 to 5.5 VDC Current Operating 140 mA Standby 3 mA Maximum 310 mA Interface RS232 13 ENVIRONMENTAL Chapter 2 Temperature Operating 0º to +40º C (+32º to +104º F) Storage -20º to +60º C (-4º to +140º F) Humidity 5 - 95% RH non-condensing Shock Withstands multiple drops to concrete of 2 m (6.56 ft) Regulatory FCC Class B, CE Certified Targeting Beam Class IIA Visible Laser Diode (630 nm) PHYSICAL Case Material PC/ABS Plastic Dimension (L x W x H) 118 x 51 x 40 mm (4.6 x 2 x 1.6 in) Weight 136 g (4.8 oz) Cable Length RS232 1.8 m (6 ft) straight SYMBOLOGIES 2D BAR CODES MaxiCode, PDF417, Data Matix, QR Code, MicroPDF, UCC RSS Composite, Aztec Code LINEAR BAR CODES Code 39, Code 128, UPC/EAN/JAN, I 2 of 5, Codabar (NW7), Code 93, UCC RSS, POSTNET, PLANET, Japanese Post, Australia Post PINOUTS 9 Pin Female mini-DIN Connector 14 Pin Function 1 Trigger 2 SD 3 RD 5 Signal Ground 9 +5 VDC ORDERING INFORMATION Part No. Description LH2RRIS-056 LH2, RS232 Interface LH2-R1-SK1 Developers test and evaluation kit Developer’s Test and Evaluation Kit is available that contain all the items needed to install and evaluate the LH2 imager. The LH2-R1-SK1 kit includes: • LH2 Imager • Cable (Connects LH2 to the Evaluation Board) Chapter 2 * Additional industry standard configuration mounting brackets available. • Engineering Test & Evaluation Board • 5V Power Supply • Extension Cable (Connects host PC to Evaluation Board) • User Manual 15 Chapter 2 This page is left blank intentionally 16 Chapter 3 Chapter 3 Positioning the Imager for Optimal Performance Achieving Optimum Performance Four items greatly impact performance: 1) Distance (from the scan window) to the bar code 2) Specular Reflection; and 3) Quality of Bar Code Labels 4) Imager field of view and resolution 1) Distance to the Bar Code The operation of the imager is similar to a camera. If you photograph an object that is out of focus, the resulting picture will be blurry. The same is true with the imager. If the bar code label is out of focus, the imager may have difficulty decoding what appears to be fuzzy bars and spaces. Focal Distance Ideally, the distance from the window of the imager to the bar code label should be equal to the focal distance of the imager. Depth-of-Field Just as with a camera, the imager has a depth-of-field. It can read bar codes that are not precisely at the focal distance - maybe a little closer, or a little farther away. However, if the bar code label is positioned too far from the focal distance, the imager may not be able to successfully decode it. The depth-of-field varies based on the density of the bar code, i.e., the thickness of the bars. Very high density bar codes (which have very narrow bars) are readable over a 17 much shorter distance range than low density bar codes with larger bars. The following chart in figure 3.1 shows the “typical” depth-of-field (closest to farthest reading distances ) for the LH2 imagers. The actual performance may differ slightly from unit to unit. Also, it is important to note that this data was measured under ideal conditions using high quality bar code labels. In a “real world” environment the conditions will not be as ideal. Therefore, the best practice is to position the imager at its focal distance rather than at the extremes of its depth-of-field. Chapter 3 The chart also shows the field-of-view at various distances from the window. The fieldof-view is the maximum width that the imager is capable of reading. A bar code label positioned anywhere within this field-of-view can be decoded. The field-of-view is also a measure of the widest bar code label that can be read. Remember: The width of a bar code label includes not only the bars and spaces but also the required white space (quiet zone) on each end. Good design policy is to position the imager at its focal distance and at the center of the field-of-view. Do not position it near the extremes of the reading range. 18 Chapter 3 LH2 Decode Zone Figure 3.3 19 2) Avoiding Specular Reflection Do not position the imager at an angle that causes the LED illumination to be reflected directly back into the imager. This is called specular reflection. Too much reflected light can “blind” the imager preventing a good decode. If the bar code label is located on a flat surface, specular reflectivity occurs between 0 to 10 degrees off perpendicular. (See diagram) If the bar code label is located on a cylindrical surface, such as a test tube, the angle of specular reflection is measured tangent to the curve. If the curved surface is also moving, there may be more than one position causing specular reflection. Chapter 3 3) Quality Bar Code Labels The quality of the bar code label can affect the scanning performance. Poor quality labels are more difficult to decode and may result in non-reads or potential misreads. The bar code label should be printed to specifications. This means that the bars are printed within spec, with the correct widths, no ink spread, crisps edges and no voids. There should be a sufficient quiet zone on both end of the bar code label. For best results, the paper or label stock should have a matte finish to diffuse light. The print contrast signal (which is a comparison of the reflectance of the bars and the background stock) should be as high as practical. Barcode Readability Index The Readability Index provides a measurement of a specific symbol’s ease or difficulty to be decoded by the LH2. The Readability Index is specific to the LH2, and should not be confused with a verification quality measurement. The Readability Index is a blend of information obtained from the internal operations of the decoding algorithm pertaining to contrast, symbology construct, error detection, forward error correction (if applicable), and other symbology-specific characteristics. The Readability Index is a score on a scale of 01 (very poor) to 100 (very readable). Due to differences based on motion, skew, reflection, focus, and ambient lighting, the Readability Index on the same symbol may vary somewhat from read to read. However, a poor contrast or damaged symbol will score lower than a high contrast undamaged symbol. The Readability Index can be used as a quick check on the reliability of label generation or marking systems. When determining the ideal distance from the reader to the symbol, and constant ambient light, the Readability Index provides a symbol quality assurance tool and check point for feedback to an overall label or marking quality control system. The Readability Index is enabled by first reading a CodeXML rule into the permanent LH2 Memory. 20 Code Readability Index Rule: The Reader will store the rule and reset, but will not output the Readability Index until the Readability Index Output Enable code is read. To remove this rule, scan the Clear All Prefix & Suffix code in Appendix A. Once read, each time a data symbol is read, the index will be output, followed by a comma, (,) followed by the decoded data. Example: Code Qual = 98, Chapter 3 Readability Index Output Enable 071589812308 The Reader will continue to output the Readability Index upon every read until disabled, either by reset or by reading the Readability Index Output Disable. Readability Index Output Disable 21 4) Imager Field of View & Resolution The LH2’s dual field optical system may be modified based on your scanning environment. The LH2’s mega pixel imager may be set to the following two modes: SXGA Mode: In standard SXGA mode (default), the 1.3 Million Pixel imager is divided into near field and far field decode zones. In each zone the resolution is 1024 x 640 pixels (see figure 3.2). In this mode of operation, the highest resolution, and therefore, widest working range on symbols of all densities is achieved. The trade-off is the amount of time the reader spends processing the image. This time can be reduced by optimization functions. Chapter 3 If only the near field is used (small, high density symbols), the far field image can be ignored. If only the far field is used (large, lower density symbols), the near field can be ignored. Further optimization may be obtained by “windowing” the field to a smaller area. Each focal area may be narrowed by enabling the windowing feature found in Appendix A. VGA Mode: In VGA mode (optional selection), the 1.3 Million Pixels are sampled on a 4to-1 basis. This greatly reduces the amount of time necessary for the transfer of the image to the CPU and the resulting processing time (figure 3.3). The trade-off for this increased speed is a reduction in resolution and working range. NOTE: In the following section the LH2 can ONLY be programmed by scanning the bar codes. For detail serial commands read the Appendix A - Optimization Matrix section. 22 1024 640 Far SXGA Imaging Area Near 640 480 320 Far Chapter 3 Figure 3.2 VGA Imaging Area Near 320 Figure 3.3 The LH2 may be easily optimized for any workplace. By setting a few parameters from your scanning environment you can take advantage of the readers dual path 1.3 mega pixel imager and 400 MHz processor. If you are scanning large barcodes, small barcodes or even multiple sizes of different barcodes, by defining the working range and the type of symbols the reader must process, the LH2 will offer lightning fast decodes. Look at the charts below to assess your environment. You may program each trigger on the LH2 unit for a different environment by scanning barcodes from the next few pages. 23 Chapter 3 * Factory Default Setting Figure 3.4 * All triggers programmed to this setting at shipment Symbol Size - Here are a few approximate examples of large, medium and small symbols. All of the codes below have been modified for representation purposes and do not scan. Large Symbols PDF 417 - 20+ mil Code 128 - 14.2+ mil Data Matrix - 15+ mil PDF 417 - 15+ mil UPC/EAN/JAN - 12.5+ mil Data Matrix - 10+ mil Medium Symbols Small Symbols MicroPDF 417 - 7.5+ mil 24 Code 39 - 4.2+ mil Data Matrix - 6.5+ mil QR Code - 15+ mil When choosing the correct setting for your environment (i.e. printed labels, direct marks...) we recommend trying several settings. For a large majority of users, the B1 or B3 settings are satisfactory. If you would like to greatly improve the reader’s performance on medium to large 1-D codes, try the D1 or D3 setting, The chart and definitions below will help you understand the readers configuration for each setting. Large A B High A1 1 Small Working Range SXGA Mode Near Field Decoding: On Far Field Decoding: On NF Resolution: 1024 x 640 FF Resolution: 1024 x 640 Decode Try Time: Long D C B1 SXGA Mode Near Field Decoding: On Far Field Decoding: On NF Resolution: 1024 x 640 FF Resolution: 1024 x 640 Decode Try Time: Normal C1 SXGA Mode Near Field Decoding: On Far Field Decoding: Off NF Resolution: 1024 x 640 FF Resolution: NA Decode Try Time: Normal D1 SXGA Mode Near Field Decoding: Off Far Field Decoding: On NF Resolution: NA FF Resolution: 1024 x 640 Decode Try Time: Normal A2 2 SXGA Mode Near Field Decoding: On Far Field Decoding: On NF Resolution: 832 x 640 FF Resolution: 1024 x 640 Decode Try Time: Normal B2 SXGA Mode Near Field Decoding: On Far Field Decoding: On NF Resolution: 640x 512 FF Resolution: 832 x 640 Decode Try Time: Short Low A3 3 SXGA Mode Near Field Decoding: On Far Field Decoding: On NF Resolution: 480 x 480 FF Resolution: 640 x 480 Decode Try Time: Short C2 SXGA Mode Near Field Decoding: On Far Field Decoding: Off NF Resolution: 640 x 640 FF Resolution: NA Decode Try Time: Normal B3 VGA Mode Near Field Decoding: On Far Field Decoding: On NF Resolution: 480 x 320 FF Resolution: 480 x 320 Decode Try Time: Short D2 SXGA Mode Near Field Decoding: Off Far Field Decoding: On NF Resolution: NA FF Resolution: 832 x 512 Decode Try Time: Normal C3 Chapter 3 Symbol Density * Factory Default Setting D3 VGA Mode Near Field Decoding: On Far Field Decoding: Off NF Resolution: 480 x 320 FF Resolution: NA Decode Try Time: Short VGA Mode Near Field Decoding: Off Far Field Decoding: On NF Resolution: NA FF Resolution: 480 x 320 Decode Try Time: Short Small to Large Symbols Small to Medium Symbols Medium to Large Symbols Near and Far Range (Close Range Only) (Far Range Only) * All triggers programmed to this setting at shipment Definitions Symbol Density: The amount of information versus the total area occupied by the symbol. In order to achieve high density, the individual elements of a symbol must shrink. The highest density symbols can only be resolved in the LH2 near-field image, where the resolution of the imager is 1024 x 640 DPI. Symbol density is usually expressed in “Mils” - ie, thousandths of inches. This size refers to the smallest width of a linear barcode or the “cell size” (individual square) in a matrix barcode. Working Range: The range from nearest to farthest that the object (the target symbol) can be resolved and decoded. Parameters that effect working range are SYMBOL DENSITY and the OVERALL SIZE of the symbol, the SYMBOLOGY used, the reflectivity of the surface, the contrast of the symbol in relation to its background, the amount and type of illumination available, and other environmental factors. Resolution: Resolution is expressed in the table is the pixel array available for decoding a 25 symbol. It affects both the density and the size of the barcode that can be decoded. Near Field (NF): The nearest field of the LH2’s two image fields. The Near Field has the highest resolution (1024 x 640 DPI). It has an optimal focal point of 4” (101.6 mm) away from the lens of the reader. It has a size of 8.5” long (215.9 mm) by 4” wide (101.6 mm). It has an overall viewing angle of 21° x 12°. Far Field (FF): The farthest field of the LH2’s two image fields. The Far Field has the lowest resolution (480 x 320 DPI). It has an optimal focal point of 9” (228.6 mm) away from the lens of the reader. It has a size of 4” wide (101.6 mm) at the optimal focal point. Chapter 3 Frame Rate: The number of decode attempts in a given amount of time. Decode Try Time: The speed of decoding a given symbol. The time of decoding is dramatically affected by the number of attempts at decoding images (frame speed) available. An attempt includes the time used in the photographic exposure of an image, and includes the transfer of the image to the CPU and the time taken to analyze the image, locate a symbol, and decode the symbol into data or abandon the attempt because no data could be derived. There are four different Optimization Matrix available. 1) Right & Left Key Optimization 2) Left Key Optimization 3) Right Key Optimization 4) Continuous Trigger Optimization You can use any of the options to fine tune the scanning performance of the LH2 to fit your application. 26 Right & Left Trigger Optimization Matrix Large Small Working Range A B B1 C1 D1 A2 B2 C2 D2 A3 B3 * Factory Default High A1 D C 2 C3 D3 Low 3 Small to Large Symbols Small to Medium Symbols Medium to Large Symbols Near and Far Range (Close Range Only) (Far Range Only) Chapter 3 Symbol Density 1 * All triggers programmed to this setting at shipment. After setting the configuration, you must scan the save settings code or your reader will lose its settings if the reader is powered off. Left Trigger Optimization Matrix Large Small Working Range A B D C B1 C1 D1 A2 B2 C2 D2 A3 B3 High A1 Low Symbol Density 1 2 C3 D3 3 Small to Large Symbols Small to Medium Symbols Medium to Large Symbols Near and Far Range (Close Range Only) (Far Range Only) 27 Right Trigger Optimization Matrix Large Small Working Range A B D C B1 C1 D1 A2 B2 C2 D2 A3 B3 High A1 Low 2 C3 D3 3 Small to Large Symbols Small to Medium Symbols Medium to Large Symbols Near and Far Range (Close Range Only) (Far Range Only) Continuous Trigger Optimization Matrix Large Small Working Range A B D C B1 C1 D1 A2 B2 C2 D2 A3 B3 High A1 Symbol Density 1 Low Chapter 3 Symbol Density 1 28 2 C3 D3 3 Small to Large Symbols Small to Medium Symbols Medium to Large Symbols Near and Far Range (Close Range Only) (Far Range Only) Application Notes Tips for Achieving High Throughput In some applications your primary objective may be to achieve the highest possible throughput rate. The following list identifies the parameters and imager settings that can maximize scanning and decode throughput speed. Note, by emphasizing maximum throughput, other areas of performance may be affected. For example, the number of nonreads could increase. If high throughput is critical, consider some or all of these settings: • Only enable those symbologies that you will be decoding. • Eliminate all suffixes and prefixes. • Minimize the number of redundant reads required before transmitting data. • Disable buzzer functions. Tips for Insuring Highest Data Integrity There are several parameters that can enhance your confidence that the correct bar code data is transmitted. Note that by emphasizing the accuracy and security of the data other areas of the imager operation may be affected, for example, you may not achieve the highest throughput. Chapter 3 • Transmit the decoded data at the highest baud rate, 115,200 baud. If accuracy and data integrity are critical, consider some or all of these settings: • Program the imager to higher Decode Time. For example, program the imager to decode a bar code exactly the same way with Extra Long Decode Time before transmitting the data. The default settings for the LH2 are designed for optimal, general purpose performance with good quality symbols on typical surfaces. For poor quality barcodes or barcodes on non-standard surfaces (shiny, low-contrast), the unit may require more time to process the barcode before the system abandons the image and restarts on a new decode attempt. It may require manipulating LED’s too. • The quality of the printed bar code must be excellent. • Do not use a symbology with poor internal verification, or subject to partial decodes, such as 2 of 5 or MSI/Plessey. • Only enable those symbologies that you will be decoding. • Transmit data at low baud rates to minimize communication errors. 29 Chapter 3 This page is left blank intentionally 30 Chapter 4 Chapter 4 Configuring the Imager Since the operation of a LH2 imager is microprocessor controlled, it is possible to modify or program its operation to match your specific application. Changes in parameter settings can be changed or programmed in two ways: (1) The first method employs specially designed programming bar codes which instruct the imager to modify specific parameters. You can scan any of the barcodes from Appendix A to program the LH2. (2) The imager can also be programmed by sending software instructions from the host PC to the imager via the RS232 connection only for the commands that are available. Programming Menus & Commands Appendix A contains full instructions on how to configure the imager as well as a complete listing of the host serial commands and programming bar codes that are available to customize the imager for your application. Default Settings Default settings are indicated throughout the menus to follow. To restore the “out-of-the-box” settings shown in the following table, use the Reset to Factory defaults setting and Clear All Prefix & Suffix barcode settings RS-232 Interface Setting Defaults Baud Rate 57600 Stop Bits 1 Data Bits 8 Parity None 31 Chapter 4 Symbology Defaults: All 1D Codes ON Aztec OFF Codabar ON Code 128 ON Code 93 ON Code 39 ON Composite OFF Data Matrix ON DM Inverse OFF DM Rect. ON Interleaved 2 0f 5 ON MaxiCode OFF MSIP OFF PDF 417 ON Micro PDF OFF Postal Codes OFF QR OFF RSS OFF UPC ON Control Setting Defaults: 32 Left Button All Decodes Right Button All Decodes Beeper Volume High Laser Targeting On Time Stamp Off Continuous Scan Off Chapter 5 Chapter 5 Application Engineering Support Technical Assistance and Support Opticon is eager to help you integrate the LH2 imager into your application. Our technical support staff is available to answer any questions or work with you to adapt the imager to your specific situation. We are happy to answer your questions, assist in configuring and positioning the imager for optimum operation, and help resolve any problems you encounter. Call us at 1 (800) 636-0090. Common Causes of Poor Performance The most common reasons for poor scanning performance are listed below: • Bar codes are not positioned at the focal distance of the imager. • Specular reflection is impacting the imager. Change the angle/position of the imager or the bar code. • Poor quality of printed bar codes. Bar codes are out of specification. • The paper on which the bar code is printed is highly reflective or has a glossy finish causing light to be reflected into the imager. • The distance from the imager to the bar code is not suitable for the density of the bar code. Or the density of the bar code beyond the imagers capability. 33 Modified and/or Customized Imagers Opticon will work with you to modify or customize imagers to match your requirements. Imagers can be modified in terms of connectors type, pin-outs, cable length, default settings, custom software and many other areas. Chapter 5 Opticon will modify imagers in our factory and ship you imagers that match your specific requirements. By incorporating your modifications directly into production imagers, you receive imagers tailored for your need. They can be used immediately without the need for further modification or rework. 34 Chapter 6 Chapter 6 Imager Servicing and Maintenance The LH2 imager contains no user adjustable or serviceable parts in the interior of the imager. All product service must be performed by the Opticon Service Department in Orangeburg, NY. Opening the imager will void the warranty and could expose the operator to laser light. CAUTION: The LH2 utilizes a laser for targeting purpose only. If the laser is activated, do not stare into the beam. The LH2 is warranted for 5 years including parts and workmanship. If you need warranty or out-ofwarranty repair, first call 1-800-636-0090 to obtain a Returned Material Authorization (RMA) number. You will be provided a number and shipping instructions. Please visit our web site for a detail warranty statement. http://www.opticonusa.com There is no scheduled maintenance required for the LH2. The imager can be cleaned using a water dampened, lint free or lens cloth. Be careful to avoid excessive moisture that would penetrate the housing or obscure the window. While use of cleaning fluids other than water are not recommended, a neutral detergent or ethanol would be preferred if necessary. Do not use bleach at full or diluted strength as damage to the painted case and/or window may result. 35 Chapter 6 This page is left blank intentionally 36 Appendix A Appendix A Programming Menus & Commands How to use the Appendix? The appendix has all the programming commands laid out in a standard format in the whole section. All the programming commands have these attributes - Command Name, Usage, Description, Default, Programming Code, Note and Options. For certain commands you might not have all the attributes and are intentionally not mentioned. Following are the details on each attributes of a programming command. Command Name: The general name of a programming command. Usage: A brief description of the command name and the function of the command. Description: Here you will find a detail description on the programming command. Default: The default setting will be mentioned here. 37 Appendix A Programming Code: A bar code to program the command. Serial Command: If a serial command is available then you can send the program the LH2 via serial port. All the commands end with a carriage return. <┘ represents a carriage return. Example: P%081<┘ Note: Extra notes on the command will be mentioned here. Usually these notes are important so please pay special attention to this section. Options: If extra programming command options are available then it will be listed here. It follows the same syntax as mentioned in the Programming Code and Serial Command section. Programming Bar Codes The LH2 imagers are pre programmed at the factory with default settings representing the settings most commonly used by our customers. In most applications, the imager will work right out of the box without the need for additional programming. You can scan the barcodes from the appendix to change the settings of the LH2. The LH2 will automatically recognize the barcode as a programming barcode and change the settings accordingly. You can scan multiple programming barcodes to change the settings. NOTE: Always scan the “Save Settings“ bar code to save all the changes you made. If you do not save the settings then the next time you power ON the LH2, it will go to the previously saved settings. 38 The CRB file is a convenient method for creating and maintaining a set of commands that can be easily sent to the reader. The CRB files are regular text files with the .crb extension. These CRB files can be created in any text editor such as “Notepad” and saved with the file extension of .crb. The CRB file can be sent to the reader using any standard serial program. You can use HyperTerminal Program to send the file. Please refer the topic in Chapter 1 - Quick StartUp Procedure to set up the HyperTerminal program. After setting the connection use the Transfer pull-down menu, select “Send Text File...“ (figure) and then select the file you want to send to the LH2. The CRB file allows for combining multiple functions into a single file. NOTE: You can comment your CRB file with a semicolon(;) as shown below. The standard format of the CRB file is ;>PA7 ;enable programming mode commands commands . . commands ~ ;save the settings PA8 ;disable the programming mode 39 Appendix A CRB Files Appendix A For example you can create a test.crb file that contains commands to enable Aztec symbology and make the reader beep three times. Note you can also comment your CRB file with a semicolon (;) as shown below. NOTE: The only command which is not ignored in the CRB file when a semicolon (;) is used is ;>PA7. In all other cases anything that follows the semicolon is commented out. Example: test1.crb 40 ;>PA7 ;enable programming mode P%501 ;enable aztec symbology #%03 ;beep reader 3 times ~ ;save the settings PA8 ;disable the programming mode Command Name: Reset to Factory Defaults Usage: Use this option to reset the imager to RS232 factory defaults. Description: This command will set the imager to factory defaults. This command is extremely helpful if you have set the imager to different settings and want to erase those settings and reset the imager back to the factory defaults. It does not erase the Clear Prefix & Suffix commands. Default: ON Programming Code: General Options General Options Serial Command: J<┘ P%1b1<┘ P%420<┘ P%081<┘ Note: This code does not reset the Prefix & Suffix settings to factory defaults. In order to reset the Prefix & Suffix settings to factory defaults, use the “Erase Prefix” and “Erase Suffix“ commands. Options: --- 41 General Options Command Name: Save Settings Usage: This command saves the current settings on the imager. Description: Always use this command to save any the changes you make to the imager. If you change the settings on the reader and do not use this command then the imager will not save them if you turn the power OFF. The imager will default to the previously saved settings next time you power ON. Default: --- Programming Code: Serial Command: ~<┘ 42 Note: --- Options: --- Clear All CodeXML Rules Usage: Clears any rules and also the prefix and suffix settings. Description: This command will clear any special command rules and prefix or suffix settings from the imager. Default: --- Programming Code: General Options Command Name: Serial Command: 1<┘ 5<┘ Notes: See the Prefix/Suffix section to clear only the prefix or suffix. Options: --- 43 Reader ID & Firmware Version Usage: To find out the Reader ID and Firmware version of the imager. Description: You will get a text string with your firmware version and LH2 ID number (see below): General Options Command Name: Xap/iVVVVWWWWXXXXSSSSSSSSSSPXX sd+sq Xap/i - Opticon Internal ID VVVV is the application firmware version number (4 digits) WWWW is the bootloader firmware version number (4 digits) XXXX is reserved (4 digits) SSSSSSSSSS Reader’s serial number (10 digits) P is “A” if running firmware is the application, “B” if bootLoader XX - Opticon Internal ID sd+sq - Reserved characters Example: Xap/i2098201206000010002363A06 sd+sq Default: --- Programming Code: Serial Command: I<┘ 44 Note: Opticon, Inc. will periodically release new firmware for LH2 units. For information on latest firmware versions, call Opticon at (800) 636-0090. To upgrade the firmware please visit Opticon web site at http://www.opticonusa.com to download the latest files. Options: --- ;>PA7 ;enable programming mode J ;4 line commands to reset the imager General Options Example: test2.crb P%1b1 P%420 P%081 I ;check the firmware id ~ ;save the settings PA8 ;disable the programming mode On sending the test2.crb file, the LH2 will be reset to factory defaults and on your screen you will receive the Firmware ID string from the imager. 45 Barcode Readability Index Usage: The Readability Index provides a measurement of a specific symbol’s ease or difficulty to be decoded by the LH2. Description: The Readability Index is specific to the LH2, and should not be confused with a verification quality measurement. General Options Command Name: The Readability Index is a blend of information obtained from the internal operations of the decoding algorithm pertaining to contrast, symbology construct, error detection, forward error correction (if applicable), and other symbology-specific characteristics. The Readability Index is a score on a scale of 01 (very poor) to 100 (very readable). Due to differences based on motion, skew, reflection, focus, and ambient lighting, the Readability Index on the same symbol may vary somewhat from read to read. However, a poor contrast or damaged symbol will score lower than a high contrast undamaged symbol. The Readability Index can be used as a quick check on the reliability of label generation or marking systems. When determining the ideal distance from the reader to the symbol, and constant ambient light, the Readability Index provides a symbol quality assurance tool and check point for feedback to an overall label or marking quality control system. The Readability Index is enabled by first reading a CodeXML rule into the permanent LH2 Memory. Default: There is No Bar code Readability Index installed. Programming Code: Serial Command: --- Notes: 46 The Reader will store the rule and reset, but will not output the Readability Index until the Readability Index Output Enable code is read. To remove this rule, scan the Clear All Prefix & Suffix code. Options: Programming Code: Readability Index Output Enable Serial Command: General Options P%da1<┘ Once read, each time a data symbol is read, the index will be output, followed by a comma, (,) followed by the decoded data. Example: Code Qual = 98, 071589812308 The Reader will continue to output the Readability Index upon every read until disabled, either by reset or by reading the Readability Index Output Disable. Read Index Output Disable P%da0<┘ 47 General Options Command Name: Software Trigger Usage: Simulates a trigger. Description: This command will post a single simulated software trigger. You can read with both the fields, only the near field or only the far field. --- Default: Programming Code: (There are no programming barcodes) 48 Notes: See continuous trigger option. Options: Serial Command: Read Near and Far Field $%03<┘ Read Near Field only $%05<┘ Read Far Field only $%06<┘ Command Name: Aztec Symbology Usage: Sets the Aztec bar code symbology options. Description: This command allows you to turn ON or OFF the Aztec 2D bar code symbology. Default: Aztec is OFF Programming Code: Serial Command: Aztec OFF (Default) P%500<┘ Options: Programming Code: Serial Command: Aztec ON P%501<┘ Symbology Options Symbology Options 49 Symbology Options Command Name: Codabar Symbology Usage: Sets the Codabar bar code symbology options. Description: This command allows you to turn ON or OFF the Codabar bar code symbology. Default: Codabar is ON Programming Code: Serial Command: Codabar ON (Default) P%6f1<┘ Options: Programming Code: Serial Command: Codabar OFF P%6f0<┘ 50 Codablock F Symbology Usage: Sets the Codablock F bar code symbology options. Description: This command allows you to turn ON or OFF the Codablock F bar code symbology. Default: Codablock F is OFF Programming Code: Serial Command: Codablock ON P%6d0<┘ P%ce1<┘ Options: Programming Code: Serial Command: Codablock OFF (Default) Note: Symbology Options Command Name: P%6d1<┘ P%ce0<┘ When Codablock F and Code 128 decoding are enabled, there is some danger of mistakenly decoding a damaged Codablock F symbol as a Code 128 symbol. Therefore, whenever possible, Code 128 decoding should be disabled when Codablock F decoding is enabled. 51 Symbology Options Command Name: Code 128 Symbology Usage: Sets the Code 128 bar code symbology options. Description: This command allows you to turn ON or OFF the Code 128 bar code symbology. Default: Code 128 is ON Programming Code: Serial Command: Code 128 ON (Default) P%6d1<┘ Options: Programming Code: Serial Command: Code 128 OFF P%6d0<┘ 52 Code 93 Symbology Usage: Sets the Code 93 bar code symbology options. Description: This command allows you to turn ON or OFF the Code 93 bar code symbology. Default: Code 93 is ON Programming Code: Serial Command: Code 93 ON (Default) P%6c1<┘ Options: Programming Code: Serial Command: Code 93 OFF P%6c0<┘ Symbology Options Command Name: 53 Symbology Options Command Name: Code 39 Symbology Usage: Sets the Code 39 bar code symbology options. Description: This command allows you to turn ON or OFF the Code 39 bar code symbology. Default: Code 39 is ON Disable Checksum is ON Code 39 Extended Full ASCII is OFF Programming Code: Serial Command: Code 39 ON (Default) P%6b1<┘ Options: Programming Code: Serial Command: Code 39 OFF P%6b0<┘ Enable Checksum P%701<┘ Disable Checksum (Default) P%700<┘ 54 Serial Command: Enable checksum and strip from result P%702<┘ Code 39 Extended Full ASCII ON P%491<┘ Code 39 Extended Full ASCII OFF (Default) P%490<┘ Symbology Options Programming Code: 55 Symbology Options Command Name: Composite Symbologies Usage: Sets the Composite bar code symbology options. Description: This command allows you to turn ON or OFF the Composite bar code symbology. Default: Composite is OFF Programming Code: Serial Command: Composite ON P%344<┘ P%4a1<┘ Options: Programming Code: Serial Command: Composite OFF (Default) P%4a0<┘ 56 Data Matrix Symbology Usage: Sets the Data Matrix 2D bar code symbology options. Description: This command allows you to turn ON or OFF the Data Matrix 2D bar code symbology. Default: Data Matrix is ON Data Matrix Inverse is ON Programming Code: Serial Command: Data Matrix ON (Default) P%161<┘ Options: Programming Code: Serial Command: Data Matrix OFF P%160<┘ Data Matrix Inverse ON (Default) P%193<┘ Data Matrix Inverse OFF P%191<┘ Symbology Options Command Name: 57 Symbology Options Command Name: Interleaved 2 of 5 Symbology Usage: Sets the Interleaved 2 of 5 bar code symbology options. Description: This command allows you to turn ON or OFF the Interleaved 2 of 5 bar code symbology. Default: I 2 of 5 is ON Programming Code: Serial Command: I 2 of 5 ON (Default) P%6e1<┘ Options: Programming Code: Serial Command: I 2 of 5 OFF P%6e0<┘ I 2 of 5 Two digits ON O%c91 I 2 of 5 Two digits OFF Q%c90 58 Serial Command: I 2 of 5 Four digits ON O%c92 I 2 of 5 Four digits OFF Q%c92 Symbology Options Programming Code: 59 Symbology Options Command Name: Maxicode Symbology Usage: Sets the Maxicode 2D bar code symbology options. Description: This command allows you to turn ON or OFF the Maxicode 2D bar code symbology. Default: Maxicode is OFF Programming Code: Serial Command: Maxicode ON --- Options: Programming Code: Serial Command: Maxicode OFF (Default) P%470<┘ Note: For certain Maxicode (commonly used by UPS™) barcodes printed on thermal labels may require to manipulate the LED’s on the LH2. For more information on different settings, please refer to section “Advanced Settings” on Page 86. 60 Micro PDF 417 Symbology Usage: Sets the Micro PDF 417 2D bar code symbology options. Description: This command allows you to turn ON or OFF the Micro PDF 417 2D bar code symbology. Default: Micro PDF 417 is OFF Programming Code: Serial Command: Micro PDF 417 ON P%2a1<┘ Options: Programming Code: Serial Command: Micro PDF 417 OFF (Default) P%c2a0<┘ Symbology Options Command Name: 61 Symbology Options Command Name: MSI Plessy Symbology Usage: Sets the MSI Plessy bar code symbology options. Description: This command allows you to turn ON or OFF the MSI Plessy bar code symbology. Default: MSI Plessy is OFF Programming Code: Serial Command: MSI Plessy ON P%4f1<┘ Options: Programming Code: Serial Command: MSI Plessy OFF (Default) P%4f0<┘ 62 Command Name: PDF 417 Symbology Usage: Sets the PDF 417 2D bar code symbology options. Description: This command allows you to turn ON or OFF the PDF 417 2D bar code symbology. PDF 417 is ON Programming Code: Serial Command: PDF 417 ON (Default) P%291<┘ Options: Programming Code: Serial Command: PDF 417 OFF P%290<┘ Symbology Options Default: 63 Command Name: Postal Symbologies Usage: Sets different Postal bar code symbology options. Description: This command allows you to turn ON or OFF different Postal bar code symbologies. Symbology Options Default: All Postal Symbologies are OFF. Programming Code: Serial Command: Disable All Postal Codes (Default) P%4b0<┘ Options: Programming Code: Serial Command: Australian Post ON P%4b8<┘ Japan Post ON P%4b20000<┘ KIX ON P%4b200001<┘ Planet ON P%4b80<┘ 64 Serial Command: Postnet ON P%4b2000<┘ Postnet and Planet ON P%4b2080<┘ Royal Mail ON P%4b200000<┘ Symbology Options Programming Code: 65 Symbology Options Command Name: QR Code Symbology Usage: Sets the QR Code 2D bar code symbology options. Description: This command allows you to turn ON or OFF the QR Code 2D bar code symbology. Default: QR Code is OFF. Checksum is Disabled. Programming Code: Serial Command: QR Code ON P%2b1<┘ Options: Programming Code: Serial Command: QR Code OFF (Default) P%2b0<┘ Enable Checksum P%481<┘ Disable Checksum P%480<┘ 66 Serial Command: QR Code Inverse ON P%2b2<┘ Both Inverse and Standard ON P%2b3<┘ Symbology Options Programming Code: 67 Command Name: RSS Symbology Usage: Sets different RSS bar code symbology options. Description: This command allows you to turn ON or OFF different RSS bar code symbologies. Symbology Options Default: All RSS Symbologies are OFF. Programming Code: Serial Command: All RSS Codes ON P%4c#31<┘ Options: Programming Code: Serial Command: All RSS Codes OFF (Default) P%4c0<┘ RSS Limited ON P%4c4<┘ RSS 14 and RSS 14 Truncated ON P%4c8<┘ 68 P%4c#16<┘ RSS Expanded ON P%4c1<┘ Symbology Options RSS 14 Stacked ON 69 Symbology Options Command Name: UPC / EAN / JAN Symbologies Usage: Sets the UPC/EAN/JAN bar code symbology options. Description: This command allows you to turn ON or OFF the UPC/EAN/JAN bar code symbology. Default: UPC is ON UPC Short Margin is Disabled Programming Code: Serial Command: UPC ON (Default) P%6a1<┘ UPC Short Margin Disabled P%740<┘ Options: Programming Code: Serial Command: UPC OFF P%6a0<┘ UPC Short Margin Enabled P%741<┘ 70 P%4d1<┘ UPC Extension OFF P%4d0<┘ Symbology Options UPC Extension ON 71 Communication Parameters Communication Parameters Command Name: Baud Rate Usage: Sets the RS-232 baud rate. Description: This command allows you to set different baud rates for RS-232 communication. Default: 57600 Programming Code: Serial Command: 57600 (Default) P%1cE100<┘ Options: Programming Code: Serial Command: 1200 P%1c4B0<┘ 2400 P%1c960<┘ 72 P%1c12C0<┘ 9600 P%1c2580<┘ 19200 P%1c4B00<┘ 38400 P%1c9600<┘ 115200 P%1c1C200<┘ Communication Parameters 4800 73 Communication Parameters Command Name: Data Bits Usage: Sets the RS-232 Data Bits options. Description: This command allows you to set the appropriate data bit Default: 8 Data Bits is ON Programming Code: Serial Command: 8 Data Bits (Default) P%1e8<┘ Options: Programming Code: Serial Command: 7 Data Bits P%1e7<┘ 74 Stop Bits Usage: Sets the RS-232 Stop Bits options. Description: This command allows you to set the appropriate stop bit Default: 1 Stop Bit is ON Programming Code: Serial Command: 1 Stop Bit (Default) P%1d1<┘ Options: Programming Code: Serial Command: 2 Stop Bit P%1d2<┘ Communication Parameters Command Name: 75 Communication Parameters Command Name: Parity Usage: Sets the RS-232 Parity options. Description: This command allows you to set appropriate parity. Default: None is ON Programming Code: Serial Command: None (Default) P%220<┘ Options: Programming Code: Serial Command: Even P%222<┘ Odd P%221<┘ 76 Hardware Settings Beep Volume Usage: Sets the buzzer volume. Description: This command allows you to set the beep volume to high or low. You can also turn off the beep for a quite operation. Default: Beep is set to High volume. Programming Code: Serial Command: Beep High (Default) P%2664<┘ Options: Programming Code: Serial Command: Beep Low P%2632<┘ Beep Off P%260<┘ Hardware Settings Command Name: 77 Hardware Settings Command Name: Laser Targeting Usage: Sets the targeting laser beam. Description: This command allows you to turn ON or OFF the laser targeting beam. The laser targeting beam is extremely help full to set the imager during the initial set up. You can easily read a bar code by pointing the laser dot in the center of the bar code. Default: Laser aiming dot is turned ON. Programming Code: Serial Command: Laser ON (Default) P%0f1<┘ Options: Programming Code: Serial Command: Laser OFF P%0f0<┘ 78 Laser Brightness Usage: Sets the targeting laser brightness. Description: This command allows you to change the brightness of the targeting laser. Default: Targeting laser is set to High. Programming Code: Serial Command: High (Default) P%9C100<┘ Options: Programming Code: Serial Command: Medium P%9C50<┘ Low P%9C1<┘ Hardware Settings Command Name: 79 Hardware Settings Command Name: Left Key Programming Usage: Programs the left key to different options. Description: This command allows you to program the left key to perform different functions. You can program the key so that it can make use of a different imager ( Near / Far ) to read a barcode. This function is useful while doing the initial setup. Default: The key is set to read with Both the imagers. Programming Code: Serial Command: Read with Both Imagers (Default) P%3a3<┘ Options: Programming Code: Serial Command: Read with Far-Field Imager only P%3a6<┘ Read with Near-Field Imager only P%3a5<┘ 80 Right Key Programming Usage: Programs the right key to different options. Description: This command allows you to program the right key to perform different functions. You can program the key so that it can make use of a different imager ( Near / Far ) to read a barcode. This function is useful while doing the initial setup. Default: The key is set to read with both the imagers. Programming Code: Serial Command: Read with Both Imagers (Default) P%393<┘ Options: Programming Code: Serial Command: Read with Far-Field Imager only P%396<┘ Read with Near-Field Imager only P%395<┘ Hardware Settings Command Name: 81 Continuous Scan Continuous Scan Command Name: Continuous Scan Usage: Sets the imager in continuous scan mode. Description: This command allows you to set the imager into a continuous scan mode. You can program the imager so that it can make use of different imagers ( Near / Far ) to read a barcode in a continuous mode. Default: Continuous Scan is OFF Programming Code: Serial Command: Both Near & Far Field ON P%c43<┘ Options: Programming Code: Serial Command: Near Field Only ON P%c45<┘ Far Field Only ON P%c46<┘ 82 P%c40<┘ Continuous Scan Continuous Scan OFF (Default) 83 Command Name: Continuous Scan - Trigger Delays Usage: Sets the delay time for continuous scan. Description: This command allows you to program the delay time between scans while in continuous scan mode. Default: Delay is set to 0 seconds Serial Command: 3 Seconds P%a2#3000<┘ Options: Programming Code: Serial Command: 1 Second P%a2#1000<┘ 0 Second (Default) P%a2#0<┘ Continuous Scan Programming Code: 84 Duplicate Scan Delay Usage: Sets the duplicate scan delay time in the continuous scan mode. Description: This command allows you to program the delay time between scans while in continuous scan mode so that the imager will not read the same bar code again. Default: Duplicate Scan Delay is set to 0 seconds Programming Code: Serial Command: 3 Seconds P%d63<┘ Options: Programming Code: Serial Command: 1 Second P%d61<┘ 0 Second (Default) P%d60<┘ Continuous Scan Command Name: 85 Advance Settings Advance Settings Command Name: Decode Time & LED’s for Non Standard Inks Usage: Sets the Decode Time and LED to read a bar code. Description: The default settings for the LH2 are designed for optimal, general purpose performance with good quality symbols on typical surfaces. For poor quality barcodes or barcodes on non-standard surfaces (shiny, low-contrast), the unit may require: • More time to process the barcode before the system abandons the image and restarts on a new decode attempt. • May require manipulating LED’s. To allow for additional processing time or to change the LED settings for marginal symbols, use one of the following commands. Default: Normal Decode Time is ON. LED’s for Non Standard Inks are OFF. Programming Code: Serial Command: Extra Long Decode Time P%AA0200<┘ Note: Utilizing this feature may affect the overall performance of the reader, but “unreadable” barcodes may become readable. Options: Programming Code: Serial Command: Normal Decode Time (Default) P%AA100<┘ 86 P%aa80<┘ Long Decode Time P%AA180<┘ LED’s for Non Standard Inks ON P%b61<┘ LED’s for Non Standard Inks OFF (Default) P%b60<┘ Advance Settings Short Decode Time 87 Advance Settings Command Name: Targeting Zone Tolerance Usage: Sets the Targeting Zone Tolerance of the imager. Description: This command allows you to program the decode accuracy of the LH2. The 50 setting is the most accurate while the 1600 barcode is the most tolerant. If you set the unit to a 50 setting, you have to aim the targeting dot directly on the desired barcode for it to be read. This setting is helpful when you are trying to read a single bar code amongst a group of bar codes on a label. Default: Targeting Zone Tolerance is set to 1600. Programming Code: Serial Command: 50 P%9d32<┘ Options: Programming Code: Serial Command: 1600 (Default) P%9d640<┘ 75 P%9d4b<┘ 88 P%9d64<┘ 125 P%9d7d<┘ 150 P%9d96<┘ 200 P%9dc8<┘ 400 P%9d190<┘ Advance Settings 100 89 Advance Settings Command Name: Windowing Usage: Sets the imaging window size. Description: You may optimize the LH2 decode zone if the application only requires one barcode format. If the size and density of the barcodes to be scanned are consistent, please select the setting below that best describes your environment. Default: The window size is set to 640 x 1024 pixels Programming Code: Serial Command: 1D & 2D Bar Codes 640 X 1024 Pixels (Default) P%53#640<┘ P%54#1024<┘ P%C7#640<┘ P%C8#1024<┘ Options: Programming Code: Serial Command: 1D Bar Codes Only 200 x 1024 Pixels P%53#200<┘ P%c7#200<┘ Small 2D Bar Codes 480 x 480 Pixels P%53#480<┘ P%54#480<┘ P%C7#480<┘ P%C8#480<┘ 90 P%53#512<┘ P%54#512<┘ P%C7#512<┘ P%C8#512<┘ Large 2D Bar Codes P%53#640<┘ P%54#640<┘ P%C7#640<┘ P%C8#640<┘ Advance Settings Medium 2D Bar Codes 91 Advance Settings Command Name: VGA & SXGA Mode Usage: Sets the imager optical resolution. Description: User’s may optimize the LH2’s mega pixel (SXGA) imager (1280 x 1024) to a VGA (640 x 480). This feature is used to decrease the pixel sampling area, which will greatly increase processing speed. This is an advanced feature used for the rapid decoding of 1D/linear barcodes and larger size 2D barcodes. Opticon recommends testing this feature, as it may not work with certain high density codes. Default: Optical resolution is set to 1280 x 1024 Programming Code: Serial Command: SXGA Mode - 1280 x 1024 (Default) P%e20<┘ P%640<┘ Options: Programming Code: VGA Mode - 640 x 480 92 Serial Command: P%e21<┘ P%640<┘ Command Name: Prefix Settings Usage: Sets the prefix for a bar code. Description: Scan the following barcodes to set appropriate prefix. Make sure to save settings on your reader before scanning the prefix barcodes. If you scan more than one prefix you will receive each scanned prefix in your scanned data (i.e. If you scan comma prefix twice, you will get two comma prefixes). Default: There is no prefix by default. Programming Code: Serial Command: Erase Prefix (No Prefix) --- Options: Programming Code: Serial Command: Prefix - Comma --- Prefix - Space --- Prefix - Tab --93 Prefix \ Suffix Prefix & Suffix Settings Prefix / Suffix Prefix - Carriage Return & Line Feed --- Note: For custom prefix commands or to create serial commands for the above settings download the Prefix-Suffix Builder program from Opticon, Inc website at http://www.opticonusa.com. 94 Suffix Settings Usage: Sets the suffix for a bar code. Description: Scan the following barcodes to set appropriate suffix. Make sure to save settings on your reader before scanning the suffix barcodes. If you scan more than one suffix you will receive each scanned suffix in your scanned data (i.e. If you scan comma suffix twice, you will get two comma suffixes). Default: There is no suffixe by default. Programming Code: Serial Command: Erase Suffix (No Suffix) --- Options: Programming Code: Serial Command: Suffix - Comma --- Suffix - Space --- 95 Prefix \ Suffix Command Name: Prefix / Suffix Suffix - Tab --- Suffix - Carriage Return --- Suffix - Line Feed --- Suffix - Carriage Return & Line Feed --- Note: For custom suffix commands or to create serial commands for the above settings download the Prefix-Suffix Builder program from Opticon, Inc website at http://www.opticonusa.com. 96 Command Name: Optimization Matrix Usage: Sets the imager to read different sizes of barcodes. Description: By setting a few parameters of the imager you can take advantage of the dual path imager to read barcodes of different sizes. For your convenience there are some preset standard settings created to read different variety of barcodes. Look at the charts on the next page to assess your environment. Default: The B1 non continuos mode setting is the default. Note: 1. The tables on the next page represents the settings for each cell. Optimization Matrix More details are in Chapter 3, sub topic “4) Imager Field of View & Resolution”. 2. On the following pages there are 2 sets of tables (4 tables altogether). 3. The first set is the setting for single trigger and the second set is for continuous trigger. 4. In each set one table has barcodes and the other table has the corresponding serial commands. For example: Barcode in cell A1 from SET 1 = Serial command in cell A1 from SET 1. 5. All the serial commands have a carriage return at the end of each line. 6. If you use commands from SET 2 - “Continuous trigger“ then you can turn OFF the continuous trigger by using the “Continuous Scan OFF” command. 97 Optimization Matrix * Factory Default Setting * All triggers programmed to this setting at shipment Large A B High A1 1 Small Working Range SXGA Mode Near Field Decoding: On Far Field Decoding: On NF Resolution: 1024 x 640 FF Resolution: 1024 x 640 Decode Try Time: Long D C B1 SXGA Mode Near Field Decoding: On Far Field Decoding: On NF Resolution: 1024 x 640 FF Resolution: 1024 x 640 Decode Try Time: Normal C1 SXGA Mode Near Field Decoding: On Far Field Decoding: Off NF Resolution: 1024 x 640 FF Resolution: NA Decode Try Time: Normal D1 SXGA Mode Near Field Decoding: Off Far Field Decoding: On NF Resolution: NA FF Resolution: 1024 x 640 Decode Try Time: Normal Symbol Density * Factory Default Setting A2 2 SXGA Mode Near Field Decoding: On Far Field Decoding: On NF Resolution: 832 x 640 FF Resolution: 1024 x 640 Decode Try Time: Normal B2 SXGA Mode Near Field Decoding: On Far Field Decoding: On NF Resolution: 640x 512 FF Resolution: 832 x 640 Decode Try Time: Short A3 Low 3 SXGA Mode Near Field Decoding: On Far Field Decoding: On NF Resolution: 480 x 480 FF Resolution: 640 x 480 Decode Try Time: Short C2 SXGA Mode Near Field Decoding: On Far Field Decoding: Off NF Resolution: 640 x 640 FF Resolution: NA Decode Try Time: Normal B3 VGA Mode Near Field Decoding: On Far Field Decoding: On NF Resolution: 480 x 320 FF Resolution: 480 x 320 Decode Try Time: Short D2 SXGA Mode Near Field Decoding: Off Far Field Decoding: On NF Resolution: NA FF Resolution: 832 x 512 Decode Try Time: Normal C3 D3 VGA Mode Near Field Decoding: On Far Field Decoding: Off NF Resolution: 480 x 320 FF Resolution: NA Decode Try Time: Short VGA Mode Near Field Decoding: Off Far Field Decoding: On NF Resolution: NA FF Resolution: 480 x 320 Decode Try Time: Short Small to Large Symbols Small to Medium Symbols Medium to Large Symbols Near and Far Range (Close Range Only) (Far Range Only) * All triggers programmed to this setting at shipment 98 SET 1 - Barcodes for a Single Trigger Large Small Working Range A B B1 C1 D1 A2 B2 C2 D2 A3 B3 * Factory Default High A1 D C Optimization Matrix Symbol Density 1 2 C3 D3 Low 3 Small to Large Symbols Small to Medium Symbols Medium to Large Symbols Near and Far Range (Close Range Only) (Far Range Only) SET 1 - Serial Commands for a Single Trigger Large A B High A1 Symbol Density 1 P%3C11 P%3a11 P%3911 P%3C0D P%3a0D P%390D B2 Low A3 3 P%3C0F P%3a0F P%390F C1 C2 P%3C15 P%3a15 P%3915 B3 P%3C13 P%3a13 P%3913 D1 P%3C17 P%3a17 P%3917 P%3C14 P%3a14 P%3914 P%3C12 P%3a12 P%3912 P%3C0E P%3a0E P%390E D C B1 A2 2 Small Working Range D2 P%3C18 P%3a18 P%3918 C3 P%3C16 P%3a16 P%3916 D3 P%3C19 P%3a19 P%3919 Small to Large Symbols Small to Medium Symbols Medium to Large Symbols Near and Far Range (Close Range Only) (Far Range Only) 99 SET 2 - Barcodes for Continuous Trigger Large Small Working Range A B D C B1 C1 D1 A2 B2 C2 D2 A3 B3 High A1 Symbol Density 2 C3 D3 Low 3 Small to Large Symbols Small to Medium Symbols Medium to Large Symbols Near and Far Range (Close Range Only) (Far Range Only) SET 2 - Serial Commands for Continuous Trigger Large B High A1 Symbol Density 1 P%C411 P%C40D B2 A3 100 3 P%C40F C1 P%C414 P%C412 P%C40E D C B1 A2 2 Small Working Range A Low Optimization Matrix 1 P%C417 C2 P%C415 B3 P%C413 D1 D2 P%C418 C3 P%C416 D3 P%C419 Small to Large Symbols Small to Medium Symbols Medium to Large Symbols Near and Far Range (Close Range Only) (Far Range Only) Appendix B Appendix B Mechanical Layout FRONT VIEW REAR VIEW SIDE VIEW 101 Mechanical Layout Appendix B BOTTOM VIEW A A B B A A B All dimensions are in mm A = Four A type mounting holes represent the Opticon standard bracket. B = Three B type mounting holes represent the optional Industry standard bracket. Model LH2RRIS-056 uses type A mounting holes. Model LH2RRIS-256 uses type B mounting holes. Diameter of A & B = 5.64 mm (0.222 in) Only type A or B mounting holes are available on the bracket when shipped from Opticon. 102