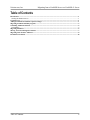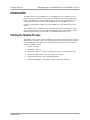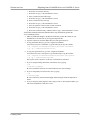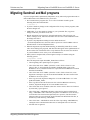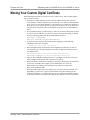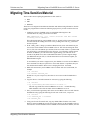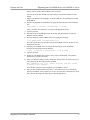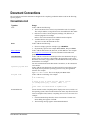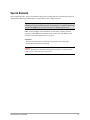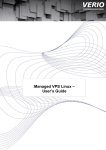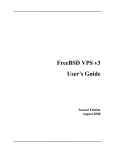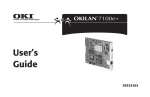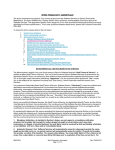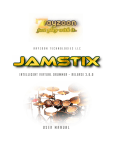Download Nvidia v2 User's Manual
Transcript
Nvision.com, Inc. FreeBSD Server to FreeBSD v2 Server Self Migration Process for FreeBSD v2 Server Administrators First Edition September, 2003 Nvision.com, Inc. Migrating from a FreeBSD Server to a FreeBSD v2 Server Table of Contents Introduction .................................................................................................................................................................1 Starting the Shadow Process.......................................................................................................................................1 Creating Users .............................................................................................................................................................1 Adding Virtual Hosts and Other Apache Changes...................................................................................................1 Migrating Sendmail and Mail programs ...................................................................................................................3 Vinstalling Additional Add-ons ..................................................................................................................................5 Perl Modules...............................................................................................................................................................5 Migrating Databases....................................................................................................................................................6 Moving Your Custom Digital Certificate ..................................................................................................................7 Migrating Time-Sensitive Material............................................................................................................................8 Document Conventions .............................................................................................................................................10 Table of Contents ii Nvision.com, Inc. Migrating from a FreeBSD Server to a FreeBSD v2 Server Introduction The shadow process for a FreeBSD Server to a FreeBSD v2 Server is meant to be a selfmigration for users with VPS experience. This document does not explain the differences between a FreeBSD Server and a FreeBSD v2 Server. However, this document steps you through the basics of how to migrate your FreeBSD Server to a FreeBSD v2 Server. If you have made significant changes to your FreeBSD Server, this document may not be helpful. The FreeBSD Server to FreeBSD v2 Server migration process takes several hours, maybe even days, depending on your knowledge of the FreeBSD Server and FreeBSD v2 Servers, and the amount of changes you have made to a standard FreeBSD Server server. Starting the Shadow Process The Shadow process creates a new FreeBSD v2 Server account with same account owner (the administrative user) and a root user. The root and account owner passwords will be the same as the FreeBSD Server account owners. The following files and directories are created on your new FreeBSD v2 Server: • /.migrate – directory • /.migrate/bin – directory • /.migrate/accountname – directory containing copy of file system from old account • /.migrate/bin/addaccounts.pl – file for creating user accounts • /.migrate/bin/migratesm – file for migrating Sendmail • /.migrate/bin/README – instructions for addaccounts.pl and migratesm Introduction 1 Nvision.com, Inc. Migrating from a FreeBSD Server to a FreeBSD v2 Server Creating Users Your first task after the shadow process is to create your users by running the addaccounts.pl script. To do this: 1. SHH to your new FreeBSD v2 Server and in the command line, type: % cd /.migrate/bin %./addaccounts.pl accountname where “accountname” is your old FreeBSD Server account owner. This script creates all the user accounts that were on the old server and their home directories at /home/username on the new server, with FTP and mail access and no shell access. Users with FTP and mail access will be added to the ftp and mail groups respectively, and each user will have a group created for them. The quota for each user remains as it was. If you want to grant shell access to a user, run the pw command. An example follows: % pw usermod joe –s /bin/csh 2. To check the amount of disk space being used by a specific user on your server, type: % quota username where “username” is the name of your user Adding Virtual Hosts and Other Apache Changes After you have added the users, re-create the Virtual Hosts that you are hosting. In the past Virtual Hosts were generally stored in the vhosts directory for FreeBSD Server. For FreeBSD v2 Server we strongly suggest that you associate each Virtual Host with a user and put the Virtual Host site under that user’s home directory. For example, if you have a Virtual Host for test2.com and bob owns that site you would want to add the site to user bob’s home directory. You cannot simply copy over the httpd.conf file or the VirtualHost blocks of the httpd.conf file. The format for each is completely different between a FreeBSD Server and a FreeBSD v2 Server. You will need to run vaddhost again for each Virtual Host. An example follows of how to add a Virtual Host with the best settings. 1. Connect to your FreeBSD v2 Server using SSH and type vaddhost. 2. Proceed through the script, supplying the requested information. Press Enter to accept the [default values]. a. The user who is to be associated with the virtual host (subhosted domain). (Example: bob) b. Type y or press Enter if the information is correct. c. Type the hostname (example: grizzles.com) and press Enter. d. Type www. and the same domain name you just typed, and press Enter. (example: www.grizzles.com) e. Press Enter once more to move to the next step. f. Type y or press Enter if the hostname information is correct. g. Type the e-mail address of the Web site administrator and press Enter. The default value is [email protected]. If accepted, the e-mail address of the Web site administrator becomes [email protected]. h. Press Enter, then type the document root for this user. (example: /home/joe/www/grizzles.biz) Creating Users 1 Nvision.com, Inc. Migrating from a FreeBSD Server to a FreeBSD v2 Server i. Press Enter to create the directory. j. Press Enter or type y if the information is correct. k. Select a location for the transfer logs. l. Press Enter or type y if the information is correct. m. Select a location for the error logs. n. Press Enter or type y if the information is correct. o. Select an option for CGI execution for this virtual host. p. Press Enter or type y if the information is correct. q. Review the virtual host entry, and Press Enter or type y if the information is correct. Virtual Host (Subhost) information submitted in this step automatically updates the /www/conf/httpd.conf file. 3. Make any additional changes to the httpd.conf file that you may have made on your FreeBSD Server account. Do not just copy the httpd.conf file. 4. Copy the contents of each hosts htdocs directory and cgi-bin directory. 5. To copy the htdocs directory, go to the /.migrate/accountname/ www/vhosts/www.test1.com/htdocs/. Type the following to copy the contents: % cd /.migrate/accountname/www/vhosts/www.test1.com/htdocs/ % cp –rp * /home/user/www/test1.com/ 6. To copy the cgi-bin directory, go to the /.migrate/accountname/ www/vhosts/www.test1.com/cgi-bin/. Type the following to copy the contents: % cd /.migrate/accountname/www/vhosts/www.test1.com/cgi-bin/ % cp –rp * /home/user/www/cgi-bin/ The log files can be copied over to the user’s home directory if desired. 7. If you are using FrontPage Extensions, install these now by typing: % cd % vinstall frontpage Be sure to install the extensions for each Virtual Host who uses FrontPage. 8. If you are using PHP you will need to it now by typing: % cd % vinstall php4 Be sure to follow the instructions thoroughly and choosing the needed components to install. 9. If you are using any other programs such as mod_rewrite or other apache modules, you will need to install these at this time as well. Creating Users 2 Nvision.com, Inc. Migrating from a FreeBSD Server to a FreeBSD v2 Server Migrating Sendmail and Mail programs If you are using Procmail, Spamassassin, Majordomo, or any other mail program that needs to make modifications to the sendmail.cf file, you need to: 1. Do a vinstall of these programs first. To see a list of available vinstalls type the following at the shell command line: % vinstall -l 2. If you have made any changes to the configuration files for any of these programs, make the same changes now. 3. Additionally, if you have made any changes to your .procmailrc files, copy those changes to the new .procmailrc file as well. 4. Run the migratesm script located at /.migrate/bin/migratesm. This will create your aliases, virtmaps, access, and local-host-names files as well as restart Sendmail to make the changes take effect. 5. If you have any Majordomo mailing list in the default location of ~/usr/local/majordomo/Lists/, those lists will be copied over to the FreeBSD v2 Server default location of /usr/local/majordomo/lists/. 6. When the migratesm script has finished running, an ALIASES_TODO file is created with a list of mailing lists, programs, and other files that appear on the right-hand-side of the new aliases file. Examine that file to verify that those files are in the same location on your FreeBSD v2 Server as they were on FreeBSD Server. 7. When you have completed this, run the migratesm script a second time using the following sysntax: % migratesm -intodo This will interpret the input ALIASWS_TODO lines as follows ─ Lines beginning with a pound sign (#) are ignored ─ Lines of the form "alias: Y RHS" (where the "center" field is a literal "Y") are ignored. (The "Y" means that the file named in the RHS already exists on the FreeBSD v2 Server, and doesn't need to be copied from the FreeBSD Server location mentioned in the RHS.) ─ Lines of the form "alias: N RHS" (where the "center" field is a literal "N") cause migratesm to attempt to copy the file mentioned in RHS to the same location in the FreeBSD v2 Server file system. ─ If the copy succeeds, migratesm changes the "N" in the middle field to "Y" in the updated ALIASES_TODO. ─ If the copy fails because the file does not exist in the FreeBSD Server directory structure, migratesm changes the "N" in the middle field to "N*". ─ Lines of the form "alias: N* RHS" (where the "center" field is a literal "N" followed by an asterisk [*])) are ignored. ─ Lines of the form "--DESTDIR: /dir/name" (where the line begins with the literal string "--DESTDIR:" and is followed by the path to a FreeBSD v2 Server directory) override where files listed in subsequent line(s) are copied to. (The files listed in subsequent lines are copied from the location named in the third field of the line, to the directory listed following --DESTDIR.) ─ Lines of the form "--DFLTDEST" cancel the effect of preceding --DESTDIR lines, causing the source and destination directories of subsequent lines to be the same. ─ All other lines are ignored. Migrating Sendmail and Mail Programs 3 Nvision.com, Inc. Migrating from a FreeBSD Server to a FreeBSD v2 Server The migratesm script updates ALIASES_TODO and backs up the previous copy in /etc/mail/ALIASES_TODO.0. Additionally, if you have any Majordomo mailing list in the default location of ~/usr/local/majordomo/Lists/, those lists will be copied to the FreeBSD v2 Server default location of /usr/local/majordomo/lists/. 8. When you have finished, check the following files for errors: ─ /etc/mail/aliases ─ /etc/mail/virtmaps ─ /etc/mail/access ─ /etc/mail/local-host-names ─ If you are using Majordomo /usr/local/majordomo/lists/ For additional information on how to use the migratesm script, type the following at the shell command line as a non-root user: % perldoc /.migrate/bin/migratesm Migrating Sendmail and Mail Programs 4 Nvision.com, Inc. Migrating from a FreeBSD Server to a FreeBSD v2 Server Vinstalling Additional Add-ons Since your server is a new server, you will need to vinstall any additional programs that you may have installed on your FreeBSD Server account. There may not be a vinstall for some of the programs that you had installed in the FreeBSD Server account with vinstalls. If this is the case, you can install the program using the FreeBSD Ports collection. For information on how to install programs using the Ports collection, see the Reseller Handbook, page 190. Perl Modules If you are using Perl and have installed modules that you use, you must install these modules on your FreeBSD v2 Server as well. FreeBSD v2 Server no longer uses vcpan as the default method of installing Perl modules. Instead, FreeBSD v2 Server now uses the default Perl method of installing modules. To install a module using CPAN: 1. Type the following at the shell prompt: % perl -MCPAN -e shell The first time you run CPAN, you will be prompted for your preferences regarding where to download your modules and other settings. For most settings, accept the default. 2. When it comes time to select your mirror preferences, just select 4 or 5 mirrors that look good to you (you don't have to know anything about them or where they are). If you are really worried about selecting the right mirrors, choose the first 5 (1 2 3 4 5) . Once you have configured your CPAN settings, you'll likely never have to do it again. 3. Once at the CPAN command line (cpan> ), to install a module type: % cpan> install <Module_name> This will get and install the module. To save space on your server, type the following at the CPAN command line: % cpan> clean <Module_name> This will delete all unnecessary files that where used during installation. Vinstall Additional Add-ons 5 Nvision.com, Inc. Migrating from a FreeBSD Server to a FreeBSD v2 Server Migrating Databases Only MySQL, the most popular database that is used with the VPS servers, is covered. 1. Vinstall the MySQL database by typing the following at the shell prompt: % vinstall mysql The vinstall will prompt you whether to install MySQL using the Ports collection or FreeBSD Server style. For convenience, choose the FreeBSD Server style of installation. This will install MySQL and start the MySQL daemon for you. 2. After MySQL is installed, change the password for the root user by typing the following at the shell prompt: % mysqladmin -u root password <your-new-password-here> In addition, if you have other users you will need to create the extra users at this point with their proper permissions. 3. Create the databases from the FreeBSD Server MySQL database. To do this, type the following at the shell prompt for each database: % mysqladmin create <database-name-here> 4. The last thing to do is do a mysqldump of each database on the FreeBSD Serverand a run the dump file on the FreeBSD v2 Server to add the contents of the database. However, you will not want to create the dump file or import the information from the MySQL database from the FreeBSD Serveruntil you are ready to make your FreeBSD v2 Server live. For more information on perform a MySQL dump and import go to: http://www.mysql.com/doc/en/index.html Migrating Databases 6 Nvision.com, Inc. Migrating from a FreeBSD Server to a FreeBSD v2 Server Moving Your Custom Digital Certificate The default digital certificate is already on your new VPSv2 server. This procedure applies only to custom certificate. 1. Using FTP or another method, copy the certificate and Private Key files to the new server. Both the certificate and the key are stored in the ~/etc/ directory of the FreeBSD Server server. The certificate should be in a file named ssl.cert, and the key should be in the ssl.pk file. If you use FTP, be sure to copy the files to the new server as ASCII files. You will need to copy them to the /usr/local/apache/conf/ directory on the FreeBSD v2 Server. 2. It is a good idea to check your Private Key to make sure it has been decrypted. Use more or your favorite text editor to view the file. If your key has been decrypted, you should not see the following lines before the encoded elements of the key. Proc-Type: 4,ENCRYPTED DEK-Info: DES-EDE3-CBC,BCC23A5E16582F3D 3. If your Private Key does have those lines near the beginning, run the following command to remove the encryption. % openssl rsa -in ssl.pk -out ssl.pk 4. Edit your httpd.conf file (located in the /usr/local/apache/conf/ directory) to look for your certificate files. The following directives need to be added to the main section of your httpd.conf file. SSLCertificateFile /usr/local/apache/conf/ssl.cert SSLCertificateKeyFile /usr/local/apache/conf/ssl.pk 5. After you have added the certificate directives to your httpd.conf file, you need to run restart_apache to make Apache start using the new certificate. 6. Ensure that the new certificate is working by connecting to the domain your certificate is set up to use via HTTPS. For example, if your domain name were www.mydomain.name, you would type the following into your browser's location bar. https://www.my-domain.name 7. If the page loads without any errors, find the lock icon on your browser and click on it (depending on your browser, you may need to double-click). This will bring up the certificate information, or a window that lets you view certificate information. Check to see that the certificate is using the correct domain name and has the correct information. Moving Your Custom Digital Certificate 7 Nvision.com, Inc. Migrating from a FreeBSD Server to a FreeBSD v2 Server Migrating Time-Sensitive Material There are three areas requiring migration that are time sensitive: • DNS • Mail • Databases These have to be migrated with minimum downtime and without losing information. For this reason, they migrated last. Perform the following steps precisely in order to achieve the best results. 1. S SSH into your new FreeBSD v2 Server and add the following line to the /etc/hosts.allow file, using your favorite text editor. SMTP submission aol : all : twist /bin/echo “450 This server is moving its IP address!” This will block all mail to your FreeBSD v2 Server. All mail will be bounced with a 450 error that will tell the sending mail server to retry sending later. This way, you should not lose any mail. 2. In the <utility_name>, change your main Address Record (A) for each domain on your server to the new IP address of the FreeBSD v2 Server. This will also change the Time to Live (TTL) for each domain up to 24 hours from 10 seconds. If there is a problem and you need to move your domain back to the old server, you will need to contact support to do this. In addition, you will want to have support change your TTL back to 10 seconds. If any DNS servers have cached their DNS before you have support change your DNS back and your TTL, it will take those DNS servers 24 hours to update you DNS information again. To avoid all this you can have support move your domains over to the new FreeBSD v2 Server and make sure they keep the TTL to 10 seconds. If there is a problem, then you can call them back and have them reverse it keeping the TTL at 10 seconds. 3. While still connected to your FreeBSD v2 Server rename each user’s mail folder, for example: % cd /var/mail % mv username username_new Do this for every user except root, since there is no root user on the FreeBSD Server server. 4. Copy the inbox or /var/mail/username for each user by typing the following: % cd /var/mail % scp accountowner@<IPofVPSv1server>:”var/mail/*” . This will copy all the files in the FreeBSD Server server’s ~/var/mail directory, which should be a list of the accounts on the FreeBSD Server server. 5. Next, you will need to append any mail on the new FreeBSD v2 Server to mail from the FreeBSD Serverby typing the following for each user on the server, except root. % cd /var/mail % cat username_new >> username % rm username_new 6. Using your favorite file transfer tool, copy any IMAP folders from the user’s home directory on the FreeBSD Serverto the user’s home directory on the FreeBSD v2 Server. You must now use the IP address of the FreeBSD Serverinstead of the domain, since the Migrating Time Sensitive Material 8 Nvision.com, Inc. Migrating from a FreeBSD Server to a FreeBSD v2 Server domain will now point to the FreeBSD v2 Server instead. You will need to do this manually since there may be many different names for mail folders. 7. Migrate your databases from MySQL. To do this, SSH into your FreeBSD Serverusing the IP address. 8. Perform a mysqldump on each database by typing the following at the shell command line: % mysqldump –u username –p databasename > filename where “username” and “filename” are replaced with appropriate names. 9. Type the password. 10. The name of the file should appear with all the SQL and data needed to recreate the database structure and data. 11. Copy the dump file to the FreeBSD v2 Server by typing the following: % scp dumpfilename root@domainname:/root/ This will copy the file to the /root directory of the FreeBSD v2 Server. Do this for each database that you have. 12. SSH into your FreeBSD v2 Server and type the following to create the database structure and enter the data into the database: % mysql –u username –p databasename < /root/filename 13. Type the password. 14. Do this for each database that you have. After you have finished this, verify that the information was imported correctly. 15. After everything is working correctly, change the /etc/hosts.allow file back to the way it was by deleting the following line that you added: smtp submission aol : all : twist /bin/echo “450 This server is moving its IP address!” This will allow mail to be received again by your FreeBSD v2 Server. 16. After you have completed all the steps above, verify that all services are functioning properly. In addition, check with all your users to verify they have all the files they need. Also, check all Web pages to ensure they are functioning properly. Migrating Time Sensitive Material 9 Document Conventions The conventions used in this document are designed to be completely predictable and are used for the following specific purposes. Conventions List Typeface Italic Bold Blue Underline Cross-Reference Operating System Text Program Code Usage Used to indicate the following: • The first mention of new terms in any information unit. For example: The rudaplex and the strataguide have been the modified for this model. • References to titles of books, chapters, headings, CDs, diskettes, or software programs. For example: Refer to The Technical Manual for technical term descriptions. • Variables that the user types. For example: Type the User ID in the User ID text box. Used to indicate the following: • Exact text strings typed. For example: Type ABCDEFG. • Keyboard keys pressed. For example: Press Ctrl-A, then press Enter. Used to indicate linked email, IP, Network, or Web addresses. For example: Go to http://www.microsoft.com for more information about Microsoft products. Used to indicate a reference to another part of the same document. The grey portion of the cross-reference is hot linked to the appropriate section of the document, followed by a page number, also hot-linked to the same portion of the document. For example: For more information about the Document Conventions, see the "Document Conventions". Used to indicate text that appears in a shell session for an operating system. The displayed text pertains to operating system text only, not application elements. For example: Type LIST MAIN FOLDER. The screen displays the Main folder. Used to indicate code listings. For example: { # do something; } # check to see if $user has the attrib 'atrib' if (hasKey($user_obj, 'atrib', $dbh) != 1) { print "User not Authorized to update!";25 } Screen Element Document Conventions Screen elements consist of anything that is displayed on screen (exclusive of the operating system). This includes toolbar menu items, drop-down lists and items in a drop-down list, buttons, or anything else a user sees on screen. For example: • From the Printer drop-down list, choose Local Printer. The Are You Sure? dialog box appears. Click OK. • The following message appears: User Not Authorized 10 Special Elements These elements provide a variety of information ranging from warnings that the reader should not neglect to supplementary information and tips that will simply enhance their reading experience. Tip Used to point out helpful ideas, some not-so-obvious features, quick or alternate ways to get a particular job done, and techniques you might not discover by yourself. The Tip List special element is used when multiple tips are used. Note: Used to highlight certain information for the reader. Generally, the Note element provides additional information on the current topic. The Notes: special element is used when multiple notes are required. Important: Used for information that is considered more pertinent to the reader than information presented in Note elements. Caution: Used as a hazard light in documents. Information included in a Caution element could save the reader from hours of lost work. Document Conventions 11