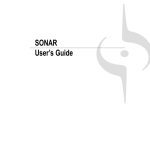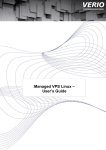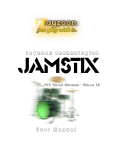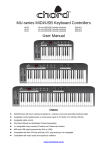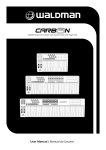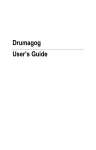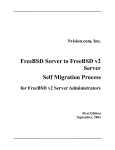Download User Manual - DJ Bolivia
Transcript
Rayzoon technologies LLC Intelligent Virtual Drummer – Release 3.0.0 User Manual Rayzoon Jamstix 3 User Manual VST is a registered trademark of Steinberg Media Technologies GmbH EZDrummer, DFHS are trademarks of toontrack BFD is a trademark of fxpansion Addictive Drums is a trademark of xlnaudio All other trademarks are property of their respective owners Drummer models are fictional and not endorsed by actual drummers with the same first name. © 2009 Rayzoon Technologies, All Rights Reserved Page 2 of 57 Rayzoon Jamstix 3 User Manual Table Of Contents 1 2 3 4 5 6 What is Jamstix? ....................................................................................................6 What’s New? .........................................................................................................6 Specifications ........................................................................................................7 Requirements ........................................................................................................7 Compatibility .........................................................................................................7 Workflow ..............................................................................................................8 6.1 How does Jamstix work within my host? ............................................................8 6.2 The “Song -> Part -> Bar” Concept...................................................................9 6.3 Automatic vs. Manual Composition....................................................................9 6.4 Jam Interaction ..............................................................................................9 7 Overview ............................................................................................................ 10 7.1 Main Menu ................................................................................................... 10 7.2 Transport/Timing.......................................................................................... 10 7.3 Song Sheet .................................................................................................. 10 7.4 Timeline ...................................................................................................... 10 7.5 Virtual Kit/Brain/Options................................................................................ 11 7.6 Kit Editor/Bar Editor/Mixer ............................................................................. 11 7.7 Edit Mode .................................................................................................... 11 7.8 Jam Mode .................................................................................................... 11 7.9 Status Bar ................................................................................................... 11 8 Song Wizard........................................................................................................ 11 8.1 SONG BUILDER ............................................................................................ 12 9 Drum Kit............................................................................................................. 13 9.1 Virtual Kit Display ......................................................................................... 13 9.1.1 Kit Menu .................................................................................................. 14 9.2 Loading & Saving Kits ................................................................................... 15 9.3 Installing Paks (Stock Kit & Expansions) .......................................................... 16 9.4 Editing The Kit ............................................................................................. 16 9.5 Configuring a VSTi sound module ................................................................... 18 9.6 MIDI Output Usage ....................................................................................... 18 10 Mixer.................................................................................................................. 19 10.1 MIDI Remote Control .................................................................................... 21 11 The Jamstix Interface – In Depth ........................................................................... 22 12 Main Menu .......................................................................................................... 22 12.1 Transport & Modes........................................................................................ 22 12.1.1 Drum Module Mode ............................................................................... 22 12.1.2 Normal Jam .......................................................................................... 23 12.1.3 MIDI Jam ............................................................................................. 23 12.1.4 Audio Jam ............................................................................................ 23 12.1.5 Power Level.......................................................................................... 24 12.1.6 Minimum Power .................................................................................... 24 12.1.7 Transport Controls................................................................................. 24 12.1.8 Freezing............................................................................................... 24 12.2 The Song Sheet............................................................................................ 25 12.2.1 Song Menu ........................................................................................... 25 12.3 Part Editing.................................................................................................. 27 12.4 Part Length/Fills/Triggers............................................................................... 27 12.5 Part Timing .................................................................................................. 27 12.6 Part Shuffle.................................................................................................. 28 12.7 Part Menu .................................................................................................... 28 12.7.1 Bar Timeline ......................................................................................... 30 12.8 The Brain..................................................................................................... 31 12.8.1 Brain Controls....................................................................................... 33 12.8.1.1 Feel Processor ............................................................................... 34 12.8.1.2 Redirection ................................................................................... 34 12.8.1.3 Power Hand .................................................................................. 34 12.8.1.4 Auto Snare.................................................................................... 35 Page 3 of 57 Rayzoon Jamstix 3 User Manual 12.8.1.5 Reduction ..................................................................................... 35 12.8.1.6 Snare Ghosts ................................................................................ 35 12.8.1.7 Tom Groove .................................................................................. 35 12.8.1.8 Groove Importer............................................................................ 36 12.8.1.9 BIAS Sliders .................................................................................. 36 12.8.2 Fill Generator........................................................................................ 37 12.8.2.1 Start Crash ................................................................................... 37 12.8.2.2 End Crash ..................................................................................... 37 12.8.2.3 No Groove .................................................................................... 37 12.8.2.4 Style/Drummer ............................................................................. 37 12.8.2.5 Length.......................................................................................... 38 12.8.2.6 Focus ........................................................................................... 38 12.8.2.7 Toms............................................................................................ 38 12.8.2.8 Uniformity..................................................................................... 38 12.8.2.9 S/T Emph ..................................................................................... 38 12.8.2.10 Snare Crash .................................................................................. 38 12.8.2.11 Ghosts.......................................................................................... 38 12.8.2.12 Shuffle ......................................................................................... 38 12.8.2.13 Power Mode .................................................................................. 38 12.8.2.14 Modulation .................................................................................... 39 12.8.2.15 Fill Type........................................................................................ 39 12.8.2.16 Double Strokes.............................................................................. 39 12.8.2.17 Kick ............................................................................................. 39 12.8.2.18 Chimes ......................................................................................... 39 12.8.2.19 Hat Ending .................................................................................... 39 12.8.2.20 Early ............................................................................................ 39 12.8.2.21 Open Hat Intro .............................................................................. 39 12.8.2.22 Hihat Foot..................................................................................... 40 12.8.3 Accents................................................................................................ 40 12.8.4 MIDI Remote Control ............................................................................. 40 12.9 The Bar Editor .............................................................................................. 41 12.9.1 Bar Editor Context Menu ........................................................................ 42 12.9.2 Event Icons .......................................................................................... 43 12.9.3 Bar Menu ............................................................................................. 44 12.9.4 Limb Menu ........................................................................................... 44 12.9.5 Editing Groove Weights.......................................................................... 44 12.9.6 Forcing Hits And Silence......................................................................... 45 12.9.7 What is a “Core Bar”? ............................................................................ 45 12.9.8 Locking A Bar ....................................................................................... 45 12.9.9 Using The ‘Composition’ Controls ............................................................ 46 12.10 How Exactly Do Style & Drummer Models Work?........................................... 46 12.11 Using Saved Grooves With The ‘Import’ Style ............................................... 46 12.12 Creating Grooves Completely From Scratch.................................................. 47 12.13 Creating Grooves The Jamstix 1 Way........................................................... 47 12.14 Special Jamstix Styles ............................................................................... 47 13 Status Line.......................................................................................................... 47 13.1 Support For Unusual Time Signatures ............................................................. 48 13.2 Changing Time Signatures ............................................................................. 48 14 MIDI Output ........................................................................................................ 48 14.1 MIDI output to host ...................................................................................... 48 14.2 MIDI Drag-&-Drop ........................................................................................ 48 15 Jamming With Jamstix .......................................................................................... 49 15.1 Jamming With Audio ..................................................................................... 49 15.2 Jamming With MIDI ...................................................................................... 49 16 Liveloops ............................................................................................................ 50 17 Restore Points ..................................................................................................... 50 18 Continuous Hihat Opening (CC4)............................................................................ 50 19 Options Window................................................................................................... 50 19.1 Input Velocity Mapping.................................................................................. 53 Page 4 of 57 Rayzoon Jamstix 3 User Manual 19.2 MIDI Channel & Triggers ............................................................................... 53 VST Automation................................................................................................... 54 Configuration File (jamstix3.ini) ............................................................................. 55 21.1 Sub-Host Sections ........................................................................................ 55 22 Log File............................................................................................................... 55 23 Index ................................................................................................................. 56 20 21 Page 5 of 57 Rayzoon Jamstix 3 User Manual 1 What is Jamstix? Jamstix is a new breed of virtual drum software, which simulates a drummer inside of your sequencer/host. Unlike most other drum modules, which either provide static MIDI patterns or an engine that combines pre-recorded MIDI patterns, Jamstix features a state-of-the-art realtime simulation of a human drummer down to the calculation of the time it takes a drummer to move an arm from drum A to drum B. This means that arrangements created with Jamstix are always humanly playable (no ten-armed drummers!) and also always unique and varied since they are created based on rules and not static patterns. Whether you are a hobbyist or a professional, whether you are in need of a jamming partner or a drum arrangement tool, a student wanting to learn more about drumming style or a songwriter needing to create a complex and unique drum track quickly, whether you have no drum module at all or have every high-end drum library on the market and wish to get the most realistic grooves out of them, Jamstix 3 is the answer to all of it. We hope you will enjoy it as much as we did creating it! If you have any problems or questions using Jamstix, please contact us immediately in our support forum at http://www.rayzoon.com/community so we can help you quickly. 2 What’s New? Here are some of the major changes going from Jamstix 2 to 3 for those who are upgrading: • • • • • • • • • • • • • • • • • • • • larger user interface with improved graphics load-on-demand sample management reduces memory usage, speeds up kit loading and allows kits with higher detail and more articulations new ‘Song Wizard’ allows you to quickly develop a song structure based on your specific needs (Intro, Verse, Chorus, Pre-Chorus etc.) a new top-down virtual kit displays the current kit with correct drum and cymbal sizes and also allows rearranging them (which will affects the limb calculations) built-in mixer now controls up to 8 stereo channels and also features a new ‘delay’ effect. bar editor now supports multi-event selection/editing time signature support has been expanded up to 7/4 (14/8) audio outputs can now be reduced to one (stereo) for minimal CPU usage. the ‘brain’ display now auto-arranges elements horizontally and vertically to use screen space more efficiently the new kit display allows adding/changing and removing sounds via a right-click context menu drum module mode is now activated by depressing the current jam mode button kit piece editing now uses articulations for faster workflow improved ‘alternative sound’ logic for missing kit pieces groove A.I. elements can now be ‘frozen’ in their current state to exclude them from re-composition as well as ‘hidden’ to reduce cluttering. modified styles can now be saved as style ‘presets’. modified drummers can now be saved as drummer ‘presets’. improved groove fill algorithm added ‘Extract From Player’ option to combine elements from multiple players style and player extraction tool now also support composition and play filters added new accent period feature to have accents added in specific bar intervals only. Page 6 of 57 Rayzoon Jamstix 3 User Manual 3 Specifications • • • • • • • • • • • • 32-bit VSTi 2.4 Plugin 1xMIDI input/1xMIDI output 1-17 stereo audio outputs song arranger with unlimited parts and bars, synched to host song position, tempo and time signature high-quality drum sample player with controllable ambience, supports existing Jamstix 1 and 2 kits and expansion Paks VSTi subhost for integration of 3rd party drum plugins built-in mixer with 3-band EQ, compressor and stereo delay effect state-of-the-art virtual drummer capable of producing realistic drum performances from scratch (not using preset MIDI patterns) with in-depth style and drummer modeling, groove processing, advanced limb control and a flexible fill generator limb-centric bar editor (step sequencer) allows manual adjustment of generated grooves and fills or creating them from scratch as well as importing existing MIDI patterns, MIDI fills and Jamstix 1/2 patterns and fills. extensive MIDI controller mapping supported sample rates: 44.1-96kHz copy protection: license key 4 Requirements Windows XP, Windows Vista or Windows 7 (32-bit or 64-bit) Pentium 2GHz CPU or higher (P4 2.8GHz or higher recommended) 512MB RAM (1GB+ recommended) 500MB free hard drive space 32-bit host with VSTi support. 64-bit hosts may work if used with a bit adapter (BitBridge, jBridge etc.) 5 Compatibility Jamstix has been successfully tested in these hosts. However, since hosts and Jamstix can be used in myriads of ways and host versions often change, make sure to test drive the demo in your environment and your workflow: Cubase SX3+ Sonar 6+ Ableton Live 5+ (some MIDI output issues though depending on version) Tracktion 2+ FL Studio 5+ n-Track Samplitude 7+ energyXT 1.4+ MiniHost SAVIHost Jamstix can be used with Pro Tools 8+ via the fxpansion VST/RTAS 2 adapter. However, please test this with the demo version prior to purchasing. There are many more hosts available then what is listed here and Jamstix is likely to work with them if they fully support the VSTi specification. Please use the Jamstix demo to verify compatibility with your specific host/driver/OS setup. Page 7 of 57 Rayzoon Jamstix 3 User Manual 6 Workflow MIDI Input STYLE MODEL DRUMMER MODEL audioM8 INPUT ANALYZER MANUAL EDITING MIDI & Jamstix IMPORT ARRANGER & PERFORMANCE GENERATION GROOVE BUILDER BUILT-IN SAMPLE PLAYER XL Pak Jamcussion BonzoPak VSTi SUB-HOST … BFD EZDrummer AD Battery … MIXER & FX MIDI Output Audio Outputs 20,000 Feet Architecture Version 3.0.0. All trademarks are property of their respective owners 6.1 How does Jamstix work within my host? Let’s talk about how exactly Jamstix functions with your host since it is such a unique plugin. Jamstix loads like any other VST instrument into your host and can also be used like any other traditional drum module by sending it MIDI drum notes (see Drum Module Mode for details). However, when used in a jam mode, Jamstix becomes a virtual drummer that performs by itself in synch to your hosts song position, tempo and time signature. When the host plays, Jamstix plays. The resulting arrangement is stored within Jamstix so there is no need to record its performance in the host. Simply load/save your host project and the Jamstix arrangement is automatically saved and recalled. Within Jamstix, you have various ways of affecting what the drummer plays. You can select styles and drummers, change brain settings, import MIDI patterns, create your own patterns or share the work with the brain etc. Jamstix gives you unprecedented freedom to use various workflows to fit it into your creative work process, ranging from a fully-automated “let Jamstix do its thing’” to hand-editing patterns and having Jamstix do the chores around it. Furthermore, Jamstix allows you to drag-&-drop bars, parts or a whole song to the host to get MIDI clips of those items for further use in the host outside of Jamstix. Page 8 of 57 Rayzoon Jamstix 3 User Manual In summary, Jamstix can serve many roles in your studio, ranging from a simple drum sample player module to a interactive jam partner. 6.2 The “Song -> Part -> Bar” Concept It is important for you to understand how the brain of Jamstix envisions a song. A song consists of any number of parts (i.e. verse, chorus, bridge). Each part has a number of unique bars and can be repeated multiple times. Each bar has a groove aspect (the main rhythm), an accent aspect (embellishments that are different for each bar) and a fill aspect (only used if the bar is assigned a fill). When the host enters a bar as it plays, Jamstix looks up what part of its arrangement that bar belongs to. If that bar has already been composed, then Jamstix simply plays its content. Otherwise, it will check whether the bar is a core bar, meaning within the first play-through of the part. If that is the case then the bar gets composed from scratch based on the current settings of the brain. If it is not a core bar then the groove pattern is copied from its core bar parent and the rest (accents and fill aspects) is composed from scratch. The composition process for groove and accents is “as-you-go”, two 16th at a time as the bar is being played. Fills on the other hand are composed as a whole immediately. Some styles use groove elements that also compose the whole bar at once. 6.3 Automatic vs. Manual Composition A key aspect of Jamstix is its flexibility, which allows it to fit within very different workflows. Some users let Jamstix compose everything by itself and merely define the song parts and adjust the brain settings to their liking. Others extend this by hand editing a few aspects of the grooves, accents and fills Jamstix has composed in the bar editor. Another group of users likes to create all those elements from scratch using the bar editor. No matter which approach you use, Jamstix provides the tools to make your work process more efficient and also simplifies maintenance of the drum performance as your song matures and changes. 6.4 Jam Interaction Jamstix has the ability to interact with MIDI and audio input in real-time. This can be great for jamming with it to develop a musical idea, giving you the sense of playing with a human drummer versus a static drum machine. The main information that Jamstix extracts from audio and MIDI input is the averaged volume. This is then used to adjust the power (velocity) of the drum playing and also triggers various play rules of the brain that depend on song volume, such as switching from snare head to side-stick, from hihat to ride or simplifying (reducing) rhythms at very low volumes. Page 9 of 57 Rayzoon Jamstix 3 User Manual 7 Overview Here is a quick look at the main elements of the Jamstix interface: 7.1 Main Menu Allows you to switch the information displayed from SONG (brain display & bar editor) to KIT (virtual kit & kit editor) , MIXER (virtual kit & mixer) or OPTIONS. 7.2 Transport/Timing Provides controls to select the current bar, the power level and the minimal dynamic level. 7.3 Song Sheet This is the arrangement of your song. It lists the individual parts of your song (intro, verse, chorus etc.) in sequential order. You can name parts, change their length and number of repetitions, their fill behavior and choose a specific style and drummer for every part. You can also adjust timing and shuffling for the whole song or individual parts. 7.4 Timeline The timeline is a horizontal display of all bars of your arrangement, making it easy to quickly scroll through the song. Page 10 of 57 Rayzoon Jamstix 3 User Manual 7.5 Virtual Kit/Brain/Options This area displays either the virtual kit, the brain or the options, depending on your main menu selection. 7.6 Kit Editor/Bar Editor/Mixer This area shows the kit editor, bar editor or mixer depending on your main menu selection. 7.7 Edit Mode Here you can switch between drum edit mode and Jamcussion edit mode (if Jamcussion is installed). This affects the song sheet, kit and brain as it switches between the drum set and the percussion aspect of your project. There is also a snowflake icon to freeze the arrangement (similar to freezing in the host). 7.8 Jam Mode There are three jam mode buttons allowing you to select the normal jam mode or jam modes that utilize MIDI or audio input from the host. If none of these buttons are depressed the Jamstix is in Drum Module Mode, playing back incoming MIDI drum notes as any other drum plugin. 7.9 Status Bar The status bar displays help information about controls and other screen elements when you move the mouse over them. NOTE THE BUTTONS IN SEVERAL OF THE INTERFACE ELEMENTS, WHICH PROVIDE IMPORTANT CONTEXT MENUS. 8 Song Wizard When you load Jamstix into your host, you will see the ‘Wizard’ screen in the upper right panel, which is designed to let you start off with a preset song format, style, drummer and kit. It also features the SongBuilder™, allowing you to very quickly tell Jamstix the structure of your song (verse, chorus, bridge etc.) and have Jamstix create a complete song sheet for you. Later on, you can always reopen the Song Wizard with the ‘Wizard’ button in the song sheet, if need be. Here’s a step-by-step guide for your first Jamstix experience: • • • • • press ‘Create Song’ in the wizard screen to create a song sheet based on the preset style, drummer and kit start your host and click ‘Song’ in Jamstix to load the brain display watch the song sheet, brain and bar editor as the song plays. Notice the part changes, and the display of the notes in the bar editor click ‘Kit’ in the main menu, watch the visual kit being hit as the song plays and try changing the kit via the ‘Load’ button click ‘Mixer’ and try changing the EQ knobs on the first channel Now start experimenting with some changes, such as: Page 11 of 57 Rayzoon Jamstix 3 • • • • • User Manual clicking on a parts length to change its length and/or number of repetitions. Notice that you don’t ever have to worry about bar numbers, the succeeding parts are automatically adjusted. move some of the sliders and knobs in the brain area, such as ‘Kick’ or ‘Snare’ items, and listen how the rhythm changes as a result. click on the style name on top of the brain to change it. Notice how the rhythm and the brain controls are modified as a result of your selection. Try the same with the drummer. stop the host and select a bar via the timeline. Now click a cell in the bar editor and you will see a sound selection panel where you can select a sound for the limb and beat that the cell represents. Now start your host a bar before the one you just edited and listen to the change as your new sound is played. try editing using the “Preview’ function (the circular arrow to the left of the bar editor). This will force Jamstix to repeat the current bar so you can edit one bar and continuously hear your changes. If you do not wish to run your host while doing this, unlock Jamstix from your host via the lock icon in the transport controls for the duration if your editing. WHEN YOU SAVE A SONG VIA THE SONG MENU INTO THE ‘SONGS’ FOLDER, IT WILL AUTOMATICALLY BE ADDED TO THE QUICKSTART LIST OF THE SONG WIZARD. 8.1 SONG BUILDER The Song Builder is a fast way to create a complex song arrangement in Jamstix. Never before has it been so easy to get a complete drum track with verse, chorus, bridge etc. (even drum solos!) in just a few seconds. Here is how it works: Jamstix wants you to specify the sequence of the parts of your song by chaining letters together: I=Intro V=Verse P=Pre-Chorus C=Chorus B=Bridge E=Ending D=Drum Solo S=Solo (other instrument) For example, you may enter IVVCVVCBCCE as you song. Now select the desired style, drummer and kit and specify the length of your verse and chorus (non-repeat length). That’s it. Click ‘Create Song’ and Jamstix will build the parts based on your input. It will chose lengths and repetitions for parts other than verse and chorus that are most likely appropriate. It will also adjust drummer settings to match the character of the part (i.e. Power hand for chorus). All you have to do is listen to it and then make any additional detail changes you desire in individual parts. Page 12 of 57 Rayzoon Jamstix 3 User Manual 9 Drum Kit Jamstix offers an amazingly powerful and flexible audio engine that combines a high quality sample player (for Jamstix kits) with a VSTi sub-host to run any of your existing VSTi drum modules (such as EZDrummer™, BFD™, Battery™, Addictive Drums™ etc.) within Jamstix. The result is that you can use Jamstix on its own or harness its power to drive your other drum modules, complementing any of your drum kits with the power and realism of the Jamstix brain. What’s more, you can even combine Jamstix sounds and a sub-hosted drum module to form a mixed kit that can be saved and recalled with a few mouse clicks. For example, you can add Jamstix cymbals and percussion sounds to an EZDrummer kit. Imagine the possibilities! 9.1 Virtual Kit Display Click on the ‘Kit’ label in the main menu to access the virtual kit display: When Jamstix plays a drum (whether it is an internal sound, sub-hosted sound or just MIDI output), the corresponding drum image in this kit will be highlighted to a degree that corresponds to the power (velocity) of the hit. This allows you to watch Jamstix play the kit and can be very entertaining, educational or helpful to identify a specific hit. You can audit a drum or cymbal by left-clicking on it. If you keep the CTRL key pressed while clicking, you will solo the sound and all others will be muted. If you keep the SHIFT key pressed while clicking you can mute a sound. Note that muted sounds will appear semitransparent. Page 13 of 57 Rayzoon Jamstix 3 User Manual The LOCK icon controls whether the position of each instrument is fixed. Unlock the kit and you can drag drums and cymbals around if you so desire. Please note that the arms and legs of the drummer are calculated based on the drum layout so if you move a cymbal to far away from the drummer, he will stop using it and try to find an alternate instrument. This is not just a fun thing to do; it can actually be useful to achieve specific performances. For example: try taking the hihat away and watch the drummer switch to the ride. If you take that away also then he will play the hihat on tom 5. The dice icon allows you to randomize the current kit based on available sounds. This usually yields ‘wild’ creations but often times it will create something cool that can be perfected with a few adjustments. The lower right corner of the kit panel shows the current memory usage. The first number is the total sample pre-buffer size and the second number is the total play buffer size. 9.1.1 Kit Menu The menu icon will give you several commonly used output templates that can be selected with a click versus having to set each sound manually. Please note that you must configure your host to support multiple audio outputs or you will not hear sounds assigned to outputs #2 and higher. Some hosts do this automatically and others require some steps. Please refer to your host’s documentation for details. Close Hat Variations includes three levels of hihat openness fluctuations on closed hihats. Some high-end sound libraries and external hardware sound modules offer many more degrees of hihat openness than the 5 levels in Jamstix. With such libraries, small openness fluctuations on closed hats can yield very realistic results. Velocity Scaling controls the way Jamstix assigns velocity layers and scales the volume of those layers. The static mode uses the preset assignments for each sound whereas the adaptive modes uses an analysis of sample loudness to determine velocity layer boundaries. The adaptive mode comes in four flavors that differ in the way they volume scale the mid layers. Show Key Map will open a tabbed text file with all sound used by the current kit and their MIDI key assignments, which is useful for comparing kits or when sending MIDI drum data in drum module mode. Page 14 of 57 Rayzoon Jamstix 3 User Manual Reset Virtual Kit Setup returns the current visual kit to its optimal arrangement and erases any placement changes you may have made. 9.2 Loading & Saving Kits You can load and save kits with the corresponding buttons. You can also load a new kit by clicking on the kit name. The tree of available kits will automatically include Jamstix 1 mappings, if you have Jamstix 1 installed. Clicking on a kit will display its contents on the right side and, if the Preview button is highlighted, the kit will be previewed with the currently playing rhythm. The Lock Outputs button allows you to lock the current output assignments of sounds so that loading a new kit will not change them. This is great for situations where you have a custom split of sounds across outputs but need to change the kit. The Lock Mixer button allows you to lock the mixer settings from being changed by a new kit. The Keys Only option causes Jamstix to only extract the key assignments from the loaded kit, not the sounds or mixer settings. This is very useful when you only want to change the key assignments of your current kit to match a specific drum module. The Load Filter controls what part of the kit file gets loaded. Sometimes you may want to load the hihat or the toms of another kit into your current kit and this will allow you to do so. Page 15 of 57 Rayzoon Jamstix 3 User Manual 9.3 Installing Paks (Stock Kit & Expansions) Use the ‘Install Pak’ button to install the Jamstix stock kit and any other expansion Paks you may have purchased. This is a straight-forward process: select the RXP or RXP2 file of the Pak and Jamstix will install it. 9.4 Editing The Kit Left-click on a drum to audit its sound and see the kit data in the lower panel. The kit editor gives you low-level access to every individual drum sound in the kit. Click on the name of the sound to load a different sample set for it. The KEY setting specifies the MIDI key that is assigned to this particular sound. The CHANNEL controls the MIDI channel used for the sound by the MIDI output and export function of Jamstix. The OUTPUT controls which audio output is used for the sound by the internal audio engine. This is great for spreading a kit across multiple channels so sounds can be processed differently either by the built-in EQs and compressors or the host’s effect processing chain. The VOL and PAN knobs are pretty self-explanatory. The AMB knob controls the amount of ambience signal used by the sound and DMP can be used to shorten the sustain of a sound. The TUN knobs controls the pitch or tuning of a sound. The LINK button allows you to edit multiple sounds at once. When checked, changing any data element will affect its associated partner instruments, which is great if you need to adjust the volume on all toms at once, for example. The button is available on toms and cymbals only. The ARTICULATION box gives you access to individual articulations of a sound when available. If it set to ‘All’ then all articulations are affected by any change. You may want to lower the volume of the open hihat for example without affecting the closed hihat volume. Simply select ‘Open’ from the articulation menu and off you go. Page 16 of 57 Rayzoon Jamstix 3 User Manual The velocity map allows you to map input and output velocity of the sound to match your specific sound and mix. For example, if you click ‘Compressed’, lower input velocities will lead to the use of higher output velocities leading to a louder, compressed playback. The Min and Max knobs allow you to control the volume of the sound across the velocity spectrum. If both knobs are in the middle position then the volume is unaltered. The minimum volume knob controls attenuation (left of center) or amplification (right of center) of the lowest velocity level (0) and, likewise, the other knob does the same for maximum velocity (127). All other velocity levels in between have their attenuation/amplification interpolated based on these values. This sound complicated but is very easy to use. Here are two examples: a) Suppose you have a snare sound whose volume in the lower velocities is too loud for your mix. You could expand the velocity map but this would reduce the number of velocity layers used and maybe you want to keep the diversification of sound that the layers bring. So instead you can just turn the ‘Min Vol’ knob left. This reduces the volume of lower velocity layers without affecting the high layers as much. b) Suppose a snare is being overpowered by a full and punchy mix and you need compression but are weary of the compressor sound coloration or pumping. Instead, you can turn the ‘Min Vol’ knob right, which amplifies lower velocity layers . Finally, a note on changing sounds. Click on the sound name and you will see a list of available sounds. If you have a VSTi drum module sub-hosted in Jamstix, you will also see a sound entry at the top of the list to route the sound to the drum module. Note that the list gives you a preview option and a filter option, which reduces the list to sounds that Jamstix thinks fit the specific drum type. Page 17 of 57 Rayzoon Jamstix 3 User Manual 9.5 Configuring a VSTi sound module Jamstix has the very unique capability of being able to sub-host any of your existing VSTi drum modules in itself, making that module appear to be part of Jamstix. This tight integration allows you to combine the power of the Jamstix brain with any of your existing and future drum libraries to make the most out of both. The subhost function is accessed via the label in the left bottom corner of the kit panel. Click Load Plugin to browse and load the VSTi drum module DLL of your choice (i.e ezdrummer.dll). You will see the interface of the drum module come up so you can load the desired kit in your drum module and make any other needed adjustments. If you ever need to go back to the modules interface, just click the Open Plugin Interface menu item. Route a sound to your sub-hosted plugin by selecting the ‘Subhost:…’ entry in the sound selection list for it. You can assign all or some sounds to the VSTi module and have other sounds still use the Jamstix internal sounds. Jamstix comes with a variety of pre-made kits using the most common high-end drum modules, such as BFD, Addictive Drums, DFHS, DFH C&V and EZDrummer. However, making your own mapping for any other module is a snap: just load the VSTi, assign the sounds and verify all MIDI key mappings are correct and then save the kit for future use. Whenever you save/load your host project, all Jamstix data, including the data of any sub-hosted plugin, is automatically saved and recalled to and from your project file. 9.6 MIDI Output Usage Jamstix outputs all its notes as MIDI to the host. This means if your host supports VSTi MIDI output routing, you can record the output of Jamstix to a MIDI track in your host and edit it or send it to a different drum module for playback. It also means that you can route the MIDI output of Jamstix to the MIDI input of another module in real-time instead of sub hosting it in Jamstix. This is a bit more complex to set up then just loading it into Jamstix but can be advantageous if the module has stereo/mono mixed audio outputs or you need direct host-tomodule access for automation etc. Page 18 of 57 Rayzoon Jamstix 3 User Manual Also, if you get any crashes with a specific plugin and host using subhosting, use the MIDI output routing instead of subhosting. 10 Mixer The mixer controls the audio outputs of Jamstix and can be accessed via ‘Mixer’ in the main menu. Jamstix defaults to 4 stereo audio outputs, which can be raised with the Audio Outputs control to accommodate modules with more outputs. Note that any change requires a close/re-open of your host project since audio outputs must be set during VST plugin loading. The first 8 stereo outputs of Jamstix can be controlled via the mixer. Any additional outputs are simply passed through to the host and can be controlled there. You can also reduce the outputs to less than four if you do not need any multi outputs and must reduce CPU usage. Each channel strip has a yellow button to toggle the channel on and off. There is also a volume slider and associated LED level meter including a small red LED that signals brick wall limiter activity. The menu icon on the right gives you the ability to load and save mixer settings. Flip Stereo will flip the stereo position from drummer’s to listener’s perspective. The MIDI Only button will cause Jamstix to unload samples and not play them at all, instead just sending the notes to the MIDI output. This is useful when you are driving another drum module with Jamstix via the MIDI output. The Downmix option will route all outputs to merge on output#1, which makes the other outputs effectively busses for effect processing and sub-mixing. This option is also very useful for hosts that do not support multiple VST audio outputs. AMB To Last is a switch that will direct all ambience signals to the last available output (maximal #8), which is very useful if you wish to subject all ambience, regardless of source, to additional effect processing in Jamstix or the host. The AMB knob allows you to control the overall ambience level for the currently active kit (drum set or Jamcussion kit). Ambience is a stereo room signal that comes with most Jamstix sounds (except CS sounds). Page 19 of 57 Rayzoon Jamstix 3 User Manual The DMP knob shortens the sustain for the ambience simulating a more dampened recording room. The WID knob adjust the size of the stereo field with a fully left turned knob yielding a mono signal. This is a very important control since drums have been traditionally mixed with a wide variety of stereo widths depending on the genre and arrangement. For example: if the drums overpower a mix, reduce the stereo widths to place the drums more narrowly. You can switch on a 3-band EQ for each channel (red button underneath the EQUALIZER label) and then set Hi, Mid and Lo gain of the EQ. You can assign a compressor to each channel (with the blue buttons underneath the COMPRESSOR label) and then set the compression, attach and threshold level with the knob below it. The THR, ATT, REL and MIX button decide which of these aspects the knob is affecting. The MIX option controls the dry/wet mix, which allows you to do parallel (NY) compression. The EQ, COMP and ECHO buttons allow you to switch on controls for special sub-functions of the mixer. The EQ controls a 3-band equalizer with Lo, Mid and Hi band controls. The COMP section controls a compressor with adjustable threshold, attack, release and dry/wet mix. Note that the dry/wet knob allows you to operate inline compression as well as parallel (NY) compression. The ECHO section features a stereo delay. The delay length is chosen in musical note lengths (48th to whole note) and is always synched to the current tempo. You can chose the stereo mode (center, slow pan, fast pan) and adjust feedback rate, low pass filter and dry/wet mix. Page 20 of 57 Rayzoon Jamstix 3 User Manual 10.1 MIDI Remote Control A very cool feature of the Jamstix mixer is the ability to remote control it via MIDI controllers. Simply right-click on a control in the mixer you will see the MIDI controller window with the chosen control highlighted. Select the desired MIDI controller number or, if you already have a hardware MIDI controller hooked up, move that controller for Jamstix to learn the controller. You can use the Invert switch to flip the control range so that low controller values yield high function values. Many modern host allow you to draw/record envelopes of MIDI controller in your song so you can use the host or your hardware MIDI controller to remote-control aspects of the mixer at certain parts of your song, such as opening the stereo width during an intro or reducing a EQ high band during an ending. Page 21 of 57 Rayzoon Jamstix 3 User Manual 11 The Jamstix Interface – In Depth Let’s work our way across the main Jamstix interface and learn how to influence the way its brain works. 12 Main Menu The main menu controls what the panels below display. SONG will activate the brain and bar editor. KIT shows the visual kit and kit editor. MIXER shows the visual kit and the mixing console. OPTIONS shows the option screen. The little knob to the right controls the brightness of the brain and song sheet displays. 12.1 Transport & Modes The big blue buttons on the top control the edit mode of Jamstix. The left button activates the standard drum set mode. Song sheet, bar editor and kit will show drum parts and kit. If you have Jamcussion installed then the right button will allow you to switch to Jamcussion mode with song sheet, bar editor and kit accessing Jamcussion-specific data. If you hold SHIFT while clicking on one of these buttons then the corresponding kit will be muted. The jam mode buttons control the way the A.I. interacts. Your choices are as follows: 12.1.1 Drum Module Mode This mode disables the brain and makes Jamstix perform like any other traditional drum sound module. Send it MIDI drum data from your host to its MIDI input and Jamstix will play it back. You activate the mode by depressing the current jam button. You will see the song sheet being replaced with various options for the drum module mode: Page 22 of 57 Rayzoon Jamstix 3 User Manual Use the Map GM button if you have a kit loaded that does not use the GM key layout but you need to send MIDI data in GM format to it. Jamstix will automatically translate the input to match the kit layout. Automatic Ride Bell If checked, any ride notes with a velocity of 127 (full) are translated to ride bell events. This is useful when using an e-drumkit with a single zone ride pad that can only send ride notes. Use TD-20 Extensions This option is for those who wish to play Jamstix with a Roland TD-20 (or similar) e-drum kit. It enables the following behavior: o o o o modifies hihat logic of the internal engine to produce realistic responses when the TD-20 sends a CC4 change AFTER a note is hit routes TD-20 hihat rim notes automatically to the corresponding bow notes allows hihat splashing allows cymbal choking the TD-20 way via aftertouch Cymbal Variations This is very useful when using an e-drumkit with only one or two cymbal pads. You can choose to deactivate the feature, use it for Crash 1 only or for all cymbals. 12.1.2 Normal Jam In this mode, the Jamstix brain is active but it will not let itself be affected by MIDI input or audio analysis data. This is perfect if you wish to manually control all aspects of the performance. We also recommend that you start off learning Jamstix in this mode. 12.1.3 MIDI Jam Use this mode if you want to jam with Jamstix using a MIDI instrument This mode is like the one above but instead of audio data, Jamstix will analyze MIDI data it receives to adjust the power level. In addition, MIDI analysis also allows some style and drummer models to adjust their ‘thinking’ to specific characteristics of your play, such as instant hits when you’re playing staccato. Use the Input Trim in the Options page to adjust Jamstix to your specific power level. Your loudest play should just make the power knob hit max. You should also look at the Input Velocity Map in the Options screen to adjust the response further, such as making a sweet spot where the power level is fairly constant unless you play VERY quiet or VERY loud. 12.1.4 Audio Jam This mode is identical to the above but in addition, Jamstix will adjust its power level (velocity) based on analysis of audio data sent to it by the audioM8 plugin that comes with Jamstix for use as an insert effect on audio tracks. The power level affects various decisions of the brain, such as auto sidestick usage, rhythm reduction and hihat/ride switch rules so this mode will let you use a guitar or bass to jam with Jamstix and feel it respond to your dynamics. Use the Input Trim in the Options page to adjust Jamstix to your specific power level. Your loudest play should just make the power knob hit max. You should also look at the Input Velocity Map in the Options screen to adjust the response further, such as making a sweet spot where the power level is fairly constant unless you play VERY quiet or VERY loud. Page 23 of 57 Rayzoon Jamstix 3 12.1.5 User Manual Power Level The power knob controls the overall power level, which is used by the brain to adjust the power level of the drum playing and also to make certain play style decisions. You can manually set this controls or remote-control it via a MIDI controller from the host or a hardware MIDI controller. Also, if you are using MIDI or audio jamming, the power level will be adjusted by Jamstix in response to that input. 12.1.6 Minimum Power The DYN knob sets the minimum power level allowed, meaning the kit will not be played any softer than this value. This is great for songs that have a fairly constant power level so playing too softly in low dynamic areas would make the kit to quiet. Using a higher level on this slider will keep the sounds loud enough, yet the brain will still use the power thinking that corresponds to the current power level. Note that the control affects only the current kit (drum set or Jamcussion) so that both can be set differently. 12.1.7 Transport Controls The Lock icon allows you to control whether Jamstix is slaved to the host song position or not. By default the lock is closed, meaning Jamstix always follows then host. In some hosts, you need to unlock Jamstix if you want to use the preview function of Jamstix and the host is not running. The next icon is the “goto zero” icon, which will move Jamstix to the first bar. Next to it are icons to move the current bar one back or ahead. 12.1.8 Freezing The snow flake icon between the big blue buttons lets you freeze/unfreeze Jamstix, which is very handy when you have a complex arrangement with real-time jamming to audio or MIDI and need to bounce or freeze Jamstix in the host. Freezing causes Jamstix to repeat the notes it played for each bar exactly as it did the last time, irrespective of real-time controllers etc. It will also compact the memory usage of the internal samples by deleting all those who are not needed. The best way to freeze is to let the host play the whole song and then click the freeze button. Page 24 of 57 Rayzoon Jamstix 3 User Manual 12.2 The Song Sheet The song sheet shows you the overall structure of your song, which is a sequence of parts, such as intro, verse and chorus. When your host plays, Jamstix will play the parts from top to bottom, when one ends the next is started. Each part begins at a specific measure in the host so that the two are always synchronized. The Wizard button activates the quickstart song list and Song Builder function in the right panel, which is the best way to get started with a new project. The Liveloop button toggles live-looping, which is an exciting mode for use with live performances. When liveloops are active, each part in the song sheet corresponds to patch changes (1 for part 1, 2 for part 2 etc.) as well as the specified TRG MIDI key. Jamstix will play normally through the song but if a patch change is received, it will switch to the corresponding part as soon as the current part is completed (excluding repetitions). It will then repeat the new part until the next patch change. This is very useful if you have a song with defined parts but wish to control the sequence and number of repetitions on the fly while performing live with Jamstix. By using a foot controller that can send patch changes or a MIDI keyboard, you can easily instruct Jamstix to change song parts as you play. This will be discussed further in the section “Liveloops”. 12.2.1 The menu: Song Menu menu button in the top left area of the song sheet let’s you access the following Page 25 of 57 Rayzoon Jamstix 3 User Manual Note that you can drag & drop the song name to your host or the Windows Explorer to create a MID clip or file of you entire song. Load Song Lets you load a song identical to the way the quickstart works. Each song has its own song sheet, kit and mixer settings. The menu item below it let’s you load song without its mixer and kit settings. Save Song Let’s you save your whole session (arrangement, mixer and kit) to a song file. If you save it in the ’songs’ subfolder then the song will be available as a quickstart song. Clear Song Clears the song sheet and creates a single default part. Reset Song This leaves the song arrangement intact but recomposes all parts and resets the groove weights to default . Mute This submenu allows you to mute fills and accents, which can be very handy during the groove composition process. Load/Save Restore Point This function loads or saves a safety copy of your current song to/from the ‘revisions’ folder. Load Style and Load Player allow you to select those items for the current part much like the corresponding items in the brain menu or clicking on the style and drummer name in the brain panel. Groove Weights A groove weight marks each individual beat of each bar (at 16th note resolution). Possible options are Heavy, Neutral and Syncopated. These weights affect the composition process of the brain and changing them can be a way to force the brain’s thinking into a desired direction for a particular song, especially if it uses uncommon time signatures. Page 26 of 57 Rayzoon Jamstix 3 User Manual The groove weight submenu of the song menu lets you load a weight format and apply it to all bars of the song or reset all bars to the default weights. Clear All Forced Hits And Silence The bar editor allows you to mark beats as hits or force silence on them. This menu item clears all of those markers on all bars. Export MIDI File This option exports a MIDI file for the song for those who cannot drag-&-drop to the explorer. Host Synchronization This sub menu allows you to double or halve the tempo sent by the host. Sometimes you may have to work with a song that was recorded at the wrong BPM (i.e. 60 instead of 120) and the only feasible work-around is to compensate by halving or doubling the tempo for Jamstix. Please note that this will inevitably cause the Jamstix bar/beat counter to be out of synch with the host so this should only be used as a last resort. 12.3 Part Editing There are three edit aspects for parts in the song sheet. If TIME and SHUFFLE are both depressed, then you will see length, fill and trigger data. If you press TIME then you can edit the overall timing and SHUFFLE shows shuffle(swing) functions. 12.4 Part Length/Fills/Triggers The song sheet represents the arrangement of your song. It features a vertical list of parts that constitute your song. The BARS column specifies the musical length of each part and the REPS column states how many times a part gets repeated. Click on a Part Name to go to that part (you may need to unlock from your host). Doubleclick a part name to edit its name. If you hold down the CTRL key, you can drag & drop parts to change their order. You can also drag a part to the host (or Windows Explorer) for a MIDI export. The RF stands for ‘Repetition Fill’, which means that Jamstix will play a fill whenever the part is about to be repeated. The TF stands for ‘Transition Fill’, which is a fill that is played on the last bar of the part right before Jamstix switches to the next part. Check the boxes as desired to have fills played where and when you need them. The TRG column deals with keys that trigger a part to be played in Liveloop mode. Please refer to the Liveloop section of this manual for more information. 12.5 Part Timing This slider controls the overall position of Jamstix time in relation to the host’s time. If the slider is centered, they are both perfectly in synch. If the slider is further left, Jamstix will be ahead of the host and vice versa the right area will cause Jamstix to lag behind the host. You can use the song slider to change all parts at once or a part slider to affect that part only. Page 27 of 57 Rayzoon Jamstix 3 User Manual 12.6 Part Shuffle Shuffling is a term that refers to aligning notes along triplet structures in a base 4 time signature. The most common application of shuffling is the swing. Jamstix applies shuffling to its playing on the fly so you can take a straight 4/4 rock rhythm and make it a shuffle just by using the shuffle controls without actually changing the rhythm. You activate/deactivate shuffling with the 8th and 16th buttons. Most of the time you will want 8th shuffling but some songs (i.e. some funk and modern gospel tunes) require 16th shuffling. You can control the depth of the shuffling with the shuffle slider. 12.7 Part Menu Right-clicking on a part nameThe the following menu. menu button to the left of each part let’s you access Note that you can drag & drop the part name to your host or the Windows Explorer to create a MID clip or file of the part. Page 28 of 57 Rayzoon Jamstix 3 User Manual New Part A submenu with various options to create a new part. Remove Part Removes the part from the song. Part Type This affects the way the brain composes the part. Intros and endings get their fills composed but not grooves and accents. Song Loops To Here If song looping is checked in the Options then you can use this function to tell Jamstix what part to jump back to when the end of the song has been reached. Copy / Paste These items allow you to copy and paste an entire part. Note that pasting does not create a new part but changes the one that it is executed on. You will also see options to copy the style or drummer of this part to all other parts the song. Load Part / Save Part These items let you load & save parts to your drive for use in other projects. Copy Style & Drummer / Paste Style & Drummer This items let you paste the brain settings (style and drummer) from one part to another. Recompose This submenu gives you a variety of options to force recomposition of the current part. Locking Locking a part means that all bars of the part are locked, which keeps those bars from getting changed by the brain. This is useful if you want to protect a whole part from accidental recomposition. Composing This submenu allows you set the ‘Composed’ flag for all bars of the part at once. A composed bar will not be changed by the brain unless brain settings are changed. Import This submenu allows you to import grooves (Jamstix 2/3 grooves saved via the bar menu), MIDI patterns (such as are provided by many drum modules or MIDI groove packs) as well as Jamstix 1 Rhythms (requires Jamstix 1 to be installed). When importing a MIDI pattern, Jamstix will automatically adjust part length and repetition so that the total length stays the same but the musical length equals the number of bars in the imported MIDI pattern. Groove Weights A groove weight marks each individual beat of each bar (at 16th note resolution). Possible options are Heavy, Neutral and Syncopated. These weights affect the composition process of the brain and changing them can be a way to force the brain’s thinking into a desired direction for a particular song, especially if it uses uncommon time signatures. The groove weight submenu of the part menu lets you load a weight format and apply it to all bars of the part or reset all bars to the default weights. Reset - Submenu Clear All Forced Hits And Silence The bar editor allows you to mark beats as hits or force silence on them. This menu item clears all of those markers on all bars of the part. Page 29 of 57 Rayzoon Jamstix 3 User Manual Reset Play Filters These option will reset timing offsets and velocity offsets, which are assigned by the ‘feel’ logic of the brain for all events of the part. 12.7.1 Bar Timeline The bar timeline offers a horizontal display of all bars of the song. You can use the slider to quickly move within the song and you can also left-click on a bar to jump to it. Right-clicking on a bar opens a bar menu, which will be discussed in-depth in the ‘Bar Editor’ section. Bars that appear orange signal that they contain a fill. Also note the black dots in the bar icon, which are a minimized version of the bar editor display of the notes the bar contains. The red dots at the bottom of each bar signal whether the corresponding beat has been composed similar to the bigger red dots in the bar editor. Also, just as the bar editor, the icon contents will switch from groove to accent to fill, depending on the selection of the view aspect in the top area of the brain. If you lock a bar, it will be displayed with semi-transparency in the timeline. The first bar of each part is marked by a red/white horizontal line on the left side. Moving the mouse over a bar shows you the corresponding part name, repetition number as well as bar number in part and repetition in the status line. Page 30 of 57 Rayzoon Jamstix 3 User Manual 12.8 The Brain This is the heart of the Jamstix rhythm generation. The brain gives you access to the style and drummer of the current part. Both aspects are mixed into a list of control elements that apply to them. These item change from style to style and drummer to drummer. Style elements have rounded headers and drummer elements have rectangular headers. Note the GROOVE, ACCENT and FILL buttons above the brain display. These buttons determine which aspect of the brain you are looking at. Changing this aspect will change the brain display, the bar editor display and the bar timeline icon contents. You can use the dice icon to randomly change the brain settings if you are in an adventurous mood. You will also notice the familiar menu button, which displays the following brain menu: Page 31 of 57 Rayzoon Jamstix 3 User Manual Load Style Opens a screen to let you select a style for this part. Extract From Other Style Opens a screen to let you select one or more elements from another style to be merged with your current style. This is great for combining various elements that you like in several styles into a single style. The only limit is your imagination (i.e. try adding Bossa Nova elements to a Thrash Metal style). Save Style Preset This stores your current style setup as a variation of the original style. You can recall it in any project using the same style from the ‘Style’ list at the top of the brain. Load Player Opens a screen to let you select a player for the current part. Extract From Other Player Opens a screen to let you select one or more elements from another drummer to be merged with your current drummer. This is great for combining various elements that you like in several drummers into a single player. Save Player Preset This stores your current drummer setup as a variation of the original drummer. You can recall it in any project using the same drummer from the ‘Player’ list at the top of the brain. Map MIDI Controllers This opens the same screen you see when you right-click on a brain control element. We’ll discuss it in-depth when we talk about ‘MIDI Remote Control’. Show MIDI Controllers Opens a HTML listing of all currently assigned MIDI controllers for easy reference. Control Only Current Part Page 32 of 57 Rayzoon Jamstix 3 User Manual If checked, MIDI controllers received will only be sent to the current part; otherwise all parts will receive them. Fill Default Options Start Fill With A Crash – If active, fills will start with a crash cymbal on the last heavy groove tick before the fill. Ends Fill With A Crash – If active, fills will always end with a crash cymbal on the first beat of the following bar. Suppress Groove During Fill – If active the groove is ignored during the fill. Otherwise, Jamstix will attempt to play the fill and the groove simultaneously, subject to the limb control system, of course. No 16th Shuffling – If active, fills will not use 16th shuffling unless 8th shuffle is active as well. 12.8.1 Brain Controls The sliders, lists and knobs of the brain are created dynamically based on the definition of the style and drummer model. You can left-click on those labels to access a sub-menu for them: Disable will mute the element. This is great if you want to place your own i.e. kick notes via the bar editor but have the brain take care of the other sounds. Freeze causes the element to be excluded from any recomposition. Hide will fold up the elements display to de-clutter the brain screen. Great to use on elements you don’t use or don’t need to change. Remove will permanently remove the element from the brain. Rename is useful when you load several like elements and need to distinguish them. Right-clicking on the control body itself will open the MIDI controller mapping screen to remote-control the brain element. We’ll discuss this in-depth in the next section. The Active..,BIAS menu items let you toggle the display of those controls within the element. Page 33 of 57 Rayzoon Jamstix 3 User Manual You should spend some time changing the controls of various styles and drummers to get a feel for them and how they affect the drum production. Move the mouse over the controls and read the tips in the status bar to learn more about what the controls do specifically. Let’s talk a bit more in depth about some of the most common brain controls: 12.8.1.1 Feel Processor Every drummer has a feel that affects the timing and power of the composed hits. The Pocket slider determines whether the drummer is playing before, on or behind the beat. The term usually refers to a delay (playing behind the beat) but for simplicities sake it also applies here to playing ahead of the beat. Each drummer model applies the pocket setting differently for different sounds. For instance, a drummer might alter the timing of a hihat note to a larger extent than a kick note. The result is what is commonly called a ‘groove feel’, which plays a major part in making a drum performance sound realistic and professional versus drum machines that play precisely on the beat or randomizer functions that simply vary timing without any musical analysis. The Timing Vary and Power Vary sliders induce fluctuations in timing and power on top of the aforementioned groove model. 12.8.1.2 Redirection Redirection is a powerful function offered by most drummer models that allows you to send all events from one sound (or sound group) to another. A common application of this would be to send the hihat notes to Tom 5 in strong rock grooves. Another idea is to send all notes to ‘Light Cymbals’ during a quieter intro or bridge section. 12.8.1.3 Power Hand When the song power level exceeds the ‘Min Power’ setting, all right hand hihat sounds will be routed to ‘New Sound’. Drummers often do this during sections of heightened power or significance, such as a chorus. Page 34 of 57 Rayzoon Jamstix 3 User Manual You can choose to have your drummer switch to the ride, semi-open hats, fully opened hats or crash cymbals 1 or 2. The latter is common in aggressive styles, such as Punk and Metal. 12.8.1.4 Auto Snare This handy element automatically switches to using the snare sidestick versus the head when the song power level drops below ‘Max Power’. 12.8.1.5 Reduction Most drummer models feature ‘Reduction’, which suppresses certain hits as the song power level drops. This is a progressive process that depends on the drummer model. Usually the drummer switches to cross-sticking as the power drops, then drops snare notes or turns them to kicks and finally, at zero level, only the hihat keeps playing. 12.8.1.6 Snare Ghosts Some styles offer ‘Snare Ghosts’ accent notes, which are lightly played (and sometimes bounced) snare notes that give the rhythm busyness and/or syncopation. If a style does not offer this function and you wish to add it, use the ‘Add’ submenu of the brain menu to do so. 12.8.1.7 Tom Groove The tom groove element gives you the power to add a dual-hand tom pattern to any groove via the ‘Add’ submenu of the brain menu. Use the priority slider to blend the groove in with the other groove elements, ranging from low priority background to top priority foreground where it is likely to suppress many other sounds. Experiment with the other controls to get a feel for what this thing can do. You can get anything from a single tom jungle beat to a monster groove that runs both hands randomly over all toms. Page 35 of 57 Rayzoon Jamstix 3 12.8.1.8 User Manual Groove Importer The groove importer is the focus of the ‘Import’ style but can also be added to any style via the ‘Add’ submenu of the brain menu. It allows you to load a MIDI drum pattern, Jamstix 1 rhythm or saved Jamstix 2/3 groove and have it fed into the composition process. If other groove elements are present, you will get a mix of the imported groove and them. Please watch the video ‘Creating Your Own Base Groove’ for more details. Note that the importer can handle multi-bar MID files as well as sequential JS2/JS3 groove files for multi-bar rhythms. The latter are files with the same name but the suffix _Bx with x>=1. These files are generated when you save a bar and specify more than 1 bar to save. The groove importer is an awesome tool to breathe life into those hundred of static MIDI patterns you may have laying around on your hard drive! 12.8.1.9 BIAS Sliders Many brain elements feature a BIAS slider, which acts like a filter that restricts where the element can place notes within a bar. If the BIAS slider is centered nothing will be filtered. The further left the slider goes, the less of the higher time subdivisions (or ticks) of the bar are available for the filter. Conversely, moving the slider right reduces the number of early ticks allowed for usage by the element. Note that this does not change the way notes are generated in the allowed ticks, it simply filters out the start or end of the bar. Page 36 of 57 Rayzoon Jamstix 3 12.8.2 User Manual Fill Generator Jamstix has an incredibly powerful fill generator that creates unique and realistic fills in realtime. It does NOT simply use MIDI clips as the vast majority of drum modules on the market today. This is an actual modeling of a drummers behavior during fills and you can affect it with various controls to fit your specific needs. 12.8.2.1 Start Crash If checked, the fill will be preceded by a crash on the last heavy beat before the start of the fill. You can set the default for this option in the brain context menu. 12.8.2.2 End Crash If checked, the fill will end with a crash on the downbeat of the next bar. You can set the default for this option in the brain context menu. 12.8.2.3 No Groove If checked, the groove will be suppressed while the fill is playing. Otherwise, the drummer will attempt to play groove notes wherever possible during the fill. You can set the default for this option in the brain context menu. 12.8.2.4 Style/Drummer The style and drummer models come with their own internal settings for the fill generator aside from those you can see. They provide the fill generator with idiosyncrasies that are Page 37 of 57 Rayzoon Jamstix 3 User Manual typical for the style and drummer. This slider allows you to determine the ‘power balance‘ between the two parties. 12.8.2.5 Length The T-Beat knob decides how many beats a transition fill will last. Likewise, the R-Beat knob controls repetition fill length. The Vary knob adds a random fluctuation to those lengths. 12.8.2.6 Focus The focus panel deals with the type of drums that the drummer will focus on during the fill. You can control the ration of hihat, snare and toms and you also have a Simple knob that you can use to reduce the complexity of the riffs played on these drums. 12.8.2.7 Toms This panel allows you to control the range of the toms used during the fill. This ranges from only Tom 5 at minimum to all toms at maximum setting. The Direction setting gives you control over the direction that the drummer plays the toms. 12.8.2.8 Uniformity This slider affects the ‘creativity’ of the drummer during the fill. Low levels give the drummer free hand whereas higher levels force him to repeat a smaller substructure (riff) throughout the fill. 12.8.2.9 S/T Emph Emphasis instructs the drummer to add snare hits to low tom hits and vice versa, which adds power to the fill and its often found in harder rock fills. 12.8.2.10 Snare Crash This slider controls the chance of a left hand snares being emphasized by a crash with the right hand. 12.8.2.11 Ghosts Ghosting causes the drummer to play light snare ghost notes on any 16th note that does not have any other left or right hand events. This fills out the fabric of the fill and also gives it something of a rudiment/paradiddle feel. 12.8.2.12 Shuffle This slider determines how likely the drummer is to use triplets during the fill, which produces a shuffle feel. This only applies to fill structures that are not shuffled by nature. The slider will not have any affect on native triplet combinations used by some drummer models. 12.8.2.13 Power Mode The power profile controls the power level of the drummers playing during the fill as follows: Page 38 of 57 Rayzoon Jamstix 3 Straight Power 20 0 20 –20 -40 20 Accented 12.8.2.14 User Manual Power level is not changed during the fill Power level is raised by 20% during the fill Power level starts at 20% above normal and then sinks to normal level at the end of fill. Power level starts at 20% above normal and then sinks to 20% below normal level at the end of fill. Power level starts at 40% below normal and then rises to 20% above normal level at the end of fill. Power level fluctuates in 8th note intervals Modulation Modulation refers to additional power fluctuations within sub-structures of the fill. You should experiment with the settings to get a feel for them. 12.8.2.15 Fill Type ‘Free form’ instructs the fill generator to generate a fill fully independent from the groove whereas ‘Groove’ creates more rhythm-like fills/breaks using only kick, snare and toms and leaving the hihat element of the groove playing throughout the fill. You can set the fill type separately for transition and repetition fills. By default, rep fills are groove fills and trans fills are free form. 12.8.2.16 Double Strokes Double strokes refers to a technique where a hit of lesser power is added to a hit at a distance of a 32nd note with the same hand. This is usually achieved using stick bounce back. This panel lets you control how likely the drummer is to use double stroking. 12.8.2.17 Kick This panel lets you add single and double kick notes throughout the fill. You can also control how many of those kick notes will be accompanied by a cymbal hit. 12.8.2.18 Chimes This slider controls the likelihood of chimes being played right before the end of the bar. 12.8.2.19 Hat Ending This slider determines the chance of an open hat placed an eighth before the end of the fill. 12.8.2.20 Early This slider determines the chance of then fill ending with an early downbeat on the 4+. 12.8.2.21 Open Hat Intro Controls the hihat slowly opening up during the groove before the fill to lead into it. Page 39 of 57 Rayzoon Jamstix 3 12.8.2.22 User Manual Hihat Foot This control decides the behavior of the hihat foot during the fill. 12.8.3 Accents The accent page of the brain is very similar to the groove page. Depending on the drummer model used, you will see a variety of sliders to add various embellishments ot the groove. Some styles also contribute elements. Accents are what makes a groove come alive as it is played over and over. Higher accent levels will make the groove busier and more complex whereas low levels make the groove simpler and more static. You can use the ‘Overall’ slider at the top to attenuate or amplify the settings of all sliders at once. This is very useful if you have established a careful balance of the sliders but need an overall control for experimentation. The bar control allows you to only add accents every n-th bar. 12.8.4 MIDI Remote Control Just as with the mixer and main controls, Jamstix allows you to connect brain controls to specific brain control elements to alter them dynamically from the host or hardware MIDI controller during the song. Simply right-click on a brain control and you will see the MIDI controller window with the chosen control highlighted. Page 40 of 57 Rayzoon Jamstix 3 User Manual Select the desired MIDI controller number or, if you already have a hardware MIDI controller hooked up, move that controller for Jamstix to learn the controller. You can use the Invert switch to flip the control range so that low controller values yield high function values. Many modern host allow you to draw/record envelopes of MIDI controller in your song so you can use the host or your hardware MIDI controller to remote-control aspects of the mixer at certain parts of your song, such as pushing the timing pocket forward during a crescendo. 12.9 The Bar Editor Page 41 of 57 Rayzoon Jamstix 3 User Manual The bar editor is a window into every single bar of the performance in the form of a limbcentric step sequencer. The columns of the bar editor represent the beats of the bar in 16th note resolution. The rows represent the limbs of the drummer (and percussionist). All the notes generated by the brain are displayed in this grid and can therefore be adjusted by you as needed. You can even share the workload with the brain by, for example, assigning kick and snare manually and then letting the brain create the other notes. The possibilities are endless! Note that the bar editor responds to the GROOVE, ACCENT and FILL button in the brain area so that you only see that specific aspect of the bar at any time. During play, the brain will merge the three parts of the bar and resolve limb issues by priority. You can double-click on an empty cell to enter a new note. The sound will default to the most common sound for that limb or the last sound you selected for that limb in your current session. If you double-click on an occupied cell then the note within it is removed. Editing a note is done by left-clicking on it and then adjusting the knobs in the top right area of the bar editor or right-clicking on the note to open an edit context menu. You can also select multiple events at once by drawing a selection rectangle with the mouse. Dragging a note with the CTRL key held will copy the note to another cell. If you hold the SHIFT key instead then the note gets moved. The VEL knob adjust the velocity of the selected note(s). The PRI knob determines how important the note is. Moving left increases the priority. This is important when the brain combines groove and accent during playback and must resolve limb conflicts, where the higher priority will beat out the lower one. The TIM knob moves the note up to 47ms before or after the beat, which is the heart of the groove processing within Jamstix as part of the drummer modeling. The HAT knob only affects hihat notes and sets the opening level if its cymbals. 12.9.1 Bar Editor Context Menu Change Sound lets you select a new sound for the event(s). The Hit Style refers to the way the note is played as follows: SINGLE – A single hit Page 42 of 57 Rayzoon Jamstix 3 User Manual DOUBLE – A hit followed by a slightly quieter hit a 32nd note later. This is commonly called a double stroke. BOUNCE – Three hits forming a 32nd triplet of decreasing power, similar to the natural bounce of a drumstick. The TIMING MODE can be used to induce a musical (versus chronological) time offset by a 24th, 32nd or 48th note. The SHUFFLE option allows you to shuffle specific notes without setting the whole bar into shuffle mode. The LOCKED button allows you to lock the note similar to locking a bar but it only affects this single note. When you add notes manually in the bar editor they are always locked by default so the brain won’t erase and overwrite them when it composes. While playing you may notice red crosses appearing on some bar editor notes. This signals you that the note was suppressed during the last play-through. If you move the mouse over the note you will see more information about the reason in the status line. If the LEARN button is activated, Jamstix will listen to incoming MIDI data, interpret it and enter it into the bar editor. This is a great alternative to hand-placing events if you are comfortable playing your desired groove on a MIDI keyboard or e-drumkit. Note that the automatic event locking as outlined in the ‘Bar Menu’ section is considered as well as the ‘Quantize Import’ setting in the ‘Options’. 12.9.2 Event Icons The icons in the bar editor represent visually what drum or cymbal it uses. It also carries other information about the hit. The vertical red bar represents the power (velocity) of the hit. The closer it gets to the top of the icon, the louder the hit. The hihat icons indicate the openness of the hihat visually. One dot at the left side of the icon indicate that this hit is a ‘Double’, meaning a second hit follows the first at lower velocity and with a 32nd note delay. Two dots at the left side of the icon indicate that this hit is a ‘Bounce’, meaning two hits of diminishing velocity each with a 48th note delay. A black triangle of the left side indicates that the hit is shuffled, either due to shuffling of the part or just of the event. A horizontal red line at the top of the icon means that the event is locked. Page 43 of 57 Rayzoon Jamstix 3 12.9.3 User Manual Bar Menu The bar menu operates on the current bar displayed in the bar editor. You can load and save a bar to disk for future use in other projects. You can load, save and reset groove weights similar to the part menu but only affecting this single bar. The Fill submenu allows you to load and save the fill of this bar. The Accent submenu allows you to load and save the accents of this bar. Delete, copy and paste are fairly self-explanatory. The Clear submenu offers you fine-grain control over every aspect of the bar so you can clear just the accents of a bar, for example. This is the same as the trashcan icon but it also marks the bar for re-composition. The Locking submenu deals with locking specific events so that they are not affected by recomposing by the brain. Compared to locking the whole bar, this allows a mixed mode where some events are locked and others are generated by the brain. This submenu also has a toggle that determines whether manually placed events are immediately locked or not. The Import submenu gives you the ability to import a Jamstix 1 fill or a MIDI file fill into this bar. Extract Part allows you to create a new part from a subset of an existing part. Turn Groove Into A Style will take the bar data and save it to ‘Bar Groove’. It then loads the ‘Import’ style into the current part, sets it to JS2 or JS3 Groove and loads the ‘Bar Groove’ data. This is a quick way to turn a bar into a style to groove on. 12.9.4 Limb Menu Clicking on a limb label to the left of the bar editor (LH,RH,LF etc.) offers you a menu to delete all events of that limb for either the current bar, part or even the whole song. There is also a similar option that mutes the limb. 12.9.5 Editing Groove Weights Right-clicking on a tick (the beat number on the top area of the bar editor) gives you a variety of options. You can inserting preset patterns that are usually tedious to hand-edit, such as a cymbal wash or snare roll. You also can determine the groove weight of the tick. Let’s expand on that a bit: the Jamstix brain uses the groove weights to make decisions while composing a bar. For example: the 8th Rock style places main snares on every second ‘Beat’ tick it Page 44 of 57 Rayzoon Jamstix 3 User Manual encounters. By manually changing these weights you can dramatically affect the way the brain composes. This is especially useful if your song has an unusual time signature and you want to force a certain pattern. The possible groove weights are: Heavy Neutral Syncopated marks the tick as one that is traditionally emphasized marks the tick as middle of the pack marks the tick as usually not emphasized The bottom options of the menu decide if weight changes affect just the bar, the part or the whole song. 12.9.6 Forcing Hits And Silence If you click on a tick (the beat number on the top area of the bar editor) you can cycle through the special modes, which are ‘Forced Hit’ (red rectangle – causes a kick/crash on the tick to emphasize it) and ‘Forced Silence’ (red strikethrough – causes Jamstix to be silent on this beat). 12.9.7 What is a “Core Bar”? You may notice the word ‘IS CORE’ showing above the bar editor. This means that the current bar is within the first part play-through and not within a repetition. That is important to consider when manually editing bars because changes to a core bar will affect all its partner bars in the repetitions of the same part whereas changes to non-core bars do not affect any other bars. If the bar is not a core bar, the label in the bar editor will show ‘USE CORE’ and the core bar number that affects the bar and clicking on the label will jump to that bar. 12.9.8 Locking A Bar Lock a bar by clicking on the LOCKED button if you wish to keep the brain from changing the bar no matter what. Page 45 of 57 Rayzoon Jamstix 3 12.9.9 User Manual Using The ‘Composition’ Controls There are several buttons between the song sheet and the brain that deal with the way the brain composes. Let’s look at them in detail: Click on the disk icon to create a restore point of your song. You can recall restore points via the song menu if you need to ‘undo’ changes. Auto controls whether changing any brain controls leads to an immediate recomposing When the BAR button is highlighted, recomposing will only affect the current bar. Otherwise, the whole part gets recomposed. COMPOSE is very useful when you don’t want to change any brain settings but would like to hear an alternate composition. The trash can will clear the current aspect (groove, accent or fill) of the bar and also mark it as composed. This means that the brain will not replace the deleted events unless a recompose is triggered. 12.10 How Exactly Do Style & Drummer Models Work? Jamstix uses a network of complex elements to create drum performances, which are grouped into a style model and a drummer model, working in unison. The style model creates groove notes and it can sometimes also create accents. It also has special instructions for the fill generator. The drummer model is engaged after the style model has done its job. Some drummer models add more events to the groove but most don’t. Instead, they will affect the notes created by the style model in various ways, such as timing and power level and even redirecting them to other sounds. Most drummer models create accents and also have special settings for the fill generator. After both models are done composing, the brain performs limb checks, filtering out notes that collide with each other due to timing, limb placement etc. This ensures a realistic performance. 12.11 Using Saved Grooves With The ‘Import’ Style Jamstix allows you to take any GM-compatible MIDI pattern file that you have stored on your hard drive and have them processed by the drummer model. This means you can take that cool but sterile groove you downloaded from the Internet and have it played back by your favorite Jamstix drummer with accents, fills, groove feel, power variations and so forth! You can also use Jamstix 1 rhythms or saved Jamstix 2/3 grooves. Simply use the ‘Import’ style, select the desired format and then click the sound clip label (<click to select>) to load the desired file. Page 46 of 57 Rayzoon Jamstix 3 12.12 User Manual Creating Grooves Completely From Scratch If you want full manual control over the grooves used in your song, use the ‘Silent’ style and ‘Silent’ drummer. You should also check ‘Lock Manually Created Events’ in the bar menu. Now you can place your notes as desired in the bar editor. Even though you are not taking advantage of the style and drummer modeling, you are still saving a lot of time by using the bar editor, arranger and built-in limb checking. You may also change to a different drummer model and have your hand-crafted groove interpreted by it. 12.13 Creating Grooves The Jamstix 1 Way If you loved the rhythm tab in Jamstix 1 then you should try the ‘Jamstix Classic’ style. It offers a similar way to program your own groove and, unlike the Jamstix 1 version, supports the full range of JS2 time signatures. 12.14 Special Jamstix Styles There are several special styles available in the load style dialog at the root level. EASY STYLE [TBD] IMPORT STYLE This style gives you a groove importer to use MIDI patterns or saved JS1/2/3 grooves. This is great for using your existing static MIDI patterns and bringing them to life with the Jamstix A.I. You can also add a groove importer to any other style using the brain add submenu. JAMSTIX CLASSIC This style gives you checkbox grid controls to program the basic kick/snare patterns similar to the Jamstix 1 rhythm engine. You can also add a classic controls to any other style using the brain add submenu. SILENT This is an empty style used for completely manual rhythm programming. 13 Status Line There status line is in the bottom right area of Jamstix and displays helpful hints as well as control values during editing. There are also four small LEDS that signal input/output and kit status. The MIDI-IN LED lights up whenever MIDI data is received. The AUDIO-IN LED lights up when audio analysis data from an audioM8 plugin is received and the MIDI-OUT LED lights up when Jamstix sends data to its MIDI output. The LoD% LED shows you the percentage of currently active voices that are streaming (versus playing from memory pre-buffer). The more red the LED turns, the higher the percentage. This is useful if you experience clicking in the audio signal, which can indicate disk I/O overload. In that case you can either increase Voice Reduction or increase the LoD PreBuffer in the Options. Page 47 of 57 Rayzoon Jamstix 3 User Manual The numeric display to the right of the LoD% LED shows the currently active number of voices, which corresponds to overall CPU usage. 13.1 Support For Unusual Time Signatures Jamstix is one of the few virtual drummers capable of composing in odd or unusual time signatures! Here are all supported signatures: x/4 with x=1,2,3,4,5,6,7 x/8 with x=1,2,3,4,5,6,7,8,9,10,11,12,13,14 13.2 Changing Time Signatures If your song uses time signature changes, you need to do the following: enable ‘Time Sig Changes’ in the Options screen click on every part length and select the proper time signature for each part If the time signature changes in your host are not aligned with the ones specified for the parts then you may encounter synch problems. Ideally, you wouldn’t have to tell Jamstix your time signatures as it can see them via the VST interface but unfortunately the song position information of VST is not designed to handle time signature changes and in order to provide a tight synch to the host we require you to set each part manually. 14 MIDI Output 14.1 MIDI output to host Jamstix sends all its notes to its MIDI output so that you can record or route the data in your host (if supported by the host). For example, you can record the data to a MIDI track, set Jamstix to ‘Drum Module Mode’ (with Map GM unchecked) and then feed the MIDI data back to Jamstix (or some other drum module) for playback. You can also route the MIDI data to another drum module in real-time instead of sub-hosting it. This can be beneficial if your drum module has multiple mixed mono/stereo outputs, for example. Jamstix has a special ‘MIDI Only’ mode (in the mixer screen) for this scenario where neither internal sounds nor a sub-hosted plugin are loaded from kit files but the MIDI output is in the format of the kit file. 14.2 MIDI Drag-&-Drop You can also drag and drop from Jamstix to your host (where supported) to get MIDI patterns of the whole song, a part or a bar. Drag the song name label in the song sheet to get a clip of the whole song, drag a part name to get a clip of that part or drag a bar icon in the timeline to get a clip of just that bar. Note that you must have played the song, part or bar at least once before using drag-&-drop or you may end up with empty or partial bars. Rearranging the part order will reset the MIDI export buffer. Page 48 of 57 Rayzoon Jamstix 3 User Manual 15 Jamming With Jamstix As mentioned earlier, Jamstix can monitor MIDI or audio inputs for your instrument playing and interact with it. The main information that Jamstix extracts from audio and MIDI input is the averaged volume. This is then used to adjust the power (velocity) of the drum playing and also triggers various play rules of the brain that depend on song volume, such as switching from snare head to side-stick, from hihat to ride or simplifying (reducing) rhythms at very low volumes. As an alternative, you can use a VST automation envelope in your host to control the song power level as needed. Due to the sheer number of hosts available for use with Jamstix and their changes with newer versions, we can only give you general instructions on how to set up audio or MIDI jamming with Jamstix. If you need in-depth help with a specific host, please use our support forum. 15.1 Jamming With Audio 1) 2) 3) 4) Add Jamstix to your project as a VSTi instrument. Add audioM8 as an insert effect to the audio track(s) of your choice. If the audio track carries live data, enable ‘Input Echo’ or ‘Input Monitoring’ on it. Set Jamstix to ‘Jam With Audio’ You should now see the red ‘Audio’ LED in the song sheet light up as you play your audio instrument or play the audio track. As your host plays and Jamstix drums, you will see the power knob turn in response to the averaged volume of the audio data. You can use the input trim slider next to the mode selector to lower or raise the sensitivity of the input and/or you can use the ‘Input Velocity Map’ of ‘Options’ screen to define the best response curve for your instrument and play style. 15.2 Jamming With MIDI 5) 6) 7) 8) 9) Add Jamstix to your project as a VSTi instrument. Make sure you have a MIDI track with output=Jamstix. Set the input of that track to the desired MIDI data source Enable ‘Input Echo’ or ‘Input Monitoring’ of the MIDI track Set Jamstix to ‘Jam With MIDI’ You should now see the yellow ‘MIDI’ LED in the song sheet light up as you play your MIDI instrument. As your host plays and Jamstix drums, you will see the power knob turn in response to the averaged volume of your MIDI instrument. You can use the input trim slider next to the mode selector to lower or raise the sensitivity of the input and/or you can use the ‘Input Velocity Map’ of ‘Options’ screen to define the best response curve for your instrument and play style. Page 49 of 57 Rayzoon Jamstix 3 User Manual 16 Liveloops Liveloops are a great way to use Jamstix during live performances. You can activate it by clicking the LIVELOOP icon in the song sheet. In a nutshell, this turns every part of the song into a loop and assigns it a program change number (Part 1=1, Part 2=2 etc.). Jamstix will keep playing the current part until it receives the program change number of another part. If that happens, the current part will be completed and Jamstix will then jump to the requested part. This simple performance control in association with the fill MIDI trigger and other real-time MIDI controllers allows you to control Jamstix during a live performance where you may wish to continue playing a chorus longer than usual or have a improvised solo part of undefined length and fills. This gives you the reliability of a fixed song structure and guaranteed part play-through and the flexibility of jumping between song parts at the same time. If you’d rather use MIDI keys than program change events to switch parts, specify the desired MIDI key in the TRG column for every part in the song sheet. 17 Restore Points Jamstix is very complex and you can easily make changes that you wish you could undo later. Therefore, we have added a revision control system that is very much like the ‘System Restore Points’ of Windows. Simply click on the disk icon in the middle of the Jamstix interface and your current song will be saved. You can keep up to 10 revisions. If you save more than that, the oldest revision will be overwritten. If you want to recall a restore point, go to the song menu and choose the ‘Load Restore Point (Undo)’ option. You will see date and time of each revision available. Jamstix also features an auto-save function in the ‘Options’ tab to have restore points created automatically. Auto-save will not trigger if the host is playing so it will not interfere with your work. Revisions files are stored in the folder ‘jamstix2\revisions’ in your ‘My Documents’ folder. 18 Continuous Hihat Opening (CC4) Jamstix supports continuous hihat openness signaled via MIDI controller #4. If a subhosted DLL is registered as supporting CC4 (see jamstix2.ini for details) then Jamstix will always send the closed hihat note with the desired CC4 value instead of discrete hihat notes. Likewise, any CC4 values received by Jamstix for use by its internal engine will be translated into the corresponding hihat sound, depending on how many levels are available in the specific kit (3 to 5 levels). 19 Options Window Page 50 of 57 Rayzoon Jamstix 3 User Manual FULL DEBUG LOG This option causes Jamstix to write extensive debug data into its log file (rzdlog.txt). You should use this option only when directed to do so by tech support and only for the duration specified since it can cause significant CPU and disk resources. ENABLE LIMB CONTROL This option controls the real-time limb transition time calculation, which measures how long it takes for a drummer’s limb to get from one drum to another and suppresses sounds that are not playable based on that minimum time. It should be enabled at all times unless you are seeking special non-human performances. AUTO AUDIT SOUNDS If this option is enabled the sound of an event will be played whenever the mouse moves over it in the bar editor or cell editor and the host is not playing. CACHE GUI This option causes Jamstix to keep its editor window even if the host calls for its destruction. This is very useful in hosts that always destroy the plugin editor window when closed, such as Cubase, and reduces reload time significantly when the editor is reopened. ALLOW TIME SIG CHANGES If your song has time signature changes, you need to enable this option and give each song part its proper time signature in the part edit screen. STEREO AUDIO OUTPUTS If enabled, all Jamstix audio outputs are reported as stereo to the host. Changes require a restart of Jamstix due to VST protocol. QUANTIZE MIDI IMPORT Page 51 of 57 Rayzoon Jamstix 3 User Manual If enabled, MIDI clips are quantized during import, which is useful if you want to use the drummer models groove feel instead of whatever feel is programmed in the MIDI clip. This also affects the MIDI LEARN mode. ENABLE MIDI OUTPUT Toggles the MIDI output to host. MIDI PLAY IN JAM If enabled, MIDI data received will trigger drums just as in drum module mode. REVERSE HIHAT CONTROLLER By default, hihat pedal pressure MIDI controller values of 127 trigger closed hihats and 0 fully open hihats. This option reverses this so the value 127 triggers fully open hats. NEVER DOWNMIX This overrides the ‘Downmix’ switch in the mixer for users who always use multiple outputs and never wish to down-mix to output #1. ENABLE SONG LOOPING When enabled, Jamstix will loop back to the selected part in the song sheet when the song reaches the end of the last part. ENABLE LOAD-ON-DEMAND (LoD) The LoD system is new for Jamstix 3 and reduces the memory consumption of the drum kits. We recommend you disable this option only as a last resort if you are having CPU or disk I/O issues that cannot be resolved with the below LoD options. LoD Pre-Buffer: The larger the buffer, the more RAM is used and the less often read buffers with disk I/O have to be used. Increase this value if you are getting crackles due to disk I/O issues or see the message ‘LoD Overload’ in the Jamstix status line repeatedly. LoD Read Buffer: this option should only be changed when requested by Rayzoon tech support. VOICE REDUCTION This option affects the way Jamstix ‘kills’ voices to keep the CPU load reasonable. At level 1 only very simple reduction is used to keep the voice load around 100 max. This mode is great if either your CPU is powerful enough to handle it or you are using Jamstix as a drum brain for your e-drumkit. For all other situations, choose the lowest level that gives you satisfactory CPU loads. The default level is 6. AUDIO OUTPUTS Sets the number of stereo audio outputs sent to the host. Default is 8 but you can choose from 1 to 17. Changes require a restart of Jamstix and your host must be able to handle multiple VSTi plugin outputs. BAR OFFSET (ACTUAL) If you encounter a difference between the bar numbers displayed in your host and Jamstix, use this option to equalize them. BAR OFFSET (VISUAL) Some hosts display a different bar/beat then they are sending to Jamstix when using countins. If this happens, use this option to equalize them. AUTO-SAVE This option allows you to have restore points created automatically at the specified interval. Auto-save will not trigger if the host is playing so it will not interfere with your work. Page 52 of 57 Rayzoon Jamstix 3 User Manual 19.1 Input Velocity Mapping This important control determines how velocity information from audio and MIDI input is interpreted and is very useful to define a sweet spot for your specific instrument and play style when you jam with Jamstix. The concept is simple: the horizontal axis is the velocity reported from the input and the vertical axis is the velocity that it is interpreted as by Jamstix. The load and save buttons allow you to manage these mappings across projects. The linear, compress and expanded buttons give you quick templates to work from. Load the ‘Wide Sweet Spot’ template to get an idea of how it works. You can see that the middle section of the curve is fairly flat, which means that Jamstix will play at a fairly constant power level as long as your input signal ranges from slightly quiet to slightly loud. If you play very quiet, Jamstix will drop its power level as well and, vice versa, at very high volumes, the power level is quickly raised as well. The Input Trim knob can be used to set a good basic audio response level to work with. 19.2 MIDI Channel & Triggers Fill Trigger If this key is received on the control channel, Jamstix will insert a fill into the current bar. Randomization Trigger If this key is received on the control channel, Jamstix will randomize the brain as if you had clicked the dice button. Recomposition Trigger If this key is received on the control channel, Jamstix will recompose as if you had clicked the COMPOSE button. Page 53 of 57 Rayzoon Jamstix 3 User Manual Jam MIDI Channel This MIDI channel will be monitored as a MIDI input signal for jamming. Control MIDI Channel This MIDI channel will be monitored for trigger events 20 VST Automation Jamstix 1 provided over 60 VST automation parameters but Jamstix 3 only has 3. The reason is that Jamstix 2 has different control elements in its brain based on style and drummer selected. The VST specification does not allow the dynamic changing of parameters so it cannot support such a flexible system. Therefore, Jamstix 3 offers extensive MIDI controller mapping instead of VST automation. Most modern hosts offer the same envelope support for MIDI controllers as for VST automation. However, there are no names associated with MIDI controllers as with VST automation. The remaining VST automation parameters are: Power Level Controls the song power knob. This is a great alternative to a MIDI or audio jam as you can fine-tune the power level throughout your song easily with an envelope. Reduction Similar to the ‘Reduction’ in the brain panel, this affects the rhythm reduction but without the need for a song power change. Timing This controls the global timing slider. Page 54 of 57 Rayzoon Jamstix 3 User Manual 21 Configuration File (jamstix3.ini) Jamstix maintains a configuration file (jamstix2.ini) in the folder where the jamstix2.dll is. There are a few options that you can manually toggle: AllowDragDrop=0|1 (Default=1) Can be used to suppress drag and drop operations if they are causing trouble (i.e. Linux or OSX emulations). BlockMouseMove=0|1 (Default=1) Controls whether sub-windows can be moved with the mouse. Disable this option if you are using Jamstix 2 under Linux using Wine. An alternate way is to specify IsOSX=1 in the ini file. MaxTrim=600… (Default=600) Controls the range of the input trim slider. Increase this to get a higher volume boost. NonAdmin=0|1 (Default=1) If you are using Jamstix 2 as a non-admin under XP or Vista and are getting errors, set this option to 0. NoSubHostLoad=0|1 (Default=0) If you are getting crashes loading a project using a subhost DLL, use this option to load the project and change the kit. REAPERBypass=0|1 (Default=0) REAPER requests the data block from plug-ins far more often than other hosts. For large Jamstix song structures this can take several seconds depending on the computer performance. Setting this option to 1 will cause Jamstix not to send the data block unless the CTRL key is held. This will avoid the save delays but will cause data loss unless the user always presses the CTRL key while saving the project in the host. Use with caution! 21.1 Sub-Host Sections You can create sections to control how specific drum modules are subhosted by Jamstix. Simply create a section and give it the name of the DLL of your module. HiHatController=1..127 Defines the controller number the module expects for hihat openness settings. CC4=0|1 Decides whether the module uses a MIDI controller for hihat openness setting. Example Section: [MyDrums] CC4=1 22 Log File Jamstix writes status information to the file rzdlog.txt in the ‘jamstix3’ subfolder of your ‘My Documents’ folder. If you experience problems with Jamstix it is always a good idea to attach the log file to your support request e-mail. Page 55 of 57 Rayzoon Jamstix 3 User Manual 23 Index A G Ambience........................................................7, 16, 19 Analysis ........................................................23, 34, 47 Audit ...................................................................13, 16 GM ............................................................... 23, 46, 48 Goto Zero ................................................................. 24 Groove...................................26, 29, 33, 35, 36, 37, 44 Groove Weights ..................................... 26, 29, 44, 45 Grouping .................................................................. 16 B Bar ................................................ 9, 11, 30, 41, 44, 45 Bar Editor .....................................................11, 30, 41 Beat....12, 26, 27, 29, 30, 33, 34, 35, 38, 42, 44, 45, 52 BIAS .........................................................................36 Bounced ....................................................................35 Brain .............................................................11, 31, 33 C Cache ........................................................................14 CC4.....................................................................50, 55 Channel...............................................................53, 54 Composing..............................................29, 44, 46, 48 Compressor .........................................................17, 20 Controllers (MIDI)...................... 21, 24, 32, 33, 50, 54 Copy ...............................................................7, 29, 44 Core Bar................................................................9, 45 CPU ......................................................................7, 51 CTRL Key ..........................................................13, 27 Cymbal.............................................. 13, 33, 39, 43, 44 Cymbal wash ............................................................44 D Dampening................................................................20 Delete........................................................................44 DLL ....................................................................18, 55 Double ....................................................27, 39, 42, 43 Drag-&-Drop ............................................................48 Drum Kit.............................................................13, 16 Drummer....................................... 2, 26, 29, 32, 37, 46 E Envelopes............................................................21, 41 EQ.................................................................11, 20, 21 Explorer ..............................................................26, 28 Export .................................................................16, 48 F Feel ............................................. 23, 30, 34, 38, 39, 46 Fill....7, 9, 10, 27, 30, 33, 37, 38, 39, 40, 44, 46, 50, 53 Flip Stereo.................................................................19 Forced Hits..........................................................27, 29 Forced Silence ..............................................27, 29, 45 Freezing ....................................................................24 H Heavy........................................................... 26, 29, 45 HiHat..................... 9, 16, 23, 34, 38, 40, 43, 49, 50, 55 I Import..................................................8, 29, 36, 44, 46 Input Trim .................................................... 23, 49, 55 Input Velocity Map ...................................... 23, 49, 53 Invert .................................................................. 21, 41 J Jamming ................................................6, 9, 24, 49, 54 K Kick...................................................12, 34, 39, 42, 45 L LED ................................................................... 47, 49 Limb..................................7, 12, 33, 42, 44, 46, 47, 51 Live Loops ......................................................... 25, 50 Load .... 8, 11, 15, 18, 19, 26, 27, 29, 32, 36, 44, 46, 53 Locking .................................................. 29, 43, 44, 45 M Map GM............................................................. 23, 48 Memory.................................................................... 24 Menu 10, 11, 13, 14, 19, 25, 26, 27, 28, 29, 30, 31, 37, 44, 47 MIDI .. 6, 7, 8, 9, 13, 16, 18, 19, 21, 22, 23, 24, 29, 32, 33, 36, 37, 40, 41, 44, 46, 47, 48, 49, 50, 52, 53, 54, 55 MIDI Only.......................................................... 19, 48 Minimum Power (MIN DYN).................................. 24 Mixer.................................7, 15, 19, 21, 26, 40, 41, 48 Mode Drum Module Mode................................... 8, 22, 48 Jam With Audio ................................................... 49 Jam With MIDI .................................................... 49 Move .................................6, 12, 21, 24, 30, 34, 41, 42 Mute ......................................................................... 26 N Neutral.......................................................... 26, 29, 45 Page 56 of 57 Rayzoon Jamstix 3 User Manual O Opening ....................................................................21 Options.............................................. 23, 33, 48, 49, 50 Output ....... 7, 13, 14, 15, 16, 17, 18, 19, 47, 48, 49, 52 P Pak ............................................................................16 Part..7, 9, 10, 11, 12, 18, 25, 26, 27, 28, 29, 30, 31, 32, 33, 34, 42, 43, 44, 45, 46, 48, 50, 51 Paste....................................................................29, 44 Patch Change ............................................................25 Pitch ..........................................................................16 Pocket .................................................................34, 41 Power .......................................... 24, 34, 35, 38, 39, 54 Preview ...............................................................12, 15 Priority................................................................35, 42 Snare .................................9, 12, 17, 35, 38, 42, 44, 49 Snare roll.................................................................. 44 Song ......................................................... 9, 10, 25, 26 Song Builder ............................................................ 12 Song Sheet.......................................................... 10, 25 Sound Editor ............................................................ 16 Style ..................................................26, 29, 32, 37, 46 Subhost................................................... 13, 17, 18, 48 Swing ....................................................................... 28 Syncopated ................................................... 26, 29, 45 T Timeline ............................................................. 10, 30 Timing.................................................... 10, 22, 34, 54 Tom .............................................................. 34, 35, 38 Transition ..................................................... 27, 38, 51 Tuning ...................................................................... 16 R U Recompose....................................................29, 46, 53 Repetition................................................27, 29, 38, 45 Restore ......................................................................50 Ride...........................................................9, 23, 35, 49 Undo......................................................................... 50 S Save ...................... 8, 15, 18, 19, 26, 29, 44, 50, 52, 53 SHIFT key ................................................................13 Shuffling .......................................................28, 38, 39 Sidestick..............................................................23, 35 Single .......................................... 26, 31, 39, 42, 43, 44 V Velocity.................................................. 23, 34, 49, 53 Velocity Map.......................................... 17, 23, 49, 53 VSTi....................................................7, 13, 17, 18, 49 W Width.................................................................. 20, 21 Page 57 of 57