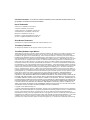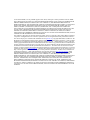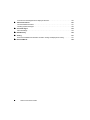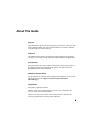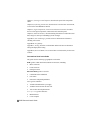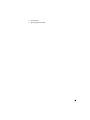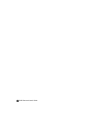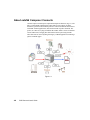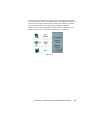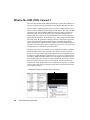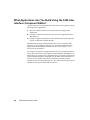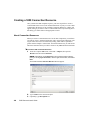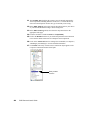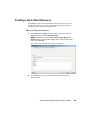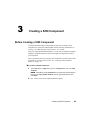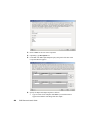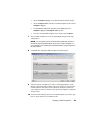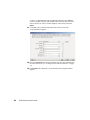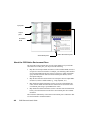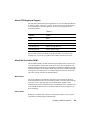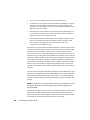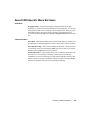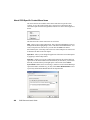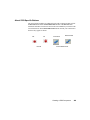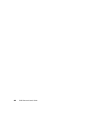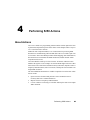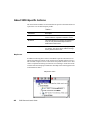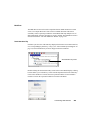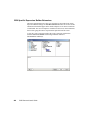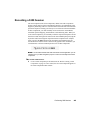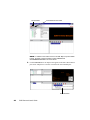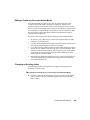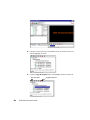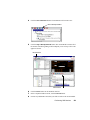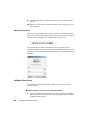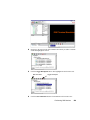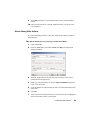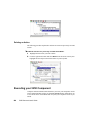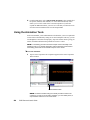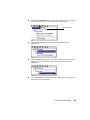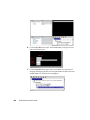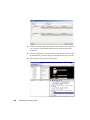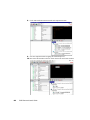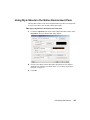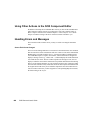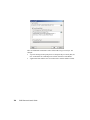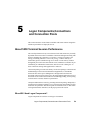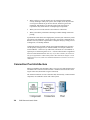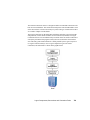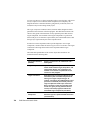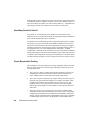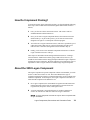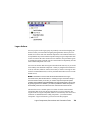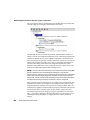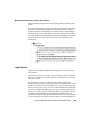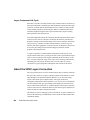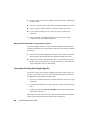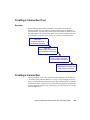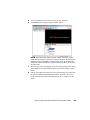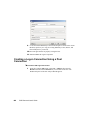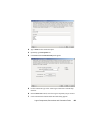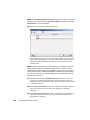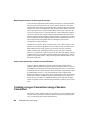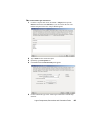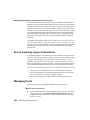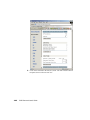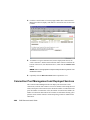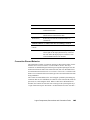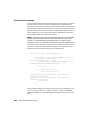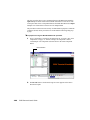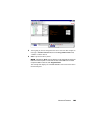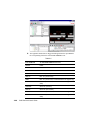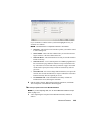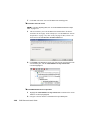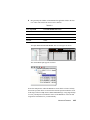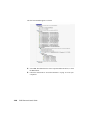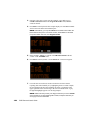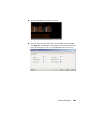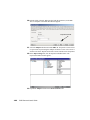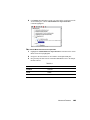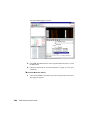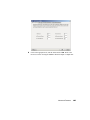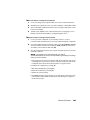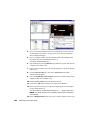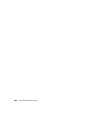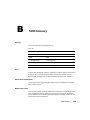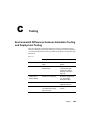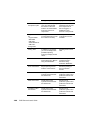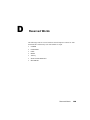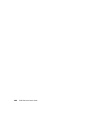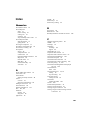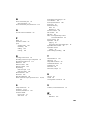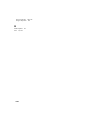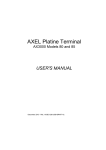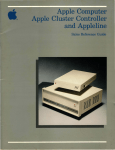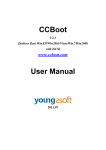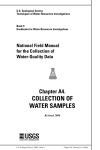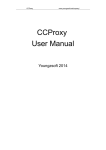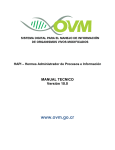Download Novell Automobile Parts 5250 User's Manual
Transcript
Novell exteNd Composer™ 5250 Connect 5.0 www.novell.com USER’S GUIDE Legal Notices Copyright © 2000, 2001, 2002, 2003, 2004 SilverStream Software, LLC. All rights reserved. Title to the Software and its documentation, and patents, copyrights and all other property rights applicable thereto, shall at all times remain solely and exclusively with SilverStream and its licensors, and you shall not take any action inconsistent with such title. The Software is protected by copyright laws and international treaty provisions. You shall not remove any copyright notices or other proprietary notices from the Software or its documentation, and you must reproduce such notices on all copies or extracts of the Software or its documentation. You do not acquire any rights of ownership in the Software. Novell, Inc. 1800 South Novell Place Provo, UT 85606 www.novell.com exteNd Composer 5250 Connect User’s Guide January 2004 Online Documentation: To access the online documentation for this and other Novell products, and to get updates, see www.novell.com/documentation. Novell Trademarks eDirectory is a trademark of Novell, Inc. exteNd is a trademark of Novell, Inc. exteNd Composer is a trademark of Novell, Inc. exteNd Director is a trademark of Novell, Inc. jBroker is a trademark of Novell, Inc. NetWare is a registered trademark of Novell, Inc. Novell is a registered trademark of Novell, Inc. SilverStream Trademarks SilverStream is a registered trademark of SilverStream Software, LLC. Third-Party Trademarks All third-party trademarks are the property of their respective owners. Third-Party Software Legal Notices Jakarta-Regexp Copyright ©1999 The Apache Software Foundation. All rights reserved. Xalan Copyright ©1999 The Apache Software Foundation. All rights reserved. Xerces Copyright ©1999-2000 The Apache Software Foundation. All rights reserved. Jakarta-Regexp , Xalan and Xerces software is licensed by The Apache Software Foundation and redistribution and use of Jakarta-Regexp, Xalan and Xerces in source and binary forms, with or without modification, are permitted provided that the following conditions are met: 1. Redistributions of source code must retain the above copyright notices, this list of conditions and the following disclaimer. 2. Redistributions in binary form must reproduce the above copyright notice, this list of conditions and the following disclaimer in the documentation and/or other materials provided with the distribution. 3. The end-user documentation included with the redistribution, if any, must include the following acknowledgment: "This product includes software developed by the Apache Software Foundation (http://www.apache.org/)." Alternately, this acknowledgment may appear in the software itself, if and wherever such third-party acknowledgments normally appear. 4. The names "The Jakarta Project", "Jakarta-Regexp", "Xerces", "Xalan" and "Apache Software Foundation" must not be used to endorse or promote products derived from this software without prior written permission. For written permission, please contact [email protected]. 5. Products derived from this software may not be called "Apache" nor may "Apache" appear in their name, without prior written permission of The Apache Software Foundation. THIS SOFTWARE IS PROVIDED "AS IS" AND ANY EXPRESSED OR IMPLIED WARRANTIES, INCLUDING, BUT NOT LIMITED TO, THE IMPLIED WARRANTIES OF MERCHANTABILITY AND FITNESS FOR A PARTICULAR PURPOSE ARE DISCLAIMED. IN NO EVENT SHALL THE APACHE SOFTWARE FOUNDATION OR ITS CONTRIBUTORS BE LIABLE FOR ANY DIRECT, INDIRECT, INCIDENTAL, SPECIAL, EXEMPLARY, OR CONSEQUENTIAL DAMAGES (INCLUDING, BUT NOT LIMITED TO, PROCUREMENT OF SUBSTITUTE GOODS OR SERVICES; LOSS OF USE, DATA, OR PROFITS; OR BUSINESS INTERRUPTION) HOWEVER CAUSED AND ON ANY THEORY OF LIABILITY, WHETHER IN CONTRACT, STRICT LIABILITY, OR TORT (INCLUDING NEGLIGENCE OR OTHERWISE) ARISING IN ANY WAY OUT OF THE USE OF THIS SOFTWARE, EVEN IF ADVISED OF THE POSSIBILITY OF SUCH DAMAGE. Copyright ©1996-2000 Autonomy, Inc. Copyright ©2000 Brett McLaughlin & Jason Hunter. All rights reserved. Redistribution and use in source and binary forms, with or without modification, are permitted provided that the following conditions are met: 1. Redistributions of source code must retain the above copyright notice, this list of conditions, and the following disclaimer. 2. Redistributions in binary form must reproduce the above copyright notice, this list of conditions, and the disclaimer that follows these conditions in the documentation and/or other materials provided with the distribution. 3. The name "JDOM" must not be used to endorse or promote products derived from this software without prior written permission. For written permission, please contact [email protected]. 4. Products derived from this software may not be called "JDOM", nor may "JDOM" appear in their name, without prior written permission from the JDOM Project Management ([email protected]). THIS SOFTWARE IS PROVIDED "AS IS" AND ANY EXPRESSED OR IMPLIED WARRANTIES, INCLUDING, BUT NOT LIMITED TO, THE IMPLIED WARRANTIES OF MERCHANTABILITY AND FITNESS FOR A PARTICULAR PURPOSE ARE DISCLAIMED. IN NO EVENT SHALL THE APACHE SOFTWARE FOUNDATION OR ITS CONTRIBUTORS BE LIABLE FOR ANY DIRECT, INDIRECT, INCIDENTAL, SPECIAL, EXEMPLARY, OR CONSEQUENTIAL DAMAGES (INCLUDING, BUT NOT LIMITED TO, PROCUREMENT OF SUBSTITUTE GOODS OR SERVICES; LOSS OF USE, DATA, OR PROFITS; OR BUSINESS INTERRUPTION) HOWEVER CAUSED AND ON ANY THEORY OF LIABILITY, WHETHER IN CONTRACT, STRICT LIABILITY, OR TORT (INCLUDING NEGLIGENCE OR OTHERWISE) ARISING IN ANY WAY OUT OF THE USE OF THIS SOFTWARE, EVEN IF ADVISED OF THE POSSIBILITY OF SUCH DAMAGE. This Software is derived in part from the SSLava™ Toolkit, which is Copyright ©1996-1998 by Phaos Technology Corporation. All Rights Reserved. Customer is prohibited from accessing the functionality of the Phaos software. The code of this project is released under a BSD-like license [license.txt]: Copyright 2000-2002 (C) Intalio Inc. All Rights Reserved. Redistribution and use of this software and associated documentation ("Software"), with or without modification, are permitted provided that the following conditions are met: 1. Redistributions of source code must retain copyright statements and notices. Redistributions must also contain a copy of this document. 2. Redistributions in binary form must reproduce the above copyright notice, this list of conditions, and the following disclaimer in the documentation and/or other materials provided with the distribution. 3. The name "ExoLab" must not be used to endorse or promote products derived from this Software without prior written permission of Intalio Inc. For written permission, please contact [email protected]. 4. Products derived from this Software may not be called "Castor" nor may "Castor" appear in their names without prior written permission of Intalio Inc. Exolab, Castor, and Intalio are trademarks of Intalio Inc. 5. Due credit should be given to the ExoLab Project (http://www.exolab.org/). THIS SOFTWARE IS PROVIDED BY INTALIO AND CONTRIBUTORS ``AS IS'' AND ANY EXPRESSED OR IMPLIED WARRANTIES, INCLUDING, BUT NOT LIMITED TO, THE IMPLIED WARRANTIES OF MERCHANTABILITY AND FITNESS FOR A PARTICULAR PURPOSE, ARE DISCLAIMED. IN NO EVENT SHALL INTALIO OR ITS CONTRIBUTORS BE LIABLE FOR ANY DIRECT, INDIRECT, INCIDENTAL, SPECIAL, EXEMPLARY, OR CONSEQUENTIAL DAMAGES (INCLUDING, BUT NOT LIMITED TO, PROCUREMENT OF SUBSTITUTE GOODS OR SERVICES; LOSS OF USE, DATA, OR PROFITS; OR BUSINESS INTERRUPTION) HOWEVER CAUSED AND ON ANY THEORY OF LIABILITY, WHETHER IN CONTRACT, STRICT LIABILITY, OR TORT (INCLUDING NEGLIGENCE OR OTHERWISE) ARISING IN ANY WAY OUT OF THE USE OF THIS SOFTWARE, EVEN IF ADVISED OF THE POSSIBILITY OF SUCH DAMAGE. Contents About This Guide . . . . . . . . . . . . . . . . . . . . . . . . . . . . . . . . . . . . . . . . . . . . . . . . . . . . . . . . . . . . . . . . . 7 1 Welcome to exteNd Composer and 5250 User Interface 11 Before You Begin . . . . . . . . . . . . . . . . . . . . . . . . . . . . . . . . . . . . . . . . . . . . . . . . . . . . . . . . . . . . 11 About exteNd Composer Connects. . . . . . . . . . . . . . . . . . . . . . . . . . . . . . . . . . . . . . . . . . . . . . .12 What is the 5250 (TDS) Connect? . . . . . . . . . . . . . . . . . . . . . . . . . . . . . . . . . . . . . . . . . . . . . . . 14 About exteNd Composer’s 5250 Component . . . . . . . . . . . . . . . . . . . . . . . . . . . . . . . . . . . . . . . 15 What Applications Can You Build Using the 5250 User Interface Component Editor? . . . . . . . . 16 2 Getting Started with the 5250 Component Editor 17 The Sample Transactions . . . . . . . . . . . . . . . . . . . . . . . . . . . . . . . . . . . . . . . . . . . . . . . . . . . . . . 17 Creating a 5250 Connection Resource . . . . . . . . . . . . . . . . . . . . . . . . . . . . . . . . . . . . . . . . . . . .18 Creating a Style Sheet Resource . . . . . . . . . . . . . . . . . . . . . . . . . . . . . . . . . . . . . . . . . . . . . . . . 23 XML Templates for Your Component . . . . . . . . . . . . . . . . . . . . . . . . . . . . . . . . . . . . . . . . . . . . . 25 3 Creating a 5250 Component 27 Before Creating a 5250 Component . . . . . . . . . . . . . . . . . . . . . . . . . . . . . . . . . . . . . . . . . . . . . . 27 About the 5250 Component Editor Window . . . . . . . . . . . . . . . . . . . . . . . . . . . . . . . . . . . . . . . . 31 About 5250-Specific Menu Bar Items . . . . . . . . . . . . . . . . . . . . . . . . . . . . . . . . . . . . . . . . . . . . . 37 4 Performing 5250 Actions 41 About Actions . . . . . . . . . . . . . . . . . . . . . . . . . . . . . . . . . . . . . . . . . . . . . . . . . . . . . . . . . . . . . . . 41 About 5250-Specific Actions . . . . . . . . . . . . . . . . . . . . . . . . . . . . . . . . . . . . . . . . . . . . . . . . . . . . 42 Recording a 5250 Session . . . . . . . . . . . . . . . . . . . . . . . . . . . . . . . . . . . . . . . . . . . . . . . . . . . . . 45 Executing your 5250 Component . . . . . . . . . . . . . . . . . . . . . . . . . . . . . . . . . . . . . . . . . . . . . . . . 56 Using the Animation Tools . . . . . . . . . . . . . . . . . . . . . . . . . . . . . . . . . . . . . . . . . . . . . . . . . . . . . 58 Component with Connection Action . . . . . . . . . . . . . . . . . . . . . . . . . . . . . . . . . . . . . . . . . . . . . . 63 Using Style Sheets in the Native Environment Pane . . . . . . . . . . . . . . . . . . . . . . . . . . . . . . . . . 67 Using Other Actions in the 5250 Component Editor . . . . . . . . . . . . . . . . . . . . . . . . . . . . . . . . . . 68 Handling Errors and Messages . . . . . . . . . . . . . . . . . . . . . . . . . . . . . . . . . . . . . . . . . . . . . . . . . .68 5 Logon Components,Connections and Connection Pools 71 About 5250 Terminal Session Performance . . . . . . . . . . . . . . . . . . . . . . . . . . . . . . . . . . . . . . . . 71 Connection Pool Architecture . . . . . . . . . . . . . . . . . . . . . . . . . . . . . . . . . . . . . . . . . . . . . . . . . . . 72 How Do I Implement Pooling?. . . . . . . . . . . . . . . . . . . . . . . . . . . . . . . . . . . . . . . . . . . . . . . . . . . 77 About the 5250 Logon Component . . . . . . . . . . . . . . . . . . . . . . . . . . . . . . . . . . . . . . . . . . . . . . .77 About the 5250 Logon Connection . . . . . . . . . . . . . . . . . . . . . . . . . . . . . . . . . . . . . . . . . . . . . . . 84 Creating a Connection Pool . . . . . . . . . . . . . . . . . . . . . . . . . . . . . . . . . . . . . . . . . . . . . . . . . . . .87 Creating a Connection. . . . . . . . . . . . . . . . . . . . . . . . . . . . . . . . . . . . . . . . . . . . . . . . . . . . . . . . . 87 Creating a Logon Component . . . . . . . . . . . . . . . . . . . . . . . . . . . . . . . . . . . . . . . . . . . . . . . . . . . 88 Creating a Logon Connection Using a Pool Connection . . . . . . . . . . . . . . . . . . . . . . . . . . . . . . . 90 Creating a Logon Connection using a Session Connection . . . . . . . . . . . . . . . . . . . . . . . . . . . . 96 Creating a 5250 Terminal Component That Uses Pooled Connections . . . . . . . . . . . . . . . . . . . 99 Errors Involving Logon Connections . . . . . . . . . . . . . . . . . . . . . . . . . . . . . . . . . . . . . . . . . . . . . 100 Managing Pools. . . . . . . . . . . . . . . . . . . . . . . . . . . . . . . . . . . . . . . . . . . . . . . . . . . . . . . . . . . . . 100 5 Connection Pool Management and Deployed Services. . . . . . . . . . . . . . . . . . . . . . . . . . . . . . 104 6 Advanced Features 107 The 5250 Multi Row Wizard. . . . . . . . . . . . . . . . . . . . . . . . . . . . . . . . . . . . . . . . . . . . . . . . . . . 107 Handling System Messages . . . . . . . . . . . . . . . . . . . . . . . . . . . . . . . . . . . . . . . . . . . . . . . . . . 128 A Java Code Pages 133 About Encodings . . . . . . . . . . . . . . . . . . . . . . . . . . . . . . . . . . . . . . . . . . . . . . . . . . . . . . . . . . . 133 B 5250 Glossary C Testing 137 Environmental Differences between Animation Testing and Deployment Testing . . . . . . . . . 137 D Reserved Words 6 5250 Connect User’s Guide 135 139 About This Guide Purpose The guide describes how to use exteNd Composer 5250 Connect, referred to as the 5250 Component Editor. The 5250 Component Editor is a separately-installed component editor in exteNd Composer. Audience The audience for the guide is developers and system integrators using exteNd Composer to create services and components which integrate 5250 applications. Prerequisites The guide assumes the reader is familiar with and has used exteNd Composer’s development environment and deployment options. You must also have an understanding of the 5250 environment. Additional documentation For the complete set of Novell exteNd Composer documentation, see the Novell Documentation Web Site (http://www.novell.com/documentationindex/index.jsp). Organization The guide is organized as follows: Chapter 1, Welcome to exteNd Composer and 5250, gives a definition and overview of the 5250 Component Editor. Chapter 2, Getting Started with the 5250 Component Editor, describes the necessary preparations for creating a 5250 component. 7 Chapter 3, Creating a 5250 Component, describes the parts of the component editor. Chapter 4, Performing 5250 Actions, describes how to use the basic 5250 actions, as well as the 5250 Multi Row Wizard. Chapter 5, Logon Components, Connections and Connection Pools, describes how to create logon components, connections and connection pools. Chapter 6, Advanced Features, describes dealing with multi-row and multi-screen data, and gives some tips on handling systems messages. Appendix A,Java Code Pages, provides reference information on character encoding conversions. Appendix B, is a glossary. Appendix C, Testing, describes environmental differences between animation testing and deployment testing. Appendix D, Reserved Words, is a section of those words used only for the 5250 Connect. Conventions Used in the Guide The guide uses the following typographical conventions. Bold typeface within instructions indicate action items, including: Menu selections Form selections Dialog box items Sans-serif bold typeface is used for: Uniform Resource Identifiers File names Directories and partial pathnames Italic typeface indicates: Variable information that you supply Technical terms used for the first time Title of other Novell publications Monospaced typeface indicates: Method names Code examples 8 5250 Connect User’s Guide System input Operating system objects 9 10 5250 Connect User’s Guide 1 Welcome to exteNd Composer and 5250 User Interface Chapter 1 Before You Begin Welcome to the 5250 Connect Guide. This Guide is a companion to the exteNd Composer User’s Guide, which details how to use all the features of Composer, except the Connect Component Editors. If you haven’t looked at the Composer User's Guide yet, please familiarize yourself with it before using this Guide. exteNd Composer provides separate Component Editors for each Connect, like 5250. The special features of each component editor are described in separate Guides like this one. If you have been using exteNd Composer, and are familiar with the core component editor, the XML Map Component Editor, then this Guide should get you started with the 5250 Component Editor. Before you can begin working with the 5250 Connect you must have installed it into your existing exteNd Composer. Likewise, before you can run any Services built with this Connect in the exteNd Composer Enterprise Server environment, you must have already installed the server-side software for this Connect into Composer Enterprise Server. NOTE: To be successful with this Component Editor, you must be familiar with the IBM 5250 environment and the applications that you want to XML-enable. Welcome to exteNd Composer and 5250 User Interface 11 About exteNd Composer Connects exteNd Composer is built upon a simple hub and spoke architecture (Fig.1-1). The hub is a robust XML transformation engine that accepts requests via XML documents, performs transformation processes on those documents and interfaces with XML-enabled applications, and returns an XML response document. The spokes, or Connects, are plug-in modules that "XML- enable" sources of data that are not XML-aware, bringing their data into the hub for processing as XML. These data sources can be anything from legacy COBOL/applications to Message Queues to HTML pages. Figure 1-1 12 5250 Connect User’s Guide exteNd Composer Connects can be categorized by the integration strategy each one employs to XML-enable an information source. The integration strategies are a reflection of the major divisions used in modern systems designs for Internetbased computing architectures. Depending on your B2B needs and the architecture of your legacy applications, exteNd Composer can integrate your business systems at the User Interface, Program Logic, or Data levels. Figure 1-2 Welcome to exteNd Composer and 5250 User Interface 13 What is the 5250 (TDS) Connect? The 5250 Connect XML-enables IBM AS/400-legacy system data using the User Interface integration strategy by hooking into the Terminal Data Stream (TDS). The term 5250 is commonly used to refer to the generic "dumb terminal" types used to connect to IBM AS/400 mid-range systems. When connecting to an IBM AS/400, the 5250 TDS uses IBM’s EBCDIC character-encoding scheme. The 5250 TDS, which was developed in the 1960s, emerged as that generation’s standard, and persists today. The 5250 TDS allows users to interact with legacy applications through the use of attention keys (e.g., Enter and Function Keys) that are interpreted by the application running on the host to perform the appropriate actions. This interaction, through a dumb terminal, means that all the data is processed information from the AS/400 computer. The 5250 terminal emulation software can be used to make a microcomputer or PC act as if it were a 5250-type terminal while it is communicating with an AS/400. Using the 5250 Connect, you can make legacy applications running on an IBM AS/400 and their business logic available to the internet, extranet, or intranet processes. The 5250 Connect Component Editor allows you to build Web Services by simply navigating through an application as if you were at a terminal session. You will use XML request documents to drive the inquiries and updates into the screens rather than keying, use the messages returned from applications screens to make the same decisions as if you were at a terminal, and move the data and responses into XML documents that can be returned to the requestor or continue to be processed. The 5250 screens appear in the Native Environment pane of the 5250 Component Editor. 5250 Screens appear in the Native Environment pane 14 5250 Connect User’s Guide About exteNd Composer’s 5250 Component Much like the XML Map component, the 5250 component is designed to map, transform, and transfer data between two different XML templates (i.e., request and response XML documents). However, it is specialized to make a TN5250 connection to an AS/400 application, process the data using elements from a DOM to a terminal session, and then map the results of the terminal session to an output DOM. You can then act upon the output DOM in any way that makes sense for your integration application. In essence, you’re able to capture data from, or push data to, a legacy system without ever having to alter the legacy system itself. A 5250 component can perform simple data manipulations, such as mapping and transferring data from an XML document into an AS/400 transaction, or perform “screen scraping” of a 5250 transaction, putting the harvested data into an XML document. It can also perform sophisticated operations, such as mapping and manipulating screens that contain repeating rows and screens where more than one screen of data is required to satisfy the request. These are termed multi-row and multi-screen transactions within exteNd Composer. The 5250 component has all the functionality of the XML Map component and can process XSL, send mail, and post and receive XML documents using the HTTP protocol. The following illustration shows how a 5250 component uses a TN5250 connection to interact with data on AS/400. Figure 1-3 Welcome to exteNd Composer and 5250 User Interface 15 What Applications Can You Build Using the 5250 User Interface Component Editor? exteNd Composer, and consequently the 5250 Connect, can be applied to the the following types of applications: 1 Business to Business Web Service interactions such as supply chain applications. 2 Consumer to Business interactions such as self-service applications from Web Browsers. 3 Enterprise Application Integrations where information from heterogeneous systems is combined or chained together. Fundamentally, the 5250 Component Editor allows you to extend any XML integration you are building to include any of your business applications that support 5250-based terminal interactions (See the exteNd Composer User's Guide for more information.) For example, you may have an application that retrieves a product's description, picture, price, and inventory from regularly updated databases and displays it in a Web browser. By using the 5250 Component Editor, you can now get the current product information from the operational systems and the static information (e.g., a picture) from a database and merge the information from these separate information sources before displaying it to a user. This provides the same current information to both your internal and external users. 16 5250 Connect User’s Guide 2 Getting Started with the 5250 Component Editor Chapter 2 The Sample Transactions For demonstration purposes, three transactions are used throughout this document in the samples presented: PART, GORD, and MENU. These transactions represent typical transactions used by operators. The PART transaction represents a scenario in which an operator uses a SKU number to drive an inquiry to a database. The GORD transaction represents a scenario in which an order for an item or several items is placed. The MENU transaction represents a scenario in which an operator navigates through a menu-driven application to get to a particular screen. The PART, GORD, and MENU transactions are used to show you how to build Composer services that do the same things as the real life scenarios. Steps Commonly Used to Create a 5250 Component While there are many ways to go about creating 5250 components, the most commonly used steps in creating a simple component are as follows: 1 Create XML Templates for transaction. 2 Create a Connection Resource. 3 Create a component. 4 Enter Record mode and navigate through the transaction using terminal emulation available via the component editor’s Native Environment Pane. 5 Drag and drop input document data into screen. 6 Process the transaction from the keyboard action. 7 Drag and drop screen results into output document. 8 Stop recording. Getting Started with the 5250 Component Editor 17 Creating a 5250 Connection Resource Once you have the XML templates in place, your next step will be to create a Connection Resource to access the AS/400 transaction. If you try to create a 5250 Component in the absence of any available Connection Resources, a dialog will appear, asking if you wish to create a Connection Resource. By answering Yes to this dialog, you will be taken to the appropriate wizard. About Connection Resources When you create a Connection Resource for the 5250 Component, you will have two choices: a basic “TN5250 Connection” and a “5250 Logon Connection”. The Logon Connection is used for connection pooling, which will be explained in greater detail in Chapter 5 of this Guide. For normal connections, you will use the TN5250 Connection when you want to connect to any IBM AS/400 environment. ¾ To create a 5250 Connection Resource: 1 From the Composer File menu, select New > xObject, then open the Resource tab and select Connection. NOTE: Alternatively, under Resource in the Composer window category pane you can highlight Connection, click the right mouse button, then select New. The Create a New Connection Resource Wizard appears. 18 2 Type a Name for the connection object. 3 Optionally, type Description text. 5250 Connect User’s Guide 4 Click Next. The second page of the wizard appears. 5 Select the TN5250 Connection type from the pull-down menu. The dialog changes appearance to show just the fields necessary for creating the 5250 connection. 6 In the Host or IP Address field, enter the physical address or alias for the machine to which you are connecting. Your system administrator will provide you with this information, which is defined in a separate host file. 7 In the Telnet Port field, enter the number of the port. The default port number is 23. 8 In the Code Page field, specify a code page from the drop down list box (See “About Code Page Support” on page -22). 9 The Screen wait (seconds) field, displays the amount of time in seconds that a 5250 Terminal component will wait for the arrival of the next screen in the Map Screen Action pane. 10 Enter a UserID and Password. These are not actually submitted to the host during the establishment of a connection. They are simply defined here (the password is encrypted). Right-mouse-click and choose Expression if you want to make these fields expression-driven. NOTE: After you’ve entered UserID and Password info in this dialog, the ECMAScript global variables USERID and PASSWORD will point to these values. You can then use these variables in expressions (or as described in “5250 Specific Expression Builder Extensions” in Chapter 4. Getting Started with the 5250 Component Editor 19 11 The Terminal Type field lists the various types of terminals supported by 5250 components, including different screen sizes (i.e. 24x80 and 27x32). Select from the drop down list box the type of terminal you are using. 12 In the DBSC Support field, select from the drop down list box your choice of your Default, Double Encoding or SO/SI Using Ox1F. 13 In the DBCS Code Page field, select from the drop down list box the appropriate code page. 14 Click the checkbox to enable Version 2.7 Compatability 15 Click in the Default checkbox if you’d like this particular 5250 connection to become the default connection for subsequent 5250 components. 16 Click on the Advanced button for creating a Screen Handler, see Chapter 6, “Handling System Messages” for more detailed information. 17 Click Finish. The newly created resource connection object appears in the Composer Connection Resource detail pane. Newly created resource 20 5250 Connect User’s Guide About Constant and Expression Driven Connections You can specify Connection parameter values in one of two ways: as Constants or as Expressions. A constant-based parameter uses the static value you supply in the Connection dialog every time the Connection is used. An expression-based parameter allows you to set the value using a programmatic expression (that is, an ECMAScript expression), which can result in a different value each time the connection is used at runtime. This allows the Connection’s behavior to be flexible and vary based on runtime conditions. For instance, one very simple use of an expression driven parameter in a TN5250 Connection would be to define the User ID and Password as PROJECT Variables (e.g. PROJECT.XPATH(“USERCONFIG/MyDeployUser”). This way when you deploy the project, you can update the PROJECT Variables in the Deployment Wizard to values appropriate for the final deployment environment. At the other extreme, you could have a custom script that queries a Java business object in the Application Server to determine what User ID and Password to use. ¾ To switch a parameter from Constant driven to Expression driven: 1 Click the right mouse button in the parameter field you are interested in changing. 2 Select Expression from the context menu and the editor button will appear or become enabled. 3 Click on the Expression Editor button. The Expression Editor appears. Getting Started with the 5250 Component Editor 21 4 Create an expression (optionally using the pick lists in the upper portion of the window) that evaluates to a valid parameter value at runtime. 5 Click OK. About Code Page Support Code Page support in exteNd Composer Connection Resources allows you to specify which Character Encoding scheme to use when translating characters sent between exteNd Composer and other host systems. exteNd Composer data uses Unicode character encoding (the Java and XML standard). Existing legacy and other host systems use a variety of character encoding schemes (i.e., Code Pages) specific for their language or usage. A mechanism is needed to translate the character encoding between these systems if they are to communicate with one another. This is handled in exteNd Composer by specifying the Code Page used by a host system in the Connection Resource used to access that system. For more information on encoding, refer to “Java Code Pages” in Appendix A. 22 5250 Connect User’s Guide Creating a Style Sheet Resource An additional resource associated with the 5250 Connect is the style sheet resource. This allows you to create a style sheet with which to display the emulation screen in the native environment pane. ¾ To create a Style Sheet Resource: 1 Select File>New> xObject from the Composer menu, then open the Resource tab and select Terminal Style Sheet. NOTE: Alternatively, you may highlight Terminal Style Sheet in the Resource section of Composer’s category pane, click your right mouse button, and select New. The Create a New Terminal Style Sheet wizard appears. 2 Type a Name for the new style sheet. Optionally, you may type in Description text. Getting Started with the 5250 Component Editor 23 3 Click the Next button. The Style Sheet Editor window appears. 4 Use the Style Sheet Editor as described below to configure your style sheet: Style Sheet - Select a style sheet from this drop down list to change the appearance of the emulation screen in the native environment pane. This field initially contains the name you specified on the first page of the Terminal Style Sheet wizard. To create a new style sheet, type a name over one of the names in the list. Set Default - Select this button to make the currently selected style sheet the default for a component. Form Map: Cell Width/Height - Modify these settings for drawing characters that may be truncated by changing font types. Background - Select this button to see background color options for the style sheet. Field Style Map: 3270 Style - This control lists the styles available from the TDS. You cannot edit these values. Select the style you wish to map to a new style you create. GUI Style - This control lists available styles you create. Type over an existing style to create a new one, then specify its Font, Foreground, and Background using the corresponding buttons. 24 5250 Connect User’s Guide Border Style - Select one of three pre-defined borders from this drop down list. You cannot edit this control. Transparent Background - Select this check box if you want the GUI to have a transparent background. 5 Click OK. The newly created style sheet resource appears in Composer’s detail pane. New style sheet resource XML Templates for Your Component Although it is not strictly necessary to do so, your 5250 Component may require you to create XML templates so that you have sample documents for designing your component. (For more information, see Chapter 5, “Creating XML Templates,” in the exteNd Composer User's Guide.) In many cases, your input documents will be designed to contain data that a terminal operator might type into the program interactively. Likewise, the output documents are designed to receive data returned to the screen as a result of the operator's input. For example, in a typical business scenario, a terminal operator may receive a phone request from a customer interested in the price or availability of an item. The operator would typically query the host system via his or her 5250 terminal session by entering information (such as a part number) Getting Started with the 5250 Component Editor 25 into a terminal when prompted. A short time later, the host responds by returning data to the terminal screen, and the operator relays this information to the customer. This session could be carried out by an exteNd Composer Web Service that uses a 5250 Component. The requested part number might be represented as a data element in an XML input document. The looked-up data returned from the host would appear in the component’s output document. That data might in turn be output to a web page, or sent to another business process as XML, etc. NOTE: Your component design may call for other xObject resources, such as custom scripts or Code Table maps. If so, it is also best to create these objects before creating the 5250 Component. For more information, see the exteNd Composer User's Guide. 26 5250 Connect User’s Guide 3 Creating a 5250 Component Chapter 3 Before Creating a 5250 Component As with all exteNd Composer components, the first step in creating a 5250 component is to specify the XML templates needed. For more information, see Creating a New XML Template in the Composer User’s Guide. Once you’ve specified the XML templates, you can create a component, using the template’s sample documents to represent the inputs and outputs processed by your component. Also, as part of the process of creating a 5250 component, you must select a 5250 connection or you can create a new one. See “Creating a 5250 Connection Resource” on page -18. ¾ To create a new 5250 Component: 1 Select File>New > xObject then open the Component tab and select 5250 Terminal. NOTE: Alternatively, under Component in the Composer window category pane you can highlight 5250 Terminal, click the right mouse button, then select New. 2 The “Create a New 5250 Component Wizard” appears. Creating a 5250 Component 27 3 Enter a Name for the new 5250 Component. 4 Optionally, type Description text. 5 Click Next. The XML Input/Output Property Info panel of the New 5250 Component Wizard appears. 6 Specify the Input and Output templates as follows. 28 Type in a name for the template under Part if you wish the name to appear in the DOM as something other than “Input”. 5250 Connect User’s Guide 7 Select a Template Category if it is different than the default category. Select a Template Name from the list of XML templates in the selected Template Category. To add additional input XML templates, click Add and choose a Template Category and Template Name for each. To remove an input XML template, select an entry and click Delete. Select an XML template for use as an Output DOM using the same steps outlined above. NOTE: You can specify an input or output XML template that contains no structure by selecting {System}{ANY} as the Input or Output template. For more information, see “Creating an Output DOM without Using a Template” in the User’s Guide. 8 Click Next. The Temp/Fault XML Template Info panel appears. 9 If desired, specify a template to be used as a scratchpad under the “Temp Message” pane of the dialog window. This can be useful if you need a place to hold values that will only be used temporarily during the execution of your component or are for reference only. Specify the templates as indicated in Step 6 above. 10 Under the “Fault Message” pane, select an XML template to be used to pass back to clients when an error condition occurs. Creating a 5250 Component 29 As above, to add additional temp or fault XML templates, click Add and choose a Template Category and Template Name for each. Repeat as many times as desired. To remove an XML template, select an entry and click Delete. 11 Click Next. The Connection Info panel of the Create a New 5250 Component Wizard appears. 12 Select a Connection name from the pull down list. For more information on the 5250 Connection, see “Creating a 5250 Connection Resource” on page -18. 13 Click Finish. The component is created and the 5250 Component Editor appears. 30 5250 Connect User’s Guide About the 5250 Component Editor Window The 5250 Component Editor includes all the functionality of the XML Map Component Editor. It contains mapping panes for Input and Output XML documents as well as an Action pane. There are two key differences, however. The first is that the 5250 Component Editor also includes a Native Environment pane common to all Connects. It contains a 5250 emulator and appears black until you select the Record button in the 5250 Component Editor window. Pressing the Record button establishes a 5250 emulation session inside the Native Environment pane with the host specified in the connection used by the 5250 component. The second difference is the addition of a panel containing only an XML DOM called ScreenDoc to the component editor window. This DOM presents an XML document representation of each screen received from the host and is available for reference and creating mapping actions within the component. It is also available in the expression builder, allowing the user to easily reference a screen field. Those who wish to do so can create a quick HTML representation of the 5250 screen by using the output of the ScreenDoc DOM and apply a style sheet to it. Creating a 5250 Component 31 Input pane Output pane ScreenDoc DOM Action Model pane Native Environment pane About the 5250 Native Environment Pane The 5250 Native Environment pane provides 5250 emulation of your AS/400 environment. From this pane, you can perform the following: Map data from an Input XML document (or other available DOM) and use it as input for a 5250 screen field. For example, you could drag a SKU number from an input DOM into the part field of a 5250 screen, which would then query the host and return data associated with that part number, such as description and price. Map the data from the returned 5250 screen and put it into an Output XML document (or other available DOM, e.g., Temp, MyDom, etc.). Map header and detail information (such as an invoice with multiple line items) from an XML document into the transaction accessed in the native environment pane using a special Multi-Row action. Map header and detail information (such as customer name and transaction history) from the transaction in the native environment pane into an XML document. The transaction functionality of the Native Environment pane is identical to that of a 5250 terminal or terminal emulator. 32 5250 Connect User’s Guide About 5250 Keyboard Support The 5250 Native Environment pane supports the use of several attention identifier or AID keys: Enter, Clear, PA1-3, and F1-24. The function for each attention key varies, depending on the host application. These keys are mapped to the PC keyboard as follows: Table 3-1 5250 Key PC Key Enter Enter Clear ESC F1 through F12 F1 through F12 F13 through F24 Shift F1 through Shift F12 PA1 through PA3 Ctrl F1 through Ctrl F3 You can either use the keys directly from the keyboard as you create a 5250 component or you can use a keypad tool bar available from the View menu. About the ScreenDoc DOM The ScreenDoc DOM is an XML document representation of the current screen received through the terminal data stream in the Native Environment pane. All Mapping actions to and from the screen display (including drag and drop) actually reference elements in the ScreenDoc DOM. This provides you with the advantage of being able to see and reference your familiar application screens while at the same time working with them as XML documents. What it does The 5250 component communicates with the host environment via the block mode terminal data stream in an asynchronous fashion. A block of data essentially represents a screen. The host sends a screen block that is displayed in the component. The screen is edited by the user (and ultimately by the component you create) and the modified screen is sent back to the host for processing after you press an AID key. How it works During the recording mode, each time a screen block of data is received by the component, four things happen simultaneously: Creating a 5250 Component 33 The new screen is displayed in the Native Environment pane. A Map Screen action appears in the Action Model. The Map Screen action is where you will add, change, and delete actions for this particular screen. Each time a new screen block is received as you build the component, a new Map Screen action is created. The Map Screen action calculates and records how many TDS fields were received for this particular screen. This information is used for validation purposes the next time the component is run. The ScreenDoc DOM is refreshed with a new DOM that reflects the screen just received. Block mode terminals send their data as a stream of fields. These fields are defined using screen creation utilities in the host environment (such as BMS in CICS). The fields are represented in the ScreenDoc DOM in the order they appear on the screen starting from the upper left corner of the screen, moving across to the right, then down a row starting again at the left and so on until the entire 80x24 or 132x27 screen area is covered. Depending on how the original screen layout was defined, there can be many fields. Some FIELDs are text labels on the screen and usually have display attributes of protected (prot) and bright (brt). Some FIELDs are for data entry and have an attribute of unprotected (unprot). Other FIELDs contain data but are hidden from display with an attribute of dark (drk). Finally there are special screen fields for implementing tabbing features on the screen, which are protected from entering data and called bypass fields with an attribute of bypass. The end result of listing all the TDS fields is that the ScreenDoc DOM can be quite large. Its use is primarily intended for finding hidden fields, verifying fields and their locations by their attributes, and in cases where it is convenient, mapping from the ScreenDoc DOM to the Output DOM using Composer’s drag and drop features. NOTE: Normally it is much quicker and more efficient to map directly to and from the Native Environment pane using drag and drop instead of mapping to the ScreenDoc DOM. Each field in the TDS is represented in the ScreenDoc DOM as an element titled FIELD. The ScreenDoc DOM contains as many FIELD elements as there are fields in the TDS. The element displays any data defined for the field. Note that screen fields are used for both field labels and data-entry fields. 34 5250 Connect User’s Guide About the ScreenDoc DOM Whenever a Map Screen action executes, a new screen is displayed in the Native Environment Pane (NEP). Each time a screen displays in NEP, an XML representation of the screen is created in the ScreenDoc DOM. (To make this DOM visible, you may need to select a View from the menu bar, then the Window Layout choice next pick the XML Layout Tab, and finally move ScreenDoc to the Visible list and click OK. To help locate the screen cursor position programatically, each ScreenDoc Field returned by the TDS will have an attribute named “cursor.” The attribute value of the cursor will be “false” for all the Fields except one whose value will be “true.” To determine which Field has the cursor, you can write an expression to check the cursor attribute and return the Field’s id attribute as shown below. In the sample list of ScreenDoc Fields in the above graphic, the XPath location ScreenDoc.XPath (“SCREEN/FIELD[@cursor= ‘true’]/@id”) would return the number “4” indicating that Field 4 is the current cursor location. Each element also displays the following attributes for the field: Table 3-2 Attribute Meaning Column The screen column (1-80) where the field begins starting from the left Display Display attributes defined for the field in the TDS (prot = protected, brt = bright, unprot = unprotected, dark = dark, bypass = bypass) Id An absolute sequence number representing the fields position in the TDS Creating a 5250 Component 35 36 Attribute Meaning Length The fixed length of the field Row The screen row (1-24) where the field begins starting from the top 5250 Connect User’s Guide About 5250-Specific Menu Bar Items View Menu Keypad Tool Bar—This selection displays a keypad tool bar for the 5250 terminal keys. It is docked to the top of the native environment pane. You can drag the keypad from this location, changing it to a floating window. When you close the floating window, the keypad returns to the native environment pane. To remove the keypad from sight, select View, then Keypad Tool bar from the menu bar. Component Menu Style Sheet—This selection displays the style sheet editor dialog. It contains a few pre-defined style sheets that appear as resources on the main Composer window. Start/Stop Recording—This selection manages the automatic creation of actions as you interact with a screen transaction. Start will create actions as you interact with the screen and Stop will end action creation. Connect/Disconnect—This selection allows you to control the connection to the host. When you are recording or animating, a connection is automatically established, so you are not required to use this button at that time. However, this button is useful if you want to establish a connection simply to navigate through the 5250 environment when you are not recording or animating. Creating a 5250 Component 37 About 5250-Specific Context Menu Items The 5250 Connect also includes context menu items that are specific to this Connect. To view the context menu, place your cursor in a field in the native environment pane and click the right mouse button. The context menu appears as shown. The function of the context menu items are as follows: Map - Allows you to create a Map action. This is done by highlighting a source in the Input DOM, then highlighting a source in the Native Environment Pane. As a result, a map action is created. Also you can click the RMB in the Native Environment pane, select Map, and an action is created. Map Screen actions will be discussed in detail in the next chapter. Style Sheet - Allows you to change the appearance of the native environment pane by applying a different Style Sheet. Field Test - Allows you to create a Throw Fault action for the selected field. An expression for the fault condition will automatically be entered for you, based on the field you clicked when you brought up the context menu. Select Throw System Fault to define a new error message. (You have access to the ECMAScript expression builder.) Alternatively, you may select Throw Defined Fault to select a previously defined Fault Document from the dropdown list. 38 5250 Connect User’s Guide About 5250-Specific Buttons The 5250 Connect includes two additional tools on the component editor tool bar: the Record button and the Connect/Disconnect button. The Record button enables the automatic creation of actions in the Action Model as you interact with screen transactions. The Connect/Disconnect button controls your connection to the host. They appear as shown. On Off Record Connected Disconnected Connect/Disconnect Creating a 5250 Component 39 40 5250 Connect User’s Guide 4 Performing 5250 Actions Chapter 4 About Actions An action is similar to a programming statement in that it takes input in the form of parameters and performs specific tasks. Please see the chapters in the Composer User’s Guide devoted to Actions. Within the 5250 Component Editor, a set of instructions for processing XML documents or communicating with non-XML data sources is created as part of an Action Model. The Action Model performs all data mapping, data transformation, data transfer between AS/400s and XML documents, and data transfer within components and services. An Action Model is made up of a list of actions. All actions within an Action Model work together. As an example, one Action Model might read invoice data from a disk, retrieve data from a AS/400 inventory transaction, map the result to a temporary XML document, make a conversion, and map the converted data to an output XML document. The Action Model mentioned above would be composed of several actions. These actions would: Open an invoice document and perform a 5250 command to retrieve inventory data from a AS/400 transaction. Map the result to a temporary XML document Convert a numeric code using a Code Table and map the result to an Output XML document. Performing 5250 Actions 41 About 5250-Specific Actions The 5250 Connect includes several actions that are specific to the 5250 and are not a part of the core exteNd Composer product. Table 4-1 5250 Action Description Map Screen Indicates location in the Action Model to place actions relative to a specific transaction screen. Multi Row This action allows you to specify the mapping of many-to-many data relationships between a DOM and the 5250 screen. Send Attention Key This action is created automatically by pressing any Aid key. The action can be edited to change the key sent back to the host. Map Screen In addition to showing where in the Action Model a specific transaction screen appears, the Map Screen action is also used for error checking. When a screen is first recorded, Composer saves a count of how many fields are in the screen. This count is compared later during execution for error checking to ensure the actions recorded will return the proper information. The Map Screen action appears in the Action Model as shown. Map Screen action 42 5250 Connect User’s Guide Multi Row The Multi Row action can be used to input data from an XML document to a 5250 screen, or to output data from a 5250 screen to an XML document. This action essentially creates repeat loops within the Action Model that map multiple rows of data automatically from one document or screen to another. The Multi Row action is discussed in detail in “The 5250 Multi Row Wizard” on page -107. Send Attention Key Each time you select one of the AID keys displayed in the native environment tool bar, or its corresponding keyboard key, or keys, (See “About 5250 Keyboard Support” on page 33) a Send Attention Key action is mapped in the Action Model. Send Attention Key action Double-clicking the Send Attention Key action in the Action Model displays a dialog box that allows you to edit the key. Select from the dropdown list box the Value Key. Click on the checkbox to override the cursor position. Edit the row and column if needed or click on the expression builder icon to add a calculation. Performing 5250 Actions 43 5250 Specific Expression Builder Extensions TN5250 Connection Resources have two items that are accessible from Action Expression Builder dialogs: the UserID and Password. These are for the UserID and Password fields that appear in the initial Composer screen when a connection is established. The user can map these variables into the screen, which eliminates the need for typing them into a map action that puts them into the screen. A user may create a map action where the source expression is defined as $5250/LOGIN/PASSWORD and the Target XPath is defined as $SCREENDOC/FIELD(5). 44 5250 Connect User’s Guide Recording a 5250 Session The 5250 component, like all UI components, differs from other components because a major portion of the Action Model is built for you automatically. This happens by interacting with a live session from the host in the Native Environment pane and Composer recording your activity as a set of actions in the Action Model. In other components, you must manually create actions in the Action Model, which then perform mapping, transformation, and transferring tasks. When you create a 5250 component, you essentially record the requests and responses to and from the AS/400, which generate actions in the Action Model pane specifying the keystrokes and screen navigation required to build a component. For example, when you select the Enter button in the 5250 Native Environment pane, the Action Model records the action as shown in the graphic below. In addition, you can add actions to the Action Model just the same as other components. NOTE: You should be familiar with 5250 commands and the application you are interfacing into your XML integration project in order to successfully build a 5250 component. ¾ To record a 5250 session: 1 Create a 5250 component per the instructions in “Before Creating a 5250 Component” on page 27. Once created, the new 5250 component appears in the 5250 Component Editor window. Performing 5250 Actions 45 Record button Connect/Disconnect button NOTE: In addition to the buttons found on the XML Map Component Editor tool bar, the 5250 Component Editor includes a Record and Connect/Disconnect button as shown above. 2 Click the Record button. An input screen appears in the Native Environment pane and a “Map Screen” action is recorded in the Action Model pane. Recorded action 46 5250 Connect User’s Guide 3 Type in a UserID, Password, and any other requisite information. For the example shown, a UserID, Password, Program/Procedure entry, and Current Library entry are required. 4 Press the Enter key on the keyboard, or if you have the Toolbar visible (View>Keypad Toolbar), click the Enter button. In this example, an ENTER PART screen appears in the 5250 pane. 5 Drag the SKU data from the Input DOM to the SKU field in the 5250 ENTER PART screen. The action is recorded in the Action Model pane and appears in the status bar. Action Model and status bar reflect drag and drop action Performing 5250 Actions 47 NOTE: You can also use the Map Action to map the Input SKU to the ENTER PART screen SKU field; however, dragging and dropping is much quicker and easier. For more information on the Map Action feature, see the exteNd Composer User’s Guide. 48 6 Click the Enter button in the 5250 pane. The 5250 ENTER PART screen is populated with the SKU’s associated data. 7 Drag and drop an element from the ENTER PART screen to the Output DOM, for example, the SKU number. The data you drag and drop appears in red in the Output DOM. 8 Continue to drag and drop data elements from the ENTER PART screen to the desired field in the Output Part until complete. Each time an element is dragged from the ENTER PART screen to the Output Part an action is recorded in the Action Model pane. 9 Click the Save button. 5250 Connect User’s Guide Editing a Previously Recorded Action Model You will undoubtedly encounter times when you need to edit a previously recorded action model. Unlike editing other components, editing a 5250 component requires extra attention. When a 5250 component executes, it plays back a sequence of actions that expect certain screens and data to appear in order to work properly. So when editing a component you must be careful not to make the action model sequence inconsistent with the host transaction execution sequence you recorded earlier. In general, to ensure successful edits, the following recommendations apply: Do not cut or copy “Map Screen” action blocks and paste them into other locations in your action model. Carefully check and edit individual Map actions that interact with the screen after copying and pasting them within an action model. Use Composer's drag and drop features to add new Map actions that interact with the screen. Animate to the line of interest in your Action Model, pause animation, and turn on Record mode. This will prevent your Action Model from getting out of sync with the proper ScreenDoc DOM and /or fields within a specific ScreenDoc DOM. Don't delete any Multi-Row related lines (or any actions for that matter) in your Action Model during animation. This may prevent your component from functioning properly. Changing an Existing Action The following procedure will explain how to change an existing action in a previously recorded session. ¾ To Change an existing action in a previously recorded Action Model: 1 Open the component that includes the previously recorded Action Model that you’d like to edit. The component appears in the 5250 Component Editor window. Performing 5250 Actions 49 2 Navigate to the action in the Action Model where you’d like to make your edit and highlight the action. 3 Click the Toggle Breakpoint button. The highlighted action becomes red. Start animation 50 5250 Connect User’s Guide Toggle breakpoint 4 Click the Start Animation button. The animation tools become active. Run to Breakpoint/End 5 Click the Step to Breakpoint/End button. The Action Model executes all of the actions from the beginning to the breakpoint you set in step 3 above and appears as shown. Record button Pause button 6 Click the Pause button on the animation tool bar. 7 In the Component Editor tool bar, click the Record button. 8 Execute any additional actions that you’d like to make to the Action Model. Performing 5250 Actions 51 9 Select File, then Save, or click the Save button on the Component Editor tool bar. 10 Follow the instructions in “Using the Animation Tools” on page 58 to test your component. Editing Attention Keys Whenever you press Enter on the keyboard or click one of the many attention keys in the 5250 Native Environment pane while recording a session, an action is recorded in the Action Model. An example of this is shown below. These actions, like any other, can be deleted, moved, or copied, however, remember that these actions perform navigation and will affect the running of your component. You may also double click an Attention Key action and edit it from a dialog box. Adding A New Action The following procedure explains how to add a new action in a previously recorded session. ¾ To Add an Action to a previously recorded Action Model: 1 52 Open the component that includes the previously recorded Action Model into which you’d like to add an action. The component appears in the 5250 Component Editor window. 5250 Connect User’s Guide 2 Navigate to the action in the Action Model after which you’d like to add the action and highlight the action. 3 Click the Toggle Breakpoint button. The highlighted action becomes red. Start animation 4 Toggle breakpoint Click the Start Animation button. The animation tools become active. Performing 5250 Actions 53 Run to Breakpoint/End 5 Click the Run to Breakpoint/End button. The Action Model executes all of the actions from the beginning to the breakpoint you set in step 3 above and appears as shown. Record button 54 6 Click the Pause button on the animation tool bar. 7 In the Component Editor tool bar, click the Record button. 8 Use Composer's drag and drop features to add new Map actions that interact with the screen. The new action will be added directly under the highlighted line. 5250 Connect User’s Guide 9 Select File, then Save, or click the Save button on the Component Editor tool bar. 10 Follow the instructions in “Using the Animation Tools” on page 58 to test your component. About Adding Alias Actions If you are adding Map Actions in a loop that will be using an alias, perform the following steps: ¾ To Add an Alias Action to a previously recorded Action Model: 1 Open a component. 2 From the Action menu, select New Action, then Map. The Map Action dialog box displays. 3 Select the Xpath and from the drop-down list for Source, Order_Lines is selected from the dropdown list. 4 Either type in the information, or click the Expression Builder button and create a new expression. 5 Create an XPath to be represented by the alias. Click from the dropdown list for the alias 6 Click OK. 7 The new action is inserted below the line you select. (New line is highlighted in the screen below to show it was inserted. Performing 5250 Actions 55 Deleting an Action The following procedure explains how to delete an action in a previously recorded session ¾ To Delete an Action to a previously recorded Action Model: 1 Highlight the action line you want to delete 2 Click the right mouse button and select Delete from the menu. You may also highlight the line and press the Delete button on your keyboard. Executing your 5250 Component Composer includes animation tools that allow you to test your component. On the 5250 Component Editor tool bar you’ll find the Execute button, which allows you to execute the entire Action Model and verify that your component works as you intend. 56 5250 Connect User’s Guide ¾ To execute a 5250 component: 1 Open a 5250 component. The 5250 Component Editor window appears. Execute button Animation tools 2 Select the Execute button. The actions in the Action Model execute and, when complete, a message appears. 3 Click OK. Performing 5250 Actions 57 4 From the View menu, select Expand XML Documents. This expands all of the parents, children, data elements, etc. of the XML Documents, which allows you to see the results of the executed component. If you do not expand the XML Documents, you won’t see if the data you wanted to move from the 5250 environment made it to the Output DOM. Using the Animation Tools In the Action Model, you’ll find animation tools that allow you to test a particular section of the Action Model by setting one or more breakpoints. This way, you can run through the actions that work properly, stop at the actions that are giving you trouble, and then troubleshoot the problem actions one at a time. NOTE: The following procedure is a brief example of the functionality of the animation tools. For a complete description of all the animation tools and their functionality, please refer to the exteNd Composer User’s Guide. ¾ To run the animation: 1 Open a 5250 Component. The component appears in the 5250 Component Editor window. Start Animation button NOTE: Animation and Recording are mutually exclusive modes in the component. In order to record during animation, you must either pause, or stop animation and then turn on record mode. 58 5250 Connect User’s Guide 2 Click the Start Animation button in the Action Model tool bar, or press F5 on the keyboard. All of the tools on the tool bar become active. Step Into button 3 Click the Step Into button. The first Map Screen action becomes highlighted. 4 Click the Step Into button again. The instruction that enters the command “PART” into the input field of the Native Environment pane becomes highlighted. 5 Click the Step Into button again. The word “PART” appears in the input line of the Native Environment pane. Performing 5250 Actions 59 60 6 Click the Step Into button again. The ENTER PART screen appears in the Native Environment pane. 7 Click the Step Into button again. In the Action Model, the instruction for dragging and dropping the SKU from the Input DOM to the SKU field of the ENTER PART screen field becomes highlighted. 5250 Connect User’s Guide 8 Click the Step Into button again. The SKU data from the Input DOM appears in the SKU field of the ENTER PART screen. 9 Click the Step Into button again. The ENTER PART screen becomes populated with the data associated with the SKU number. 10 Click the Step Into button again. In the Action Model, the instruction to drag the SKU data from the ENTER PART screen to the Output DOM becomes highlighted. Performing 5250 Actions 61 11 Click the Step Into button again. The SKU data from the ENTER PART screen appears in the SKU field of the Output DOM. 12 Continue to click the Step Into button until all the data elements from the ENTER PART fields appear in the Output DOM, as shown. 13 Once complete, the following message appears. 62 5250 Connect User’s Guide Component with Connection Action The Component with Connection Action is unique because it lets your 5250 component call another component which will share the same connection. The action allows you to break up a large component into a main 5250 component and any number of sub-components so it is easier to maintain the Action Model. The ability to have the main component share with the sub-component the connection greatly reduces the amount of connection overhead and transaction navigation at run time. Before you begin, determine how many sub-components you will require and then build and save the shells (containing no recorded actions) for when you are ready to begin recording. ¾ To use the Component with Connect Action 1 Create and record the basic structure of the main component to the point where you are ready to call a sub-component. For this example, the main component will be entitled “5250 Caller.” 2 From the Main menu, or by clicking the RMB, select New Action>Component/w connection. The following dialog appears. Performing 5250 Actions 63 64 3 From the Component Type pull down list, select the name of the component type. From the Component Name pull down list, select the name of the Component. 4 Select the passed ID if you need to change it from the pull down list. Select the returned ID if you need to change it from the pull down list. Click OK. 5 The following action appears in the map pane. 5250 Connect User’s Guide 6 Animate the Main component and step into the Component with Connection action, the sub-component will now open. See how the screen changed to the component entitled “5250Called.” 7 Click on the Pause button on the Animation tool bar to enable the Record button. Performing 5250 Actions 65 8 Click on Record button and record the sub-component actions. 9 Save the component before stopping the animation process. 10 The 5250 Called window will now switch back to the 5250 Caller window. 66 5250 Connect User’s Guide Using Style Sheets in the Native Environment Pane The Style Sheet feature of the 5250 Component Editor provides you with options as to how you want to view the Native Environment pane. ¾ To apply a Style Sheet to the Native Environment pane: 1 From the Component menu on the 5250 Component Editor window, select Style Sheets. The Style Sheet Editor dialog appears. 2 Choose a Style Sheet from the Style Sheet drop down list. For detailed information on using the Style Sheet editor, see “Creating a Style Sheet Resource” on page -23. 3 Click OK. Performing 5250 Actions 67 Using Other Actions in the 5250 Component Editor In addition to the Map Screen and Multi Row action, you have all the standard Basic and Advanced Composer actions at your disposal as well. The complete listing of Basic Composer Actions can be found in Chapter 7 of the Composer User’s Guide. Chapter 8 contains a listing of the more Advanced Actions available to you. Handling Errors and Messages This section describes common errors you may see while executing the animation tools. Screen Field Count Changed This error occurs during animation or execution of certain transactions. One condition that can cause this is when a transaction sends one or more screens to the terminal that do not require a response from the user (i.e., pressing an AID key) and then sends a screen that does require a response. For instance, some transactions are designed to display a message screen (e.g., “Please wait...”) and then display the actual transaction screen that the user wants. The user cannot respond to the message screen, since its display is under the control of the transaction. The problem with transactions behaving this way occurs during animation. As you step from action to action, Composer’s Map Screen actions count how many fields each screen has and compares this number with the original field count when you recorded the component. Since the transaction can send a second screen before you have stepped to its corresponding Map Screen action, the field counts get out of sync. 68 5250 Connect User’s Guide To correct this error, you must determine why the field count has changed and then try one of the following remedial actions. Double-click the Map Screen action that failed in the Action Model and change the field count variable to the correct number of fields. Double-click the Map Screen action, disable field count checking (see illustration below), and wrap the whole Map Screen action block within a Try/OnError action that will allow you to conditionally process a field count error instead of an exception being thrown, which halts component execution. Map Screen field count checking box. The Navigator Options Dialog allows you to: Enter the field count (number) for checking purposes. If the field count is not correct at runtime, an error will occur. Your Try/OnError action (applied in the previous step) will trap this error. You MUST remember to re-select this check box before deployment. Override connection defaults by clicking in the checkbox to allow an override based on the seconds entered in the Screen Wait field for one navigation action. Set an expression that is checked each time a packet is received and processed Return to the next step (which may include Screen Field Count check) if the Screen Evaluation Expression is true. Disable the Map Screen field count checking and add your own action to check the field count. You can do this by creating a Throw Fault action that checks the field count (e.g., ScreenDoc.XPath(“count(SCREEN/FIELD)”)>68) needed for your application. An example is shown below. Performing 5250 Actions 69 There are additional circumstances where field counts can get out of sync. For example: 70 A spooler message from a print job arrives unexpectedly. To remedy this, the user would delete the errant Map Screen action from the Action Model. Applications that send the same screen but with a variable number of fields. 5250 Connect User’s Guide 5 Logon Components,Connections and Connection Pools Chapter 5 This section discusses certain features available in the 5250 Connect designed to maximize performance of deployed services. About 5250 Terminal Session Performance The overall performance of any service that uses back-end connectivity is usually dependent on the time it takes to establish a connection and begin interacting with the host. Obtaining the connection is “expensive” in terms of wait time. One strategy for dealing with this is connection pooling, a scheme whereby an intermediary process (whether the app server itself, or some memory-resident background process not associated with the server) maintains a set number of preestablished, pre-authenticated connections, and oversees the “sharing out” of these connections among client applications or end users. Connection pooling overcomes the latency involved in opening a connection and authenticating to a host. But in terminal-based applications, a considerable amount of time can be spent “drilling down” through menu selections and navigating setup screens in order to get to the first bonafide application screen of the session. So even when connections are reused through pooling, session-prolog overhead can be a serious obstacle to performance. Composer addresses these issues by providing connection pooling, managed by a special kind of component (called a logon component) that can maintain an open connection at a particular “drill-down” point in a terminal session, so that clients can begin transactions immediately at the proper point in the session. When Will I Need Logon Components? Logon Components are useful in several types of situations: Logon Components,Connections and Connection Pools 71 When you have a need for multiple tiers of pooling based on multiple security challenges within your system. (For example, users may need one set of logon credentials to get into the network, another to get into the mainframe, and another to get into the CICS region.) Serial log-in requirements may dictate the use of multiple logon components. When your service needs stateful “session-based” connections. When you need the performance advantages available through connection pooling. If performance under load is not a high-priority issue and your connectivity needs are relatively uncomplicated, you may not need to use Logon Components at all. But there is no way to know if performance is adequate merely by testing services at design time, on a desktop machine. Components and services built with the 5250 Component Editor may appear to execute quickly at design time (in Animation Mode, for example). But in realworld conditions—which is to say under load, with dozens or even hundreds of requests per second arriving at the server—session overhead can be a significant factor in overall transaction time. The only way to know whether you need to use the special performance enhancement features described in this chapter is to do load testing on a server, under test conditions that mimic real-world “worst case” conditions. Connection Pool Architecture When you install the 5250 Terminal Connect, two types of Connection Resources are added to the Connection creation wizard: a TN5250 Connection and a 5250 Logon Connection (henceforth a Logon Connection). The TN5250 connection is a true connection and, when used by a 5250 Terminal component, can establish a session with a host system. 72 5250 Connect User’s Guide The TN5250 connection resource is designed to make an individual connection to the host on an as-needed basis. The connection is made just-in-time and discarded as soon as the client is done. It is not reused in any way. This is the type of connection resource we created in Chapter 2 of this Guide. The Logon Connection, on the other hand, is different. It defines a pool of User IDs and passwords, each of which can make its own connection (TN5250). The Logon Connection also serves as an indirection layer to allow clients to connect to the host at exactly the point in the host program (exactly the screen) where the client needs to start. This entry-point-location behavior is made possible by the Logon Component. (A Logon Connection always uses a Logon Component to get to the actual connection.) The architecture is shown in the graphic below. Logon Components,Connections and Connection Pools 73 A Connection Resource is always required in order to get to the host. (This is true for any Composer service that uses 5250 components.) For simplicity, this diagram shows the Connection Resource going directly to the host; in the real world, there may be intervening security layers. The Logon Component contains Actions (an action model) designed to find a particular screen of interest in the host program. This drill-down location is the effective entry point of the transaction for any upstream process that uses this Logon Component. You can think of the Logon Component as a go-between between the physical connection (represented by the Connection Resource) and the logic layer (represented by the 5250 Component itself. In order for a 5250 Component (at the top of the diagram) to use a Logon Component, it needs to enlist the aid of a Logon Connection resource. The Logon Connection is the bridge between the 5250 Component and the Logon Component. The kinds and responsibilities of the various objects discussed above are summarized in the following table. 74 Object Role Connection Resource (TN5250) Allows a connection to be established with a host system. Logon Component Specialized type of component in which the action model contains Logon, Keep Alive, and Logoff action blocks. This component can maintain a connection at a particular launch screen in a host program. Logon Connection Specialized type of Connection Resource that associates a pool of UserIDs and passwords with a given Logon Component type. At runtime, connections are established for client processes on demand (and reused), with one Logon Component instance per connection. Every connection in the pool provides ready access to a given point (a particular launch screen) in the host program, thanks to the associated Logon Component (see above). 5250 Terminal Component Contains the action model that comprises the business logic for a particular 5250 interaction (or transaction). 5250 Connect User’s Guide The Logon Connection’s Role in Pooling The Logon Connection differs from the ordinary “host-direct” connection resource in that it manages pooling (the sharing of connection instances and Logon Component instances at runtime). In the context of a Composer service, pooling not only allows reuse of (open) connections at runtime, it also increases the effective bandwidth of a deployed service. Consider the simple case where you’ve designed a 5250 component that uses a regular connection resource. In creating the connection resource, you will have specified a UserID and password for the resource to use so that at runtime, the component can log in to the host. When an actual running instance of your component is using that connection, no other instance of the component can log in to the host using that same set of credentials. The bandwidth of your service is limited to one connected instance at a time. With a Logon Connection, on the other hand, numerous host connections can be maintained in a “live” state so that multiple instances of your component can access the host (each on its own connection) without waiting. Throughput is dramatically increased. The diagram below shows one possible runtime case where three component instances (two instance of 5250 Terminal Component A and one instance of 5250 Terminal Component B) are executing on the server. Instance 1 of Component A is using UserID ‘E’ to obtain a connection. This component has its own dedicated instances of Logon Component M and Connection S. Terminal Component B has just finished executing and is relinquishing its connection (established through credentials defined by UID ‘F’). Note that because connection pooling is in effect, Component B’s downstream resources (its Logon Component instance, M2, and its Connection instance, S2) are not simply discarded; they remain live. As a result, Terminal Component A2 is able to obtain (reuse) the M2/S2 resource instances that were previously held by Terminal Component B. Logon Components,Connections and Connection Pools 75 In this diagram, Logon Connection D is associated with four connections based on four UIDs (user IDs or credentials: A-thru-F). One is in use; another (UID ‘F’) is alive but not being used; and two are inactive but available (i.e., valid UIDs have been assigned, so these two connections can be made live at any time). How Many Pools Do I Need? It’s possible for several different 5250 components to draw from the same connection pool. It’s also possible for different components to draw from different pools. This means different Logon Connections. An important factor in deciding how many Logon Connection resources (in effect, how many pools) your service needs is the number of different start screens (or entry point screens) needed by the various components in your project. Suppose Terminal Component A needs to begin its work at a particular starting screen in a host application, but you’ve also designed another component—Terminal Component B—that needs to start on a different screen. Components A and B will need separate Logon Connections, and the separate Logon Connections will point to separate Logon Components. (In any given connection pool, Composer objects are shared in such a way that every user of the pool must start at the same screen.) Pieces Required for Pooling The combination of a Logon Connection, a Logon Component, and its Connection Resource form the basis of a connection pool. Starting from the host layer and working up the chain: 76 The Connection Resource defines the most basic parameters necessary for establishing a connection with the host. When connection pooling is in effect, runtime instances of this object are kept alive and reused. The Logon Component defines the set of steps (actions) necessary to get to a particular entry point in the host program. (At runtime, an instance of this component will actually carry out those steps in order to arrive at, and maintain ready-to-use, a particular screen location in the host program.) When connection pooling is in effect, instances of this object are kept alive and reused. The Logon Connection is a special type of resource that contains all the information needed to define a connection pool. This resource is designed to encapsulate pool-management info and does not establish host connections directly; instead, it delegates those responsibilities to the Logon Component (which delegates them, in turn, to the appropriate Connection Resource). 5250 Connect User’s Guide How Do I Implement Pooling? To create the various objects required for pooling, you’ll go through the following basic steps (each of which will be discussed in greater detail in the sections to follow): 1 First, you’ll create a basic connection resource. The resource will be a standard TN5250 terminal connection. 2 Next, you’ll create a Logon Component that uses the connection resource defined in Step 1. As part of this process, you’ll create an action model designed to navigate to a certain point in the host program. 3 You will create a Logon Connection resource, which is a specialized type of connection resource that relies on a Logon Component (from Step 2) to make the basic connection (through the resource defined in Step 1). 4 Finally, you’ll create a 5250 Terminal Component and associate it with the Logon Connection resource of Step 3. These steps are described in detail starting with the discussion in “Creating a Connection Pool” further below. Before going to that section, however, you should become familiar with the design principles behind the Logon Component (and also the Logon Connection). We’ll start with the Logon Component, since it’s impossible to create a Logon Connection without using a Logon Component. About the 5250 Logon Component The Logon Component is a special component. It has an Action Model, yet can be used as a connection resource as well. The Action Model of this type of component is designed to manage a connection that will be used by multiple 5250 Terminal Components. In most respects, the Logon Component is the same as a 5250 Terminal component. The differences are: 1 In a Logon Component, the Action Model is organized around connectionmanagement tasks. Those tasks are implemented via special actions: the Logon Action, KeepAlive Action, and Logoff Action. 2 A Logon Component is not invoked directly by another component or service. Its invocation is under the control of a Logon Connection. NOTE: A Logon Component must and can only be used in conjunction with a Logon Connection. Logon Components,Connections and Connection Pools 77 Instead of calling the Logon Component directly, using (for example) a Component Action, you will associate the Logon Component with a special connection resource called a Logon Connection. When your 5250 Terminal Component executes, it executes via the Logon Connection, which in turn executes the Logon Component. Logon, Keep Alive, and Logoff Actions The Logon Component provides several screen-management capabilities that are important factors in overall performance. These capabilities are implemented in terms of Logon, Keep Alive, and Logoff actions: Logon Actions—These actions navigate through the host environment and park at a desired launch screen in the host system. The connection is activated using UserIDs from the pool. The 5250 Terminal components that subsequently reuse the connection have the performance benefit of already being at the launch screen and won’t incur the overhead of navigating to the launch screen as if they had come in under their own new session. Keep Alive Actions—These actions do two important tasks. First, they prevent the host from dropping a connection if it is not used within a standard timeout period defined by the host. Second, these actions must insure that the connection is always positioned at the “launch screen” in the host, even after performing the Keep Alive actions needed to prevent the connection from dropping (the first important task). Logoff Actions—These actions exit the host environment in a manner you prescribe for all the connections made by User IDs from the pool, when a connection is being terminated. These actions and their meanings will be discussed in greater detail below. For now, it’s enough to know that these three action groupings are created for you automatically when you first create a Logon Component. Note the (empty) Logon, Keep Alive, and Logoff action blocks in the action model shown below: 78 5250 Connect User’s Guide Logon Actions Actions you place in the Logon group are primarily concerned with signing into the host security screen and then navigating through the host menu system to a launch screen where each 5250 Terminal component’s Action Model will start. It is important that any 5250 Terminal component using a Logon component be able to start execution at the same common screen. Otherwise, the performance gains of avoiding navigation overhead won’t be realized and more importantly, the odd 5250 terminal component won’t work. You can create actions under the Logon Actions block the same way as you would in an ordinary 5250 Terminal Component—namely by using the Record feature to create (in real time) whatever actions are necessary in order to enter sign-on info such as User ID and Password (as well as your initial menu choices to arrive at the launch screen). NOTE: Remember to use the User IDs and Passwords from the Logon Connection Pool. (See the discussion in “Creating a Logon Connection Using a Pool Connection” below.) To do this, you need to map the two special system variables called USERID and PASSWORD to the appropriate fields on the screen. By specifying these two variables, you make it possible for exteNd Composer to automatically locate and use values from the next active and free Pool slot. The launch screen is a common point of execution for all the 5250 Terminal Components that use the User ID pool provided by a Logon Connection. The Logon actions in a Logon Component (which are executed only once when a new connection is established) let the calling component—your 5250 Terminal Component—begin execution at a given screen in the host program. Logon Components,Connections and Connection Pools 79 Maximizing Performance with the Logon Component The Logon Actions must be structured properly and therefore always begin and end with a Map Screen Action as shown in the screen below. The final Map Screen action in the Logon block guarantees that control is not turned over to the 5250 Component before the screen of interest has arrived in the connection. Without this, the 5250 Component could start at an invalid screen, throw an exception, and possibly corrupt a transaction. It is not necessary for the Map Screen to contain any actions, per se, but it is critical that the Map Screen prevents control being passed to the 5250 Component prematurely. It also performs a field count check on the screen when it arrives to make sure it is the same screen captured during the initial recording session. NOTE: You may notice when animating a Logon Component that the ending Map Screen is skipped. This is normal design-time behavior. In a production environment , the actions in a Logon Component always execute in an interleaved manner with a 5250 Terminal component. Animating a Logon Component from start to finish actually creates an abnormal sequence of events that would result in two Map Screens being processed in succession, which is not allowed. The performance benefit comes into play as a result not only of connection reuse but launch-screen reuse. For example, if a User ID pool of three entries is fully used and (ultimately) reused by the execution of a component fifteen times, the overhead of navigating to a menu item that executes the transaction of interest will occuro nly three times. Likewise, there will only be three logons to the host because the Logon actions at the top of a Logon Component are executed only once—when a new connection is activated (not when it is reused). This is key to obtaining maximum performance in a high-transaction-volume production settings. 80 5250 Connect User’s Guide NOTE: When possible, use the Try/On Error action to trap potential logon errors that may be recoverable. Otherwise, the UserID trying to establish the failed logon will be discarded from the pool decreasing the potential pool size. The pool size will remain smaller until you manually reset the discarded connections using the exteNd Composer Enterprise Server Console for 5250. See “Managing Pools” on page -100 for more details. Keep Alive Actions The Keep Alive block is where you will place actions that “ping the host” in whatever way necessary to keep the connection alive so that it can be reused. Keep Alive actions usually involve sending an AID key, such as <ENTER>, to the host at some specified interval. However, if after sending the AID key the screen changes to some screen that is different than the launch screen, you must be sure to return the Logon Component to the launch screen in the Keep Alive section. Failure to do so will leave the next component at an incorrect screen, causing it to fail. The Pool Info dialog of a Logon Connection (see discussion entitled “Creating a Logon Connection Using a Pool Connection” below) is where you control how often the Keep Alive actions will execute. If you specify in your Logon Connection pool that you would like to keep a free connection active for three minutes, but the host will normally drop a connection after two minutes of inactivity, you can specify keyboard actions to take place at 30-second intervals to let the host know the connection is still active. Logon Components,Connections and Connection Pools 81 Keep Alive actions will be executed multiple times, at intervals defined by the Keep Alive parameter defined on the Pool Info dialog of the Logon Connection. The Inactivity Lifetime parameter (just below Keep Alive on the Pool Info dialog) tells Composer how long it should wait, in the event the connection is not actually used by a 5250 Terminal Component, before relinquishing the connection. NOTE: The execution of the Keep Alive actions of a Logon Component will not cause the Inactivity Lifetime clock to reset in the Logon Connection. Only a 5250 Terminal component’s execution will reset the Inactivity Lifetime. In other words, if a live connection is never actually used (but is merely kept alive by “Keep Alive” actions), then it will time out according to the Inactivity Lifetime value in the Pool Info dialog. But if the connection is used (by a 5250 component) before it times out, the timer is reset at that point. The last action inside a Keep Alive block should be an empty but “enabled” navigation action. If a user disables this last action, animation will not work properly due to two consecutive empty navigation actions occurring. For example, if an action in Logon and the first action in Keep Alive are disabled, an error occurs. 82 5250 Connect User’s Guide Maximizing Performance with Keep Alive Actions Map Screens must also be processed at the beginning and end of the Keep Alive section. Not only does the Keep Alive section prevent the connection from closing, but it must make sure that the proper launch screen is present when the execution is completed. Therefore, the first Map Screen checks to make sure that during the time the connection was available but not in use, that an unexpected screen didn’t arrive from the host. The ending Map Screen prevents the premature release of the connection to the next 5250 Component. See below for a typical Keep Alive actions block. Logoff Actions Logoff actions essentially navigate the User ID properly out of the host system after a timeout. Logoff actions execute once for a given connection and only when a connection times out (i.e. the Inactivity Lifetime expires) or the connection is closed via the 5250 Server console. In a “best practices” sense, it’s vitally important to make Logoff Actions bulletproof. If an exception occurs during execution of the Logoff actions, exteNd Composer will break its connection with the host, freeing the UserID in the pool. But the UserID may still be active on the host. Until the host kills the UserID (from inactivity), a subsequent attempt by the pool to log on with that UserID may fail, unless you’ve coded your logon to handle the situation. Logon failures cause the UserID to be discarded from the pool, reducing the potential pool size and performance overall. As with Logon and Keep Alive actions, the way to guarantee you are on the proper screen at the end of the logoff is to end with a Map Screen. Logon Components,Connections and Connection Pools 83 Logon Component Life Cycle Each time a User ID is activated from the Logon Connection Pool, an instance of the Logon Component is created and associated with that User ID. Then the Logon actions are executed until the desired launch screen is reached. At this point the 5250 Terminal component execution begins. When it is finished another 5250 Terminal component using the same Logon Connection may begin executing, starting from the same launch screen. If no other component requests the connection, then the connection-intance enters an active but free state (an “idle state”) defined by the Inactivity Lifetime and KeepAlive settings on the Pool Info dialog of the Logon Connection. If the Keep Alive period (e.g. 2 minutes) is shorter than the Inactivity Lifetime (e.g. 120 minutes), then at the appropriate (2 minute) intervals, the KeepAlive actions will be executed, preventing a host timeout and dropped connection; and the KeepAlive Period begins anew. A Logon Component’s execution lifetime is dependent on the activity of the Logon Connection that uses it. As long as one entry in the Logon Connection pool is active, then one instance of the Logon Component will be in memory in a live state. A Logon Component will go out of scope (cease executing) when the last remaining pool entry expires due to inactivity. The only other way to stop execution of a Logon Component is through the 5250 Console on the Server. About the 5250 Logon Connection The Logon Connection is not a true connection object like a TN5250 Connection Resource, but a pointer to a Logon Component (which in turn connects to a host either through a conventional Connection Resource or yet more intervening Logon Connection/Logon Component pairs). The Logon Connection encapsulates information needed to describe a pool of connections. That includes User IDs and passwords, plus pool settings involving the time interval between retries on discarded connections, etc. Another function of the Logon Connection is that it ensures the use of different instances of the same Logon Component for all the User IDs for which connections are made. The dialogs you’ll use in setting up a pool of User IDs for a Logon Connection are shown in the following set of illustrations. Arrows denote the buttons that lead to continuation dialogs. 84 5250 Connect User’s Guide Every Logon Connection is associated with a given Logon Component. In addition, the Logon Connection provides the following User ID pool functionality: 1 It allows the specification of multiple User IDs in advance ensuring that clients are able to secure a connection when one is needed 2 It allows the reuse of a User ID/connection once it is established to eliminate repeated user authentications and disconnects Logon Components,Connections and Connection Pools 85 3 It allows a single User ID to use multiple connections if this is supported by the host system 4 It keeps a connection active to prevent host timeouts during inactive periods 5 It lets you specify when to remove a connection from the active pool 6 It sets a timeout period to use for a fully active pool to provide a free connection 7 It lets you specify error handling dependent on the state of the Logon Component used by the Logon Connection Many-to-One Relationship of Components to Logons In order for multiple instances of a 5250 Terminal component or different 5250 Terminal components to use a same Logon Connection, the following conditions must be met: 1 All the 5250 Terminal components must use the same Connection Resource (thereby sharing the TN5250 Host, Port and data encoding parameters) 2 All the 5250 Terminal components must have a common launch screen in the host system from which they can begin execution (see “About the 5250 Logon Component” above for more detail). Connection Pooling with a Single Sign-On If your host system security supports multiple logins from a single user ID, you may have circumstances where you wish to pool the single User ID. This can be accomplished by performing the following steps: Specify a User ID/Password in the Connection Resource used by the Logon Component. On the Pool Info dialog of the Logon Connection, specify a Pool Size greater than 1. Do NOT check the Override the UID/PWD setting in the Pool Info dialog of the logon Connection. These steps will cause each pool slot to use the User ID and Password contained in the Connection object and not use and user IDs from the pool. 86 5250 Connect User’s Guide Creating a Connection Pool Overview When creating a 5250 Terminal component, you normally first create the Connection object it needs. Similarly, when creating the objects comprising a Connection Pool, you must create certain objects first, starting (in essence) at the host and working your way backwards to the 5250 Terminal Component that will access the host. A typical sequence of steps for creating a Connection Pool is: Step One: Create a basic host Connection Resource Step Two: Create Logon Component that uses basic Connection Step Three: Create Logon Connection that uses Logon Component Step Four: Create standard Components using Logon Connection Creating a Connection This step is simple. Create a new TN5250 Connection Resource as described in “To create a 5250 Connection Resource:” on page -18. Even though you will be using User IDs and Passwords defined in the Logon Connection later, you should still define one in the Connection as well. This will be needed when you define the Logon Component in the next step. Alternatively, you can simply use an existing Connection Resource. Logon Components,Connections and Connection Pools 87 Creating a Logon Component ¾ To create a 5250 Logon Component: 1 From the Composer File menu, select New > xObject, then open the Component tab and select 5250 Logon. The Header Info panel of the New xObject Wizard appears. 88 2 Type a Name for the connection object. 3 Optionally, type Description text. 4 Click Next and the Connection Info panel appears. 5250 Connect User’s Guide 5 Select a standard terminal Connection from the drop down list. 6 Click Finish and the Logon Component Editor appears. NOTE: Recording actions follows a series of steps. The cursor must be positioned over Logon; turn Record on; when you are done, turn Record off. Position the cursor to KeepAlive; turn Record on; when you are done, turn Record off. Position the cursor to Logoff; turn Record on, when you are done, turn Record off. 7 Record Logon Actions for logging into the host and navigating to the launch screen using the same Recording techniques described in Chapter 4 of this Guide. 8 Edit the Logon Map actions that enter a User ID and Password to instead use the special USERID and PASSWORD variables described in the section titled “5250 Specific Expression Builder Extensions” in Chapter 4 of this Guide. Logon Components,Connections and Connection Pools 89 9 Create the needed SEND Key actions in the KeepAlive section of the Action Model (a quick way is to copy an existing SEND key action, Paste it, and then modify the key code sent). 10 Record Logoff actions for properly exiting the host. 11 Save and Close the Logon Component. Creating a Logon Connection Using a Pool Connection ¾ To create a 5250 Logon Connection: 1 90 From the Composer File menu, select New > xObject, then open the Resource tab and select Connection or you can click on the icon. The Header Info panel of the New xObject Wizard appears. 5250 Connect User’s Guide 2 Type a Name for the connection object. 3 Optionally, type Description text. 4 Click Next and the Connection Info panel appears. 5 For the Connection Type select “5250 Logon Connection” from the drop down list. 6 In the Connect Via control, select the Logon Component you just created. 7 Click on the Pool Info button and the Pool Info dialog appears. Logon Components,Connections and Connection Pools 91 8 Enter a Pool Size number. This represents the total number of connections you wish to make available in this pool. For each connection, you will be expected to supply a UserID/Password combination later. 9 Enter a KeepAlive time period. This number represents (in minutes) how often you wish to execute the KeepAlive actions in the associated Logon Component whenever the connection is active but free (i.e. not being used by a 5250 Terminal component). The number you enter here should be less than the Timeout period defined on the host for an inactive connection. 10 Enter an Inactivity Lifetime. This number represents (in minutes) how long you wish to keep an active free connection available before closing out the connection and returning it to the inactive portion of the connection pool. Remember, that once the connection is returned to its inactive state in the pool, it will incur the overhead of logging in and navigating host screens when it is re-activated. 11 Enter an Entry Wait time in seconds. This time represents how long a 5250 Terminal component will wait for a free connection when all the pool entries are active and in use. If this time period is reached, an Exception will be thrown to the Application Server. 92 5250 Connect User’s Guide 12 Checking Override UID/PWD means you wish to specify User ID/Password combinations for use in the connection pool. When checked, this activates the Set USERIDs button. Click on the button to display the Set USERIDs and PASSWORDS dialog. Add Delete Paste On the Toolbar there are three icons: Add which adds an empty row, Delete, which deletes a highlighted row and Paste which allows you to copy/paste information from a spreadsheet into the table. NOTE: Alternate and faster ways to enter data are to copy data from a spread sheet and paste it into the table. Make sure your selection contains two columns. The first column must contain UserID; the second Password. Open the spreadsheet, copy the two columns and as many rows as needed. Open the table and immediately click the Paste icon located on the toolbar. You can also copy data from tables in a Microsoft Word® document using the same technique. 13 Enter as many USERID/PASSWORD combinations needed, until you reach the size of the pool you specified. (If you enter more, then the pool size will be automatically adjusted to the new size.) 14 Click OK to dismiss the “Set User IDs and Passwords” dialog and return to the Pool Info dialog. 15 Optionally check the Pool Device Names checkbox to indicate that you wish to specify Device Names for use in the connection pool. When checked, this activates the Set Device Names button. Click on the button to display the Set Device Names dialog. Logon Components,Connections and Connection Pools 93 NOTE: If the Enable Telnet Environment checkbox from the logon component's connection is not checked, both the Pool Device Names checkbox and the Set Device Names… button are disabled. 16 Enter the required Device Names and click OK. On the Toolbar there are three icons: Add which adds an empty row, Delete, which deletes a highlighted row and Paste which allows you to copy/paste information from a spreadsheet into the table. For more on this, see the following Note. NOTE: Alternate and faster ways to enter data are to copy data from a spread sheet and paste it into the table. Make sure your selection contains a column containing Device Names. Open the spreadsheet, copy the olumn and as many rows as needed. Open the table and immediately click the Paste icon located on the toolbar. You can also copy data from tables in a Microsoft Word® document using the same technique. 17 Optionally click the Use Sequential Connections checkbox if you want Composer to establish connections in the same order that User IDs were listed in the “Set User IDs and Passwords” dialog. Connections will be made in numerical sequence. 18 In the Retry discarded after field, enter a value representing the number of minutes to wait between connection retries (attempts to reestablish a connection). 19 In the Max retry discarded field, enter a value representing the number of connection attempts to try before giving up (which means permanently discarding the connection). 94 5250 Connect User’s Guide 20 Optionally check the Reuse connection only if expression is true control. This control allows you to enter an ECMAScript expression that evaluates to true or false based on some test of the launch screen. The purpose of the expression is to check to make sure the launch screen is the proper one each time a new 5250 Component is about to reuse an active free connection. Under circumstances unrelated to your Composer service, it’s possible that the launch screen will be replaced by the host with a different screen. For instance, if there is a system ABEND on the host, the launch screen in the Logon Component may be replaced by a System Message screen. NOTE: For instructions on how to create this expression, see the section entitled: “Handling System Messages” on page -128 of this Guide. Also refer to “Maximizing Performance of 5250 Logon Connection” in this Chapter. The following is a sample Custom Script used to see if a particular screen is present. If it is not, the script writes a message to the console stating that the screen is bad and the Logon Connection is being released. This function is called from the “Reuse connect only if expression is true” control on the Pool Info dialog. function checkValidLaunchScreen(ScreenDoc) { var screenText = ScreenDoc.XPath("SCREEN").item(0).text if((screenText.indexOf( "MENU") != -1 || screenText.indexOf("APLS") != -1) && (screenText.indexOf("COMMAND UNRECOGNIZED") == -1 || screenText.indexOf("UNSUPPORTED FUNCTION") == -1)) { return true; } else { java.lang.System.out.println("Warning - Releasing logon connection at bad screen"); java.lang.System.err.println("Warning - Releasing logon connection at bad screen"); return false; } } 21 Click OK to return to the Connection Info panel. 22 Click Finish and the Logon Connection is saved. Logon Components,Connections and Connection Pools 95 Maximizing Performance of 5250 Logon Connection To prevent 5250 Components from beginning execution on a connection that may have been left on an invalid screen by a previous 5250 component, the Logon Connection Resource allows the connection itself to check for the presence of the launch screen. This is accomplished by using the option titled “Reuse connection only if expression is true” on the Pool Info dialog of the Logon Connection. The screen test you specify here is executed each time a 5250 Component completes execution. If the test fails, exteNd Composer will immediately disconnect from the host, possibly leaving a dangling UserID on the host. As noted before, the host will eventually kill the user, but the UserID may be discarded from the pool if it is accessed again before being killed, thereby reducing the pool size and consequently overall performance. Another reason to use the “Reuse connection only if true” option is that you can perform very detailed tests against the screen to make sure it is your launch screen. While Map Screen actions do perform a screen check, they only look at the number of fields in the terminal data stream. In most cases, this is sufficient. However, it is possible two different screens can have the same number of fields in which case the expression based test that examines the content of the screen will produce more rigorous results. A best practices approach mandates that you use this feature all the time. Static versus Dynamically Created Documents/Elements In some Composer applications, users have a need to place various control, auditing, and/or meta-data in an XML document. This document may or may not be in addition to the actual elements/documents being processed (i.e. created from an information source). If this document structure and data is dynamically created by multiple Map actions (i.e. over 100) performance of the component and therefore the entire service may suffer. To boost performance, create the portion of the document structure without the dynamic content ahead of time, then load it into the Service at runtime via an XML Interchange action and retain the Map actions for dynamic content. This can boost performance as much as 30% in some cases. Creating a Logon Connection using a Session Connection Sometimes, you may want the extra level of control over session parameters that a Logon Connection affords, without necessarily wanting to use pooling. In this case, you can follow the procedure outlined below. 96 5250 Connect User’s Guide ¾ To create a 5250 Logon Connection: 1 From the Composer File menu, select New > xObject, then open the Resource tab and select Connection, or you can click on the icon. The Header Info panel of the New xObject Wizard appears. 2 Type a Name for the connection object. 3 Optionally, type Description text. 4 Click Next and the Connection Info panel appears. 5 For the Connection Type select “5250 Logon Connection” from the drop down list. Logon Components,Connections and Connection Pools 97 6 In the Connect Via control, select the Logon Component you just created. 7 The Screen wait (seconds) field displays the amount of time in seconds that a 5250 Terminal component will wait for a the next screen to arrive in the Map Action Pane. 8 Click the Session Connections radio button and then on the Session Info button. 9 The Keep Alive (minutes) number represents (in minutes) how often you wish to execute the Keep Alive actions in the associated Logon Component whenever the connection is active but free (i.e. not being used by a 5250 Terminal component). The number you enter here should be less than the Timeout period defined on the host for an inactive connection. 10 The Inactivity Lifetime (minutes) number represents (in minutes) how long you wish to keep an active free connection available before closing out the connection and returning it to the inactive portion of the connection pool. Remember, that once the connection is returned to its inactive state in the pool, it will incur the overhead of logging in and navigating host screens when it is re-activated. 11 Click in the checkmark box if you want to Reuse connection only if expression is true (see discussion above). If you choose to do so, the expression field automatically displays and you can click on the expression icon to display the if the expression is true dialog. 98 5250 Connect User’s Guide Creating a 5250 Terminal Component That Uses Pooled Connections At this point, you are ready to create a 5250 Logon Component that can use the Connection Pool. For the most part, you will build the component as you would a normal 5250 Terminal Component, the only difference being the Connection you specify on the Connection Panel of the New Component Wizard. (You’ll specify a Logon Connection instead of a regular TN5250 Connection.) ¾ To create a 5250 Terminal Component: 1 From the Composer File menu, select New > xObject, then open the Component tab and select 5250 Terminal. The Header Info panel of the New xObject Wizard appears: 2 Type a Name for the component. 3 Optionally, type Description text. 4 Click Next and the XML Property Info panel appears. 5 Select the necessary Input and Output Templates and click Next, and the Temp/Fault panel appears. 6 Select the necessary Temp and Fault Templates and click Next, and the Connection Info panel appears. 7 Select the Logon Connection you created and click on Next, and the Component editor appears. 8 Build the component according to the instructions found in “To create a new 5250 Component:” on page -27. Logon Components,Connections and Connection Pools 99 Maximizing Performance of 5250 Terminal Components Once the launch screen is obtained by the logon Component’s logon actions, it is handed to the 5250 Terminal Component that uses the connection. Then the 5250 Terminal component (when finished executing) leaves the screen handler back at the launch screen. If the 5250 Component finishes without being on the launch screen,(i.e. it releases the connection back to the pool with an invalid screen) then it is possible that all subsequent 5250 Components that use the connection may throw exceptions rendering the connection useless. It also will degrade overall performance and possibly cause data integrity problems within the component processing. Once again, ensure that the launch screen is present. The last action to execute in a 5250 Component must be a Map Screen that checks for the launch screen. This can be tricky if your component has many decision paths that may independently end component execution. You must be sure that each path ends with a Map Screen action. Errors Involving Logon Connections If connection pooling is used, and there has been an attempt to log on with a bad UserID or Password, that connection instance will not be usable and that member of the pool will be skipped over in subsequent connection requests. An error message will be sent to the server log saying “Logon connection in pool <Pool name> was discarded for User ID <User ID>.” You should check for messages of this sort during preproduction testing and/or any time performance issues arise. There are a few different steps you can take to resolve a bad UserID or Password: Alert your System Administrator that the UserID and Password doesn’t work. If the administrator checks the ID and Password and it is good, then reset the server from the Connection Manager Console. If the UserID and Password is bad, remove it from the connection pool. Managing Pools Connections pools can be managed through the 5250 Console Screen. ¾ How to Access the Console 1 100 If you are using the Novell exteNd Application Server, log on to your server via your web browser using http://localhost/SilverMaster50 (or whatever is appropriate for the version in use). In this example, Novell exteNd App Server 5.0 is used. 5250 Connect User’s Guide NOTE: If you are not using the exteNd app server, enter a URL of this form: http://<hostname>:<port>/exteNdComposer/Console 2 Click on the exteNd Composer link You should see the main console page. Logon Components,Connections and Connection Pools 101 3 102 Click on the 5250 link in the left (nav) frame. The 5250 Console General Properties Screen will come into view. 5250 Connect User’s Guide Logon Components,Connections and Connection Pools 103 4 Click the Console button. A browser popup window (the Connection Pool Management Screen) displays with table if a connection exists for the 5250 Connect. 5 To initialize a Logon Connection Pool, enter its deployment context, the word "connection", and the actual connection name in the text field near the bottom of the screen. (See illustration above.) Then click the Initialize Pool button. NOTE: Refer to the appropriate Composer Enterprise Server guide for more detailed information. 6 Optionally click the Refresh Console button to update the view. Connection Pool Management and Deployed Services The Connection Pool Management Screen displays the current state of the connection(s) with the 5250 Connect. The screen contains a table listing the Pool Name, Description of the connection, the maximum number of connections in the pool, the number of connections in use, the number of connections available, the number of connections discarded. It also contains several buttons allowing you to perform various actions related to connection pooling, which are outlined in the table below. 104 5250 Connect User’s Guide Button Name Action Reset Discarded Resets the Discarded connections which are then reflected in the table Reset (Pool) Resets the Available and Discarded connections which are then reflected in the table Refill (Pool) Refills the pool with the maximum number of connections Additional Buttons on 5250 Connection Pool Manager Console Refresh Console Shows the current status of the connection pool Initialize Pool Initializes a Logon Connection Pool by entering a relative path to the deployed lib directory. This will not work unless the deployed jar is extracted. Click on the SUBMIT button when finished. Connection Discard Behavior The performance benefits of connection pooling are based on the ability of more than one user to access a resource, or set of resources, at once. The way a connection is established begins with the logon component picking the User ID and Password from the table. If the connection fails, then it is discarded for this User ID and Password and another is tried until a connection is established. The failure of one connection doesn’t necessarily prevent a successful connection from being established. The Connect for 5250 addresses the “one bad apple” problem by discarding any connection that can’t be established (for whatever reason: bad user ID, timed-out password, etc.) and reusing the others. When a connection is determined to be unusable, the Connect for 5250 will write a message to the system log that says: “Logon connection in pool <Pool name> was discarded for User ID <User ID>.” Logon Components,Connections and Connection Pools 105 Screen Synchronization Screen synchronization has special ramifications for users of pools. If a situation arises in which a user leaves a connection without the screen returning to its original state, the next user will begin a session with the screen in an unexpected state and an error will occur. To prevent this, we have a screen expression which the user can specify in the connection pool. It is important that the last action in a 5250 Component be a correct Send Attention Key action that will result in the session ending with the correct logon screen active. NOTE: The last action should be an empty Map Screen action so that the 5250 Terminal component waits until the launch screen arrives before giving up the connection. (This should happen automatically, when you create the Send Attention Key action, but nevertheless, the last action should be the Map Screen.) If you want to check, at runtime, for the presence of a bad screen at the end of a user session, include a Function action at the end of your component’s action model that executes a function similar to the one shown below: function checkValidReleaseScreen(ScreenDoc) { var screenText = ScreenDoc.XPath("SCREEN").item(0).text if((screenText.indexOf( "MENU") != -1 || screenText.indexOf("APLS") != -1) && (screenText.indexOf("COMMAND UNRECOGNIZED") == -1 || screenText.indexOf("UNSUPPORTED FUNCTION") == -1)) { return true; } else // Write error messages to // System.out and System.err: { java.lang.System.out.println("Warning - Releasing logon connection at bad screen"); java.lang.System.err.println("Warning - Releasing logon connection at bad screen"); return false; } } In this particular example, this function checks the screen text and returns true if the screen contains “MENU” or “APLS” and does not contain “COMMAND UNRECOGNIZED” nor “UNSUPPORTED FUNCTION.” Otherwise it returns false. 106 5250 Connect User’s Guide 6 Advanced Features Chapter 6 The 5250 Connect includes several advanced features not available in other Composer Connects. Two of these features: Multi Row processing and Screen Handling, will be discussed in this chapter. The 5250 Multi Row Wizard As discussed previously, the 5250 Connect includes drag and drop capabilities that allow you to drag data from an XML document into a 5250 or from a 5250 screen into an XML document quickly and easily; however, in cases where there are a variable number of rows, and possibly multiple screens of data, using the drag and drop method is not effective. To resolve this issue, the 5250 Connect includes a Multi Row Wizard that allows you to specific the mapping of many-to-many data relationships between a DOM and the 5250 screen. The Multi Row Wizard, which appears as an option in the Action> New Action menu of a 5250 component, can be used to input data from an XML document to the repeating area of a 5250 screen, or to output the repeating data from a 5250 screen to an XML document. The Multi Row Wizard essentially creates repeat loops within the Action Model that map multiple rows of data automatically from one document or screen to another until complete, regardless of the number of rows or number of screen pages. About the Multi Row Samples in this Document There are many ways the Multi Row Wizard can be used when inputting or outputting multiple rows of data to and from XML documents and 5250 screens, and not every scenario can be addressed in this document. Two basic sample components are provided here that should give you a clear understanding of how the Multi Row Wizard is generally used. Advanced Features 107 The first procedure shows you a component that uses the Multi Row Wizard to input multiple elements of data from an XML document to a 5250 screen. The second procedure shows a component that uses the Multi Row Wizard to output multiple rows of data from a 5250 screen to an Output DOM. The procedures in this section are strictly for demonstration purposes. Unlike the Composer tutorial, theses procedures are not intended for following along stepby-step. ¾ To prepare for using the Multi Row Wizard to input data: 1 First, a component is created per the instructions in “To create a new 5250 Component:” on page -27. For this example, the component is called “5250Sample.” The component is shown below in the 5250 Component Editor. Record button 2 108 The Record button is clicked and a sign-on screen appears in the Native Environment pane. 5250 Connect User’s Guide 3 After signing on, the user navigates to the correct screen. In this example we must type a UserID and Password, and in the Program/Procedure field, “GORD” would be entered. 4 Enter is pressed on the keyboard. NOTE: Alternatively, Enter may be selected on the 5250 tool bar within the Native Environment pane. To view this tool bar, select View from the 5250 Component Editor menu bar, then Keypad Toolbar. This example then displays an “ENTER ORDER” 5250 screen in the Native Environment pane. Advanced Features 109 5 The applicable header data is dragged and dropped from the input DOM to the corresponding field in the 5250 ENTER ORDER screen: Table 6-2 110 From: DOM Field To: 5250 ENTER ORDER Screen Field ODATE DATE: OCUST CUST: ONAME NAME: OBADDR BILL TO: (First line) OBCITY BILL TO: (Second line) OBST BILL TO: (Second line, 2-character field to the right of city) OBZIP BILL TO: (Second line, 5-character field to the right of state) OSADDR SHIP TO: (First line) OSCITY SHIP TO: (Second line) OSST SHIP TO: (Second line, 2-character field to the right of city) OSZIP SHIP TO: (Second line, 5-character field to the right of state) 5250 Connect User’s Guide From: DOM Field To: 5250 ENTER ORDER Screen Field OPAY PAYMENT METHOD: OPAYINFO ACCOUNT #: The 5250 ENTER ORDER screen appears as shown. Advanced Features 111 6 The area of repetitive rows that will be selected for the Multi Row action is identified. 7 For multi-row actions, the user needs to define the area that contains repeating data either manually or by highlighting the area. In this example, the user drags the cursor over the line item input field area in the 5250 ENTER ORDER screen, beginning in the upper left corner and moving to the lower right corner. A gray background highlight appears over the drag marquee. NOTE: Make sure that you start your drag process with your cursor outside of the first field. If you start dragging within a field, Composer assumes you are trying to move the field itself. The 5250 input field area appears as shown. Input field area ¾ To use the Multi Row Wizard to input data: NOTE: If you are outputting data, see “To use the Multi Row Wizard to output data:” on page -119. 1 112 From the 5250 Component Editor menu, select Action, then New Action, then Multi Row. The Multi Row Wizard appears. The wizard automatically fills in the dialog based on the area you highlighted. 5250 Connect User’s Guide If you would like to edit the fields or you did not highlight an area, you would do so as follows: NOTE: The 5250 screen is comprised of 24 lines x 80 columns. 2 ¾ Start Line—This is the first row from the top where you want the wizard to start counting rows. Start Column—This is the first column where you want the wizard to begin. Column 1 is the first column on the left. # Records Down—This is the number of records you want the wizard to include in the loop. # Records Across—It is a common practice for COBOL programmers to list records down a page and then continue to wrap records back to the top. The result is several records side-by-side down a page. You would use this field to specify how many records are listed side-by-side in a given row. # Lines/Record—If a record is longer than 80 characters, it wraps to the next line. If it exceeds 160 characters, it wraps to a third line. You need to indicate how many lines are required per record. # Columns/Record—This field indicates how many columns are included in the record, 80 being the maximum. Edit the fields if desired. When satisfied with the parameters, click Next. The second panel of the Multi Row Wizard appears. To set up a repeat action in the Multi Row Wizard: NOTE: If you are outputting data, see “To use the Multi Row Wizard to output data:” on page -119. 1 After completing the first panel of the Multi Row Wizard, continue as follows. Advanced Features 113 Expression builder 114 2 Select the Input radio button in the Use XML As area. This panel is used to create a repeat action for processing the multiple elements or screen rows. Its use is similar to the basic “Repeat for Element” action available in all components. 3 In the Representing field, click the Expression builder button. The Expression builder window appears. 4 Expand the Input element in the XPath Content frame. 5250 Connect User’s Guide 5 Navigate to the OITEM element and double click. The expression appears in the comment pane in the bottom of the window. For this example, the OITEM element is the one on which we will loop. 6 Click OK. You are returned to the second screen of the Multi Row Wizard, which now appears with the new expression in the Representing field. NOTE: When using the Expression builder, Composer automatically creates an Alias. In this example, Composer created the alias called OITEM. For more information on Aliases, please see the exteNd Composer User’s Guide. Advanced Features 115 7 ¾ Click Next. The Iterate screen of the Multi Row Wizard appears. To iterate to the next record: NOTE: If you are outputting data, see “To use the Multi Row Wizard to output data:” on page -119. ¾ 116 1 This screen allows you to tell the Multi Row Wizard what to do when it encounters an end of page. In the example (see “To add Multi Row Actions to input data:” on page -116), there is only one page of data, so there is no check mark in the Can Iterate to Next Record Set box. 2 Click Finish. The Multi Row actions you created in the wizard appear in the Action Model pane, with the Add all multi row map actions here! comment highlighted. To add Multi Row Actions to input data: 1 Highlight the Add all multi row map actions here! comment in the Action Model if not already highlighted. 2 Navigate to the first instance of OITEM in the Input DOM pane. 5250 Connect User’s Guide 3 Drag and drop the children of OITEM into the applicable fields in the first row of line item fields in the 5250 screen as follows: Table 6-3 From: Input DOM To: ENTER ORDER 5250 Screen OISKU PART OIDESC DESCRIPTION OIQTY QTY OICOST COST The Input DOM and ENTER ORDER 5250 screens appear as shown. The Action Model pane appears as shown. Notice that Map actions within the Multi Row actions block reference fields by their relative position in the row and not their absolute position within the screen. So the target of the first Map action is $RECORD/FIELD[1]. Using drag and drop to create your Map actions within the context of the Multi Row will create and assign these field indexes for you automatically. Advanced Features 117 The final Action Model appears as shown. 118 4 Select File, then Save from the 5250 Component Editor menu bar, or click the Save button. 5 Follow the instructions in “To run the animation:” on page -58 to test your component. 5250 Connect User’s Guide ¾ To use the Multi Row Wizard to output data: 1 Create a component per the instructions in “To create a new 5250 Component:” on page -27. For this example, a component called “5250SampleOutput” is created. The component is shown below in the 5250 Component Editor. Record button 2 Click the Record button. A sign on screen appears in the Native Environment pane. Advanced Features 119 3 Navigate to the correct screen. For this example, you would type in a UserID and Password and in the Program/Procedure field, “MENU” would be entered. 4 Press Enter on the keyboard. This example displays an “INSTRUCTIONS” 5250 screen in the Native Environment pane. NOTE: Alternatively, you may select Enter on the 5250 tool bar within the Native Environment pane. To view this tool bar, select View from the 5250 Component Editor menu bar, then Keypad Toolbar. 5 In this example, “BRWS” is entered in the TRANSACTION field and “10001” in the NUMBER field. 6 Press Enter on the keyboard. A “FILE BROWSE” 5250 screen appears. 7 For multi-row actions the user needs to define the area that contains repeating data either manually or by highlighting the area. In this example, the user identifies the data area and drags the cursor it, beginning in the upper right hand corner and moving to the lower left hand corner. A gray background highlight appears over the drag marquee. NOTE: Make sure that you start your drag process with your cursor outside of the first field. If you start dragging within a field, Composer assumes you are trying to move the field itself. 120 5250 Connect User’s Guide 8 The FILE BROWSE screen appears as shown. 9 From the 5250 Component Editor menu, select Action, then New Action, then Multi Row. The Multi Row Wizard appears. The wizard automatically fills in the dialog based on the area you highlighted in the previous step. Advanced Features 121 10 Edit the fields if desired. When satisfied with the parameters, click Next. The second panel of the Multi Row Wizard appears. Expression builder 11 Select the Output radio button for Use XML As. This panel is used to create a repeat action for processing the multiple elements or screen rows. Its use is similar to the basic “Repeat for Element” action available in all components. 12 In the Representing field, click the Expression builder button. The Expression builder window appears. 13 Expand the Output element in the XPath Content frame. 122 5250 Connect User’s Guide 14 Navigate to the ACCINFO element and double click. The expression appears in the comment pane in the bottom of the window. For this example, the ACCINFO element is the one on which we will loop. 15 Click OK. You are returned to the second screen of the Multi Row Wizard, which now appears with the new expression in the Representing field. NOTE: When using the Expression builder, Composer automatically creates an Alias. In this example, Composer created the alias called ACCINFO. For more information on aliases, please see the exteNd Composer User’s Guide. Advanced Features 123 16 Click the Next button. The Iterate screen of the Multi Row Wizard appears. This screen tells the wizard what to do when it encounters an end of page. 17 Check the Can Iterate to Next Record Set box. 18 Select F1 from the Iterate by attention key pull down list. NOTE: The 5250 screen itself contains the instructions for the iteration keys. For this example, the FILE BROWSE screen included instructions that said to use the F1 key to page forward. 19 Click Next. ¾ To complete the Boundary parameter page of the Multi Row Wizard: 1 124 Select the Blank Record radio button. This tells the wizard that a blank record indicates the end point of the loop action. You may also use the Expression builder to set a different indicator for the loop’s end point. For more information on using the Expression builder, please see the exteNd Composer User’s Guide. 5250 Connect User’s Guide 2 ¾ Click Finish. The Multi Row actions you created in the wizard appear in the Action Model pane, with the Add all multi row map actions here! comment highlighted. To add the Multi Row Actions to output data: 1 Highlight the Add all multi row map actions here! comment in the Action Model if not already highlighted. 2 Navigate to the first instance of ACCINFO in the Output DOM pane. 3 Drag and drop the data from the 5250 FILE BROWSE screen to the Output DOM as follows: Table 6-4 From: FILE BROWSE To: Output DOM NUMBER ACCTID NAME NAME AMOUNT BALANCE Advanced Features 125 The Output DOM appears as shown. ¾ 4 Select File, then Save from the 5250 Component Editor menu bar, or click the Save button. 5 Follow the instructions in “To run the animation:” on page -58 to test your component. To edit the Multi Row Actions: 1 126 Click on the MultiRow Action that you wish to change in the Action Pane. The dialog box appears. 5250 Connect User’s Guide 2 Click on the appropriate tab, edit the fields and click OK. Refer to the Previous sections on using the MuliRow Wizard to Input or Output data. Advanced Features 127 Handling System Messages A special feature of 5250 Connections is the ability to handle unpredictable message screens received during a terminal session that would be problematic to a 5250 Component during its execution. One example of this type of message screen is when the system administrator broadcasts notices to terminals warning them of system shutdowns or other events. The arrival of this screen is both unpredictable and unwanted during the normal execution of a 5250 Component interacting with a system transaction. These system messages are usually dispatched by a user hitting an AID key after having read them. A TN5250 Connection allows you to define special screen handlers to respond to screens you wish to exclude from component processing. You can also define multiple screen handlers for a single connection. By defining screen handlers in the Connection Resource, you can define your handlers once and multiple components can take advantage of them by using the same connection. NOTE: Connection screen handlers are not restricted to messages from the System Administrator. You can define a screen handler to respond to any screen received in the terminal data stream. 128 5250 Connect User’s Guide ¾ ¾ General steps to creating a Screen Handler 1 Create a working 5250 Component that uses a 5250 Connection Resource. 2 Reproduce and capture the screen you wish to handle in a ScreenDoc DOM. 3 Select a field/data combination on the screen to uniquely identify this screen to the screen handler. 4 Add the screen handler to the Connection Resource by supplying a screen identity expression and an AID key for dispatching the screen. Specific steps to creating a Screen Handler 1 Create your 5250 Component as you normally would (i.e. create a Connection and other Resources as necessary and then build the component) 2 If your ScreenDoc DOM is not already visible, select View/Window Layout from the menu bar, followed by clicking the XML Layout tab. Then move ScreenDoc to the Visible list and click OK. 3 Save the component but leave it open. Capture the particular screen you wish to handle as follows. NOTE: This will take some coordination with your system operator/administrator or whoever is responsible for generating the message screen you wish to handle. a. Set a breakpoint on an action in the first Map Screen after the map Screen containing your Log in actions. (If this is a Logon Component, then set the breakpoint on the first action in the KeepAlive or Logout section.) b. Animate c. Run the component by pressing F5. to the Breakpoint by pressing F9. d. Pause the Animation by pressing F6. e. Initiate the system message. f. Press Enter and the system message screen will appear in the Native Environment Pane and the XML representation of the message will appear in the Screen Doc pane. Advanced Features 129 4 Choose a test field whose data will serve to identify this screen as one you wish to handle. For instance, you may choose the screen title field whose data is “Display Messages.” 5 Hover your mouse pointer over the test field’s XML representation in the ScreenDoc and note its full XPath location (e.g. ScreenDoc/SCREEN/FIELD[5]) 6 Stop Animation by pressing Shift-F5, sign off the host system, and close the component, but do not save it. 7 In the Composer window, select the Connection Resource for the component and open it. 8 On the Connection Info tab, click on the Advanced button and the Advanced dialog appears. 9 Check the Enable Telnet Environment checkbox to enable Telnet protocol support per RFC 2877 and RFC 1572. 10 Enter the Device Name used in the TN5250 Connect. 11 Click on the Add button to add a line to define Screen handler. 12 In the Expression field, type an expression comparing the test data against the test field’s XPath (e.g. ScreenDoc.XPath(“string(SCREEN/FIELD[5])”)= =” Display Messages”). NOTE: The XPath string function is applied to make sure the comparison works properly. 13 In the AID/DispatchKey field, select a key to send in response to the screen. 130 5250 Connect User’s Guide 14 Click on OK to save the Handler, and click on OK to save the connection. 15 Test your System Screen Handler by animating the component past the Logon Map Screen actions, setting a breakpoint, initiating the system message, and continuing your animation past an Enter Send Key action. Advanced Features 131 132 5250 Connect User’s Guide A Java Code Pages Appendix A About Encodings exteNd Composer’s ability to perform character encoding conversions is tied directly to the Java VM in use. The supported encodings vary between different implementations of the Java 2 platform. Sun's Java 2 Software Development Kit, Standard Edition, v. 1.2.2 for Windows or Solaris and the Java 2 Runtime Environment, Standard Edition, v. 1.2.2 for Solaris support. The encodings can be found at the Sun web page: http://java.sun.com/products//jdk/1.2/docs/guide/internat/encoding.doc.html Sun's Java 2 Runtime Environment, Standard Edition, v. 1.2.2 for Windows comes in two different versions: US-only and international. The international version (which includes the lib\i18n.jar file) supports all encodings in both tables. Java Code Pages 133 134 5250 Connect User’s Guide B 5250 Glossary Appendix B AID Key Any of the following 5250-supported keys: Table B-1 5250 Key PC Key Enter Enter Clear ESC F1 through PF12 F1 through F12 F13 through F24 Shift F1 through Shift F12 PA1 through PA3 Ctrl F1 through Ctrl F3 Field A unit of data contained in a TDS. A field may be a label to display on the screen, an item of data, or special blank non-display fields. Each field has its own attributes that determine how it is displayed and if the area can be modified. Native Environment Pane A pane in the 5250 Component Editor that provides an emulation of an actual 5250 terminal session. Map Screen Action A special non-editable action that indicates the location in an Action Model where a new terminal data stream (TDS) screen is received. Any actions intended to interact with this screen must be placed subordinate to the Map Action’s Screen Actions line in the Action Model. 5250 Glossary 135 Multi Row Transform A special action for mapping repeating rows of data within a 5250 screen between a DOM and the 5250 screen. This action also transforms the ScreenDom and creates a hierarchical view of the screen. This action along with a Multi Row Group action, a Decision action, and additional Repeat actions are created by the Multi Row Wizard. Special care should be taken when editing any of these actions. ScreenDoc A special DOM in the 5250 (and 3270) component editor windows representing the current 5250 screen display as an XML document. Send Attention Key An action that appears in the Action Model whenever an AID key is pressed. TDS Terminal Data Stream 136 5250 Connect User’s Guide C Testing Appendix C Environmental Differences between Animation Testing and Deployment Testing There are significant environmental differences between Animation testing in Composer and Deployment testing. Both types of testing are needed to adequately verify the components and services you build. The differences are detailed in the table below. Table C-1 Testing in Composer Deployment Testing OS Win98 or WinNT or Win 2000. WinNT, Win2000 or Sun Solaris. Platform JRE (Java Runtime Environment). Application Server complete with JRE support for Failover, Security, Connection Mgt., etc. Component or Service Startup Directly from Composer. By Service Triggers only (i.e., deployment Servlets or EJBs). xObject access From disk files. From a JAR file in Application Server. Runtime Context Test individual components or components running within a service. Always from within a service. Testing 137 138 Testing in Composer Deployment Testing Service and Component Inputs Input documents frequently come from sample XML documents on the local machine as well as DOMs from other services or components. Input documents are passed into the services and components via Service Triggers, or DOMs from other services or components. Project Variables for: * Log File Paths * DTD URIs * XSL URIs * Send Mail Server * XML Interchange URIs Usually point to locations on local machine (but could be on Servers or Web). Should point to locations on production Servers and Web. Testing Tools In addition to Log actions, you can use dialog boxes (ECMAScript alert() function) to display runtime values. No dialog boxes can be used. JDBC Connection Doesn’t use Server Connection Pools – May be using Test Databases. Uses Server-provided Connection pools – Should be using Production Databases. HTTP Connections May be pointing to local machine or test servers. Should be pointing to test or production servers. 3270 Connections Usually point to test systems and test UserIds and Passwords. Should point to production systems and production UserIds and Passwords. 5250 Connections Usually point to test systems and test UserIds and Passwords. Should point to production systems and production UserIds and Passwords. CICS(ECI)—RPC Connections Usually point to test systems and test UserIds and Passwords. Should point to production systems and production UserIds and Passwords. 5250 Connect User’s Guide D Reserved Words Appendix D The following terms are reserved words in exteNd Composer Connect for 5250 and should be avoided in any user created labels or scripts. USERID PASSWORD PART MENU AID key SEND ATTENTION KEY MULTIROW Reserved Words 139 140 5250 Connect User’s Guide Index Numerics 5250 (TDS) Connect 14 5250 component about 15 before creating 27 creating new 27 executing 56 steps commonly used to create 17 5250 component editor about the window 31 getting started 17 5250 Logon Component 77 5250 native environment pane 32 5250 session, recording 45 5250 specific actions 42 component menu 37 context menu 38 Expression Builder extensions 44 Map Screen 42 menu bar items 37 Multi Row 43 Send Attention Key 43 view menu 37 A About Adding Alias Actions 55 action menu 68 Action Model editing previously recorded 49 actions overview 41 using basic and advanced 68 Adding A New Action 52 advanced actions 68 AID Key, definition of 135 alias 115, 123 animation running 58 using tools 58 applications 16 AS/400 14 attention keys 14 attention keys, editing 52 B basic actions 68 Blank Record 124 Boundary Parameters in multi-row wizard 124 C Changing an Existing Action 49 COBOL 113 Code Page 19 Code Pages encodings 133 support 22 Columns/Record 113 component editor window 31 Component with Connection Action 63 Connection Discard Behavior 105 Connection Info panel 30 Connection Pool Architecture 72 Connection Pool Console, refreshing 105 connection pooling 71, 100 Connection Pool Management and Deployed Services 104 ConnectionPools status 105 Connection Resource 74, 76 creating 18 steps in creating 18 connection resource creating for 5250 18 Connections resetting discarded 105 Console 100 constant-based parameters 21 Creating a Connection Pool 87 Creating a Logon Connection 90 Creating a Logon Connection using a Session Connection 97 141 D DBSC Support and code page defined 71 Deleting an Action 56 discarded connections 105 DOM 31 drag and drop 47, 107 20 L E EBCDIC 14 ECMAScript expressions 21 Enable Telnet Environment 94 environmental differences between animation and deployment testing 137 error messages connection pools 100 errors and messages 68 expression-based parameters 19, 21 exteNd Connects 12 F field, definition of 135 field count 69 Field Style Map 24 F key mappings 33 Form Map 24 G global variables in ECMAScript GORD 17 I Inactivity Lifetime 82, 98 Initialize Pool 104, 105 IP Address 19 Iterate by attention key 124 K Keep Alive (minutes) 142 98 Keep Alive Actions 78, 81 KeepAlive Actions 77 keyboard support 33 Keypad Toolbar 109 19 launch screen 78 Lines/Record 113 Logoff Actions 77, 78, 83 Logon Actions 77, 78, 79 Logon Component 74, 76, 88 Logon Connection 74, 76 Logon Connections 18 M Managing Connection Pools 100 MapScreen 5250 specific 42 Map Screen action, definition of 135 Maximizing 96 Maximizing Performance of 5250 Logon Connection 96 Maximizing Performance of 5250 Terminal Components 100 Maximizing Performance with KEEP ALIVE Actions 83 Maximizing Performance with the Logon Component 80 Max retry discarded 94 MENU 17 Multi Row 5250 specific 43 about samples 107 about the Wizard 107 adding actions to input data 116 adding actions to output data 125, 126 using the Wizard to input data 108, 112 using the Wizard to output data 119 multi-row and multi-screen transactions 15 Multi Row Transform, definition of 136 N PART 17 Pool Device Names 93 pools checking status 105 initializing 105 refilling 105 resetting 105 Screen Field Count Changed 68 screen handlers 128 Screen Synchronization 106 Screen wait 19 Send Attention Key about 43 definition of 136 Set Device Names 94 Start Column 113 Start Line 113 Static versus Dynamically Created Documents/Elements 96 steps in creating 88 Style Sheet 24, 38 applying 67 using in the native environment pane Style Sheet Editor window 24 Style Sheet resource creating 23 system messages, handling 128 R T native environment pane 32 using Style Sheets 67 native environment pane, definition of 135 O Override connection defaults 69 P recording a 5250 session 45 Recording actions for Logon Components 79 Records Down and Across 113 Refill Pool 105 Refresh Console 104 Refresh Consolel 105 Representing multi-row input 114 multi-row output 122 Reset Discarded 105 Reset Pool 105 Retry discarded after 94 Reuse connection only if expression is true 95, 96, 98 67 TDS, definition of 136 Telnet Port 19 Temp XML Document 29 Terminal Data Stream 14 Terminal Type 20 transaction 68 transactions, sample 17 U Unicode 22 UserID 44 Use Sequential Connections 94 S V sample transactions 17 ScreenDoc 31, 33 ScreenDoc, definition of 136 ScreenDoc DOM how it works 33 what it does 33 variables, Userid and Password 19 W Wizard Multi Row 107 143 using to input data 108, 112 using to output data 119 X XML templates XSL 15, 138 144 25 145 146