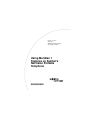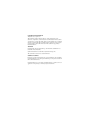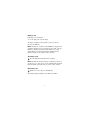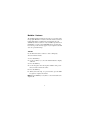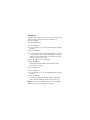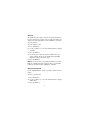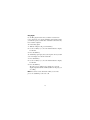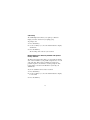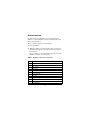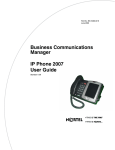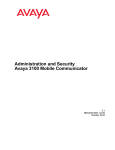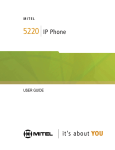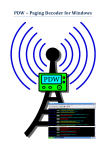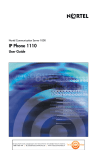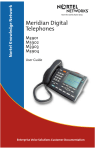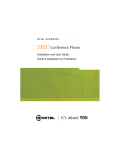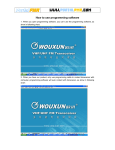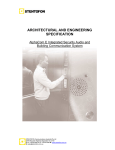Download Nortel Networks Portable Telephone User's Manual
Transcript
Part No. 212122-A April 2002 4655 Great America Parkway Santa Clara, CA 95054 Using Meridian 1 Features on Symbol’s NetVision Portable Telephone *212122-A* Copyright © 2002 Nortel Networks All rights reserved. April 2002. The information in this document is subject to change without notice. The statements, configurations, technical data, and recommendations in this document are believed to be accurate and reliable, but are presented without express or implied warranty. Users must take full responsibility for their applications of any products specified in this document. The information in this document is proprietary to Nortel Networks Inc. Trademarks Nortel Networks, the Nortel Networks logo, the Globemark, and Meridian 1 are trademarks of Nortel Networks. Symbol and NetVision are trademarks of Symbol Technologies, Inc. The asterisk after a name denotes a trademarked item. Statement of Conditions In the interest of improving internal design, operational function, and/or reliability, Nortel Networks Inc. reserves the right to make changes to the products described in this document without notice. Nortel Networks Inc. does not assume any liability that may occur due to the use or application of the product(s) or circuit layout(s) described herein. Symbol NetVision Telephone feature overview LED call indicator Speaker Headset jack FCT − displays feature menu MENU − displays user options Volume buttons MENU FCT RCL NAME NAME − displays list of user names RCL − recalls dialed numbers 1 SND SND − turns on phone END END − turns off phone, ends call 2 ABC 3 DEF 4 GHI 5 JKL 6 MNO 7 PQRS 8 TUV 9 WXYZ < 0 OPR # > Phone keypad STO − stores data in phone CLR − clears individual digits CLR STO HOLD HOLD key* Microphone *Note: The HOLD key does not place the call on hold. On this handset the HOLD key functions as a mute key. 10179EB 1 Overview The Symbol* wireless handset is a Voice-over-IP (VoIP) portable telephone that provides on-site wireless voice communication capability. The handset works with the Nortel Networks Meridian 1 ITG Line Card. The Symbol handset converts analog voice into compressed digital packets that are sent by TCP/IP protocol (supports IEEE 802.11 protocols) over standard data networks. For information on the features of the Symbol wireless handset, refer to the Symbol NetVision* telephone User Guide. NetVision quick start call basics A handset user guide is supplied with your Symbol NetVision handset, and describes in detail how to use the buttons on the handset. Powering up the handset Press the SND key. A Nortel Networks banner will appear on the display followed by the message: UserLogin Not Ready. If configured in Personal mode, the handset will automatically register with the Meridian 1. If registration is successful, the display will show your user name followed by the caption Ready. If your administrator has provisioned RF update on the NetVision handsets, you may see additional messages as files are dynamically downloaded to your handset. 2 Logging out 1 Press the FCT key. 2 Use the scroll keys (*<, >#) or the Volume buttons to display Logout. 3 Press the SND key. This action will remove the handset from the list of managed endpoints on the system and calls will no longer be directed to the handset. Note: If DHCP is being used to dynamically allocate IP addresses to the handsets, a logout is required before a new IP address can be assigned by the DHCP server. See your administrator for details. Logging in 1 Press the FCT key. 2 Use the scroll keys (*<, >#) or the Volume buttons to display either Logon Name or Logon Ext. 3 Depending upon your selection in step 2, use the scroll keys (*<, >#) or the Volume buttons to display your user name, or use the dial pad to enter your extension (DN). 4 Press the SND key. The handset will attempt to register with the Meridian 1. If registration is successful, the display will show your user name followed by the caption Ready. 3 Making a call Following a successful login, 1 Use the dial pad to enter the digits. The digits are displayed on the handset as they are entered. 2 Press the SND key. Note: Alternatively, you may use the NAME key to display a list of numbers that have been provisioned on your system, or use the RCL key to display a list of Speed dial numbers or recently dialed numbers. See the NetVision Phone Quick Reference Guide for details on the operation of these features. Answering a call Press the SND key while the handset is ringing. Note: Alternatively, the handset may be configured to answer on any key press or to auto-answer. See the NetVision Phone Quick Reference Guide for details on the operation of these features. Releasing a call While on an active call, press the END key. The handset display will change from Active to Ready. 4 Meridian 1 features The Symbol NetVision telephones provide access to many of the most popular Meridian 1* features. All of the features described in this guide must be configured for your telephone by your administrator. These features are only available if provisioned on the Meridian 1 or Succession CSE 1000 system. A feature that has not been provisioned may appear on your telephone, but will cause no operational change. Transfer Use the Transfer feature to redirect a call to a third party. To use the Transfer feature: 1 Press the FCT key. 2 Use the scroll keys (*<, >#) or the Volume buttons to display Transfer. 3 Press the SND key. 4 Use the keypad to enter the telephone number of the person that you want to transfer the call to. 5 Press the SND key. 6 When you hear the ring, or a person answers, press the SND key again to complete the transfer Note: Press the END key at any time to cancel and return to the original call. 5 Conference You can set up a conference call for up to six people, including yourself. Contact your administrator to determine the maximum number of people your Meridian 1 system allows on a conference call. To set up a conference call: 1 Press the FCT key while you are on a call. 2 Use the scroll keys (*<, >#) or the Volume buttons to display Conference. 3 Press the SND key. 4 Use the keypad to enter the telephone number of the person that you want to add to the call. 5 When the person you are calling answers, press the SND key. Note: Press the END key at any time to cancel and return to the original call. Note: Repeat steps 1 through 5 to add additional people to your conference call. 6 Make Set Busy The Make Set Busy feature causes your telephone to appear busy to all incoming calls, and, if configured by your administrator, directs incoming calls to your voice mailbox. You can activate this feature while you are on a call, and your telephone will enter busy state once you end the call. Note: The Call Forward feature takes precedence over this feature. To activate Make Set Busy: 1 Press the FCT key. 2 Use the scroll keys (*<, >#) or the Volume buttons to display SetBusy. 3 Press the SND key. Your telephone displays Set Busy to indicate that the feature is active. Note: If you activate this feature while you are on a call, the telephone display will be blank until you hang up. To cancel Make Set Busy and return to normal operation: 1 Press the FCT key. 2 Use the scroll keys (*<, >#) or the Volume buttons to display SetBusy. 3 Press the SND key. Note: The Call Forward feature takes precedence over this feature. 7 Call Forward The Call Forward feature allows you to direct your calls to ring at another extension. You cannot forward calls while your telephone is ringing. To activate Call Forward: 1 Press the FCT key. 2 Use the scroll keys (*<, >#) or the Volume buttons to display CallFwd. 3 Press the SND key. 4 Use the keypad to enter the telephone number were you want to forward your calls. To reinstate Call Forward to the same number you entered the last time you used this feature, skip this step and go directly to step 6. 5 Press the SND key to store the number. 6 Press the SND key. Your telephone displays CFWD to indicate that the Call Forward feature is active. To cancel Call Forward: 1 Press the FCT key. 2 Use the scroll keys (*<, >#) or the Volume buttons to display Call Fwd. 3 Press the SND key. Your telephone momentarily displays CFWD Cancelled to indicate that the Call Forward feature is no longer active. Note: Activation of the Call Forward feature does not limit the ability to place outgoing calls from your telephone. 8 Call Park The Call Park feature allows a call to be held temporarily and to be retrieved from any telephone. You can park an incoming call and page the called party. When you use Call Park, you do not tie up your extension. To park a telephone call: 1 Press the FCT key. 2 Use the scroll keys (*<, >#) or the Volume buttons to display CallPark. 3 Press the SND key. 4 Use the keypad to enter the telephone number where you want to park the call. To use the default System Park DN, skip this step and go directly to step 5. 5 Press the SND key. Note: If you do not retrieve the parked call within a preset time limit, the call will return to the telephone where you originally parked the call. The telephone will display Call Park. Retrieve a parked call Use the Call Park Retrieve feature to pick up a call that you have parked. To retrieve a parked call: 1 Press the FCT key. 2 Use the scroll keys (*<, >#) or the Volume buttons to display CPRetrieve. 3 Press the SND key. 9 Ring Again Use the Ring Again feature when you dial an extension and receive a busy tone or no answer. The Ring Again feature notifies you when the person you dialed has ended their call or when they have used their telephone. To activate Ring Again: 1 Without ending the call, press the FCT key. 2 Use the scroll keys (*<, >#) or the Volume buttons to display RingAgain. 3 Press the SND key. To call the Ring Again party after your telephone alerts you with a tone and displays Ring Again to Answer? : 1 Press the FCT key. 2 Use the scroll keys (*<, >#) or the Volume buttons to display RingAgain. 3 Press the SND key. The party you are calling hears a ringing tone, and your display is updated with the Call Party Name for the party you are calling. Note: You cannot activate this feature while you are in the process of establishing a conference call. 10 System Speed Call The System Speed Call feature allows you to make a call by dialing Speed Call codes which may override your telephone’s class of service restrictions. The System Speed Call feature is set up on the Meridian 1 system by your administrator. It is a speed dial number that is common to many users; therefore, it is stored on the system and not on your individual telephone To use System Speed Call: 1 Press the FCT key. 2 Use the scroll keys (*<, >#) or the Volume buttons to display SpeedCall. 3 Press the SND key. 4 Use the keypad to enter the speed dial code for the telephone number you want to call. 5 Press the SND key. The Meridian 1 system dials the number. 11 Group Call The Group Call feature automatically calls members of a predefined group, one at a time, until they all have answered. Ask your administrator for details on how to create a conference call group. To place a Group Call: 1 Press the FCT key. 2 Use the scroll keys (*<, >#) or the Volume buttons to display GroupCall. 3 Press the SND key. The Meridian 1 system immediately originates calls to all of the numbers in the group. When the first member of the group answers, the ring back tone stops. As subsequent members of the group answer their telephones, they are added to the call. Overhead Paging The Overhead Paging feature allows you to access your public address system to make announcements. To connect to the paging system: 1 Press the FCT key. 2 Use the scroll keys (*<, >#) or the Volume buttons to display Paging. 3 Press the SND key. 4 Speak into the telephone to make your announcement. 5 Press the END key. 12 Call Pickup The Call Pickup feature allows you to pick up a call that is ringing at another extension in your pickup group. To pick up a call: 1 Press the FCT key. 2 Use the scroll keys (*<, >#) or the Volume buttons to display CallPickup. 3 Press the SND key. The incoming call is routed to your extension. Multiple Appearance Directory Number with optional Privacy Override The Privacy Override feature allows a second telephone with the same extension number as your portable telephone to be on a call at the same time. This feature is valuable if you want your portable telephone to be twinned to a desktop telephone. This feature must be activated on the Meridian 1 system by your administrator. To join an established call on another extension: 1 Press the FCT key. 2 Use the scroll keys (*<, >#) or the Volume buttons to display PrivOvride. 3 Press the SND key. 13 Retrieve voice mail messages Your telephone provides you with an indication that a message has been left on your voice messaging system. To retrieve voice mail messages: 1 When your telephone displays Voice Mail, use the keypad to enter the extension used to access your voice messaging system. 2 Press the SND key. The Meridian 1 system connects you to your voice mail system. 14 Shortcut method If configured by your administrator, your telephone has the ability to access the Meridian 1 features described in this guide using a shortcut method. To access features using the shortcut method: 1 Press the FCT key. 2 Without scrolling, press the keypad key that corresponds to the number that appears next to the feature in the telephone’s list of features. Please use Table 1 to note the number assigned to each of the Meridian 1 features on your telephone. Table 1 Meridian 1 feature key assignments Key Feature Transfer Conference Make Set Busy Call Forward Call Park Ring Again System Speed Call Group Call Overhead Paging Call Pickup Call Park Retrieve Privacy Override 15 16