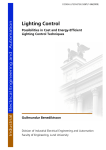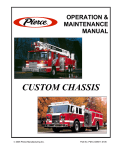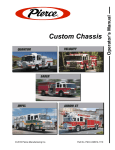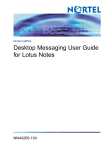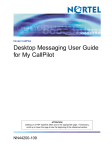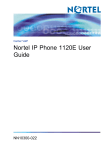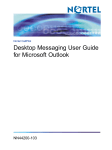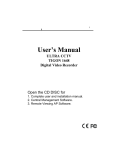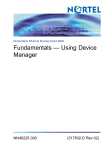Download Nortel Networks NN47220-101 User's Manual
Transcript
Nortel Application Switch Element Manager Users Guide NN47220-101 (320512-D) . Document status: Standard Document version: 01.01 Document date: 28 January 2008 Copyright © 2008, Nortel Networks All Rights Reserved. Sourced in Canada, India and the United States America Part Number: NN47220-101 (320512-D) This document is protected by copyright and distributed under licenses restricting its use, copying, distribution, and decompilation. No part of this document may be reproduced in any form by any means without prior written authorization of Nortel Networks, Inc. Documentation is provided "as is" without warranty of any kind, either express or implied, including any kind of implied or express warranty of non-infringement or the implied warranties of merchantability or fitness for a particular purpose. U.S. Government End Users: This document is provided with a "commercial item" as defined by FAR 2.101 (Oct. 1995) and contains "commercial technical data" and "commercial software documentation" as those terms are used in FAR 12.211-12.212 (Oct. 1995). Government End Users are authorized to use this documentation only in accordance with those rights and restrictions set forth herein, consistent with FAR 12.211- 12.212 (Oct. 1995), DFARS 227.7202 (JUN 1995) and DFARS 252.227-7015 (Nov. 1995). Nortel Networks, Inc. reserves the right to change any products described herein at any time, and without notice. Nortel Networks, Inc. assumes no responsibility or liability arising from the use of products described herein, except as expressly agreed to in writing by Nortel Networks, Inc. The use and purchase of this product does not convey a license under any patent rights, trademark rights, or any other intellectual property rights of Nortel Networks, Inc. Nortel Application Switch Element Manager 5.0 is a trademark of Nortel Networks, Inc. in the United States and certain other countries. Any other trademarks appearing in this manual are owned by their respective companies. Export This product, software and related technology is subject to U.S. export control and may be subject to export or import regulations in other countries. Purchaser must strictly comply with all such laws and regulations. A license to export or reexport may be required by the U.S. Department of Commerce. 3 Contents Using the Nortel Application Switch Element Manager 5 Overview 5 Setting ASEM Properties 5 Opening a Switch 8 Opening a Switch Using SNMP versions 1 or 2 8 Opening a Switch using SNMPv3 10 Previously Opened Switches 10 Troubleshooting the Opening of a Switch 11 Connecting to a ASEM Server 11 The ASEM Interface 13 ASEM Interface Elements 13 Working with Switch Screens 32 Switch Configuration Tools 35 Configuration Tools 35 Working with Tables and Forms 36 Filtering Table Data 38 Sorting Table Data 39 Monitoring Performance 40 Working with Polling Tables and Forms 40 Working with Graphing Tables 40 Customizing the ASEM Display 42 Modifying Label Appearance 43 Modifying the list of well-known ports 44 Modifying or adding Well-known Protocols 44 Altering the Default Browser 45 Localization of ASEM 45 Changing the MIB Default Values 46 Index 48 Nortel Application Switch Element Manager Users Guide NN47220-101 (320512-D) 01.01 Standard 5.0 28 January 2008 Copyright © 2008, Nortel Networks . 4 Contents Nortel Application Switch Element Manager Users Guide NN47220-101 (320512-D) 01.01 Standard 5.0 28 January 2008 Copyright © 2008, Nortel Networks . 5 Using the Nortel Application Switch Element Manager Overview The Nortel Application Switch Element Manager (ASEM) provides a graphical user interface (GUI) for remotely managing a Nortel Application Switch through the Simple Network Management Protocol (SNMP). This document provides an overview of how to use the ASEM. The following topics are covered in this book: • "Setting ASEM Properties" (page 5) • "Opening a Switch" (page 8) • "The ASEM Interface" (page 13) • "Switch Configuration Tools" (page 35) • "Monitoring Performance" (page 40) • "Customizing the ASEM Display" (page 42) Setting ASEM Properties ASEM uses the Simple Network Management Protocol (SNMP) to configure and manage a Nortel Application Switch. The ASEM Properties screen is used to configure parameters used to communicate with a switch. These parameters include polling interval, time-out, and retry count. These parameters are set at any time before or after a device is opened. To set the properties in the ASEM Properties screen, follow this procedure: Step Action 1 From the ASEM menu, select Nortel ASEM > Properties. This screen is illustrated in "Properties Screen" (page 6). Nortel Application Switch Element Manager Users Guide NN47220-101 (320512-D) 01.01 Standard 5.0 28 January 2008 Copyright © 2008, Nortel Networks . 6 Using the Nortel Application Switch Element Manager Properties Screen 2 Select the properties to change and set their values. Note: The ASEM Server Notifications area is only available when a connection to an ASEM Server has been established. Use the ASEM Server Notifications area to configure ASEM Server e-mail notifications. 3 Click Save. Note: Each switch has individual Polling/Retry Count, Time-out, and Trace values. The root properties set on this screen establish default settings. "Property screen fields" (page 7) outlines the fields present on this screen. Nortel Application Switch Element Manager Users Guide NN47220-101 (320512-D) 01.01 Standard 5.0 28 January 2008 Copyright © 2008, Nortel Networks . Setting ASEM Properties 7 —End— Property screen fields Field Description Polling Fields Status Interval The interval at which statistics and status information are gathered. (If Traps, Status Interval) If the Register for Traps check box is selected, then it specifies the interval in seconds at which statistics and status information are gathered. Hotswap Detect The multiples of polling intervals between hotswap checks. Enable If checked, ASEM polls the switch according to the settings listed above the Enable check box. SNMP Fields Retry Count The number of times ASEM retransmits any SNMP message before reporting a timeout message. Timeout The length of time between each retry of each SNMP waiting period, from 3 to 30 seconds. If the retry count is set to 2 and the time-out value to 5 seconds, ASEM reports a timeout (no response from the switch) after 10 seconds. Trace If checked, ASEM sends detailed SNMP information to the log. Register for Traps If checked, ASEM attempts to register the client’s IP address to one of the trap hosts’ IP fields. Listen for Traps If checked, ASEM listens for traps and attempts to hook to the trap port 162. Max Traps in Log The specified number of traps that may exist in the trap log. The default is 500. Trap Port The number of the port on which trap messages are captured. The default is 162. General Fields Listen for Syslogs If checked, ASEM listens for syslogs and attempts to hook to the syslog port 514. Confirm row deletion If checked, ASEM requests for confirmation each time a row in the application is deleted. Nortel Application Switch Element Manager Users Guide NN47220-101 (320512-D) 01.01 Standard 5.0 28 January 2008 Copyright © 2008, Nortel Networks . 8 Using the Nortel Application Switch Element Manager Field Description Synchronize VRRP Peers on Apply If checked, the switch synchronizes the SLB, filter, and VRRP configuration on a peer switch on Apply. To take effect, peers must be configured on the switches and the administrator password on the switches must be identical. ASEM Server Notifications Fields Enable Enable or disable ASEM Server e-mail notifications. From The e-mail address used to send the notification. To The e-mail address that receives the notification. Note: This field supports only a single e-mail address. To send an e-mail notification to multiple addresses, create a mail list for those addresses. Server The e-mail server used to send the notification. Port The port used by the e-mail server to receive messages. User The user name used to log into the e-mail server. Password The password used to log into the e-mail server. Opening a Switch ASEM provides two options for opening a switch for configuration and management. A switch can either be opened using SNMP versions 1 or 2, or SNMP version 3. The following sections explain how to open a switch through either of these methods. Opening a Switch Using SNMP versions 1 or 2 To open a switch using SNMP versions 1 or 2, follow this procedure: Step Action 1 From the menu, select Nortel ASEM > Open. The Open Device screen opens. This screen is illustrated in "Open Device screen" (page 9). Nortel Application Switch Element Manager Users Guide NN47220-101 (320512-D) 01.01 Standard 5.0 28 January 2008 Copyright © 2008, Nortel Networks . Opening a Switch 9 Open Device screen Open the Open Device screen from the toolbar or by right-clicking on the ASEM tree control. See "ASEM Toolbar" (page 21) and "ASEM Tree Control" (page 25) for more information on these options. 2 Identify the device to be opened by typing the Domain Naming Services (DNS) name or Internet Protocol (IP) address of the device in the Device Name field. 3 Type the appropriate community strings in the Read Community and Write Community fields. The default strings are public and private respectively. These settings apply to SNMP version 1 or 2 access. For access using SNMP version 3, see "Opening a Switch using SNMPv3" (page 10). 4 Click Open. Optionally, click Ping to check if the switch is reachable on the network before attempting to open it. —End— To connect to the switch through the Telnet protocol, click Telnet. Nortel Application Switch Element Manager Users Guide NN47220-101 (320512-D) 01.01 Standard 5.0 28 January 2008 Copyright © 2008, Nortel Networks . 10 Using the Nortel Application Switch Element Manager Opening a Switch using SNMPv3 Before opening a switch using SNMP version 3, SNMP version 3 must be enabled on the switch. Refer Nortel Application Switch Operating System 24.0 Command Reference (NN47220-105) for information on enabling SNMP version 3. To open a switch using SNMP version 3, follow this procedure: Step Action 1 From the menu, select Nortel ASEM > Open. The Open Device screen opens. This screen is illustrated in "Open Device screen" (page 9). Open the Open Device screen from the toolbar or by right-clicking on the ASEM tree control. See "ASEM Toolbar" (page 21) and "ASEM Tree Control" (page 25) for more information on these options. 2 Identify the device to be opened by typing the Domain Naming Services (DNS) name or Internet Protocol (IP) address of the device in the Device Name field. 3 Click the v3 Enabled check box. 4 Enter the user name in the User Name field. 5 If applicable, select the appropriate authentication protocol in the Authentication Protocol drop-down list. The options in the list are None, MD5, and SHA-96. If None is selected, no further configuration is required. Steps 6 to 8 assume that an authentication protocol was selected. 6 Enter the authentication password in the Authentication Password field. 7 If applicable, select the appropriate privacy protocol in the Privacy Protocol drop-down list. The options are None and DES. 8 Enter the privacy password in the Privacy Password field. 9 Click Open. —End— Previously Opened Switches Any switch that was opened during past sessions appear as a folder in the left-hand tree control navigation pane. This folder is be labeled with the IP address or DNS name of the switch. Click on the desired folder to initiate a new connection to the switch. Nortel Application Switch Element Manager Users Guide NN47220-101 (320512-D) 01.01 Standard 5.0 28 January 2008 Copyright © 2008, Nortel Networks . Opening a Switch 11 Troubleshooting the Opening of a Switch Errors can occur during the opening of a switch. If an error occurs, ASEM displays an error message. This message is illustrated in "Connection Error Message" (page 11). Connection Error Message If this message is displayed, the following items should be checked: • In slower networks, increase the Retry Count and Timeout values on the Properties screen. See "Setting ASEM Properties" (page 5) for information on performing this task. • In the Open Device screen, ensure that the correct read and write community strings have been entered for SNMP version 1 and 2 connections. See "Opening a Switch Using SNMP versions 1 or 2" (page 8) for more information on performing this task. • In the Open Device screen, ensure that the correct SNMP version 3 information has been entered for SNMP version 3 connections. See "Opening a Switch using SNMPv3" (page 10) for more information on performing this task. • Ensure that the switch is physically connected to the network. • Ensure that the switch is turned on and receiving power. • Ensure that the switch has been assigned a correct IP address. • Ensure that the correct IP address is being used in the Open Device screen. • Ensure that the problem does not exist because of an unrelated network misconfiguration. • Ensure that SNMP access is enabled on the switch. Refer Nortel Application Switch Operating System 24.0 Command Reference (NN47220-105) for information on enabling SNMP access. • Ensure that switch is not blocking access from the client IP address. Connecting to a ASEM Server When connecting to a switch through the ASEM, the user also has the option of connecting to an ASEM Server. To connect to a ASEM Server, follow this procedure: Nortel Application Switch Element Manager Users Guide NN47220-101 (320512-D) 01.01 Standard 5.0 28 January 2008 Copyright © 2008, Nortel Networks . 12 Using the Nortel Application Switch Element Manager Step Action 1 From the Open Device screen, select the Login to ASEM Server check box. "Open Device screen" (page 12) illustrates this screen. For information on accessing and using this screen, see "Opening a Switch" (page 8). Note: One more check box Remember Password is provided next to the Login to ASEM Server check box. If selected, the ASEM stores the ASEM Server password on a per device basis on the client system. When the dialog is opened again for the same device, the ASEM Server Password field is updated with this stored password. Open Device screen 2 Enter the IP address or DNS name of the server in the ASEM Server Address field. 3 Enter the server user name in the ASEM Server User field. By default, the user name is root. 4 Enter the server password in the ASEM Server Password field. 5 Click Open. Note: To use the Nortel Intelligent Traffic Management options, a connection to an ASEM Server must be established. —End— Nortel Application Switch Element Manager Users Guide NN47220-101 (320512-D) 01.01 Standard 5.0 28 January 2008 Copyright © 2008, Nortel Networks . The ASEM Interface 13 The ASEM Interface The ASEM interface consists of two framed windows with menu and tool bars. The left-hand tree control frame is used to display a list of switches that were connected to during previous sessions. The right-hand frame display changes with the different functions performed throughout the application. An example of the ASEM interface is illustrated in "ASEM Interface" (page 13). ASEM Interface The following topics are covered in this section: • "ASEM Interface Elements" (page 13) • "Working with Switch Screens" (page 32) ASEM Interface Elements The following section outlines the common interface elements that make up the Nortel Application Switch Element Manager. These common elements are found throughout the application. • "ASEM Menubar" (page 14) Nortel Application Switch Element Manager Users Guide NN47220-101 (320512-D) 01.01 Standard 5.0 28 January 2008 Copyright © 2008, Nortel Networks . 14 Using the Nortel Application Switch Element Manager • "ASEM Toolbar" (page 21) • "ASEM Screen and Tab Buttons" (page 23) • "ASEM Tree Control" (page 25) • Section "ASEM Context Menus" (page 26) ASEM Menubar The ASEM menubar provides the commands used to monitor and configure the switch. "Main menubar items" (page 14) provides a brief outline of the main menubar items. Note: The Configure and Monitor menubar items are explained in detail in the ASEM help documents. Main menubar items Menu Description Nortel The Nortel menu provides commands for: • Opening a switch. • Refreshing the switch view. • Setting polling and SNMP properties. • Setting tree control preferences. • Refreshing switch status. • Switch rediscovery. • Log viewing. • Managing a switch. • Telnetting to a switch. • Import, export, and clearing of preferences. • Closing ASEM. Configure The Configure menu contains commands for switch configuration. Monitor The Monitor menu provides commands for switch performance monitoring. Nortel Application Switch Element Manager Users Guide NN47220-101 (320512-D) 01.01 Standard 5.0 28 January 2008 Copyright © 2008, Nortel Networks . The ASEM Interface 15 Menu Description Wizards The Wizards menu differs depending on the type of switch being managed: In Nortel Link Optimizer switches, the Wizards menu opens the initial configuration wizard. This wizard steps the user through the initial configuration. This wizard is a one-time action performed while installing a new switch. This wizard cannot be used to modify an existing switch configuration. In Nortel Application Switches the Wizards menu provides access to the Server Load Balancing Wizard. This wizard can be used at any time to provide a simplified interface for the configuration of server load balancing through ASEM. The Link Load Balancing Wizard is only accessible when the LLB key is enabled. The Traffic Management Wizard is only accessible when the ITM key is enabled and the ASEM client is connected to an ASEM Server. Actions The Actions menu provides commands for: Help • Opening the browser-based interface. • Applying switch configuration changes. • Saving switch configuration changes. The Help menu provides commands for accessing the online help and support options for the ASEM. Detailed Menu Descriptions "Nortel, Actions, and Help menus" (page 15) outlines the options available in the Nortel, Actions, and Help menus in detail. For a detailed description of the Configure and Monitor menus, consult the ASEM online help. Nortel, Actions, and Help menus Icon Text Description Nortel Menu Open Opens a screen that enables the user to connect to a switch. The user can connect to a switch through this window by entering the appropriate SNMP information. The four buttons at the bottom of this window allows the user to open, ping, or telnet to the desired switch or close the window without connecting. Nortel Application Switch Element Manager Users Guide NN47220-101 (320512-D) 01.01 Standard 5.0 28 January 2008 Copyright © 2008, Nortel Networks . 16 Using the Nortel Application Switch Element Manager Icon Text Description Open Last Opens a menu that lists previously opened switches and allows connection to the switches based on stored information. Properties Opens a screen used to change default polling and SNMP information. The three buttons at the bottom of this screen allow you to save the changed information, close this window, and ask for help. Tree Preferences Opens a screen used to choose the Tree Node Sort Preferences. These preferences are: • System Name • Device Name • IP Address • System Description • Version • MAC Address Global preferences for Tree Node settings can also be set under the Global Default Tree Node Preferences. The display options are: • Device Name • System Name • IP Address • MAC Address For more information see "Tree Preferences Screen" (page 25). Refresh Status Refreshes the ASEM screen with the latest changes. This poles the switch. Rediscover Device Closes the switch and reopens it, checking for configuration changes such as software versioning. Telnet Opens the Telnet window for telnet access to the switch. Trap Log... Opens the Trap Log screen for viewing the switch trap log. Syslog... Opens the Syslog screen for viewing the switch syslog. Nortel Application Switch Element Manager Users Guide NN47220-101 (320512-D) 01.01 Standard 5.0 28 January 2008 Copyright © 2008, Nortel Networks . The ASEM Interface 17 Icon Text Description Log... Opens the Log screen for viewing the switch log. Manage Switch... Opens the Manage Switch Configuration Details dialog box. This dialog provides options to Insert/Modify/Delete jobs that manage devices by monitoring SNMP OIDs. Export Preferences Opens the Export Preferences screen. This screen is used to export preferences to a file for use on another system or for back up purposes. Import Preferences Opens the Import Preferences screen. This screen is used to import previously exported preferences. Clear Preferences Opens the Clear Preferences screen. This screen is used to clear all configured user preferences. Exit Closes the ASEM. Actions Menu Open Home Page Opens the switch browser-based interface. HTTP access must be enabled in the command line interface to use the BBI. Open Secure Home Page Opens the secure browser-based interface. HTTPS access must be enabled in the command line interface to use the secure BBI. This feature is only available in switches running Nortel Application Switch Operating System 21.0.1.0 or higher. Open SSL Page Opens the browser-based interface for a Nortel Application Switch 2424-SSL. This feature is only available on the Nortel Application Switch 2424-SSL. Apply Configuration Applies any changes that have been made to the switch configuration. Nortel Application Switch Element Manager Users Guide NN47220-101 (320512-D) 01.01 Standard 5.0 28 January 2008 Copyright © 2008, Nortel Networks . 18 Using the Nortel Application Switch Element Manager Icon Text Description Schedule Apply/Save Allows for the scheduling of Apply and Save operations. A connection must be established to an ASEM Server before this menu item is accessible. Note: Scheduled Apply/Save must also have the ITM key enabled. Many ITM menu options displayed on the ASEM Client must have the ITM key enabled and be logged onto an ASEM Server. A user could log onto an ASEM Server for a switch, but if an ITM key on the switch is not enabled, nothing happens. Save Configuration (back up) Saves the current configuration in backup memory and saves the active configuration by overwriting the current configuration. Save Configuration (no back up) Saves the current configuration to the flash memory. Revert Reverts the switch to the current active configuration. This is available if the new configuration settings were not applied. Revert Apply Reverts the switch to the current saved configuration. This is available if the new configuration settings were applied but not saved. Reset Switch Reloads and saves the current RAM memory. This is similar to cycling the power of the switch. This feature is only available to Nortel Application Switches. Cold Reset Switch Reloads and saves the current RAM memory. This is similar to cycling the power of the switch. Using this button, the maintenance kernel option can be accessed. This feature is only available on Nortel 180 or AD Series Web Switches. Nortel Application Switch Element Manager Users Guide NN47220-101 (320512-D) 01.01 Standard 5.0 28 January 2008 Copyright © 2008, Nortel Networks . The ASEM Interface 19 Icon Text Description Warm Reset Switch Reloads and saves the current RAM memory like a regular reset. This feature is only available on Nortel 180 or AD Series Web Switches. Diff Config Opens a screen to display any pending configuration changes. This feature is only available on Nortel Application Switches. Diff Flash Opens a screen to display any pending configuration changes and the affected configuration stored in flash memory on the switch. This feature is only available on Nortel Application Switches. Configuration Dump Opens a console screen displaying a dump of the current switch configuration. From this screen the configuration can be saved or printed. This feature is only available on Nortel Application Switches. Clear SLB All SPs Non-Operational Statistics Clears all SPs non-operational SLB statistics on the switch, resetting them to zero. This command does not reset the switch and does not affect the following counters: • Counters required for Layer 4 and Layer 7 operation (such as current real server sessions). • All related SNMP counters. This feature is only available on Nortel Application Switches. Nortel Application Switch Element Manager Users Guide NN47220-101 (320512-D) 01.01 Standard 5.0 28 January 2008 Copyright © 2008, Nortel Networks . 20 Using the Nortel Application Switch Element Manager Icon Text Description Clear Flash Dump Clears the dump region of the flash memory. Dump information contains internal switch data. This feature is only available on Nortel Application Switches. Close Closes the selected switch. Delete Deletes the switch entry from the ASEM tree. Tear-off Tears off the selected window. Collapse All Collapses the tree to show only the switch or application root from the selected tree node. Expand All Expands the tree to show all nodes and subnodes. Contents Opens the Nortel Application Switch Element Manager User’s Guide (this document). Online Support Provides contact to technical support by connecting to the Nortel Customer Support Web page. Legend Defines the color coding of ports in the ASEM. The port colors are as follows: Help Menu About ASEM • Green - Up • Red - Down • Orange - No Link • Cyan - Standby • Blue - Testing • Gray - Unmanageable • Pink - Loopback Opens a screen that displays information about the switch devices and minimum software versions that are supported. Nortel Application Switch Element Manager Users Guide NN47220-101 (320512-D) 01.01 Standard 5.0 28 January 2008 Copyright © 2008, Nortel Networks . The ASEM Interface 21 ASEM Toolbar "Toolbar items" (page 21) outlines the toolbar items available in the Nortel Application Switch Element Manager. These toolbar items are available throughout the application. Toolbar items Button Name Description Menu equivalent Open Opens a switch. This requires the address or the domain name of the switch and the appropriate authentication information. Nortel ASEM > Open Refresh Status Refreshes the status of the switch displayed in the ASEM. Nortel ASEM > Refresh Status Telnet Opens a Telnet session to the switch. Nortel ASEM > Telnet Trap Log Opens the trap log. Nortel ASEM > Trap Log Help Opens the Using ASEM online help Help > Contents in a web browser window. This button is also available in each ASEM screen for context-sensitive help. Configure Provides access to configuration commands for either the switch or the port. Configure > Switch Configure > Port Switch: To configure the switch, click Configure . Port: To configure single or multiple ports, select the desired ports and click Configure . • To select multiple, non-adjacent ports, hold the CTRL key while selecting the desired ports and then click Configure . • To configure adjacent ports from the GUI Front Panel screen, click and drag the mouse over the desired elements to select them and Nortel Application Switch Element Manager Users Guide NN47220-101 (320512-D) 01.01 Standard 5.0 28 January 2008 Copyright © 2008, Nortel Networks . 22 Using the Nortel Application Switch Element Manager Button Name Description Menu equivalent click Configure . The SHIFT key and mouse click can also be used to select multiple ports in the tree panel. Monitor Monitors the performance of either the port or the switch. Monitor > Switch Monitor > Port Switch: To monitor the switch, click Monitor . Port: To monitor single or multiple ports, select the desired ports and click Monitor . • To select multiple, non-adjacent ports, hold the CTRL key while selecting the desired ports and then click Monitor . • To monitor adjacent ports from the GUI Front Panel screen, click and drag the mouse over the desired elements. The ports that are inside the rectangle are selected. Then click Monitor . Browse Home Page Opens the Browser-Based Interface (BBI) of the switch. To access the BBI, use the CLI command, /cfg/sys/access/http e to configure the switch to allow HTTP traffic. Actions > Open Home Page Browse Secure Home Page Opens the secure home page of the switch. To access the secure home page, use the CLI menu: /cfg/sys/access/https to configure the switch to allow HTTPS traffic. Refer Nortel Application Switch Operating System 24.0 Command Reference (NN47220-105) for detailed information on setting up secure home page access. Actions > Open Secure Home Page Nortel Application Switch Element Manager Users Guide NN47220-101 (320512-D) 01.01 Standard 5.0 28 January 2008 Copyright © 2008, Nortel Networks . The ASEM Interface 23 Button Name Description Menu equivalent This feature is only available to switches using Nortel Application Switch Operating System 22.0.1.0 or higher Browse SSL Home Page This button launches the web browser and open the home page of the SSL accelerator portion of a Nortel Application Switch 2424-SSL using HTTPS. Actions > Open SSL Home Page This feature is only available to the Nortel Application Switch 2424-SSL. Apply Confi guration The Apply Configuration operation causes the entire New Configuration to be copied to the Current Configuration. This causes the switch to operate with the new settings. At this point, the New and Current configurations are identical. Actions > Apply Configuration Diff Config Displays the difference between the Active (Current) Configuration and the New Configuration Actions > Diff Config This feature is only available to Nortel Application Switches. ASEM Screen and Tab Buttons "ASEM Screen and Tab Buttons" (page 23) outlines the buttons that appear on ASEM screens and tabs. Not all buttons appear on every screen or tab. ASEM Screen and Tab Buttons Button Name Description Set The Set button is used to save None - This button exists in all pages in the any changed fields on the screen or tab to the switch New Configure menu Configuration. These changes do not take effect until they are applied. Nortel Application Switch Element Manager Users Guide NN47220-101 (320512-D) 01.01 Standard 5.0 28 January 2008 Copyright © 2008, Nortel Networks . Menu Equivalent 24 Using the Nortel Application Switch Element Manager Button Name Description Menu Equivalent Modify When a data row is selected and the Modify button is clicked, the fields of an edit form are filled with the data of the selected row. None - This button exists in all pages where row data can be modified Apply Clicking the Apply button causes the entire New Configuration to be copied to the Current Configuration. This causes the switch to operate with the new settings. At this point, the New and Current Configurations are identical. Actions > Apply Configuration Refresh Click Refresh to discard any unsaved changes and re-retrieves the screen data. Nortel - Refresh Status Insert Inserts a new row of data in an Edit table. Clicking Insert opens a separate screen data entry screen. None - This button exists on all pages where rows can be inserted Delete Selected Rows Deletes the currently selected rows of a table. None - This button exists on all pages where rows can be deleted Filter Configures a filtered view of table data. This filter is for display purposes only and does not change the switch configuration. None - This button exists on all pages where table data can be filtered Copy Copies data to paste on a similar section on any other table. None - This button exists on all pages where table data can be copied Paste Pastes any copied data. This is different from a drag and drop operation. None - This button exists on all pages where table data can be pasted Reset Changes Restores the original values since the last modified data that has not been sent to the switch. None - This button exists on all pages where table data can be modified Export Table Data Exports the table data into a text file. None - This button exists on all pages containing table data Print Opens the Print dialog so that the current page can be printed. None - This button exists on all pages Nortel Application Switch Element Manager Users Guide NN47220-101 (320512-D) 01.01 Standard 5.0 28 January 2008 Copyright © 2008, Nortel Networks . The ASEM Interface 25 Button Name Description Menu Equivalent Close Closes the current screen. If the screen is docked, the screen closes and re-opens. If the screen is undocked, the screen closes. Actions > Close Help In a specific screen or tab, this button opens context-sensitive help in a web browser. None - This button exists on all pages and on the toolbar ASEM Tree Control The tree control displays all the switches opened during previous sessions in the left-hand frame of the ASEM. The tree hierarchy mimics much of the menu system, to allow ease of navigation. Each switch node is represented with a folder icon. Each port is represented with a port icon. A gray dot indicates a terminal node. When working with the ASEM tree control, the following actions can be performed: • Click on any of the nodes to open and view its related window. • Right-click on any of the nodes to display a context menu of operations related to that node. Tree Preferences Screen The Tree Preferences screen is used to configure the display of the ASEM tree control. This screen is illustrated in "Tree Preferences screen" (page 25). Tree Preferences screen The Tree Node Sort Preferences section of this screen is used to set preferences for the sorting and displaying of items in the ASEM tree control. The sorting of tree control items can be performed by: • System Name • Device Name Nortel Application Switch Element Manager Users Guide NN47220-101 (320512-D) 01.01 Standard 5.0 28 January 2008 Copyright © 2008, Nortel Networks . 26 Using the Nortel Application Switch Element Manager • IP Address • System Description • Version • MAC Address The Global Default Tree Node Preferences section of this screen is used to set global preferences. The global display of tree nodes can be set by: • Device Name • System Name • IP Address • MAC Address To change tree node preferences using the Tree Preferences screen, perform the following task: Step Action 1 Open the Tree Preferences screen by selecting Nortel ASEM > Tree Preferences from the menu. 2 Select an item in either section and use the up and down arrows to arrange the desired order. 3 Click Save Tree Nodes Now to save the new preferences. The changes take effect the next time ASEM is re-opened. —End— ASEM Context Menus Context menus are available by right-clicking on any of the tree control nodes or screens in ASEM. These context menus provide immediate access to commands for the switch or ports. The following context menus are available in the ASEM: • "Application Root Context Menu" (page 27) • "Switch Root Context Menu" (page 27) • "Switch Tree Context Menu" (page 28) • "Port Context Menu" (page 30) Nortel Application Switch Element Manager Users Guide NN47220-101 (320512-D) 01.01 Standard 5.0 28 January 2008 Copyright © 2008, Nortel Networks . The ASEM Interface 27 Application Root Context Menu Right-click the application root of the tree control to view the available context menu choices for the ASEM application. "Application Root Context Menu" (page 27) illustrates this context menu. Application Root Context Menu "Application Root Context Menu items" (page 27) The following table describes the items on this context menu Application Root Context Menu items Menu Item Description Open Opens a switch. This requires the address or the domain name of the switch and the appropriate authentication information. Collapse All Collapses the tree to show only the switch or application root from the selected tree node. Expand All Expands the tree to show all nodes and subnodes. Switch Root Context Menu Right-click the switch root (the folder showing the switch IP address or name) to view the available context menu choices. "Switch Root Context Menu" (page 27) illustrates this context menu. Switch Root Context Menu "Switch Root Context Menu items" (page 28) describes the items on this context menu. Nortel Application Switch Element Manager Users Guide NN47220-101 (320512-D) 01.01 Standard 5.0 28 January 2008 Copyright © 2008, Nortel Networks . 28 Using the Nortel Application Switch Element Manager Switch Root Context Menu items Menu Item Description Ping Sends an ICMP packet to the selected switch to see if it is reachable on the network. Telnet Opens a Telnet screen to the selected switch. Close Closes the switch and all associated screens. Delete Deletes the switch entry from the ASEM tree control. Display Preferences Edits the tree node display preferences for the selected switch. Expand All Recursively expands the tree control to show all nodes and sub-nodes. Collapse All Recursively collapses the tree control to show only the switch or application root from the selected tree control node. Switch Tree Context Menu Right-click on the switch tree node to view the available context menu choices for the selected switch. "Switch Tree Context Menu" (page 28) illustrates this context menu. Switch Tree Context Menu "Switch Tree Context Menu items" (page 29) describes the items on this context menu. Nortel Application Switch Element Manager Users Guide NN47220-101 (320512-D) 01.01 Standard 5.0 28 January 2008 Copyright © 2008, Nortel Networks . The ASEM Interface 29 Switch Tree Context Menu items Menu Item Description Configure Provides access to configuration commands for the switch. Monitor Provides access to the monitoring commands for the switch. Apply Configuration Applies any changes that have been made to the switch configuration. Save Configuration (back up) Saves the current configuration in backup memory and saves the active configuration by overwriting the current configuration. Save Configuration (no back up) Saves the current configuration to the flash memory. Revert Reverts the switch to the current active configuration. This is available if the new configuration settings were not applied. Revert Apply Reverts the switch to the current saved configuration. This is available if the new configuration settings were applied but not saved. Reset Switch Reloads and saves the current RAM memory. This is similar to cycling the power of the switch. This feature is only available to Nortel Application Switches. Diff Opens a screen to display any pending configuration changes. This feature is only available on Nortel Application Switches. Diff Flash Opens a screen to display any pending configuration changes and the affected configuration stored in flash memory on the switch. This feature is only available on Nortel Application Switches. Nortel Application Switch Element Manager Users Guide NN47220-101 (320512-D) 01.01 Standard 5.0 28 January 2008 Copyright © 2008, Nortel Networks . 30 Using the Nortel Application Switch Element Manager Menu Item Description Configuration Dump Opens a console screen displaying a dump of the current switch configuration. From this screen the configuration can be saved or printed. This feature is only available on Nortel Application Switches. Clear SLB All SPs Non-Operational Statistics Clears all SPs non-operational SLB statistics on the switch, resetting them to zero. This command does not reset the switch and does not affect the following counters: • Counters required for Layer 4 and Layer 7 operation (such as current real server sessions). • All related SNMP counters. This feature is only available on Nortel Application Switches. Clear Flash Dump Clears the dump region of the flash memory. Dump information contains internal switch data. This feature is only available on Nortel Application Switches. Port Context Menu two ways: The Port Context Menu can be accessed in one of • To access the context menu for a single port, right-click the port. • To access the context menu for multiple ports, select the desired ports and right-click in the selection area. "Port Context Menu" (page 30) illustrates the Port Context Menu. Port Context Menu Nortel Application Switch Element Manager Users Guide NN47220-101 (320512-D) 01.01 Standard 5.0 28 January 2008 Copyright © 2008, Nortel Networks . The ASEM Interface 31 "Port Context Menu items" (page 31) describes the items on this context menu. Port Context Menu items Menu Item Description Configure Provides access to the port configuration commands. Monitor Provides access to the port monitoring commands. Enable Enables the port. Disable Disables the port. Screen Context Menu The Screen Context Menu is accessed by right-clicking on a screen in the right-hand frame of ASEM. "Screen Context Menu" (page 31) illustrates this context menu. Screen Context Menu "Screen Context Menu items" (page 31) describes the items on this context menu. Screen Context Menu items Menu Item Description Tear Off Panel Undocks the current screen from the right-hand frame. Set Saves any changed fields on the screen or tab to the switch New Configuration. These changes do not take effect until they are applied. Nortel Application Switch Element Manager Users Guide NN47220-101 (320512-D) 01.01 Standard 5.0 28 January 2008 Copyright © 2008, Nortel Networks . 32 Using the Nortel Application Switch Element Manager Menu Item Description Apply Causes the entire New Configuration to be copied to the Current Configuration. This causes the switch to operate with the new settings. At this point, the New and Current Configurations are identical. Refresh Discards any unsaved changes and re-retrieves the screen data. Filter Table Rows Opens the Filter Table screen to configure a filtered view of table data. This filter is for display purposes only and does not change the switch configuration. Copy Copies data to paste on a similar section on another table. Paste Pastes any copied data. This is different from a drag and drop operation. Reset Changes Restores the original values since the last modified data that has not been sent to the switch. Export Table Data Exports the table data into a text file. Print Table Opens the Print dialog so that the current page can be printed. Close and Re-Open Closes the current screen. If the screen is docked, the screen closes and re-opens. If the screen is undocked, the screen closes. Help In a specific screen or tab, this button opens context-sensitive help in a web browser. Working with Switch Screens The ASEM screen is divided into two main frames. The left-hand frame contains the tree control used to manage the switch and switch components accessed in the application. The right-hand frame contains the screens through which configuration and management of the switch is performed. The following sections contain information on accessing the screens in the right-hand frame of ASEM and interacting with them: • "Viewing a Switch Screen" (page 33) • "Undocking a Switch Screen" (page 33) • "Docking a Switch Screen" (page 34) • "Closing a Switch Screen" (page 34) Nortel Application Switch Element Manager Users Guide NN47220-101 (320512-D) 01.01 Standard 5.0 28 January 2008 Copyright © 2008, Nortel Networks . The ASEM Interface 33 Viewing a Switch Screen To view a switch screen, follow this procedure: Step Action 1 Click on a node in the tree control. 2 The screen associated with the node item is displayed in the right-hand frame of ASEM. If applicable, select a tab on this screen. —End— To provide visual cues about information in ASEM, the following display conventions are followed on all screens: • Fields with italicized labels indicate values that take effect immediately after clicking the Set button. These fields do not need to be applied to update the configuration. • Fields that appear with a white background can be edited. • Fields that appear with a gray background cannot be edited. • Field text appears in bold when data is in the process of being entered or modified. Undocking a Switch Screen Any screen in the right-hand frame can be undocked from the frame. This feature is useful in instances such as when information must be compared between two or more switches, when configuration data is being moved between switch configuration screens or if a particular monitoring screen must be left open. To undock a switch screen, perform the following task: Step Action 1 Right-click on the screen displayed in the right-hand frame. 2 From the context menu, select the menu item Tear Off Panel. —End— The screen is now undocked. "Undocked Screen" (page 34) illustrates an example of an undocked screen. Nortel Application Switch Element Manager Users Guide NN47220-101 (320512-D) 01.01 Standard 5.0 28 January 2008 Copyright © 2008, Nortel Networks . 34 Using the Nortel Application Switch Element Manager Undocked Screen Note: If an undocked screen is left undocked when ASEM is closed, the screen will be re-open undocked the next time the application is run. Docking a Switch Screen An undocked screen can be docked back into the right-hand frame. To re-dock a panel, follow this procedure: Step Action 1 Right-click on the screen displayed in the right-hand frame. 2 From the context menu, select the menu item Dock Panel. —End— Closing a Switch Screen The operation of closing a switch screen is dependent upon the current state of the screen. In undocked screens, clicking the Close button closes the screen. In docked screens however, clicking the Close button has the effect of closing and re-opening the screen; refreshing the contents of the screen and all tabs. The Apply, Revert, and Revert-Apply actions can also have the effect of closing a screen. In undocked screens, executing one of these commands closes the current screen. In docked screens, executing one of these commands closes and re-opens it. Nortel Application Switch Element Manager Users Guide NN47220-101 (320512-D) 01.01 Standard 5.0 28 January 2008 Copyright © 2008, Nortel Networks . Switch Configuration Tools 35 When an Apply action is performed from one of the ASEM wizards (Intelligent Traffic Management, Link Load Balancing, or Server Load Balancing), all screens are closed. The Apply action only pertains to the current switch. Switch Configuration Tools This section provides an overview of the tools provided by ASEM for the configuration and management of switches. These tools are available on most screens and tabs in the application. For information on switch access and ASEM interface elements, consult the following sections: • "Opening a Switch" (page 8) • "The ASEM Interface" (page 13) The following topics are covered in this section: • "Configuration Tools" (page 35) • "Working with Tables and Forms" (page 36) • "Filtering Table Data" (page 38) Configuration Tools "Configuration Tools" (page 35) describes the configuration tools available on all ASEM screens and tabs. These tools, represented as buttons on the screens and tabs, are used to finalize and save changes made to switch configuration. Configuration Tools Function Description Browse Some fields in editable forms have a browse button associated with them. Click on a Browse button to configure the field with a list of pre-defined or known parameters. Set The Set button causes any changed field values to be set into the New Configuration of the switch. These changes do not take effect until they are applied. Nortel Application Switch Element Manager Users Guide NN47220-101 (320512-D) 01.01 Standard 5.0 28 January 2008 Copyright © 2008, Nortel Networks . 36 Using the Nortel Application Switch Element Manager Function Description Apply The Apply button causes the entire New Configuration to be copied to the Current Configuration. This causes the switch to operate with the new settings. At this point, the New and Current configurations are identical. Italicized labels indicate variables that take effect immediately. They do not require an Apply to update the configuration. Refresh The Refresh button causes the screen to retrieve the data from the switch and update the display. Any changes made that were not saved with a Set are now gone. Also, any changes made to the configuration by another user are picked up and displayed. Working with Tables and Forms ASEM uses the following types of tables and forms to display data: • Edit Tables and Forms • Poll Tables and Forms • Graph Tables The following section, "Working with Edit Tables and Forms" (page 36), describes using Edit Tables and Forms. For information on working with Poll Tables and Forms, see "Working with Polling Tables and Forms" (page 40). For information on working with Graph Tables, see "Working with Graphing Tables" (page 40). Working with Edit Tables and Forms ASEM provides several tools for working with data on Edit Tables and Forms. The following topics provide an overview of these tools. Copy and Paste Data on Edit Tables and Forms can be manually copied and pasted between fields. To copy and paste information between data fields, perform the following procedure: Step Action 1 Select the field to be copied by clicking in it. 2 Copy the data in the source field through one of these methods: 3 • Click Copy at the bottom of the screen. • Right-click the selected field and click Copy item in the context menu. Paste the data into the destination field through one of these methods: Nortel Application Switch Element Manager Users Guide NN47220-101 (320512-D) 01.01 Standard 5.0 28 January 2008 Copyright © 2008, Nortel Networks . Switch Configuration Tools 37 • Click Paste at the bottom of the screen. • Right-click the selected field and click Paste item in the context menu. —End— A single string value can be pasted into multiple rows of the same column by selecting all of the desired columns before pasting. Selecting a Group of Fields with the Marquee Selection A group of fields can be selected using the Marquee selection. Hold down the left mouse button and drag the mouse across the desired fields. Release the mouse button when selection is complete. The group of fields can now be treated as a single unit. Drop-Down Lists Drop-down lists are available for fields that have a fixed set of parameters. Fields with drop-down lists display an arrow button when the field is selected. Click the arrow to display the list of values and select a value from the list by clicking on it. Drag and Drop Operations Data can be dragged and dropped between similar Edit Tables and Forms in ASEM. In Edit Tables and Forms, perform the following steps to drag and drop data: Step Action 1 Open two or more undocked screens. 2 Click the source screen and drag the mouse to the destination screen without releasing the left mouse button. 3 Release the left mouse button in the destination screen. —End— The data in the destination and source screens will now match. Click Set and Apply to save the changed data. In the case of Edit Tables, if there is an unequal number of rows in the source and destination screens, the destination screen will have rows added to it. For example, if the source screen has four rows and the destination screen only three, a new row is added to the destination screen. Nortel Application Switch Element Manager Users Guide NN47220-101 (320512-D) 01.01 Standard 5.0 28 January 2008 Copyright © 2008, Nortel Networks . 38 Using the Nortel Application Switch Element Manager Data can also be dragged out of ASEM into a text application. In this instance the dragged data is placed into the text application as text. Insert button New rows are added to Edit Tables through the use of the Insert button. Clicking Insert opens a separate data entry screen that contains the same fields as the Edit Table. Enter the data into the screen and click the Insert button again to add it to the Edit Table. In the case of Edit Forms, data entry is performed directly on the form. Browse and Modify Buttons In some data entry screens, the Browse button opens a selection screen used to choose from a list of pre-configured parameters. Once a selection has been made, click the Modify button to make the change active in the data entry screen. Delete Row Button Delete a row of data by clicking the Delete button. Select the index numbers of the desired rows and click the Delete button. Filtering Table Data When a table contains multiple entries (such as 500 configured filters), a table filter can be built to define which items are displayed. To build a table filter, perform the following tasks: Step Action 1 Click Filter. The Table Filter screen appears. "Table Filter screen" (page 38) illustrates an example of the Table Filter screen. Table Filter screen 2 Select a filtering field from the Column drop-down list. All of the fields in the table are present in this drop-down list. 3 Select an operator from the which drop-down list. The operators are: • CONTAINS (Always a string) • IS GREATER THAN Nortel Application Switch Element Manager Users Guide NN47220-101 (320512-D) 01.01 Standard 5.0 28 January 2008 Copyright © 2008, Nortel Networks . Switch Configuration Tools 39 • IS LESS THAN • EQUALS • DOES NOT EQUAL The operator used depends on the column data and value type. For example, if the column is an enumeration type that is based on an enumeration MIB type, entering a number in the value field compares enumeration numbers instead of string types. If the value type is a string, it uses the label of the enumeration type for comparison, instead of the number. 4 Enter a comparison value into the Value field. 5 Select AND, OR, or END from the last drop-down list. The AND and OR operations go in the order of the filter statements from the top to the bottom of the screen. Build complex filters by stringing together various statements with AND and OR. Using the END operator terminates the filter, even if it is not the last filter statement. 6 Click Add. 7 Repeat steps 1 through 6 for each filter statement that makes up the larger filter. 8 Click Filter. —End— Select a row in the Display rows where list, make a modification and click Replace to modify a filter statement in the list. Click Remove all and Filter to return to the unfiltered table. Select a row in the Display rows where list and click the Remove button to remove a filter statement from the list. Sorting Table Data Data in an Edit Table can also be sorted by column. Initially, rows are sorted in order by column. To change the sort order, perform the following steps: Step Action 1 Select the column to be sorted on. 2 Click the column once to sort in ascending order or twice to sort in descending order. Nortel Application Switch Element Manager Users Guide NN47220-101 (320512-D) 01.01 Standard 5.0 28 January 2008 Copyright © 2008, Nortel Networks . 40 Using the Nortel Application Switch Element Manager 3 If applicable, select the next column to sort by. —End— Monitoring Performance This section provides an overview of performance monitoring. For detailed information about monitoring commands, refer ASEM online help by selecting Help > Contents from the ASEM menu. ASEM displays monitored data in Poll Tables and Forms and Graph Tables. Monitoring data in Poll Tables and Forms are discussed in the following section. Graph Tables are discussed in "Working with Graphing Tables" (page 40). Working with Polling Tables and Forms Monitored data is displayed in Polling Tables and Forms. Data in the fields are updated and displayed at intervals determined by the Poll Interval drop-down list present at the bottom of all polling screens. The polling interval can be adjusted from 2 seconds to 60 minutes. Exporting Data Data in a polling table can be exported to a text file in a tabular format. Select the desired fields, click Export , and specify the location to store the new file. Data is then be exported to the file. Printing Data Click Print to print the contents of the polling table or form. Working with Graphing Tables Data displayed in a graph table can be displayed as a graph. To view data in a graph, perform the following procedure: Step Action 1 Select the data to be graphed. For information on data selection, see"Selecting a Group of Fields with the Marquee Selection" (page 37). Nortel Application Switch Element Manager Users Guide NN47220-101 (320512-D) 01.01 Standard 5.0 28 January 2008 Copyright © 2008, Nortel Networks . Monitoring Performance 41 Selected graphing data 2 Click the graphing button at the bottom of the screen that represents the type of graph to create. The graphing options are: • Line Graph • Area Graph • Bar Graph • Pie Graph —End— Note: The screen graphing buttons are not enabled until data is selected. A graphing table is displayed based on the data selected and the graph type selected. "Graphing Table - Bar Graph" (page 42) illustrates an example of a graph table displaying a bar graph. Nortel Application Switch Element Manager Users Guide NN47220-101 (320512-D) 01.01 Standard 5.0 28 January 2008 Copyright © 2008, Nortel Networks . 42 Using the Nortel Application Switch Element Manager Graphing Table - Bar Graph Note: Graph tables cannot be filtered. Altering the Graph Display The Line, Area, and Bar graph types have several sub-types that can be used to change the display of the graph. "Graph sub-types" (page 42) .outlines the sub-types available. Graph sub-types Graph Type Graph Sub-types Line Graph Horizontal, Log Scale Area Graph Stacked, Horizontal, Log Scale Bar Graph Stacked, Horizontal, Log Scale Pie Graphs have no sub-types. Customizing the ASEM Display The appearance of the ASEM application can be customized to suit user preferences. Changes does not effect the functioning of the switch, only the appearance of the application. Altering the appearance of the application involves changing specific .properties files located in the properties sub-folder of the ASEM installation directory. These files can be altered with a simple text editor. Nortel Application Switch Element Manager Users Guide NN47220-101 (320512-D) 01.01 Standard 5.0 28 January 2008 Copyright © 2008, Nortel Networks . Customizing the ASEM Display 43 The following sections describe the elements of the ASEM that can be changed: • "Modifying Label Appearance" (page 43) • "Modifying the list of well-known ports" (page 44) • "Modifying or adding Well-known Protocols" (page 44) • "Altering the Default Browser" (page 45) • "Localization of ASEM" (page 45) • "Changing the MIB Default Values" (page 46) CAUTION Altering the appearance of the ASEM involves altering .properties files located in the properties sub-folder of the application installation. Nortel recommends that copies of the original .properties files be saved in a separate folder before altering them. These original files can be restored by replacing the altered the files in the properties directory. Modifying Label Appearance The alias.properties file lists the correspondence between MIB variables and the label used to describe that value in the application. To change the label used, perform this procedure: Step Action 1 Open the alias.properties file in a text editor. For Nortel 180 and AD Series switches, the file is located in <ASEM installation directory>/properties/Tigon. For Nortel Application Switches, the file is located in <ASEM installation directory>/properties/aws24. 2 All entries in the file are listed in the following format: MIB Variable=Description Change the Description portion to reflect the new label to be used in the application. Note: Changing the MIB Variable portion causes the application to use the system default value for the label. 3 Save the changes made to the file. These changes are displayed the next time the application is started. —End— Nortel Application Switch Element Manager Users Guide NN47220-101 (320512-D) 01.01 Standard 5.0 28 January 2008 Copyright © 2008, Nortel Networks . 44 Using the Nortel Application Switch Element Manager Modifying the list of well-known ports The ports.properties file contains a list of ports known to be used by various protocols. This is used in the ASEM application where a list of such ports is useful. This list can be edited in a simple text editor to add or delete ports. For a list of well-known ports, refer Nortel Application Switch Operating System 24.0 Command Reference (NN47220-105). To modify the ports.properties file, perform the following procedure: Step Action 1 Open the ports.properties file in a text editor. This file is located in <ASEM installation directory>/properties. 2 All entries in the file are listed in the following format: Protocol=Port Edit the file as appropriate using the format listed above. Note: Editing the ports.properties file can have an adverse affect on the application. Ensure all changes to this file are intended before saving them. 3 Save the changes made to the file. These changes are displayed the next time the application is started. —End— Modifying or adding Well-known Protocols The protocols.properties file lists well-known protocols. This is used in the ASEM application where a list of such protocols is useful. This list can be edited in a simple text editor to add or delete protocols. To modify the protocols.properties file, perform the following procedure: Step Action 1 Open the protocols.properties file in a text editor. This file is located in <ASEM installation directory>/properties. 2 All entries in the file are listed in the following format: Protocol=Index Value Edit the file as appropriate using the format listed above. Nortel Application Switch Element Manager Users Guide NN47220-101 (320512-D) 01.01 Standard 5.0 28 January 2008 Copyright © 2008, Nortel Networks . Customizing the ASEM Display 45 Note: Editing the protocols.properties file can have an adverse affect on the application. Ensure all changes to this file are intended before saving them. 3 Save the changes made to the file. These changes are displayed the next time the application is started. —End— Altering the Default Browser By default, ASEM uses Netscape as a web browser. This default can be changed to reflect personal preference or system configuration. To change the default browser, perform the following procedure: Step Action 1 Open the dm_ui.properties file in a text editor. This file is located in <ASEM installation directory>/properties. 2 Locate the line in the file that reads: #BrowserApp=netscape. This is located near the bottom of the file. 3 Remove the number sign and replace netscape with the web browser to use. If the web browser is present in the system path, enter the name of the application. If it is not, enter the fully justified path to the application. 4 Save the change made to the file. This change takes effect the next time the application is started. —End— Localization of ASEM The ASEM display can be localized to work better with a non-English language. Note: This procedure requires the use of an external application, native2ascii.exe, that is part of the Sun Java Development Kit. The Sun JDK is freely available and can be downloaded from the Sun Java web site. To localize the task, perform the following procedure: Nortel Application Switch Element Manager Users Guide NN47220-101 (320512-D) 01.01 Standard 5.0 28 January 2008 Copyright © 2008, Nortel Networks . 46 Using the Nortel Application Switch Element Manager Step Action 1 Create a copy of the alias.properties file. Re-name this file to alias_ <temporary name> .properties where <temporary name> is a temporary placeholder used to save the file under a different name. 2 Open the copy of the alias.properties file created in the previous step in a text editor. 3 Change the labels in this file to the new language equivalents. 4 Save the file in UTF8 format. 5 Run the native2ascii application from the operating system command line using the following format: native2ascii <input file name> <output file name> In this instance, substitute <input file name> above with the name of the file created in step 1. Specify a different file name for the <output file name>. This file contains the localized file. 6 Re-name the output file from step 5 to alias.properties and replace the existing alias.properties file. It is advisable to create a back up of the existing file before replacing it. —End— Changing the MIB Default Values The mibDefault.properties file contains default values for MIB variables used throughout the ASEM application. This file can be edited by a simple text editor. To change the MIB default values, perform the following procedure: Step Action 1 Open the mibDefault.properties file in a text editor. For Nortel 180 and AD Series switches, the file is located in <ASEM installation directory>/properties/Tigon. For Nortel Application Switches, the file is located in <ASEM installation directory>/properties/aws24. 2 All entries in the file are listed in the following format: MIB Variable=Value Edit the file as appropriate using the format listed above. Nortel Application Switch Element Manager Users Guide NN47220-101 (320512-D) 01.01 Standard 5.0 28 January 2008 Copyright © 2008, Nortel Networks . Customizing the ASEM Display 47 3 Save the changes made to the file. These changes are displayed the next time the application is started. —End— Nortel Application Switch Element Manager Users Guide NN47220-101 (320512-D) 01.01 Standard 5.0 28 January 2008 Copyright © 2008, Nortel Networks . 48 Index A M Apply Configuration button 23, 24 B Browse Home Page button 22 buttons toolbar configuration, applying 23, 24 configuration, difference 23 Configure button 22 Confirm row deletion 7 Device Manager setting poll interval 7 setting properties 5 setting properties. 5 Diff Config button 23 F filtered view of table data 38 H N Nortel ASEM toolbar buttons O C D menus.See individual menu names 14 Monitor button 22 Open Device button 21 P Properties dialog box 5 R Read Community, SNMP 9 Refresh Status button 21, 24 Register for Traps 7 Retry Count 7 S snmp 7 Status Poll Interval 7 syslog listen for 7 Help button 21, 25 L Listen for Traps 7 T table data filtered view 38 Telnet button 21 Timeout 7 toolbar buttons Nortel Application Switch Element Manager Users Guide NN47220-101 (320512-D) 01.01 Standard 5.0 28 January 2008 Copyright © 2008, Nortel Networks . Index 49 trace routes, enabling 7 Trap Log button 21 traps designating a port 7 listening for 7 max number in log 7 registering for 7 tree control 25 W Web interface, opening 22 wizard 15 Write Community, SNMP 9 Nortel Application Switch Element Manager Users Guide NN47220-101 (320512-D) 01.01 Standard 5.0 28 January 2008 Copyright © 2008, Nortel Networks . 50 Index Nortel Application Switch Element Manager Users Guide NN47220-101 (320512-D) 01.01 Standard 5.0 28 January 2008 Copyright © 2008, Nortel Networks . Nortel Application Switch Element Manager Users Guide Copyright © 2008, Nortel Networks All Rights Reserved. Publication: NN47220-101 (320512-D) Document status: Standard Document version: 01.01 Document date: 28 January 2008 To provide feedback or report a problem in this document, go to www.nortel.com/documentfeedback Sourced in Canada, India and the United States America The information in this document is subject to change without notice. Nortel Networks reserves the right to make change in design or components as progress in engineering and manufacturing warrant. *Nortel, Nortel Networks, the Nortel logo and the Globemark are trademarks of Nortel Networks. Trademarks are acknowledged with an asterisk (*) at their first appearance in the document. All other trademarks are the property of their respective owners.