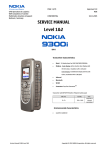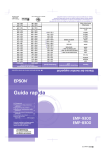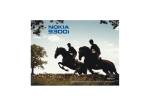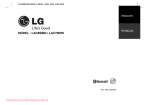Download Nokia 9300i User's Manual
Transcript
Legal Notice Copyright © Nokia 2005. All rights reserved. Reproduction, transfer, distribution or storage of part or all of the contents in this document in any form without the prior written permission of Nokia is prohibited. Nokia and Nokia Connecting People are registered trademarks of Nokia Corporation. Other product and company names mentioned herein may be trademarks or trade names of their respective owners. Nokia operates a policy of ongoing development. Nokia reserves the right to make changes and improvements to any of the products described in this document without prior notice. Under no circumstances shall Nokia be responsible for any loss of data or income or any special, incidental, consequential or indirect damages howsoever caused. The contents of this document are provided "as is". Except as required by applicable law, no warranties of any kind, either express or implied, including, but not limited to, the implied warranties of merchantability and fitness for a particular purpose, are made in relation to the accuracy, reliability or contents of this document. Nokia reserves the right to revise this document or withdraw it at any time without prior notice. xxxxxxx Issue 1 EN Nokia 9300i with BlackBerry Connect 9300i_BlackBerry_Connectivity_EN_2.0.fm Page 1 Tuesday, October 4, 2005 9:26 AM 1 Nokia 9300i with BlackBerry Connect Contents Reading and replying to e-mails............15 Setting up BlackBerry Connect to BlackBerry Enterprise Server....................5 Using BlackBerry Connect while roaming.................... 11 Setting up reconcile ........................................................... 11 Emptying the deleted items folder on a server .......... 11 Changing default sending service .................................. 12 Searching for contacts for BlackBerry messages....... 12 Setting alert tones for BlackBerry messages .............. 12 Setting up BlackBerry Connect ..............11 Setting up BlackBerry Internet Service.10 Creating a signature..............................................................7 Creating filters........................................................................7 Creating encryption keys .....................................................8 Specifying advanced options..............................................8 E-mail address in use ....................................................8 Profile settings ................................................................8 Folder redirection ...........................................................8 Saved e-mails..................................................................8 BlackBerry icons and keyboard shortcuts . 20 Searching for e-mail recipients and meeting request attendees............................................................................... 19 Receiving and sending meeting requests .. 18 Managing e-mails with folders....................................... 17 Saving e-mails ..................................................................... 17 Printing e-mails................................................................... 17 Deleting e-mails .................................................................. 17 Managing e-mails ...................................17 Forwarding e-mails............................................................. 15 Viewing attachments......................................................... 15 Searching for e-mail addresses....................................... 13 Changing the font............................................................... 14 Using BlackBerry APN Wizard ..................4 Using BlackBerry Configuration Tool ......7 Creating and sending e-mails ................13 Introduction ...............................................3 Contents 9300i_BlackBerry_Connectivity_EN_2.0.fm Page 2 Tuesday, October 4, 2005 9:26 AM Refer to the separate user guide of your Nokia 9300i for instructions on operation and maintenance, including important safety information. Contact your service provider or network operator for information on the availability and subscription to the BlackBerry Internet Service service and to check the compatibility of your e-mail account. Both services can be active at the same time on your Nokia 9300i. To use the services, you must have a subscription to general packet radio service (GPRS), and the BlackBerry service must be activated on your SIM card. You can use the BlackBerry Enterprise Server if your company has a compatible BlackBerry Enterprise Server installed. The following BlackBerry Connect services are available: • BlackBerry Internet Service — Allows you to receive e-mail from an Internet service provider (ISP) or other e-mail accounts (POP3, IMAP4). • BlackBerry Enterprise Server — Allows you to receive email from your company’s corporate network. BlackBerry Connect allows you to access your compatible e-mail accounts with your Nokia 9300i. As e-mails arrive at the e-mail server, they are automatically forwarded to your device. You can send, receive, and reply to e-mails at your convenience. Introduction If you do not find BlackBerry installed in your device, you may need to install it yourself. BlackBerry installation files may be located on a memory card. If you do not find the installation files, contact your service provider or network operator for information. Installing BlackBerry Connect 9300i_BlackBerry_Connectivity_EN_2.0.fm Page 3 Tuesday, October 4, 2005 9:26 AM 3 Introduction 4 Using BlackBerry APN Wizard With the BlackBerry APN Wizard, you can select the BlackBerry service type to use in your device. 1 Open BlackBerry APN Wizard. 2 Read the welcome note, and press Next. 3 Select from the following: • BlackBerry Solution—to receive e-mail from your company’s corporate network. • Instant E-mail with BlackBerry—to receive e-mail from an Internet service provider or other e-mail accounts. To view additional information on either of the two service types, select the service type, and press More info. Read the information, and press OK. 4 After you have decided which service type to use, press Select. 5 Read the thank you note, and press OK. Using BlackBerry APN Wizard 9300i_BlackBerry_Connectivity_EN_2.0.fm Page 4 Tuesday, October 4, 2005 9:26 AM Before you set up BlackBerry Connect, make sure that: • General packet radio service (GPRS) is enabled on your SIM card. • BlackBerry service is enabled on your SIM card. • You have connected your computer to your corporate LAN. • You have installed Nokia PC Suite 6.6 on your computer. Nokia PC Suite 6.6 is included on your product CD-ROM. • You have synchronized your device and computer calendars with Nokia PC Suite. With calendar synchronization, calendar events that are Meetings or Memos are delivered to your device or synchronized with the remote server using BlackBerry Connect. Anniversaries and To-Dos are not synchronized with the device or remote server. You can also use BlackBerry Connect to synchronize your calendar when you use BlackBerry Enterprise Server. Calendar synchronization is activated when you configure BlackBerry Connect with the BlackBerry Configuration Tool. Before e-mails are forwarded to your device, you must set up BlackBerry Connect to the BlackBerry Enterprise Server installed in your corporate network. To set up BlackBerry Connect: 1 Connect your device to your computer with Nokia PC Suite. 2 If you have synchronized your device and computer calendars with Nokia PC Suite, synchronize them one more time before setting up BlackBerry Connect. This way the changes that you have made to your device calendar are synchronized to the computer calendar and it is up-to-date before you set up BlackBerry. Note: After you have started using BlackBerry calendar synchronization, do not use the calendar synchronization feature in Nokia PC Suite anymore. 3 Enable BlackBerry Connect on your device: • Press Messaging, then Menu. • You can connect your Nokia 9300i to the computer successfully with Nokia PC Suite. You can use a data cable, infrared, or Bluetooth wireless technology connection for the connection. • You have installed BlackBerry Configuration Tool on your computer. The BlackBerry Configuration Tool is included on your product CD-ROM. • You have switched on the cover phone of your device and can make calls. Setting up BlackBerry Connect to BlackBerry Enterprise Server 9300i_BlackBerry_Connectivity_EN_2.0.fm Page 5 Tuesday, October 4, 2005 9:26 AM 5 Setting up BlackBerry Connect to BlackBerry Enterprise Serv- 6 Setting up BlackBerry Connect to BlackBerry Enterprise Serv- BlackBerry Connect activates automatically. See “Using BlackBerry Configuration Tool” on page 7 for additional information such as instructions for creating a signature. 9 8 7 6 5 4 • • • • Select Tools → Account settings → BlackBerry. On the General page, set Blackberry service to On. Press Done to save the settings. Press Close to exit Account settings. Start the BlackBerry Configuration Tool by double-clicking the BlackBerry Configuration Tool icon on the desktop. You can also start the tool from the Start menu. If you are asked to select an e-mail profile, select the e-mail profile that you want to use, and press OK. To create a new profile, press New. To establish connectivity between your device and the BlackBerry Configuration Tool, click Connect. When prompted, create an encryption key by randomly moving your mouse. When prompted, select whether you want to bulk load your calendar appointments to your device. Bulk loading is required to use calendar synchronization. If you select Yes, the device calendar is emptied, and BlackBerry synchronizes calendar appointments with the device. If you select No, the device calendar is left as is and calendar synchronization is not activated. Click Exit. 9300i_BlackBerry_Connectivity_EN_2.0.fm Page 6 Tuesday, October 4, 2005 9:26 AM You can create a signature that is automatically added to e-mails sent using BlackBerry Connect. Creating a signature You can open the BlackBerry Configuration Tool from the Start menu or from the desktop. To receive e-mails to your device, make sure that Redirect incoming messages to your handset is selected. Note: To use the BlackBerry Configuration Tool, your computer must be connected to the corporate LAN. If you want to set up your device or create encryption keys, you must also connect your device to your computer using a data cable, infrared, or Bluetooth wireless technology connection. If you just want to create filters or change the signature, you do not need to connect your device to the computer. With the BlackBerry Configuration Tool, you can create filters that specify which e-mails are sent to your device. You can also use the tool to create encryption keys and a signature for your e-mails. If you use BlackBerry Internet Service, you do not need to use the BlackBerry Configuration Tool. You need it only with BlackBerry Enterprise Server. You can create filters that determine which e-mails are forwarded to your device. 1 Open the Filters tab. 2 Click New. 3 In the Filter Name field, enter a descriptive name for the filter. 4 In any of the From, Sent to, Subject, Body, Recipient Types, Sensitivity, and Importance fields, enter the properties that you want the filter to use. Separate multiple entries with a semicolon (;). 5 To forward e-mails detected by the filter to your device, select Forward message to the handset. To leave the detected e-mails on the server, select Don't forward message to the handset. 6 Click OK. 7 To save the filter, click Apply. Creating filters If you do not want to use a signature, clear the Automatically include your signature on outgoing messages field, and click Apply. To create a signature, click the General tab, and enter the signature in the Automatically include your signature on outgoing messages field. To save the signature, click Apply. Using BlackBerry Configuration Tool 9300i_BlackBerry_Connectivity_EN_2.0.fm Page 7 Tuesday, October 4, 2005 9:26 AM 7 Using BlackBerry Configuration Tool 8 Using BlackBerry Configuration Tool To change the e-mail address, select Override Address, enter the correct address, and click Apply. Your device uses the e-mail address on the Advanced tab for communication; verify that it is correct. E-mail address in use If necessary, you can use the Advanced tab to specify advanced options for BlackBerry Connect. Specifying advanced options To create encryption keys manually, open the Security tab, select Generate keys manually, click Generate, move your mouse on the screen, and click Apply. To create encryption keys automatically, open the Security tab, select Generate keys automatically, and click Apply. Encryption keys are used to create end-to-end encryption between BlackBerry Enterprise Server and your device. Creating encryption keys To disable a filter, clear the check box next to it. If you have several filters, they are used in the order that they are listed on the Filters tab. To move a filter, select the filter that you want to move, and use the arrows to the right of the filter to move the filter to a desired position. E-mails that you send from your device are saved in the Sent Items folder on the server. To change this behaviour, Saved e-mails To specify folder redirection, click Selected folders in the Folder redirection area, click Choose Folders, and select the applicable folders. Make sure that you also select your inbox. Click OK, then Apply. By default, only e-mails that arrive in your inbox are forwarded to your device. However, you can specify that e-mails are also forwarded to your device from other folders. Folder redirection To change the profile settings, click Profile Settings in the E-mail profile settings area. To select a profile when you open the BlackBerry Configuration Tool, select Prompt for a profile to be used. To always use the same profile, select Always use this profile. Click OK, then Apply. You can specify which e-mail profile is used when you open the BlackBerry Configuration Tool. Profile settings You can only change the e-mail address if your device is enabled on a BlackBerry Enterprise Server for Microsoft Exchange. 9300i_BlackBerry_Connectivity_EN_2.0.fm Page 8 Tuesday, October 4, 2005 9:26 AM select Don’t save a copy to the Sent Items folder, and click Apply. 9300i_BlackBerry_Connectivity_EN_2.0.fm Page 9 Tuesday, October 4, 2005 9:26 AM 9 Using BlackBerry Configuration Tool To set up BlackBerry Internet Service: 1 Press Messaging, then Menu. Make sure that the cover phone of your device is switched on before you begin. To use BlackBerry Internet Service, you must enable BlackBerry Connect on your device. You may need to give your service provider the following information: personal identification number (PIN), International Mobile Equipment Identity (IMEI) code, and International Mobile Subscriber Identity (IMSI) number assigned to your Nokia 9300i. You can find this information in the BlackBerry Connect settings. If you want to receive e-mails from an ISP or another e-mail account, you can use the Internet-based BlackBerry Internet Service. The Web client redirects email wirelessly to your Nokia 9300i with BlackBerry Connect. To set up BlackBerry Connect to BlackBerry Internet Service, contact your service provider or network operator. There is no need to use the BlackBerry Configuration Tool or any other software installed on a compatible PC to set up connectivity to BlackBerry Internet Service. To use BlackBerry Connect, you must have a subscription to general packet radio service (GPRS) and the BlackBerry service must be activated on your SIM card. Check with your service provider for details on the use of provisioning and the method they have for setting up BlackBerry Internet Service. Go to your service provider’s BlackBerry Internet Service Web page. To complete the process, you need your PIN and IMEI number, and possibly your IMSI number. If your service provider does not use provisioning: You may already have or receive a provisioning message in your inbox, or you may have a web link placed on Desk. Open the message and open the Web address in it, or open the web link. The device’s Web browser opens and takes you to the Web address. To complete the process, you need your PIN and IMEI number, and possibly your IMSI number. If your service provider uses provisioning: The next steps depend on your service provider. the PIN, IMEI, and IMSI fields. 5 Re-open the BlackBerry settings page. 6 Open the Device info page. Make note of the values of settings page. 2 Select Tools → Account settings → BlackBerry. 3 On the General page, set BlackBerry service to On. 4 To start up the BlackBerry service, close the BlackBerry Setting up BlackBerry Internet Service 9300i_BlackBerry_Connectivity_EN_2.0.fm Page 10 Tuesday, October 4, 2005 9:26 AM 10 Setting up BlackBerry Internet Service BlackBerry service that you want to set up, and press Set up reconcile. 3 Select Set reconcile for. 4 If you have several BlackBerry services, select the General. 1 Press Messaging, then Menu. 2 Select Tools → Account settings → BlackBerry → Setting up reconcile use of the BlackBerry service when you are not in your local service area, and set it to No to disallow this. 4 Press Done to save the changes and exit. 3 Set Allow service when roaming to Yes to allow the General. 1 Press Messaging, then Menu. 2 Select Tools → Account settings → BlackBerry → Using BlackBerry Connect while roaming Not all BlackBerry Enterprise Servers support all of these features. For details on which features are supported by your server, contact your IT department. You can modify BlackBerry Connect settings on your device to suit your preferences. 3 Select Set reconcile for. General. 1 Press Messaging, then Menu. 2 Select Tools → Account settings → BlackBerry → Emptying the deleted items folder on a server device, select Read/Unread status, and set it On or Off. 6 To reconcile deletions between server and device, select Deletions, and set it On or Off. If you set it On, you can determine in the Delete from field whether the deletion is made on the device only, or on the device and the server. The deletions and read statuses are updated between your device and server at approximately 15-minute intervals. To carry out the reconciliation immediately, press Reconcile now. 7 Press Done to save the changes, and Done to exit. Tip: If you do not want to be prompted for a confirmation when you delete messages, select Tools → Account settings → BlackBerry → General → Confirm message deletion → No. 5 To reconcile changes in read status between server and Setting up BlackBerry Connect 9300i_BlackBerry_Connectivity_EN_2.0.fm Page 11 Tuesday, October 4, 2005 9:26 AM 11 Setting up BlackBerry Connect contact databases on your device and memory card are searched. • In remote addresses only—only the addresses in the remote e-mail server address database are searched. • In local contacts only—only the addresses in the addresses. The following options are available: 3 Select Check names to set the location of searched Composing. 1 Press Messaging, then Menu. 2 Select Tools → Account settings → BlackBerry → Searching for contacts for BlackBerry messages send new BlackBerry e-mails. When you reply to or forward e-mails , they are sent using the service to which they were delivered. 4 Press Done to save the changes and exit. 3 Select Send using to change the service that is used to Composing. 1 Press Messaging, then Menu. 2 Select Tools → Account settings → BlackBerry → Changing default sending service folder on a server. 4 Press Purge deletions to empty the deleted items tone. Press Tone to select a new tone; Volume to set the volume; and Play to listen the new tone. The profiles shown here are the normal device profiles and change automatically if you add or remove your own profiles. 4 Press Done to save the changes and exit. 3 Select the profile for which you want to select an alert Alerts. 1 Press Messaging, then Menu. 2 Select Tools → Account settings → BlackBerry → Setting alert tones for BlackBerry messages databases on your device and memory card are searched first. If no match is found, then the addresses in the remote e-mail server address database are searched. 4 Press Done to save the changes and exit. • In local, then remote—the addresses in the contact 9300i_BlackBerry_Connectivity_EN_2.0.fm Page 12 Tuesday, October 4, 2005 9:26 AM 12 Setting up BlackBerry Connect You can send BlackBerry e-mails to any recipient with an e-mail account. The recipient of the e-mail does not need to have BlackBerry Connect. 1 Press Messaging, then Write message, and select BlackBerry. 2 Press Recipient, and select the recipients, or enter the e-mail addresses of the recipients in the To, Cc, and Bcc fields. • To — The e-mail is sent to the recipient. • Cc — A copy of the e-mail is sent to the recipient. • Bcc — A copy of the e-mail is sent to the recipient but this is hidden from the other recipients. If you enter more than one e-mail address in a field, separate the addresses with a semicolon (;), or press the enter key between the addresses. If the Bcc text box is not shown, press Menu, and select View → Show Bcc field. 3 In the Subject field, enter a subject for the e-mail. 4 Write your e-mail. To enlarge the text while writing, press Menu, and select View → Zoom → Zoom out. To enlarge the e-mail editor window, press Menu, and select View → Full screen mode. 5 To specify the priority or sending service of the e-mail, press Sending options. If you do not change the settings, the priority of the message is set to Normal and the default sending service is used. Depending on your settings, you can search for e-mail addresses from your contact databases, the remote e-mail server, or both. See “Setting up BlackBerry Connect” on page 11. 1 Enter a name or part of a name in the To, Cc, or Bcc field. Do not include the @ symbol. 2 Press Menu, and select Tools → Check names. You can continue working with the e-mail during the search. 3 When the results of the search are shown, scroll to the correct recipient on the list of matches, and press Select. When you search for addresses from the remote server address database, the list shows the first 20 matches. To get more matches, press Get more results. If no matches are found, or none of the matches is correct, you must enter the e-mail address manually. Searching for e-mail addresses saved in the outbox folder until it has been sent. After the e-mail is sent successfully, it is saved in the sent folder. 6 To send the e-mail, press Send. The sent message is Creating and sending e-mails 9300i_BlackBerry_Connectivity_EN_2.0.fm Page 13 Tuesday, October 4, 2005 9:26 AM 13 Creating and sending e-mails When composing an e-mail, you can change the font and font size. Changing the font has no effect on the sent email, which is always plain text. The font settings only affect how the e-mail is presented while you are writing it. 1 To specify the font used in the e-mails, press Menu, and select Tools → Preferences → Font. 2 To specify the size, press Menu, and select Tools → Preferences → Font size. 3 To save the changes, press Done. Changing the font 9300i_BlackBerry_Connectivity_EN_2.0.fm Page 14 Tuesday, October 4, 2005 9:26 AM 14 Creating and sending e-mails You can forward BlackBerry e-mails that you have received. 1 While viewing an e-mail, press Menu, and select File → Forward. 2 Press Recipient, and select the recipients, or enter the e-mail addresses of the recipients in the To, Cc, Forwarding e-mails To reply to an e-mail: 1 To reply to the e-mail, press Reply. If you were not the only recipient of the e-mail, select Sender to send the reply only to the sender of the e-mail, or select All recipients to send the reply to all recipients. 2 Write the reply, and press Send. To read an e-mail: 1 When the icon indicates that a new BlackBerry e-mail has arrived, press Messaging, select the BlackBerry folder, and open the message. 2 Read the e-mail. Only the first 2 Kb of the e-mail is delivered to your device automatically. To read the rest of the e-mail, press Get more. All BlackBerry e-mails are delivered to the BlackBerry folder in the Messaging application. The folder is created automatically when you enable BlackBerry Connect on your device. You can view several types of attachments with BlackBerry Connect: documents (.doc), spreadsheet (.xls) and presentations (.ppt) created in Microsoft Office 97, 98, 2000, XP; Adobe PDF (.pdf), Corel WordPerfect (.wpd), ASCII Text (.txt), HTML (.html) and ZIP (.zip) files. Note that the list of compatible attachment types may change over time as service upgrades are made. BlackBerry Connect allows you to view but not edit these attachment types. Using the native e-mail client you can view as well as edit most of the attachment types above. 1 While viewing an e-mail that includes an attachment, press Menu, and select View → Attachments.... A list of attachments opens. You can see the number of attachments and their names in the left frame, and details of the content of the attachment in the right frame. 2 Press the tab key to move to the right frame. 3 To view the table of contents, select Table of contents, and press Expand. Select a section, and Viewing attachments and Bcc fields. To search for e-mail addresses, see “Searching for e-mail addresses” on page 13. 3 Enter any comments to the e-mail. You cannot edit the original e-mail. 4 Press Send. Reading and replying to e-mails 9300i_BlackBerry_Connectivity_EN_2.0.fm Page 15 Tuesday, October 4, 2005 9:26 AM 15 Reading and replying to e-mails press Retrieve. If the entire attachment is not visible at once, press More to view the rest. To view the entire attachment, select Full content, and press View. 4 Read the attachment. To view more, press Get more. To return to the list of attachments, press Back. 5 To close the list of attachments and return to the email, press Close. 9300i_BlackBerry_Connectivity_EN_2.0.fm Page 16 Tuesday, October 4, 2005 9:26 AM 16 Reading and replying to e-mails To send the saved e-mail, press Send. To edit a saved e-mail, go to the drafts folder, open the email, and make the changes. E-mails are saved automatically to the drafts folder if you close the e-mail you are writing. Saving e-mails You can move BlackBerry e-mails to the drafts folder or to your personal folders. Only e-mails in the BlackBerry folder can be reconciled; e-mails moved to other folders are not reconciled. You cannot create subfolders for the BlackBerry folder. Managing e-mails with folders The maximum number of e-mails that you can store in the BlackBerry folder is 1000, provided that you have enough free memory on your device. If the number of e-mails reaches the limit, the oldest e-mails are deleted from the folder. E-mails deleted for this reason are deleted only from the device, not from the server. Managing e-mails To delete an e-mail that you are currently composing, press Menu, and select File → Delete message. To delete an e-mail, open the e-mail, and press Delete. To delete an e-mail without opening it, select the e-mail, and press the backspace key. When you delete BlackBerry e-mails, the e-mails may also be deleted from the remote e-mail server, depending on your settings. See “Setting up reconcile” on page 11. Deleting e-mails If you want to change the page setup before printing, press Menu, select File → Printing → Page setup, and make any necessary changes. You can print BlackBerry e-mails to compatible printers. Before printing, make sure that you have established a connection to the printer. 1 Open the e-mail that you want to print. 2 Press Menu, and select File → Printing → Print. Printing e-mails 9300i_BlackBerry_Connectivity_EN_2.0.fm Page 17 Tuesday, October 4, 2005 9:26 AM 17 Managing e-mails If the sender of a meeting request cancels the meeting, it is removed from the calendar. You receive a notification to your device, and the subject line shows that the meeting is canceled. If you open a meeting request that has been updated, occurs in the past, or conflicts with another meeting, a note is shown. Updated meeting requests are received to your device, and the subject line shows that the meeting request is updated. To accept or decline a received meeting request: 1 Open the meeting request that you received. 2 Press Accept, Tentative, or Decline. 3 Press • Send now—to send a reply to the sender without additional comments. • Edit response—to add comments to the reply to the sender before sending it. • Don’t send response—to only add the meeting to your calendar. • Cancel—to not accept or decline the meeting request, without sending any reply to the meeting organizer. When you receive a meeting request, it is added to the calendar of your device as a tentative meeting. To send out an invitation that you wanted to send out later, open the invitation from Calendar, and press Done. Press OK to confirm that you want to send out the invitation. Alarm, Repeat and Status pages. Note that you cannot create all-day events. 3 On the Attendees page, add the attendees for the meeting. • To add an attendee from Contacts, press Add from Contacts. Select the attendee, and press Select. After you have selected all the attendees, press Done. • To add an attendee who is not included in contacts, check that the cursor is in the text box, and enter the e-mail address of the attendee to the text box. After you have entered the e-mail address of the attendee, press Add as attendee. • To remove an attendee, select the attendee, and press Remove attendee. 4 Press Done. 5 Select OK if you want to send out the invitation immediately, or Cancel if you want to send out the invitation later. 2 Enter the information you want on the Details, Notes, place the meeting, press Edit day, and New entry. 1 Open Calendar, select the day to which you want to To send out a meeting request: Receiving and sending meeting requests 9300i_BlackBerry_Connectivity_EN_2.0.fm Page 18 Tuesday, October 4, 2005 9:26 AM 18 Receiving and sending meeting requests Meeting request recipients can be searched from Contacts only, from a remote server only, or first from Contacts and then from a remote server. 1 Go to Calendar, press Menu, and select Tools → General settings.... 2 Select Meeting requests → Check names. The following options are available: • In local contacts only—only the addresses in the contact databases on your device and memory card are searched. • In remote addresses only—only the addresses in the remote contacts database are searched. • In local, then remote—the addresses in the contact databases on your device and memory card are searched first. If no match is found, then the addresses in the remote contacts database are searched. E-mail recipients can be searched from Contacts only, from a remote server only, or first from Contacts and then from a remote server. See “Searching for contacts for BlackBerry messages” on page 12. You can select different settings for searching for e-mail recipients and meeting request attendees. For example, you may want to search for e-mail recipients only from Contacts in the device, but want to search for meeting request attendees from a remote server as well. Searching for e-mail recipients and meeting request attendees 3 Press OK. 9300i_BlackBerry_Connectivity_EN_2.0.fm Page 19 Tuesday, October 4, 2005 9:26 AM 19 Receiving and sending meeting requests • New message error • Opened BlackBerry message BlackBerry message icons • New BlackBerry message • Opened BlackBerry service configuration message BlackBerry configuration message icons • New BlackBerry service configuration message • Connected Keyboard shortcuts in message list: • Go to top of list: Ctrl+Chr+scroll key left • Go to bottom of list: Ctrl+Chr+scroll key right Keyboard shortcuts in messages: • Page up or page down: Chr+scroll key up or down • Go to top or bottom of page: Chr+ctrl+scroll key up or down • Opened meeting request cancellation • New meeting request cancellation • Opened meeting request response • New meeting request response • Opened meeting request BlackBerry meeting request icons • New meeting request • You have disabled BlackBerry Connect, or you are roaming and have set BlackBerry to be off while roaming • Attempting to connect (icon rotates) • Opened message error BlackBerry status icons BlackBerry icons and keyboard shortcuts 9300i_BlackBerry_Connectivity_EN_2.0.fm Page 20 Tuesday, October 4, 2005 9:26 AM 20 BlackBerry icons and keyboard shortcuts