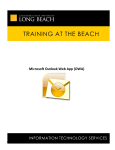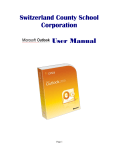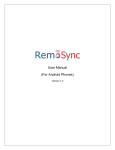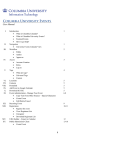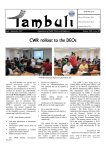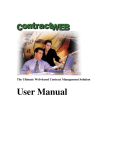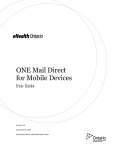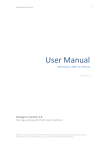Download OWA User`s Manual - Jacobs Outlook Web Access
Transcript
OWA User’s Manual May 2002 Page 1 of 24 OUTLOOK WEB ACCESS (OWA) OVERVIEW 5 Feature Comparison 5 Basic View Components 6 HOW TO LOGON TO OUTLOOK WEB ACCESS INBOX OVERVIEW 6 7 Folder List 7 Opening Messages 8 Creating and Sending New Messages 8 Checking for New Mail 8 Deleting Messages 8 Changing Pages 8 Customizing the Message List 9 Reading Messages 9 Opening Messages 10 Copying, Moving, and Deleting Messages 10 Replying, Replying to All, Replying to Folder, and Forwarding Messages 10 Working with Attachments 10 Creating New Messages 11 Addressing and Composing a New Message 11 Checking Names 11 Attaching a File 11 Setting Message Importance 12 Setting Message Options 12 Sending the Message 12 Saving the Message 12 Requesting Delivery Receipts 12 Working with Message Receipts 13 Working with Folders 13 Page 2 of 24 Creating Folders 13 Deleting Folders 13 Moving Folders 14 Copying Folders 14 CALENDAR OVERVIEW 14 Calendar Workspace 14 Calendar Items 14 Working with Calendar 15 Viewing Your Schedule 15 Interpreting Symbols 15 Accepting a Meeting Request 15 Adding an Appointment to Your Schedule 16 Adding an Event to Your Schedule 16 Modifying an Existing Appointment 16 Requesting a Meeting 16 Checking Names 16 Inviting Attendees 17 Rescheduling a Meeting 17 Cancelling a Meeting 17 Creating a New Event 17 Scheduling Events 17 Changing Events 17 Setting Calendar Items as Recurring 18 Setting a Recurring Item 18 Changing a Recurrence Interval 18 Removing the Recurrence From an Item 18 CONTACTS OVERVIEW 19 Creating a New Contact 19 Opening a Contact 19 Page 3 of 24 Updating Information About a Contact 19 Entering Personal Information About a Contact 19 Sorting Contacts 19 Moving or Copying a Contact to a Different Folder 19 Deleting a Contact 20 Creating a Message from a Contact 20 Creating a Meeting Request from a Contact 20 Attaching a File to a Contact 20 Viewing a Map for a Contact Address 20 FINDING NAMES 20 SETTING USER OPTIONS 21 Using the Out of Office Assistant 21 Changing Your Password 21 Setting the Time Zone 21 Setting Calendar Options 21 PUBLIC FOLDERS 22 OTHER TOPICS 22 Clearing the Browser Cache 22 Clearing the Internet Explorer 5.x Cache and History: 22 Clearing the Netscape Navigator 4.x Cache: 23 TROUBLESHOOTING PROBLEMS 23 Common Error Messages and What To Try 23 "Failed to Get Inbox" Error Message During Log On Access Is Denied Current Password is About to Expire in 0 Days Page 4 of 24 23 24 24 Outlook Web Access (OWA) Overview Microsoft Outlook Web Access (OWA) provides Web-based access to Microsoft Exchange Server Email, Public Folders and the Address Book. This means that you can log on to your personal Email account to read private e-mail, send messages, create contacts, and schedule appointments using your web browser! With Outlook Web Access for Microsoft Exchange Server, you can share information with other Internet users anywhere, at any time. Using the features of Outlook Web Access, you can process and organize information and optimize communication tasks related to your daily work. Outlook Web Access is not intended to replace Microsoft Outlook 2000. Rather, it provides rich messaging with less network overhead. Outlook Web Access includes ample functionality for basic messaging components such as e-mail, calendaring, and contacts. Feature Comparison The following table provides a quick feature comparison among Outlook 2000, Outlook Web Access 2000, and Outlook Web Access 5.5. Feature Outlook 2000 OWA 2000 OWA 5.5 E-mail Yes Yes Yes Calendaring Yes Yes Yes Contacts Yes Yes Yes Tasks Yes No No Public Folders Yes Yes Yes Access to embedded objects Yes Yes No Rich text Yes Yes Yes HTML Yes Yes (w/ Internet Explorer 5.0) No Drag-and-drop editing Yes Yes (w/ Internet Explorer 5.0) No Shortcut menus Yes Yes (w/ Internet Explorer 5.0) No Preview Pane Yes Yes (w/ Internet Explorer 5.0) No Tree Control Yes Yes (w/ Internet Explorer 5.0) No Offline use Yes No No Journal Yes No No Printing templates Yes No No Out of Office Assistant Yes Yes (No rules) Yes (No rules) Timed delivery Yes No No Expiration Yes No No Spelling checker Yes Yes Yes Reminders Yes Yes No Outlook rules Yes No No Single sign-on Yes No* No Basic features Advanced features * Not available with Jacobs Engineering Group Inc. implementation. Page 5 of 24 Basic View Components Inbox Viewer, Calendar Viewer, Contacts Viewer, and Public Folders Viewer display the options provided by Outlook Web Access. Depending on the task you are performing, the viewer contains: Outlook Bar: The Outlook Bar to accomplish tasks quickly. You can use it to access public folders, your inbox, your calendar, and your contacts; also, you can find names, set your user options, and log off. Toolbar: The Toolbar to quickly accomplish other common tasks, such as Move/Copy Folder or Check for new mail and set message importance. User Area: The user area, which displays lists of messages, different views of your calendar, lists of important contacts, and lists of folders and their contents. Note: You may be accessing Outlook Web Access via a standard modem, which is inherently a slower way to view your e-mail and calendar than from the network connection at your desk. Exactly how much slower your connection will be depends entirely on your modem and the quality of the connection you have with your Internet Service Provider. Therefore, expect Outlook Web Access to be slower than Outlook on your computer at the office. How to Logon to Outlook Web Access • • • ! Before attempting to use Outlook Web Access, you should be logged out of Outlook on your work computer. Having Outlook open while accessing Outlook Web Access can cause problems with the databases on the Exchange server. Begin by connecting to the Internet or your Internet Service Provider (ISP). Start your web browser. (Outlook Web Access is optimized for Internet Explorer 4.0, Netscape 4.0 or higher.) To get to Outlook Web Access, type the following address into your web browser: http://www.jegmail.com • On the OWA logon page next to E-Mail Address enter the beginning of your E-Mail Address, up to the @ symbol, (i.e. john.doe) do not enter the @Jacobs.com and hit Enter. Page 6 of 24 • In the authentication logon screen enter your <domain>\<userid> and password (This should be the same Domain and User ID you logon to the Network with). • • You will then be in the Inbox view and able to see your email. Once you are logged in be sure to remember to Log Off when your session is finished, or else someone else who may use the computer after you may be able to access your e-mail messages. If you use multi-user PC’s (Internet Cafés or a friend’s computer), be sure to read the section at the end of this manual about deleting the browser cache or eyes other than your own might see your e-mail messages!! Inbox Overview Your mailbox is located on the Microsoft Exchange Server computer where your e-mail is delivered. You can use Outlook Web Access to view these messages in your inbox just as you would with the standard Outlook client. Folder List The Inbox Viewer is the main window in Outlook Web Access. It includes the folder list and the folder contents list. The folder list is the set of folders that appears on the left side of the Viewer (adjacent to the Outlook Bar). Folder list Use the Outlook Bar to switch between views to see your Inbox, Calendar, Contacts, or Public Folders. Other functions of the Outlook Bar enable you to find names in the Address Book, set user options, and log off your current Outlook Web Access session. Page 7 of 24 Opening Messages • • • From the list of messages in the user area, locate the message you want to read. Click the text of the first field that displays information and is underlined, generally the From field. The Read Message form is displayed and the message can then be read. Creating and Sending New Messages • • • In the Compose New message category list, select either Mail Message or Post to this Folder then click Compose New OR you can click the New Message button Type your message. Click the Send button on the toolbar. Checking for New Mail To check for new messages that have arrived since you opened your Inbox, click Check for new mail Unread messages appear with bold titles. Once you read a message, its title appears on the toolbar. in your user area in plain text. Deleting Messages Deleted messages are sent to the Deleted Items folder. They are not removed permanently unless they are deleted from the Deleted Items folder. • • on the toolbar. To delete an open message, click the Delete button To delete a message while viewing the Inbox Viewer, select the check box adjacent to the sender's name, and then click the Delete marked messages button. This also works for multiple items. Changing Pages The Page box is located on the toolbar, lists the total number of pages of messages that are in the current folder, and indicates which page is currently displayed. The list of messages is longer than can be displayed on one page of the viewer at once. Page box To display a different page, do one of the following: • To display a specific page, click the first number (in the Page box), type the page number, and then click Page. • To display the previous page, click Previous Page To display the next page, click Next Page Page 8 of 24 Customizing the Message List You can change the message list to display messages that have related information. You can also change the message list to display messages sent by the same person or that have the same title. To change the message list display, choose a command in the View box. You can select any of these categories: View box • • • • • • Messages displays messages as they are received, starting with the most recent message at the top of the list. Unread Messages displays only unread messages. By Sender groups messages sent by the same person. All messages in the folder are grouped alphabetically by sender. By Subject groups messages according to text that appears in the Subject box. All messages in the folder are grouped alphabetically by the subject. By Conversation Topic groups messages according to text that appears in the Conversation box. Each conversation group is displayed in the order received, starting with the most recent message at the top of the group. If there is no Conversation box in a message, the message is grouped by text that appears in the Subject box. If the message has neither a conversation nor a subject, the item is grouped under an empty heading. Unread Messages by Conversation Topic groups unread messages by text that appears in the Conversation box. If there is no Conversation box in an unread message, the message is grouped by text that appears in the Subject box. Reading Messages When you read any of your messages, you are using the Read Messages form. Messages sent using the New Message form (or other e-mail or newsgroup systems) are displayed in the Read Message form when they are opened by Outlook Web Access recipients. These items are displayed in the message heading: Message Heading • • • • • • From: Indicates the name (or e-mail alias) of the sender or organization. To: Indicates the name (or e-mail alias) of the primary recipients. Cc: Indicates the name (or e-mail alias) of the carbon copy (Cc) recipients. Subject: Briefly describes the subject of the message. Sent: Indicates the date and time the message was sent. Importance: Indicates the priority of the message as determined by the sender. The sender can set the importance to High or Low. The message is displayed in the message body, below the message heading. Message Body Page 9 of 24 Opening Messages 1. Locate the message you want to read from the list of messages. 2. Click the sender's name in the From column. The Read Message form is displayed. • • To view the previous message in the current folder, click the Previous Message button on the toolbar To view the next message in the current folder, click the Next Message button on the toolbar Copying, Moving, and Deleting Messages Using the commands on the toolbar, you can copy, move, or delete messages. • To move or copy a message to a different folder, click the Move/Copy Folder button folder from the list of names of available folders. • After you delete the To delete a message from the Mailbox Viewer, click the Delete button message, you are returned to the Mailbox Viewer. To close the current message and return to the Mailbox Viewer, click Close. • . Select a Replying, Replying to All, Replying to Folder, and Forwarding Messages When you open a message, you can reply only to the sender, to the sender and all those listed in the To and Cc boxes, or to a folder. You can also forward the message to someone else. • . The New Message form To reply to the sender of the current message, click Reply to sender opens, with the name or e-mail alias of the originator appearing in the To box and the text of the original message in the message body, with a divider and space above it where you can type your message. • The New Message form opens, To reply to all recipients of the current message, click Reply to all with the name or e-mail alias of the sender and all other recipients you are replying to appearing in the To box. • The To post a reply to the active message in the current folder, click the Reply to folder button Posted to line displays the name of the folder in which you are posting the message, which is the folder you currently have open. Then, everyone viewing the folder can read your reply. • . The New Message To forward the current message to one or more recipients, click Forward form opens, containing the original message in the message body, with a divider and a space above it where you can type your message. Type the forwarding e-mail address to send the message to one or more recipients. Working with Attachments When a message contains an attachment, the Mailbox Viewer shows a small paper clip symbol . An attachment is a file that can be created in any program, such as a Microsoft Word document, a Microsoft Paintbrush image, or a Microsoft Excel spreadsheet. When you open the message to read it, you see the and file name. Some attachments, such as .txt and .gif files, can be opened directly attachment icon by the browser. An attachment Page 10 of 24 To view an attachment: 1. Click the attachment icon or the file name. 2. The attachment is displayed in a new browser window. or 3. If your browser is not configured for the application required to view the attachment, the Save As dialog box displays, allowing you to name the file and select a destination. After naming the file and destination, click the Save button. After saving the file, close the blank browser window to return to the message. Important: Before editing attached files, you must download them to your computer since edited files cannot be saved back to the e-mail message like they can in the regular Outlook application. For help downloading files, see your browser documentation. Creating New Messages Use the New Message form to compose a message. To open a New Message form, click the Compose New and Mail Message button on the toolbar. Addressing and Composing a New Message 1. Type the names of the recipients in the To and Cc boxes. Separate multiple names with semicolons (;). 2. To add blind carbon copy recipients, type their names in the Bcc box. Bcc recipients receive a copy of the message, but their names do not appear in the list of recipients. Also, each Bcc recipient cannot see the names of other Bcc recipients. If no Bcc box is present and you want to add Bcc names, select Show Bcc in the Options tab. 3. In the Subject box, type a brief subject line in the box to provide a summary of your message. 4. Type your message in the message body. Message Body Note: Outlook Web Access can match partial names typed in recipient boxes to their corresponding email aliases only if the partial name is unique. For example, if the address list contains the aliases john and johnny, and you entered john, the name john is not completely matched, and the message "Unresolved recipients found" is displayed. This is because both john and johnny could be matched to the name john. To send the message to john, insert an equal sign before the name (=john). The equal sign forces Outlook Web Access to choose the correct name. Checking Names Before you send a new message, you can verify the names of the message recipients listed in the To, Cc, and Bcc boxes. 1. On the new message screen, click the Check Names button 2. If the addresses for all recipients are resolved, click OK. . If the name cannot be resolved, select one of the suggested matches, and click Accept These Choices. If no matches are available, you can choose to ignore a recipient. Attaching a File You can attach any type of file that is accessible from your computer or through your network. Page 11 of 24 1. Click the Attachments tab. 2. In the Attachment box, type the path and file name or click Browse to search for file names. 3. Click Add Attachment Now. Depending on your system's security settings, a Security Information dialog box may display, allowing you to continue or cancel the operation. 4. The file name of the attachment appears in the list of attachments. To remove an attachment, select button. the check box to the left of the file name, and then click the Delete marked files Important: Before editing attached files, you must download them to your computer. For help downloading files, see your browser documentation. Setting Message Importance To advise recipients of the priority of a message, mark it as high or low importance. Messages not designated high or low have normal importance. To set the message importance level, click the Importance: High on the toolbar. or Importance: Low buttons Setting Message Options Set message options in the Options tab. • • • • To enable or To enable or To request a box. To request a disable the Cc box, select or clear the Show Cc check box. disable the Bcc box, select or clear the Show Bcc check box. delivery receipt, select the Tell me when this message has been delivered check read receipt, select the Tell me when this message has been read check box. By default, a copy of your message is saved in the Sent Items folder. If you do not want copies of your messages saved in this folder, clear the Save sent messages to: Sent Items check box. Sending the Message After you complete your message and address it to the appropriate recipients, click the Send button . After the message has been sent, the New Message form closes, and you are returned to the Mailbox Viewer. The message is copied to the Sent Items folder after being sent. Saving the Message You can save a message to send or complete later. 1. Open a new message form. 2. Click the Save button on the toolbar. Requesting Delivery Receipts When you want to confirm that a message that you send is received and when it is delivered to or read by the recipient, request a message receipt. 1. Click the Options tab. 2. To be notified when your message is opened by the recipient, select the Tell me when this message has been read check box. 3. To be notified when your message is delivered, select the Tell me when this message has been delivered check box. Page 12 of 24 Working with Message Receipts Use the toolbar commands to copy, move, or delete message receipts; close the current message receipt; view message options set by the sender; and navigate between messages without returning to the Mailbox Viewer. • To move or copy a message receipt to a different folder, click the Move/Copy Folder button on the toolbar. In the list of names of all the current folders, click the name of the destination folder. • . After you delete the message To delete the current message receipt, click the Delete button receipt, you are returned to the Mailbox Viewer. To close the message from the message receipt tab and return to the Mailbox Viewer, click the Close button. • Working with Folders • • • • • • Your mailbox contains the following folders with specific functions: Calendar, Contacts, Deleted Items, Inbox, Outbox, and Sent Items. You can create additional folders to organize messages in different categories, such as Urgent, Alpha Project, or Personal. Folders that you create reside on the same level as your existing (default) folders, or you can create subfolders within existing folders. The folder contents list for the currently selected folder appears to the right of the folder list in the user area. To display the contents of a folder, click it. To view the contents of a higherlevel folder, click the Up one folder button . Outlook Web Access provides the following default folders: Calendar: Stores meeting and appointment information. To view and update your Calendar, click Calendar in the folder list. Contacts: Stores contacts that you create. To view the contents of the Contacts folder, click Contacts in the folder list. Deleted Items: Stores messages that you delete. You can view or permanently delete messages in the Deleted Items folder. Inbox: Stores new mail that is delivered. To view the contents of the Inbox folder, click Inbox in the folder list. Items that you have not yet opened are displayed in bold type in the folder contents list to the right of the folder list. Outbox: Since Outlook Web Access cannot be used offline, this folder is not used. Sent Items: Stores a copy of each message that you send. Creating Folders To create a new folder, click the Create a new folder button then click OK. To cancel the operation, click Cancel. . Type a name for the new folder, and Deleting Folders To delete a folder, click the name of the folder in the user area to open it, and then click the Delete the . When you do so, the following message appears: "Are you sure you want to current folder button delete the current folder and its subfolders?" To delete the folder, click OK. To cancel the operation, click Cancel. Page 13 of 24 Moving Folders To move a folder, click the name of the folder in the user area to open it, and then click the Move/Copy Folder button In the list of names of all the current folders, click the name of the destination folder. Click Move. To cancel the operation, click Close. Copying Folders To copy a folder, click the name of the folder to open it, and then click the Move/Copy Folder . A new window opens, displaying the names of all the current folders. Click where you want to button copy the destination folder, and then click Copy. To cancel the operation, click Close. Calendar Overview Calendar helps you create and track appointments, meeting requests, and events. Each of these items can be set as recurring, or repeating over time. Other people can see if you are free or busy to accept or decline invitations. Calendar Workspace Calendar has different sets of controls to perform tasks and work with calendar items. Calendar Help Help provides guidance on Calendar topics. It is context sensitive and provides instructions about the current active item or field. Schedule Area The Schedule Area contains either a weekly or a daily view of your schedule. Date Picker Area The Date Picker Area contains calendars for two consecutive months. By clicking the left and right arrows on top of the calendar title bar, you can scroll through different months. Using the calendar controls beneath the monthly calendars, you can view any individual day. Calendar Item Form Calendar uses forms to create new calendar items, such as appointments and meeting requests. Forms open in new browser windows. Calendar Item forms contain areas to record important information, including Subject, Location, Start Times and End Times. Once the form is filled in and saved, the Form window closes. To see the new item in your schedule area, select the Update page address button Calendar Items Appointments are personal events that only you are required to attend. Creating an appointment in your calendar reminds you to plan around that time. Examples of appointments include a visit with a physician, picking up a child from school, or a due date on a project or assignment. Page 14 of 24 . Meeting Requests are appointments where other people are invited. When you add people to the To box of your meeting request and click Send, e-mail is automatically sent inviting them to your meeting. You can also accept or decline meeting requests sent to you. Working with Calendar To open Calendar, click Calendar in the Outlook Bar. Viewing Your Schedule You can customize the Calendar View by clicking Daily or Weekly in the View box in the Calendar View. • To display today's date in the current view, click Today in the Date Picker Area. • • To see all the items scheduled for the current week, choose Weekly in the View box. To view or modify a calendar item, click it to display the property tabs. Calendar item tabs show detailed information about the item. Calendar items set by someone else cannot be modified (for example, a meeting request set by another person). Interpreting Symbols Appointment status can be identified by the symbols that appear on each item's title bar in the Calendar View: Recurring event or meeting Private item, only viewable on the originator's computer Meeting Request Item with an attachment Accepting a Meeting Request • • • • In your Inbox, locate the message containing the meeting request from the list of messages in your user area. Click the sender's name in the From column. The Read Message form appears. Select from one of the following options: o Edit the response before sending to open a new message when you accept, tentatively accept, or decline the meeting request. Type a message to the meeting requestor, and then click Send. o Send the response now to automatically send a message to the meeting requestor when you accept, tentatively accept, or decline the meeting. o Don't send a response to accept, tentatively accept, or decline the meeting request without sending a message to the meeting requestor. Click either the Accept, Tentative, or Decline button above the message header. o Accept adds the meeting to your calendar. o Tentative adds the meeting to your calendar tentatively. o Decline does not add the meeting to your calendar. Page 15 of 24 Adding an Appointment to Your Schedule • In the Compose New box, choose Appointment. • • • • • In the Subject box, type a brief description of the appointment. In the Location box, type the place where the appointment occurs. In the Start Time and End Time boxes, type the time that the appointment starts and ends. Type any comments you desire in the Comment box. Click Save. Adding an Event to Your Schedule • In the Compose New box, choose Appointment. • • • • • In the Subject box, type a brief description of the event. In the Location box, type the place where the event occurs. Optionally, select the All Day Event box. Type any comments you desire in the Comment box. Click Save. Modifying an Existing Appointment If information about an appointment has changed since it was created, you can modify the appointment. However, you cannot modify an appointment created by someone else. • • • • Open the appointment by clicking the underlined portion of the appointment in the schedule area. To change the subject, type new text in the Subject box. Change the time of the appointment in the Start Time and End Time boxes. Click Save. Requesting a Meeting • Use the Meeting Request feature to invite people and schedule resources for an activity at a specific time. From the Compose New box, choose Meeting Request. • • • • • • Click Compose New. In the To box, type the names of the people you would like to have attend. In the Subject box, type the meeting's topic. In the Location box, type the place where the meeting is to be held. In the Start Time and End Time boxes, type when the meeting begins and ends. Click Send. Each attendee is sent a meeting request. To see the new item in your schedule area, select the Update page address button . Checking Names • To verify the names of the recipients in the To and Optional boxes, click the Check Names • . button If the addresses for all recipients are resolved, click OK. Page 16 of 24 If the name cannot be resolved, select one of the suggested matches, and click Accept These Choices. If no matches are available, you can choose to ignore a recipient. Inviting Attendees You can send meeting request messages to attendees. The attendee can choose to accept or decline the invitation and reply to inform you of their decision. As a result, each attendee's status is automatically recorded on the Meeting Request. • • • • Fill out a New Meeting Request form. Click the Attendee Availability tab. Check the attendees' availability. Attendees' schedules are displayed on the chart. Click Send. The new Meeting Request appears on your schedule, and each attendee is sent a meeting request. Rescheduling a Meeting Meeting invitations are typically declined because the attendee has other unscheduled commitments but would like to attend if the meeting were at a different time. Click the Attendee Availability tab to: • Find out if a proposed new time fits other attendees' schedules. • Adjust the starting and ending times. • Resend invitations to all attendees, regardless of whether they have accepted or not. Canceling a Meeting You can cancel a meeting and send a message that notifies attendees. • On your Calendar, click to open the meeting you want to cancel. • • • Click the Delete button . Click OK to send a message to the attendees about the canceled meeting, or click Cancel to cancel the meeting without notifying attendees. If you click OK, a cancellation form lets you type additional information that will be sent as part of to send your message to attendees. the cancellation message. Click Send Creating a New Event Use the Events feature to schedule activities that last at least 24 hours. Examples include an anniversary, your hire date, or a local festival. Scheduling Events • From the Compose New box choose Appointment. • • • • • In the Subject box, type a brief description of the event. In the Location box, type the place where the event occurs. Optionally, select the All Day Event box. Type any comments you desire in the Comment box. Click Save. Changing Events • • • • Open the event that needs correction by clicking on it. To change the subject, type new text in the Subject box. To change the location, type new text in the Location box. To modify comments, type or edit the text in the Comment box. Page 17 of 24 • Click Save. Setting Calendar Items as Recurring Many meetings, appointments, and events recur periodically. Instead of creating new calendar items each time, set the item as "recurring." Setting a Recurring Item • Compose a new appointment or open an appointment that appears on your schedule. • • • Click the Recurrence tab. In the Start Time and End Time boxes, type starting and ending times. Choose Daily, Weekly, Monthly, or Yearly as the recurrence pattern. o Choose Daily for appointments that recur every day, every weekday, or after a certain number of days. In the Day(s) box, type the number of days between the appointment, or click the Every Weekday button. o Choose Weekly for appointments that occur every week on the same day. Select the day of the week on which the appointment occurs. o Choose Monthly for appointments that occur on the same day every month. Type the numbered day and the number of months between the appointments. o Choose Yearly for annual appointments. Select the month and day of the month on which the appointment occurs. In the Start boxes, type the date the recurrence begins. Choose No end date, End after, or End by to set the date the recurrence should stop. In the End after box, type a number to set the number of times the item should recur or In the End By boxes, type the date the item should stop recurring. Click Save. • • • • Changing a Recurrence Interval • Click the calendar item on your schedule. • • • . Click the Edit Series button Click the Recurrence tab. Click Daily, Weekly, Monthly, or Yearly as the recurrence pattern, and then select options for the frequency. Click Save. • Removing the Recurrence From an Item • Click the calendar item on your schedule. • • • • . Click the Edit Series button Click the Recurrence tab. Choose None as the recurrence pattern. Click Save. Page 18 of 24 Contacts Overview A contact is a person or organization you correspond with. You can store information about contacts, such as phone numbers, addresses, e-mail addresses, job titles, Web pages, and notes. You can sort contacts by first name or last name for quick access to phone numbers, addresses, and other information. You can also move or copy a contact to a different folder, or attach a file to a contact to keep related information together. You can easily create a message or a meeting request directly from a contact. Creating a New Contact • • • In the Compose New box, choose Contact. Click Compose New. Enter the information you want to include for the contact. • Click Save and Close • Click Update Page Address . to see the new contact in the list. Opening a Contact • • On the Outlook Bar, click Contacts . Click the underlined name of the contact you want to open. Updating Information About a Contact • • • On the Outlook Bar, click Contacts . Click the underlined name of the contact you want to open. On the General and Details tabs, update the information you want. • Click Save and Close . Entering Personal Information About a Contact • • • • In the Compose New box, choose Contact. Click Compose New. Click the Details tab. Enter the information you want to include for the contact. • Click Save and Close . Sorting Contacts • • On the Outlook Bar, click Contacts . In the dropdown list on the toolbar, select By Last Name or By First Name. Moving or Copying a Contact to a Different Folder • • On the Outlook Bar, click Contacts . Click the underlined name of the contact you want to move or copy to a different folder. • • • . Click Move/Copy Select the folder where you want to move or copy the contact. Click the Move or Copy button. Page 19 of 24 Deleting a Contact • • On the Outlook Bar, click Contacts . Select the check box next to each contact you want to delete. • Click Delete Marked Items . Note You can also open a contact that you want to delete, and click the Delete button . Creating a Message from a Contact • • On the Outlook Bar, click Contacts . Click the underlined name of the contact you want to send a message to. • • • • Click New Message to Contact . In the Subject box, type the subject of the message. In the text box, type the message. . Click Send Creating a Meeting Request from a Contact • • On the Outlook Bar, click Contacts . Click the underlined name of the contact you want to send a meeting request to. • • • • • • . Click New Meeting with Contact In the Subject box, type the subject of the meeting. In the Location box, type the location of the meeting. Enter start and end times. Select any other options you want. . Click Send Attaching a File to a Contact • • • • • On the Outlook Bar, click Contacts . Click the underlined name of the contact you want to attach a file to. Click the Attachments tab. Type the path of the file, or click Browse to locate the file you want to attach. Click Add Attachment Now. • Click Save and Close . Viewing a Map for a Contact Address • • • • On the Outlook Bar, click Contacts . Click the underlined name of the contact you want to open. Click the Details tab. Click the type of address you want to find on a map (Business Address or Home Address). • Click Display Map of Address . The Web browser starts and then opens the Address Finder page. Finding Names To find names or other information in the Address Book: • On the Outlook Bar in the Mailbox Viewer, click Find Names. Outlook bar Page 20 of 24 • • • Type any information you know about the person you are attempting to locate. The information can be part of a display name, first name, last name, title, e-mail alias, company, department, office, or city. Click Find. If a match is found, the e-mail name is listed, as well as some or all of the following information: o Full name o Alias o Phone number o Department o Office or room number Click Close. Setting User Options You can customize Outlook Web Access settings. Some of the things Outlook Web Access can automate are telling people that you're out of the office when you receive a message from them or adjusting appointments to local time when you are traveling. Using the Out of Office Assistant Your out-of-office reply notifies users who send you messages that you are away from the office and cannot reply immediately. Your reply is sent only once to the sender, even if you receive multiple messages from that person. Your Inbox continues to collect messages when you set the Out of the Office option. The rules options are not available within OWA. • On the Outlook Bar, click Options. Outlook Bar • • Select either I am currently in the office or I am currently out of the office. Compose a message in the Auto Reply box to be automatically returned to anyone who sends you a message when you are out of the office. • To accept the settings, click OK. Message Body Changing Your Password This feature is not supported at this time. Do not use. Setting the Time Zone You can change all your appointments to local time by changing your time zone. • On the Outlook Bar, click Options. • In the Current time zone box, select the zone. • Click OK. Setting Calendar Options • • • • • On the Outlook Bar, click Options. Select the Display 24-hour Clock check box to have time displayed in 24-hour format rather than 12hour format. In the Week begins on list, select the first day of your work week. In the Business day begins at and Business day ends at boxes, type the hours you start and leave work. Times must be entered in X:XX XM format, for example: 8:00 A.M. These hours appear to other users as available for meetings. Select the check box next to Business days. Selected days show as working days on your schedule. Page 21 of 24 • If you also use Microsoft Schedule+ for your calendar, select the Use Microsoft Schedule+ as my primary calendar box. Important You must completely exit and restart the browser before these changes will take effect. Public Folders You can view public folder information by clicking on this icon. Other Topics Clearing the Browser Cache When you view web pages in a web browser, the files used to create the pages are stored on the computer’s hard drive in a location known as the cache. These files generally remain on the computer’s hard drive when you close your web browser and are only deleted after a certain amount of disk space has been reached in the cache folder. Because of this, it is possible that someone else who uses the computer after you can view your e-mail files, even after you have logged off the system. If you use Outlook Web Access on any computer that can be considered a multi-user-computer (where people other than you will use the computer), you should clear the browser cache before you leave the PC to maintain the privacy of your e-mails. Also, browsers maintain a history file of all sites that have been visited. You will want to reset the history file for any multi-user PC you use to view your e-mail via Outlook Web Access. Clearing the Internet Explorer 5.x Cache and History: • • • • • • Choose Tools/Internet Options. In the dialog box that appears, verify that you are on the General tab. Locate the Temporary Internet Files section of the General tab (below). Click the Delete Files button to delete the cache. In the confirmation box that appears, click OK. You do not need to delete all offline content. It may take some time for all files to be deleted • • Locate the History section of the General tab (below). • • • Click the Clear History button. When asked for confirmation, click the OK button. • Page 22 of 24 Clearing the Netscape Navigator 4.x Cache: • • Choose Edit/Preferences. In the dialog box that appears, Open Advanced/Cache. • • Click the Clear Memory Cache button. When asked for confirmation, click the OK button. • • Click the Clear Disk Cache button. When asked for confirmation, click the OK button. Troubleshooting problems These are common mistakes to check if you cannot access OWA. • Verify the URL is correctly entered. http://www.jegmail.com • • Verify you are correctly entering your E-Mail address (i.e. [email protected]) Verify you are correctly entering your login information <domain>\<user id> Common Error Messages and What To Try "Failed to Get Inbox" Error Message During Log On • • • • • You may have typed the Email address incorrectly. Try typing it again. Check for spaces before the Email address. If you are prompted for a user name and password, type the domain and user name in the Windows NT Authentication dialog box as <domain>\<user id>. Access another Web page to ensure that the browser is not the problem. If you log on to a mailbox with one alias, log off and then try to log on to another mailbox, the Failed to Get Inbox error may occur because the browser has cached the previous user's credentials. Close the browser and try again. Page 23 of 24 • • Log on to the mailbox from an Exchange or Outlook client to verify that the mailbox is accessible. This may determine whether there is a problem with mailbox corruption or a problem specific to the Outlook Web Access components. Try to log on from another computer. If this works, the password file of the user on the original computer may be corrupted if this is a Windows 95 system. Try deleting your *.PWL file, log off, then log back in to Windows 95. This will create a new *.PWL file. Access Is Denied • Try reentering your login information: <domain>\<user id> and password. Current Password is About to Expire in 0 Days This occurs if your logon password has expired. • Login to the network and change your password. • Have an administrator change your password. This is a common screen when you have not entered your Email Address correctly. Try reentering it. Page 24 of 24