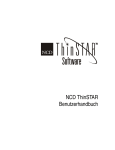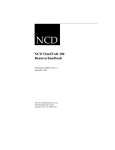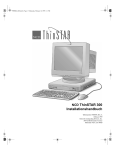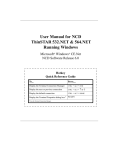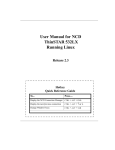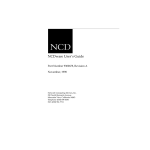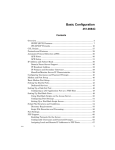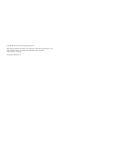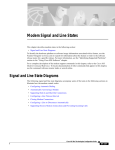Download Network Computing Devices 300 User's Manual
Transcript
NCD ThinSTAR 300 User’s Guide Part Number 9300744 November, 1998 Network Computing Devices, Inc. 350 North Bernardo Avenue Mountain View, CA 94043 Copyright Copyright © 1998 by Network Computing Devices, Inc. The information contained in this document is subject to change without notice. Network Computing Devices, Inc. shall not be liable for errors contained herein or for incidental or consequential damages in connection with the furnishing, performance, or use of this material. This document contains information which is protected by copyright. All rights are reserved. No part of this document may be photocopied, reproduced, or translated to another language without the prior written consent of Network Computing Devices, Inc. Trademarks Network Computing Devices, PC-Xware, and XRemote are registered trademarks of Network Computing Devices, Inc. Explora, HMX, Marathon, NCDware, ThinSTAR, and WinCenter are trademarks of Network Computing Devices, Inc. Other product and company names mentioned herein are the trademarks of their respective owners. Windows 95, Windows NT, and Windows Terminal Server are trademarks of Microsoft Corporation. Windows and Microsoft are registered trademarks of Microsoft Corporation. All terms mentioned in this book that are known to be trademarks or service marks have been appropriately capitalized. NCD cannot attest to the accuracy of this information. Use of a term in this book should not be regarded as affecting the validity of any trademark or service mark. THE MICROSOFT SOFTWARE PRODUCTS CONTAINED IN THIS HARDWARE DEVICE CONSTITUTE PRERELEASE CODE AND MAY BE CHANGED SUBSTANTIALLY BEFORE COMMERCIAL RELEASE. THE SOFTWARE PRODUCTS ARE PROVIDED “AS IS” WITHOUT WARRANTY OF ANY KIND. TO THE MAXIMUM EXTENT PERMITTED BY APPLICABLE LAW, MICROSOFT FURTHER DISCLAIMS ALL WARRANTIES, INCLUDING WITHOUT LIMITATION, ANY IMPLIED WARRANTIES OF MERCHANTABILITY, FITNESS FOR A PARTICULAR PURPOSE AND NONINFRINGEMENT. THE ENTIRE RISK ARISING OUT OF THE USE OR PERFORMANCE OF THE SOFTWARE PRODUCTS AND DOCUMENTATION REMAINS WITH THE END USER. TO THE MAXIMUM EXTENT PERMITTED BY APPLICABLE LAW, IN NO EVENT SHALL MICROSOFT OR ITS SUPPLIERS BE LIABLE FOR ANY CONSEQUENTIAL, INCIDENTAL, DIRECT, INDIRECT, SPECIAL, PUNITIVE, OR OTHER DAMAGES WHATSOEVER (INCLUDING, WITHOUT LIMITATION, DAMAGES FOR LOSS OF BUSINESS PROFITS, BUSINESS INTERRUPTION, LOSS OF BUSINESS INFORMATION, OR OTHER PECUNIARY LOSS) ARISING OUT OF THE USE OF OR INABILITY TO USE THE SOFTWARE PRODUCTS OR DOCUMENTATION, EVEN IF MICROSOFT HAS BEEN ADVISED OF THE POSSIBILITY OF SUCH DAMAGES. BECAUSE SOME STATES/JURISDICTIONS DO NOT ALLOW THE EXCLUSION OR LIMITATION OF LIABILITY FOR CONSEQUENTIAL OR INCIDENTAL DAMAGES, THE ABOVE LIMITATION MAY NOT APPLY TO YOU. Revisions Revision history of this document: Part Number Revision Date Description 9300744 November, 1998 First Release NCD ThinSTAR 300 User’s Guide Contents Chapter 1 NCD ThinSTAR 300 Basics 1-1 What is a Windows-based Terminal? What is a client? Start-Up Options Two Power Modes Initial Start-Up Initial Display Panels If a Desktop Displays If the Connection Manager Displays If the Setup Wizard Displays If a Connection Wizard Displays The WTS Connection Wizard The Citrix ICA Connection Wizard The Dial-Up Connection Wizard Using the Connection Manager Starting Multiple Connections Hot Keys Logging Off Ending Auto-Start Connections 1-1 1-1 1-2 1-2 1-2 1-3 1-3 1-5 1-5 1-6 1-6 1-8 1-9 1-11 1-12 1-13 1-13 1-14 NCD ThinSTAR 300 User’s Guide iii - Chapter 2 Windows NT Basics 2-1 Initial Desktop Icons Taskbar Finding Things Running Application Programs Manipulating Windows Manipulating Files and Folders Online Help for Programs Printing 2-2 2-3 2-4 2-5 2-6 2-6 2-7 2-7 2-8 Chapter 3 In Case of Trouble 3-1 The Network Panel Displays Fixing a Cable Problem Fixing an Address Problem An Upgrade Message Displays The Screen Looks Garbled Error Messages Appear Front Panel LEDs Blink 3-2 3-2 3-3 3-3 3-4 3-5 3-5 Appendix A Advanced Users Configuration Notes A-1 Configuring Connections Configuring Terminals A-2 A-6 iv NCD ThinSTAR 300 User’s Guide CHAPTER 1 NCD ThinSTAR 300 Basics This chapter describes your NCD ThinSTAR 300 Windows-based Terminal (WBT) basic operating procedures. This chapter contains these topics: Topic See “What is a Windows-based Terminal?” “Start-Up Options” “Using the Connection Manager” “Logging Off” page 1-1 page 1-2 page 1-11 page 1-13 What is a Windows-based Terminal? Your NCD ThinSTAR 300 Windows-based Terminal is a simple thin client device that allows you to use Microsoft Windows applications running on Windows NT servers (configured with Microsoft Windows NT 4.0, Terminal Server Edition) or Citrix ICA servers. In the context of this manual, Terminal Server refers to the Microsoft server software, Terminal Server host refers to the server computer. Once you connect to a Terminal Server host or Citrix ICA server and log on, the server’s desktop displays on your terminal screen. Using the desktop is the same as using Windows 95 or Windows NT 4.0. What is a client? A client is an application (software) or device that can communicate over a network with a server (a powerful computer). A “thin” client is very simple software that communicates with a very powerful server. NCD ThinSTAR 300 User’s Guide 1-1 NCD ThinSTAR 300 Basics Start-Up Options This section describes the steps to take to start a session with a server using the NCD ThinSTAR 300. How to start the terminal, the most common initial panel displays, and how to create a connection are explained. Two Power Modes Your NCD ThinSTAR 300 terminal has a power switch in the back, and an on/off button in the front. When the power switch is on, you can turn off the terminal by pressing the on/off button in the front. To re-start your terminal, simply press the button on the front of the terminal again. Use the on/off button for daily powering down and up of the terminal. The power switch in back need be used only for installing new hardware or other system administration procedures. Initial Start-Up For initial start-up, switch the power on in the back of the terminal and turn on the monitor. The NCD ThinSTAR 300 and Microsoft Powered by Windows CE logos display, a chime sounds, and the screen briefly goes blank. What happens next depends on how your terminal is configured. The terminal displays one of the panels shown on the next page. The most common initial display panels are shown. If your display differs, see Chapter 3 or your system administrator. 1-2 NCD ThinSTAR 300 User’s Guide NCD ThinSTAR 300 Basics Initial Display Panels Terminal Server Desktop If a connecting panel displays briefly, and the Terminal Server desktop displays, you are connected to a Windows NT Terminal Server through either a RDP or ICA client. If the Logon Information panel displays, log on to the server. If a WinFrame desktop displays, see your WinFrame documentation for operating procedures. For more information, see “If a Desktop Displays” on page 1-3. Connection Manager If the NCD ThinSTAR Connection Manager displays, you connect to a server by clicking on a Connection Name and clicking Connect (or simply double-click the Name). For more information, see “If the Connection Manager Displays” on page 1-5. Setup Wizard If the NCD ThinSTAR Setup Wizard displays, your terminal has not been configured. You will have to take further steps in order to use it. For more information, see “If the Setup Wizard Displays” on page 1-5. If a Desktop Displays Your terminal may have been configured with an automatic logon and application start-up. Once the Desktop displays, wait a few moments to see if your application begins running. NCD ThinSTAR 300 User’s Guide 1-3 NCD ThinSTAR 300 Basics Alternatively, your terminal may have been configured with a connection, and automatic logon, but no automatic application start-up. In that case, if in WinCenter, open the Program Manager (if not already open) and double-click on the application you need. If in MetaFrame or Windows NT, use Start > Programs to begin your application. It is also possible that your terminal may have been configured with a connection but no automatic logon or application start-up. In that case, a Logon Information panel displays. Figure 1-1 Logon Panel Example If a Logon Information panel displays: 1. Enter your Username and Password. 2. If the Windows NT Domain or Citrix WinFrame From field displayed in the panel is not correct, select another from the drop-down list. If you are not sure which Domain or From name to use, ask your system administrator. 3. Click OK. For more detailed information about the Windows NT 4.0 desktop, see Chapter 2. 1-4 NCD ThinSTAR 300 User’s Guide NCD ThinSTAR 300 Basics If the Connection Manager Displays Depending on how your terminal is configured, the NCD ThinSTAR Connection Manager may list one or more connections. If the Connection Manager displays: 1. Select a connection by clicking on its Connection Name in the connection list and clicking Connect (or simply double-click the Name). If the connection was defined for automatic logon, and the server it connects to is running, the terminal makes the connection and you are logged on. 2. If the a Logon Information panel displays: a. Enter your User name and Password. b. If the Domain or From field displayed in the panel is not correct, select another from the drop-down list. c. Click OK. For more detailed information about the Windows NT 4.0 desktop, see Chapter 2. If the Setup Wizard Displays The first time a terminal starts, the NCD ThinSTAR Setup Wizard displays. The wizard may also display under other circumstances. Ask your system administrator whether you need to change any of the data in the wizard screens. The following instructions assume you are going to use the terminal’s default values, which should work well under most conditions. To page through the Wizard: 1. Click Next in the first Wizard page. 2. Click Accept in the license acceptance page. 3. Click Next in all of the remaining data entry pages. 4. In the last page, click Finish. You now have a default connection configured for your terminal. NCD ThinSTAR 300 User’s Guide 1-5 NCD ThinSTAR 300 Basics After you finish with the NCD ThinSTAR Setup Wizard, a Connection Wizard may display; see the next section for information. If a Connection Wizard Displays If your terminal has not been configured with any connections, a connection wizard may display. The three wizards described here are: ■ Microsoft Terminal Server Client’s WTS Connection Wizard ■ Citrix ICA Client’s Connection Wizard ■ NCD Dial-Up Client’s Make New Dial-Up Connection Wizard This section describes the steps to take to configure a connection with each of the three wizards. Note In addition to these connection wizards, your terminal may display other Client Connection Wizards, depending on how your terminal has been configured with optional software products. The WTS Connection Wizard If the WTS Connection Wizard displays, you must create a Microsoft RDP connection, using the name or network address of the Terminal Server host. 1-6 NCD ThinSTAR 300 User’s Guide NCD ThinSTAR 300 Basics Figure 1-2 WTS Connection Wizard To create a connection: 1. In the first page of the WTS Connection Wizard: a. Enter a brief description of the connection in the Name field. b. Enter the name (or network IP address) of a Terminal Server. Click Next. If you plan to use the NCD Dial-Up Client, enter the FQDN (fully qualified domain name, for example, accthydra.ncd.com) for the server, not an abbreviated version. 2. Click Next in all of the remaining data entry pages. 3. Click Finish in the last page. The NCD ThinSTAR Connection Manager displays. 4. Select the connection you just added by clicking on the Connection Name, then click Connect (or simply double-click the Name). The Terminal Server’s Logon Information panel displays. For detailed information about logging on, see “If a Desktop Displays” on page 1-3. For detailed information about the Windows NT 4.0 desktop, see Chapter 2. NCD ThinSTAR 300 User’s Guide 1-7 NCD ThinSTAR 300 Basics The Citrix ICA Connection Wizard If the Citrix ICA Connection Wizard displays, you must create a Network or Dial-In ICA Client connection to a Citrix WinFrame or Terminal Server MetaFrame server using the name or network address of the host (server computer). As with other connections, you can configure the automatic start-up of an application or a published application (ICA connections only). A published application is one which your system administrator has named and configured to be available to everyone on the network. Figure 1-3 Citrix ICA Connection Wizard To create a connection: 1. Begin by selecting the connection type, either a Network Connection, or a Dial-In Connection. If you select a Dial-In Connection, the next page asks for the phone number of the modem to which you wish to connect. The remaining pages are the same as for a Network Connection. Click Next. 2. In the next page select a Citrix server or Published Application for your connection. If you select Published Application you must use one that is listed, if no published applications are listed, select a Citrix Server instead. Click Next 1-8 NCD ThinSTAR 300 User’s Guide NCD ThinSTAR 300 Basics 3. If desired, select an application for automatic start-up. Click Next. 4. If desired, specify logon information. Click Next. 5. Select Window Options, if needed. Click Next. 6. Set Compression, Cache, and Sound, if needed. Click Next. 7. Select a Title for the connection. Click Finish. The Connection Manager displays. 8. Select the connection you just added and click Connect (or simply double-click the Name). The Terminal Server’s Logon Information panel displays. For detailed information about logging on, see “If a Desktop Displays” on page 1-3. For detailed information about the Windows NT 4.0 desktop, see Chapter 2. The Dial-Up Connection Wizard If the Make New Dial-Up Connection Wizard displays, you must create a PPP (point-to-point protocol) connection, using the phone number of the modem to which you wish to connect. You also need to know the FQDN (fully qualified domain name, for example, accthydra.ncd.com) or IP address of the server to which you wish to connect. Figure 1-4 Dial-Up Connection Wizard NCD ThinSTAR 300 User’s Guide 1-9 NCD ThinSTAR 300 Basics To create a dial-up connection follow these steps: 1. Give the dial-up connection a name and click Next. 2. Click Next to accept the default modem, or select a modem and configure it, if necessary. 3. Enter the phone number of the modem to which you wish to connect. Click Next. 4. Associate a protocol (RDP or ICA) with your dial-up connection by selecting a session to start. This selection is optional. Click Finish, the Connection Manager displays. 5. Select the dial-up connection and click Connect. A logon panel displays, complete the data fields and click Connect. A “Connecting to...” panel displays, followed by a “Successful Connection” panel, and then a “Duration of Connection” panel. 6. Press CTL+ALT+END to bring up the NCD Connection Manager, select a connection to a server and click Connect (or simply double-click the Name). A logon panel may display before you are connected. Note The server must be defined with its FQDN (fully qualified domain name, for example, accthydra.ncd.com) or IP Address for the connection to complete. Switching the Terminal to Dial-Up Mode Set the terminal to dial-up mode in the Setup Wizard or in the Terminal Properties > Management tab > Network Options panel. Once the terminal is set to dial-up mode (the terminal restarts for the setting to take effect), the Connection Manager displays, or, if a dial-up connection has not been previously defined, the Make New Dial-Up Connection Wizard displays. 1-10 NCD ThinSTAR 300 User’s Guide NCD ThinSTAR 300 Basics Switching the Terminal to LAN Mode You can put the terminal back into LAN mode with the Terminal Properties > Management tab > Network Options panel. The terminal restarts for the setting to take effect. In LAN mode, dial-up connections display in the Connection Manger but cannot be activated. Using the Connection Manager The NCD ThinSTAR 300 Connection Manager lists all defined connections to Terminals Servers as well as all defined dial-up connections. Active connections are indicated in the Status column. To display the NCD ThinSTAR Connection Manager, press CTRL+ALT+END. Figure 1-5 NCD ThinSTAR Connection Manager NCD ThinSTAR 300 User’s Guide 1-11 NCD ThinSTAR 300 Basics The Connection Manager lets you: ■ Start connections or switch among currently active connections. — Select the desired Connection Name and click Connect (or simply double-click the Name). ■ Stop connections. — If problems on the server cause your connection to not respond to a normal logoff (see the following section “Logging Off” on page 1-13) bring up the NCD ThinSTAR Connection Manager, select the connection and click End. ■ Add or edit new connections. — Use the Configure tab. Clicking Add brings up a New Connection panel. Depending on which connection type you choose, data entry panels display. Complete all needed entries and click OK. Note If the configure tab is not displayed, your system administrator has disabled it. Starting Multiple Connections The NCD ThinSTAR 300 allows multiple simultaneous connections to one or more servers. The number of connections you start is limited by the amount of memory in your terminal. To start your second connection: 1. Press CTRL+ALT+END to bring up the NCD ThinSTAR Connection Manager. 2. Select the Connection Name to start, then press Connect. To switch between your running connections: 1. Press CTRL+ALT+END to bring up the NCD ThinSTAR Connection Manager. 2. Select one of the Connection Names whose “Status” field is “Active”, then click Connect. 1-12 NCD ThinSTAR 300 User’s Guide NCD ThinSTAR 300 Basics or Press CTRL+ALT+UP_ARROW or CTRL+ALT+DOWN_ARROW to cycle through the list of active connections. The connection list reflects the order in which the connections were started, the most recent being on top. See the Hot Keys section that follows for details. Hot Keys If the Terminal Properties > Management tab > Enable Connection Hot Keys option is enabled, the following hot keys are available. To switch between connections, without using the Connection Manager: CTRL+ALT+UP_ARROW and CTRL+ALT+DOWN_ARROW To switch to the default connection or start the default connection: CTRL+ALT+HOME If hot keys are not enabled, use the instructions given in “Starting Multiple Connections” on page 1-12 to switch between active connections. Logging Off To log off and end your session: 1. If you connected to an application instead of a server’s desktop, closing the application terminates the connection. 2. If you connected to a server’s desktop: a. Close all applications. b. Click Start on the taskbar at the bottom of the Terminal Server desktop. NCD ThinSTAR 300 User’s Guide 1-13 NCD ThinSTAR 300 Basics c. Select Logoff, then click OK in the panel that displays. d. Terminal Server closes any programs that are still running. 3. A new session starts or the NCD ThinSTAR Connection Manager displays. 4. At this point, you can turn off the terminal. Ending Auto-Start Connections To end an auto-start connection, follow these steps: 1. Press CTRL+ALT+END to bring up the NCD ThinSTAR Connection Manager. 2. Select the Configure tab. 3. Select the auto-start Connection Name and press Startup. The Connection Startup panel displays. 4. Select “Make the selected connection your Default connection” and click OK. 5. Select the connection and click End. 1-14 NCD ThinSTAR 300 User’s Guide CHAPTER 2 Windows NT Basics This chapter introduces the Terminal Server to users who are unfamiliar with Windows NT 4.0. For more information, see the Terminal Server online help which you can reach through Start > Help. Experienced Windows NT 4.0 users may want to skip this chapter. This chapter contains these topics: Topic See “Initial Desktop” page 2-2 “Finding Things” page 2-5 “Running Application Programs” page 2-6 “Manipulating Windows” page 2-6 “Manipulating Files and Folders” page 2-7 “Online Help for Programs” page 2-7 “Printing” page 2-8 NCD ThinSTAR 300 User’s Guide 2-1 Windows NT Basics Initial Desktop This section explains the icons, Start menu, and taskbar on a typical desktop. The Terminal Server desktop is similar to the Windows 95 or Windows NT 4.0 desktop. The first time you log on, the desktop resembles the following example. Taskbar and Start button Figure 2-1 Terminal Server Desktop Terminal Server preserves the layout of the desktop for you. For example, if you left the My Computer window open when you logged off, it will be open the next time you log on. For most desktop operations, use the mouse pointer and left mouse button. 2-2 NCD ThinSTAR 300 User’s Guide Windows NT Basics Icons The icons usually displayed on the left side of the screen are: Double-click this icon to open the My Computer window. The initial display shows the Terminal Server’s contents (for which you have permission to see), including icons for its floppy drive, CD-ROM drive, hard drives, and Control Panel. Double-click any of these icons to read their contents. Double-click this icon to open the Network Neighborhood window. The initial display shows all of the servers in your workgroup or domain. To see other servers, double-click the Entire Network icon. Working with the programs, files, and folders located on other servers on the network is just like working with those on the local server. If the server is set up to use Windows messaging, you can double-click this icon to send and receive messages. Double-click this icon to browse Web pages on your local network and/or on the Internet. Double-click this icon to retrieve files you deleted. Files you delete are put here but not actually removed from the hard drive until you empty the Recycle Bin. NCD ThinSTAR 300 User’s Guide 2-3 Windows NT Basics Taskbar The taskbar at the bottom of the desktop displays a button for each program or window you open, allowing you to run multiple programs simultaneously and easily switch between them. Figure 2-2 Desktop Taskbar By clicking a taskbar button, you bring a program window to the front. To close a program, click the Close button ([X]) in the upper-right corner of the window. When you close a program or window, its button disappears from the taskbar. Other indicators can display on the taskbar, such as printing status. When you click the Start button in the taskbar, the following commands are displayed: Programs Displays a list of programs or program folders. This list always contains Windows NT Explorer and the Accessories provided with Windows (such as WordPad, a simple text processor). Most programs installed on the server appear in the list of programs. Documents Displays a list of documents that you’ve opened recently. Settings Displays a list of system components, including the Control Panel, for changing system settings. Find Helps you find a folder, file, shared computer, or mail message. You can use Find to locate resources on any accessible network server. Help Provides help on how to do a task in Terminal Server. Click the Contents tab to expand the list of topics. Click the Index tab to find topics listed alphabetically. You can scroll through the index topics or type the first few letters of an entry to jump to the topic. Click the Find tab to find all topics that contain a specific word or phrase. 2-4 NCD ThinSTAR 300 User’s Guide Windows NT Basics Run Starts a program or opens a folder. You can type a name or path or click Browse to look for an item. You may need to type a complete path. For example, the path to an item on drive C might be C:\applications\word.exe. You can use Run to start programs on any network servers you can access. Logoff Allows you to log off the Terminal Server host. Finding Things Terminal Server offers several ways to access files and folders. My Computer, Network Neighborhood, and Find were described in the preceding section. Windows NT Explorer, which you access from Start > Programs, gives a different view. Figure 2-3 Windows NT Explorer Window NCD ThinSTAR 300 User’s Guide 2-5 Windows NT Basics Windows NT explorer displays My Computer, Network Neighborhood, and Recycle Bin as a tree, or hierarchy, in a double-paned window. The left pane lists the names and icons for disk drives and for the files and folders they contain. The right pane lists the contents of any icon that you click in the left pane. Click a plus or minus symbol in the left pane to expand or contract the tree, and scroll up or down to view more icons. Note that the contents of an object in the left pane, such as a folder, are only displayed in the right pane when you click the icon. Running Application Programs You can start most programs from Start > Programs. You can also start programs from Start > Run, which displays a dialog in which you can type the name of a program or browse to find a program. In My Computer, Network Neighborhood, and Windows Explorer, double-click a program’s icon or name to start it. Manipulating Windows To resize windows, you can use the buttons in the upper-right corner of the window or use the pointer. The window buttons have the following functions: Shrinks the window to a button on the taskbar Closes the window Returns the window to its previous size Enlarges the window to fill the desktop. When clicked, changes as indicated. 2-6 NCD ThinSTAR 300 User’s Guide Windows NT Basics To resize a window using the mouse, move the pointer to a window’s border or corner. When the pointer changes shape, drag the window border to enlarge, reduce, or change the shape of the window. To move a window, place the pointer on the title bar, click and hold the left mouse button, and drag the window. Manipulating Files and Folders You can create new folders in My Computer and Windows NT Explorer. To create a new folder, double-click the drive or folder in which you want to place the new folder. In the File menu, select New > Folder. Then type the name of the new folder and press Enter. One way to move or copy a file or folder is to drag it from one place to another using the mouse. For example, in the left pane of Windows NT Explorer, click the folder that contains the file or folder you want to copy. In the right pane, point to the file or folder to be copied. Press and hold the right mouse button while you drag the icon to its destination folder in the left pane. Release the mouse button. In the menu that displays, select Move Here or Copy Here. For other ways of moving and copying files, see the Terminal Server online help—by selecting Help from the Start menu. Online Help for Programs Many applications have a Help item in the menu bar, which displays a help facility similar to the Terminal Server online help in the Start menu. NCD ThinSTAR 300 User’s Guide 2-7 Windows NT Basics In addition, many dialog boxes have a ? (question mark button) in the upper right-hand corner. You can use this button to get information about items in the dialog box by clicking the ?, and then clicking the item in the dialog box. Printing If the system administrator has set up printers on the local server or other servers on the network, you can print documents from an application’s File menu. All available printers appear in the Printers folder, which you view from Start > Settings > Printers. You double-click a printer icon in the Printers folder to see the documents that are printing or waiting to be printed, and you can pause or cancel the printing of your own documents. 2-8 NCD ThinSTAR 300 User’s Guide CHAPTER 3 In Case of Trouble 1 This chapter describes some exceptional circumstances that may occur when you turn on the NCD ThinSTAR 300. This is the place to look for information if the initial display on your terminal does not resemble the displays described in Chapter 1. If your problem is not addressed in this chapter, see your system administrator. This chapter contains these topics: Topic See “The Network Panel Displays” page 3-2 “An Upgrade Message Displays” page 3-3 “The Screen Looks Garbled” page 3-4 “Error Messages Appear” page 3-5 “Front Panel LEDs Blink” page 3-5 NCD ThinSTAR 300 User’s Guide 3-1 In Case of Trouble The Network Panel Displays If the terminal cannot determine the necessary network addresses, the following Network panel displays when you restart the terminal. Figure 3-1 No Network Error panel Fixing a Cable Problem If the there is a problem with the terminal’s network cable a different Network panel displays indicating that the terminal may not be connected to the network. First, check the network cable connection at the terminal and at the outlet on the wall or hub. If the cable is not secure, make sure it is plugged in and click Restart. The terminal should restart normally. 3-2 NCD ThinSTAR 300 User’s Guide In Case of Trouble Fixing an Address Problem If all cables are plugged in securely, the problem may be that the terminal cannot find the address information required for network communication. Contact your system administrator. If the system administrator is able to fix the problem on the Terminal Server host, click Restart when told to do so. If you have to fix the problem at the terminal: 1. Obtain the necessary address information from the system administrator. 2. Click Advanced Setup. The Terminal Properties Network tab displays. 3. Enter the address information obtained from your system administrator and click OK. The Terminal Settings Change panel displays. 4. Click Yes. The terminal restarts. An Upgrade Message Displays Each time it is turned on, the NCD ThinSTAR 300 checks the network for a newer version of its operating software. If it detects that an upgrade is necessary, it displays the upgrade message shown in Figure 3-2. NCD ThinSTAR 300 User’s Guide 3-3 In Case of Trouble Figure 3-2 Upgrade Message Caution Do not turn off the NCD ThinSTAR 300 during a software upgrade. Turning off the terminal at this time may damage it. After the upgrade is complete, the terminal restarts automatically. The Screen Looks Garbled If the screen is unreadable or blank when you turn on the terminal, this means that the terminal’s monitor settings (desktop area and/or refresh frequency) are incorrect. 3-4 NCD ThinSTAR 300 User’s Guide In Case of Trouble To restore the screen to a readable state, you must put the terminal into safe boot mode, which sets the desktop area (resolution) to 640x480 and the refresh frequency to 60 Hz. To do this, power on the terminal, wait for the progress bar to display (in the middle of the logo screen), then press F5. Although the forced setting makes the screen readable, the monitor may support a better resolution and frequency. When the NCD ThinSTAR Setup Wizard starts, you can try selecting a better setting. Note If the wizard does not appear after you put the terminal into safe boot mode, ask your system administrator to set the resolution for you. Error Messages Appear If error messages appear right after you power on the terminal, the terminal may not be able to start. For example: SE000014 KEYBOARD CONTROLLER ERROR If such messages appear and the terminal does not connect to a Terminal Server host or display a panel, contact your system administrator. Front Panel LEDs Blink If there is a problem and the terminal is not able to display an error on the screen, the screen goes blank, the base unit beeps, and an LED on the front of the base unit blinks. If this happens, contact your system administrator. NCD ThinSTAR 300 User’s Guide 3-5 In Case of Trouble It may be helpful to the system administrator if you can report the pattern of blinks. The LED blinks in a repeating sequence followed by a pause: either one blink followed by a pause, two quick blinks followed by a pause, or three quick blinks followed by a pause. 3-6 NCD ThinSTAR 300 User’s Guide APPENDIX A Advanced Users Configuration Notes 1 This appendix describes some configuration capabilities for the NCD Thin STAR 300. Full configuration details are given in the NCD ThinSTAR 300 System Administrator’s Guide which you can reach through the NCD website at www.ncd.com. Caution Modifying your terminal’s configuration can cause unexpected and undesirable results — ask your system administrator before attempting any of these procedures. This appendix contains these topics: Topic See “Configuring Connections” page A-2 “Configuring Terminals” page A-6 NCD ThinSTAR 300 User’s Guide A-1 Advanced Users Configuration Notes Configuring Connections Table A-1 Connection Manager Tasks A-2 Task Action Displaying the NCD ThinSTAR Connection Manager Press CTRL+ALT+END. Note By default the NCD ThinSTAR Connection Manager displays two tabs: Connections and Configure. If the Configure tab does not display, see your system administrator. Viewing active connections Display the Connections tab of the NCD ThinSTAR Connection Manager. Ending connections ❏ On the Windows NT desktop, select Start > Disconnect. This logs you off and ends the connection. Any open applications are suspended and your data retained until you log on again. ❏ On the Windows NT desktop, select Start > Logoff. This closes any open applications, then logs you off and ends the connection. ❏ In the WinFrame Program Manager, select File > Logoff or File > Disconnect. ❏ On the Connections tab of the NCD ThinSTAR Connection Manager, select the connection you want to end and click End. The connection terminates, with the same effect as disconnecting; all running applications are left active. Use this only if other methods do not work. NCD ThinSTAR 300 User’s Guide Advanced Users Configuration Notes Table A-1 Connection Manager Tasks Task Action Managing multiple connections From within an active session you can bring up the Connection Manager and create new connections. Additionally, you can switch to another active connection by using the following hot keys. Press CTRL+ALT+UP_ARROW or CTRL+ALT+DOWN_ARROW to cycle through the list of active connections. Press CTRL+ALT+HOME to display your default connection. Creating new On the Configure tab, display the New connections — Connection panel by clicking Add. Select RDP connections Microsoft Terminal Server Client and click OK. Follow the steps given in “The WTS Connection Wizard” on page 1-6. Creating new On the Configure tab, display the New connections — Connection panel by clicking Add. Select ICA connections Citrix ICA Client and click OK. Follow the steps given in “The Citrix ICA Connection Wizard” on page 1-8. Creating new connections — Dial-up connections NCD ThinSTAR 300 User’s Guide On the Configure tab, display the New Connection panel by clicking Add. Select NCD Dial-Up Client and click OK. Follow the steps given in “The Dial-Up Connection Wizard” on page 1-9. Note Your terminal must be in Dial-up mode for dial-up connections to work. A-3 Advanced Users Configuration Notes Table A-1 Connection Manager Tasks Task Action Designating default connections On the Configure tab, select the connection you want as the default. Display the Connection Startup panel by clicking Startup. Click the Make the selected connection your default connection option and click OK. Configuring autostart connections On the Configure tab, select the connection you want to start automatically. Display the Connection Startup panel by clicking Startup. Click the Automatically start the selected connection at startup option and click OK. Note Stopping autostart connections A-4 An autostart connection also functions as the default connection. Designating a different connection as the default makes any autostart connection revert to non-autostart status. When you log off an autostart connection, the connection restarts automatically, see “Stopping autostart connections” below. On the Configure tab, select the autostart connection you want to end. Display the Connection Startup panel by clicking Startup. Click the “Make the selected connection your default connection.” option and click OK. NCD ThinSTAR 300 User’s Guide Advanced Users Configuration Notes Table A-1 Connection Manager Tasks Task Action Modifying Microsoft terminal client connections — changing Network Connection properties On the Configure tab, select the connection you want to modify. Display the Properties panel by clicking Edit. Use the Net Connections tab to change the following attributes: ❏ Name: a description for the connection ❏ Server: the IP address or the name of the Terminal Server host ❏ User Name: depending on what you enter for the Domain: — User ID of a local account set up on a particular Terminal Server host. — User ID of a global account set up on a Domain Controller. ❏ Password: The password associated with the user ID specified above. ❏ Domain: — If the Terminal Server host belongs to a Windows NT domain, and you want users authenticated by the Primary Domain Controller, enter the Windows NT domain name. — If the Terminal Server is not a member of a Windows NT domain and/or you want users authenticated locally on that server, enter the name of the Terminal Server. ❏ Low speed connection: If the physical connection to the Terminal Server is through a low bandwidth line (WAN or serial), rather than over an ethernet cable, check this box. NCD ThinSTAR 300 User’s Guide A-5 Advanced Users Configuration Notes Table A-1 Connection Manager Tasks Task Action Modifying Microsoft terminal client connections — changing connection Application properties On the Configure tab, select the connection you want to modify. Display the Properties panel by clicking Edit. Use the Applications tab to change the following attributes: ❏ Desktop: Select if you want the standard Windows NT desktop to display when connecting to the Terminal Server host. ❏ File Name: select if you want a particular application to display when connecting to the Terminal Server host Modifying Citrix On the Configure tab, select the ICA Client connection you want to modify. Display connections the Citrix ICA Client’s utility for making modifications by clicking Edit. Make your changes and click OK. Modifying NCD On the Configure tab, select the Dial-Up Client connection you want to modify. Display connections the NCD Dial-Up Client’s utility for making modifications by clicking Edit. Make your changes and click OK. Deleting connections On the Configure tab, select the connection you want to delete, click Delete. Configuring Terminals After initial configuration, you can modify all settings using the Terminal Properties sheets. The following table describes the tasks you can accomplish using Terminal Properties and the steps to take. A-6 NCD ThinSTAR 300 User’s Guide Advanced Users Configuration Notes Note Your system administrator may have set a password in order to prevent you from making changes to Terminal Properties. In that case, the OK and Apply buttons are grayed out (non-active), until you enter the password through the Terminal Properties > Management tab > Security... panel. If no password has been set, the OK and Apply buttons are enabled and you can make your changes without entering a password. Table A-2 Terminal Properties Tasks Task Action Displaying the Press CTRL+ALT+END, (displays the NCD Terminal NCD ThinSTAR Connection Manager), Properties panel then press F2. Making changes ❏ Click Apply to apply changes to Terminal without closing the panel Properties ❏ Click OK to apply changes and close the panel ❏ Click Cancel to close the panel without applying changes Making changes to Terminal Properties when password protected You must enter the password each time you make a change. Go to the Management tab Security panel, enter the password and click OK. The Apply and OK buttons are enabled and you can make your changes. Modifying mouse right or left handedness Do not use Terminal Properties. Make these adjustments on the Terminal Server through Start > Settings > Control Panel > Mouse. NCD ThinSTAR 300 User’s Guide A-7 Advanced Users Configuration Notes Table A-2 Terminal Properties Tasks Task Action Modifying the Desktop Area On the Terminal Properties > Display tab, select the desired desktop area and click the Test button. If the test pattern appears correctly, click OK to apply the setting. Disabling DCHP On the Terminal Properties > Network IP Address tab, select Specify an IP Address Assignment and complete the data entry fields. Note DCHP is enabled by default. Reconfiguring On the Terminal Properties > Network Name resolution tab, display the Advanced Network Settings panel by pressing the Advanced Network button. Check or clear the check boxes and specify the data entry fields as needed. Designating the Use the Terminal Properties > TMS (ThinSTAR Management tab. Enter the IP Address or Management a host with a FQDN. Service) server Configuring the On the Terminal Properties > Citrix ICA Client Management tab, display the Global ICA Client Settings panel by selecting Citrix ICA Client and clicking Configure. Make changes to: ❏ Default Hotkeys ❏ Preferences ❏ Server Location Enabling/ Disabling terminal Connection Hotkeys A-8 Use the Terminal Properties > Management tab. NCD ThinSTAR 300 User’s Guide Advanced Users Configuration Notes Table A-2 Terminal Properties Tasks Task Action Enabling/ Disabling Upgrades over Dial-up Connections Use the Terminal Properties > Management tab. Check the Enable Connection Hot Keys option, click OK. Enabling/ Disabling the Configure tab of the Connection Manager Use the Terminal Properties > Management tab. Check the Display NCD ThinSTAR Connection Manager’s Configure Tab option, click OK. Enabling/ Disabling the French Terminal Server Connections Use the Terminal Properties > Management tab. Check the Enable French Terminal Server Connections option, click OK. ❏ With the checkbox unchecked, you can make RDP connections only to non-French Terminal Servers. ❏ With the checkbox checked, you can make RDP connections only to French Terminal Servers. Changing the Use the Terminal Properties > terminal to LAN Management tab Network Options or Dial-up mode panel. Once you make the mode change click OK. The Management tab re-displays, click Apply and OK, the terminal restarts for the change to take effect. Setting Network Use the Terminal Properties > speed Management tab > Network Options panel. Note Do not set your network speed to over 10Mbps unless you know you have a 100Mbps hub. NCD ThinSTAR 300 User’s Guide A-9 Advanced Users Configuration Notes Table A-2 Terminal Properties Tasks A-10 Task Action Specifying a password for security purposes. Use the Terminal Properties > Management tab, click Security... to display the Enter Password panel. Click Change... to change the password (you must know the old password in order to enter a new one). View main system components (Ethernet, IP Address, SubnetMask, etc.) Display the Terminal Properties > Inventory tab. NCD ThinSTAR 300 User’s Guide Index A accessing Connection Manager A-2 files 2-5 Terminal Properties A-6 adding connections 1-12 addresses, problems 3-3 application 1-1 autostart connections A-4 B blank screen 3-4 C cable connection, problems 3-2 changing to LAN or Dial-Up mode 1-10 client, definition 1-1 Configure tab, Connection Manager A-9 Connection Manager displaying 1-11 initial display 1-3 procedure 1-5 connections creating new A-3 deleting A-6 designating defaults and autostarts A-4 dial-up 1-10 starting 1-12 stopping 1-12 ways to end A-2 copying files 2-7 creating default and autostart connections A-4 dial-up connections 1-10 NCD ThinSTAR 300 User’s Guide new connections A-3 new folders 2-7 D DCHP IP address assignment A-8 default connections, creating A-4 deleted files, retrieval 2-3 desktop icons 2-3 dial-up connections 1-10 display problems 3-4 displaying Configure tab A-9 Connection Manager 1-11 Terminal Properties A-6 Documents, taskbar command 2-4 E editing connections 1-12 error messages 3-5 F files accessing 2-5 moving/copying 2-7 Find, taskbar command 2-4 folders, creating new 2-7 FQDN 1-7 french terminal servers A-9 front panel LEDs blink 3-5 H Help, taskbar command 2-4 host 1-8 hot keys 1-13 Index-1 Index I R ICA connections configuring clients A-8 modifying A-6 icons, desktop 2-3 RDP connections modifying connection properties A-6 modifying network properties A-5 Recycle Bin icon 2-3 resizing windows 2-6 Run, taskbar command 2-5 running programs 2-6 L logging off terminals 1-13 Logoff, taskbar command 2-5 Logon panel, Windows NT 1-4 M main system components, viewing A-10 mouse right/left handedness A-7 moving files/windows 2-7 My Computer icon 2-3 N Network Neighborhood icon 2-3 Network panel 3-2 O online help, Windows NT 2-7 opening Connection Manager 1-11 Terminal Properties A-6 P printing, Windows NT 2-8 programs bring window to front 2-4 running 2-6 starting/closing 2-4 Programs, taskbar command 2-4 published application 1-8 Index-2 S safe boot mode 3-5 screens, problems 3-4 Settings, taskbar command 2-4 Setup Wizard initial display 1-3 procedure 1-5 starting connections 1-12 programs 2-4 stopping autostart connections A-4 connections 1-12 switching to LAN or Dial-Up mode 1-10 T Terminal Properties A-6 terminals logging off 1-13 not finding addresses 3-3 switching to LAN or Dial-Up mode 1-10 thin client 1-1 troubleshooting addresses 3-3 cable connection 3-2 front panel LEDs blink 3-5 NCD ThinSTAR 300 User’s Guide Index screens 3-4 terminal network cable 3-2 upgrades 3-3 U unreadable screen 3-4 upgrade message 3-3 W WBT 1-1 Web pages icon 2-3 windows bring to front 2-4 moving 2-7 resizing 2-6 Windows messaging icon 2-3 Windows NT Explorer 2-5 WTS Connection Wizard procedure 1-6 NCD ThinSTAR 300 User’s Guide Index-3