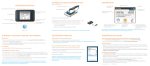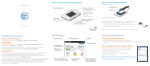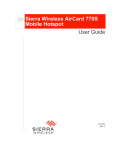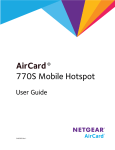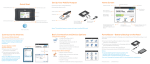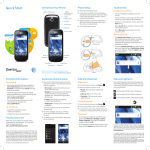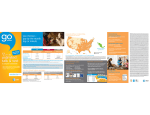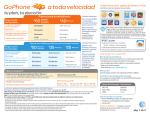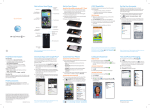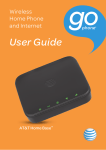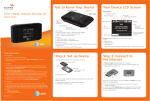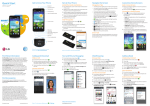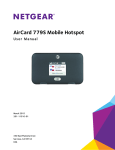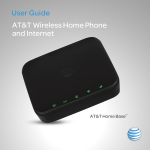Download Netgear 770S Quick Start Guide
Transcript
Set Up Your Mobile Hotspot Touchscreen 1 Insert the battery. Quick Start Gold contacts Power/Wake device Signal strength Network indicator Tap to view alerts Gold pins LED status indicator Battery Wi-Fi network name & password LCD screen 2 Install the back cover. External antenna port SIM card slot External antenna port micro USB charging port The battery is pre-charged. When you need to recharge it, use the USB cable to attach the mobile hotspot to: • A wall socket, using the wall charger (fastest option) • The USB port on your laptop Tap to access WPS, Guest Network and other options Tap to view AT&T messages Tap to change display, mobile broadband and other settings Note: The mobile hotspot comes with a pre-installed SIM card. Note: Please be sure to check your Messages for important service reminders and for passcode resets. 1) Activate Your Account Online or By Phone 2) Connect to the Internet 3) Manage Your Account Online 1 On a device that is connected to the Internet, go to www.att.com/activations in the device’s browser. 2 Select GoPhone Mobile Hotspot and follow the prompts to create an account. By Phone • Call 1-866-707-5550 to activate your new service. Turn on your Mobile Hotspot 1 Press and hold the power button for 2 seconds. Note: The touchscreen displays the hotspot’s Wi-Fi network name and password. Check your balance, buy a data package, add money, and more • Visit www.att.com/mygophone or dial 1-866-707-5550. • For additional information visit us at att.com/gomobiledata. Renew your plan • Your plan automatically renews on your rate plan renewal date. To ensure continuous service, be sure to have enough money on your account to cover your rate plan charge. • If you need more data before your rate plan renewal date, you can purchase a data package. Add Money to your account • Auto Refill is the easiest way to keep your account active. You choose the day and amount to refill; your credit/debit card or checking account will be automatically charged. • Use a credit/debit card for a one-time refill. • To load funds from a GoPhone Refill Card, visit www.att.com/mygophone or call 1-866-707-5550. Refill cards are available at retail locations nationwide. AT&T Unite Your Account Passcode • Your Mobile Hotspot device will be assigned a wireless phone number. • The last four digits of your wireless number will be your account passcode. • You will need this passcode to manage your account. • For security, we recommend you change this to a secure passcode not related to the wireless number assigned to this device. Note: To begin using service, please be sure to add sufficient money to cover the plan you have chosen. If you do not add money to your account within 26 days of activation, your account will be canceled. On your laptop or other wireless devices 2 Open your Wi-Fi/network connection manager. 3 Find your mobile hotspot’s Wi-Fi network name (UNITE-xxxx) and connect. 4 Enter your mobile hotspot’s Wi-Fi password. 5 Launch your Internet browser. Note: The touchscreen goes dark to save power. Press and release the power button to wake the screen, then tap the unlock icon to show the screen details. Printed in the USA -2400342, Rev. 1 Basic Settings Advanced Settings — In your Browser Wi-Fi Passwords Change basic settings on the touchscreen, including: Change advanced settings such as Wi-Fi network name and password, the maximum number of devices, and more, via the Unite Manager web interface. 1 Connect a Wi-Fi device to your mobile hotspot. 2 Go to http://attunite in the connected device’s browser. 3 Login is attadmin. Hide password To hide the password on the touchscreen: 1 On the touchscreen, tap Settings > Screen. 2 Tap Wi-Fi Info on Homescreen. 3 Select Hide. • Adjust screen timeout (Screen) • Hide Wi-Fi network name and password (Screen) • Update software (Software Update) • Find hotspot’s wireless number (About) • Set Wi-Fi range (Options) • Enable Guest Wi-Fi (Guest Wi-Fi) • View connected devices (Devices) Menu Login Data usage Account information Change Wi-Fi network name and password 1 On your laptop (or other Wi-Fi device), go to http://attunite in the browser. 2 Log in as administrator. Default login is attadmin 3 Select Wi-Fi in the left-side menu. 4 In the Wi-Fi Info section, click Edit for the Wi-Fi details you want to change. 5 In the Credentials section, type your new Wi-Fi network name and password. 6 Click Save. Note: If you change the network name or password, you may need to reconnect your other devices to the Unite. Advanced Connection Options Advanced Connection Options (continued) Network Indicators Guest Wi-Fi Connect WPS devices Use Wi-Fi Protected Setup (WPS) to connect WPS-enabled devices without entering the Wi-Fi password. 1 On the touchscreen, tap Wi-Fi > WPS. 2 Select pairing with your Main or Guest Wi-Fi network. 3 Press the WPS button on a device you want to connect to your mobile hotspot. Your 4G LTE wireless device will display one of the following network indicators to let you know which of AT&T’s wireless networks you are connected to. You can give guests one-time access to your mobile hotspot by setting up a Guest Wi-Fi network: 1 On the touchscreen, tap Wi-Fi > Guest Wi-Fi. The current (default) guest Wi-Fi network name and password appear. 2 Select On. Guest users can now use this Wi-Fi network name and password in their device’s Wi-Fi/network connection manager. Block Device Access To prevent a device from reconnecting to the mobile hotspot, add it to the hotspot’s blocked list: 1 On the touchscreen, tap Wi-Fi > Devices. 2 Select the device you want to block (there could be more than one page of connected devices). 3 Follow the displayed instructions to block the device. Connected to AT&T’s 4G LTE network. Connected to AT&T’s HSPA+ network. Connected to AT&T’s EDGE/2G network. Limited 4G LTE availability in select markets. 4G speeds delivered by LTE, or HSPA+ with enhanced backhaul, where available. Compatible data plan required. LTE is a trademark of ETSI. Learn more at att.com/network. A network indicator does not necessarily mean that you will experience any particular upload or download data speeds. Actual upload and download data speeds depend upon a variety of factors, including the device, network utilization, file characteristics, terrain, etc. Learn more at wireless.att.com/learn/articlesresources/wireless-terms.jsp Your AT&T Wireless Customer Agreement, Section 3.2 Where and How Does AT&T Service Work? NETGEAR and the NETGEAR logo are registered trademarks of NETGEAR, Inc. LTE is a trademark of ETSI. © 2013 AT&T Intellectual Property. All rights reserved. AT&T, the AT&T logo and all of the AT&T marks contained herein are trademarks of AT&T Intellectual Property and /or AT&T affiliated companies. All other marks contained herein are the property of their respective owners.