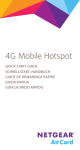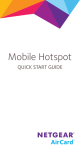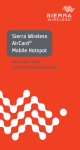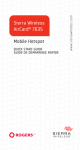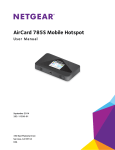Download Netgear 762S Quick Start Guide
Transcript
Mobile Hotspot Quick Start Guide Get to Know Your Device Navigation key Power key WPS button LCD screen External antenna connector micro USB port External antenna connector Also in the box: • Lithium ion battery • Wall charger • USB cable Buttons & keys Turn on/off the hotspot Press and hold the Power key for 2 seconds. Mute/unmute the audio alerts • Press and hold the WPS button and Navigation key for 3 seconds, or • Press the Navigation key to go to the Messages/Alerts LCD screen and follow the prompts. Reset the device to factory settings 2 Press and hold the WPS button and Power key for 5 seconds and follow the LCD on-screen prompts. Your Device LCD Screen 2 1 4G 3 4 5 6 7 Network 8 AirCard-xxxx Wi-Fi Passphrase: 12345678 To configure your hotspot go to http://aircard.hotspot 9 10 1 Mobile signal strength 2 Mobile connection type 7 Mobile operator name 3 Roaming 8 Wi-Fi SSID 6 Battery status (Wireless network name) Messages View at http://aircard.hotspot 9 Configuration homepage URL 5 Wi-Fi on or off 10 Data usage information The number indicates and connected duration the number of devices connected. 4 Press the Navigation key screens: • • • • • to cycle through the following Connect Info (Wi-Fi SSID and Wi-Fi Passphrase) Messages/Alerts Data Usage/Billing Info Device Info/About WPS Setup 3 Step 1: Set up Device 1. Slide the SIM card under the cover, as shown in the illustration. 2. Insert the battery as shown in the illustration. (The battery installs easily. If it does not go in easily, check the orientation. Do not force it.) Gold contacts Battery 3. Replace the back cover. Your AirCard 4G Mobile Hotspot comes with the battery partially charged. When you need to recharge the battery, use the USB cable to attach the hotspot to: • A wall socket, using the wall charger (fastest option) • The USB port on your laptop 4 Step 2: Connect to the Internet 1. Press and hold the Power key for a few seconds. Once powered up, the 4G mobile hotspot automatically connects to the mobile broadband network. The first time you turn on the 4G mobile hotspot, you may be asked to select a language on the LCD: a. Press the Navigation key to cycle through the available languages until you see the one you want to use. b. Press the Power key to select the displayed language. (You can change the language again later from the homepage.) 2. The LCD screen displays the message “Connect your computer to Wi-Fi network” and shows you the Wi-Fi SSID (Network name) and Wi-Fi Passphrase. 4G Network SSID: AirCard-xxxx Wi-Fi Passphrase: 12345678 To configure your hotspot go to http://aircard.hotspot Note: The LCD screen goes into sleep mode to save power. To wake up the LCD screen, press and release the Power key. 3. On your computer or mobile device, open your Wi-Fi/network connection manager. 4. Select the Wi-Fi SSID displayed on the LCD screen. 5. When prompted, enter your Wi-Fi Passphrase, as it appears on the LCD screen. When the computer or mobile device connects to the 4G mobile hotspot, a ‘1’ appears beside the Wi-Fi icon on the LCD screen. Note: To connect to the mobile broadband network, your SIM account must be active. If you use a pre-paid or pay-asyou-go SIM, the account must have a positive balance. 5 6. Launch your browser and, if desired, go to http://aircard.hotspot to personalize your settings. (Note: The 4G mobile hotspot is completely secured using its default security settings.) 7. If you cannot connect to the mobile broadband network, you may need to create or update a profile. Follow the instructions on page 12. Congratulations! You have now completed the setup of your AirCard 4G Hotspot. For further setup information, please see the following pages. NETGEAR AirCard app for your mobile phone or tablet Download the complimentary mobile app from www.netgear.com/AirCardApps. Use this app to view your connection, settings, and data usage from your smartphone or tablet. To manage all hotspot settings, go to the homepage (http://aircard.hotspot). 6 Security Credentials Wi‑Fi Passphrase • Use to connect a wireless device to your Wi-Fi network • The Wi-Fi Passphrase is shown on the LCD screen. Admin Password • Your default Admin Password is webadmin. • Use this password to log in to the AirCard Homepage and make changes such as changing your security settings. The default Wi-Fi Passphrase and Admin Password are printed on the label under the battery. Reset the Wi‑Fi Passphrase and Admin Password In the event you may need to reset your device to the default settings: 1. Press and hold the WPS button and the Power key for 5 seconds. 2. When prompted, press the Power key. 3. Reconnect your Wi-Fi devices. Note: If you change your Wi-Fi Passphrase, you may need to update the saved information in your laptop’s Wi‑Fi/network connection manager. 7 4G Mobile Hotspot Configuration Homepage To access your 4G mobile hotspot homepage, connect to your device, and in your browser, enter http://aircard.hotspot. Log in with your Admin Password (webadmin) to modify settings. Note: Alternatively, you can enter the device IP address http://192.168.1.1 On the homepage, you can: • Change the Wi-Fi SSID, Wi-Fi Passphrase, Admin Password, and Wi-Fi encryption • • • • • 8 Set autoconnect options View data usage Set audio alerts View and change other settings Check device status Check Your Data Usage You have two options to view an estimate of your data usage.* On the 4G mobile hotspot LCD Dashboard: 1. Press the Navigation key to cycle through the screens. The billing information screen shows your data usage. Billing Info Data used from: 2012/06/18 Data transferred: 4.23 MB* Cycle restarts: 2012/07/01 Days left: 12 days * approximate On the Homepage: 1. Go to http://aircard.hotspot. 2. Click the Session Data icon. 3. Optionally, set the billing cycle to match your data plan’s billing date. * Not accurate for billing purposes. 9 Connect Devices Connect additional Wi-Fi capable devices 1. Open the Wi-Fi network manager on your computer or other Wi-Fi device (smartphones, tablets, media players, cameras, etc.). 2. Select the 4G mobile hotspot Wi-Fi network displayed on the LCD screen (for example, AirCard-1234). 3. Enter the Wi-Fi Passphrase displayed on the LCD screen and launch your browser. Connect WPS Devices WPS enables you to connect WPS-enabled devices to a Wi‑Fi network without the use of a keyboard. The WPS feature is available on certain cameras, printers, smartphones, and laptops. 1. Press the WPS button on your 4G mobile hotspot. 2. Within 2 minutes, press the WPS button on the wireless device you want to connect. Your 4G mobile hotspot and the wireless device will communicate and establish the connection. 10 Reconnect to the Mobile Broadband Network By default, the 4G mobile hotspot automatically connects to the mobile broadband network. (When you are connected to the mobile broadband network, the technology icon on the LCD screen has a white background.) If you need to reconnect to the mobile broadband network manually, do one of the following: • With the LCD main screen showing, press the Power key and follow the on-screen prompts. • Press the Navigation key repeatedly until you see the Connect Info LCD screen, and follow the on-screen prompts. • On the homepage, click the Connect button under the virtual image of the 4G mobile hotspot. You can disconnect from the mobile broadband network from the Connect Info LCD screen or the homepage. Powering off the device also disconnects it from the mobile broadband network. 11 Create or update a profile If you cannot connect to the mobile broadband network, you may need to update or create a new profile using the connection settings provided by your service provider: 1. Go to the AirCard Homepage (http://aircard.hotspot). 2. Log in as Administrator. 3. Go to Advanced Settings > WAN > Setup. 4. Click Add/Edit Profiles. 5. Enter the information supplied by your service provider, and click Save. 12 Frequently Asked Questions How do I enter the PIN code on my SIM card? If your service provider gave you a PIN for your SIM card: 1. Connect your computer to the mobile Wi-Fi network using the credentials printed on the label under the battery. 2. Go to the homepage (http://aircard.hotspot). 3. Enter your Admin Password in the Admin Login field and click login. (Default Admin Password is webadmin.) 4. When prompted, enter the SIM PIN and click Submit. 13 More Information • On the Internet — Additional support is available online at support.netgear.com Caution: The NETGEAR 4G Mobile Hotspot must be 1 cm or more from users during operation. If an external antenna is used, the antenna must be maintained at least 20 cm from users during operation. Use only the external antennas available from NETGEAR. (See www.netgear.com/aircardaccessories.) 14 Support Thank you for selecting NETGEAR products. After installing your device, locate the serial number on the label of your product and use it to register your product at https://my.netgear.com. You must register your product before you can use NETGEAR telephone support. NETGEAR recommends registering your product through the NETGEAR website. For product updates and web support, visit http://support.netgear.com. NETGEAR recommends that you use only the official NETGEAR support resources. You can get the user manual online at http://downloadcenter.netgear.com or through a link in the product’s user interface. For the current EU declaration of conformity, visit http://netgear.com/about/regulatory/declarationsconformity/. 15 NETGEAR, the NETGEAR logo, and AirCard are trademarks and/or registered trademarks of NETGEAR, Inc. and/or its subsidiaries in the United States and/or other countries. Other brand names mentioned herein are for identification purposes only and may be trademarks of their respective holder(s). Information is subject to change without notice. © 2013 NETGEAR, Inc. All rights reserved. This product contains technology developed by or for NETGEAR Inc. This product includes technology licensed from QUALCOMM®. 2400382 Rev. 2