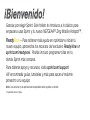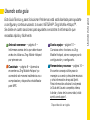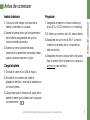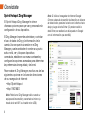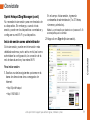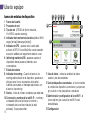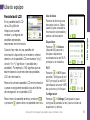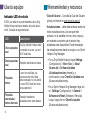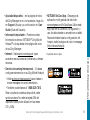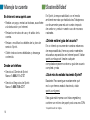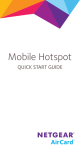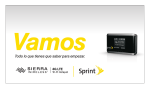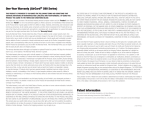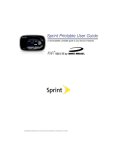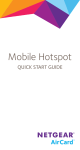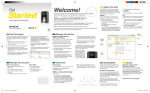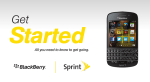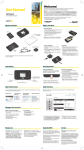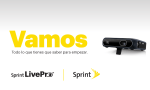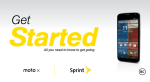Download Todo lo que tienes que saber para empezar.
Transcript
Vamos Todo lo que tienes que saber para empezar. Gracias por elegir Sprint. Este folleto te introduce a lo básico para empezar a usar Sprint y tu nuevo NETGEAR® Zing Mobile Hotspot™. ReadyNow – Para obtener más ayuda en optimizar e iniciar tu nuevo equipo, aprovecha los recursos del exclusivo Ready Now en sprint.com/readynow . Podrás incluso programar citas en tu tienda Sprint más cercana. 1 Para obtener apoyo y recursos, visita sprint.com/support. Allí encontrarás guías, tutoriales y más para sacar el máximo provecho a tu equipo. Nota: Los servicios y las aplicaciones disponibles están sujetos a cambio. 1 Disponible sólo en inglés. Esta Guía Técnica y para Solucionar Problemas está está diseñada para ayudarte a configurar y continuar usando tu nuevo NETGEAR® Zing Mobile Hotspot™. Se divide en cuatro secciones para ayudarte a encontrar la información que necesitas rápida y fácilmente. Antes de comenzar − página 5 − Infórmese acerca de lo que debe hacer antes de utilizar su Zing Mobile Hotspot por primera vez. Usa tu equipo − página 10 − Conozca cómo funciona su Zing Mobile Hotspot, cómo navegar por la configuración y configurarlo. Conéctate − página 6 − Aprenda a encender su Zing Mobile Hotspot y a conectarlo de manera inalámbrica a su computadora y dispositivos habilitados para WPS. Herramientas y recursos − página 14 − Encuentra consejos útiles para la manejar su cuenta y descubre recursos y otra información de ayuda Sprint. Para información adicional incluyendo la Guía del Usuario completa, videos, tutorías y foros de la comunidad, visita sprint.com/support . 1 1 Disponible sólo en inglés. Usando esta guía Usando esta guía Contenido de la caja Punto activo móvil Tapa de la batería Guía de Inicio (esta guía) Tarjeta SIM Batería recargable Cable Micro-USB Cargador AC con puerto USB Instala la batería Prepárate 1.Coloque la uña debajo de la tapa de la batería y levántela con cuidado. 2.Inserta la batería dentro del compartimiento de la batería, asegurándote de que los conectores estén alineados. 1.Asegúrate de estar en un área cubierta por la red 3G o 4G LTE network (no en roaming). 3.Vuelve a poner la cubierta de atrás, presionando suavemente hacia abajo hasta que la cubierta encaje en su lugar. Carga la batería Antes de comenzar Antes de comenzar 2.Si tiene una conexión de LAN, desconéctelo. 3.Asegúrate de que el modo Wi-Fi (conexión inalámbrica a redes) de tu computadora esté encendido. 4.Asegúrate de que tu equipo esté configurado bajo tu cuenta Sprint (ingresa a tu cuenta por sprint.com para verificar). 1.Enchufa el cable micro-USB al equipo. 2.Enchufa el otro extremo del cable al adaptador eléctrico y enchufa el adaptador a un tomacorriente. 3.Carga hasta que el indicador de carga de la batería muestre que la batería se ha cargado completamente ( ). visita sprint.com/readynow para más ayuda con tu equipo nuevo 5 Conéctate Enciende el equipo Si el equipo no está encendido, presiona y sujeta el botón de encendido que se encuentra en la parte superior del equipo durante al menos dos segundos. ►►El equipo se activará automáticamente. Verá las instrucciones para conectar su primer dispositivo a la red Wi-Fi de Zing. (Si el dispositivo no se activa, aparecerá una alerta). Conéctate con tu computadora de una manera móvil Una vez activado, tu Zing Mobile Hotspot muestra el nombre y la contraseña del Wi-Fi. Necesitarás esta información para conectar tus equipos Wi-Fi a la red. Nota: Si tu dispositivo es compatible con WPS, consulte la sección Conectar equipos habilitados para WPS. 1.Desde tu computadora, abre la ventana Wireless Network Connections y haz clic en View Wireless Networks. botón de encendido Nota: Puede tardar varios minutos para que tu equipo se conecte a la red Sprint. 6 2.Selecciona el nombre de red que aparezca (por ejemplo, SprintHotspot12), haz clic en Connect y ingresa tu contraseña Wi-Fi, que se muestra en la pantalla LCD. 3. Para confIrmar tu activación, lanza el navegador de Internet y navegar a una página Web. Conéctate Con su Zing Mobile Hotspot, puede crear una red Wi-Fi de invitados separada que puede compartir con usuarios temporales. Puede activar la red Wi-Fi de invitados en la pantalla Wi-Fi de invitados del dispositivo y en la página Wi-Fi del Zing Manager. En la pantalla táctil: 1.Toca Wi-Fi > Guest Wi-Fi. 2.Toca Turn on Guest Wi-Fi (Activar Wi-Fi de invitados). En un mensaje, aparecerán el nombre y la contraseña para la red Wi-Fi de invitados que podrá utilizar su usuario temporal. 3.Toca para cerrar el mensaje. En el Zing Manager: 1.Inicie sesión en el Zing Manager. (Consulte la página 8 para más detalles.) 2.Haga clic en Wi-Fi. 3.En el área Wi-Fi de invitados, haga clic en Turn On (Activar). Conexión de los dispositivos habilitados para WPS (opcional) 1.En la pantalla táctil, toque Wi-Fi y seleccione WPS. 2.En la pantalla táctil, toque Pair with Main Wi-Fi (Emparejar con Wi-Fi principal) o Pair with Guest Wi-Fi (Emparejar con Wi-Fi de invitados) (si la opción Wi-Fi de invitados está habilitada). 3.Presione el botón WPS en el dispositivo que desea conectar o siga las instrucciones del dispositivo. 4.En la pantalla táctil de Zing Mobile Hotspot, se mostrará un mensaje de confirmación cuando el equipo se haya conectado. Consulte la Guía del Usuario para obtener más información sobre cómo utilizar la función WPS (configuración Wi-Fi protegida) de su Zing Mobile Hotspot. visita sprint.com/support para obtener guías, tutoriales y más 7 Conéctate Configuración de una red Wi-Fi de invitados Conéctate Sprint Hotspot Zing Manager El Sprint Hotspot Zing Manager le ofrece diversas opciones para que vea y personalice la configuración de su dispositivo. El Zing Manager le permite administrar y controlar el uso de datos de Zing y la información de la cuenta. Una vez que inicia sesión en el Zing Manager, puede cambiarle el nombre a su punto activo móvil, ver y bloquear dispositivos conectados, establecer una nueva contraseña y configurar las opciones avanzadas para determinar las preferencias de seguridad y de la red. Nota: Si utiliza el navegador de Internet Google Chrome, después de escribir la dirección en la barra de direcciones, presione la tecla con la flecha hacia abajo y luego la tecla Entrar. (Si presiona sólo la tecla Entrar, se realizará una búsqueda en Google con la información que escribió). Para mostrar el Zing Manager, escriba una de las siguientes opciones en la barra de direcciones de su navegador de Internet: •http://SprintHotspot •http://192.168.1.1 Nota: Podrá ver el Zing Manager sólo cuando su equipo esté encendido y conectado al mismo (a través de la red Wi-Fi o el cable micro USB). 8 Conéctate Sprint Hotspot Zing Manager (cont.) No necesita iniciar sesión para ver el estado de su dispositivo. Sin embargo, cuando inicia sesión, puede ver los dispositivos conectados y configurar su red Wi-Fi y su dispositivo. Inicio de sesión como administrador En el campo Iniciar sesión, ingrese la contraseña de administrador (1 a 31 letras, números y símbolos). Nota: La contraseña por defecto es “password”. Es aconsejable que la cambie. 2.Haga clic en Sign In (Iniciar sesión). Conéctate Al iniciar sesión, puede ver información más detallada sobre su punto activo móvil, así como administrar la configuración, la conexión de la red de banda ancha y las redes Wi-Fi. Para iniciar sesión: 1.Escriba una de las siguientes opciones en la barra de direcciones de su navegador de Internet: •http://SprintHotspot •http://192.168.1.1 visita sprint.com/support para obtener guías, tutoriales y más 9 Usa tu equipo Tu equipo En las siguientes ilustraciones, se muestran los botones y las funciones externas principales de su dispositivo: Indicador LED de estado (ver pág.14 para más detalles) Conector de antena 1 de 2 (deslizar el protector para acceder el mismo) Puerto micro USB Pantalla táctil LCD 10 Conector de antena 2 de 2 (deslizar el protector para acceder el mismo) Ranura micro SIM (quitar la tapa para acceder la misma) Información básica sobre el equipo El botón de encendido Su equipo le ofrece una manera sencilla de utilizar su conexión a Internet a través de la red GSM, 3G o 4G LTE con cualquier dispositivo habilitado para Wi-Fi y compartir su conexión a Internet con amigos e integrantes de su familia. El botón de encendido se puede presionar de dos maneras: •Presión rápida •Permite que el dispositivo salga del modo de espera (bajo consumo de energía). •Activa (enciende) la pantalla LCD si estaba habilitada pero inactiva. (La pantalla LCD se oscurece después de un tiempo configurable de inactividad). •Presión prolongada (manténgalo presionado durante dos segundos) •Enciende o apaga el dispositivo. GSM/3G/LTE Computadora Cámara digital Smartphone Consola de juegos visita sprint.com/support para obtener guías, tutoriales y más Tablet Impresora Marco de fotos digital 11 Usa tu equipo Usa tu equipo Usa tu equipo Iconos de estatus de dispositivo 1 Fuerza de la señal 2 Proveedor de red 3 Tipo de red (LTE/3G de Sprint networks, H+/H/E/G cuando roaming) 4 Indicador de transferencia de datos (tráfico WAN: cargar [enviar]/descargar [recibir]) 5 Indicador de GPS - aparece sólo cuando está activado el GPS. El ícono titila/brilla cuando se están buscando satélites o el seguimiento está en curso. 6 (tethering) mediante USB - aparece cuando el dispositivo ofrece acceso a Internet a una computadora. 7 Estado de batería 8 Indicador de roaming - Cuando el servicio de roaming está activado en el dispositivo, aparece un triángulo en el ícono de potencia de la señal. Además, se muestra un mensaje relacionado con el servicio de roaming. 9 Alertas - indica el número de alertas que debe leer. 10Contraseña y nombre de la red Wi-Fi: - nombre y contraseña de la red principal o nombre y contraseña de la red de invitados (si está activada). Toque para editar 12 1 2 3 4 5 6 7 8 9 10 11 12 13 14 11Uso de datos - indica la cantidad de datos usados y de días restantes. 12Lista de dispositivos conectados - el ícono muestra la cantidad de dispositivos conectados y se pone en gris cuando no hay dispositivos conectados. 13Administración y configuración de la red Wi-Fi - el ícono está en gris cuando la red Wi-Fi está deshabilitada. 14Configuración Usa tu equipo En la pantalla táctil LCD de su Zing Mobile Hotspot, se pueden mostrar y configurar, en pantallas separadas, resúmenes de información. Cuando hay más de una pantalla de información disponible, en el extremo inferior derecho de la pantalla LCD se muestra “(x/y)”, donde “x” e “y” significan “x pantalla de y pantallas”. Por ejemplo, (1/6) significa que se está mostrando la primera de seis pantallas LCD de información. Para ver la primera pantalla LCD de información o pasar a la siguiente pantalla, toque la flecha de navegación en la pantalla LCD. Para volver a la pantalla anterior, presione , o presione para volver a la pantalla de inicio. Uso de datos Presione la flecha que se encuentra junto a “Datos usados” para consultar la información sobre sesión y período de facturación. Usa tu equipo Pantalla táctil LCD Dispositivos Presione > Devices (dispositivos) para ver y bloquear dispositivos conectados a la red Wi-Fi principal o de invitados. Wi-Fi Presione > Wi-Fi para acceder y configurar la red Wi-Fi principal, la red Wi-Fi de invitados, la función WPS, las opciones y el bloqueo. Configuración Presione > Settings (Configuración) para configurar la pantalla, la red y las funciones de suspensión y reinicio. visita sprint.com/support para obtener guías, tutoriales y más 13 Usa tu equipo Indicador LED de estado El LED que está en la parte delantera de su Zing Mobile Hotspot señala el estado del punto activo móvil. Consulte la siguiente tabla: LED Descripción Único parpadeo azul Su Zing Mobile Hotspot está conectado a la red, y la red Wi-Fi está lista. Doble parpadeo azul Se están transfiriendo datos. Parpadeo ámbar La red no está lista. (La banda ancha móvil está desconectada, no hay señal o la red Wi-Fi está en modo de suspensión). Parpadeo anaranjado y ámbar alternado Se están instalando actualizaciones de software. 14 Herramientas y recursos •Guía del Usuario – Consulta la Guía del Usuario global por Internet en sprint.com/support . 1 •Actualizaciones – debe estar activado antes de recibir actualizaciones. Una vez que esté activado, en la pantalla de inicio de su equipo, se mostrará una alerta que le avisa si hay actualizaciones disponibles. Puede descargar las actualizaciones desde su equipo o su Sprint Hotspot Zing Manager. •En su Zing Mobile Hotspot, toque Settings (Configuración) > More (Más) > About (Acerca de) > Software Updates (Actualizaciones de software) y, a continuación, toque Check for Updates now (Buscar actualizaciones). •En su Sprint Hotspot Zing Manager, haga clic en Settings (Configuración) > General > Software and Reset (Software y Reiniciar). Luego, haga click en Check for update (Buscar actualizaciones). del Zing Manager en su computadora, haga clic en Support (Ayuda) y, a continuación, en User Guide (Guía del Usuario). •Información importante – Puede encontrar información sobre su NETGEAR® Zing Mobile Hotspot™ a la izquierda de la página de inicio de su Zing Manager. •Internet – Visita sprint.com/support para acceder a resoluciones de problemas o demás recursos. •Servicio de roaming internacional – Si desea configurar este servicio en su Zing Mobile Hotspot: •Visite sprint.com/swwsupport para chatear o enviar mensajes de correo electrónico. •También puede llamar al 1-888-226-7612 Para consultar la cobertura disponible, visite sprint.com/sww. No retire la tarjeta SIM del dispositivo para poder utilizarlo en las redes LTE y GSM. 1 •NETGEAR AirCard App - Descargue la aplicación móvil gratuita del sitio web www.netgear.com/AirCardApps. Utilice esta app para ver su conexión, configuración y uso de datos desde su smartphone o tablet. Para administrar toda la configuración del hotspot, visite la página de inicio homepage (http://aircard.hotspot). 1 Disponible sólo en inglés. visita sprint.com/support para obtener guías, tutoriales y más Herramientas y recursos •Ayuda del dispositivo – en la página de inicio 15 Maneja tu cuenta En Internet: www.sprint.com •Realiza un pago, revisa tus facturas, suscríbete a la facturación por Internet. •Revisa los minutos de uso y el saldo de tu cuenta. •Revisa o modifica los detalles de tu plan de servicio Sprint. •Obtén instrucciones detalladas y descarga contenido. Desde un teléfono • Servicio al Cliente de Sprint: Marca 1-888-211-4727 • Servicio a Negocios de Sprint: Marca 1-888-788-4727 Sostenibilidad En Sprint, la responsabilidad con el medio ambiente es más que habladurías. Trabajamos continuamente para reducir nuestro impacto de carbono y reducir nuestro uso de recursos naturales. ¿Dónde está mi guía del usuario? En un intento por aumentar nuestros esfuerzos de responsabilidad, hemos puesto materiales educativos expandidos en Internet para ti. Visitar sprint.com/support desde cualquier computadora para encontrar su guía de usuario completa y más. 1 ¿Qué más ha estado haciendo Sprint? Bastante. Para averiguar exactamente qué es lo que hemos estado haciendo, visita sprint.com/green . 1 Esta guía está impresa con tintas vegetales y contiene un mínimo de papel post-consumo 30%. 1 16 Disponible sólo en inglés.