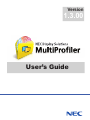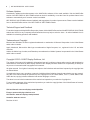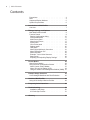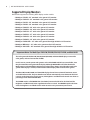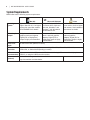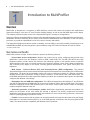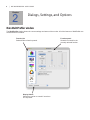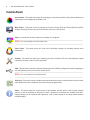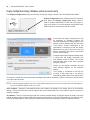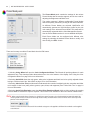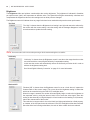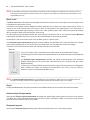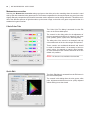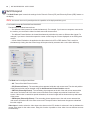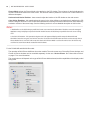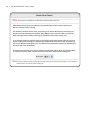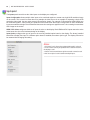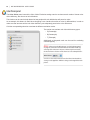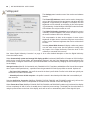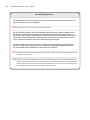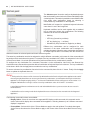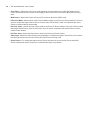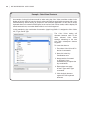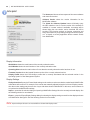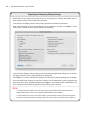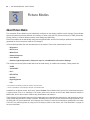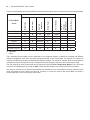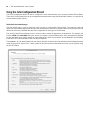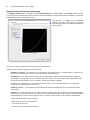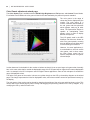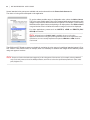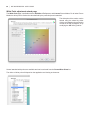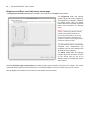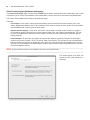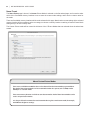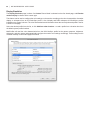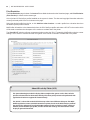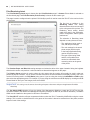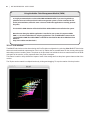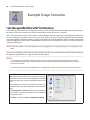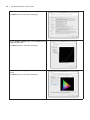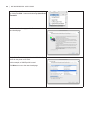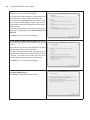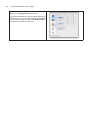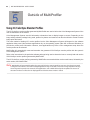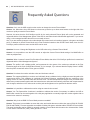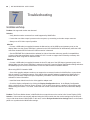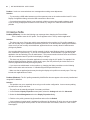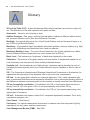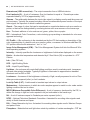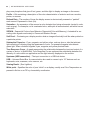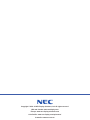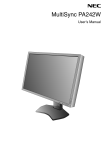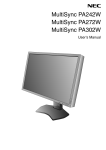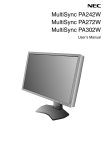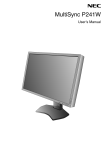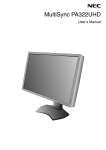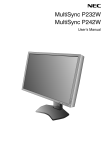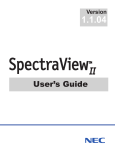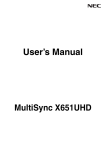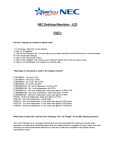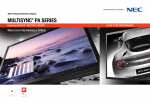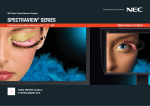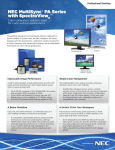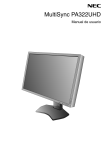Download NEC MultiProfiler User's Guide
Transcript
Version 1.3.00 User’s Guide 2| NEC MULTIPROFILER - USER’S GUIDE Software Updates Occasionally updates and enhancements to the MultiProfiler software will be made available. Visit the MultiProfiler section of the NEC DISPLAY SOLUTIONS website to check for availability, or use the Check for updates feature in the software to automatically see if a newer version is available. NEC DISPLAY SOLUTIONS welcomes feedback and suggestions for product improvements. Please use the feedback form on the MultiProfiler section of the NEC DISPLAY SOLUTIONS website. Technical Support and Feedback For technical support with the MultiProfiler product, please visit the MultiProfiler section of the NEC DISPLAY SOLUTIONS website and check for any Frequently Asked Questions that may help to solve the issue. An online feedback form is available for submitting questions and feedback. Trademarks and Copyright Microsoft and Windows are either registered trademarks or trademarks of Microsoft Corporation in the United States and/or other countries. Apple, Macintosh, Mac and the Mac logo are trademarks of Apple Computer, Inc., registered in the U.S. and other countries. Adobe, the Adobe logo, Acrobat, and Photoshop are trademarks of Adobe Systems Incorporated in the United States and/or other countries. Copyright © 2010-14 NEC Display Solutions, Ltd. The content of this manual is furnished for informational use only, is subject to change without notice, and should not be construed as a commitment by NEC Display Solutions. NEC Display Solutions assumes no responsibility or liability for any errors or inaccuracies that may appear in this manual. All rights reserved. Your rights of ownership are subject to the limitations and restrictions imposed by the copyright laws as outlined below. It is against the law to copy, reproduce or transmit, including without limitation electronic transmission over any network, any part of the manual except as permitted by the Copyright Act of the United States, Title 17, United States Code. Under the law, copying includes translation into another language or format. The above is not an inclusive statement of the restrictions imposed on you under the Copyright Act. For a complete statement of the restrictions imposed on you under the copyright laws of the United States of America, see Title 17, United States Code. USA and Canada: www.necdisplay.com/multiprofiler Europe: www.nec-display-solutions.com Asia Pacific: www.nec-display.com/ap/contact/ Australia: www.nec.com.au Revision 141023 3 | Table of Contents Contents Precautions: . . . . . . . . . . . . . . . . . Note: . . . . . . . . . . . . . . . . . . . . Supported Display Monitors. . . . . . . . . . . . System Requirements . . . . . . . . . . . . . . 4 4 5 6 Introduction to MultiProfiler 7 Overview . . . . . . . . . . . . . . . . . . . 7 Dialogs, Settings, and Options 8 Main MultiProfiler window. . . . . . . . . . . . 8 Function Panels . . . . . . . . . . . . . . . . 9 Display Configuration dialog . . . . . . . . . . 10 Picture Mode panel. . . . . . . . . . . . . . 11 Multi Picture panel . . . . . . . . . . . . . . 15 About Active Picture . . . . . . . . . . . . . 17 Inputs panel . . . . . . . . . . . . . . . . . 18 Color Vision panel . . . . . . . . . . . . . . 19 Settings panel. . . . . . . . . . . . . . . . 20 USB panel . . . . . . . . . . . . . . . . . 21 About Digital Uniformity Correction . . . . . . . . 21 About DisplaySync Pro. . . . . . . . . . . . 22 Shortcuts panel. . . . . . . . . . . . . . . 23 Example - Color Vision Shortcuts. . . . . . . . 25 Status panel. . . . . . . . . . . . . . . . . 26 Exporting and Importing Display Settings. . . . . 27 Picture Modes About Picture Modes . . . . . . . . . . . . . . Using the Color Configuration Wizard . . . . . . . About Custom Picture Modes. . . . . . . . . . About 3D Look-Up-Tables (LUTs). . . . . . . . Using the Adobe Color Management Module (CMM). Example Usage Scenarios 42 Color Managed Workflow with Print Emulation . . . . 42 Outside of MultiProfiler 48 Using ICC/ColorSync Monitor Profiles. . . . . . . 48 Frequently Asked Questions 28 28 30 37 39 41 49 Troubleshooting 50 Installation and Setup. . . . . . . . . . . . . 50 ICC/ColorSync Profiles. . . . . . . . . . . . 51 Glossary52 4| NEC MULTIPROFILER - USER’S GUIDE Precautions: •(Mac OS only) Do not use the ColorSync control panel to switch between different monitor calibrations by selecting different monitor color profiles. Always use the MultiProfiler application to configure the display profile. This is because all of the necessary color adjustments, including the Look Up Tables, are stored in the display monitor and these must be set by MultiProfiler. The ColorSync profiles generated by MultiProfiler contain linear Look Up Tables for the video graphics adapter. •Extreme care should be taken when using the DisplaySync Pro with certain USB devices such as flash memory sticks and hard drives, as data can be lost or corrupted if the device is switched between upstream ports while write operations are being performed. Always use the device “eject” function on the host PC before switching upstream ports with these types of devices. See “About DisplaySync Pro” on page 22 for more information. Note: This document covers the Mac OS, Windows, and Linux versions of the MultiProfiler software. The features and functions of all versions are identical unless noted otherwise. The majority of the User Interface screen images in this document show the Mac OS version, however the Windows and Linux versions are identical in layout unless noted otherwise. 5| NEC MULTIPROFILER - USER’S GUIDE Supported Display Monitors MultiProfiler supports the following NEC display monitor models: •MultiSync P232W – 23” standard color gamut LCD monitor •MultiSync PA231W – 23” standard color gamut LCD monitor •MultiSync P241W – 24” standard color gamut LCD monitor •MultiSync P242W – 24” standard color gamut LCD monitor •MultiSync PA241W – 24” wide color gamut LCD monitor •MultiSync PA242W – 24” wide color gamut LCD monitor •MultiSync PA271W – 27” wide color gamut LCD monitor •MultiSync PA272W – 27” wide color gamut LCD monitor •MultiSync PA301W – 30” wide color gamut LCD monitor •MultiSync PA302W – 30” wide color gamut LCD monitor •MultiSync PA322UHD – 32” wide color gamut Ultra-high-definition LCD monitor •MultiSync MD301C4 – 30” wide color gamut medical LCD monitor •MultiSync X841UHD – 84” standard color gamut Ultra-high-definition LCD monitor Important Note: For MultiSync PA231W, P232W, P241W, P242W, and X841UHD The color gamut of the PA231W, P232W, P241W, P242W, and X841UHD displays are not wide color gamut, and are closer to that of sRGB. For this reason, certain preset color gamuts such as AdobeRGB and DCI are not available, since they far exceed the color gamut of the display. Although MultiProfiler will allow the Picture Mode settings to be modified to include large color gamuts, keep in mind that the actual color gamut of the display is smaller, and will not be able to display colors outside of this gamut. The PA231W, P232W, P242W, and X841UHD displays do not have an internal luminance sensor and stabilization circuit. They are therefore not able to automatically set and maintain the luminance at an absolute value. For this reason, the Brightness and Black Level controls are shown as percentage values within MultiProfiler. The DICOM mode is called DICOM Sim (simulation) because the lack of an absolute level for Brightness and Black Level means approximate values are used. True DICOM requires absolute values for Brightness and Black Level in order to create a very accurate response curve. 6| NEC MULTIPROFILER - USER’S GUIDE System Requirements MultiProfiler has the following system requirements: ÿ Mac OS Microsoft Windows Linux Operating System Apple Mac OS X v10.5 or higher. Mac OS 10.5.2 or higher required for some Mac models. See README file for details. Microsoft Windows XP, XP x64, Server 2003, Vista and Vista x64, Windows 7 and Windows 7 x64, Windows 8 and Windows 8 x64. 64 bit versions of Ubuntu Linux version 10.04 or higher and variants. See Installation Instructions for details. Video Graphics Adapter All Apple standard video graphics cards and chipsets. Digital (DVI or DisplayPort) output is highly recommended. Most recent ATI, Nvidia, Matrox, and Intel graphics adapters. Digital (DVI or DisplayPort) output is highly recommended. Most recent ATI, Nvidia, and Intel graphics adapters. Digital (DVI or DisplayPort) output is highly recommended. Video Color Depth At least 24 bit color (Millions of colors). Video Resolution Monitor native resolution highly recommended (1920x1080, 1920x1200, 2560x1440, 2560x1600, or 3840x2160 depending on model). USB (recommended) At least one available USB port and USB 2.0 cable if using USB to control the display instead of DDC/CI, or using the USB hub on the monitor. Software (optional) Adobe Color Management Module available from: http://www.adobe.com/downloads/ None 7| NEC MULTIPROFILER - USER’S GUIDE Chapter 1 Introduction to MultiProfiler Overview MultiProfiler is designed as a companion to NEC MultiSync monitors that feature the powerful and sophisticated SpectraView Engine, such as the P* and PA Series desktop displays, as well as the X841UHD large-screen display. This software provides complete control of the SpectraView Engine in an easy-to-use application. SpectraView Engine equipped MultiSync monitors utilize this sophisticated processor, combined with internal luminance, temperature and time monitoring of the monitor, and individual characterization and calibration of each unit during production, to provide an unparalleled level of color control, accuracy and stability. The SpectraView Engine provides the utmost in versatility; from the ability to accurately emulate colorspaces such as AdobeRGB and sRGB, to performing printer output emulations using ICC Profiles and internal 3D Look Up Tables. * Excludes P221W model. Main Features and Benefits MultiProfiler provides a simple, intuitive interface to perform the following functions: • Picture Mode preset configuration: Multiple color modes can be quickly configured and selected using MultiProfiler. Choose from the simplicity of built-in sRGB, Adobe RGB, DCI, DICOM, REC-BT709 and High Brightness modes, or load a device ICC profile for color matching a printer or even another monitor. A powerful Wizard interface helps guide you through creating and customizing different custom Picture Mode configurations and controlling every aspect of the monitor, including gamma characteristics, color gamut, white point, and brightness. • Multi Picture - Picture-in-Picture (PIP) and Picture-by-Picture (PBP) configuration: The powerful SpectraView Engine color processor allows two video signals to be viewed at once in a secondary PIP or PBP window configuration. The picture of the secondary window can even be configured to display in a different colorspace, allowing functions like simultaneous viewing of printer emulations, or even human color vision deficiencies. The PA322UHD and X841UHD models expand this capability and allow up to 4 separate video inputs to be individually configured with different color settings. • DisplaySync Pro and USB hub configuration: The USB hub integrated into the MultiSync P* and PA Series can also be managed through MultiProfiler to function as a Keyboard / Video / Mouse (KVM) switch. This feature allows the mapping of the two USB upstream ports to the various monitor inputs, which is useful for managing multiple computers attached to the unit. • Automatic generation of ICC/ColorSync profiles: MultiProfiler automatically generates and updates ICC profiles for the monitor as the color modes are selected or adjusted. This activity, coupled with the internal stabilization and highly accurate characterization and calibration of each monitor during production, reduces the need for a profiling package to profile the monitor. • Flexible: Communications with the monitor can be performed either through the video cable using the Display Data Channel / Command Interface (DDC/CI), or via an USB upstream connection to the unit (using optional USB cable). This allows for better compatibility with different host PC platforms. 8| NEC MULTIPROFILER - USER’S GUIDE Chapter 2 Dialogs, Settings, and Options Main MultiProfiler window The MultiProfiler window shows the current settings and status of the monitor. All of the features of MultiProfiler are accessed from this window. Function list Selects different function panels. Display listbox Selects the monitor to control if more than one is present. Function panel Shows the controls for the currently selected function. 9| NEC MULTIPROFILER - USER’S GUIDE Function Panels Picture Mode - This panel has controls for selecting the current Picture Mode, editing Picture Modes and adjusting the screen Brightness and Black Level. Multi Picture - This panel is used to manage the Picture-In-Picture (PIP) and Picture-By-Picture (PBP) settings, including the video input and Picture Mode used for the PIP function. Inputs - Controls how the video inputs on the display are configured. Note: This is only available on the PA322UHD model. Color Vision - This panel selects the Color Vision Emulation settings for simulating human vision deficiencies. Settings - This panel has controls for configuring the power indicator LED color and brightness, Digital Uniformity Correction, and ICC profile generation. USB - This panel has controls for setting the DisplaySync Pro USB hub configuration used for mapping the two USB upstream ports to the various monitor inputs. Note: This is not available on the X841UHD model. Shortcuts - This panel is used to configure keyboard shortcuts that can be used to control various functions within MultiProfiler via the keyboard, even when using other applications. Status - This panel shows the current version of the software, and the status of the currently selected monitor, as well as providing an easy way to check if updates to the software are available from NEC. Display settings can be imported and exported to a file to allow settings to be easily shared between multiple displays. 10| NEC MULTIPROFILER - USER’S GUIDE Display Configuration dialog ( Windows and Linux versions only) This Display Configuration dialog is accessed by clicking the configure button in the main MultiProfiler window. Display Configuration button (Windows and Linux versions only) opens the Display Configuration dialog, which is used to configure MultiProfiler if more than one monitor is used on the system, or to select between using DDC/CI and USB interfaces to communicate with the monitor . If more than one display is being used, it may be necessary to manually configure the relationship between the display layout on the desktop, and the displays that are connected to the system. Correct configuration of this relationship is necessary so that the display adjustments are sent to the correct unit, and that the generated ICC profile is associated with the correct display. A diagram depicting the display desktop layout is shown and the display associated with each desktop screen is shown. The monitor associated with each screen can be selected using the listboxes. Clicking on the display rectangles will also select different displays on the Windows desktop. If the display is connected to the host PC by using a USB cable then it can also be controlled by USB instead of the default DDC/ CI interface. If a USB connection is detected, the display name will be followed by “(USB)” in the listbox. Select this item to use the USB connection. Note: Some video graphics adapters may show several duplicate displays due to issues with the video drivers for that adapter. In this case the duplicate displays can be set to “None”. Auto Configure - Attempts to automatically detect and configure the display to the display layout on the Windows desktop. In most cases this will correctly configure the correct relationship, but in some cases it may be necessary to manually configure. Test Monitor - Tests the communications with the currently selected display. Clicking this button will send a command to flash the display power indicator LED either between green and blue, or on and off (depending on the display model). If the wrong display flashes, then change the monitor associated with the display by using the listboxes to select. 11| NEC MULTIPROFILER - USER’S GUIDE Picture Mode panel The Picture Mode panel controls the settings for the various Picture Modes that the monitor supports, and is also used for adjusting the Brightness and Black Level. The monitor supports 5 different configurable Picture Modes that can be quickly selected by clicking on the relevant buttons. As different Picture Modes are selected, MultiProfiler will automatically generate an ICC/ColorSync profile for the new color settings of the selected Picture Mode. This profile will be automatically registered with the Color Management System. See the Picture Modes section for a more detailed description. Each Picture Mode can be configured with different color settings by selecting the desired Picture Mode to modify, and then clicking the Edit... button. There are four ways to edit the Picture Mode from the Edit button: 1 . Selecting Using Wizard will open the Color Configuration Wizard. This Wizard will provide guidance for each adjustment step. This wizard provides advanced access to the color features of the display. See “Using the Color Configuration Wizard” on page 30 for more information. 2 . Selecting Quick Edit allows the color gamut, white point, brightness and black level to be quickly adjusted without having to use the wizard. See “Quick Edit” on page 14 for more information. 3 . Selecting 6 Axis Color Trim provides access to advanced color controls for adjusting the hue, saturation and offset to six ranges of color hues (reds, yellows, greens, cyans, blues, and magentas). See “6 Axis Color Trim” on page 14 for more information. 4 . Selecting Quick Print Emulation opens the Quick Print Emulation Wizard which provides guidance for creating a Picture Mode to emulate the output of a printer. This function is not available on the Linux version of MultiProfiler. Note: When using the Multi Picture function (see “Multi Picture panel” on page 15) on the PA322UHD or X841UHD models (by selecting either a Picture-In-Picture or Picture-By-Picture mode), the Active Picture selection will be shown at the top of the panel as in the example below: Use this to select which Active Picture the Picture Mode settings are to be applied to. Different Picture Modes can be applied to each Picture. 12| NEC MULTIPROFILER - USER’S GUIDE Brightness The Brightness slider and spinbox controls adjust the monitor brightness. The brightness is indicated in Candelas per square meter (cd/m²) and represents an absolute value. The SpectraView Engine automatically calculates and compensates the brightness value as color settings such as white point are changed. The Brightness control will indicate when any range limits have been reached that impact the screen performance: Too High ”Too High” is shown when the Brightness level setting is too high and cannot be achieved by the monitor with the current setting. Lower the setting until the message disappears. It takes several seconds to update the level warning. Note: The monitor takes a few minutes after powering on for the maximum brightness to stabilize. Uniformity “Uniformity” is shown when the Brightness control is set above the range that the monitor can achieve with the current Digital Uniformity Compensation setting. In this case the monitor will automatically reduce the Uniformity correction level in order to achieve the brightness setting level. See “About Digital Uniformity Correction” on page 21 for more information. Reduced CR ”Reduced CR” is shown when the Brightness control is set to a level where it impacts the Contrast Ratio of the screen image. This occurs when the brightness setting is below that which can be controlled using the LCD CCFL backlights alone. When this range is entered, the monitor will automatically begin to reduce the brightness to the requested value by using the internal 14-bit LUTs to scale the video signal. Since this scaling is done internally to a high bit depth, it will not introduce color banding. It will, however, reduce the contrast ratio of the monitor. This reduction in contrast ratio is due to the black level being maintained as a fixed property, or constant, of the LCD panel once the minimum LCD CCFL backlight level has been reached. Since the white level is being scaled down, the ratio of white to black levels are reduced. 13| NEC MULTIPROFILER - USER’S GUIDE Note: On the MultiSync PA231W, P232W, P242W, and X841UHD models, the Brightness and Black Level controls are shown as percentages instead of absolute luminance values. This is because these models do not have an internal luminance sensor and stabilization circuit. Black Level The Black Level slider and spinbox controls adjust the luminance of black on the screen and is set as an absolute value in Candelas per square meter (cd/m²). The Black Level, together with the Brightness setting determines the contrast ratio of the screen image. There is a maximum limit to the contrast ratio of the screen, which is determined by the characteristics of the LCD panel, in combination with ambient light scattering on the screen, which produces glare. Glare reduces the perceived contrast ratio by raising the black level of the surface of the screen. To achieve the maximum possible contrast ratio, set the Black Level control to 0.0 cd. The control will display Minimum indicating that the Black Level will be set by the SpectraView Engine to be as low as possible. Set the Black Level to a non-zero value to set the Black Level to a specific value. If the Ambient Light Compensation setting is currently enabled, then the Black Level control will factor in the impact of the ambient lighting glare on the screen on the perceived black level and adjust the monitor accordingly. The Black Level control will indicate when the selected value cannot be achieved: Too Low “Too Low” is shown if the current Black Level setting cannot be achieved either because: a) The setting is lower than that of the characteristics of the LCD panel with the current Brightness setting. b) If Ambient Light Compensation is enabled, the setting is lower than that of the combined ambient lighting glare on the screen and characteristics of the LCD panel with the current Brightness setting. In either case, increase the Black Level control level to a point where the warning icon disappears, which indicates the display can achieve the current Black Level value, or set the control to Minimum to select the lowest possible Black Level. Note: The Ambient Light Compensation is only updated whenever the Brightness, Black Level or Picture Mode controls are changed. The monitor will not otherwise update the black level based on the ambient light sensor reading. Reset Clicking the Reset button will restore the default Picture Mode settings for the currently selected Picture Mode. Ambient Light Compensation Selecting the Ambient Light Compensation will enable the ambient light sensor located on the front of the monitor. If enabled, the current measured ambient light level will be used to calculate the Black Level of the monitor. See the previous section on Black Level for more details. Response Improve Selecting the Response Improve setting helps reduce blurring that can occur in fast-moving images. 14| NEC MULTIPROFILER - USER’S GUIDE Metamerism correction Selecting the Metamerism correction setting can improve the white point color matching when the monitor is used side-by-side with a standard color gamut monitor. This feature compensates for the way the human eye perceives colors slightly differently compared to the scientific instrument used to adjust the monitor during calibration. This difference is due to the different spectrum of light that makes up the screen image on the wide color gamut compared to that of a standard color gamut monitor. 6 Axis Color Trim The 6 Axis Color Trim dialog is accessed from the Edit menu in the Picture Mode panel. The controls in this dialog allow for the adjustment of the hue, saturation and offset to six ranges of color hues (reds, yellows, greens, cyans, blues, and magentas). The white point of the screen is not changed, and only colors within each of the six color ranges are impacted. These controls are considered advanced and should be used in situations where it is necessary to fine tune certain colors, for example to match a proof sample. In most situations these controls should be left at the default or 0 positions. Note: This function is not available on the X841UHD. Quick Edit The Quick Edit dialog is accessed from the Edit menu in the Picture Mode panel. The controls in this dialog allow the color gamut, white point, brightness and black level to be quickly adjusted without having to use the wizard. 15| NEC MULTIPROFILER - USER’S GUIDE Multi Picture panel The Multi Picture panel controls the settings for the Picture-In-Picture (PIP) and Picture-by-Picture (PBP) feature on the display. Note: The controls shown on this panel depend on the capabilities of the display model being used. For all models except the PA322UHD and X841UHD: The Multi Picture window feature allows: •Two different video inputs to be viewed simultaneously. For example, if you have two computers connected to the monitor, you can view the video from both sources at the same time. •Two different Picture Modes to be viewed simultaneously with either the same or different video inputs. For example, if you want to view and compare the current screen image as if it were displayed on an sRGB gamut monitor. •A Color Vision Emulation to be applied to the video shown in the PIP or PBP window. This is useful for simultaneously viewing how the screen image will be perceived by someone with a color vision deficiency. The Mode can be configured as follows: •Off - Turns off the Multi Picture function. •PIP (Picture-In-Picture) - The secondary picture appears inside the main screen area. The size and position of the picture window can be changed using the Horizontal and Vertical Position controls. •PBP Full (Picture-By-Picture) - The secondary picture appears to the left of the main screen area and the main screen is sized to half of the entire screen area. Both screen images are scaled to fit each half of the screen. If the monitor is rotated into portrait orientation, the screen images will be shown at the top and bottom of the screen. •PBP Aspect (Picture-By-Picture) - The secondary picture appears next to the main screen area and the main screen is sized to half of the entire screen area. The aspect ratio of both screen images are maintained from their original. Video Input is used to select the video input to be shown on the PIP window. A red arrow in the list indicates the current video input for the main screen. Using this function it possible to view video from two different sources simultaneously. 16| NEC MULTIPROFILER - USER’S GUIDE Picture Mode selects the Picture Mode to be applied on the PIP window. The red arrow in the list indicates the current Picture Mode used on the main screen. This function makes it possible to view the PIP or PBP window in a different colorspace. Horizontal and Vertical Position - these controls adjust the location of the PIP window on the main screen. Color Vision Emulation - this control selects the type of color vision deficiency emulation that is applied to the PIP window. Using this function in a PIP or PBP allows simultaneous viewing of the normal and the color vision deficiency emulation versions of the same image. See the following section for a more detailed description of this function. Notes: 1. MultiProfiler sets the ICC/ColorSync profile for the main screen and not the PIP window. Therefore some color-managed applications may not display as expected in the PIP window because the ICC/ColorSync profile for the main screen is being used. 2. Dual 3D LUT limitation - The SpectraView Engine used in all supported display models except the PA322UHD and X841UHD is limited to using one set of 3D LUTs at a time. This means that the PIP feature cannot be used to correctly show a Picture Mode that uses a 3D LUT at the same time that a 3D LUT Picture Mode is used on the main screen. 3D LUTs are only used for the Custom Picture Modes created for Print Emulation. For the PA322UHD and X841UHD models: The operation of Multi Picture is different from other models. The main screen area, Picture-By-Picture windows, and Picture-In-Picture windows can be controlled separately via the use of Active Picture. See “About Active Picture” on page 17 for more information. The controls shown will depend on the type of Multi Picture Mode selected, and the capabilities of the display model being used. 17| NEC MULTIPROFILER - USER’S GUIDE About Active Picture Note: Active Picture is available on the PA322UHD and X841UHD models only. Active Picture selects the picture window to be controlled when either a Picture-By-Picture or Picture-In-Picture mode is selected. The controls in the Picture Mode panel, Color Vision panel, and the Multi Picture panel will impact only the currently selected picture window. When different Active Picture windows are selected, a white rectangle will flash briefly, indicating the perimeter of the current window area. As an example of how this could be used, a 4 Picture-By-Picture mode could be selected, and each screen window quadrant displays a different type of Color Vision emulation for the same video signal, or even different video signal inputs. This would allow simultaneous checking of different types of human color vision deficiencies. A selection control for the Active Picture, like the example below, will be shown on the Picture Mode and Color Vision panels when a Picture-By-Picture or Picture-In-Picture mode is being used. Note: Picture-In-Picture and Picture-By-Picture modes cannot be used when Source Input is used to combine multiple inputs. See “Inputs panel” on page 18. 18| NEC MULTIPROFILER - USER’S GUIDE Inputs panel The Inputs panel controls how the video inputs on the display are configured. Input Configuration allows multiple video inputs to be combined together to create one single UHD resolution image on the screen. This is useful in cases where for example the video source is not capable of outputting a single UHD resolution video signal, but can output several HD resolution signals. For example 4 HD resolution HDMI signals can be combined together - each forming one quadrant of the screen area. When Input Configuration is used, the different inputs are treated as a single Picture Mode and the same color settings are applied to each - thus creating one seamless UHD image on the screen. HDMI / DVI Select configures which set of inputs is active on the display. Both HDMI and DVI inputs cannot be active at the same time due to the hardware design of the display. Input Option configures the type of input on the currently installed option board on the display. The factory installed board has a Display Port input. If a different option board is installed, then select Option type. The display will need to be restarted after changing this setting. Notes: 1. This panel is only shown when a PA322UHD model is selected. 2. These controls can only be operated when a USB connection to the display is used. 3. Picture-In-Picture and Picture-By-Picture modes cannot be used when Source Input is used to combine multiple inputs. 19| NEC MULTIPROFILER - USER’S GUIDE Color Vision panel The Color Vision panel controls the Color Vision Emulation settings used to emulate several modes of human color vision deficiency, also known as color blindness. This function can be used to help determine how people with such deficiencies will perceive colors. As an example, this feature is useful when designing a user interface that relies on color for differentiation, in order to make sure that someone with a color vision deficiency can adequately perceive the color differences. Click the corresponding selection to activate the different emulation modes. The monitor can emulate color vision dichromacy types: • P (Protanopia) • D (Deutanopia) • T (Tritanopia) Additionally a Grayscale mode can be used for evaluating contrast legibility. Note: When using the Multi Picture (see “Multi Picture panel” on page 15) function on the PA322UHD or X841UHD models (by selecting either a Picture-In-Picture or Picture-By-Picture mode), the Active Picture selection will be shown as in the example below: Use this to select which Active Picture the Color Vision Emulation setting is to be applied to. Different settings can be applied to each picture. 20| NEC MULTIPROFILER - USER’S GUIDE Settings panel The Settings panel controls some of the monitor and software features. The Power LED Indicator controls can be used to change the color of the LED between blue and green, and adjust the LED brightness if supported by the display. For example, the LED brightness can be reduced as necessary in dim environments if it is distracting. On the MultiSync X841UHD model the Power LED Indicator can only be turned on or off. The Digital Uniformity Correction control adjusts the screen uniformity correction applied to the monitor in order to improve the screen luminance and color uniformity. This compensation is done at the expense of some screen brightness. A higher level of correction will give a more uniform screen, but the maximum brightness that can be achieved will be lower. Selecting Show White Screen will display a white test pattern over the entire screen area. Use this pattern to easily judge the impact of the Digital Uniformity Correction level on the uniformity or evenness of the screen. See “About Digital Uniformity Correction” on page 21 for a more detailed description of how the Digital Uniformity Correction feature works. When Automatically create and manage ICC display profiles is selected, MultiProfiler will create an ICC/ColorSync profile for the current Picture Mode, and automatically register it with the Color Management System whenever the Picture Mode is changed. Deselect this to prevent MultiProfiler from automatically changing the ICC/ColorSync profile for the display. Storage Location (Mac OS 10.6 and earlier only. Disabled in OS 10.7 and later, and defaults to Per User of this computer due to system folder permissions.) - specifies where the generated ICC/ColorSync profiles are stored. Options are: •Per User of this computer - the profile is stored in the User’s profile folder. Profiles in this folder are typically not accessible from other user accounts. •Shared by all users of this computer - the profile is stored in the shared profile folder that is accessible by all user accounts. Selecting Self Color Correction (MultiSync PA242W, PA272W, PA302W, and PA322UHD models only) will use the monitor’s internal color sensor to compensate for the natural color shift that occurs with display age. When Power Save Timer (MultiSync PA242W, PA272W, PA302W, and PA322UHD models only) is selected, the display will turn completely off after 2 hours of standby time to maximize power savings. The display can be turned back on using the power button on the front of the display, and it will not turn on automatically when a video signal is input. 21| NEC MULTIPROFILER - USER’S GUIDE About Digital Uniformity Correction Every LCD panel will have some form of color and luminance non-uniformity across the screen. Even though the panel used in the monitor has been carefully selected and sorted during production, there will be some remaining non-uniformity. To reduce the impact of this, each monitor is individually measured and characterized during production to map areas of non-uniformity. This data is then used to build an internal three-dimensional correction table and stored in the display. Screen non-uniformity is significantly reduced when this correction is applied using the Digital Uniformity Correction circuit. This circuit works by reducing the luminance levels of areas of the screen that are brighter than others. This is done for red, green, and blue so that uniform color as well as brightness is achieved. As a consequence of this correction, the maximum brightness or luminance from the display is reduced when this feature is used. The level of Digital Uniformity Correction that is applied to the display can be controlled using the Correction Level control and should be set to a level that gives the best balance of uniformity versus brightness reduction. The displays will intelligently adapt the level of Digital Uniformity Correction as the Brightness control is changed. If a Brightness level higher than that which can be achieved with the current Digital Uniformity Correction level is selected, then the correction level will be reduced in order to best achieve the selected Brightness. A warning icon will be shown next to the Brightness control in this case to indicate that the level of Digital Uniformity Correction has been reduced due to the current Brightness setting. USB panel The USB panel controls the DisplaySync Pro settings. MultiProfiler allows the mapping relationship of the two upstream (inputs) USB ports to the video inputs to be configured. The current video input is indicated by a red arrow. In the example shown on the left, the current video input, Display Port 2, will select upstream port USB2. When the video input is changed to the DVI 1 input, the upstream port USB1 will be selected and all connected USB devices will be switched over. Note: The USB upstream port assignment is not updated until the current video input is changed. To immediately change the USB upstream port, hold down the INPUT button on the front of the monitor until the shortcut menu appears, then select the USB port. 22| NEC MULTIPROFILER - USER’S GUIDE About DisplaySync Pro The NEC MultiSync P and PA Series displays feature an integrated USB hub with 3 downstream (outputs) and dual upstream (input) USB ports. Note: DisplaySync Pro is not available on the X841UHD model. The dual upstream USB ports allows the integrated USB hub to switch between two different host PCs. Devices connected to the USB outputs on the monitor will be switched between the two upstream ports. This switching can be linked to the video input selection on the monitor so that as the video input is switched from one host PC to the other, any USB devices connected to the monitor, such as a keyboard and mouse, will also be switched along with the video. This feature allows the monitor to function as a KVM (Keyboard Video Mouse) switch. The INPUT button on the front of the monitor can be used to quickly switch between different video inputs. The attached USB devices will follow the current video input selection. Note: Once devices are switched to another host PC, they will no longer be accessible on the original PC until the input is switched back. Important: Extreme care should be taken when using the DisplaySync Pro with certain USB devices such as flash memory sticks and hard drives, as data can be lost or corrupted if the device is switched between upstream ports while write operations are being performed. Always use the device “eject” function on the host PC before switching upstream ports with these types of devices. 23| NEC MULTIPROFILER - USER’S GUIDE Shortcuts panel The Shortcuts panel is used to configure keyboard shortcuts that can be used to control various functions within MultiProfiler via the keyboard. This makes it possible to control MultiProfiler from within other applications simply by selecting a customizable key combination on the keyboard. MultiProfiler will respond to registered keyboard shortcuts even when it is not in the foreground. Keyboard modifiers can be used together with a standard key to create more unique key combinations. The following modifiers can be used in combination: • Shift key • CTRL key (Control key on Macs) • ALT key (Option key ⌥ on Macs) • Windows key ÿ (Command ⌘ / Apple key on Macs) Different key combinations can be configured for each command, or the same combination can be assigned to multiple commands. When the same combination is assigned to multiple options within a command, then the function will alternate between the selected options with each shortcut keypress. The same key combination can also be assigned to multiple different commands. In this case all of the commands will be performed with each shortcut keypress. For example if the key combination ALT+Shift+1 is assigned to Color Vision Off and Picture Mode 1, then both operations will be performed when the key combination is pressed. To configure the key combination for a command, first select it in the command list. Next click in the Shortcut Key Combination entry area and then press the desired combination of keyboard keys for the shortcut. The key combination will be shown. Next click the Apply button to enable the new key combinations. To remove a shortcut key combination, first select it in the command list, then click the “x” button. Finally click the Apply button to update the keyboard shortcuts. Notes: 1. The keystrokes for a shortcut will be “consumed” by MultiProfiler and will not be relayed to other applications. Be careful when assigning keyboard shortcuts not to assign common key combinations, or combinations that may be used in other applications. For example assigning the key “1” to a function in MultiProfiler will cause all key presses of the number “1” to disappear if MultiProfiler is running. It is better to use a key combination such as “ALT+SHIFT+1” to avoid this. 2. Not all keyboard shortcut combinations can be used with MultiProfiler due to system restrictions. Be sure to test the combination first. 3. MultiProfiler must be running in order for the keyboard shortcuts to function, but does not need to be the foreground application. The following command functions are available: •Display Select - If there is more than one supported NEC display model connected, this command can be used to select which display other commands will be applied to. Selecting between up to 5 different connected displays is supported. •Picture Mode - Selects which of the 5 Picture Modes to apply to the main window. For models that support Active Picture, this selects the Picture Mode to apply to the current Active Picture when Multi Picture is being used. 24| NEC MULTIPROFILER - USER’S GUIDE •Color Vision - Selects the Color Vision mode applied to the main window. For models that support Active Picture, this selects the Color Vision mode to apply to the current Active Picture when Multi Picture is being used. •Multi Picture - Selects the Picture-In-Picture (PIP) or Picture-By-Picture (PBP) mode. •PIP Picture Mode - Selects which of the 5 Picture Modes to apply to the Picture-In-Picture window. This is not used on models that support Active Picture, since the main Picture Mode is used in combination with Active Picture to set the modes of each window. •PIP Color Vision - Selects the Color Vision mode for the Picture-In-Picture window. This is not used on models that support Active Picture, since the main Color Vision is used in combination with Active Picture to set the modes of each window. •PIP Video Input - Selects the Video Input to show in the Picture-In-Picture window. •Video Input - Selects the main Video Input to the display. For models that support Active Picture, this controls the video input for the current Active Picture when Multi Picture is being used. •Active Picture - For models that support Active Picture, this select the current Active Picture when Multi Picture is being used. Active Pictures are numbered left-to-right, top-to-bottom. 25| NEC MULTIPROFILER - USER’S GUIDE Example - Color Vision Shortcuts An example of using this feature would be when using the Color Vision emulation modes in the display to quickly check for how the colors in a document will be perceived by someone with a color vision deficiency, without having to switch from the document application. In this case a unique keyboard shortcut is created in MultiProfiler for the various Color Vision modes, and the display will switch between them, even when MultiProfiler is not in the foreground. In this example the key combination Command ⌘ (Apple key)+Shift+1 is assigned to Color Vision Off, P Type, and D Type. The Color Vision setting will alternate between each of the three selected Color Vision settings, advancing to the next with each subsequent shortcut keypress. To create the shortcut: 1. First select Color Vision Off in the list of commands. 2. Next click in the Key Combination area. 3.Next press the Command ⌘, Shift and 1 keys simultaneously to capture the key combination. 4. Repeat these two steps for the P Type and D Type commands. 5. Click the Apply button to register the new keyboard shortcuts. 26| NEC MULTIPROFILER - USER’S GUIDE Status panel The Status panel shows various aspects of the current software and connected monitor. Software Version shows the version information for the MultiProfiler software. The Check for Software Updates button will directly query the NEC website to see if a newer version of the software is available. If a newer version is available, a message will be shown listing the new version, and a download link will be provided. This function requires an Internet connection and many not function if a proxy setting is being used on the system, or if a firewall or security application blocks network access from MultiProfiler. Display Information Model Name shows the model name of the currently selected monitor. Serial Number shows the serial number of the currently selected monitor. Operating Hours shows the total number of hours that the currently selected monitor has been in use. Firmware Version shows the internal firmware version of the currently selected monitor. Display Profile shows the ICC/ColorSync profile that is currently associated with the selected monitor in the Operating System’s Color Management System. Display Settings Re-Synchronize will query the Picture Mode settings on the monitor to make sure that the modes listed in MultiProfiler reflect those of the monitor. For example, if the monitor was manually adjusted using the On Screen Display controls, then the monitor settings may become out of sync with those shown in MultiProfiler. In this case, use this feature to re-synchronize the MultiProfiler settings. Import... opens the file selection dialog for importing a MultiProfiler Settings file to the currently selected display. See the following section for more details. Export... opens the Export Display Settings dialog for selecting the display settings to read from the display and save to a MultiProfiler Settings file. See the following section for more details. Note: Import and Export functions are not available on the X841UHD display model. 27| NEC MULTIPROFILER - USER’S GUIDE Exporting and Importing Display Settings MultiProfiler can be used to easily duplicate one or more settings in a display and transfer them to other displays using the Export and Import functions. First configure the display with the desired settings and Picture Mode configurations. Next, with the display for which the settings are to be copied from selected, click Export... on the Status panel. This will open the Export Display Settings dialog. From the Export Display Settings dialog, select the display and application settings to be read from the display and saved to the export MultiProfiler Settings file. Click Export... to name the MultiProfiler Settings file and read the selected settings from the display. Once the MultiProfiler Settings file has been created it can be transferred to other computers and then imported into other compatible displays using Import... on the Status panel in MultiProfiler. The file is compatible across different platforms and operating system versions. Notes: 1. The following Picture Modes cannot be imported into the PA231W, P232W, P241W and P242W display models because they are not supported: AdobeRGB, DCI, and eciRGB v2. 2. Picture Modes that use the 3D LUT of the display (i.e. Print Emulation modes) cannot be transferred between the PA322UHD and other display models. This is because the size of the 3D LUTs are different. 28| NEC MULTIPROFILER - USER’S GUIDE Chapter 3 Picture Modes About Picture Modes Five selectable Picture Modes can be individually configured on the display to different color settings. Picture Modes allow quick switching between different color settings, or when using the PIP (Picture-In-Picture) or PBP (Picture-ByPicture) feature, to view two different picture mode settings simultaneously. Each Picture Mode can be individually configured using MultiProfiler, and an ICC/ColorSync profile will be automatically generated for the current picture mode as it is changed. A Picture Mode specifies the color characteristics of the monitor. These color characteristics include: •Brightness •Black Level •White Point •Gamma Response •Color Gamut •Ambient Light Compensation, Response Improve, and Metamerism Correction Settings The monitor has several preset modes which can be used directly, or modified as necessary. These presets are: •sRGB •AdobeRGB * •DCI * •REC-BT709 •DICOM ** •High Brightness •Full * not available on the MultiSync PA231W, P232W or P241W models. ** shown as DICOM Sim on the MultiSync PA231W and P232W models. In addition to the preset modes, there are 5 special Custom Picture Modes which can be fully customized and given a custom name of up to 13 characters. The custom name will be shown on the Picture Mode selection buttons in MultiProfiler, and on the monitor’s OSD for easy identification and selection. These Custom Picture Modes feature all of the configurable color characteristics listed above, and can also be used to create modes that emulate the output of printers. Emulating the output of a printer requires a three-dimensional LookUp-Table (3D LUT) that modifies the color response of the monitor to mimic that of the printer. MultiProfiler can create a 3D LUT of a particular printer by using an ICC/ColorSync profile of the device. See “Print Emulation” on page 39 for more information. 29| NEC MULTIPROFILER - USER’S GUIDE The color characteristics that can be modified for each preset and custom picture mode are shown in the following table: w sRGB AdobeRGB l l w 2.2 w D65 w ARGB DCI l l w 2.6 w DCI w DCI REC-BT709 l l w 2.2 w D65 w sRGB DICOM l l wDICOM High Brightness l l Full l Custom 1,2,3,4,5 l l l l Native l l l l l l l l l Custom Name w D65 (Printer Emulation) w sRGB 3D LUT l White Point l Response Black Level sRGB Gamma Preset Brightness Picture Mode Color Gamut Color Characteristics l l l Adjustable w Fixed The 5 selectable Picture Modes can be configured to use completely different or shared color settings with different settings for brightness, black level, and other settings depending on the Picture Mode. For example, it is possible to create two sRGB picture modes, but with different brightness settings. This would, for example, allow for easy switching of brightness levels if the monitor is used in a bright environment during the day, but a dark environment at night. The color settings for each Picture Mode can be configured using the Color Configuration Wizard. This is accessed from the Picture Mode panel by clicking the Edit... button and will configure the currently selected Picture Mode. Hint: Keep in mind that only 5 different Picture Modes are available at once, and editing the currently selected picture mode will replace the color settings for that mode. Therefore, if you want to create a new Picture Mode, first select a Picture Mode that you will not be using, and edit that. 30| NEC MULTIPROFILER - USER’S GUIDE Using the Color Configuration Wizard The Color Configuration Wizard is used to configure the color characteristics of the currently selected Picture Mode. There are 5 Picture Modes that can be configured and selected either using the MultiProfiler software, or using the On Screen Display (OSD) controls. Introduction wizard page The first wizard page is used to select the type of preset or customizable Picture Mode. The selection made will determine which wizard pages follow and the color characteristics that can be adjusted. Refer to the previous table to determine which color characteristics are fixed or adjustable for each type of Picture Mode. The choice of which Picture Mode preset or custom mode to select will depend on the application. For example, the Presets sRGB and AdobeRGB offer quick access for creating a Picture Mode with the color characteristics specified by each standard, which will be suitable for many applications. Other Picture Modes such as Full offer more flexibility, in that the Color Gamut and White Point can also be adjusted. The Custom 1, 2, 3, 4, and 5 modes offer the ultimate flexibility in that all color characteristics can be adjusted and the mode can be given a custom name. These modes can also be used to emulate another monitor or even a printer using the 3D LUT feature. 31| NEC MULTIPROFILER - USER’S GUIDE Display Gamma adjustment wizard page The Display Gamma page is available with the High Brightness and Full presets, and Custom Picture Modes. For all other Picture Modes the gamma is fixed to the value defined by the particular preset’s standard (for example, AdobeRGB specifies a fixed gamma of 2.2). The gamma of a display is the relationship between the video input signal level and the light output (luminance or brightness) displayed on the monitor. The choice of gamma type and value will depend on the application. Different types of Gamma responses can be selected: •Gamma Curve Value - The response curve will follow a simple gamma curve. Values between 0.5 and 4.0 can be entered. A gamma value of 2.2 is commonly used for most applications. •DICOM Curve - The response curve follows the DICOM (Digital Imaging and Communications in Medicine) specification. This response curve is aimed at medical use, however it can be used for other applications. The goal of the DICOM response curve is to have a visually linear display response. •L* Curve - A curve based on L* in the Lab specification. The L* curve is intended to be more perceptually uniform than a simple gamma value curve. •sRGB Type Curve - A curve based on the sRGB specification that includes the offset, transition and slope components. •Custom - For custom response curves that do not fit one of the above types. Custom curves can be created by importing a list of numerical values from a plain text file. When imported, the values will be automatically scaled and interpolated to create a custom gamma curve. The text file must conform to the following specifications: •Must contain between 3 and 256 values. •Each value must be on a separate line. •The first value must be 0. •Values must be monotonically increasing. 32| NEC MULTIPROFILER - USER’S GUIDE Color Gamut adjustment wizard page The Color Gamut page is available with the DICOM, High Brightness and Full presets, and Custom Picture Modes. For all other Picture Modes the color gamut is fixed to the value defined by the particular preset’s standard. The color gamut is the range of colors that can be displayed by the monitor. The color gamut of a monitor is defined and bounded by the red, green and blue primaries which together make up all other colors. The SpectraView Engine is capable of manipulating these primary colors in order to display different colorspaces. The LCD panels used in the NEC MultiSync PA Series are known as wide color gamut panels, meaning they can display a much wider range of colors than typical monitors. However, for some applications, it is not desirable to use such a wide color gamut, and in these cases, the Color Gamut control can be used to manipulate the color gamut size and shape. In other instances it is desirable for the monitor to behave as though it has an even larger color gamut than it actually has. In this case colors that lie outside the displayable range of the LCD panel will be clipped to the nearest displayable color. An example is the DCI colorspace used for Digital Cinema applications. Parts of this colorspace lie outside the range of displayable colors. The native color gamut of the monitor is shown as a yellow triangle on the CIE xy chromaticity diagram on the wizard page. This triangle represents the limits for displayable colors, and colors outside it cannot be represented correctly by the display. The color gamut of the monitor can be altered by changing the positions of the red, green and blue primary colors. This can be done on the wizard page by either clicking and dragging the positioning controls on the CIE xy diagram, or by modifying the CIE xy values for each color. 33| NEC MULTIPROFILER - USER’S GUIDE Several standard color gamuts are available and can be selected from the Preset Color Gamuts list. The choice of color gamut will depend on the application. To get the widest possible range of displayable colors, select the Native Gamut. This is the most suitable when using color-managed applications and working with images or output devices that have a wide color gamut. For example, if you are using RAW files with a digital camera, and printing to an inkjet printer, then Native Gamut is a good choice since it will allow the maximum range of colors to be displayed. For video applications, presets such as SMPTE-C, sRGB and EBU/ITU (PAL/ SECAM) are suitable. Note: Although a preset for NTSC (1953) is available, do not use it for video applications because this color gamut, although defined as part of the original NTSC 1953 specification, was never actually implemented in practice. SMPTE-C or sRGB should be used instead. The sRGB and CRT Display presets are suitable for emulating the color gamut of a traditional standard gamut LCD or CRT monitor. These can be useful, for example, when it is necessary to visualize how images will be viewed by others using such types of monitors. Note: The presets listed on the Color Gamut page only set the color gamut of the monitor. So, for example, selecting sRGB will only set the color gamut to that of the sRGB specification, and will not set the other specification parameters such as white point, brightness etc. 34| NEC MULTIPROFILER - USER’S GUIDE White Point adjustment wizard page The White Point page is available with the DICOM and Full presets, and Custom Picture Modes. For all other Picture Modes the white point is fixed to the value defined by the particular preset’s standard. The white point of the monitor can be altered using the wizard by either clicking and dragging the positioning control on the CIE xy diagram, or by modifying the CIE x and y values. Several standard white points are available and can be selected from the Preset White Points list. The choice of white point will depend on the application and viewing environment. 35| NEC MULTIPROFILER - USER’S GUIDE Brightness and Black Level adjustment wizard page The Brightness and Black Level page is available with all preset and Custom Picture Modes. The Brightness slider and spinbox controls adjust the monitor brightness. The brightness is indicated in Candelas per square meter (cd/m²) on display models that have an internal luminance sensor and represents an absolute value. Note: The MultiSync PA231W, P232W, P242W, and X841UHD models do not have an internal luminance sensor, and therefore the Brightness and Black Level controls are shown as percentages instead of absolute luminance values. The SpectraView Engine automatically calculates and compensates the brightness value as color settings such as white point are changed. The Black Level slider and spinbox controls adjust the luminance of black on the screen and are set as an absolute value in Candelas per square meter (cd/m²). Selecting Ambient Light Compensation will enable the light sensor located on the front of the monitor. The current measured ambient light level will be factored in to calculate the Black Level of the monitor shown on the control. See the Brightness and Black Level section for more details of these controls. 36| NEC MULTIPROFILER - USER’S GUIDE Select Custom type adjustment wizard page The Select Custom type page is shown when Custom Picture Mode is selected in the first wizard page, and is used to select the type of Custom Picture Mode. These modes allow a custom name to be entered for easy identification. The Custom Picture Mode can be used for three different ways. These are: •Full Custom - In this mode, custom values and settings can be created for the Gamma, White Point, Color Gamut, Brightness and Black Level. The functionality of this mode is exactly the same as the Full Picture Mode, with the addition that it can be given a custom name. •Emulate another display - In this mode, the monitor can be made to emulate another monitor by using the ICC/ColorSync profile of that monitor to set the Gamma, White Point, Color Gamut, and Brightness. This can be useful for applications in which the monitor needs to emulate the color characteristics of another type for legacy purposes. •Print Emulation - In this mode, the monitor can emulate the output of a printer by using the ICC/ColorSync profile for the printer to create a 3D LUT (Look-Up-Table) in the monitor. This is useful for use with applications that do not offer print previews or softproofing of a printer. This mode is normally used together with a normal (non-3D LUT) Picture Mode to switch between normal and print emulation views using MulitProfiler or the OSD (On Screen Display) controls. Note: The Print Emulation function is not available on the Linux version of MultiProfiler. The wizard pages that follow will depend on the mode selected on this page. 37| NEC MULTIPROFILER - USER’S GUIDE Name Preset The Name Preset page is shown if a Custom Picture Mode is selected on the first wizard page, and is used to select which of the 5 available memory locations to use to store the custom mode settings, and to enter a custom name for the mode. There are 5 available memory locations which can be selected in this page. Note that the current settings in the selected memory location will be overwritten at the next stage, so choose a memory location containing a Custom Picture Mode setting that you do not currently need. The Custom Picture mode will be created in whichever of the 5 Picture Modes that was selected when the wizard was started. About Custom Picture Modes There are 5 available Picture Modes that can be selected from the Picture Mode page in MultiProfiler. Each of these Picture Modes can be customized to either be a preset (such as sRGB, or AdobeRGB), or as a Custom mode. There are 5 memory locations in which to store Custom modes. Each of the 5 Picture Modes can be used as unique Custom modes. It is also possible to have more than one Picture Mode using the same Custom mode, for example, with different brightness settings. 38| NEC MULTIPROFILER - USER’S GUIDE Display Emulation The Display Emulation page is shown if a Custom Picture Mode is selected on the first wizard page, and Emulate another display is chosen as the custom type. This feature can be used to configure the color settings on the monitor according to the color characteristics of another display or colorspace from an ICC/ColorSync profile. A list of display and RGB colorspace ICC/ColorSync profiles installed on the system is shown. The color characteristics and information about the currently selected profile in the list is shown on the page. Select the desired profile from the list, or click Add from other location... to read a profile from a location other than the default system profile locations. MultiProfiler will read the color characteristics from the ICC/ColorSync profile for the gamma response, brightness, white point, and color gamut and automatically configure the monitor color settings accordingly. These settings can be modified manually on the wizard pages that follow. 39| NEC MULTIPROFILER - USER’S GUIDE Print Emulation The Print Emulation page is shown if a Custom Picture Mode is selected on the first wizard page, and Print Emulation (Print Preview) is chosen as the custom type. A list of printer ICC/ColorSync profiles installed on the system is shown. The date and copyright information about the currently selected profile in the list is shown on the page. Select the desired profile from the list, or click Add from other location... to read a profile from a location other than the default system profile locations. MultiProfiler will read the color characteristics from the ICC/ColorSync profile and create a 3D LUT in the monitor which will be used to transform the colorspace of the monitor to emulate that of the printer. The View 3D LUT selection will open a separate window to show the 3D LUT created by MultiProfiler using the current settings. This is useful to visualize how the color gamut of the monitor is altered to emulate that of the printer. About 3D Look-Up-Tables (LUTs) The SpectraView Engine inside the display allows complex color gamuts such as those of color printers to be emulated on the monitor directly. This allows print previews to be performed with applications that do not support this feature directly. The 3D LUT is a three-dimensional table that maps colors into a different colorspace. The MultiProfiler application creates 3D LUTs that emulate a printer, based on the ICC/ColorSync profile of the printer. The software will use the Color Management System on the host system, combined with the printer ICC/ColorSync profile, and the current color settings and characteristics of the display to generate the 3D LUT. 40| NEC MULTIPROFILER - USER’S GUIDE Print Rendering Intent The Print Rendering Intent page is shown after the Print Emulation page if a Custom Picture Mode is selected on the first wizard page, and Print Emulation (Print Preview) is chosen as the custom type. This page is used to configure how the printer ICC/ColorSync profile is used to create the 3D LUT in the monitor for the print preview. The first item to configure is the Rendering Intent. This setting determines how colors are converted to the color gamut of the printer. The Rendering Intent setting should match that used in the application, printer configuration and/or system preferences. The selection of Rendering Intent depends on many factors such as: • The application being used to view, edit and print images. • The color settings for the actual printer output (which may be in the image application being used or the printer setup.) • The type of print being made and the color qualities that need to be maintained when converting colors to the gamut of the printer. The Simulate Paper and Black Ink setting attempts to simulate the white of the paper instead of being the brightest white that the monitor can produce. It also simulates how dense black appears on the paper. The Display Gamut selection is used to select the color gamut that the monitor will normally be used in when not performing a print emulation. This is used to calculate how colors must be transformed to display correctly even if the monitor is not being used in it’s Full (Native) color gamut. If you are using the monitor in AdobeRGB or sRGB modes then select the appropriate gamut. For example, if you are using the monitor as an sRGB display by creating an sRGB Picture Mode for when you view images, then select sRGB. Important: This setting is not the same as the working colorspace or document colorspace in applications like Adobe Photoshop. The Use Adobe CMM selection will use the Adobe Color Management Module to create the 3D LUT for the print emulation instead of the default Color Management System (ColorSync on Mac OS, and ICM on Windows). The Adobe CMM must be installed on the system for this item to be enabled. The View 3D LUT selection will open a separate window to show the 3D LUT created by MultiProfiler using the current settings. This is useful to visualize how the color gamut of the monitor is altered to emulate that of the printer, and the impact of each of the settings. 41| NEC MULTIPROFILER - USER’S GUIDE Using the Adobe Color Management Module (CMM) It is highly recommended to use the Adobe CMM with MultiProfiler if you are using Adobe applications because it will mean that the color management system is used to create the 3D LUT for the print emulation, will be the same as that used within the application to actually generate the prints. The Use Adobe CMM selection will be disabled if the Adobe CMM is not installed on the system. Note that even though an Adobe application is installed on your system, the separate Adobe CMM must also be installed because 3rd party applications such as MultiProfiler cannot use the standard Adobe CMM. The Adobe CMM is available for download for Mac OS and Windows from Adobe at: http://www.adobe.com/downloads/ 3D LUT sub-window The 3D LUT sub-window can be shown during the Print Emulation configuration by selecting View 3D LUT. This window shows a three-dimensional representation of the Look Up Tables that are created based on the current printer profile and settings such as rendering intent. The points on the plot show how individual colors are transformed from the RGB colorspace of the monitor, so they represent that of the printer colorspace. This feature is useful to help visualize the impact of each of the settings and how the printer gamut relates to that of the monitor. The 3D plot can be rotated in multiple directions by clicking and dragging. To stop the rotation click the plot twice. 42| NEC MULTIPROFILER - USER’S GUIDE Chapter 4 Example Usage Scenarios Color Managed Workflow with Print Emulation In this example, the monitor will be configured for use in a color managed workflow that utilizes the full color gamut of the monitor, and a print emulation for US Web Coated SWOP printing will also be configured. Since in this example the monitor will be used in a color-managed workflow (meaning all of the applications being used are color managed), the monitor will be set up to use its full (native) color gamut. This will provide the maximum possible color gamut and not be artificially limited by using a set colorspace such as AdobeRGB or sRGB. The color management within the applications being used will automatically convert colors as necessary by using the ICC/ColorSync profile created by MultiProfiler. Note: If the color workflow is not color managed, then for some applications, it may be beneficial to use a set colorspace such as sRGB. Two picture modes will be created, one for normal viewing, and one for the print emulation preview. The two modes can be toggled using MultiProfiler or using the monitor’s OSD controls. Notes: 1. Since both of the modes being created are based on using the same full color gamut of the display, it is acceptable to switch between picture modes using the OSD controls on the monitor, because the ICC/ColorSync profile is the same between the two modes. 2. Profiles will only be automatically updated when using MultiProfiler. Profiles cannot be changed using the OSD controls. On the Picture Mode panel, select the Picture Mode that will be used to store the full color gamut settings. The choice of which of the 5 Picture Modes is a personal preference since they can all be configured in the same way. In this example, the first Picture Mode is selected. The settings for this mode will be replaced by the edits made next. The Metamerism correction setting can be turned off if the monitor is not being used with a second standard color gamut monitor. Click Edit... to start the Color Configuration Wizard. 43| NEC MULTIPROFILER - USER’S GUIDE On the Introduction page, select the Full preset. Click Next to move to the next wizard page. On the Display Gamma page, select Gamma Curve Value, and enter 2.2. Click Next to move to the next wizard page. On the Color Gamut page, select Native Gamut from the list. Click Next to move to the next wizard page. 44| NEC MULTIPROFILER - USER’S GUIDE On the White Point page, select 6500K (D65) from the list. The choice here will depend on the application, but 6500K is a good choice for most applications. Click Next to move to the next wizard page. On the Brightness and Black Level page, adjust the brightness to a comfortable level. If you are viewing prints next to the display monitor, you can adjust the brightness level to be similar to the lighting on the printer paper. Click Finish to complete the wizard. The new Full Picture Mode will appear on the Picture Mode panel buttons. 45| NEC MULTIPROFILER - USER’S GUIDE Next configure the Picture Mode for the print emulation, by clicking the Edit... button and selecting Quick Print Emulation. On the Introduction page, click Next to move to the next wizard page. On the Print Emulation page, select the ICC/ColorSync profile for the printer to be used. In this example, a SWOP profile is used. Click Next to move to the next wizard page. 46| NEC MULTIPROFILER - USER’S GUIDE On the Printer Rendering Intent page, select the rendering intent to be used when printing. The choice will normally depend on several factors such as the application, color workflow and image type. In this example a Perceptual rendering intent is used, which is best for photographic images. This selection must match the settings in the application being used to make the prints. To preview the brightness and ink density of the printer paper and ink combination, select Simulate Paper and Black Ink. Click Next to move to the next wizard page. On the Select and Name Picture Mode page, select the picture mode to be used to store the new picture mode in. In this example, the picture mode currently set to sRGB has been selected and will be overwritten. A name for the picture mode based on the printer profile selected will automatically be created. Modify the name if desired. This name will be shown both on the On Screen Display (OSD) and in the picture mode list. Click Next to move to the next wizard page. Review the summary information shown on the Create New Print Emulation page. Click Finish to create the new picture mode. 47| NEC MULTIPROFILER - USER’S GUIDE The new custom US WEB Coated Picture Mode will appear on the Picture Mode panel buttons. The two Picture Modes can now be toggled either using MultiProfiler or the monitor OSD controls. Select Full to view the normal mode, and select US WEB Coated to view the print emulation of the printer. 48| NEC MULTIPROFILER - USER’S GUIDE Chapter 5 Outside of MultiProfiler Using ICC/ColorSync Monitor Profiles The ICC/ColorSync monitor profiles generated by MultiProfiler are used to inform the Color Management System of the color characteristics of the monitor. Color Management Systems use this information to determine how to display images on-screen. Depending on the image editing software package being used, profiles for printers and scanners can also be utilized to create accurate image prints and scans. The exact method of loading ICC monitor profiles into the Color Management System will depend on the software application being used. Most software applications rely on the operating system (Mac OS or Microsoft Windows) to provide the current profile information. However, some applications may have a color management setup where the monitor profile can be selected. MultiProfiler will automatically create and associate the generated ICC/ColorSync monitor profiles with the system’s Color Management System. Refer to the instructions for the particular software package being used to determine how to correctly load and use the ICC/ColorSync monitor profiles generated by MultiProfiler. The ICC/ColorSync monitor profiles generated by MultiProfiler are named with the monitor model name, followed by the serial number, and “MultiProfiler”. Note: MultiProfiler will automatically update the current ICC/ColorSync monitor profile as necessary when the picture mode is changed in the software. Some color-managed applications may not be able to notice this change of profile while they are running and may need to be restarted. Some applications such as Adobe Photoshop do not update the contents of document windows to reflect the new display profile until the document window is clicked. 49| NEC MULTIPROFILER - USER’S GUIDE Chapter 6 Frequently Asked Questions Question: Can I use the OSD controls on the monitor to change the current Picture Mode? Answer: Yes. When there is no OSD shown on the screen, press the up or down arrow buttons on the right side of the monitor to quickly access the Picture Mode. However, be aware that the ICC/ColorSync profile for the newly selected Picture Mode will not be generated and registered with the Color Management System if the OSD is used rather than the MultiProfiler application. If you are not using a color managed workflow then this is not normally an issue. Also, if you are switching between color modes based on the same basic color settings (gamma, color gamut and white point), or between a normal Picture Mode and a Print Emulation based on that normal Picture Mode, then the ICC/ ColorSync profiles will be the same and the OSD can be used. Question: How can I change the Brightness on the OSD when using a Custom Picture Mode? Answer: It is not possible to use the OSD controls to adjust the Custom Picture Mode settings. Use MultiProfiler to make any adjustments. Question: When I create a Custom Print Emulation Picture Mode, what is the ICC/ColorSync profile that is created and registered with the Color Management System? Answer: The profile is still a display profile, and represents the color gamut of the monitor as selected on the Print Emulation pages of the Color Configuration Wizard. So, for example, if you selected that the Display Gamut is sRGB, then the profile created will reflect a color gamut of sRGB. Question: How does the monitor calculate colors and luminance values? Answer: The supported MultiSync monitors are individually factory calibrated using a highly accurate lab-grade color measurement device. This calibration is combined with internal luminance, temperature and time monitoring of the display monitor in order to provide stable and accurate color. The internal SpectraView Engine color processor takes these factory measurements together with the internal sensor values and automatically calculates and compensates for color changes, and allows color values such as white point and brightness to be specified in absolute values. Question: Is it possible to calibrate the monitor using an external color sensor? Answer: Yes. The SpectraView II software is available to calibrate the monitor if necessary. In addition, the OSD or MultiProfiler controls can be used together with a 3rd party application to manually adjust the monitor together with an external color sensors if necessary. Question: Why is the eciRGB V2 Picture Mode preset not enabled? Answer: This preset is not available on some older units, and models that are not wide color gamut (PA231W, P232W, P241W and P242W). Firmware upgrades are available for older wide gamut units that add the eciRGB V2 Picture Mode. The same functionality can be gained by manually creating a Picture Mode with the same color characteristics. Select a Color Gamut of ECI/NTSC (1953), and a gamma of L* curve. 50| NEC MULTIPROFILER - USER’S GUIDE Chapter 7 Troubleshooting Installation and Setup Problem: No supported monitor was detected. Solution: •Verify that the monitor connected is a model supported by MultiProfiler. •If more than one video output is present on the computer, try connecting to the other output connector. •Always use a DVI video output if possible. Mac OS: •Connect a USB cable (not supplied) between the Mac and one of the USB inputs (upstream ports) on the display. Make sure the correct USB input is selected on the OSD. MultiProfiler will automatically select the USB connection instead of DDC/CI when the USB connection is detected. •See the README file included with the software for further information about any specific incompatibilities or issues. Note that some Macs require at least OS 10.5.2 in order to support the functionality necessary with MultiProfiler when using DDC/CI instead of USB. Windows: •Connect a USB cable (not supplied) between the host PC and one of the USB inputs (upstream ports) on the display. Make sure the correct USB input is selected on the OSD. Open the Display Configuration dialog and select the USB display from the list so MultiProfiler will use the USB connection instead of DDC/CI. When using DDC/CI instead of USB: •Some video graphics adapter cards may not support the necessary functions for MultiProfiler to communicate with the monitor. For Windows systems, verify that the video graphics adapter is supported by MultiProfiler by checking the Windows Graphics Chipset Compatibility Information. See the README file included with the software for further information. •Install the latest video drivers for the video graphics adapter card. •Check the display configuration by clicking the Display Configuration button. In the Display Configuration dialog, confirm that your model of monitor is listed. If it is not listed, then there is a problem communicating with and detecting the monitor. If it is listed, confirm that the monitor is associated with the correct Windows desktop display. Problem: The Picture Modes shown in MultiProfiler do not match those on the monitor’s On Screen Display (OSD). Solution: If the monitor was manually adjusted using the OSD controls, then the monitor settings may become out of sync with those shown in MultiProfiler. In this case, use the Re-Synchronize Color Settings feature on the Status panel to re-synchronize the MultiProfiler settings. 51| NEC MULTIPROFILER - USER’S GUIDE Problem: I receive a communications error message when making some adjustments. Solution: •Try connecting a USB cable between one of the upstream ports on the monitor and the host PC. In the Display Configuration dialog, select the USB connection to the monitor. •Communications with the display is not completely reliable on some video graphics adapter cards. If you are using a DisplayPort connection to the monitor, try using a DVI video connection instead if possible. ICC/ColorSync Profiles Problem (Windows): I receive the following error message when changing the Picture Mode: “Error: Unable to save the ICC profile. The file appears to be in use by another application.” Solution: •This issue may occur if there are multiple users assigned to the machine. An ICC profile created by a user can normally only be updated and replaced by that user, or an administrator. Starting with Windows Vista, even if you are currently an Administrator, applications do not normally allow full administrative privileges by default. You can either delete the current ICC profile manually (in which case Windows will ask for administrative level credentials or permissions), or you can re-run MultiProfiler “as Administrator” by right-clicking the application icon and selecting “Run as administrator”. This process needs to be done once each time the user who created the last ICC profile for the display is changed. •This issue may also occur if another application is currently using the ICC profile. For example if the Windows Advanced Display Settings control panel is open, the ICC profile may be locked. Be sure to close any applications that may be using the profile. •If you are not an administrator on the machine, try changing the folder permissions on the following folder to allow write and read access: “C:\Windows\System32\spool\drivers\color” •Make sure that no applications that may be using the display color profile are currently open. This may include such applications as Firefox. Problem (Windows): The ICC profile generated by MultiProfiler does not appear to be correctly installed and recognized in Windows. Solution: •This problem may occur especially when using a multi-monitor configuration. In some cases updating the video driver may fix this issue. •The profile can be manually assigned if necessary as follows: 1. In the Windows Display Properties control panel, select the Settings tab and click Advanced. 2. Select the Color Management tab on the Display Properties dialog. 3. Find the color profile generated by SpectraView and use Set As Default. •A more advanced control panel is available from Microsoft for Windows XP which is much more reliable for checking the assigned monitor profile. On the www.microsoft.com website, search for “Color Control Panel Applet”. 52| NEC MULTIPROFILER - USER’S GUIDE Appendix A Glossary 3D Look Up Table (LUT) – A three dimensional table used to translate input colors to output colors. The dimensions of the table represent red, green and blue. Achromatic – Neutral in color (having no hue). Additive Primaries – Red, green, and blue light that when combined in different relative intensities, produces different colors. (See also Subtractive Primaries) Backlight – the internal light source for a Liquid Crystal Display, such as fluorescent lamps or array of LEDs (Light Emitting Diodes). Blackbody – A hypothetical object that absorbs all incident radiation, thus any radiation (e.g. light) coming from a blackbody must be emitted from it and not reflected. Blackbody Radiator Locus – The curved formed when the color of light radiated from a blackbody is plotted at different temperatures on a color space such as CIE xyY. Black Level – The luminance or “brightness” of black when displayed on the screen. Calibration – The process of bringing a device such as a monitor to an absolute standard to ensure consistency over time and with other similarly calibrated devices. Candelas (cd) – An international unit of light intensity. Luminance can be described in units of Candelas per meter squared (cd/m²) but is often referred to as just Candelas or Nits for sake of brevity. CIE – The Commission Internationale d’Eclairage (International Commission on Illumination). An organization that sets many of the standards used in color and color measurement. CIE Lab – A color space that is relative to a reference white point. The L value represents lightness, a represents Red/Green and b represents Yellow/Blue. Lab is almost perceptually uniform in that differences between colors expressed in Lab correlate to equally perceived color differences. CIE uv chromaticity coordinates – Coordinates in the CIE uv color space which are derived directly from CIE xyY color space. CIE uv is more perceptually uniform than CIE xy. CIE xy chromaticity coordinates – Coordinates in the CIE xyY color space representing color independent of luminance. CIE xyY – A standard color space in which the Y component represents luminance. The x and y components represent color. Color Gamut – (See Gamut) Colorimeter – An optical measurement device used to measure color that responds to light by separating it into red, green, and blue components. Color Management Module (CMM) – See CMS. 53| NEC MULTIPROFILER - USER’S GUIDE Color Management System (CMS) – Software used to control the handling of color between scanner, monitor, and printer. ColorSync is an example of a CMS used on the Macintosh. Microsoft Image Color Management (ICM) is an example of a CMS used on Windows systems. Color Separation – The separating of a color image into the cyan, magenta, yellow, and black color layers used for printing. Color Separation Tables – A set of conversion tables used to calculate the separating of RGB images into the CMYK layers necessary for printing. Color Space – A three-dimensional representation of colors. Examples are RGB, CIE xyY, and CIE Lab. ColorSync – The Color Management System built into the Macintosh Operating System (Mac OS). Color Temperature – The color of light given off by an object, known as a blackbody, as it is heated to a given temperature in degrees Kelvin. Low color temperatures such as 5000K are reddish, while higher color temperatures such as 9300K are bluish. A color temperature of 6500K is considered to be “neutral” white. Contrast Ratio – The ratio of the white luminance (Intensity or brightness) and black luminance (Black Level) of the display. Correlated Color Temperature – The closest matching color, expressed in Kelvin, of a white point that does not lie exactly on the blackbody locus. CMYK – The subtractive colors used in printing: Cyan, Magenta, Yellow, and Black. Note that Black is referred to using “K” to avoid confusion with “blue”. D Illuminants – CIE Daylight Standard Illuminants based on approximating daylight. The subscript denotes the correlated color temperature of the illuminant. For example, D50 has a correlated color temperature of 5000K. Delta-E (Δ-E) – A measurement of how different two colors are to each other. In MultiProfiler, Delta-E values are derived by calculating the distance between two colors in Lab color space using the CIE 94 formula. A Delta-E value of 1 indicates a just perceptual difference between two colors. Delta-uv (Δ-uv) – A measure of how different two colors are, irrespective of luminance. In MultiProfiler, Delta-uv values are used to indicate how far a white point is from the blackbody locus. CIE uv color space is used instead of CIE xy because it is more perceptually uniform or linear. Device Dependent Color – A color space that is tied to the color-rendering capabilities of a specific device. Examples are RGB color spaces that depend on the phosphor or filter colors used on the display. Another example is CMYK color spaces that are dependent on the types of inks and paper used. Device Gamut – The range of colors that a device can produce. Device Independent Color – A color space that can describe color independently of the capabilities of a specific device. An example is the CIE xy color space. DDC/CI – Display Data Channel Command Interface is a two-way communications link between the video graphics adapter and display monitor using the video signal cable. DICOM – Digital Imaging and Communications in Medicine. 54| NEC MULTIPROFILER - USER’S GUIDE Downstream (USB connection) – The output connection from a USB hub device. Foot Lamberts (fL) – A unit of luminance. One foot Lambert is equal to 1 Candela per meter squared divided by 10.76/π (approximately 3.43) . Gamma – The relationship between the input video signal to a display monitor and the screen output luminance. Typically the screen luminance follows a mathematical power function of the input video signal, the exponent of which is called the gamma. Gamut – The range of colors that can be reproduced on a particular device such as a monitor or printer, or that can be distinguished by a sensing device such as a scanner or the human eye. Hue – The basic attribute of color such as red, green, yellow, blue or purple. ICC – International Color Consortium, a color industry group working on standards for color management technology. ICC Profile – A file conforming to the standards set by the ICC that contains a description of the color characteristics of a device such as a monitor, printer, or scanner. In Windows and Mac OS, ICC profiles utilize the file extensions “.icm” or “.icc”. Image Color Management (ICM) – The Color Management System built into the Microsoft Windows operating systems. Intensity – Intensity specifies the luminance or brightness of white when displayed on the screen. Kelvin – An absolute temperature scale denoted by K. Zero Kelvin (0K) is equivalent to –273° Celsius. Lab – (See CIE Lab) LED – Light Emitting Diode. LCD – Liquid Crystal Display. Lightbox – An enclosure with controlled lighting conditions used to evaluate proofs, transparencies and other printed materials. Typically a lightbox is illuminated to approximate a standard illuminant such as D50 or D65. Luminance – A measure of the brightness or intensity of light, usually expressed in units of Candelas per meter squared (cd/m²) or foot Lamberts. Look Up Table (LUT) – A table used to translate input values to output values. Metamerism – A phenomenon in which two color samples appear to match in color under certain lighting conditions but not in others. MPCD (Minimum Perceptible Color Difference) – A unit of measure, developed by the CIE, to define the change in light and color required to be just noticeable to the human eye. Nit – A unit of luminance equal to Candelas per meter squared (cd/m²). NTSC – National Television Standards Committee. A standard for encoding video signals used widely in North America and Japan. PAL – Phase Alternation by Line. A standard for encoding video signals used in Western Europe and parts of Asia. Phosphors – Materials that emit light when struck by radiation of certain wavelengths. CRT dis- 55| NEC MULTIPROFILER - USER’S GUIDE plays use phosphors that give off red, green, and blue light to display an image on the screen. Profile – A file containing a description of the color characteristics of a device such as a monitor, printer, or scanner. Refresh Rate – The number of times the display screen is electronically scanned or “painted” each second. Expressed in Hertz (Hz). Saturation – An expression of the amount a color deviates from being achromatic (neutral in color, such as gray). For example, red is a saturated color, while pink is less saturated, and white has no saturation. SECAM – Sequentiel Couleur Avec Mémoire (Sequential Color with Memory). A standard for encoding video signals used mainly in France and Eastern Europe. Soft Proof – Previewing on a display monitor what an image will actually look like when printed on a particular printer. Subtractive Primaries – Cyan, magenta, and yellow colors, such as dyes or inks that subtract light reflecting off objects giving the appearance of color. For example magenta ink subtracts green light. When combined together, cyan, magenta, and yellow produce black. Tone Response Curve – A graph representing the relationship between the input and output of a system or device. In MultiProfiler, Tone Response Curves represent the relationship between the intensity of a color within an application and the light intensity displayed on the monitor. Upstream (USB connection) – The input connection to a USB hub device. USB – Universal Serial Bus. A communication bus used to connect up to 127 devices such as keyboards, mice, scanners, color sensors, etc. Viewing Booth – (See Lightbox) White point – Specifies the color of pure “white” on a display, usually as a Color Temperature expressed in Kelvin or as CIE xy chromaticity coordinates. Copyright © 2010-14 NEC Display Solutions, Ltd. All rights reserved. USA and Canada: www.necdisplay.com Europe: www.nec-display-solutions.com Asia Pacific: www.nec-display.com/ap/contact/ Australia: www.nec.com.au