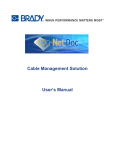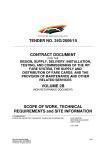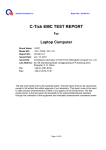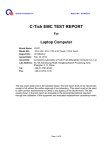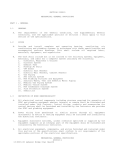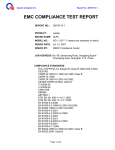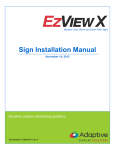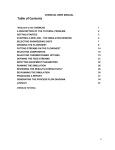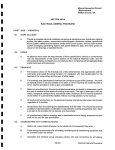Download NEC MA4000 User's Manual
Transcript
MA4000 Expense Management Cable Management User Guide NEC NEC Infrontia Corporation May 2009 NDA-310101, Issue 1 Liability Disclaimer NEC Infrontia Corporation reserves the right to change the specifications, functions, or features, at any time, without notice. NEC Infrontia Corporation has prepared this document for the exclusive use of its employees and customers. The information contained herein is the property of NEC Infrontia Corporation and shall not be reproduced without prior written approval from NEC Infrontia Corporation © 2009 NEC Infrontia Corporation Windows®, and Microsoft® are registered trademarks of Microsoft Corporation. All other brand or product names are or may be trademarks or registered trademarks of, and are used to identify products or services of, their respective owners. i Contents Introduction 1-1 How This Guide is Organized . . . . . . . . . . . . . . . . . . . . . . . . . . . . . . . . . . . . . . 1-1 Exploring Cable Management . . . . . . . . . . . . . . . . . . . . . . . . . . . . . . . . . . . . . . 1-2 Exploring the Cable Management Environment . . . . . . . . . . . . . . . . . . . . . . . . The Cable Management Main Page . . . . . . . . . . . . . . . . . . . . . . . . . . . . . . . . . Cable Management Main Menu . . . . . . . . . . . . . . . . . . . . . . . . . . . . . . . . . . . . The Cable Management Environment . . . . . . . . . . . . . . . . . . . . . . . . . . . . . . . Detail View . . . . . . . . . . . . . . . . . . . . . . . . . . . . . . . . . . . . . . . . . . . . . . . . . . . . Cable Management Tools 1-2 1-2 1-3 1-4 1-8 2-1 Cable Management Tools Available Within the Application . . . . . . . . . . . . . . . 2-1 Multi-View Multi-Task Capability . . . . . . . . . . . . . . . . . . . . . . . . . . . . . . . . . . . . Quick Set/Quick Insert Buttons . . . . . . . . . . . . . . . . . . . . . . . . . . . . . . . . . . . . . View Most Recently Added Items . . . . . . . . . . . . . . . . . . . . . . . . . . . . . . . . . . . Copy Capabilities . . . . . . . . . . . . . . . . . . . . . . . . . . . . . . . . . . . . . . . . . . . . . . . Circuit Trace Tool . . . . . . . . . . . . . . . . . . . . . . . . . . . . . . . . . . . . . . . . . . . . . . . 2-1 2-3 2-3 2-3 2-5 Cable Management Tools Accessed from the Cable Management Main Page 2-8 User Defined Fields . . . . . . . . . . . . . . . . . . . . . . . . . . . . . . . . . . . . . . . . . . . . . 2-8 Custom Fields . . . . . . . . . . . . . . . . . . . . . . . . . . . . . . . . . . . . . . . . . . . . . . . . . . 2-9 Security Log . . . . . . . . . . . . . . . . . . . . . . . . . . . . . . . . . . . . . . . . . . . . . . . . . . 2-10 General Settings . . . . . . . . . . . . . . . . . . . . . . . . . . . . . . . . . . . . . . . . . . . . . . . 2-11 Cable Management Wizards 3-1 About Cable Management's Wizards . . . . . . . . . . . . . . . . . . . . . . . . . . . . . . . . 3-1 Infrastructure Setup Wizards. . . . . . . . . . . . . . . . . . . . . . . . . . . . . . . . . . . . . . . 3-2 Documentation Wizards . . . . . . . . . . . . . . . . . . . . . . . . . . . . . . . . . . . . . . . . . . 3-3 MA4000 Expense Management Cable Management User Guide - Issue 1 Contents Setting Up Infrastructures ii 4-1 Setting up the Geographical Infrastructure . . . . . . . . . . . . . . . . . . . . . . . . . . . . 4-1 About the Infrastructure . . . . . . . . . . . . . . . . . . . . . . . . . . . . . . . . . . . . . . . . . . 4-1 Setting Up Companies . . . . . . . . . . . . . . . . . . . . . . . . . . . . . . . . . . . . . . . . . . . 4-2 Setting Up Infrastructure within a Company . . . . . . . . . . . . . . . . . . . . . . . . . . . Campuses. . . . . . . . . . . . . . . . . . . . . . . . . . . . . . . . . . . . . . . . . . . . . . . . . . . . . Buildings . . . . . . . . . . . . . . . . . . . . . . . . . . . . . . . . . . . . . . . . . . . . . . . . . . . . . . Floors . . . . . . . . . . . . . . . . . . . . . . . . . . . . . . . . . . . . . . . . . . . . . . . . . . . . . . . . Indoor Spaces. . . . . . . . . . . . . . . . . . . . . . . . . . . . . . . . . . . . . . . . . . . . . . . . . . Telecommunication Spaces . . . . . . . . . . . . . . . . . . . . . . . . . . . . . . . . . . . . . . . Outdoor Spaces . . . . . . . . . . . . . . . . . . . . . . . . . . . . . . . . . . . . . . . . . . . . . . . . Faceplates . . . . . . . . . . . . . . . . . . . . . . . . . . . . . . . . . . . . . . . . . . . . . . . . . . . . Ports . . . . . . . . . . . . . . . . . . . . . . . . . . . . . . . . . . . . . . . . . . . . . . . . . . . . . . . . . 4-2 4-2 4-3 4-4 4-5 4-6 4-7 4-8 4-9 Setting Up the Cabling Infrastructure . . . . . . . . . . . . . . . . . . . . . . . . . . . . . . . 4-10 Termination Hardware . . . . . . . . . . . . . . . . . . . . . . . . . . . . . . . . . . . . . . . . . . Assets . . . . . . . . . . . . . . . . . . . . . . . . . . . . . . . . . . . . . . . . . . . . . . . . . . . . . . . Backbone Assets . . . . . . . . . . . . . . . . . . . . . . . . . . . . . . . . . . . . . . . . . . . . . . Workstation Assets . . . . . . . . . . . . . . . . . . . . . . . . . . . . . . . . . . . . . . . . . . . . . Financials . . . . . . . . . . . . . . . . . . . . . . . . . . . . . . . . . . . . . . . . . . . . . . . . . . . . Horizontal Links . . . . . . . . . . . . . . . . . . . . . . . . . . . . . . . . . . . . . . . . . . . . . . . Horizontal Link (HL) Info . . . . . . . . . . . . . . . . . . . . . . . . . . . . . . . . . . . . . . . . . Splices . . . . . . . . . . . . . . . . . . . . . . . . . . . . . . . . . . . . . . . . . . . . . . . . . . . . . . Backbones . . . . . . . . . . . . . . . . . . . . . . . . . . . . . . . . . . . . . . . . . . . . . . . . . . . Backbone Source . . . . . . . . . . . . . . . . . . . . . . . . . . . . . . . . . . . . . . . . . . . . . . Grounding . . . . . . . . . . . . . . . . . . . . . . . . . . . . . . . . . . . . . . . . . . . . . . . . . . . . Firestops . . . . . . . . . . . . . . . . . . . . . . . . . . . . . . . . . . . . . . . . . . . . . . . . . . . . . Pathways . . . . . . . . . . . . . . . . . . . . . . . . . . . . . . . . . . . . . . . . . . . . . . . . . . . . Contacts . . . . . . . . . . . . . . . . . . . . . . . . . . . . . . . . . . . . . . . . . . . . . . . . . . . . . Reports . . . . . . . . . . . . . . . . . . . . . . . . . . . . . . . . . . . . . . . . . . . . . . . . . . . . . . How to Run a Report . . . . . . . . . . . . . . . . . . . . . . . . . . . . . . . . . . . . . . . . . . . Sorting, Filtering, and Grouping Reports . . . . . . . . . . . . . . . . . . . . . . . . . . . . The Print Details Button . . . . . . . . . . . . . . . . . . . . . . . . . . . . . . . . . . . . . . . . . Available Reports . . . . . . . . . . . . . . . . . . . . . . . . . . . . . . . . . . . . . . . . . . . . . . Spreadsheet Tool . . . . . . . . . . . . . . . . . . . . . . . . . . . . . . . . . . . . . . . . . . . . . . Launching the Spreadsheet Tool . . . . . . . . . . . . . . . . . . . . . . . . . . . . . . . . . . Using the Import Tool to Transfer Data to Cable Management . . . . . . . . . . . Product Functionality 4-10 4-12 4-13 4-13 4-14 4-14 4-15 4-18 4-19 4-21 4-23 4-25 4-26 4-27 4-29 4-29 4-30 4-31 4-31 4-32 4-32 4-33 Appendix-1 Termination Hardware . . . . . . . . . . . . . . . . . . . . . . . . . . . . . . . . . . . . . Appendix-1 Ability to see termination hardware port/position details/status . . . . . Appendix-1 MA4000 Expense Management Cable Management User Guide - Issue 1 iii Figures Figure 1-1 Title Page Cable Management Main Page—Links . . . . . . . . . . . . . . . . . . . . . . . . . . 1-2 MA4000 Expense Management Cable Management User Guide - Issue 1 iv Figures MA4000 Expense Management Cable Management User Guide - Issue 1 1-1 1 Introduction The MA4000 Expense Management Cable Management User Guide provides all the information needed to use the Cable Management application. The following topics are included in this chapter. Chapter Topics • How This Guide is Organized • Exploring Cable Management How This Guide is Organized Chapter 1 Introduction This chapter outlines how to use the manual including the organization and chapter layout of the MA4000 Expense Management - Invoice Management Module User Guide. Chapter 2 Cable Management Tools This chapter defines the tools available within the application as well as from the Cable Management main page. Chapter 3 Cable Management Wizards This chapter describes the Wizards available to speed up the process of setting up and documenting your infrastructures. Chapter 4 Setting Up Infrastructures Appendix Product Functionality This chapter provides information on setting up the Geographical, Companies, and Cabling infrastructures. This chapter provides information for the Termination Hardware. MA4000 Expense Management Cable Management User Guide - Issue 1 1-2 Introduction Exploring Cable Management Exploring the Cable Management Environment The Cable Management interface is comprised of several helpful sections. In keeping everything uniform, the actual look of the software will remain the same throughout the different sections of the application. By reviewing the layout of the interface, one can see a navigator, a spreadsheet view area, a detail section, a locator area, and helpful links all from the uniform exploration view. This environment was built to satisfy all your documentation needs while remaining easy to use and navigate. The Cable Management Main Page When you login to Cable Management, the first screen will be the Main Page. The Main Page is the entry page to access all of Cable Management's features. Every additional page you view in Cable Management has a link back to the Main Page to make it easy to navigate between the application itself and Cable Management's setup tools and reports. The Main Page link is located near the top right-hand corner of all Cable Management screens. Figure 1-1 Cable Management Main Page—Links The Main Page links are located in a column of five menus along the right side of Figure 1-1. MA4000 Expense Management Cable Management User Guide - Issue 1 Introduction 1-3 Cable Management Main Menu The Cable Management Main Menu is on the right side of the Main Page and consists of five submenus. A brief description of each menu link is described below: Cable Management menu: • Launch Application - Launches the main Cable Management function of documenting your network components. • Help - Opens the online help feature. REPORTS menu: • Report Creator - Opens a pop-up window from which you can generate a variety of reports. TOOLS menu: • User Defined Fields - Opens a pop-up window allowing you to view and edit user-defined fields that appear in Cable Management component detail views. • Custom Fields - Opens a pop-up window allowing you to add, edit, and delete fields you've added for component tracking purposes. • Security Log - Opens a pop-up window showing the user transaction log. WIZARDS menu: • Each link opens the component-specific auto-numbering wizard. This allows users to create multiple identifiers of documented records with the same default information at the same time. SETUP menu: • Companies - Opens a pop-up window allowing you to add, edit, or delete Companies in your documentation. • Infrastructure - Opens a pop-up window allowing you to add, edit, or delete items documented at the Campus, Outdoor Space, Building, Floor, Indoor Space, Faceplate, and Port infrastructure levels. • General Settings - Opens a pop-up window allowing you to hide or show certain sections of the application. MA4000 Expense Management Cable Management User Guide - Issue 1 1-4 Introduction The Cable Management Environment Navigator Tree The Navigator Tree, displayed in the upper left pane of the Cable Management application, shows the physical and geographical layout of your infrastructure. It allows you to move around the infrastructure quickly and efficiently, regardless of the complexity of your infrastructure. For instance, you can go to a faceplate in a work area, or to a telecommunication space. The Navigator Tree functions similarly to Microsoft's Windows Explorer. Click the + (plus) sign at the Company level, and the next level, the Campus level, is displayed. This convention is followed throughout the Navigator Tree's hierarchy. Click the + sign (which changes to a minus sign) to display the next level on the tree. Click the Company icon or anywhere on the Company name, and the List View and Detail View areas are populated with information filtered according to the selected category. For example: If you click the Company icon, and then click the Assets selection in the drop-down field, all assets for your company are displayed in the List View spreadsheet. Click a building icon or a floor icon, and you will see assets specific to that building or floor. The Navigator Tree is easy to set up, using the Company and Infrastructure setup functions on the Setup menu on the Cable Management Main Page. Once the tree is set up, any change, move, upgrade, or addition is easy to locate and perform. See “Hierarchy Descriptions” on page 1-4 for further explanation and navigation assistance. Hierarchy Descriptions The hierarchy layout in the Navigator Tree is set up as follows: MA4000 Expense Management Cable Management User Guide - Issue 1 Introduction 1-5 Company - The company is the highest-level component in Cable Management. It's the starting point for managing your cabling infrastructure. Even if you only manage the infrastructure for a single company, you still need to define the company before setting up cabling infrastructure. Campus - Your company may have only one location, and in that case you would create only a single campus. But many companies conduct business in a number of locations. The campus feature in Cable Management makes it possible to manage infrastructure specific to each location. Outdoor Space - You can also set up an outdoor space such as a Manhole or a Utility Pole. After spaces are in place, you can start to specify cabling and hardware. Building - Each campus you set up will include buildings that contain spaces that house components of the infrastructure. Your company may have one building, or numerous buildings that can be interconnected by cabling components. Floor - Floors in buildings are the next level of geographical infrastructure you create in Cable Management. Indoor Space - In Cable Management, a Room, Telecommunications Space, Cubicle, Hallway, Warehouse, Kitchen, or Office is considered to be an Indoor Space. Faceplate - While many elements of cabling infrastructure can be added at any time after the geographical infrastructure is set up, Faceplates should be set up first. Faceplates are usually attached to a Work Area such as an office. Whatever level of the Navigation Tree you select is highlighted. In addition, when you let your cursor hover any item on the tree, a floating box will open with the name and type of infrastructure item. If the item is a Faceplate, the box will also include the ports connected with it. Location Info The Location Info section is directly beneath the Navigator Tree on the left side of the Cable Management screen. No matter how elaborate your infrastructure, the Location Info section displays where you are according to your highlighted selection in the Navigator Tree. See “Hierarchy Descriptions” on page 1-4. MA4000 Expense Management Cable Management User Guide - Issue 1 1-6 Introduction List View The upper half of the right pane is the List View. Also referred to as the List View pane or List View area. The List View resembles a spreadsheet. Clicking any category in the drop-down list in the upper left corner of this pane displays a list of records in the chosen category for the Navigation Tree level you're at. The drop-down list includes the following infrastructure categories: • All items • Assets • Termination Hardware • Horizontal Links • Backbone Cables • Pathways • Firestops • Grounding • Splices • Contacts Your location in the Navigator Tree filters the records seen in the List View pane. For example: If you are at the building level in the Navigator Tree, and have selected Horizontal Links in the drop-down field, you will see all the records for Horizontal Links within that building. Clicking a column heading sorts the records by that column in ascending order; clicking on the column heading again will sort it in descending order. For example: If you select Horizontal Link and then click on the Cable ID column, the horizontal links are sorted in ascending order according to Cable ID. An up-arrow appears next to the column heading indicating that the list is sorted in ascending order. Click again and the arrow points downward, indicating the records are sorted in descending order. The first column of the List View pane consists of a clickable button that allows you to display the detailed view for that component in a pop-up window. This lets you have side-by-side views of components, which you can minimize, expand, and move around on your screen. It also allows you to move to another section of Cable Management while keeping the detailed-view pop-up windows open. MA4000 Expense Management Cable Management User Guide - Issue 1 Introduction 1-7 The following table describes the user buttons along the top of the List View pane (Table 1-1): Table 1-1 User Buttons Button Description The Copy button will allow you to duplicate the item being copied for an easier way of building specific network components. The Add button allows you to create a new record in whichever area you have selected. The Delete button allows you to delete a record. The To Clipboard button copies whatever information is in the current table to the computer's clipboard for pasting into any other application. The To Excel button opens a browser window with the data in the table formatted as a Microsoft Excel spreadsheet. You can print it or save it as an Excel file. The Print Details button enables you to print details of an individual record (i.e., not everything in the list) as an HTML-formatted report in your Internet browser. The Search button opens another window containing the records currently in the List View table, where you can enter a search string and initiate a search of the records in the table. The Previous and Next buttons allow the user to navigate between pages of spreadsheet views. 1of 6] This section also serves as a counter for the number of items viewable within a selected area. MA4000 Expense Management Cable Management User Guide - Issue 1 1-8 Introduction Detail View When a List View category is selected, the Detail View in the lower half of the window displays details of the selected record from the List View table. You can change to a different record by selecting a different row in the spreadsheet, either by scrolling down through the records using the arrow keys or clicking on a record with your mouse pointer. The Detail View display is linked to the selection chosen in the List View. For example: If Termination Hardware is selected, the Detail View shows tabs Termination HW Info and Port/Pos. Details. The tabs shown in the Detail area will change according to the category selected in the dropdown field, and sometimes will even change in the same category but with different types. This will occur throughout the application as the tabs are associated and used for each category and for the different types of items in those categories. When an item in the List View area is selected, the Info tab in Detail View always gives detailed attributes of the selected record. The remaining Detail View tabs usually show information about how that record is connected to other cabling elements. For example: When selecting a record on the Horizontal Links (HL) dropdown list in the List View, the Detail View tabs have specific data about the horizontal link: • The Hardware Sequence tab shows the hardware sequence for the selected cable. • The Connected Backbone tab lists backbone cables connected to the HL and permits the user to connect backbone cables to that horizontal link. • The Pathways Used tab does the same for Pathways containing HLs. • The Notes and Attachments tab shows all associated notes to the selected cable and all attached items. • If the horizontal link is a voice link, an extra tab exists called Key Sheet that contains data input by the user about the phone connection. • If the Horizontal Link category is selected, and you change to a different space on the Navigator Tree, the information populating the List View and Detail View will change as you move to the different space. If, for example, you move up to a higher level on the tree, all the horizontal links for that level and space are shown in List View. Detail View will contain details of the first record in that group by default, or the last record you highlighted. MA4000 Expense Management Cable Management User Guide - Issue 1 Introduction 1-9 Attachments Cable Management has attachment capability that can be found throughout the application. This capability can be found at every level of your infrastructure, along with everything being tracked about your infrastructure, down to each individual component. An attachment can be added at any level to better enhance your documentation needs. An attachment may be any file needed to better illustrate needed information about your network. These attachments may be network drawings, digital photos, MS Excel documents, MS Word documents, and more. By using this capability and using it correctly, your documentation, network drawings, photos, and all other needed files are stored in one easy-to-reach location. Adding an Attachment Step 1 In the Attachment area, click Add. Step 2 In the Attachment pop-up window, click Browse to locate your attachment. You may type specific comments within the pop-up window. NOTE NOTE Step 3 Click OK to close the Attachment pop-up window. Once the pop-up window closes, the attachment will be located in the Attachment area with a Time/Date/User stamp on it. A message stating "Attachment successfully attached " will appear. Click OK. Step 4 Click the Save button so all attachments and changes will be saved correctly. If an attachment is given an identical name of one already added in the same section of Cable Management, the second attachment will not be saved, even if the first attachment has been deleted. If this occurs, choose a different name for the attachment file. Viewing an Attachment Step 1 Locate your attachment within Cable Management. Step 2 Click on the View link next to your attachment. The file will launch in an HTML-formatted window. Step 3 Close the HTML window when you have finished viewing the file. MA4000 Expense Management Cable Management User Guide - Issue 1 1-10 Introduction Deleting an Attachment Step 1 Locate your attachment within Cable Management. Step 1 Click on the Delete link next to your attachment for complete deletion of the file. Step 1 Click OK on the pop-up message that appears when you are positive that deletion of the selected note is needed. Step 1 Click the Save button once deletion has completed to save and update all components. Deleting an attachment does not delete the file from the Cable Management server; it only deletes its connection to the Cable Management component. NOTE Notes Cable Management has Notes capability located throughout the application. This capability can be located at every level of your infrastructure and also within the Notes and Attachments tab in the Detail pane for every component being tracked. Beyond these areas of the application you can also attach notes down to the port level of a piece of hardware and also down to the strand level of a cable for example. With this capability, individuals can relay information to others and save specific needed notes for future use. By using this functionality, your notes can assist all users in recalling needed information and also better document your network by providing additional space for valuable information. Adding Notes Step 1 Within the Notes area of the application, type your notes into the given Notes box. Step 2 Click Save in order for your notes to be saved properly. After the Save button has been clicked, the note will move below the Notes box. The newly created line with your entered notes will also contain a Time/Date/ User stamp. Adding additional Notes to the Port or Strand Level This capability can be found in both the hardware or backbone cable portion of the application. • In the Termination Hardware area under the Port/Position tab this capability will be found down to the Port/Strand level. • In the Backbone Cables area under the Pair/Strand Details tab this capability will be found down to the Pair/Strand level. Within these tabs, to the far right of each row will be a Notes column. Step 1 Click on the selection button for the item needed to receive a Notes popup window. Step 2 Type in the needed notes and click OK to close the pop-up window. MA4000 Expense Management Cable Management User Guide - Issue 1 Introduction Step 3 NOTE 1-11 Click Save in order for your notes to be saved properly. Once you have clicked the Save button, a check mark appears in the selection box illustrating a saved note for that item. At this level, notes can be deleted or changed by going through the same steps (Step 1 thru Step 3), as stated above. No additional links will be found at this level, since all capability is specific to the level being reviewed for the component in question. Deleting Notes Step 1 Locate your Notes within Cable Management. Step 2 Click on the Delete link next to the Note(s) you want to remove for complete deletion of the attached Note file. Step 3 Click OK on the pop-up message that appears to complete deletion of the selected note. Step 4 Click Save to save and update all components once deletion has been completed. Revision Log At every level of the infrastructure, each component's Detail View lists the user name of the individual who added the component to the structure and the date/time stamp of when it was added. Any changes made to this component's documentation in Cable Management are tracked, and the last change made is also noted by user name and date/time stamp on the Detail View. The Revision Log is view-only for an administrator level access; no fields can be changed. MA4000 Expense Management Cable Management User Guide - Issue 1 1-12 Introduction MA4000 Expense Management Cable Management User Guide - Issue 1 2-1 2 Cable Management Tools The following topics are included in this chapter. Chapter Topics • Cable Management Tools Available Within the Application • Cable Management Tools Accessed from the Cable Management Main Page Cable Management Tools Available Within the Application Multi-View Multi-Task Capability Cable Management has the ability to allow for multi-viewing and multitasking while navigating throughout the application. Within the application launch and in the spreadsheet view, each row will have a button to the far left of each row in every single area of the application. If this button is selected, a pop-up window will appear displaying the Detail area for the item selected. The User can then open another item for side-by-side comparisons as needed. You are not limited to the same area, as a user may open a piece of hardware, minimize that screen, and then open a backbone cable using the same technique for comparison viewing of those two items. Pop-up windows are an essential part of Cable Management and will not limit but instead enhance your working capability. When any pop-up window appears that may be needed a short while later, you can minimize the screen and continue working and then restore the screen again without having to return to where the screen was originally accessed. For example, you can go to the home page and click on Report Creator, then minimize the creator screen and then launch the application to continue working. After a while you may need another report, so you simply restore the screen to create the report without having to go back to the home page to gain access to this tool. This Cable Management feature saves time and makes the application easier to use. MA4000 Expense Management Cable Management User Guide - Issue 1 2-2 Cable Management Tools Window Sizing Cable Management allows for the different areas of the main screen within the normal application view to be resized as the user sees fit. After clicking on the Launch Application link on the Cable Management home page, the screen will be divided into four key areas: the Navigator Tree, the Location Info area, the List area, and the Detail area. The user can utilize Cable Management's grab-and-drag capability by placing the mouse pointer over any of the dividing lines between these areas and holding it down. Many users enjoy viewing several items in a spreadsheet view and can do so by grabbing the dividing line between the List and Detail areas and dragging it down to multiply the number of items accessible in the spreadsheet view. These areas can be resized repeatedly and manipulated according to user need. NOTE Search Function Records shown in the List View table of the Cable Management window can be searched across multiple fields, using whatever search text you enter. Using the search function NOTE Step 1 In the Navigation Tree, highlight the level of the records you wish to search for (for example, Company, Building, Floor, and so forth). Step 2 In the List View, select from the drop-down category list to choose the records to search. Step 3 Click the Search button above the table. Step 4 A separate window will appear containing the records of the infrastructure level and category you already chose. In the Search Text box, enter your search string. Step 5 Click the Search button. The data in the table will change to display only those records containing your search text. (If there are no records with that text, a message box will alert you.) From the search window, you can change the component category from the dropdown list and perform another search. However, to change the level on the Navigator Tree, you must return to the Cable Management window and highlight the new location on the Navigation Tree. From the search window, you can also do the following: • Copy the table data to the clipboard for pasting in another application. • Export the table data to a Microsoft Excel spreadsheet. • Print the detail report for the currently highlighted item in the table. • Use the standard table sorting and item section features available on all Cable Management tables. • Click the box in the first column by any item to open the Detail View for that item and make any changes. MA4000 Expense Management Cable Management User Guide - Issue 1 Cable Management Tools 2-3 Quick Set/Quick Insert Buttons Throughout Cable Management where you choose a location for a component or, in the Cable Path, where you insert a component, you will find shortcut buttons (Quick Set and Quick Insert) that allow you to quickly choose a location. When you click on the Quick Set or Quick Insert button, the Navigator Tree is highlighted (its background turns blue), and you can simply click on the location on the tree to incorporate the information for that location into the component's detail record. View Most Recently Added Items Many fields in the Detail View in Cable Management have a Recent button next to them. When you place your cursor over this button, a floating window will appear that displays the following: • The 10 most recently modified items in that component category, and the date each was modified. • The 10 most recently added items in that component category, and the date each was modified. This information is particularly helpful when adding or modifying component information. Copy Capabilities Cable Management provides several options for copying existing data to other locations in Cable Management or to entirely separate applications, such as Microsoft Excel and Word. These copy capabilities are always available in the List View pane and can be used by clicking on any of these three buttons: • Copy • To Excel • To Clipboard Copy Button Cable Management's Copy capability is a great time saver available throughout the application. This feature is always located in the List View pane and can be used by clicking on the Copy button. If used properly it will minimize typing time and user errors. The Copy capability allows a selected item to be completely copied into the Detail View area, where you can then modify any information. This is especially helpful for creating new components that closely resemble already-built components. MA4000 Expense Management Cable Management User Guide - Issue 1 2-4 Cable Management Tools Using the Copy function NOTE Step 1 In the List View, select the component you wish to copy. Step 2 Click the Copy button. Step 3 A **new record** row will be added to the List View table, and the data you copied will be displayed In the Detail View pane, where you can now make the necessary changes in the specific fields. Step 4 When you've finished with your changes, click the Save button above the Detail View pane. The component information you just copied and modified will fill in the **new record** row on the List View table. Ensure that before saving the newly duplicated item, you change all fields that must be unique from the copied original. Cable Management will display messages above the Detail View when you save the copied data without making the necessary changes to those fields, and you cannot add the new record until you make the required changes. To Excel Button The Copy to Excel feature allows you to export the entire spreadsheet in the List View directly to Excel. Using the copy to Excel: Step 1 With the information you want to copy displayed in the List View table, click the To Excel button. Step 2 An Excel file will open with all the List View data displayed just as it is in Cable Management. You can now modify it, save it as an Excel spreadsheet, print it from Excel, and so forth. To Clipboard Button The Copy to Clipboard feature allows you to copy the entire spreadsheet in the List View to your computer's clipboard, from where you can paste it into any other application. To copy to the clipboard Step 1 With the information you want to copy displayed in the List View table, click the To Clipboard button. Step 2 Open the application (for example, Word, Lotus, and so forth) you wish to paste the information into. Step 3 In the application, choose the Paste function. All the data in the current List View spreadsheet will be copied as rows of text in that application, and you can save it in that file format, modify it, print it, and so forth. MA4000 Expense Management Cable Management User Guide - Issue 1 Cable Management Tools 2-5 Circuit Trace Tool About the Circuit Trace Tool Cable Management's Circuit Trace Tool allows you to view, in both text and graphic format, all the components of an individual circuit. Circuit tracing is especially helpful in identifying the source of a problem in the network or in viewing a circuit in diagram form. With the Circuit Trace Tool, you can: • Choose a port or pair/strand and view a table listing details of its circuit infrastructure. • View a modifiable graphical diagram of the circuit infrastructure. • Click to change the trace point, and thus the table and diagram information. • Print the detailed information and graphical diagram. Accessing the Circuit Trace Tool The Trace Tool is accessible from four Detail View screens within Cable Management: • Ports tab of the Assets Detail View • Port/Position tab of the Termination Hardware Detail View • Pair/Strand Details tab of the Backbone Cables Detail View • Cross Connects tab of the Backbone Cables Detail View To access the Circuit Trace Tool Step 1 From the Cable Management Main Page, click Launch Application. Step 2 Highlight the trace point component in the List View. Step 3 In the Detail View for that component, click the appropriate tab: —Assets: Ports tab —Termination Hardware: Port/Position tab —Backbone Cables: Pair/Strand Details tab or Cross Connects tab Step 4 Click the box in the Trace column for the component whose circuit you wish to view. A separate window will open displaying the details in table and graphic formats. MA4000 Expense Management Cable Management User Guide - Issue 1 2-6 Cable Management Tools Viewing Circuit Information The Circuit Trace window consists of two main elements: • A table that lists the detailed location of each component in the circuit. The highlighted item in the table that is the component from where the trace is being conducted. The other items show the circuit in both directions until the endpoints. • A graphical diagram with each component and connection illustrated. Each graphic also displays the ID of the component, a link to view the Navigation Tree showing its location (hardware only), and links to view all the ports or pairs/strands connected to that component - both taken and available. Lines linking the images indicate how the components are connected, with bolder lines indicating a crossconnection at that point. Show/Hide Table or Diagram • To hide either or both the table or diagram, click the Hide Table or Hide Diagram link. • When hidden, the link will change to Show Table or Show Diagram. To redisplay that element, click the Show Table (Diagram) link. Invert Table To show the components listed in reverse order on the table, click the Invert Table button. (This only changes the order of the table - not the diagram.) Copy to Clipboard To copy the information in the table to the clipboard for pasting into another application, click the Copy to Clipboard button. (Only the table is copied - not the diagram.) Print The print function will send whatever is currently displayed in the Circuit Trace window to the printer. To print the circuit trace information Step 1 Make sure the elements you want to print (table and/or diagram) are showing in the window. Step 2 Click the Print button. MA4000 Expense Management Cable Management User Guide - Issue 1 Cable Management Tools 2-7 Arranging the Diagram The default arrangement for the graphic diagram is a straight line from left to right. You can change it to one of three other arrangements, or you can manually rearrange the components. To change the structure of the diagram, choose one of the following: NOTE Step 1 Place your mouse over the Arrange link to open a floating menu. Step 2 Click on one of the structures shown in the menu. The images and connecting lines will change to reflect that structure. - OR - Step 3 Rearrange the diagram manually using the drag-and-drop function to move the images around on the screen. The connecting lines will automatically move with the component illustrations. This capability is often used to arrange the components to replicate their actual physical layout. A manual rearrangement of the diagram remains only while you keep the window open. Once you close that Circuit Trace window, the diagram will resume the default structure. Viewing a Component's Detail From the Circuit Trace window, you can open a pop-up window displaying the Detail View information for any component shown in this window. Viewing a component's Details View information Step 1 Click the component's ID link in the box containing its illustration. Step 2 A pop-up window will appear, displaying the Detail View for that item. Changing the Trace Point You can change the trace point from within the diagram by choosing another port or pair/strand for any component. This will change the information on the table and the diagram. NOTE Step 1 In any of the illustration boxes, click either the ports or pairs/strands link for that item. Step 2 A drop-down menu of all ports and/or pairs/strands connected to that component will be displayed, including which ones are taken and which are available. Click on the link for the one you want to trace from. Step 3 With the new port or pair/strand as the trace point, the table and diagram will change to show all components of that circuit to its endpoints. You can also open a new trace point table/diagram in a pop-up window to see the different paths side-by-side. To do so, hold down the Shift key as you click on the link in Step 2. MA4000 Expense Management Cable Management User Guide - Issue 1 2-8 Cable Management Tools Cable Management Tools Accessed from the Cable Management Main Page User Defined Fields Cable Management has drop-down fields in the Detail View area of the screen throughout the application. Some of these fields will appear with libraries of items already built in, while many will appear black. • If a library of items is present and can be used, you may access it by making a selection. • Alternately, if the drop-down is blank or does not contain needed information, use the Edit button next to the drop-down to type in the necessary information. Then click the Save button, ensuring that Cable Management adds this to the drop-down libraries and saves it for future use. The link for User Defined Fields resides within the Tools section of the Cable Management Main Page menu. After clicking this, the Field Editor pop-up window appears. By using the drop-down field, you can select any field throughout the application that has a drop-down designation and edit capability next to it in the Detail area. Upon selecting the field for review from the drop-down list, all components for the field in use will appear in the box beneath the drop-down. The user can then correct an item spelling or completely change its properties. You cannot add an item to the drop-down within this section. This must be conducted using the Edit button in the Detail area. NOTE Using the User Defined Fields tool creates widespread change for a given field. For example: If your company has all Dell computers and you complete a change to Toshiba computers, you can use this tool to highlight Dell and type Toshiba in its place, implementing a global change from Dell to Toshiba. This applies to all dropdown fields, but only those items in use will appear in this tool (although more items may be visible in the Detail area when the drop-down category is selected). MA4000 Expense Management Cable Management User Guide - Issue 1 Cable Management Tools 2-9 Custom Fields Cable Management allows you to define up to 10 additional fields for tracking and displaying data in the component tables. These additional fields can be customized for: • Assets • Asset Ports • Backbone Cables • Backbone Pairs/Strands • Contacts • Horizontal Links • Termination Hardware • Termination Hardware Ports/Positions For example: A user might create a new computer type and then define three customized labeled fields to track aspects of this computer type. Or, a user could add a new phone type and define seven customizable fields to track specific data about that phone type. Creating customized fields Step 1 From the Main Page, click the Custom Fields link in the TOOLS menu. - OR - From within the Cable Management application, on the Detail View of the component category for which you wish to add custom fields, click on the ellipse (. . .) button next to the Type field. Step 2 When the Customizable Fields window pops us, click the Add button. Step 3 A new row will be added to the table in the window. Enter the information for the new field in the columns of that row. Step 4 In the Description fields, enter the desired field name. Step 5 Click Save. The custom fields you add will appear either as additional fields displayed on the Detail View for a component, or will appear in a separate pop-up window when you click the box in the Other column of a table in either the List View or Detail View, depending on the type of component. NOTE When the Customizable Fields window is open, you can use the drop-down list at the top to switch to a different component type for which you want to add custom fields. At any time, you can add fields to a type (up to the ten-field limit), re-label a field, and add or remove types. Before you add a field, it's a good idea to review the existing data in the Customizable Fields window, as you may be able to use types already added, thus avoiding unnecessary duplication. MA4000 Expense Management Cable Management User Guide - Issue 1 2-10 Cable Management Tools Security Log Cable Management tracks every transaction by every user who logs into the application, recording the user's name and the date and time of the transaction. For every record, Cable Management displays a Revision Log (under the Notes and Attachments information) listing the user who added the record and when it was added, and also the names of users who modified it and when. This information is also provided, along with the user names and dates of other Cable Management transactions, such as logging in and logging off, in a Security Log for administrative purposes. Viewing the Security Log Step 1 On the Cable Management Main Page, click the Security Log link in the TOOLS menu. Step 2 A pop-up window will display with the Security Log items displayed in a table. From this window you can: —Change the type of transactions displayed by clicking a differing category in the Log Type drop-down list. —Search the items in the table by entering a string in the Search Text field and clicking the Search button. —Search for a specific date range by changing the dates in either or both Date Range fields, and then clicking Search. —Export the data to an Excel spreadsheet by clicking the To Excel button. —Change the sort order from ascending to descending, or vice versa, of any of the columns. For example: To view all the logins on a specific date, select LOGIN from the drop-down Log Type list, enter the start and end dates in the Date Range fields, and click Search. MA4000 Expense Management Cable Management User Guide - Issue 1 Cable Management Tools 2-11 General Settings Cable Management's General Settings capability is located on the Cable Management Main Page via the General Settings link under the SETUP section of the menu. When the General Settings link is selected, the Hide Sections pop-up window appears. This tool is meant for hiding specific areas of the infrastructure that are not in use. Within the pop-up window, the user can select the areas to hide by selecting the box and then pressing the SAVE button to close the pop-up window. These areas will be hidden throughout the application and can be reinstated for future use by following the same process. The areas that can currently be hidden are listed as follows: • Pathways • Firestops • Grounding • Splices NOTE The four areas listed above are very important areas of your infrastructure. Using Cable Management to document these areas is recommended, but hiding these areas and not using them is up to the user's discretion. Most importantly, these sections can be hidden and reinstated at any time depending on user preference. MA4000 Expense Management Cable Management User Guide - Issue 1 2-12 Cable Management Tools MA4000 Expense Management Cable Management User Guide - Issue 1 3-1 3 Cable Management Wizards The following topics are included in this chapter: Chapter Topics • About Cable Management's Wizards • Infrastructure Setup Wizards • Documentation Wizards About Cable Management's Wizards Cable Management offers a number of wizards that speed up the process of setting up and documenting your infrastructure. Each wizard can be used to build several identifiers in the same location, so you can default information that remains the same for all components being built at that time. Infrastructure Setup Wizards help you speed up the process of setting up your geographical infrastructure. Documentation Wizards help you autonumber and autoname the following components: • Ports • Horizontal Links • Assets • Backbones • Termination Hardware Recommendation: Wizards should be used properly and carefully so nothing within your documentation is altered in any manner. It's a good idea to underestimate the number of components needed and use the wizards to document in small blocks of items. By doing so, the individuals documenting can verify all is being documented correctly in all areas of the application as intended. Since the wizards don't complete everything needed, by creating small blocks of components at a time the user can go through the application quickly to complete the MA4000 Expense Management Cable Management User Guide - Issue 1 3-2 Cable Management Wizards needed documentation. See the warning below for additional reasons for these recommendations. WARNING Although several items can be built within seconds, the application has no global delete capability. Given this, deletion still must be completed by going to each specific item and deleting the items one by one. The above recommendations for using the wizards should be reviewed to safeguard against any problems. Infrastructure Setup Wizards Infrastructure setup wizards streamline the process of setting up or adding to your infrastructure, from the Company level down to Faceplates. They appear whenever you click the Companies or Infrastructure links in the SETUP menu on the Main Page. The infrastructure setup wizards are designed to quickly build geographical locations with the least amount of data entering. When you set up any component of your infrastructure, the Cable Management screen will display the buttons Add, Delete, and Wizard. You can add a component one at time using the Add button, or you can add multiple components of that type using the Wizard button. Using an infrastructure setup wizard Step 1 Depending on what you are documenting, click either the Companies link or the Infrastructure link in the SETUP menu on the Main Page. Step 2 To use the Companies setup wizard: Click the Wizard button on the pop-up window that appears. - OR - To use any of the other infrastructure wizards: Click the component on the Navigator Tree for which you wish to add the components. (For example, if you want to add floors to a building, click on that building on the Navigator Tree.) Step 3 After clicking the Wizard button, an Infrastructure Wizard pop-up window will appear with detailed instructions on how to add the components. Step 4 Enter the appropriate information in the fields, and then click the Preview button. The preview pane will show the list of items as they will appear in the Cable Management records. If you wish, you can change or re-enter the information in the fields and Preview the changes. Step 5 When you are satisfied with the list of components, click OK. The wizard window will close, and the components you added will be listed in the table on the Cable Management screen. Step 6 Review the items in the table. They have not yet been added to the database and can be discarded if necessary. Do the following: MA4000 Expense Management Cable Management User Guide - Issue 1 Cable Management Wizards 3-3 —If the information is correct, click the Save button. The Navigator Tree will be updated with the infrastructure components you created. —If there's an error on the list, you can discard the additions by clicking in a different section of the Navigator Tree and then clicking OK on the dialog box that appears. Recommendation: Wizards should be used properly and carefully so nothing within your documentation is altered in any manner. It's a good idea to underestimate the number of components needed and use the wizards to document in small blocks of items. By doing so, the individuals documenting can verify all is being documented correctly in all areas of the application as intended. Since the wizards don't complete everything needed, by creating small blocks of components at a time the user can go through the application quickly to complete the needed documentation. See the warning below for additional reasons for these recommendations. WARNING Although several items can be built within seconds, the application has no global delete capability. Given this, deletion still must be completed by going to each specific item and deleting the items one by one. The above recommendations for using the wizards should be reviewed to safeguard against any problems. Documentation Wizards The wizards accessible from the Cable Management Main Page are designed to minimize the data entry involved in documenting multiple network components at the same time. Each wizard can be used to build several identifiers in the same location, so you can create default information that remains the same for all components being built at that time. From the Cable Management Main Page, you can directly access the following wizards: • Horizontal Link AutoNumbering Wizard • Asset AutoNumbering Wizard • Backbone AutoNumbering Wizard • Termination Hardware AutoNumbering Wizard The wizards allow you to quickly set up multiple records for the component type, using as simple or as complex a naming or numbering scheme as you wish. Some examples are listed below: • You could set up a numbering sequence as simple as 1-1, 1-2, or A1, A-2, etc. • At the other extreme, you could set up a numbering sequence with up to 10 numbers or characters, separated by spaces or special characters where the first one might like this: EM-1A_123/A-1 Ca\1 1 and the last in the series would be: EM-5C_333/J-9 E-p\9. Each wizard includes View Sample to see how your numbering scheme would look, as well as a Preview button to let you see all the items listed out before you save them in the database. MA4000 Expense Management Cable Management User Guide - Issue 1 3-4 Cable Management Wizards The naming/numbering feature of these wizards all function in the same way. Other information entered into the wizard is specific to the particular component type. Port Naming Wizard A fifth documentation wizard, the Port Naming Wizard, can be accessed on either the Ports tab of the Assets screen or the Port Positions tab of the Termination Hardware screen. This wizard allows you to generate or rename all ports on a given asset, though you can still rename any port individually. The Port Naming Wizard operates in the same general way as the other four documentation wizards, except that it allows for only 5 (rather than 10) separate components of a naming/numbering scheme. Recommendation: Wizards should be used properly and carefully so nothing within your documentation is altered in any manner. It's a good idea to underestimate the number of components needed and use the wizards to document in small blocks of items. By doing so, the individuals documenting can verify all is being documented correctly in all areas of the application as intended. Since the wizards don't complete everything needed, by creating small blocks of components at a time the user can go through the application quickly to complete the needed documentation. See the warning below for additional reasons for these recommendations. WARNING Although several items can be built within seconds, the application has no global delete capability. Given this, deletion still must be completed by going to each specific item and deleting the items one by one. The above recommendations for using the wizards should be reviewed to safeguard against any problems. MA4000 Expense Management Cable Management User Guide - Issue 1 4-1 4 Setting Up Infrastructures Chapter Topics • Setting up the Geographical Infrastructure • Setting Up Companies • Setting Up the Cabling Infrastructure Setting up the Geographical Infrastructure About the Infrastructure Once you are familiar with the Cable Management environment, you can begin setting up geographical infrastructure. This infrastructure holds the main components of the location you are documenting, including Company, Campus, Buildings, Floors, Indoor Spaces, Telecommunications Spaces, Outdoor Spaces, and Faceplates. Upon setting up the geographical infrastructure, you can proceed to “Setting Up the Cabling Infrastructure” on page 4-10. Your entire geographical infrastructure does not need to be set up all at once. You can begin the process by defining certain locations and then begin the documentation process for those areas while later adding to your geographical infrastructure as a growing task. The system will only require you to have the infrastructure built to the level you wish to associate network components to. Recommendation: For any level of infrastructure, you can speed the process of adding more than one item by using the Wizard. When you're on any component screen of the Setup>Infrastructure area of Cable Management, you can add items one at a time by clicking the Add button, or you can add them all at once by clicking the Wizard button. Although you aren't required to set up your entire geographical infrastructure, you must create the basics of one before you can set up any cabling infrastructure. NOTE MA4000 Expense Management Cable Management User Guide - Issue 1 4-2 Setting Up Infrastructures Setting Up Companies The company is the highest-level component in Cable Management. It's the starting point for managing your cabling infrastructure. Even if you only manage the infrastructure for a single company, you still need to define the company before setting up cabling infrastructure. To set up a Company: NOTE Step 1 Select Companies from the Setup area on the application Main Page. The Company Info window appears via a pop-up window. Step 2 Click the Add button for every company you are setting up, and fill in name, address, city, and phone for each. Step 3 Click the Save button when you have finished adding all companies. The very first time you enter Cable Management, the Company Info window is automatically displayed. Each company's name will appear on the Navigator Tree next to a company icon. • You can remove a company by selecting Companies from the SETUP section of the Main Page menu. • If the company has no subordinate items, such as campuses and buildings, you can click Remove to remove the company and add another. If you try to remove the company while items exist underneath it, a Cable Management warning box pops up: "The company cannot be deleted until subordinate items are removed." Setting Up Infrastructure within a Company Campuses Your company may have only one location, and in that case you would create only a single campus. But many companies conduct business in a number of locations, and the campus feature in Cable Management makes it possible to manage infrastructure specific to each location. NOTE In the below areas, these geographical components will be built by selecting the Infrastructure link in the SETUP section of the Cable Management Main Page menu. When this link is selected, the application's viewable window will show the Navigator Tree and Location Info area on the left side of the screen while the entire right side of the screen will display different Info areas depending on the highlighted location in the Navigator Tree for the specific item being built. MA4000 Expense Management Cable Management User Guide - Issue 1 Setting Up Infrastructures 4-3 Adding a Campus Step 1 Go to Infrastructure in the setup area on the application Main Page. Select the company where the campus will reside. The Company Info window for that company will appear. Step 2 Click the Add button. Enter the name and location of the campus in the right-hand frame of the window. Repeat for each campus within your company. Step 3 Attachments and Notes are available as needed. In the Company Info window, you may insert a Company drawing by clicking the Add link in the Attachments area. You may add comments pertaining to the company in the Notes area of this page as well. Step 4 Click Save when you have entered all campus information. Step 5 A plus sign appears next to the company icon in the Navigator Tree indicating that there is infrastructure information at the next level down. Click plus (+) changing it to a minus (-) to expand and view that information. Each campus name appears next to the campus (buildingcluster) icon. Remove a Campus: Step 1 Highlight the company, which will bring up the Company Info screen. Step 2 Select the Campus to be deleted. Step 3 If the campus has no subordinate items, such as buildings, you can click Remove to remove the campus and add another. If you try to remove the campus while items exist underneath it, a Cable Management warning box pops up: "The campus cannot be deleted until subordinate items are removed." Step 4 Click Save to complete the deletion. The campus's name will be removed from the Navigator Tree. Although you add and remove a Campus through the Company Info screen, the Attachments and Notes sections apply to the Company. NOTE Buildings Each campus you set up will contain buildings that contain spaces that house components of the infrastructure. Your company may have one building, or numerous buildings that can be interconnected by cabling components. After spaces are in place, you can start to specify cabling and hardware. Adding a Building Step 1 On the Cable Management Main Page, select Infrastructure on the SETUP menu. MA4000 Expense Management Cable Management User Guide - Issue 1 4-4 Setting Up Infrastructures Step 2 Highlight the Campus where you wish to add spaces and buildings by clicking on the Campus icon or name. Step 3 The Campus Info dialog screen appears with the campus name in the title bar and Attributes frame. Step 4 Click the Building List radio button. Click the Add button to add a new Building. The Attachments area allows you to insert a drawing. You may also add text information about the space or building within the Notes area. Step 5 Enter the Name and Location(s) of the buildings. Click Add for each additional Building. Click Save when you are finished. Step 6 A plus sign will appear next to the campus icon indicating that there is infrastructure information at the next level down. Click plus (+) changing it to a minus (-) to expand and view that information. A building icon appears next to the name of each building on the Navigator Tree. Removing a Building Step 1 On the Main Page, select Infrastructure on the SETUP menu. Step 2 Highlight the Campus where you wish to delete a building by clicking on the Campus icon or name. Step 3 Click the Building List radio button. Step 4 Select the building you wish to remove, and click the Delete button. If there are floors associated with the building, a Cable Management warning box pops up: "The space cannot be deleted until subordinate items are removed first." Step 5 Click Save to complete the deletion. The building's name will be removed from the Navigator Tree. Floors Floors in buildings are the next level of geographical infrastructure you create in Cable Management. Floors may contain communication spaces, conference rooms, telecommunications spaces, offices, cubicles, hallways, storage, and so forth that in turn house cabling elements and hardware. Adding a Floor Step 1 On the Cable Management Main Page, select Infrastructure on the SETUP menu. Step 2 In the Infrastructure Setup area, highlight the building name or icon where you wish to add floors. Step 3 The Building Info screen appears with the building's name in the title bar and in the Attributes frame. Step 4 Click the Add button to add each floor in the building. List the Name of the floor. If you have more than nine (9) floors in your building, number MA4000 Expense Management Cable Management User Guide - Issue 1 Setting Up Infrastructures 4-5 the floors 01, 02, and so on, so that the floors will sort in order on the Navigator Tree. Step 5 Click Save when you're finished. To exit this window without saving your changes, click the application Main Page link or another level within your infrastructure window. Step 6 A plus sign will appear next to the building icon indicating that there is infrastructure information at the next level down. Click plus (+) changing it to a minus (-) to expand and view that information. The floor (steps) icon appears next to the floor name. Removing a Floor Step 1 On the Cable Management Main Page, select Infrastructure on the SETUP menu. Step 2 Highlight the building name or icon where the floor is housed. Step 3 Click the floor you wish to remove and click the Delete button. If there are cubicles or other spaces associated with the floor, a Cable Management warning box pops up: "The selected Floor has one or more Spaces associated with it. It cannot be deleted until all subordinate items are removed." Step 4 Click Save to complete the deletion. The floor's name will be removed from the Navigator Tree. Indoor Spaces Cable Management categorizes all floor space as either a Telecommunication Space or a Work Area. A Telecommunication Space is where termination hardware or backbone assets reside; a Work Area houses users and workstation assets. Adding an Indoor Space Step 1 On the Cable Management Main Page, select Infrastructure on the SETUP menu. Step 2 The Floor Info screen appears with the floor name in the title bar and in the Attributes frame. Step 3 Click the Add button. Enter the name of the space. Step 4 Select the Work Area from the drop-down list. Offices, Cubicles, and Hallways are usually Work Areas, for example; Rooms may be Telecommunication Spaces or Work Areas. If the space is a Work Area, no further information is added. If the space is a Telecommunication Space, (see “Adding a Telecommunication Space” on page 4-6). Repeat for each space you need to add. Step 5 Click Save when you are finished. A plus sign will appear next to the floor (steps) icon indicating that there is infrastructure information at the next level down. Click plus (+) changing it to a minus (-) to expand and MA4000 Expense Management Cable Management User Guide - Issue 1 4-6 Setting Up Infrastructures view the rooms or cubicles you've added. The name of each Work Area appears next to a cubicle icon. Removing an Indoor Space Step 1 On the Cable Management Main Page, select Infrastructure on the SETUP menu. Step 2 Highlight the floor name or icon where the space is housed. Step 3 In the grid, click the space you wish to remove and click the Delete button. If there are faceplates associated with the floor, a Cable Management warning box pops up: "The selected Space has one or more Faceplates associated with it. It cannot be deleted until all subordinate items are removed." Step 4 Click Save to complete the deletion. The space's name will be removed from the Navigator Tree. Telecommunication Spaces Cable Management categorizes floor space as either a Telecommunication Space or a Work Area. A Telecommunication Space is where termination hardware or backbone assets reside; a Work Area houses users and workstation assets. Adding a Telecommunication Space NOTE Step 1 On the Cable Management Main Page, select Infrastructure on the SETUP menu. Step 2 Highlight the name of the floor or the floor (steps) icon where you wish to add a Telecommunication Space-a Termination Closet, a Consolidation Point, an Entrance Room, etc. Step 3 The Floor Info screen appears with the floor name in the title bar and in the Attributes frame. Step 4 Click the Add button. Enter the name of the space. Step 5 Select Telecommunication Space from the drop-down list. Then select the TR Type from the drop-down list, e.g., Termination Closet or Handhole. Repeat for each space you need to add. Step 6 Click Save when you are finished. A plus sign will appear next to the floor (steps) icon indicating that there is infrastructure information at the next level down. Click plus (+) changing it to a minus (-) to expand and view the rooms or cubicles you've added. The name of each Work Area appears next to a cubicle icon. On the Navigator Tree, a Telecommunication Space is sorted to the top of the space list for a given floor and has a rack and patch panel icon next to the name. You will notice that the icon representation in the Navigator Tree is different for both your Work Spaces and Telecommunication Spaces. MA4000 Expense Management Cable Management User Guide - Issue 1 Setting Up Infrastructures 4-7 Removing a Telecommunication Space Step 1 On the Cable Management Main Page, select Infrastructure on the SETUP menu. Step 2 Highlight the floor name or icon where the space is housed. Step 3 In the grid, click the space you wish to remove and click the Delete button. If there is termination hardware associated with the floor, a Cable Management warning box pops up: "The selected termination room has termination hardware associated with it. It cannot be deleted until all subordinate items are removed." Step 4 Click Save to complete the deletion. The space's name will be removed from the Navigator Tree. Outdoor Spaces Each campus you set up will have a number of spaces that house components of the infrastructure. Cable Management lets you designate building space and outdoor space. Building space can include cubicles, rooms, termination rooms, closets, and any space defined in your facility. You can also set up an outdoor space such as a manhole or a utility pole. After spaces are in place you can start to specify cabling and hardware. An outdoor space, such as a manhole or utility pole, is added at the campus level in the Navigator Tree. Adding an Outdoor Space Step 1 On the Cable Management Main Page, select Infrastructure on the SETUP menu. Step 2 Highlight the campus where you wish to add an outdoor space. Step 3 The Campus Info screen appears with the campus name in the title bar and in the Attributes frame. Click the Space List radio button, and then the Add button. Enter the name of the space. Step 4 The Space Type column must be populated with the Telecommunication Space designation. Select the TR Type from the drop-down list. Step 5 Click Save when you are finished. Step 6 A plus sign appears next to the campus icon indicating that there is infrastructure information at the next level down. Click plus (+) changing it to a minus (-) to expand and view that information. A pole icon appears next to the name of each outdoor space. MA4000 Expense Management Cable Management User Guide - Issue 1 4-8 Setting Up Infrastructures Removing an Outdoor Space Step 1 On the Cable Management Main Page, select Infrastructure on the SETUP menu. Step 2 Click on the campus name or icon. The Campus Info screen appears. Step 3 Click the Space List radio button to show outdoor spaces. Step 4 Click on the outdoor space you wish to remove and click on the Delete button. If there is anything located in this space (termination hardware, assets, etc.), a Cable Management warning box pops up: "The space cannot be deleted until subordinate items are removed first." Step 5 Click Save to complete the deletion. The building's name will be removed from the Navigator Tree. Faceplates Every indoor or outdoor space may have a faceplate set up in Cable Management. Adding a Faceplate Step 1 On the Cable Management Main Page, select Infrastructure on the SETUP menu. Step 2 Click to highlight the name of the space where you wish to add a faceplate. Step 3 The Space Info screen appears with the space name. Click the Add button and add the name of the faceplate. Step 4 Click Save to save the faceplate information. The new faceplate will be added to the Navigator Tree. Removing a Faceplate Step 1 On the Cable Management Main Page, select Infrastructure on the SETUP menu. Step 2 Click to highlight the name of the space where you wish to delete a faceplate. Step 3 The Space Info screen appears with the faceplates listed. Click on the Click the Delete button. If there is anything connected to the faceplate, warning box pops up: "The space cannot be deleted until subordinate items are removed first." Step 4 Click Save to complete the deletion. The faceplate's name will be removed from the Navigator Tree. Example: Beyond a normal two- or four-port faceplate, Cable Management is able to track several types of faceplates per the user's discretion regarding how things are to be documented. An example would be the MUTOA (Multi-User Termination Outlet Assembly). MA4000 Expense Management Cable Management User Guide - Issue 1 Setting Up Infrastructures 4-9 A MUTOA is a faceplate or biscuit that contains several horizontal links and feeds more than one work station or user. From the faceplate, you may add as many horizontal links as you wish. See “Horizontal Links” on page 4-14. Ports Each faceplate can have one or more ports documented in Cable Management. Adding a Port: Step 1 On the Cable Management Main Page, select Infrastructure on the SETUP menu. Step 2 Click to highlight the name of the faceplate where you wish to add a port. Step 3 The Faceplate Info screen appears with the faceplate's name and any existing ports listed in a table. Click the Add button. Step 4 Enter the name of the port to the new row at the bottom of the table. Step 5 Click Save to save the port information. Removing a Port Step 1 On the Cable Management Main Page, select Infrastructure on the SETUP menu. Step 2 Click to highlight the name of the faceplate where you wish to delete a port. Step 3 The Faceplate Info screen appears with the faceplate's name and a list of existing ports. Click on the port you wish to delete. Step 4 Click the Delete button. Step 5 Click Save to complete the deletion. When you let your cursor hover over a faceplate in the Navigation Tree, all the ports associated with that faceplate will appear in a floating window. NOTE MA4000 Expense Management Cable Management User Guide - Issue 1 4-10 Setting Up Infrastructures Setting Up the Cabling Infrastructure Once the geographical infrastructure is set up using the SETUP menu on the Cable Management Main Page, you must click Launch Application on the Main Page and open the Cable Management application to set up the cabling infrastructure. While many elements of cabling infrastructure can be added at any time after the geographical infrastructure is set up, Faceplates and Termination Hardware should be set up first. Faceplates are usually attached to a Work Area; Termination Hardware is placed in some type of Telecommunication Space. Termination Hardware Termination hardware for all cabling infrastructure is easily set up. Cable Management makes it simple to locate termination hardware when you need to move cabling; it's also easy to track ports/positions and how each is being used. Before adding Termination Hardware, the space where it resides must be set up. Termination Hardware should be placed in an appropriate Telecommunication Space: a Consolidation Point, Entrance Room, Handhole, Manhole, Termination Closet, Closet Point, or Utility Pole. Termination hardware must be in place before backbone or asset hardware can be connected or linked. See Adding Termination Hardware. Adding Termination Hardware As long as you have set up a Telecommunication Space (see “Adding an Outdoor Space” on page 4-7 or “Removing an Outdoor Space” on page 4-8, “Adding a Building” on page 4-3 or “Removing a Building” on page 4-4, or “Adding an Indoor Space” on page 4-5 or “Removing an Indoor Space” on page 4-6), you can place termination hardware in it. Step 1 Click Launch Application on the Cable Management home page. On the Navigator Tree, highlight the Telecommunication Space where you want to add termination hardware. Step 2 Select Termination Hardware in the List View drop-down field (upper right pane) of the Cable Management window. The Termination HW Info and Port/Pos. Details tabs appear in the Detail View (lower right pane). Step 3 Click the List View Add button. Step 4 Enter the ID designation-a unique value by which you will identify this piece of termination hardware. Step 5 Select a Termination Type from the drop-down list. Step 6 In the Cross Connect Hardware Type frame, enter the following: PIN Config, Cat. Rating, Term Type, Manufacturer, and Part #. MA4000 Expense Management Cable Management User Guide - Issue 1 Setting Up Infrastructures Step 7 4-11 Select a Color Code ID from the drop-down list. This information is optional, and is used to describe the type of hardware that can be crossconnected. Defining Termination Hardware Cable Management comes with many Termination Hardware types already defined for you. If, however, you wish to track a type of Termination Hardware that has not been defined, you can define it yourself. Step 1 To set up Termination Hardware types for your infrastructure, select the yellow button to the right of the Termination Hardware type field in the Detail pane. Step 2 Click the Add button. Step 3 Enter the Device Type. Step 4 The Descriptions columns allow you to assign descriptions you want to include for each kind of Termination Hardware. Step 5 Click Save to save your input. Step 6 To delete any Termination Hardware type, click on the type, click the Delete button, and then click Save before exiting the window. Start and End Port/Position Start and End Port/Position lists the number of physical connections that exist in a specific piece of termination hardware. For Patch Panels, ports are designated; for Wiring Blocks, positions. These physical connections must be in place for you to connect anything to the termination hardware. Enter the Start Port/Position number and End Port/Position number. The grayed field, Number of Port/Positions, will be populated automatically. For example, if you enter "1" for Start and "50" for End, Number of Port/ Positions will be 50. ID, Termination Type, and the Start and End Port/Positions are the only required fields to set up Termination Hardware. NOTE Editing Port/Position Status The Port/Position Details tab shows the availability status of each Port or Position on the termination hardware. When a Port/ Position is connected to a backbone cable, for example, its status changes from "Available" to "Used." The Cable Type column is populated with "Backbone," the Cable ID column is populated with the cable ID designation. Backbone Pairs/Strands column shows the numbers of pairs or strands used. If a Port or Position becomes damaged, you can edit it directly. MA4000 Expense Management Cable Management User Guide - Issue 1 4-12 Setting Up Infrastructures Changing the status of a port or position Step 1 Click the Port/Position Details tab. Step 2 Click on the Port or Position in the Status column. A drop-down list appears that allows you to change the status of the Port/Position from Available or Used to Damaged. Step 3 Click the Save button to save changes. Connecting Termination Hardware to a Backbone Cable To connect Termination Hardware to a Backbone Cable, go to the Backbone Cables tab in the List View. See “Adding a Backbone” on page 4-20. Connecting to a Horizontal Link To connect Termination Hardware to a workspace asset via a Horizontal Link, go to the Horizontal Links tab. See “Horizontal Links” on page 4-14. Connecting to a Grounding Conductor See “Grounding” on page 4-23. Assets Before adding assets, the geographical structure of your company should be set up in the Navigator Tree. Assets can then be associated with the physical spaces in which they reside. See “Setting up the Geographical Infrastructure” on page 4-1. Setting Up Asset Types There are two categories of Assets in Cable Management: Backbone Assets and Workstation Assets. Backbone Assets include those assets associated with a Telecommunication Space, such as a hub or router. Workspace Assets are those associated with workspace and faceplate connections like a computer, fax, or telephone. Cable Management comes with many asset types already defined for you. If, however, you wish to track a type of asset that has not been defined, you can define it yourself. Step 1 To set up Asset Types for your infrastructure, select the yellow ellipsis button to the right of the asset type field in the Detail pane. Step 2 Click the Add button. Step 3 Enter the Device Type. Step 4 Select a Category from the drop-down list for the next column: Workstation/Data, Backbone/Data, Voice/Modem, Backbone/Voice, or Other. MA4000 Expense Management Cable Management User Guide - Issue 1 Setting Up Infrastructures 4-13 Step 5 The Descriptions columns allow you to assign descriptions you want to include for each kind of Asset. For example, for a computer, which is a Workstation/Data asset, you might want to include Model, Serial Number, CPU, RAM, Hard Drive, and Operating System (O/S). Step 6 Click Save to save your input. Step 7 To delete any asset type, click on the type, click the Delete button, and then click Save before exiting the window. Backbone Assets Backbone assets include hubs, switches, or routers that connect to backbone cables. Adding a Backbone Asset Step 1 Click the location in the Navigator Tree where you want to add a backbone asset. Step 2 Click on the Assets selection in the List View pane drop-down field. Step 3 Click Add. Workstation Assets Workstation assets include computers, printers, fax machines, and similar equipment. Adding a Workstation Asset Step 1 Click on the Work Area in the Navigator Tree where you want to add an asset. Step 2 Click on the Assets section in the List View pane drop-down field. Step 3 Click the Add button. MA4000 Expense Management Cable Management User Guide - Issue 1 4-14 Setting Up Infrastructures Financials The Financials feature allows you to depreciate assets automatically. To do so, follow this procedure: Step 1 Click the Financials tab in the Detail area after selecting the needed asset in the spreadsheet area. Step 2 Click the button next to the Receipt Date field. Step 3 The Select Date calendar appears. Use the arrows at the bottom of the calendar or in the drop-down fields to find the month and year during which the asset was received at your facility, and click the appropriate date. Once the appropriate date has been selected, the calendar pop-up will close and the selected date will appear in the Receipt Date field Step 4 Depreciation Type is Straight Line. Enter the Original Value, Salvage Value, and Useful Life (in months). Cable Management automatically computes the Months in Service, Current Value, and Account Depreciation (cumulative depreciation). Horizontal Links Set up horizontal links in Cable Management between termination hardware and faceplates. To be able to set up a horizontal link, you must first have set up the following: • A faceplate in the workspace (see “Faceplates” on page 4-8). • Termination hardware in the termination room you wish to connect to. The horizontal link is usually set up between a Workspace and a Telecommunication Space. NOTE MA4000 Expense Management Cable Management User Guide - Issue 1 Setting Up Infrastructures 4-15 Horizontal Link (HL) Info Setting up a horizontal link Step 1 In the Navigator Tree, highlight the faceplate on the space where you want the link to originate. Step 2 Select the Horizontal Links category in the drop-down field in the List View section (upper right pane) of the screen. Step 3 Click the Add button in List View. The HL Info tab will be selected in the Detail View (lower right pane). Step 4 Select the type that applies to the type of horizontal link you are creating: Voice, Data, or Unused. An Unused HL is set up if the HL is cabled, but it is not yet determined whether it will carry voice or data. Step 5 Fill in the HL ID. Pressing the Tab key after inputting the HL ID field will populate the Cable ID field with the same name or number as a default. If desired, change this to specify a unique Cable ID. Specify Pairs Used; select Conn. Rating and Cable Type. Step 6 The HL Info tab also contains an Outlet Connector Type group box (# of Positions, PIN Config., Term. Type, Manufacturer, Part #, and Port Color), a Contact frame, a Connected Asset frame, and a Location frame. Location is automatically populated with the faceplate from the Navigator Tree. Step 7 If you have selected the Voice type, a Backbone Connection frame (Asset Name, PBX/Switch Port, Extension) appears on the tab. Step 8 A fifth tab, Key Sheet, also appears if you've chosen Voice. See “Editing the Key Sheet” on page 4-18). Step 9 If you've selected the Data type in the drop-down field, the Backbone Connection frame appears with Asset Name, Asset Port, IP Address, Mainframe PU, and boxes for LU's. Only basic information about the Horizontal Link is required to Save and continue. NOTE Defining Horizontal Links Cable Management comes with many Horizontal Link types already defined for you. If, however, you wish to track a type of Horizontal Link that has not been defined, you can define it yourself. Step 1 To set up Horizontal Link types for your infrastructure, select the yellow ellipsis button to the right of the Termination Hardware type field in the Step 2 Click the Add button. Step 3 Enter the Device Type. Step 4 The Descriptions columns allow you to assign descriptions you want to include for each kind of Horizontal Link. Step 5 Click Save to save your input. MA4000 Expense Management Cable Management User Guide - Issue 1 4-16 Setting Up Infrastructures Step 6 To delete any Horizontal Link type, click on the type, click the Delete button, and then click Save before exiting the window. Connecting Contacts to a Horizontal Link Only the basic information in the Horizontal Link Type Frame is required for you to continue setting up a Horizontal Link. You may, however, select users associated with this link. Step 1 Click the yellow ellipsis button next to the Contact field. Step 2 The Select Contact window pops up with all users associated with the space for the selected Horizontal Space. To find the correct user easily, you can sort any column by clicking in the column heading. A user can also select Set Location to connect to a contact not presently located in the same space or to locate a user. Step 3 Select the user and click OK. Connecting Workstation Assets to a Horizontal Link Step 1 In the Connected Asset group box, click the yellow ellipsis button next to the Name field. Step 2 The Attach Asset window appears. Only other workstation assets appear in this window and are available for connection. Step 3 To find the correct asset easily, you can sort any column by clicking in the column heading. Step 4 Select the asset and click Connect. The grayed Number and Type fields are populated. Connecting a Data Horizontal Link to a Backbone Asset Step 1 In the Backbone Connection group box, click the yellow ellipsis button next to the Asset ID field. Step 2 The Attach Asset window appears with the available backbone assets listed. To find the correct asset easily, you can sort any column by clicking in the column heading. Select the asset to which you wish to attach, and click Connect. Step 3 Click the button next to the Asset Port field. Step 4 The Port/Pairs window pops up. Select the port the horizontal link will connect to and click the OK button. The ID address for the backbone asset will be automatically populated. Step 5 5. Click Save. MA4000 Expense Management Cable Management User Guide - Issue 1 Setting Up Infrastructures 4-17 Connecting a Data Horizontal Link to a Mainframe Asset Step 1 From the Data Horizontal link, go to the Backbone Connection group box. Step 2 Click the ellipsis button next to the Mainframe PU field. Step 3 The Attach Asset window appears with Mainframe Assets listed. To find the correct asset easily, you can sort any column by clicking in the column heading. Select the mainframe to connect to. Click Connect. Step 4 Enter all appropriate LU's. Click Save. Connecting a Voice Horizontal Link to a Backbone Asset Step 1 In the Backbone Connection group box, click the ellipsis button next to the Asset ID field. Step 2 The Attach Asset window appears, with the voice backbone assets listed. To find the correct asset easily, you can sort any column by clicking in the column heading. Select the asset the voice horizontal link will connect to. Click Connect. Step 3 Enter the PBX/Switch Port and the Extension in those fields. Click Save. Connecting a Horizontal Link to Termination Hardware This is where the horizontal link would be punched down to termination hardware in the physical infrastructure. In the HL Hardware Sequence tab, three radio buttons are available: • No Consolidation Point - Most Horizontal Links are made with No Consolidation Point. This is the case with a simple data connection from a faceplate in a workspace to termination hardware (a Patch Panel or Wiring Block) in a Telecommunication Space. • Consolidation Point - A Consolidation Point is rarely used. When it is, it is used to bring a high pair count cable from Termination Hardware in the Closet (Patch Panel or Wiring Block) to a central location in the ceiling (column, office furniture, under the floor) terminated in Termination Hardware. • Cross Connect w/CP - A Consolidation Point with Cross-Connect uses two pieces of termination hardware to connect the large pair cable from the Closet to a small pair cable at the Faceplate with the cross-connect in-between. Identifying Horizontal Link Pathways Used Establish Pathways first using the Pathways tab. See “Adding a Pathway” on page 4-26 and then do the following: Step 1 On the Horizontal Link, click the Pathways Used tab. Step 2 Click the Add button in the Detail area. Step 3 The Select Location window appears. Select the Pathway the Horizontal Link will use. Step 4 Click Accept. Pathway information populates the form. Step 5 Click Save. MA4000 Expense Management Cable Management User Guide - Issue 1 4-18 Setting Up Infrastructures Editing the Key Sheet The Key Sheet is used to describe the type of phone, type of phone connection (line) from the phone switch, and voicemail information. The Key Sheet tab appears when you are creating a Voice/Modem horizontal link. The top bar contains fields that apply to the physical telephone: Button Table, Speaker, Phone Type, and Call Display. The form on the lower part of the tab contains information pertaining to the actual connection. Step 1 Click the Add button in the Detail area to enter Line, Extension, and COS. Step 2 You can check R (Ring) and Mail check boxes if applicable. Enter Fwd To, Conditions, Pick, Hunt, and ACD. Step 3 A comments box is provided for any additional information. Step 4 Add as many lines as you want by clicking the Add button. Step 5 Click Save when you are done. Connecting a Horizontal Link to a Grounding Conductor See “Grounding” on page 4-23. Splices Adding Splices Backbone cables between termination hardware often need to be spliced together. The splice is housed in a container known as a closure. Multiple splices can be housed within one closure. Adding splices to the closure Step 1 Highlight the space where you want to set up a splice. A backbone cable may already exist, but this is not required to set up the splice. Step 2 Click Splices in the drop-down field in the List View pane. Step 3 Click the Add button in the Spreadsheet area. Place the cursor in the Closure ID field. Step 4 Enter the Closure ID. MA4000 Expense Management Cable Management User Guide - Issue 1 Setting Up Infrastructures 4-19 Splice Types (User Defined) Adding user-defined splices to the closure Step 1 Click the Add button in the Detail View. Enter the splice ID in the Splice ID column. Step 2 In the Type column, enter the splice type you wish to add, or select a type previously input. Step 3 In the Equipment column, enter the equipment you wish to add, or select existing equipment from the drop-down list. Step 4 In the Manufacturer column, enter the manufacturer you'd like to add, or select an existing manufacturer from the drop-down list. Step 5 In the # of Pairs column, enter the maximum number of cable pairs that this splice can contain. Step 6 Click Save when you are done. Connecting a Backbone Cable to a Splice This must be done from the Backbone area. See Backbones Once you have spliced a backbone cable, you can view all backbones connected to a splice in the Connected Backbones tab of the splice's Detail View. Backbones Backbone Cables Backbone cables are run between termination hardware. These cables are often commonly known to run from building to building and closet to closet. Note: Cable Management was built to allow for several connection types depending on the end user's needs. By providing this functionality, Cable Management will allow for Backbone Cables to connection to Hardware, through Splices, and Backbone related Assets if needed. See also “Backbone Source” on page 4-21 and “Backbone Destination” on page 4-21. In Cable Management, adding a Backbone Cable is comprised of a number of steps reflected in the tabs in the Backbone Cables Detail View. MA4000 Expense Management Cable Management User Guide - Issue 1 4-20 Setting Up Infrastructures Adding a Backbone Step 1 Highlight the space on the Navigator Tree where the backbone cable will start. Step 2 Click the Add button in the List View area. Step 3 In the Detail View Backbone Info tab, enter the backbone's ID in the Backbone ID field. Step 4 Select a Backbone Type from the drop-down list. Step 5 Enter Cable Length, Start Pair/Strand, and End Pair/Strand. The grayed Number of Pair/Strands field is populated automatically. Step 6 Click Save. Defining a Backbone Cable Management comes with many Backbone types already defined for you. If, however, you wish to track a type of Backbone that has not been defined, you can define it yourself. Setting up a backbone type Step 1 In the View Detail area, select the yellow ellipsis button to the right of the Backbone Type field. Step 2 Click the Add button. Step 3 In the pop-up Customizable Fields window, enter the Backbone Type. Step 4 The Descriptions columns allow you to assign descriptions you want to include for each kind of Backbone. Step 5 Click Save to save your input. Deleting a Backbone type Step 1 Click the yellow ellipsis button next to Backbone Type. Step 2 Click to select the type to delete. Step 3 Click the Delete button. Step 4 Click Save before exiting the window. MA4000 Expense Management Cable Management User Guide - Issue 1 Setting Up Infrastructures 4-21 Backbone Source Setting up the backbone source Step 1 Click the Source tab. The Connection Location box is populated with the selected source location. Step 2 In the Connection Device Type box, click the appropriate radio button: —Termination Hardware if this backbone starts on termination hardware. —Splice Enclosure if the backbone starts at a splice. —Asset if the backbone starts at an asset. Step 3 Click Save. Backbone Source Step 1 Click the Source tab. The Connection Location Select group box is populated with the selected source location. Step 2 The Connection Device Type frame contains radio buttons labeled Termination Hardware, Splice Enclosure, or Asset. Step 3 Click the Termination Hardware button if this backbone starts on termination hardware. Step 4 Click the Splice Enclosure button if the backbone starts at a splice. Backbone Destination The Destination tab functions similarly to the Source tab, except that the Connection Location Select information is not populated. Setting up the backbone destination Step 1 Click the Set Location button in the Detail area to open the Location window. Step 2 Select the Destination from the tree. Building, Floor, and Space are populated, unless you are connecting from an outdoor space, such as a Utility Pole. In that case, only Space is populated. Step 3 Click Accept. Step 4 In the Connection Device Type box, click the appropriate radio button: —Termination Hardware if this backbone ends on termination hardware. —Splice Enclosure if the backbone ends at a splice. —Asset if the backbone ends at an asset. Step 5 Click Save. MA4000 Expense Management Cable Management User Guide - Issue 1 4-22 Setting Up Infrastructures Backbone Pair/Strand Details Pair/Strand Details shows the status of every pair/strand on the current backbone cable. For every backbone cable attached to the highlighted space on the Navigator Tree, the Status column reflects whether the port or position is Available or Used. If a port becomes damaged, you can also change it here. Changing the status of a port Step 1 Click in the Status cell and select Damaged from the drop-down list. Step 2 Click Save. You cannot change the status from Available to Used. To accomplish that, you must make or break the connection in the Source and Destination tabs. Backbone Cross-Connects The Cross-Connects tab shows status for Source and Destination crossconnects. This form can be edited. Note that cross-connects are only applicable at the backbone ends that are connected to termination hardware. Step 1 To make a cross-connect, click the Connection Type for the cable pair to which you wish to cross-connect. A drop-down list appears with Available, Horizontal Link, Backbone Cable, and Asset. Step 2 Choose the type of cable (or asset) to which you want to cross-connect. In order to cross-connect to cable, that cable must be connected to termination hardware. Step 3 Click in the Connection ID cell and select the ID of the item to which you are cross-connecting. Only items connected to termination hardware in that backbone's space are available. Step 4 Click the cell in the Pair # column. The Select Items window appears with a list of the available pairs/strands for the selected item. Select the pairs/strands to which you are cross-connecting. Step 5 The Termination Hardware and Port/Pos columns will automatically populate with the termination hardware to which the other end of the cross-connected cable is attached. Identifying Backbone Pathways Used The Pathways Used tab identifies the Pathways in which the backbone is located. When adding Pathways, add them in order from Source to Destination. MA4000 Expense Management Cable Management User Guide - Issue 1 Setting Up Infrastructures 4-23 Adding pathways used Step 1 Highlight the Pathways Used tab. Step 2 Click the Add button in the Detail area. The Location window appears. Select the first Pathway this backbone is in. Click Accept. Step 3 Segment, Pathway ID, Pathway Type, and Source are populated on the table. Step 4 Click Save to save the new information. The Segment column identifies the order in which the backbone uses each of the pathways. Connecting a Backbone to a Grounding Conductor See “Grounding” on page 4-23. If a Grounding Conductor has been set up in the Grounding tab and connected to the current backbone, the Bonding Conductor ID field will be populated in the Backbone Info tab. Grounding Grounding runs excess electrical current to ground. Grounding is needed for backbone cables, assets, pathways, and termination hardware. In Cable Management, a busbar must be set up prior to setting up grounding conductors. See Adding Busbars. Adding Busbars Busbars have to be set up prior to conductors. NOTE Step 1 Click the space that contains the grounding busbar. Step 2 Select the Grounding category in the List View. Step 3 Click the Busbars radio button and then the Add button in the List View area. Step 4 The Location box in the Detail View is populated with the space where the busbar will be set up. Step 5 Enter the ID in the Busbar ID field. Step 6 Select the busbar type from the drop-down list in the Busbar Type field. Step 7 Click Save. TMGB (Telecommunications Main Ground Busbar) is the main busbar that goes directly to the earth ground. The Grounding Conductor ID is the main conductor that connects the TMGB to the ground. The TGB (Telecommunications Ground Busbar) is a busbar that will connect to a conductor. Select it from the Busbar Type dropdown list. No other fields appear on the tab when TGB is selected. MA4000 Expense Management Cable Management User Guide - Issue 1 4-24 Setting Up Infrastructures Adding a Conductor You can add a conductor after adding appropriate busbars for the highlighted space. Step 1 At the top of the List View, click the Conductors radio button. Step 2 Click the Add button in the List View. Step 3 In the Conductor Info tab, enter the Conductor ID. Step 4 Select the type from the Conductor Type drop-down list. Step 5 In the Source box, Building, Floor, and Space are populated with your location on the Navigator Tree. Click the yellow ellipsis button next to the Busbar ID field. Step 6 From the Select Item window, select a busbar located in that space. Step 7 Click Accept. Step 8 In the Destination box, click the Set Location button. Step 9 In the Location window, select the destination location. Step 10 Click Accept. Building, Floor, and Space are populated. Step 11 Select the type from the Dest. Type drop-down list. Step 12 Complete the appropriate fields depending on which destination type you selected: —Asset - Asset ID, Type, and Name fields appear in the Destination box. Click the button next to the Asset ID field. When the Select Item window appears, select the Asset ID and click OK. The Type and Name fields are automatically populated. —Backbone - Backbone ID and Type fields appear. Click the button next to the Backbone ID field. When the Select Item window appears, select the Backbone ID and click OK. The Backbone ID and Type fields are populated. —Busbar -Busbar ID and Type fields appear. Click the button next to the Busbar ID field. When the Select Item window appears, select the Busbar ID and click OK. Busbar ID and Type fields are automatically filled in. —Pathway - Pathway ID and Type fields appear. Click the button next to the Pathway ID field. When the Select Item window appears, select the Pathway and click OK. —Term HW - Term HW ID and Type fields appear. Click the button next to the Term HW ID field. When the Select Item window appears, select the Term HW ID and click OK. The Type field is automatically filled in. Step 13 Click Save to save all input information. MA4000 Expense Management Cable Management User Guide - Issue 1 Setting Up Infrastructures 4-25 Conductor Pathways Used Step 1 To ground a pathway, click the Connected Pathways tab, and then click the Add button. Step 2 The Select Location window appears. Highlight the pathway you wish to ground. Click OK. Step 3 Pathway ID, Pathway Type, Source Space ID, and Dest Space ID are populated. Step 4 Click Save to save all input information. Firestops A firestop is needed any time you penetrate a firewall, i.e., a floor, ceiling, or wall. The firestop provides a fire barrier in case there is a fire in your facility. Each firestop has a burn-time limit associated with it-a rating in hours. Adding a Firestop A firestop is needed anytime you penetrate a firewall, i.e., a floor, ceiling, or wall. The firestop provides a fire barrier in case there is a fire in your facility. Each firestop has a burn-time limit associated with it-a rating in hours. Adding firestops in your infrastructure Step 1 On the Navigator Tree, highlight the space where the firestop material will be located. Step 2 Select the Firestops category from the drop-down list in the List View section of the window. Step 3 Click the Add button in the List View. In the Firestop Info tab, the Source box shows the space highlighted in the Navigator Tree. Step 4 In the Info tab, fill in the Firestop ID, Manufacturer, and UL# fields. Step 5 In the Destination box, click the Set Location button. Step 6 When the Location window appears, highlight the destination for the firestop, and click Accept. Step 7 Click Save. Only the Firestop ID and the Destination are required to save Firestop information. NOTE MA4000 Expense Management Cable Management User Guide - Issue 1 4-26 Setting Up Infrastructures Connecting a Firestop to a Pathway Connecting a Firestop to a Pathway must be done via the PathwaysConnected Firestops tab. See Connecting a Pathway to a Firestop. The Connected Pathways tab displays information from the Pathways category. When you connect to a firestop from a pathway, the information will appear here. You cannot connect to a pathway from this tab. Pathways Pathways house and transport cables within your company's infrastructure. Pathways can be set up at any time, but to connect them to backbone cables, termination hardware, or horizontal links, these should be set up first. See “Adding Termination Hardware” on page 4-10; “Horizontal Links” on page 4-14; and “Adding a Backbone” on page 4-20. Adding a Pathway Adding Pathway Info Step 1 Highlight the space that will be the Source space for the Pathway. Step 2 Click the Pathways option in the List View. Step 3 Click the Add button. Step 4 Enter the Pathway ID. Step 5 From the drop-down list, select the type of Pathway being used for this space: Aerial, Cable Tray, Conduit, Innerduct, OSP Conduit, OSP Raceway, or Raceway. Cables in Pathways The Cables in Pathways tab shows all the horizontal links and backbones connected to the selected pathway. To specify that a cable uses a particular pathway, you must set up the link from that cable's Pathways Used tab. See “Horizontal Links” on page 4-14, and “Adding a Backbone” on page 4-20. Connecting a Pathway to a Firestop Firestops must first be set up in the Firestops tab. Step 1 Click the Connected Firestops tab on the Pathways Detail View for the selected pathway. Step 2 Click the Add button in the Detail View. Step 3 When the Location window appears, highlight the firestop to which you wish to connect, and click Accept. Step 4 Click Save. MA4000 Expense Management Cable Management User Guide - Issue 1 Setting Up Infrastructures 4-27 Connecting the Pathways All pathways set up within your facility can be interconnected. You should, however, be aware of situations where it would not be reasonable to connect certain pathways together, e.g., pathways in different buildings. Use the connections judiciously. Connecting to another pathway Step 1 Click the Connected Pathways tab on the Pathways Detail View for the selected pathway. Step 2 Click the Add button in the Detail View. Step 3 When the Location window appears, select the pathway to which you wish to connect, and click Accept. Step 4 Click Save. Contacts Adding Contacts is not required by Cable Management to manage your infrastructure. Your company may, however, want to list contacts, such as users, outside consultants, contractors, support, and the horizontal links associated with their workspaces for your internal network users. The Contacts utility is also a practical place to keep track of employees and their workspaces, as well as the assets they use. Adding a contact Step 1 From anywhere in the Navigator Tree, select the Contacts category from the drop-down list in the List View. Any contacts already entered will be listed Step 2 Click the Add button in the Info tab of the Contacts Detail View. Step 3 Fill in the First Name and Last Name fields. These are the only required fields. You can also enter Employee ID, Department, Title, E-mail, and Phone Number, as well as User Name, Passwords, permission levels, and User Type. Step 4 If you are entering the Contact information from a space other than the user's workspace, click on the Set Location button in the Location box to find that workspace and associate the user with it. Step 5 When the Location window appears, highlight the space where the user is located, and click Accept. MA4000 Expense Management Cable Management User Guide - Issue 1 4-28 Setting Up Infrastructures Defining a Contact Cable Management comes with many Contact types already defined for you. If, however, you wish to track a type of Contact that has not been defined, you can define it yourself. Define a contact type Step 1 In the View Detail area, click the yellow ellipsis button to the right of the User Type field. Step 2 In the pop-up Customizable Fields window, click the Add button. Step 3 In the newly added row, enter the Type. Step 4 The Descriptions columns allow you to assign descriptions you want to include for each Contact Type. Step 5 Click Save to save your input. Deleting a contact type Step 1 Click the yellow ellipsis button next to User Type. Step 2 Click to select the type to delete. Step 3 Click the Delete button. Step 4 Click Save before exiting the window. Adding Departments You can add new departments in the Departments field. When adding a user who is affiliated with a department not previously recorded, enter that department in the Departments field. It becomes a selection in the drop-down list available when you are recording other users. Connecting a User to Horizontal Links By clicking on the Connected HLs tab, you may assign horizontal links to this user. If a horizontal link has already been connected, it will be displayed when you click the tab. One user may be assigned to several horizontal links. Step 1 In the Connected HLs tab, click the Add button. Step 2 When the Horizontal Link window appears, click the HL you wish to connect to. Step 3 Click Accept. Step 4 Click Save to save the information. MA4000 Expense Management Cable Management User Guide - Issue 1 Setting Up Infrastructures 4-29 Creating Cable Management Specific Users Use the Contacts area to also manage the users with access to Cable Management. When adding users in Cable Management, give each one a User name in the Contacts Info tab Detail View. If you have Administrator permission, you can then select the level of read/write access for that user: Read Only, Administrator, or None. Only an Administrator will see the fields described above and be allowed to build users and grant certain access levels to those users. NOTE Reports Cable Management's Report Creator feature, designed to reinforce and enhance Cable Management's documentation capabilities, allows you to print comprehensive reports about your infrastructure. The Report Creator link is located on the Cable Management Main Page and can be used to gain access to all built-in Cable Management reporting capability. See also Notes and Attachments for more Cable Management documentation features. How to Run a Report Generating a report from the Report Creator Step 1 Click the Report Creator link on the Main Page. The Cable Management Report Creator window appears, listing available reports. Step 2 Click on the link or name of the report you wish to run. A window specific to the selected report appears - e.g., the Asset Report window. There are four sections in the report window. These allow you to customize the information that appears in your report, and how it is displayed. The four sections are: —Selection Criteria —Group by/Sorting —Report Detail —Header Color (See details of each section in Sorting, Filtering, and Grouping Reports.) Step 3 To generate a report from the report window, select Generate Report. Step 4 The report will open in HTML format in your default web browser. From this window, you can print the report or save it as an HTML file. MA4000 Expense Management Cable Management User Guide - Issue 1 4-30 Setting Up Infrastructures Sorting, Filtering, and Grouping Reports Selecting Data for a Report Each report has selection criteria specific to that report. These criteria filter the report. For example: —The Horizontal Link Cable Report window contains radio buttons to select All Criteria, By Date Tested, By HL Type, and By Location. —Selecting All means that all Horizontal Links stored in Cable Management are included in the report. —If you filter By Date Tested, the HLs shown on the report will be those within the date range you have specified in the From and To fields. —Filtering by a specific HL Type, such as Voice, means the report will only show the voice horizontal links. —If you filter by Location, the report will list all horizontal links for the location you have specified. Grouping Data on a Report Select a radio button in the Group By frame by None or Type, e.g., Asset Type, Backbone Type, Pathway Type. Certain reports have more ways to group, such as Mainframe Detail Report, which has radio buttons for None, Controller/Gateway, Location, and PU ID. Sorting a Report The data can be sorted. You can sort what you'll see on the report by up to three fields, and in either ascending or descending order. Report Detail In the Report Detail area, you may check details specific to that report for inclusion. For example, in the Asset Details report you may check Show Accounting Information and/or Show Attributes. In the Space report, you may select Show Faceplates. Header Color The Header Color allows you to use colored headings for various parts of the report. Check the Use Color icon, and select colors for Title, Group Header, Detail Header, and Detail Entry. MA4000 Expense Management Cable Management User Guide - Issue 1 Setting Up Infrastructures 4-31 The Print Details Button You may also print out all detailed information for a specific item by clicking the Print Details button at the top of the List View section of the Cable Management user interface. For example: Step 1 Click the Print Details button. The View Detail section for the record opens in your default Internet browser. Step 2 Print the report from the browser. Available Reports The following reports can be viewed and printing using Cable Management's Report Creator: • Asset Report can be filtered by Date Received, Type and Model, and Department and Location of Asset. The report can detail Accounting Information and Attributes of the asset. • Backbone Report can show all backbones in a given location, and can be sorted by Backbone Type. The report detail can show pair/ strand usage and attached backbone devices. • Horizontal Link Cable Report can be filtered by Date Tested, HL Type, or Location. • You can arrange the Key Sheet Detail Report by Department Name or Location. • The Mainframe Report can be filtered by Controller/Gateway or Connection Rating, and also be grouped by PU ID. • You can filter the Network Backbone Asset Report by Backbone Asset Type, Backbone Device, or Backbone IP Address. • Pathway Report shows pathways selected according to Pathway Source or Pathway Destination. The information can be grouped by Pathway Type. • Space Report can be filtered by Department Name, Connection Rating, or Location. • TR Report can be filtered by Backbone Type, HL Category, TR Type, or HL Rating. • The Circuit Trace Report can trace a circuit from a user asset, or a horizontal link, through cross-connections and straight connections to termination hardware and ending at a backbone asset. • You can filter the Contact Report by Last Name, Department, or Location. An additional report is available from Cable Management's List View The Detail Report gives you all details for a specific cabling category, e.g., Asset, Termination Hardware, Horizontal Link, etc. You can generate this report by selecting the record in the List View and clicking the Print Details button. See “The Print Details Button” on page 4-31. MA4000 Expense Management Cable Management User Guide - Issue 1 4-32 Setting Up Infrastructures Spreadsheet Tool Spreadsheet Tool (Import from Excel) One of Cable Management's most useful tools is its ability to bulk-load large amounts of existing data into the Cable Management database. With this tool, any kind of data that can be converted or imported into a Microsoft Excel spreadsheet can be transferred with a few clicks to your Cable Management database. This is particularly valuable when you are transferring your existing network documentation from other databases or spreadsheets to Cable Management. About the Spreadsheet Tool The Spreadsheet Tool consists of a multi-worksheet spreadsheet with macros that simplify and speed up the process of adding network infrastructure data to a Cable Management database. Here's an overview of how it works: Step 1 Each worksheet's columns correspond to the Cable Management data fields for that network component category. Using any import or copyand-paste option available, you add your existing data to the worksheet. Step 2 Next, you use the tool's Check Data macro to verify the data's integrity and identify data that cannot be authenticated. Step 3 When you activate the Import Data macro, all authenticated data on the worksheet is uploaded to the specified Cable Management database. Launching the Spreadsheet Tool The Spreadsheet Tool is shipped on the Cable Management installation CD and is a standalone Excel file that you can copy to the Cable Management server or to any client PC that has access to the Microsoft SQL database server. You can open the tool from either the Cable Management Install menu, or directly from Excel. Step 1 Make sure your Excel configuration is set to allow macros. (Set macro security to Medium or Low.) Step 2 From the Cable Management Install screen, click on Accessories and then Spreadsheet Tool on the submenu page. Step 3 If a Security Message dialog box appears, click the Enable Macros button. MA4000 Expense Management Cable Management User Guide - Issue 1 Setting Up Infrastructures Step 4 4-33 The tool will open as a spreadsheet with the following tabbed worksheets, and a Help tab: —Assets —Termination Hardware —Backbone Cables —Horizontal Links —Users IMPORTANT Each component's worksheet functions independently of the others. The data categories are specific to that component, and the Check Data and Import Data macros work only with the data on the currently open worksheet. This ensures the accurate, successful transfer of data. Using the Import Tool to Transfer Data to Cable Management The procedure for using the Cable Management Spreadsheet Tool is fast and simple, requiring only three overall steps: • Adding data to the Import Tool • Checking the data against the existing database contents • Importing the data Adding data to the Import Tool Step 1 After opening the Spreadsheet Tool spreadsheet, click the worksheet tab for the type of data you want to import (Assets, Termination Hardware, Backbone Cables, Horizontal Links, or Users). Step 2 Use Excel's import function to add data from other files, or copy-andpaste data from other Excel spreadsheets, or directly key data into the tool's worksheet. (Note that all required fields are marked with an * asterisk.) Recommendations: Before adding your data to the Import Tool, it's a good idea to sort the original file to match the order of the data in the Import Tool's spreadsheets. It's also a good practice to make sure that the data to be imported adheres to the Cable Management fields' requirements for length and data format. MA4000 Expense Management Cable Management User Guide - Issue 1 4-34 Setting Up Infrastructures Checking Data Step 1 With the active worksheet containing the data you wish to import, click the Check Data button. Step 2 If this is your first time using this function after launching the Spreadsheet Tool, an SQL Server Login window will open so you can access the database. In the top half of window, select the correct Server, and enter your Login ID and Password as needed. If you are loading data into more than one database, you must close the tool and reopen it to switch to a different database. NOTE Step 3 Click the Options>> button to open the bottom half of the window where you can select the correct Database from the drop-down list. Step 4 When done, click OK. The Check Data macro will authenticate the data in that particular worksheet against the data in the database you've selected. When the Check Data function is finished, the data in your spreadsheet will be displayed in one of three colors (which are also documented on the Help worksheet tab in the tool itself): Black if the data checked out all right. Data rows that return in black will be imported. Red if the row of data is considered invalid. Data in red will not be imported. A data row may be marked red/invalid for a variety of reasons: • The data in one or more fields doesn't match the correct format - a numerically formatted field contains text, a date is invalid or uses the wrong date format, the data does not match a option (e.g., a Horizontal Link type may only be Data, Voice, or Unused; if that field in the spreadsheet contains another value, or if the information doesn't use the same capitalization as the format, the row is marked invalid). • A required field has been left blank. • A unique data item already exists in the database. • A unique data item appears more than once on the spreadsheet. Purple if that data will create a new infrastructure item when it is imported. Purple is applied to individual cells, rather than complete rows. For example, if an asset being imported is located in a building already documented in the database, but on a floor that has not yet been documented, the import process will create the new floor first and then associate the asset with it. MA4000 Expense Management Cable Management User Guide - Issue 1 Setting Up Infrastructures 4-35 Importing Data Step 1 With the checked data displayed in the active worksheet, click the Import Data button. Step 2 The data will be copied into the selected Cable Management database. Step 3 When the import process is finished, a message box will appear with the message, "Data Successfully Imported for X Rows," with X indicating the number of rows successfully imported. MA4000 Expense Management Cable Management User Guide - Issue 1 4-36 Setting Up Infrastructures MA4000 Expense Management Cable Management User Guide - Issue 1 Appendix - 1 Appendix Product Functionality Termination Hardware Termination hardware for all cabling infrastructure is easy to set up. Cable Management makes it simple to locate termination hardware when you need to move cabling; it's also easy to track ports/positions and to see how each is being used. See “Adding Termination Hardware” on page 4-10. Ability to see termination hardware port/position details/status You can see status and details of termination hardware ports/positions. The Port/Pos. The Details tab of the Termination Hardware feature lists the ports/positions, Cable Type, Cable ID, and Backbone Pairs/Strands. There is also an editable Status column that will automatically show Available or Used status, and which you can edit to Damaged should a port/position become damaged. See “Termination Hardware” on page 4-10. Cross-Connects Cross-Connects between backbone cables, between horizontal links and a backbone cable, and between a backbone cable and an asset are now easy input and tracked. See “Horizontal Links” on page 4-14, and “Adding a Backbone” on page 4-20. Firestops You can keep track of the location and type of every firestop in your infrastructure. When new cabling entrances through firewalls are created, the associated new firestop can be recorded. In addition, firestops can be connected to pathways via the Pathways tab. See “Adding a Firestop” on page 4-25 and “Adding a Pathway” on page 4-26. MA4000 Expense Management Cable Management User Guide - Issue 1 Appendix - 2 Product Functionality Grounding Grounding for backbone cables, assets, pathways, and termination hardware can be set up in Cable Management. The busbar and conductors can be connected to pathways. See “Grounding” on page 4-23. Splices You can track the splices in backbone cables in Cable Management. See “Adding Splices” on page 4-18 and “Adding a Backbone” on page 4-20. Pathways Pathways that house and transport cables within a company's infrastructure are easily tracked in Cable Management. The pathways can be interconnected. Cables in the pathway are listed. See “Adding a Backbone” on page 4-20.) Ability to see backbone pair/strand details/status The Pair/Strand Details tab of the Backbone Cables feature allows you to see and track source and destination of cables, ports/positions, and whether the pairs/strands are available, used, or damaged. See “Backbone Pair/Strand Details” on page 4-22. Filtering Logic-Navigator Tree The information you see in the List and Detail View sections on the right side of the window is filtered by your location in the Navigator Tree. For example, if you highlight a campus, and then select Horizontal Links, you will see all the HLs for the entire campus. If you highlight a Faceplate, you will see only the HL(s) for that Faceplate. See “Navigator Tree” on page 1-4. Reports With Cable Management, reports are output to HTML. When generated, they will appear as you have specified them in your web browser, and can be printed in color. See “Reports” on page 4-29. Reporting capabilities include the ability to print details of any record directly from List View. Report types include Asset details, Space details, TR details, and Backbone, Horizontal Link, and Mainframe information. See “Available Reports” on page 4-31. Cable Management's sorting/filtering/grouping logic means that you can create reports showing only information you actually need at a given time. It's easy to make reports specific to details of your cabling infrastructure. See “Sorting, Filtering, and Grouping Reports” on page 4-30. MA4000 Expense Management Cable Management User Guide - Issue 1 For additional information or support on this NEC Inforntia product, contact your NEC Infrontia representative. NEC NEC Infrontia Corporation MA4000 Expense Management Cable Management User Guide NDA-31010, Issue 1