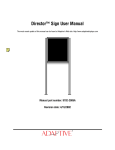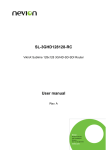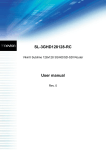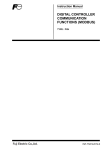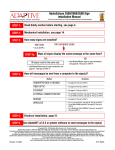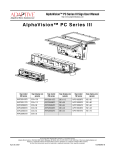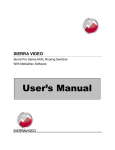Download Sign Installation Manual
Transcript
Modular Case 20mm and 23mm Pitch Signs Sign Installation Manual November 14, 2012 Dynamic outdoor advertising solutions Part Number 1709610101 rev. A © Copyright 2012 Adaptive Micro Systems LLC. All rights reserved. Adaptive Micro Systems 7840 North 86th Street Milwaukee, WI 53224 USA 414-357-2020 414-357-2029 (fax) http://www.adaptivedisplays.com Adaptive is a registered trademark of Adaptive Micro Systems. EzView is a trademark of Adaptive Micro Systems. All other brand and product names are trademarks or registered trademarks of their respective companies. Your sign was shipped with an IP address of 10.11.11.254. Adaptive recommends logging the new IP address below. New IP Address: Revision history 2 Revision Date Rev. A November 14, 2012 Notes Initial release. EZVIEW X MODULAR CASE 20MM AND 23MM PITCH SIGN INSTALLATION MANUAL (PN 1709610101 REV. A) Table of Contents INTRODUCTION . . . . . . . . . . . . . . . . . . . . . . . . . . . . . . . . . . . . . . . . . . . . . . . . . . . . . . . . . . . . . . . . . . . . . . . . . . . . 5 Related documents . . . . . . . . . . . . . . . . . . . . . . . . . . . . . . . . . . . . . . . . . . . . . . . . . . . . . . . . . . . . . . . . . . . . . . . . . . . . . . . . . . . . . 5 Safety . . . . . . . . . . . . . . . . . . . . . . . . . . . . . . . . . . . . . . . . . . . . . . . . . . . . . . . . . . . . . . . . . . . . . . . . . . . . . . . . . . . . . . . . . . . . . . . 5 EQUIPMENT DESCRIPTION . . . . . . . . . . . . . . . . . . . . . . . . . . . . . . . . . . . . . . . . . . . . . . . . . . . . . . . . . . . . . . . . . . . . 7 Sign exterior . . . . . . . . . . . . . . . . . . . . . . . . . . . . . . . . . . . . . . . . . . . . . . . . . . . . . . . . . . . . . . . . . . . . . . . . . . . . . . . . . . . . . . . . . . Modular Cases and display boards . . . . . . . . . . . . . . . . . . . . . . . . . . . . . . . . . . . . . . . . . . . . . . . . . . . . . . . . . . . . . . . . . . . . Top, side, and rear views . . . . . . . . . . . . . . . . . . . . . . . . . . . . . . . . . . . . . . . . . . . . . . . . . . . . . . . . . . . . . . . . . . . . . . . . . . . Open the sign case . . . . . . . . . . . . . . . . . . . . . . . . . . . . . . . . . . . . . . . . . . . . . . . . . . . . . . . . . . . . . . . . . . . . . . . . . . . . . . . . 7 7 8 9 Sign interior . . . . . . . . . . . . . . . . . . . . . . . . . . . . . . . . . . . . . . . . . . . . . . . . . . . . . . . . . . . . . . . . . . . . . . . . . . . . . . . . . . . . . . . . . . 10 Case components . . . . . . . . . . . . . . . . . . . . . . . . . . . . . . . . . . . . . . . . . . . . . . . . . . . . . . . . . . . . . . . . . . . . . . . . . . . . . . . . 10 MECHANICAL INSTALLATION . . . . . . . . . . . . . . . . . . . . . . . . . . . . . . . . . . . . . . . . . . . . . . . . . . . . . . . . . . . . . . . . . 11 Overview . . . . . . . . . . . . . . . . . . . . . . . . . . . . . . . . . . . . . . . . . . . . . . . . . . . . . . . . . . . . . . . . . . . . . . . . . . . . . . . . . . . . . . . . . . . . 11 Structures defined . . . . . . . . . . . . . . . . . . . . . . . . . . . . . . . . . . . . . . . . . . . . . . . . . . . . . . . . . . . . . . . . . . . . . . . . . . . . . . . . 11 Sign–structure design . . . . . . . . . . . . . . . . . . . . . . . . . . . . . . . . . . . . . . . . . . . . . . . . . . . . . . . . . . . . . . . . . . . . . . . . . . . . . 11 Sign installation guidelines and requirements . . . . . . . . . . . . . . . . . . . . . . . . . . . . . . . . . . . . . . . . . . . . . . . . . . . . . . . . . . . . . . . . Sign painting or wrapping . . . . . . . . . . . . . . . . . . . . . . . . . . . . . . . . . . . . . . . . . . . . . . . . . . . . . . . . . . . . . . . . . . . . . . . . . . Ventilation requirements . . . . . . . . . . . . . . . . . . . . . . . . . . . . . . . . . . . . . . . . . . . . . . . . . . . . . . . . . . . . . . . . . . . . . . . . . . . Ventilation requirements chart . . . . . . . . . . . . . . . . . . . . . . . . . . . . . . . . . . . . . . . . . . . . . . . . . . . . . . . . . . . . . . . . . . . . . . . Recommended mounting brackets . . . . . . . . . . . . . . . . . . . . . . . . . . . . . . . . . . . . . . . . . . . . . . . . . . . . . . . . . . . . . . . . . . . Wall mounting . . . . . . . . . . . . . . . . . . . . . . . . . . . . . . . . . . . . . . . . . . . . . . . . . . . . . . . . . . . . . . . . . . . . . . . . . . . . . . . . . . . Monument installation / single-sided enclosure . . . . . . . . . . . . . . . . . . . . . . . . . . . . . . . . . . . . . . . . . . . . . . . . . . . . . . . . . . Monument installation / double-sided enclosure . . . . . . . . . . . . . . . . . . . . . . . . . . . . . . . . . . . . . . . . . . . . . . . . . . . . . . . . . Monument installation / view from the front . . . . . . . . . . . . . . . . . . . . . . . . . . . . . . . . . . . . . . . . . . . . . . . . . . . . . . . . . . . . . Pole-Mounted Installation . . . . . . . . . . . . . . . . . . . . . . . . . . . . . . . . . . . . . . . . . . . . . . . . . . . . . . . . . . . . . . . . . . . . . . . . . . 12 12 13 14 15 16 17 18 19 20 Install the sign to the sign–structure . . . . . . . . . . . . . . . . . . . . . . . . . . . . . . . . . . . . . . . . . . . . . . . . . . . . . . . . . . . . . . . . . . . . . . . 21 ELECTRICAL INSTALLATION . . . . . . . . . . . . . . . . . . . . . . . . . . . . . . . . . . . . . . . . . . . . . . . . . . . . . . . . . . . . . . . . . 23 Electrical installation requirements . . . . . . . . . . . . . . . . . . . . . . . . . . . . . . . . . . . . . . . . . . . . . . . . . . . . . . . . . . . . . . . . . . . . . . . . 23 Connect power to the sign . . . . . . . . . . . . . . . . . . . . . . . . . . . . . . . . . . . . . . . . . . . . . . . . . . . . . . . . . . . . . . . . . . . . . . . . . . . . . . 25 Earth–ground the sign . . . . . . . . . . . . . . . . . . . . . . . . . . . . . . . . . . . . . . . . . . . . . . . . . . . . . . . . . . . . . . . . . . . . . . . . . . . . . . . . . . 26 EZVIEW X MODULAR CASE 20MM AND 23MM PITCH SIGN INSTALLATION MANUAL (PN 1709610101 REV. A) 3 CONNECTING SIGNS . . . . . . . . . . . . . . . . . . . . . . . . . . . . . . . . . . . . . . . . . . . . . . . . . . . . . . . . . . . . . . . . . . . . . . . 27 Connect a master and slave sign (optional) . . . . . . . . . . . . . . . . . . . . . . . . . . . . . . . . . . . . . . . . . . . . . . . . . . . . . . . . . . . . . . . . . 28 Temperature / Light sensor (optional) . . . . . . . . . . . . . . . . . . . . . . . . . . . . . . . . . . . . . . . . . . . . . . . . . . . . . . . . . . . . . . . . . . . . . . Temperature / light sensor installation requirements . . . . . . . . . . . . . . . . . . . . . . . . . . . . . . . . . . . . . . . . . . . . . . . . . . . . . . Temperature / light sensor installation guidelines . . . . . . . . . . . . . . . . . . . . . . . . . . . . . . . . . . . . . . . . . . . . . . . . . . . . . . . . Install the temperature / light sensor . . . . . . . . . . . . . . . . . . . . . . . . . . . . . . . . . . . . . . . . . . . . . . . . . . . . . . . . . . . . . . . . . . 30 30 31 31 Connectivity option overview . . . . . . . . . . . . . . . . . . . . . . . . . . . . . . . . . . . . . . . . . . . . . . . . . . . . . . . . . . . . . . . . . . . . . . . . . . . . Ethernet option . . . . . . . . . . . . . . . . . . . . . . . . . . . . . . . . . . . . . . . . . . . . . . . . . . . . . . . . . . . . . . . . . . . . . . . . . . . . . . . . . . WiFi (wireless) option . . . . . . . . . . . . . . . . . . . . . . . . . . . . . . . . . . . . . . . . . . . . . . . . . . . . . . . . . . . . . . . . . . . . . . . . . . . . . Fiber optic network option . . . . . . . . . . . . . . . . . . . . . . . . . . . . . . . . . . . . . . . . . . . . . . . . . . . . . . . . . . . . . . . . . . . . . . . . . . 33 34 35 36 Connect the sign’s connectivity option . . . . . . . . . . . . . . . . . . . . . . . . . . . . . . . . . . . . . . . . . . . . . . . . . . . . . . . . . . . . . . . . . . . . . Connect to the sign using the Ethernet option . . . . . . . . . . . . . . . . . . . . . . . . . . . . . . . . . . . . . . . . . . . . . . . . . . . . . . . . . . . Connect to the sign using the WiFi option . . . . . . . . . . . . . . . . . . . . . . . . . . . . . . . . . . . . . . . . . . . . . . . . . . . . . . . . . . . . . . Connect to the sign using the fiber optic option . . . . . . . . . . . . . . . . . . . . . . . . . . . . . . . . . . . . . . . . . . . . . . . . . . . . . . . . . . 37 37 39 41 Set up the sign to communicate on your network . . . . . . . . . . . . . . . . . . . . . . . . . . . . . . . . . . . . . . . . . . . . . . . . . . . . . . . . . . . . . 45 Conduct a site survey . . . . . . . . . . . . . . . . . . . . . . . . . . . . . . . . . . . . . . . . . . . . . . . . . . . . . . . . . . . . . . . . . . . . . . . . . . . . . 49 Installing sign software . . . . . . . . . . . . . . . . . . . . . . . . . . . . . . . . . . . . . . . . . . . . . . . . . . . . . . . . . . . . . . . . . . . . . . . . . . . . . . . . . 51 ooh!Media 2009 sign software . . . . . . . . . . . . . . . . . . . . . . . . . . . . . . . . . . . . . . . . . . . . . . . . . . . . . . . . . . . . . . . . . . . . . . . 51 ooh!Media 3 sign software . . . . . . . . . . . . . . . . . . . . . . . . . . . . . . . . . . . . . . . . . . . . . . . . . . . . . . . . . . . . . . . . . . . . . . . . . . 54 APPENDIX . . . . . . . . . . . . . . . . . . . . . . . . . . . . . . . . . . . . . . . . . . . . . . . . . . . . . . . . . . . . . . . . . . . . . . . . . . . . . . 59 Technical specifications . . . . . . . . . . . . . . . . . . . . . . . . . . . . . . . . . . . . . . . . . . . . . . . . . . . . . . . . . . . . . . . . . . . . . . . . . . . . . . . . 59 Sign label . . . . . . . . . . . . . . . . . . . . . . . . . . . . . . . . . . . . . . . . . . . . . . . . . . . . . . . . . . . . . . . . . . . . . . . . . . . . . . . . . . . . . . . 59 Display Board DIP switch settings . . . . . . . . . . . . . . . . . . . . . . . . . . . . . . . . . . . . . . . . . . . . . . . . . . . . . . . . . . . . . . . . . . . . 60 Identify, find, and change an IP address . . . . . . . . . . . . . . . . . . . . . . . . . . . . . . . . . . . . . . . . . . . . . . . . . . . . . . . . . . . . . . . . . . . . 61 WiFi setup guide . . . . . . . . . . . . . . . . . . . . . . . . . . . . . . . . . . . . . . . . . . . . . . . . . . . . . . . . . . . . . . . . . . . . . . . . . . . . . . . . . . . . . . Configure the Access Point . . . . . . . . . . . . . . . . . . . . . . . . . . . . . . . . . . . . . . . . . . . . . . . . . . . . . . . . . . . . . . . . . . . . . . . . . Configure the Bridge . . . . . . . . . . . . . . . . . . . . . . . . . . . . . . . . . . . . . . . . . . . . . . . . . . . . . . . . . . . . . . . . . . . . . . . . . . . . . . Install additional Bridge units . . . . . . . . . . . . . . . . . . . . . . . . . . . . . . . . . . . . . . . . . . . . . . . . . . . . . . . . . . . . . . . . . . . . . . . . 69 69 72 73 Changing the IP address for an Access Point or Bridge . . . . . . . . . . . . . . . . . . . . . . . . . . . . . . . . . . . . . . . . . . . . . . . . . . . . . . . . 74 Troubleshooting sign connectivity . . . . . . . . . . . . . . . . . . . . . . . . . . . . . . . . . . . . . . . . . . . . . . . . . . . . . . . . . . . . . . . . . . . . . . . . . 75 4 EZVIEW X MODULAR CASE 20MM AND 23MM PITCH SIGN INSTALLATION MANUAL (PN 1709610101 REV. A) Introduction This manual will guide installers through the sign installation procedure. The installation procedure is divided into three separate procedures: • • • Mechanical installation on page 11. Electrical installation on page 23. Connecting signs on page 27 (sign connectivity and optional sign accessories). Related documents Part number Manual title Description 1181610201 ooh!Media Quick Start This quick start provides instructions for quickly getting messages to your sign using ooh!Media. TechMemo #05-0005 Preventing Electrostatic Discharge (ESD) Damage Describes the precautions to take to protect electronic components from ESD damage. TechMemo #11-0001 Sign Ventilation Describes the required ventilation for an LED sign. Safety High voltage WARNING! Hazardous voltage. Contact with high voltage may cause death or serious injury. Always remove power from sign prior to servicing. High leakage current and earth-grounding WARNING! It is essential to earth-ground the sign before connecting the sign to a power source. Contacting signs that are not earth-grounded may cause death or serious injury. Do not ground equipment to the sign before the sign itself is grounded. This may cause death or serious injury and damage the sign and the equipment. Other Other safety messages appear throughout this manual where appropriate. EZVIEW X MODULAR CASE 20MM AND 23MM PITCH SIGN INSTALLATION MANUAL (PN 1709610101 REV. A) 5 INTRODUCTION THIS PAGE INTENTIONALLY BLANK 6 EZVIEW X MODULAR CASE 20MM AND 23MM PITCH SIGN INSTALLATION MANUAL (PN 1709610101 REV. A) Equipment description Use this section to become more familiar with the sign’s external and internal components. Components shown in this section are critical to the sign’s installation procedure. Sign exterior Modular Cases and display boards EzView signs are modular case signs consisting of 1x3, 1x4, and 1x5 cases, or a combination of each size case. Each 16x16 pixel area of a case is referred to as a display board or driver board. A 1x3 case consists of three display boards, a 1x4 case consists of four display boards, and a1x5 case consists of five display boards. Display board (16x16 pixels) 1x4 case 16 pixels 1x3 case 16 pixels 1x5 case Figure 1. Modular case and display boards EZVIEW X MODULAR CASE 20MM AND 23MM PITCH SIGN INSTALLATION MANUAL (PN 1709610101 REV.A) 7 EQUIPMENT DESCRIPTION SIGN EXTERIOR Top, side, and rear views A B C D E F G H I Figure 2. External views of a sign with multiple case’s, other sizes are similar. 8 Item Name Description A SIGN SUB–STRUCTURE The 2”x 3” x 0.14” steel angle along the back of the sign (top and bottom) is used to install the sign. B SIGN CASE Each sign case contains electronic equipment used to display messages on the display boards. Never drill or cut into the sign case for any reason or the sign warranty will be void. C LIFTING EYEBOLTS Used to lift the sign into position. Remove after the sign has been installed. D LED DISPLAY BOARDS Used to display messages. Also referred to as driver boards. E CONTROLLER CASE When facing the front of the sign the controller case is always the bottom left–most case of the sign. In master/ slave sign configurations, the master sign has a controller and the slave sign has a LVDS repeater. F GROUND LUG Used to connect to an earth-ground rod. Signs must be grounded per NEC 250 and local electrical codes. See “Earth–ground the sign” on page 26 for details. Note: Never use the sign’s ground lug to ground welding or any other installation equipment or the sign warranty will be void. G COMMUNICATION JUNCTION BOX Route Ethernet (communications), temperature / light sensor (optional), and master / slave (optional) cabling into one of the three 7/8–inch conduit holes. The cable entry point into the sign must have a water–tight seal. H POWER JUNCTION BOX Route the incoming electrical wiring conduit into one of the 7/8 inch conduit holes. The connection must have a water–tight seal. I LABEL Specific sign information such as model number, serial number, and electrical ratings. EZVIEW X MODULAR CASE 20MM AND 23MM PITCH SIGN INSTALLATION MANUAL (PN 1709610101 REV.A) EQUIPMENT DESCRIPTION SIGN EXTERIOR Open the sign case Access the inside of the EzView sign by opening the case doors. Each case opens from the front. Case doors are secured to the sign case with one hex head screw located in the top center of each display board. WARNING! Hazardous voltage. Contact with high voltage may cause death or serious injury. Remove power at the source prior to opening the sign. Do not open the sign case doors until the sign is fully installed on the sign– structure, otherwise the sign may tip causing serious injury and/or damage the sign. Failure to comply will void the sign’s warranty. Opening and closing the sign case 1. At the sign’s dedicated circuit breaker, turn off power to the sign. 2. Locate the hex head door screws (circled below) in each case door. There is one hex head door screw in each display board. • 1x3 cases have three hex head door screws. • 1x4 cases have four hex head door screws. Figure 3. Door screws are located in the top–center of each display board (1x3 case shown). 3. Use a 5/32-inch hex tool to release each hex head door screw. Turn the screws counter–clockwise until they release from the case, open the door by pulling it toward you. Open the door slowly to prevent damage to internal components. 5/32-inch hex tool (pn 6811-7076) Figure 4. Opening the sign case door. 4. To close the case, evenly push the door close and secure it to the sign case by turning each hex head screw clockwise. 5. At the sign’s dedicated circuit breaker, turn on power to the sign. EZVIEW X MODULAR CASE 20MM AND 23MM PITCH SIGN INSTALLATION MANUAL (PN 1709610101 REV.A) 9 EQUIPMENT DESCRIPTION SIGN INTERIOR Sign interior Case components C E D Front inside view B F* G* A * All sign cases contain a power supply and fan. Figure 5. Key sign case components (inside view of the controller case). Item 10 Name Description A CONTROLLER Internal computer used to control the sign. In master / slave configurations, the slave sign has a LVDS repeater in this location instead of an internal computer. B COMMUNICATION JUNCTION BOX Used to bring in sign communication cables such as Ethernet, temperature / light sensor (optional), and master / slave (optional) cabling. The junction box has two cover plates, allowing access to the communication connections from the inside or the outside of the sign. C POWER JUNCTION BOX The sign’s power entry terminal is located inside this junction box. The junction box has two cover plates, allowing access to the sign’s main power terminal from the inside or the outside of the sign. D PoE INJECTOR LOCATION INSIDE OF SIGN Only applicable with the WiFi connectivity option. The PoE (Power over Ethernet) device is supplied with the WiFi/Fiber Connectivity options and this location inside the sign is reserved for the PoE devices installation. E POWER DISTRIBUTION TERMINAL Used to route power from row to row and from power supply to power supply in each row. Only present in the left–most column of the sign when facing the front of the sign. F POWER SUPPLY Provides power to all the components in a sign case including display boards. Present in all sign cases. G FAN Internal mixing fans are used to circulate air inside the sign. Present in all sign cases. EZVIEW X MODULAR CASE 20MM AND 23MM PITCH SIGN INSTALLATION MANUAL (PN 1709610101 REV.A) Mechanical installation Overview The sign must be installed onto a structure designed to withstand live loads and comply with all national and local codes. Live loads include loading from wind and seismic events. The method used to install signs varies greatly from location to location; therefore it is the installer’s responsibility that the installation complies with all national and local codes. WARNING! Do not open the sign case doors until the sign is fully installed to the sign– structure, otherwise the sign may tip causing serious injury and/or damage the sign. Failure to comply will void the sign’s warranty. Structures defined Sub-structure: The formed steel angle on the back of the sign (top and bottom). Factory attached. Sign–structure: Customer or installer supplied structure to which the sign is secured to. Sign–structures should be approved by a qualified structural engineer as required by local codes. ID sign: Company name and/or logo sign supplied by the customer or installer. Sign–structure design The design of a sign’s support structure depends on a number of factors: install methods, building codes, foundation, sign dimensions, sign weight, wind loading, and seismic loading. If required by local codes, sign–structure designs, sign installations and connections should be approved by a qualified structural engineer. Call Adaptive Micro Systems at 1-800-558-7022 for contact information on structural engineering consultants. EZVIEW X MODULAR CASE 20MM AND 23MM PITCH SIGN INSTALLATION MANUAL (PN 1709610101 REV.A) 11 MECHANICAL INSTALLATION SIGN INSTALLATION GUIDELINES AND REQUIREMENTS Sign installation guidelines and requirements Notice: Do not use sign’s ground-lugs for grounding installation equipment such as welding equipment or the sign warranty will be void. Only the sign’s sub-structure may be welded. Welding any other part of the sign will void the warranty. Sign installers must comply with the following Adaptive requirements or the sign warranty will be void: • • • • • Any ID sign, fascia trim, or structure above the sign must either have flashing installed or it must extend past the face of the sign. DO NOT allow water from the above ID sign, fascia trim, flashing, or any other structure to drip directly onto the sign’s door seams. DO NOT seal the sign in a structure (enclosure) that restricts hot air from escaping around the sign. DO NOT drill or cut into the sign case, however it is okay to drill into the sign’s sub–structure. Comply with all sign ventilation and clearance requirements, refer to “Ventilation requirements” on page 13 for details. Sign painting or wrapping Notice: Painting or vinyl wrapping the top and/or the back of the sign will void the warranty. The sides and bottom of the sign may be painted or vinyl wrapped without affecting the product warranty. When painting the sign, follow the paint manufacturer's instructions for surface preparation of mill finish aluminum. Never paint or wrap the back or top of the sign. Painting or wrapping these areas will inhibit the sign’s ability to cool through natural convection. Rear / bottom view of sign Front / top view of sign Figure 6. Painting or wrapping the sign. 12 EZVIEW X MODULAR CASE 20MM AND 23MM PITCH SIGN INSTALLATION MANUAL (PN 1709610101 REV.A) MECHANICAL INSTALLATION SIGN INSTALLATION GUIDELINES AND REQUIREMENTS Ventilation requirements Notice: Inadequate ventilation around the sign will ultimately result in sign component failure that may not be covered under warranty. Introduction Adaptive's Excite, EzView and StreetSmart displays require obstruction-free space for adequate air ventilation between solid mounting surfaces and the top, bottom, and sides of the sign. This is required for all wall, monument, and pole mounted signs. Always take into consideration other neighboring heat sources such as backlit signs, lighting sources, etc. and supplement ventilation outlets as needed. Note: Shading the back of the sign will enhance thermal performance. Ventilation Basics How does the sign cool itself? Since these LED displays are completely enclosed and, in most situations, require no forced air ventilation, they rely on natural convection to cool their internal electronic components. The top and back surfaces of the display act as heat sinks to cool the inside case temperatures. Internal fans mix the air inside the case, bringing it all to a more uniform temperature. Excite, EzView, and StreetSmart displays are enclosed to keep out contaminants and prevent corrosion and dirt buildup, which adversely affects the sign's performance and interferes with its ability to cool itself. What is natural convection? Natural convection is a type of heat transportation. In natural convection, air surrounding a heat source receives heat, becomes less dense, and rises. The surrounding cooler air then moves to replace it. This cooler air is then heated and rises, and the process continues, forming a convection current. How does Adaptive define "obstruction-free space" and why is so important? Because proper air circulation is key to the optimal performance and longevity of your Adaptive LED display, we recommend that there be a certain amount of open area on all sides of your display. "Bricking in" or otherwise enclosing the case may cause overheating and other failures that will not be covered by your warranty. If louvers or air duct covers are used, the "obstruction free space" of the louver/air duct cover must be calculated to ensure that it meets the Adaptive requirement. For every installation, provide adequate ventilation or the sign warranty may be void: • DO NOT mount air ducts (vents) directly to the LED display or its substructure. • DO NOT modify the display case or its substructure for ventilation purposes. The superstructure design MUST incorporate adequate ventilation. • Provide a minimum clearance of one inch above and below the display, and six inches behind the display. • For EMCs under seven feet in height, provide 3.5 square inches of obstruction-free ventilation space for every square foot of your display face. For EMCs over seven feet high, provide seven square inches of ventilation space, • Ventilation air ducts MUST be evenly spaced across the top and bottom of the display to help maintain consistent air flow around it. • Adaptive recommends that displays installed in a monument structure incorporate outdoor-rated fans to draw in cool air through the lower air ducts. The sign will cool more efficiently when fans are used to draw in cool air rather than force out hot air. EZVIEW X MODULAR CASE 20MM AND 23MM PITCH SIGN INSTALLATION MANUAL (PN 1709610101 REV.A) 13 MECHANICAL INSTALLATION SIGN INSTALLATION GUIDELINES AND REQUIREMENTS Ventilation requirements chart Ventilation Requirements for EzView Signs up to 7’ in Height Use 3.5 square inches of ventilation for every 1 square foot of the display face. 7 square inches is equivalent to a 3" air duct. Rows Columns Case Height (Inches) Case Width (Inches) Case (Sq. Inches) Case (Sq Feet) Total Ventilation* Required (Sq. Inches) Inlet Ventilation* (Sq. Inches) Outlet Ventilation* (Sq. Inches) 13 13 13 13 13 13 13 25.2 25.2 25.2 25.2 25.2 25.2 25.2 37.8 37.8 37.8 37.8 37.8 37.8 37.8 50.4 50.4 50.4 50.4 50.4 50.4 50.4 63 75.6 88.2 100.8 113.4 126 138.6 63 75.6 88.2 100.8 113.4 126 138.6 63 75.6 88.2 100.8 113.4 126 138.6 63 75.6 88.2 100.8 113.4 126 138.6 819.0 982.8 1146.6 1310.4 1474.2 1638.0 1801.8 1587.6 1905.1 2222.6 2540.2 2857.7 3175.2 3492.7 2381.4 2857.7 3334.0 3810.2 4286.5 4762.8 5239.1 3175.2 3810.2 4445.3 5080.3 5715.4 6350.4 6985.4 5.7 6.8 8.0 9.1 10.2 11.4 12.5 11.0 13.2 15.4 17.6 19.8 22.1 24.3 16.5 19.8 23.2 26.5 29.8 33.1 36.4 22.1 26.5 30.9 35.3 39.7 44.1 48.5 19.91 23.89 27.87 31.85 35.83 39.81 43.79 38.59 46.31 54.02 61.74 69.46 77.18 84.89 57.88 69.46 81.03 92.61 104.19 115.76 127.34 77.17 92.61 108.05 123.48 138.92 154.35 169.79 9.95 11.94 13.93 15.93 17.92 19.91 21.90 19.29 23.15 27.01 30.87 34.73 38.59 42.45 28.94 34.73 40.52 46.31 52.09 57.88 63.67 38.59 46.31 54.02 61.74 69.46 77.17 84.89 9.95 11.94 13.93 15.93 17.92 19.91 21.90 19.29 23.15 27.01 30.87 34.73 38.59 42.45 28.94 34.73 40.52 46.31 52.09 57.88 63.67 38.59 46.31 54.02 61.74 69.46 77.17 84.89 14.5 14.5 14.5 14.5 14.5 14.5 29 29 29 29 29 29 43.5 43.5 43.5 43.5 43.5 43.5 58 58 58 58 58 58 87 101.5 116 130.4 144.9 159.4 87 101.5 116 130.4 144.9 159.4 87 101.5 116 130.4 144.9 159.4 87 101.5 116 130.4 144.9 159.4 1261.5 1471.8 1682.0 1890.8 2101.1 2311.3 2523.0 2943.5 3364.0 3781.6 4202.1 4622.6 3784.5 4415.3 5046.0 5672.4 6303.2 6933.9 5046.0 5887.0 6728.0 7563.2 8404.2 9245.2 8.8 10.2 11.7 13.1 14.6 16.1 17.5 20.4 23.4 26.3 29.2 32.1 26.3 30.7 35.0 39.4 43.8 48.2 35.0 40.9 46.7 52.5 58.4 64.2 30.66 35.77 40.88 45.96 51.07 56.18 61.32 71.54 81.76 91.91 102.13 112.35 91.98 107.32 122.65 137.87 153.20 168.53 122.65 143.09 163.53 183.83 204.27 224.71 15.33 17.89 20.44 22.98 25.53 28.09 30.66 35.77 40.88 45.96 51.07 56.18 45.99 53.66 61.32 68.94 76.60 84.27 61.32 71.54 81.76 91.91 102.13 112.35 15.33 17.89 20.44 22.98 25.53 28.09 30.66 35.77 40.88 45.96 51.07 56.18 45.99 53.66 61.32 68.94 76.60 84.27 61.32 71.54 81.76 91.91 102.13 112.35 EzView 20mm Displays 16 16 16 16 16 16 16 32 32 32 32 32 32 32 48 48 48 48 48 48 48 64 64 64 64 64 64 64 80 96 112 128 144 160 176 80 96 112 128 144 160 176 80 96 112 128 144 160 176 80 96 112 128 144 160 176 EzView 23mm Displays 16 16 16 16 16 16 32 32 32 32 32 32 48 48 48 48 48 48 64 64 64 64 64 64 96 112 128 144 160 176 96 112 128 144 160 176 96 112 128 144 160 176 96 112 128 144 160 176 *Ventilation is defined as obstruction free space. 14 EZVIEW X MODULAR CASE 20MM AND 23MM PITCH SIGN INSTALLATION MANUAL (PN 1709610101 REV.A) MECHANICAL INSTALLATION SIGN INSTALLATION GUIDELINES AND REQUIREMENTS Recommended mounting brackets Figure 7. Mounting brackets EZVIEW X MODULAR CASE 20MM AND 23MM PITCH SIGN INSTALLATION MANUAL (PN 1709610101 REV.A) 15 MECHANICAL INSTALLATION SIGN INSTALLATION GUIDELINES AND REQUIREMENTS Wall mounting Displays require obstruction-free space for adequate air ventilation between solid mounting surfaces and the top and bottom surfaces. Figure 8. Ventilation requirements around a wall mounted sign 16 EZVIEW X MODULAR CASE 20MM AND 23MM PITCH SIGN INSTALLATION MANUAL (PN 1709610101 REV.A) MECHANICAL INSTALLATION SIGN INSTALLATION GUIDELINES AND REQUIREMENTS Monument installation / single-sided enclosure If there is an obstruction on the outside of the display (as in a monument-style installation), care must be taken to assure that it is able to cool. Air ducts must be used in the monument to allow air to flow behind the sign and to help hot air escape. Figure 9. Side view of single sign installed in a monument. EZVIEW X MODULAR CASE 20MM AND 23MM PITCH SIGN INSTALLATION MANUAL (PN 1709610101 REV.A) 17 MECHANICAL INSTALLATION SIGN INSTALLATION GUIDELINES AND REQUIREMENTS Monument installation / double-sided enclosure Figure 10.Side view of two signs installed in a monument. 18 EZVIEW X MODULAR CASE 20MM AND 23MM PITCH SIGN INSTALLATION MANUAL (PN 1709610101 REV.A) MECHANICAL INSTALLATION SIGN INSTALLATION GUIDELINES AND REQUIREMENTS Monument installation / view from the front Figure 11.Monument (enclosure) ventilation. EZVIEW X MODULAR CASE 20MM AND 23MM PITCH SIGN INSTALLATION MANUAL (PN 1709610101 REV.A) 19 MECHANICAL INSTALLATION SIGN INSTALLATION GUIDELINES AND REQUIREMENTS Pole-Mounted Installation Figure 12.EzView sign pole installation. 20 EZVIEW X MODULAR CASE 20MM AND 23MM PITCH SIGN INSTALLATION MANUAL (PN 1709610101 REV.A) MECHANICAL INSTALLATION INSTALL THE SIGN TO THE SIGN–STRUCTURE Install the sign to the sign–structure The methods used to install a sign to a sign–structure vary greatly. It is the installer’s responsibility to ensure that the installation complies with all national and local codes. When drilling holes or welding the sign’s sub–structure, follow these guidelines or the warranty will be void: • • • DO NOT drill or cut into the sign case. Drill holes as needed in the sign’s sub-structure for fasteners. DO NOT use the sign’s ground-lugs for grounding installation equipment such as welding equipment. DO NOT weld any part of the sign except for the sign’s sub–structure. Drill holes at the center of the sign’s sub-structure width. Drill holes 1/2” or less. DO NOT Drill holes closer than (1”) to the sign’s sub-structure edges. Drill holes greater than 1/2”. Notch the sign’s sub-structure. Drill holes into the side, top, bottom, or front of the sign. Figure 13.Drilling guidelines Notice: Dissimilar metals must be isolated to avoid galvanic corrosion. Any area on the sign from which paint is removed during installation, must be recoated with paint that is UL recognized to standard UL-1332, category DTOV2. Failure to repaint the area will result in accelerated corrosion of the sign. Adaptive Micro Systems is not responsible for any failure in the sign’s structure because of accelerated corrosion. Failure to comply will void the sign’s warranty. EZVIEW X MODULAR CASE 20MM AND 23MM PITCH SIGN INSTALLATION MANUAL (PN 1709610101 REV.A) 21 MECHANICAL INSTALLATION INSTALL THE SIGN TO THE SIGN–STRUCTURE Installing the sign to the sign–structure WARNING! Crush hazard. Improperly lifting of a sign can create a crush hazard causing personal injury and damage the sign. Only use the sign’s lifting eyebolts to lift the sign. Lift the sign evenly and level, with no more than a 15 degree tilt. 1. Use a lifting bar adjusted to the width of the sign’s lifting hardware, lift the sign to the sign–structure. PREFERRED METHOD 15° Maximum lifting tilt Lifting bar Lifting bar Lifting strap ALTERNATE METHOD 45 maximum 45 maximum 15° Maximum tilt Figure 14.Lifting the sign 2. Position and secure the sign to the sign–structure. 3. Remove the sign’s lifting eyebolts. 22 EZVIEW X MODULAR CASE 20MM AND 23MM PITCH SIGN INSTALLATION MANUAL (PN 1709610101 REV.A) Electrical installation WARNING!Hazardous voltage. Contact with high voltage may cause death or serious injury. Remove power at the source before servicing. Failure to properly ground the sign could result in elevated voltage from lightning entering the sign seeking a path to earth. High voltage from lightning can result in electric shock, fires, and destruction of the sign. Notice: Electrical installation must only be attempted by a qualified electrician. Electrical connection must comply with all applicable national and local codes. Electrical installation requirements The following electrical installation requirements must be followed or the sign warranty will be voided. • • • • • • • • The sign must be properly grounded according to the applicable national and local electrical codes (for example, NEC Article 250 and 600, and IEEE 1100-1999). • DO NOT terminate the ground on metal poles or buildings. The metal will corrode resulting in deteriorated grounding properties. Additionally, metal poles or buildings are often mounted on material that does not provide an effective ground. • Although ground wiring is incorporated with the incoming AC power source, the sign still requires an external earth–ground attached to the sign’s outdoor ground lug. All power wiring must be from circuit breaker-protected lines. For permanently connected equipment, a readily accessible disconnect device shall be incorporated external to the equipment. DO NOT connect the sign to a GFI-protected circuit. A two-pole disconnect device must be installed in the building wiring for each branch circuit supplying the sign. The sign is configured for one of two power configurations only; 115VAC single-phase or 230VAC single-phase power. The sign is NOT configured to run off a 208 3-phase power source. The sign must be run on it’s own dedicated circuit to ensure proper operation. This is particularly important when the sign is installed in a structure containing ballasts for fluorescent lamps. They must have their own circuit. Not complying with this requirement can lead to intermittent sign operation or malfunction. • Do NOT run power to the sign and the ballasts off the same circuit. • When ballasts are used in the same vicinity of the Adaptive sign, it is recommended that they be of the electronic low harmonic type to further reduce the risk of any interference with the sign. • Wire gauge and breakers must be sized or verified in accordance with Adaptive’s input power specifications, the National Electric Code, and applicable local codes. Under-sizing the wire gauge or breaker size can lead to intermittent sign operation or malfunction. Use minimum 80° C copper wire only. DO NOT route power or communication wires out of the case door and around the side of the sign; the wires will be damaged when the door is closed. EZVIEW X MODULAR CASE 20MM AND 23MM PITCH SIGN INSTALLATION MANUAL (PN 1709610101 REV.A) 23 ELECTRICAL INSTALLATION ELECTRICAL INSTALLATION REQUIREMENTS Conduit use • • • • DO NOT drill additional conduit holes in the sign. All electrical conduit connections must be watertight. DO NOT route communication wiring in close proximity or parallel with power wiring, power conduit, or high voltage wiring. Separate conduits must be used for communication wires (for example Ethernet) and for power wires. Correct Incorrect Power conduit Communications Conduit Comm conduit Conduit Power Conduit Comm Power Communications Conduit Power Conduit Figure 15.Correct and incorrect power and communication conduit use !DAPTIVE%XPLAINS Is it necessary to run two conduits to a sign? If power and communication wires are put in the same conduit, there is a chance the communication wires might pick up electrical interference from the power wires. For example, when a live power cord is placed next to a stereo speaker wire, the interference from this cord may cause the speaker to hum. In the case of a sign, this same effect could disrupt messages sent to the display. Earth–grounding signs Properly grounding each sign is necessary because it is an essential means of preventing shock, shock hazards, potential fire hazards, and damage to low voltage components. Lightning strike protection Though surge protection is incorporated into a sign, to protect a sign from high-voltage lightning transients, additional surge protectors (such as an external earth–ground) need to be installed in accordance with NEC Articles 280 and 285 and local electrical codes. A sign bonded to an earth–ground has a means of dissipating the high voltage and current from a lightning strike. The resistance of the grounding electrode must be as low as possible. However, damage can still occur to a sign’s electronic equipment from lightning voltage transients. 24 EZVIEW X MODULAR CASE 20MM AND 23MM PITCH SIGN INSTALLATION MANUAL (PN 1709610101 REV.A) ELECTRICAL INSTALLATION CONNECT POWER TO THE SIGN Connect power to the sign WARNING! Hazardous voltage. Contact with high voltage may cause death or serious injury. Remove power at the source before servicing. Connecting power to the sign 1. Run AC power wiring to the back of the sign in weather-proof conduit. Route the AC power conduit to the back of the sign (bottom right-most case when facing the back of the sign). Ground lug (connect to an earth-ground rod) Power junction box. Figure 16.Running power to the sign 2. Connect AC power wiring to the sign’s power entry terminal. A. Remove four screws and the cover plate. B. Remove one of the 7/8-inch knock-outs for the AC power conduit. C. Strip 3/8-inch of insulation off of the incoming AC power wiring. D. Connect AC wiring according to the wiring label (press the button on top of the terminal block and fully insert the power wire). Neutral Line NEUTRAL LINE PART NO: 1704600201 REV.A E. Secure the cover plate back onto the sign, be careful not to pinch any of the power wires. Figure 17.AC power wiring connections. The AC power conduit connection to the sign’s power junction box must have a water–tight seal. EZVIEW X MODULAR CASE 20MM AND 23MM PITCH SIGN INSTALLATION MANUAL (PN 1709610101 REV.A) 25 ELECTRICAL INSTALLATION EARTH–GROUND THE SIGN Earth–ground the sign Contact a qualified electrician if you have any questions regarding earth–grounding the sign. Adaptive recommends the following: • • • Use copper-clad ground rods as the grounding electrode. Copper-clad provides effective grounding for an indefinite period of time. Depending on the local soil conditions and local codes, more than one ground rod may need to be installed. Since moisture becomes more stable at greater distances below the earth's surface, when possible, install the ground rod so that it extends below the frost line to lessen the deviation in the system's resistance. Earth–grounding the sign 1. Connect a 6AWG (gauge) ground wire (grounding conductor) to the sign’s ground lug. 2. Route and secure the ground wire pathway to the grounding rod (grounding electrode) location. 3. Pound the ground rod into the ground and secure the ground wire to it. Verify the connections at the sign and the ground rod are secured. Figure 18.Earth–grounding the sign 26 EZVIEW X MODULAR CASE 20MM AND 23MM PITCH SIGN INSTALLATION MANUAL (PN 1709610101 REV.A) Connecting signs The following section describes how to connect to the sign using one of two connectivity (Ethernet and WiFi) options, installing a temperature / light sensor (optional), and connecting slave signs to master signs (optional). STOP • • • • • If you are installing a master / slave sign configuration always make that connection first and then if applicable the temperature / light sensor. If you do not have either one of these optional sign accessories go to “Connectivity option overview” on page 33. Connect a master and slave sign (optional) on page 28. Temperature / Light sensor (optional) on page 30. Connectivity option overview on page 33. Connect the sign’s connectivity option on page 37. Set up the sign to communicate on your network on page 45. EZVIEW X MODULAR CASE 20MM AND 23MM PITCH SIGN INSTALLATION MANUAL (PN 1709610101 REV.A) 27 CONNECTING SIGNS CONNECT A MASTER AND SLAVE SIGN (OPTIONAL) Connect a master and slave sign (optional) When signs are connected in a master / slave configuration, they will display the same messages at the same time. Master and slave signs must be the same size. For example, if the master sign is 32x96 pixels, then each connected slave sign must be 32x96 pixels. When multiple signs are used to create a network of message centers; the signs will be factory configured as a master sign or a slave sign. Master signs are directly controlled with the messaging computer or network. Slave signs are controlled by the master sign it is connected to. Connecting a master and slave sign 1. Identify the master and slave signs. LVDS cable Master sign Slave sign Figure 19.Sign identification 2. At the back of the master sign, detach the LVDS cable from the back of the sign. Remove the LVDS cable. Figure 20.LVDS cable tie wrap. 3. Route the LVDS cable to the slave sign’s communication junction box and remove the enclosure nut. Remove the enclosure nut from the LVDS cable. Do not remove the rubber enclosure gasket. Figure 21.Strain relief connector’s enclosure nut 28 EZVIEW X MODULAR CASE 20MM AND 23MM PITCH SIGN INSTALLATION MANUAL (PN 1709610101 REV.A) CONNECTING SIGNS CONNECT A MASTER AND SLAVE SIGN (OPTIONAL) 4. Install a strain relief connector on the slave sign’s cover plate. A. Remove four screws and the cover plate. B. Remove one of the 7/8-inch knock-outs for the strain relief connector. C. Secure the strain relief connector to the cover plate. Cover plate Enclosure nut Do not tighten assembly using the compression nut. Loosen the compression nut to adjust the cable length. Figure 22.Strain relief connector installation 5. Plug the LVDS cable into the slave sign’s LVDS repeater. Plug the LVDS cable into the sign’s LVDS repeater. LVDS cable Figure 23.LVDS cable connection at the slave sign. 6. Secure the slave sign’s cover plate to the sign, being careful not to pinch or crimp any cables. Minimum LVDS cable bend radius is 1-inch. A. Carefully pull the slack out of the cable when placing the cover plate back onto the sign. B. Secure the cover plate to the sign. C. Tighten the compression nut until it is snug around the cable. Compression nut Figure 24.Securing the cover plate. Note: Route the cable(s) downward from the strain relief connector(s) directing water / condensation build–-up to flow away from the sign’s cable entry points. EZVIEW X MODULAR CASE 20MM AND 23MM PITCH SIGN INSTALLATION MANUAL (PN 1709610101 REV.A) 29 CONNECTING SIGNS TEMPERATURE / LIGHT SENSOR (OPTIONAL) Temperature / Light sensor (optional) When properly installed, the temperature / light sensor relays signals to the sign’s controller board that indicate the accurate ambient temperature near the sign as well as current light levels for proper dimming of the sign’s display. #10 screw clearance mounting holes (hardware not supplied). 1/2-inch to 3/4-inch trade size conduit holes Light sensor Hand-bendable bracket Factory installed strain relief connector (do not remove) Compression nut Rubber enclosure gasket Enclosure nut Compression gasket Feedthru body Figure 25.Temperature / light sensor Temperature / light sensor installation requirements Notice: Failure to follow the temperature / light sensor install requirements may cause intermittent or inaccurate operation and will not be covered by the warranty. • • • • 30 Vents on temperature / light sensor must point downward. Do NOT attach temperature / light sensor directly to the sign. The temperature / light sensor cable must have a water–tight seal at the entry point of the sign. Do NOT install near sprinklers or water fountains. EZVIEW X MODULAR CASE 20MM AND 23MM PITCH SIGN INSTALLATION MANUAL (PN 1709610101 REV.A) CONNECTING SIGNS TEMPERATURE / LIGHT SENSOR (OPTIONAL) Temperature / light sensor installation guidelines Choose an installation location that meets the following criteria, otherwise the temperature / light sensor will not correctly dim the sign or it may record inaccurate temperature readings. • • • • • • • • Install the sensor below the sign on the sign-structure, avoiding the intake of hot air emitted from the sign. Air movement is not restricted by nearby walls or other obstructions. Install location background is light-colored and not dark-colored. Above vegetation and not above asphalt or blacktop. On the north side of a building to provide protection from the sun. Shield the sensor from the effect of the direct sun, reflected heat, or any nearby sources of heat, such as chimneys, lamps, vents, or HVAC ducts. At least six feet off the ground, and at least one foot below the eave of a protected overhang so convection currents (rising hot air flow) are not trapped around the sensor. Also, make sure convection currents are not blocked by mounting plates. Only one sensor is required in a network of signs but it must be connected to the master sign. Alternative install location within 25 feet of the master sign. Minimum 1 foot clearance below a protected overhang North side of building Temperature probe Sign-structure Minimum 6 foot clearance above the ground Conduit Figure 26.Possible install locations for the temperature / light sensor Install the temperature / light sensor Only one temperature / light sensor is used even in a master / slave sign configuration. In master / slave sign configurations the master sign will relay the temperature readings and dimming settings to the connected slave sign. Installing the temperature / light sensor 1. Install the temperature / light sensor according to the requirements and guidelines. Route and secure the sensor cable’s pathway to the back of the master sign’s communication junction box. 2. Remove the enclosure nut from the strain relief connector on the sensor cable. Remove the enclosure nut from the sensor cable. Do not remove the rubber enclosure gasket. Figure 27.Strain relief connector’s enclosure nut EZVIEW X MODULAR CASE 20MM AND 23MM PITCH SIGN INSTALLATION MANUAL (PN 1709610101 REV.A) 31 CONNECTING SIGNS TEMPERATURE / LIGHT SENSOR (OPTIONAL) Notice: If you have a master / slave sign configuration, you must loosen the LVDS cable’s compression nut on the master sign or damage to the sign controller may occur. 3. Secure the strain relief connector to the master sign’s communication junction box cover plate. A. Remove four screws and the cover plate. B. Remove one of the 7/8-inch knock-outs for the strain relief connector. C. Secure the strain relief connector to the cover plate. Cover plate Enclosure nut Do not tighten assembly using the compression nut. Loosen the compression nut to adjust the cable length. Figure 28.Strain relief connector installation 4. Plug the sensor cable into the bottom (box connector) port on the sign controller. Plug the sensor’s cable into the box connector port (the connector only fits one way) on the bottom of the sign controller. Ethernet port (connectivity) If applicable, Ethernet port from PoE. USB port (not used) Box connector (sensor) Temperature / light sensor cable If applicable, LVDS cable Figure 29.Temperature / light sensor cable connection at the master sign. Do not reattach the cover plate on the master sign, it will be reattached later in the connectivity option. 32 EZVIEW X MODULAR CASE 20MM AND 23MM PITCH SIGN INSTALLATION MANUAL (PN 1709610101 REV.A) CONNECTING SIGNS CONNECTIVITY OPTION OVERVIEW Connectivity option overview Each master sign comes with a connectivity option, Adaptive offers two options, each of which you can use to connect the sign(s) to a computer or network. An overview of each type of connectivity option is provided in this section. Connectivity options Fiber Optic Ethernet option kit – direct cable connection between the sign and computer / network. page 37 WiFi option kit – wireless connection between the sign and computer / network. page 39 Fiber-optic option kit – fiber connection between the sign and computer/network page 41 All connectivity options require the computer or network to have the TCP/IP (Transmission Control Protocol / Internet Protocol) protocol installed and configured. Today, most operating systems include and install the TCP/IP protocol by default. For most people, there is no need to look for this protocol. However, if you encounter communication issues, we recommend contacting your network administrator. The other requirement to getting your sign(s) to communicate with your network or computer is to assign it an IP address in the same range as your network or computer. EZVIEW X MODULAR CASE 20MM AND 23MM PITCH SIGN INSTALLATION MANUAL (PN 1709610101 REV.A) 33 CONNECTING SIGNS CONNECTIVITY OPTION OVERVIEW Ethernet option Using the Ethernet option, you can connect the sign to your Ethernet network or to a computer with an Ethernet crossover cable. To use this option, your network must be using the TCP/IP protocol. This direct connection is most often used to install the sign. If you are using this type of connection permanently, make sure the Ethernet crossover cable is outdoor rated or inside weather tight conduit. Rear view of sign Building wall Computer running sign software * Ethernet CAT5 crossover cable (300 foot maximum length) * Ethernet crossover cable must either be outdoor rated or routed through weather tight conduit. Figure 30.Overview of connecting a sign “directly” to a computer with the Ethernet option Rear view of sign Building wall Computer running sign software * Ethernet CAT5 (300 foot maximum length) Network / router * Ethernet cable must either be outdoor rated or routed through weather tight conduit. Ethernet CAT5 cable (300 foot maximum length) Figure 31.Overview of connecting a sign to an Ethernet network with the Ethernet option 34 EZVIEW X MODULAR CASE 20MM AND 23MM PITCH SIGN INSTALLATION MANUAL (PN 1709610101 REV.A) CONNECTING SIGNS CONNECTIVITY OPTION OVERVIEW WiFi (wireless) option WiFi units are used to create a wireless bridge between your network or computer and the sign. The Access Point is used to transmit information to the sign from the computer. The Bridge is connected to the sign and receives information sent from the Access Point (AP). Both WiFi units receive power through a PoE (Power over Ethernet) injector. Note: If applicable, connect the AP’s PoE into your network / router instead of directly into a computer. Access point (AP) Obstruction free line of sight Bridge Rear view of sign Building rooftop Computer running sign software Ethernet CAT5 cable PoE injector (Power over Ethernet) Building wall Ethernet CAT5 cable (300 foot maximum length) Figure 32.Overview of connecting a sign with the wireless WiFi option Bridge Access point (AP) Bridge Building rooftop Computer running sign software Bridge PoE injector (Power over Ethernet) Building wall Ethernet CAT5 cable (300 foot maximum length) NOTE: Only one access point is required in a multiple master sign network; however each master sign must have a bridge unit. Figure 33.Overview of connecting multiple master signs with the wireless WiFi option EZVIEW X MODULAR CASE 20MM AND 23MM PITCH SIGN INSTALLATION MANUAL (PN 1709610101 REV.A) 35 CONNECTING SIGNS CONNECTIVITY OPTION OVERVIEW Fiber optic network option The following diagram is a guide to the fiber optic network pathway and components. Using the Fiber Optic/ Ethernet option, you can connect the sign to your Ethernet network or to a computer with an Ethernet cable. To use this option, your network must be using the TCP/IP protocol. This is a direct connection used to install the sign over 300 feet from the network or computer. If you are using this type of connection permanently, make sure the fiber optic cable is installed inside weather tight conduit. Rear of sign (see note) Ethernet strain relief connector Building wall Network or computer running Ooh!Media software 25ft outdoor Ethernet CAT5E cable Fiber optic enclosure with Fiber optic/Ethernet converter Ethernet CAT5E cable Fiber optic/Ethernet converter Customer supplied weatherproof pathway (conduit or innerduct) Note: Network Router can be used between Fiber optic/ Ethernet converter and computer ST/ST multimode fiber optic cabling supplied by others Figure 34.Overview of connecting a sign with the fiber optic network option 36 EZVIEW X MODULAR CASE 20MM AND 23MM PITCH SIGN INSTALLATION MANUAL (PN 1709610101 REV.A) CONNECTING SIGNS CONNECT THE SIGN’S CONNECTIVITY OPTION Connect the sign’s connectivity option Depending on the sign’s connectivity option follow one of the procedures: • • • Connect to the sign using the Ethernet option on page 37. Connect to the sign using the WiFi option on page 39. Connect to the sign using the fiber optic option on page 41 Connect to the sign using the Ethernet option Connecting to the sign using the Ethernet option: 1. Route the Ethernet cable from the computer / network to the back of the sign (bottom right of the sign when facing the back of the sign). 2. Remove the cover plate and install the strain relief connector or weather–tight conduit. Note: The cover may already be removed from a previous procedure. A. Remove four screws and the cover plate. B. Remove one of the 7/8-inch knock-outs for the strain relief connector. C. Secure the strain relief connector to the cover plate. ga sk Fe et ed er th r en ub clo od su y re ga sk et Ru bb res sio n Co mp Co mp res sio n nu t This side of the assembly faces away from the sign. En clo su re nu Do not tighten assembly using the compression nut. t Co ve rp lat e Figure 35.Communication junction box location EZVIEW X MODULAR CASE 20MM AND 23MM PITCH SIGN INSTALLATION MANUAL (PN 1709610101 REV.A) 37 CONNECTING SIGNS CONNECT THE SIGN’S CONNECTIVITY OPTION 3. Route the Ethernet cable through the cover plate and plug it into the sign controller’s Ethernet port. Plug the Ethernet cable into the sign controller’s Ethernet port. Ethernet port (connectivity) USB port (not used) Box connector (sensor) If applicable, LVDS cable. If applicable, temperature / light sensor cable. Ethernet cable Figure 36.Sign controller’s Ethernet (RJ45) port. 4. Secure the cover plate to the junction box, being careful not to pinch or crimp the cable. Minimum cable bend radius is 1-inch. A. Carefully pull the slack out of the cables when placing the cover plate back onto the sign. B. Secure the cover plate to the sign. C. Tighten each compression nut until they are snug around the cable. Compression nut Figure 37.Securing the cover plate. Note: Route the cable(s) downward from the strain relief connector(s) directing water / condensation build–-up to flow away from the sign’s cable entry point. 5. Install sign software on the computer that will be used to communicate with the sign, refer to “Set up the sign to communicate on your network” on page 45. 38 EZVIEW X MODULAR CASE 20MM AND 23MM PITCH SIGN INSTALLATION MANUAL (PN 1709610101 REV.A) CONNECTING SIGNS CONNECT THE SIGN’S CONNECTIVITY OPTION Connect to the sign using the WiFi option STOP If the WiFi units are going to be used on an existing network, confirm with your network administrator that the IP addresses listed are available. If the WiFi unit IP addresses are already being used you must change the IP addresses before installation, see “Changing the IP address for an Access Point or Bridge” on page 20 for details. WiFi units are shipped with the following IP addresses: • • • Access Point (transmitter): 192.168.1.2 Bridge unit (receiver): 192.168.1.1 Each additional Bridge: Starts at 192.168.1.3 and increments by 1 (for example 192.168.1.4; 192.168.1.5 and so on). Note: If you would like to set additional security on your WiFi network go to the “WiFi setup guide” on page 15. Connecting to the sign using the WiFi option. 1. Route the Bridge (WiFi) unit’s Ethernet cable to the back of the sign (bottom right of sign when facing the back of the sign). DO NOT mount the Bridge unit until you have completed the “Connect to the sign using the fiber optic option” on page 41. 2. Remove the cover plate and install the strain relief connector. Note: The cover may already be removed from a previous procedure. A. Remove four screws and the cover plate. B. Remove one of the 7/8-inch knock-outs for the strain relief connector. C. Secure the strain relief connector to the cover plate. ru nc lo s b od y ure ga sk et En clo su re ed th ga sk et er e Fe Ru bb res sio n Co mp Co mp res sio n nu t This side of the assembly faces away from the sign. Do not tighten assembly using the compression nut. nu t Co ve rp lat e Figure 38.Communication junction box EZVIEW X MODULAR CASE 20MM AND 23MM PITCH SIGN INSTALLATION MANUAL (PN 1709610101 REV.A) 39 CONNECTING SIGNS CONNECT THE SIGN’S CONNECTIVITY OPTION 3. Route the Ethernet cable through the cover plate and plug it into the Ethernet port from the sign’s PoE injector. Plug the sensor’s cable into the box connector port (the connector only fits one way) on the bottom of the sign controller. Ethernet port (connectivity) Ethernet port from PoE. USB port (not used) Box connector (sensor) If applicable, LVDS cable If applicable, temperature / light sensor cable Ethernet cable from WiFi Bridge Figure 39.PoE injector connection. 4. Secure the cover plate to the junction box, being careful not to pinch or crimp the cable. Minimum cable bend radius is 1-inch. A. Carefully pull the slack out of the cables when placing the cover plate back onto the sign. B. Secure the cover plate to the sign. C. Tighten each compression nut until they are snug around the cable. Compression nut Figure 40.Securing the cover plate. Note: 40 Route the cable(s) downward from the strain relief connector(s) directing water / condensation build–-up to flow away from the sign’s cable entry point. EZVIEW X MODULAR CASE 20MM AND 23MM PITCH SIGN INSTALLATION MANUAL (PN 1709610101 REV.A) CONNECTING SIGNS CONNECT THE SIGN’S CONNECTIVITY OPTION Connect to the sign using the fiber optic option Connecting to the sign using the fiber optic option: 1. Mount the Fiber Optic Box up to 25 feet away from the sign. Use the cable supplied with the box for maximum distance possible. It is not recommended to mount the box further than 25 feet. The box should not be mounted to the back of the sign with fasteners that penetrate the signs housing. 3-7/8" 7-7/8" 6-1/4" Figure 41.Fiber optic enclosure dimensions 2. Install the fiber optic enclosure • Locate a site to install the fiber optic enclosure within 25 feet of the sign. Installations over 25 feet are not recommended. Do not mount the fiber optic enclosure on the sign with fasteners that penetrate the sign enclosure. EZVIEW X MODULAR CASE 20MM AND 23MM PITCH SIGN INSTALLATION MANUAL (PN 1709610101 REV.A) 41 CONNECTING SIGNS • CONNECT THE SIGN’S CONNECTIVITY OPTION . A. Loosen the four cover screws and remove the cover. B. Drill an opening near the Ethernet strain relief connector on the fiber optic enclosure for the water-tight box connector C. Secure the water-tight box connector to the fiber optic enclosure. Fiber converter 4" D. Attach the fiber optic enclosure to the mounting location. Use #8 size screws or bolts, and appropriate hardware material/finish for your mounting application. E. Remove the four rubber plugs from the cover of the fiber enclosure and place them over the mounting hardware 5-1/2" F. Pull the fiber optic cabling through the weatherproof pathway. Fiber converter G. Route the fiber optic cabling through the water-tight box connector and secure the weatherproof pathway to the connector Fiber converter Transmit Receive ST fiber optic ST fiber optic Receive Transmit Fiber converter H. Plug the ST fiber ends into both fiber converters. The ST fiber ends plug into opposite ports on the two fiber converters (shown in diagram) Figure 42.Installing the fiber optic enclosure 42 EZVIEW X MODULAR CASE 20MM AND 23MM PITCH SIGN INSTALLATION MANUAL (PN 1709610101 REV.A) CONNECTING SIGNS CONNECT THE SIGN’S CONNECTIVITY OPTION 3. Route the Ethernet cable from the Fiber Optic Option Box to the back of the sign to the back of the sign (bottom right of the sign when facing the back of the sign). 4. Remove the cover plate and install the strain relief connector or weather–tight conduit. Note: The cover may already be removed from a previous procedure. A. Remove four screws and the cover plate. B. Remove one of the 7/8-inch knock-outs for the strain relief connector. C. Secure the strain relief connector to the cover plate. ga sk Fe et ed er th r en ub clo od su y re ga sk et Ru bb res sio n Co mp Co mp res sio n nu t This side of the assembly faces away from the sign. En clo su re Do not tighten assembly using the compression nut. nu t Co ve rp lat e Figure 43.Install the strain relief connector or weather–tight conduit 5. Route the Ethernet cable through the cover plate and plug it into the Ethernet port from the sign’s PoE injector. Plug the sensor’s cable into the box connector port (the connector only fits one way) on the bottom of the sign controller. Ethernet port (connectivity) Ethernet port from PoE. USB port (not used) Box connector (sensor) If applicable, LVDS cable If applicable, temperature / light sensor cable Ethernet cable from Fiber Optic Box Figure 44.PoE injector connection. EZVIEW X MODULAR CASE 20MM AND 23MM PITCH SIGN INSTALLATION MANUAL (PN 1709610101 REV.A) 43 CONNECTING SIGNS CONNECT THE SIGN’S CONNECTIVITY OPTION 6. Secure the cover plate to the junction box, being careful not to pinch or crimp the cable. Minimum cable bend radius is 1-inch. A. Carefully pull the slack out of the cables when placing the cover plate back onto the sign. B. Secure the cover plate to the sign. C. Tighten each compression nut until they are snug around the cable. Compression nut Figure 45.Securing the cover plate. Note: 44 Route the cable(s) downward from the strain relief connector(s) directing water / condensation build–-up to flow away from the sign’s cable entry point. EZVIEW X MODULAR CASE 20MM AND 23MM PITCH SIGN INSTALLATION MANUAL (PN 1709610101 REV.A) CONNECTING SIGNS SET UP THE SIGN TO COMMUNICATE ON YOUR NETWORK Set up the sign to communicate on your network Regardless of how the sign will be connected to your network or computer, it must have an IP address in the same range as your computer or network. The IP address of each sign is set in the factory to 10.11.11.254. This is the default IP address, the address will appear on the sign display when first starting the sign. STOP If your computer is connected to multiple devices (for example a router or switch, printers, or security cameras) go to “Identify, find, and change an IP address” on page 7. If your computer will only be used to operate the sign continue with one of the following: • Setting your computer’s IP address to communicate with the sign (Windows XP instructions) on page 45. • Setting your computer’s IP address to communicate with the sign (Windows Vista instructions) on page 47. Setting your computer’s IP address to communicate with the sign (Windows XP instructions) 1. The sign must be powered on and connected to your computer through the connectivity option. 2. At the computer, click the Start button and click Control Panel. B. Click Control Panel. A. Click Start. Figure 46.Start menu 3. Open Network Connections. Double click Network Connections. Figure 47.Network connections EZVIEW X MODULAR CASE 20MM AND 23MM PITCH SIGN INSTALLATION MANUAL (PN 1709610101 REV.A) 45 CONNECTING SIGNS SET UP THE SIGN TO COMMUNICATE ON YOUR NETWORK 4. In the Network Connections window, right-click Local Area Connection and choose Properties. A. Right-click Local Area Connection. B. Select Properties. Figure 48.Local area connection. 5. Select Internet Protocol (TCP/IP) and click the Properties button. A. Select Internet Protocol (TCP/IP) B. Click Properties button. Figure 49.Local area connection properties. 6. In the Internet Protocol (TCP/IP) Properties dialog, select Use the following IP address and enter the following: A. Click Use the following IP address. B. Enter the following. IP address: Subnet Mask: 10.11.11.253 255.255.0.0 C. Click OK. Figure 50.Internet protocol properties. 7. Click OK to close the Local Area Connections Properties window. Your computer is now in the same range as the sign’s default IP address (10.11.11.254). 8. Go to “Installing sign software” on page 51. 46 EZVIEW X MODULAR CASE 20MM AND 23MM PITCH SIGN INSTALLATION MANUAL (PN 1709610101 REV.A) CONNECTING SIGNS SET UP THE SIGN TO COMMUNICATE ON YOUR NETWORK Setting your computer’s IP address to communicate with the sign (Windows Vista instructions) 1. The sign must be powered on and connected to your computer through the connectivity option. 2. At the computer, click: Start > Control Panel > Network and Internet > Network and Sharing Center > Manage network connections. 3. In the Network Connections window, right-click Local Area Connection and choose Properties. Note: You may be asked for an administrator password (contact your network administrator for the password), or the prompt Windows needs your permission to continue will appear, provide confirmation. A. Right-click Local Area Connection. B. Select Properties. Figure 51.Local area connection. 4. Select Internet Protocol Version 4 (TCP/IPv4) and click the Properties button. A. Select Internet Protocol Version 4 (TCP/IPv4) B. Click Properties button. Figure 52.Local area connection properties. EZVIEW X MODULAR CASE 20MM AND 23MM PITCH SIGN INSTALLATION MANUAL (PN 1709610101 REV.A) 47 CONNECTING SIGNS SET UP THE SIGN TO COMMUNICATE ON YOUR NETWORK 5. In the Internet Protocol Version 4 (TCP/IPv4) Properties dialog, select Use the following IP address and enter the following: A. Click Use the following IP address. B. Enter the following. IP address: Subnet Mask: 10.11.11.253 255.255.0.0 C. Click OK. Figure 53.Internet protocol properties. 6. Click OK to close the Local Area Connections Properties window. Your computer is now in the same range as the sign’s default IP address (10.11.11.254). 7. Go to “Installing sign software” on page 51. 48 EZVIEW X MODULAR CASE 20MM AND 23MM PITCH SIGN INSTALLATION MANUAL (PN 1709610101 REV.A) CONNECTING SIGNS SET UP THE SIGN TO COMMUNICATE ON YOUR NETWORK Conduct a site survey It is recommended to use two or three people and provide a way for them to communicate while conducting the site survey. Conducting a site survey Power must be supplied to the sign in order to conduct a site survey with the WiFi network. 1. Plug the cable from the wireless unit labeled Access Point into the AP/Bridge port of the PoE injector. NETWORK PWR AP / BRIDGE DC - 48V NOTE: This is a generic view of a PoE injector. Please follow the instructions supplied by the manufacturer of the PoE for connecting the Power, Network, and AP/Bridge to the appropriate connection points. GROUND Figure 54.PoE injector. Graphic shown is representation only. 2. Plug an Ethernet cable from your computer or network / router into the Network port of the PoE injector. 3. Plug the DC-inlet of the power adapter into the DC–48V port of the PoE injector and the other end into a power socket in the wall. 4. Open a web browser, type IP: 129.168.1.231 in the Address bar, and press the ENTER key. 5. At the login prompt, type admin for the Username and Password, click OK. Figure 55.Wireless Access Point login prompt. 6. Record the MAC address: Log your MAC Address for reference later during the Site Survey. MAC Address: Figure 56.Wireless Access Point setup menu. 7. Move the Access Point to the selected mounting location facing the direction of the sign. 8. At the computer open a web browser and type the Access Point’s IP address (192.168.1.2 unless it was changed) in the Address bar. EZVIEW X MODULAR CASE 20MM AND 23MM PITCH SIGN INSTALLATION MANUAL (PN 1709610101 REV.A) 49 CONNECTING SIGNS SET UP THE SIGN TO COMMUNICATE ON YOUR NETWORK 9. At the login prompt, type admin for the Username and Password, click OK. Figure 57.Wireless Access Point login prompt. 10. In the left menu area click Wireless and then click Site Survey. Signal strength MAC Address Click the Refresh button (to see current information) Figure 58.Wireless site survey window. 11. Look in the BSSID column for the Access Point’s MAC address (recorded in Step 6). 12. Look at the value in the Signal column. This represents the signal strength on a scale of 1-100 where 100 is the strongest signal strength. Make sure the front of the Bridge(s) is facing toward the Access Point and there is a clear line of sight between them. Adjust the position of the units until you receive the strongest signal strength. 13. Mount the Bridge(s) (never to the sign) and Access Point at the location you receive the strongest signal. 14. Install sign software on the computer that will be used to communicate with the sign, refer to “Set up the sign to communicate on your network” on page 45. 50 EZVIEW X MODULAR CASE 20MM AND 23MM PITCH SIGN INSTALLATION MANUAL (PN 1709610101 REV.A) CONNECTING SIGNS INSTALLING SIGN SOFTWARE Installing sign software EzView X signs will work with ooh!Media 2009 or ooh!Media 3. If you are using ooh!Media 2009 follow the procedure below. If you are using ooh!Media 3 follow the procedure on page 54. ooh!Media 2009 sign software Installing the ooh!Media 2009 sign software 1. Insert the ooh!Media 2009 software CD in the CD-ROM drive on the computer. 2. On the first screen, click the Install ooh!Media button. Figure 59.ooh!Media 2009 installation window. 3. Follow the prompts until you see this one: Figure 60.Changing IP address prompt. 4. If you would like to install Paint Shop Pro, click Yes. If you do not want to install Paint Shop Pro, click No. Figure 61.Paint Shop Pro install prompt. 5. Follow the prompts until you see this one: Figure 62.Add signs prompt. 6. Register your sign software. EZVIEW X MODULAR CASE 20MM AND 23MM PITCH SIGN INSTALLATION MANUAL (PN 1709610101 REV.A) 51 CONNECTING SIGNS INSTALLING SIGN SOFTWARE Configuring the ooh!Media 2009 sign settings 1. Open the sign software, Start > All Programs > Adaptive Micro Systems > ooh!Media 2009> ooh!Media 2009. Figure 63.Opening the ooh!Media 2009 sign software. 2. In the Sign Option Window use the Auto Detect feature to automatically fill in the sign configuration and communication settings. Figure 64.Sign options 3. Ooh!Media 2009 will open. 52 EZVIEW X MODULAR CASE 20MM AND 23MM PITCH SIGN INSTALLATION MANUAL (PN 1709610101 REV.A) CONNECTING SIGNS INSTALLING SIGN SOFTWARE Using ooh!Media 2009 to send a test message to the sign 1. In the Insert drop down menu select Text. Select Insert. Select Text Figure 65.Insert new text 2. A new text message box appears, highlight the text inside the message and type an appropriate test message. Figure 66.New text window 3. Extend the length of the message by stretching it in the Timeline (see figure below). Extend the message long enough for you to go to the sign and look at it. Time in seconds Figure 67.Message length. 4. Click the disk icon to save the message. 5. Name the message and click Save. Figure 68.Saving the test message 6. Click the send message icon to send the message to the sign. Figure 69.Send message icon 7. Verify the message appears on the sign. EZVIEW X MODULAR CASE 20MM AND 23MM PITCH SIGN INSTALLATION MANUAL (PN 1709610101 REV.A) 53 CONNECTING SIGNS INSTALLING SIGN SOFTWARE ooh!Media 3 sign software Installing the ooh!Media 3 sign software 1. Make sure your sign is properly connected to the local area network and is turned on before installing the software. The sign must be connected and turned on for ooh!Media to automatically detect the display. 2. Insert the ooh!Media 3 software CD in the CD-ROM drive on the computer. 3. On the first screen, click the Install ooh!Media button. Figure 70.ooh!Media 3 installation window. 4. Follow the prompts until you see this one: Figure 71.Select ooh!Media 3 components to install. 5. Click the box to place a check mark next to each component you wish to install. To deselect a component, click to remove the check mark from the box. 6. Click Next to continue the installation. 54 EZVIEW X MODULAR CASE 20MM AND 23MM PITCH SIGN INSTALLATION MANUAL (PN 1709610101 REV.A) CONNECTING SIGNS INSTALLING SIGN SOFTWARE 7. Follow the prompts until you see this one: Figure 72.Completing the installation of ooh!Media 3 sign software. Configuring the ooh!Media 2003 sign settings 1. Open the sign software, Start > All Programs > Adaptive Micro Systems > ooh!Media 3> ooh!Media 3. Figure 73.Opening the ooh!Media 3 sign software. 2. If the software was able to automatically detect your display during the loading of the ooh!Media 3 software you will see the option to create a new message as shown in "Figure 74: Create a new message using ooh!Media 3." If you do not see this option, please see “Using ooh!Media 3 to manually add a display” on page 57 to manually add a display using ooh!Media 3. Figure 74.Create a new message using ooh!Media 3. EZVIEW X MODULAR CASE 20MM AND 23MM PITCH SIGN INSTALLATION MANUAL (PN 1709610101 REV.A) 55 CONNECTING SIGNS INSTALLING SIGN SOFTWARE Using ooh!Media 3 to send a test message to the sign 1. In the Insert drop down menu select Text. Select Insert. Select Text Figure 75.Insert new text 2. A new text message box appears, highlight the text inside the message and type an appropriate test message. Figure 76.New text window 3. Extend the length of the message by stretching it in the Timeline (see figure below). Extend the message long enough for you to go to the sign and look at it. Time in seconds Figure 77.Message length. 4. Click the disk icon to save the message. 5. Name the message and click Save. Figure 78.Saving the test message 6. Click the send message icon to send the message to the sign. Figure 79.Send message icon 7. Verify the message appears on the sign. 56 EZVIEW X MODULAR CASE 20MM AND 23MM PITCH SIGN INSTALLATION MANUAL (PN 1709610101 REV.A) CONNECTING SIGNS INSTALLING SIGN SOFTWARE Using ooh!Media 3 to manually add a display ooh!Media 3 typically detects a display with the latest firmware when you connect it to a computer or network. If it doesn't, or if you have a display with older firmware, follow these instructions to add it. 1. In the upper left of the ooh!Media window, click Schedule. 2. Select Sign > Add Display from the menu. The Add a New Display - Sign Options dialog opens. Figure 80.ooh!Media 3 Sign Options dialog box 3. Fill in the Sign Configuration information: • Enter a unique Name for your display. If you have multiple displays, it may be helpful to use a title that includes the size or location. • Select the display Model from the drop-down list. • Enter the Height and Width of the display in pixels. EZVIEW X MODULAR CASE 20MM AND 23MM PITCH SIGN INSTALLATION MANUAL (PN 1709610101 REV.A) 57 CONNECTING SIGNS INSTALLING SIGN SOFTWARE 4. Update the Time Options: Note: These settings require the Sign Communication settings to be valid. • Click Change Date and Time. The Change Date and Time dialog opens. • If the display is to have the same time as the controlling PC, select Synchronize with the PC. • If the display is to have a different time than the controlling PC, select Set to and fill in the time and date information. • If the display is in a different time zone, click Change TimeZone, select the appropriate TimeZone from the list, and click Ok. For details, see Change Time Zone Options in the ooh!Media User Manual. 5. In the Sign Communication area, do the following: • Click Auto Detect. • If ooh!Media is unable to automatically detect your display, update the IP address/Host name, Service Port, and Password fields. 6. If desired, check the Show display in 'My Displays' list box. 7. Click Ok. 58 EZVIEW X MODULAR CASE 20MM AND 23MM PITCH SIGN INSTALLATION MANUAL (PN 1709610101 REV.A) Appendix Technical specifications • The most current specifications are maintained on Adaptive’s website (www.adaptivedisplays.com). Sign label Sign labels are located on the outside near the power junction box. A B C Figure 1. Sample sign labels for a 20mm 32x96 pixel sign Item Name Description ZV 20 RGB 032RX096C MC 115 Voltage: 115VAC Case design: • MC = Modular case • SC = Single case (extruded) A Display area: Rows and columns in pixels Sign color configuration: MODEL NUMBER • RGB = Full color • RED = Red • AMB = Amber LED pitch (distance between any two adjacent pixels): • 20 = 20mm • 23 = 23mm ZV = EzView B SERIAL NUMBER Consecutive, unique identification number. C ELECTRICAL INFORMATION Input voltage, frequency, and amperage. EZVIEW X MODULAR CASE 20MM AND 23MM PITCH SIGN INSTALLATION MANUAL (PN 1709610101 REV.A) 5 APPENDIX TECHNICAL SPECIFICATIONS Display Board DIP switch settings If a display board on the sign is displaying incorrect information the DIP switch settings on the board maybe incorrectly set. The following chart is also located inside the sign controller case (when facing the sign it is the bottom left–most case). Checking the Display Board DIP switch settings 1. Open the case door that the problem display board is located in. Refer to “Open the sign case” on page 9 for details. 2. Verify the DIP switch settings on the problem display board are correctly set based on the board’s position on the sign. If necessary change the DIP switch settings or you may have to replace the display board. DIP switch settings for 16x16 display boards DIP switch settings do not change regardless of the sign size. SIGN COLUMN (C) in pixels 16 32 SIGN ROW (R) in pixels 48 64 TOP 16 32 48 64 80 96 112 128 144 160 176 2,5 2,6 2,5,6 2,7 2,5,7 2,6,7 2,5,6,7 2,8 2,5,8 2,6,8 2,5,6,8 R1 - C1 R1 - C2 R1 - C3 R1 - C4 R1 - C5 R1 - C6 R1 - C7 R1 - C8 R1 - C9 R1 - C10 R1 - C11 3,5 3,6 3,5,6 3,7 3,5,7 3,6,7 3,5,6,7 3,8 3,5,8 3,6,8 3,5,6,8 R2 - C1 R2 - C2 R2 - C3 R2 - C4 R2 - C5 R2 - C6 R2 - C7 R2 - C8 R2 - C9 R2 - C10 R2 - C11 2,3,8 2,3,5,8 2,3,6,8 2,3,5 6,8 2,3,5 2,3,6 2,3,5,6 2,3,7 2,3,5,7 2,3,6,7 2,3,5 6,7 R3 - C1 R3 - C2 R3 - C3 R3 - C4 R3 - C5 R3 - C6 R3 - C7 R3 - C8 R3 - C9 R3 - C10 R3 - C11 4,5 4,6 4,5,6 4,7 4,5,7 4,6,7 4,5,6,7 4,8 4,5,8 4,6,8 4,5,6,8 R4 - C1 R4 - C2 R4 - C3 R4 - C4 R4 - C5 R4 - C6 R4 - C7 R4 - C8 R4 - C9 R4 - C10 R4 - C10 Master sign shown (for Slave signs all display boards will also have DIP switch 1 ON) DIP switches (user perspective) 1 2 3 4 5 219 6 7 8 817 CTS 3,5,7 R2 - C5 ON Rear view of a display board (16 x 16 pixels) DIP switch UP (number side) is OFF DIP switch DOWN is ON EXAMPLE: With DIP switch 3, 5, and 7 ON the display board must be positioned in Row 2, Column 5 (R2 - C5) of a master sign. Figure 2. DIP switch settings for all EzView sign sizes. 3. Close the case door, refer to “Open the sign case” on page 9 for details. 6 EZVIEW X MODULAR CASE 20MM AND 23MM PITCH SIGN INSTALLATION MANUAL (PN 1709610101 REV.A) APPENDIX IDENTIFY, FIND, AND CHANGE AN IP ADDRESS Identify, find, and change an IP address The sign and the computer / network that will communicate with the sign must have IP addresses in the same range. The following documentation provides detailed step by step procedures: • • • • • STEP 1: Finding an available IP address for your sign STEP 2: Setting your computer’s IP address to communicate with the sign. STEP 3: Installing sign software. STEP 4: Changing the computer’s IP address back to the original settings. STEP 5: Sending a test message to the sign. STEP 1: Finding an available IP address for your sign Use one of the following methods: • Contact your network administrator for an available IP Address in your network for the sign and go to “STEP 2: Setting your computer’s IP address to communicate with the sign” on page 7. STEP 2: Setting your computer’s IP address to communicate with the sign Windows XP instructions continue or go to “Windows Vista instructions” on page 10. 1. The sign must be powered on and connected to a computer through the connectivity option. If applicable do not have the sign connected to a network at this time. 2. At the computer, click the Start button and click Control Panel. B. Click Control Panel. A. Click Start. Figure 3. Start menu EZVIEW X MODULAR CASE 20MM AND 23MM PITCH SIGN INSTALLATION MANUAL (PN 1709610101 REV.A) 7 APPENDIX IDENTIFY, FIND, AND CHANGE AN IP ADDRESS 3. Open Network Connections. Double click Network Connections. Figure 4. Network connections 4. In the Network Connections window, right-click Local Area Connection and choose Properties. A. Right-click Local Area Connection. B. Select Properties. Figure 5. Local area connection. 5. Select Internet Protocol (TCP/IP) and click the Properties button. A. Select Internet Protocol (TCP/IP) B. Click Properties button. Figure 6. Local area connection properties. 8 EZVIEW X MODULAR CASE 20MM AND 23MM PITCH SIGN INSTALLATION MANUAL (PN 1709610101 REV.A) APPENDIX IDENTIFY, FIND, AND CHANGE AN IP ADDRESS 6. In the Internet Protocol (TCP/IP) Properties dialog, select Use the following IP address and enter the following: A. Click Use the following IP address. B. Enter the following. IP address: Subnet Mask: 10.11.11.253 255.255.0.0 C. Click OK. Figure 7. Internet protocol properties. 7. Click OK to close the Local Area Connections Properties window. Your computer is now in the same range as the sign’s default IP address (10.11.11.254). 8. Go to “STEP 3: Installing sign software” on page 12. EZVIEW X MODULAR CASE 20MM AND 23MM PITCH SIGN INSTALLATION MANUAL (PN 1709610101 REV.A) 9 APPENDIX IDENTIFY, FIND, AND CHANGE AN IP ADDRESS Windows Vista instructions 1. The sign must be powered on and connected to a computer through the connectivity option. If applicable do not have the sign connected to a network at this time. 2. At the computer, click: Start > Control Panel > Network and Internet > Network and Sharing Center > Manage network connections. 3. In the Network Connections window, right-click Local Area Connection and choose Properties. Note: You may be asked for an administrator password (contact your network administrator for the password), or the prompt Windows needs your permission to continue will appear, provide confirmation. A. Right-click Local Area Connection. B. Select Properties. Figure 8. Local area connection. 4. Select Internet Protocol Version 4 (TCP/IPv4) and click the Properties button. A. Select Internet Protocol Version 4 (TCP/IPv4) B. Click Properties button. Figure 9. Local area connection properties. 10 EZVIEW X MODULAR CASE 20MM AND 23MM PITCH SIGN INSTALLATION MANUAL (PN 1709610101 REV.A) APPENDIX IDENTIFY, FIND, AND CHANGE AN IP ADDRESS 5. In the Internet Protocol Version 4 (TCP/IPv4) Properties dialog, select Use the following IP address and enter the following: A. Click Use the following IP address. B. Enter the following. IP address: Subnet Mask: 10.11.11.253 255.255.0.0 C. Click OK. Figure 10.Internet protocol properties. 6. Click OK to close the Local Area Connections Properties window. Your computer is now in the same range as the sign’s default IP address (10.11.11.254). 7. Go to “STEP 3: Installing sign software” on page 12. EZVIEW X MODULAR CASE 20MM AND 23MM PITCH SIGN INSTALLATION MANUAL (PN 1709610101 REV.A) 11 APPENDIX IDENTIFY, FIND, AND CHANGE AN IP ADDRESS STEP 3: Installing sign software 1. If using ooh!Media 2009 please see “ooh!Media 2009 sign software” on page 51. 2. If using ooh!Media 3 please see “ooh!Media 3 sign software” on page 54. Configuring the sign settings 1. Open the sign software. ooh!Media 2009 ooh!Media 2003 Start > All Programs > Adaptive Micro Systems > ooh!Media 2009 > ooh!Media 2009 Start > All Programs > Adaptive Micro Systems > ooh!Media 3 > ooh!Media 3 Figure 11.Opening sign software. 2. Sign software screen will open, click Schedule. Click Schedule. Figure 12.Schedule window 3. Select your sign from the list and click the Commands button. Select your sign. Click the Commands button. Figure 13.Sign selection - ooh!Media 2009 12 EZVIEW X MODULAR CASE 20MM AND 23MM PITCH SIGN INSTALLATION MANUAL (PN 1709610101 REV.A) APPENDIX IDENTIFY, FIND, AND CHANGE AN IP ADDRESS Select your sign. Figure 14.Sign selection - ooh!Media 3 4. Click the Set IP button. Click Set IP. Figure 15.Command button 5. Enter the sign’s new IP address and Subnet Mask, click Send. Enter the new IP address. Confirm the decimals in the IP address are in the correct position. Click Send. Enter 255.255.0.0 in the Subnet Mask. Confirm the decimals are in the correct position. Figure 16.Setting the new IP address 6. The sign will reboot. Go to the sign and confirm the new IP address appears on the sign’s display during start up. 7. If applicable disconnect the sign from the computer and reconnect the sign to the permanent sign connectivity connection established in “Connect the sign’s connectivity option” on page 37. STEP 4: Changing the computer’s IP address back to the original settings Contact your network administrator for your computer’s original settings, and follow “STEP 2: Setting your computer’s IP address to communicate with the sign” on page 7 but use the original settings or choose Obtain IP address automatically if your network is DHCP enabled. EZVIEW X MODULAR CASE 20MM AND 23MM PITCH SIGN INSTALLATION MANUAL (PN 1709610101 REV.A) 13 APPENDIX IDENTIFY, FIND, AND CHANGE AN IP ADDRESS STEP 5: Sending a test message to the sign 1. Open the sign software. 2. In the Insert drop down menu select Text. Select Insert. Select Text Figure 17.Insert new text 3. A new text message box appears, highlight the text inside the message and type an appropriate test message. Figure 18.New text window 4. Extend the length of the message by stretching it in the Timeline (see figure below). Extend the message long enough for you to go to the sign and look at it. Time in seconds Figure 19.Message length. 5. Click the disk icon to save the message. 6. Name the message and click Save. Figure 20.Saving the test message 7. Click the send message icon to send the message to the sign. Figure 21.Send message icon 8. Verify the message appears on the sign. 14 EZVIEW X MODULAR CASE 20MM AND 23MM PITCH SIGN INSTALLATION MANUAL (PN 1709610101 REV.A) APPENDIX WIFI SETUP GUIDE WiFi setup guide STOP If the WiFi units are going to be used on an existing network, confirm with your network administrator that the IP addresses listed are available. If the WiFi unit IP addresses are already being used you must change the IP addresses, see “Changing the IP address for an Access Point or Bridge” on page 20 for details. WiFi units are shipped with the following IP addresses: • • • Access Point (transmitter): 192.168.1.232 Bridge unit (receiver): 192.168.1.231 Each additional Bridge: Starts at 192.138.1.233 and increments by 1 (for example 192.138.1.234; 192.138.1.235 and so on). Configure the Access Point Note: The following instructions for connecting the hardware are made a generic as possible due to the varieties and changes made by manufactures of PoE injectors and devices. Always refer to the manufacturer’s documentation for definitive instructions on use of device. Connect the hardware 1. Plug the Ethernet cable from the wireless unit labeled Access Point into the AP/Bridge port of the Power over Ethernet (PoE) injector. PWR NETWORK DC - 48V AP / BRIDGE NOTE: This is a generic view of a PoE injector. Please follow the instructions supplied by the manufacturer of the PoE for connecting the Power, Network, and AP/Bridge to the appropriate connection points. GROUND Figure 22.PoE injector ports 2. Plug an Ethernet cable from your computer or network into the Network port of the PoE injector. 3. Plug the DC-inlet of the power adapter into the DC–48V port of the PoE injector and the other end into a power socket in the wall. Change the IP address on the computer 1. At the computer, click the Start button and then Connect To > Show All Connections. Figure 23.Windows start menu. EZVIEW X MODULAR CASE 20MM AND 23MM PITCH SIGN INSTALLATION MANUAL (PN 1709610101 REV.A) 15 APPENDIX WIFI SETUP GUIDE 2. In the Network Connections window, right-click Local Area Connection and choose Properties. Figure 24.Network Connections screen. 3. Click Internet Protocol (TCP/IP) and then click the Properties button. Figure 25.Local Area Connection Properties window. 4. In the Internet Protocol (TCP/IP) Properties dialog, select Use the following IP address and enter the following: IP address: Subnet Mask: 192.168.1.10 255.255.255.0 Figure 26.TCP/IP properties window. 5. Click OK. 6. In the Local Area Connection Properties dialog, click OK. 16 EZVIEW X MODULAR CASE 20MM AND 23MM PITCH SIGN INSTALLATION MANUAL (PN 1709610101 REV.A) APPENDIX WIFI SETUP GUIDE Configure security for the Access Point 1. Click Wireless and then click Security. 2. For Encryption, select WEP. Figure 27.Wireless security setup screen. 3. Click the Set WEP Key button. The Wireless WEP Key Setup screen opens. Only use letters A-F and numbers 0-9 for Encryption Key values. Figure 28.Wireless WEP key setup window. Although you can leave the WEP Key Encryption value at the default settings, doing so would leave the sign and network susceptible to eavesdropping and hacking. Consult the 11g Wireless Outdoor Client Bridge/AP User's Manual or your networking professional for more information. • For Key Length, select 128-bit. • Set the Key Encryption: Set at least the first key encryption value. To do this, enter 26 characters (only letters A-F and numbers 0-9) in the Encryption Key 1 field. Note: Write down the encryption key in the space provided. You will need this same key to configure security for the wireless Bridge unit. 26 character encryption key: 4. Click Apply Changes. 5. Click Close. 6. On the Wireless Security Setup screen, click Apply Changes. EZVIEW X MODULAR CASE 20MM AND 23MM PITCH SIGN INSTALLATION MANUAL (PN 1709610101 REV.A) 17 APPENDIX WIFI SETUP GUIDE Configure the Bridge Setup and configure the hardware 1. Swap the unit labeled Bridge with the Access Point you just configured. 2. Open a web browser, type 192.168.1.231 (or the IP address labeled on the Bridge) in the Address bar, and press the ENTER key. 3. At the login prompt, type admin for the Username and admin for the Password and click OK. Figure 29.Wireless Bridge login prompt. After you login in, the screen appears similar to the following: Figure 30.Wireless LAN client Bridge screen. Configure security for the Bridge The Bridge and Access Point values must be the same or they will not communicate with each other. If you skipped this step for the Access Point, then you should skip this step for the Bridge. 1. Click Wireless and then click Security. 2. For Encryption, select WEP. Figure 31.Wireless security setup window. 18 EZVIEW X MODULAR CASE 20MM AND 23MM PITCH SIGN INSTALLATION MANUAL (PN 1709610101 REV.A) APPENDIX WIFI SETUP GUIDE 3. Click the Set WEP Key button. The Wireless WEP Key Setup screen opens. Only use letters A-F and numbers 0-9 for Encryption Key values. Figure 32.Wireless WEP key setup window. Although you can leave the WEP Key Encryption value at the default settings, doing so would leave the sign and network susceptible to eavesdropping and hacking. Consult the 11g Wireless Outdoor Client Bridge/AP User's Manual or your networking professional for more information. • For Key Length, select 128-bit. • Set the Key Encryption to the same settings you used for the Access Point, see “26 character encryption key:” on page 17. 4. Click Apply Changes. 5. Click Close. 6. On the Wireless Security Setup screen, click Apply Changes. Install additional Bridge units For point to multi-point installations use the IP address labeled on the additional Bridge unit and repeat the “Configure the Bridge” on page 18 procedure. EZVIEW X MODULAR CASE 20MM AND 23MM PITCH SIGN INSTALLATION MANUAL (PN 1709610101 REV.A) 19 APPENDIX CHANGING THE IP ADDRESS FOR AN ACCESS POINT OR BRIDGE Changing the IP address for an Access Point or Bridge If your network configuration requires the Access Point and Bridge units to have different IP addresses, you can do so at any time by following these instructions. STOP Avoid IP address conflicts, disconnect the device with the conflicting IP address from the computer before connecting the Access Point or Bridge unit or use a different computer to change the IP addresses with. To change the IP address for an Access Point or Bridge 1. Make sure your computer is using an IP address within the 192.168.1.X range. See “Change the IP address on the computer” on page 15. 2. At the computer, open a web browser and type the IP address of the unit and press the ENTER key. • For a Bridge type 192.168.1.231 or the IP address labeled on the Bridge. • For a Access Point type 192.168.1.232. 3. At the login prompt, type admin for the Username and admin for the Password and click OK. Figure 33.Access Point or Bridge unit login prompt. 4. In the left menu area, click TCP/IP Settings and then click LAN Interface. 5. Click in the IP address field and type in the IP address to use for the unit. Figure 34.LAN interface setup screen. 6. Click Apply Changes. 7. Click OK. 20 EZVIEW X MODULAR CASE 20MM AND 23MM PITCH SIGN INSTALLATION MANUAL (PN 1709610101 REV.A) APPENDIX TROUBLESHOOTING SIGN CONNECTIVITY Troubleshooting sign connectivity If nothing appears on the sign when you send messages from the sign software, the first step is to verify there is communication with the sign. You can do this by “pinging” the sign. Ping is a tool used on computer networks to test whether devices are reachable. The goal of pinging a device is to get a reply. If there is no reply, the ping request “times out” meaning the device is unreachable. See “To ping the sign, Bridge, or Access Point” on page 22 for instructions. If you can successfully ping the sign, then the WiFi devices are communicating properly. Basic troubleshooting sequence: Ping the sign Is there a reply? Yes Contact Technical Support. No Ping the Access Point Is there a reply? No There may be a problem with the Access Point’s IP address, the wireless unit itself, or the internal network. Refer to the manual for the W iFi device, contact your network technician, or contact Technical Support. No There may be a problem with the Bridge's IP address or the cabling. See your network technician or contact Technical Support. Yes Ping the Bridge Is there a reply? Yes Try resending the message. If the problem continues, contact Technical Support. EZVIEW X MODULAR CASE 20MM AND 23MM PITCH SIGN INSTALLATION MANUAL (PN 1709610101 REV.A) 21 APPENDIX TROUBLESHOOTING SIGN CONNECTIVITY To ping the sign, Bridge, or Access Point 1. The ping command is performed from within the Windows command prompt window (also referred to as the DOS window). To open the command prompt, click the Start button and select Run. A command window similar to the following appears. Figure 35.Windows command screen. 2. Type ping followed by the IP address of the unit as in the following example. ping 192.168.1.2 A successful ping looks similar to the following: Figure 36.Successful ping screen. An unsuccessful ping looks similar to the following: Figure 37.Unsuccessful ping screen. 22 EZVIEW X MODULAR CASE 20MM AND 23MM PITCH SIGN INSTALLATION MANUAL (PN 1709610101 REV.A)