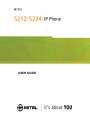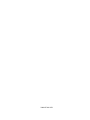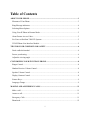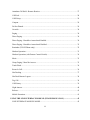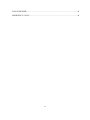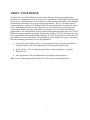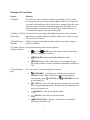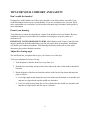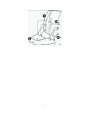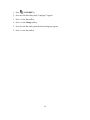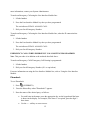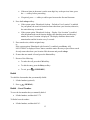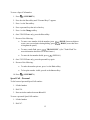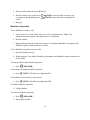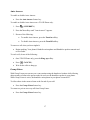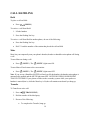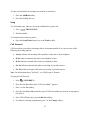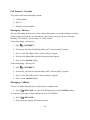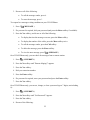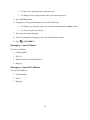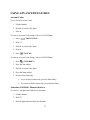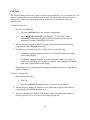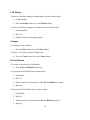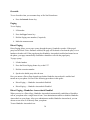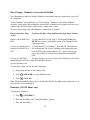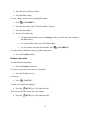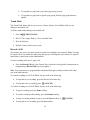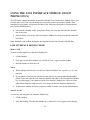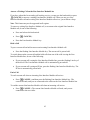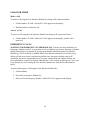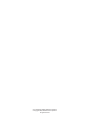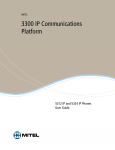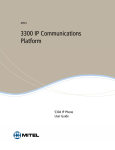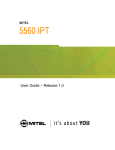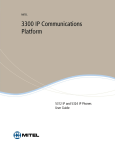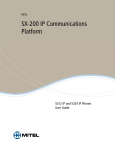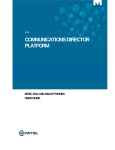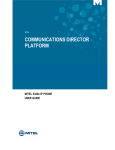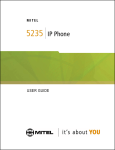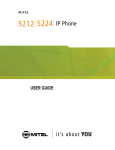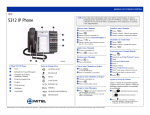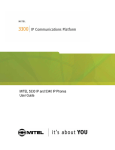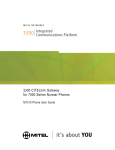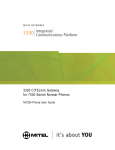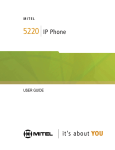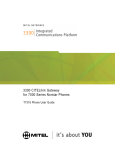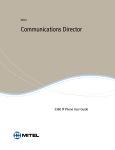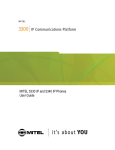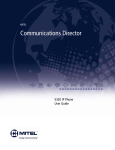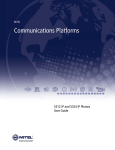Download NEC 5224 User's Manual
Transcript
USER GUIDE 3300 ICP 8.0 UR3 Table of Contents ABOUT YOUR PHONE .............................................................................................................. 1 Elements of Your Phone ............................................................................................................. 3 Ring/Message indicators............................................................................................................. 4 Selecting Menu Options.............................................................................................................. 4 Using Your IP Phone in Remote Mode ...................................................................................... 5 About Feature Access Codes ...................................................................................................... 5 For Users on Resilient 3300 ICP Systems .................................................................................. 5 5224 IP Phone Line Interface Module ........................................................................................ 5 TIPS FOR YOUR COMFORT AND SAFETY ......................................................................... 6 Don't cradle the handset!............................................................................................................. 6 Protect your hearing.................................................................................................................... 6 Adjust the viewing angle ............................................................................................................ 6 CUSTOMIZING YOUR 5212/5224 IP PHONE ........................................................................ 8 Ringer Control ............................................................................................................................ 8 Handset Receiver Volume Control ............................................................................................. 8 Speaker Volume Control............................................................................................................. 8 Display Contrast Control ............................................................................................................ 8 Feature Keys ............................................................................................................................... 9 Language Change........................................................................................................................ 9 MAKING AND ANSWERING CALLS ................................................................................... 11 Make a call................................................................................................................................ 11 Answer a call............................................................................................................................. 11 Emergency Calls ....................................................................................................................... 11 Phonebook................................................................................................................................. 12 i Redial ........................................................................................................................................ 13 Redial – Saved Number ............................................................................................................ 13 Speed Call Keys........................................................................................................................ 14 Speed Call – Personal ............................................................................................................... 15 Handsfree Operation ................................................................................................................. 16 Auto–Answer ............................................................................................................................ 17 Group Listen ............................................................................................................................. 17 CALL HANDLING .................................................................................................................... 19 Hold........................................................................................................................................... 19 Mute .......................................................................................................................................... 19 Transfer ..................................................................................................................................... 19 Conference ................................................................................................................................ 20 Conference Split........................................................................................................................ 20 Add Held (5224 IP Phone only)................................................................................................ 20 Swap.......................................................................................................................................... 21 Call Forward ............................................................................................................................. 21 Call Forward - Remote (I'm Here) ............................................................................................ 22 Call Forward - End Chaining.................................................................................................... 23 Call Forward - Forced (5224 IP Phone only)............................................................................ 23 Call Forward - Override............................................................................................................ 24 Messaging - Advisory ............................................................................................................... 24 Messaging - Callback................................................................................................................ 24 Messaging - Cancel Callback.................................................................................................... 26 Messaging - Cancel All Callbacks............................................................................................ 26 USING ADVANCED FEATURES............................................................................................ 27 Account Codes .......................................................................................................................... 27 ii Attendant Call Hold - Remote Retrieve.................................................................................... 27 Call Park.................................................................................................................................... 28 Call Pickup................................................................................................................................ 29 Campon ..................................................................................................................................... 29 Do Not Disturb.......................................................................................................................... 29 Override .................................................................................................................................... 30 Paging ....................................................................................................................................... 30 Direct Paging ............................................................................................................................ 30 Direct Paging - Handsfree Answerback Enabled...................................................................... 30 Direct Paging - Handsfree Answerback Disabled .................................................................... 32 Reminder (5224 IP Phone only) ............................................................................................... 32 Headset Operation..................................................................................................................... 33 Headset Operation (with Feature Control Switch).................................................................... 34 Music......................................................................................................................................... 35 Group Paging / Meet Me Answer ............................................................................................. 35 Trunk Flash ............................................................................................................................... 36 Record a Call............................................................................................................................. 36 Hot Desking .............................................................................................................................. 37 Hot Desk Remote Logout ......................................................................................................... 38 Tag Call..................................................................................................................................... 38 Call History............................................................................................................................... 39 Night Answer ............................................................................................................................ 40 Release ...................................................................................................................................... 41 Mobile Extension ...................................................................................................................... 41 USING THE LINE INTERFACE MODULE (5224 IP PHONE ONLY).............................. 42 LINE INTERFACE MODULE MODE.................................................................................... 42 iii FAILOVER MODE .................................................................................................................. 44 EMERGENCY CALLS ............................................................................................................ 44 iv ABOUT YOUR PHONE The Mitel 5212 and 5224 IP Phones are full-feature, dual port, dual mode telephones that provide voice communication over an IP network. Each features a back-lit liquid crystal display (LCD) screen, display-assisted access to features, on-hook dialing and off-hook voice announce with handsfree answerback, and a large ring/message indicator. The 5212 IP Phone offers 12 programmable keys, and the 5224 IP Phone offers 24 programmable keys for one-touch feature access. Both phones provide ten fixed feature keys for convenient access to features such as Conferencing, Redial, and many customizable user settings. The 5212 and 5224 IP Phones support Mitel Call Control (MiNet) protocols and session initiated protocols (SIP). The 5224 IP Phone also supports modules such as the Line Interface Module, 5310 IP Conference Unit, and the 12 and 48 Buttom Programmable Key Modules. The 5224 IP Phone can be used as an ACD Agent Phone or a Teleworker phone. The personal key on the bottom left is always your Prime Line; the remaining personal keys can be programmed as: • Feature keys (for example, Swap). You can program feature keys from your phone, or using the Desktop Tool. Your administrator can also program feature keys. • Speed Call keys. You can program speed call keys from your phone, or using the Desktop Tool. • Line Appearances. Only the administrator can program line appearances. Note: For more information on the Desktop Tool, talk to your system administrator. 1 The 5212 IP Phone The 5224 IP Phone 2 Elements of Your Phone Feature Function 1) Display Provides a two–line, 20–character liquid crystal display (LCD) viewing area that assists you in selecting and using phone features, accessing your voice mail, and identifying callers. When you are using the Superkey menu interface, prompts and feature information appear on the display screen. For information on selecting menu options with or without softkeys, see "Selecting Menu Options" elsewhere in this guide. 2) Softkeys (5224 IP Context-sensitive keys change depending on the modes of the operation and the menu currently displayed. Softkeys enable you to easily view and Phone only) select a variety of features. 3) Ring/Message Indicator Flashes to signal an incoming call and to indicate a message waiting in your voice mailbox. 4) Volume, Speaker Provide the following audio control capability: and Mute Controls • (UP) and (DOWN) provide volume control for the ringer, handset, and handsfree speakers. • • 5) Fixed Function Keys (SPEAKER) enables and disables Handsfree mode. (MUTE) enables Mute, which allows you to temporarily turn your phone's handset, headset or handsfree microphone off during a call. Give you access to the following phone functions: • (SUPERKEY) : provides access to menus for your phone's additional features. Note : When navigating through Superkey menu options, press (CANCEL) or (SUPERKEY) to back up one menu level. • (CANCEL) : ends a call when pressed during the call, and, when you are programming the phone, eliminates any input and returns to the previous menu level. • (REDIAL) : calls the last number dialed. • (HOLD) : places the current call on hold. • (TRANS/CONF) : initiates a call transfer or establishes a three–party conference call. 3 • (MESSAGE) : provides access to your voice mailbox and flashes to notify you of messages waiting in your voice mailbox. Note : The Ring/Message indicator also flashes when messages are waiting. 6) Keypad Use to dial. 7) Programmable Personal Keys and Designation Card Provides 12 keys that can be programmed as speed call keys, feature keys, or line appearance keys, according to your communication needs. Personal keys have status indicators. On a 5224 IP Phone, the bottom right personal key is always your Prime Line key. On the 5212 IP Phone, the bottom left personal keys is always your Prime Line key. The bottom left personal key is always your Prime Line key. Write the name (speed call, feature or line appearance) of the Personal keys that you program on the designation card (use the side of the card with the textboxes provided). Use the slot behind the plastic cover at the bottom of the phone to remove/insert the designation card. 8) Handsfree Speaker Provides sound for Handsfree calls and background music. 9) Handset Use for handset calls. If you are in headset or handsfree mode, you do not need to use the handset. IMPORTANT NOTE FOR HEADSET USERS: Mitel Networks Headsets with Feature Control Switch must be installed in the dedicated headset jack on the back of the phone. Installation will disable your handset microphone. Disconnecting the headset at the jack or at the quick–disconnect plug restores handset operation. Ring/Message indicators When indicator is it means that Flashing rapidly Your phone is ringing Flashing slowly A message or callback message is waiting at your phone On Your phone is ringing another phone Off Your phone is idle, or you are on a call Selecting Menu Options Because the 5224 IP Phone offers softkeys, feature availability and menu options for the 5212 and 5224 IP Phones may differ. 4 To select menu items on the display: 1. On a 5224 IP Phone, press the softkeys. 2. On a 5212 IP Phone, press *, 0 and # on the keypad. For example, if options *=YES 0=DEFAULT #=NO appear and you want to select YES, press *. Procedures in this guide show all menu selection options, where applicable—for example, "Press the * or Yes softkey". Procedures in this guide also specify when a menu option is available on only one of the phones—for example, "On a 5224 IP Phone only, press the Save softkey". Using Your IP Phone in Remote Mode Remote Mode allows the 5212 and 5224 IP Phone to be used in the home or in other locations away from the office. For information on how to program your IP Phone for remote operation, refer to the Remote IP Phones Guide available at www.mitel.com About Feature Access Codes Use of some features requires dialing access codes. The codes are flexible and may be different than those in this guide. Ask your Administrator for a list of codes you should use. For Users on Resilient 3300 ICP Systems If during a call, you hear two beeps repeated every 20 seconds it means that your phone is switching to a secondary 3300 ICP system. The call continues but some of the keys and features on your phone function differently. The keys and most features begin working normally again after you hang up. If your phone switches to the secondary system while your speaker or handset is muted (that is, while the MUTE light is on), the call remains muted until you hang up. Normal operation resumes when your phone switches back to the primary system. If your phone is idle and switched to the secondary system, you'll see a flashing rectangle on the display. The rectangle remains until the switch to the primary system is complete. 5224 IP Phone Line Interface Module The Line Interface Module is an optional device that adds an analog phone line (POTS) capability to your 5224 IP phone only. If Emergency Call Routing is not programmed on your 3300 ICP, you must use the Line Interface Module to dial emergency calls. For more information on emergency number dialing, refer to Emergency Calls. If you have a Line Interface Module connected to your 5224 IP Phone, all programming of the Line Interface Module, except the Analog Key, is done by the Installer when your phone is installed. For more information, refer to "Using the Line Interface Module" elsewhere in this guide. Note: The 5212 IP Phone does not support the Line Interface Module. 5 TIPS FOR YOUR COMFORT AND SAFETY Don't cradle the handset! Prolonged use of the handset can lead to neck, shoulder, or back discomfort, especially if you cradle the handset between your ear and shoulder. If you use your phone a lot, you may find it more comfortable to use a headset. See the section on headset usage elsewhere in this guide for more information. Protect your hearing Your phone has a control for adjusting the volume of the handset receiver or headset. Because continuous exposure to loud sounds can contribute to hearing loss, keep the volume at a moderate level. IMPORTANT NOTE FOR HEADSET USERS: Mitel Headsets with Feature Control Switch must be installed in the dedicated headset jack (the jack on the back of the phone). Installation will disable your handset microphone. Disconnecting the headset at the jack or at the quickdisconnect plug restores handset operation. Adjust the viewing angle The stand built into your phone tilts to give you a better view of the keys. To tilt your telephone for better viewing: 1. Turn the phone so that the front faces away from you. 2. Hold the base unit firmly and press the release tabs on the sides of the stand to detach the base unit. 3. Hinge the hooks of the base unit into the notches on the back of the phone and snap into place as follows: • For a high–angle mount, hinge the two lower hooks into the bottom set of notches and snap the two upper hooks into the middle set of notches. • For a low–angle mount, hinge the two lower hooks into the middle set of notches and snap the two upper hooks into the top set of notches. 6 7 CUSTOMIZING YOUR 5212/5224 IP PHONE Ringer Control To adjust the Ringer Volume while the set is ringing: • Press ( UP ) or ( DOWN ). To adjust the Ringer Pitch while the set is idle: 1. Press ( SUPERKEY ). . 2. Press # or the No softkey until "Ringer Adjust?" appears. 3. Press * or the Yes softkey twice. 4. Press ( UP ) or 5. Press ( SUPERKEY ). ( DOWN ). Handset Receiver Volume Control To adjust the Handset Receiver Volume when you are using the handset: • Press ( UP ) or ( DOWN ). Speaker Volume Control To adjust the Speaker Volume when making an on–hook call or when listening to background music: • Press ( UP ) or ( DOWN ). Display Contrast Control To adjust the Display Contrast while your set is idle: • Press ( UP ) or ( DOWN ). 8 Feature Keys You can use ( SUPERKEY ) on your phone or the Desktop Tool to program the personal keys as feature keys. The Desktop Tool is a browser–based interface that makes programming quick and easy. For more information on using the Desktop Tool, please contact your System Administrator. NOTE: You can only use the Speed Call Keys for details. key on the 5212 IP Phone to program Speed Call keys. See To program some features to a personal key, you must dial a feature access code. A list of access codes is provided elsewhere in this guide; however, the codes are flexible and may be different than those in this guide. Ask your Administrator for a list of codes you can use. To display information about a key: 1. Press ( SUPERKEY ). 2. Press a personal key that isn't a line key. 3. Press ( SUPERKEY ). To program a personal key: 1. Press ( SUPERKEY ). 2. Press # or the No softkey until "Personal Keys?" appears. 3. Press * or the Yes softkey. 4. Press a personal key that isn't a line key. 5. Press * or the Change softkey. 6. Press # or the No softkey until the desired feature appears. 7. Press * or the Yes softkey. 8. On a 5212 IP Phone only, press # to save the feature under the chosen key. 9. Press ( SUPERKEY ), or press another personal key and proceed to program another feature. 10. Write the feature name on the key label. Language Change To change the display language: 9 1. Press ( SUPERKEY ). 2. Press # or the No softkey until "Language?" appears. 3. Press * or the Yes softkey. 4. Press * or the Change softkey. 5. Press # or the No softkey until the desired language appears. 6. Press * or the Yes softkey. 10 MAKING AND ANSWERING CALLS Make a call 1. Lift the handset (optional). 2. If you want to use a Non–Prime Line, press a Line Appearance key. 3. Do one of the following: • Dial the number • Press a Speed Call key • Press ( REDIAL ). Answer a call Do one of the following: • Lift the handset. • Press • Press the flashing Line appearance key and lift the handset. • Press the flashing Line appearance key and press ( SPEAKER ). ( SPEAKER ). Emergency Calls Warning for emergency number dialing: Consult your local authorities for Emergency Numbers and 911 or equivalent service availability in your area. There are two methods of dialing emergency numbers, based on the programming of your 3300 ICP: • Emergency Call Routing NOT programmed • Emergency Call Routing programmed Caution: Verify with your System Administrator which type of emergency number dialing you can use. EMERGENCY CALLS WHEN EMERGENCY CALL ROUTING NOT PROGRAMMED If Emergency Call Routing is NOT programmed, Emergency Number dialing should only be performed by picking up the handset and selecting the Line Interface Module key you have programmed. If Privacy Mode is enabled and the Line Interface Module key local line is busy, dialing will not occur on the Line Interface Module line. Emergency dialing using an IP connection may not be supported due to ICP system configuration and country location. For 11 more information, contact your System Administrator. To make an Emergency Call using the Line Interface Module line: 1. Lift the handset. 2. Press the Line Interface Module key that you have programmed. The set indicates IP FAIL: ANALOG CALL 3. Dial your Local Emergency Number. To make an Emergency Call using the Line Interface Module line, when the IP connection has failed: 1. Lift the handset. 2. Press the Line Interface Module key that you have programmed. The set indicates IP FAIL: ANALOG CALL. 3. Dial your Local Emergency Number. EMERGENCY CALLS WHEN EMERGENCY CALL ROUTING PROGRAMMED Note: This procedure is in addition to the methods described above. To make an Emergency Call if Emergency Call Routing is programmed: 1. Lift the handset. 2. Dial your Local Emergency Number (911 or equivalent). For more information on using the Line Interface Module line, refer to Using the Line Interface Module. Phonebook To use Phonebook: 1. Press 2. (SUPERKEY). Press the Yes softkey when "Phonebook?" appears. 3. Enter the name of the desired party, as follows: • For each letter in the name, press the appropriate key on the keypad until the letter is shown in the display. For example, if the letter C is required, press the digit 2 three times. • Use the <— softkey to correct errors. 12 • If the next letter in the name is on the same digit key as the previous letter, press the —> softkey before proceeding. • If required, press —> softkey to add a space between the first and last name. 4. Press the Lookup softkey. • If the system option “Phonebook Lookup – Default to User Location” is enabled for your phone, the search is limited to names that share your location; otherwise, the entire directory is searched. • If the system option “Phonebook Lookup – Display User Location” is enabled, after the phonebook search function displays the matching name and directory number, the user’s location is displayed. The display alternates between the name/number and the location every 2 seconds. 5. If no match exists, edit the original entry. or If the system option “Phonebook with Location” is enabled, press Retry. ALL LOCATIONS? is displayed. Press Yes to search the entire directory or press No to search for only names that share your location. Edit the name and press Lookup. 6. If more than one match is found, press the Next softkey. 7. Do one of the following: • To make the call, press the Call softkey. • To edit the entry, press the Retry softkey. • To exit, press (SUPERKEY). Redial To redial the last number that you manually dialed: 1. Lift the handset (optional). 2. Press ( REDIAL ). Redial – Saved Number To save the last number that you manually dialed: • Lift the handset, and then dial **79. To Redial a saved number: • Lift the handset, and then dial *6*. 13 Speed Call Keys You may use Speed Call Keys to make a call or to send a string of digits during a call (press a Speed Call Key during a call to send a multi–digit password, for instance). To dial a stored Speed Call number: 1. Lift the handset. 2. Press a Speed Call key. 14 To store a Speed Call number: 1. Press ( SUPERKEY ). 2. Press # or the No softkey until "Personal Keys?" appears. 3. Press * or the Yes softkey. 4. Press a personal key that isn't a line key. 5. Press * or the Change softkey 6. On a 5224 IP Phone only, press the Yes softkey. 7. Do one of the following: • To enter a new number, dial the number (press create a one–second pause during dialing; press to lengthen the pause.) • To enter a trunk flash, press ( TRANS/CONF ). (See "Trunk Flash" for more information about the use of this feature.) • To enter the last number dialed, press ( HOLD ) between digits to ( HOLD ) more than once ( REDIAL ). 8. On a 5212 IP Phone only, press the personal key again. 9. Do one of the following: • To make the number private, press * or the Priv softkey • To keep the number visible, press # or the Save softkey. 10. Press ( SUPERKEY ). Speed Call – Personal To dial a stored personal Speed Call number: 1. Lift the handset. 2. Dial *58. 3. Enter an index number between 00 and 09. To store a personal Speed Call number: 1. Lift the handset. 2. Dial *67. 15 3. Enter an index number between 00 and 09. 4. Dial the number to be stored (press second pause during dialing; press pause.) ( HOLD ) between digits to create a one– ( HOLD ) more than once to lengthen the 5. Hang up. Handsfree Operation To use Handsfree to make a call: 1. If you want to use a Non–Prime Line, press a Line Appearance key. Note: Your administrator must program Line Appearances to your phone. 2. Dial the number. 3. Begin speaking when the called party answers. Your phone's Handsfree microphone and Handsfree speaker transmit and receive audio. To use Handsfree operation to answer calls: 1. Press the flashing line key. 2. Begin speaking. Your phone's Handsfree microphone and Handsfree speaker transmit and receive audio. To hang up while using Handsfree operation: • Press ( SPEAKER ). To turn Mute on during Handsfree operation: • Press ( MUTE ).The Mute key light turns ON. To turn Mute off and return to conversation: • Press ( MUTE ).The Mute key light turns OFF. To disable Handsfree operation: • Lift the handset. To return to Handsfree operation: 1. Press ( SPEAKER ). 2. Hang up the handset. 16 Auto–Answer To enable or disable Auto–Answer: • Press the Auto-Answer feature key. To enable or disable Auto-Answer on a 5224 IP Phone only: 1. Press ( SUPERKEY ). 2. Press the No softkey until "Auto Answer?" appears. 3. Do one of the following: • To enable Auto-Answer, press the TurnOn softkey. • To disable Auto-Answer, press the TurnOff softkey. To answer a call when you hear ringback: • Begin speaking. Your phone's Handsfree microphone and Handsfree speaker transmit and receive audio. To end a call, do one of the following: • On a 5224 IP Phone only, press the Hang up softkey. • Press • Wait for the caller to hang up. ( CANCEL ). Group Listen With Group Listen you can carry on a conversation using the handset or headset while allowing others nearby to listen to the person at the far end over the handsfree speaker in your phone. While Group Listen is active, the handsfree microphone in your phone is turned off. To allow others in the room to listen to the far end of your call: • Press the Group Listen feature key. To return to a private two-way call from Group Listen: • Press the Group Listen feature key. 17 To change a Group Listen call into a Handsfree call so that others in the room can join the conversation: 1. Press (SPEAKER). 2. Hang up the handset. 18 CALL HANDLING Hold To place a call on Hold: • Press ( HOLD ). To retrieve a call from Hold: 1. Lift the handset. 2. Press the flashing line key. To retrieve a call from Hold at another phone, do one of the following: • Press the flashing line key. • Dial **1 and the number of the station that placed the call on Hold. Mute Mute lets you temporarily turn your phone's handset, headset or handsfree microphone off during a call. To turn Mute on during a call: • Press ( MUTE ). The ( MUTE ) light turns ON. To turn Mute off and return to the conversation: • Press ( MUTE ). The ( MUTE ) light turns OFF. Note: If you are on a Handsfree MUTED call and you lift the handset, the handset microphone is automatically enabled and the MUTE light turns OFF. NOTE FOR USERS ON RESILIENT 3300 ICP SYSTEMS: If your phone switches to the secondary system while your speaker or handset is muted (that is, while the Mute key is lit) the call remains muted until you hang up. Transfer To Transfer an active call: 1. Press ( TRANS/CONF ). 2. Dial the number of the third party. 3. Do one of the following: • To complete the Transfer, hang up. 19 • To announce the Transfer, wait for an answer, consult, and hang up. • To cancel the Transfer, press ( CANCEL ). To transfer an active call during headset operation: 1. Press ( TRANS/CONF ). 2. Dial the number of the third party. 3. To complete the Transfer, press the Release feature key. Conference To form a Conference when a two–party call is already in place, or to add another party to an existing Conference: 1. Press ( TRANS/CONF ). 2. Dial the number of the next party. 3. Wait for an answer. 4. Press ( TRANS/CONF ). To leave a Conference: • Hang up or press ( CANCEL ). Conference Split To Split a Conference and speak privately with the original party on a 5212 IP Phone (only): 1. Press ( TRANS/CONF ). 2. Dial *41. To Split a Conference and speak privately with the original party on a 5224 IP Phone (only): • Press the Split softkey. Add Held (5224 IP Phone only) To move a call on hold to another line appearance: 1. Press an available line key. 2. Press the AddHeld softkey. 3. Press the flashing line key. 20 To add a call on Hold to an existing conversation or conference: 1. Press the AddHeld softkey. 2. Press the flashing line key. Swap To call another party when you are in an established two–party call: 1. Press ( TRANS/CONF ). 2. Dial the number. To alternate between the two parties: • Press the Swap/Trade feature key or the Trade softkey. Call Forward Call Forward lets you redirect incoming calls to an alternate number.You can select one of the following forwarding options: • Always redirects all incoming calls regardless of the state of your telephone. • B–Int redirects internal calls when your telephone is busy. • B–Ext redirects external calls when your telephone is busy. • NA–Int redirects internal calls after several rings if you don't answer. • NA–Ext redirects external calls after several rings if you don't answer. Note: For information about "I'm Here?", see Call Forward – Remote. To program Call Forward: 1. Press ( SUPERKEY ). 2. Press # or the No softkey until "Call Forwarding?" appears. 3. Press * or the Yes softkey . 4. Press # or the Next softkey until the type of Call Forward that you want to set up appears (see above). 5. On a 5224 IP Phone only, press the Review softkey. 6. If a number is already programmed, press * or the Change softkey . 21 7. Press * or the Program softkey . 8. Dial the destination number. If you make an error while dialing, press * or the <— softkey to correct errors. 9. Press ( DOWN ) or the Save softkey. To turn Call Forward on and off (once it has been programmed): 1. Press ( SUPERKEY ). 2. Press # or the No softkey until "Call Forwarding?" appears. 3. Press * or the Yes softkey . 4. Press # or the Next softkey until the type of Call Forward appears. . 5. Do one of the following: • On a 5212 IP Phone, press * ( Change ) and then press # ( TurnOff/TurnOn ) • On a 5224 IP Phone, press the Review softkey. Press the Change softkey. • To turn Call Forward on, press the TurnOn softkey, or, to turn Call Forward off, press the TurnOff softkey. Call Forward - Remote (I'm Here) To forward calls from a remote station to your current location: 1. Press ( SUPERKEY ). 2. Press # or the No softkey until "Call Forwarding?" appears. 3. Press * or the Yes softkey. 4. Press # or the Next softkey until "I Am Here" appears. 5. Press * or the Yes softkey. 6. On a 5212 IP Phone only, if a number is already programmed, press * twice. 7. Dial the extension of the remote station. If you make an error while dialing, use the # or the <— softkey to backspace and correct the number. 8. Press ( DOWN ) or the Save softkey. 22 To cancel Call Forward – Remote from the station that set the remote forwarding: 1. Lift the handset. 2. Dial **77. 3. Dial the extension of the remote station. 4. Hang up. To cancel Call Forward – Remote from the station that was forwarded: 1. Press ( SUPERKEY ). 2. Press # or the No softkey until "Call Forwarding?" appears. 3. Press * or the Yes softkey. 4. Press * or the Review softkey. 5. Press * or the Change softkey. 6. Press # or the TurnOff softkey. 7. Press ( SUPERKEY ). Call Forward - End Chaining To ensure that calls do not get forwarded again by the destination number: 1. Lift the handset. 2. Dial 64. 3. Hang up. To again allow calls to be forwarded by the destination number: 1. Lift the handset. 2. Dial **73. 3. Hang up. Call Forward - Forced (5224 IP Phone only) To force an incoming call to be forwarded: • Press the Forward softkey. 23 Call Forward - Override To override Call Forward and ring a station: 1. Lift the handset. 2. Dial *1*. 3. Dial the extension number. Messaging - Advisory Advisory Messaging enables you to select a notice that appears on your phone display to inform people visiting your desk of your whereabouts. Select from a variety of advisory messages, including "On vacation", "In a meeting", or "Out to Lunch". To turn Messaging - Advisory on: 1. Press ( SUPERKEY ). 2. If necessary, press the # or the No softkey until "Advisory Msgs?" appears. 3. Press * or the Yes softkey when "Advisory Msgs?" appears. 4. Press # or the Next softkey until the desired message appears. 5. Press * or the TurnOn softkey. To turn Messaging - Advisory off: 1. Press ( SUPERKEY ). 2. If necessary, press the # or the No softkey until "Advisory Msgs?" appears. . 3. Press * or the Yes softkey when "Advisory Msgs?" appears. 4. Press * or the TurnOff softkey . Messaging - Callback To leave a Callback Message when you hear busy or ringback tone: • Press ( MESSAGE ) or, on a 5224 IP Phone only, press the Callback softkey. To respond to a message waiting condition on your 5212 IP Phone: 1. Press ( MESSAGE ). 2. If a password is required, dial your password. 24 3. Do one or all of the following: • To call the message sender, press #. • To erase the message, press *. To respond to a message waiting condition on your 5224 IP Phone: 1. Press ( MESSAGE ). 2. If a password is required, dial your password (and press the Enter softkey if available). 3. Press the Yes softkey, and do one or all of the following: • To display the time the message was sent, press the More softkey. • To display the number of the caller, press the More softkey twice. • To call the message sender, press the Call softkey. • To delete the message, press the Erase softkey. • To view the next message, press ( MESSAGE ). On a 5224 IP Phone only, you can check for messages from a remote station: 1. Press ( SUPERKEY ). 2. Press the No softkey until "Remote Msging?" appears. 3. Press the Yes softkey. 4. Dial your extension number. 5. Press the Enter softkey. 6. If a password is required, enter your password and press the Enter softkey. 7. Press the Yes softkey. On a 5224 IP Phone only, you can set, change, or clear a password (up to 7 digits, not including 0): 1. Press ( SUPERKEY ). 2. Press the No softkey until "Set Password?" appears. 3. Press the Yes softkey. 4. Do one of the following: 25 • To enter a new password, enter your password. • To change or clear your password, enter your current password. 5. Press the Enter softkey. 6. changing or clearing your password, do one of the following: • To change your password, enter your new password and press the Enter softkey. • To clear your password, enter 0. 7. Enter your new password again. 8. If you are setting up or changing a password, press the Enter softkey. 9. Press ( SUPERKEY ). Messaging - Cancel Callback To cancel a Callback: 1. Lift the handset. 2. Dial *1#. 3. Dial the number of the called station. 4. Hang up. Messaging - Cancel All Callbacks To cancel all Callbacks: 1. Lift the handset. 2. Dial #1. 3. Hang up. 26 USING ADVANCED FEATURES Account Codes To use Forced Account Codes: 1. Lift the handset. 2. Dial the Account Code digits. 3. Press #. To enter an Account Code during a call on a 5212 IP Phone: ( TRANS/CONF ). 1. Press 2. Dial **3. 3. Dial the Account Code digits. 4. Press #. 5. Press ( CANCEL ). To enter an Account Code during a call on a 5224 IP Phone: 1. Press ( SUPERKEY ). 2. Press the Yes softkey. 3. Dial the Account Code digits. 4. Press the Save softkey. 5. Do one of the following: • For a verified account code, press the Yes softkey. • For a non-verified account code, press the No softkey. Attendant Call Hold - Remote Retrieve To retrieve a call placed on Hold by the attendant: 1. Lift the handset. 2. Dial *23. 3. Dial the digits announced by the attendant. 27 Call Park The Call Park feature allows you to place a call in a special hold state. You, or someone else, can then retrieve the call from any extension in the system. After parking the call, the system can automatically connect you to paging equipment so that you can announce the call to the requested party. To park an active call: 1. Do one of the following: • Press the Call Park feature key (must be programmed) • Press ( TRANS/CONF ), and then dial *7#. The display shows PARKED@, followed by the park destination and parking spot index (if applicable). Example: PARKED@ 1234 @ 02. 2. Dial the directory number on which to park the call (not required if the number is programmed to the Call Park feature key). 3. To inform a user that a parked call is waiting, do one of the following: • If automatic paging is enabled, announce the call and the park retrieve digits shown on the display. • If automatic paging is disabled, press the programmed Page key, or dial **9, followed by the Paging zone number (if required). Then, announce the call and park retrieve digits shown on the display. Note: Paging over a loudspeaker is not permitted in handsfree mode; you must use the handset or headset. To retrieve a parked call: 1. Do one of the following: • Dial *8#. • Press the Call Park - Retrieve feature key (must be programmed). 2. Dial the directory number on which the call is parked (not required if the number is programmed to the Call Park feature key). 3. If there are multiple calls parked on the number, dial the two-digit index number to retrieve a specific call, or # to retrieve the longest parked call. 28 Call Pickup To answer a call that is ringing at another phone in your Pickup Group: 1. Lift the handset. 2. Press the Pickup feature key or the Pickup softkey. To answer a call that is ringing at a station not in your Pickup Group: 1. Lift the handset. 2. Dial **6. 3. Dial the number of the ringing station. Campon To Campon to a busy station: • Press the Wait feature key or the Wait softkey. To retrieve a call when you hear Campon tone: • Press the Trade feature key or the Trade softkey. Do Not Disturb To activate or deactivate Do Not Disturb: • Press the Do Not Disturb feature key. To activate Do Not Disturb from a remote station: 1. Lift handset. 2. Dial **5. 3. Dial the number of the station to which Do Not Disturb is to apply. 4. Hang up. To deactivate Do Not Disturb from a remote station: 1. Lift handset. 2. Dial ##5. 3. Dial the number of the station with Do Not Disturb activated. 4. Hang up. 29 Override To use Override when you encounter busy or Do Not Disturb tone: • Press the Intrude feature key. Paging To use Paging: 1. Lift handset. 2. Press the Pager feature key. 3. Dial the Paging zone number (if required). 4. Make the announcement. Direct Paging Direct Paging allows you to page a party through the party’s handsfree speaker. If the paged party has Off-Hook Voice Announce enabled, the page will be heard even when the party is on a handset or headset call. If the paged party has Handsfree Answerback enabled and turned on on the phone, your page automatically establishes a handsfree call with the paged party. To page a party: 1. Lift the handset. 2. Press the Direct Paging feature key or dial *37. 3. Dial the extension number. 4. Speak to the dialed party after the tone. How you answer a Direct Page depends on whether Handsfree Answerback is enabled and turned on at your phone. See one of the following procedures in this guide: • Direct Paging — Handsfree Answerback Enabled • Direct Paging — Handsfree Answerback Disabled Direct Paging - Handsfree Answerback Enabled When you receive a Direct Page, Handsfree Answerback automatically establishes a Handsfree call on your phone after a single burst of tone. Your administrator enables or disables Handsfree Answerback on your phone. After your administrator enables Handsfree Answerback, you can choose to turn it on or off directly from your phone. To turn Handsfree Answerback on: 30 • When your phone is idle, press (MUTE) once. The MUTE key light flashes to indicate that Handsfree Answerback is ON. • When a Direct Page arrives, the MUTE key light turns OFF and a Handsfree call is automatically established. To turn Handsfree Answerback off: • Press the flashing • To respond to a Direct Page when Handsfree Answerback is OFF, see "Direct Page – Handsfree Answerback Disabled" elsewhere in this guide. (MUTE) key once. The MUTE key light turns OFF. Note: By default, Handsfree Answerback is turned OFF at your phone. If the OFF when your set is idle, Handsfree Answerback is OFF. (MUTE) key is To answer a call using Handsfree Answerback: Phone state before Page arrives To answer the Direct Page Phone is idle and MUTE is flashing 1. Check that MUTE is OFF. 2. Listen for the paging party. 3. Begin speaking. 4. Lift the handset if you wish to switch from a Handsfree call to a handset call. You are on a handset or headset call, and MUTE is OFF 1. Check that MUTE is flashing. 2. Press MUTE. The light turns ON solid, and you are now speaking to the paging party and have muted your handset/headset call. 3. Speak to the paging party. Press MUTE to alternate between handset/headset and handsfree calls. You are on a MUTED The party paging you receives a busy tone. Handsfree Answerback handset/headset call, OR, does not interrupt your call. you are on a Handsfree call To end a Handsfree Answerback call: • Press either ( SPEAKER ) or ( CANCEL ). Note : When the Handsfree Direct Page call ends, the MUTE key light returns to the state it was in before the call was established. 31 Direct Paging - Handsfree Answerback Disabled Your administrator enables or disables Handsfree Answerback and you can also turn it on or off on your phone. To turn Handsfree Answerback off, see "Direct Paging – Handsfree Answerback Enabled" elsewhere in this guide. When Handsfree Answerback is disabled on your phone and you receive a Direct Page, the Direct Page is indicated by a single burst of tone. To answer Direct Page calls when Handsfree Answerback is disabled: Phone state before Page arrives: To answer the Direct Page (indicated by single burst of tone): Phone is idle and MUTE is OFF. 1. Check that MUTE is ON solid. 2. Lift the handset OR press MUTE key to answer in Handsfree mode. (The light turns OFF.) 3. Begin speaking. You are on a handset call or 1. Check that MUTE is flashing. 2. Press MUTE. The light turns headset call, and MUTE is ON solid and and you are now speaking to the paging party and have MUTED your handset/headset call. 3. Speak to the paging OFF party. Press MUTE to alternate between handset and handsfree calls. You are on a MUTED The party paging you receives a busy tone. Handsfree Answerback handset/headset call, OR, you does not interrupt your call. are on a Handsfree call To end a Direct Page call, do one of the following: • Hang up the handset to end a handset call. • Press ( SPEAKER ) to end a Handsfree call. • Press ( CANCEL ). Note: When the Handsfree Direct Page call ends, the (MUTE) key light returns to the state it was in before the call was established. Reminder (5224 IP Phone only) To program a Reminder: 1. Press ( SUPERKEY ). 2. Press the No softkey until "Timed Reminder?" appears. 3. Press the Yes softkey. 32 4. Enter the time in 24-hour format. 5. Press the Save softkey. To view, change, and/or cancel a pending Reminder: 1. Press ( SUPERKEY ). 2. Press the No softkey until "Timed Reminder?" appears. 3. Press the Yes softkey. 4. Do one of the following: • To change the Reminder, press the Change softkey, enter the new time, and press the Save softkey. • To cancel the Reminder, press the Clear softkey. • To exit without canceling the Reminder, press To acknowledge a Reminder when your phone rings once: • Press the Confirm softkey. Headset Operation To enable Headset Operation: • Press the Headset feature key. To answer a call (when Auto Answer is disabled): • Press the flashing line key. To hang up: • Press ( CANCEL ). To mute your headset microphone: • Press the (MUTE) key. The light turns ON. To turn mute off and return to the conversation: • Press the (MUTE) key. The light turns OFF. 33 ( SUPERKEY ). Headset Operation (with Feature Control Switch) IMPORTANT NOTE: Mitel Networks Headsets with Feature Control Switch must be installed in the dedicated headset jack on the back of the phone. Installation will disable your handset microphone. Disconnecting the headset at the jack or at the quick–disconnect plug restores handset operation. If handset operation is required for an extended period of time, you should press the Headset feature key to return the telephone to handset mode. To enable or disable Headset Operation: • Press the Headset feature key. To answer a call: • Press flashing Line Appearance key –or– Quickly press and release the headset's feature control switch. To mute the headset microphone: • Press and hold the headset's feature control switch. To hang up: • Press switch. ( CANCEL ). –or– Quickly press and release the headset's feature control To disable Headset Operation: • Press the Headset feature key. 34 Music To turn Music on and off on a 5212 IP Phone when the phone is idle: • Press the Music feature key. To turn Music on and off on a 5224 IP Phone when the phone is idle: 1. Press the ( SUPERKEY ). 2. Press the No softkey until "Music?" appears. 3. Do one of the following: • To turn the music on, press the TurnOn softkey. • To turn the music off, press the TurnOff softkey. 4. Press ( SUPERKEY ). Group Paging / Meet Me Answer Group Paging allows you to page a group of telephones through their built–in speakers. You can belong to to as many as three paging groups with one group designated as your "prime" group. When you need to respond to a Group Page but don't know the identity or extension number of the paging party, use the Meet Me Answer feature. You have up to 15 minutes after receiving the page to use Meet Me Answer. To make a Group Page: 1. Lift the handset. 2. Press Direct Page or dial *37. 3. Do one of the following: • To page your prime page group, press #. • To page a specific page group, dial the page group directory number. 4. Speak to the dialed party after the tone. To respond to a Group Page by using Meet Me Answer: 1. Lift handset. 2. Dial *88. 3. Do one of the following: 35 • To respond to a page from your prime page group, press #. • To respond to a page from a specific page group, dial the page group directory number. Trunk Flash The Trunk Flash feature allows you to access Centrex features (if available) while you are talking on an outside call. To flash a trunk while talking on an outside call: 1. Press ( TRANS/CONF ). 2. Dial *57 for a single flash or *56 for a double flash. 3. Wait for dial tone. 4. Dial the Centrex feature access code. Record a Call This feature uses your voice mail system to record your telephone conversations. Note: You may be required by law to inform the other party that you are recording the conversation. For specific instructions, consult your system administrator. To start recording while on a 2–party call: • Press the Record Call key. (See Feature Keys elsewhere in this guide for instructions on programming a Record Call key to your phone.) Note: Your system may be programmed to automatically begin recording external calls when you or the other answers. To control recording on a 5212 IP Phone, do one or all of the following: • To stop and save a recording, press the Record Call feature key. • To stop and erase a recording, press (CANCEL). To control recording on a 5224 IP Phone, do one or all of the following: • To pause recording, press the Pause softkey. • To resume recording after pausing, press the Resume softkey. • To stop a recording without saving it, press the Erase softkey or • To stop and save a recording, press the Save softkey. 36 (CANCEL). Putting the call on hold saves the recording; taking the call off hold starts a new recording. Depending on system programming, hanging up, or pressing (TRANS/CONF) or a DSS key, may also save the recording. To listen to a recording: 1. Lift the handset. 2. Access your voice mailbox. 3. Follow the prompts to retrieve the recording. Hot Desking Hot Desking allows you to log into the telephone system from any phone designated as a Hot Desk phone. Simply log in at the phone using your assigned Hot Desk User Extension Number and the phone immediately assumes all your speed dials, features keys, call forwarding setup, and line appearances – even your language preference for the display. Any changes you make to the phone while you are logged in—for example, adding a speed dial—are saved to your personal profile. Logging in activates your profile on any phone that supports Hot Desking. Note: All Hot Desking profiles have 13 programmable keys. If you log into a phone that has a fewer number of keys, the extra ones are "hidden". Only the use of the extra keys is lost, not the features assigned to them. To log into a Hot Desking 5212 IP Phone (the phone must be idle): 1. Dial 222. 2. Press *. 3. Enter your Hot Desk User Extension Number 4. Press *. To log out of Hot Desking 5212 IP Phone (the phone must be idle): 1. Dial 333. 2. Press #. 3. Press the *. To log into a Hot Desking 5224 IP Phone (the phone must be idle): 1. Press the HotDesk softkey. 2. Press the Login softkey. 3. Enter your Hot Desk User Extension Number. 37 4. Press the Okay softkey. To log out of Hot Desking 5224 IP Phone (the phone must be idle): 1. Press the HotDesk softkey. 2. Press the Logout softkey. 3. Press the Confirm softkey. Note: Your profile can only be active on one phone at a time. If you log in from another phone without logging out from the first one, the system will automatically deactivate your profile on the first phone. Hot Desk Remote Logout A user who has forgotten to log out of a Hot Desking phone can be logged out using any phone that supports Hot Desk Remote Logout. To remotely log out a Hot Desking phone: 1. Dial 111. 2. Dial the Hot Desk User Extension Number that you want to log out. Tag Call Tag Call allows you to signal that you are the victim of a threatening or malicious call. Using the tag, your system administrator or telephone company can identify the source of the call and provide this information to appropriate personnel or authorities. CAUTION: Tagging a non– malicious call may result in fines or other penalties. To tag a malicious call: • Press the Tag Call feature key while the call is in progress. See "Feature Keys" elsewhere in this guide for information on programming a Tag Call feature key to your phone. –OR– • Press ( TRANS/CONF ) and dial *55. If the call was successfully tagged "Thank You" is shown on the display; otherwise, "Not Allowed" is displayed. Note: Tag Call can be used on active two–party calls only. Calls on hold and conference calls cannot be tagged. 38 Call History Call History keeps track of the names (if available) and telephone numbers of missed calls, answered incoming external calls, and outgoing external calls. Once enabled on your phone by your system administrator, it functions automatically. To display the call history, and view call detail: 1. Press the Call History feature key. The total number of missed calls is displayed in brackets ( ), the number of new missed calls is indicated with a *. 2. To browse though the list of missed calls, press * or the Yes softkey, followed by the ( UP ) and ( DOWN ) keys to scroll through the list. To view answered or outgoing calls, press # or the No softkey (once for Answered, twice for Outgoing), followed by the ( UP ) and ( DOWN ) keys to scroll through the list. 3. To view the number of the call, press the # or Options softkey. When the Options screen is displayed, press the * or Details softkey to display the number. Press the # or Next softkey to display the call time and date. To return a call: 1. Display the call you want to return. 2. Do one of the following: • If the call is internal, and the caller name is known, press * or the Call sofkkey. For unknown numbers, the Call option is not displayed. • If the call is external, and you normally need to precede external calls with a digit such as 9, it is likely that your system administrator has programmed your system to insert the 9 for you. In this case, pressing * or the Call softkey initiates the call immediately. Sometimes the system will be unable to complete the dialing automatically. When this happens, you can edit the dialed digits manually by pressing # or the <— ( Clear ) softkey. Use the # or <— ( Clear ) softkey to delete the left-most digit, and then type the digits to insert them. When you have the dial string edited to suit your needs, press the * or Call softkey to dial the number. To delete all missed, answered, or outgoing call logs: 1. After selecting the type of logs you wish to delete, press # or the Delete All softkey. 2. Confirm that you do want to delete all items by pressing * or the # softkey. 39 To delete a particular call from the call log: • With the call log that you want to delete displayed, press # twice or press the Delete softkey. Night Answer Office telephone systems are often placed into Night Answer after regular hours. Calls then ring alternate answer points—either designated extensions or a night bell. You can dial the Trunk Answer From Any Station (TAFAS) code to answer calls ringing the night bell. If permitted by system programming, you can put your phone into one of two night answer modes, Night1 or Night2. To switch your 5212 IP Phone to Night Answer or back to Day service: 1. Lift the handset. 2. Press the Night Answer feature key. (See "Feature Key" for instructions on programming a feature key.) 3. Do one of the following: • Press 0 for Day Service. • Press 1 for Night1. • Press 2 for Night2. 4. Hang up. The Night Answer feature key light flashes slowly for Night1, and rapidly for Night2. The Night Answer feature key light is off for when your phone is in Day service. To switch your 5224 IP Phone to Night Answer or Day service, or to view which service your 5224 IP Phone is currently in: 1. Press ( SUPERKEY ). 2. Press the No softkey until *quot;Night Answer?" appears. 3. Press the Yes softkey. 4. Do one of the following: • To exit without making any changes, press • To change the mode of service, press the Change softkey, followed by No until the desired alternative appears, and then press Yes. 40 (SUPERKEY). Release Release lets you disconnect from an attempted Call Transfer or Conference Call without hanging up the handset. Release is useful when you encounter a busy or unavailable party. To release from an attempted transfer or conference call: • Press the Release feature key or the Release softkey. Mobile Extension Mitel Mobile Extension is a software solution that enables you to twin your desk phone with an external PSTN-connected phone (your cell phone, for example). Calls arriving at the desk phone ring the cell phone simultaneously, until one or the other is answered, or if unanswered, are forwarded to voice mail. For information about configuring Mobile Extension on your Mitel IP device, refer to the Mobile Extension Quick Reference Guide available at www. mitel.com or contact your Administrator. 41 USING THE LINE INTERFACE MODULE (5224 IP PHONE ONLY) 5224 IP Phones support the Mitel Line Interface Module. The Line Interface Module allows you to make and receive calls over an analog line (referred to as the Line Interface Module line) connected to your phone, and operates in either of the following two modes (as determined by your System Administrator): • Line Interface Module mode: your phone allows you to use the Line Interface Module line at any time. • Failover Mode: you can use the Line Interface Module line only when the IP connection has failed. Note: Handsfree and on-hook dialing are not supported on the Line Interface Module line. LINE INTERFACE MODULE MODE Make A Call To make a call using the Line Interface Module line: 1. Lift the handset. 2. Press the Line Interface Module key. ANALOG CALL appears on the display. 3. Dial the number to make the call. Notes: • When making external calls over the Line Interface Module line, a prefix (e.g. 9) is not required. • If your phone's Line Interface Module key has the Privacy option enabled and another phone is on a call using the Line Interface Module line (that is, the Line Interface Module key is solid orange), you cannot access the Line Interface Module line. The user of the other phone must first hang up before you can access the Line Interface Module line. • To determine whether the Privacy option is enabled, contact your System Administrator. Answer A Call To answer a call using the Line Interface Module line: 1. Lift the handset. 2. Press the flashing Line Interface Module key. ANALOG CALL appears on the display. 42 Answer a Waiting Call on the Line Interface Module Line If you have subscribed to an analog call waiting service, you may use the hookswitch or press (CANCEL) to answer a waiting Line Interface Module call. When you are on a Line Interface Module call and a waiting Line Interface Module call arrives, you will hear a beep. Note: This feature may not be supported in all regions. To answer a waiting Line Interface Module call, or to return to the original Line Interface Module call, do one of the following: • Press and release the hookswitch. • Press • Press the Line Interface Module key. ( CANCEL ). Hold a Call To put a current call on hold to answer an incoming Line Interface Module call: • Press the flashing Line Interface Module key. The current call is put on hold. To switch between the current call and the held call when one of the calls is using the Line Interface Module line, do one of the following: • If your current call is using the Line Interface Module line, press the flashing Line key of the held call. The Line Interface Module call is automatically put on hold. • If your current call is using an IP line, press the flashing Line Interface Module key. The IP line is automatically put on hold. End a Call To end a current call when an incoming Line Interface Module call arrives: • Press (CANCEL), and then press the flashing Line Interface Module key. The current call ends, and you are connected to the caller on the Line Interface Module line. To end the current Line Interface Module call when an incoming call arrives: • (CANCEL). The current Line Interface Module call ends, and you are Press connected to the new caller. 43 FAILOVER MODE Make A Call To make a call using the Line Interface Module line during an IP connection failure: 1. Lift the handset. IP FAIL: ANALOG CALL appears on the display. 2. Dial the number to make the call. Answer A Call To answer a call using the Line Interface Module line during an IP connection failure: • Lift the handset. IP FAIL: ANALOG CALL appears on the display, and the call is answered. EMERGENCY CALLS WARNING FOR EMERGENCY NUMBER DIALING: Consult your local authorities for Emergency Numbers and 911 or equivalent service availability in your area. Emergency Number dialing should only be performed by picking up the handset and selecting the Line Interface Module key. If Privacy Mode is enabled and the Line Interface Module key local line is busy, dialing will not occur on the Line Interface Module line. Emergency dialing using an IP connection may not be supported due to ICP system configuration and country location. For more information, contact your System Administrator. You can make an Emergency Call to your Local Emergency Service using the Line Interface Module line when the IP connection has failed. To make an Emergency Call using the Line Interface Module line: 1. Lift the handset. 2. Press the Line Interface Module key. 3. Dial your Local Emergency Number. ANALOG CALL appears on the display. 44 ®,™ Trademark of Mitel Networks Corporation © Copyright 2008, Mitel Networks Corporation All rights reserved