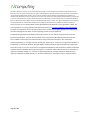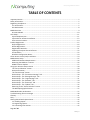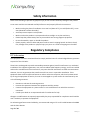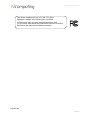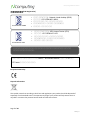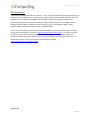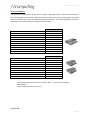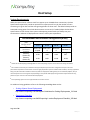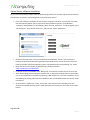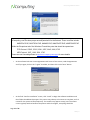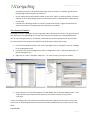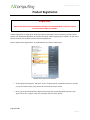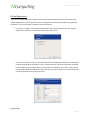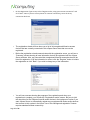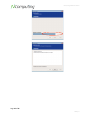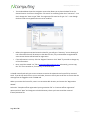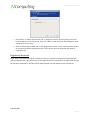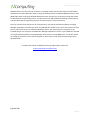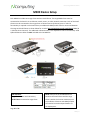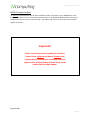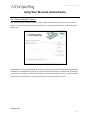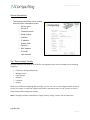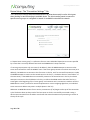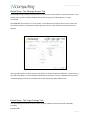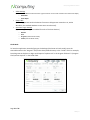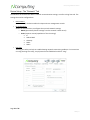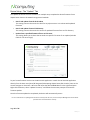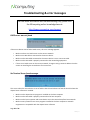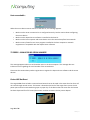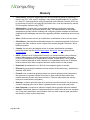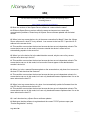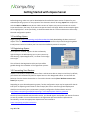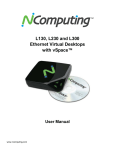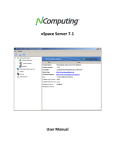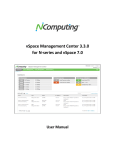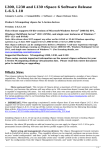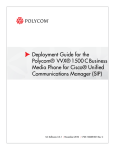Download NComputing M-series M300 User's Manual
Transcript
M300 Ethernet Virtual Desktop with vSpace Server User Manual NComputing M300 User Manual Important Notices Please note that reproduction of this User Manual in whole or in part, without express written permission from NComputing, is not permitted. NComputing reserves the right to make improvements and/or changes to this User Manual and to the products, programs and/or specifications described herein at any time without notice. Information contained in this document may have been obtained from internal testing or from a third party. NComputing shall not be liable for any direct, indirect, special, incidental or consequential damages in connection with the use of this material. The latest version of this User Manual can be downloaded from the “Documentation” page in the Support section of the NComputing website at: www.ncomputing.com Refer to the Limited Hardware Warranty applicable to your region for information on what is and what is not covered by the warranty, your responsibilities, exclusions, and how to obtain service. It is your responsibility to download a copy of the warranty at the time of purchase to keep for your records. The warranty can be downloaded from the “Documentation” page in the Support section of the NComputing website. Please refer to the End User License Agreement (EULA) and Terms of Use (TOU) that are presented for your review during the software installation process. The information contained in these documents is very important. The EULA and TOU constitute agreements between you and NComputing and are accepted by you by installing and using the product. It is your responsibility to print a copy of the EULA and TOU directly from the installer in order to keep for your records. This product gives users shared access to computer resources. It is not a computer, and may not support all software applications, especially high-‐resolution graphics applications or 3D games that are designed to be supported by stand-‐alone computers. Similarly, it may not support all hardware peripherals that are designed to be supported by stand-‐alone computers. Refer to your computer operating system and application software vendors’ license agreements for information on using these products with NComputing systems. Additional software licenses may be required. Page 2 of 45 731800_v2 NComputing M300 User Manual Microsoft® Windows® Licenses. You are licensed by NComputing to use the vSpace Server software under the terms of the EULA. You must also acquire the appropriate number of Windows Server licenses and Client Access Licenses for each device or user accessing Windows Server software. You cannot use the vSpace Server software with Windows Client software (i.e., Windows Vista, Windows 7) unless a single user and no other user accesses the same Windows Client software at any one time, or you are authorized to do so under an applicable license from Microsoft or as expressly set forth in the “Microsoft Windows Server to Windows XP License Rights” section of the NComputing EULA. In all cases, your rights and obligations with respect to the use of vSpace Server software with Windows Server software and Windows Client software are defined by both the NComputing vSpace Server software EULA and the applicable Microsoft Software License Agreement or EULA. For more information on licensing with Microsoft operating systems see: www.ncomputing.com/mslicensing For single user applications of your M-‐series product such as remote control, digital signage and 1:1 VDI refer to the same web page for information on client operating systems currently supported. The NComputing hardware and software products described in this user manual are protected by numerous granted and pending U.S. and international patents. Some components of NComputing products utilize open-‐ source software. Please refer to the GPL Declarations section of this User Manual for more information. © 2015 ZeroDesktop, Inc. All rights reserved. NComputing, vSpace Server, and Numo are registered trademarks of ZeroDesktop, Inc. Microsoft, Windows, Windows Media, and DirectShow are registered trademarks of Microsoft Corporation. Intel, Core 2, Core i5, and Core i7 are registered trademarks of Intel Corporation. VESA is a trademark of Video Electronics Standards Association. Kensington is a trademark of ACCO World Corporation. QuickTime is a registered trademark of Apple, Inc. YouTube is a registered trademark of Google. Adobe and Adobe Flash are registered trademarks of Adobe Systems, Inc. All other trademarks are the property of their respective owners. Page 3 of 45 731800_v2 NComputing M300 User Manual TABLE OF CONTENTS Important Notices ........................................................................................................................................ 2 Safety Information ....................................................................................................................................... 5 Regulatory Compliance ................................................................................................................................ 5 FCC Information ....................................................................................................................................... 5 GPL Declarations ...................................................................................................................................... 8 M300 Overview ........................................................................................................................................... 9 M-‐series Models .................................................................................................................................... 10 Host Setup ................................................................................................................................................. 11 System Requirements ............................................................................................................................ 11 vSpace Server software installation ....................................................................................................... 12 User Account Creation ........................................................................................................................... 14 Product Registration .................................................................................................................................. 15 Online Registration ................................................................................................................................ 16 Offline Registration ................................................................................................................................ 19 Registration Reminder ........................................................................................................................... 21 Updating the vSpace Server Software ................................................................................................... 22 Uninstallation ........................................................................................................................................ 22 Windows Configuration Notes ............................................................................................................... 23 Client Access License (CAL) Installation ..................................................................................................... 23 M300 Device Setup .................................................................................................................................... 25 Additional Hardware Requirements ...................................................................................................... 26 Mounting the M300 to a monitor ......................................................................................................... 26 M300 Firmware Update ........................................................................................................................ 27 Using Your M-‐series Access Device ........................................................................................................... 28 The “Server Selection” Screen ............................................................................................................... 28 Device Information ................................................................................................................................ 29 The “Device Setup” Screen .................................................................................................................... 29 Device Setup -‐ The “Connection Settings” Tab ...................................................................................... 30 Device Setup -‐ The “Manage Groups” Tab ............................................................................................ 31 Device Setup -‐ The “Login Settings” Tab ................................................................................................ 31 Device Setup -‐ The “Network” Tab ........................................................................................................ 33 Device Setup -‐ The “Password” Tab ....................................................................................................... 34 Device Setup -‐ The “Update” Tab .......................................................................................................... 35 Returning to the “Server Selection” Screen .......................................................................................... 36 The NComputing Splash Screen ............................................................................................................. 37 M300 Multimedia Acceleration ................................................................................................................. 37 Troubleshooting & error messages ........................................................................................................... 38 Glossary ..................................................................................................................................................... 41 FAQ ............................................................................................................................................................ 43 Getting Started with vSpace Server ........................................................................................................... 45 1.1 Installing vSpace .............................................................................................................................. 45 1.2 Registering vSpace ........................................................................................................................... 45 1.3 Connecting Your Devices ................................................................................................................. 45 Page 4 of 45 731800_v2 NComputing M300 User Manual Safety Information Refer to the following to prevent any physical injury or loss of assets caused by damage to the product. A user must read this User Manual carefully before use and properly follow the instructions. • • • • • • Make sure that the place of installation is not too hot (above 35˚C), too cold (below 0˚C), or too wet (above 85% relative humidity). Avoid any severe impacts to the product Make sure that the product is not exposed to direct sunlight or any hot machinery. Please keep the product away from any items which have strong magnetic properties. Do not disassemble, repair or rebuild the product. Please properly route all cables and power cords to avoid a tripping hazard. An electric shock, fire, damage to the product or physical injury may occur as a result of tripping over the cable. Regulatory Compliance FCC Information This equipment has been tested and found to comply with the limits for a class B digital device, pursuant to part 15 of the FCC Rules. These limits are designed to provide reasonable protection against harmful interference in a residential installation. This equipment generates, uses, and can radiate radio frequency energy, and if not installed and used in accordance with the instructions, may cause harmful interference to radio communications. However, there is no guarantee that interference will not occur in a particular installation. If this equipment does cause harmful interference to radio or television reception, which can be determined by turning the equipment off and on, the user is encouraged to try and correct the interference by one or the following measures: • • • • Reorient or relocate the receiving antenna Increase the separation between the equipment and the receiver Connect the equipment to a power outlet on a circuit different from which the receiver is connected Consult your dealer or an experienced radio TV technician for help Changes or modifications not expressly approved by the party responsible for compliance could void the user’s authority to operate the equipment. For enhancing performance and reliability, we recommend using an FTP or STP cable between the M300 and the client devices. Page 5 of 45 731800_v2 NComputing M300 User Manual This device complies with part 15 of the FCC Rules. Operation is subject to the following two conditions: (1) This device may not cause harmful interference, and (2) This device must accept any interference received, including interference that may cause undesired operation. Page 6 of 45 731800_v2 NComputing M300 User Manual (EMC Registration) KCC-‐REM-‐NCC-‐M300 KCC-‐REM-‐NCC-‐XD3 • • • • • ( ) : Network virtual desktop (M300) : KCC-REM-NCC-M300 : : / / : • • • • • ( ) : XD3 Access Device (XD3) : KCC-REM-NCC-XD3 : : / / : . M300 STP Cable XD3 Access Device FTP . European Community: Disposal Information: This symbol means that according to local laws and regulations your product should be disposed of separately from household waste. The separate recycling of your product will help ensure that it is recycled in a manner that protects human health and the environment. Page 7 of 45 731800_v2 NComputing M300 User Manual GPL Declarations The NComputing M300 access device contains – in part – some free software (software licensed in a way that ensures your freedom to run, copy, distribute, study, change and improve the software). This free software is also contained in the M300 firmware update files that are distributed together with NComputing vSpace Server software installation packages that are expressly for the M300. The free software contained within the M300 firmware includes a version of X-‐LOADER, U-‐BOOT, LINUX, LIBSYSFS, LIBUCI, LIBUSBIP, ETHTOOL, UCLIBC, QT and BUSYBOX. Further, for at least three (3) years from the date of distribution of the applicable product or software, we will give to anyone who contacts us at [email protected], for a charge of no more than our cost of physically performing source code distribution, a machine-‐readable copy of the complete corresponding source code for the version of the software that we distributed to you. For additional information refer to this page on the NComputing website: www.ncomputing.com/gplcodedownload Page 8 of 45 731800_v2 NComputing M300 User Manual M300 Overview The NComputing vSpace Server desktop virtualization software dramatically cuts your computing costs by enabling multiple users to share a single PC, server or virtual machine. Each user gets their own virtual desktop with a rich, multimedia computing experience that is practically indistinguishable from running on a full PC. Best of all, IT staff and end users do not need special training because this end-‐to-‐ end solution is easy to manage and is compatible with standard desktop applications. The M300 expands upon and improves our best-‐selling and award winning X-‐series product line by providing superior graphics & HD video streaming capabilities, enables USB support, increases the number of users per host PC by four times and connects at distance with Ethernet. The M300 improves classroom and workgroups flexibility because it removes the dependency upon PCI cards, uses a USB keyboard and mouse (not PS/2) and connects at distance to the host PC with remote management capabilities. The M300 also offers greater flexibility in display support, up to 45 users per host PC, a microphone and includes 3 users per kit. The M300 is Simple: NComputing’s virtual desktop software, vSpace Server, offers multiple users on a single operating system that enables less complexity, no requirement a virtual OS (hypervisor) environment; this means fewer PC’s and fewer OS images to manage. The M300 with vSpace Server is a complete end-‐to-‐end solution that includes virtual desktop software, a communication protocol, management tools and client devices that are easy to set up, deploy and maintain. A complete classroom or office can be set up and deployed in just hours. Our stateless client devices are robust solid-‐state devices that include automatic updates, work with standard operating systems and applications. The M300 is powered by the second generation Numo 2 SoC (Silicon on Chip) which enables a high performance PC multimedia experience on standard Windows or Linux releases. By controlling all aspects of our end-‐to-‐end solution we have completely optimized all virtual desktop communication which provides HD video streaming performance. User Accounts and software applications run simultaneously and independently on each virtual desktop so users don’t even know that they are sharing a PC. With up to 45 users per PC, you will save money on each workstation by NOT needing an individual PC and OS for each user. The M300 lowers the cost per seat through greater user density per server, low power, fewer PCs needed, ease of set up and reduced maintenance costs. Page 9 of 45 731800_v2 NComputing M300 User Manual M-‐series Models Each M-‐series kit includes three access clients. A central, Large Client which is connected via Ethernet to your existing network environment, and two Small Clients which connect to the Large Client. Each of the three clients affords their users an independent desktop experience. The following tables provide some comparative information between the larger and small clients. Large Client Maximum Screen Resolution (Wide) Maximum Screen Resolution (Standard) Maximum Color Depth Mouse & Keyboard Ports Network Ports Direct Connect Ports (to Small Clients) Speaker Port Microphone Port USB Peripheral Ports* USB Pass-‐through ports (to Small Clients) Acceleration for full-‐screen video support 1440x900 1280 x 1024 24-‐bit 2 X USB 1 X RJ45 2 X RJ45 Yes Yes 1 X USB 2.0 2 (USB A/B Size 9) Yes** Small Clients Maximum Screen Resolution (Wide) Maximum Screen Resolution (Standard) Maximum Color Depth Mouse & Keyboard Ports Direct Connect Ports (to Large Client) Speaker Port Microphone Port USB Peripheral Ports* USB Pass-‐through ports (to Large Client) Acceleration for full-‐screen video support 1440x900 1280 x 1024 24-‐bit 2 X USB 1 X RJ45 Yes Yes 1 X USB 2.0 1 (USB A/B Size 9) Yes** *NComputing M-series access devices use remote USB 1.1 or 2.0 to provide transparent USB redirection. **Video acceleration powered by Numo™ Page 10 of 45 731800_v2 NComputing M300 User Manual Host Setup System Requirements While the vSpace Server software itself can support up to 45 M300 client connections, the host specifications required to provide an optimal user experience will vary by the number of users connecting to a given host and the average usage habits of those users. The tables below provide an estimated starting point from which administrators can test and, if needed, adjust the hardware specifications of their chosen host systems. NComputing recommends you always test your environment in advance of deployment to ensure it meets your expectations. Recommended Host Hardware Configuration (M300) Host Configurations0 CPU (minimum or equivalent) Memory (32-‐bit OS) Memory (64-‐bit OS) 0 1 Number of Users1 1-‐10 10-‐20 Intel™ Core Intel Core™ 2 Quad i7 20-‐30 30-‐45 Intel Core i7 Intel Core i7 4 GB 4 GB 4 GB NA2 6 GB 8 GB 12 GB 16 GB Please see the NComputing Knowledge Base at www.ncomputing.com/kb for the latest host scaling information. The number of users that your installation will support depends upon the host's configuration and your end-‐users’ performance expectations. Performance results are highly dependent upon the individual host hardware, memory, applications being used, OS and network conditions within any LAN. For deployments making heavy use of multimedia playback, keep in mind that system resource usage will vary depending on the specific media player being used. Host requirements will vary, please test your multi-‐user environment before deployment. 2 32-‐bit operating systems are not supported with this number of users. For additional sizing guidelines refer to the following Knowledge Base articles: • Scaling vSpace Server Deployments http://www.ncomputing.com/kb/vSpace-Guidelines-for-Scaling-Deployments_310.html • Deployment Checklist. http://www.ncomputing.com/kb/NComputing-L-series-Deployment-Checklist_309.html Page 11 of 45 731800_v2 NComputing M300 User Manual vSpace Server software installation Per the instructions below, always check the NComputing website for the latest vSpace Server software. The software on the CD in your package may not be the latest version. • Insert the software installation CD into the host computer's CD drive. In most cases, a window will automatically appear after a few seconds with installation options. If the Windows “AutoPlay” dialog appears (as seen below), select “Run CD_Install.exe”. If neither appears, go to "My Computer," open the CD drive's icon, and start the "Setup" application. • • • • • At the initial setup screen, click the "Download Latest Software" button. This will launch a browser window at the NComputing Software Download Center. Locate the correct software based on product model and operating system, and download the corresponding “zip” folder. Note that the current version of vSpace Server is always located at www.ncomputing.com/downloads If internet access is unavailable, click “Browse CD” to locate the installer file per the next step After downloading and extracting the installer files, or alternately locating them on the product CD, run the vSpace Server Installer by launching *.MSI installer for a first time installation. If you are updating an existing vSpace Server installation, refer to the Release Notes for specific install instructions. At the installer’s "Welcome" screen, click on the "Next" button which will take you to the antivirus and firewall warning screen. Read and follow the instructions, then click on the "Next" button. Page 12 of 45 731800_v2 NComputing M300 User Manual Note: When dealing with certain firewall applications, you may need to make sure that the NComputing .exe files have proper access permission to the network. These .exe files include: KMSERVC.EXE, BOOTSRV.EXE, KMMSG.EXE, KMUPDATE.EXE, KMREGWIZ.EXE Within the Exceptions tab of the Windows Firewall the ports that should be opened are: TCP-Protocol: 27605, 27615, 3581, 3597, 3645, 3646, 3725 UDP-Protocol: 1027, 1283, 3581, 3725 Please see our Knowledge Base at http://www.ncomputing.com/support for more details. • At the software End User License Agreement and Terms of Use screens, read the agreements and if you agree, click on the "I agree" checkbox, and then click on the "Next" button. • At the final “Confirm Installation” screen, click “Install” to begin the software installation and then follow the additional prompts. This process may take up to 5 minutes to complete, and it is normal for the system to beep frequently. The installer may appear to stop, but if the mouse cursor regularly switches between the pointer and the hourglass, everything should be Page 13 of 45 731800_v2 NComputing M300 User Manual • • proceeding normally. If the installer takes longer than 15 minutes to complete, please contact NComputing technical support for assistance. At the "vSpace Server successfully installed" screen, click “Close” to end the installer, and select whether or not to immediately restart the computer (a restart is required before vSpace Server can be used). Proceed to the following sections to connect your M-‐series devices, register and activate the software and devices and update the device firmware (as needed). User Account Creation The M300 can access a Windows session using either local or domain user accounts. The optimal type of user account will vary depending on the type of environment the vSpace host is being deployed into. You can use existing accounts or, if preferred, create new user accounts specifically for the terminals. To create new local user accounts and add them to the Remote Desktop Users Group: 1. From the host Windows session, click “Start” then Right Click on “Computer” and click “Manage” from the dropdown menu. 2. From within the Server Manager menu select “Configuration” then “Local Users and Groups” in the left navigation tree. 3. Right Click on “Users” and select “New User…” to create as many new users as needed. 4. Select “Groups” from the left navigation tree and double click on “Remote Desktop Users”. Click “Add” and then enter either the user names you’ve recently created, or simply enter “everyone”. If you are installing a host into a domain environment which uses domain user accounts, contact your local system or network administrator to have them create any additional user accounts that you may need. Page 14 of 45 731800_v2 NComputing M300 User Manual Product Registration Important! DEVICE AND VSPACE SERVER SOFTWARE REGISTRATION ARE REQUIRED TO RECEIVE VSPACE UPDATES AND TECHNICAL SUPPORT. Product registration is required for all M-‐series devices and vSpace Server software to enable normal product use, downloading updates, and technical support. When registering the software, all the access devices must be connected to the host system using Ethernet. Select "vSpace Server Registration" in the Windows Start menu as seen below: vSpace Server 6 on Server 2008 R2 • • At the registration program “welcome” screen, if vSpace Server password protection is turned on, you will need to enter your password. Then click the "Next" button. Next, you are presented with the vSpace Server End User License Agreement (EULA). If you agree, click in the “I agree” check box, and then click the “Next” button. Page 15 of 45 731800_v2 NComputing M300 User Manual Online Registration In the case of Online Registration, follow the instructions below. Otherwise skip to the section titled “Offline Registration.” Online registration will be completed automatically if possible during software installation. If your host system is unable to access the internet • If you want to register your software and M-‐series access devices online, leave the “Register vSpace Server software” radio button selected, and click “Next.” • At the "Customer Data" screen, if the data fields are not already populated with the information entered during product installation, enter the registered user's relevant information. Each field in this window must be filled in. Once you have entered all the data, click on the "Next" button and proceed through the additional screens that show you which devices are connected and the current registration status (vSpace Server 6). Page 16 of 45 731800_v2 NComputing M300 User Manual • On the Registration Type screen, select “Register online, using your Internet connection” and click “Next.” Note: If you use a Proxy Server for internet connectivity, enter the Proxy connection data here. • The registration wizard will then show you a list of all unregistered M-series access devices that are currently connected to this vSpace Server host that can now be registered. • Before the registration wizard communicates with the registration server, you will see a “Summary” screen showing all user information that will be registered with the vSpace Server software. Also, any connected but unregistered M-series access devices will be listed for registration. If all the information is correct, click the “Register” button to initiate the registration or click “Back” if you wish to change any of the information. • You will see a screen showing the progress of the registration and when your registration is complete, you will see the “Registration results” screen. Be sure to click the check box for the “Register future M-series devices in the background” option if you want vSpace Server to automatically register any unregistered M-series access devices that connect to this system in the future. Use of this “background registration” feature requires standard Internet connectivity. Page 17 of 45 731800_v2 NComputing M300 User Manual Page 18 of 45 731800_v2 NComputing M300 User Manual Offline Registration In the case of Offline Registration, follow the instructions below. If you have completed the online registration section, skip to “Using the access device.” • • • • • • If you don’t have standard Internet connectivity, you can use standard email to register your vSpace Server software and M-‐series access devices. To use offline registration, select the “Register” option, and click “Next.” At the "Customer Data" screen, if the data fields are not already populated, enter the registered user's relevant information. Each field in this window must be filled in. Once you’ve entered all the data, click the "Next" button. The registration wizard will then show you a list of all unregistered M-‐series access devices that are currently connected to this vSpace Server host and can now be registered. On the next screen you then select the “Create off line registration file” option and click “Next.” You’ll need to select the location where you wish to store the registration data file that you’ll later email to NComputing. Note that you cannot type directly into the “Create activation file” field, but you must click on the “Select” button to navigate to the directory where you wish to store the offline registration data file. Page 19 of 45 731800_v2 NComputing M300 User Manual • The window below shows the navigation screen that allows you to place the data file in the desired location. Feel free to change the “File name” to something other than “activation” – but don’t change the “Save as type” field. The registration file must be of type “txt” – even though the data inside is encrypted and must not be modified. • Before the registration wizard writes the data file, you will get a “Summary” screen showing all user information that will be written to the data file. Also, any connected but unregistered M-‐ series access devices will be listed for registration. If the information is correct, click the “Register” button or click “Back” if you wish to change any of the information. Next, email the created “txt” file to [email protected]. Alternately, you can copy the “txt” file to another PC, if necessary, to send the email. • • It should normally take only one or two minutes to receive the vSpace Server license file by returned email. If you do not see the file in your e-‐mail Inbox, be sure to check your email filter to ensure that the message was not flagged as Junk or SPAM mail. When you receive the license file, save it in a convenient disk location, and restart the “Registration Wizard.” Select the “Complete offline registration by using activation file” or “Continue offline registration” option and click “Next” and navigate to the disk directory where you have stored the returned license/activation file. Page 20 of 45 731800_v2 NComputing M300 User Manual • • Click “Select” or “Select the activation file” to navigate to the file, and click “Open” once you have located the correct license file. Then click “Next” to load the license file and apply it to the vSpace Server host system. After the offline file is loaded, you see the “Registration results” screen. Click the “Next” button to complete the offline registration process. Your devices are now registered and ready for continuous use. Registration Reminder If user data is not entered during the installation process, a reminder message will be displayed each time and administrator logs into the host. If user registration data is present but the registration process has not been completed, a reminder will be displayed each time the vSpace console is launched. Page 21 of 45 731800_v2 NComputing M300 User Manual Updating the vSpace Server Software The latest NComputing software can be obtained from http://www.ncomputing.com/downloads You can check this location periodically for newly posted software. Simply download the installation file, read the release notes, uninstall your current version (if required per the Release Notes) making sure to keep your registration information active (when prompted), and install the new version of software. Alternatively, you can update the vSpace Server software directly over the Internet by selecting “vSpace Server Update” from the Start menu. Note: If the “Enter Password” window appears, enter the vSpace Server administrator password you selected during vSpace Server installation. Click the “Connect” button to check for a software update. If there is a new version available, click on the “Download” button to start the update process. If there is no new version available, click on the “Exit” button. When the download is complete, the installation of the new version will begin. Uninstallation To uninstall the vSpace Server software, select “Uninstall vSpace Server” under the “NComputing vSpace Server” folder in the Start menu (or select vSpace Server from the Add/Remove Programs utility in the Windows Control Panel). Follow the uninstall utility’s prompts to remove the program components. After vSpace Server is uninstalled, you must restart the host computer to complete the removal process. Page 22 of 45 731800_v2 NComputing M300 User Manual Windows Configuration Notes The following are some initial Windows configuration notes to be aware of. • Windows 7* Installation: You must have administrative rights to install vSpace Server 6 onto Windows 7*. However, unlike in Server 2008 R2, the actual “Administrator” account is not enabled by default in Windows 7. So, even though you may be logged-‐in as a Windows 7 user that’s a member of the Administrators group, you still won’t have sufficient “administrative rights” to install vSpace Server 6, and the MSI installer will generate an error message saying: “You need administrative rights to install this software. Installation Failed.” You need to launch the “Administrative Command Prompt” by going to All Programs > Accessories > Command Prompt and then right-‐click and select “Run as administrator.” Once the “Administrative Command Prompt” console pops up, launch the installer using the following command: Ø msiexec /i install-filename.msi • • • MSI Installer and Uninstaller Options: The MSI installer for vSpace Server 6 has "ADDUSERS=0" available as a command line option to enable silent installs while suppressing the popup window asking if you want to add new users. An option is added to the uninstaller to provide options for handling an existing vSpace Server host license during a silent uninstall. The available options when running from the Command Line are: Ø "DELETELICENSE=0" – do NOT remove vSpace Server license Ø "DELETELICENSE=1" – popup box will appear Ø "DELETELICENSE=2" – remove vSpace Server license without popup OS Settings: The Windows Power Options setting should be configured to “High Performance” (under Control Panel > Hardware > Power options). Microsoft’s default power settings give a false impression that vSpace Server CPU utilization is much higher than on previous 32-‐bit operating systems. Windows 7 Desktop Theme: If you install the Windows Server 2008 R2 “Desktop Experience” feature, start the “Themes” system service and set it to autostart, then each individual can “personalize” their virtual desktop to use a Windows 7-‐ themed interface. However, remote sessions do not support the Aero “window transparency” feature for overlapping windows. Client Access License (CAL) Installation For multi-‐user applications, in addition to installing and activating the Windows Server operating system license on the host system, you need to acquire two types of client access licenses. First, standard Page 23 of 45 731800_v2 NComputing M300 User Manual Windows Server CALs for each user or device are needed. Second, you will also need to install Remote Desktop Services CALs (RDS-‐CALs) when running on Windows Server or Windows MultiPoint Server CALs (WMS-‐CALs) when running on Windows MultiPoint Server for each user or device accessing the system. For Windows Server operating systems, you will need to first add the Remote Desktop Licensing Server role (provided with the operating system) to at least one host in your environment. After you install the licensing server on a particular host, you will use the Remote Desktop Licensing Manager application to activate the server and add RDS CALs. Other hosts in your environment can then point to this license server. For Windows MultiPoint Server, the licensing server component is pre-‐ installed and you can simply use the MultiPoint Manager application to enter in your WMS CALs (instead of using the Remote Desktop Licensing Manager which does not accept WMS CALs). For further details on setting up the license server and installing CALs, please refer to your respective operating system documentation. For More information on Windows licensing requirements, please visit www.ncomputing.com/mslicensing Page 24 of 45 731800_v2 NComputing M300 User Manual M300 Device Setup Each M300 kit includes one Large Client and two Small Clients. The Large M300 Client must be connected to the host PC via an Ethernet switch, router, or other network connection. Each of the Small Clients must be connected to the Large Client via Direct Connect (Ethernet) ports. If USB 2.0 functionality is required on the Small Clients, an additional USB A/B cable must be connected between the Large and Small Clients as shown below for a total of two connections to each small client (USB A/B + Ethernet Direct Connect). The additional USB connection is not required for USB 1.1 functionality. USB A/B and Ethernet cables are NOT included with the M300 kit. LED Indicators: Large Client: Power and LAN activity. Small Client: Connected to Large Client. Page 25 of 45 NOTE: Verify that the intended distance between the Small Clients and the Large Client is within the 5 meter maximum prior to installation. Ethernet and USB A/B cables will need to be sized and purchased to fit the deployment. 731800_v2 NComputing M300 User Manual Additional Hardware Requirements In addition to host hardware requirements, each M-‐series device will need the following: • • • • • Keyboard and mouse (USB) Monitor A category 5 or 6 network cable to connect each of the smaller client devices to the larger client device, and a third to connect the larger client device to your existing Ethernet network. USB A/B cables to connect each of the smaller client devices to the larger client device. This USB cable enables the front USB 2.0 port. Optional: speakers, headphones, microphones and USB peripherals Mounting the M300 to a monitor Each of the M300 devices include VESA™ compatible mounting points which allow them to be secured to a monitor via 75mm or 100mm VESA™-‐compliant mounting holes. A total of six (6) mounting screws are included with each M300 kit; two M4 screws for each device. Page 26 of 45 731800_v2 NComputing M300 User Manual M300 Firmware Update It is always recommended to use the latest available version of firmware on your M300 device. Each installation of vSpace Server includes the latest firmware, so no additional downloads are necessary to complete this process. See the “Device Setup – The Update Tab” section of this manual for firmware update instructions. Important! Please ensure that you have updated to the latest vSpace Server software and device firmware and registered your system before contacting technical support with a problem. Many common issues can be resolved with a simple update. Page 27 of 45 731800_v2 NComputing M300 User Manual Using Your M-‐series Access Device The “Server Selection” Screen The “Server Selection” screen is the first to appear when the M300 device starts. From here, you can connect to a host, refresh the Available Connections list, view Device Information, or enter the Device Setup menu. All available servers (running compatible versions of vSpace) on the terminals subnet will be displayed by default in the Available Connections list. You can also connect directly to a specific host by entering its hostname or IP address in the field at the bottom of the Server Selection screen, or enter the Device Setup menu to create groups of servers that the client can automatically connect to. Page 28 of 45 731800_v2 NComputing M300 User Manual Device Information The following information can be viewed from the Device Information screen: o Device name o Device ID o Firmware version o Serial number o Interface o IP address o Subnet mask o Gateway o MAC address o IP conflict o Link detected The “Device Setup” Screen The Device Setup screen holds all of the device’s configuration data, which is divided into the following categories: • • • • • • Connection Settings (default tab) Manage Groups Login Settings Network Password Update When you are finished configuring device settings, you can click “OK” to save changes and exit the Setup screen, click “Apply” to save your changes and remain in the Setup screen, or click “Cancel” to exit the Setup screen without saving your changes. Note: If changes have been saved with the “Apply” button, clicking “Cancel” will not undo them. Page 29 of 45 731800_v2 NComputing M300 User Manual Device Setup -‐ The “Connection Settings” Tab The Connection Settings tab allows administrators to determine exactly how the client goes about looking for and connecting to available hosts. The client can be preset to connect to specific server groups or configured to search for avaliable hosts within its network. A “vSpace Server server group” is a collection of one or more individual vSpace Server servers specified by a name that is currently defined from inside each M300 device’s setup interface. If a server group contains only one name (or IP address), then the M300 attempts to connect to that server until successful or until the M300 is reset. If the server group contains more than one name (or IP address), the M300 tries to connect to the first server in the list, and if no successful connection is made, the M300 attempts to connect to the second server in the list (i.e., the device does an “auto failover” to the next server). If the M300 does not successfully connect to the second server in the list, the device attempts to connect to the third device in the list, etc. When the M300 reaches the end of the list, it starts again at the beginning of the “server group” and continues until a connection is made or until the M300 device is reset. (To allow for unusual requirements or server weighting algorithms, an individual server name or IP address may exist in multiple places in the list.) Whenever an M300 disconnects from a session, autoconnect (if set) begins at the top of the connection cycle. The device does not keep track of the last server to which it successfully connected. Issuing a device reset command from the admin console will also cause the autoconnect processing to restart at the top of the cycle. Page 30 of 45 731800_v2 NComputing M300 User Manual Device Setup -‐ The “Manage Groups” Tab The Manage Groups tab gives administrators more control over their device’s connection options. From this tab, they can add, modify and delete Groups of host systems by following the on-‐screen instructions. The M300 adds the concept of a “server group” to the Autoconnect feature which in turn creates the auto failover feature. By autoconnecting to a group of servers, more flexible connection options are possible. . After a group has been created, the user may choose to modify the group to add hosts, remove hosts, or alter the Group Name. To accommodate flexible failover scenarios, a server is allowed to be a member of multiple groups, and can be included in the same connection group multiple times. Device Setup -‐ The “Login Settings” Tab The Login Settings tab contains various device settings related to performance within Windows, including: Page 31 of 45 731800_v2 NComputing M300 User Manual • Video Settings (each of the 3 M300 client devices within a given kit must run the same resolution and same color depth) o Resolution o Color Depth • • Sleep if Idle (this setting operates within the device firmware to help prevent screen burn-‐in; within Windows, the standard Windows screen saver must be used). Automatic Login Settings (Separate login settings are included for each of the three devices) o o o o Domain User Program (used for Kiosk mode) Folder (used for Kiosk mode) Kiosk Mode To launch an application instead of going to the desktop (also known as kiosk mode), enter the executable name in the “Program” field, and its drive/folder directory in the “Folder” field. For example, launching Internet Explorer on login would require “iexplore.exe” in the Program field and “C:\Program Files\Internet Explorer” in the Folder field. Page 32 of 45 731800_v2 NComputing M300 User Manual Device Setup -‐ The “Network” Tab The Network tab contains the device’s network communication settings, as well as a Ping Test tool. The settings that can be configured are: • • • Device Name Used to identify the device within the vSpace Server management console IP Configuration Allows the administrator to configure the terminals network settings o DHCP (dynamically obtains settings from the network’s DHCP server) o Static (requires manual population of the IP settings) § IP § Subnet Mask § Gateway § DNS 1 § DNS 2 Ping Test The Ping Test utility can help in troubleshooting network connectivity problems. For instructions on using the Ping Test utility, simply leave the text field blank and click “Ping.” Page 33 of 45 731800_v2 NComputing M300 User Manual Device Setup -‐ The “Password” Tab The Password tab allows the user to enable or disable the device’s firmware password. If set, the device will prompt for the password anytime a user attempts to access the Device Setup screen or tries to cancel an automatic connection. It is recommended that this password be set before deployment, to prevent tampering by unauthorized users. Page 34 of 45 731800_v2 NComputing M300 User Manual Device Setup -‐ The “Update” Tab The Update tab allows the user to select from multiple ways to update the device firmware from a vSpace Server host on the network using several methods. • • • Search and update from the local subnet This setting instructs the terminal to look for any vSpace server in its subnet with updated firmware. Search and update from an FTP directory This setting instructs the terminal to search for updated firmware from an FTP directory. Update from a specified firmware file on an FTP server This setting allows you to direct the terminal to a specific FTP server for an update (includes fields for FTP server login) To push a new firmware version use the NC Console application. Launch the NC Console application directly from the Start menu (Start/All Programs/NComputing vSpace Server/NC-‐Console). Once in the console navigate to Terminals > M-‐series and locate the desired M300 device in the right-‐hand pane. Right-‐click this device, select “Update Firmware,” and follow the onscreen prompts to initiate the firmware update. Once the firmware update has completed, the device will automatically restart. For more information on updating device firmware remotely from the host, consult the vSpace Management Console Guide (located in the second half of this manual). Page 35 of 45 731800_v2 NComputing M300 User Manual Returning to the “Server Selection” Screen Once a client has connected to a host, there are two ways of returning to the Server Select screen. Method 1: From the Ncomputing “Press Any Key” splash screen. Once connected to a server, you can return to the M300 Server Selection screen by doing the following: 1. Ensure that all three client devices are logged out of their sessions and sitting at the NComputing “Press Any Key” screen 2. From the Large Client device, press F5 Method 2: From an Auto Connect cycle. If the M300 devices are configured to automatically connect then pressing F5 will immediately place you back into the auto connect cycle. You can abort the auto connect cycle and return to the Server Selection screen by doing the following: 1. From the Large Client, log out of the existing session (if currently logged in) and then press the ESC key at the NComputing splash screen. This will present a message directing you to log the two Small Clients out of their sessions. 2. Ensure both Small Clients are logged out. 3. Once both Small Clients are logged out, the Large Client should automatically return to the Server Selection screen. NOTE: Tapping ESC can also be used to abort the auto connect cycle prior to connecting to a server. Page 36 of 45 731800_v2 NComputing M300 User Manual The NComputing Splash Screen Once a client has connected to a host, it will be taken to the NComputing “Press any key to start” screen. The client will return to this screen if a user logs out. Once a key is pressed, the Windows login interface will be shown. M300 Multimedia Acceleration The M300 will display full screen streaming video and multi-‐media applications across multiple user sessions and is optimized to do so using NComputing’s vSpace Server transcoding process. Windows displaying video and multi-‐media applications are dynamically detected by vSpace Server and then transcoded for transport to the M300 device using the NComputing UXP network protocol. The detection and transcoding process can take a second or two to engage, during which time media will not be fully accelerated. A short flicker will precede the multimedia acceleration – this is normal. You can control whether the acceleration engages or not for non-‐media player applications via the NC Tray application, located in the Windows system tray, by selecting or deselecting “Browser acceleration.” Page 37 of 45 731800_v2 NComputing M300 User Manual Troubleshooting & error messages For the latest information and troubleshooting help, please visit the NComputing online knowledge base at: http://www.ncomputing.com/support DHCP server was not found If the access device cannot find a DHCP server, this error message appears. • • • • • Make sure there is a DHCP server on the current network. Make sure a LAN cable is connected to the access device. Make sure the LAN cable connected to the access device is not a cross-‐over cable. Make sure the LAN cable is properly connected to the networking equipment. If there is no DHCP server on the current network, change to using a static IP address. See the section on installing the access device for instructions. No Terminal Server found message This occurs when the access device is set to find the host PC and it does not find the host PC where the vSpace Server software is installed. • • • • Make sure the vSpace Server program is installed on the host computer. Make sure the LAN cable is properly connected to the host computer. Make sure the host computer and access device are in the same subnet/local area network. Make sure any firewall or anti-‐virus programs installed in the host computer or network equipment are compatible with the vSpace Server software. Page 38 of 45 731800_v2 NComputing M300 User Manual Host unreachable… When the access device cannot connect to the host PC, this message appears. • • • • Make sure the server connection list is configured correctly. See the section about configuring the access device. Make sure the vSpace Server software is installed on the host PC. Make sure the host computer and access device are in the same subnet/local area network. Make sure any firewall or anti-‐virus programs installed in the host computer or network equipment are compatible with the vSpace Server software. TS ERROR – INVALID OR NO SERIAL NUMBER! This message appears when no serial number exists in the host computer. This message does not indicate an error regarding the serial number of the access device. Please see the section about product registration to register the vSpace Server software and the access devices. Device Will Not Reset The Large M300 Client includes a recessed reset button that can be used in the event that the client will not reset through normal means. This button is located on the back of the Large Client next to the DC power port and can be activated using a pen or paper clip. If the device does not reset after this button has been depressed for a full second, disconnect and then reconnect the DC power adaptor. Page 39 of 45 731800_v2 NComputing M300 User Manual Connection was closed Message “Connection was closed but your data is not lost and application is still running on the server. Please connect to the terminal server later.” This message appears when the connection stops due to abnormalities occurring on the host PC or network equipment. • • • Check the Host PC or the network equipment when this message appears and restart the Host PC and access device. Unless the Host PC is rebooted, existing data in the Host PC may be used as is. Check to see if the host PC is overloaded or experiencing stability issues. Check to see if the network traffic is overloaded. There is a feature in the vSpace Server software that keeps disconnected sessions running and available. If the user reconnects while a disconnected session for that username is present, the software will connect the disconnected session to the new session. The user will see the desktop as it was when the disconnection occurred. The administrator can configure the software to keep disconnected sessions running and available indefinitely or to close them automatically after being disconnected for a specified period of time. The setting is in the administrative console’s system settings and is called, “Clean up disconnected sessions not in use.” TS ERROR – Stations Limit Exceeded! When an access device attempts to connect to the host PC and the number of allowed connections is exceeded, this message appears. • • Check how many access devices are connected to the host PC. Check what operating system is installed on the host PC. Page 40 of 45 731800_v2 NComputing M300 User Manual Glossary • Client Device: a network computing device using NComputing patented technology. It doesn't use CPU, VGA, and PC chipsets; it only uses a programmable SoC to connect to a Host PC. An access device using NComputing User eXtension Protocol (UXP) can be connected to Host PCs by using the LAN cable. Also, it can be connected to remote PCs through the Internet using TCP/IP. • Administrator: a person who is responsible for managing a multi-user computing environment, such as a local area network (LAN). The responsibilities of the system administrator typically include: installing and configuring system hardware and software; establishing and managing user accounts; upgrading software; and backup and recovery tasks. • Alias: a fictitious name used by an individual as an alternative to her or his true name. • Client/Server: describes the relationship between two computer programs in which one program, the client, makes a service request from another program, the server, which fulfills the request. • Console: the text entry and display device for system administration messages, particularly those from the BIOS or boot loader, the kernel, the init system and the system logger. • DHCP: (Dynamic Host Configuration Protocol) is a communications protocol that lets network administrators centrally manage and automate the assignment of Internet Protocol (IP) addresses in an organization's network. Without DHCP, the IP address must be entered manually at each computer in an organization and a new IP address must be entered each time a computer moves to a new location on the network. • Download: the transmission of a file from one computer system to another. • Ethernet: the most widely-installed local area network (LAN) technology - specified in a standard, IEEE 802.3. • Firewall: a set of related programs (located at a network gateway server) that protect the resources of a private network from users on other networks and control what outside resources its own users have access to. (The term also implies the security policy that is used with the programs.) • Gateway: a network point that acts as an entrance to another network. On the Internet, a node or stopping point can be either a gateway node or a host (end-point) node. • Host Computer: a computer in which the vSpace Server program has been installed • Internet: a worldwide system of computer networks in which users at any one computer can, if they have permission, get information from any other computer (and sometimes talk directly to users at other computers). Page 41 of 45 731800_v2 NComputing M300 User Manual • IP Address: the Internet Protocol (IP) is basically the set of rules for one network communicating with any other (or occasionally, for broadcast messages, all other networks). Each network must know its own address on the Internet and that of any other networks with which it communicates. To be part of the Internet, an organization needs an Internet network number, which it can request from the Network Information Center (NIC). This unique network number is included in any packet sent out of the network onto the Internet. • LAN: local area network (LAN) is a group of computers and associated devices that share a common communications line or wireless link and typically share the resources of a single processor or server within a small geographic area (for example, within an office building). Usually, the server has applications and data storage that are shared in common by multiple computer users. A local area network may serve as few as two or three users (for example, in a home network) or as many as thousands of users (for example, in an FDDI network). • Log on: in general computer usage, logon is the procedure used to get access to an operating system or application. Almost always, a logon requires that the user have (1) a user ID and (2) a password. Often, the user ID must conform to a limited length such as eight characters and the password must contain at least one digit and not match a natural language word • MAC Address: in a LAN or other network, the MAC (Media Access Control) address is your computer's unique hardware number. (On an Ethernet LAN, it's the same as your Ethernet address.) When you're connected to the Internet from your computer, a correspondence table relates your IP address to your computer's physical (MAC) address on the LAN. • vSpace Server: NComputing Desktop Virtualization software • PC: Personal Computer • Router: in packet-switched networks such as the Internet, a router is a device or, in some cases, software in a computer, that determines the next network point to which a packet should be forwarded toward its destination. The router is connected to at least two networks and decides which way to send each information packet based on its current understanding of the state of the networks it is connected to. • User: one who uses a computer system. Users may need to identify themselves for the purposes of accounting, security, logging and resource management. In order to identify oneself, a user has an account and a username. • USB: (Universal Serial Bus) is a standard designed to allow peripherals to be connected to a computer using a standardized interface socket and to improve plug-and-play capabilities by allowing devices to be connected and disconnected without rebooting the computer. • UTMA: Ultra Thin Multi Access Page 42 of 45 731800_v2 NComputing M300 User Manual FAQ For the latest information and FAQs, please visit the NComputing online knowledge base at: http://www.ncomputing.com/support Q: Must the versions of the vSpace Server software in a network be the same? A: Different vSpace Server versions within the same environment can cause data communication problems. Please keep all vSpace Server software updated with the latest version. Q: When I start my access device, why is the server connection list blank? I have the vSpace Server software on a host PC in my network. I can connect to the host PC if I provision its IP address in the access device. A: This condition occurs when the host and access devices are on independent subnets. The access device can run in this mode, but servers outside the device’s subnet will not automatically populate in the server list. Q: When I go to the device list in the administration console, why do some of my access devices never show up in the list? A: This condition occurs when the host and access devices are on independent subnets. The access device can run in this mode, but its record will never appear in the administration console’s device list. Q: When I try to do a manual firmware update on the access device, why does it not connect to the host PC and download the firmware? A: This condition occurs when the host and access devices are on independent subnets. An access device can run in this mode, but it can only download firmware updates when it is on the same subnet as the host PC. Q: When I start my access device, why does it not automatically update its firmware from the host PC like my other access devices do? A: This condition occurs when the host and access devices are on independent subnets. The access device can run in this mode, but it can only download firmware updates when it is on the same subnet as the host PC. Q: I can't download any vSpace Server software updates. A: Make sure that the software is registered and the correct TCP/IP ports are open (see “Product Registration” section). Page 43 of 45 731800_v2 NComputing M300 User Manual Q: Why does a warning message appear when I install the vSpace Server software? A: Windows provides a firewall that displays a security warning message when a new network port is used (see below). If you click the “Keep Blocking” button, you will not be able to find NComputing servers. If you select the “Unlock” button, the port will be open unless you block it manually. If you select the “Ask Me Later” button, the port will be open temporarily and the security message will continue to appear whenever the port is accessed. Q: Can the product support 100Mbps or 1Gbps? A: The M300 will accept a 1Gbps connection, but the device itself does not benefit from bandwidth which exceeds its average usage (typically under 10 Mbps) Q: What is transcoding? A: Transcoding is the process of converting media formats from one type to another. This is a common technique used when wanting to optimize video for a given player or device. For instance, you may transcode some video to play on a mobile phone. vSpace Server has an efficient transcoding engine that converts video into a stream that can be locally decoded and displayed on the M300 device in real time, completely transparent to the end user. Q: If a customer wants to publish video content optimized for the M300, what format is best? A: Original content up to standard DVD resolution (D1 - 720x480) will have the best playback experience. Content may be encoded in many codecs, but if being distributed over the web, high compression H.264 or MPEG4 delivers small file sizes, but if size is not an issue, lower compression formats such as MPEG2 require less processing on the server. Please create a test clip in one of the supported formats mentioned in the Multimedia section and test it on your intended video player. Q: The accelerated multimedia feature of the M300 sounds like simple multimedia redirection. How is this different? A: Multimedia redirection found in terminal server products from Microsoft or Citrix simply send the entire media file over the network to be played by the client. This means that the client must have a full media player software stack and the necessary codecs to decode those files. This means that to achieve the same quality of video as the M300, a thin client must be 2-3X more expensive and require painful management of the local software stack to constantly ensure that codecs are loaded. Typically, this means the device needs to be similar to a full PC. Q: Am I required to connect both the USB and Ethernet cables from each of the smaller access devices to the larger device? A: If you require USB 2.0 functionality you will need to connect a USB A/B cable between the small devices and the large device as shown in the M300 Device Setup section of this guide. The small devices can support USB 1.1 connections (a standard that most USB keyboards and mice are compatible with) without this additional connection. Page 44 of 45 731800_v2 NComputing M300 User Manual Getting Started with vSpace Server Before beginning, make sure you’ve downloaded and installed the latest version of vSpace for your selected operating system. For the purpose of this document we will be using vSpace 6 in conjunction with the L300 and M300 access devices. Older versions of vSpace may contain variations in console layout and features, but many of the same concepts and terms will apply. While certain examples given herein highlight the L-‐series specifically, it should be noted that the L-‐series and M-‐series share nearly identical configuration options. 1.1 Installing vSpace Begin by going to www.ncomputing.com/softwaredownload and downloading the latest version of vSpace. Once the download is complete, launch the vSpace installer and proceed through the guided install process. Be sure to reboot your host once the installation process is complete. 1.2 Registering vSpace Once vSpace is installed, register the host software by right-‐clicking on the NComputing icon in your system tray and selecting “vSpace Registration,” as shown in the image to the right. This will launch the Registration Utility and you will be guided through the remainder of the registration process. 1.3 Connecting Your Devices vSpace is now ready to accept connections from L and M-‐series devices. Keep in mind that, by default, your devices will automatically look for vSpace hosts on their designated subnet. You can alter this behavior from the devices themselves or from within the NC Console (Error! Reference source not found.) at any time. Depending on your selected operating system, further configuration steps may be required for the OS itself (such as adjusting Local Policies or User Groups). Be sure to review our general deployment checklist to ensure that your environment is properly configured to facilitate device sessions. http://www.ncomputing.com/kb/NComputing-‐L-‐series-‐Deployment-‐Checklist_309.html Once they have connected and received a session, you should register and update your device firmware as soon as possible. For more information on the registration process and other vSpace Server functionality, consult the appropriate vSpace Server user manual at www.ncomputing.com/documentation. Page 45 of 45 731800_v2