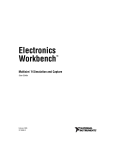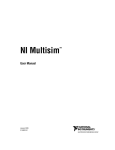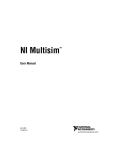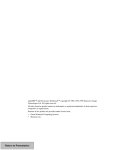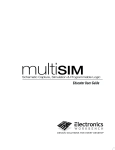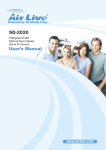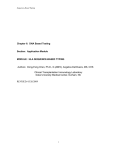Download National Instruments 371889A-01 User's Manual
Transcript
Electronics Workbench Multicap 9 Schematic Capture User Guide TitleShort-Hidden (cross reference text) February 2006 371889A-01 TM Support Worldwide Technical Support and Product Information ni.com National Instruments Corporate Headquarters 11500 North Mopac Expressway Austin, Texas 78759-3504 USA Tel: 512 683 0100 Worldwide Offices Australia 1800 300 800, Austria 43 0 662 45 79 90 0, Belgium 32 0 2 757 00 20, Brazil 55 11 3262 3599, Canada 800 433 3488, China 86 21 6555 7838, Czech Republic 420 224 235 774, Denmark 45 45 76 26 00, Finland 385 0 9 725 725 11, France 33 0 1 48 14 24 24, Germany 49 0 89 741 31 30, India 91 80 41190000, Israel 972 0 3 6393737, Italy 39 02 413091, Japan 81 3 5472 2970, Korea 82 02 3451 3400, Lebanon 961 0 1 33 28 28, Malaysia 1800 887710, Mexico 01 800 010 0793, Netherlands 31 0 348 433 466, New Zealand 0800 553 322, Norway 47 0 66 90 76 60, Poland 48 22 3390150, Portugal 351 210 311 210, Russia 7 095 783 68 51, Singapore 1800 226 5886, Slovenia 386 3 425 4200, South Africa 27 0 11 805 8197, Spain 34 91 640 0085, Sweden 46 0 8 587 895 00, Switzerland 41 56 200 51 51, Taiwan 886 02 2377 2222, Thailand 662 278 6777, United Kingdom 44 0 1635 523545 For further support information, refer to the Technical Support Resources and Professional Services page. To comment on National Instruments documentation, refer to the National Instruments Web site at ni.com/info and enter the info code feedback. © 2006 National Instruments Corporation. All rights reserved. Important Information Warranty The media on which you receive National Instruments software are warranted not to fail to execute programming instructions, due to defects in materials and workmanship, for a period of 90 days from date of shipment, as evidenced by receipts or other documentation. National Instruments will, at its option, repair or replace software media that do not execute programming instructions if National Instruments receives notice of such defects during the warranty period. National Instruments does not warrant that the operation of the software shall be uninterrupted or error free. A Return Material Authorization (RMA) number must be obtained from the factory and clearly marked on the outside of the package before any equipment will be accepted for warranty work. National Instruments will pay the shipping costs of returning to the owner parts which are covered by warranty. National Instruments believes that the information in this document is accurate. The document has been carefully reviewed for technical accuracy. In the event that technical or typographical errors exist, National Instruments reserves the right to make changes to subsequent editions of this document without prior notice to holders of this edition. The reader should consult National Instruments if errors are suspected. In no event shall National Instruments be liable for any damages arising out of or related to this document or the information contained in it. EXCEPT AS SPECIFIED HEREIN, NATIONAL INSTRUMENTS MAKES NO WARRANTIES , EXPRESS OR IMPLIED, AND SPECIFICALLY DISCLAIMS ANY WARRANTY OF MERCHANTABILITY OR FITNESS FOR A PARTICULAR PURPOSE . C USTOMER’S RIGHT TO RECOVER DAMAGES CAUSED BY FAULT OR NEGLIGENCE ON THE PART OF NATIONAL INSTRUMENTS SHALL BE LIMITED TO THE AMOUNT THERETOFORE PAID BY THE CUSTOMER. NATIONAL INSTRUMENTS WILL NOT BE LIABLE FOR DAMAGES RESULTING FROM LOSS OF DATA, PROFITS, USE OF PRODUCTS, OR INCIDENTAL OR CONSEQUENTIAL DAMAGES, EVEN IF ADVISED OF THE POSSIBILITY THEREOF. This limitation of the liability of National Instruments will apply regardless of the form of action, whether in contract or tort, including negligence. Any action against National Instruments must be brought within one year after the cause of action accrues. National Instruments shall not be liable for any delay in performance due to causes beyond its reasonable control. The warranty provided herein does not cover damages, defects, malfunctions, or service failures caused by owner’s failure to follow the National Instruments installation, operation, or maintenance instructions; owner’s modification of the product; owner’s abuse, misuse, or negligent acts; and power failure or surges, fire, flood, accident, actions of third parties, or other events outside reasonable control. Copyright Under the copyright laws, this publication may not be reproduced or transmitted in any form, electronic or mechanical, including photocopying, recording, storing in an information retrieval system, or translating, in whole or in part, without the prior written consent of National Instruments Corporation. National Instruments respects the intellectual property of others, and we ask our users to do the same. NI software is protected by copyright and other intellectual property laws. Where NI software may be used to reproduce software or other materials belonging to others, you may use NI software only to reproduce materials that you may reproduce in accordance with the terms of any applicable license or other legal restriction. Trademarks National Instruments, NI, ni.com, and LabVIEW are trademarks of National Instruments Corporation. Refer to the Terms of Use section on ni.com/legal for more information about National Instruments trademarks. Other product and company names mentioned herein are trademarks or trade names of their respective companies. Members of the National Instruments Alliance Partner Program are business entities independent from National Instruments and have no agency, partnership, or joint-venture relationship with National Instruments. Patents For patents covering National Instruments products, refer to the appropriate location: Help»Patents in your software, the patents.txt file on your CD, or ni.com/patents. Some portions of this product are protected under United States Patent No. 6,560,572. WARNING REGARDING USE OF NATIONAL INSTRUMENTS PRODUCTS (1) NATIONAL INSTRUMENTS PRODUCTS ARE NOT DESIGNED WITH COMPONENTS AND TESTING FOR A LEVEL OF RELIABILITY SUITABLE FOR USE IN OR IN CONNECTION WITH SURGICAL IMPLANTS OR AS CRITICAL COMPONENTS IN ANY LIFE SUPPORT SYSTEMS WHOSE FAILURE TO PERFORM CAN REASONABLY BE EXPECTED TO CAUSE SIGNIFICANT INJURY TO A HUMAN. (2) IN ANY APPLICATION, INCLUDING THE ABOVE, RELIABILITY OF OPERATION OF THE SOFTWARE PRODUCTS CAN BE IMPAIRED BY ADVERSE FACTORS, INCLUDING BUT NOT LIMITED TO FLUCTUATIONS IN ELECTRICAL POWER SUPPLY, COMPUTER HARDWARE MALFUNCTIONS, COMPUTER OPERATING SYSTEM SOFTWARE FITNESS, FITNESS OF COMPILERS AND DEVELOPMENT SOFTWARE USED TO DEVELOP AN APPLICATION, INSTALLATION ERRORS, SOFTWARE AND HARDWARE COMPATIBILITY PROBLEMS, MALFUNCTIONS OR FAILURES OF ELECTRONIC MONITORING OR CONTROL DEVICES, TRANSIENT FAILURES OF ELECTRONIC SYSTEMS (HARDWARE AND/OR SOFTWARE), UNANTICIPATED USES OR MISUSES, OR ERRORS ON THE PART OF THE USER OR APPLICATIONS DESIGNER (ADVERSE FACTORS SUCH AS THESE ARE HEREAFTER COLLECTIVELY TERMED “SYSTEM FAILURES”). ANY APPLICATION WHERE A SYSTEM FAILURE WOULD CREATE A RISK OF HARM TO PROPERTY OR PERSONS (INCLUDING THE RISK OF BODILY INJURY AND DEATH) SHOULD NOT BE RELIANT SOLELY UPON ONE FORM OF ELECTRONIC SYSTEM DUE TO THE RISK OF SYSTEM FAILURE. TO AVOID DAMAGE, INJURY, OR DEATH, THE USER OR APPLICATION DESIGNER MUST TAKE REASONABLY PRUDENT STEPS TO PROTECT AGAINST SYSTEM FAILURES, INCLUDING BUT NOT LIMITED TO BACK-UP OR SHUT DOWN MECHANISMS. BECAUSE EACH END-USER SYSTEM IS CUSTOMIZED AND DIFFERS FROM NATIONAL INSTRUMENTS' TESTING PLATFORMS AND BECAUSE A USER OR APPLICATION DESIGNER MAY USE NATIONAL INSTRUMENTS PRODUCTS IN COMBINATION WITH OTHER PRODUCTS IN A MANNER NOT EVALUATED OR CONTEMPLATED BY NATIONAL INSTRUMENTS, THE USER OR APPLICATION DESIGNER IS ULTIMATELY RESPONSIBLE FOR VERIFYING AND VALIDATING THE SUITABILITY OF NATIONAL INSTRUMENTS PRODUCTS WHENEVER NATIONAL INSTRUMENTS PRODUCTS ARE Preface Congratulations on choosing Multicap 9 from Electronics Workbench. We are confident that it will deliver years of increased productivity and superior designs. Electronics Workbench is the world’s leading supplier of circuit design tools. Our products are used by more customers than those of any other EDA vendor, so we are sure you will be pleased with the value delivered by Multicap 9, and by any other Electronics Workbench products you may select. Documentation Conventions When Multicap 9 guides refer to a toolbar button, an image of the button appears in the left column. When you see the icon in the left column, the functionality described is only available in certain versions of Multicap 9. Please refer to the release notes for details. Multicap 9 guides use the convention Menu/Item to indicate menu commands. For example, “File/Open” means choose the Open command from the File menu. Multicap 9 guides use the convention of an arrow () to indicate the start of procedural information. Multicap 9 guides use the construction CTRL-KEY and ALT-KEY to indicate when you must hold down the “Ctrl” or “Alt” key on your keyboard and press another key. The Multicap 9 Documentation Set Multicap 9 documentation consists of this User Guide, the Component Reference Guide and online help. All Multicap 9 users receive PDF versions of the User Guide and the Component Reference Guide. User Guide The User Guide describes Multicap 9 and its many functions in detail. The guide is organized based on the stages of circuit design and reporting, and explains all aspects of using Multicap in detail. It also offers an introductory tutorial that takes you through these stages. Online Help Multicap 9 offers a full help file system to support your use of the product. Choose Help/Multicap Help to display the help file that explains the Multicap 9 program in detail, or choose Help/Component Reference to display the help file that contains details on all the component families provided with Multicap 9. Both are standard Windows help files, offering a table of contents and index. In addition, you can display context-sensitive help by pressing F1 from any command or window, or by clicking the Help button on any dialog box that offers it. Adobe PDF Files The User Guide and the Component Reference Guide, are provided on the documentation CD as Adobe PDF files. To open PDF files, you will need Adobe’s free Acrobat Reader program, available for download at www.adobe.com. License Agreement Please read the license agreement found at www.electronicsworkbench.com carefully before installing and using the software contained in this package. By installing and using the software, you are agreeing to be bound by the terms of this license. If you do not agree to the terms of this license, simply return the unused software within ten days to the place where you obtained it and your money will be refunded. Table of Contents 1. Installing Multicap 1.1 Installation Requirements . . . . . . . . . . . . . . . . . . . . . . . . . . . . . . . . . . . . . . . . . . . . . . 1-2 1.2 Installation Overview . . . . . . . . . . . . . . . . . . . . . . . . . . . . . . . . . . . . . . . . . . . . . . . . . 1-3 1.3 Installing Multicap 9 . . . . . . . . . . . . . . . . . . . . . . . . . . . . . . . . . . . . . . . . . . . . . . . . . . 1-3 1.3.1 Before Installing Multicap 9 . . . . . . . . . . . . . . . . . . . . . . . . . . . . . . . . . . . . . 1-3 1.3.2 Single User Edition . . . . . . . . . . . . . . . . . . . . . . . . . . . . . . . . . . . . . . . . . . . 1-4 1.3.2.1 Installing the Single User Edition . . . . . . . . . . . . . . . . . . . . . . . . . 1-4 1.3.2.2 Requesting a Release Code for the Single User Version . . . . . . 1-4 1.3.3 Multi-Station Standalone Edition . . . . . . . . . . . . . . . . . . . . . . . . . . . . . . . . . 1-5 1.3.4 Network Version . . . . . . . . . . . . . . . . . . . . . . . . . . . . . . . . . . . . . . . . . . . . . . 1-5 1.3.4.1 Installing the Network Edition . . . . . . . . . . . . . . . . . . . . . . . . . . . 1-6 1.3.4.2 Entering the Release Code for the Network Edition . . . . . . . . . . 1-7 1.3.4.3 Workstation Setup . . . . . . . . . . . . . . . . . . . . . . . . . . . . . . . . . . . . 1-7 1.3.4.4 Setting User Permissions . . . . . . . . . . . . . . . . . . . . . . . . . . . . . . . 1-7 1.3.5 Changing Server Name and/or Port Number After Client Installation. . . . . 1-10 1.4 Network License Server . . . . . . . . . . . . . . . . . . . . . . . . . . . . . . . . . . . . . . . . . . . . . . 1-10 1.4.1 Administering the Network License Server . . . . . . . . . . . . . . . . . . . . . . . . 1-10 1.4.2 Administering Fixed Seat Licenses. . . . . . . . . . . . . . . . . . . . . . . . . . . . . . . 1-11 1.4.3 Reviewing License Server Events . . . . . . . . . . . . . . . . . . . . . . . . . . . . . . . 1-12 1.4.4 Troubleshooting . . . . . . . . . . . . . . . . . . . . . . . . . . . . . . . . . . . . . . . . . . . . . 1-12 1.5 Support and Upgrade . . . . . . . . . . . . . . . . . . . . . . . . . . . . . . . . . . . . . . . . . . . . . . . 1-14 1.5.1 Checking for Updates . . . . . . . . . . . . . . . . . . . . . . . . . . . . . . . . . . . . . . . . 1-14 1.5.2 Installing Updates . . . . . . . . . . . . . . . . . . . . . . . . . . . . . . . . . . . . . . . . . . . . 1-14 1.5.3 Viewing Messages . . . . . . . . . . . . . . . . . . . . . . . . . . . . . . . . . . . . . . . . . . . 1-15 1.5.4 Changing Settings . . . . . . . . . . . . . . . . . . . . . . . . . . . . . . . . . . . . . . . . . . . 1-15 1.6 Uninstalling Multicap 9 . . . . . . . . . . . . . . . . . . . . . . . . . . . . . . . . . . . . . . . . . . . . . . . 1-16 1.6.1 Uninstalling the Single User Version . . . . . . . . . . . . . . . . . . . . . . . . . . . . . 1-16 1.7 Uninstalling SUU . . . . . . . . . . . . . . . . . . . . . . . . . . . . . . . . . . . . . . . . . . . . . . . . . . . 1-16 1.8 Uninstalling a Site Version . . . . . . . . . . . . . . . . . . . . . . . . . . . . . . . . . . . . . . . . . . . . 1-17 1.8.1 Uninstalling Standalone Multi-Station Installation . . . . . . . . . . . . . . . . . . . 1-17 1.8.2 Uninstalling Network Installation . . . . . . . . . . . . . . . . . . . . . . . . . . . . . . . . 1-17 1.8.3 Uninstalling Combination Standalone Multi-Station and Network Installations . . . . . . . . . . . . . . . . . . . . . . . . . . . . . . . . . . . . . . 1-17 1.9 Uninstalling NLS . . . . . . . . . . . . . . . . . . . . . . . . . . . . . . . . . . . . . . . . . . . . . . . . . . . 1-18 Multicap 9 User Guide i 2. Multicap Tutorial 2.1 The Electronics Workbench Suite . . . . . . . . . . . . . . . . . . . . . . . . . . . . . . . . . . . . . . . .2-1 2.2 Multicap 9 Tutorial . . . . . . . . . . . . . . . . . . . . . . . . . . . . . . . . . . . . . . . . . . . . . . . . . . .2-2 2.2.1 Schematic Capture . . . . . . . . . . . . . . . . . . . . . . . . . . . . . . . . . . . . . . . . . . . .2-3 3. User Interface ii 3.1 Introduction to the Multicap Interface . . . . . . . . . . . . . . . . . . . . . . . . . . . . . . . . . . . . .3-3 3.2 Toolbars . . . . . . . . . . . . . . . . . . . . . . . . . . . . . . . . . . . . . . . . . . . . . . . . . . . . . . . . . . .3-4 3.2.1 Standard Toolbar . . . . . . . . . . . . . . . . . . . . . . . . . . . . . . . . . . . . . . . . . . . . .3-5 3.2.2 Main Toolbar . . . . . . . . . . . . . . . . . . . . . . . . . . . . . . . . . . . . . . . . . . . . . . . . .3-6 3.2.3 View Toolbar . . . . . . . . . . . . . . . . . . . . . . . . . . . . . . . . . . . . . . . . . . . . . . . . .3-7 3.2.4 Components Toolbar . . . . . . . . . . . . . . . . . . . . . . . . . . . . . . . . . . . . . . . . . .3-8 3.2.5 Virtual Toolbar . . . . . . . . . . . . . . . . . . . . . . . . . . . . . . . . . . . . . . . . . . . . . . . .3-9 3.2.6 Graphic Annotation Toolbar . . . . . . . . . . . . . . . . . . . . . . . . . . . . . . . . . . . .3-10 3.3 Using the Pop-up Menus . . . . . . . . . . . . . . . . . . . . . . . . . . . . . . . . . . . . . . . . . . . . .3-10 3.3.1 Pop-up From Circuit Window, with no Component Selected . . . . . . . . . . .3-11 3.3.2 Pop-up From a Selected Component . . . . . . . . . . . . . . . . . . . . . . . . . . . . .3-13 3.3.3 Pop-up From a Selected Wire . . . . . . . . . . . . . . . . . . . . . . . . . . . . . . . . . . .3-15 3.3.4 Pop-up From a Selected Text Block or Graphic . . . . . . . . . . . . . . . . . . . . .3-15 3.3.5 Pop-up From a Title Block . . . . . . . . . . . . . . . . . . . . . . . . . . . . . . . . . . . . .3-16 3.3.6 Pop-up from a Comment . . . . . . . . . . . . . . . . . . . . . . . . . . . . . . . . . . . . . .3-17 3.4 Setting Schematic Capture Preferences . . . . . . . . . . . . . . . . . . . . . . . . . . . . . . . . . .3-18 3.4.1 Using the Preferences Dialog Box . . . . . . . . . . . . . . . . . . . . . . . . . . . . . . .3-18 3.4.1.1 Preferences - Paths Tab . . . . . . . . . . . . . . . . . . . . . . . . . . . . . .3-19 3.4.1.2 Preferences - Save Tab . . . . . . . . . . . . . . . . . . . . . . . . . . . . . . .3-20 3.4.1.3 Preferences - Parts Tab . . . . . . . . . . . . . . . . . . . . . . . . . . . . . . .3-21 3.4.1.4 Preferences - General Tab . . . . . . . . . . . . . . . . . . . . . . . . . . . . .3-22 3.4.2 Using the Sheet Properties Dialog Box . . . . . . . . . . . . . . . . . . . . . . . . . . . .3-23 3.4.2.1 Sheet Properties - Circuit Tab . . . . . . . . . . . . . . . . . . . . . . . . . .3-24 3.4.2.2 Sheet Properties - Workspace Tab . . . . . . . . . . . . . . . . . . . . . .3-26 3.4.2.3 Sheet Properties - Wiring Tab . . . . . . . . . . . . . . . . . . . . . . . . . .3-27 3.4.2.4 Sheet Properties - Font Tab . . . . . . . . . . . . . . . . . . . . . . . . . . . .3-28 3.4.2.5 Sheet Properties - PCB Tab . . . . . . . . . . . . . . . . . . . . . . . . . . . .3-30 3.4.2.6 Sheet Properties - Visibility Tab . . . . . . . . . . . . . . . . . . . . . . . . .3-31 3.5 Design Toolbox . . . . . . . . . . . . . . . . . . . . . . . . . . . . . . . . . . . . . . . . . . . . . . . . . . . . .3-32 3.5.1 Visibility Tab . . . . . . . . . . . . . . . . . . . . . . . . . . . . . . . . . . . . . . . . . . . . . . . .3-32 3.5.2 Hierarchy Tab . . . . . . . . . . . . . . . . . . . . . . . . . . . . . . . . . . . . . . . . . . . . . . .3-33 Electronics Workbench 3.6 Customizing the Interface . . . . . . . . . . . . . . . . . . . . . . . . . . . . . . . . . . . . . . . . . . . . 3-35 3.6.1 Commands tab . . . . . . . . . . . . . . . . . . . . . . . . . . . . . . . . . . . . . . . . . . . . . . 3-36 3.6.2 Toolbars tab . . . . . . . . . . . . . . . . . . . . . . . . . . . . . . . . . . . . . . . . . . . . . . . . 3-37 3.6.3 Keyboard tab. . . . . . . . . . . . . . . . . . . . . . . . . . . . . . . . . . . . . . . . . . . . . . . . 3-38 3.6.4 Menu tab . . . . . . . . . . . . . . . . . . . . . . . . . . . . . . . . . . . . . . . . . . . . . . . . . . 3-39 3.6.5 Options tab . . . . . . . . . . . . . . . . . . . . . . . . . . . . . . . . . . . . . . . . . . . . . . . . . 3-40 3.6.6 Customization Pop-up Menus . . . . . . . . . . . . . . . . . . . . . . . . . . . . . . . . . . 3-40 3.6.7 Other Customization Options . . . . . . . . . . . . . . . . . . . . . . . . . . . . . . . . . . . 3-41 4. Schematic Capture - Basics 4.1 Introduction to Schematic Capture . . . . . . . . . . . . . . . . . . . . . . . . . . . . . . . . . . . . . . 4-3 4.2 Working with Multiple Circuit Windows . . . . . . . . . . . . . . . . . . . . . . . . . . . . . . . . . . . 4-3 4.3 Selecting Components from the Database . . . . . . . . . . . . . . . . . . . . . . . . . . . . . . . . 4-3 4.4 Placing Components . . . . . . . . . . . . . . . . . . . . . . . . . . . . . . . . . . . . . . . . . . . . . . . . . 4-4 4.4.1 Using the place component browser . . . . . . . . . . . . . . . . . . . . . . . . . . . . . . 4-4 4.4.1.1 Multisection Components . . . . . . . . . . . . . . . . . . . . . . . . . . . . . . 4-7 4.4.1.2 Rotating/flipping a part during placement . . . . . . . . . . . . . . . . . . 4-9 4.4.1.3 Other buttons . . . . . . . . . . . . . . . . . . . . . . . . . . . . . . . . . . . . . . . . 4-9 4.4.2 Placing Virtual Components . . . . . . . . . . . . . . . . . . . . . . . . . . . . . . . . . . . . . 4-9 4.4.2.1 Virtual component toolbars. . . . . . . . . . . . . . . . . . . . . . . . . . . . . 4-10 4.4.3 Using the In Use List . . . . . . . . . . . . . . . . . . . . . . . . . . . . . . . . . . . . . . . . . 4-13 4.4.4 Selecting Placed Components . . . . . . . . . . . . . . . . . . . . . . . . . . . . . . . . . . 4-13 4.4.5 Moving a Placed Component . . . . . . . . . . . . . . . . . . . . . . . . . . . . . . . . . . . 4-14 4.4.6 Copying a Placed Component . . . . . . . . . . . . . . . . . . . . . . . . . . . . . . . . . . 4-16 4.4.7 Replacing a Placed Component . . . . . . . . . . . . . . . . . . . . . . . . . . . . . . . . 4-17 4.4.8 Controlling Component Color . . . . . . . . . . . . . . . . . . . . . . . . . . . . . . . . . . . 4-18 4.5 Wiring Components . . . . . . . . . . . . . . . . . . . . . . . . . . . . . . . . . . . . . . . . . . . . . . . . . 4-18 4.5.1 Wiring Components Automatically . . . . . . . . . . . . . . . . . . . . . . . . . . . . . . . 4-19 4.5.1.1 Autowire of Touching Pins . . . . . . . . . . . . . . . . . . . . . . . . . . . . . 4-20 4.5.2 Wiring Components Manually . . . . . . . . . . . . . . . . . . . . . . . . . . . . . . . . . . 4-22 4.5.3 Combining Automatic and Manual Wiring . . . . . . . . . . . . . . . . . . . . . . . . . 4-23 4.5.4 Marking Pins for No Connection . . . . . . . . . . . . . . . . . . . . . . . . . . . . . . . . 4-23 4.5.5 Placing Wires Directly Onto Workspace . . . . . . . . . . . . . . . . . . . . . . . . . . 4-26 4.5.6 Setting Wiring Preferences . . . . . . . . . . . . . . . . . . . . . . . . . . . . . . . . . . . . 4-26 4.5.7 Modifying the Wire Path . . . . . . . . . . . . . . . . . . . . . . . . . . . . . . . . . . . . . . . 4-27 4.5.8 Controlling Wire Color . . . . . . . . . . . . . . . . . . . . . . . . . . . . . . . . . . . . . . . . 4-27 4.5.9 Moving a Wire . . . . . . . . . . . . . . . . . . . . . . . . . . . . . . . . . . . . . . . . . . . . . . 4-28 4.5.10 Virtual Wiring . . . . . . . . . . . . . . . . . . . . . . . . . . . . . . . . . . . . . . . . . . . . . . . 4-28 Multicap 9 User Guide iii 4.6 Manually Adding a Junction (Connector) . . . . . . . . . . . . . . . . . . . . . . . . . . . . . . . . .4-29 4.7 Rotating/Flipping Placed Components . . . . . . . . . . . . . . . . . . . . . . . . . . . . . . . . . . .4-30 4.8 Finding Components in Your Circuit . . . . . . . . . . . . . . . . . . . . . . . . . . . . . . . . . . . . .4-32 4.9 Labeling . . . . . . . . . . . . . . . . . . . . . . . . . . . . . . . . . . . . . . . . . . . . . . . . . . . . . . . . . .4-33 4.9.1 Modifying Component Labels and Attributes . . . . . . . . . . . . . . . . . . . . . . .4-34 4.9.2 Modifying Net Names . . . . . . . . . . . . . . . . . . . . . . . . . . . . . . . . . . . . . . . . .4-35 4.9.3 Adding a Title Block . . . . . . . . . . . . . . . . . . . . . . . . . . . . . . . . . . . . . . . . . .4-36 4.9.3.1 Entering the Title Block Contents . . . . . . . . . . . . . . . . . . . . . . . .4-37 4.9.4 Adding Miscellaneous Text . . . . . . . . . . . . . . . . . . . . . . . . . . . . . . . . . . . . .4-39 4.9.5 Adding a Comment . . . . . . . . . . . . . . . . . . . . . . . . . . . . . . . . . . . . . . . . . . .4-40 4.9.6 Graphic Annotation . . . . . . . . . . . . . . . . . . . . . . . . . . . . . . . . . . . . . . . . . . .4-43 4.9.7 Capturing Screen Area . . . . . . . . . . . . . . . . . . . . . . . . . . . . . . . . . . . . . . . .4-45 4.10 Circuit Description Box . . . . . . . . . . . . . . . . . . . . . . . . . . . . . . . . . . . . . . . . . . . . . . .4-47 4.10.1 Formatting the Circuit Description Box . . . . . . . . . . . . . . . . . . . . . . . . . . . .4-47 4.10.1.1 Formatting Circuit Description Box Text . . . . . . . . . . . . . . . . . . .4-48 4.10.1.2 Paragraph Dialog Box . . . . . . . . . . . . . . . . . . . . . . . . . . . . . . . .4-48 4.10.1.3 Tabs Dialog Box . . . . . . . . . . . . . . . . . . . . . . . . . . . . . . . . . . . . .4-49 4.10.1.4 Date and Time Dialog Box . . . . . . . . . . . . . . . . . . . . . . . . . . . . .4-49 4.10.1.5 Options Dialog Box . . . . . . . . . . . . . . . . . . . . . . . . . . . . . . . . . . .4-50 4.10.1.6 Insert Object Dialog Box . . . . . . . . . . . . . . . . . . . . . . . . . . . . . . .4-50 4.10.2 Description Edit Bar . . . . . . . . . . . . . . . . . . . . . . . . . . . . . . . . . . . . . . . . .4-51 4.11 Linking a Form to a Circuit. . . . . . . . . . . . . . . . . . . . . . . . . . . . . . . . . . . . . . . . . . . . .4-52 4.11.1 Creating Forms . . . . . . . . . . . . . . . . . . . . . . . . . . . . . . . . . . . . . . . . . . . . . .4-53 4.11.2 Setting Form Submission Options . . . . . . . . . . . . . . . . . . . . . . . . . . . . . . .4-54 4.11.3 Completing Forms . . . . . . . . . . . . . . . . . . . . . . . . . . . . . . . . . . . . . . . . . . . .4-55 4.12 Printing the Circuit . . . . . . . . . . . . . . . . . . . . . . . . . . . . . . . . . . . . . . . . . . . . . . . . . .4-56 5. Schematic Capture - Advanced Functions 5.1 iv Placed Component Properties . . . . . . . . . . . . . . . . . . . . . . . . . . . . . . . . . . . . . . . . . .5-2 5.1.1 Displaying Identifying Information about a Placed Component . . . . . . . . . .5-2 5.1.2 Viewing a Placed Component’s Value . . . . . . . . . . . . . . . . . . . . . . . . . . . . . .5-3 5.1.2.1 Real Components . . . . . . . . . . . . . . . . . . . . . . . . . . . . . . . . . . . . .5-3 5.1.2.2 Edit Footprint Dialog Box . . . . . . . . . . . . . . . . . . . . . . . . . . . . . . .5-5 5.1.2.3 Virtual Components . . . . . . . . . . . . . . . . . . . . . . . . . . . . . . . . . . .5-6 Electronics Workbench 5.2 The Spreadsheet View . . . . . . . . . . . . . . . . . . . . . . . . . . . . . . . . . . . . . . . . . . . . . . . 5-7 5.2.1 Spreadsheet View Results Tab . . . . . . . . . . . . . . . . . . . . . . . . . . . . . . . . . . 5-7 5.2.2 Spreadsheet View Nets Tab . . . . . . . . . . . . . . . . . . . . . . . . . . . . . . . . . . . . 5-8 5.2.3 Spreadsheet View Components Tab . . . . . . . . . . . . . . . . . . . . . . . . . . . . . . 5-9 5.2.4 Spreadsheet View PCB Layers Tab . . . . . . . . . . . . . . . . . . . . . . . . . . . . . 5-12 5.2.5 Spreadsheet View Buttons . . . . . . . . . . . . . . . . . . . . . . . . . . . . . . . . . . . . . 5-12 5.3 Title Block Editor . . . . . . . . . . . . . . . . . . . . . . . . . . . . . . . . . . . . . . . . . . . . . . . . . . . 5-13 5.3.1 Enter Text Dialog Box . . . . . . . . . . . . . . . . . . . . . . . . . . . . . . . . . . . . . . . . 5-15 5.3.2 Placing Fields . . . . . . . . . . . . . . . . . . . . . . . . . . . . . . . . . . . . . . . . . . . . . . . 5-16 5.3.2.1 Field Codes . . . . . . . . . . . . . . . . . . . . . . . . . . . . . . . . . . . . . . . . 5-18 5.3.3 Title Block Editor Spreadsheet View . . . . . . . . . . . . . . . . . . . . . . . . . . . . . 5-19 5.3.4 Title Block Editor Menus . . . . . . . . . . . . . . . . . . . . . . . . . . . . . . . . . . . . . . 5-20 5.3.4.1 File Menu . . . . . . . . . . . . . . . . . . . . . . . . . . . . . . . . . . . . . . . . . . 5-20 5.3.4.2 Edit Menu . . . . . . . . . . . . . . . . . . . . . . . . . . . . . . . . . . . . . . . . . 5-21 5.3.4.3 View Menu . . . . . . . . . . . . . . . . . . . . . . . . . . . . . . . . . . . . . . . . . 5-22 5.3.4.4 Fields Menu . . . . . . . . . . . . . . . . . . . . . . . . . . . . . . . . . . . . . . . . 5-23 5.3.4.5 Graphics Menu . . . . . . . . . . . . . . . . . . . . . . . . . . . . . . . . . . . . . 5-24 5.3.4.6 Tools Menu . . . . . . . . . . . . . . . . . . . . . . . . . . . . . . . . . . . . . . . . 5-25 5.3.4.7 Help Menu . . . . . . . . . . . . . . . . . . . . . . . . . . . . . . . . . . . . . . . . . 5-26 5.3.4.8 Pop-up Menus . . . . . . . . . . . . . . . . . . . . . . . . . . . . . . . . . . . . . . 5-26 5.3.5 Toolbars . . . . . . . . . . . . . . . . . . . . . . . . . . . . . . . . . . . . . . . . . . . . . . . . . . . 5-27 5.3.5.1 Standard Toolbar . . . . . . . . . . . . . . . . . . . . . . . . . . . . . . . . . . . . 5-27 5.3.5.2 Zoom Toolbar . . . . . . . . . . . . . . . . . . . . . . . . . . . . . . . . . . . . . . 5-28 5.3.5.3 Draw Tools Toolbar . . . . . . . . . . . . . . . . . . . . . . . . . . . . . . . . . . 5-29 5.3.5.4 Drawing Toolbar . . . . . . . . . . . . . . . . . . . . . . . . . . . . . . . . . . . . 5-30 5.4 Electrical Rules Checking . . . . . . . . . . . . . . . . . . . . . . . . . . . . . . . . . . . . . . . . . . . . 5-32 5.4.1 ERC Options Tab . . . . . . . . . . . . . . . . . . . . . . . . . . . . . . . . . . . . . . . . . . . . 5-35 5.4.1.1 Clearing ERC Markers . . . . . . . . . . . . . . . . . . . . . . . . . . . . . . . . 5-36 5.4.2 ERC Rules Tab . . . . . . . . . . . . . . . . . . . . . . . . . . . . . . . . . . . . . . . . . . . . . 5-37 5.4.3 Component’s Pins Tab . . . . . . . . . . . . . . . . . . . . . . . . . . . . . . . . . . . . . . . . 5-39 6. Working with Larger Designs 6.1 Flat Multi-sheet Design . . . . . . . . . . . . . . . . . . . . . . . . . . . . . . . . . . . . . . . . . . . . . . . 6-2 6.1.1 Delete Multi-page Dialog Box . . . . . . . . . . . . . . . . . . . . . . . . . . . . . . . . . . . 6-3 6.2 Hierarchical Design . . . . . . . . . . . . . . . . . . . . . . . . . . . . . . . . . . . . . . . . . . . . . . . . . . 6-3 6.2.1 Nested Circuits . . . . . . . . . . . . . . . . . . . . . . . . . . . . . . . . . . . . . . . . . . . . . . . 6-4 6.2.2 Component Numbering in Nested Circuits . . . . . . . . . . . . . . . . . . . . . . . . . . 6-4 6.2.3 Net Numbering in Nested Circuits. . . . . . . . . . . . . . . . . . . . . . . . . . . . . . . . . 6-5 6.2.4 Global Nets . . . . . . . . . . . . . . . . . . . . . . . . . . . . . . . . . . . . . . . . . . . . . . . . . . 6-6 Multicap 9 User Guide v 6.2.5 6.2.6 6.2.7 Adding a Hierarchical Block . . . . . . . . . . . . . . . . . . . . . . . . . . . . . . . . . . . . .6-7 6.2.5.1 Placing a HB from an Existing File . . . . . . . . . . . . . . . . . . . . . . . .6-8 6.2.5.2 Replacing Components with an HB. . . . . . . . . . . . . . . . . . . . . . . .6-9 Adding a Subcircuit . . . . . . . . . . . . . . . . . . . . . . . . . . . . . . . . . . . . . . . . . . . .6-9 6.2.6.1 Replacing Components with a SC . . . . . . . . . . . . . . . . . . . . . . .6-11 Viewing Parent Sheet . . . . . . . . . . . . . . . . . . . . . . . . . . . . . . . . . . . . . . . . .6-11 6.3 Renaming Component Instances . . . . . . . . . . . . . . . . . . . . . . . . . . . . . . . . . . . . . . .6-11 6.3.1 Reference Designator Prefix Setup Dialog . . . . . . . . . . . . . . . . . . . . . . . . .6-13 6.4 Buses . . . . . . . . . . . . . . . . . . . . . . . . . . . . . . . . . . . . . . . . . . . . . . . . . . . . . . . . . . . .6-16 6.4.1 Placing a Bus . . . . . . . . . . . . . . . . . . . . . . . . . . . . . . . . . . . . . . . . . . . . . . .6-18 6.4.1.1 Placing a bus across Multi-pages . . . . . . . . . . . . . . . . . . . . . . . .6-19 6.4.1.2 Connecting Buses to HB/SCs . . . . . . . . . . . . . . . . . . . . . . . . . .6-19 6.4.2 Bus Properties . . . . . . . . . . . . . . . . . . . . . . . . . . . . . . . . . . . . . . . . . . . . . .6-21 6.4.2.1 Adding buslines to a Bus . . . . . . . . . . . . . . . . . . . . . . . . . . . . . .6-21 6.4.2.2 Deleting Buslines from a Bus . . . . . . . . . . . . . . . . . . . . . . . . . . .6-23 6.4.2.3 Renaming Buslines in a Bus . . . . . . . . . . . . . . . . . . . . . . . . . . .6-23 6.4.3 Merging Buses . . . . . . . . . . . . . . . . . . . . . . . . . . . . . . . . . . . . . . . . . . . . . .6-24 6.4.4 Wiring to a Bus. . . . . . . . . . . . . . . . . . . . . . . . . . . . . . . . . . . . . . . . . . . . . . .6-25 6.4.5 Bus Vector Connect . . . . . . . . . . . . . . . . . . . . . . . . . . . . . . . . . . . . . . . . . .6-27 6.5 Variants . . . . . . . . . . . . . . . . . . . . . . . . . . . . . . . . . . . . . . . . . . . . . . . . . . . . . . . . . . .6-34 6.5.1 Setting Up Variants . . . . . . . . . . . . . . . . . . . . . . . . . . . . . . . . . . . . . . . . . . .6-34 6.5.2 Placing Parts in Variants . . . . . . . . . . . . . . . . . . . . . . . . . . . . . . . . . . . . . . .6-37 6.5.2.1 Assigning Variant Status to Components . . . . . . . . . . . . . . . . . .6-38 6.5.2.2 Assigning Variant Status to Nested Circuits . . . . . . . . . . . . . . . .6-43 6.5.2.3 Setting the Active Variant . . . . . . . . . . . . . . . . . . . . . . . . . . . . . .6-44 6.6 Project Management and Version Control . . . . . . . . . . . . . . . . . . . . . . . . . . . . . . . .6-47 6.6.1 Setting up Projects . . . . . . . . . . . . . . . . . . . . . . . . . . . . . . . . . . . . . . . . . . .6-48 6.6.2 Working with Projects . . . . . . . . . . . . . . . . . . . . . . . . . . . . . . . . . . . . . . . . .6-49 6.6.3 Working with Files Contained in Projects . . . . . . . . . . . . . . . . . . . . . . . . . .6-50 6.6.4 Version Control . . . . . . . . . . . . . . . . . . . . . . . . . . . . . . . . . . . . . . . . . . . . . .6-51 7. Components vi 7.1 Structure of the Component Database . . . . . . . . . . . . . . . . . . . . . . . . . . . . . . . . . . . .7-2 7.1.1 Database Levels . . . . . . . . . . . . . . . . . . . . . . . . . . . . . . . . . . . . . . . . . . . . . .7-2 7.1.2 Classification of Components in the Database . . . . . . . . . . . . . . . . . . . . . . .7-3 7.2 Locating Components in the Database . . . . . . . . . . . . . . . . . . . . . . . . . . . . . . . . . . . .7-4 7.2.1 Browsing for Components . . . . . . . . . . . . . . . . . . . . . . . . . . . . . . . . . . . . . . .7-4 7.2.2 Searching for Components . . . . . . . . . . . . . . . . . . . . . . . . . . . . . . . . . . . . . .7-4 Electronics Workbench 7.3 Types of Information Stored for Components . . . . . . . . . . . . . . . . . . . . . . . . . . . . . . 7-6 7.3.1 Pre-Defined Fields . . . . . . . . . . . . . . . . . . . . . . . . . . . . . . . . . . . . . . . . . . . . 7-7 7.3.1.1 General Information . . . . . . . . . . . . . . . . . . . . . . . . . . . . . . . . . . . 7-7 7.3.2 User Fields . . . . . . . . . . . . . . . . . . . . . . . . . . . . . . . . . . . . . . . . . . . . . . . . . . 7-7 7.4 Managing the Database . . . . . . . . . . . . . . . . . . . . . . . . . . . . . . . . . . . . . . . . . . . . . . . 7-8 7.4.1 Filtering Displayed Components . . . . . . . . . . . . . . . . . . . . . . . . . . . . . . . . . 7-9 7.4.2 Managing Families . . . . . . . . . . . . . . . . . . . . . . . . . . . . . . . . . . . . . . . . . . . 7-10 7.4.3 Modifying User Field Titles . . . . . . . . . . . . . . . . . . . . . . . . . . . . . . . . . . . . . 7-11 7.4.4 Deleting Components . . . . . . . . . . . . . . . . . . . . . . . . . . . . . . . . . . . . . . . . 7-12 7.4.5 Copying Components . . . . . . . . . . . . . . . . . . . . . . . . . . . . . . . . . . . . . . . . 7-13 7.4.6 Saving Placed Components . . . . . . . . . . . . . . . . . . . . . . . . . . . . . . . . . . . . 7-15 7.4.7 Moving Components Between Databases . . . . . . . . . . . . . . . . . . . . . . . . . 7-15 7.4.8 Displaying Database Information . . . . . . . . . . . . . . . . . . . . . . . . . . . . . . . . 7-16 7.4.9 Editing Components . . . . . . . . . . . . . . . . . . . . . . . . . . . . . . . . . . . . . . . . . . 7-16 7.5 Converting 2001 or V7 Databases . . . . . . . . . . . . . . . . . . . . . . . . . . . . . . . . . . . . . . 7-17 7.6 Updating Components from Databases . . . . . . . . . . . . . . . . . . . . . . . . . . . . . . . . . . 7-18 7.7 Merging Databases . . . . . . . . . . . . . . . . . . . . . . . . . . . . . . . . . . . . . . . . . . . . . . . . . 7-19 8. Component Editing 8.1 Introduction to Component Editing . . . . . . . . . . . . . . . . . . . . . . . . . . . . . . . . . . . . . . 8-2 8.2 Adding Components with the Component Wizard . . . . . . . . . . . . . . . . . . . . . . . . . . . 8-3 8.2.1 Using an Existing Symbol File . . . . . . . . . . . . . . . . . . . . . . . . . . . . . . . . . . . 8-9 8.3 Editing Components . . . . . . . . . . . . . . . . . . . . . . . . . . . . . . . . . . . . . . . . . . . . . . . . 8-10 8.4 Editing a Component’s General Properties . . . . . . . . . . . . . . . . . . . . . . . . . . . . . . . 8-12 8.5 Editing a Component’s Symbol . . . . . . . . . . . . . . . . . . . . . . . . . . . . . . . . . . . . . . . . 8-13 8.5.1 Copying a Component’s Symbol . . . . . . . . . . . . . . . . . . . . . . . . . . . . . . . . 8-14 8.5.1.1 Using “Copy To...” . . . . . . . . . . . . . . . . . . . . . . . . . . . . . . . . . . . 8-15 8.5.2 Creating and Editing a Component’s Symbol with the Symbol Editor . . . . 8-15 8.5.2.1 Symbol Editor Spreadsheet View . . . . . . . . . . . . . . . . . . . . . . . 8-17 8.5.2.2 Working with the Symbol Editor . . . . . . . . . . . . . . . . . . . . . . . . . 8-20 8.5.2.3 Enter Text Dialog Box . . . . . . . . . . . . . . . . . . . . . . . . . . . . . . . . 8-24 8.5.2.4 In-Place Edit Mode . . . . . . . . . . . . . . . . . . . . . . . . . . . . . . . . . . 8-24 8.5.2.5 Symbol Editor Menus . . . . . . . . . . . . . . . . . . . . . . . . . . . . . . . . 8-25 8.5.2.6 Toolbars . . . . . . . . . . . . . . . . . . . . . . . . . . . . . . . . . . . . . . . . . . 8-31 8.6 Editing a Component Pin Model . . . . . . . . . . . . . . . . . . . . . . . . . . . . . . . . . . . . . . . 8-37 Multicap 9 User Guide vii 8.7 Editing a Component’s Footprint . . . . . . . . . . . . . . . . . . . . . . . . . . . . . . . . . . . . . . .8-38 8.7.1 Select a Footprint dialog box . . . . . . . . . . . . . . . . . . . . . . . . . . . . . . . . . . .8-39 8.7.1.1 Filter dialog box . . . . . . . . . . . . . . . . . . . . . . . . . . . . . . . . . . . . .8-40 8.7.2 Add a Footprint dialog box . . . . . . . . . . . . . . . . . . . . . . . . . . . . . . . . . . . . .8-44 8.7.3 Advanced Pin Mapping Dialog . . . . . . . . . . . . . . . . . . . . . . . . . . . . . . . . . .8-45 8.8 Editing User Fields . . . . . . . . . . . . . . . . . . . . . . . . . . . . . . . . . . . . . . . . . . . . . . . . . .8-49 9. Reports 9.1 Bill of Materials . . . . . . . . . . . . . . . . . . . . . . . . . . . . . . . . . . . . . . . . . . . . . . . . . . . . . .9-2 9.1.1 Using the BOM Report . . . . . . . . . . . . . . . . . . . . . . . . . . . . . . . . . . . . . . . . .9-3 9.2 Component Detail Report . . . . . . . . . . . . . . . . . . . . . . . . . . . . . . . . . . . . . . . . . . . . . .9-5 9.2.1 Using the Component Detail Report . . . . . . . . . . . . . . . . . . . . . . . . . . . . . . .9-5 9.3 Netlist Report . . . . . . . . . . . . . . . . . . . . . . . . . . . . . . . . . . . . . . . . . . . . . . . . . . . . . . .9-6 9.3.1 Using the Netlist Report . . . . . . . . . . . . . . . . . . . . . . . . . . . . . . . . . . . . . . . .9-7 9.4 Schematic Statistics Report . . . . . . . . . . . . . . . . . . . . . . . . . . . . . . . . . . . . . . . . . . . .9-8 9.4.1 Using the Schematic Statistics Report . . . . . . . . . . . . . . . . . . . . . . . . . . . . .9-9 9.5 Spare Gates Report . . . . . . . . . . . . . . . . . . . . . . . . . . . . . . . . . . . . . . . . . . . . . . . . . .9-9 9.5.1 Using the Spare Gates Report . . . . . . . . . . . . . . . . . . . . . . . . . . . . . . . . . .9-10 9.6 Cross Reference Report . . . . . . . . . . . . . . . . . . . . . . . . . . . . . . . . . . . . . . . . . . . . . .9-11 9.6.1 Using the Cross Reference Report . . . . . . . . . . . . . . . . . . . . . . . . . . . . . . .9-11 9.7 Variants Filter Dialog Box . . . . . . . . . . . . . . . . . . . . . . . . . . . . . . . . . . . . . . . . . . . . .9-12 10. Transfer/Communication 10.1 Exporting to PCB layout . . . . . . . . . . . . . . . . . . . . . . . . . . . . . . . . . . . . . . . . . . . . . .10-1 10.1.1 Transferring from Multicap to Ultiboard for PCB Layout . . . . . . . . . . . . . . .10-3 10.1.2 Transferring to Other PCB Layout Packages . . . . . . . . . . . . . . . . . . . . . . .10-3 10.1.3 Multisection Components . . . . . . . . . . . . . . . . . . . . . . . . . . . . . . . . . . . . . .10-4 10.2 Forward Annotation . . . . . . . . . . . . . . . . . . . . . . . . . . . . . . . . . . . . . . . . . . . . . . . . .10-4 10.3 Back Annotation . . . . . . . . . . . . . . . . . . . . . . . . . . . . . . . . . . . . . . . . . . . . . . . . . . . .10-4 10.4 Importing Files with Other Formats . . . . . . . . . . . . . . . . . . . . . . . . . . . . . . . . . . . . . .10-5 10.5 Internet Design Sharing . . . . . . . . . . . . . . . . . . . . . . . . . . . . . . . . . . . . . . . . . . . . . .10-6 viii Electronics Workbench Appendix A A.1 Multicap Menus. . . . . . . . . . . . . . . . . . . . . . . . . . . . . . . . . . . . . . . . . . . . . . . . . . . . . . A-1 A.1.1 File Menu . . . . . . . . . . . . . . . . . . . . . . . . . . . . . . . . . . . . . . . . . . . . . . . . . . . A-1 A.1.1.1 File/New/Schematic Capture . . . . . . . . . . . . . . . . . . . . . . . . . . . . A-1 A.1.1.2 File/Open . . . . . . . . . . . . . . . . . . . . . . . . . . . . . . . . . . . . . . . . . . . A-2 A.1.1.3 File/Open Samples . . . . . . . . . . . . . . . . . . . . . . . . . . . . . . . . . . . A-2 A.1.1.4 File/Close . . . . . . . . . . . . . . . . . . . . . . . . . . . . . . . . . . . . . . . . . . A-2 A.1.1.5 File/Close All . . . . . . . . . . . . . . . . . . . . . . . . . . . . . . . . . . . . . . . . A-2 A.1.1.6 File/Save . . . . . . . . . . . . . . . . . . . . . . . . . . . . . . . . . . . . . . . . . . . A-2 A.1.1.7 File/Save As . . . . . . . . . . . . . . . . . . . . . . . . . . . . . . . . . . . . . . . . A-2 A.1.1.8 File/Save All . . . . . . . . . . . . . . . . . . . . . . . . . . . . . . . . . . . . . . . . A-2 A.1.1.9 File/New Project . . . . . . . . . . . . . . . . . . . . . . . . . . . . . . . . . . . . . A-3 A.1.1.10 File/Open Project . . . . . . . . . . . . . . . . . . . . . . . . . . . . . . . . . . . . . A-3 A.1.1.11 File/Save Project . . . . . . . . . . . . . . . . . . . . . . . . . . . . . . . . . . . . . A-3 A.1.1.12 File/Close Project . . . . . . . . . . . . . . . . . . . . . . . . . . . . . . . . . . . . A-3 A.1.1.13 File/Version Control . . . . . . . . . . . . . . . . . . . . . . . . . . . . . . . . . . . A-3 A.1.1.14 File/Print . . . . . . . . . . . . . . . . . . . . . . . . . . . . . . . . . . . . . . . . . . . A-3 A.1.1.15 File/Print Preview . . . . . . . . . . . . . . . . . . . . . . . . . . . . . . . . . . . . . A-3 A.1.1.16 File/Print Options/Printer Setup . . . . . . . . . . . . . . . . . . . . . . . . . . A-3 A.1.1.17 File/Print Options/Print Circuit Setup . . . . . . . . . . . . . . . . . . . . . . A-3 A.1.1.18 File/Recent Circuits . . . . . . . . . . . . . . . . . . . . . . . . . . . . . . . . . . . A-4 A.1.1.19 File/Recent Projects . . . . . . . . . . . . . . . . . . . . . . . . . . . . . . . . . . A-4 A.1.1.20 File/Exit . . . . . . . . . . . . . . . . . . . . . . . . . . . . . . . . . . . . . . . . . . . . A-4 A.1.2 Edit Menu . . . . . . . . . . . . . . . . . . . . . . . . . . . . . . . . . . . . . . . . . . . . . . . . . . . A-4 A.1.2.1 Edit/Undo . . . . . . . . . . . . . . . . . . . . . . . . . . . . . . . . . . . . . . . . . . . A-4 A.1.2.2 Edit/Redo . . . . . . . . . . . . . . . . . . . . . . . . . . . . . . . . . . . . . . . . . . . A-4 A.1.2.3 Edit/Cut. . . . . . . . . . . . . . . . . . . . . . . . . . . . . . . . . . . . . . . . . . . . . A-4 A.1.2.4 Edit/Copy . . . . . . . . . . . . . . . . . . . . . . . . . . . . . . . . . . . . . . . . . . . A-4 A.1.2.5 Edit/Paste . . . . . . . . . . . . . . . . . . . . . . . . . . . . . . . . . . . . . . . . . . A-5 A.1.2.6 Edit/Delete . . . . . . . . . . . . . . . . . . . . . . . . . . . . . . . . . . . . . . . . . . A-5 A.1.2.7 Edit/Select All . . . . . . . . . . . . . . . . . . . . . . . . . . . . . . . . . . . . . . . A-5 A.1.2.8 Edit/Delete Multi-Page . . . . . . . . . . . . . . . . . . . . . . . . . . . . . . . . . A-5 A.1.2.9 Edit/Paste as Subcircuit . . . . . . . . . . . . . . . . . . . . . . . . . . . . . . . . A-5 A.1.2.10 Edit/Find . . . . . . . . . . . . . . . . . . . . . . . . . . . . . . . . . . . . . . . . . . . A-5 A.1.2.11 Edit/Graphic Annotation . . . . . . . . . . . . . . . . . . . . . . . . . . . . . . . A-6 A.1.2.12 Edit/Order . . . . . . . . . . . . . . . . . . . . . . . . . . . . . . . . . . . . . . . . . . A-6 A.1.2.13 Edit/Assign to Layer . . . . . . . . . . . . . . . . . . . . . . . . . . . . . . . . . . A-6 A.1.2.14 Edit/Layer Settings . . . . . . . . . . . . . . . . . . . . . . . . . . . . . . . . . . . . A-6 A.1.2.15 Edit/Title Block Position . . . . . . . . . . . . . . . . . . . . . . . . . . . . . . . . A-6 A.1.2.16 Edit/Orientation . . . . . . . . . . . . . . . . . . . . . . . . . . . . . . . . . . . . . . A-7 A.1.2.17 Edit/Symbol/Title Block . . . . . . . . . . . . . . . . . . . . . . . . . . . . . . . . A-7 Multicap 9 User Guide ix A.1.3 A.1.4 x A.1.2.18 Edit/Font . . . . . . . . . . . . . . . . . . . . . . . . . . . . . . . . . . . . . . . . . . . A-7 A.1.2.19 Edit/Comment . . . . . . . . . . . . . . . . . . . . . . . . . . . . . . . . . . . . . . . A-8 A.1.2.20 Edit/Forms . . . . . . . . . . . . . . . . . . . . . . . . . . . . . . . . . . . . . . . . . A-8 A.1.2.21 Edit/Properties . . . . . . . . . . . . . . . . . . . . . . . . . . . . . . . . . . . . . . A-8 View Menu . . . . . . . . . . . . . . . . . . . . . . . . . . . . . . . . . . . . . . . . . . . . . . . . . A-8 A.1.3.1 View/Full Screen . . . . . . . . . . . . . . . . . . . . . . . . . . . . . . . . . . . . A-8 A.1.3.2 View/Parent Sheet . . . . . . . . . . . . . . . . . . . . . . . . . . . . . . . . . . . A-8 A.1.3.3 View/Zoom In . . . . . . . . . . . . . . . . . . . . . . . . . . . . . . . . . . . . . . A-8 A.1.3.4 View/Zoom Out . . . . . . . . . . . . . . . . . . . . . . . . . . . . . . . . . . . . . A-8 A.1.3.5 View/Zoom Area . . . . . . . . . . . . . . . . . . . . . . . . . . . . . . . . . . . . A-8 A.1.3.6 View/Zoom Fit to Page . . . . . . . . . . . . . . . . . . . . . . . . . . . . . . . A-9 A.1.3.7 View/ Show Grid . . . . . . . . . . . . . . . . . . . . . . . . . . . . . . . . . . . . . A-9 A.1.3.8 View/Show Border . . . . . . . . . . . . . . . . . . . . . . . . . . . . . . . . . . . A-9 A.1.3.9 View/Show Page Bounds . . . . . . . . . . . . . . . . . . . . . . . . . . . . . . A-9 A.1.3.10 View/Ruler Bars . . . . . . . . . . . . . . . . . . . . . . . . . . . . . . . . . . . . . A-9 A.1.3.11 View/Status Bar . . . . . . . . . . . . . . . . . . . . . . . . . . . . . . . . . . . . . A-9 A.1.3.12 View/Design Toolbox. . . . . . . . . . . . . . . . . . . . . . . . . . . . . . . . . . A-9 A.1.3.13 View/Spreadsheet View . . . . . . . . . . . . . . . . . . . . . . . . . . . . . . . A-9 A.1.3.14 View/Circuit Description Box . . . . . . . . . . . . . . . . . . . . . . . . . . . A-9 A.1.3.15 View/Toolbars . . . . . . . . . . . . . . . . . . . . . . . . . . . . . . . . . . . . . . . A-9 A.1.3.16 View/Comment . . . . . . . . . . . . . . . . . . . . . . . . . . . . . . . . . . . . . A-11 Place Menu . . . . . . . . . . . . . . . . . . . . . . . . . . . . . . . . . . . . . . . . . . . . . . . . A-11 A.1.4.1 Place/Component . . . . . . . . . . . . . . . . . . . . . . . . . . . . . . . . . . . A-11 A.1.4.2 Place/Junction . . . . . . . . . . . . . . . . . . . . . . . . . . . . . . . . . . . . . A-12 A.1.4.3 Place/Wire . . . . . . . . . . . . . . . . . . . . . . . . . . . . . . . . . . . . . . . . A-12 A.1.4.4 Place/Bus . . . . . . . . . . . . . . . . . . . . . . . . . . . . . . . . . . . . . . . . . A-12 A.1.4.5 Place/Connectors . . . . . . . . . . . . . . . . . . . . . . . . . . . . . . . . . . . A-12 A.1.4.6 Place/Hierarchical Block from File . . . . . . . . . . . . . . . . . . . . . . A-12 A.1.4.7 Place/New Hierarchical Block . . . . . . . . . . . . . . . . . . . . . . . . . A-12 A.1.4.8 Place/Replace by Hierarchical Block . . . . . . . . . . . . . . . . . . . . A-13 A.1.4.9 Place/New Subcircuit . . . . . . . . . . . . . . . . . . . . . . . . . . . . . . . . A-13 A.1.4.10 Place/Replace by Subcircuit . . . . . . . . . . . . . . . . . . . . . . . . . . . A-13 A.1.4.11 Place/Multi-Page . . . . . . . . . . . . . . . . . . . . . . . . . . . . . . . . . . . A-13 A.1.4.12 Place/Merge Bus . . . . . . . . . . . . . . . . . . . . . . . . . . . . . . . . . . . A-13 A.1.4.13 Place/Bus Vector Connect . . . . . . . . . . . . . . . . . . . . . . . . . . . . A-13 A.1.4.14 Place/Comment . . . . . . . . . . . . . . . . . . . . . . . . . . . . . . . . . . . . A-13 A.1.4.15 Place/Text . . . . . . . . . . . . . . . . . . . . . . . . . . . . . . . . . . . . . . . . A-13 A.1.4.16 Place/Graphics . . . . . . . . . . . . . . . . . . . . . . . . . . . . . . . . . . . . . A-13 A.1.4.17 Place/Title Block . . . . . . . . . . . . . . . . . . . . . . . . . . . . . . . . . . . . A-14 Electronics Workbench A.1.5 A.1.6 A.1.7 A.1.8 A.1.9 Transfer Menu . . . . . . . . . . . . . . . . . . . . . . . . . . . . . . . . . . . . . . . . . . . . . A-15 A.1.5.1 Transfer/Transfer to Ultiboard . . . . . . . . . . . . . . . . . . . . . . . . . . A-15 A.1.5.2 Transfer/Transfer to Other PCB Layout . . . . . . . . . . . . . . . . . . . A-15 A.1.5.3 Transfer/Forward Annotate to Ultiboard . . . . . . . . . . . . . . . . . . A-15 A.1.5.4 Transfer/Backannotate from Ultiboard . . . . . . . . . . . . . . . . . . . . A-15 A.1.5.5 Transfer/Highlight Selection in Ultiboard . . . . . . . . . . . . . . . . . . A-15 Tools Menu . . . . . . . . . . . . . . . . . . . . . . . . . . . . . . . . . . . . . . . . . . . . . . . . A-15 A.1.6.1 Tools/Component Wizard . . . . . . . . . . . . . . . . . . . . . . . . . . . . . A-15 A.1.6.2 Tools/Database . . . . . . . . . . . . . . . . . . . . . . . . . . . . . . . . . . . . . A-16 A.1.6.3 Tools/Variant Manager . . . . . . . . . . . . . . . . . . . . . . . . . . . . . . . A-16 A.1.6.4 Tools/Set Active Variant . . . . . . . . . . . . . . . . . . . . . . . . . . . . . . A-16 A.1.6.5 Tools/Rename/Renumber Components . . . . . . . . . . . . . . . . . . A-16 A.1.6.6 Tools/Replace Component . . . . . . . . . . . . . . . . . . . . . . . . . . . . A-16 A.1.6.7 Tools/Update Circuit Components . . . . . . . . . . . . . . . . . . . . . . . A-17 A.1.6.8 Tools/Electrical Rules Check . . . . . . . . . . . . . . . . . . . . . . . . . . . A-17 A.1.6.9 Tools/Clear ERC Markers . . . . . . . . . . . . . . . . . . . . . . . . . . . . . A-17 A.1.6.10 Tools/Toggle NC Marker . . . . . . . . . . . . . . . . . . . . . . . . . . . . . . A-17 A.1.6.11 Tools/Symbol Editor . . . . . . . . . . . . . . . . . . . . . . . . . . . . . . . . . A-17 A.1.6.12 Tools/Title Block Editor . . . . . . . . . . . . . . . . . . . . . . . . . . . . . . . A-17 A.1.6.13 Tools/Description Box Editor . . . . . . . . . . . . . . . . . . . . . . . . . . . A-17 A.1.6.14 Tools/Capture Screen Area . . . . . . . . . . . . . . . . . . . . . . . . . . . . A-17 A.1.6.15 Tools/Internet Design Sharing . . . . . . . . . . . . . . . . . . . . . . . . . . A-18 Reports Menu . . . . . . . . . . . . . . . . . . . . . . . . . . . . . . . . . . . . . . . . . . . . . . A-18 A.1.7.1 Reports/Bill of Materials . . . . . . . . . . . . . . . . . . . . . . . . . . . . . . . A-18 A.1.7.2 Reports/Component Detail Report . . . . . . . . . . . . . . . . . . . . . . A-18 A.1.7.3 Reports/Netlist Report . . . . . . . . . . . . . . . . . . . . . . . . . . . . . . . . A-18 A.1.7.4 Reports/Cross Reference Report . . . . . . . . . . . . . . . . . . . . . . . A-18 A.1.7.5 Reports/Schematic Statistics . . . . . . . . . . . . . . . . . . . . . . . . . . . A-18 A.1.7.6 Reports/Spare Gates Report . . . . . . . . . . . . . . . . . . . . . . . . . . . A-18 Options Menu . . . . . . . . . . . . . . . . . . . . . . . . . . . . . . . . . . . . . . . . . . . . . . . A-19 A.1.8.1 Options/Global Preferences . . . . . . . . . . . . . . . . . . . . . . . . . . . A-19 A.1.8.2 Options/Sheet Properties . . . . . . . . . . . . . . . . . . . . . . . . . . . . . A-19 A.1.8.3 Options/Customize User Interface . . . . . . . . . . . . . . . . . . . . . . . A-19 Window Menu . . . . . . . . . . . . . . . . . . . . . . . . . . . . . . . . . . . . . . . . . . . . . . A-19 A.1.9.1 Window/New Window . . . . . . . . . . . . . . . . . . . . . . . . . . . . . . . . A-19 A.1.9.2 Window/Cascade . . . . . . . . . . . . . . . . . . . . . . . . . . . . . . . . . . . . A-19 A.1.9.3 Window/Tile Horizontal . . . . . . . . . . . . . . . . . . . . . . . . . . . . . . . A-19 A.1.9.4 Window/Tile Vertical . . . . . . . . . . . . . . . . . . . . . . . . . . . . . . . . . A-19 A.1.9.5 Window/Close All . . . . . . . . . . . . . . . . . . . . . . . . . . . . . . . . . . . . A-20 A.1.9.6 Window/Windows . . . . . . . . . . . . . . . . . . . . . . . . . . . . . . . . . . . A-20 A.1.9.7 Window (open files) . . . . . . . . . . . . . . . . . . . . . . . . . . . . . . . . . . A-20 Multicap 9 User Guide xi A.1.10 Help Menu . . . . . . . . . . . . . . . . . . . . . . . . . . . . . . . . . . . . . . . . . . . . . . . . . A.1.10.1 Help/Multicap Help . . . . . . . . . . . . . . . . . . . . . . . . . . . . . . . . . . A.1.10.2 Help/Component Reference . . . . . . . . . . . . . . . . . . . . . . . . . . . A.1.10.3 Help/Release Notes . . . . . . . . . . . . . . . . . . . . . . . . . . . . . . . . . A.1.10.4 Help/Check for Updates . . . . . . . . . . . . . . . . . . . . . . . . . . . . . . A.1.10.5 Help/File Information . . . . . . . . . . . . . . . . . . . . . . . . . . . . . . . . A.1.10.6 Help/About Multicap . . . . . . . . . . . . . . . . . . . . . . . . . . . . . . . . . xii A-20 A-20 A-20 A-20 A-20 A-20 A-21 Electronics Workbench Chapter 1 Installing Multicap This chapter contains Multicap installation instructions. It also includes documentation on the Support and Upgrade Utility (SUU) and the Network License Server (NLS). Some of the features described in this chapter may not be available in your edition of Multicap 9. Such features have an icon in the column next to their description. Refer to the release notes for a list of the features in your edition. The following are described in this chapter. Subject Page No. Installation Requirements 1-2 Installation Overview 1-3 Installing Multicap 9 Before Installing Multicap 9 Single User Edition Multi-Station Standalone Edition Network Version Changing Server Name and/or Port Number After Client Installation 1-3 1-3 1-4 1-5 1-5 1-10 Network License Server Administering the Network License Server Administering Fixed Seat Licenses Reviewing License Server Events Troubleshooting 1-10 1-10 1-11 1-12 1-12 Support and Upgrade Checking for Updates Installing Updates Viewing Messages Changing Settings 1-14 1-14 1-14 1-15 1-15 Uninstalling Multicap 9 Uninstalling the Single User Version 1-16 1-16 Multicap 9 User Guide 1-1 Installing Multicap 1.1 Subject Page No. Uninstalling SUU 1-16 Uninstalling a Site Version Uninstalling Standalone Multi-Station Installation Uninstalling Network Installation Uninstalling Combination Standalone Multi-Station and Network Installations 1-17 1-17 1-17 1-17 Uninstalling NLS 1-18 Installation Requirements To successfully install Multicap 9, you may need up to 150 MB of hard disk space, depending on which edition you have purchased. Your system also requires the following: 1-2 Minimum System Requirements Recommended System Requirements Windows 2000/XP Windows XP Professional Pentium III Processor Pentium 4 Processor 128 MB RAM 256 MB RAM CD-ROM CD-ROM 800 x 600 screen resolution 1024 x 768 Electronics Workbench Installation Overview 1.2 Installation Overview Multicap 9 has three types of installation: Single User Edition, Network Edition, and Multi-Station Standalone Edition. Single User Edition – The Single User Edition is only licensed on the computer on which you install it. If for any reason you wish to move the software to a different computer, you must first uninstall it from the initial computer, and then re-install it onto the new computer. In this case, you must contact Electronics Workbench to receive a new Release Code. For details on the installation process see “1.3.2.1 Installing the Single User Edition” on page 1-4”. Network Edition – Either fixed or floating licenses are available from Electronics Workbench for the Network Edition. A floating license allows any computer to run Multicap 9 on a first-come, first-served basis. Maximum concurrent uses are limited to the number of seats you have purchased. A fixed license allows only a set number of specific computers to run the software. You may select and change the specific computers allowed access using the NLS Utility, up to the number of fixed licenses you have purchased (see “1.4.2 Administering Fixed Seat Licenses” on page 1-11). See also, “1.3.4 Network Version” on page 1-5. Multi-Station Standalone Edition – If you are installing Multicap 9 on various computers in a non-networked environment, then you are installing a Multi-Station Standalone Edition. This type of installation is identical to that of the Single User Edition, except that you may install a single copy of Multicap 9 per computer on as many computers as specified by the License Agreement. For details on the installation process see “1.3.2.1 Installing the Single User Edition” on page 1-4. 1.3 Installing Multicap 9 1.3.1 Before Installing Multicap 9 If you are upgrading to Multicap 9 from a previous version and wish to import your corporate or user database, you will first need to make a back-up copy of the database. To back-up your database: 1. Browse to the directory location where you have your previous version of Multicap (for example, C:\Program Files\Electronics Workbench\EWB8. Multicap 9 User Guide 1-3 Installing Multicap 2. Copy the entire \database folder to a location that you will remember later (for example, C:\Temp). 3. Your database is now safely backed-up. Note You will require Administrator privileges to install Electronics Workbench software and to enter release codes. 1.3.2 Single User Edition You have been provided with a serial number that you will be required to enter at the time of installation. The Single User Edition is only licensed on the computer on which you install it. If for any reason you wish to move the software to a different computer, you must first uninstall it from the initial computer, and then re-install it onto the new computer. In this case, you must contact Electronics Workbench to receive a new Release Code. 1.3.2.1 Installing the Single User Edition The Multicap 9 CD you received will autostart when inserted in the CD-ROM drive. Follow the instructions below and on the screen during the installation process. To install Multicap 9: 1. Copy down the serial number you have received with your Multicap 9 package. 2. Exit all Windows applications prior to continuing with the installation. 3. Insert the Multicap 9 CD into your CD-ROM drive. When the splash screen appears, click on Multicap 9 to begin the installation. 4. Follow the on-screen prompts to complete the installation. 1.3.2.2 Requesting a Release Code for the Single User Version Multicap 9 requires you to enter a Release Code within five days of the date of installation. After the five day grace period has expired, Multicap 9 will not run until a Release Code is entered. To obtain your Release Code, you must provide us with the Serial Number and Signature, as shown on the splash screen that displays when you launch Multicap. Contact Electronics Workbench via our website (preferred method) at www.electronicsworkbench.com and select the Product Registration link, or call Customer Service at 1.800.263.5552. Customers outside North America should contact their local distributor. 1-4 Electronics Workbench Installing Multicap 9 Electronics Workbench recommends that you obtain your Release Code as soon as possible after you have installed Multicap 9. To enter the Release Code: 1. Click on the Enter Release Code button at the start-up splash screen. 2. If you have received your Release Code via email there are a few ways to easily enter it without the need to type each number or character one at a time. Select one of the following methods: • Highlight the Release Code. Drag and drop it on one of the text boxes. • Highlight the Release Code, right-click on it and select Copy. Click on the Paste Release Code button. • Highlight the Release Code, right-click on it and select Copy. Right-click on one of the text boxes and click on Paste from the pop-up menu. 3. If you have received your Release Code over the phone, you must type it in the Release Code fields 5 characters at a time. 4. Click Accept to continue. 1.3.3 Multi-Station Standalone Edition If you purchased the Multi-Station Standalone edition, you have been provided with one serial number that you will use for each computer. You must then go to each computer on which Multicap is installed, and separately request a Release Code for each, which enables the software on that computer. Because of this inconvenience, and because of the fact that the software is tied to particular computers, the Network Edition is the preferred alternative in networked settings. The Multi-Station Standalone Edition and Single User Edition installations are identical except that you will re-use the same serial number multiple times. 1.3.4 Network Version For network versions, the client software (Multicap 9) may be installed: 1. On a central file server that serves the software to other networked computers (called "workstations"). 2. Locally on each workstation computer. This option gives the best performance, as the software need not be accessed across a network. However, it takes up the most disk space on the workstation computers and requires updates to be installed separately on each workstation. This option can be combined with option 1, where some workstations may Multicap 9 User Guide 1-5 Installing Multicap have the client software installed locally, and other workstations may have the software served from a shared file system. 3. On several file servers, each one of which serves the software to a subset of the networked computers, and, optionally, also on selected workstation computers. This option is intermediate between options 1 and 2. If options 1 or 3 are selected, the network must be set up to allow access from the workstations to the shared file systems on which the client software is installed. For all of the options above (1, 2 or 3), you must also install the Electronics Workbench Network License Server (NLS) on any one computer on the network. This computer does not need to share a file system with the client software. However, it requires TCP/IP access from the workstation computers. This computer will run a Windows service that keeps track of and limits the number of licenses currently in use. From that computer, administrators may run the NLS utility that shows information on licenses available, the users currently utilizing the licenses, and enables users to be remotely logged off. As with the single user edition, you have been provided with a serial number that you will require during each installation of Multicap 9 and for the lone installation of NLS. The serial number identifies the product as being a Network Edition. Using NLS, you may access the hardware signature of the NLS server computer. You must send the NLS server's hardware signature and your serial number to Electronics Workbench. You will receive a Release Code that you will need to enter into NLS to enable the network edition to function. The Release Code encodes the number of seats and any term limits on your license. A Multicap workstation will access either a fixed or a floating license depending upon the serial number entered at the time of install of the Multicap 9 client software that the workstation uses. In either the fixed or the floating case, the Multicap 9 client software may be installed either directly on the workstation computer, or onto a shared file server. Different serial numbers are provided to you for each of these cases. Note NLS is only licensed on the computer on which you install it. If for any reason you wish to move the NLS service to a different computer, you must first uninstall it from the initial computer, and then re-install it onto the new computer. In this case, you must contact Electronics Workbench to receive a new Release Code. 1.3.4.1 Installing the Network Edition The Multicap 9 CD you received will autostart when inserted in the CD-ROM drive. Follow the instructions below and on the screen during the installation process. To install Multicap 9: 1. Copy the serial number you have received with your Multicap 9 package. 2. Exit all Windows applications prior to continuing with the installation. 1-6 Electronics Workbench Installing Multicap 9 3. Insert the Multicap 9 CD into your CD-ROM drive. When the splashscreen appears, click on Multicap 9 to begin the installation. 4. Follow the on-screen prompts to complete the installation. 1.3.4.2 Entering the Release Code for the Network Edition After installing NLS, you will be required to enter a Release Code to enable the workstations to run Multicap 9. (NLS is installed at the same time as the Multicap 9 Network Edition). To perform this step, you will need to use the NLS Utility that you have previously installed on your license server. See “1.4 Network License Server” on page 1-10 for further information. Note To obtain the Release Code, contact Electronics Workbench via our website (preferred method) at www.electronicsworkbench.com and select the Product Registration link, or call Customer Service at 1.800.263.5552. Customers outside North America should contact their local distributor. 1.3.4.3 Workstation Setup If for your Network Installation you choose to serve Multicap 9 from a file server to the workstation computers, you will need to perform an extra setup step on each workstation computer as follows. 1. Log on to each workstation with administrator privileges. 2. Using Windows Explorer, navigate to the <install-root>\EWB9\Setup folder on the computer drive where Multicap 9 was installed on the network. 3. Double-click on setup.exe to install the shortcuts to the software on the computer. The setup routine will configure the workstation. Access to Multicap 9 directories should be restricted by placing certain user permissions on various directories. Follow the instructions below to place the appropriate permissions. 1.3.4.4 Setting User Permissions If you are installing the Multicap 9 Network Edition, you will need to set certain restrictions on the folder where Multicap is installed in order to prevent non-administrative users from modifying, writing or deleting program files that otherwise would make the software unusable. Note that there are many different ways to set permissions in a networked environment. The following settings are one way of configuring a Windows XP Professional-based computer that is not part of a network domain (i.e., using workgroup sharing). It is recommended that Multicap 9 User Guide 1-7 Installing Multicap you have advanced knowledge of NTFS and share permissions. Contact your administrator for help. Multicap 9 Permissions on a Windows XP Professional-based Computer 1. Browse to <install-root>\EWB9, where the Multicap 9 Network Edition is installed on the server. 2. Right-click on the \EWB9 folder and click on “Sharing and Security” from the pop-up menu. 3. Click on the “Sharing” tab on the EWB9 Properties dialog and select “Share this folder”. 4. Click on the “Permissions” button. The “Permissions for EWB9” dialog will pop-up. 5. Under “Groups or user names”, select the security group that requires access to Multicap 9. (If everybody on the network is allowed access, select “Everyone”). 6. Set the following permissions: Permission Allow Full Control X Change X Read X Deny All other options shown on the dialog should be unchecked unless specified on the above table. Click OK to accept the permissions. 7. Click on the Security tab and select the appropriate group under “Group or user names”. 8. Click on the “Advanced” button. The “Advanced Security Settings for EWB9” dialog will pop-up. 9. On the Permissions tab, click on the “Edit” button. The “Permissions Entry for EWB9” dialog will pop-up. 1-8 Electronics Workbench Installing Multicap 9 10.Set the following permissions: Permission Allow Read & Execute X List Folder Contents X Read X Deny All other options shown on the dialog should be unchecked unless specified on the above table. Under the “Advanced” tab, make sure that the option “Inherit from parent the permission entries that apply to child objects. Include these with entries explicitly defined here” is unchecked. Place a check mark on “Replace permission entries on all child objects with entries shown here that apply to child objects”. Click OK to accept the permissions. 11. Click OK on the “EWB9 Properties” dialog. You have now set up the EWB9 folder directory and all sub-directories and files with “Read & Execute” permissions. Certain files and sub folders need to also be given “Write” permissions for Multicap 9 to function properly on a networked environment. Please follow the instructions below: 1. Browse to <install-root>\EWB9\database folder. 2. Right-click on the \EWB9\database folder and click on “Sharing and Security” from the pop-up menu. 3. Click on the Security tab and select the appropriate group under “Group or user names”. 4. Under “Permissions” add a check mark for “Modify” and “Write” under the “Allow” column. Click OK to accept the permissions on that folder. 5. Repeat Step 2-4 for the “Multicap users” and “Ultiboard users” folder. Multicap 9 User Guide 1-9 Installing Multicap 1.3.5 Changing Server Name and/or Port Number After Client Installation If after having installed Multicap 9 on workstations and/or file servers it becomes necessary to change the server name or port number, it is possible to do this without re-installing the client software. On each Multicap 9 installation, navigate to the Settings sub-directory (by default located in 'C:\Program Files\Electronics Workbench\EWB9\Settings') and use a text editor (such as Notepad) to edit the file Multicap.ini. Change the entries next to Port and Server. 1.4 Network License Server The Network License Server (NLS) is used to administer network installations. If you have installed a network version of any Electronics Workbench software, the Network License Server will automatically run in the background whenever the computer on which it is installed is operating. 1.4.1 Administering the Network License Server To administer the Network License Server: 1. Click Start > All Programs > Electronics Workbench > Network License Server > Network License Server. Or Double-click on the short-cut icon that was placed on your desktop during installation. 2. Click New to add a product. The Add Product dialog box appears. 3. Enter a valid serial number and click OK. Tip If you have the serial number recorded electronically (for instance, in an email), you can drag-and-drop it into the field in the Add Product dialog box. 4. Right-click on the Release Code line and select Edit Release Code from the pop-up. 5. You can either copy the release code and click Paste Release Code, drag-and-drop the release code into any of the Release Code fields, or type it in manually. Note For instructions on obtaining the release code, see “1.3.4.2 Entering the Release Code for the Network Edition” on page 1-7. 6. Click Save to return to the main dialog box. The release code has been added to the Release Code line. 1-10 Electronics Workbench Network License Server 7. When network seats are being used, the dialog will appear similar to the following: Right-click to edit release codes, edit serial numbers or remove the product Right-click to edit serial number Right-click to edit release code Right-click to log-off all users Right-click on individual users to log them off Click to restart the Network License Server software. 1.4.2 Click to add a new product. Administering Fixed Seat Licenses This section gives additional information needed for the administration of Fixed Seat Licenses. To add (authorize) a seat signature: 1. Go to the computer that contains the client software that you wish to add (for example, Multisim) and launch the software. As this software is not yet authorized, a message displays indicating that the computer’s signature was not recognized by the server. Copy down the signature indicated in the message. 2. From NLS, right-click on Authorized Seat Signatures and select Authorize a new computer from the pop-up that displays. 3. When prompted, enter the signature that you copied down from the client computer and click OK. Multicap 9 User Guide 1-11 Installing Multicap Authorized and Available Seats Number of seats logged in Number of Authorized Seats Maximum Seats Available 1.4.3 Reviewing License Server Events The Network License Server records all client connections or attempted connections in the system event log. To access the event log, go to the Windows Control Panel, select Administrative Tools, and then select Event Viewer. In the left-hand pane of the Event Viewer, choose Application Log. All events with the source EWBNLSS are from the Network License Server. Double-click on any event to see more detail. 1.4.4 Troubleshooting The following contains solutions to situations that may be encountered with the Network License Server. 1-12 • Network License Server gives “Permission Denied” message. For security reasons, the Network License Server may only be run from an account with administrator privileges. Attempting to control the license server from a “user” or “power user” account will cause a permission denied error. • Client application gives “Connection to the license server failed” message. Make sure that the server address and port number on the client Network License Server dialog have been set correctly. If you have entered a machine name as the server address, try using the numeric IP address instead. In some networks, this IP address may change dynamically. Please contact your network administrator for assistance if this occurs frequently. Electronics Workbench Network License Server If either the server machine or client machine has a firewall installed (including the Windows XP service pack 2 internal firewall), make sure that either: a) the required port is allowed to be open (in TCP protocol) or b) the server program (EWBNLSS) or client application is granted an exception. Please see your firewall’s documentation for more information. • Client application gives “This product is not registered on the license server” message. Make sure that you have used the same product serial number on both the client and the server. Make sure that the registration code has been accepted by the license server. No client application will be licensed until the product has been successfully registered. • Client application gives “No more instances of the program can be run on the network” message. This message is returned when all available license seats have been used up. When a user shuts down the client application normally, their seat should be released immediately; however, when a client application terminates unexpectedly (the computer is turned off while running or there is a fatal error), the license server may take up to five minutes to relinquish this license for reuse. If you believe that there should be seats available and clients are being denied licenses, waiting for five minutes to log on is usually sufficient to allow these seats to be freed. The administrator may also wish to check the Network License Server control screen and try to identify unused but unreleased licenses by their computer name or IP address subdomain. If the administrator logs off these users, their licenses will be immediately available for new clients. The administrator may also check for users running multiple clients on a single machine. In extreme cases, the administrator may click the Restart button on the Network License Server. This will immediately release all licenses and then reissue them silently to active authorized users only. For most client users, this will be an invisible process. This option should however be used with caution: if the number of clients requesting licenses is indeed over the seat limit, the license server cannot guarantee that exactly the same set of clients will be granted licenses as had them before the reset operation. Therefore, some authorized clients may be given the “no more instances of the program can be run on the network” message in the middle of their active session and be prohibited from continuing their work (however, they will be given the opportunity to save their work). Multicap 9 User Guide 1-13 Installing Multicap 1.5 Support and Upgrade The Support and Upgrade program lets you call Electronics Workbench with your technical questions. The program also entitles you to no-charge upgrades to the software as new versions are released. Between major upgrade releases, Electronics Workbench puts out a series of patches that may add incremental functionality, add new parts to the database, or quickly address any issues found in the field. If you allow it to (a choice you initially make upon install and can later change), Multisim or Ultiboard will quickly and silently check the Electronics Workbench website for the availability of new patches and upgrades when you start the application. If any are available, it will open the Support and Upgrade Utility (SUU) program that will allow you to download and install all the necessary patches to get you to the most current version of your product. 1.5.1 Checking for Updates Unless you selected I will check for updates and messages manually during the installation of your software (e.g., Multisim, Ultiboard), SUU checks for updates when you launch that software. You can also check for updates at any time by following the procedure below. To check for updates: 1. Select Help/Check for Updates. SUU launches and checks for updates. 2. If updates are available, it is indicated in the Support and Upgrade Utility window. You can click on the Release Notes link for a description of the upgrade. Note A message advising that your software is up-to-date appears if there are no updates available. 3. Proceed to “1.5.2 Installing Updates” on page 1-14. 1.5.2 Installing Updates Use the procedure below to install updates. To determine if updates are available, see “1.5.1 Checking for Updates” on page 1-14. Most users will install all available upgrades. You can also upgrade to a specific version. This option should only be used to ensure parallel versions of software are being run within an organization or institution. 1-14 Electronics Workbench Support and Upgrade Installing all Updates To install all available updates: 1. From the Support and Upgrade Utility, click on Upgrade to Latest Version. Patch information appears as the download progresses. When all downloads have been made the install process begins. 2. Follow the onscreen prompts (if available) to complete the upgrade. Note Some patches may be configured to install without user input. Upgrading to a Specific Version To upgrade to a specific version: 1. From the Support and Upgrade Utility, click on Advanced Options. 2. Click on a button in the Upgrade to Specific Version column. 3. Click Yes when prompted to confirm the upgrade. Patch information appears as the download progresses.When all downloads have been made the install process begins. 4. Follow the onscreen prompts to complete the upgrade. 1.5.3 Viewing Messages To view messages: 1. Select Help/Check for Updates. SUU launches and checks for updates. (For instructions on what to do if there are available updates, see “1.5.2 Installing Updates” on page 1-14). 2. Click on more info... in the Messages area, beside the message of interest. The full message appears. 3. You can also click on Message History to display a history of received messages. 1.5.4 Changing Settings The initial settings for SUU are done during Multicap’s installation procedure. If you would like to change these settings, follow the procedure outlined below. To change the Support and Upgrade Utility’s settings: 1. Select Help/Check for Updates. SUU launches and checks for updates. Multicap 9 User Guide 1-15 Installing Multicap (For instructions on what to do if there are available updates, see “1.5.1 Checking for Updates” on page 1-14). 2. Click on the Settings button. Note The Language field applies to messages only. The sofware’s language is not affected by this setting. 3. Select the desired options and click OK. 1.6 Uninstalling Multicap 9 1.6.1 Uninstalling the Single User Version 1. Ensure that you have recorded the serial number before uninstalling the software. 2. Click the Windows Start button. 3. Click Control Panel. 4. Click Add or Remove Programs. The Add or Remove Programs dialog appears. 5. From the list, select Multicap 9 and select Remove. Multicap 9 will be removed from your computer. 1.7 Uninstalling SUU To uninstall SUU: 1. Click the Windows Start button. 2. Click Control Panel. 3. Click Add or Remove Programs. The Add or Remove Programs dialog appears. 4. From the list, select EWB Support and Upgrade Utility and select Remove. SUU will be removed from the standalone workstation. 1-16 Electronics Workbench Uninstalling a Site Version 1.8 Uninstalling a Site Version 1.8.1 Uninstalling Standalone Multi-Station Installation At each standalone workstation, perform the following procedure: 1. Ensure you have recorded the serial number. 2. Click the Windows Start button. 3. Click Control Panel. 4. Click Add or Remove Programs. The Add or Remove Programs dialog appears. 5. From the list, select Multicap 9 and select Remove. Multicap 9 will be removed from the standalone workstation. 1.8.2 Uninstalling Network Installation Only the workstation that was used to install Multicap 9 to the network directory (host computer) can be used to remove it. Performing the steps below on other workstations (client computer) will only remove the Multicap 9 folder. To uninstall Multicap 9 from the network directory or the Multicap 9 folder: 1. Ensure that you have recorded the serial number prior to uninstalling Multicap 9. 2. Click the Windows Start button. 3. Click Control Panel. 4. Click Add or Remove Programs. The Add or Remove Programs dialog appears. 5. From the list, select Multicap 9 and select Remove. If the workstation is the host computer, Multicap 9 is removed from the network directory. If the workstation is only a client computer, the Multicap 9 folder is removed. 1.8.3 Uninstalling Combination Standalone Multi-Station and Network Installations Follow the instructions in “1.8.1 Uninstalling Standalone Multi-Station Installation” on page 1-17 and “1.8.2 Uninstalling Network Installation” on page 1-17, as necessary. Multicap 9 User Guide 1-17 Installing Multicap 1.9 Uninstalling NLS To uninstall NLS: 1. Click the Windows Start button. 2. Click Control Panel. 3. Click Add or Remove Programs. The Add or Remove Programs dialog appears. 4. From the list, select EWB Network License Server and select Remove. SUU will be removed from the standalone workstation. 1-18 Electronics Workbench Chapter 2 Multicap Tutorial This chapter contains a tutorial that introduces you to Multicap. Some of the features described in this chapter may not be available in your edition of Multicap 9. Such features have an icon in the column next to their description. Refer to the release notes for a list of the features in your edition. The following are described in this chapter. 2.1 Subject Page No. The Electronics Workbench Suite 2-1 Multicap 9 Tutorial Schematic Capture 2-2 2-3 The Electronics Workbench Suite Electronics Workbench provides a suite of EDA (Electronics Design Automation) tools that assist you in carrying out the major steps in the circuit design flow. The suite consists of the following major components: Multicap is a schematic capture program suitable for pure schematic entry, driving simulation, and feeding to downstage steps, such as PCB layout. Multisim includes all of Multicap and adds mixed analog/digital simulation capability. MultiVHDL adds HDL model creation and Multicap 9 User Guide 2-1 Multicap Tutorial co-simulation to Multisim. Depending on your tier of Multisim, optional add-ons may be available, such as for RF simulation and extended parts libraries. Ultiboard, fed from Multicap or Multisim, is used to design printed circuit boards, perform certain basic mechanical CAD operations, and prepare them for manufacturing. Ultiroute is an add-on to Ultiboard that provides automated parts placement and layout beyond what is available in Ultiboard stand-alone. All of the products in the Electronics Workbench suite are available in multiple tiers depending upon budget and needs. 2.2 Multicap 9 Tutorial This tutorial leads you through the schematic capture process. After following the steps outlined on the following pages, you will have designed a circuit that will, when built, sample a small analog signal, amplify it and then count the occurrences of the signal on a simple digital counter. Helpful tips are indicated by the presence of an icon in the left column, as in: You can access the online help at any time by pressing F1 on your keyboard, or by clicking on the Help button in a dialog box. When you get to the wiring section of this tutorial, you can carry on with the circuit you created in the component placement section, or open the file "Tut1.ms8" (which has all components properly placed) from the Tutorial folder (found inside the Samples folder) and proceed. 2-2 Electronics Workbench Multicap 9 Tutorial 2.2.1 Schematic Capture In this section, you will place and wire the components in the circuit shown below. Opening and Saving the File When you first launch Multicap, a blank file is opened on the workspace called "Circuit1". To save the file with a new name: 1. Select File/Save As to display a standard Windows Save dialog. 2. Navigate to the location where you wish the file to reside, and enter "sample_and_count" as the filename, and click on the Save button. To guard against accidental loss of data, set up a timed auto-backup of the file in the Save tab of the Preferences dialog box. To open an existing file: 1. Select File/Open, navigate to the location where the file resides, highlight the file, and click on the Open button. Multicap 9 User Guide 2-3 Multicap Tutorial You can import legacy OrCAD® or PSpice® files by selecting the desired type that appears in the "Files of Type" drop-down list of the Windows Open dialog. To view files from earlier versions of Multicap, select the desired version in the Files of Type drop-down in the Open dialog. Placing the Components 1. Open sample_and_count.ms9 as described above. 2. Select Place/Component to display the Select a Component browser, navigate to the 7-segment LED display as shown below and click OK. The component appears as a "ghost" on the cursor. Once you have selected the desired Group and Family, start typing the component's name. As you type, the string appears in the Searching field at the bottom of the browser. In the above example, type SEVEN_SEG_DECIMAL_COM_A_BLUE. Matches are displayed as you type. 3. Move the cursor to the top-right of the workspace and left-click to place the component. Note that the Reference Designator for this component is "U1". 2-4 Electronics Workbench Multicap 9 Tutorial 4. Place the remaining components in the Digital Counter area as shown below. While placing the 200-ohm resistor, rotate it to a vertical orientation by pressing CTRL-R on your keyboard. Reference Designators (e.g., U1, U2) are assigned in the order the components are placed. If you place components in a different order than in the original circuit, the numbering will differ. This will not effect the operation of the circuit in any way. 5. Place the parts in the Counter Control section. After placement, right-click on each of the SPDT switches and select Flip Horizontal. The SPDT switches are in the Basic Group; Switch Family When a part is on the workspace and you want to place the same part again, highlight it and select Edit/Copy, then Edit/Paste. Multicap 9 User Guide 2-5 Multicap Tutorial 6. Place the parts in the Analog Amplifier section as shown below, rotating as needed. After you place the AC voltage signal source, double-click on it. Change the Voltage (Pk) to 0.2 V and click OK to close the dialog. 7. Place the parts in the Bypass Capacitors section as shown below. 8. Place the header and associated parts as shown below. J3 is in the Basic Group; Connectors Family Once you have wired a circuit, you can drop two-pinned passive components like resistors directly onto a wire. The connection is automatically made by Multicap. Wiring the Circuit Multicap is modeless; there are no wiring or part placement modes to toggle between. All components have pins that you use to wire them to other components or instruments. As soon as your cursor is over a pin, Multicap knows you want to wire and the pointer changes to a crosshair. 2-6 Electronics Workbench Multicap 9 Tutorial You can wire the circuit that you placed on the workspace or you can use “Tut1.ms9” from the Tutorial folder (found inside the Samples folder). To wire the circuit: 1. Click on a pin on a component to start the connection (your pointer turns into a crosshair) and move the mouse. A wire appears, attached to your cursor. 2. Click on a pin on the second component to finish the connection. Multicap automatically places the wire, which conveniently snaps to an appropriate configuration, as shown below. This feature saves a great deal of time when wiring large circuits. 3. You can also control the flow of the wire by clicking on points as you move the mouse. Each click "fixes" the wire to that point. 4. Finish wiring the Digital Counter section as shown below. Multicap 9 User Guide 2-7 Multicap Tutorial 5. Wire the Counter Control section as shown below. Select Place/Junction to place a junction beside J1. Repeat for J2 and wire the junctions to each switch as shown. Virtual Wiring - To avoid clutter, this circuit uses virtual connections between the Counter Control and Digital Counter sections. A virtual connection is achieved when two unconnected wires are given the same net name. (A net represents a group of pins wired together at the same electrical point). If the net names are not showing, select Options/Sheet Properties and click on the Circuit tab in the Sheet Properties dialog box that appears. Select Show All in the Net Names area. 6. Change the net name of the wire to the right of J1, by double-clicking on the wire and entering "ENABLE" in the Net Name field of the Net dialog that appears. 7. Change the net name of the wire to the right of J2 to "LOAD". 8. Place and wire junctions to U2 as shown below. Then rename the nets to "ENABLE" and "LOAD". When prompted that nets already exist with these names, click Yes to continue. 2-8 Electronics Workbench Multicap 9 Tutorial 9. Finish wiring the circuit as shown below. Reports Multicap allows you to generate a number of reports: Bill of Materials (BOM), Component Detail Report, Netlist Report, Schematic Statistics, Spare Gates and the Cross Reference Report. This section uses the BOM as an example for the tutorial circuit. A bill of materials lists the components used in your design and therefore provides a summary of the components needed to manufacture the circuit board. Information provided in the Bill of Materials includes: • • • • quantity of each component needed description, including the type of part (example: resistor) and value (examples: 5.1 kohm) Reference Designator of each component package or footprint of each component Multicap 9 User Guide 2-9 Multicap Tutorial To create a BOM for your circuit: 1. Click the Reports menu and choose Bill of Materials from the menu that appears. 2. The report appears, looking similar to this: To print the Bill of Materials, click the Print button. A standard Windows print screen appears, allowing you to choose the printer, number of copies, and so on. To save the Bill of Materials to a file, click the Save button. A standard Windows file save dialog box appears, allowing you to specify the path and file name. Because the Bill of Materials is primarily intended to assist in procurement and manufacturing, it includes only “real” parts. That is, it excludes parts that are not real or able to be purchased, such as sources or virtual components. To see a list of components in your circuit that are not “real” components, click the Virtual button. A separate window appears, showing these components only. Detailed information on this and other reports can be found in Chapter 9, “Reports”. 2-10 Electronics Workbench Chapter 3 User Interface This chapter explains the basic operation of the Multicap 9 user interface. Some of the features described in this chapter may not be available in your edition of Multicap 9. Such features have an icon in the column next to their description. Refer to the release notes for a list of the features in your edition. The following are described in this chapter. Subject Page No. Introduction to the Multicap Interface 3-3 Toolbars Standard Toolbar Main Toolbar View Toolbar Components Toolbar Virtual Toolbar Graphic Annotation Toolbar 3-4 3-5 3-6 3-7 3-8 3-9 3-10 Using the Pop-up Menus Pop-up From Circuit Window, with no Component Selected Pop-up From a Selected Component Pop-up From a Selected Wire Pop-up From a Selected Text Block or Graphic Pop-up From a Title Block Pop-up from a Comment 3-10 3-11 3-13 3-15 3-15 3-16 3-17 Multicap 9 User Guide 3-1 User Interface 3-2 Subject Page No. Setting Schematic Capture Preferences Using the Preferences Dialog Box Using the Sheet Properties Dialog Box 3-18 3-18 3-23 Design Toolbox Visibility Tab Hierarchy Tab 3-32 3-32 3-33 Customizing the Interface Commands tab Toolbars tab Keyboard tab Menu tab Options tab Customization Pop-up Menus Other Customization Options 3-35 3-36 3-37 3-38 3-39 3-40 3-40 3-41 Electronics Workbench Introduction to the Multicap Interface 3.1 Introduction to the Multicap Interface Multicap’s user interface consists of the following basic elements: Standard toolbar Design Toolbox Component toolbar Status bar Main toolbar Graphic Annotation toolbar “In Use” list Menu Bar Active circuit tab Spreadsheet view View toolbar Circuit window Scroll left/right Menus are where you find commands for all functions. For details, see “A.1 Multicap Menus” on page A-1. Multicap 9 User Guide 3-3 User Interface The Standard toolbar contains buttons for commonly-performed functions, as described in “3.2.1 Standard Toolbar” on page 3-5. The Component toolbar contains buttons that let you select components from the Multicap databases for placement in your schematic. See “3.2.4 Components Toolbar” on page 3-8. The Circuit Window (or workspace) is where you build your circuit designs. The Status Bar displays useful information about the current operation and a description of the item the cursor is currently pointing to. The Design Toolbox lets you navigate through the different types of files in a project (schematics, PCBs, reports), view a schematic’s hierarchy and show or hide different layers. For details, see “3.5 Design Toolbox” on page 3-32. The Spreadsheet View allows fast advanced viewing and editing of parameters including component details such as footprints, RefDes, attributes and design constraints. Users can change parameters for some or all components in one step and perform a number of other functions. For details, see “5.2 The Spreadsheet View” on page 5-7. 3.2 Toolbars The toolbars listed below are available in Multicap: • Standard Toolbar • Main Toolbar • View Toolbar • Components Toolbar • Virtual Toolbar • Graphic Annotation Toolbar Note If the above toolbars are not visible, select View/Toolbars/<toolbar name>. Note For a description of the menus and commands found in Multicap, refer to “A.1 Multicap Menus” on page A-1. 3-4 Electronics Workbench Toolbars 3.2.1 Standard Toolbar The Standard toolbar contains buttons for commonly performed functions. The buttons in the Standard toolbar are described below: Button Description New button. Creates a new circuit file. Open button. Opens an existing circuit file. Save button. Saves the active circuit. Print Circuit button. Prints the active circuit. Print Preview button. Previews the circuit as it will be printed. Cut button. Removes the selected elements and places them on the Windows clipboard. Copy button. Copies the selected elements and places them on the Windows clipboard. Paste button. Inserts the contents of the Windows clipboard at the cursor location. Multicap 9 User Guide 3-5 User Interface 3.2.2 Main Toolbar The buttons in the Main toolbar are described below: Button Description Toggle Design Toolbox button. Switches the Design Toolbox on and off. For details, see “3.5 Design Toolbox” on page 3-32. Toggle Spreadsheet View button. Switches the Spreadsheet View on and off. For details, see “5.2 The Spreadsheet View” on page 5-7. This feature is not available in all versions of Multicap. Database Manager button. Launches the Database Manager dialog box. For details, see “8.3 Editing Components” on page 8-10. Create Component button. Launches the Component Wizard. For details, see “8.2 Adding Components with the Component Wizard” on page 8-3. Electrical Rules Checking button. Checks that the electrical rules established for the wiring of the circuit have been followed. For details, see “5.4 Electrical Rules Checking” on page 5-32. Back Annotate from Ultiboard button. For details, see “10.3 Back Annotation” on page 10-4. Forward Annotate button. For details, see “10.2 Forward Annotation” on page 10-4. In Use List (not shown here). Click on the arrow to display a list of the active circuit’s components. For details, see “4.4.3 Using the In Use List” on page 4-13. Help button. Launches the help file. 3-6 Electronics Workbench Toolbars 3.2.3 View Toolbar The buttons in the View toolbar are described below: Button Description Toggle Full Screen button. Displays only the workspace, with no toobars or menu items. Increase Zoom button. Magnifies the active circuit. Decrease Zoom button. Decreases the magnification of the active circuit. Zoom Area button. Drag the cursor to select an area on the workspace to magnify. Zoom Fit to Page button. Shows the entire circuit in the workspace. Multicap 9 User Guide 3-7 User Interface 3.2.4 Components Toolbar The buttons in the Component toolbar are described below. Each button will launch the place component browser (Select a Component browser) with the group specified on the button pre-selected. For details, see “4.4.1 Using the place component browser” on page 4-4. Button Description Source button. Selects the Source components group in the browser. Basic button. Selects the Basic components group in the browser. Diode button. Selects the Diode components group in the browser. Transistor button. Selects the Transistor components group in the browser. Analog button. Selects the Analog components group in the browser. TTL button. Selects the TTL components group in the browser. CMOS button. Selects the CMOS component group in the browser. Miscellaneous Digital button. Selects the Miscellaneous Digital component group in the browser. Mixed button. Selects the Mixed component group in the browser. Indicator button. Selects the Indicator component group in the browser. Miscellaneous button. Selects the Miscellaneous component group in the browser. 3-8 Electronics Workbench Toolbars Button Description Electromechanical button. Selects the Electromechanical component group in the browser. RF button. Selects the RF component group in the browser. Place Hierarchical Block button. Opens a file to be embedded as a hierarchical block. Place Bus button. For details, see “6.4 Buses” on page 6-16. 3.2.5 Virtual Toolbar Use the Virtual toolbar to place virtual components on your workspace. The buttons in the Virtual toolbar are described in “4.4.2 Placing Virtual Components” on page 4-9. Multicap 9 User Guide 3-9 User Interface 3.2.6 Graphic Annotation Toolbar The buttons in the Graphic Annotation toolbar are described below. For details on their use, see “4.9.6 Graphic Annotation” on page 4-43. Button Description Place Text button. Places a text frame on your workspace into which you can enter miscellaneous text. For details, see “4.9.4 Adding Miscellaneous Text” on page 4-39. Line button. Click on this button to draw a line. Multiline button. Click on this button to draw a multiline. Rectangle button. Click on this button to draw a rectangle. Ellipse button. Click on this button to draw an ellipse. Arc button. Click on this button to draw an arc. Polygon button. Click on this button to draw a polygon. Picture button. Click on this button to place a picture on the workspace. Place Comment button. Click on this button to place a comment on the workspace. For details, see “4.9.5 Adding a Comment” on page 4-40. 3.3 Using the Pop-up Menus In addition to the standard menus at the top of the screen (File, Edit, etc.), there are also a number of context-sensitive pop-up menus available. 3-10 Electronics Workbench Using the Pop-up Menus 3.3.1 Pop-up From Circuit Window, with no Component Selected If you right-click on the circuit window with no component selected, a pop-up menu of appropriate commands appears. These commands are: Command Description Place Component Lets you browse the databases (“Master”, “Corporate” and “User”) for components to be placed. For details, see “4.4.1 Using the place component browser” on page 4-4. Place Schematic Component Lets you browse the databases (“Master”, “Corporate” and “User”) for components to be placed. For details, see “4.4.1 Using the place component browser” on page 4-4. Place Schematic - Junction Places a connector. For details, see “4.6 Manually Adding a Junction (Connector)” on page 4-29. Place Schematic - Wire Use to place a wire on the workspace. For details, see “4.5.5 Placing Wires Directly Onto Workspace” on page 4-26. Place Schematic - Bus Places a bus with segments created as you click. For details, see “6.4 Buses” on page 6-16. Place Schematic HB/SC Connector Adds connectors to a circuit for use in a hierarchical block or a subcircuit. Place Schematic Off-Page Connector Places an off-page connector on your workspace. For details, see “6.1 Flat Multi-sheet Design” on page 6-2. Place Schematic Bus HB/SC Connector Adds bus connectors to a circuit for use in a hierarchical block or a subcircuit. Place Schematic Bus Off-Page Connector Places an off-page connector for use with buses only on your workspace. Place Schematic Hierarchical Block from File Opens a file to be embedded as a hierarchical block. For details, see “6.2.5.1 Placing a HB from an Existing File” on page 6-8. Place Schematic New Hierarchical Block Displays the Hierarchical Block Properties dialog box. For details, see “6.2.5 Adding a Hierarchical Block” on page 6-7. Place Schematic - Replace by Hierarchical Block Replaces the selection by a hierarchical block. Place Schematic New Subcircuit Places a new subcircuit on the workspace. For details, see “6.2.6 Adding a Subcircuit” on page 6-9. Multicap 9 User Guide 3-11 User Interface 3-12 Command Description Place Schematic Replace by Subcircuit Replaces the selection by a subcircuit. Place Schematic Multi-Page Opens a new flat page. For details, see “6.1 Flat Multi-sheet Design” on page 6-2. Place Schematic Merge Bus Merges selected buses. Place Schematic Bus Vector Connect Use to place numerous connections from a multi-pinned device, such as an IC, to a bus. For details, see “6.4.5 Bus Vector Connect” on page 6-27. Place Graphic - Text Lets you place text on the circuit. For details, see “4.9.4 Adding Miscellaneous Text” on page 4-39. Place Graphic - Line Places a straight line on your workspace. For details, see “4.9.6 Graphic Annotation” on page 4-43. Place Graphic - Multiline Places a multiline on your workspace. For details, see “4.9.6 Graphic Annotation” on page 4-43. Place Graphic - Rectangle Places a rectangle on your workspace. For details, see “4.9.6 Graphic Annotation” on page 4-43. Place Graphic - Ellipse Places an ellipse on your workspace. For details, see “4.9.6 Graphic Annotation” on page 4-43. Place Graphic - Arc Places an arc on your workspace. For details, see “4.9.6 Graphic Annotation” on page 4-43. Place Graphic - Polygon Places a polygon on your workspace. For details, see “4.9.6 Graphic Annotation” on page 4-43. Place Graphic - Picture Places a picture on your workspace. For details, see “4.9.6 Graphic Annotation” on page 4-43. Place Comment Use to “pin” a comment to the workspace, or directly to a component. For details, see “4.9.5 Adding a Comment” on page 4-40. Cut Removes the selected item from the circuit and places it on the clipboard. Copy Copies the selected item from the circuit to the clipboard. Paste Pastes the current contents of the clipboard onto your circuit. Delete Deletes the selection from the workspace. Select All Selects all elements on the workspace. Electronics Workbench Using the Pop-up Menus 3.3.2 Command Description Paste as Subcircuit Pastes the contents of the clipboard onto the workspace as a subcircuit. Replace by HB Replaces the elements that you have selected with a hierarchical block. See “6.2.5.2 Replacing Components with an HB” on page 6-9. Replace by SC Replaces the elements that you have selected with a subcircuit. See “6.2 Hierarchical Design” on page 6-3. Font Displays a dialog box where you set font information for the circuit. For details, see “3.4.2.4 Sheet Properties - Font Tab” on page 3-28. Properties Displays the Sheet Properties dialog box. Be sure that you have no elements on the workspace selected, or the properties for that element will appear instead. For details, see “3.4.2 Using the Sheet Properties Dialog Box” on page 3-23. Pop-up From a Selected Component If you right-click on a selected element , a pop-up menu of appropriate commands appears. These commands are: Command Description Cut Removes the selected components, circuits or text, and places them on the clipboard. Copy Copies the selected components, circuits or text, and places them on the clipboard. For details, see “4.4.6 Copying a Placed Component” on page 4-16. Paste Places the contents of the clipboard to the workspace. The cursor shows a “ghosted” image of the item to be pasted. Click to indicate where the item is to be pasted. Delete Deletes the selection from the workspace. Flip Horizontal Flips the selection horizontally. For details, see “4.7 Rotating/Flipping Placed Components” on page 4-30. Flip Vertical Flips the selection vertically. For details, see “4.7 Rotating/Flipping Placed Components” on page 4-30. Multicap 9 User Guide 3-13 User Interface 3-14 90 Clockwise Rotates the selection 90 degrees clockwise. For details, see “4.7 Rotating/Flipping Placed Components” on page 4-30. 90 CounterCW Rotates the selection 90 degrees counterclockwise. For details, see “4.7 Rotating/Flipping Placed Components” on page 4-30. Bus Vector Connect Displays the Bus Vector Connect dialog box. For details, see “6.4.5 Bus Vector Connect” on page 6-27. Replace by HB Replaces the elements that you have selected with a hierarchical block. See “6.2.5.2 Replacing Components with an HB” on page 6-9. Replace by SC Replaces the elements that you have selected with a subcircuit. See “6.2 Hierarchical Design” on page 6-3. Replace Components Invokes the Select a Component browser from which you can select a new component. See also, “4.4.7 Replacing a Placed Component” on page 4-17. Edit Symbol You can edit either the appearance of the symbol on the workspace (In-place Edit Mode). For details, see “8.5.2 Creating and Editing a Component’s Symbol with the Symbol Editor” on page 8-15. Color Displays a color palette where you can change the color of the selected element’s lines. Font Changes the font of various elements on the workspace from their default values. For details, see “3.4.2.4 Sheet Properties - Font Tab” on page 3-28. Properties If a component is selected, displays that component’s properties dialog box. If an instrument is selected, opens the instrument face. Electronics Workbench Using the Pop-up Menus 3.3.3 Pop-up From a Selected Wire If you right-click on a selected wire on the circuit window, a pop-up menu of appropriate commands appears. These commands are: 3.3.4 Command Description Delete Deletes the selected wire from the workspace. Wire Color Changes the color of the selected wire from its default value. Segment Color Changes the color of the selected wire segment from its default value. Font Changes the font of various elements on the workspace from their default values. For details, see “3.4.2.4 Sheet Properties - Font Tab” on page 3-28. Properties Displays the Net dialog box. “4.9.2 Modifying Net Names” on page 4-35. Pop-up From a Selected Text Block or Graphic If you right-click on a selected text block or graphic element in the circuit window, a pop-up menu of appropriate commands appears. These commands are: Command Description Delete Deletes the selected item. Flip Horizontal Flips the selection horizontally. For details, see “4.7 Rotating/ Flipping Placed Components” on page 4-30. Flip Vertical Flips the selection vertically. For details, see “4.7 Rotating/ Flipping Placed Components” on page 4-30. 90 Clockwise Rotates the selection 90 degrees clockwise. For details, see “4.7 Rotating/Flipping Placed Components” on page 4-30. 90 CounterCW Rotates the selection 90 degrees counterclockwise. For details, see “4.7 Rotating/Flipping Placed Components” on page 4-30. Pen Color Changes the color of the selected item from its default value. Multicap 9 User Guide 3-15 User Interface 3.3.5 Command Description Pen Style Changes the style of the pen for a selected graphic. Is disabled if text is selected. Fill Color Changes the color of the fill for selected rectangles, ellipses and polygons. Is disabled if any other graphic element, or text is selected. Fill Type Changes the appearance of the fill for selected rectangles, ellipses and polygons. Is disabled if any other graphic element, or text is selected. Arrow Places an arrow on selected lines and multilines. Is disabled if any other graphic element, or text is selected. Order Use to Bring to Front or Send to Back selected element. Assign to Layer Places selected element on the selected layer. Deselect to remove an element from the assigned layer. See “3.4.2.6 Sheet Properties - Visibility Tab” on page 3-31. Font Lets you select a font, font style and size for selected text. Properties Is inactive for text blocks or graphics. Pop-up From a Title Block If you right-click on a selected title block in the circuit window, a pop-up menu of appropriate commands appears. These commands are: 3-16 Command Description Delete Deletes the selected title block. Edit Title Block Launches the Title Block Editor. For details, see “5.3 Title Block Editor” on page 5-13. (To edit the selected title block, select Edit Symbol/Title Block). Color Displays a palette where you can change the selection’s color. Move to - Bottom Left Places the selected title block at the bottom left corner of the document. Move to - Bottom Right Places the selected title block at the bottom right corner of the document. Electronics Workbench Using the Pop-up Menus 3.3.6 Command Description Move to - Top Left Places the selected title block at the top left corner of the document. Move to - Top Right Places the selected title block at the top right corner of the document. Properties Lets you change the information that you see in the title block. For details, see “4.9.3.1 Entering the Title Block Contents” on page 4-37. Pop-up from a Comment If you right-click on a selected wire on a selected Comment, a pop-up menu of appropriate commands appears. These commands are: Command Description Cut Removes the selected item and places it on the clipboard. Copy Copies the selected item and places it on the clipboard. Paste Places the contents of the clipboard to the workspace. The cursor shows a “ghosted” image of the item to be pasted. Click to indicate where the item is to be pasted. Delete Deletes the selected item from the workspace. Show Comment Displays the contents of the comment. Edit Comment Is active for a selected comment only. Use to enter text into the comment. Font Changes the font of various elements on the workspace from their default values. For details, see “3.4.2.4 Sheet Properties - Font Tab” on page 3-28. Properties Depending on the element selected, displays either the Comment Properties, or the Probe Properties dialog box. See “4.9.5 Adding a Comment” on page 4-40 or “10.15.1.1 Measurement Probe Settings (rfe)” on page 10-49. Multicap 9 User Guide 3-17 User Interface 3.4 Setting Schematic Capture Preferences You can customize virtually any aspect of Multicap preferences, including the colors used in your circuit, page size, zoom level, auto-backup interval, symbol set (ANSI or DIN) and printer setup. Your customization settings are saved individually with each circuit file you use so you could, for example, have one color scheme for one circuit and another for a different circuit. You can also override the settings for individual instances (for example, change one particular component from red to orange) or for the entire circuit. Customization is done through the: • Preferences dialog box — used to set up global preferences. These preferences can vary • Sheet Properties dialog box — used to set up the preferences for the active sheet. These from computer to computer. See “3.4.1 Using the Preferences Dialog Box” on page 3-18. preferences are saved with the circuit files so that if the circuit is opened on another computer, it will use the same settings. See “3.4.2 Using the Sheet Properties Dialog Box” on page 3-23 3.4.1 Using the Preferences Dialog Box This section explains general procedures for setting preferences. The following sections describe details of setting specific options. Note For sheet preferences, see “3.4.2 Using the Sheet Properties Dialog Box” on page 3-23. To set your user preferences: 1. Choose Options/Global Preferences. The Preferences dialog box appears, offering you the following tabs: • Paths — where you can change the filepaths for the databases and other items. • Save — where you set up Auto-backup timing. • Parts — where you set up component placement mode and the symbol standard (ANSI or DIN). • General — where you set up selection rectangle behavior, mouse wheel behavior, bus wiring and auto-wiring behavior. 2. Select the desired tab. 3. Set the desired customization options. The specific options and settings available in the tabs are described in the following sections of this chapter. 4. Click OK to save your changes. 3-18 Electronics Workbench Setting Schematic Capture Preferences 3.4.1.1 Preferences - Paths Tab The Multicap installation puts specific files in specific locations. If necessary you can point Multicap to a new location to find, for example, database files. You can also use this dialog box to create and specify user settings files that contain individuals' preferences for all options. To set up file locations: 1. Choose Options/Global Preferences. The Preferences dialog box appears. 2. Select the Paths tab and navigate to the appropriate locations for the different elements: If desired, click to navigate to a new location for the files. Note The most important setting is the Circuit default path, as this is where all new files are saved, unless you manually navigate to a new location when saving. Note User button images path is where you store any user-created button graphics. 3. To use a different configuration file, navigate to the appropriate user settings file. 4. To create a new user configuration file, click New user config file from template. You are prompted to select the configuration file to use as a template, then to enter a name for the new configuration file. Multicap 9 User Guide 3-19 User Interface 3.4.1.2 Preferences - Save Tab The options in this tab let you set up auto-backup timing. Enable to save a security copy when you do a Save. Enable auto-backup. Specify the interval at which auto-backup will be performed 3-20 Electronics Workbench Setting Schematic Capture Preferences 3.4.1.3 Preferences - Parts Tab The options in this tab determine where you set up component placement mode, the symbol standard (ANSI or DIN), phase shift direction and digital simulation settings. 1. In the Place component mode box, select one of: • Place single component — Allows you to place one selected component at a time. • Continuous placement for multi-section part only — Allows you to place multiple sections of a multi-section component. For example, 7400N has four NAND gates, so using this option means each time you place a 7400N you place a different one of its NAND gates. Refer to “4.4.1 Using the place component browser” on page 4-4 for an example of multi-section part placement. • Continuous placement — Allows you to place several components of the same type by continuing to click on the workspace after each component is placed. End continuous placement by pressing ESC. Optionally, enable the Return to Component Browser After Placement checkbox to display the Select a Component dialog box after you place a component on the workspace. This is useful when you have many parts to place. (Click ESC when finished part placement). Multicap 9 User Guide 3-21 User Interface 2. In the Symbol Standard box: • Select the symbol set to be used for components. The graphic changes to represent the selected symbol set. To override this setting for individual components, see “8.5.2 Creating and Editing a Component’s Symbol with the Symbol Editor” on page 8-15. 3.4.1.4 Preferences - General Tab In this tab, you set up selection rectangle behavior, mouse wheel behavior, bus wiring and auto-wiring behavior. For details, see “ Showing/ Hiding ‘Move’ Lines” on page 4-16. Enable if you wish to delete wires that are connected to components being deleted; to delete wires that are connected to components being deleted, leave this box unchecked. 1. In the Selection Rectangle box, select either Intersecting or Fully Enclosed. See “ Setting Dragging Selection Options” on page 4-14 for details. 2. In the Mouse Wheel Behavior box select one of: • Zoom workspace — mouse wheel will let you zoom in and out on workspace. • Scroll workspace — mouse wheel will let you scroll up and down the page. 3. In the Autowire box select the desired options to control the degree of automation used in wiring. For details, see “4.5.6 Setting Wiring Preferences” on page 4-26. 3-22 Electronics Workbench Setting Schematic Capture Preferences 3.4.2 Using the Sheet Properties Dialog Box The Sheet Properties dialog box is used to set up the preferences for each sheet. These preferences are saved with the circuit file so that if the circuit is opened on another computer, it will use the same settings. Note For personal (user) preferences, see “3.4.1 Using the Preferences Dialog Box” on page 3-18. To set sheet preferences: 1. Select Options /Sheet Properties. Or Right-click on a blank area of the workspace and choose Properties from the pop-up menu that appears. Do not select any elements (for example, components, wires) on the workspace, or the properties dialog box for the selected element will display instead. The Sheet Properties dialog box appears, offering you the following tabs: • Circuit — where you set the color scheme and the display properties of workspace text • Workspace — where you set the sheet size and properties • Wiring — where you set the wire and bus options • Font — where you select the font, font size and style for text elements on the circuit • PCB — where you set up options for your printed circuit board • Visibility — where you enable and disable custom annotation layers. 2. Select the desired tab. 3. Set the desired customization options. The specific options and settings available in the tabs are described in the following sections of this chapter. 4. The Save as Default checkbox is normally enabled. If you do not wish to have the settings saved as the default, disable this checkbox. Default settings are those used when you create new circuits (File/New). 5. Click OK to save your changes. (If you wish to apply the changes without closing the dialog, click Apply). Multicap 9 User Guide 3-23 User Interface 3.4.2.1 Sheet Properties - Circuit Tab The options on this tab control the way your circuit and its components appear on the workspace, and the level of detail which appears. Multicap comes with several color schemes that affect the circuit window background color, wire color, and component color. You can also develop your own color scheme to meet your individual needs. Shows the results of enabling the options on the right. Select a built-in color scheme. Use to set up a custom color scheme (buttons are active only if “Custom” is selected as scheme). Shows the currently selected color scheme. 1. In the Component box, enable those items you want shown on the workspace. You can override your choices for a particular component, as described in “5.1.1 Displaying Identifying Information about a Placed Component” on page 5-2. • Pin names checkbox — when fully checked, shows all pin names; when not checked, shows no pin names; when grey checked, shows pin names for those components whose default behavior is to show them. • Pin numbers checkbox — when fully checked, shows all pin numbers; when not checked, shows no pin numbers; when grey checked, shows pin numbers for those components whose default behavior is to show them. Note Pin names and numbers are made visible as details above; checking and un-checking in the Visibility tab of the Design Toolbox has no effect. 3-24 Electronics Workbench Setting Schematic Capture Preferences 2. In the Net Names box, select how net names will be shown: • Show All — check to display all net names on the workspace. • Use Net-specific Setting — check to show net names as set in the Net dialog box. For details, see “4.9.2 Modifying Net Names” on page 4-35. • Hide All — check to hide all net names on the workspace. 3. In the Color box: • To use one of the built-in color schemes : - Choose the scheme from the drop-down list. - A representation of the scheme’s settings appears in the preview box below the list. • To create a custom color scheme: - Choose Custom from the drop-down list. - Click on the color bar next to any item. A Color selector dialog box appears. - Click on the color you want to use for that item and click OK. - You are returned to the Sheet Properties dialog box. - The results of your choice appear in the preview box. - Repeat until all your color settings are made. Multicap 9 User Guide 3-25 User Interface 3.4.2.2 Sheet Properties - Workspace Tab The options on this tab determine the appearance and behavior of the circuit window. Shows the results of enabling the options on the right. Enable those items you want shown. Modify a sheet size. Multicap comes with the standard sheet sizes that you can use for capturing your circuit. You can modify any of the settings of these sizes to make your own custom sheet. 3-26 Electronics Workbench Setting Schematic Capture Preferences 3.4.2.3 Sheet Properties - Wiring Tab The options on this tab control the wire width, bus width and bus wiring mode options. Change the wire width for current or subsequent wiring. Change the bus width for current or subsequent buses. Set bus wiring mode. For details, see “6.4 Buses” on page 6-16. Multicap 9 User Guide 3-27 User Interface 3.4.2.4 Sheet Properties - Font Tab Use this tab to set the font parameters for all elements in the workspace containing text. Specify the font, style and size of labels and names on your circuit. Changes the font for all instances of the elements selected in “Change All”. Displays a sample using the selected font settings. Specify the text element to change to the selected font. To change font for a specific selection, right-click on the desired, part, etc, select Font from the pop-up that appears and click on Selection. Caution Changing to larger fonts may cause labels to collide or exceed boundaries. 3-28 Electronics Workbench Setting Schematic Capture Preferences To change the font for any text element of the circuit: 1. Select the font, font style and font size for the desired elements. 2. Select the elements you want to change from the following options in the Change All section of the tab: Font Option Description Component RefDes The component’s unique identification (Reference Designator). For example, R22. Component Values and Labels The value being used by the component and identified in the Values tab of the component’s properties dialog box. For details on viewing and modifying this value see “5.1.2 Viewing a Placed Component’s Value” on page 5-3. The Component label assigned by Multicap and identified in the Label tab of the component’s properties dialog box. For details on changing this label see “4.9.1 Modifying Component Labels and Attributes” on page 4-34. Component Attributes Descriptive information you add to specific components using the component’s properties dialog box. For details see “4.9.1 Modifying Component Labels and Attributes” on page 4-34. Pin Numbers The number automatically assigned to a pin when it is placed on your circuit. Pin Names The logical name for a pin, for example, GND (for ground). Net Names The name automatically assigned to a net when it is placed on your circuit. For details on changing this name see “4.9.2 Modifying Net Names” on page 4-35. Schematic Text Notes that you add to your circuit using the Place/Text command. For details see “4.9.4 Adding Miscellaneous Text” on page 4-39. Comments Text found in comments that you add to the circuit from the Place/Comment command. For details, see “4.9.5 Adding a Comment” on page 4-40. Busline Name The name that you assign to buslines. For details, see “6.4 Buses” on page 6-16. Multicap 9 User Guide 3-29 User Interface 3.4.2.5 Sheet Properties - PCB Tab This tab is used to set options used when exporting data for PCB layout. Select this option to make digital and analog ground the same when exporting to PCB layout packages. Select units to use during export to PCB layout. As you increase the number of copper layers, the number of copper layers (inner) increases. This setting is used by Ultiboard to determine the default board setup. 3-30 Electronics Workbench Setting Schematic Capture Preferences 3.4.2.6 Sheet Properties - Visibility Tab This tab lets you add the custom annotation layers that are available in Multicap. Click to add custom annotation layers to the schematic. You can show/hide these layers from the Visibility tab in the Design Toolbox. For details, see “3.5.1 Visibility Tab” on page 3-32 For details on annotation layers, refer to “3.5.1 Visibility Tab” on page 3-32. Multicap 9 User Guide 3-31 User Interface 3.5 Design Toolbox The Design Toolbox is used to manage various elements in the schematic. Note For a description of the Project View tab, see “6.6 Project Management and Version Control” on page 6-47. 3.5.1 Visibility Tab The Visibility tab lets you choose which layers to display on the current sheet on the workspace. Custom annotation layer added via the Visibility tab in the Sheet Properties dialog box. The Schematic Capture layers consist of: • • • • 3-32 RefDes — this layer contains the Reference Designators for all elements on the workspace, for example, R1, U2A. Label and Value — this layer contains the label entered in the component’s properties dialog box in the Label field in the Label tab. It also contains the component’s value, for example, 1 kohm. See “5.1 Placed Component Properties” on page 5-2 for details. Attribute and Variant — this layer contains the attribute information entered in the component’s properties dialog box in the Attributes fields in the Label tab. It also includes the Variant Status. For details, see “6.5 Variants” on page 6-34. Net Name — this layer contains the netnames. Electronics Workbench Design Toolbox • • • Pin Name — this layer contains the pin names, for example, “1Q” in a J-K flip-flop. Pin Number — this layer contains the pin numbers. Bus Entry Label — this layer contains the labels that appear at the point where a wire enters a bus, for example, “Ln 1”. The Fixed Annotations layers consist of: ERC Error Mark — this layer contains the marks that are placed on the schematic that indicate ERC error points. See “5.4 Electrical Rules Checking” on page 5-32 for details. • Comment — this layer contains any comments that you “pin” to the workspace. Refer to “4.9.5 Adding a Comment” on page 4-40 for details. • Text/Graphics — this layer contains any graphic elements that you place on the workspace. Custom Annotations layers can be added from the Sheet Properties dialog box. For details, see “3.4.2.6 Sheet Properties - Visibility Tab” on page 3-31. • To hide a layer, disable the layer’s checkbox. To show a hidden layer, enable the layer’s checkbox. 3.5.2 Hierarchy Tab The Hierarchy tab contains a tree that shows the files in the design that you have open. Design Root Active Variant - see “6.5 Variants” on page 6-34 Page 1 of multi-sheet design - see “6.1 Flat Multi-sheet Design” on page 6-2 Subcircuit - see “6.2 Hierarchical Design” on page 6-3 Hierarchical Block - see “6.2 Hierarchical Design” on page 6-3 Included in Active Variant Page 2 of multi-sheet design Multicap 9 User Guide 3-33 User Interface Pop-up Menus To view context-sensitive menus in the Hierarchy tab: 1. Right-click on an item. Depending on the item, different context-sensitive menus appear. 2. From the Design Root you can select: • Close — to close the entire design. • Save — to save the design. 3. From an active or in-active variant that branches from the Design Root, you can select: • Set Variant Active — to set the active variant. A blue box displays beside the active variant. For details, see “6.5.2.3 Setting the Active Variant” on page 6-44. • Variant Manager — to display the Variant Manager dialog box. For details, see “6.5.1 Setting Up Variants” on page 6-34. 4. From a page of a multi-sheet design (in this example, PowerSupply#1), you can select: • Open Window — to open the page on the workspace. • Close Window — to close the page. • Rename Page — to change the multi-page’s name. 5. From a subcircuit, you can select: • Open Window — to open the subcircuit on the workspace. • Close Window — to close the subcircuit. • Rename Subcircuit — to change the subcircuit’s name. 6. From a Hierarchical Block, you can select: • Open Window — to open the Hierarchical Block on the workspace. • Close Window — to close the Hierarchical Block. • Map Variants — to display the Hierarchical Block’s properties dialog box, where you can assign its variant status. For details, see “6.5.2.1 Assigning Variant Status to Components” on page 6-38. 7. From a variant that branches from a Hierarchical Block, you can select: • Variant Manager — to display the Variant Manager dialog box. For details, see “6.5.1 Setting Up Variants” on page 6-34. • Exclude from Active Variant — to exclude this variant from the active variant. If desired, you can exclude all variants in a Hierarchical Block from the Active Variant. • Include in Active Variant — to include this variant in the active variant. A blue triangle appears beside the included variant. You can only include one variant at a time in the Active Variant. 3-34 Electronics Workbench Customizing the Interface 3.6 Customizing the Interface The Multicap user interface is highly customizable. Separate customizations may be applied whenever each different type of sheet becomes active. For example, the toolbars and docking windows may be re-configured as you move from a circuit sheet to a description sheet. Toolbars may be docked in various positions and orientations. The contents of the toolbars may be customized. New toolbars may be created. The menu system is fully customizable, including all pop-up menus for the various object types. As well, the keyboard shortcut system is customizable. This allows for any keys or key combinations to be assigned to any command that may be placed in a menu or on a toolbar. To customize the interface: 1. Select Options/Customize User Interface. 2. Make changes in the Customize dialog’s tabs as detailed in the following sections: • • • • • • • “3.6.1 Commands tab” on page 3-36 “3.6.2 Toolbars tab” on page 3-37 “3.6.3 Keyboard tab” on page 3-38 “3.6.4 Menu tab” on page 3-39 “3.6.5 Options tab” on page 3-40 “3.6.6 Customization Pop-up Menus” on page 3-40 “3.6.7 Other Customization Options” on page 3-41. Multicap 9 User Guide 3-35 User Interface 3.6.1 Commands tab The Commands tab in the Customize dialog box is used to add commands to menus and toolbars. To add a command to a menu or toolbar: 1. Drag it from the Commands list to the desired menu or toolbar. When a command is selected in the Command list, its description is displayed in the Description field. 2. If you do not see the command that you require, click on another selection in the Categories list to display more commands. 3. If you wish to add a button to a toolbar that is not showing, click on the Toolbars tab and click in the checkbox beside the desired toolbar to make it visible. 4. Click Close when customizations are complete. To remove a command from a menu or toolbar, right-click on it and select Delete from the pop-up that appears. The Customize dialog box must be open when you do this. To change the position of a command that is in a menu or toolbar, drag it to its new location. The Customize dialog box must be open when you do this. 3-36 Electronics Workbench Customizing the Interface 3.6.2 Toolbars tab The Toolbars tab in the Customize dialog box is used to show or hide toolbars, and to add new custom toolbars. To use the features in this tab: 1. To display a toolbar, switch on the checkbox beside the desired toolbar in the Toolbars list. 2. Switch off a checkbox to hide a toolbar. Note You cannot switch off the Menu bar. 3. The buttons in this tab function as follows: • Reset All—displays the Reset Toolbars dialog box, where you select whether to reset the currently selected toolbars, or all toolbars. You are prompted to select the configuration file you wish to use, for example, “default.ewcfg”. • New—displays the Toolbar Name dialog box, where you enter the name for a new toolbar. When you click OK, a new toolbar with the name that you entered is created. Follow the steps in “3.6.1 Commands tab” on page 3-36 to add buttons to the toolbar. • Rename—use to rename a toolbar that you have created yourself. You cannot rename toolbars that are included in Multicap by default. for example, Components, Menu Bar. • Delete—use to delete the selected toolbar. You cannot delete toolbars that are included in Multicap by default. for example, Components, Menu Bar. • Show text labels—select this checkbox to show the text labels (for example, “Save”) in the toolbar, along with the command’s icon. 4. Click Close when customizations are complete. Multicap 9 User Guide 3-37 User Interface 3.6.3 Keyboard tab The Keyboard tab is used to set up keyboard shortcuts. To set up keyboard shortcuts: 1. Choose a menu from the Category drop-down list and the desired command from the Commands drop-down list. If a shortcut is already assigned, it appears in the Current Keys field. 2. Enter a new shortcut in the Press New Shortcut Key field. 3. Click Close when customizations are complete. 3-38 Electronics Workbench Customizing the Interface 3.6.4 Menu tab The Menu tab is used to modify the various context-sensitive menus that appear when you right-click from various locations in Multicap. To display the desired menu: 1. Select the desired menu set from the Select Context Menu drop-down list. 2. Right-click on the menu that appears and edit as desired. 3. Select the desired menu effects using the Menu animations drop-down list and the Menu shadows checkbox. Multicap 9 User Guide 3-39 User Interface 3.6.5 Options tab The Options tab in the Customize dialog box is used to set up toolbar and menu options. To set up menu and toolbar options, switch the checkboxes on or off as desired. 3.6.6 Customization Pop-up Menus To customize the appearance of toolbar buttons and menu items, a pop-up menu is available when the Customize dialog box is open. To display the above pop-up: 1. Be sure you have the Customize dialog box open. 2. Right-click on either a menu item or toolbar and select the desired option. 3-40 Electronics Workbench Customizing the Interface 3. When you select Button Appearance, the Button Appearance dialog box appears, where you can change the appearance of the selected toolbutton. 3.6.7 Other Customization Options The Multicap user interface is highly customizable. Separate customizations may be applied whenever a different type of sheet becomes active. For example, the toolbars and docking windows may be re-configured as you move from a circuit sheet to a description edit sheet. Toolbars may be docked in various positions and orientations. The contents of the toolbars may be customized. New toolbars may be created. The menu system is fully customizable, including all pop-up menu for the various object types. You can also customize the interface by showing or hiding, dragging to a new location and, optionally, resizing any of toolbars. These changes apply to all circuits you are working with. Moved or resized items will return to that location and size when Multicap is next opened. Multicap 9 User Guide 3-41 Chapter 4 Schematic Capture - Basics This chapter describes the basic functions involved in creating a circuit in the circuit window. It explains the fundamental steps in circuit creation, but is not intended to describe all the potential aspects of circuit design. For example, you should look to other chapters for details on the component database and instructions on editing components. Some of the features described in this chapter may not be available in your edition of Multicap 9. Such features have an icon in the column next to their description. Refer to the release notes for a list of the features in your edition. The following are described in this chapter. Subject Page No. Introduction to Schematic Capture 4-3 Working with Multiple Circuit Windows 4-3 Selecting Components from the Database 4-3 Placing Components Using the place component browser Placing Virtual Components Using the In Use List Selecting Placed Components Moving a Placed Component Copying a Placed Component Replacing a Placed Component Controlling Component Color 4-4 4-4 4-9 4-13 4-13 4-14 4-16 4-17 4-18 Multicap 9 User Guide 4-1 Schematic Capture - Basics 4-2 Subject Page No. Wiring Components Wiring Components Automatically Wiring Components Manually Combining Automatic and Manual Wiring Marking Pins for No Connection Placing Wires Directly Onto Workspace Setting Wiring Preferences Modifying the Wire Path Controlling Wire Color Moving a Wire Virtual Wiring 4-18 4-19 4-22 4-23 4-23 4-26 4-26 4-27 4-27 4-28 4-28 Manually Adding a Junction (Connector) 4-29 Rotating/Flipping Placed Components 4-30 Finding Components in Your Circuit 4-32 Labeling Modifying Component Labels and Attributes Modifying Net Names Adding a Title Block Adding Miscellaneous Text Adding a Comment Graphic Annotation Capturing Screen Area 4-33 4-34 4-35 4-36 4-39 4-40 4-43 4-45 Circuit Description Box Formatting the Circuit Description Box Description Edit Bar 4-47 4-47 4-51 Linking a Form to a Circuit Creating Forms Setting Form Submission Options Completing Forms 4-52 4-53 4-54 4-55 Printing the Circuit 4-56 Electronics Workbench Introduction to Schematic Capture 4.1 Introduction to Schematic Capture Schematic capture is the first stage in developing your circuit. In this stage you choose the components you want to use, place them on the circuit window in the desired position and orientation, wire them together, and otherwise prepare your design. Multicap lets you modify component properties, orient your circuit on a grid, add text and a title block, add subcircuits and buses, and control the color of the circuit window background, components and wires. Note For details on setting up your workspace, refer to “3.4 Setting Schematic Capture Preferences” on page 3-18. 4.2 Working with Multiple Circuit Windows You can open as many circuits as you want at the same time. Each circuit appears in its own circuit window. The active circuit window is, as in other Windows applications, the window with the highlighted title bar. You can use the Window menu to move from circuit window to circuit window or just click on the tab at the bottom of the workspace for the circuit you want to see. Each window is distinct, and can have its own preferences settings, set of components and so on. You can copy, but not move, a component from one circuit window to another. 4.3 Selecting Components from the Database The first step in schematic capture is placing the appropriate components on your circuit window. You can use the following methods to locate a component in the database: use the Component toolbar to browse through all the component groups, as explained in “4.4.1 Using the place component browser” on page 4-4 • search a specific component group/family of the database, as explained in “7.2.2 Searching for Components” on page 7-4. Note There are multiple “levels” of the component database as discussed in “7.1.1 Database Levels” on page 7-2. • The first of these choices is normally used. Each button on the Component toolbar corresponds to a group of components with similar functionality. Clicking one of these buttons opens the place component browser (i.e., the Select a Component dialog box) with the contents of that button’s group displayed. Multicap 9 User Guide 4-3 Schematic Capture - Basics 4.4 Placing Components The component browser is used to select parts from the three databases and place them on a circuit. It is designed to make it fast and easy to find the part you are looking for amongst the more than 17,000 available. Parts are organized by database, group, and family (for example, Master Database, Digital Group, TTL Family). Filters are provided as appropriate to narrow lists based on value range and tolerance where applicable. Type-ahead allows you to type a few characters to jump to the component you are looking for. Search capabilities allow you to find parts using generalized wildcard searches throughout all the databases. 4.4.1 Using the place component browser By default, the Components toolbar is enabled. If it has been turned off, select View/Toolbars/Components or right-click in the menu area and select Place Component from the pop-up that appears. Note This section describes the placement of “real” components. Use the Virtual toolbar to place “virtual” components, as explained in “4.4.2 Placing Virtual Components” on page 4-9. To choose and place a component. 1. Click on the desired group in the Component toolbar, for example, Basic. The Select a Component dialog box appears with the selected component group displayed. Alternatively, you can display the Select a Component dialog box by choosing Place/Component and selecting the desired group from the Group drop-down list. 4-4 Electronics Workbench Placing Components Note The Select a Component browser is also referred to as the place component browser. Note The default database that displays in the browser is the Master Database. If you wish to select a component from either the Corporate Database or User Database, you must select that database from the Database drop-down list before selecting a component. Once changed, the database will remain as selected for subsequent part placements. 2. Click on the desired component family in the Family list. 3. Click on the desired component in the Component list. Tip To make your scroll through the Component list faster, simply type the first few characters of the component’s name. As you type, matches are displayed in the top of the Component list. If you make a mistake, you can use the BACKSPACE key to remove one character at a time, or the DELETE key to remove all of the characters that you typed. Indicates the database from which to take the component. Shows the symbol that will be used to represent the component selected in the Component list. Indicates the Group in which the component is found. Indicates the component family with which you are working. Lists the components available in the selected component family. Multicap 9 User Guide Information about the component selected in the Component List Lists the footprint manufacturer and type available for the component selected in the Component list. 4-5 Schematic Capture - Basics 4. To confirm that this is the component you want to place, click OK. (To cancel placing the component, click Close). The browser closes and the cursor on the circuit window changes to a ghost image of the component you wish to place. This indicates that the component is ready to be placed. Note If you are placing a component whose package includes multiple sections (for example, four separate gates, as in the above example), a dialog box displays, where you specify which of the sections you want to place. For a more detailed description of the dialog’s functionality, refer to “4.4.1.1 Multisection Components” on page 4-7. 5. Move your cursor to the location where you want the component placed. The workspace automatically scrolls if you move your cursor to the edges of the workspace. Note See also, “4.4.1.2 Rotating/flipping a part during placement” on page 4-9. 6. Click on the circuit window where you want the component placed. The component’s symbol and labels appear (unless you have specified that they are not to be displayed, as explained in “5.1.1 Displaying Identifying Information about a Placed Component” on page 5-2), as well as a unique RefDes made up of a letter and number. The letter represents the type of component and the number is a sequential number that indicates the order in which the components were originally placed. For example, the first digital component has the RefDes “U1”, the next is “U2”, the first inductor has the RefDes “L1”, and so on. Note If the component you place is a virtual component, it is a different color from real components. This color is set in the Sheet Properties dialog box, as explained in “3.4.2.1 Sheet Properties - Circuit Tab” on page 3-24. 4-6 Electronics Workbench Placing Components Tip Some components, like resistors and capacitors will have Filter fields at the top of the Component list, to make part selection faster. Filters 4.4.1.1 Multisection Components Certain non-virtual parts do not have a one-to-one correspondence with a footprint. Rather, several circuit components may correspond to a single physical package. An example is a quad 2-input NAND gate such as the Texas Instruments 7400N. For this example, up to four components on a schematic diagram may correspond to a single part for the purposes of PCB layout. To place a multi-section part, you select the physical part from the component browser. Immediately prior to placing the component, a section chooser pops up that lists parts that have free sections, or allows you to start a new part. You must select one of these sections for placement. Once placed, optimizing facilities are provided to enable multi-section parts to be efficiently packed into chips, and a spare gate report is available to show sections not used on multi-section parts in the circuit. Refer to the following example for details. Multicap 9 User Guide 4-7 Schematic Capture - Basics To place a multi-section part: 1. Select Place/Component and navigate to the desired Group, Family and Component. 2. Click OK. If this is the first multi-section component of this type (e.g., 7400N) being placed on the circuit, a dialog box appears as follows: Click to place section A of the component. If there are other multi-section components placed the Select Part dialog box will be similar to the following: Darker text indicates available sections for placement. Click on an available section to place it. Greyed-out text indicates this section has already been placed. Note It is a good idea to place all the sections of a multi-section device (U1 in this example) before going to a new multi-section device of the same type. Note Only instances of the same component type are shown as available to place. In the above example, U1 and “New” are both quad 2-input 7400N ICs. If there are other quad 2-input NAND devices in the circuit, for example 74LS01N, they will not be displayed. 3. Click on any available section. The dialog box closes and a ghost image of the device is attached to your cursor. 4. Click to place the device in the desired location. 5. If you selected either Continuous placement for multi-section part only or Continuous placement in the Parts tab of the Preferences dialog box, the dialog box re-appears. Continue placing parts from this dialog. When finished, press ESC to exit. 6. If you selected Place Single Component in the Parts tab of the Preferences dialog box, the dialog box does not re-appear after placing a component. Note Settings for placing components with multiple devices are found in the Parts tab of the Preferences dialog box. For details, see “3.4.1.3 Preferences - Parts Tab” on page 3-21. 4-8 Electronics Workbench Placing Components 4.4.1.2 Rotating/flipping a part during placement To rotate or flip a part during placement: 1. Select a part as detailed in “4.4.1 Using the place component browser” on page 4-4. 2. As you are dragging the “ghost” image of the part that you are placing, press one of the following key combinations: CTRL-R — rotates the component 90 degrees clockwise. CTRL-SHIFT-R — rotates the component 90 degrees counter-clockwise. ALT-X — flips the component horizontally. ALT-Y — flips the component vertically. 4.4.1.3 Other buttons To display the Search Component dialog box, click the Search button. For details, see “7.2.2 Searching for Components” on page 7-4. To display the Component Detail Report dialog box, click the Detail Report button. For details, see “9.2 Component Detail Report” on page 9-5. 4.4.2 Placing Virtual Components Use the Virtual toolbar to place virtual components on your workspace. Note This toolbar is not displayed by default. To display it, select View/Toolbars/Virtual. To place a virtual component: 1. Click on the desired button in the Virtual toolbar. Button Description Show Power Source Components button. Displays the Power Source Components toolbar, which contains buttons that let you place different virtual Power Source components. Show Signal Source Components button. Displays the Signal Source Components toolbar, which contains buttons that let you place different virtual Signal Source components. Multicap 9 User Guide 4-9 Schematic Capture - Basics Button Description Show Basic Components button. Displays the Basic Components toolbar, which contains buttons that let you place different virtual Basic components. Show Diode Components button. Displays the Diodes Components toolbar, which contains buttons that let you place different virtual diodes. Show Transistor Components button. Displays the Transistor Components toolbar, which contains buttons that let you place different virtual transistors. Show Analog Components Bar button. Displays the Analog Components toolbar, which contains buttons that let you place different virtual Analog components. Show Miscellaneous Components Bar button. Displays the Miscellaneous Components toolbar, which contains buttons that let you place miscellaneous virtual components. Show Measurement Components Bar button. Displays the Measurement Components toolbar, which contains buttons that let you place different virtual Measurement components. Note For details on the various toolbars that appear when buttons on the Virtual toolbar are pressed, see “4.4.2.1 Virtual component toolbars” on page 4-10. 2. From the toolbar that displays, click on the desired virtual component. The cursor changes to a “ghost” image of the component you wish to place. 3. Click on the workspace in the desired location to place the virtual component. 4.4.2.1 Virtual component toolbars This section describes the virtual components that can be placed from the various virtual component toolbars that are accessed by pressing the corresponding button on the Virtual toolbar. For details see, “4.4.2 Placing Virtual Components” on page 4-9. Power Source Components toolbar The buttons (from left to right) in the Power Source Components toolbar place the following virtual components: AC Power Source; DC Power Source; Digital Ground; Ground; 3 Phase 4-10 Electronics Workbench Placing Components Voltage Source Delta; 3 Phase Voltage Source Wye; VCC Supply; VDD Supply; VEE Supply; VSS Supply. Signal Source Components The buttons (from left to right) in the Signal Source Components toolbar place the following virtual components: AC Current Source; AC Voltage Source; AM Source; Clock Current Source; Clock Voltage Source; DC Current Source; Exponential Current Source; Exponential Voltage Source; FM Current Source; FM Voltage Source; PWL Linear Current; PWL Linear Voltage; Pulse Current Source; Pulse Voltage Source; White Noise Source. Basic Components toolbar The buttons (from left to right) in the Basic toolbar place the following virtual components: capacitor; coreless coil; inductor; magnetic core coil; non-linear transformer; potentiometer; normally open relay; normally closed relay; combination relay; resistor; audio transformer; miscellaneous transformer; power transformer; transformer; variable capacitor; variable inductor; pullup resistor; voltage controlled resistor. Diodes toolbar The buttons (from left to right) in the Diodes toolbar place the following virtual components: diode; zener diode. Transistor Components toolbar Multicap 9 User Guide 4-11 Schematic Capture - Basics The buttons (from left to right) in the Transistor Components toolbar place the following virtual components: BJT NPN 4T; BJT NPN; BJT PNP 4T; BJT PNP; GaASFET N; GaASFET P; JFET N; JFET P; several enhancement and depletion mode NMOSFETs and PMOSFETs. Analog Components toolbar The buttons (from left to right) in the Analog Components toolbar place the following virtual components: Comparator; 3 Terminal Opamp; 5 Terminal Opamp. Miscellaneous Components toolbar The buttons (from left to right) in the Miscellaneous Components toolbar place the following virtual components: 555 Timer; Analog Switch; Crystal; DCD Hex; Current Rated Fuse; Lamp; Monostable; Motor; Optocoupler; Phase Locked Loop; 7 Segment Display Common Anode; 7 Segment Display Common Cathode. Measurement Components toolbar The buttons (from left to right) in the Measurement Components toolbar place the following virtual components: Ammeter (4 configurations); Digital Probe (5 colors); Voltmeter (4 configurations). 4-12 Electronics Workbench Placing Components 4.4.3 Using the In Use List Each time you place a component, it is added to the In Use List for easy re-use. To place another instance of any currently placed component, simply select it from the list. The copied component appears at the top of your circuit window—you can move it to any location you like. 4.4.4 Selecting Placed Components You can select a component that has been placed on the workspace by either clicking on it or dragging the mouse to make a selection. To select a component by clicking the mouse, left-click on its center. Tip If you wish to select a component’s label or other text, but not the entire component, do not click on the center of the component — click directly on the text. To select a component by dragging the mouse: 1. Click and hold the left mouse button and drag the cursor to form a selection rectangle on the workspace that contains the component to be selected. You can set whether you must enclose all or part of component in the selection rectangle. See “ Setting Dragging Selection Options” on page 4-14. Multicap 9 User Guide 4-13 Schematic Capture - Basics 2. Release the mouse. Dashed line indicates selected component. Tip You can select individual elements in a component like the RefDes, label and so on. To move the selection to another element of the component, use the TAB key. Setting Dragging Selection Options You can use the Selection Rectangle box in the General tab of the Preferences dialog box to set how part selection by mouse dragging functions. Part is selected when a portion of it is contained in the dragged rectangle. The entire part, including all text, labels, etc. must be in the dragged rectangle for part to be selected. Tip To toggle between the Intersecting and Fully Enclosed modes, press and hold the Z key before dragging the mouse. 4.4.5 Moving a Placed Component You can move a placed component to another location by doing one of the following: • • dragging the component selecting the component and pressing the arrow keys on your keyboard to move it up, down, or to either side in increments of one grid space. Note Moving automatically adjusts the wiring to an appropriate configuration, unless you have disabled the Autowire on move option described in “4.5.6 Setting Wiring Preferences” on page 4-26. 4-14 Electronics Workbench Placing Components To move a component by dragging: 1. Click and hold the left mouse button on the desired component. The component is selected with a dashed line. Note A component’s symbol and labels can be moved independently or together — if you plan to move the component, be sure the whole component is selected, not just its label. Refer to “4.4.4 Selecting Placed Components” on page 4-13 for details. Labels Symbol 2. Drag the component to the desired location. As you drag the mouse, a ghost image of the selected part appears attached to the cursor, along with a dashed line that connects the ghost image to the selected component’s original location. To toggle this feature, see “ Showing/Hiding ‘Move’ Lines” on page 4-16. 3. Release the mouse button when the ghost image is in the desired location. To move a component’s label: 1. Click and hold the left mouse button on the desired label. The label is selected as illustrated below. Selected label Multicap 9 User Guide 4-15 Schematic Capture - Basics 2. Drag the component to the desired location. As you drag the mouse, a ghost image of the selected label appears attached to the cursor, along with a dashed line that connects the ghost image to the selected label’s original location. A solid line connects the ghost image to the component to which it belongs. This is very useful in circuits which have a large number of components. To toggle this feature, see “ Showing/Hiding ‘Move’ Lines” on page 4-16. 3. Release the mouse button when the ghost image is in the desired location. Selected label in new location Showing/Hiding ‘Move’ Lines You can use these checkboxes in the General tab of the Preferences dialog box to show a line between text or parts that are being moved and their original location. Select desired options. 4.4.6 Copying a Placed Component To copy a placed component: 1. Select the desired component and choose Edit/Copy. Or Right-click on the desired component, and, from the pop-up menu that appears, choose Copy. 2. Select Edit/Paste. Or Right-click on the workspace select Paste from the pop-up menu that appears. 4-16 Electronics Workbench Placing Components 3. The cursor shows a “ghosted” version of the copied component. Click at the location where you want the copied component placed. Note You can also copy a component using the Windows control keys for cut (CTRL-X), copy (CTRL-C) and paste (CTRL-V). 4.4.7 Replacing a Placed Component You can easily replace a placed component by using the Replace button on the component’s properties dialog box. To replace a placed component: 1. Double-click on the component you want to replace. The component’s properties dialog box appears. 2. Click Replace. The Select a Component browser appears. 3. Select a new component and click OK. The new component appears on the circuit window in the place of the previous one. For more details about the component browser, see “4.4.1 Using the place component browser” on page 4-4. Note If you wish to replace multiple selected parts with the same quantity of one specific part, select Tools/Replace Component. See also, “A.1.6.6 Tools/Replace Component” on page A-16. Multicap 9 User Guide 4-17 Schematic Capture - Basics 4.4.8 Controlling Component Color The default color used for a component and the background color of the circuit window are controlled in the Sheet Properties dialog box, as described in “3.4.2.1 Sheet Properties Circuit Tab” on page 3-24. To change the color of a placed component, right-click on the component and choose Color from the pop-up menu that appears. You are presented with a color palette. Choose a color and click OK to apply it to the selected item. 4.5 Wiring Components A basic wire can be created by clicking on any one of a part's symbol pins. This creates a wire that can then be routed to either another symbol pin, or to another wire. If routed to a wire, when placed a junction is automatically created to differentiate the case of two wires crossing and two wires connected. Wires can also be started by double-clicking anywhere on the circuit. This creates a junction at that location and starts wiring from that point. If a symbol's pins are dropped onto either a wire or another pin, a connection is automatically made. Each time a wire is placed it either creates a new net, or joins an existing one. A net is a collection of wires all of which define a common electrical potential. The term net is typically used to describe this concept when discussing PCB layout. This concept is equivalent to the concept of a node when discussing SPICE-based circuit simulation. Nets are typically assigned the next available small integer value. If two nets are merged by wiring them together, there are rules used to decide which of the two names the new net will bear, however in general the smaller-numbered net wins. You may also manually assign a name to a net. Within a single-page of a circuit, a net may be manually renamed to be the same name as another on the same page. In this case, the two nets are merged together. This is called virtual wiring and may be used to reduce the complexity of circuits. Except for special reserved nets, virtual wiring may not be used across pages or across levels in the hierarchy. For details, see “4.5.10 Virtual Wiring” on page 4-28. Certain pre-defined named nets are considered global across an entire design. That is to say, anytime a net at any level in the hierarchy or on any page is re-named to one of these reserved nets, it joins this net. These reserved nets are 0, GND, VCC, VDD, VEE, and VSS. Net 0 4-18 Electronics Workbench Wiring Components corresponds to analog ground. GND is a digital ground (as it is common for the purposes of PCB layout to wish to isolate these two ground nets). These reserved nets are most often used in conjunction with hidden symbol pins. These are pins that are not shown on a schematic, as they and their accompanying wires would clutter the schematic to too great an extent, but are nonetheless connected for the purposes of simulation and layout. For example, a TTL digital AND gate would implicitly be connected to GND and VCC via hidden pins. 4.5.1 Wiring Components Automatically To wire two components together automatically: 1. Click on a pin from the first component to start the connection (your pointer turns into a crosshair ) and move the mouse. A wire appears, attached to your cursor. 2. Click on a pin on the second component to finish the connection. Multicap automatically places the wire, which snaps to an appropriate configuration (unless you have disabled the “autowire on connection” option, as described in “4.5.6 Setting Wiring Preferences” on page 4-26). The wire is numbered as a net. After a wire is connected between two pins the cursor returns to its normal mode and is ready for your next command. System-generated net number Tip If the connection was not successful, you may be trying to place the wire too close to other surrounding components. Try to make the connection at a slightly different location, or use manual wiring, as described in the following section. Multicap 9 User Guide 4-19 Schematic Capture - Basics Note When wiring a component with multiple sections, an “X” indicates that a common pin has been connected in another section of the component. In the example below, U5A and U5B are sections of a Dual, Current Controlled Operational Transconductance Amplifier. These two sections share a common pin on the IC (pin 11, VB+). Pin 11 is connected to Q1 from component U5A (section A of U5). Pin 11 of U5B (section B of U5) is marked with an “X”. This indicates that pin 11 is connected in another section of U5. To delete a wire, click on it and press DELETE on your keyboard or right-click on it and choose Delete from the pop-up menu that appears. 4.5.1.1 Autowire of Touching Pins You have the option to make an automatic connection if a component pin is touching a wire, another pin or a junction. To enable/disable this option, select or deselect the Autowire when pins are touching checkbox in the General tab of the Preferences dialog box. 4-20 Electronics Workbench Wiring Components Refer to the steps in the following example to automatically connect a component to a wire: Step 1 Step 2 Add a component to the workspace. Existing components. Step 3 Step 4 Move the component into contact with the wire and a junction is automatically placed when the mouse is released. Drag the component to a new location.... Step 5 ....and note that the component stays attached to the wire. Multicap 9 User Guide 4-21 Schematic Capture - Basics Similarly, follow the steps in the example below to connect two components: Step 1 Step 2 Existing components. Step 3 Move one component into contact with the other and a junction is automatically placed when the mouse is released. Step 4 Drag the component to a new location.... ....and note that the two components stay wired. Tip Use the technique illustrated in the example above to automatically connect a component to a junction. 4.5.2 Wiring Components Manually To wire two components together, manually: 1. Click on a pin from the first component to start the connection (your pointer turns into a crosshair ) and move the mouse. A wire appears, attached to your cursor. 2. Control the flow of the wire by clicking on points as you move the mouse. Each click “fixes” the wire to that point. For example: The mouse button was clicked at these locations. 4-22 Electronics Workbench Wiring Components By default, Multicap “skips over” (avoids) components to which it is not connected. For example: The wire “skips” this component. To pass through intermediary components instead, position the wire at the desired location beside the intermediary component and press SHIFT on your keyboard while dragging the wire. For example: The wire passes through this component. 3. Click on the desired pin of the second component to finish the connection. The wire snaps to an appropriate configuration and the connection is numbered. Note To stop the wiring process at any time, press ESC on your keyboard. To delete a wire, click on it and press DELETE on your keyboard or right-click on it and choose Delete from the pop-up menu that appears. 4.5.3 Combining Automatic and Manual Wiring You can combine the two methods of wiring when placing a single wire. When in autowiring mode, Multicap assumes you always want to perform automatic wiring until you click somewhere, which “locks” the wire to that point (this is manual wiring). Multicap then continues with automatic wiring, until you click once more—either at a destination pin or wire to complete the connection, or at another interim point on the wire you are placing. This method allows you to use automatic wiring for most connections, and use manual wiring only for difficult, critical or sensitive paths. 4.5.4 Marking Pins for No Connection You can place NC (no connection) markers on selected component pins to prevent inadvertantly wiring to these pins. Multicap 9 User Guide 4-23 Schematic Capture - Basics If you attempt to connect a wire to a pin with an NC marker, the connection is prevented and a message appears advising that you cannot connect to a pin marked as “no connection”. To place an NC marker on a component’s pin: 1. Select Tools/Toggle NC Marker. The cursor changes to a crosshair as shown below. Cursor 2. Click the crosshair on the desired pin to place the NC marker. NC Marker To exit the place NC marker mode: 1. Select Tools/Toggle NC Marker. Or Press ESC on your keyboard. The crosshair on the cursor is replaced with a pointer. 4-24 Electronics Workbench Wiring Components To place an NC marker on a component’s pin via the component’s properties dialog: 1. Double-click on the component and click on the Pins tab. 2. Click in the field in the NC column for the desired pin, select Yes from the drop-down list that appears and click OK to close the dialog box. An NC marker is added to the selected pin on the schematic. NC Marker Multicap 9 User Guide 4-25 Schematic Capture - Basics 4.5.5 Placing Wires Directly Onto Workspace For more flexibility during wiring, you can also start and end a wire in “mid-air”, that is, without attaching it to a component or starting from a previously placed junction. To place a wire using the menu: 1. Select Place/Wire. Or Right-click on the workspace and select Place Schematic/Wire from the pop-up menu that appears. 2. Click to place a junction on the workspace and then move the mouse to route the wire as desired. 3. Click as desired to lock the wire to a specific point on the workspace. 4. Double-click to place a junction in “mid-air” and end the wire placement. Or Click to attach the wire to an existing wire or component pin. Note You can also double-click to auto-insert a junction on the workspace and start wiring as described above. 4.5.6 Setting Wiring Preferences You can set your preferences for how Multicap controls the automatic wiring. To set your wiring preferences: 1. Choose Options/Global Preferences and select the General tab. 2. In the Autowire box, enable any or all of the following options: • Autowire when pins are touching — makes an automatic connection if a component pin is touching a wire, another pin or a junction. • Autowire on connection — chooses the most efficient path to wire the selected components together. Disabling this option gives you more control over the wire path, as Multicap follows the exact path of your cursor. • Autowire on move — when you move a wired component, Multicap reshapes the wire to the most efficient path. Disabling this option means that the wires will move exactly in the shape and direction that you move a wired component. • Delete associated wires when deleting — wires attached to a component will be deleted when that component is deleted. 3. Click OK. 4-26 Electronics Workbench Wiring Components 4.5.7 Modifying the Wire Path To alter the shape of the wire once it is placed: 1. Click on the wire. A number of drag points appear on the wire: Drag points 2. Click any of these and drag to modify the shape. Or, more commonly, Move your cursor anywhere on the wire. When your cursor changes to a double arrow, click and drag, in the direction of the arrows, to modify the shape. You can add or remove drag points to give you even more control over the wire shape. To add or remove drag points, press CTRL on your keyboard and click on the wire at the location where you want the drag point added or removed. 4.5.8 Controlling Wire Color The default color used for wires is controlled by the Preferences dialog box, as described in “3.4.2.1 Sheet Properties - Circuit Tab” on page 3-24. To change the color of a placed wire, or a wire segment, from its default values, right-click on the wire and choose Wire Color or Segment Color from the pop-up menu that appears. You are presented with a color palette. Choose a color and click OK to apply it to the selected item. Note For more on color schemes, see “3.4.2.1 Sheet Properties - Circuit Tab” on page 3-24. Multicap 9 User Guide 4-27 Schematic Capture - Basics 4.5.9 Moving a Wire To disconnect a wire and move it to another location in your schematic: 1. Place your cursor at the point where you wish to disconnect the wire. The cursor changes to an “x” with two parallel lines, as shown below. 2. Click once. The cursor changes to a crosshair. 3. Move the cursor to where you wish to reconnect the wire and click once. The wire is now connected to the new location. 4.5.10 Virtual Wiring To make a virtual connection between components, modify the components’ net names to be the same as described below: 1. Double-click on the wire. The Net dialog box appears: Net name that appears on the schematic. For more information on the Net dialog box, see “4.9.2 Modifying Net Names” on page 4-35. 2. Change the Net Name to match that of the net to which you wish to make the virtual connection. For instance, if you want to connect the selected net to net 21, enter 21 in the Net Name field. 3. To confirm your settings, click OK. To cancel them, click Cancel. 4-28 Electronics Workbench Manually Adding a Junction (Connector) Note You should exercise caution when changing net names, as they are critical to your circuit’s connectivity as understood by PCB layout. 4. Multicap prompts you to confirm that you want this duplication. Click Yes. Multicap creates a virtual connection between the pins with the same net number. 4.6 Manually Adding a Junction (Connector) Multicap automatically inserts junctions when you connect one wire to another wire to differentiate them from wires that are crossing but not connected. You can also manually place junctions on the workspace as desired. To manually add a junction: 1. Choose Place/Junction, or right-click on the workspace and select Place Schematic/Junction from the pop-up. Your cursor changes to indicate that a junction is ready to be placed. 2. Click on the location where you want the junction placed. A junction appears at the selected location. Note You can place junctions on wires, on the workspace without them being attached to any other circuit element, and directly on the end of component pins. If you place a junction over two intersecting wires, they will be electrically connected. Multicap 9 User Guide 4-29 Schematic Capture - Basics Junction was automatically placed when Ground was wired. Junction placed directly on workspace with no connections. Junction placed over two intersecting wires to form electrical connection. Junction placed on end of component pin. To make a connection from a placed junction: 1. Move your cursor close to the junction, until the cursor changes to a crosshair ( ) symbol. 2. Click and drag a wire from the junction to the desired location and click to place. 4.7 Rotating/Flipping Placed Components You can rotate or flip a placed component by either using the pop-up menu or selecting the component and using commands from the Edit menu. The instructions below describe the pop-up menu method only, but the commands for rotating/flipping placed components that are found in the Edit menu are the same. See “A.1.2 Edit Menu” on page A-4 for details. To rotate a component: 1. Right-click on the component. 4-30 Electronics Workbench Rotating/Flipping Placed Components 2. From the pop-up menu that appears, choose 90 Clockwise to rotate the component 90 degrees clockwise. or Choose 90 CounterCW to rotate the component 90 degrees counter clockwise. For example: Unrotated: Rotated 90 degrees clockwise: Rotated 90 degrees counter-clockwise: Note Text associated with the component, such as labels and values, will be repositioned and rotated as a result of your action. Pin numbers will rotate along with the associated pin. Any wires attached to the component are rerouted automatically to maintain their connections using rubberbanding. If you do not want this to happen, it can be controlled in the Wiring tab of the Preferences dialog box. To flip a component: 1. Right-click on the component. 2. From the pop-up menu that appears, choose Flip Horizontal to flip the component horizontally. Or Choose Flip Vertical to flip the component vertically. Note Text associated with the component, such as labels and values, may be repositioned, but is not flipped. Any wires attached to the component are rerouted automatically. For example: Unflipped: Multicap 9 User Guide Flipped horizontally Flipped vertically 4-31 Schematic Capture - Basics 4.8 Finding Components in Your Circuit To quickly find a component in the workspace: 1. Choose Edit/Find. The Find Component dialog box appears. 2. Enter a string in the Find What field. Wildcards are allowed, for example: • • • • • “V1” finds only the exact string “V1” “*1” finds any string ending with “1” “V*” finds any string starting with “V” “*V*” finds any string containing “V” a “?” anywhere in the string will match exactly one character. For example, “R?” will match “R1”, but not “R12”. 3. In the Search for box, select one of the following buttons: All — searches all elements for entered string Parts — searches all parts for entered string Nets — searches all nets for entered string Off-Page Connectors — searches all off-page connectors for entered string HB/SC Connectors — searches all HB/SC connectors for entered string. 4. In the Search Options box, select one of the following from the Search From drop-down: Current Sheet — search will be conducted on the contents of the current sheet only Current Design — search will be conducted on the contents of the current design only All Open Sheets — search will be conducted on the contents of all open sheets All Open Designs — search will be conducted on the contents of all open designs. 4-32 Electronics Workbench Labeling 5. Optionally, select one or both of the following checkboxes in the Search Options box: Match Case — select if you wish to make the search case sensitive Match Whole Word Only — click if you wish to find only whole words that match the entered string. If not selected, search will be for entered string anywhere. For example, if “1” is entered, search will yield “V1”, R1”, “C1”, etc. 6. Click the Find button. The results of your search are displayed in the Results tab of the Spreadsheet View. Double-click on desired result. 7. Double-click on the desired item in the Results tab. The element is selected on the workspace, as in the example below. Click on selected component to clear shading from display. Note You can also right-click on the desired result and select Go to from the pop-up that appears. 4.9 Labeling This section contains the following subjects: • • • • Modifying Component Labels and Attributes on page 4-34 Modifying Net Names on page 4-35 Adding a Title Block on page 4-36 Adding Miscellaneous Text on page 4-39 Multicap 9 User Guide 4-33 Schematic Capture - Basics • • • 4.9.1 Circuit Description Box on page 4-47 Graphic Annotation on page 4-43 Capturing Screen Area on page 4-45 Modifying Component Labels and Attributes To assign a label and/or Reference Designator to a placed component: 1. Double-click on the component. The component’s properties dialog box appears. 2. Click the Label tab: Enter or modify the RefDes and/or label here. Enter any name or value you wish and have it displayed with the component. 3. Enter or modify the label and/or RefDes text (which must be composed of letters or numbers only — no special characters or spaces). 4. Enter or modify the component attributes (which can be any name or value you choose to give them). For example, you could give the component the manufacturer name or a name that is meaningful to you such as “new resistor” or “revised May 15”. 5. Select the component attributes to display by clicking in the Show column. Attributes will be displayed with the component. Note If you assign the same RefDes to more than one component, Multicap warns you that this is not possible. Because all RefDes’s must be unique, you must change the RefDes or Cancel before you can proceed. 6. To cancel your changes, click Cancel. To save your changes, click OK. 4-34 Electronics Workbench Labeling 4.9.2 Modifying Net Names Multicap automatically assigns a net name to each node in the circuit. You can modify and move these net names. To modify a net name: 1. Double-click on the wire. The Net dialog box appears: Net name that appears on the circuit window. 2. Enter the desired settings. 3. To confirm your settings, click OK. To cancel them, click Cancel. Note You should exercise caution when changing net names, as they are critical to your circuit’s connectivity as understood by PCB layout. To lock a net name in position so that it will not move when the wire is moved: 1. Double-click on the net name. A dialog similar to the following appears. 2. Click OK. To unlock a net name that has been locked in position, double-click on the net name and click OK when prompted. Note You can also right-click on the net name and select lock/unlock. Multicap 9 User Guide 4-35 Schematic Capture - Basics 4.9.3 Adding a Title Block A powerful title block editor allows you to create customized title blocks. If desired, a title block can be included on every page of your design. Various fields in the title block are automatically filled in depending upon the context and various document properties. When designing the title block, you choose one of the pre-defined fields or create your own. You choose appropriate fonts depending upon your language of preference. Title blocks can include elements such as text, lines, arcs, bezier curves, rectangles, ovals, arcs, bitmaps, and so on. To add a title block to your circuit: 1. Select the title block template and place the title block in the desired location. 2. Enter the information about your circuit that is to be displayed. 3. Optionally, use the title block editor to change the appearance of the selected title block or create a new title block template. Details follow. To add a title block of an existing format to your circuit: 1. Choose Place/Title Block. A standard “Open” dialog box appears. If necessary, navigate to the Titleblocks folder. 2. Select the desired title block template and click Open. The selected title block appears attached to your cursor. Drag and drop it in the desired location, typically the lower-right corner of the page. Sample title block 4-36 Electronics Workbench Labeling 3. You can also move the placed title block by right-clicking on it and selecting one of: • Move to/Bottom Left — places the title block in the bottom-left corner of the workspace • Move to/Bottom Right — place the title block in the bottom-right corner of the workspace • Move to/Top Left — places the title block in the top-left corner of the workspace • Move to/Top Right — places the title block in the top-right corner of the workspace. To add a title block with a new format, refer to “5.3 Title Block Editor” on page 5-13 and then place the new title block on the circuit following the procedure above. 4.9.3.1 Entering the Title Block Contents To edit the contents of the title block: 1. Right-click on the title block and select Properties from the pop-up that appears. Or Double-click on the title block. The Title Block dialog box appears. 2. The information that displays is in the following table. Make edits as desired and click OK. Note If a field in the Title Block dialog box contains information, and that information does not appear in your title block, it is because the field that contains that information was not placed in the title block. If this occurs, right-click on the title block, select Title Block Editor, and place the required field in the title block. For details, see “5.3.2 Placing Fields” on page 5-16. Multicap 9 User Guide 4-37 Schematic Capture - Basics Field Title Description Title of the circuit. Defaults to the circuit’s filename. Corresponds to the #TITLE field that is placed using the Title Block Editor. Description A description for your project. Defaults to Project 1. Corresponds to the #DSCRPT field that is placed using the Title Block Editor. 4-38 Designed by Designer’s name. Corresponds to the #DESIGNED field that is placed using the Title Block Editor. Document No. Document number. Defaults to 0001. Corresponds to the #DOC_N field that is placed using the Title Block Editor. Revision Revision number of the circuit. Corresponds to the #REV field that is placed using the Title Block Editor. Checked by Name of person checking the circuit. Corresponds to the #CHECKED field that is placed using the Title Block Editor. Date Defaults to the date that the circuit was created. Corresponds to the #DATE field that is placed using the Title Block Editor. Size Size of the sheet, for example, “A”. Corresponds to the #FMT field that is placed using the Title Block Editor. Approved by Name of person approving the circuit. Corresponds to the #APPROVED field that is placed using the Title Block Editor. Sheet The number of the current sheet and the total number of sheets. For example, Sheet 2 of 3. Corresponds to the #SN and #TSN fields that are placed using the Title Block Editor. Custom Field 1 Information entered here will be placed in Custom Field 1. Corresponds to the #CUSTOM_1 field that is placed using the Title Block Editor. Custom Field 2 Information entered here will be placed in Custom Field 2. Corresponds to the #CUSTOM_2 field that is placed using the Title Block Editor. Custom Field 3 Information entered here will be placed in Custom Field 3. Corresponds to the #CUSTOM_3 field that is placed using the Title Block Editor. Custom Field 4 Information entered here will be placed in Custom Field 4. Corresponds to the #CUSTOM_4 field that is placed using the Title Block Editor. Custom Field 5 Information entered here will be placed in Custom Field 5. Corresponds to the #CUSTOM_5 field that is placed using the Title Block Editor. Electronics Workbench Labeling Caution The width of a field as displayed in the Title Block Editor is not the same as the actual text that is placed in that field in the title block. The text in the title block will be as wide as the amount of text. It is also dependant on the font size. So if two fields are placed closed to each other they may overlap. You can also place the following special symbols in the Title Block dialog box. When you return to the workspace, the symbol will be replaced by text as listed. 4.9.4 Symbol Description &p page number &P total page number &d date &t time &s page name &j project name && ampersand Adding Miscellaneous Text Multicap allows you to add text to a circuit, for example to label a particular part of a circuit. To add text: 1. Choose Place/Text or right-click on the workspace and select Place Graphic/Text from the pop-up. 2. Click on the location where you want the text placed. A text box with a blinking cursor appears. 3. Type the text. The text box automatically grows to the correct size when you finish typing and click elsewhere in the workspace. Text appears where you clicked in step 2. Multicap 9 User Guide 4-39 Schematic Capture - Basics 4. Click elsewhere on the circuit window to stop adding text. To delete text, right-click on the text box and choose Delete from the pop-up menu that appears, or select the text and press DELETE on your keyboard. To change the color of text, right-click on the text box, choose Pen Color from the pop-up menu that appears, and choose the desired color. For details, see “3.3.4 Pop-up From a Selected Text Block or Graphic” on page 3-15. To change the font options for the text, right-click on the text box, choose Font from the pop-up menu that appears, and choose the desired font options. 4.9.5 Adding a Comment Adding a comment permits "redlining", which can be used to show engineering change orders, to facilitate collaborative work among team members, or to allow background information to be attached to a design. You can “pin” a comment to the workspace, or directly to a component. When a component with an attached comment is moved, the comment also moves. To pin a comment to a component or the workspace: 1. Select Place/Comment. 2. Move the cursor to the desired location and click to place the comment. Comment “pinned” to component. If component is moved, the comment moves with it. Comment placed on workspace. 4-40 Electronics Workbench Labeling To enter text in the placed comment: 1. Double-click on the placed comment. The Comment Properties dialog box appears. Layer on which the comment will appear. Change if desired. Type text here. 2. Type the desired text in the field at the bottom of the dialog. If you wish to show the note’s contents, enable the Show Window checkbox. 3. Optionally, set the Background and Text colors in the Color box. 4. In the Size box, enter the Width and Height, or enable Auto-Resize to have the info box automatically resize to show all content. Note “Tooltip” refers to the text that appears attached to the cursor if you hover it above a tool button. Multicap 9 User Guide 4-41 Schematic Capture - Basics 5. Optionally, click on the Font tab to change the comment’s font. 6. Click OK. If you selected the Show Window checkbox in the Display tab, the comment displays. Otherwise, the Comment icon displays. Comment with Show checkbox enabled. Comment with Show checkbox disabled. Note To enter text without using the Comment Properties dialog box, right-click on the placed comment, select Edit Comment from the pop-up that appears and type the desired text. 4-42 Electronics Workbench Labeling To display a hidden comment, right-click on the desired Comment icon, and select Show Comment from the pop-up that appears. To see the contents of a hidden comment, hover the cursor over the comment. When you move the cursor, the comment disappears. To change the size of a displayed comment: 1. Highlight its textbox. 2. Drag the handles that appears. Drag handles to size box. Note The size can also be changed from the Display tab of the Comment Properties dialog box. 4.9.6 Graphic Annotation Use Graphic Annotation to add the following graphic elements to your workspace: • • • • • • • • Line Multiline Rectangle Ellipse Arc Polygon Picture Comment. Multicap 9 User Guide 4-43 Schematic Capture - Basics To add a graphic element: 1. If the Graphic Annotation toolbar is not already showing, select View/Toolbars/Graphic Annotation. Or Right-click in the menu area and select Graphic Annotation from the pop-up that appears. 2. Click on the button in the Graphic Annotation toolbar for the desired graphic element and follow the directions for that element from the table below. Button Description Click on this button to place text on the workspace. Then click on the workspace in the location where you wish to place the text and type in the desired text. When finished, click anywhere on the workspace. The text box automatically sizes to display your text. Click on this button to draw a line. The cursor changes to a crosshair. Place the crosshair where you wish to start the line and click and hold the mouse button. Drag the crosshair to where you wish to end the line and release the mouse button. (To add an arrowhead, right-click on the placed line and select Arrow from the pop-up). Click on this button to draw a multiline, which consists of multiple connected line segments. The cursor changes to a crosshair. Place the crosshair where you wish to start the multiline and click the mouse button once. Move the crosshair to where you wish to end the current segment of the multiline and click the button once. Repeat until all segments of the multiline have been drawn. When you have drawn the last segment of the multiline, double-click the mouse button. (To add an arrowhead, right-click on the placed line and select Arrow from the pop-up). Click on this button to draw a rectangle. The cursor changes to a crosshair. Place the crosshair where you wish to start the rectangle and click and hold the mouse button. Drag the crosshair to where you wish to end the rectangle and release the mouse button. Click on this button to draw an ellipse. The cursor changes to a crosshair. Place the crosshair where you wish to place the center of the ellipse and click and hold the mouse button. Drag the crosshair to where you wish to end the ellipse and release the mouse button. Click on this button to draw an arc. The cursor changes to a crosshair. Place the crosshair where you wish to place the center of the arc and click and hold the mouse button. Drag the crosshair to where you wish to end the arc and release the mouse button. The arc will appear as an ellipse while it is being drawn, but when released, the right side only of the ellipse will be shown, thereby giving the arc. 4-44 Electronics Workbench Labeling Button Description Click on this button to draw a polygon. The cursor changes to a crosshair. Place the crosshair where you wish to start the polygon and click the mouse button once. Move the crosshair to where you wish to end the the current segment of the polygon and click the button once. Repeat until all segments of the polygon have been drawn. When you have drawn the last segment of the polygon, double-click the mouse button. Click on this button to place a picture on the workspace. A dialog opens from where you can select the desired bitmap image. You can place either a .bmp or .dib file. Click on this button to place a comment on the workspace. For details, see “4.9.5 Adding a Comment” on page 4-40. To change the size of placed graphic components, select the component and click and drag the drag points that appear. Drag points Note Placed graphics can also be manipulated using the pop-up menu. For details, see “3.3.4 Pop-up From a Selected Text Block or Graphic” on page 3-15. 4.9.7 Capturing Screen Area You can capture an area of the screen and then manipulate the image as you would any other screen capture contained in the system clipboard. For example, you can paste it into the Circuit Description Box. (For details, see “4.10 Circuit Description Box” on page 4-47). Multicap 9 User Guide 4-45 Schematic Capture - Basics To copy a section of your screen to the clipboard: 1. Select Tools/Capture Screen Area. A selection frame appears on your workspace. Area within the selection frame will be copied to clipboard when copy is clicked. 2. To move the frame to a different location: • Move your cursor to the border of the frame. A crosshair is added to the cursor. Do not select sizing handles to move the selection frame. A crosshair is added to the cursor, indicating that the selection frame can be moved to a different location. • Drag the selection frame to the desired location. 3. To re-size the selection frame: • Move the cursor to one of the sizing handles. Cursor switches to line with arrows. Sizing handles • Drag the cursor to re-size the selection frame. 4-46 Electronics Workbench Circuit Description Box 4. Click on the copy button at the top left corner of the selection frame. The image inside the selection frame is copied to the system clipboard. 5. Click on the x at the top right corner of the selection frame to close it. 4.10 Circuit Description Box In addition to adding text to a particular portion of a circuit, you can add general descriptions to your circuit using the Circuit Description Box. You can also place bitmaps, sound and video in the Circuit Description Box. The contents of the Circuit Description Box are viewed in the top pane of the Circuit Description Box window (select View/Circuit Description Box). To edit the contents of the Circuit Description Box, select Tools/Description Box Editor. Note The bottom pane of the Circuit Description Box contains any questions that you have entered using Multicap’s Forms functionality. For details, see “4.11 Linking a Form to a Circuit” on page 4-52. To add or edit a description: 1. Choose Tools/Description Box Editor. The Edit Description window appears: 2. Enter text by typing directly into the window, or choose Insert/Object to place a bitmap, etc. Note Changes made in the Edit Description window are not reflected in the Circuit Description Box (selected by View/Circuit Description Box) until you exit the Edit Description window. 3. Use the Description Edit Bar to edit the contents of the Circuit Description Box as needed. For details, see “4.10.2 Description Edit Bar” on page 4-51. 4. When you are finished entering text, select File/Close. The Edit Description window closes and you are returned to the main Multicap workspace. To print your description, from the Edit Description window, click the Print button. 4.10.1 Formatting the Circuit Description Box You can format the contents of the Circuit Description Box as listed below: • Paragraph Dialog Box — use to enter paragraph formatting information. Refer to page • • Tabs Dialog Box — use to enter tab settings. Refer to page 4-49 for details. Date and Time Dialog Box — use to place a formatted date and/or time. Refer to page 4-49 4-48 for details. for details. • Options Dialog Box — use to set measurement units and text wrapping settings. Refer to Multicap 9 User Guide 4-47 Schematic Capture - Basics page 4-50 for details. • Insert Object Dialog Box — use to select the type of object for insertion. Refer to page 4-50 for details. 4.10.1.1 Formatting Circuit Description Box Text You can format currently-selected text in the Circuit Description Box by using the following commands from the Description Edit Bar: • Font button — click to select the desired font name, size, etc. • Bold button — click to make the selection bold. • Italic button — click to italicize the selection. • Underline button — click to underline the selection. Note The above commands are also available by selecting Format/Font. • • • • • Color button — click to display a palette where you pick a color for the text. This palette will also display if you select Format/Font Color. Left Justification button — click to align the selected paragraph(s) along the left margin. You can also select Format/Align Left to perform this command. Center Justification button — click to center-align the selected paragraph(s). You can also select Format/Align Center to perform this command. Right Justification button — click to align the selected paragraph(s) along the right margin. You can also select Format/Align Right to perform this command. Insert Bullet button — click to insert a bullet at the beginning of the selected paragraph(s). You can also select Format/Insert a Bullet to perform this command. Note See also, “4.10.2 Description Edit Bar” on page 4-51. 4.10.1.2 Paragraph Dialog Box Use the Paragraph dialog box to enter paragraph formatting information for the Circuit Description Box. To enter paragraph formatting information for the Circuit Description Box: 1. Open the Edit Description window as described in “4.10 Circuit Description Box” on page 4-47. 2. Select Format/Paragraph to display the Paragraph dialog box. 3. In the Indentation box, enter the measurements in the following fields as desired: • Left — the distance the left side of the paragraph is indented from the left margin. • Right — the distance the right side of the paragraph is indented from the right margin. • First Line — the distance the first line of the paragraph is indented from the left 4-48 Electronics Workbench Circuit Description Box margin. 4. In the Alignment drop-down list, select whether the paragraph is left-, right-, or center-aligned. 5. Click OK to close the dialog box. 4.10.1.3 Tabs Dialog Box Use the Tabs dialog box to enter tab settings for the Circuit Description Box. To enter tab settings for the Circuit Description Box: 1. Open the Edit Description window as described in “4.10 Circuit Description Box” on page 4-47. 2. Select Format/Tab to display the Tabs dialog box. 3. Enter the desired position for the tab (for example 1.25”) in the Tab Stop Position field and click Set. Note You can also click in the top ruler bar to place a tab. To remove a tab setting: 1. Highlight the desired setting and click Clear. Tab to be cleared Click to remove selected tab. 2. To clear all tabs, click Clear All. 4.10.1.4 Date and Time Dialog Box Use the Date and Time dialog box to enter a formatted date and/or time in the Circuit Description Box. To place a date and/or time in the Circuit Description Box: 1. Open the Edit Description window as described in “4.10 Circuit Description Box” on page 4-47. 2. Click at the location where you wish to place the date and/or time. Multicap 9 User Guide 4-49 Schematic Capture - Basics 3. Select Insert/Date and Time to display the Date and Time dialog box. 4. Select the desired date/time format from the Available Formats list and click OK to place the selection. 4.10.1.5 Options Dialog Box Use the Options dialog box to select the measurement units and text wrapping settings used in the Circuit Description Box. To set the measurement units and text wrapping settings: 1. Open the Edit Description window as described in “4.10 Circuit Description Box” on page 4-47. 2. Select Options/Rich Edit Options to display the Options dialog box and click the Options tab. 3. In the Measurement Units box, select one of Inches; Centimeters; Points; Picas. 4. Optionally, enable Automatic Word Selection to select one word at a time when you drag the cursor. If you wish to select one character at a time, clear this checkbox. 5. Click the Rich Text tab and select one of: • No Wrap — typed text will be on one line until you press the ENTER key. • Wrap to Window — typed text will go to the next line when it reaches the edge of the window. • Wrap to Ruler — typed text will go to the next line when it reaches the page margin. 6. Click OK to close the dialog box. 4.10.1.6 Insert Object Dialog Box Use the Insert Object dialog box to select an object, such as a bitmap or chart, to insert in the Circuit Description Box. 4-50 Electronics Workbench Circuit Description Box To insert an object: 1. Open the Edit Description window as described in “4.10 Circuit Description Box” on page 4-47. 2. Select Insert/Object to display the Insert Object dialog box. 3. To create a new object, enable the Create New button (this is the default setting). 4. Select the desired object from the Object Type list. 5. Optionally, enable Display As Icon to view an icon representing the file. 6. Click OK. To create an object from an existing file: 1. Enable the Create from File button. 2. Enter the desired filepath and name in the File field, or click Browse and navigate to the desired file from the Browse dialog box that appears. 3. Optionally, enable Link to link the object to the original file. Any updates to the original file are reflected in the object. 4.10.2 Description Edit Bar Button Description Insert Date and Time button. Displays the Date and Time dialog box, where you select the format for the date and time. For details see “4.10.1.4 Date and Time Dialog Box” on page 4-49. View and Select Options button. Displays the Options dialog box, where you select measurement units and text wrapping settings. For details see “4.10.1.5 Options Dialog Box” on page 4-50. Insert Embedded Object button. Displays the Insert Object dialog box, where you select the type of object to insert. For details see “4.10.1.6 Insert Object Dialog Box” on page 4-50. Bold button. Makes the selection bold. Multicap 9 User Guide 4-51 Schematic Capture - Basics Button Description Italic button. Makes the selection italic. Underline button. Underlines the selection. Left Justification button. Aligns the selected paragraph(s) along the left margin. Center Justification button. Center-aligns the selected paragraph(s). Right Justification button. Aligns the selected paragraph(s) along the right margin. Font button. Changes the font, size and color of the selected text. Color button. Displays a color palette where you pick a color for the currently-selected text. Paragraph Format button. Displays the Paragraph dialog box, where you enter paragraph formatting information. For details see “4.10.1.2 Paragraph Dialog Box” on page 4-48. Insert Bullet button. Inserts a bullet at the beginning of the selected paragraph(s). Insert Tabs button. Displays the Tabs dialog box, where you enter tab formatting information. For details see “4.10.1.3 Tabs Dialog Box” on page 4-49. 4.11 Linking a Form to a Circuit You can use Multicap’s form functionality to send circuits for approval, design reviews, or anywhere feedback on a design is needed. Once the form has been completed, the circuit file, including the completed form, can be returned to the originator via email. Education edition users will find this particularly useful for assignments and tests that are given to students to be completed remotely. Once the questions have been answered, the circuit file, including the completed form, can be emailed to the instructor at the click of a button. A form can include any of the following types of questions: • 4-52 Multiple Choice — the correct response is selected from two or more possible responses. Electronics Workbench Linking a Form to a Circuit • True/False — a statement is made on the form and either True or False is selected as the response. • Data Entry — a field for limited data entry is provided. • Free Form — a field for more extensive data entry is provided. The following sections discuss how to create a form, how to set form submission options and how the recipient should complete and submit the form. 4.11.1 Creating Forms When reviewing these instructions, please note that the dialog box where you enter the questions is called Edit Questions in the Education Edition of Multicap. To access this dialog, select Edit/Questions. To create a form: 1. Select Edit/Forms. The Edit Form dialog box displays. • Title — text entered here will appear as a title when the form is viewed. • Instruction — enter instructions as desired in this field. Text entered here will appear above the first question when the form is viewed. • User Profile — Each line entered here appears as a separate line with a user-editable field when the questions are viewed from the form. You can add, edit, or delete items in this area as desired. 2. Click on the Add a Question button and select the desired question type from the pop-up that appears. The Edit Form dialog box changes to reflect your selection. 3. Enter the question based on the following: • Multiple Choice — enter a question in the Question field and enter possible responses in the Candidate Answers fields. • True/False — enter a question requiring a true or false answer in the Question field. • Data Entry — enter a question or instruction in the Question field. • Free Form — enter a question or instruction in the Free Form field. Multicap 9 User Guide 4-53 Schematic Capture - Basics 4. As you proceed, the question types appear in the Questions tree of the Edit Form dialog box. Click on a specific question in the tree to view its contents in the dialog box. Click on the Remove Selected Question button to remove it completely. Use the up and down arrows to change the position of the selected question in the tree. The sequence of the questions in the tree will be reflected when you view the completed form in lower pane of the Circuit Description Box. 5. Once you have entered the desired questions, click OK to close the Edit Form dialog box. 6. Select View/Circuit Description Box. The questions are displayed in the bottom pane of the Circuit Description Box. 7. Save the Multicap circuit file, which now includes the form. The completed circuit file can be electronically sent (for example, via email) to the desired recipients. 4.11.2 Setting Form Submission Options Form submission options are usually set by the person that creates the form, before it is sent for completion. When reviewing these instructions, please note that the dialog box where you enter the questions is called Edit Questions in the Education Edition of Multicap. To access this dialog, select Edit/Questions. To set options for submitting completed questions: 1. Select Edit/Forms. The Edit Form dialog box displays. 4-54 Electronics Workbench Linking a Form to a Circuit 2. Click Options in the Categories area and complete the following: Email the circuit file to — enable checkbox and enter the desired email address. Subject — enter text to be placed in the email’s subject line. Body — enter text to be placed in the body of the email message. Display the message — enable checkbox and enter text that you wish to appear in the message that appears on the Multicap workspace when you click Submit. 3. Click OK to close the Edit Form dialog box. • • • • Note See also “4.11.1 Creating Forms” on page 4-53 and “4.11.3 Completing Forms” on page 4-55. 4.11.3 Completing Forms Complete and submit the form from a Multicap circuit that you received as explained below. Questions are answered directly from the Circuit Description Box. To answer questions: 1. Select View/Circuit Description Box. 2. Enter the default information in the fields found at the top of the form in the lower pane of the Circuit Description Box (eg., Name, Date). These fields may vary from circuit to circuit. 3. Complete the questions by selecting the desired response for multiple choice and true/false questions, or typing in answers to data entry and free form questions. 4. Submit the completed questions: • To submit the completed questions on paper, click Print. A standard Print dialog appears. Enter the desired settings and click Print. • To submit the completed questions by email, click Submit. The circuit file, including the completed questions will be attached to an email that is addressed as set up in the On Submit options (see “4.11.2 Setting Form Submission Options” on page 4-54 for details). Send this email in the usual manner. Multicap 9 User Guide 4-55 Schematic Capture - Basics 4.12 Printing the Circuit Multicap allows you to control specific aspects of your printing, including: • • • • • whether to output in color or black and white which pages of a design to print whether to include the background in the printed output page margins for printing scaling of the circuit’s image to fit the printed output. To set the printing environment for circuits: 1. Select File/Print Options/Print Circuit Setup. Set page margins for printed output. Select to print the circuit in the portrait (vertical) or landscape (horizontal) orientation. Select an option to scale the circuit down or up in printed output. 2. Set the Output Options as desired: 4-56 Print Options Description In Black/White Prints the circuit in black and white (for non-color printers). When disabled, colored components print in shades of grey. Background Includes the background in printed output. Use for color printers or white on black output. This option is disabled if In Black/White is selected. Current Circuit Prints the window that is currently active on the workspace. Electronics Workbench Printing the Circuit Current and Subcircuits Prints the currently active window and any subcircuits or hierarchical blocks that it contains. Entire Design Prints all circuits, subcircuits, hierarchical blocks and multi-pages from the design which includes the currently active window. For more information on hiearchical blocks and subcircuits, see “6.2 Hierarchical Design” on page 6-3. 3. Click OK to set the printing environment for the current circuit, or click Set As Default to set the the printing environment for all circuits. To preview your file before printing, choose File/Print Preview. The circuit appears in a preview window where you can zoom in, move from page to page, and send the circuit to the printer. The Print Preview window offers the following toolbar: Moves from page to page in a multi-page image. Sends the previewed image to the printer. Zooms in or out on the image. Toggles between showing one page or two pages at a time. Closes the Print Preview window. To print the circuit file using the specified environment, choose File/Print. We recommend that you set your print options first. Multicap 9 User Guide 4-57 Chapter 5 Schematic Capture - Advanced Functions This chapter describes the advanced functions involved in creating a circuit in Multicap. Some of the features described in this chapter may not be available in your edition of Multicap 9. Such features have an icon in the column next to their description. Refer to the release notes for a list of the features in your edition. The following are described in this chapter. Subject Page No. Placed Component Properties Displaying Identifying Information about a Placed Component Viewing a Placed Component’s Value 5-2 5-2 5-3 The Spreadsheet View Spreadsheet View Results Tab Spreadsheet View Nets Tab Spreadsheet View Components Tab Spreadsheet View PCB Layers Tab Spreadsheet View Buttons 5-7 5-7 5-8 5-9 5-12 5-12 Title Block Editor Enter Text Dialog Box Placing Fields Title Block Editor Spreadsheet View Title Block Editor Menus Toolbars 5-13 5-15 5-16 5-19 5-20 5-27 Electrical Rules Checking ERC Options Tab ERC Rules Tab Component’s Pins Tab 5-32 5-35 5-37 5-39 Multicap 9 User Guide 5-1 Schematic Capture - Advanced Functions 5.1 Placed Component Properties Each component placed on the circuit window has a set of properties that control certain aspects of it beyond those stored in the Multicap database. These properties affect only the placed component, not other instances of that component in other circuits or other locations in this circuit. Depending on the type of component, these properties determine some or all of the following: • • 5.1.1 the identifying information and labels about the placed component to be displayed on the circuit window (for details, see “4.9.1 Modifying Component Labels and Attributes” on page 4-34) the component’s value and footprint. Displaying Identifying Information about a Placed Component As described in “3.4.2.1 Sheet Properties - Circuit Tab” on page 3-24, your settings in the Circuit tab of the Sheet Properties dialog box determine which identifying information is displayed on your circuit. You can also override these settings for an individual placed component, as described here. To set the identifying information to be displayed for a placed component: 1. Double-click on the component. A properties dialog box for the selected component appears. 5-2 Electronics Workbench Placed Component Properties 2. Click the Display tab. When this option is enabled, the types of identifying information displayed for this individual component are controlled by the circuit’s settings. When the above global setting option is not enabled, these options are available and determine which identifying information is displayed for this individual component. 3. Disable Use Schematic Global Setting. 4. Enable the identifying information you want displayed for this component, and disable the identifying information you do not want displayed for this component. 5. To cancel your settings, click Cancel. To save your settings, click OK. 5.1.2 Viewing a Placed Component’s Value The Value tab of the “properties” dialog box for a component shows the value being used for the placed component. Depending on whether the component is a “real” component or a virtual component, you see one of two types of tabs when you double-click on a placed component. 5.1.2.1 Real Components In one sense of the word, all components found in Multicap are virtual. They are virtual representations of components like resistors, capacitors and transistors. Wired together and Multicap 9 User Guide 5-3 Schematic Capture - Advanced Functions simulated in Multicap, they will give you an idea of how such a circuit will function when prototyped. “Real” component with footprint RES0.5 Same “virtual” component - set to different values However, when a “real” component is referred to in this guide, it corresponds to a real, purchasable component with values that include footprints and package type for use in PCB layout programs, like Ultiboard. “Virtual” components, however, give you a means to experiment with a specific component’s parameters early in the design process. Once you have determined the desired parameters, you can replace the “virtual” component with a “real” component. Real components must be replaced in order to provide alternate values (e.g., to substitute a 1kOhm resistor for a 3MOhm resistor). For real components, the tab looks like this: Identifies the value information of the component being used. Note For virtual components, see “5.1.2.3 Virtual Components” on page 5-6. 5-4 Electronics Workbench Placed Component Properties To edit the component in the database: 1. Click on Edit Component in DB. 2. Refer to “8.1 Introduction to Component Editing” on page 8-2. 5.1.2.2 Edit Footprint Dialog Box You can edit the footprint of a selected component using the Edit Footprint dialog box. To edit the selected component’s footprint: 1. Click on Edit Footprint in the component’s Value tab. The Edit Footprint dialog box appears. 2. Click Select From Database to display the Select a Footprint dialog box. Select the desired footprint. Refer to “8.7.1 Select a Footprint dialog box” on page 8-39 for details on using the Select a Footprint dialog box. Or Click Change to display the Change Footprint dialog box. Enter the desired Footprint Manufacturer and Footprint Type and click OK to return to the Edit Footprint dialog box. Multicap 9 User Guide 5-5 Schematic Capture - Advanced Functions 3. To cancel your settings, click Cancel. To save your settings, click OK. Note Click Map Pins to display the Advanced Pin Mapping dialog. See “8.7.3 Advanced Pin Mapping Dialog” on page 8-45 for details. 5.1.2.3 Virtual Components For virtual components, whose value can be set manually, the tab looks similar to this: Options let you change the default settings of the virtual component. You can modify any of these fields. To cancel your changes, click Cancel. To save your changes, click OK. Virtual components are not real; that is, you could not go to a supplier and purchase them. They have a symbol,but no footprint. They are provided for your convenience to allow you to explore “what-if” scenarios. Multicap treats them slightly differently from real components. By default, virtual components are shown in a different color from that of real components on your schematic. This is to remind you that, since they are not real, these components will not be exported to PCB layout software. Virtual parts include all sources, virtual resistor/capacitor/inductor parts, and numerous others. 5-6 Electronics Workbench The Spreadsheet View 5.2 The Spreadsheet View The Spreadsheet View allows fast advanced viewing and editing of parameters including component details such as footprints, Reference Designators, attributes and design constraints. The Spreadsheet View provides a global perspective on object properties. 5.2.1 Spreadsheet View Results Tab If you select Result Pane in the ERC Options tab of the Electrical Rules Check dialog box, the Results tab will display the results of Electrical Rules Checks (ERCs). For details, refer to “5.4 Electrical Rules Checking” on page 5-32 and “ Result Pane” on page 5-33. The results on an Edit/Find command will also appear in the Results tab. See “4.8 Finding Components in Your Circuit” on page 4-32 for details. Pop-up from the Results tab To use the pop-up menu on the results of an ERC or Find: 1. Right-click on the desired result to display the pop-up menu. 2. Select one of: • Copy — copies entire contents of Results tab onto clipboard. • Clear — clears content of Results tab. • Go to — selects the item on the workspace. Multicap 9 User Guide 5-7 Schematic Capture - Advanced Functions 5.2.2 5-8 Spreadsheet View Nets Tab Column Description Net The net’s name. Sheet The filename of sheet on which the net is found. Color Net’s color. “Default” is based on the color scheme selected in the Circuit tab of the Sheet Properties dialog box. Click to display a Color palette and select the desired color. Trace Width Width of the traces after export to PCB layout. Unit of measure is set in Ultiboard. Trace Width Min Trace’s minimum allowable width. Unit of measure is set in Ultiboard. Select desired row and then click in the field to edit. Trace Width Max Trace’s maximum allowable width. Unit of measure is set in Ultiboard. Select desired row and then click in the field to edit. Trace Length Min Trace’s minimum allowable length. Unit of measure is set in Ultiboard. Select desired row and then click in the field to edit. Trace Length Max Trace’s maximum allowable length. Unit of measure is set in Ultiboard. Select desired row and then click in the field to edit. Trace to Trace Minimum allowable space between traces in the net and traces in any other net on the PCB (printed circuit board). Unit of measure is set in Ultiboard. Click and type to make changes. Trace to Pad Minimum allowable space between traces in the net and pads on any other net on the PCB. Unit of measure is set in Ultiboard. Click and type to make changes. Trace to Via Minimum allowable space between traces in the net and vias on any other net on the PCB. Unit of measure is set in Ultiboard. Click and type to make changes. Trace to Copper Area Minimum allowable space between traces in the net and copper areas on the PCB. Unit of measure is set in Ultiboard. Click and type to make changes. Routing Layer The copper layer where the net will be placed. Click to display a drop-down list with the available selections. This drop-down is populated based on the selections made in the PCB tab of the Sheet Properties dialog box in the Number of Copper Layers field. For details on this tab, see “3.4.2.5 Sheet Properties - PCB Tab” on page 3-30. Electronics Workbench The Spreadsheet View 5.2.3 Column Description Net Group Click in this field to enter a group for a net. This group can be used in Ultiboard 7 to keep nets together during the PCB layout process. Lock PCB Settings If enabled, prevents changes to parameters that effect layout of net on the PCB. Click to toggle between Yes and No. IC Initial Condition The net’s initial condition for Transient Analysis in Multisim. NODESET The net’s initial condition for DC Operating Point Analysis in Multisim. Type Type of net. Can be Power, Ground or Signal. Net Specific Setting If “Use Net-specific Setting” in the Sheet Properties dialog box is enabled, (see, “3.4.2.1 Sheet Properties - Circuit Tab” on page 3-24), the setting for the selected net is entered here. Choices are Show Net Name or Hide Net Name. Spreadsheet View Components Tab Column Description RefDes The component’s unique identifier. Sheet The sheet on which the component appears. Section The section of a multi-section component such as a quad NAND gate. Section Name The name of the section of a multi-section component. Family The component’s database family. Value The component’s value, for example, 5 V for a battery; or the component’s model, for example, 2N2222A. Manufacturer The component’s manufacturer; either “Generic” or a specific company. Footprint The physical footprint of the component. Click on the field to change the footprint. For details, see “8.7 Editing a Component’s Footprint” on page 8-38. Multicap 9 User Guide 5-9 Schematic Capture - Advanced Functions 5-10 Column Description Description The component’s description. Label The component’s user-defined label. Click on the field and type in desired text. Can also be entered in the Label tab in the component’s properties dialog box. For details, see “4.9.1 Modifying Component Labels and Attributes” on page 4-34. Coordinate X/Y The position of the component on the workspace. This field is read-only and changes as the component is moved on the workspace. Rotation Click to display a drop-down list of the selections available to rotate the component. “Unrotated” is the component’s original position. Other selections are: Rotated 90 (90 degrees clockwise from original position), Rotated 180 (180 degrees clockwise from original position), Rotated -90 (90 degrees counter-clockwise from original position). You can also rotate a component by right-clicking on it in the workspace. For details, see “3.3 Using the Pop-up Menus” on page 3-10. Flip Click to display a drop-down list of the selections available to flip the component. “Unflipped” is the component’s original position. Other selections are: Flipped X (horizontal flip from original position), Flipped Y (vertical flip from original position), Flipped XY (a horizontal and a vertical flip from original position). You can also flip a component by right-clicking on it in the workspace. For details, see “3.3 Using the Pop-up Menus” on page 3-10. Color Component’s color. “Default” is based on the color scheme selected in the Circuit tab of the Sheet Properties dialog box. Click to display a Color palette and select the desired color. Spacing Minimum distance between the component and another component when using the shove option in Ultiboard. Unit of measure is set in the PCB tab of the Sheet Properties dialog box. Click to enter new data. Group Click in this field to enter a group for a component. This group can be used in Ultiboard to keep components together during the PCB layout process. Pin Swapping If enabled, allows pins for like-components to be swapped during the PCB layout process. Click to toggle between Yes and No. This feature is not available in all versions of Multicap. Gate Swapping If enabled, allows gates with same functionality, such as two NAND gates to be swapped during PCB layout process. Click to toggle between Yes and No. This feature is not available in all versions of Multicap. Lock PCB Settings If enabled, prevents changes to parameters that effect layout of components on the PCB. Click to toggle between Yes and No. Electronics Workbench The Spreadsheet View Column Description VCC Supply voltage. If not blank, indicates that the part has the corresponding input. You may choose to assign a netname from those power and ground nets that are placed on the schematic. VDD Supply voltage. If not blank, indicates that the part has the corresponding input. You may choose to assign a netname from those power and ground nets that are placed on the schematic. VEE Supply voltage. If not blank, indicates that the part has the corresponding input. You may choose to assign a netname from those power and ground nets that are placed on the schematic. VPP Supply voltage. If not blank, indicates that the part has the corresponding input. You may choose to assign a netname from those power and ground nets that are placed on the schematic. GND Ground. If not blank, indicates that the part has the corresponding input. You may choose to assign a netname from those power and ground nets that are placed on the schematic. VSS Usually ground, but for some components can be a negative supply voltage. If not blank, indicates that the part has the corresponding input. You may choose to assign a netname from those power and ground nets that are placed on the schematic. Variant Displays a checkbox for each available variant. Enable the checkbox for each variant of the circuit that you wish the component to be included in. For details on variants, see “6.5 Variants” on page 6-34. Multicap 9 User Guide 5-11 Schematic Capture - Advanced Functions 5.2.4 5.2.5 Spreadsheet View PCB Layers Tab Column Description Layer The contents of this column are set from the PCB tab of the Sheet Properties dialog box. For details, see “3.4.2.5 Sheet Properties - PCB Tab” on page 3-30. Routable When enabled, the layer can be routed during the PCB layout process. Click to toggle between Yes and No. Type Defines the type of layer. Double-click to display a drop-down list and choose from Signal, Power or Ground. Spreadsheet View Buttons The following buttons are available in the Spreadsheet View. Button Description Find and Select button. Finds and highlights the selected component or net on the workspace. This feature is not available in all versions of Multicap. Export to Textfile button. Displays a standard Windows Save dialog where you save the selection as a textfile. This feature is not available in all versions of Multicap. Export to CSV File button. Displays a standard Windows Save dialog where you save the selection as a file with comma-separated values. This feature is not available in all versions of Multicap. Export to Excel button. Click to open a Microsoft® Excel spreadsheet with the selected data displayed. (You must have Excel installed to use this function). This feature is not available in all versions of Multicap. Sort Ascending button. Sorts the selected column in ascending order. Sort Descending button. Sorts the selected column in descending order. Print button. Prints the data in the selected tab. This feature is not available in all versions of Multicap. 5-12 Electronics Workbench Title Block Editor Button Description Copy button. Copies the selection to the clipboard. All button. Displays all of the netlists or components (depending on the selected tab) from all sheets, multi-pages, subcircuits and hierarchical blocks in the current design. Replace Selected Components button. Before using, select the desired component(s) in the circuit window to be replaced. Invokes the Select a Component browser from which you can select a new component. Click OK to replace the old component(s) with the selected new one. 5.3 Title Block Editor The Title Block Editor is a specialized graphics editor that allows you to create or modify a title block. For example, you can insert and position title block data, change font properties and place or move graphic objects. The Title Block Editor looks like this: Menu bar Toolbars Workspace Sample title block Draw grid Fields Boundary box Spreadsheet view Status bar Multicap 9 User Guide 5-13 Schematic Capture - Advanced Functions The Title Block Editor consists of: • • • • • the menu bar, which contains the menus with their associated commands. the toolbars, which give quick access to the most commonly-used tools. the workspace, which is where you build or modify your title blocks. The Draw Grid aids in the placement of graphic elements inside the Boundary Box. the Spreadsheet View, which is where you find and edit various title block parameters. the status line, which gives information on the currently selected object or action. To edit a title block that is already in your circuit: 1. Right click on the desired title block and select Edit Title Block from the pop-up. The Title Block Editor appears with the selected title block loaded. Note “In-Place Edit Mode” displays at the bottom of the dialog box when the Title Block Editor is launched using the method described above. Changes will apply to the selected title block only. 2. Edit the title block as described in: • • • • • “5.3.1 Enter Text Dialog Box” on page 5-15 “5.3.2 Placing Fields” on page 5-16. “5.3.3 Title Block Editor Spreadsheet View” on page 5-19 “5.3.4 Title Block Editor Menus” on page 5-20 “5.3.5 Toolbars” on page 5-27 3. Select File/Exit. The following dialog box appears: 4. Click Yes. The Title Block Editor closes and you are returned to the main Multicap workspace. The changes are reflected in the title block. To edit a title block that is stored in the Title Block folder, or create a new title block: 1. Select Tools/Title Block Editor. The Title Block Editor appears with a new un-named title block. 2. If you wish to create a new title block, you may start working from here. Or If you wish to edit an existing title block, select File/Open, navigate to the Titleblocks folder, select the desired title block and click Open. 3. Edit the title block using the menus and toolbars as described in the following sections. 5-14 Electronics Workbench Title Block Editor 4. Select File/Exit and click Yes when prompted to save your changes. If this is a new title block, a standard Save As dialog box appears. Enter the desired filepath and filename, and click Save. If it is an existing title block the changes are saved and the Title Block Editor closes. The next sections describe the Title Block Editor functionality in more detail. 5.3.1 Enter Text Dialog Box The Enter Text dialog box is used to enter and format text and place it on the title block. To enter text on a title block: 1. Select Graphics/Text. 2. Type the desired text in the Enter Text field. 3. Change the formatting of the text as desired: • • • • • Font field — select desired font from the list or type in. Font Style field — select desired style from the list. Size field — select desired size from the list or type in. Text Orientation box — select either horizontal or vertical orientation. Automatic drop-down list — optionally, select a new color from the pop-up that appears when you click on the down-arrow. 4. Click OK, move the cursor to the desired location and click the mouse to place the text. Multicap 9 User Guide 5-15 Schematic Capture - Advanced Functions 5.3.2 Placing Fields Fields are placeholders for text that appears in the title block on your circuit schematic. Note The actual text that appears in these fields is entered in the Title Block dialog box, which is accessed from Multicap’s main screen. For a field’s text to appear in the title block in Multicap, you must first place the field for that text in the title block using the Title Block Editor. To place a field on the title block: 1. Select the desired field type from the Field menu (for example, Revision). Or Click on the Text Field button in the Draw Tools toolbar and select the desired field type from the pop-up that displays (for example, Revision). The Enter Title Block Attribute dialog box displays the code for the selected field in the Title Block Attribute field. (Since we selected Revision in this example, #REV appears). Note For a list of all field codes, see “5.3.2.1 Field Codes” on page 5-18. 2. Change the formatting of the text as desired: • • • • • Font field — select desired font from the list or type in. Font Style field — select desired style from the list. Size field — select desired size from the list or type in. Text Orientation box — select either horizontal or vertical orientation. Automatic drop-down — optionally, select a new color from the pop-up that appears when you click on the down-arrow. 5-16 Electronics Workbench Title Block Editor 3. Click OK, move the cursor to the desired location and click the mouse to place the field. Code for placed Revision field. All placed fields appear in green highlighting. Placed text is not highlighted. 4. After completing any other edits to the title block, select File/Exit and save the changes when prompted. You are returned to the main Multicap screen, where the field code (#REV) has been replaced by text. This text is set in the Revision field of the Title Block dialog box, which is found in the main Multicap application. For details, see “4.9.3.1 Entering the Title Block Contents” on page 4-37. Field code has been replaced by text. Caution The width of a field as displayed in the Title Block Editor is not the same as the actual text that is placed in that field using the Title Block dialog box (see “4.9.3.1 Entering the Title Block Contents” on page 4-37). Space used is also dependant on the font size. If after placing the actual text in the title block using the Title Block dialog box, you find that text overlaps, you must either adjust the text, or return to the Title Block Editor and adjust the positioning of the fields. Note If text in the Title Block dialog box does not appear in your title block, it is because the field corresponding to that text was not placed in the title block using the Title Block Editor. Multicap 9 User Guide 5-17 Schematic Capture - Advanced Functions 5.3.2.1 Field Codes The available field codes are described below: 5-18 Field Code Title #TITLE Description #DSCRPT Designed By #DESIGNED Checked By #CHECKED Approved By #APPROVED Document Number #DOC_N Date #DATE Current Sheet Number #SN Total Sheet Numbers #TSN Revision #REV Format #FMT Custom Field 1 #CUSTOM_1 Custom Field 2 #CUSTOM_2 Custom Field 3 #CUSTOM_3 Custom Field 4 #CUSTOM_4 Custom Field 5 #CUSTOM_5 Electronics Workbench Title Block Editor 5.3.3 Title Block Editor Spreadsheet View The Spreadsheet View is where you find and edit various title block parameters. When you select an item on the workspace, it is highlighted in the spreadsheet, and vice versa. If you make a change to an item in the spreadsheet, it is reflected on the title block in the workspace. Column Description Name The type of graphic element. Pen Type The appearance of lines for graphics elements, excluding placed text. Select the desired row and click to display a list of pen types. Choices are: Solid; Dash; Dot; Dash-Dot; Dash-Dot-Dot; Invisible; Solid Inside Frame. Pen Width The width of the lines in graphic elements, excluding placed text. Select the desired row and click to display a list of pen types. Choices are: Not Scaleable; One Pixel; Two Pixels; Three Pixels; Four Pixels; Five Pixels. Pen Color The color of lines for graphic elements, including placed text. Select the desired row and click to display a color palette. Brush Type The style of the fill in elements such as polygons, that have a fill. Select the desired row and click to display a list of fill types. Choices are: Solid; Invisible; Horizontal; Vertical; Diagonal Downward; Diagonal Upward; Cross; Diagonal Cross. Brush Color The color of the fill in elements such as polygons, that have a fill. Select the desired row and click to display a color palette. Font The font name, active for placed text elements only. Double click to display a list of fonts. Multicap 9 User Guide 5-19 Schematic Capture - Advanced Functions Column Description Font Style The font style, active for placed text elements only. Select the desired row and click to display a list. Choices are: Regular; Italic; Bold; Bold Italic. Font Size The font size, active for placed text elements only. Select the desired row and click to display a list of sizes. Note If objects are grouped using Edit/Group, their distinct names and properties will no longer appear in the Name column. The name for any grouped object will appear as “Group”. 5.3.4 Title Block Editor Menus The Title Block Editor menus contain all the commands necessary to create and edit title blocks. 5.3.4.1 File Menu The following selections are available under the File menu: 5-20 Menu Use New Opens a new untitled document in the Title Block Editor. If you already have one open, it will close first, after prompting you to save any changes. Open Opens an existing document in the Title Block Editor. If you already have one open, it will close first, after prompting you to save any changes. Save Saves changes to the active document. Save As Opens the standard Windows “Save As” dialog box where you can save the active document under a new or existing name. Print Setup Opens the standard Windows “Print Setup” dialog box where you can enter the desired parameters for your printer. Print Preview Opens the Print Preview dialog box, which shows the title block in the active document with the best fit to the page. There are no other sizes available. Print Opens the standard Windows “Print” dialog box where you can enter the desired printing properties and print the title block. The title block is printed with the best fit to the page. There are no other magnifications available for printing the title block. Exit Closes the Title Block Editor and returns you to the main Multicap screen. Before exiting, you are prompted to save any changes to the active document. Electronics Workbench Title Block Editor 5.3.4.2 Edit Menu The following selections are available under the Edit menu: Menu Use Undo Undoes the previous action. Redo Undoes the previous “undo” action. Cut Removes the selected element(s) from the workspace and places them on the clipboard. Copy Places a copy of the selected element(s) on the clipboard. Paste Places a copy of the element(s) on the clipboard on the workspace at the cursor’s location. Delete Removes the selected element(s) from the workspace. They are not placed on the clipboard. Copy As Picture Copies the title block on the workspace as a metafile. Copy As Bitmap Copies the title block on the workspace as a bitmap image. Select All Selects all of the elements on the workspace. Flip Horizontal Flips the selected element(s) horizontally. Flip Vertical Flips the selected element(s) vertically. Rotate 90 Clockwise Rotates the selected element(s) 90 degrees clockwise. Rotate 90 Counter CW Rotates the selected element(s) 90 degrees counter-clockwise. Snap To Grid Snaps the selected element(s) to the Draw Grid that is found within the title block’s boundary box. Group Places selected elements in one group. UnGroup Returns an element that was made using the Group command, back to its individual elements. Bring To Front Brings selected element(s) to the foreground on the workspace. Other element(s) appear behind them. Multicap 9 User Guide 5-21 Schematic Capture - Advanced Functions Menu Use Send To Back Sends selected element(s) to the background on the workspace. Other elements appear in front of them. Resize Boundary Box Places a cursor at the lower-right side of the boundary box. Drag it to the desired location to resize the boundary box. You cannot make the boundary box smaller than the elements that it contains. 5.3.4.3 View Menu The following selections are available under the View menu: 5-22 Menu Use Toolbars Toggles the following toolbars on and off: Standard Toolbar; Zoom Toolbar; Draw Tools; Drawing Toolbar. Spreadsheet Toggles the spreadsheet view on and off. For details, see “5.3.3 Title Block Editor Spreadsheet View” on page 5-19. Status Bar Toggles the Status bar at the bottom of the screen on and off. Show Draw Grid Toggles the Draw Grid, which displays inside the Boundary Box, on and off. Draw Grid Size Sets the size of the Draw Grid, which displays inside the Boundary Box. The choices are: No Grid (select if you wish to draw an element that does not snap to the grid); Smallest Grid; Small Grid; Regular Grid; Large Grid. Zoom In Magnifies the elements(s) in the workspace. Zoom Out Reduces the viewing size of the elements(s) in the workspace. Zoom 100% Displays the items in the workspace at their normal viewing size. This is the size that they will be displayed at in Multicap. When the Title Block Editor first opens, the magnification is set to 100%. Center By Mouse When viewing the workspace at high magnifications, you can use this command to center the image on the workspace. Select Center By Mouse and then click on the spot that you would like to be placed at the center of the workspace. Redraw Redraws all elements in the workspace. Electronics Workbench Title Block Editor 5.3.4.4 Fields Menu Fields are placeholders for text that appear in the title block on Multicap’s main screen. For details, see “5.3.2 Placing Fields” on page 5-16. The following selections are available under the Fields menu. Menu Use Select Lets you select specific element(s) on the workspace. Title Displays the Enter Title Block Attribute dialog box, where you enter formatting information for the Title field (#TITLE) and click OK to place the field on the title block. Description Displays the Enter Title Block Attribute dialog box, where you enter formatting information for the Description field (#DSCRPT) and click OK to place the field on the title block. Designed By Displays the Enter Title Block Attribute dialog box, where you enter formatting information for the Designed By field (#DESIGNED) and click OK to place the field on the title block. Checked By Displays the Enter Title Block Attribute dialog box, where you enter formatting information for the Checked By field (#CHECKED) and click OK to place the field on the title block. Approved By Displays the Enter Title Block Attribute dialog box, where you enter formatting information for the Approved By field (#APPROVED) and click OK to place the field on the title block. Document Number Displays the Enter Title Block Attribute dialog box, where you enter formatting information for the Document Number field (#DOC_N) and click OK to place the field on the title block. Date Displays the Enter Title Block Attribute dialog box, where you enter formatting information for the Date field (#DATE) and click OK to place the field on the title block. Current Sheet Number Displays the Enter Title Block Attribute dialog box, where you enter formatting information for the Current Sheet Number field (#SN) and click OK to place the field on the title block. Total Sheet Numbers Displays the Enter Title Block Attribute dialog box, where you enter formatting information for the Total Sheet Numbers field (#TSN) and click OK to place the field on the title block. Revision Displays the Enter Title Block Attribute dialog box, where you enter formatting information for the Revision field (#REV) and click OK to place the field on the title block. Multicap 9 User Guide 5-23 Schematic Capture - Advanced Functions Menu Use Format Displays the Enter Title Block Attribute dialog box, where you enter formatting information for the Format field (#FMT) and click OK to place the field on the title block. Custom Field 1 Displays the Enter Title Block Attribute dialog box, where you enter formatting information for Custom Field 1 (#CUSTOM_1) and click OK to place the field on the title block. Custom Field 2 Displays the Enter Title Block Attribute dialog box, where you enter formatting information for Custom Field 2 (#CUSTOM_2) and click OK to place the field on the title block. Custom Field 3 Displays the Enter Title Block Attribute dialog box, where you enter formatting information for Custom Field 3 (#CUSTOM_3) and click OK to place the field on the title block. Custom Field 4 Displays the Enter Title Block Attribute dialog box, where you enter formatting information for Custom Field 4 (#CUSTOM_4) and click OK to place the field on the title block. Custom Field 5 Displays the Enter Title Block Attribute dialog box, where you enter formatting information for Custom Field 5 (#CUSTOM_5) and click OK to place the field on the title block. 5.3.4.5 Graphics Menu The following selections are available under the Graphics menu: 5-24 Menu Use Text Displays the Enter Text dialog box where you enter and format text to be placed on the workspace. For details, see “5.3.1 Enter Text Dialog Box” on page 5-15. Line Draws a line on the workspace. Multiline Draws a multiline on the workspace. Half Ellipse Arc Places half of an ellipse on the workspace. Click once at the desired starting point and click again where you wish the diameter of the ellipse to end. As you move the cursor, a dotted outline of the ellipse appears. Click again to place the outer point of the arc at the desired location. Electronics Workbench Title Block Editor Menu Use Segment Arc Places an arc on the workspace. Click once to place the center point of the arc, click again to place the outer diameter point. As you move the cursor, a dotted outline of the arc appears. Now move the cursor and click to place the arc’s end point. Bezier Places a bezier curve on the workspace. Click to place the start of the curve, then move the cursor on the workspace. As you move the cursor, a dotted outline of the bezier curve appears. Click to place the end point of the bezier, then move and click the cursor twice more to form the final shape of the bezier. Rectangle Places a rectangle on the workspace. Circle Places a circle on the workspace. Click to place the center of the circle, then move the cursor on the workspace. As you move the cursor, a dotted outline of the circle appears. When the circle is the desired shape and size, click to place it on the workspace. Ellipse Places an ellipse on the workspace. Click to place the center of the ellipse, then move the cursor on the workspace. As you move the cursor, a dotted outline of the ellipse appears. When the ellipse is the desired shape and size, click to place it on the workspace. Polygon Places a polygon on the workspace. Bitmap Places a bitmap image on the workspace. Click to display a standard Windows “Open” dialog box, where you can select the desired bitmap. 5.3.4.6 Tools Menu The following selection is available under the Tools menu: Menu Use Customize Displays the Customize dialog box. For details, see “3.6 Customizing the Interface” on page 3-35. Multicap 9 User Guide 5-25 Schematic Capture - Advanced Functions 5.3.4.7 Help Menu The following selections are available under the Help menu: Menu Use Help Topics Displays the helpfile. About Title Block Editor Displays a splash dialog with information about the Title Block Editor. 5.3.4.8 Pop-up Menus Depending on where you right-click in the Title Block Editor, different context-sensitive pop-up menus appear. Right-clicking on the menu/toobar area displays a pop-up which allows you to toggle the following toolbars on and off: Standard Toolbar; Zoom Toolbar; Draw Tools; Drawing Toolbar. It also allows you to display the Customize dialog box. Right-clicking in the workspace displays a pop-up that contains: Cut; Copy; Paste; Show Draw Grid; Draw Grid Size; Snap To Grid; Flip Horizontal; Flip Vertical; Rotate 90 Clockwise; Rotate 90 Counter CW. For details on these, see “5.3.4.2 Edit Menu” on page 5-21. If you do not right-click on a specific item in the workspace, then items in the pop-up will be greyed-out. 5-26 Electronics Workbench Title Block Editor 5.3.5 Toolbars The toolbars give access to the most commonly-used tools in the Title Block Editor. 5.3.5.1 Standard Toolbar The buttons in the Standard toolbar are described below: Button Description New button. Opens a new untitled document in the Title Block Editor. If you already have one open, it will close first, after prompting you to save any changes. Open button. Opens an existing document in the Title Block Editor. If you already have one open, it will close first, after prompting you to save any changes. Save button. Saves changes to the active document. Cut button. Removes the selected element(s) from the workspace and places them on the clipboard. Copy button. Places a copy of the selected element(s) on the clipboard. Copy As Picture button. Copies the title block on the workspace as a metafile. Copy As Bitmap button. Copies the title block on the workspace as a bitmap image. Paste button. Places a copy of the element(s) on the clipboard on the workspace at the cursor’s location. Multicap 9 User Guide 5-27 Schematic Capture - Advanced Functions Button Description Undo button. Undoes the previous action. Redo button. Redoes the previous “undo” action. Print Preview button. Opens the Print Preview dialog box, which shows the title block in the active document with the best fit to the page. There are no other sizes available. Print button. Opens the standard Windows “Print” dialog box, where you can enter the desired printing properties and print the title block. The title block is printed with the best fit to the page. There are no other magnifications available for printing the title block. About Title Block Editor button. Displays an “About” box with information about the Title Block Editor. 5.3.5.2 Zoom Toolbar The buttons in the Zoom toolbar are described below: Button Description Zoom In button. Magnifies the elements on the workspace. Zoom 100% button. Displays the items in the workspace at their normal viewing size. This is the size that they will be displayed at in Multicap. When the Title Block Editor first opens, the magnification is set to 100%. Zoom Out button. Reduces the viewing size of the element(s) on the workspace. 5-28 Electronics Workbench Title Block Editor 5.3.5.3 Draw Tools Toolbar The buttons in the Draw Tools toolbar are described below: Button Description Select button. Use to select element(s) on the workspace by clicking and dragging the mouse. Rectangle button. Places a rectangle on the workspace. Line button. Places a line on the workspace. Circle button. Places a circle on the workspace. Click to place the center of the circle, then move the cursor on the workspace. As you move the cursor, a dotted outline of the circle appears. When the circle is the desired shape and size, click to place it on the workspace. Ellipse button. Places an ellipse on the workspace. Click to place the center of the ellipse, then move the cursor on the workspace. As you move the cursor, a dotted outline of the ellipse appears. When the ellipse is the desired shape and size, click to place it on the workspace. Multiline button. Places a multiline on the workspace. Polygon button. Places a polygon on the workspace. Half Ellipse Arc button. Places a half ellipse arc on the workspace. Segment Arc button. Places an arc on the workspace. Click once to place the center point of the arc, click again to place the out diameter point. As you move the cursor, a dotted outline of the arc appears. Now move the cursor and click to place the arc’s end point. Bezier button. Places a bezier curve on the workspace. Multicap 9 User Guide 5-29 Schematic Capture - Advanced Functions Button Description Text button. Displays the Enter Text dialog box, where you enter and format text to be placed on the workspace. For details, see “5.3.1 Enter Text Dialog Box” on page 5-15. Bitmap button. Places a bitmap image on the workspace. Click to display a standard Windows “Open” dialog box, where you can select the desired bitmap. Text Field button. Select to enter formatting information for a specific field. Displays a drop-down list with these choices: Title; Description; Designed By; Checked By; Approved By; Document Number; Date; Current Sheet Number; Total Sheet Numbers; Revision; Format; Custom Field 1; Custom Field 2; Custom Field 3; Custom Field 4; Custom Field 5. When a choice is made, the Enter Title Block Attribute dialog box displays. For details, see “5.3.2 Placing Fields” on page 5-16. 5.3.5.4 Drawing Toolbar The buttons on the Drawing toolbar are described below: Button Description Align Left button. Moves selected objects horizontally so that their left sides line up with the left side of the left-most object. At least two objects must be selected to enable this button. Align Right button. Moves selected objects horizontally so that their right sides line up with the right side of the right-most object. At least two objects must be selected to enable this button. Align Top button. Moves selected objects vertically so that their top sides line up with the top side of the top-most object. At least two objects must be selected to enable this button. Align Bottom button. Moves the selected objects vertically so that their bottom sides line up with the bottom side of the bottom-most object. At least two objects must be selected to enable this button. 5-30 Electronics Workbench Title Block Editor Button Description Snap To Grid button. Snaps the selected element(s) to the Draw Grid that is found within the title block’s boundary box. Distribute Horizontal button. Evenly spaces the selected objects horizontally. At least three objects must be selected to enable this button. Distribute Vertical button. Evenly spaces the selected objects vertically. At least three objects must be selected to enable this button. Bring To Front button. Brings selected element(s) to the foreground on the workspace. Other element(s) appear behind them. Send To Back button. Sends selected element(s) to the background on the workspace. Other elements appear in front of them. Rotate 90 Counter CW button. Rotates the selected element(s) 90 degrees counter-clockwise. Rotate 90 Clockwise button. Rotates the selected element(s) 90 degrees clockwise. Flip Horizontal button. Flips the selected element(s) horizontally on the workspace. Flip Vertical button. Flips the selected element(s) vertically on the workspace. Ungroup button. Returns an element that was made using the Group command back to its individual elements. Group button. Places selected elements in one group. Resize Boundary Box button. Places a cursor at the lower-right side of the boundary box. Drag it to the desired location to resize the boundary box. You cannot make the boundary box smaller than the elements that it contains or smaller than is required for the pins that are attached to it. Multicap 9 User Guide 5-31 Schematic Capture - Advanced Functions 5.4 Electrical Rules Checking Electrical Rules Checking creates and displays a report detailing connection errors (such as an output pin connected to a power pin) and unconnected pins. Once you have wired your circuit, you can check the connections for correctness based on the rules set up in the Electrical Rules Check dialog box. Depending on your circuit, you may wish to have warnings issued if some types of connections are present, error messages for other connection types, and no warnings or errors for other connections. You control the type of connections that are reported when Electrical Rules Checking is done by setting up the rules in the grid found in the ERC Rules tab of the Electrical Rules Check dialog box. ERC may be run over an entire design, or only across certain areas of a design. When an ERC is run, any anomalies are reported into a results pane at the bottom of the screen and the circuit is annotated with circular error markers. Clicking on an error will center and zoom on the error location. To run the electrical rules check: 1. Select Tools/Electrical Rules Check to display the Electrical Rules Check dialog box. 2. Set up the reporting options as described in “5.4.1 ERC Options Tab” on page 5-35 and “5.4.2 ERC Rules Tab” on page 5-37. 3. Set up the rules as described in “5.4.2 ERC Rules Tab” on page 5-37. 4. Click OK. The results display in the format selected in the Output box in the ERC Options tab. In the following examples, a power pin has been connected to an output pin, which was defined as an error in the ERC Rules tab. All others pins have been left unconnected. Note You can select whether or not to include specific pins in a component in the ERC. Refer to “5.4.3 Component’s Pins Tab” on page 5-39 for details. 5-32 Electronics Workbench Electrical Rules Checking Result Pane If you select Result Pane to display your output, errors and warnings are detailed in the Results tab of the Spreadsheet View as shown below. Double-click on individual errors or warnings in the Results tab to zoom in on the workspace with the error or warning centered. Double-click on the same error or warning to zoom to the other pin associated with the error or warning. (Does not apply to unconnected pins). ERC Marker — Red circle indicates an error or warning. File If you select File in the Output box, the results of the ERC are saved in the filepath and name that you enter in the File field. Multicap 9 User Guide 5-33 Schematic Capture - Advanced Functions List View If you select List View, a report displays as shown below: Total number of pins that were checked. Total warnings issued. Total error messages issued. Details of errors and warnings appear in this area. Use the buttons detailed below as required. Save to a text file Send to a printer Print preview To MS Excel App. • Save to a Text File — click to save the data in the dialog box to a text file. A standard Windows save dialog box appears. Choose the desired filepath and click Save. • Send to a Printer — click to display a standard Windows print dialog box. Choose the desired print options and click OK. • Print Preview — click to display a Print Preview dialog box. • To MS Excel App — click to open a Microsoft® Excel spreadsheet with the data from the dialog box displayed. (You must have Excel installed to use this function). 5-34 Electronics Workbench Electrical Rules Checking 5.4.1 ERC Options Tab This section describes how to set up Electrical Rule Check (ERC) options. To run an ERC, see “5.4 Electrical Rules Checking” on page 5-32. To set up the ERC options: 1. Select Tools/Electrical Rules Check to display the Electrical Rules Check dialog box and click on the ERC Options tab. 2. In the Scope box, select one of: • Current Page — to run the ERC on the page displayed and selected on your workspace. • Whole Design — to run the ERC on all subcircuits, hierarchical blocks and multi-pages associated with the current design. 3. In the Flow Through box, select as many of the following as desired: • Offpage Connectors — checks connections between pins connected through offpage connectors. Does not check any other pins on the associated multi-page unless Check Touched Pages is also selected. • Hierarchical Block Pins — checks connections between pins connected through HB/SC (hierarchical block or subcircuit) connectors. Does not check any other pins on the associated hierarchical block or subcircuit unless Check Touched Pages is also selected. • Bus Offpage Connectors — checks connections between pins connected to buses through bus offpage connectors. Does not check any other pins on the associated multi-page unless Check Touched Pages is also selected. • Bus Hierarchical Block Pins — checks connections between pins connected to buses through Bus HB/SC (hierarchical block or subcircuit) connectors. Does not check any other pins on the associated hierarchical block of subcircuit unless Check Touched Pages is also selected. Multicap 9 User Guide 5-35 Schematic Capture - Advanced Functions • Check Touched Pages — is active when one or more of the above are selected. When selected, ERC will check all connections on the associated multi-page, hierarchical block or subcircuit. 4. In the Report Also box, select the following as desired: • Unconnected Pins — checks for pins that are not connected to anything. • Excluded Pins — checks pins that have been excluded from ERC in the Pins tab of the component’s properties dialog box. See “5.4.3 Component’s Pins Tab” on page 5-39. 5. In the ERC Marker box, select the following as desired: • Clear ERC Markers — clears existing ERC markers (red circles indicating errors and warnings) from the workspace when you run the ERC. To clear ERC markers without running an ERC, see “5.4.1.1 Clearing ERC Markers” on page 5-36. • Create ERC Markers — places red circles indicating errors and warnings on the workspace. 6. In the Output box, select one of: • Result Pane — displays ERC results in the Results tab of the Spreadsheet View. If you select Clear Pane, any previous ERC results will be cleared from the Results tab when a new ERC is run. Refer to “ Result Pane” on page 5-33 for an example. • File — the results are saved in the filepath and name that you enter in the File field. Refer to “ File” on page 5-33 for an example. • List View — the results display in a report format as shown in “ List View” on page 5-34. 5.4.1.1 Clearing ERC Markers To clear ERC markers without running a new Electrical Rules Check: 1. Select Tools/Clear ERC Markers to display the ERC Marker Deletion Scope dialog box. 2. Select one of: • Current Page — to clear the ERC markers from the currently selected page. • Whole Design — to clear the ERC markers from all pages associated with the design. 3. Click OK to delete the selected markers. 5-36 Electronics Workbench Electrical Rules Checking 5.4.2 ERC Rules Tab This section describes how to set up the electrical rules used when running an Electrical Rules Check. To run an ERC, see “5.4 Electrical Rules Checking” on page 5-32. To set up the electrical rules: 1. Select Tools/Electrical Rules Check to display the Electrical Rules Check dialog box. 2. Click on the ERC Rules tab. Multicap 9 User Guide 5-37 Schematic Capture - Advanced Functions 3. Set the desired warning or error levels by clicking on the button that appears at the intersection of the desired pin types in the grid found in the Definition box. Click until the desired color, based on the Legend appears. For clarity, some examples are shown below. ERC symbol. See chart below. Example 1 - This button indicates “OK” for connection of Pas (passive) to In (input) pin. Example 2 - This button indicates an error for connection of Oc (open collector) to Oe (open emitter) pin. Warning and error levels. See “ Level” on page 5-39 for explanation. Note The table below details the pin types available on the various components in Multicap. 5-38 Pin Type Pin Type from Multicap Component Editor ERC Symbol INPUT Input, 74LS Input, 74S Input, 74 STD Input, CMOS Input, Schmitt Trigger, ECL Input. In OUTPUT Output, Active Driver, 74LS Active Driver, 74S Active Driver, 74STD Active Driver, CMOS Active Driver. Out OPEN_COLLECTOR Open Collector, 74S Open Collector, 74STD Open Collector, CMOS Open Collector, 74LS Open Collector. Oc OPEN_EMITTER ECL Output. Oe BI_DIRECTIONAL Bi-directional, 74LS Bi-directional, 74S Bi-directional, 74STD Bi-directional, CMOS Bi-directional. Bi 3-STATE 3-state, 74LS 3-state, 74S 3-state, 74STD 3-state, Bi-directional-3st, CMOS 3-State. Tri Electronics Workbench Electrical Rules Checking Pin Type Pin Type from Multicap Component Editor ERC Symbol PASSIVE Passive Pas POWER Power, Vcc, Vdd, Vee, Vpp Pwr GND Gnd, Vss Pwr NC NC (no connection) NC The following explains the warning and error levels available. 5.4.3 Level Description Ok Green button. No message is displayed after an Electrical Rules Check. Warning Yellow button. A warning message is displayed after an Electrical Rules Check. Error Red button. An error message is displayed after an Electrical Rules Check. Warning* Blue button. A warning message is displayed after an Electrical Rules Check, only if no other pin type is present. Error* Purple button. An error message is displayed after an Electrical Rules Check, only if no other pin type is present. Component’s Pins Tab Before running an Electrical Rules Check (see “5.4 Electrical Rules Checking” on page 5-32), you can set which pins to exclude or include for specific components. Multicap 9 User Guide 5-39 Schematic Capture - Advanced Functions To set up which pins in a component to include or exclude from an ERC: 1. Double-click on the desired component to display its properties dialog box and click on the Pins tab. 2. In the ERC Status column, select either Include or Exclude for each of the component’s pins. 3. Click OK to close the dialog box. 5-40 Electronics Workbench Chapter 6 Working with Larger Designs Some of the features described in this chapter may not be available in your edition of Multicap 9. Such features have an icon in the column next to their description. Refer to the release notes for a list of the features in your edition. The following are described in this chapter. Subject Page No. Flat Multi-sheet Design Delete Multi-page Dialog Box 6-2 6-3 Hierarchical Design Nested Circuits Component Numbering in Nested Circuits Net Numbering in Nested Circuits Global Nets Adding a Hierarchical Block Adding a Subcircuit Viewing Parent Sheet 6-3 6-4 6-4 6-5 6-6 6-7 6-9 6-11 Renaming Component Instances Reference Designator Prefix Setup Dialog 6-11 6-13 Buses Placing a Bus Bus Properties Merging Buses Wiring to a Bus Bus Vector Connect 6-16 6-18 6-21 6-24 6-25 6-27 Variants Setting Up Variants Placing Parts in Variants 6-34 6-34 6-37 Multicap 9 User Guide 6-1 Working with Larger Designs 6.1 Subject Page No. Project Management and Version Control Setting up Projects Working with Projects Working with Files Contained in Projects Version Control 6-47 6-48 6-49 6-50 6-51 Flat Multi-sheet Design In many instances circuit designs are too large to fit all components on a single sheet or for logical reasons it’s easier to think of a circuit design if it is divided. In this case, you can use Multicap’s Flat Multi-sheet Design feature. This allows you to place off-page connectors between different sections of your circuit. To add another sheet to a circuit: 1. Select Place/Multi-Page. The Page Name dialog box displays. 2. Enter the desired name and click OK. A blank circuit appears with the name that you entered above. 3. Place components and wire the circuit as desired. 4. Select Place/Connectors/Off Page Connector. A “ghost” image of an off-page connector displays attached to your mouse pointer. 5. Drag the “ghost” image to the desired location and click to place the connector. Repeat for any other required off-page connectors. 6. Wire the off-page connectors into the circuit. 7. Save the file and return to the main circuit window. 8. Select Place/Connectors/Off Page Connector. A “ghost” image of an off-page connector displays attached to your mouse pointer. 9. Drag the “ghost” image to the desired location and click to place the connector. Repeat for any other required off-page connectors. 10.Wire the off-page connectors into the main circuit. Caution To achieve a connection between a point in the main circuit and a point in another page, the name of the off-page connector in the main circuit must be the same as in the other page. For example, “OffPage1” in the main circuit, will be connected to “OffPage1” in the other (flat) page. Note See also “6.4.1.2 Connecting Buses to HB/SCs” on page 6-19. 6-2 Electronics Workbench Hierarchical Design 6.1.1 Delete Multi-page Dialog Box To delete a page from a multi-page circuit file. 1. Select Edit/Delete Multi-Page. 2. Highlight the page that you wish to delete and click OK. 6.2 Hierarchical Design Hierarchical blocks and subcircuits are used to organize functionally related parts of a design into manageable pieces. Multicap’s hierarchical functionality allows you to build a hierarchy of inter-connected circuits, increasing the reusability of your circuit designs and ensuring consistency across a group of designers. For example, you might build a library of commonly used circuits, stored in a central location. Those circuits could in turn be contained in other, more complex circuits, which could be used to create yet another level of circuit design. Since the interconnected circuits are linked together, and updated automatically, you can ensure that refinements made to one circuit are carried out in all related circuits as well. This lets you, for example, divide a complex project into smaller, interconnected circuits for completion by individual team members. Hierarchical blocks and subcircuits are similar except that subcircuits are saved with the original circuit and hierarchical blocks are individual circuit files that are referenced from a main file. The connection method is the same for both using the HB/SC Connector. Sub-circuits are easier to manage, as they cannot accidentally become separated from the circuit that references them. Hierarchical blocks are useful when re-using nested circuits across multiple designs, or for dividing the work when multiple designers are working on the same design. When using hierarchical blocks, the “block” remains a separate schematic file which can be edited. The connection between a block and the circuit in which it is placed is an active link — if you place the contents of circuit A as a block of circuit B, you can open circuit A separately, make any changes necessary, and those changes are reflected in circuit B the next time you open it and in any other circuits that use circuit A. Multicap 9 User Guide 6-3 Working with Larger Designs 6.2.1 Nested Circuits When a circuit file is opened or created in Multicap, by definition it is the top-level circuit of the current design. All circuits may reference other, embedded (subcircuit) or linked-to (hierarchical block) nested circuits, which act as building blocks to control circuit complexity. In addition, any circuit (nested or otherwise), may comprise multiple pages for ease of understanding and printing. The Hierarchy tab in the Design Toolbox displays a graphical view of the open designs. If the same nested circuit is used more than once in a design, it will appear more than once in the hierarchy view, and will have more than one tab in the main workspace. Each appearance is an instance of use of that nested circuit. Use instances are identified by a path formed by the names of the references used to reach them. In the simple example above, there are two ways to reach "sub": one via the reference X1 in Circuit1 and one via the reference X2. With one notable exception (RefDes assignment), edits made to one instance of use are reflected in all others (because it is actually the same circuit that is being modified). 6.2.2 Component Numbering in Nested Circuits Every part in a design has a unique reference designator (RefDes), such as R5, U2, and so on. A RefDes is assigned by default when a component is placed by taking a single letter typical of the type of part being placed (R for resistors, C for capacitors, and so on) followed by the next highest available number. You may edit these to be anything you like, so long as they are unique across a design. In the case of multi-section parts, the RefDes will also include the section identifier. 6-4 Electronics Workbench Hierarchical Design The assignment of RefDes to part is stored with the top-level circuit, and not with any of the nested circuits. This is because the same nested circuit may appear more than once in a design. Were the RefDes to be associated with a nested circuit, duplicate RefDes would appear in this situation. To combat this, it is the top-level circuit that associates a RefDes with each part's instance of use. Thus, a hierarchical block opened via top-level circuit 1 will have all the same components as are in the same hierarchical block opened via top-level circuit 2, however they will have different RefDes. In the above example, we see Circuit1 referencing the same sub-circuit, sub, twice. The components, their placement, the wiring, and the net names in the sub-circuit are identical in the two instances (because they are, after all, the same sub-circuit: sub). However, the RefDes of their components are different, as the association of RefDes to component instance is stored with and managed by the containing design, Circuit1. 6.2.3 Net Numbering in Nested Circuits Net names are unique across all the pages of a multi-page circuit. However, net names may be repeated in nested circuits. This does not cause any ambiguity, however, as the "real" names of nets in nested circuits are formed by pre-pending a dot-separated path of references to Multicap 9 User Guide 6-5 Working with Larger Designs reach the circuit instance. In the diagram below, 'X1.IO1' is the full name of net number IO1 in the sub-circuit referenced by the RefDes 'X1' from the top-level circuit. 6.2.4 Global Nets Certain pre-defined named nets are considered global across an entire design. That is to say, anytime a net at any level in the hierarchy or on any page is re-named to one of these reserved nets, it joins this net. These reserved nets are 0, GND, VCC, VDD, VEE, and VSS. Net 0 corresponds to analog ground. GND is a digital ground (as it is common for the purposes of PCB layout to wish to isolate these two ground nets). Components like VCC, VDD, etc. that use the "T" symbol; or the GND component that uses the triangle symbol; can be renamed as desired. When a wire is attached to such a component, the netname is automatically changed to the name of the component. For example, in the diagram below, VCC was placed and then renamed to "power" by double-clicking on the component and changing the RefDes to "power". The netname automatically changed to "power" to match the new component RefDes. All instances of VCC are shown here. Nets created this way become accessible across pages in a multi-page circuit, without the use of Off-Page Connectors. If the symbol is placed into a nested circuit (SC or HB), the attached 6-6 Electronics Workbench Hierarchical Design net is renamed to be a top-level net, and joins any other nets at the top-level with the same name. For example, having a net named "power" in a sub-circuit referenced by X1 from the top-level circuit would normally re-write the name of the net to "X1.power". This makes this net unique to any other net named "power" at the top-level or in any other nested circuit in the design (even other use instances of the same sub-circuit). However, placing a "T" component re-named to be "power" and then attaching a wire to it would result in the net being simply called "power". This creates a virtual wiring situation between all such nets named "power". Hence, this is a mechanism by which nets may be declared to be of the top-most net namespace, even when buried deeply into nested circuits. 6.2.5 Adding a Hierarchical Block To place a new hierarchical block: 1. Select Place/New Hierarchical Block. 2. Enter a filename. Or 3. Click on Browse, navigate to the folder where you would like to save the hierarchical block and click Save. You are returned to the Hierarchical Block Properties dialog box. 4. Enter the number of pins desired and click OK. A “ghost” image of the new hierarchical block appears. Click where you want the hierarchical block to appear. 5. Double-click on the new hierarchical block and select Edit HB/SC from the Hierarchical Block/Subcircuit dialog box that displays. A circuit window that contains only the entered pins displays. 6. Place and wire components as desired in the new hierarchical block. Multicap 9 User Guide 6-7 Working with Larger Designs 7. Wire the hierarchical block into the circuit as in the example below. 8. Save the circuit. Note If you move or re-name a hierarchical block relative to the main circuit, Multicap will not be able to find it. A dialog box displays asking you to provide the new location for the hierarchical block. 6.2.5.1 Placing a HB from an Existing File To place a hierarchical block from an existing file: 1. Select Place/Hierarchical Block from File, navigate to the desired file and click Open. The circuit is placed on the workspace. 2. You may need to add HB/SC connectors to the HB if they are not already present. To do this, double-click on the placed HB’s symbol and select Edit HB/SC. Select Place/Connectors/HB/SC Connector, and place and wire the connector as desired. When you return to the main circuit, the symbol for the HB will include pins for the number of connectors that you added. 6-8 Electronics Workbench Hierarchical Design Note If you have already placed instances of the hierarchical block, the following dialog displays: Select which hierarchical block you wish to use to assign grouping information in the new hierarchical block and click OK. 6.2.5.2 Replacing Components with an HB To replace a section of a schematic with a hierarchical block (HB): 1. In the workspace, select the desired components and nets. 2. Select Place/Replace by Hierarchical Block. The Hierarchical Block Properties dialog box appears. Enter the desired filename and click OK. 3. The selection is replaced by a HB symbol that is correctly wired into the circuit. 6.2.6 Adding a Subcircuit To place a new subcircuit: 1. Select Place/New Subcircuit. The Subcircuit Name dialog box appears. 2. Enter the name you wish to use for the subcircuit, for example, “PowerSupply” and click OK. Your cursor changes to a “ghost” image of the subcircuit indicating that the subcircuit is ready to be placed. 3. Click on the location in the circuit where you want the subcircuit placed (you can move it later, if necessary). Multicap 9 User Guide 6-9 Working with Larger Designs The subcircuit appears in the desired location on the circuit window as an icon with the subcircuit name inside it. 4. Double-click on the new subcircuit and select Edit HB/SC from the Hierarchical Block/Subcircuit dialog box that displays. An empty circuit window appears. 5. Place and wire components as desired in the new hierarchical block. 6. Select Place/Connectors/HB/SC Connector, and place and wire the connector as desired. Repeat for any other required HB/SC Connectors. When you return to the main circuit, the symbol for the subcircuit will include pins for the number of connectors that you added. 7. Wire the subcircuit into the circuit as in the example below. To place another instance of the same subcircuit: 1. Select the desired subcircuit in the workspace and select Edit/Copy. 2. Select Edit/Paste to place a copy of the subcircuit on the workspace. Note The copy should be pasted in the same file as the original subcircuit. 6-10 Electronics Workbench Renaming Component Instances 6.2.6.1 Replacing Components with a SC To replace a section of a schematic with a SC: 1. In the workspace, select the desired components and nets. 2. Select Place/Replace by Subcircuit. The Subcircuit Name dialog box appears. 3. Enter the name you wish to use for the subcircuit and click OK. The selection is replaced by a SC symbol that is correctly wired into the circuit. 6.2.7 Viewing Parent Sheet When you are viewing a subcircuit or hierarchical block you can quickly move to its parent sheet by using the procedure that follows. This is particularly useful when you have many circuits open at once. To view an active subcircuit or hierarchical block’s parent, select View/Parent Sheet. Note This command will move you to the next circuit upwards in the hierarchy. If you have multiple nested circuits and are viewing , for example, a subcircuit within a subcircuit, you will not move to the top of the hierarchy. 6.3 Renaming Component Instances The Rename Component Reference Designators dialog box is used to rename/renumber components to, for example, eliminate gaps in numbering. This should be done just before the circuit is exported to PCB layout. The columns in the dialog box contain the following information: • RefDes Path — the path for the component. If the component is located on the main sheet (that is, not in a subcircuit, hierarchical block, or multi-page, the path will only contain the Multicap 9 User Guide 6-11 Working with Larger Designs • • • component’s reference designator (RefDes), as in the example “V1”. If the component is not on the main sheet, the sheet on which it is located also shows, as in the example “X3.R1”. This indicates that R1 is found on the subcircuit referenced by X3. RefDes — The reference designator of the component as it appears on the workspace. Section — The section of a multi-section component. Locked — “Yes” indicates that the component will not be changed by either a Renumber or an Optimize command. To renumber the components in a circuit: 1. Select Tools/Rename/Renumber Components. Resistors in subcircuit X1 Resistors in subcircuit X2 2. Click Renumber. RefDes’s in X2 have change to follow sequence (R1 through R5) 3. Click OK to close the dialog box and accept the changes. To optimize the circuit so that multi-section components are used as efficiently as possible: 1. Select Tools/Rename/Renumber Components. 2. Click Optimize Gates. 6-12 Electronics Workbench Renaming Component Instances 6.3.1 Reference Designator Prefix Setup Dialog This section uses the example of two instances of the same subcircuit. Please note that the Reference Designator Prefix Setup dialog box can be used to assign a unique numbering system for each subcircuit, hierarchical block or multi-page. This is very helpful when trying to identify components in a design. Note: X1 and X2 are instances of the same subcircuit. X1 Multicap 9 User Guide X2 6-13 Working with Larger Designs To set up renaming parameters: 1. Click Setup from the Rename Component Reference Designators dialog box. The following dialog box appears: 2. Select the item for which you wish to set up numbering parameters and enable Use RefDes Prefix. 3. If desired, enter a prefix for the components in the selection in the Prefix field, for example “Beta”. 6-14 Electronics Workbench Renaming Component Instances 4. Enter the starting number for each RefDes in the selection in the Offset field, for example “100”. 5. Click OK to return to the Rename Component Reference Designators dialog box. 6. Click Renumber. The RefDes’s are renumbered to reflect the changes to the setup that you made in the Reference Designator Prefix Setup dialog box. Prefix of “Beta” has been added to each component in the instance of the subcircuit. Component numbering sequence for components in the instance of the subcircuit begins at “100”. Multicap 9 User Guide 6-15 Working with Larger Designs 7. Click OK to accept the changes. Prefix of “Beta” has been added to each component in the instance of the subcircuit. Component numbering sequence for components in the instance of the subcircuit begins at “100”. 6.4 Buses In order to simplify wiring, buses may be used to carry multiple nets. Buses may be used within a page, across pages, and down into nested circuits (subcircuits and hierarchical blocks). Buses operate in two modes. In net mode, a bus is simply a collection of nets. Each time a wire is connected to a bus via a bus entry, you are given the choice of connecting that new wire to an existing net already in the bus, or of adding that net to the bus. In busline mode, you may pre-define the number and names of buslines that are contained in that bus. When connecting a wire to the bus via a bus entry, you are prompted to specify which of the existing buslines the new wire should attach to. All wires attached to the same busline are merged into the same net. Note The bus wiring mode is set in the Wiring tab of the Sheet Properties dialog box. See “3.4.2.3 Sheet Properties - Wiring Tab” on page 3-27. 6-16 Electronics Workbench Buses Net Mode Busline Mode Net mode is a more traditional way of using buses in schematic capture programs. Busline mode allows for a more modern, declaration-before-use, approach to designing buses that minimizes entry errors. Although you can switch between the two modes, you are encouraged to use either one style or the other for any given circuit (switching from busline mode to net mode loses information). Buses exist in multiple bus segments. All bus segments with the same name are parts of the same bus. They need not all be connected physically. To connect a bus to other pages of the same circuit, a bus offpage connector is used. These work analogously to regular offpage connectors in that they allow a bus to be continued onto a second or third page. Bus Offpage Connectors A nested circuit can use a Bus HB/SC Connector to specify that one of the pins of the hierarchical block or subcircuit should be a bus pin. When using the nested circuit, attaching a bus to such a bus pin brings up a dialog box asking you to map the buslines (or nets) of the bus on the parent circuit to those in the nested circuit. This mapping is necessary as each instance Multicap 9 User Guide 6-17 Working with Larger Designs of a nested circuit may in general be connected to a different bus. If the bus in the parent circuit is empty, no dialog will be presented and the bus will be wired in the natural manner. Bus HB/SC Connector To facilitate usage of buses, a powerful bus vector connect facility is provided that allows for multiple pins of a chip to be connected to a bus in a single operation. This dialog allows you to select pins from multi-pin components to connect to the buslines. 6.4.1 Placing a Bus To place a bus in your circuit: 1. Select Place/Bus. 2. Click on the first point for the bus. 3. Click on the next point for the bus. 4. Continue to click on points until the bus is complete. Buses can be placed horizontally, vertically, and at 45 degrees. 5. Double-click to mark the ending point of the bus. 6-18 Electronics Workbench Buses 6.4.1.1 Placing a bus across Multi-pages To place the same bus across multi-pages: 1. Select Place/Connectors/Bus-Offpage Connector to place a Bus-Offpage Connector on the workspace. 2. Wire the connector to the desired bus. 3. Place a bus on the multi-page, and wire another Bus-Offpage Connector to the bus. 4. Double-click on the bus and change its name to match the busname of the bus on the main page. 6.4.1.2 Connecting Buses to HB/SCs To connect a bus to a bus on a hierarchical block (HB) or a subcircuit (SC): 1. Place a bus on the workspace as described in “6.4.1 Placing a Bus” on page 6-18. 2. Attach wires to the bus as described in “6.4.4 Wiring to a Bus” on page 6-25. 3. Place a hierarchical block or subcircuit on your workspace. 4. Place a bus in the HB/SC and attach wires to it as desired. Hierarchical Block in main circuit Contents of Hierarchical Block Note This example uses a hierarchical block. Multicap 9 User Guide 6-19 Working with Larger Designs 5. Select Place/Connectors/Bus HB/SC Connector and place the connector in the HB/SC on the end of the bus. The symbol for the HB/SC in the main circuit will change to reflect the addition of the Bus HB/SC Connector. (See below). 6. In the main circuit, attach the bus to the BusIO pin on the HB/SC by hovering the cursor over one end of the bus and clicking when the cursor changes to a crosshair. Move the cursor to the BusIO pin on the HB/SC symbol and click to place. The Bus HB/SC Mapping Properties dialog box appears. 7. In the Bus Pin box, select the buslines from the Bus IO pin you wish to map and click on the activated down-arrow button. 6-20 Electronics Workbench Buses 8. In the Bus box on the right, select the buslines on the main page to which you wish to map the buslines that you selected above and click the down-arrow. 9. Click OK. The connection from the bus in the main circuit is made to the Bus IO pin as mapped above. Note If you add more nets to the bus, you must double-click on the Bus IO pin in the sub-circuit or hierarchical block symbol and map the new nets via the Bus HB/SC Mapping Properties dialog box. 6.4.2 Bus Properties You can add, delete and rename buslines from the Bus Properties dialog box. 6.4.2.1 Adding buslines to a Bus When you are in the Busline mode (see “6.4 Buses” on page 6-16) you can pre-enter buslines for use when wiring to a bus. Multicap 9 User Guide 6-21 Working with Larger Designs To add buslines to a bus: 1. Double-click on a placed bus to display the Bus Properties dialog box. 2. Click Add to display the Add Buslines dialog box. 3. If you wish to add a single busline to the selected bus, enable Add a Busline and type a name into the Name field. If you wish to add a number of buslines, enable Add Bus Vector and enter information in the fields as described: • Prefix — the prefix for the entered buslines, for example “Out”. • Start Value — the number from which the buslines will start numbering, for example, “0”. • Increment by — the size of the the step between each number, for example, “1”. • Number — the total number of buslines to add, for example, “4”. 6-22 Electronics Workbench Buses 4. Click OK. The Add Buslines dialog box disappears, and the Bus Properties dialog box appears with the added buslines appearing in the Buslines (Net) field. Indicates that the busline is unconnected. 6.4.2.2 Deleting Buslines from a Bus To delete buslines from a bus: 1. Double-click on a placed bus to display the Bus Properties dialog box. 2. Select the desired bus(es) in the Buslines (Net) field and click Delete. 6.4.2.3 Renaming Buslines in a Bus To rename buslines in a bus: 1. Double-click on a placed bus to display the Bus Properties dialog box. 2. Select the desired bus(es) in the Buslines (Net) field and click Rename. The Rename Busline dialog box appears. 3. Enter the desired name in the New Name field and click OK. Multicap 9 User Guide 6-23 Working with Larger Designs 6.4.3 Merging Buses To merge two buses together so that they have the same busname: 1. Highlight the two buses and select Place/Merge Bus to display the Bus Merge dialog box. Net to which the busline is connected Busline Tip If you want to rename busline(s) before merging the buses, select the desired busline(s) and click Rename. Buslines with the same name in each of the merged buses will be electrically connected after the merge. 2. In the Merged Bus area, select the bus to use for the merged bus from the Name drop-down. 3. Click Merge. Note that the two buses on the workspace now share the selected name, as in the following example. 6-24 Electronics Workbench Buses Note You can also access the Bus Merge dialog box by double-clicking on a bus, and clicking the Merge button in the Bus Properties dialog box. In this case, you must select the second bus from its Name drop-down list before clicking Merge. As well, you can merge buses by wiring them together or renaming one bus with the name of another existing bus. 6.4.4 Wiring to a Bus In Busline bus wiring mode 1. Wire the bus into your circuit by drawing a wire to any location on the bus. The Bus Entry Connection dialog box appears: Use the default busline name, or type a new name. Or Select one of the available buslines. 2. Select the desired busline and click OK. The 45 degree connection can be made to point in either direction by adjusting the mouse position when connecting the wire to the bus. Multicap 9 User Guide 6-25 Working with Larger Designs Note After wiring, you can re-name the net, by double-clicking on it and editing the name in the Net dialog box that appears. Note You can select a bus entry to move it with the Arrow keys, or rotate it with SHIFT-R. Note You can double-click on a bus entry to edit its properties via the Bus Entry Connection dialog box. In Net Bus Wiring Mode 1. Wire the bus into your circuit by drawing a wire to any location on the bus. The Bus Entry Connection dialog box appears: Use the default net. Or Select one of the existing nets. 2. Select the desired net and click OK. Note After wiring, you can re-name the net as usual, by double-clicking on it and editing the name in the Net dialog box that appears. Note You can select a bus entry to move it with the Arrow keys, or rotate it with SHIFT-R. Note You can double-click on a bus entry to edit its properties via the Bus Entry Connection dialog box. 6-26 Electronics Workbench Buses Bus Resizing To resize a bus: 1. Click on the bus and drag one of the handles that appear on the bus. To add to the bus: 1. Place the cursor over the bus, and when it turns to a crosshair, click the mouse. 2. Move the cursor to the desired location and double-click to complete the bus. 6.4.5 Bus Vector Connect Along with the method described in “6.4.4 Wiring to a Bus” on page 6-25, you can also use the Bus Vector Connect command. This is the preferred method for placing numerous connections from a multi-pinned device, such as an IC, to a bus. The following example details the connection of an IC to a bus. However, the Bus Vector Connect functionality can be used to connect any multi-pin device to a bus. In Busline bus wiring mode To connect a device to a bus in Busline bus wiring mode: 1. Place the component that you wish to connect to the bus on the workspace. 2. Place a bus on the workspace as described in “6.4.1 Placing a Bus” on page 6-18. For best results, position the bus so that it is at right-angles to the pins to be connected. Also, the bus should be long enough to comfortably accomodate the number of connections. Multicap 9 User Guide 6-27 Working with Larger Designs 3. Click once on the component to select it and select Place/Bus Vector Connect to display the Bus Vector Connect dialog box. 4. In the Component box, select the side of the component from which terminals should be connected from the Pins drop-down list. The list below the Pins field is populated based on your selection. 5. Highlight the pins that you wish to attach to the bus, as in the example below. 6-28 Electronics Workbench Buses 6. Click on the activated down-arrow button to move the selected pins to the bottom left field. Note If you move an incorrect item, highlight it and click on the up-arrow button to return it to the Pins list. 7. In the Bus box, select the bus you wish to connect to from the Name drop-down list. Multicap 9 User Guide 6-29 Working with Larger Designs 8. In the Buslines field, select the buslines you wish to use and click on the enabled down-arrow button to move the selection to the lower-right field. (If the Buslines field is empty, you can click on the Auto-assign button to automatically create and assign busline names that correspond to the pin names). 9. Click OK. The connections to the bus are made as in the following example. 6-30 Electronics Workbench Buses In Net bus wiring mode To connect a device to a bus in Net bus wiring mode: 1. Place the component that you wish to connect to the bus on the workspace. 2. Place a bus on the workspace as described in “6.4.1 Placing a Bus” on page 6-18. For best results, position the bus so that it is at right-angles to the pins to be connected. Also, the bus should be long enough to comfortably accomodate the number of connections. 3. Click once on the component to select it and select Place/Bus Vector Connect to display the Bus Vector Connect dialog box. 4. In the Component box, select the side of the component from which terminals should be connected from the Pins drop-down list. The list below the Pins field is populated based on your selection. Multicap 9 User Guide 6-31 Working with Larger Designs 5. Highlight the pins that you wish to attach to the bus, as in the example below. 6. Click on the activated down-arrow button to move the selected pins to the bottom left field. Note If you move an incorrect item, highlight it and click on the up-arrow button to return it to the Pins list. 6-32 Electronics Workbench Buses 7. In the Bus box, select the bus you wish to connect to from the Name drop-down list. 8. In the Nets in Bus field select: • existing nets — for example, “1” and/or “2” in the above, and click the down-arrow button to move them to the bottom-right field. • <new> — to map new nets to the selected component pins. Each time you click the down-arrow button when <new> is highlighted, an instance of <new> appears in the bottom-right field. Note You can also click Auto-assign to automatically assign new nets to the mapped pins. Multicap 9 User Guide 6-33 Working with Larger Designs 9. Click OK. The connections to the bus are made as in the following example. Existing Nets Connections made using Bus Vector Connect 6.5 Variants A variant is a specific version of a circuit. As PCBs are manufactured for distribution on a global scale, some designs may require modifications depending on their target markets. For example, power supply requirements for the European market differ from those of North America. The variations in the power supply requirements may call for the use of different components in a design. The designer would want to produce a single PCB which would meet requirements for both the North American and the European versions. The board itself must contain the traces as well as land patterns/footprints for both variations of the design. The PCB would then be populated with components according to the target market of the device. 6.5.1 Setting Up Variants Variants are defined in the Variant Manager dialog box. In the following example variants are entered for North American (NA) and European (EU) versions (that is, variants) of a design. To define circuit variants: 1. Open a circuit in Multicap. In this example, the circuit name is “VariantTest”. 2. Select Tools/Variant Manager. The Variant Manager dialog box appears. 6-34 Electronics Workbench Variants 3. Highlight the circuit in the hierarchy that is displayed in the left pane. “Default1” is the default name for the initial variant. Default variant 4. Highlight “Default1” in the right pane. The Rename Variant button becomes active. Note The Remove Variant button remains disabled, as there must be at least one variable assigned to each circuit. This button becomes active when there are two or more variants assigned to a circuit. 5. Click Rename Variant. The Rename Variant dialog box appears. 6. Enter a new name for the variant (in this example, “NA”, for North America) and click OK. The name of the variant changes to the entered name in the right pane of the Variant Manager dialog box. The name of the European variant must now be entered. 7. Click on Add Variant in the Variant Manager dialog box. The Add Variant Name dialog box appears. Multicap 9 User Guide 6-35 Working with Larger Designs 8. Enter the name for the new variant (in this example, “EU” for Europe) and click OK. The Variant Manager dialog box now appears as follows. European variant North American variant 9. Click Close to return to the workspace. To delete variants from your circuit: 1. Select Tools/Variant Manager to display the Variant Manager dialog box. 2. Select the desired circuit in the left pane, and the variant you wish to delete in the right pane. 3. Click Remove Variant. The highlighted variant is removed. 4. Click Close to return to the workspace. To rename variants in your circuit: 1. Select Tools/Variant Manager to display the Variant Manager dialog box. 2. Select the desired circuit in the left pane, and the variant you wish to rename in the right pane. 3. Click Rename Variant. The Rename Variant dialog box appears. 4. Enter the new variant name and click OK to return to the Variant Manager dialog box. 5. Click Close to return to the workspace. 6-36 Electronics Workbench Variants To remove components that are not in any of the variants: 1. Click on Remove Components in the Variant Manager dialog box. The Components for Delete dialog box appears. If you do not wish to remove any of these components, click to remove the corresponding checkmark 2. Click OK to remove the components from the workspace. 6.5.2 Placing Parts in Variants This section continues the example of the variants for the North American (NA) and European (EU) markets used in “6.5.1 Setting Up Variants” on page 6-34. To place a part in a circuit containing variants: 1. Place the parts in the usual manner, as documented in “4.4.1 Using the place component browser” on page 4-4. After wiring the parts in this example, the circuit appears as follows. Note that at this point, each component is included in both the NA and EU variants of the circuit. Indicates that this component appears in the NA and EU variants Note To display the variant status for the components, e.g., “In Variant (NA, EU)”, you must enable the Variant Data checkbox in the Circuit tab of the Sheet Properties dialog box. Multicap 9 User Guide 6-37 Working with Larger Designs 2. Add a 220 V, 50 Hz power supply to the circuit. (This is for the EU variant). 3. Add a 220V lamp to the circuit (also for the EU variant). 4. Assign variant status (in this case NA or EU) to each component as described below. 6.5.2.1 Assigning Variant Status to Components This section continues the example of the variants for the North American (NA) and European (EU) markets used in “6.5.1 Setting Up Variants” on page 6-34. After you have set up these variants, you must set which component belongs to which variant. 6-38 Electronics Workbench Variants To assign components to variants: 1. Open the desired circuit as in the following example: 2. Double-click on a component (for example V2) to display the component’s properties dialog box, and click on the Variant tab. Indicates that the selected component is included in both the EU and NA variants of the circuit. This is a 220V 50Hz power supply, so we want to include it in the EU (European) variant, but exclude it from the NA (North American) variant. Multicap 9 User Guide 6-39 Working with Larger Designs 3. Highlight the line that contains “NA” in the Variant Name column and then select Excluded from the Status column. 4. Click OK to close the component’s properties dialog box. Component is dimmed, indicating that it is not present in the active variant. To set which variant is active on your workspace, see “6.5.2.3 Setting the Active Variant” on page 6-44 Label indicates component is only in the EU variant. 5. Continuing with this example, double-click on V1 and select the Variant tab. This is a 120V 60Hz power supply, so we want to include it in the NA (North American) variant, but exclude it from the EU (European) variant. 6. Highlight the line that contains “EU” in the Variant Name column and then select Excluded from the Status column. 6-40 Electronics Workbench Variants 7. Click OK to close the component’s properties dialog box. Component is not dimmed, indicating that it is present in the active variant. To set which variant is active on your workspace, see “6.5.2.3 Setting the Active Variant” on page 6-44. Label indicates component is only in the NA variant. 8. Set the variant status for the lamps X1 and X2, using the Variant tab as described in the preceding steps. X1 is rated at 120 V, so it is for the North American variant, and X2 is rated at 220V, so it is for the European variant. When you are done, the circuit will appear as shown below: Multicap 9 User Guide 6-41 Working with Larger Designs To exclude a component from future variants of a circuit: 1. Double-click on the desired component to display its properties dialog box, and click on the Variant tab. Indicates whether this component will be in any future variants of this circuit that you create. Default value is “Included”. 2. Selected Excluded from the For New Variants drop-down list. This component will not be included in variants of this circuit that you may create in the future. Note If you create a new variant after setting the status to Excluded, and then place an identical component from the database, it will still be included, as that is the default setting for new components. Tip If you copy a component with variants from one circuit and paste it into a circuit with other variants, the pasted component will include the variants from the copied circuit. In this case, you may end up with a circuit that has variants (say USA and North America) that you may wish to combine. You can do this using the Rename button in the Variant Manager dialog box. Just rename one of them to match the other... for example rename USA to North America and the two variants will be merged into one variant called North America. 6-42 Electronics Workbench Variants 6.5.2.2 Assigning Variant Status to Nested Circuits The active variant for a for a nested circuit (HB or SC) is whichever variant is mapped to its parent circuit’s active variant. To assign variant status to a subcircuit or hierarchical block: 1. Right-click on the desired variant, and select Include in Active Variant from the pop-up. Active Variant Included in Active Variant Multicap 9 User Guide 6-43 Working with Larger Designs Note You can also assign the variant status in the Variant tab of the HB/SC’s properties dialog box as shown below. 6.5.2.3 Setting the Active Variant This section continues the example of the variants for the North American (NA) and European (EU) markets used in “6.5.1 Setting Up Variants” on page 6-34. You can set active and inactive variants on the schematic by following the instructions in the following sections. This enables you to easily view the differences between variants of a circuit (in this case North American vs. European versions). Setting the Active Variant from the Design Toolbox To set the active variant from the Design Toolbox: 1. Click on the Hierarchy tab in the Design Toolbox. Hierarchy tree for “VariantTest” 6-44 Electronics Workbench Variants 2. Click on the “+” beside the Variants folder to open the folder. Blue box indicates that “NA” is the active variant White box indicates that “EU” is the inactive variant When NA is set as the active variant, the circuit appears as shown below. 3. Right-click on the EU variant and select Set Variant Active from the pop-up that appears. Select... ...EU becomes active variant Multicap 9 User Guide 6-45 Working with Larger Designs When EU is the active variant, the circuit appears as shown below: The dimmed components are inactive. Setting the Active Variant from the Menu To set the active variant from the menu: 1. Select Tools/Set Active Variant. The Active Variant dialog box displays. 2. Highlight the variant you wish to make active and click OK. 6-46 Electronics Workbench Project Management and Version Control 6.6 Project Management and Version Control In order to help manage the various files associated with a design, Multicap Projects may be used. A project is a collection of files. For example, all the circuit files making up a design may be grouped together in a project, as well as external design documentation (written in say, Microsoft Word), simulation output, reports, and PCB layouts generated with Ultiboard. In fact, any file at all may be grouped into a project. Facilities are provided to manage the files in a project as a whole: to version them, back them up, restore them, move them, and lock files within them so that no two designers accidentally work on the same file at the same time. Note that even if a project contains a top-level circuit that references a hierarchical block, it is not necessarily the case that the hierarchical block is in that same project. This is a choice left entirely up to you. It may not be desirable to backup and version that hierarchical block with the circuit that references it if, for example, the hierarchical block is accessed from many different projects. Multicap 9 User Guide 6-47 Working with Larger Designs 6.6.1 Setting up Projects To create a project for circuit files: 1. Choose File/New Project. The New Project dialog box appears: 2. Specify the name for your project, the folder where the project files are to be stored, and the folder where backups of the project file are to be placed. If the folders do not already exist, they will be created. Click the button next to the location fields to browse for the desired location. 3. To save your project, click OK. To cancel, click Cancel. The Project View tab of the Design Toolbox appears. To add circuit files to the project: 1. Right-click on the Schematic folder in the project browser. From the pop-up menu that appears, choose Add file. 2. A standard file selector window appears. Navigate to the location of the circuit file you want included in the project, select it and click Open. 6-48 Electronics Workbench Project Management and Version Control 3. The file is added to the project and its name appears in the project browser. Note A circuit file can be part of more than one project. • Schematic folder — for circuits drawn as schematics in Multisim or Multicap. May be mutiple schematics as part of one project. • PCB folder — for circuits laid out in Ultiboard are logically the PCBs matching the schematic of the project. • Documents folder — for documents you wish to collect for the project. For example, MS Word description of project, Excel spreadsheet of costs, etc. • Reports folder — for reports generated by Multicap, for example, Bill of Materials, Netlist Report, etc. To add PCB, document or report files to a project, right-click on the folder for the desired type of file, for example, PCB and select Add file. In the file browser that appears, navigate to the desired file and click Open. To remove a file from a project, right-click on the file and choose Remove. To save a project, choose File/Save Project. To close the project, choose File/Close Project. Closed projects can be accessed quickly by choosing File/Recent Projects and choosing from the displayed list. 6.6.2 Working with Projects To open a file within a project: 1. Right-click on the circuit file name in the Project View tab of the Design Toolbox. 2. From the pop-up menu that appears, choose either Open or Open as Read-Only. If the file is already open by another user, the Open command will not be available. If you open the file as read-only, you will not be able to save your changes to that file. Or Multicap 9 User Guide 6-49 Working with Larger Designs 1. Double-click on a circuit file in the project browser. If the file is not in use by another user, it will open. If it is in use, you are prompted to open it as read-only. Note Files in use by another user are displayed with a different color in the project browser than files which are not in use. To open a project: 1. Choose File/Open Project. A standard Windows file browser appears. 2. If necessary, navigate to the correct folder and open the project file (with a .mp9 extension). Or 1. Choose File/Recent Projects and select the project from the list that appears. 2. Once the project is open, the project browser shows a list of all the files within that project. 6.6.3 Working with Files Contained in Projects You can lock, unlock, see summary information about any file in a project and set the file as the root using the pop-up menu. To lock the file, preventing anyone else from opening it, right-click on the file name in the project browser and choose Lock File from the pop-up menu that appears. To unlock a file, freeing it for use by someone else, right-click on the file name in the project browser and choose Unlock File from the pop-up menu that appears. 6-50 Electronics Workbench Project Management and Version Control To see information on a file in a project, right-click on the file name in the project browser and choose Properties from the pop-up menu that appears. A message box similar to the following appears: 6.6.4 Version Control At any given time, you can back up the contents of a project folder. You can then restore the folder as of that day and time. To back up a project folder: 1. Choose File/Version Control. The Version Control dialog box appears: 2. Select Back up current version. 3. The system generates a name for the backup, based on the system date. If you wish, you can change this by typing a new name in the field. 4. Click OK. The project file is backed up. Multicap 9 User Guide 6-51 Working with Larger Designs To restore a backed up project folder: Note Restoring a backed up project folder replaces the current folder. If you want to keep the current folder as well as the backed up version, save the folder to a new location or with a new name before proceeding. 1. Close all circuits associated with the project. 2. Choose File/Version Control. The Version Control dialog box appears. 3. Select Restore project. A dialog box listing the available backed up project folders appears. 4. Select the file you want and click OK. 5. You are prompted to confirm that you want to over-write the existing project folder contents with the backed up version. 6-52 Electronics Workbench Chapter 7 Components This chapter introduces you to the underlying structure and organization of the Multicap 9 component database. It also explains how to access the database for parts and how to search the database for information. Some of the features described in this chapter may not be available in your edition of Multicap 9. Such features have an icon in the column next to their description. Refer to the release notes for a list of the features in your edition. The following are described in this chapter. Subject Page No. Structure of the Component Database Database Levels Classification of Components in the Database 7-2 7-2 7-3 Locating Components in the Database Browsing for Components Searching for Components 7-4 7-4 7-4 Types of Information Stored for Components Pre-Defined Fields User Fields 7-6 7-7 7-7 Managing the Database Filtering Displayed Components Managing Families Modifying User Field Titles Deleting Components Copying Components Saving Placed Components Moving Components Between Databases Displaying Database Information Editing Components 7-8 7-9 7-10 7-11 7-12 7-13 7-15 7-15 7-16 7-16 Converting 2001 or V7 Databases 7-17 Multicap 9 User Guide 7-1 Components 7.1 Subject Page No. Updating Components from Databases 7-18 Merging Databases 7-19 Structure of the Component Database The Multicap component database is designed to hold the information necessary to describe any component. It contains all the details needed for schematic capture (symbols) and PCB layout (footprints), as well as other electrical information. There are three levels of database provided by Multicap. The Master Database is read only, and contains components supplied by Electronics Workbench. The User Database is private to an individual user. It is used for components built by an individual that are not intended to be shared. The Corporate Database is used to store custom components that are intended to be shared across an organization. Various database management tools are supplied in order to move components between databases, merge databases, and edit them. All the databases are divided into groups and then into families within those groups. When a designer chooses a component from the database and drops it onto the circuit, it is a copy of the component that is placed onto the circuit. Any edits made to the component in the circuit do not affect the original database copy, or any similar components previously placed on the circuit. Likewise, any edits made the component in the database after a copy has been dropped do not affect the previously placed components, but will affect all subsequently placed ones. When a circuit is saved, the component information is saved with it. On load, the user has the option to keep the loaded parts as is, to make copies to place into their user or corporate database, or to update similarly-named components with the latest values from the database. 7.1.1 Database Levels Components are stored in three different database levels: the Master Database stores the components as originally shipped with Multicap; these remain the same and cannot be edited to ensure integrity of information. Note Along with the footprint, manufacturer, symbol and other information that is available through Multicap, this database also contains model information, which is only available using Multisim, Electronics Workbench’s full schematic capture and simulation software. • 7-2 Electronics Workbench Structure of the Component Database the Corporate Database stores components selected and, possibly, modified or created by an individual user or company/institution; these remain available to any other selected users. • the User Database stores components modified, imported or created by you; these are available only to you. The User Database and the Corporate Database are empty when you first use Multicap. You can use the User Database to store frequently used components or components you create using Component editing (which is described in the following chapter). • The Corporate Database is primarily intended for companies/institutions (or individuals) who work on projects where components with specific attributes are shared within a group or project. If you modify a component, thereby creating your own version, you must store it in either the User Database or Corporate Database. You cannot modify the Master Database . You can build a circuit that contains components from any or all of the available databases. 7.1.2 Classification of Components in the Database Multicap divides components into logical groups. Each group contains families of related components. The groups are listed below: • • • • • • • • • • • • • • Sources Basic Diodes Transistors Analog TTL CMOS Misc Digital Mixed Indicators Misc Electromechanical RF (for users with RF module) Electro-mechanical Multicap 9 User Guide 7-3 Components 7.2 Locating Components in the Database You can locate components in a specific component family within a specific database by either browsing through the available data, which is the more common method, or by searching for a component that meets specific criteria. These functions are described in this section. 7.2.1 Browsing for Components When you are placing a component, the browser dialog box that appears lets you browse for components anywhere in the Multicap database. For details, see “4.4.1 Using the place component browser” on page 4-4. 7.2.2 Searching for Components Multicap comes with a powerful search engine to help you quickly locate components if you know some information about the type of component you need. Multicap searches its database for components that meet your criteria and presents them to you, enabling you to choose the component that most suits the needs of your application from the list of candidates. To perform a standard search of the database: 1. Select Place/Component to display the Select a Component browser. 2. Click Search. The Search Component dialog box appears: 7-4 Electronics Workbench Locating Components in the Database 3. Optionally, click More>> to display additional search options. 4. In the desired fields, enter your search criteria (you must enter at least one item). Enter alphanumeric characters, that is, text and/or numbers. Case is not considered, and you can use the “*” wildcard to search on partial strings. For example, in the Footprint Type field: • • • • “CASE646-06” finds only the exact string “CASE646-06” “*06” finds any string ending with “06” “CASE*” finds any string starting with “CASE” a “?” anywhere in the string will match exactly one character. For example, “CAS?” will match “CASE”, but not “CASE646-06”. 5. Click Search. When the search is complete, the Search Component Result dialog box appears. Tip The more specific your search criteria, the smaller the number of matching components. To select a component from the search results: When the search is complete, the Search Component Result dialog box appears, displaying information about the first component that matched your criteria. The Component list contains Multicap 9 User Guide 7-5 Components a list of all the components that matched your criteria. For example, using the search example above, the results look like this: Number of components that matched the search criteria. List of components that matched the search criteria. Details of the component selected from the list. From the Component list, select the component you are interested in. To view information about any component found by the search, simply choose it from the list and the display fields change accordingly. 6. To place the selected component, click OK. You return to the Select a Component dialog box, where you can place the component by clicking OK. You can refine your search if your initial attempt yielded a large number of items. To refine your search: 1. Click Refine Search. The Refine Search dialog box appears. Note The original search parameters remain in the Refine Search Component dialog until a component is placed. 2. Enter desired parameters and click Search. 7.3 Types of Information Stored for Components The Multicap databases store information about components in pre-defined fields (that is, fields that are pre-filled in Multicap) and user fields (that is, fields you can use to capture information that you want to record about a component). Multicap also offers a detailed report of information about components and their packages. See “9.2 Component Detail Report” on page 9-5 for details. 7-6 Electronics Workbench Types of Information Stored for Components 7.3.1 Pre-Defined Fields For each component, the following is stored in the Master Database: • • general information common parameters. 7.3.1.1 General Information The following fields appear on the Select a Component browser: 7.3.2 Field Description Example Database Name of Multicap database in which the component is stored. User Group Name of the group to which the component belongs. TTL Family Name of family to which the component belongs. 74S Component Name of the individual component. 74S00D Symbol Symbol used (either ANSI or DIN) to represent the component during schematic capture. Function Describes the component. QUAD 2-INPUT NAND Footprint Manuf.\ Type Footprint for the component (real components only) and the package type. Used in Ultiboard or other vendors’ PCB layout products. DO14 User Fields In addition to the fields of data that are pre-defined and filled with information by Electronics Workbench before Multicap is shipped, you can also create your own fields of data to be stored about components. For details on setting up and entering data into user fields, see “8.8 Editing User Fields” on page 8-49. Multicap 9 User Guide 7-7 Components 7.4 Managing the Database The Database Manager dialog box lets you: • • • add and remove component families from the User Database or Corporate Database. You cannot add or remove families in the Master Database. set up or modify user field titles for any database. add or change component toolbar button symbols for component families in the User Database or Corporate Database. To invoke the Database Manager dialog box: 1. Click the Database Manager button on the Main toolbar. Or Choose Tools/Database/Database Manager. The Database Manager dialog box appears. 7-8 Electronics Workbench Managing the Database 7.4.1 Filtering Displayed Components To filter the components that are displayed in the Components tab of the Database Manager dialog box: 1. Select the desired database from the Database Name drop-down list. 2. Click Filter to display the Filters dialog box. 3. Make selections as described below. Select desired family. Use the CTRL and SHIFT keys with the left mouse button to select multiple items in the list, or select ALL to display all component families. Select the User fields to display. Type component name. You can also use wildcards. Click to display all User fields. Click to clear all checkboxes. 4. Click OK. The Filters dialog box closes and your selections are reflected in the Components tab of the Database Manager dialog box. Multicap 9 User Guide 7-9 Components 7.4.2 Managing Families To add a component family to the User Database or Corporate Database database: 1. Select the Family tab in the Database Manager dialog box. 2. In the Database Family Tree area, choose either the Corporate or User Database. 3. Click Add Family. The New Family Name dialog box displays. 4. Enter the required information and click OK. You are returned to the Database Manager dialog box. 5. A default icon of the group is automatically assigned to the new family. To change it, follow the procedure below. 6. Your new family appears in the associated component group. For example, a new Sample family will appear in the Analog group of the database you selected. To load a component toolbar button: 1. With the desired component family selected, click Load. You are prompted to navigate to the desired toolbar button file. 2. Select the desired toolbar button file and click Open. 3. The new toolbar button will be displayed in the Database Manager dialog box in the Family area and in the Family Tree area under the group where the family was added. To edit the default family name button: 1. With the desired component family selected, click Edit. 2. Your paint program is launched and the bitmap file of the button is opened. 3. Edit the bitmap file to your requirements and then save and close the paint program. 4. The revised button will appear as the family name button. 5. You can edit both the ANSI and DIN buttons by selecting the ANSI or DIN selector in the Family area of the Database Manager. 7-10 Electronics Workbench Managing the Database To delete a component family from the User Database or Corporate Database. 1. In the Family list, choose the Component Family from which you want to delete a component family. 2. Click Delete Family. You are prompted to confirm your deletion. 3. The Component Family is automatically removed. To delete empty families from the User Database or Corporate Database: 1. Click Delete Empty Families. You are prompted to confirm your command to delete all empty family folders. 2. To proceed click Yes. All empty family folders will be deleted from the Family list for the selected database. 7.4.3 Modifying User Field Titles To modify User field titles: 1. Click the User Field Titles tab. There are 20 User Fields that can be entered to provide User Specific information about the component Click to display the Database Information dialog box. 2. Enter the desired information in the Title fields. 3. Click Save. Note Modifying user field titles changes the titles for all databases, not only the selected database. User field titles can be changed again at any time. Multicap 9 User Guide 7-11 Components 7.4.4 Deleting Components To delete an existing component from a database: 1. Click the Database Manager button on the Main toolbar. Or Select Tools/Database/Database Manager. 2. Select the Components tab. 3. From the Database Name drop-down list, choose the database containing the component you want to remove (Corporate Database or User Database only). Note You cannot delete a component from the Master Database. 7-12 Electronics Workbench Managing the Database 4. Select the components that you wish to delete. Use the SHIFT and CTRL keys with the left mouse button to select multiple items in the list. 5. Click Delete. You are prompted to confirm the action. 6. Click Yes. The components are removed from the database. 7.4.5 Copying Components To copy an existing component: 1. Click the Database Manager button on the Main toolbar. Or Choose Tools/Database/Database Manager. 2. Select the Components tab in the Database Manager dialog box. 3. From the Database Name drop-down list, choose the database containing the components you want to copy. Multicap 9 User Guide 7-13 Components 4. Select the components that you wish to copy. Use the SHIFT and CTRL keys with the left mouse button to select multiple items in the list. 5. Click Copy. The Select Destination Family Name dialog box appears. 6. In the Family Tree, navigate to the database, group and family that you want to copy the component(s) to and click OK. You are returned to the Components tab in the Database Manager dialog box. Note You can only copy components to the Corporate Database or the User Database. 7. When you are finished copying components, click Close. 7-14 Electronics Workbench Managing the Database 7.4.6 Saving Placed Components If you have made changes to a placed component (for example, changed the footprint) you can save the placed component to either the User Database or the Corporate Database. To save a placed component to the database: 1. Select the component on the workspace and select Tools/Database/Save Component to DB. The Select Destination Family Name dialog box appears. 2. Navigate to the desired location in either the User Database or the Corporate Database. 3. If necessary, click Add Family to create a Family in the desired location and click OK. The following dialog box displays. 4. Click OK to close the dialog. 7.4.7 Moving Components Between Databases To move components from the Corporate Database to the User Database, or vice versa: 1. Choose Tools/Database/Database Manager. 2. Select the Components tab in the Database Manager dialog box. Multicap 9 User Guide 7-15 Components 3. Select the components that you wish to move. Use the SHIFT and CTRL keys with the left mouse button to select multiple items in the list. 4. Click Move. The Select Destination Family Name dialog box appears. 5. Navigate to where you wish to placed the moved component(s) and click OK. 7.4.8 Displaying Database Information To review database information: 1. Click the About button in the Database Manager dialog box. The Database Information dialog box displays. 2. To view version and other information, scroll down as desired. 7.4.9 Editing Components The editing of components is discussed in detail in Chapter 8, “Component Editing”. 7-16 Electronics Workbench Converting 2001 or V7 Databases 7.5 Converting 2001 or V7 Databases If you are a user of Multisim 2001, Multisim 7 or Multicap 7, your User Database and Corporate Database must be converted to Multicap 9 format if you wish to use those components in Multicap 9. Note If you are upgrading from Multisim 8, there is no need to convert these databases, as the formatting of the V8 and V9 databases is the same. However, it is recommended that you merge your existing V8 User Database and Corporate Database into Multicap 9 so that you have access to the components from these V8 databases. For details, see “7.7 Merging Databases” on page 7-19. Note The option to convert the Master Database is not available, as a new Master Database is loaded when you install Multicap 9. To update your V6 (Multisim 2001) or V7 databases to Multicap 9: 1. Select Tools/Database/Convert Database. The Convert Database dialog box appears. 2. In the Type drop-down list select one of: • Convert DB V7 ==> V9 — converts V7 components to V9 format. (Default setting). • Convert DB V6 ==> V9 — converts V6 (Multisim 2001) components to V9 format. The title bar of the dialog box changes to reflect your selection. 3. Click on Select Source Database Names. The Select a Component Database Name dialog box displays. 4. Select the type of database that you wish to convert from the Files of type drop-down list: • User — user database. • Corporate — corporate database. 5. Highlight the desired database file (the one you wish to convert) and click Open. You are returned to the Convert Database dialog box. 6. Click Start. The following dialog box displays. Multicap 9 User Guide 7-17 Components 7. Select the desired option and click OK. The database is converted. • Auto-Rename... — Import and automatically rename the duplicate components. • Overwrite... — Replace the Multicap 9 components with V6 or V7 components. • Ignore... — Do not import V6 or V7 components with duplicate names. 8. Click Close to close the Convert Database dialog box. 7.6 Updating Components from Databases If you open a circuit that was created in an older version of Multicap, you can update its components to match the current database. To update components: 1. Select Tools/Update Circuit Components. The following dialog displays. Click to display component difference. If there are any differences, they will be indicated by a Diff button in the appropriate column and a red arrow. 2. If the Diff button appears in the Footprint column, you can click on it show the difference between the component on the workspace and the footprint in the current database. 7-18 Electronics Workbench Merging Databases 3. Select the components to update as indicated in the example below. Select so that all different models will be updated. De-select to prevent specific models from being updated. 4. Click Update to update the selected components. 7.7 Merging Databases To merge the contents of another database into your User or Corporate Database: 1. Select Tools/Database/Merge Database. The Database Merge dialog box appears. 2. Click Select a Component Database Name and navigate to the database that you wish to merge into your database and click Open. You are returned to the Database Merge dialog box. 3. Select the desired Target Database 4. Click Start. The selected database is merged into your User Database. 5. Click Close. Multicap 9 User Guide 7-19 Chapter 8 Component Editing This chapter explains how to create, edit, copy, or delete a component, and how to manage the Multicap 9 component database. Some of the features described in this chapter may not be available in your edition of Multicap 9. Such features have an icon in the column next to their description. Refer to the release notes for a list of the features in your edition. Editing a Component Pin Model The following are described in this chapter. Subject Page No. Introduction to Component Editing 8-2 Adding Components with the Component Wizard Using an Existing Symbol File 8-3 8-9 Editing Components 8-10 Editing a Component’s General Properties 8-12 Editing a Component’s Symbol Copying a Component’s Symbol Creating and Editing a Component’s Symbol with the Symbol Editor 8-13 8-14 8-15 Editing a Component Pin Model 8-37 Editing a Component’s Footprint Select a Footprint dialog box Add a Footprint dialog box Advanced Pin Mapping Dialog 8-38 8-39 8-44 8-45 Editing User Fields 8-49 Multicap 9 User Guide 8-1 Component Editing 8.1 Introduction to Component Editing You can edit components in Multicap using the following methods: Component Wizard — used to create and edit new components. For details see “8.2 Adding Components with the Component Wizard” on page 8-3 • Component Properties dialog box — used to edit existing components and is accessed from the Database Manager dialog box. For details, see “8.3 Editing Components” on page 8-10. You can modify any component stored in the Multicap component database. (See Chapter 7, “Components” for more information on this database.) For example, an existing component might now be available in a new package (originally pin-through hole, now surface mount). You can easily copy the component information and change only the package details to create this new component. You can also create your own component and place it into the database or load a component from another source. • You cannot edit the Master Database. However, you can copy components to the corporate or user database and then modify them as desired. Tip Where possible, we recommend that you modify an existing, similar component, rather than create one. Each component in the component database is identified by the following types of information, each of which are in a specific tab in the Component Properties dialog box. These are described in subsequent sections of this chapter. • • • general information (such as name, manufacturer, date and author) symbol (pictorial representation of the component for schematic capture) footprint (the package that Multicap uses when exporting a schematic containing this component to a PCB Layout package such as Ultiboard) • user fields (if used to further define the components) In addition, components can be organized by using the Database Manager which lets you: • add and remove component families from the User or Corporate databases • modify user field titles for any database • add and change family icons. Note If you modify any information about a component in the Master Database, you must store the modified information in the User Database or Corporate Database database. Caution If you modify information about any component in the Corporate Database or User Database, you are prompted for a new name for the component. If you do not give a new name, Multicap saves the changes to the original location, so the original User Database or Corporate Database component information is overwritten. 8-2 Electronics Workbench Adding Components with the Component Wizard Tip You can also edit components that you have already placed on the workspace. This can be done using the component’s properties dialog box (double-click on the component to display) and changing parameters in the various tabs. Changes made to placed components in this manner will not be reflected in the database. If you place the same component from the database, it will contain the parameters that it had before it was edited. Edits to individual components can also be made via the Spreadsheet View. 8.2 Adding Components with the Component Wizard Multicap includes a Component Wizard to step you through the process of creating a component. To create a component: 1. Click the Create Component button in the Main toolbar. Or Choose Tools/Component Wizard. The Component Wizard appears. • Enter the component name and author. • Enter a brief description in the Function box that will identify the component. Multicap 9 User Guide 8-3 Component Editing 2. Click Next. Step 2 of the wizard appears. You will enter footprint information in this step. 3. Click Select a Footprint. The Select a Footprint dialog box appears, where you select a footprint from one of the databases. • Select the desired Database Name, scroll down the list at the bottom of the dialog box and click the desired Footprint, for example, TO-39. For more details on this dialog box, see “8.7.1 Select a Footprint dialog box” on page 8-39. 8-4 Electronics Workbench Adding Components with the Component Wizard Note If you do not wish to assign a footprint at this time, select the database where the component will be stored and click on the Add button. The Add a Footprint dialog box appears. Type in a name in the Footprint field, for example, placeholder. Enter “Generic” in the manufacturer field and click OK. For details, see “8.7.2 Add a Footprint dialog box” on page 8-44. 4. Click Select. You are returned to the Component Wizard. The Footprint Manufacturer and Footprint Type fields have been populated based on the selected footprint. Note You can also enter values directly into the Footprint Manufacturer and Footprint Type fields instead of using the Select a Footprint dialog box. If you enter a value in either of these fields that do not exist in the Master or User Database, you will be prompted to confirm that you wish to add the information to a new footprint. If you select Yes, you will be presented with the Add a Footprint dialog box. For details, see “8.7.2 Add a Footprint dialog box” on page 8-44. 5. Specify the number of pins for the component (three, in this example). You have a choice of selecting a single or multi-section component and the number of pins for each. Multicap 9 User Guide 8-5 Component Editing 6. Click Next. Step 3 of the wizard appears. • The symbol you assign to this component appears when it is placed on the workspace. • To modify the symbol information, click Edit and the Symbol Editor will be launched — see “8.5.2 Creating and Editing a Component’s Symbol with the Symbol Editor” on page 8-15 for more details. • Selecting ANSI or DIN, allows you to use the symbol for the symbol set you prefer. • By clicking Copy To, you can choose to have the same symbol used for both. You can also use this button to copy the symbol of a multi-section component to another section in that component. For details, see “8.5.1.1 Using “Copy To...”” on page 8-15. • Click the Copy From DB button to browse the component database libraries if you wish to use an existing component symbol. For details, see “8.5.1 Copying a Component’s Symbol” on page 8-14. 8-6 Electronics Workbench Adding Components with the Component Wizard 7. Click Next. The following dialog box appears. Click to add hidden pins: Power; Ground; Common. Click in field and select whether to include or exclude pin from Electrical Rules Checking. Click in field and select pin model type from drop-down list that appears. Click in field and select desired Section for pin. 8. To accept the symbol information displayed, click Next. Step 5 of the wizard appears. Displays Advanced Pin Mapping dialog box The symbol and footprint pin mapping is needed for exporting to a layout package. A symbol pin is the name of the pin in the symbol, for example, Vcc. The footprint pin is the number or name of that pin on the footprint in PCB layout. Multicap 9 User Guide 8-7 Component Editing The symbol and footprint pins must accurately map in order to transfer correctly to PCB layout — see “ Pins” on page 8-20 for a more detailed explanation of symbol and footprint pins. • For each symbol pin, enter a corresponding footprint pin. The mapping information you enter here will be displayed in the Footprint tab of the Component Properties dialog box. • For advanced pin mapping options, click Map Pins. The Advanced Pin Mapping dialog box displays. For details, see “8.7.3 Advanced Pin Mapping Dialog” on page 8-45. 9. Click Next. The dialog box that appears lets you indicate where you would like the new component that you just created to be saved. If there is no family in the group that you want to save the component, you can add a new family by clicking on the Add Family button. For details, see “7.4.2 Managing Families” on page 7-10. 10.Navigate to the family where you want to save the component and click Finish. The component is saved in the selected family. 8-8 Electronics Workbench Adding Components with the Component Wizard 8.2.1 Using an Existing Symbol File This section demonstrates how to use a symbol that you create in the Symbol Editor when creating a new component using the Component Wizard. Note In this example, we will use Bjt_new.sym for the symbol’s filename. Multicap saves all symbols as Sym_temp.sym in the folder pointed to by your environmental variable Temp. Therefore, you must first locate this folder. To determine the environment variable: 1. Start your computer. 2. Follow the steps below for your operating system: Windows XP - Click Start, right-click on My Computer and select Properties. - Under the Advanced tab, click the Environment Variables button. - In the User Variables For <user> section, note the path for TEMP (e.g., C:\Documents And Settings\User\Local Settings\Temp) Windows 2000 - Right-click on My Computer and select Properties. - Under the Advanced tab, click the Environment Variables button. - In the User Variables For <user> section, note the path for TEMP (e.g., C:\Documents And Settings\User\Local Settings\Temp) Windows NT4 - Click Start, right-click on My Computer and select Properties. - Under the Environment tab, in the User Variables For <user> section, note the path for TEMP (e.g., C:\Documents And Settings\User\Local Settings\Temp) To create a symbol file: 1. Start Multicap 9. 2. Select Tools/Symbol Editor. 3. In the symbol editor, create the desired symbol. For details, see “8.5.2 Creating and Editing a Component’s Symbol with the Symbol Editor” on page 8-15. 4. Select File/Save As and save the symbol into an easily accessible location (for example C:\Temp>Bjt_new.sym). To create a new component with the symbol saved in the above step: 1. Select Tools/Component Wizard. 2. Complete step 1 of the component wizard and click Next. Multicap 9 User Guide 8-9 Component Editing 3. In step 2 of the component wizard, enter the desired footprint and number of pins. 4. In step 3 of the component wizard, click the Edit button. The Symbol Editor appears. 5. Select File/Open and open the symbol file saved earlier (C:\Temp>Bjt_new.sym). 6. Select File/Save As and save the symbol as sym_temp.sym in the folder determined for TEMP (e.g., C:\Documents And Settings\User\Local Settings\Temp). (You are overwriting the existing sym_temp.sym). 7. Select File/Exit. Notice that the symbol now appears in the component wizard preview window. 8. Continue with the remaining steps in the component wizard. For details, see “8.2 Adding Components with the Component Wizard” on page 8-3. 8.3 Editing Components To edit an existing component: 1. Click the Database Manager button on the Main toolbar. Or Choose Tools/Database/Database Manager. The Database Manager dialog box appears: 8-10 Electronics Workbench Editing Components 2. Select the Component tab if it is not selected. 3. In the Component List, select the component you want to edit. 4. Click Edit. The Component Properties dialog box appears, consisting of multiple tabs: 5. To edit component information in the various tabs, see: • “8.4 Editing a Component’s General Properties” on page 8-12 • “8.5 Editing a Component’s Symbol” on page 8-13 • “8.6 Editing a Component Pin Model” on page 8-37 • “8.7 Editing a Component’s Footprint” on page 8-38 • “8.8 Editing User Fields” on page 8-49. 6. Click OK from any of the tabs to save the edited component. Multicap 9 User Guide 8-11 Component Editing You are prompted to specify the location where you want the edited component saved. Choose the database in which you want the edited component stored. Choose the family group in which you want the edited component stored and then click the family name. The OK button becomes active. Click here to add a new family (prompted for group and name). Note Remember, you cannot change information in, or add to, the Master Database, so you must make your changes in either the Corporate Database or User Database. 8.4 Editing a Component’s General Properties The General tab of the Component Properties dialog box allows you to modify the component’s name and change the functional description. The date and author are drawn from system information and cannot be changed. 8-12 Electronics Workbench Editing a Component’s Symbol 8.5 Editing a Component’s Symbol The Symbol tab of the Component Properties dialog box allows you to: • • • edit a component’s symbol give a component the same symbol as another component create a symbol for a component. The symbol set (ANSI or DIN) of the displayed symbol. Section of the component. Read-only for existing pins. If the number of pins is changed, can be edited for new pins. The symbol assigned to this component, if any. This is what will appear when this component is placed on the circuit window. Shared/hidden pins that are common to all gates in the IC. Multicap 9 User Guide Use to edit a component’s symbol. Use to copy a symbol from another component. Use to copy a symbol to another section Click to display sections of component. 8-13 Component Editing 8.5.1 Copying a Component’s Symbol To copy a symbol from another component: 1. From the Symbol tab of the Component Properties dialog box, click Copy from DB. The Select a Symbol dialog box appears. 2. Navigate through the Database, Group, Family and Component lists to identify the component whose symbol you want to copy and click OK. (Click Close to cancel.) You return to the Component Properties dialog box, where the symbol associated with the selected component appears. 3. If you want to change the symbol set to be associated with this component, select ANSI or DIN from the Symbol Set box. The appropriate symbol appears in the upper part of the dialog box. 4. To confirm the association of this symbol with your component, click OK. 8-14 Electronics Workbench Editing a Component’s Symbol 8.5.1.1 Using “Copy To...” To copy the symbol of a multi-section component to another section in that component: 1. Click Copy to in the Symbol tab of the Component Properties dialog box. The Select Target dialog box displays. 2. Select the sections to where you would like to copy the symbol and click OK. 8.5.2 Creating and Editing a Component’s Symbol with the Symbol Editor The Symbol Editor is a specialized graphics editor that allows you to create or modify a component’s symbol. The Symbol Editor functions in the “normal” mode when editing component symbols in the database, or creating a new symbol. To edit the symbol for a single component in your active circuit, use the “In-Place Edit Mode”. See “8.5.2.4 In-Place Edit Mode” on page 8-24 for details. To edit a component symbol: 1. Double-click on the desired component and click Edit Component in DB to display the Component Properties dialog box. 2. In the Symbol tab of the Component Properties dialog box, in the Symbol Set box, be sure you have selected the desired symbol set (ANSI or DIN). 3. Click Edit. The Symbol Editor appears, displaying the selected symbol for you to edit. Multicap 9 User Guide 8-15 Component Editing The Symbol Editor looks like this: Menu bar Toolbars Workspace Draw grid Pin grid Boundary box Spreadsheet View Status Bar The Symbol Editor dialog box consists of: the menu bar, which contains the menus with their associated commands. the toolbars, which give quick access to the most commonly-used tools. the workspace, which is where you build or modify your symbols. The Pin Grid aids in the placement of pins. Its size cannot be adjusted. The Draw Grid aids in the placement of graphic elements inside the Boundary Box. • the Spreadsheet View, which is where you find and edit various graphical primitives and pin parameters. • the Status Bar, which gives information on the commands and actions associated with the position of the cursor. The next sections describe the menus, toolbars and Symbol Editor functionality in more detail. • • • 8-16 Electronics Workbench Editing a Component’s Symbol 8.5.2.1 Symbol Editor Spreadsheet View The Spreadsheet View is where you find and edit various symbol parameters. When you select an item on the workspace, it is highlighted in the spreadsheet, and vice versa. If you make a change to an item in the spreadsheet, it is reflected on the symbol in the workspace. Pins Tab Column Description Name The pin’s name. You can perform full or partial negation on pin names by typing the ^ symbol on either side of any character that you wish to display a negation bar on the symbol. Shape Select a row and click in this field to display a list of pin types. Choices are: Line Pin; Dot Pin; Clock Pin; Dot-Clock Pin; Input Wedge Pin; Output Wedge Pin; Zero-Length Pin. Select the desired pin type. The symbol changes to reflect your selection. For details on pin types, see “ Pins” on page 8-20. Length Select a row and click in this field to display a list of pin lengths. Choices are: Short (1 grid); Regular (2 grids); Long (3 grids); Extra Long (4 grids). If Zero-Length Pin is selected in the Shape field, the list of pin lengths is not available in the Length field. Symbol Pins Select a row and click in this field and select either Hidden or Visible to hide or show the pin name on the symbol. Name Orientation Select a row and click in this field to set the orientation of the pin’s name on the symbol. Choices are: Auto; Vertical; Horizontal. Name Font The font used for the pin’s name. Name Font Style The style of font used for the pin’s name (for example, Bold). Multicap 9 User Guide 8-17 Component Editing Column Description Name Font Size The size of the font used for the pin’s name. Footprint Pins Select a row and click in this field and select either Hidden or Visible to hide or show the footprint pin on the symbol. Number Orientation Select a row and click in this field to set the orientation of the pin number on the symbol. Choices are: Auto; Vertical; Horizontal. Number Font The font used for the pin’s number. Number Font Style The style of font used for the pin’s number. Number Font Size The size of the font used for the pin’s number. See also “ Pins” on page 8-20. 8-18 Electronics Workbench Editing a Component’s Symbol Draw Layer Tab Column Description Name The type of graphic element. Pen Type The appearance of lines for graphics elements, excluding placed text. Select a row and click in this field to display a list of pen types. Choices are: Solid; Dash; Dot; Dash-Dot; Dash-Dot-Dot; Invisible; Solid Inside Frame. Pen Width The width of the lines in graphic elements, excluding placed text. Select a row and click in this field to display a list of pen types. Choices are: Not Scalable; One Pixel; Two Pixels; Three Pixels; Four Pixels; Five Pixels. Pen Color The color of lines for graphic elements, including placed text. Select a row and click in this field to display a color palette. Brush Type The style of the fill in elements such as polygons, that have a fill. Select a row and click in this field to display a list of fill types. Choices are: Solid; Invisible; Horizontal; Vertical; Diagonal Downward; Diagonal Upward; Cross; Diagonal Cross. Brush Color The color of the fill in elements such as polygons, that have a fill. Select a row and click in this field to display a color palette. Font The font name, active for placed text elements only. Select a row and click in this field to display a list of fonts. Font Style The font style, active for placed text elements only. Select a row and click in this field to display a list. Choices are: Regular; Italic; Bold; Bold Italic. Font Size The font size, active for placed text elements only. Select a row and click in this field to display a list of sizes. Note If objects are grouped using Edit/Group, their distinct names and properties will no longer appear. The name for any grouped object will appear as “Group”. Multicap 9 User Guide 8-19 Component Editing 8.5.2.2 Working with the Symbol Editor To use the Symbol Editor to create working symbols you need to be familiar with the elements required to make up a symbol in Multicap. The key elements needed for a symbol are: • shape • pins These are described in more detail in the following sections. Shape A symbol requires a shape to allow users to recognize its general function. You use the drawing capabilities of Multicap’s Symbol Editor to construct a shape that makes logical sense for the component you are creating or modifying. The simplest way to do this is to edit the shape of an existing component. Once this is done, you must add pins. Pins There are three main parts to a pin. These are the: • Name — This is the name of the pin and is usually the same as that given in the data sheet. For example, most digital parts have pins named “VCC” and “GND”. These names are used to identify the actual name of the pin in the symbol and must be unique. It is recommended that you use concise names as they display best on the workspace and on printed output. There are two methods to handle components that have more than one pin with the same name: 1. Have one pin on the symbol that represents the duplicated pin (for example, “GND”) and match the footprint pins later to the one on the symbol pin. 2. Add multiple pins that have the same basic name but append a digit to represent each occurence. For example, you could represent multiple ground connections as GND1, GND2, GND3, etc. • Footprint Pin — This is the pin number on the footprint for the device. This numbering will match the numbering used in PCB layout. Within the Symbol Editor you only choose whether to display the footprint pins by default, or not, and their orientation on the workspace. • Shape — The shape of the pin denotes the type of pin. Multicap provides seven pin shapes that you can use: Line Pin; Dot Pin; Clock Pin; Dot-Clock Pin; Input Wedge Pin; Output Wedge Pin; Zero-Length Pin. For details, see “ Place Pin Toolbar” on page 8-34. The shapes are used for identification purposes and do not have any impact on the operation of the component. Note The symbol and footprint pins must accurately map in order to transfer correctly to PCB layout. 8-20 Electronics Workbench Editing a Component’s Symbol This is a 555 timer’s symbol shown in the Symbol Editor Footprint Pin Symbol Pin This is the 555 timer’s symbol shown in Multicap’s workspace Footprint Pin The relationship of the Footprint Pin to the Symbol Pin is mapped in the Footprint tab of the Component Properties dialog box. For details, see “8.7 Editing a Component’s Footprint” on page 8-38 Symbol Pin To add a pin to a symbol: 1. Click on the desired pin type in the Place Pin Toolbar. 2. Click on the workspace where you want the pin to appear. Note Pins cannot be placed on top of each other or on corners of the boundary box. If you attempt to do so, the cursor switches to a circle with a line through it, indicating that the action is prohibited. You can edit a pin’s properties in the Pins tab of the Spreadsheet View. For details, see “ Pins Tab” on page 8-17. Multicap 9 User Guide 8-21 Component Editing Default Pin Options Dialog Box For details on the Pin Array Options dialog box, go to “ Pin Array Options Dialog Box” on page 8-23. To set up the default options for pins: 1. Choose Pins/Default Pin Options. 2. Set the options in the Pin Name box: • Prefix field—appears before the pin name. A preview of the prefix appears in the Name Preview field. • Suffix field—appears after the pin name. A preview of the suffix appears in the Name Preview field. • Index checkbox—enables the Start from and Increment by fields. • Start from field—the starting number for the pins. • Increment by field—the size of the steps between pin numbers. 3. Set the options in the Pin Properties box. • Shape drop-down list—the shape of the pin. • Length drop-down list—the length of the pin. • Name Orientation drop-down list—the orientation of the pin name. If you do not wish to show the pin name, turn off the Name Visible checkbox. • Number Orientation drop-down list—the orientation of the pin number. If you do not wish to show the pin number, turn off the Number Visible checkbox. 4. Optionally, enable the Continuous Pin Placement checkbox. This allows you to place pins one after the other, based on the parameters entered in the above steps, until the ESC button on your keyboard is pressed. 8-22 Electronics Workbench Editing a Component’s Symbol Pin Array Options Dialog Box To place a pin array on a symbol: 1. Choose Pins/Place Pin Array. 2. Set the options in the Pin Name box: • Prefix field—appears before the pin names. A preview of the prefix appears in the Name Preview field. • Index checkbox—enables the Start from and Increment by fields. • Start from field—the starting number for the pins in the array. • Increment by field—the size of the steps between pin numbers in the array. • Suffix field—appears after the pin names. A preview of the suffix appears in the Name Preview field. 3. Enter the quantity of the pins desired in the Number of Pins in Array field. 4. Enter the spacing of the pins (in grids) in the Distance between Pins in Array field. 5. Set the options in the Pins Order box: • Clockwise button—pins are placed in ascending order clockwise. • Counterclockwise button—pins are placed in ascending order counter-clockwise. 6. Set the options in the Pin Properties box. • Shape drop-down list—the shape of the pin. • Length drop-down list—the length of the pin. • Name Orientation drop-down list—the orientation of the pin name. If you do not wish to show the pin name, turn off the Name Visible checkbox. • Number Orientation drop-down list—the orientation of the pin number. If you do not wish to show the pin number, turn off the Number Visible checkbox. 7. Click OK and place the array in the desired location. You are not permitted to place the array if there is insufficient space. Multicap 9 User Guide 8-23 Component Editing 8.5.2.3 Enter Text Dialog Box This dialog box is accessed from either the Symbol Editor, or Title Block Editor. For details on the Title Block Editor, see “5.3 Title Block Editor” on page 5-13. To enter text on a symbol or title block: 1. Select Graphics/Text. 2. Type the desired text in the Enter Text field. 3. Change the formatting of the text as desired: • • • • • Font field—select desired font from the list or type in. Font Style field—select desired style from the list. Size field—select desired size from the list or type in. Text Orientation box—select either horizontal or vertical orientation. Automatic drop-down—optionally, select a new color from the pop-up that appears when you click on the down-arrow. 4. Click OK and place the text in the desired location. Caution If the boundary does not contain sufficient space to place the text, it will be lost when you click the mouse. 8.5.2.4 In-Place Edit Mode To edit the symbol for a component placed on the workspace, right-click on the component and select Edit Symbol from the pop-up that appears. The Symbol Editor launches in the In-Place Edit Mode. You can edit the symbol via the menus, toolbars and spreadsheet. 8-24 Electronics Workbench Editing a Component’s Symbol In the In-Place Edit Mode, you can change the graphical elements of a symbol (e.g., the shape and placed text). You cannot add or remove pins as this would affect the footprint mapping. Note The In-Place Edit Mode only changes the symbol for the selected component. It does not change the symbol for other components of the same value within the active circuit, or in the database. 8.5.2.5 Symbol Editor Menus The Symbol Editor menus contain all the commands necessary to create and edit component symbols. File Menu The following selections are available under the File menu: Menu Use New Opens a new untitled document in the Symbol Editor. If you already have one open, it will close first, after prompting you to save any changes. Open Opens an existing document in the Symbol Editor. If you already have one open, it will close first, after prompting you to save any changes. Save Saves changes to the active document. Save As Opens the standard Windows “Save As” dialog box where you can save the active document under a new or existing name. Print Setup Opens the standard Windows “Print Setup” dialog box where you can enter the desired parameters for your printer. Print Preview Opens the Print Preview dialog box, which shows the symbol in the active document with the best fit to the page. There are no other sizes available. Print Opens the standard Windows “Print” dialog box where you can enter the desired printing properties and print the symbol. The symbol is printed with the best fit to the page. There are no other sizes available for printing the symbol. Exit Closes the Symbol Editor and returns you to the main Multicap screen. Before exiting, you are prompted to save changes, if any, to the active document. Multicap 9 User Guide 8-25 Component Editing Edit Menu The following selections are available under the Edit menu: 8-26 Menu Use Undo Undoes the previous action. Redo Redoes the previous “undo” action. Cut Removes the selected element(s) from the workspace and places them on the clipboard. Copy Places a copy of the selected element(s) on the clipboard. Note that pin names cannot be copied separately. Paste Places a copy of the element(s) on the clipboard on the workspace at the cursor’s location. If the clipboard contains pins and graphical elements, only the graphical elements will be pasted. Delete Removes the selected element(s) from the workspace. They are not placed on the clipboard. Copy As Picture Copies the symbol on the workspace to the clipboard as a metafile. For use with Winword. Copy As Bitmap Copies the symbol on the workspace to the clipboard as a bitmap image. For use in PaintBrush. Select All Selects all of the elements on the workspace. Flip Horizontal Flips the selected element(s) horizontally. Does not apply to pins. Flip Vertical Flips the selected element(s) vertically. Does not apply to pins. Rotate 90 Clockwise Rotates the selected element(s) 90 degrees clockwise. Does not apply to pins. Rotate 90 Counter CW Rotates the selected element(s) 90 degrees counter-clockwise. Does not apply to pins. Snap To Grid Snaps the selected element(s) to the Draw Grid that is found within the symbol’s boundary box. Does not apply to pins. Group Places selected elements in one group. Does not apply to pins. UnGroup Returns an element that was made using the Group command, back to its individual elements. Does not apply to pins. Electronics Workbench Editing a Component’s Symbol Menu Use Bring To Front Brings selected element(s) to the foreground on the workspace. Other element(s) appear behind them. Does not apply to pins. Send To Back Sends selected element(s) to the background on the workspace. Other elements appear in front of them. Does not apply to pins. Resize Boundary Box Places a cursor at the lower-right side of the boundary box. Drag it to the desired location to resize the boundary box. You cannot make the boundary box smaller than the elements that it contains or smaller than is required for the pins that are attached to it. View Menu The following selections are available under the View menu: Menu Use Toolbars Toggles the following toolbars on and off: Standard Toolbar; Zoom Toolbar; Draw Tools; Pin Place Toolbar; Drawing Toolbar. Spreadsheet Toggles the spreadsheet view on and off. For details, see “8.5.2.1 Symbol Editor Spreadsheet View” on page 8-17. Status Bar Toggles the Status bar at the bottom of the screen on and off. Show Pin Grid Toggles the Pin Grid, which displays outside of the Boundary Box on the workspace, on and off. For consistency throughout Multicap, the Pin Grid’s size cannot be changed. Show Draw Grid Toggles the Draw Grid, which displays inside the Boundary Box, on and off. Draw Grid Size Sets the size of the Draw Grid, which displays inside the Boundary Box. The choices are: No Grid; Smallest Grid; Small Grid; Regular Grid; Large Grid. Zoom In Magnifies the element(s) in the workspace. Zoom Out Reduces the viewing size of the element(s) in the workspace. Zoom 100% Displays the items in the workspace at their normal viewing size. This is the size that they will be displayed at in Multicap. When the Symbol Editor first opens, the magnification is set to 200%. Multicap 9 User Guide 8-27 Component Editing Menu Use Center By Mouse When viewing the workspace at high magnifications, you can use this command to center the image on the workspace. Select Center By Mouse and then click on the spot that you would like to be placed at the center of the workspace. Redraw Redraws all elements in the workspace. Pins Menu The following selections are available under the Pins menu. For details on pin types, see “ Pins” on page 8-20. 8-28 Menu Use Select Use to select element(s) on the workspace by clicking and dragging the mouse. Line Pin Places a line pin on the workspace. Dot Pin Places a dot pin on the workspace. Clock Pin Places a clock pin on the workspace. DotClock Pin Places a dot-clock pin on the workspace. Input Wedge Pin Places an input wedge pin on the workspace. Output Wedge Pin Places an output wedge pin on the workspace. ZeroLength Pin Places a zero-length pin on the workspace. Place Pin Array Displays the Pin Array Options dialog box where you enter parameters to place a pin array on the workspace. For details, see “ Pin Array Options Dialog Box” on page 8-23. Default Pin Options Displays the Default Pin Options dialog box where you enter the default settings for the various pin types. For details, see “ Default Pin Options Dialog Box” on page 8-22. Electronics Workbench Editing a Component’s Symbol Graphics Menu The following selections are available under the Graphics menu: Menu Use Text Displays the Enter Text dialog box where you enter and format text to be placed on the workspace. For details, see “8.5.2.3 Enter Text Dialog Box” on page 8-24. Line Draws a line on the workspace. Multiline Draws a multiline on the workspace. Half Ellipse Arc Places half of an ellipse on the workspace. Click once at the desired starting point and click again where you wish the diameter of the ellipse to end. As you move the cursor, a dotted outline of the ellipse appears. Click again to place the outer point of the arc at the desired location. Segment Arc Places an arc on the workspace. Click once to place the center point of the arc, click again to place the outer diameter point. As you move the cursor, a dotted outline of the arc appears. Now move the cursor and click to place the arc’s end point. Bezier Places a bezier curve on the workspace. Click to place the start of the curve, then move the cursor on the workspace. As you move the cursor, a dotted outline of the bezier curve appears. Click to place the end point of the bezier, then move and click the cursor twice more to form the final shape of the bezier. Rectangle Places a rectangle on the workspace. Circle Places a circle on the workspace. Click to place the center of the circle, then move the cursor on the workspace. As you move the cursor, a dotted outline of the circle appears. When the circle is the desired size, click to place it on the workspace. Ellipse Places an ellipse on the workspace. Click to place the center of the ellipse, then move the cursor on the workspace. As you move the cursor, a dotted outline of the ellipse appears. When the ellipse is the desired shape and size, click to place it on the workspace. Polygon Places a polygon on the workspace. Click to place the polygon’s corners and right-click to finish. Bitmap Places a bitmap image on the workspace. Click to display a standard Windows “Open” dialog box, where you can select the desired bitmap. Note Graphical primitives such as lines and rectangles can only be placed inside the boundary box. If you attempt to place them outside of the boundary box, the cursor will change to a circle with a line through it, indicating that the action is prohibited. Multicap 9 User Guide 8-29 Component Editing Layout Menu To align two or more graphic elements, use one of the following selections from under the Layout/Align menu: Menu Use Left Left aligns the selected elements. Horiz. Center Horizontally centers the selected elements. Right Right aligns the selected elements. Top Aligns the selected elements along their top edges. Vert. Center Vertically centers the selected items. Bottom Aligns the selected elements along their bottom edges. Tool Menu The following selection is available under the Tool menu: Menu Use Check Symbol Confirms that the symbol has no errors, such as duplicate pin names. Customize Displays the Customize dialog box. For details, see “3.6 Customizing the Interface” on page 3-35. Help Menu The following selections are available under the Help menu: 8-30 Menu Use Help Topics Displays the helpfile. About Symbol Editor Displays a splash window with information about the Symbol Editor. Electronics Workbench Editing a Component’s Symbol Pop-up Menus Depending on where you right-click in the Symbol Editor, different pop-up menus appear. Right-clicking from a menu displays a pop-up which allows you to toggle the following toolbars on and off: Standard Toolbar; Zoom Toolbar; Draw Tools; Pin Place Toolbar; Drawing Toolbar. Right-clicking in the workspace displays a pop-up that contains: Cut; Copy; Paste; Show Draw Grid; Draw Grid Size; Snap To Grid; Flip Horizontal; Flip Vertical; Rotate 90 Clockwise; Rotate 90 Counter CW. For details on these, see “ Edit Menu” on page 8-26. 8.5.2.6 Toolbars The toolbars give access to the most commonly-used tools. Standard Toolbar The buttons in the Standard toolbar are described below: Button Description Open button. Opens a new untitled document in the Symbol Editor. If you already have one open, it will close first, after prompting you to save any changes. Open button. Opens an existing document in the Symbol Editor. If you already have one open, it will close first, after prompting you to save any changes. Save button. Saves changes to the active document. Cut button. Removes the selected element(s) from the workspace and places them on the clipboard. Copy button. Places a copy of the selected element(s) on the clipboard. Paste button. Places a copy of the element(s) on the clipboard on the workspace at the cursor’s location. Multicap 9 User Guide 8-31 Component Editing Button Description Copy As Picture button. Copies the symbol on the workspace as a metafile. Copy As Bitmap button. Copies the symbol on the workspace as a bitmap image. Undo button. Undoes the previous action. Redo button. Redoes the previous “undo” action. Print Preview button. Opens the Print Preview screen, which shows the symbol in the active document with the best fit to the page. There are no other magnifications available. Print button. Opens the standard Windows “Print” dialog box, where you can enter the desired printing properties and print the symbol. The symbol is printed with the best fit to the page. There are no other magnifications available for printing the symbol. About Symbol Editor button. Displays a splash screen with information about the Symbol Editor. Zoom Toolbar The buttons in the Zoom toolbar are described below. Button Description Zoom In button. Magnifies the elements on the workspace. Zoom 100% button. Displays the items in the workspace at their normal viewing size. This is the size that they will be displayed at in Multicap. When the Symbol Editor first opens, the magnification is set to 200%. Zoom Out button. Reduces the viewing size of the element(s) on the workspace. 8-32 Electronics Workbench Editing a Component’s Symbol Draw Tools Toolbar The buttons in the Draw Tools toolbar are described below: Button Description Select button. Use to select element(s) on the workspace by clicking and dragging the mouse. Rectangle button. Places a rectangle on the workspace. Line button. Places a line on the workspace. Circle button. Places a circle on the workspace. Click to place the center of the circle, then move the cursor on the workspace. As you move the cursor, a dotted outline of the circle appears. When the circle is the desired shape and size, click to place it on the workspace. Ellipse button. Places an ellipse on the workspace. Click to place the center of the ellipse, then move the cursor on the workspace. As you move the cursor, a dotted outline of the ellipse appears. When the ellipse is the desired shape and size, click to place it on the workspace. Multiline button. Places a multiline on the workspace. Polygon button. Places a polygon on the workspace. Half Ellipse Arc button. Places a half ellipse arc on the workspace. Segment Arc button. Places an arc on the workspace. Click once to place the center point of the arc, click again to place the out diameter point. As you move the cursor, a dotted outline of the arc appears. Now move the cursor and click to place the arc’s end point. Multicap 9 User Guide 8-33 Component Editing Button Description Places a bezier curve on the workspace. Click to place the start of the curve, then move the cursor on the workspace. As you move the cursor, a dotted outline of the bezier curve appears. Click to place the end point of the bezier, then move and click the cursor twice more to form the final shape of the bezier. Text button. Displays the Enter Text dialog box, where you enter and format text to be placed on the workspace. For details, see “8.5.2.3 Enter Text Dialog Box” on page 8-24. Bitmap button. Places a bitmap image on the workspace. Click to display a standard Windows “Open” dialog box, where you can select the desired bitmap. Check Symbol button. Confirms that the symbol has no errors, such as duplicate pin names. Place Pin Toolbar The buttons on the Place Pin Toolbar are described below. Button Description Line Pin button. Places a line pin on the workspace. Dot Pin button. Places a dot pin on the workspace. Clock Pin button. Places a clock pin on the workspace. Dot-Clock Pin button. Places a dot-clock pin on the workspace. Input Wedge Pin button. Places an input wedge pin on the workspace. 8-34 Electronics Workbench Editing a Component’s Symbol Button Description Output Wedge Pin button. Places an output wedge pin on the workspace. Zero-Length Pin button. Places a zero-length pin on the workspace. Note For details on pin types, see “ Pins” on page 8-20. Drawing Toolbar The buttons on the Drawing toolbar are described below: Button Description Align Left button. Moves selected objects horizontally so that their left sides line up with the left side of the left-most object. At least two objects must be selected to enable this button. Does not work for pins. Align Right button. Moves selected objects horizontally so that their right sides line up with the right side of the right-most object. At least two objects must be selected to enable this button. Does not work for pins. Align Top button. Moves selected objects vertically so that their top sides line up with the top side of the top-most object. At least two objects must be selected to enable this button. Does not work for pins. Align Bottom button. Moves the selected objects vertically so that their bottom sides line up with the bottom side of the bottom-most object. At least two objects must be selected to enable this button. Does not work for pins. Snap To Grid button. Snaps the selected element(s) to the Draw Grid that is found within the symbol’s boundary box. Does not work for pins. Distribute Horizontal button. Evenly spaces the selected objects horizontally. At least three objects must be selected to enable this button. Does not work for pins. Distribute Vertical button. Evenly spaces the selected objects vertically. At least three objects must be selected to enable this button. Does not work for pins. Multicap 9 User Guide 8-35 Component Editing Button Description Bring To Front button. Brings selected element(s) to the foreground on the workspace. Other element(s) appear behind them. Does not work for pins. Send To Back button. Sends selected element(s) to the background on the workspace. Other elements appear in front of them. Does not work for pins. Rotate 90 Counter CW button. Rotates the selected element(s) 90 degrees counter-clockwise. Does not work for pins. Rotate 90 Clockwise button. Rotates the selected element(s) 90 degrees clockwise. Does not work for pins. Flip Horizontal button. Flips the selected element(s) horizontally on the workspace. Does not work for pins. Flip Vertical button. Flips the selected element(s) vertically on the workspace. Does not work for pins. Ungroup button. Returns an element that was made using the Group command back to its individual elements. Does not work for pins. Group button. Places selected elements in one group. Does not work for pins. Resize Boundary Box button. Places a cursor at the lower-right side of the boundary box. Drag it to the desired location to resize the boundary box. You cannot make the boundary box smaller than the elements that it contains or smaller than is required for the pins that are attached to it. 8-36 Electronics Workbench Editing a Component Pin Model 8.6 Editing a Component Pin Model The Pin Parameters tab of the Component Properties dialog box allows you to the type of pin for each of the symbol pins in a component. Section of a multi-section component. This column is read-only. Type of pin. Include/exclude pin from Electrical Rules Check. Note The Symbol Pin is the name of the pin. For example, most digital parts have pins named “Vcc” and “GND”. To enter pin parameters: 1. Select the type of component in the Component Type drop-down list. 2. Select the technology in the Component Technology drop-down list. 3. For each symbol pin, click in the corresponding field in the Type column and select the pin type from the drop-down list that appears. Tip You can assign the same pin type to multiple symbol pins at once. Use the CTRL and SHIFT keys to select the desired pins and then select the desired type from one of the selected Type fields. The type for all of the selected symbol pins will change to reflect your selection. 4. Select whether or not you wish to include each symbol pin in the Electrical Rules Check by clicking in the corresponding field in the ERC Status column and selecting either INCLUDE or EXCLUDE. (The default is INCLUDE). Multicap 9 User Guide 8-37 Component Editing 8.7 Editing a Component’s Footprint The Footprint tab of the Component Properties dialog box allows you to specify/modify package information for a component and map footprint and symbol pins of a component. Allows the user to add a footprint package to the component from a list of footprints in the selected database. Allows the user to delete any of the footprint packages assigned to the component in the Footprint Manufacturer\Type section. Displays the Change Footprint dialog box (see “5.1.2.2 Edit Footprint Dialog Box” on page 5-5). Displays the Advanced Pin Mapping dialog box. Shows the user the manufacturer and footprint name associated with the component. Shows the symbol pin names of the component and the footprint pin they are associated with in the package. Note A footprint in the Master Database cannot be modified. To modify a footprint a copy must be added to the Corporate Database or User Database. 8-38 Electronics Workbench Editing a Component’s Footprint 8.7.1 Select a Footprint dialog box To modify or enter package information: 1. Click the Add From Database button in the Footprint tab of the Component Properties dialog box. The Select a Footprint dialog box appears. Indicates what database footprints are in. Lets you filter the contents of the Data List. See “8.7.1.1 Filter dialog box” on page 8-40. Shows list of footprints. Lets you add a footprint to the User Database or Corporate Database database. See “8.7.2 Add a Footprint dialog box” on page 8-44 Lets you delete a footprint from the Corporate or User Database. Shows a snapshot of what the footprint looks like. Lets you copy a footprint from one database to another. 2. Select the Database Name where the footprint is that you want to edit. 3. If the footprint is in the Master Database, select the footprint in the Data List and click the Copy To button. The Set Parameters dialog box arrears prompting you to place it in the Corporate Database or User Database. Multicap 9 User Guide 8-39 Component Editing 4. Click OK. The footprint is copied to the database you indicated and you are returned to the Select a Footprint dialog box. 5. Click the field of the footprint you want to modify. 6. Enter the appropriate information. Note Once a footprint is modified, you will be prompted to save the footprint with the modifications. If you choose not to save, the modifications will be removed. 7. Click the Save button. The modifications are saved. To map symbol and footprint pins: 1. Navigate to the Footprint tab of the Component Properties dialog box. 2. Select the footprint you wish to make modifications to in the Footprint Manufacturer\Type box. 3. In the Symbol Pin to Footprint Pin Mapping Table, for each Symbol Pin: • Select its corresponding footprint pin from the drop-down list in the Footprint Pins column, using information from the component’s datasheet. Note For a discussion of the differences between symbol pins and footprint pins, see “ Pins” on page 8-20. • Select its swap group from the drop-down list in the Swap Group column. Pins in the same swap group can be interchanged during the PCB layout process. 8.7.1.1 Filter dialog box You can filter what is displayed in the Data List of the Select a Footprint dialog box by using the Filter dialog box. For example, you may wish to view a specific footprint from a specific device manufacturer only. To filter contents of the Data List: 1. Click Filter in the Select a Footprint dialog box to display the Filter dialog box. 8-40 Electronics Workbench Editing a Component’s Footprint 2. Click Add. The dialog box changes as shown below. 3. Enter desired parameters as shown below: • Column — corresponds to the columns in the Select a Footprint dialog box. Click in the field and select the desired value from the drop-down list that appears (“Footprint”, for example). • Operator — select one of: =; NOT =; Contains; Starts with. • Value — a value you would expect to see in the selected Column ( “16”, for example). The dialog box will resemble the following: Multicap 9 User Guide 8-41 Component Editing 4. Click OK. The Filter dialog box closes and the Select a Footprint dialog box displays with the Data List populated according to the parameters you entered in the Filter dialog box. Remains visible until Clear Filter is clicked in the Filter dialog box. 5. Optionally, click Filter to display the Filter dialog box and enter more parameters. 6. Click Add and enter parameters as shown above. For example: 8-42 Electronics Workbench Editing a Component’s Footprint 7. Click OK to return to the Select a Footprint dialog box. The contents of the dialog now reflect the two filters that you entered in the Filter List. Tip Add as many filters as necessary to reduce the items in the Data List to an easily scrollable quantity. To display all available footprints in the Select a Footprint dialog box, click Clear Filter and OK from the Filter dialog box. To clear an individual filter from the Filter dialog box, select the filter and click Delete. Multicap 9 User Guide 8-43 Component Editing 8.7.2 Add a Footprint dialog box To add a footprint to the User Database or Corporate Database: 1. Select either Corporate Database or User Database in the Database Name field of the Select a Footprint dialog box. For details, see “8.7.1 Select a Footprint dialog box” on page 8-39. 2. Click on Add in the Select a Footprint dialog box. The Add a Footprint dialog box displays. Enter desired data in these fields. Select either SMT (surface mount) or TH (through-hole). Contents of list increases as Number of Pins (above) is increased. 3. Enter the required footprint data as shown above. 4. For BGAs (Ball Grid Arrays): • Check the Enable alpha-numeric BGA functionality checkbox. • Alpha (Depth) — enter the number of rows of footprint pins in the BGA. • Numeric (Width) — enter the number of columns of footprint pins in the BGA. 8-44 Electronics Workbench Editing a Component’s Footprint As you change the values in the above two fields, the Footprint Pins values are updated as in the example shown below. Note BGA pins in Ultiboard (Electronic Workbench’s PCB layout software), are named in a matrix array starting with A1, A2…Ax; the next row would be B1, B2...Bx, etc. When creating this symbol in Multisim, the footprint pins are initially named 1, 2, 3 etc… . The functionality described in this step allows the footprint pins to be renamed to match the alpha-numeric pin naming method used in Ultiboard. This feature is especially useful for BGAs with large numbers of pins that would otherwise have to be manually renamed. 5. Click OK. 8.7.3 Advanced Pin Mapping Dialog The Advanced Pin Mapping dialog box is used to map symbol pins to footprint pins and is especially useful for more complex components. To display the Advanced Pin Mapping dialog box: 1. Click on the Map Pins button in either the Footprint tab of the Component Properties dialog box, step 5 of the Component Wizard, or the Edit Footprint dialog box. Multicap 9 User Guide 8-45 Component Editing This example shows the pin mapping for an LM3301N, Quad High Gain Norton Op-amp. Shows all pins Tabs A, B, C & D show pins from individual sections. Footprint Pins The COM tab shows pins common to all sections. To reverse the display so that the symbol pins appear in the right pane, click Switch. Symbol Pins To remove all pin mapping, click Clean Map. 8-46 Electronics Workbench Editing a Component’s Footprint Mapping Pins The following example uses the Advanced Pin Mapping dialog box with the footprint pins displayed in the right pane. If you wish to display the symbol pins in the right pane, click Switch. The same mapping techniques will apply. To map footprint to symbol pins: 1. Display the Advanced Pin Mapping dialog as described earlier in this section. Grey indicates that this pin is selected. Black indicates pin is mapped. Blue indicates unmapped pin. Red indicates mapping error (duplication). Tip Hover the cursor over a pin in the right pane to display a tooltip that shows the pin’s mapping. 2. Select a symbol pin in the left column and click on a blue (unmapped) footprint pin in the right pane. The footprint pin’s color turns black to indicate that it is mapped. 3. You can also click-and-drag a symbol pin to footprint pin in the right pane to create a mapping (or vice versa). Multicap 9 User Guide 8-47 Component Editing To use the Copy Up and Copy Down buttons: 1. Use the SHIFT and/or CTRL keys to select a number of pins: 2. Click Copy Up to copy the selected pin assignments upwards, as shown below. Or Click Copy Down to copy the selected pin assignments downward. 8-48 Electronics Workbench Editing User Fields 8.8 Editing User Fields User fields can be used for any purpose you wish. For example, you might use these fields to record the cost of a component (the price you pay to the supplier or vendor), lead time for ordering, preferred supplier, stock number, and so on. The information is particularly useful in reports and in searching the database for the most appropriate component. User fields consist of two elements: the field title and the field value. Field titles are shared across databases (that is, all components in all the databases have the same user field titles), and field values are unique to an individual component. Typically, a manager or project leader in your company would populate this level of the database. Note User fields must be given titles before they can be used to record values. To set up or modify user field titles: 1. Click the Database Manager button from the Standard toolbar. Or Choose Tools/Database/ Database Manager. 2. Click the User Field Titles tab. 3. Click the appropriate title until a frame appears around it. 4. Enter or change the name for the Title. This name will appear in the Component Properties dialog box for all components in all databases. Multicap 9 User Guide 8-49 Chapter Reports 9 This chapter details the various reports that are available in Multicap 9. Some of the features described in this chapter may not be available in your edition of Multicap 9. Such features have an icon in the column next to their description. Refer to the release notes for a list of the features in your edition. Refer to the sections noted below for detailed descriptions of each report’s capabilities. Subject Page No. Bill of Materials Using the BOM Report 9-2 9-3 Component Detail Report Using the Component Detail Report 9-5 9-5 Netlist Report Using the Netlist Report 9-6 9-7 Schematic Statistics Report Using the Schematic Statistics Report 9-8 9-9 Spare Gates Report Using the Spare Gates Report 9-9 9-10 Cross Reference Report Using the Cross Reference Report 9-11 9-11 Variants Filter Dialog Box 9-12 Multicap 9 User Guide 9-1 Reports 9.1 Bill of Materials A Bill of Materials (BOM) lists the components used in your design and provides a summary of the components needed to manufacture the circuit board. You can also select which fields to view and print on your BOM. The Bill of Materials report includes each component’s: • • • • Quantity Description, including its type (for example, resistor) and value (for example, 5.1 kohm) RefDes Package or footprint. Tool Buttons Component Data The Bill of Materials can also show all user fields and their values. For more on defining and completing user fields, see “8.8 Editing User Fields” on page 8-49. Note Because a BOM is primarily intended to assist in procurement and manufacturing, it includes only “real” parts. Therefore, it excludes parts that are not real or able to be purchased, such as sources or virtual components. If desired, you may also view a list of the virtual components in a circuit. 9-2 Electronics Workbench Bill of Materials 9.1.1 Using the BOM Report To create a Bill of Materials (BOM) for your circuit: 1. Have the desired circuit open in your workspace. 2. Select Reports/Bill of Materials. The Bill of Materials View dialog box displays. Note If there are multiple variants in the circuit, the Variants Filter dialog box will display before the report dialog. For details, see “9.7 Variants Filter Dialog Box” on page 9-12. 3. Optionally, adjust the displayed information using the buttons detailed below Show Real Components Show virtual components Select/Delete Columns • Select/Delete Columns button — click to display the Select Columns dialog box. Select or deselect the columns you wish to view. Note that the buttons on the left side of the toolbar are greyed-out (disabled) when this view is selected. Disabled buttons Multicap 9 User Guide 9-3 Reports • Show Real Components button — click to return to the Bill of Materials View dialog box from either the Select Columns dialog box or the Virtual Components View dialog box. • Show Virtual Components button — click to display the Virtual Components View dialog box. 4. Optionally, click on a column (Quantity, Description, etc.) to sort the data on the dialog box in ascending order by that column. Click again to sort by descending order. 5. Use the buttons detailed below as required to produce your report. Save to a text file Send to a printer Print preview To MS Excel App. • Save to a Text File — click to save the data on the dialog box (from either the Bill of Materials View or Virtual Components View) to a text file. A standard Windows save dialog box appears. Choose the desired filepath and click Save. • Send to a Printer — click to display a standard Windows print dialog box. Choose the desired print options and click OK. • Print Preview — click to display a Print Preview dialog box. • To MS Excel App — click to open a Microsoft® Excel spreadsheet with the data from the dialog box displayed. (You must have Excel installed to use this function). 9-4 Electronics Workbench Component Detail Report 9.2 Component Detail Report You can produce a Component Detail Report showing all information stored in the Multicap database for a particular component. Group and Family Component Data 9.2.1 Using the Component Detail Report To produce a Component Detail Report showing detailed information about a specific component: 1. Select Reports/Component Detail Report. The Select a Component to Print dialog box displays. 2. Select a specific Database, Group, Family and Component in the dialog box. 3. Click the Detail Report button. The Component Detail Report dialog box displays. Multicap 9 User Guide 9-5 Reports 4. Scroll through the information as necessary using the scrollbar on the right of the dialog box. 5. Use the buttons on the dialog box as required: • Save — click to save the data to a text file. A standard Windows save dialog box appears. Choose the desired filepath and click Save. • Print — click to print the information in the report. A standard Windows print dialog box appears. Choose the desired print options and click OK. Note This report can also be accessed via the Detail Report button in the Components tab of the Database Manager dialog box. 9.3 Netlist Report The Netlist Report provides the following circuit connectivity information for each component: • • • Net (net name) Page (filename) Pin (logical pin name). Tool buttons Connectivity Information 9-6 Electronics Workbench Netlist Report 9.3.1 Using the Netlist Report To produce a netlist: 1. Have the desired circuit open in your workspace. 2. Select Reports/Netlist Report. The Netlist Report dialog box displays. Note If there are multiple variants in the circuit, the Variants Filter dialog box will display before the report dialog. For details, see “9.7 Variants Filter Dialog Box” on page 9-12. 3. Optionally, click on a column (Net, Page, etc.) to sort the data on the dialog box in ascending order by that column. Click again to sort by descending order. • Net — the net in which the component is found. • Page — page (filename) where the component is located or the root page if the component is part of a subcircuit, hierarchical block or multi-page. • Component — component’s RefDes and subcircuit, hierarchical block or multi-page name. • Pin — component’s logical pin name. 4. Use the buttons detailed below as required to output your report. Save to a text file Send to a printer To MS Excel App. Print preview • Save to a Text File — click to save the data on the dialog box to a standard text file. A standard Windows save dialog box appears. Choose the desired filepath and click Save. • Send to a Printer — click to display a standard Windows print dialog box. Choose the desired print options and click OK. • Print Preview — click to display a Print Preview dialog box. • To MS Excel App — click to open a Microsoft® Excel spreadsheet with the data from the dialog box displayed. (You must have Excel installed to use this function). Multicap 9 User Guide 9-7 Reports 9.4 Schematic Statistics Report The Schematic Statistics Report lists the quantity of the following in your circuit: • • • • • • • • • • • • • Components — total number of components. (Real components + virtual components). Real components — components that can be purchased. Virtual components — components that cannot be purchased. Gates — total number of gates used in the design. Nets — total number of connections between pins. Pins in nets. Unconnected pins. Total pins — pins in nets + unconnected pins. Pages. Hierarchical blocks — total number of hierarchical blocks, unique or otherwise. Instances of hierarchical blocks equals the number of copies of the same hierarchical block. Unique hierarchical blocks — total number of unique hierarchical blocks. Subcircuits — total number of subcircuits, unique or otherwise. Unique subcircuits. Tool buttons Statistics 9-8 Electronics Workbench Spare Gates Report 9.4.1 Using the Schematic Statistics Report To produce a schematic statistics report: 1. Have the desired circuit open in your workspace. 2. Select Reports/Schematic Statistics. The Schematic Statistics Report dialog box displays. Note If there are multiple variants in the circuit, the Variants Filter dialog box will display before the report dialog. For details, see “9.7 Variants Filter Dialog Box” on page 9-12. 3. Optionally, click on a column (Name, Quantity) to sort the data on the dialog box in ascending order by that column. Click again to sort by descending order. 4. Use the buttons detailed below as required to produce your report. Save to a text file Send to a printer To MS Excel App. Print preview • Save to a Text File — click to save the data on the dialog box to a standard text file. A standard Windows save dialog box appears. Choose the desired filepath and click Save. • Send to a Printer — click to display a standard Windows print dialog box. Choose the desired print options and click OK. • Print Preview — click to display a Print Preview dialog box. • To MS Excel App — click to open a Microsoft® Excel spreadsheet with the data from the dialog box displayed. (You must have Excel installed to use this function). 9.5 Spare Gates Report The Spare Gates Report lists the unused sections of multi-section components in a circuit. By running the Spare Gates Report, you can quickly see which components still have available gates. For example, in a QUAD 2-INPUT NAND you may not have used all four of the available NAND gates (sections). Multicap 9 User Guide 9-9 Reports 9.5.1 Using the Spare Gates Report To produce a Spare Gates Report: 1. Have the desired circuit open in your workspace. 2. Select Reports/Spare Gates Report. The Spare Gates Report dialog box displays. Note If there are multiple variants in the circuit, the Variants Filter dialog box will display before the report dialog. For details, see “9.7 Variants Filter Dialog Box” on page 9-12. 3. Optionally, click on a column to sort the data on the dialog box in ascending order by that column. Click again to sort by descending order. The columns contain the following information: • Component — the RefDes of the component that contains the spare gates. • Part — the type of component. • Section(s) available — the sections in the component that are still unplaced. Each section corresponds to one gate. 4. Use the buttons detailed below as required to produce your report. Save to a text file Send to a printer To MS Excel App. Print preview • Save to a Text File — click to save the data on the dialog box to a standard text file. A standard Windows save dialog box appears. Choose the desired filepath and click Save. • Send to a Printer — click to display a standard Windows print dialog box. Choose the desired print options and click OK. • Print Preview — click to display a Print Preview dialog box. • To MS Excel App — click to open a Microsoft® Excel spreadsheet with the data from the dialog box displayed. (You must have Excel installed to use this function). 9-10 Electronics Workbench Cross Reference Report 9.6 Cross Reference Report The Cross Reference Report provides a detailed list of all components in the active circuit. 9.6.1 Using the Cross Reference Report To produce a Cross Reference report: 1. Have the desired circuit open in your workspace. 2. Select Reports/Cross Reference Report. The Cross Reference Report dialog box displays. Note If there are multiple variants in the circuit, the Variants Filter dialog box will display before the report dialog. For details, see “9.7 Variants Filter Dialog Box” on page 9-12. 3. Optionally, click on a column to sort the data on the dialog box in ascending order by that column. Click again to sort by descending order. 4. Use the buttons detailed below as required to produce your report. Save to a text file Send to a printer To MS Excel App. Print preview • Save to a Text File — click to save the data on the dialog box to a standard text file. A standard Windows save dialog box appears. Choose the desired filepath and click Save. • Send to a Printer — click to display a standard Windows print dialog box. Choose the desired print options and click OK. Multicap 9 User Guide 9-11 Reports • Print Preview — click to display a Print Preview dialog box. • To MS Excel App — click to open a Microsoft® Excel spreadsheet with the data from the dialog box displayed. (You must have Excel installed to use this function). 9.7 Variants Filter Dialog Box When there is more than one variant present in a circuit, the Variants Filter dialog box will display when you run the following reports: • • • • • Bill of Materials — for details on this report, see “9.1 Bill of Materials” on page 9-2. Netlist Report — for details on this report, see “9.3 Netlist Report” on page 9-6. Schematic Statistics — for details on this report, see “9.4 Schematic Statistics Report” on page 9-8 Spare Gates Report — for details on this report, see “9.5 Spare Gates Report” on page 9-9 Cross Reference Report — for details, see “9.6 Cross Reference Report” on page 9-11. If you select one of the above reports in a circuit that has multiple variants, the following dialog box appears. Include or Exclude variant from the report using the drop-down list in this field. Enable checkbox to include all variants in the report. 9-12 Electronics Workbench Chapter 10 Transfer/Communication This chapter explains how to use Multicap to transfer circuit schematics (in whole or in part). Some of the features described in this chapter may not be available in your edition of Multicap 9. Such features have an icon in the column next to their description. Refer to the release notes for a list of the features in your edition. The following are described in this chapter. 10.1 Subject Page No. Exporting to PCB layout Transferring from Multicap to Ultiboard for PCB Layout Transferring to Other PCB Layout Packages Multisection Components 10-1 10-3 10-3 10-4 Forward Annotation 10-4 Back Annotation 10-4 Importing Files with Other Formats 10-5 Internet Design Sharing 10-6 Exporting to PCB layout Multicap provides features that integrate with many PCB layout programs, and it is particularly well-integrated with its sister product, Ultiboard. In Multicap you define PCB Layers, and then constrain nets to be routed on these layers. You can also indicate for specific nets the desired, min and max trace widths, min and max trace lengths, minimum distances to other traces, pads, vias, and so on. As well, Multicap will keep Multicap 9 User Guide 10-1 Transfer/Communication track of power and ground nets, and constrain them to be routed only on layers of the appropriate type. When the schematic has been prepared, the design will be flattened and consolidated, and transferred to Ultiboard for board layout. In Ultiboard you design the board shape and size, place the components on the board, and route the nets as copper traces on as many layers as you like, placing vias to connect traces between layers. Ultiroute, and add-in product to Ultiboard, is used to both place parts and to route traces automatically. Periodic animations of the layout in intermediate autorouting stages help you to gauge Ultiroute progress. The Multicap/Ultiboard libraries also contain full 3D mechanical CAD information for boards and parts. A 3D view of the board enables you to quickly preview the mechanical properties of the board. A small mechanical CAD package in Ultiboard allows for quick casing designs. For larger jobs, the 3D board information can be exported to popular mechanical CAD packages. In order to enable better routing, Ultiboard and/or Ultiroute may wish to swap pins of components (e.g., swap the two inputs of an AND gate), or may wish to swap sections within a component (e.g., use a different gate in a QUAD AND chip). Multicap provides Ultiboard with all the information required to do this. Changes made in Ultiboard (either automatic ones or manual ones) can be "back annotated" to Multicap. For example, if a component is renamed, swapped with one another, pins are swapped, parts are deleted, and so on. The changes will be made into the schematic in Multicap as well. Likewise, subsequent changes to the schematic in Multicap can be "forward annotated" to Ultiboard, in order that progress to date on a board design is not lost if a small change in the schematic is made. Both programs have a feature called "cross probing", which enables parts or nets in one application to be quickly found in the other. Taken together, Multicap (with MultiVHDL), and Ultiboard (with Ultiroute) provide a complete end-to-end solution for circuit and PCB design. 10-2 Electronics Workbench Exporting to PCB layout 10.1.1 Transferring from Multicap to Ultiboard for PCB Layout One of the most common applications to which you may want to transfer data is a PCB layout program. Ultiboard, also from Electronics Workbench, is one of the industry’s leading PCB layout tools. To transfer a circuit design from Multicap to Ultiboard, in order to perform a PCB layout: 1. Select Transfer/Transfer to Ultiboard. A standard Windows Save As dialog box appears. 2. Specify the name and location of the file to be created and click Save. Multicap creates files that can then be loaded into Ultiboard. 3. Load the created files into Ultiboard, following the instructions in the Ultiboard User Guide. 10.1.2 Transferring to Other PCB Layout Packages If you are using a PCB layout package by a vendor other than Electronics Workbench, you can create files in the necessary formats for transfer to the following third party layout packages: • • • • • • • • Eagle Layo 1 OrCAD PADS P-CAD Protel Tango Ultimate To transfer the circuit design to a third party layout package: 1. Select Transfer/Transfer to other PCB Layout. A standard Windows Save As dialog box appears. 2. Navigate to the desired folder, enter a file name, choose the desired manufacturer from the drop-down list and click Save. Multicap creates a file of the appropriate format that can then be loaded into the layout package of your choice. Multicap 9 User Guide 10-3 Transfer/Communication 10.1.3 Multisection Components Multisection components in different subcircuits, hierarchical blocks or multipages of the same design may be placed on the same IC even though they may have different Reference Designators. 10.2 Forward Annotation Forward Annotation lets you annotate changes made to a schematic file in Multicap to its existing Ultiboard file. To forward annotate changes to Ultiboard: 1. Select Transfer/Forward Annotate to Ultiboard or click on the Forward Annotate button in the Standard toolbar. A standard Save As dialog box appears. 2. Enter the desired filename and filepath and click Save. This file can be opened in Ultiboard and used to update the circuit information. 10.3 Back Annotation Back Annotation allows you to incorporate changes to a circuit that were made in Ultiboard (for example, deleted components) into the corresponding Multicap circuit file. To back annotate changes made in Ultiboard: 1. Select Transfer/Back Annotate from Ultiboard or click on the Back Annotate button in the Standard toolbar. A standard Open dialog box appears. 2. Select the desired .log file and click Open. The Annotation Log dialog box appears. 3. Select the changes that you wish to back annote to your Multicap file and click OK. Note The circuit file must be open before you use this command. Note If a changed part is in a hierarchical block or a subcircuit with multiple instances, changes will be ignored. 10-4 Electronics Workbench Importing Files with Other Formats 10.4 Importing Files with Other Formats Files with the following formats can be opened with Multicap 9: • Multisim 7 and Multicap 7 files — these have a .ms7 extension. • Multisim 8 and Multicap 8 files — these have a .ms8 extension. • Multisim 9 and Multicap 9 files — these have a .ms9 extension. • Multisim files — these have a .msm extension. • Electronics Workbench v5 files — these have a .ewb extension. • Ulticap schematic files — these have a .utsch extension. • OrCad schematic files — these have a .dsn extension. • SPICE netlist files — these have a .cir extension. Note When opening files from earlier versions of Electronics Workbench, Multisim or Multicap, Reference Designators may be renamed to ensure that all instances are unique. To open a file of any of the above-listed types except Ulticap: 1. Select File/Open. A standard Open dialog box displays. 2. Select the desired file type from the Files of Type drop-down list. 3. Highlight the desired file and click Open. The file is opened in Multicap. To open a Ulticap schematic file: 1. Select File/Open. A standard Open dialog box displays. 2. Select the desired file type from the Files of Type drop-down list. 3. Highlight the desired file and click Open. The following dialog displays: Multicap 9 User Guide 10-5 Transfer/Communication 4. Select the desired options in the Save to Database Options box: • Do not save imported parts — imports the Ulticap parts without saving them to any of the Multicap databases. • Save imported parts — saves the imported Ulticap parts to the selected Multicap database. 5. In the Use Grid Size box, select one of: • 50 Mil — places the Ulticap parts and the connected wires on a 50 mil grid. This will result in fewer importation errors, but some parts may appear quite large. • 100 Mil — places the Ulticap parts and the connected wires o a 100 mil grid. Symbols will be smaller in size, but more importation errors may occur after the file is imported, as shown below: Tip Double-click on an error to highlight and zoom to it on the workspace. 6. Click OK to import the file. The following dialog displays duration importation of the Ulticap file. If desired, click Abort to cancel. 10.5 Internet Design Sharing Multicap’s Internet Design Sharing module allows you to share your designs with other Multicap users, and to control the PC of other users. This module offers a way to share designs within a workgroup or department, allowing multiple people to work on a design at the same time and see the changes made to the circuit by others. Electronics Workbench’s support department can also use this module to run Multicap on your PC, helping them diagnose any problems you might be encountering. To use Multicap’s Internet Design Sharing capability, you must have access to a network or the Internet, and have the free Microsoft application Netmeeting installed. To install a copy of this product, go to http://www.microsoft.com/netmeeting. 10-6 Electronics Workbench Internet Design Sharing Once you have established a connection with another user, you can: • • • • • • send text messages back and forth (in a “chat” mode) see and/or talk to the user (if you have the necessary software and hardware to support audio/video links) use an electronic whiteboard to present ideas to other users send circuit files to other users let other users (including Electronics Workbench support personnel) control Multicap on your machine so you can work together control other Multicap users’ machines, so you can show them the changes you are making to a circuit. To use the Internet Design Sharing module: 1. Select Tools/Internet/Design Sharing. 2. Follow the onscreen prompts to launch your Netmeeting session. Multicap 9 User Guide 10-7 Appendix A This section contains brief descriptions for the commands in the Multicap 9 menus. A.1 Multicap Menus The following menus are found in Multicap. • • • • • • • • • • File Menu Edit Menu View Menu Place Menu Transfer Menu Tools Menu Reports Menu Options Menu Window Menu Help Menu A.1.1 File Menu The File menu contains commands for managing circuit files created with Multicap. A.1.1.1 File/New/Schematic Capture Opens an untitled circuit window that can be used to create a circuit. The new window opens using your default circuit preferences. Until you save, the circuit window is named “Circuit#”, where “#” is a consecutive number. For example, “Circuit1”, “Circuit2”, “Circuit3”, and so on. Multicap 9 User Guide A-1 A.1.1.2 File/Open Opens a previously created circuit file or netlist. Displays a file browser. If necessary, change to the location of the file you want to open. You can also open Ulticap and Orcad files. For details, see “10.4 Importing Files with Other Formats” on page 10-5. Note You can open files created with Version 5 of Electronics Workbench, and files created in previous versions Multicap, Multisim and netlist files. A.1.1.3 File/Open Samples Opens a folder containing sample and tutorial files. A.1.1.4 File/Close Closes the active circuit file. If any changes were made since the last save of the file, you are prompted to save those changes before closing. A.1.1.5 File/Close All Closes all circuit files. If any changes were made since the last save of the file, you are prompted to save those changes before closing. A.1.1.6 File/Save Saves the active circuit file. If this is the first time the file is being saved, displays a file browser. If you want, change to the desired location for saving the file. You can save a circuit file with a name of any length. The extension.ms9 is added to the file name automatically. For example, a circuit named Mycircuit will be saved as Mycircuit.ms9. Tip To preserve the original circuit without changes, choose File/Save As. A.1.1.7 File/Save As Saves the current circuit with a new file name. The original circuit remains unchanged. Tip Use this command to experiment safely on a copy of a circuit, without changing the original. A.1.1.8 File/Save All Saves all open circuit files. A-2 Electronics Workbench Multicap Menus A.1.1.9 File/New Project Creates a new project for grouping together related circuit designs. For details, see “6.6.1 Setting up Projects” on page 6-48. A.1.1.10File/Open Project Opens an existing project. For details, see “6.6.2 Working with Projects” on page 6-49. A.1.1.11 File/Save Project Saves a project. For details, see “6.6.2 Working with Projects” on page 6-49. A.1.1.12File/Close Project Closes an open project. For details, see “6.6.2 Working with Projects” on page 6-49. A.1.1.13File/Version Control Backs up or restores a project. For details, see “6.6.4 Version Control” on page 6-51. A.1.1.14File/Print Opens a standard Print dialog box. For details, see “4.12 Printing the Circuit” on page 4-56. A.1.1.15File/Print Preview Previews the circuit as it will be printed. Opens a separate window, where you can move from page to page and zoom in for details. You can also print what you preview. For details, see “4.12 Printing the Circuit” on page 4-56. A.1.1.16File/Print Options/Printer Setup Changes the printer, paper size, paper source and page orientation for a selected printer. Note If you change the page orientation using the Print Setup dialog box that displays here, the change is also reflected in the Print Circuit Setup dialog box. A.1.1.17File/Print Options/Print Circuit Setup Allows you to set the page margins, page orientation (landscape or portrait), zoom level and output options. These settings apply only to the current circuit. For details on these fields see “4.12 Printing the Circuit” on page 4-56. Multicap 9 User Guide A-3 Note If you change the page orientation using the Page Circuit Setup dialog box, the change is also reflected in the Print Setup dialog box. A.1.1.18File/Recent Circuits Displays a list of the eight most recently saved circuit files. To re-open a file, select it from the list. A.1.1.19File/Recent Projects Displays a list of the eight most recently saved projects. To re-open a project, select it from the list. A.1.1.20File/Exit Closes all open circuit windows and exits Multicap. If you have unsaved changes in any circuits, you are prompted to save or cancel them. A.1.2 Edit Menu Contains commands for removing, duplicating or selecting information. If a command is not applicable to the selected item (for example, a component), it is dimmed. A.1.2.1 Edit/Undo Undoes the most recently performed delete. A.1.2.2 Edit/Redo Redoes the most recently performed undo. A.1.2.3 Edit/Cut Removes selected components, circuits or text. What you cut is placed on the Windows clipboard so you can paste it elsewhere. A.1.2.4 Edit/Copy Copies selected components, circuits or text. The copy is placed on the Windows clipboard. You can then use the Paste command to paste the copy elsewhere, including other applications such as word processors. A-4 Electronics Workbench Multicap Menus A.1.2.5 Edit/Paste Places the contents of the clipboard. The cursor shows a “ghosted” image of the item to be pasted. Click to indicate where the item is to be pasted. A.1.2.6 Edit/Delete Permanently removes selected components or text. Does not place the selection on the clipboard and does not affect anything currently on the clipboard. Caution Use the Delete command with care. Deleted information cannot be retrieved, although a delete, or any other action, can be recovered using the Undo command. A.1.2.7 Edit/Select All Selects all items in the active circuit window. Tip To select all but a few items, use the Select All command and then deselect the ones you don’t want by SHIFT-clicking. A.1.2.8 Edit/Delete Multi-Page Displays the Delete Multi-Page dialog box where you select the page to be removed from a multi-page circuit file. For details, see “6.1.1 Delete Multi-page Dialog Box” on page 6-3. Caution Use the Delete Multi-Page command with care. Deleted information cannot be retrieved, although a delete, or any other action, can be recovered using the Undo command. A.1.2.9 Edit/Paste as Subcircuit Pastes the selection on the clipboard as a subcircuit. For details on subcircuits, see “6.2 Hierarchical Design” on page 6-3. A.1.2.10Edit/Find Displays the Find Component dialog box. For details, see “4.8 Finding Components in Your Circuit” on page 4-32. Multicap 9 User Guide A-5 A.1.2.11 Edit/Graphic Annotation Shows various graphic annotation options. Edit/Graphic Annotation/Pen Color Displays a palette where you can change the color of lines for graphic elements, excluding placed text. Edit/Graphic Annotation/Pen Style Displays options for the appearance of lines for graphics elements, excluding placed text. Edit/Graphic Annotation/Fill Color Displays a palette where you can change the fill color of graphic elements like rectangles. Edit/Graphic Annotation/Fill Type Displays options for the appearance of the fill of graphic elements like rectangles. Edit/Graphic Annotation/Arrow Displays available arrows used to end lines and other graphic elements. A.1.2.12Edit/Order Use to either send a selected graphic item to the back, or bring it to the front. A.1.2.13Edit/Assign to Layer Assigns the selected item to an annotation layer. For details, see “3.5.1 Visibility Tab” on page 3-32. A.1.2.14Edit/Layer Settings Displays the Visibility dialog box. The settings found in this dialog box are also found in the Visibility tab of the Sheet Preferences dialog box. For details, see “3.4.2.6 Sheet Properties Visibility Tab” on page 3-31. A.1.2.15Edit/Title Block Position Contains options for locating the title block on the sheet. Edit/Title Block Position/Title Block Bottom Left Places the title block at the bottom left of the sheet. A-6 Electronics Workbench Multicap Menus Edit/Title Block Position/Title Block Bottom Right Places the title block at the bottom right of the sheet. Edit/Title Block Position/Title Block Top Left Places the title block at the top left of the sheet. Edit/Title Block Position/Title Block Top Right Places the title block at the top right of the sheet. A.1.2.16Edit/Orientation Shows options for changing the orientation of selected elements. Edit/Orientation/Flip Horizontal Flips the selection horizontally. For details, see “4.7 Rotating/Flipping Placed Components” on page 4-30. Edit/Orientation/Flip Vertical Flips the selection vertically. For details, see “4.7 Rotating/Flipping Placed Components” on page 4-30. Edit/Orientation/90 Clockwise Rotates the selection 90 degrees clockwise. For details, see “4.7 Rotating/Flipping Placed Components” on page 4-30. Edit/Orientation/90 CounterCW Rotates the selection 90 degrees counter-clockwise. For details, see “4.7 Rotating/Flipping Placed Components” on page 4-30. A.1.2.17Edit/Symbol/Title Block Use to do an in-place edit of a selected component’s symbol, or a selected title block. A.1.2.18Edit/Font Displays the Font dialog box, where you can change various font properties. Contains the same information as the Font tab in the Sheet Properties dialog box. For details, see “3.4.2.4 Sheet Properties - Font Tab” on page 3-28. Multicap 9 User Guide A-7 A.1.2.19Edit/Comment Use to edit the contents of a selected comment. See also, “4.9.5 Adding a Comment” on page 4-40. A.1.2.20Edit/Forms Displays the Edit Form dialog box where you enter and edit questions related to the circuit. For details, see “4.11 Linking a Form to a Circuit” on page 4-52. A.1.2.21Edit/Properties Opens the properties dialog box of the item selected in the active window. If there is no item selected, the Sheet Properties dialog box displays. A.1.3 View Menu Contains commands for displaying and hiding elements of the circuit window such as the grid, toolbars and page boundaries. A.1.3.1 View/Full Screen Shows the workspace without any toolbars or menu items showing. A.1.3.2 View/Parent Sheet Use to view the active subcircuit or hierarchical block’s parent sheet. For details, see “6.2.7 Viewing Parent Sheet” on page 6-11. A.1.3.3 View/Zoom In Lets you increase the magnification of your view of the circuit. A.1.3.4 View/Zoom Out Lets you decrease the magnification of your view of the circuit. A.1.3.5 View/Zoom Area Lets you zoom in on selected components when the workspace is displayed at less than 100%. A-8 Electronics Workbench Multicap Menus A.1.3.6 View/Zoom Fit to Page Lets you display your entire circuit on the workspace at once. A.1.3.7 View/ Show Grid Shows or hides a grid in the background of the circuit window. This helps you place elements in specific locations on a grid. A.1.3.8 View/Show Border Shows or hides the circuit’s border. A.1.3.9 View/Show Page Bounds Shows or hides page boundaries in the circuit window. This helps you note where circuits will appear on printed output. A.1.3.10View/Ruler Bars Shows or hides the ruler bars on the top and left margins that appear outside of the workspace. A.1.3.11 View/Status Bar Shows or hides the status bar at the bottom of the workspace. A.1.3.12View/Design Toolbox Shows or hides the Design Toolbox. For details, see “3.5 Design Toolbox” on page 3-32. A.1.3.13View/Spreadsheet View Select/deselect to show/hide the Spreadsheet View. For details, see “5.2 The Spreadsheet View” on page 5-7. A.1.3.14View/Circuit Description Box Opens a window in which you can enter comments or information about the circuit. For details, see “4.10 Circuit Description Box” on page 4-47. A.1.3.15View/Toolbars Shows or hides the selected toolbar. Choose to show or hide any or all of the toolbars discussed below. For information on these toolbars, see “A.1 Multicap Menus” on page A-1. Multicap 9 User Guide A-9 View/Toolbars/Standard Select/deselect to show/hide the Standard toolbar. View/Toolbars/View Select/deselect to show/hide the View toolbar. View/Toolbars/Main Select/deselect to show/hide the Main toolbar. View/Toolbars/Graphic Annotation Select/deselect to show/hide the Graphic Annotation toolbar. View/Toolbars/3D Components Select/deselect to show/hide the 3D Components toolbar. You can place virtual 3D components from this toolbar. View/Toolbars/Analog Components Select/deselect to show/hide the Analog Components toolbar. You can place virtual analog components from this toolbar. View/Toolbars/Basic Select/deselect to show/hide the Basic toolbar. You can place virtual basic components from this toolbar. View/Toolbars/Diodes Select/deselect to show/hide the Diodes toolbar. You can place virtual diodes from this toolbar. View/Toolbars/Transistor Components Select/deselect to show/hide the Transistor Components toolbar. You can place virtual transistors from this toolbar. View/Toolbars/Measurement Components Select/deselect to show/hide the Measurement Components toolbar. You can place virtual measurement components from this toolbar. View/Toolbars/Miscellaneous Components Select/deselect to show/hide the Miscellaneous Components toolbar. You can place miscellaneous virtual components from this toolbar. A-10 Electronics Workbench Multicap Menus View/Toolbars/Components Select/deselect to show/hide the Component toolbar. View/Toolbars/Power Source Components Select/deselect to show/hide the Power Source Components toolbar. You can place virtual power source components from this toolbar. View/Toolbars/Rated Virtual Components Select/deselect to show/hide the Rated Virtual Components toolbar. You can place rated virtual components from this toolbar. View/Toolbars/Signal Source Components Select/deselect to show/hide the Signal Source Components toolbar. You can place virtual signal source components from this toolbar. View/Toolbars/Virtual Select/deselect to show/hide the Virtual toolbar, which is used to place virtual components. For details, see “4.4.2 Placing Virtual Components” on page 4-9. View/Toolbars/Description Edit Bar Select/deselect to show/hide the Description Edit Bar. This toolbar is used to edit the Circuit Description Box. For details see, “4.10 Circuit Description Box” on page 4-47. A.1.3.16View/Comment Shows or hides information boxes for selected comments. For details, see “4.9.5 Adding a Comment” on page 4-40 A.1.4 Place Menu Contains commands for placing elements in the circuit window. A.1.4.1 Place/Component Lets you browse the databases (Master Database, Corporate Database and User Database) for components to be placed. For details, see “4.4.1 Using the place component browser” on page 4-4. Multicap 9 User Guide A-11 A.1.4.2 Place/Junction Places a junction where you click. For details, see “4.6 Manually Adding a Junction (Connector)” on page 4-29. A.1.4.3 Place/Wire Use to place a wire on the workspace that is not connected to any component. For details, see “4.5.5 Placing Wires Directly Onto Workspace” on page 4-26. A.1.4.4 Place/Bus Places a bus with segments created as you click. For details, see “6.4 Buses” on page 6-16. A.1.4.5 Place/Connectors Lets you place various connectors on the workspace. Place/Connectors/HB/SC Connector Adds connecting nodes to a circuit for use in a hierarchical block or a subcircuit. Place/Connectors/Off-Page Connector Places an off-page connector on your workspace. For details, see “6.1 Flat Multi-sheet Design” on page 6-2. Place/Connectors/Bus HB/SC Connector Places a bus connector between the main circuit and a hierarchical block or subcircuit. For details, see “6.4.1.2 Connecting Buses to HB/SCs” on page 6-19. Place/Connectors/Bus Off-Page Connector Places a bus connector between the main circuit and a multi-page. For details, see “6.4.1.1 Placing a bus across Multi-pages” on page 6-19. A.1.4.6 Place/Hierarchical Block from File Places a circuit in a hierarchical structure. For details, see “6.2.5.1 Placing a HB from an Existing File” on page 6-8. A.1.4.7 Place/New Hierarchical Block Places a circuit without any components in a hierarchical structure. For details, see “6.2.5 Adding a Hierarchical Block” on page 6-7. A-12 Electronics Workbench Multicap Menus A.1.4.8 Place/Replace by Hierarchical Block Replaces the elements that you have selected with a hierarchical block. See “6.2.5.2 Replacing Components with an HB” on page 6-9. A.1.4.9 Place/New Subcircuit Places a subcircuit without any components. For details, see “6.2.6 Adding a Subcircuit” on page 6-9. A.1.4.10Place/Replace by Subcircuit Replaces the selected components with a subcircuit containing those components. For details, see “6.2.6 Adding a Subcircuit” on page 6-9. A.1.4.11 Place/Multi-Page Opens a new flat page. For details, see “6.1 Flat Multi-sheet Design” on page 6-2. A.1.4.12Place/Merge Bus Merges two buses together. For details, see “6.4.3 Merging Buses” on page 6-24. A.1.4.13Place/Bus Vector Connect This is the preferred method for placing numerous connections from a multi-pinned device, such as an IC, to a bus. For details, see “6.4.5 Bus Vector Connect” on page 6-27. A.1.4.14Place/Comment Use to “pin” a comment to the workspace, or directly to a component. When a component with an attached comment is moved, the comment also moves. For details, see “4.9.5 Adding a Comment” on page 4-40. A.1.4.15Place/Text Lets you place text on the circuit. For details, see “4.9.4 Adding Miscellaneous Text” on page 4-39. A.1.4.16Place/Graphics Lets you place any of the graphic elements mentioned below. Multicap 9 User Guide A-13 Place/Graphics/Line Places a straight line on your workspace. For details, see “4.9.6 Graphic Annotation” on page 4-43. Place/Graphics/Multiline Places a multiline on your workspace. For details, see “4.9.6 Graphic Annotation” on page 4-43. Place/Graphics/Rectangle Places a rectangle on your workspace. For details, see “4.9.6 Graphic Annotation” on page 4-43. Place/Graphics/Ellipse Places an ellipse on your workspace. For details, see “4.9.6 Graphic Annotation” on page 4-43. Place/Graphics/Arc Places an arc on your workspace. For details, see “4.9.6 Graphic Annotation” on page 4-43. Place/Graphics/Polygon Places a polygon on your workspace. For details, see “4.9.6 Graphic Annotation” on page 4-43. Place/Graphics/Picture Places a picture on your workspace. For details, see “4.9.6 Graphic Annotation” on page 4-43. A.1.4.17Place/Title Block Lets you place a title block on your workspace. For details, see “4.9.3 Adding a Title Block” on page 4-36. A-14 Electronics Workbench Multicap Menus A.1.5 Transfer Menu A.1.5.1 Transfer/Transfer to Ultiboard Displays a file browser where you choose or enter a file name for the data being transferred to Ultiboard. A netlist file for Ultiboard is created. A.1.5.2 Transfer/Transfer to Other PCB Layout Displays a file browser where you choose or enter a file name for the transferred data. You can choose the appropriate file type from a list of available types. A.1.5.3 Transfer/Forward Annotate to Ultiboard Forward annotates changes made to a circuit in Multicap to the Ultiboard circuit file. For details, see “10.2 Forward Annotation” on page 10-4. A.1.5.4 Transfer/Backannotate from Ultiboard Backannotates changes made to a circuit in Ultiboard (for example, deleted components) to the Multicap circuit file. Displays a file browser where you choose the backannotation file corresponding to your circuit file. The circuit file must be open before you use this command. For details, see “10.3 Back Annotation” on page 10-4. A.1.5.5 Transfer/Highlight Selection in Ultiboard When Ultiboard is running, and you have selected components in Multicap, the corresponding components are highlighted in Ultiboard. A.1.6 Tools Menu A.1.6.1 Tools/Component Wizard Invokes the Component Wizard, which takes you through the steps required to create a component. For details, see “8.2 Adding Components with the Component Wizard” on page 8-3. Note The Tools menu is hidden when the simplified version option is selected. For details, see “1.3.1.2 Simplified Version (rfe)” on page 1-7. Multicap 9 User Guide A-15 A.1.6.2 Tools/Database Tools/Database/Database Manager Lets you add component families, assign button icons to families, edit, copy and delete components, and (for some editions of Multicap) enter or modify user field titles for those component families. For details, see “7.4 Managing the Database” on page 7-8. Tools/Database/Save Component to DB Lets you save the selected component, including any changes you made to it, to the database. For details, see “7.4.6 Saving Placed Components” on page 7-15. Tools/Database/Convert Database Converts components in an existing Corporate or User Database into Multicap 9 format. For details, see “7.5 Converting 2001 or V7 Databases” on page 7-17. Tools/Database/Merge Database Displays the Merge Database dialog box where you can merge the contents of another database into your User or Corporate Database. For details, see “7.7 Merging Databases” on page 7-19. A.1.6.3 Tools/Variant Manager Displays the Variant Manager dialog box. For details, see “6.5 Variants” on page 6-34. A.1.6.4 Tools/Set Active Variant Displays the Active Variant dialog box. For details, see “6.5 Variants” on page 6-34. A.1.6.5 Tools/Rename/Renumber Components Lets you renumber components on the screen. This is useful if you have numbers that appear all over the screen, depending on where they were placed, or if you have numbers missing in a sequence. For details, see “6.3 Renaming Component Instances” on page 6-11. A.1.6.6 Tools/Replace Component Before using, select the desired component(s) in the circuit window to be replaced. Invokes the Select a Component browser from which you can select a new component. Click OK to replace the old component(s) with the selected new one. See also, “4.4.7 Replacing a Placed Component” on page 4-17. A-16 Electronics Workbench Multicap Menus A.1.6.7 Tools/Update Circuit Components If you open a circuit that was created in an older version of Multicap, you can update its components to match the current database. For details, see “7.6 Updating Components from Databases” on page 7-18. A.1.6.8 Tools/Electrical Rules Check Displays the Electrical Rules Check dialog box where you can create reports of electrical connection errors, such as an output pin connected to a power pin. For instructions on running the rule check, see “5.4 Electrical Rules Checking” on page 5-32. A.1.6.9 Tools/Clear ERC Markers Clears ERC error markers from the workspace that were placed during earlier ERC runs. For instructions on running the rule check, see “5.4 Electrical Rules Checking” on page 5-32. A.1.6.10Tools/Toggle NC Marker Use to place a no connection (NC) marker on a selected pin, which prevents wires from being attached to that pin. For details, see “4.5.4 Marking Pins for No Connection” on page 4-23. A.1.6.11 Tools/Symbol Editor Lets you create and edit component symbols. For details, see “8.5.2 Creating and Editing a Component’s Symbol with the Symbol Editor” on page 8-15. A.1.6.12Tools/Title Block Editor Lets you edit the appearance of, or create a new, title block. For details, see “5.3 Title Block Editor” on page 5-13. A.1.6.13Tools/Description Box Editor Displays the screen where you edit the contents of the Circuit Description Box. For details, see “4.10 Circuit Description Box” on page 4-47. A.1.6.14Tools/Capture Screen Area Use to make a screen capture of a specific area of your screen. For details, see “4.9.7 Capturing Screen Area” on page 4-45. Multicap 9 User Guide A-17 A.1.6.15Tools/Internet Design Sharing Use to communicate and share designs with others, either across a network or using the Internet. For details, see “10.5 Internet Design Sharing” on page 10-6. A.1.7 Reports Menu A.1.7.1 Reports/Bill of Materials Lets you print a Bill of Materials (BOM) for your circuit. A BOM lists the components used in your design and provides a summary of the components needed to manufacture the circuit board. For details, see “9.1 Bill of Materials” on page 9-2. A.1.7.2 Reports/Component Detail Report Lets you produce a report showing all information stored in the database for a particular component. For details, see “9.2 Component Detail Report” on page 9-5. A.1.7.3 Reports/Netlist Report Lets you print a report that provides circuit connectivity information for each component. For details, see “9.3 Netlist Report” on page 9-6. A.1.7.4 Reports/Cross Reference Report Lets you produce a detailed list of all components in the active circuit. For details, see “9.6 Cross Reference Report” on page 9-11. A.1.7.5 Reports/Schematic Statistics Lets you print a report that lists the quantities of various elements in your circuit, such as real components, virtual components and nets. For details, see “9.4 Schematic Statistics Report” on page 9-8. A.1.7.6 Reports/Spare Gates Report Lets you produce a report that lists the components in a circuit that have unused gates. For details, see “9.5 Spare Gates Report” on page 9-9. A-18 Electronics Workbench Multicap Menus A.1.8 Options Menu A.1.8.1 Options/Global Preferences Displays the Preferences dialog box. For details see “3.4.1 Using the Preferences Dialog Box” on page 3-18. A.1.8.2 Options/Sheet Properties Displays the Sheet Properties dialog box. For details see “3.4.2 Using the Sheet Properties Dialog Box” on page 3-23. A.1.8.3 Options/Customize User Interface Lets you tailor your interface to your personal preferences. For details, see “3.6 Customizing the Interface” on page 3-35. A.1.9 Window Menu Contains commands used to control the display of Multicap windows. Lists all open circuit windows. A.1.9.1 Window/New Window Creates a copy of the existing window. A.1.9.2 Window/Cascade Arranges circuit windows so that they overlap. A.1.9.3 Window/Tile Horizontal Resizes all open circuit windows so they all show on the screen in a horizontal orientation. Allows you to quickly scan all open circuit files. A.1.9.4 Window/Tile Vertical Resizes all open circuit windows so they all show on the screen in a vertical orientation. Allows you to quickly scan all open circuit files. Multicap 9 User Guide A-19 A.1.9.5 Window/Close All Closes all open files. A.1.9.6 Window/Windows Displays the Windows dialog box where you can show or close the files that you currently have open. A.1.9.7 Window (open files) Lists the open Multicap circuit files. Select one to make it active. A.1.10 Help Menu Contains commands that display online help and Multicap edition information. Tip If you want to be able to refer to Help information as you work on a circuit, use the Keep Help on Top function in the Help window’s Options menu. A.1.10.1Help/Multicap Help Displays the Multicap helpfile. The contents of this helpfile are identical to the contents of the chapters of this guide. A.1.10.2Help/Component Reference Displays Multicap’s component reference helpfile. The contents of this helpfile are the same as the contents of the Component Reference Guide. A.1.10.3Help/Release Notes Displays edition information, additions or corrections to printed documentation, and other useful information. A.1.10.4Help/Check for Updates Runs the Support and Upgrade Utility (SUU). For details, see “1.5 Support and Upgrade” on page 1-14. A.1.10.5Help/File Information Displays the File Information dialog box. A-20 Electronics Workbench Multicap Menus A.1.10.6Help/About Multicap Displays information on the edition number of Multicap. Customer support may ask for this number. Multicap 9 User Guide A-21 Index A Add a Footprint dialog 8-44 Add Buslines dialog box 6-22 Add Variant Name dialog box 6-35 adding components 8-3 administering NLS 1-10 Advanced Pin Mapping dialog 8-45 automatic wiring 4-19 B back annotation 10-4 backing up projects 6-51 Bill of Materials 9-2 bill of materials about 2-9 BOM report using 9-3 Browser screen 4-4 browsing database 4-3 bus placing 6-16 Bus Entry Connection dialog box 6-25, 6-26 Bus Merge dialog box 6-24 Bus Properties dialog box 6-21 Bus Vector Connect A-13 Bus Vector Connect dialog 6-27 bus width 3-27 Buses 6-16 placing 6-18 Button Appearance dialog 3-40 C capturing screen area 4-46 changing component value 5-3 checking electrical connections 5-32 circuit printing files 4-57 Multicap 9 User Guide circuit window multiple 4-3 placing components 4-4 color component 4-18 customizing 3-24 selecting 3-24 wire 4-27 component properties, General tab 8-12 symbol, editing 8-13 Component Browser 4-4 Component Detail Report dialog box 9-5 Component Detail report using 9-5 Component Editing about 8-2 component wizard 8-3 component’s properties dialog 4-17 Variant tab 6-39 components about 7-1 adding 8-3 changing value 5-3 classification in database 7-3 color 4-18 copying 7-13 copying placed 4-16 copying symbols 8-14 detail report 9-5 displaying information 5-2 editing 8-10 editing symbol 8-13 finding 4-32 flipping 4-31 general properties 8-12 information stored 7-6 moving 4-14 i package information 8-38 pins 8-38 placed, properties 5-2 placing 4-4 placing on circuit window 4-4 removing 7-12 rotating 4-30 user fields 8-49 wiring 4-18 connector, adding 4-29 Convert Database dialog 7-17 converting V6 database 7-17 converting V7 database 7-17 copying component symbol 8-14 components 7-13 placed components 4-16 creating components 8-3 projects 6-48 Cross Reference report 9-11 using 9-11 Customization other options 3-41 Customize dialog Commands tab 3-36 Keyboard tab 3-38 Menu tab 3-39 Options tab 3-40 pop-up menus 3-40 Toolbars tab 3-37 customizing interface 3-18 D database adding a component family 7-10 browsing for components 7-4 component classification 7-3 deleting a component family 7-11 finding components 7-4 levels 7-2 loading a component toolbar button 7-10 ii management 7-8 searching for components 7-4 selecting components 4-3 structure of 7-2 V6 conversion 7-17 V7 conversion 7-17 Database Information dialog box 7-16 database levels 7-2 Database Management dialog 7-8 Date and Time dialog 4-49 Delete Multi-Page dialog 6-3 deleting component family 7-11 components 7-12 empty component families 7-11 Description window 4-47 description, adding to circuit 4-47 design sharing 10-6 Design Toolbox Hierarchy tab 6-44 displaying information about placed components 5-2 Duplicate Component Name dialog 7-17 E Edit footprint dialog 5-5 Edit Forms dialog box 4-53 Edit menu A-4 editing component symbol 8-13 component toolbar button 7-10 components 8-10 Electrical Rules Checking 5-32 ERC markers, clearing 5-36 ERC Options tab 5-35 ERC Rules tab 5-37 F File menu A-1 File Properties dialog 6-51 files adding to project 6-48 Electronics Workbench locking and unlocking 6-50 opening with project 6-49 removing from project 6-49 Find Component dialog 4-32 Finding components 4-32 finding components 4-32 finding components in database 7-4 Flat multi-sheet design 6-2 flipping components 4-31 font settings 3-28 Footprint tab 8-38 forms about 4-52 forward annotation 10-4 G general component properties 8-12 General tab 8-12 Graphic Annotation 3-10, 4-43 Graphic Annotation Toolbar 3-10 Graphics placing A-13 grid showing 3-26 H HB/SC connector placing A-12 hidden pin 8-13 hidden pins 4-19, 8-7 Hierarchical Block creating new 6-7, A-12, A-13 placing A-12 Hierarchical Block Properties dialog 6-7 Hierarchy tab Variants folder 6-45 information stored for components 7-6 in-place edit mode 8-24 Insert Object dialog 4-50 interface customizing 3-18 elements 3-3 toolbars 3-4 internet design sharing 10-6 J junction, adding 4-29 L labeling 4-33 labels assigning to nets 4-35 levels of database 7-2 locking files 6-50 M managing families 7-10 manual wiring 4-22 menu Edit A-4 File A-1 Options A-19 Place A-11 pop-up 3-10 Reports A-18 Symbol Editor 8-25 Tools A-15 Transfer A-15 View A-8 Window A-19 moving component 4-14 multiple circuit windows 4-3 I importing files, other formats 10-5 In Use list 4-13 Multicap 9 User Guide N Net dialog 4-35 Netlist report 9-6 iii using 9-7 Netmeeting 10-6 nets, assigning labels 4-35 Network License Server 1-10 New Family Name dialog 7-10 New Project dialog 6-48 NLS 1-10 O Off-page connector placing 6-2, A-12 opening file within project 6-49 project 6-49 Options dialog 4-50 Options menu A-19 P package information 8-38 page bounds, showing 3-26 Page Name dialog 6-2 Paragraph dialog 4-48 Paste Special dialog 4-16 PCB layout, transfer to 10-3 pin information 8-38 pin parameters 8-37 pins, adding to symbols 8-21 Place menu A-11 placed components, properties 5-2 placing multi-page 6-2 Placing a bux 6-18 placing components 4-4 pop-up from selected wire 3-15 from title block 3-16 pop-up menu 3-10 from selected component 3-13 no component selected 3-11 pre-defined fields in database 7-7 preferences General tab 3-22 iv Preferences dialog 3-18 Sheet Properties dialog 3-23 Preferences Dialog Parts tab 3-21 Paths tab 3-19 Save tab 3-20 print circuit setup A-3 setup A-3 Print Circuit Setup dialog 4-56 printing circuit files 4-57 project adding files to 6-48 backing up 6-51 creating 6-48 opening 6-49 removing files from 6-49 saving 6-49 Project bar 6-48 project management, about 6-47 Projects working with 6-49 properties workspace tab 3-26 properties of placed components 5-2 Q questions creating 4-53 linking to a circuit 4-52 setting submit options 4-54 R Recent Circuits A-4 Reference Designator Prefix Setup dialog 6-13 Refine Search Component dialog 7-6 release notes A-20 remote control 10-6 removing components 7-12 Rename Busline dialog box 6-23 Rename Variant dialog box 6-35, 6-36 Electronics Workbench replacing components with a subcircuit 6-11 reports Bill of Materials 9-2 bill of materials 2-9 component detail 9-5 Reports menu A-18 rotating components 4-30 Rule Check tab 5-37 S saving project 6-49 schematic capture 4-3 Schematic Statistics report 9-8 using 9-9 Search Component dialog 7-4 Search Component Result dialog 7-5 search results 7-6 Select a Component browser 4-17 other buttons 4-9 using 4-4 Select a Footprint dialog 8-39 Set Parameters dialog 8-39 Sheet Properties Circuit tab 3-24 Sheet Properties dialog Font tab 3-28 PCB tab 3-30 Visibility tab 3-31 Wiring tab 3-27 Workspace tab 3-26 sheet size 3-26 show grid 3-26 page bounds 3-26 title block 3-26 Spare Gates report 9-9 using 9-10 Spreadsheet view 5-7 Components tab 5-9 Nets tab 5-8 PCB Layers tab 5-12 Multicap 9 User Guide structure of database 7-2 subcircuit replacing components with 6-11 Subcircuit Name dialog 6-9 Support and Upgrade Utility 1-14 SUU 1-14 SUU settings 1-16 symbol adding pins 8-21 copying 8-14 editing 8-13 shape 8-20 Symbol Editor Default Pin Options dialog 8-22 Draw Tools toolbar 8-33 Drawing toolbar 8-35 Edit menu 8-26 Enter Text dialog 8-24 File menu 8-25 Graphics menu 8-29 Help menu 8-30 in-place edit mode 8-24 Layout menu 8-30 menus 8-25 palette 8-31 Pin Array Options dialog 8-23 Pins menu 8-28 Place Pin toolbar 8-34 pop-up menus 8-31 screen 8-16 Spreadsheet view 8-17 Spreadsheet view, Draw Layer tab 8-19 Spreadsheet view, Pins tab 8-17 Standard toolbar 8-31 symbol pins 8-20 symbol shape 8-20 Tool menu 8-30 toolbars 8-31 using 8-15 View menu 8-27 working with 8-20 Zoom toolbar 8-32 v system toolbar 3-5 T Tabs dialog 4-49 the 1-16 Title Block adding 4-36 contents, editing 4-37 placing A-14 showing 3-26 Title Block Editor 5-13 Draw Tools toolbar 5-29 Drawing toolbar 5-30 Edit menu 5-21 Enter Text dialog 5-15 Enter Title Block Attribute dialog 5-16 field codes 5-18 Fields menu 5-23 File menu 5-20 Graphics menu 5-24 Help menu 5-26 menus 5-20 pop-up menus 5-26 Spreadsheet View 5-19 Standard toolbar 5-27 Toolbars 5-27 Tools menu 5-25 View menu 5-22 Zoom toolbar 5-28 toolbars 3-4 system 3-5 zoom 3-5 Tools menu A-15 Transfer menu A-15 transfer to other PCB Layout 10-3 transfer to Ultiboard PCB Layout 10-3 transferring data 10-1 transferring, from Multicap to Ultiboard 10-3 transferring, multi-section components to PCB layout 10-4 vi U Ultiboard, transfer to 10-3 Ulticap Import dialog 10-5 unlocking files 6-50 updates 1-14 Updating components 7-18, A-17 user field titles, modifying 7-11 user fields 7-7 working with 8-49 user interface customizing 3-18 elements 3-3 toolbars 3-4 V value, changing component 5-3 Variant Manager dialog 6-34 Variant tab 6-39 variants 6-34 Variant Manager dialog 6-34 Variants Filter dialog box 9-12 Variants folder 6-45 version control about 6-47 using 6-51 Version Control dialog 6-51 View menu A-8 virtual wiring 4-28 W Window menu A-19 Windows dialog box A-20 wire color 4-27 re-shaping 4-27 width 3-27 wiring "mid-air" 4-26 automatic 4-19 combining automatic and manual 4-23 components 4-18 Electronics Workbench directly onto workspace 4-26 manual 4-22 properties 4-26 setting options 3-27 virtual 4-28 width 4-26 Wizard Component 8-3 Z zoom level, default 3-26 zoom out A-8 zoom toolbar 3-5 zoom, setting 3-26 Multicap 9 User Guide vii Technical Support and Professional Services Visit the following sections of the National Instruments Web site at ni.com for technical support and professional services: • Support—Online technical support resources at ni.com/support include the following: – Self-Help Resources—For answers and solutions, visit the award-winning National Instruments Web site for software drivers and updates, a searchable KnowledgeBase, product manuals, step-by-step troubleshooting wizards, thousands of example programs, tutorials, application notes, instrument drivers, and so on. – Free Technical Support—All registered users receive free Basic Service, which includes access to hundreds of Application Engineers worldwide in the NI Developer Exchange at ni.com/exchange. National Instruments Application Engineers make sure every question receives an answer. For information about other technical support options in your area, visit ni.com/services or contact your local office at ni.com/contact. • Training and Certification—Visit ni.com/training for self-paced training, eLearning virtual classrooms, interactive CDs, and Certification program information. You also can register for instructor-led, hands-on courses at locations around the world. • System Integration—If you have time constraints, limited in-house technical resources, or other project challenges, National Instruments Alliance Partner members can help. To learn more, call your local NI office or visit ni.com/alliance. If you searched ni.com and could not find the answers you need, contact your local office or NI corporate headquarters. Phone numbers for our worldwide offices are listed at the front of this manual. You also can visit the Worldwide Offices section of ni.com/niglobal to access the branch office Web sites, which provide up-to-date contact information, support phone numbers, email addresses, and current events.