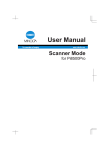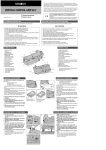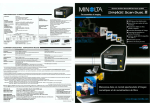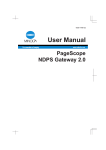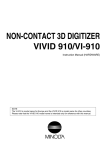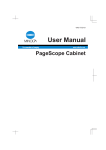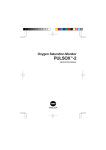Download MINOLTA X3e Use and Maintenance Manual
Transcript
7664-1179--11 PageScope Light Fiery Z4/X3e for CF9001 Operator´s Manual Foreword Welcome PageScope Light Fiery Z4/X3e for CF9001 is a device control utility program provided by the HTTP server built into the Fiery Z4/X3e (printer controller for CF9001). With a standard Web browser, this utility can be used as an interface for remote control of the CF9001. Trademark Acknowledgements Minolta is a registered trademark of MINOLTA CO., LTD. Apple and Macintosh are registered trademarks of Apple Computer, Inc. Ethernet is a registered trademark of Xerox Corporation. Fiery and the Fiery logo are registered trademarks of Electronics for Imaging, Inc. Fiery WebTools is a trademark of Electronics for Imaging, Inc. Linux is a registered trademark of Linus Torvalds. Microsoft, Windows, and Windows NT are registered trademarks of Microsoft Corporation. Netscape Communications, the Netscape Communications logo, Netscape Navigator, Netscape Communicator, and Netscape are trademarks of Netscape Communications Corporation. PostScript is a registered trademark of Adobe Systems, Inc. Solaris is a trademark of Sun Microsystems, Inc. All other product names are trademarks or registered trademarks of their respective holders. Copyright 2000 MINOLTA CO., LTD. The information contained in this manual is subject to change without notice to incorporate improvements made on the product or products the manual covers. i Contents CONTENTS 1 System Requirements .......................................1 2 Access ....................................................................2 2.1 Operation ...........................................................2 3 Screen Configuration ........................................3 4 System Tab ............................................................5 4.1 Summary ...........................................................5 4.2 Details ................................................................6 4.2.1 Input Tray .................................................6 4.2.2 Output Tray ..............................................7 4.2.3 Hard Disk Status ......................................8 4.2.4 ROM Version ............................................9 4.2.5 Interface Information .............................10 4.2.6 Consumable Status ...............................11 4.3 Preference .......................................................12 4.4 Online Assistance ...........................................13 ii Contents 5 Printer Tab ...........................................................15 5.1 Printer Front Panel ..........................................15 5.2 Test Print ..........................................................16 5.3 PostScript Font ...............................................17 Appendix Status List ................................... 18 iii 1 System Requirements 1 System Requirements The following items are required to use this utility. Computer • Software Operating System Web Browser Windows 95/98/NT 4.0/2000 Internet Explorer 3.02 or higher Netscape Navigator 3 or higher Macintosh System 7 or higher Internet Explorer 4.5 or higher Netscape Navigator 4 or higher Solaris 2.5.1/2.6/7 (2.7) Netscape Navigator 4 or higher Linux Netscape Navigator 4 or higher • NIC (Network Interface Card) • Ethernet or Token Ring • TCP/IP Protocol CF9001 Printer Controller • Fiery Z4 for CF9001 (external) or Fiery X3e for CF9001 (builtin) 1 2 Access 2 Access PageScope Light Fiery Z4/X3e for CF9001 can be accessed directly from a Web browser. 1. Start the Web browser. 2. In the URL field, enter the IP address of the printer controller as shown below. http://<IP address of printer controller>/ (Example) When the IP address of the printer controller is 192.9.200.200: http://192.9.200.200/ 3. This causes the PageScope Light Fiery Z4/X3e for CF9001 screen to appear. 2.1 Operation PageScope Light Fiery Z4/X3e for CF9001 operation is identical to that for Internet Web pages. Clicking a hot link jumps to the link destination, and the Back and Forward buttons scroll through pages backwards and forward. 2 3 Screen Configuration 3 Screen Configuration The configuration of the PageScope Light Fiery Z4/X3e for CF9001 screen is shown below. Note • Screen images shown in this manual may differ slightly from actual ones. In addition, specifications are subject to change without prior notice. ➀ ➁ ➂ ➃ ➄ ➅ ➀ Minolta PageScope Light Logo Clicking the logo jumps to the Website shown below. www.minolta.com ➁ Status Display The current status of the CF9001 is indicated by both icons and text. The message Ready appears in the top line of text when the CF9001 is operating normally. For full details about screen contents, see Appendix – Status List. 3 3 Screen Configuration ➂ Tabs Use the tabs to select the category of items you want to display. For full details about tab contents, see 4 – System Tab and 5 – Printer Tab. ➃ Menus Use the menus to select information or setting items. The menus that appear depend on the currently selected tab. For full details about menu contents, see 4 – System Tab and 5 – Printer Tab. ➄ Information and Settings Display This display shows information or settings in accordance with the selected menu item. ➅ Fiery WebTools Logo Clicking this logo displays the settings page for Fiery WebTools, which is built in to the printer controller. For details about Fiery WebTools, see the Fiery Z4/X3e Operator’s Guide. 4 4 System Tab 4 System Tab The System tab shows information about and settings for the CF9001 system configuration. 4.1 Summary This screen is the initial screen when you access http://<IP address of printer controller> with your Web browser. You can also display the Summary screen by clicking the Summary menu on the System tab. The Summary screen shows the current CF9001 system configuration. Device Status This area uses graphics and text to shows the configuration of options installed on the CF9001. Operational Panel Display This area shows the printer controller message display. Messages are the same as the Status Display messages that appear in the upper part of the window. 5 4 System Tab Configuration Summary This area shows an overview of the current CF9001 system configuration. 4.2 Details This screen appears when you click the Details menu on the System tab. It shows details about each of the CF9001’s units. Clicking a submenu under the Details menu displays information about the applicable unit. 4.2.1 Input Tray This screen appears when you click the Input Tray sub-menu under the Details menu. It shows the configuration of all the Input Trays installed on the CF9001. 6 Tray Tray name Paper Size Size of paper loaded in the tray Media Type Type of media loaded in the tray Orientation Orientation of paper loaded in the tray 4 System Tab Capacity Maximum number of sheets that can be loaded in the tray Paper Remaining paper status (Shows Ready when paper is present, and Empty when there is no paper left.) 4.2.2 Output Tray This screen appears when you click the Output Tray sub-menu under the Details menu. It shows the configuration of all the Output Trays installed on the CF9001. Tray Tray name Capacity Maximum number of sheets the tray can hold Paper Tray status (Shows Full when the tray is unable to receive any more paper, and Ready when it is.) 7 4 System Tab 4.2.3 Hard Disk Status This screen appears when you click the Hard Disk sub-menu under the Details menu. It shows the status of the hard disk installed on the printer controller. 8 Usage Percent of hard disk space used (%) Used Amount of hard disk space used (KB) Free Amount of hard disk space free (KB) 4 System Tab 4.2.4 ROM Version This screen appears when you click the ROM Version sub-menu under the Details menu. It shows information about the on-board memory of the CF9001 and the printer controller. Copier Version of ROM installed on the CF9001 Printer Controller Version of firmware installed on the printer controller PDL Info Version of printer control codes (PostScript) used by the printer controller 9 4 System Tab 4.2.5 Interface Information This screen appears when you click the Interface Info sub-menu under the Details menu. It shows information about the printer controller interface. 10 Network I/F Network interface type (Ethernet 10/100BaseT or Token Ring) Local I/F Local port type 4 System Tab 4.2.6 Consumable Status This screen appears when you click the Consumable sub-menu under the Details menu. It shows the current status of CF9001 consumables. For information about consumables, see the CF9001 Operator’s Manual. Black Toner Remaining black toner Yellow Toner Remaining yellow toner Magenta Toner Remaining magenta toner Cyan Toner Remaining cyan toner Waste Toner Remaining waste toner bottle capacity Staple Remaining staples Fuser Oil Remaining oil in fuser web unit 11 4 System Tab 4.3 Preference This screen appears when you click the Preference menu on the System tab. It lets you make changes to the PageScope Light environment. Password Type in the password here when a password is defined. Note that the password is case-sensitive, so be sure to type in upper-case and lower-case characters correctly. (The password you should type in here is the same as the administrator password you created for Fiery WebTools.) Refresh Rate Type in a value to specify the number of seconds between screen refreshes. You can input a value from 30 to 300 seconds. The default setting is 60 seconds. Language 12 Select the screen language you want to use for PageScope Light. • English • German • French • Italian • Spanish 4 System Tab Apply Button Click this button to apply any settings you have input or selected up to this point. Clear Button Click this button to cancel any settings you have input or selected up to this point. Note • The message Invalid Password appears on the screen if you input the wrong password. If this happens, click your Web browser’s Back button to return to the previous page and configure your preferences again. 4.4 Online Assistance This screen appears when you click the Online Assistance menu on the System tab. It shows information and lets you make settings related to product support. Password Type in the password here when a password is defined. Note that the password is case-sensitive, so be sure to type in upper-case and lower-case characters correctly. (The password you should type in here is the same as the administrator password you created with Fiery WebTools.) 13 4 System Tab Contact Type in the name of your product support counter. Contact Tel Number Type in the phone number of your product support counter. Product Help URL Type in the URL of your product information Website. Clicking the Product Help URL jumps to the Website you specify here. Minolta Corporate URL Type in the URL to the Minolta home page. Clicking the Minolta Corporate URL jumps to the Website you specify here. Tel Number for Supplies and Accessories Type in the telephone number of the support counter you need to contact to order consumables and accessories. Apply Button Click this button to apply any settings you have input up to this point. Clear Button Click this button to cancel any settings you have input up to this point. Note • The message Invalid Password appears on the screen if you input the wrong password. If this happens, click your Web browser’s Back button to return to the previous page and configure your online assistance settings again. 14 5 Printer Tab 5 Printer Tab The Printer tab shows information and settings for printing on the CF9001. 5.1 Printer Front Panel This screen appears when you click the Operational Panel menu on the Printer tab. It provides on-screen emulation of the printer controller’s operational panel. Display This area shows the printer controller message display. Messages are the same as the Status Display messages that appear in the upper part of the window. Online Button Toggles the printer controller network connection on line and off line 15 5 Printer Tab 5.2 Test Print This screen appears when you click the Test Print menu on the Printer tab. It lets you select a test print page and execute a test print operation. Config Page Insert a check mark into the box to print the printer controller setup page. PostScript Demo Page Insert a check mark into the box to print the PostScript demo page. PostScript Font List Insert a check mark into the box to print the PostScript font list. Color Chart Insert a check mark into the box to print the color chart. Print Button Click this button to execute a test print operation. 16 5 Printer Tab 5.3 PostScript Font This screen appears when you click the Font Info menu on the Printer tab. It shows a list of PostScript fonts built into the printer controller. The names of fonts downloaded to the printer controller from the computer are added to the bottom of the list. Font Name Font name Location Storage location of the font (ROM, RAM, HDD) 17 Appendix Status List Appendix Status List The current CF9001 status is indicated by an icon in the upper part of the window, and by text next to the icon in the upper text area. More detailed messages appear in the lower text area. The contents of the list are arranged in order of importance (most critical first). Icon Status (Upper Text) Details (Lower Text) Fatal Controller Malfunction Error Cover Open Parts Missing Description Consumable is not installed correctly. Paper Jam Attention Remainder Paper Paper was left in electronic document handler or scanner after completion of job. Paper Empty Paper tray is empty. Life of Parts Consumable is depleted. Paper Capacity Over Capacity of output tray was exceeded. (Blank) Unidentified error. Off Line Connection to printer controller network is offline. Scanner Busy Option Parts Malfunction 18 Life of Parts Consumable is depleted. Near Life of Parts Consumable is nearing depletion. Appendix Status List Icon Status (Upper Text) Ready Details (Lower Text) Description Warming Up Power Save The machine is in power save mode. Processing (Blank) The machine is ready. 19 Copyright 2000 MINOLTA CO., LTD. The information contained in this manual is subject to change without notice to incorporate improvements made on the product or products the manual covers. MINOLTA CO., LTD. Image Information Products Marketing Headquarters 3-13, 2-chome, Azuchi-machi, Chuo-ku, Osaka. 541-8556, Japan 2000. 11