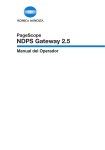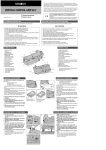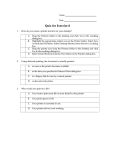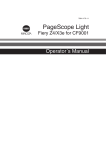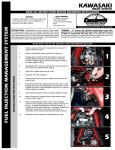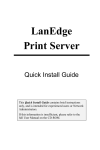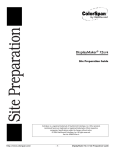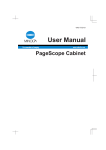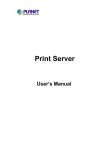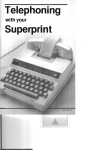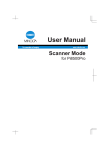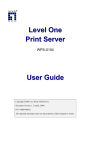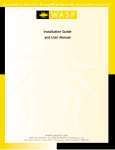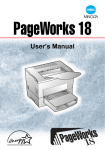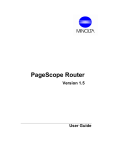Download User Manual - Konica Minolta
Transcript
4506-7796-02 User Manual PageScope NDPS Gateway 2.0 Foreword Welcome Minolta PageScope NDPS Gateway is software that controls printers and print jobs and checks their status in an NDPS (Novell Distributed Print Services) environment, the newest printing system by Novell, Inc. Minolta PageScope NDPS Gateway provides the following: • Printer agent configuration • Printer control snap-in functionality • NDPS gateway server capabilities Trademark Acknowledgements Minolta is a registered trademark of MINOLTA CO., LTD. PageScope is a trademark of MINOLTA CO., LTD. Ethernet is a registered trademark of Xerox Corporation. Microsoft, Windows, and Windows NT are registered trademarks of Microsoft Corporation. Netscape Communications, the Netscape Communications logo, Netscape Navigator, Netscape Communicator, and Netscape are trademarks of Netscape Communications Corporation. Novell, NetWare, NDS, Novell Directory Services, NDPS, and Novell Distributed Print Services are registered trademarks of Novell, Inc. Novell Client, Printer Agent, Public Access Printer, and Controlled Access Prnter are trademarks of Novell, Inc. PCL is a registered trademark of Hewlett-Packard Company Limited. All other product names are trademarks or registered trademarks of their respective holders. Copyright © 2002 by Peerless Systems Corp, 2381 Rosecrans Avenue, El Segundo, CA 90245 Copyright 2002 MINOLTA CO., LTD. Screen images shown in this manual may differ slightly from actual ones. Specifications are subject to change without prior notice. i Contents CONTENTS 1 Overview ............................................................ 1 1.1 Features .................................................................... 1 1.2 Supported Platforms ............................................... 1 1.3 Supported Language ............................................... 2 2 Installation ......................................................... 3 2.1 Installing NDPS ........................................................ 3 2.2 Installing Minolta PageScope NDPS Gateway ...... 4 3 Printer Agent Configuration ............................. 6 3.1 Starting Up the Configuration Utility ..................... 6 3.1.1 For a Public Access Printer ...........................................7 3.1.2 For a Controlled Access Printer ...................................9 3.2 Configuring a Printer Agent .................................. 11 3.3 Manually Adding a Printer ..................................... 13 3.4 Printer Detection Settings ..................................... 14 ii Contents 4 NDPS User Interface ....................................... 17 4.1 NDPS Printer Manager .......................................... 17 4.2 Installing a Printer Device for a Printer Agent .... 19 4.3 NDPS Job Manager ................................................ 21 4.4 Microsoft Printer Manager .................................... 21 4.5 NDPS Printer Gateway Operation ......................... 22 5 NDPS Printer Snap-In Operation .................... 23 5.1 Printer Details Button ............................................ 24 5.1.1 5.1.2 5.1.3 5.1.4 5.1.5 Identification .................................................................24 Feature ..........................................................................25 Status ............................................................................25 Set Defaults ..................................................................26 About .............................................................................26 5.2 I/O Info Button ........................................................ 27 5.2.1 Input Summary .............................................................27 5.2.2 Output Summary ..........................................................28 5.3 Job Info Button ...................................................... 29 5.4 Enable/Disable Input Button ................................. 30 5.5 Pause/Resume Output Button .............................. 30 5.6 Polling Setting Button ........................................... 30 5.7 Troubleshooting Button ........................................ 31 5.8 Control Panel Displays .......................................... 32 5.9 Linking to PageScope Light .................................. 32 iii Contents 6 Minolta PageScope NDPS Gateway Server Capabilities ...................................................... 33 6.1 Printer List .............................................................. 33 6.2 Specifying Printer Settings ................................... 34 7 Troubleshooting ............................................... 35 7.1 Troubleshooting the NDPS Printer Configuration Module ............................................ 35 7.1.1 Why does the “Authentication failed” message appear? .........................................................35 7.1.2 Why is a particular printer not found in the “Discovered Printers” list? ...............................35 7.2 Troubleshooting the NDPS Printer Gateway Module .................................................................... 36 7.2.1 Why is an NDPS printer agent in the “Not Bound” state? ...........................................36 7.2.2 Why is an NDPS printer agent in the “Needs Attention” state? ..................................37 7.2.3 Why is an NDPS printer agent stuck in the “Printing” state? ................................................37 7.3 Troubleshooting the NDPS Printer Control Snap-In Module ...................................................... 38 7.3.1 Why is the Novell Printer Control snap-in opened for a Minolta printer? ......................................38 7.3.2 Why can a screen not be opened? .............................38 7.3.3 Why is there no or bad data in the screen? ...............38 7.4 Troubleshooting the NDPS Module ...................... 39 7.4.1 Why does an event not generate the pop-up or log message on the client machine? .....................39 iv 1 Overview 1 Overview 1.1 Features • NDPS (Novell Distributed Print Services) printing to supported Minolta printer models is provided. • Supported Minolta printers on an IP network can be detected, and a list for user selection is provided. • Events can be detected, and messages to users can be generated. • Minolta PageScope NDPS Gateway accesses printers using SNMP (Simple Network Management Protocol) and displays front panel messages and the status of the printers. • Supported Printers: Most Minolta digital MFPs*1 and Minolta/Minolta-QMS laser beam printers are supported. (Some models are not supported.) *1 MFPs: Multifunction Peripherals 1.2 Supported Platforms Environment of server where Minolta PageScope NDPS Gateway will run The newest Service Pack must be installed, and use of IP must be possible. • NetWare 5 • NetWare 5.1 • NetWare 6 NDPS • NDPS 2.0 or later Snap-in environment • • • • • • Windows 95 (Service Pack 1 or later) Windows 98 Windows 98 Second Edition Windows NT 4.0 (Service Pack 6a or later) Windows 2000 (Service Pack 2 or later) Windows XP 1 1 Overview Novell client • For Windows 95/98, NetWare Client v3.32 or later • For Windows NT/2000/XP, NetWare Client v4.83 or later Client Web browser • Internet Explorer 4.0 or later • Netscape 4.0 or later Protocol • TCP/IP (LPD) 1.3 Supported Language Printer agent configuration/ Control snap-in NDPS gateway server 2 • • • • • • English German Spanish Italian French Japanese • English 2 Installation 2 Installation This section describes how to install Minolta PageScope NDPS Gateway, which is composed of different parts. The gateway component provides NDPS service to NDPS clients for non-NDPS printers. The control snap-in utility manages the Minolta printer agents. Additionally, the configuration utility allows you to configure the NDPS printer agents. 2.1 Installing NDPS The Minolta PageScope NDPS Gateway is added to the Novell NDPS. Therefore, the first step is to install NDPS. 1. When installing NetWare 5.x or 6.x, make sure that NDPS is also installed. If the server is installed without NDPS, you can add the service after server installation by loading “NWCONFIG.NLM”, then selecting “Product Options”, and adding NDPS to the server. 2. The administration utility is “NWADMN32.EXE”, located at “SYS:\PUBLIC\WIN32”. 3. Run “NWADMN32”, and then select an NDPS broker. Create NDPS brokers when necessary. 4. Add printer drivers, banners and fonts to NDPS via the NDPS Resource Service Manager. 5. The NDPS Printer Manager for Windows 95, 98, NT and 2000 client is “NWPMW32.EXE”, located at “SYS:\PUBLIC\WIN32”. 3 2 Installation 2.2 Installing Minolta PageScope NDPS Gateway Minolta PageScope NDPS Gateway will be installed onto a NetWare server from Windows. Note • Before installation, be sure that you are connected to the NetWare server onto which Minolta PageScope NDPS Gateway will be installed, or that you are logged on with administrator privileges. 1. On Windows, start up the installation program (mltndps.exe). 2. Click the [Next] button. The License Agreement dialog appears. 3. Click the [Yes] button. The Choose Destination dialog appears, allowing you to specify where the application will be installed. • Authenticated NetWare Servers: A list of NetWare servers that are logged in is displayed. • Unauthenticated NetWare Servers: A list of NetWare servers that are connected but not logged in is displayed. 4 2 Installation 4. From either the “Authenticated NetWare Servers” or the “Unauthenticated NetWare Servers” list, select the server where Minolta PageScope NDPS Gateway will be installed. 5. To change the installation location to a folder other than that shown in “Destination Folder”, click the [Browse] button. If the server is not logged in, the Login dialog appears, allowing you to log in. Specify the folder, and then click the [OK] button. 6. Click the Next button. Installation begins, and the files are copied to the specified NetWare server. Files that are copied The following files are copied when Minolta PageScope NDPS Gateway is installed. These files are removed when Minolta PageScope NDPS Gateway is uninstalled. Module Name Minocfg.pd2 MinoCtrl.pc2 Minolta.ini MinoSnmp.dll Path SYS:\PUBLIC\WIN32 SYS:\PUBLIC\WIN32 SYS:\PUBLIC\WIN32 SYS:\PUBLIC\WIN32 MiCfgRes.dll MiCtlRes.dll Milgateway.hlp Milgateway.cnt SYS:\PUBLIC\WIN32\NLS\(appropriate language folder) SYS:\PUBLIC\WIN32\NLS\(appropriate language folder) SYS:\PUBLIC\WIN32\NLS\(appropriate language folder) SYS:\PUBLIC\WIN32\NLS\(appropriate language folder) Minogw.nlm SYS:\SYSTEM Minogw.msg Minogw.hlp SYS:\SYSTEM\NLS\4 SYS:\SYSTEM\NLS\4 5 3 Printer Agent Configuration 3 Printer Agent Configuration Each NetWare printer is represented by an NDPS (Novell Distributed Print Services) printer agent. The NDPS client submits a print job to the NDPS printer agent. The NDPS PSM (Print Service Manager) passes the job to the gateway, which submits the job to the NetWare printer for printing. In an NDPS environment, users can configure a printer as a public access printer or as a controlled access printer. The relationship between the NDPS printer agent and the NetWare printer can be established via the configuration utility. The configuration utility is a Windows-based application. The operation of this configuration utility is described in this section. 3.1 Starting Up the Configuration Utility The procedures for creating a public access printer agent and a controlled access printer agent are very similar. The only difference is in how the configuration utility is started up. This difference and the operation of the configuration utility is explained below. Public access printer A public access printer is available to all users as soon as a printer agent for that printer appears on the network. Public access printers are not represented by NDS (Novell Directory Services) objects, and they simply exist on the network for all clients to locate and use. In order to use a public access printer, clients must connect to the network, but they do not need authentication in the NDS tree before using a public access printer. However, users do not have privileges for setting configuration options that are also available for controlled access printers. 6 3 Printer Agent Configuration Controlled access printer A controlled access printer enables you to assign NDS privileges for controlling which users can see, use, and manage this printer. To configure a controlled access printer, you can simply create an NDPS printer object to represent the printer. The newly created NDPS printer object will appear in the NWADMIN utility’s NDS browser. As with other NDS objects, a controlled access printer offers a full range of security options. Users can also configure default properties, which are unavailable to public access. Before creating a printer agent, be sure that: • “NDPS.NLM” is loaded. If it is not, type “load ndpsm” at the server console prompt, and then select the NDPS manager that you want to start up. • “NWADMN32.EXE”, located at “SYS:\PUBLIC\WIN32\”, has been ran. 3.1.1 For a Public Access Printer 1. Double-click the corresponding NDPS manager object within the NDS tree. 7 3 Printer Agent Configuration 2. Select “Printer Agent List” from the column at the right, and then click the [New] button to create the printer agent. The Create Printer Agent dialog appears. (This dialog is the same as that displayed when creating a controlled access printer, as described below.) 3. Enter the printer agent name (e.g., Minolta_PA1) in the “Printer Agent (PA) Name” box. 4. From the list, according to the syntax “NDPS_Manager_Name.Context_Name”, select the NDPS manager started up from the server console. 5. Select “Minolta PageScope NDPS Gateway (IP)” in the “Gateway Types” box, and then click the [OK] button. To configure the printer agent, continue with the instructions in section 3.2. 8 3 Printer Agent Configuration 3.1.2 For a Controlled Access Printer 1. From the NetWare Administrator dialog, select the context under which the printer agent is created in this NDS container (e.g., “CONTEXT_99”). 2. From the “Object” menu, select “Create”. The New Object dialog appears. 3. Select “NDPS Printer”, and then click the [OK] button. The Create NDPS Printer dialog appears. 9 3 Printer Agent Configuration 4. Enter the printer agent name (e.g., Minolta_PA1) into the “NDPS Printer Name” box. 5. Select “Create a New Printer Agent” under “Printer Agent Source”, and then click the [Create] button. The Create Printer Agent dialog appears. 6. Enter the printer agent name (e.g., Minolta_PA1) into the “Printer Agent (PA) Name” box. 7. From the list, according to the syntax “NDPS_Manager_Name.Context_Name”, select the NDPS manager started up from the server console. 8. Select “Minolta PageScope NDPS Gateway (IP)” in the “Gateway Types” box, and then click the [OK] button to proceed. To configure the printer agent, continue with the instructions in section 3.2. 10 3 Printer Agent Configuration 3.2 Configuring a Printer Agent When creating either a public access printer or a controlled access printer, the same Create Printer Agent dialog appears. After completing the dialog, the Minolta PageScope NDPS Gateway dialog appears. A list of printer names and their corresponding IP address is displayed in the Minolta PageScope NDPS Gateway dialog. Note • To detect printers located in other subnets, click the [Advanced] button. Refer to section 3.4 for details. • To add a single printer located in another subnet, click the [Add Device] button, and then following the instructions explained in section 3.3. 11 3 Printer Agent Configuration 1. From the list, select the printer assigned to the printer agent, and then click the [Finish] button. The LPR Settings dialog appears, allowing you to select the name of the lpd queue for the selected printer. 2. From the list, select the name of the lpd queue to be used, and then click the [OK] button. In the dialog that appears, asking for confirmation, click the [OK] button. A dialog appears, allowing you to select the printer driver for the selected printer. 3. Select the corresponding printer driver. The Minolta PageScope NDPS Gateway will then be completed. 12 3 Printer Agent Configuration 3.3 Manually Adding a Printer Click the [Add Device] button to add other printers that cannot be or have not been automatically detected by the configuration utility. This is useful when you have defined a small network coverage for printer detection (e.g., hop count = 0), but you want to configure a distant printer. 1. Click the [Add Device] button in the Minolta PageScope NDPS Gateway dialog. The Add Device dialog appears. 2. Enter the IP address, and then click the [OK] button. A supported Minolta printer is added. Whether the printer for that IP address exists or not is checked. If that printer exists on the network and if it can be confirmed that the printer is a supported Minolta printer, that printer is added to the list of detected printers in the Minolta PageScope NDPS Gateway dialog. 13 3 Printer Agent Configuration 3.4 Printer Detection Settings After clicking the [Advanced] button, various settings can be made to specify the location in which printers are detected. On the “Default Setting” tab of the Advanced dialog, you can change the following two settings: • SNMP Community Setting: You can select a different read community (usually specified as “public”), which is used for communicating with Minolta printing devices. • IP Discovery Setting: You can define the maximum hop count (number of routers passed through) when detecting printers automatically. The default value is 0, and users are allowed to enter a hop count between 0 and 10. However, for cases when printers are to be located with a hop count above 10 and for better performance during detection, users can add an additional subnet in which printers are detected, as described below. 14 3 Printer Agent Configuration Specifying a searched subnet In the following cases, the location in which printers are searched for should be specified. • If the printer is in a location that requires many routers (more than 10 hops) to be transversed • When you wish to use a printer that is far from the local subnet • When a larger maximum number of hops results in the list containing many printers • If too many broadcast packets will be sent into the network, resulting in increased network traffic 1. Click the [Advanced] button in the Minolta PageScope NDPS Gateway dialog. The Advanced dialog appears. 2. Click the “IP Discovery” tab of the Advanced dialog. A list of subnet addresses is displayed. The Subnet list allows users to specify a particular subnet to be included in the search in addition to controlling the detection with a maximum hop count. 15 3 Printer Agent Configuration 3. Click the [Add] button. The Add Subnet dialog appears. 4. In the “IP Address” box, enter the address of the subnet to be added. In the “Subnet Mask” box, enter the subnet mask, and then click the [OK] button. Later, if any printers are found in that specified subnet, they will be added to the list of detected printers in the Minolta PageScope NDPS Gateway dialog. 16 4 NDPS User Interface 4 NDPS User Interface This section walks through all the screens that an NDPS user encounters. 4.1 NDPS Printer Manager The NDPS Printer Manager is the major utility that NDPS clients can use to configure and monitor their NDPS printing environment. 1. For a Windows 95, 98 or NT client, run “NWPMW32.EXE”, located at “SYS:\PUBLIC\WIN32”, to start up the NDPS Printer Manager. The utility can be started in other Windows environments in the same way. The following screen appears. This main screen shows the Minolta NDPS printers that are currently selected by the users. 17 4 NDPS User Interface The status of the printers is indicated in real time. All NDPS status defined by Novell will be supported. Some of the supported event types can be found in the following dialog. This dialog shows the two types of events: the print job events and the printer events. The print job events are not directly controlled by NDPS Gateway. NDPS Gateway interacts with the NDPS printer agent, which could result in various print jobs events. The printer events are directly controlled by NDPS Gateway. NDPS event objects are added to NDPS MOD (Managed Object Database) when NDPS Gateway detects warnings and errors in the printer. 18 4 NDPS User Interface 4.2 Installing a Printer Device for a Printer Agent In this dialog, you can select, deselect and configure NDPS printers from client computers. The “Available Printers” box lists all the NDPS printers that have been registered in NDPS. The NDPS printer registration can be performed either based on a program or manually. The printer agent lists for the NDPS manager can be modified via NWADMIN (dialog on page 7) or through a C-Worthy interface on the server. Start up “NDPSM.NLM”, and then specify the necessary items. 19 4 NDPS User Interface NDPS users could select a printer from either the “Installed Printers” box or the “Available Printers” box, then click [Printer Information] to display the details of the printer configuration and its real time status. Notice that the user machine is not required to have the printer driver installed in order to see them. NDPS printers support multiple configurations. To choose which configuration profile is to be used, select a printer in the “Installed Printers” box of the Novell Printers dialog, and then click the [Configuration] button. 20 4 NDPS User Interface 4.3 NDPS Job Manager The job list of a printer can be displayed by double-clicking the printer in the printer list of the Novell Printer Manager main screen. The job status basically shows the current state of the printer agent. The details of the print job can be displayed by double-clicking the print job. All NDPS job and document attributes defined in NDPS MOD are provided. New job and document attributes will not be added. The attribute set for NDPS jobs and documents are not listed in this document. Refer to the NDPS document for details. NDPS provides more sophisticated job management, for example, print jobs can be reordered. All print job operations available through NDPS Printer Manager are supported by NDPS Gateway. 4.4 Microsoft Printer Manager When an NDPS printer is selected, Novell Printer Manager will add its printer icon to the “Printers” window of the Microsoft Control Panel. In addition, many printer vendors have proprietary printer managers added to the “Printers” window of the Microsoft Control Panel. Those applications will still work because the NDPS Gateway does not modify the printer software in the target printers. They may provide supplemental information to Novell NDPS Printer Manager because the proprietary information may not be defined in “NDPS MOD”. 21 4 NDPS User Interface 4.5 NDPS Printer Gateway Operation The operation of the NDPS network requires the coordination of many components. For detailed explanations of NDPS operation, read the Novell NDPS architecture documents and relevant user manuals. This document focuses on the operation of the Minolta PageScope NDPS Gateway and its snap-in program. 22 5 NDPS Printer Snap-In Operation 5 NDPS Printer Snap-In Operation The snap-in program is started up differently for controlled access printers and public access printers. For public access printers, select “Tools” from the main menu bar, and then click “View NDPS Public Printers”. A box containing a list of all public access printers is displayed. Double-clicking the desired printer will start up the snap-in program, shown below. For controlled access printers, double-click the desired NDPS printer object in the tree. The snap-in will automatically be started up. If you don’t know where the printer object is, then you could use the locate object function in NWADMIN to find it for you. 23 5 NDPS Printer Snap-In Operation 5.1 Printer Details Button Clicking this button displays a menu listing five available commands: Identification, Feature, Status, Set Defaults and About. 5.1.1 Identification Click this command to display the Novell-defined Identification dialog. It shows the NDPS manager that manages the printer agent, the printer manufacturer, model name, printer control DLL name, etc. 24 5 NDPS Printer Snap-In Operation 5.1.2 Feature Click this command to display the Novell-defined Features dialog, which shows information for supported document formats, duplexing, maximum resolution, printing mechanisms, maximum printing speed and the memory size of the printer. 5.1.3 Status When the printer encounters problems, the Printer Status dialog reports the related details, such as the event time, event name, location where the event occurred, etc., so that the user can quickly locate problems and resolve them. 25 5 NDPS Printer Snap-In Operation 5.1.4 Set Defaults Click this command to display the Novell-defined Printer Defaults dialog, which allows the user to configure the default behavior of the printers, such as, the copy count and banner page settings. 5.1.5 About Click this command to display the current version of the Minolta PageScope NDPS Gateway. 26 5 NDPS Printer Snap-In Operation 5.2 I/O Info Button Clicking this button displays a menu, allowing you to see information for the selected paper supply trays and paper output trays for the printer. 5.2.1 Input Summary This summary gives the printer tray names, maximum capacity, paper level, paper size and orientation. Input Configuration Select one of the input trays listed, and then click the [Detail] button to view the tray details. You can also double-click one of the input trays listed to view its details. 27 5 NDPS Printer Snap-In Operation 5.2.2 Output Summary This summary gives output tray information, including the tray name, tray type, unit dimensions and maximum capacity. Output Configuration Select one of the output trays listed, and then click the [Detail] button to view the tray details. You can also double-click one of the output trays listed to view its details. 28 5 NDPS Printer Snap-In Operation 5.3 Job Info Button Clicking this button displays a menu listing two available commands: Job List and Spooling. Click the “Job List” command to manage the print jobs (move, copy or delete them). Click the “Spooling” command to configure the spooling settings of the printer agent. 29 5 NDPS Printer Snap-In Operation 5.4 Enable/Disable Input Button Clicking this button pauses or resumes spooling (input). When spooling is paused, new print jobs sent from client’s machines are temporarily not accepted. 5.5 Pause/Resume Output Button Clicking this button pauses or resumes printing (output). When printing is paused, printing of jobs is temporarily stopped. 5.6 Polling Setting Button Clicking this button allows the time interval between each status polling to be configured. The speed of the front panel message update is directly affected. The smaller the polling value, the heavier the network traffic. This interval can be set within a range of 1 to 1000 second(s). 30 5 NDPS Printer Snap-In Operation 5.7 Troubleshooting Button The current printer events are displayed in the order of their severity. In the snap-in dialog, an error icon appears at the point in the printer where the error occurred. The icon that appears differs depending on the severity of the error. 31 5 NDPS Printer Snap-In Operation 5.8 Control Panel Displays The snap-in dialog displays messages showing the printer status, such as when it is printing and warming up, or other alert messages. If there is more than one event to be reported, only the most critical and the most recent one will be shown. 5.9 Linking to PageScope Light By clicking the PageScope Light logo, the default Web browser is started up, and PageScope Light for the currently displayed printer appears. 32 6 Minolta PageScope NDPS Gateway Server Capabilities 6 Minolta PageScope NDPS Gateway Server Capabilities With Minolta PageScope NDPS Gateway on a NetWare server, Minolta PageScope NDPS Gateway can be set and the printer can be observed and controlled. When “Minogw.nlm” is started up on the NetWare server, the following screen appears. 6.1 Printer List If “Printer List” is selected from the Minolta PageScope NDPS Gateway screen, a list of printer agents that are controlled by Minolta PageScope NDPS Gateway appears. 33 6 Minolta PageScope NDPS Gateway Server Capabilities 6.2 Specifying Printer Settings Select a printer agent from the List of Printers screen, and then press the [Enter] key to display a screen containing the available printer settings. • Polling Sleep Time: Specify the length of time (in seconds) for the Minolta PageScope NDPS Gateway server to acquire the printer information. The default setting is 30 seconds. • Polling Retries: Specify the number of times to retry after a timeout has occurred while accessing the printer. The default setting is 1 time. • Polling Timeout: Specify the length of time (in seconds) for waiting until a timeout is determined while accessing the printer. The default setting is 1 second. 34 7 Troubleshooting 7 Troubleshooting The programs should work properly if the procedures described above are followed. Nevertheless, something unexpected could cause them to fail to operate normally. This chapter explains how to diagnose any problems. 7.1 Troubleshooting the NDPS Printer Configuration Module 7.1.1 Why does the “Authentication failed” message appear? This occurs only with the QMS (Queue Management Services) port handler. The configuration utility requires an authorized connection with sufficient privileges in order for it to add objects and link them together. The Windows-based configuration does not login for you. Instead, it will request that you login before configuring printer agents. If your login does not have sufficient privileges, the “Authentication failed” message may appear. 7.1.2 Why is a particular printer not found in the “Discovered Printers” list? This may be caused due to any of the following reasons. • Loosened network cables — Check all cable connections and verify the connections with the “ping” command. • Incorrect IP address is configured on the printer — Make sure the IP address is reachable from the client’s machine. If the printer is located in another subnet, remember to specify the default gateway (i.e., router address) on both the client’s machine and the printer. • Incorrect read community name — Provide a valid community name for detection. Normally, “public” is a valid name. 35 7 Troubleshooting • Printer is not in “Ready” mode — After the printer is turned on, it needs some time for initialization. Use the “ping” command to verify the current state of the printer. 7.2 Troubleshooting the NDPS Printer Gateway Module 7.2.1 Why is an NDPS printer agent in the “Not Bound” state? The NDPS printer agent cannot be initialized for some reason. Press the [ENTER] key to bring up the screen, and then select “Shutdown Printer”. Next, press [ENTER] again, and then select “Startup Printer”. Go to the server console screen and check the message. A message explaining why the printer agent cannot be initialized should usually be displayed. The gateway screen may also contain additional information. The printer agent can be reconfigured by selecting it, then pressing [ENTER] in the configuration field. You don’t need to worry if the resource is duplicated or not; the configuration program will reuse the existing resource. 36 7 Troubleshooting 7.2.2 Why is an NDPS printer agent in the “Needs Attention” state? The printer has uncorrected problems at that time. Press [ENTER] to look at its details screen. Press [ENTER] in the status field to list all that printer’s problems that are uncorrected. The state will be reset to idle after all of the problems are cleared. If the printer agent remains in the “Needs Attention” state for a long period of time, you should go to investigate the error. For example, if the printer agent displays “Printer Not Connected”, you should check the power connection or the network connection for the printer. If you cannot find the cause of the problem, as a last resort, you could perform the following procedure: • Select the printer agent that you want to investigate. • Press [ENTER] to view the details information. • In the “Status and Control” section, press [ENTER]. • Select “Shutdown Printer”, and then press [ENTER]. • The printer agent will change to the “Shutdown” state. • Return to the “Status and Control” menu, and select “Restart Printer”. • Press [ENTER] to proceed, and the printer agent will go back to the “Idle” state. 7.2.3 Why is an NDPS printer agent stuck in the “Printing” state? This state indicates that the job has been opened by the gateway but has never been closed. This rarely happens to QMS because jobs are written to the local hard disk. This may happen to parallel port printers. Make sure that the printer is in good operating condition and is not blocking the job flow. 37 7 Troubleshooting 7.3 Troubleshooting the NDPS Printer Control Snap-In Module 7.3.1 Why is the Novell Printer Control snap-in opened for a Minolta printer? It is likely that the “MinoCtrl.PC2” file is not copied to the right directory. Since it was not found, the Novell printer control snap-in was opened by default. Copy “MinoCtrl.PC2” to the “SYS:\PUBLIC\WIN32” directory. 7.3.2 Why can a screen not be opened? This usually occurs when a message box containing a number appears. 7.3.3 Why is there no or bad data in the screen? An error may have occurred in the printer. Therefore, the gateway cannot get up-to-date information from the printer. Open the printer status screen to check the details. Another possibility is that the gateway cannot communicate with the printer. Look at the detection screen to see if any time-out messages are displayed. 38 7 Troubleshooting 7.4 Troubleshooting the NDPS Module 7.4.1 Why does an event not generate the pop-up or log message on the client machine? First, be sure to check the events. Select the printer agent in the NDPS Printer Manager, select “Configuration” and select “Notification”. There are different icons for different notification mechanisms. You will see at least two, the log and pop-up. Make sure that the events are properly set for each notification method. There are two kinds of events: print job events and printer events. For public access printers, printer events will not be transmitted outside a print job session. For instance, if the printer runs out of paper in the middle of printing, the event will be reported. If the client is not printing a document and an out-of-paper event has occurred, a warning for this event will not be transmitted to the client. For controlled access printers, make sure that the NDPS broker object has the right to write to the client. Otherwise, the message cannot be transmitted to the client due to the NDS access control. 39 Copyright © 2002 by Peerless Systems Corp, 2381 Rosecrans Avenue, El Segundo, CA 90245 Copyright 2002 MINOLTA CO., LTD. The information contained in this manual is subject to change without notice to incorporate improvements made on the product or products the manual covers. 2002. 7 MINOLTA CO., LTD. 3-13, 2-chome, Azuchi-Machi, Chuo-ku, Osaka. 541-8556, Japan