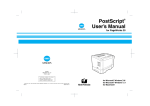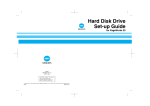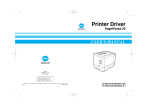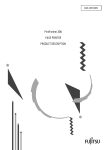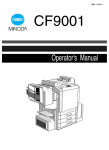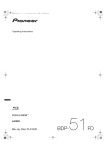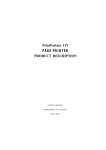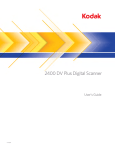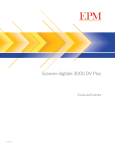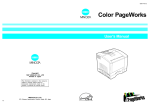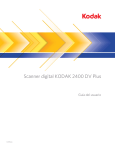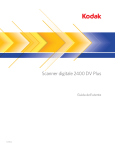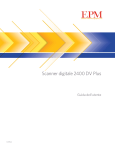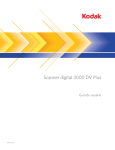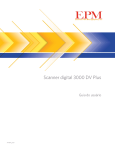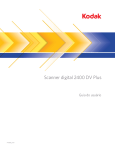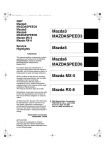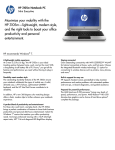Download MINOLTA PAGEWORKS 20 Use and Maintenance Manual
Transcript
USER'S MANUAL Copyright 1997 MINOLTA CO., LTD Printed in Japan The information contained in this manual is subject to change without notice to incorporate improvements made on the product or products the manual covers. Minolta CO., LTD. Image Information Products Marketing Headquarters, 3-13, 2-chome, Azuchi-machi, Chuo-ku, Osaka. 541, Japan 1997. 7 0993-7701-03 Energy.frm 1 ページ 2003年11月18日 火曜日 午前9時47分 For U.S.A./Canadian Users As an ENERGY STAR Partner, Minolta Co., Ltd has determined that this printer meets the ENERGY STAR Guidelines for energy efficiency. For Other Country Users This printer meets the *EPA’s ENERGY STAR Guidelines for energy efficiency. *The U.S. Environmental Protection Agency What is an Energy Star Printer? Energy Star Printers have a feature that allows them to automatically “go to sleep” after a period of inactivity. This auto-feature can reduce a Printer’s annual electricity costs by over 60 percent. Foreword.frm i ページ 2003年11月18日 火曜日 午前9時47分 Foreword Safety Information Laser Safety This printer is a page printer which operates by means of a laser. There is no possibility of danger from the laser, provided the printer is operated according to the instructions in this manual provided. Since radiation emitted by the laser is completely confined within protective housing, the laser beam cannot escape from the machine during any phase of user operation. Internal Laser Radiation Maximum Radiation Power: 8.8 x 10-4(W) Wave Length: 770-810 (nm) This is a Class IIIb Laser Diode Assy. that has an invisible laser beam. The print head unit is NOT A FIELD SERVICE ITEM. Therefore, the print head unit should not be opened under any circumstances. For United States Users Laser Safety This printer is certified as a Class 1 Laser product under the U.S. Department of Health and Human Service (DHHS) Radiation Performance Standard according to the Radiation Control for Health and Safety Act of 1968. This means that the printer does not produce hazardous laser radiation. CDRH Regulations The Center for Devices and Radiological Health (CDRH) of the U.S. Food and Drug Administration implemented regulations for laser products on August 2, 1976. These regulations apply to laser products manufactured from August 1. Compliance is mandatory for products marketed in the United States. The label shown below indicates compliance with the CDRH regulations and must be attached to laser products marketed in the United States. WARNING: Use of controls, adjustments or performance of procedures other than those specified in this manual may result in hazardous radiation exposure. i Foreword.frm ii ページ 2003年11月18日 火曜日 午前9時47分 Foreword For other Countries Users WARNING: Use of controls, adjustments or performance of procedures other than those specified in this manual may result in hazardous radiation exposure. This is a semiconductor laser. The maximum power of the laser diode is 8.8 x 10-4W and the wavelength is 770-810 nm. For Denmark Users ADVARSEL: Usynlig laserstråling ved åbning, når sikkerhedsafbrydere er ude af funktion. Undgå udsttelse for stråling. Klasse 1 laser produkt der opfylder IEC825 sikkerheds kravene. For Finland, Sweden Users VAROITUS!: Laitteen käyttäminen muulla kuin tässä käyttöohjeessa mainitulla tavalla saattaa altistaa käyttäjän turvallisuusluokan 1 ylittävälle näkymättömälle lasersäteilylle. VARNNING: Om apparaten används på annat sätt än i denna bruksanvisning specificerats, kan använderen utsattas för osynling laserstrålnig, som överskrider gränsen för laserklass 1. VARO: Avattaessa ja suojalukitus ohitettaessa olet alttiina nakymattomalle lasersateilylle. Aja katso sateeseen. VARNING: Osynlig laserstråining när denna del är öppnad och spärren är urkopplad. Betrakta ej stråien. ii Foreword.frm iii ページ 2003年11月18日 火曜日 午前9時47分 Foreword For Norway Users ADVARSEL: Dersum apparatet brukes på annen måte enn spesifisert i denne bruksanvisning, kan brukeren utsettes for unsynlig laserstråling som overskrider grensen for laser klasse 1. Dette er en halvleder laser. Maksimal effeckt til laserdiode er 8.8 x 10-4W og bolgelengde er 770-810 nm. WARNING LABEL iii Foreword.frm iv ページ 2003年11月18日 火曜日 午前9時47分 Foreword FCC/ICES (1/2) NOTE: Without Minolta Network option. FCC: Declaration of Conformity Product Type Laser Beam Printer Product Name PageWorks 20 Options Accessories Third Tray Unit, Duplex Unit SIMM (max 64MB), DIMM, Hard Disk (1080MB) This device complies with Part 15 of the FCC Rules. Operation is subject to the following conditions: (1) this device may not cause harmful interference, and (2) this device must accept any interference received, including interference that may cause undesired operation. Minolta Corporation 101 Williams Drive, Ramsey, New Jersey 07446 Telephone number: 201-825-4000 USER INSTRUCTIONS (FOR U.S.A. Users) FCC PART 15 - RADIO FREQUENCY DEVICE WARNING This equipment has been tested and found to comply with the limits for a Class B digital device, pursuant to Part 15 of the FCC Rules. These limits are designed to provide reasonable protection against harmful interference in a residential installation. This equipment generates, uses and can radiate radio frequency energy and, if not installed and used in accordance with the instructions, may cause harmful interference to radio communications. However, there is no guarantee that interference will not occur in a particular installation. If this equipment does cause harmful interference to radio or television reception, which can be determined by turning the equipment off and on, the user is encouraged to try to correct the interference by one or more of the following measures. iv Foreword.frm v ページ 2003年11月18日 火曜日 午前9時47分 Foreword • Re-orient or relocate the receiving antenna. • Increase the separation between the equipment and the receiver. • Connect the equipment to an outlet on a circuit different from that to which the receiver is connected. • Consult the dealer or an experienced radio/TV technician for help. • Any changes or modifications not expressly approved by Minolta could void the user’s authority to operate this equipment. • A LAN adapter is only to be used in industrial area including commercial areas. Use of a LAN adapter in residential areas is forbidden. This device must be used with shielded interface cables. The use of non-shielded cables is likely to result in interference with radio communications and is prohibited under the FCC rules. The design and production of this unit conform to FCC regulations, and any changes or modifications must be registered with the FCC and are subject to FCC control. Any changes made by the purchaser or user without first contacting the manufacturer will be subject to penalty under FCC regulations. USER INSTRUCTIONS (For Canadian Users) INTERFERENCE-CAUSING EQUIPMENT STANDARD (ICES-003 ISSUE 2) WARNING This Class B digital apparatus meets all requirements of the Canadian Interference-Causing Equipment Regulations. Cet appil numérique de la classe B respecte toutes les exigences du Règlement sur le matériel brouilleur du Canada. v Foreword.frm vi ページ 2003年11月18日 火曜日 午前9時47分 Foreword FCC/ICES (2/2) NOTE: Installed Minolta Network options. When the Network cable is attached to either of the IEEE 802.3 connectors, the printer meets the requirements of FCC/ICES Class A. USER INSTRUCTIONS (FOR U.S.A. Users) FCC PART 15-RADIO FREQUENCY DEVICE WARNING This equipment has been tested and found to comply with the limits for a Class A digital device, pursuant to Part 15 of the FCC Rules. These limits are designed to provide reasonable protection against harmful interference when the equipment is operated in a commercial environment. This equipment generates, uses and can radiate radio frequency energy and, if not installed and used in accordance with the instruction manual, may cause harmful interference to radio communications. Operation of this equipment in a residential area is likely to cause harmful interference in which case the user will be required to correct the interference at his own expense. This device must be used with shielded interface cables. The use of non-shielded cables is likely to result in interference with radio communications and is prohibited under the FCC rules. The design and production of this unit conform to FCC regulations, and any changes or modifications must be registered with the FCC and are subject to FCC control. Any changes made by the purchaser or user without first contacting the manufacturer will be subject to penalty under FCC regulations. USER INSTRUCTIONS (For Canadian Users) INTERFERENCE-CAUSING EQUIPMENT STANDARD (ICES-003 ISSUE 2) WARNING This Class A digital apparatus meets all requirements of the Canadian Interference-Causing Equipment Regulations. Cet appil numérique de la classeA respecte toutes les exigences du Règlement sur le matériel brouilleur du Canada. vi Foreword.frm vii ページ 2003年11月18日 火曜日 午前9時47分 Foreword OZONE RELEASE (For all Users) During printer operation, a small quantity of ozone is released. This amount is not large enough to harm a person adversely. However, be sure the room where the machine is being used has adequate ventilation, especially if you are printing a high volume of materials, or if the machine is being used continuously over a long period. WARNING LABEL vii Foreword.frm viii ページ 2003年11月18日 火曜日 午前9時47分 Foreword Welcome Thank you for selecting a Minolta PageWorks 20 Printer! This User’s manual explains the functions of the printer and how it operates. It also provides you with troubleshooting tips as well as general precautions you should observe when operating the printer. To ensure top performance and effective use of your printer, read this manual carefully from cover to cover, and keep it on hand for later reference. No part of this document may be reproduced, transmitted, transcribed, stored in a retrieval system, or translated into other languages without the express written prior consent from Minolta Co., Ltd. The contents of this manual are subject to change without notice. Trademark Acknowledgments HP, LaserJet 4V and PCL are registered trademarks of HewlettPackard Company. Centronics is a registered trademark of Centronics Data Computer Corporation. TrueType is a registered trademark of Apple Computer Inc. IBM is a registered trademark of International Business Machines Corporation. Intellifont is a trademark of Agfa Corporation. Adobe, PostScript and the PostScript logo are trademarks of Adobe Systems, Inc. NetWare is a registered trademarks of Novell Inc. Minolta is a registered trademark of Minolta Co., Ltd. PageWorks is a trademark of Minolta in the U.S. and Canada. Super Fine Micro-Toning and RealTone are trademarks of Minolta Co., Ltd. All other products or name brands are trademarks or registered trademarks of their respective holders. viii Foreword.frm ix ページ 2003年11月18日 火曜日 午前9時47分 Foreword U.S.A. Technical Support If you continue to experience technical difficulty with the operation of your printer product, please contact your support representative: Toll free at 1-800-459-3250 or via our website at http://www.minoltappd.com. Hours of operation and toll free nature of our support program is subject to change without prior notice. ix Foreword.frm x ページ 2003年11月18日 火曜日 午前9時47分 Contents Chapter 1 Introduction 1. Printer Features.............................................1-1 2. Printer Parts and Accessories .....................1-2 3. Control Panel .................................................1-6 Layout for Control Panel ..................................1-6 Indicator Function ............................................1-7 LCD Function ..................................................1-7 Key Functions ..................................................1-8 Chapter 2 Setting-Up 1. Installation Precaution..................................2-1 Selecting a Location for the Printer .................2-1 Power Source ..................................................2-1 Grounding........................................................2-2 Space Requirements .......................................2-3 2. Operational Precaution..................................2-4 Operating Environment....................................2-4 Operation.........................................................2-4 Printer Supplies ...............................................2-6 3. Setting Up Your Printer .................................2-7 4. Connecting the Power Cord .........................2-9 5. Turning the Printer ON and OFF ..................2-10 Turning the Printer ON.....................................2-10 Turning the Printer OFF...................................2-10 6. Printing a Test Page ......................................2-11 Configuration Page..........................................2-12 PCL Font List...................................................2-13 PCL Demo Print ..............................................2-15 x Foreword.frm xi ページ 2003年11月18日 火曜日 午前9時47分 Contents 7. Connecting the Interface Cable ...................2-16 Interface Port ...................................................2-16 8. Moving the Printer .........................................2-17 Chapter 3 Using the Printer 1. Using the Control Panel................................3-1 Basic Menu Setting Method ............................3-1 Tray 1 Paper Size Setting Method ...................3-2 Job Separation ................................................3-3 2. Understanding Printer Menus ......................3-4 Overview of Printer Menus ..............................3-4 Printer Menus ..................................................3-6 (1) Print Menu ...............................................3-7 (2) PCL Menu................................................3-10 (3) PS Menu ..................................................3-11 (4) System Menu...........................................3-12 (5) Parallel Menu ...........................................3-14 (6) Maintenance Menu ..................................3-16 (7) Network Menu..........................................3-17 (8) Test Print..................................................3-19 3. Loading Paper................................................3-21 Supported Media .............................................3-21 Paper Type ....................................................3-21 Paper Size.....................................................3-21 Capacity ........................................................3-22 Printable Area ...............................................3-23 Page Orientation..............................................3-24 Printing on Envelopes......................................3-25 Printing on Labels............................................3-26 xi Foreword.frm xii ページ 2003年11月18日 火曜日 午前9時47分 Contents Printing on Thick paper ...................................3-26 Printing on Transparencies ..............................3-26 Printing on Custom Paper ...............................3-26 Duplex Printing ................................................3-27 Paper Type ....................................................3-28 Paper Size.....................................................3-28 Loading Paper in Tray 1...................................3-29 Loading Paper in Tray 2...................................3-31 Loading Paper in Tray 3...................................3-33 Automatic Tray Setting.....................................3-35 Using Manual Feed .........................................3-36 Special Paper Tray Setting ..............................3-37 4. Printing...........................................................3-38 5. Understanding Fonts ....................................3-40 Fonts................................................................3-40 Scalable Fonts...............................................3-40 Bitmap Fonts .................................................3-40 Minolta Font Manager......................................3-40 Chapter 4 Maintaining Your Printer 1. Supplies for Maintenance .............................4-1 2. Replacing the Imaging Cartridge .................4-2 3. Cleaning Your Printer....................................4-4 External Cleaning ............................................4-4 Internal Cleaning .............................................4-5 Chapter 5 Solving Printer Problems 1. Clearing a Paper Misfeed..............................5-1 Paper Misfeed in Tray 1 ...................................5-1 xii Foreword.frm xiii ページ 2003年11月18日 火曜日 午前9時47分 Contents Paper Misfeed in Tray 2 or Tray 3 ....................5-3 Paper Misfeed inside the Printer .....................5-5 Paper Misfeed in the Duplex Unit ....................5-6 2. Printing Problems.......................................... 5-8 3. Print Quality Problems.................................. 5-9 4. Understanding Printer Messages ................5-12 (1) Status Messages .......................................5-13 (2) Warning Messages ....................................5-15 (3) Caution Messages .....................................5-16 (4) Operator Call Messages ............................5-17 (5) Service Call Messages ..............................5-19 Chapter 6 Installing Options 1. Installing the Third Tray Unit .......................6-1 2. Installing the Duplex Unit .............................6-3 3. Installing the Network Card ..........................6-5 4. Installing the Adobe PostScript ROM-DIMM and Hard Disk ................................................6-7 5. Installing the SIMM ........................................6-11 Chapter 7 Specifications 1. Printer.............................................................7-1 2. Third Tray Unit (Optional) .............................7-5 250-Sheet Universal Third Tray Unit................7-5 500-Sheet Third Tray Unit (Letter) ...................7-6 500-Sheet Third Tray Unit (A4)........................7-7 3. Duplex Unit (Optional)...................................7-8 xiii Foreword.frm xiv ページ 2003年11月18日 火曜日 午前9時47分 Contents 4. SIMM ...............................................................7-9 5. Interface Connector and Cable ....................7-10 Appendix A Character Sets ...................................................A-1 Appendix B Font Lists ...........................................................B-1 Index Index ...................................................................C-1 xiv 2003年11月18日 火曜日 午前9時50分 Chapter 1 -1 ページ Introduction Intro1.frm Chapter 1 Introduction 1--1 0 ページ Introduction Chapter 1 Intro1.frm 1-0 2003年11月18日 火曜日 午前9時50分 2003年11月18日 火曜日 午前9時50分 1. Printer Features • Outstanding performance with an engine speed of 20ppm and High Speed RISC Processor NR4645/100MHz. • Image Quality comparable to 1200dpi with Minolta’s Super Fine Micro-ToningTM system realizes clear and smooth text data. • High Quality graphics and photographic images with RealTone 2400 (256 gray levels). • Paper handling versatility comes with A3 Full-Bleed printing, Duplexing, and GUI Driver supporting N-up Printing, etc. • High Speed Data Transfer with IEEE1284 compliant interface and Network Option (Ethernet). • Easy Maintenance with All-in-one Imaging Cartridge. • Space saving design. • Compatible with optional Adobe PostScript Level2. • Environmentally friendly with Toner Save Mode and Energy Star compliance. 1-1 Chapter 1 1 ページ Introduction Intro1.frm 2 ページ 2003年11月18日 火曜日 午前9時50分 2. Printer Parts and Accessories 1. Upper Cover Lock Release Button Introduction Chapter 1 Intro1.frm 2. Control Panel 3. Tray 2 4. Paper Exit Tray 5. Paper Guide Plates 6. Tray 1 (multipurpose) 7. Power Switch 1-2 2003年11月18日 火曜日 午前9時50分 2. Printer Parts and Accessories 1. Upper Cover Lock Release Button: Press this button to open the upper cover. 2. Control Panel: The control panel allows you to set the printing options and displays the current printer status. 3. Tray 2: Holds up to 500 sheets of Letter size paper. 4. Paper Exit Tray: The printed paper is fed out face down on this tray. 500 sheet capacity for printed paper. 5. Paper Guide Plates: Slide these guides left or right according to the paper size being fed. 6. Tray 1 (multipurpose): 150 sheet capacity for plain paper. Use this tray for special paper. 7. Power Switch: Turns the printer on and off. 1-3 Chapter 1 3 ページ Introduction Intro1.frm 4 ページ 2003年11月18日 火曜日 午前9時50分 2. Printer Parts and Accessories 8. Upper Cover Unit Introduction Chapter 1 Intro1.frm 9. Power Cord Socket 10. Parallel Interface Connector 11. Network Cover 12. Fusing Section 13. Imaging Cartridge 14. Sealing Tape 1-4 2003年11月18日 火曜日 午前9時50分 2. Printer Parts and Accessories 8. Upper Cover Unit: Open for replacing the imaging cartridge or removing jammed paper. 9. Power Cord Socket: Connect the power cord to this socket. 10. Parallel Interface Connector: Provides a parallel interface connection for the host computer. 11. Network Cover: Remove this cover for installing the optional network card. 12. Fusing Section: Fixes the toner image to the paper. 13. Imaging Cartridge: It is important for forming an image. 14. Sealing Tape: Pull out the sealing tape when installing a new imaging cartridge. 1-5 Chapter 1 5 ページ Introduction Intro1.frm Chapter 1 Intro1.frm 6 ページ 2003年11月18日 火曜日 午前9時50分 3. Control Panel The control panel is comprised of 1 LCD (16 characters by 2 lines), 3 LEDs and 8 keys. 3 READY • Data 2 4 PCL 1 • Message • On Line Proceed Tray1 Paper Shift 8 Menu Item Select ▼ ▼ ▼ Introduction Layout for Control Panel ▼ ▼ ▼ 9 5 10 1. LCD 2. Data LED 3. Message LED 4. On Line LED 5. On Line key 6. Proceed key 1-6 6 11 Enter ∗ Reset 7 7. Tray1 Paper key 8. Shift key 9. Menu key 10. Item key 11. Select key 12. Enter/Reset key 12 2003年11月18日 火曜日 午前9時50分 3. Control Panel Chapter 1 7 ページ Indicator Function Indicator On Off Introduction Intro1.frm Blinking ONLINE The printer is ready The printer cannot Going off-line. receive data. to receive data. DATA Data is stored in the No data is stored in The printer is printer memory. the printer memory. receiving data and processing data. No error. MESSAGE Engine error. The printer requires service. Recoverable error such as paper empty, paper misfeed, etc. LCD Function The LCD is composed of 16-digits and 2 lines. READY PCL TRAY2 IS EMPTY First line: Displays the current printer status and selected printer language. Second line: Normally, nothing is displayed. However, one of the warning messages listed below may be displayed when needed. MAINTENANCE REQ TRAY2 IS EMPTY TRAY3 IS EMPTY TONER IS LOW TONER EMPTY JOB SEPARATION When an error occurs, the printer will display an error message on the LCD. For the contents of an error message, see “Understanding Printer Messages” page 5-12. 1-7 Chapter 1 Intro1.frm 8 ページ 2003年11月18日 火曜日 午前9時50分 3. Control Panel Introduction Key Functions On Line key Press the On Line key to switch between on-line and off-line. The printer should be on-line to receive data. Proceed key Press the Proceed key to resume printing after an interruption. This key is pressed: - when a paper size error (LOAD message) occurs. See “Operator Call Message” page 5-17. - when the Paper Size Error occurs. See “Operator Call Message” page 5-18. - when the Memory Overflow or Job Too Complex error occurs. See “Caution Message” page 5-16. Tray1 Paper key Press the Tray1 Paper key to enter the Tray 1 paper size setting mode. You can enter this mode only from off-line. Shift key While holding down the Shift key, press the Menu key. Each menu is displayed in reverse order. While holding down the Shift key, press the Item key. Each item is displayed in reverse order. While holding down the Shift key, press the Select key. Each user selection value is displayed in reverse order. Menu key Press the Menu key when off-line to enter the menu mode. Repeated key operation displays the menu group in order. Item key Press the Item key in the menu mode to enter the item mode. Repeated key operation displays the items in order. Select key Press the Select key in the item mode or the tray 1 paper size setting mode to enter the user selection mode. Repeated key operation displays the user selection values in order. 1-8 2003年11月18日 火曜日 午前9時50分 3. Control Panel When the Select key is pressed continuously, the numerical value increases at high speed. Enter/Reset key Press the Enter/Reset key to save the settings of the user selections. While holding down the Shift key when off-line, press the Enter/ Reset key. The job data is canceled. Returns the printer on-line automatically after canceling the job data. NOTE To reset the job data, you must take the printer off-line by pressing the On Line key while printing. 1-9 Chapter 1 9 ページ Introduction Intro1.frm 10 ページ 2003年11月18日 火曜日 午前9時50分 Memo Introduction Chapter 1 Intro1.frm 1-10 2003年11月18日 火曜日 午前9時52分 Chapter 2 -1 ページ Setting Up Setting2.frm Chapter 2 Setting Up 2--1 0 ページ Setting Up Chapter 2 Setting2.frm 2-0 2003年11月18日 火曜日 午前9時52分 1 ページ 2003年11月18日 火曜日 午前9時52分 Selecting a Location for the Printer A proper location helps to ensure that your printer provides you with the long service life for which it is designed. Double check to make sure that the location you select has the following characteristics. • Choose a location that is well-ventilated. • Make sure there is no chance of ammonia or other organic gasses being generated in the area. • The power outlet you plan to connect to for power should be nearby and unobstructed. • Make sure that the machine is not exposed to direct sunlight. • Avoid areas in the direct air flow of air conditioners, heaters, or ventilators, and areas subjected to temperature and humidity extremes. • Choose a firm, level surface where the printer will not be exposed to strong vibration. • Keep the printer away from any objects that might block its heat vents. • Do not locate the printer near curtains or other combustible objects. • Choose an area where there is no possibility of the printer being splashed with water or other liquids. • Make sure that the surrounding area is clean, dry, and free of dust. Power Source The power source requirements for this printer are as follows. • Power source: 120V, 50-60Hz • Voltage fluctuation: Within ± 10% • Frequency fluctuation: Within ± 3Hz 2-1 Chapter 2 1. Installation Precaution Setting Up Setting2.frm Setting2.frm 2 ページ 2003年11月18日 火曜日 午前9時52分 Setting Up Chapter 2 1. Installation Precaution NOTES • Use a power source with minimal voltage and frequency fluctuation. • Only use an outlet that is rated for the voltage capacity specified for this printer. • Be sure to plug the power cord all the way into the outlet. The outlet should be located near the printer and easily accessible so you can unplug the power cord immediately should any problem occur. • Make sure that the outlet is visible, and not hidden behind the printer or any other object. • If any other electrical equipment is plugged into the same outlet, make sure that the capacity of the outlet is not exceeded. • If you use an extension cord, make sure its capacity is greater than the power consumption of the printer. Using an extension cord with a lower capacity creates the danger of fire. • Never use a multiple socket to connect other appliances or machines to the same outlet being used to power the printer. Grounding Always ground the printer to guard against the danger of electric shock. To ground the printer, connect the grounding wire to the ground terminal of the electrical outlet you are plugging into or to a grounding contact that complies with local electrical standards in your area. Contact your Technical Representative if you are unable to make grounding connections yourself. NOTE Never connect the grounding wire to a gas pipe, the grounding wire for a telephone, or a water pipe. 2-2 3 ページ 2003年11月18日 火曜日 午前9時52分 Space Requirements Setting Up To make printer operation, supply replacement and service maintenance easier, the minimum installation space below is necessary. Locate the printer in an installation site with adequate space. 17.3 (440) 30.5 (774) Without options 21.5 (545) 23.7 (603) 3.5 (90) 0.6 (15) 0.6 (15) Unit: inch (mm) Installed with full options 21.3 (541) 29.6 (753) 0.6 (15) Chapter 2 1. Installation Precaution 34.6 (880) Setting2.frm 21.5 (545) 3.5 (90) 0.6 (15) Unit: inch (mm) 2-3 Setting2.frm 4 ページ 2003年11月18日 火曜日 午前9時52分 Setting Up Chapter 2 2. Operational Precaution Operating Environment The following describes the operating environment required when using the printer. Temperature: 50°F to 95°F (10°C to 35°C) with a fluctuation of 50°F (10°C) per hour. Humidity: 15% to 85% RH with a fluctuation of 20% per hour. Humidity (%) 80 86°F 85% 65% 60 40 20 15% 50°F 0 50 95°F 68 86 Temperature (°F) Operation To ensure the optimum performance of the printer, follow the precautions listed below. • Never turn the printer off or open any of its covers while a printing operation is being performed. • Never locate any object that generates magnetic force, flammable gas, or is flammable near the printer. • When unplugging the power cord, grasp the plug and never pull on the cord. A damaged cord creates the danger of fire or electric shock. • Never touch the power cord when your hands are wet. Doing so creates the danger of electric shock. • Always unplug the power cord before moving the printer. Failure to do so can damage the power cord, creating the danger of fire or electric shock. • Always unplug the power cord if you do not plan to use the printer for a long time. 2-4 5 ページ 2003年11月18日 火曜日 午前9時52分 • Never try to remove any panel or cover that is secured. The interior of the printer contains high-voltage circuitry which creates the danger of electric shock when exposed. • Never try to modify the printer. Doing so creates the danger of fire or electric shock. • Never place any heavy objects on the power cord, or pull on it or bend it. Doing so creates the danger of fire or electric shock. • Always make sure the printer is not setting on the electrical cord or communications cables of any other electrical equipment. Also make sure that cords and cables do not get into the printer’s mechanism. Any of these conditions create the danger of malfunction and fire. • Always take care so that paper clips, staples, or other small pieces of metal do not get into the printer through its vents or other openings. Such objects create the danger of fire or electric shock. • Never place containers of water or any other liquid on the printer. Liquids getting into the printer create the danger of fire or electric shock. • Should metal or liquid accidently get inside the printer, immediately turn it off, unplug the power cord, and contact your technical representative. Failure to take immediate action creates the danger of fire or electric shock. • Always turn the printer off immediately whenever it becomes very hot, or when it emits smoke, an unusual odor, or noise. Immediately turn off the printer, unplug it, and contact your technical representative. Failure to take immediate action creates the danger of fire or electric shock. NOTE Be sure to locate the printer in a well-ventilated location. A negligible amount of ozone is generated during normal operation of this printer. Because of this, an unpleasant odor may result when the printer is used for extensive printing in a poorly ventilated area. For comfortable, healthy, and safe operation, be sure to locate the printer in a well-ventilated area. 2-5 Chapter 2 2. Operational Precaution Setting Up Setting2.frm Setting2.frm 6 ページ 2003年11月18日 火曜日 午前9時52分 Setting Up Chapter 2 2. Operational Precaution Printer Supplies Note the following precautions when handling the printer supplies such as the imaging cartridge and paper. • Avoid storing the supplies in the following locations. Areas subjected to direct sunlight. Keep the imaging cartridge away from fluorescent light as well. Areas exposed to open flame. Areas subjected to high humidity. Areas subjected to large amounts of dust. • Keep paper that has been removed from its wrapper but not yet loaded into the printer tray in a sealed plastic bag, which is stored in a cool, dark location. • Use only the imaging cartridge expressly specified for this printer. • Keep supplies out of the reach of small children. • Should your hands become soiled with toner, immediately wash them with soap and water. NOTE Whenever you remove the imaging cartridge from the printer, immediately cover it with a cloth to prevent light from striking it. 2-6 7 ページ 2003年11月18日 火曜日 午前9時52分 3. Setting Up Your Printer NOTES - Keep all the boxes and packing materials that the printer comes in for later use when transporting the printer. - Since the printer weighs approximately 55.1 lbs (25 kg), two people are required to lift it. 1. Place the printer in the location you have chosen. Upper Cover Upper Cover Lock Release Button 2. Pressing the upper cover lock release button, open the upper cover. 3. Take the imaging cartridge out of the box. Holding it with both hands, shake it well in the direction of the arrows. 2-7 Chapter 2 Set up your printer according to the following procedure. Setting Up Setting2.frm Setting2.frm 8 ページ 2003年11月18日 火曜日 午前9時52分 3. Setting Up Your Printer Setting Up Chapter 2 4. Pull the tab outward slowly until the sealing tape is completely removed. 5. Shake the imaging cartridge 4 or 5 times in the direction of the arrows to distribute the toner evenly. 6. Install the imaging cartridge securely into the printer by sliding the pins on each side of the cartridge along the grooves of the cartridge guide. 7. Close the upper cover. 2-8 9 ページ 2003年11月18日 火曜日 午前9時52分 4. Connecting the Power Cord 1. Make sure that the power switch of the printer is placed in the ❍ (OFF) position. Chapter 2 Connect the power cord according to the following procedure. Setting Up Setting2.frm 2. Plug one end of the power cord into the printer’s power cord socket and plug the other end of the power cord into the power outlet. 2-9 Setting2.frm 10 ページ 2003年11月18日 火曜日 午前9時52分 Chapter 2 5. Turning the Printer ON and OFF Turning the Printer ON Press the power switch to the (ON) position. Setting Up NOTE This printer will automatically go into power save mode a given period of time after the last activity. See “System Menu” page 3-12. When you turn the printer on, the following takes place. 1. All the LED’s light up and then go out. 2. Asterisks appears on the display from left to right. 3. The message SELF TEST appears on the display. When the printer detects an error during an initialization or diagnostic, an error massage appears on the display. For details, see “Understanding Printer Messages” page 5-12. 4. The message WARMING UP appears on the display. 5. The message READY is displayed after warming up is completed. This takes about 70 seconds. The printer is now ready to print. Turning the Printer OFF Make sure that the printer is nothing operating. Press the power switch to the ❍ (OFF) position. 2-10 11 ページ 2003年11月18日 火曜日 午前9時52分 To make sure the printer works correctly before connecting the printer to the computer, print a configuration page according to the following procedure. 1. Load Letter paper into tray 1. →See “Loading Paper in Tray 1” page 3-29. 2. Using the control panel, select TEST PRINT from the menu mode. Select CONFIG PRINT from the item mode. Press the Enter key to start printing. →See “Test Print” page 3-19. 3. If an error message appears, see “Understanding Printer Messages” on page 5-12 for more information. 2-11 Chapter 2 6. Printing a Test Page Setting Up Setting2.frm Setting2.frm 12 ページ 2003年11月18日 火曜日 午前9時52分 Config Print Setting Up Chapter 2 6. Printing a Test Page 2-12 13 ページ 2003年11月18日 火曜日 午前9時52分 6. Printing a Test Page Chapter 2 PCL Font List Setting Up Setting2.frm 2-13 Setting2.frm 14 ページ 2003年11月18日 火曜日 午前9時52分 Setting Up Chapter 2 6. Printing a Test Page 2-14 15 ページ 2003年11月18日 火曜日 午前9時52分 6. Printing a Test Page Chapter 2 PCL Demo Print Setting Up Setting2.frm 2-15 Setting2.frm 16 ページ 2003年11月18日 火曜日 午前9時52分 Setting Up Chapter 2 7. Connecting the Interface Cable You can connect the printer to your computer using the printer’s parallel ports. For more information, see “Specifications” page 7-10. IMPORTANT You must purchase an IEEE 1284 type-B cable. If you try to use any other cable, you may damage the printer’s port. NOTE Always use a shielded interface cable. Use of an unshielded cable can result in radio interference with data. Interface Port Parallel Port PRINTER Centronics 36-pin connector IBM PC AT or compatible EIA 25-pin connector 1. Make sure that the power switch of the computer and printer is turned off. 2. Connect one end of the interface cable to the printer port of the computer. 3. Then connect the other end of the interface cable to the interface connector on the backside of the printer. 2-16 17 ページ 2003年11月18日 火曜日 午前9時52分 8. Moving the Printer NOTES - Since the printer weighs approximately 55.1 lbs (25 kg), two people are required to lift it. - When transporting the printer, remove the imaging cartridge first. - Whenever you remove the imaging cartridge from the printer, immediately cover it with a cloth to prevent light from striking it. - When an option is installed, remove the option from the printer and carry the printer separately. 2-17 Chapter 2 When moving the printer, follow the notes below. Setting Up Setting2.frm Setting2.frm 18 ページ Setting Up Chapter 2 Memo 2-18 2003年11月18日 火曜日 午前9時52分 2003年11月18日 火曜日 午前9時51分 Chapter 3 -1 ページ Using Your Printer OperatW3.frm Chapter 3 Using Your Printer 3--1 0 ページ Using Your Printer Chapter 3 OperatW3.frm 3-0 2003年11月18日 火曜日 午前9時51分 1 ページ 2003年11月18日 火曜日 午前9時51分 1. Using the Control Panel Use the control panel when: • Your software does not allow you to make the user selection. • You are making printer configuration changes which software cannot control. • You need to identify the fonts available in the printer’s memory. • You need to print a test print. • You need to switch between on-line and off-line. Basic Menu Setting Method 1. Press the On Line key to take the printer off-line. 2. Press the Menu key as many times as necessary to select the menu group you want to set. 3. Press the Item key as many times as necessary to select the item you want to set. Pressing the Menu key will return you to the menu mode. 4. Press the Select key as many times as necessary to change the user selection. Pressing the Menu key will return you to the menu mode. Pressing the Item key will return you to the item mode. 5. Press the Enter key to save your selection. An asterisk (*) appears at the right of the setting. 6. Press the On Line key to return the printer on-line. - The printer should be off-line to select the printer menus. - Pressing the On Line key will return the printer on-line from any menu mode. - When a key operation is not performed for 30 seconds or more in any menu mode, the printer will return on-line automatically. 3-1 Chapter 3 The control panel allows you to control most of the printing options. If you use your software to control print jobs, you do not have to change the control panel settings repeatedly. Any software setting will override the control panel settings. Using Your Printer OperatW3.frm OperatW3.frm 2 ページ 2003年11月18日 火曜日 午前9時51分 1. Using the Control Panel Tray 1 Paper Size Setting Method Chapter 3 1. Press the On Line key to take the printer off-line. Using Your Printer You can enter the tray1 paper size setting mode only from off-line. 4. Press the Enter key to save your selection. An asterisk (*) appears at the right of the setting. The printer returns on-line automatically. 2. Press the Tray1 Paper key to enter the tray 1 paper size setting mode. 3. Press the Select key as many times as necessary to select the paper size you want to specify. The paper sizes displayed in the tray 1 paper size setting mode are as follows. ITEM FACTORY DEFAULT TRAY1 PAPER SIZE LETTER USER SELECTION LETTER, LEGAL, LEDGER, EXEC, C5, DL, MONARC, COM10, A4, A3, A3+, B4, JIS B5, ISO B5, UNIVERSAL, JOB SEPARATION - If the paper in tray 1 has been used up, reload the paper and the printer resumes printing automatically. - If you select UNIVERSAL, the printer feeds paper from tray 1 irrespective of the paper size setting on the computer only when you specify tray 1 as the paper source. - If you select JOB SEPARATION, tray 1 becomes the separator source. 3-2 3 ページ 2003年11月18日 火曜日 午前9時51分 1. Using the Control Panel Job Separation 1. Load the separator sheets in tray 1. You don’t need to specify the paper size and the direction of the loaded separator sheet. 2. Press the Tray1 Paper key to enter the tray 1 paper size setting mode. 3. Press the Select key as many times as necessary to select JOB SEPARATION. 4. Press the Enter key to save your selection. An asterisk (*) appears at the right of the setting. The printer returns on-line automatically. While the printer is READY or OFFLINE, the printer displays JOB SEPARATION on the control panel. - If you select JOB SEPARATION, you cannot specify tray 1 as the paper source. - If selecting JOB SEPARATION, the paper loaded in tray 1 is inserted as a separator sheet between print jobs. - If you select MANUAL FEED, you cannot specify JOB SEPARATION. - If selecting JOB SEPARATION, when the paper source is set to tray 1, tray 2 becomes the default paper source. - When a separator sheet misfeed occurs, the printer does not perform jam recovery for a separator sheet. USEFUL TIP The printer driver for this printer can also be used to insert a blank page between print jobs. For details, See the Printer Driver User’s Manual. 3-3 Chapter 3 Your printer can insert a blank page between print jobs. This may be helpful when there is more than one person using the printer. Using Your Printer OperatW3.frm OperatW3.frm 4 ページ 2003年11月18日 火曜日 午前9時51分 2. Understanding the Printer Menus Overview of Printer Menus Chapter 3 MENUS Using Your Printer PRINT MENU PCL MENU PS MENU SYSTEM MENU PARALLEL MENU MAINTENANCE MENU NETWORK MENU TEST PRINT see page 3-7 see page 3-10 see page 3-11 see page 3-12 see page 3-14 see page 3-16 see page 3-17 see page 3-19 PRINT MENU PCL MENU PS MENU SYSTEM MENU COPIES PAPER SIZE ORIENTATION PAPER TRAY DUPLEX FORM LENGTH RESOLUTION PRINT QUALITY TONER DENSITY PAGE PROTECTION FONT NUMBER PITCH POINT SIZE SYMBOL SET JAM RECOVER LANGUAGE POWER SAVE AUTO CONTINUE SPECIAL PAPER TRAY1 MEDIA TRAY2 MEDIA TRAY3 MEDIA NOTE Menu items in italics appear only when the required option is installed. 3-4 OperatW3.frm 5 ページ 2003年11月18日 火曜日 午前9時51分 Using Your Printer Chapter 3 2. Understanding the Printer Menus PARALLEL MENU MAINTENANCE MENU NETWORK MENU TEST PRINT IO BUFFER SIZE HIGH SPEED BI-DIRECTION TIMING ADOBE PROTOCOL TIME OUT DISPLAY LANGUAGE FACTORY DEFAULT SERVICE MESSAGE IP ADDRESS SUBNET MASK GATEWAY NETWARE FRAME CONFIG PRINT PCL FONT LIST PCL DEMO PS CONFIG PRINT PS FONT LIST NETWORK CONFIG PRINT 3-5 OperatW3.frm 6 ページ 2003年11月18日 火曜日 午前9時51分 2. Understanding the Printer Menus Using Your Printer Chapter 3 Printer Menus The printer has six standard menus and two optional menus that allow you to configure the printer. Some of the items or values are displayed only when a specific option is installed. Other items or values may only be effective for a particular printer language. You can select these items or values at any time, but they only affect printer function when you use the specified printer language. The standard and optional menus are as follows. (1) Print Menu (2) PCL Menu (3) PS Menu (4) System Menu (5) Parallel Menu (6) Maintenance Menu (7) Network Menu (8) Test Print Tray 1 Tray 2 Tray 3 3-6 7 ページ 2003年11月18日 火曜日 午前9時51分 2. Understanding the Printer Menus (1) Print Menu FACTORY DEFAULT COPIES PAPER SIZE 1 LETTER ORIENTATION PORTRAIT PAPER TRAY AUTOMATIC DUPLEX OFF FORM LENGTH 60 RESOLUTION 600 PRINT QUALITY FINEART TONER DENSITY MEDIUM PAGE PROTECTION OFF USER SELECTION 1 to 999 LETTER LEGAL LEDGER EXEC A4, A3, B4, JIS B5 PORTRAIT LANDSCAPE TRAY 1 TRAY 2 TRAY 3 MANUAL FEED AUTOMATIC OFF SHORT-EDGE BIND LONG-EDGE BIND 5 to 128 Chapter 3 ITEM Using Your Printer OperatW3.frm 300 600 FINEART TONER SAVE STANDARD EXTRA LIGHT LIGHT MEDIUM LIGHT MEDIUM MEDIUM DARK DARK EXTRA DARK OFF ON 3-7 OperatW3.frm 8 ページ 2003年11月18日 火曜日 午前9時51分 2. Understanding the Printer Menus COPIES Specifies the number of copies you want to print. Using Your Printer Chapter 3 PAPER SIZE Specifies the paper size you want to use for printing. ORIENTATION Selects the direction of the print on the page. Portrait orientation means the page is taller than it is wide when you view the printed text upright. Landscape orientation means the page is wider than it is tall when you view the printed text upright. PAPER TRAY Specifies the paper source. If AUTOMATIC is selected, the printer will automatically search all paper trays for the required paper size. For more information, see “Automatic Tray Switching” page 3-35. DUPLEX This item appears only when the printer is equipped with the duplex unit. Specifies whether to print on both sides of the paper. If you attempt duplex printing, you can choose either short edge or long edge. For more information, see “Duplex Printing” page 3-27. FORM LENGTH Specifies the number of lines per page. RESOLUTION Selects 300 or 600 dpi (dots per inch) as the print resolution. Higher resolution prints more slowly but produces higher-quality graphics, whereas lower resolution prints faster but produces lower-quality graphics. PRINT QUALITY Selects the text quality you want to use for your printed document. STANDARD: Normal quality printing. 3-8 9 ページ 2003年11月18日 火曜日 午前9時51分 2. Understanding the Printer Menus TONER DENSITY Selects the density of the toner applied to the page. This setting can be fine-adjusted in 7 different steps. PAGE PROTECTION Page Protection allows you to make sure the entire page is processed before it is printed. Set the setting to ON only when the JOB TOO COMPLEX error occurs. If Page Protection is set to ON, printing speed may be slowed. NOTE The settings you make in the print menu may be overridden by the settings you make with your printer driver. 3-9 Chapter 3 FINEART: Smooths the jagged edges of the printed image. More effective when printing at 600 dpi. TONER SAVE: Toner Save allows you to use less toner when printing. Using Your Printer OperatW3.frm OperatW3.frm 10 ページ 2003年11月18日 火曜日 午前9時51分 2. Understanding the Printer Menus (2) PCL Menu FONT NUMBER PITCH POINT SIZE SYMBOL SET Using Your Printer Chapter 3 ITEM FACTORY DEFAULT 0 10.00 12.00 ROMAN-8 USER SELECTION 0 to 50 0.44 to 99.99 4.00 to 999.75 ROMAN-8, ISO L1, ISO L2, ISO L5, PC-8, PC-8 DN, PC-850, PC-852, PC-8 TK, WIN L1, WIN L2, WIN L5, DESKTOP, PS TEXT, VN INTL, VN US, MS PUBL, MATH-8, PS MATH, VN MATH, PIFONT, LEGAL, ISO 4, ISO 6, ISO 11, ISO 15, ISO 17, ISO 21, ISO 60, ISO 69, WIN 3.0, MC TEXT, SYMBOL, WING FONT NUMBER Font Number is the number you use to select a font from the control panel. PITCH Pitch is the number of characters printed per horizontal inch. This setting is for a mono-space scalable font. POINT SIZE Point Size is font height. This setting is for a proportional scalable font. SYMBOL SET Symbol Set is a set of alphabetic and numeric characters, punctuation, and special symbols used when printing with a selected font. 3-10 11 ページ 2003年11月18日 火曜日 午前9時51分 2. Understanding the Printer Menus (3) PS Menu ITEM JAM RECOVER FACTORY DEFAULT RANGE OF USER SELECTION ON ON OFF JAM RECOVER When Jam Recover is set to OFF, the printer does not reprint a page that has misfed. When the Jam Recover is set to ON, the printer keeps the image for a printed page until the printer signals that the page has successfully exited the printer. Then the printer reprints all misfed pages. However, printing speed may be slowed. 3-11 Chapter 3 This item appears only when PostScript is installed. Using Your Printer OperatW3.frm OperatW3.frm 12 ページ 2003年11月18日 火曜日 午前9時51分 2. Understanding the Printer Menus (4) System Menu FACTORY DEFAULT USER SELECTION LANGUAGE PCL POWER SAVE AUTO CONTINUE 45 OFF SPECIAL PAPER NONE TRAY 1 MEDIA PLAIN PAPER TRAY 2 MEDIA PLAIN PAPER TRAY 3 MEDIA PLAIN PAPER PCL PS AUTO 0 to 180 OFF 20sec, 30sec, 60sec, 90sec, 120sec NONE TRAY 1 TRAY 3 PLAIN PAPER THIN PAPER TRANSPARENCY ENVELOPE PLAIN PAPER THIN PAPER PLAIN PAPER THIN PAPER Using Your Printer Chapter 3 ITEM LANGUAGE The printer language defines how the computer communicates with the printer. If you select AUTO, the printer language will be switched automatically. However, neither PS nor AUTO will appear if PostScript is not installed. POWER SAVE The Power Save setting determines the length of time the printer waits after the last job is printed before it goes into a reduced power state. A value of zero means that it does not go into power save mode. When the printer receives the next job, the power save mode is canceled. The power save mode is also cancelled automatically by pressing any key, removing and reinstalling the paper tray, or opening and closing the upper cover. 3-12 13 ページ 2003年11月18日 火曜日 午前9時51分 2. Understanding the Printer Menus Recoverable errors: MEMORY OVERFLOW JOB TOO COMPLEX SPECIAL PAPER Specifies the paper source which the special paper is loaded in. See “Special Paper Tray Setting” page 3-37. TRAY 1 MEDIA Specifies the media type that is loaded in tray 1 to get the best possible result on the paper. PLAIN PAPER: 75 to 157 g/m2 THIN PAPER: 60 to 75 g/m2 TRANSPARENCY: Transparencies ENVELOPE: Envelopes TRAY 2 MEDIA Specifies the media type that is loaded in tray 2 to get the best possible result on the paper. TRAY 3 MEDIA This item appears only when the optional third tray unit is installed. Specifies the media type that is loaded in tray 3 to get the best possible result on the paper. 3-13 Chapter 3 AUTO CONTINUE When a recoverable error has occurred, set the length of time that the printer takes to return to the on-line state automatically. Using Your Printer OperatW3.frm OperatW3.frm 14 ページ 2003年11月18日 火曜日 午前9時51分 2. Understanding the Printer Menus (5) Parallel Menu FACTORY DEFAULT USER SELECTION IO BUFFER SIZE AUTO HIGH SPEED ON BI-DIRECTION ON TIMING A-B-A ADOBE PROTOCOL STANDARD TIME OUT 60 16K, 64K, 256K, 1M AUTO OFF ON OFF ON A-B-A A-B B-A STANDARD BINARY TBCP 5 to 300 Using Your Printer Chapter 3 ITEM IO BUFFER SIZE Selects the receiving buffer size. If AUTO is selected, the printer automatically sets the buffer size depending on the amount of memory carried in the printer. HIGH SPEED Sets whether it transfers data at high speed. Basically, you don’t need to change the setting. However, depending on the PC you are using, you may not be able to run at high speed. In such a case, set the setting to OFF. BI-DIRECTION Sets whether to enable bi-directional communication. Basically, you don’t need to change the setting. However, depending on the PC you are using, it may not support bi-directional communication. In such case, set the setting to OFF after verifying the PC specification. 3-14 15 ページ 2003年11月18日 火曜日 午前9時51分 TIMING Sets the timing of “Busy to Ack” in the communication format between the printer and PC. Basically, you don’t need to change the setting. However, depending on the PC you are using, it may not be able to support a proper communication between the printer and PC. In such a case, change the setting after verifying the PC specification. A-B: Ack in Busy. A-B-A: Ack while Busy. B-A: Ack after Busy. ADOBE PROTOCOL This item appears only when PostScript is installed. Standard: Tells the driver to send data to the printer in a ASCII format. Binary: Tells the driver to send data to the printer in a binary format. TBCP: This allows you to change between ASCII and binary format by a particular control code. TIME OUT The Time Out setting determines the time out period from the end of the print job to the ready state. After the time out period, the printer searches for next data from interface channel. 3-15 Chapter 3 2. Understanding the Printer Menus Using Your Printer OperatW3.frm OperatW3.frm 16 ページ 2003年11月18日 火曜日 午前9時51分 2. Understanding the Printer Menus (6) Maintenance Menu Using Your Printer Chapter 3 ITEM FACTORY DEFAULT USER SELECTION DISPLAY LANGUAGE ENGLISH FACTORY DEFAULT SERVICE MESSAGE ON ENGLISH DEUTSCH FRANCAIS ITALIANO NEDERLANDS DANSK ESPAÑOL CESKY ON OFF DISPLAY LANGUAGE The Display Language setting determines the language of the text that appears on the control panel. The setting becomes effective by restarting the printer after making changes. FACTORY DEFAULT The printer settings except the network menu and parallel menu settings are set to the factory default values. SERVICE MESSAGE This item appears only when the MAINTENANCE REQ message is displayed on the control panel. You can clear the message by changing this setting to OFF. If the MAINTENANCE REQ message appears, the printer is approaching the maintenance interval. See “Maintaining Your Printer” page 4-1. 3-16 17 ページ 2003年11月18日 火曜日 午前9時51分 2. Understanding the Printer Menus This item appears only when the optional network card is installed. Using the software utility available with the optional network card enables making of the settings in detail. For details, see the manual for the network card. ITEM FACTORY DEFAULT IP ADDRESS SUBNET MASK GATEWAY NETWARE FRAME 198, 102, 102, 254 255, 255, 255, 0 0, 0, 0, 0 AUTO USER SELECTION xxx, xxx, xxx, xxx xxx, xxx, xxx, xxx xxx, xxx, xxx, xxx AUTO ETHERNET 2 IEEE 802.3 IEEE 802.2 SNAP+IEEE 802.2 Chapter 3 (7) Network Menu Using Your Printer OperatW3.frm IP ADDRESS Types an IP address. This is the numerical value to distinguish all networks utilizing the TCP/IP protocol. The value in each field must be a number from 0 to 255. SUBNET MASK Types a subnet mask address. This number combined with the IP address identifies which network your computer is on. The value in each field must be a number from 0 to 255. GATEWAY Types a default gateway address. A gateway is a connection or interchange point that connects two networks that would otherwise be incompatible. NETWARE FRAME Specifies a NetWare frame type. If NetWare frame is set to AUTO, a proper frame type is automatically selected. 3-17 OperatW3.frm 18 ページ 2003年11月18日 火曜日 午前9時51分 2. Understanding the Printer Menus Using Your Printer Chapter 3 NOTE Any setting changes you make in the network menu becomes effective by pressing the On Line key. CAUTION Pressing the On Line key after making the network settings will restart the network card immediately. The printer continues displaying “READY” on the control panel while the network card is being restarted. However, access to the network card is disabled until the LED for the network card lights up steadily. 3-18 19 ページ 2003年11月18日 火曜日 午前9時51分 2. Understanding the Printer Menus (8) Test Print Chapter 3 A test print is printed out with the paper size and paper tray settings you made in the print menu. For details, see “Print Menu” page 3-6. ITEM CONFIG PRINT PCL FONT LIST PCL DEMO PRINT PS CONFIG PRINT PS FONT LIST NETWORK CONFIG PRINT 1. Press the On Line key to take the printer off-line. 2. Press the Menu key as many times as necessary to select the test print menu. 3. Press the Item key as many times as necessary to select the item you want to print. 4. Press the Enter key to start printing. The printer returns on-line automatically. CONFIG PRINT Prints the internal settings of the control panel, printer information and installed options. Config print is printed out in the display language you selected. PCL FONT LIST Prints a font list used in PCL. It includes typeface, pitch, point size, escape sequence and font number. PCL DEMO PRINT Prints the demo page for PCL. PCL demo print is printed out in the display language you selected. 3-19 Using Your Printer OperatW3.frm OperatW3.frm 20 ページ 2003年11月18日 火曜日 午前9時51分 2. Understanding the Printer Menus Using Your Printer Chapter 3 PS CONFIG PRINT Prints various information for PS, RAM capacity and so on. PS config print is printed out in the display language you selected. PS FONT LIST Prints a font sample that shows all the fonts available in PS. NETWORK CONFIG PRINT Prints the contents of the setting or the status of the network. If the printer detects a network error after turning the printer on, the printer automatically prints out a network config page. At this time, check the contents for an error. 3-20 21 ページ 2003年11月18日 火曜日 午前9時51分 3. Loading Paper Supported Media Chapter 3 Use only supported sizes or weights of paper. Do not use other media which may not meet the media specifications for this printer. Paper Type • Plain paper: 60 to 90 g/m2 (16 to 24 lb) Recycled paper: 60 to 90 g/m2 (16 to 24 lb) • Special paper (Tray 1 only): transparencies, labels, envelopes, letterhead, thick paper: 91 to 157 g/m2 (24 to 41 lb) Using Your Printer OperatW3.frm Paper Size Paper Type Paper Size Plain/Recycled A3 (297mm x 420mm) paper Super B (A3+) (328mm x 453mm) A4 (210mm x 297mm) B4 (257mm x 364mm) JIS B5 (182mm x 257mm) Letter (LTR) (8.5” x 11”) Legal (LGL) (8.5” x 14”) Ledger (LGR) (11” x 17”) Executive (EXEC) (7.25” x 10.5”) Special paper ISO B5 (176mm x 250mm) Com-10 (4.125” x 9.5”) C5 (162mm x 229mm) DL (110mm x 220mm) Monarch (3.875” x 7.5”) Universal* (92 to 330mm x 140 to 483mm) *Universal size (custom size) can be set by using the printer driver. For details, see the Printer Driver User’s Manual. 3-21 OperatW3.frm 22 ページ 2003年11月18日 火曜日 午前9時51分 3. Loading Paper Paper Size Paper Source Using Your Printer Chapter 3 Tray1 A3 Super B (A3+) A4 B4 JIS B5 Letter (LTR) Legal (LGL) Ledger (LGR) Executive (EXEC) ISO B5 (envelope) Com-10 (envelope) C5 (envelope) DL (envelope) Monarch (envelope) Universal (custom size) ❍ ❍ ❍ ❍ ❍ ❍ ❍ ❍ ❍ ❍ ❍ ❍ ❍ ❍ ❍ Tray 2 Tray 3* ❍ ❍ ❍ ❍ ❍ ❍ ❍ ❍ ❍ *Tray 3: Optional 250-Sheet Universal Tray Capacity • Tray 1: Plain/recycled paper: Up to 150 Sheets Special paper: -Thick paper, letter head, labels, envelopes: Up to 10 sheets -Transparencies: Up to 5 sheets • Tray 2: Plain/recycled paper: Up to 500 sheets • Tray 3 (optional): Plain/recycled paper: Up to 250 sheets 3-22 23 ページ 2003年11月18日 火曜日 午前9時51分 3. Loading Paper Printable Area Margins of 5 mm (0.2 inch) along the four edges of the document. Chapter 3 One-sided printing 5 mm (0.2 inch) 5 mm (0.2 inch) Using Your Printer OperatW3.frm Printable area 5 mm (0.2 inch) 5 mm (0.2 inch) Double-sided printing Margins of 7.5 mm (0.3 inch) along the four edges of the document. 7.5 mm (0.3 inch) 7.5 mm (0.3 inch) Printable area 7.5 mm (0.3 inch) 7.5 mm (0.3 inch) 3-23 OperatW3.frm 24 ページ 2003年11月18日 火曜日 午前9時51分 3. Loading Paper Printing Orientation Paper loaded crosswise: (A4, JIS B5, Letter) The direction of paper loading A A Printing at portrait orientation Printing at landscape orientation Paper loaded lengthwise: (A3, Super B, B4, Ledger, Legal, Executive, Envelopes, Universal) The direction of the paper loading 3-24 A A Using Your Printer Chapter 3 For all paper sizes, the printer prints on the paper face up from any tray. Printing at portrait orientation Printing at landscape orientation 25 ページ 2003年11月18日 火曜日 午前9時51分 3. Loading Paper - Tray 1 only. - The following lists the envelope sizes you can specify from the control panel or printer driver. ISO B5 (176mm x 250mm) COM10 (Commercial-10) (4.125” x 9.5”) C5 (162mm x 229mm) DL (110mm x 220mm) Monarch (3.875” x 7.5”) - Select the envelope size you want to print in the tray1 paper size setting mode. See “Tray 1 Paper Size Setting Method” page 3-2. - Load envelopes face up. - The top edge of the envelopes should be loaded facing the left paper guide plate. - Specify envelope as the media type from the control panel. See “Understanding the Printer Menus” page 3-11. - Do not specify duplex printing. Note the following points whenever printing on envelopes. • Make sure that all edges are created sharply and that all flaps are folded correctly. • Do not use envelopes that are self-adhesive. Use only envelopes that have standard adhesive that sticks after it is moistened. • Use envelopes whose flaps run the entire length of the envelope. Envelopes that seal at on end will not feed properly. • Do not use envelopes that have a window. Such envelopes can seriously damage the printer. • Do not use envelopes that are wrinkled. • Never use envelopes that have clasps or any other type of fastener that can damage the printer. • Do not store envelopes in an area that is subject to high humidity. 3-25 Chapter 3 Printing on Envelopes Using Your Printer OperatW3.frm OperatW3.frm 26 ページ 2003年11月18日 火曜日 午前9時51分 3. Loading Paper Chapter 3 Printing on Labels - Tray 1 only. - Load labels face up. - Use only labels designed for laser printers or plain paper copiers. - Do not specify duplex printing. Using Your Printer Printing on Thick Paper - Tray 1 only. - Load thick paper face up. - Do not specify duplex printing. Printing on Transparencies Be careful when you handle transparencies. Fingerprints on the surface of the transparency can cause poor print quality. - Tray 1 only. - Use only transparencies designed for laser printers or plain paper copiers. - Load transparencies face up. - Specify transparency as the media type from the control panel. See “Understanding the Printer Menus” page 3-12. - Do not specify duplex printing. Printing on Custom Paper If you cannot specify the custom paper size with your software application, you cannot print on the custom paper. - Tray 1 only. - Load custom paper face up. - Do not specify “LONG-EDGE BIND” in the duplex mode. 3-26 27 ページ 2003年11月18日 火曜日 午前9時51分 3. Loading Paper Enables printing on both sides of the paper only when the printer is equipped with the duplex unit. If you attempt duplex printing, you can choose either Bind Long Edge or Bind Short Edge. (1) Bind Long Edge A A A A Portrait Landscape (2) Bind Short Edge A A A Chapter 3 Duplex Printing Using Your Printer OperatW3.frm A Landscape Portrait NOTE To attempt duplex printing, you may need to add more memory (an additional 8MB recommended). 3-27 OperatW3.frm 28 ページ 2003年11月18日 火曜日 午前9時51分 3. Loading Paper The supported paper types and sizes for duplex printing are as follows. Using Your Printer Chapter 3 Paper Type - Plain paper: 60 to 90 g/m2 (16 to 24 lb) - Recycled paper: 60 to 90 g/m2 (16 to 24 lb) NOTE Do not use special paper (transparencies, labels, envelopes, letterhead and thick paper) for duplex printing. Paper Size A3, Super B, A4, B4, JIS B5, Letter, Legal, Ledger, Executive, Custom*. *Do not perform duplex printing for a custom size smaller than A5 size. NOTES - When printing for Super B size, you may need to add more memory. - You cannot combine duplex printing for a custom size with LONG-EDGE BIND. Remember the following when you attempt duplex printing. • The same size page is printed on the front and back of the paper. • Always specify “PLAIN PAPER” for the media type setting. See “Understanding the Printer Menus” page 3-12. • The first page is printed out on the paper face down. 3-28 29 ページ 2003年11月18日 火曜日 午前9時51分 3. Loading Paper Loading Paper in Tray 1 Chapter 3 1. Open tray 1. Using Your Printer OperatW3.frm 2. Fan the paper thoroughly and align the edges. 3. Adjust the paper guide plates to fit the paper size and load paper face up in the tray. Load A4, JIS B5 and LTR with the long edge toward the back of the tray. Load A3, A3+, B4, LGL, LGR, EXEC, envelopes and Custom with the short edge toward the back of the tray. NOTE Do not stack paper higher than the ▼mark. 3-29 OperatW3.frm 30 ページ 2003年11月18日 火曜日 午前9時51分 3. Loading Paper 4. Specify the tray 1 paper size. →See “Tray 1 Paper Size Setting Chapter 3 Method” page 3-2. 5. Specify the tray 1 media type. Using Your Printer →See “System Menu” page 3-12. →See “Basic Menu Setting Method” page 3-1. 3-30 31 ページ 2003年11月18日 火曜日 午前9時51分 3. Loading Paper Loading Paper in Tray 2 2. Press down the paper lifting plate until it locks. 3. Fan the paper thoroughly and align the edges. 4. Load paper face up, placing it under the two clips in the tray. Letter size only. Max. Level Indicator Chapter 3 1. When the paper tray is in the printer, pull it out and remove it. Using Your Printer OperatW3.frm NOTES Do not load paper beyond the Max. Level Indicator. Do not add more paper until all sheets have been used up. 3-31 OperatW3.frm 32 ページ 2003年11月18日 火曜日 午前9時51分 3. Loading Paper 5. Slide the tray securely into position. Chapter 3 6. Specify the tray 2 media type. →See “System Menu” page 3-12. →See “Basic Menu Setting Using Your Printer Method” page 3-1. USEFUL TIP Tray 2 and tray 3 can be used interchangeably. Tray 2 Second Tray Unit Tray 3 Optional Third Tray Unit Second Tray Unit Optional Third Tray Unit 3-32 33 ページ 2003年11月18日 火曜日 午前9時51分 3. Loading Paper Loading Paper in Tray 3 Chapter 3 1. When the paper tray is in the tray unit, pull it out and remove it. 2. Open the paper cover. 3. Press down the paper lifting plate until it locks. 4. Fan the paper thoroughly and align the edges. 5. Load paper face up, placing it under the two clips in the tray. Adjust the paper guide plates to fit the paper size. Load A4, JIS B5 and LTR with the long edge toward the back of the tray. 3-33 Using Your Printer OperatW3.frm OperatW3.frm 34 ページ 2003年11月18日 火曜日 午前9時51分 3. Loading Paper Using Your Printer Chapter 3 Load A3, B4, LGL, LGR and EXEC with the short edge toward the back of the tray. Max. Level Indicator NOTES Do not load paper beyond the Max. Level Indicator. Do not add more paper until all sheets have been used up. 6. Close the paper cover. Slide the tray securely into position. 7. Specify the tray 3 media type. →See “System Menu” page 3-12. →See “Basic Menu Setting Method” page 3-1. USEFUL TIP Tray 2 and tray 3 can be used interchangeably. See page 3-32. 3-34 35 ページ 2003年11月18日 火曜日 午前9時51分 3. Loading Paper If you select AUTOMATIC or Auto for the paper source from the control panel or printer driver, the printer will automatically search all paper trays for the required paper size. At this time, the paper source is selected in the priority order of tray 2, tray 3 and tray 1. For more information, see the Printer Driver User’s Manual. If the tray currently selected for use runs out of paper and there is another tray loaded with paper of the same size, the printer automatically selects that tray to permit an uninterrupted print cycle. However, a tray that is designated for special paper is excluded from automatic tray switching. 1. Press the On Line key to take the printer off-line. 2. Press the Menu key as many times as necessary to select the print menu. 3. Press the Item key as many times as necessary to select the paper source. 4. Press the Select key to select AUTOMATIC. 5. Press the On Line key to return the printer on-line. USEFUL TIPS This feature is a great advantage when you need to make a large number of prints on the same size paper. For example, you can make up to 1,150 prints without interruption by using tray 1, tray 2 and optional tray 3. NOTE If you specify JOB SEPARATION or UNIVERSAL, tray 1 will not be selected in the automatic paper source mode. 3-35 Chapter 3 Automatic Tray Setting Using Your Printer OperatW3.frm OperatW3.frm 36 ページ 2003年11月18日 火曜日 午前9時51分 3. Loading Paper Using Your Printer Chapter 3 Using Manual Feed Using manual feed is useful when you temporarily want to print on paper that is not loaded in any tray. The manual feed feature allows you to print on custom sizes of paper, envelopes, labels and transparencies. 1. Select Manual Feed as the paper source from the control panel or printer driver. See “Understanding the Printer Menus” page 3-7. See the Printer Driver User’s Manual. 2. Send a print command from your computer. The control panel displays Manual Feed and the specified paper size. The printer goes off-line. 3. Remove any paper remaining in tray 1. 4. Adjust the paper guides to fit the specified paper size and load paper in tray 1. See “Loading Paper in Tray 1” page 3-29. 5. Press the On Line key to start printing. 6. If the print data is multi page, the printer makes multiple prints. 7. Reload the paper which was loaded previously in tray 1 after printing is completed. 3-36 37 ページ 2003年11月18日 火曜日 午前9時51分 3. Loading Paper When you load special paper in the tray, it can be specified as the special paper tray so that the other users will not use the special paper by mistake. 1. Press the On Line key to take the printer off-line. 2. Press the Menu key as many times as necessary to select the System menu. 3. Press the Item key as many times as necessary to select SPECIAL PAPER. 4. Press the Select key to select the tray you are loading special paper in. 5. Press the Enter key to save your selection. An asterisk (*) appears at the right of the setting. 6. Press the On Line key to return the printer on-line. The tray selected for the special paper mode will not be selected in the automatic paper source mode. NOTE Tray 1 and tray 3 can be specified as the special paper tray. 3-37 Chapter 3 Special Paper Tray Setting Using Your Printer OperatW3.frm OperatW3.frm 38 ページ 2003年11月18日 火曜日 午前9時51分 4. Printing There are three sources to print from: tray 1, tray 2 and tray 3. Select the printing source according to your needs. Using Your Printer Chapter 3 1. Open tray 1. 2. Load paper in tray 1, tray 2 or tray 3. →See “Loading Paper in Tray 1” page 3-29. →See “Loading Paper in Tray 2” page 3-31. →See “Loading Paper in Tray 3” page 3-33. NOTE If special paper is loaded, the printer is unable to make multiple prints. 3. Pull out the paper exit tray if the loaded paper is larger than B4 size. 3-38 2003年11月18日 火曜日 午前9時51分 4. Printing 4. Send a print command from the computer. The printed paper is fed out face down on the paper exit tray. NOTES The paper exit tray can hold a maximum of 500 sheets of paper. Use care not to exceed this limit when making multiple prints. 3-39 Chapter 3 39 ページ Using Your Printer OperatW3.frm OperatW3.frm 40 ページ 2003年11月18日 火曜日 午前9時51分 5. Understanding Fonts Using Your Printer Chapter 3 Font A font is a specific group of characters that have common style and size characteristics. Your printer can store a variety of different fonts in its memory for printing. Since these fonts reside in printer memory, they are called resident fonts. The PageWorks 20 uses two types of resident fonts: scalable fonts and bitmap fonts. Appendix B of this User’s Manual contains a table that shows samples of all the available resident fonts. In addition to resident fonts, you can also download non-resident soft fonts for printing. Scalable Fonts Scalable fonts (also called outline font) can be enlarged or reduced (scaled) to suit your printing needs. There are few limitations on the sizes that you can specify for scalable fonts. Bitmap Fonts A bitmap font is stored in printer memory as a set of characters and symbols with a specific size and unique design. Each bit of the font is precisely mapped, so this type of font cannot be scaled to different sizes. The PageWorks 20 maintains 10 TrueType fonts and 35 Intellifont typefaces in memory. Minolta Font Manager The Minolta Font Manager has screen fonts for Windows 3.1x and Windows 95, and contains 96 True Type fonts. They can all be displayed and printed as scalable fonts. 3-40 2003年11月18日 火曜日 午前9時50分 Chapter 4 -1 ページ Chapter 4 Maintaining Your Printer Mainte4.frm Maintaining Your Printer 4--1 0 ページ Maintaining Your Printer Chapter 4 Mainte4.frm 4-0 2003年11月18日 火曜日 午前9時50分 1 ページ 2003年11月18日 火曜日 午前9時50分 1. Supplies for Maintenance The following table lists the approximate replacement interval for each supplies. Imaging Cartridge Page Count * 10,000 pages Replacement by User * Approximate A4-size page count based on 5% coverage of toner. Supply Problem Replacement by Fusing Unit Paper misfeeds most often in the fusing section Tech Rep Image Transfer Unit Poor print quality Tech Rep Paper Take-up Roller Paper is not fed Tech Rep If the above problems occur after showing the MAINTENANCE REQ message, it is time to replace the supplies. Please contact your Technical Representative. CAUTION For proper printer operation, use only Minolta supplies. 4-1 Chapter 4 Supply Maintaining Your Printer Mainte4.frm Mainte4.frm 2 ページ 2003年11月18日 火曜日 午前9時50分 2. Replacing the Imaging Cartridge If the TONER IS LOW message appears on the control panel, the toner level in the imaging cartridge is getting low and print quality will degrade. You need to get ready to replace the imaging cartridge. To use as much of the remaining toner as possible, remove the imaging cartridge, shake it 2 or 3 times and reinstall it in the printer. If print quality is not satisfactory, you should replace the imaging cartridge with a new one according to the following procedure. If the TONER EMPTY message appears on the control panel, the toner in the imaging cartridge has run out. You must replace the imaging cartridge with a new one immediately. Maintaining Your Printer Chapter 4 The imaging cartridge contains the print drum and a supply of toner. If you print typical business A4 size page with 5% coverage of toner, the imaging cartridge lasts approximately 10,000 pages. However, the life of the imaging cartridge varies with the density of toner for your pages. 1. Turn the printer off and then disconnect the power cord and interface cable from the printer. 2. If you have pulled out the paper exit tray, push it into the printer before opening the upper cover. 4-2 2003年11月18日 火曜日 午前9時50分 2. Replacing the imaging cartridge 3. Pressing the upper cover lock release button, open the upper cover. 4. Remove the old imaging cartridge from the printer. Chapter 4 3 ページ 5. Take a new imaging cartridge out of the box. Holding it with both hands, shake it well in the direction of the arrows. 6. Pull the tab outward slowly until the sealing tape is completely removed. 4-3 Maintaining Your Printer Mainte4.frm Mainte4.frm 4 ページ 2003年11月18日 火曜日 午前9時50分 2. Replacing the imaging cartridge 7. Shake the imaging cartridge 4 or 5 times in the direction of the arrows to distribute the toner evenly. Maintaining Your Printer Chapter 4 8. Install the imaging cartridge securely into the printer by sliding the pins on each side of the cartridge along the grooves of the cartridge guide. 9. Close the upper cover. 4-4 5 ページ 2003年11月18日 火曜日 午前9時50分 3. Cleaning Your Printer Accumulated dust and lint on the inside and outside of the printer impairs printer performance and print quality. Clean the printer at regular intervals. CAUTION The fusing section has become quite hot during operation. Do not touch the area as it may cause a burn. Fusing Section External Cleaning Wipe off dirt and stains around the printer with a soft cloth dampened with a mild detergent. 4-5 Chapter 4 NOTE Before starting the cleaning procedure, be sure to turn the power switch off and unplug the power cord. Use only a soft cloth. Do not use abrasives and corrosive detergent. Maintaining Your Printer Mainte4.frm Mainte4.frm 6 ページ 2003年11月18日 火曜日 午前9時50分 3. Cleaning Your Printer Internal Cleaning Chapter 4 1. Open the upper cover. 2. Remove the imaging cartridge. Maintaining Your Printer NOTE Whenever you remove the imaging cartridge from the printer, immediately cover it with a cloth to prevent light from striking it. 3. Clean the window glass of the print head unit using a dry soft cloth. 4-6 2003年11月18日 火曜日 午前9時53分 Chapter 5 Chapter 5 -1 ページ Solving Printer Problems Solving Printer Problems Trouble5.frm 5--1 0 ページ Solving Printer Problems Chapter 5 Trouble5.frm 5-0 2003年11月18日 火曜日 午前9時53分 1 ページ 2003年11月18日 火曜日 午前9時53分 1. Clearing a Paper Misfeed When a paper misfeed occurs in the printer, remove the misfed paper according to the following procedures. CAUTION Chapter 5 The fusing section has become quite hot during operation. Do not touch the area as it may cause a burn. Fusing Unit Paper Misfeed in Tray 1 1. Pressing the upper cover lock release button, open the upper cover. NOTE If you have pulled out the paper exit tray, push it into the printer before opening the upper cover. 2. Remove the imaging cartridge. NOTE Whenever you remove the imaging cartridge from the printer, immediately cover it with a cloth to prevent light from striking it. 5-1 Solving Printer Problems Trouble5.frm Trouble5.frm 2 ページ 2003年11月18日 火曜日 午前9時53分 1. Clearing a Paper Misfeed 3. Pull out the misfed paper in tray 1. Chapter 5 4. Check that no misfed paper remains in the printer. Reinstall the imaging cartridge. Solving Printer Problems 5. Close the upper cover. 5-2 3 ページ 2003年11月18日 火曜日 午前9時53分 1. Clearing a Paper Misfeed Paper Misfeed in Tray 2 or Tray 3 1. Pressing the upper cover lock release button, open the upper cover. NOTE If you have pulled out the paper exit tray, push it into the printer before opening the upper cover. NOTE Whenever you remove the imaging cartridge from the printer, immediately cover it with a cloth to prevent light from striking it. Chapter 5 2. Remove the imaging cartridge. Solving Printer Problems Trouble5.frm 3. Pull out tray 2 or tray 3, and remove the misfed paper. 5-3 Trouble5.frm 4 ページ 2003年11月18日 火曜日 午前9時53分 1. Clearing a Paper Misfeed 4. Check that no misfed paper remains in the printer. Reinstall the imaging cartridge. Solving Printer Problems Chapter 5 5. Close the upper cover. 5-4 5 ページ 2003年11月18日 火曜日 午前9時53分 1. Clearing a Paper Misfeed Paper Misfeed Inside the Printer 1. Pressing the upper cover lock release button, open the upper cover. NOTE If you have pulled out the paper exit tray, push it into the printer before opening the upper cover. NOTE Whenever you remove the imaging cartridge from the printer, immediately cover it with a cloth to prevent light from striking it. 3. When the paper is not being fed as far as the fusing unit, pull the misfed paper upward and out after opening the front transport guide. Front Transport Guide 4. When the paper is being fed into the fusing unit, pull the misfed paper toward you and out. 5-5 Chapter 5 2. Remove the imaging cartridge. Solving Printer Problems Trouble5.frm Trouble5.frm 6 ページ 2003年11月18日 火曜日 午前9時53分 1. Clearing a Paper Misfeed NOTES The image which was transferred to the paper is not fixed.Be careful or your hands will become dirty. Do not pull out the paper in the direction (the exit side of the fusing unit) of the arrow. Solving Printer Problems Chapter 5 5. Reinstall the imaging cartridge and close the upper cover. 5-6 7 ページ 2003年11月18日 火曜日 午前9時53分 1. Clearing a Paper Misfeed Paper Misfeed in the Duplex Unit 1. Open the duplex upper cover and pull out the misfed paper. Duplex Upper Cover Chapter 5 2. Open the duplex lower cover and remove the misfed paper. Duplex Lower Cover Solving Printer Problems Trouble5.frm 5-7 Trouble5.frm 8 ページ 2003年11月18日 火曜日 午前9時53分 2. Printing Problems The following provides information on most printing problems you might encounter. If the advice provided here does not solve your problem, contact your Technical Representative. Cause No Printing The printer is off-line. Press the On Line key to take the printer online. The interface cable is not securely connected to the printer and computer or defective. Reconnect the interface cable or replace the interface cable. You are not using the printer driver for PageWorks 20. Change the default printer setting to the PageWorks 20. The printer port setting is incorrect. Change the setting. There is no paper in the specified paper source. Load paper in the specified paper source. There is a paper misfeed. Remove the misfed paper. See page 5-1, 5-3, 5-5 or 5-7. You are selecting Manual Feed. Load the selected paper size in the multipurpose tray and press the On Line key to print. The printer may need service. Contact your technical representative. Solving Printer Problems Chapter 5 Symptom 5-8 Action 9 ページ 2003年11月18日 火曜日 午前9時53分 3. Print Quality Problems The following provides information on most print quality problems you might encounter. If the advice provided here does not solve your problem, contact your Technical Representative. Blank pages Cause Action The toner sealing tape has not been pulled out. Remove the imaging cartridge and pull out the toner sealing tape. The imaging cartridge may be defective. Replace the imaging cartridge if necessary. Black pages The imaging cartridge may be defective. Replace the imaging cartridge if necessary. Print out too light The toner density setting made with the Device Option dialog box may be too light. Change the setting. The imaging cartridge may be running out of toner. Remove the imaging cartridge and shake it several times. Replace the imaging cartridge if necessary. 5-9 Chapter 5 Symptom Solving Printer Problems Trouble5.frm Trouble5.frm 10 ページ 2003年11月18日 火曜日 午前9時53分 3. Printing Problems Symptom Cause Action The toner density setting made with the Device Option dialog box may be too dark. Change the setting. The imaging cartridge may be defective. Replace the imaging cartridge if necessary. Blurred background The imaging cartridge may be defective. Replace the imaging cartridge if necessary. Uneven print density The toner may be unevenly distributed inside the imaging cartridge. Remove the imaging cartridge and shake it several times. The imaging cartridge may be defective. Replace the imaging cartridge if necessary. Solving Printer Problems Chapter 5 Print out too dark 5-10 11 ページ 2003年11月18日 火曜日 午前9時53分 Symptom Cause Action Irregularities The paper may have absorbed some moisture due to high humidity. Replace the paper you are using with dry paper. White or black lines The imaging cartridge may be defective. Replace the imaging cartridge if necessary. Toner smudges The paper you are using is improper. Use only supported sizes or weights of paper. The imaging cartridge may be defective. Replace the imaging cartridge if necessary. 5-11 Chapter 5 3. Printing Problems Solving Printer Problems Trouble5.frm Trouble5.frm 12 ページ 2003年11月18日 火曜日 午前9時53分 4. Understanding Printer Messages Solving Printer Problems Chapter 5 If a message appears on the control panel, refer to the following sections for the description of each message and the action to take. (1) Status messages Display the current printer status. (2) Warning messages Display a warning message. (3) Caution messages The message LED blinks and a caution message is displayed. Requests you to perform a necessary task before resuming printing. (4) Operator call messages The message LED blinks and an operator call message is displayed. The printer goes off-line and request you to perform a necessary task before resuming printing. (5) Service call messages The message LED lights up and a service call message is displayed. If the message appears repeatedly, you need to call your Technical Representative. 5-12 13 ページ 2003年11月18日 火曜日 午前9時53分 4. Understanding Printer Messages (1) Status Messages MESSAGE READY OFFLINE DESCRIPTION (emulation) The printer is ready to print. The printer is off-line. PROCESSING (emulation) The printer is processing data. (user name) (emulation) The printer is printing. (user name) The printer is resetting. Returns the RESET printer on-line automatically after resetting. TRAY1 PAPER SIZE The printer is in the tray 1 paper (paper) size setting mode. PRINT MENU The printer is in the print menu (ex. one of the printer menus) mode. CONFIG PRINT The printer is printing a config print. (ex. one of the test prints) The printer is in a reduced energy POWER SAVE consumption mode. If receiving data, starts processing data after warming up. The power save mode is also canceled by pressing any key, removing and reinstalling the tray, or opening and closing the cover. WARMING UP SELF TEST The printer is warming up. An initialization and diagnostic are being executed. emulation: the selected printer language. user name: the user name (up to 8 characters). For details, see “Printer Driver User’s Manual”. paper: the current paper size setting. 5-13 Chapter 5 PRINTING Solving Printer Problems Trouble5.frm Trouble5.frm 14 ページ 2003年11月18日 火曜日 午前9時53分 4. Understanding Printer Messages The following table lists the warning messages which are displayed in the second line on the control panel when the printer is READY or OFFLINE. MESSAGE MAINTENANCE REQ Solving Printer Problems Chapter 5 TRAY2 IS EMPTY DESCRIPTION & ACTION The printer is approaching the maintenance interval. You can clear this message by changing the service message setting to OFF. See “Maintaining Your Printer” page 4-1. No paper in tray 2. Load paper in tray 2. TRAY3 IS EMPTY No paper in tray 3. Load paper in tray 3. TONER IS LOW The imaging cartridge is low on toner. See “Maintaining Your Printer” page 4-2. The imaging cartridge is out of toner. Replace the imaging cartridge. See “Maintaining Your Printer” page 4-2. This is displayed if you select job separation in the tray 1 paper size setting mode. TONER EMPTY JOB SEPARATION 5-14 15 ページ 2003年11月18日 火曜日 午前9時53分 4. Understanding Printer Messages (2) Warning Messages If one of the following warning messages appears, the printer continues printing without stopping. By pressing any key after completing printing, the printer returns to the ready condition. When receiving the next job, the message is automatically cleared. MESSAGE DESCRIPTION The printer performed compression IMAGE ADAPT (user name) of an image data. Chapter 5 user name: the user name (up to 8 characters). For details, see “Printer Driver User’s Manual”. If the Image Adapt message appears, the following action is required according to your needs. IMAGE ADAPT: When printing too complex bitmap data, the printer automatically performs compression of the image data before a memory overflow occurs. Therefore, some of the image data may deteriorate. To correct this printing problem, you need to add more memory. 5-15 Solving Printer Problems Trouble5.frm Trouble5.frm 16 ページ 2003年11月18日 火曜日 午前9時53分 4. Understanding Printer Messages (3) Caution Messages If Auto Continue is ON, the printer returns on-line automatically after waiting for the time specified and then resumes processing, but some data may be lost. If Auto Continue is OFF, the printer returns on-line after you press the Proceed key and then resumes processing, but some data may be lost. Solving Printer Problems Chapter 5 MESSAGE DESCRIPTION MEMORY OVERFLOW (user name) The printer received more data from the computer than it can fit into its internal memory. JOB TOO COMPLEX (user name) The data sent cannot be processed because it is too complex. user name: the user name (up to 8 characters). For details, see “Printer Driver User’s Manual”. If one of these messages appears, the following action is required. MEMORY OVERFLOW: You may need to add more memory. By printing at 300 dpi, print quality deteriorates but the memory overflow problem is reduced. JOB TOO COMPLEX: If the JOB TOO COMPLEX error occurs, some print data may be lost. In this case, set Page Protection to ON. Printing speed may be slowed but the Job Too Complex problem is reduced. If it happens again, you need to add more memory or reduce the print data. 5-16 17 ページ 2003年11月18日 火曜日 午前9時53分 4. Understanding Printer Messages (4) Operator Call Messages MESSAGE DESCRIPTION AND ACTION LOAD (tray xx) (paper) (user name) *Printing The correct paper has not been loaded in tray xx. Load the specified paper in tray xx. If tray xx is tray 1, you need to make the paper size setting changes in the tray 1 paper size setting mode according to your needs, after loading the specified paper. See page 3-2. LOAD (tray xx) (paper) *Stand-by There is no specified paper in the tray (tray xx) you specified from the control panel. Load the specified paper in tray xx or make the paper size and paper tray setting changes in the print menu at the control panel. See page 3-1 and 3-7. LOAD TRAY 2 NO TRAY Install tray 2 or make the paper tray setting changes in the print menu. LOAD TRAY 3 NO TRAY Install tray 3 or make the paper tray setting changes in the print menu. There is no paper in all trays. Load paper into any tray. OUT OF PAPER ALL TRAYS COVER OPEN DUPLEX OPEN The upper cover is open. Close the upper cover. The duplex upper or lower cover is open. Close the duplex cover. 5-17 Chapter 5 MANUAL FEED Load the specified paper in tray 1. (paper) (user name) Press the On Line key to print. LOAD Load the specified paper into any tray. (paper) (user name) Solving Printer Problems Trouble5.frm Trouble5.frm 18 ページ 2003年11月18日 火曜日 午前9時53分 4. Understanding Printer Messages MESSAGE DESCRIPTION AND ACTION The printer has detected a paper misfeed PAPER JAM1 INPUT (user name) in the input area. Remove the misfed paper and close the upper cover. See page 5-1 or 5-3. Solving Printer Problems Chapter 5 PAPER JAM2 DRUM (user name) The printer has detected a paper misfeed in the drum area. Remove the misfed paper and close the upper cover. See page 5-5. PAPER JAM3 The printer has detected a paper misfeed OUTPUT (user name) in the output area. Remove the misfed paper and close the upper cover. See page 5-5. PAPER JAM4 The printer has detected a paper misfeed DUPLEX (user name) in the duplex unit. Remove the misfed paper and close the duplex cover. See page 5-7. PAPER SIZE ERROR The printer performed printing with the (user name) wrong size paper or fed multiple sheets. Make sure the paper is loaded correctly in the paper source and then press the Proceed key, or open and close the upper cover. tray: the specified tray. paper: the current paper size setting. user name: the user name (up to 8 characters). For details, see “Printer Driver User’s Manual”. 5-18 19 ページ 2003年11月18日 火曜日 午前9時53分 4. Understanding Printer Messages MESSAGE DESCRIPTION AND ACTION FATAL ERROR 1 ROM ROM is faulty. Turn the printer off, then back on. If it happens again, call your Technical Representative. FATAL ERROR 2 PS ROM PS ROM is faulty. Remove the faulty PS ROM and try another one. FATAL ERROR 3 RAM RAM is faulty. Turn the printer off, then back on. If it happens again, call your Technical Representative. FATAL ERROR 4 SIMM RAM (number) SIMM RAM is faulty. number: SIMM slot number. Remove the faulty SIMM RAM and try another one. EEPROM is faulty. Turn the printer off, then back on. If it happens again, call your Technical Representative. FATAL ERROR 5 EEPROM Hard disk is defective. Turn the printer off and call your Technical Representative. Network board is defective. Turn the FATAL ERROR 7 printer off and call your Technical RepNETWORK BOARD resentative. A communication error occurred at the FATAL ERROR 8 INTERFACE (number) interface. number: 1: engine. 2: network Turn the printer off, then back on. If it happens again, call your Technical Representative. A fuser error. Turn the printer off and FATAL ERROR 21 call your Technical Representative. FUSER FATAL ERROR 6 HARD DISK 5-19 Chapter 5 (5) Service Call Messages Solving Printer Problems Trouble5.frm Trouble5.frm 20 ページ 2003年11月18日 火曜日 午前9時53分 4. Understanding Printer Messages MESSAGE DESCRIPTION AND ACTION FATAL ERROR 22 HSYNC A laser diode error. Turn the printer off and call your Technical Representative. FATAL ERROR 23 POLYGON A polygon motor error. Turn the printer off and call your Technical Representative. A main motor error. Turn the printer off and call your Technical Representative FATAL ERROR 24 MOTOR Solving Printer Problems Chapter 5 FATAL ERROR 25 FAN 5-20 A fan motor error. Turn the printer off and call your Technical Representative. 2003年11月18日 火曜日 午前9時52分 Chapter 6 Installing Options Chapter 6 -1 ページ Installing Options Options6.frm 6--1 0 ページ Installing Options Chapter 6 Options6.frm 6-0 2003年11月18日 火曜日 午前9時52分 1 ページ 2003年11月18日 火曜日 午前9時52分 1. Installing the Third Tray Unit - Take the tray unit out of the shipping box. - Remove the plastic bag and all shipping materials. - Turn the printer off and then disconnect the power cord and interface cable from the printer. 1. Place the tray unit in the location you have chosen. Pull out the paper tray beforehand. NOTE Since the printer weighs approximately 55.1 lbs (25 kg), two people are required to lift it. Chapter 6 2. Set the printer onto the third tray unit using the coupling pins as a guide. 3. Load paper you want to print. Installing Options Options6.frm →See “Loading Paper in Tray 3” page 3-33. 4. Slide the paper tray into the tray unit. 6-1 Options6.frm 2 ページ 2003年11月18日 火曜日 午前9時52分 1. Installing the Third Tray Unit 5. Connect the power cord to the printer and then turn the printer on. →See “Connecting the power Cord” page 2-9. →See “Turning the Printer ON and OFF” page 2-10. 6. Print a config print and verify the Third Tray Unit setting in the Installed Options. Chapter 6 →See “Test Print” page 3-19. Installed Options Installing Options Third Tray Unit Duplex Unit Network Card PostScript ROM Hard Disk Add SIMM Memory (MB) 6-2 = = = = = = Installed Not Installed Not Installed Not Installed Not Installed 0 3 ページ 2003年11月18日 火曜日 午前9時52分 2. Installing the Duplex Unit When you want to print on both sides of the paper, the duplex unit is necessary. NOTE You may need to add more memory (an additional 8MB recommended) to print on both sides of the paper. - Take the duplex unit out of the shipping box. - Remove the plastic bag and all shipping materials. - Turn the printer off and then disconnect the power cord and interface cable from the printer. 2. Attach the two duplex brackets (included with the duplex unit) to the backside of the printer in the holes provided for them. Press down on them until you hear a click. 3. Hook the duplex unit onto the brackets and engage the connector and gear. Secure it to the printer with two screws. (Use a plus screwdriver.) NOTE Hold up the duplex unit with your hand until you secure it with the screws. 6-3 Chapter 6 1. Remove the cover on the backside of the printer. (Use a plus screwdriver.) Installing Options Options6.frm Options6.frm 4 ページ 2003年11月18日 火曜日 午前9時52分 2. Installing the Duplex Unit 4. Connect the power cord to the printer and then turn the printer on. →See “Connecting the power Cord” page 2-9. →See “Turning the Printer ON and OFF” page 2-10. 5. Print a config print and verify the Duplex Unit setting in the Installed Options. Chapter 6 →See “Test Print” page 3-19. Installed Options Installing Options Third Tray Unit Duplex Unit Network Card PostScript ROM Hard Disk Add SIMM Memory (MB) 6-4 = = = = = = Not Installed Installed Not Installed Not Installed Not Installed 0 5 ページ 2003年11月18日 火曜日 午前9時52分 3. Installing the Network Card Installing the network card enables you to connect the printer to a local area network (LAN) using an Ethernet network. WARNING The network card is easily damaged by static electricity. Touch something metal before you touch the network card. - Take the network card out of the shipping box. - Turn the printer off and then disconnect the power cord and interface cable from the printer. 2. Insert the network card into the opening at the back of the printer. The rails on the inside of the opening guide the network card to the connector at the back of the opening. Make sure it is seated firmly. Tighten the two thumbscrews to secure the network card in the printer. NOTE When transporting the printer, the removed cover and screws are needed. Keep them safe. 6-5 Chapter 6 1. Loosen the two thumbscrews to remove the network cover on the backside of the printer. Installing Options Options6.frm Options6.frm 6 ページ 2003年11月18日 火曜日 午前9時52分 3. Installing the Network Card 3. Connect the power cord to the printer and then turn the printer on. →See “Connecting the power Cord” page 2-9. →See “Turning the Printer ON and OFF” page 2-10. 4. Print a config print and verify the Network Card setting in the Installed Options. Chapter 6 →See “Test Print” page 3-19. Installed Options Installing Options Third Tray Unit Duplex Unit Network Card PostScript ROM Hard Disk Add SIMM Memory (MB) 6-6 = = = = = = Not Installed Not Installed Installed Not Installed Not Installed 0 7 ページ 2003年11月18日 火曜日 午前9時52分 4. Installing the Adobe PostScript ROM-DIMM and Hard Disk This printer provides a socket for the installation of an Adobe PostScript ROM-DIMM. When installing the ROM-DIMM, the printer can function as a PostScript printer. The Hard Disk that is installed with the Adobe PostScript ROM-DIMM is used for downloading available PostScript fonts. WARNING The Adobe PostScript ROM-DIMM is easily damaged by static electricity. Touch something metal before you touch the ROM-DIMM. - Take the Adobe PostScript ROM-DIMM and Hard Disk out of the shipping box. - Turn the printer off and then disconnect the power cord and interface cable from the printer. Chapter 6 1. Pressing the upper cover lock release button, open the upper unit. 2. Loosen two screws to remove the right side cover. (Use a plus screwdriver.) 6-7 Installing Options Options6.frm Options6.frm 8 ページ 2003年11月18日 火曜日 午前9時52分 4. Installing the Adobe Postscript DIMM and Hard Disk 3. Remove the right side cover. 4. Remove the four screws. (Use a plus screwdriver.) Installing Options Chapter 6 5. Open the metal cover. 6. Insert the DIMM all the way into the DIMM socket at a 90 degree angle, and push the DIMM until it snaps into place. 6-8 2003年11月18日 火曜日 午前9時52分 4. Installing the Adobe Postscript DIMM and Hard Disk 7. Install the Hard Disk and tighten the four screws. (Use a plus screwdriver.) 8. Connect the Hard Disk cable to the Hard Disk connector on the controller board. NOTE The Hard Disk can be installed only when the Adobe PostScript ROM-DIMM is installed. 9. Close the metal cover and tighten the four screws. Attach the right side cover. Chapter 6 9 ページ 10. Close the upper cover. 11. Connect the power cord to the printer and then turn the printer on. →See “Connecting the power Cord” page 2-9. →See “Turning the Printer ON and OFF” page 2-10. 6-9 Installing Options Options6.frm Options6.frm 10 ページ 2003年11月18日 火曜日 午前9時52分 4. Installing the Adobe Postscript DIMM and Hard Disk 12. Print a config print and verify the PostScript ROM and Hard Disk settings in the Installed Options. →See “Test Print” page 3-19. Installed Options Installing Options Chapter 6 Third Tray Unit Duplex Unit Network Card PostScript ROM Hard Disk Add SIMM Memory (MB) 6-10 = = = = = = Not Installed Not Installed Not Installed Installed Installed 0 11 ページ 2003年11月18日 火曜日 午前9時52分 5. Installing the SIMM You can expand printer memory by adding single in-line memory (SIMM). Your printer provides 4MB as standard memory and has two memory connectors into which you can install SIMMs to expand the total memory available up to the maximum 68MB. SIMMs with 4MB, 8MB, 16MB, or 32MB of memory are available from a computer shop. WARNING The SIMM is easily damaged by static electricity. Touch something metal before you touch the SIMM. 1. Pressing the upper cover lock release button, open the upper cover. 2. Loosen two screws to remove the right side cover. (Use a plus screwdriver.) 6-11 Chapter 6 - Take the SIMM out of the shipping box. - Turn the printer off, and then disconnect the power cord and interface cable from the printer. Installing Options Options6.frm Options6.frm 12 ページ 2003年11月18日 火曜日 午前9時52分 5. Installing the SIMM 3. Remove the right side cover. 4. Remove the four screws. Installing Options Chapter 6 5. Open the metal cover. 6. Insert the SIMM all the way into the upper memory connector at a 45 degree angle, and push the SIMM up until it snaps into place. NOTES When you install two SIMMs, the first one must be inserted into the upper memory connector (slot 1). When you install two different memory size of SIMM, install the large size of SIMM into the upper memory connector (slot 1). 6-12 2003年11月18日 火曜日 午前9時52分 5. Installing the SIMM 7. Make sure both metal clips on the connector are pushed through the holes on the SIMM. 8. If installing a second SIMM, repeat steps 6 to 7. 9. Close the metal cover and tighten the four screws. Attach the right side cover. 10. Close the upper cover. 11. Connect the power cord to the printer and then turn the printer on. Chapter 6 13 ページ Installing Options Options6.frm →See “Connecting the power Cord” page 2-9. →See “Turning the Printer ON and OFF” page 2-10. 6-13 Options6.frm 14 ページ 2003年11月18日 火曜日 午前9時52分 5. Installing the SIMM 12. Print a config print and check the Add SIMM Memory in the Installed Options. →See “Test Print” page 3-19. Installed Options Installing Options Chapter 6 Third Tray Unit Duplex Unit Network Card PostScript ROM Hard Disk Add SIMM Memory (MB) 6-14 = = = = = = Not Installed Not Installed Not Installed Not Installed Not Installed XX 2003年11月18日 火曜日 午前9時53分 Chapter 7 Chapter 7 Specifications Specifications Spec7.frm -1 ページ 7--1 Specifications Chapter 7 Spec7.frm 0 ページ 7-0 2003年11月18日 火曜日 午前9時53分 Spec7.frm 1 ページ 2003年11月18日 火曜日 午前9時53分 1. Printer PageWorks 20 Type Desktop laser beam printer Printing system Minolta Super Fine Micro-ToningTM system Exposure system Laser diode + Polygon mirror scanning Resolution 600 dots per inch Printing speed First print One sided: within 16.0 sec. (A4C or LetterC) Double sided: within 26.0 sec. (A4C or LetterC) Multiple Print One sided: 20.0 pages/min (A4C or LetterC) Double sided: 12.5 pages/min (A4C or LetterC) Paper feeding system 2-way system Tray 1 + Tray2 (3-way system: + Tray 3) Paper type Plain paper: 60 to 90 g/m2 (16 to 24 lb) Recycled paper: 60 to 90 g/m2 (16 to 24 lb) Special paper: transparencies, labels, envelopes, letterhead, thick paper: 91 to 157 g/m2 (24 to 41 lb) Paper size A3, Super B, A4, B4, JIS B5, ISO B5, Letter, Legal, Ledger, Executive, C5, DL, Monarch, Commercial-10 Tray 1: - width 3.6 to 13.0 inches (92 to 330 mm) - length 5.5 to 19.0 inches (140 to 483 mm) Tray 2: Letter size only Specifications Chapter 7 Name 7-1 Spec7.frm 2 ページ 2003年11月18日 火曜日 午前9時53分 Specifications Chapter 7 1. Printer Paper input Tray 1: - Plain paper: Up to 150 sheets - Recycled paper: Up to 150 sheets - Special paper Transparencies: Up to 5 sheets Letter head, Labels, Envelopes, Thick paper: Up to 10 sheets Tray 2: - Plain paper: Up to 500 sheets - Recycled paper: Up to 500 sheets Paper exit system Face down exit system Paper output 500 prints maximum Warm-up time Within 70sec. during power supply at 73°F (23°C) Acoustic noise 53dB (A) or less (operating) 38dB (A) or less (standby) Operating environment Temperature 50°F to 95°F (10°C to 35°C) with a fluctuation of 50°F (10°C) per hour. Humidity 15% RH to 85% RH with a fluctuation of 20% RH per hour. Storage environment Temperature 32°F to 95°F (0°C to 35°C) with a fluctuation of 50°F (10°C) per hour. Humidity 10% RH to 85% RH. Power supply 120V, 50-60Hz Voltage fluctuation within +6%, -10% Frequency fluctuation within ± 0.3Hz Power consumption 750W maximum Standby (average): 200W or less Power save (average): 45W or less 7-2 Spec7.frm 3 ページ 2003年11月18日 火曜日 午前9時53分 1. Printer 360,000 prints or 5 years Imaging cartridge life 10,000 prints or more (black-to-white ratio of 5% or less) Dimensions 21.5 (W) x 15.1 (D) x 15.9 (H) inches (545 x 383 x 403 mm) Weight Printer: approximately 55.1 lbs (25 kg) Imaging Cartridge: approximately 4.2 lbs (1.9 kg) Interface Parallel Interface Centronics (IEEE1284-typeB/Compatible, Nibble and ECP) Option: Ethernet (TCP/IP, IPX/SPX, EtherTalk), EIDE Emulations Standard: PCL5e (HP LaserJet 4V compatible) Option: Adobe PostScript Level2 CPU NKK NR4645/100MHz Fonts 1 bitmap font: Line Printer 35 scalable fonts: Intellifont 10 outline fonts: TrueType font Minolta Font Manager (96 scalable fonts) Memory Standard: Accessories ROM 1MB x 4 RAM 2MB x 2 (expandable up to 68MB) ROM-DIMM (1 slot) RAM-SIMM (2 slots available) RAM capacity: 4, 8, 16, 32MB Imaging Cartridge, Letter Tray, Power Cord, User’s Manual, Printer Driver User’s Manual, Software Diskettes (4 pcs.) 7-3 Specifications Option: Chapter 7 Machine life Spec7.frm 4 ページ 2003年11月18日 火曜日 午前9時53分 1. Printer Specifications Chapter 7 Options 7-4 250-Sheet Universal Third Tray Unit 500-Sheet Third Tray Unit (Letter) 500-Sheet Third Tray Unit (A4) Paper Tray - Universal Tray - A4 Tray - Letter Tray Duplex Unit Network Card SIMM (4MB/8MB/16MB/32MB) Adobe Postscript Level 2 DIMM 2.5” Hard Disk Unit Spec7.frm 5 ページ 2003年11月18日 火曜日 午前9時53分 250-Sheet Universal Third Tray Unit Paper feeding system 1-way system Paper type Plain paper: 60 to 90 g/m2 (16 to 24 lb) Recycled paper: 60 to 90g/m2 (16 to 24 lb) Paper size A3, A4, B4, JIS B5, Ledger, Legal, Letter, Executive Capacity Plain paper: Up to 250 sheets Recycled paper: Up to 250 sheets Operating environment Temperature 50°F to 95°F (10°C to 35°C) with a fluctuation of 50°F (10°C) per hour. Humidity 15% RH to 85% RH with a fluctuation of 20% RH per hour. Power supply Supplied from printer Dimensions Unit: 21.5 (W) x 14.8 (D) x 4.2 (H) inches (545 x 377 x 106 mm) Tray: 14.8 (W) x 18.2 (D) x 3.1 (H) inches (375 x 462 x 79 mm) Weight Unit: approximately 7.7 lbs (3.5 kg) Tray: approximately 5.3 lbs (2.4 kg) Specifications Name Chapter 7 2. Third Tray Unit (optional) 7-5 Spec7.frm 6 ページ 2003年11月18日 火曜日 午前9時53分 Name 500-Sheet Third Tray Unit (Letter) Paper feeding system 1-way system Paper type Plain paper: 60 to 90 g/m2 (16 to 24 lb) Recycled paper: 60 to 90g/m2 (16 to 24 lb) Paper size Letter Capacity Plain paper: Up to 500 sheets Recycled paper: Up to 500 sheets Operating environment Temperature 50°F to 95°F (10°C to 35°C) with a fluctuation of 50°F (10°C) per hour. Humidity 15% RH to 85% RH with a fluctuation of 20% RH per hour. Power supply Supplied from printer Dimensions Unit: 21.5 (W) x 14.8 (D) x 4.2 (H) inches (545 x 377 x 106 mm) Tray: 14.8 (W) x 12.6 (D) x 3.1 (H) inches (375 x 320 x 79 mm) Weight Unit: approximately 7.7 lbs (3.5 kg) Tray: approximately 3.7 lbs (1.7 kg) Specifications Chapter 7 2. Third Tray Unit (Optional) 7-6 Spec7.frm 7 ページ 2003年11月18日 火曜日 午前9時53分 500-Sheet Third Tray Unit (A4) Paper feeding system 1-way system Paper type Plain paper: 60 to 90 g/m2 (16 to 24 lb) Recycled paper: 60 to 90g/m2 (16 to 24 lb) Paper size A4 Capacity Plain paper: Up to 500 sheets Recycled paper: Up to 500 sheets Operating environment Temperature 50°F to 95°F (10°C to 35°C) with a fluctuation of 50°F (10°C) per hour. Humidity 15% RH to 85% RH with a fluctuation of 20% RH per hour. Power supply Supplied from printer Dimensions Unit: 21.5 (W) x 14.8 (D) x 4.2 (H) inches (545 x 377 x 106 mm) Tray: 14.8 (W) x 12.6 (D) x 3.1 (H) inches (375 x 320 x 79 mm) Weight Unit: approximately 7.7 lbs (3.5 kg) Tray: approximately 3.7 lbs (1.7 kg) Specifications Name Chapter 7 2. Third Tray Unit (Optional) 7-7 Spec7.frm 8 ページ 2003年11月18日 火曜日 午前9時53分 3. Duplex Unit (optional) Duplex Unit Paper feeding system 1-way system Paper type Plain paper: 60 to 90 g/m2 (16 to 24 lb) Recycled paper: 60 to 90 g/m2 (16 to 24 lb) Paper size A3, Super B, A4, B4, JIS B5, Ledger, Legal, Letter, Executive Operating environment Temperature 50°F to 95°F (10°C to 35°C) with a fluctuation of 50°F (10°C) per hour. Humidity 15% RH to 85% RH with a fluctuation of 20% RH per hour. Power supply Supplied from printer Dimensions 16.7 (W) x 2.8 (D) x 9.6 (H) inches (424 x 71 x 244 mm) Weight Approximately 5.1 lbs (2.3 kg) Specifications Chapter 7 Name 7-8 Spec7.frm 9 ページ 2003年11月18日 火曜日 午前9時53分 SIMM (single in-line memory module) Capacity 4, 8, 16, 32MB Parity Non-parity Access speed 70 nsec. or faster Number of pins 72 Specifications Name Chapter 7 4. SIMM 7-9 Spec7.frm 10 ページ 2003年11月18日 火曜日 午前9時53分 5. Interface Connector and Cable Be sure to use only a parallel interface cable that meets the specifications described below. Length: Less than 5 feet (1.5 meters) Connectors: Printer: Centronics 36-pin connector Computer: EIA 25-pin connector Cable type: Shielded type. Each signal and ground pair should be twisted. Specifications Chapter 7 IEEE 1284 type-B connector pin assignments NOTE Minolta does not warrant the use of any particular cable. The user assumes all responsibility as to the quality and performance of the cable. 7-10 Spec7.frm 11 ページ 2003年11月18日 火曜日 午前9時53分 5. Interface Connector and Cable Pin# Compatible Nibble ECP 1 nStrobe HostClk HostClk 2 Data 1 (Least Significant Bit) 3 Data 2 4 Data 3 5 Data 4 6 Data 5 7 Data 6 8 Data 7 9 Data 8 (Most Significant Bit) nAck PtrClk PeriphClk 11 Busy PtrBusy PeriphAck 12 PError AckDataReq nAckReverse 13 Select Xflag Xflag 14 nAutoFd HostBusy HostAck Not defined 16 Logic Gnd 17 Chassis Gnd 18 Peripheral Logic High 19 Signal Ground (nStrobe) 20 Signal Ground (Data 1) Specifications 15 Chapter 7 10 7-11 Spec7.frm 12 ページ 2003年11月18日 火曜日 午前9時53分 5. Interface Connector and Cable Specifications Chapter 7 Pin# Compatible Nibble ECP 21 Signal Ground (Data 2) 22 Signal Ground (Data 3) 23 Signal Ground (Data 4) 24 Signal Ground (Data 5) 25 Signal Ground (Data 6) 26 Signal Ground (Data 7) 27 Signal Ground (Data 8) 28 Signal Ground (PError, Select, nAck) 29 Signal Ground (Busy, nFault) 30 Signal Ground (nAutoFd, nSelectIn, nInt) 31 nInt nInt nReverseRequest 32 PError AckDataReq nAckReverse 33 nFault nDataAvail nPeriphRequest 34 Not defined 35 Not defined 36 7-12 NSelectIn IEEE 1284 active IEEE 1284 active 2003年11月18日 火曜日 午前9時46分 Appendix A Character Sets Appendix-A -1 ページ Character Sets Append-A.frm A--1 0 ページ Character Sets Appendix-A Append-A.frm A-0 2003年11月18日 火曜日 午前9時46分 1 ページ 2003年11月18日 火曜日 午前9時46分 A. Character Sets Appendix-A 7J Desktop Character Sets Append-A.frm A-1 Append-A.frm 2 ページ 2003年11月18日 火曜日 午前9時46分 A. Character Sets Character Sets Appendix-A 1E ISO4: United Kingdom A-2 3 ページ 2003年11月18日 火曜日 午前9時46分 A. Character Sets Appendix-A 0U ISO 6: ASCII Character Sets Append-A.frm A-3 Append-A.frm 4 ページ 2003年11月18日 火曜日 午前9時46分 A. Character Sets Character Sets Appendix-A 0S ISO 11: Swedish A-4 5 ページ 2003年11月18日 火曜日 午前9時46分 A. Character Sets Appendix-A 0I ISO 15: Italian Character Sets Append-A.frm A-5 Append-A.frm 6 ページ 2003年11月18日 火曜日 午前9時46分 A. Character Sets Character Sets Appendix-A 2S ISO 17: Spanish A-6 7 ページ 2003年11月18日 火曜日 午前9時46分 A. Character Sets Appendix-A 1G ISO 21: German Character Sets Append-A.frm A-7 Append-A.frm 8 ページ 2003年11月18日 火曜日 午前9時46分 A. Character Sets Character Sets Appendix-A 0D ISO 60: Norwegign V1 A-8 9 ページ 2003年11月18日 火曜日 午前9時46分 A. Character Sets Appendix-A 1F ISO 69: French Character Sets Append-A.frm A-9 Append-A.frm 10 ページ 2003年11月18日 火曜日 午前9時46分 A. Character Sets Character Sets Appendix-A 0N ISO 8859/1 Latin 1 A-10 11 ページ 2003年11月18日 火曜日 午前9時46分 A. Character Sets Appendix-A 2N ISO 8859/2 Latin 2 Character Sets Append-A.frm A-11 Append-A.frm 12 ページ 2003年11月18日 火曜日 午前9時46分 A. Character Sets Character Sets Appendix-A 5N ISO 8859/9 Latin 5 A-12 13 ページ 2003年11月18日 火曜日 午前9時46分 A. Character Sets Appendix-A 1U Legal Character Sets Append-A.frm A-13 Append-A.frm 14 ページ 2003年11月18日 火曜日 午前9時46分 A. Character Sets Character Sets Appendix-A 12J MC Text A-14 15 ページ 2003年11月18日 火曜日 午前9時46分 A. Character Sets Appendix-A 8M Math-8 Character Sets Append-A.frm A-15 Append-A.frm 16 ページ 2003年11月18日 火曜日 午前9時46分 A. Character Sets Character Sets Appendix-A 6J Microsoft Publishing A-16 17 ページ 2003年11月18日 火曜日 午前9時46分 A. Character Sets Appendix-A 10U PC-8 (Cord Page 437) Character Sets Append-A.frm A-17 Append-A.frm 18 ページ 2003年11月18日 火曜日 午前9時46分 A. Character Sets Character Sets Appendix-A 11U PC-8 Danish/Norwegian A-18 19 ページ 2003年11月18日 火曜日 午前9時46分 A. Character Sets Appendix-A 12U PC-850 Multilingual Character Sets Append-A.frm A-19 Append-A.frm 20 ページ 2003年11月18日 火曜日 午前9時46分 A. Character Sets Character Sets Appendix-A 17U PC 852 Latin 2 A-20 21 ページ 2003年11月18日 火曜日 午前9時46分 A. Character Sets Appendix-A 9T PC-Turkish Character Sets Append-A.frm A-21 Append-A.frm 22 ページ 2003年11月18日 火曜日 午前9時46分 A. Character Sets Character Sets Appendix-A 5M PS Math A-22 23 ページ 2003年11月18日 火曜日 午前9時46分 A. Character Sets Appendix-A 10J PS Text Character Sets Append-A.frm A-23 Append-A.frm 24 ページ 2003年11月18日 火曜日 午前9時46分 A. Character Sets Character Sets Appendix-A 15U Pi Font A-24 25 ページ 2003年11月18日 火曜日 午前9時46分 A. Character Sets Appendix-A 8U Roman-8 Character Sets Append-A.frm A-25 Append-A.frm 26 ページ 2003年11月18日 火曜日 午前9時46分 A. Character Sets Character Sets Appendix-A 13J Ventura International A-26 27 ページ 2003年11月18日 火曜日 午前9時46分 A. Character Sets Appendix-A 6M Ventura Math Character Sets Append-A.frm A-27 Append-A.frm 28 ページ 2003年11月18日 火曜日 午前9時46分 A. Character Sets Character Sets Appendix-A 14J Ventura US A-28 29 ページ 2003年11月18日 火曜日 午前9時46分 A. Character Sets Appendix-A 9U Windows 3.0 Latin 1 Character Sets Append-A.frm A-29 Append-A.frm 30 ページ 2003年11月18日 火曜日 午前9時46分 A. Character Sets Character Sets Appendix-A 19U Windows 3.1 Latin 1 A-30 31 ページ 2003年11月18日 火曜日 午前9時46分 A. Character Sets Appendix-A 9E Windows 3.1 Latin 2 Character Sets Append-A.frm A-31 Append-A.frm 32 ページ 2003年11月18日 火曜日 午前9時46分 A. Character Sets Character Sets Appendix-A 5T Windows 3.1 Latin 5 A-32 33 ページ 2003年11月18日 火曜日 午前9時46分 A. Character Sets Appendix-A 19M Symbol Character Sets Append-A.frm A-33 Append-A.frm 34 ページ 2003年11月18日 火曜日 午前9時46分 A. Character Sets Character Sets Appendix-A 579L Wingdings A-34 2003年11月18日 火曜日 午前9時47分 Appendix B Font Lists Font Lists -1 ページ Appendix-B Append-B.frm B--1 0 ページ Appendix-B Font Lists Append-B.frm B-0 2003年11月18日 火曜日 午前9時47分 2003年11月18日 火曜日 午前9時47分 B. Font Lists Font Lists 1 ページ Appendix-B Append-B.frm B-1 Append-B.frm 2 ページ 2003年11月18日 火曜日 午前9時47分 Appendix-B Font Lists B. Font Lists B-2 2003年11月18日 火曜日 午前9時47分 B. Font Lists Font Lists 3 ページ Appendix-B Append-B.frm B-3 Append-B.frm 4 ページ 2003年11月18日 火曜日 午前9時47分 Appendix-B Font Lists B. Font Lists B-4 2003年11月18日 火曜日 午前9時47分 B. Font Lists Font Lists 5 ページ Appendix-B Append-B.frm B-5 Append-B.frm 6 ページ 2003年11月18日 火曜日 午前9時47分 Appendix-B Font Lists B. Font Lists B-6 2003年11月18日 火曜日 午前9時58分 Index C--1 Index Index.frm -1 ページ Index Index.frm 0 ページ C-0 2003年11月18日 火曜日 午前9時58分 Index.frm 1 ページ 2003年11月18日 火曜日 午前9時58分 Index A A3 3-21 A4 3-21 Adobe PostScript ROM-DIMM installing 6-7 Automatic tray setting 3-35 B B4 3-21 Basic Menu Setting Method 3-1 Binary 3-14 Bind Long Edge 3-7, 3-27 Bind Short Edge 3-7, 3-27 D DANSK 3-16 Data LED 1-7 DEUTSCH 3-16 DL 3-21 Duplex Printing 3-27 paper type 3-28 paper size 3-28 Duplex Unit installing 6-3 specification 7-8 E ENGLISH 3-16 Enter/Reset key 1-9 Envelope 3-21 printing 3-25 ESPAÑOL 3-16 C5 3-21 ETHERNET 2 3-17 Caution Message 5-12, 5-16 MEMORY OVERFLOW 5-16 Executive 3-21 JOB TOO COMPLEX 5-16 CDRH regulations i Centronics interface port 2-16 CESKY 3-16 Cleaning FCC regulations iv, vi external 4-5 Features 1-1 internal 4-6 FineArt 3-9 Com-10 3-21 Font 3-40 Control Panel 1-6, 3-1 Agfa intellifont B-1 Custom paper bitmap 3-40, B-3 printing 3-26 scalable 3-40 Custom size 3-21 screen B-4 C C-1 Index F Index.frm 2 ページ 2003年11月18日 火曜日 午前9時58分 Index TrueType B-3 FRANCAIS 3-16 K Keys 1-6, 1-8 G Grounding 2-2 H Humidity 2-4 Hard Disk installing 6-7 I IEEE 802.2 3-17 IEEE 802.3 3-17 Imaging Cartridge 2-7 replacing 4-2 Interface Cable 2-16 connecting 2-16 specification 7-10 ISO B5 3-21 ITALIANO 3-16 Item key 1-8 J Index JIS B5 3-21 Job Separation 3-3 C-2 L Labels 3-21 printing 3-26 Landscape orientation 3-8 Laser Safety i LCD 1-7 Ledger 3-21 LED’s 1-6, 1-7 Legal 3-21 Letter 3-21 Loading Paper in tray 1 3-29 in tray 2 3-31 in tray 3 3-33 Location for the Printer 2-1 M Maintenance Menu 3-16 Display language 3-16 Factory default 3-16 Service message 3-16 Media 3-21 paper type 3-21 paper size 3-21 capacity 3-22 Manual Feed 3-36 Menu key 1-8 Index.frm 3 ページ 2003年11月18日 火曜日 午前9時58分 Index N NEDERLANDS 3-16 Network Card 6-5 installing 6-5 Network Config Print 3-20 Network Menu 3-17 IP address 3-17 Subnet mask 3-17 Gateway 3-17 NetWare frame 3-17 O On Line key 1-8 On Line LED 1-7 Operating Environment 2-4 Operational Precaution 2-4 Ozone release vii P PCL Menu 3-10 Font number 3-10 Pitch 3-10 Point size 3-10 Symbol set 3-10 Plain paper 3-21 Portrait orientation 3-8 Power 2-1 On and OFF 2-10 Power Cord connecting 2-9 Print Menu 3-7 Copies 3-8 Paper Size 3-8 Orientation 3-8 Paper Tray 3-8 Duplex 3-8 Form Length 3-8 Resolution 3-8 Print Quality 3-8 Toner Density 3-9 Page Protection 3-9 Print Quality Problem 5-8 Irregularities 5-11 Blank pages 5-9 Black pages 5-9 Blurred background 5-10 Print out too dark 5-10 Print out too light 5-9 Toner smudges 5-11 Uneven print quality 5-10 White or black lines 5-11 Printable Area 3-23 C-3 Index Message LED 1-7 Misfeed, paper in tray 1 5-1 in tray 2 5-3 in tray 3 5-3 inside the printer 5-5 in the duplex unit 5-7 Monarch 3-21 Index.frm 4 ページ 2003年11月18日 火曜日 午前9時58分 Index RESET 5-13 TRAY1 PAPER SIZE 3-2, 5-13 PRINT MENU 3-8, 5-13 CONFIG PRINT 3-19, 5-13 POWER SAVE 3-12, 5-13 WARMING UP 5-13 SELF TEST 5-13 MAINTENANCE REQ 3-16, 4-1, 5-14 TRAY2 IS EMPTY 5-14 TRAY3 IS EMPTY 5-14 TONER IS LOW 4-2, 5-14 TONER EMPTY 4-2, 5-14 JOB SEPARATION 3-3, 5-14 Super A3 3-21 Supplies for Maintenance 4-1 System Menu 3-12 Language 3-12 Power Save 3-13 Auto Continue 3-13 Radio frequency interference iv Special Paper 3-13, 3-21 Recycled paper 3-21 Tray 1 Media 3-13 Tray 2 Media 3-13 Tray 3 Media 3-13 Printer accessories 1-2, 7-3 Menus 3-4, 3-6 moving 2-17 specification 7-1 supplies 2-6 Printer Messages 5-12 Printing 3-38 Printing Orientation 3-24 Printing Problem 5-8 No printing 5-8 Proceed key 1-8 PS Menu 3-11 Jam Recover 3-11 R S Select key 1-8 Setting Up Your Printer 2-7 Shift key 1-8 SNAP 3-17 Space Requirements 2-3 TBCP 3-15 Special paper 3-21 Test Print 2-11, 3-19 Special Paper tray Setting 3-37 Config Print 2-12, 3-19 Status Message 5-12, 5-13 PCL Font List 2-13, 3-19 READY 5-13 PCL Demo Print 2-15, 3-19 OFFLINE 5-13 PS Config Print 3-20 PROCESSING 5-13 PS Font List 3-20 Index T C-4 Index.frm 5 ページ 2003年11月18日 火曜日 午前9時58分 Index Network Config Print 3-20 Thick paper 3-21, 3-26 printing 3-26 Transparencies 3-21, 3-26 printing 3-26 Tray 1 paper key 1-8 Tray 1 Paper Size Setting Method 3-2 U Universal 3-21 W C-5 Index Warning Message 5-15 IMAGE ADAPT 5-15 BI-CEN OVERFLOW 5-15 Index.frm 6 ページ 2003年11月18日 火曜日 午前9時58分 Index Memo C-6 USER'S MANUAL Copyright 1997 MINOLTA CO., LTD Printed in Japan The information contained in this manual is subject to change without notice to incorporate improvements made on the product or products the manual covers. Minolta CO., LTD. Image Information Products Marketing Headquarters, 3-13, 2-chome, Azuchi-machi, Chuo-ku, Osaka. 541, Japan 1997. 7 0993-7701-03