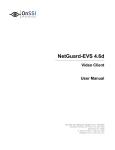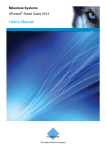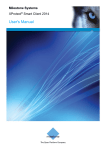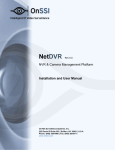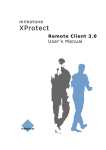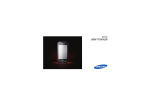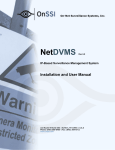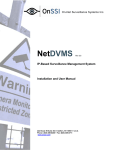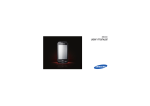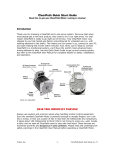Download Milestone Films SC30-um-4 User's Manual
Transcript
milestone
XProtect
Smart Client 3.0
User’s Manual
Milestone XProtect Smart Client 3.0; User’s Manual
Target Audience for this Document
This document is aimed at users of Milestone XProtect Smart Client.
This document provides detailed descriptions of Milestone XProtect Smart Client installation,
configuration, and use. It furthermore provides a number of targeted “how-to” examples, guiding
users through completing common tasks in Milestone XProtect Smart Client.
Note that depending on your user rights and your role in your organization, some features in the
Milestone XProtect Smart Client may not be available to you. Ask your surveillance system
administrator if in doubt.
Tip: If you know that your surveillance system administrator has already configured the
necessary views for you, you may proceed straight to this manual’s Day-to-Day Use chapter (page
52) after installing (page 13) and logging in to (page 15) your Smart Client. Consult your
surveillance system administrator if in doubt.
Information for Milestone XProtect Transact Users
If your organization uses the Milestone XProtect Transact add-on solution for handling loss
prevention through video evidence combined with PoS or ATM transaction data, it will be possible
to view video together with time-linked transaction data in the Smart Client.
Viewing of transaction data in the Smart Client is not covered in this manual. If you require such
information, please refer to the separate documentation for Milestone XProtect Transact available
from www.milestonesys.com.
www.milestonesys.com
Target Audience for this Document
Milestone XProtect Smart Client 3.0; User’s Manual
Copyright, Trademarks and Important
Information
Copyright
© 2006 Milestone Systems A/S.
Trademarks
XProtect is a registered trademark of Milestone Systems A/S.
Microsoft and Windows are registered trademarks of Microsoft Corporation.
All other trademarks mentioned in this document are trademarks of their respective owners.
Disclaimer
This document is intended for general information purposes only, and due care has been taken in
its preparation.
Any risk arising from the use of this information rests with the recipient, and nothing herein should
be construed as constituting any kind of warranty.
Milestone Systems A/S reserve the right to make adjustments without prior notification.
All names of people and organizations used in this document’s examples are fictitious. Any
resemblance to any actual organization or person, living or dead, is purely coincidental and
unintended.
www.milestonesys.com
Copyright, Trademarks and …
Milestone XProtect Smart Client 3.0; User’s Manual
Contents
INTRODUCTION.......................................................... 9
What Remote Users Are Able to Do with the Smart Client .................... 9
How the Smart Client Gets Recordings from the Surveillance System 10
How User Rights Can Affect Day-to-Day Use of the Smart Client ........ 11
How the Smart Client Differs from the Remote Client ......................... 11
Programming Differences: .Net or Not? .................................................11
Installation Differences ........................................................................12
System Requirements ......................................................................... 12
INSTALLING THE SMART CLIENT .............................. 13
Installation of Downloaded Version .................................................... 13
Installation from CD ........................................................................... 14
LOGGING IN TO THE SMART CLIENT......................... 15
Logging In on Different Computers..................................................... 17
Login Error Messages.......................................................................... 17
Selecting Language............................................................................. 18
VIEWS ...................................................................... 20
Private and Shared Views ................................................................... 20
How to Check if Views Are Already Available ..........................................20
How to Create and Manage Views ....................................................... 21
Which Types of Views Are You Able to Create and Edit? ...........................21
Creating Private Views.........................................................................22
Creating a Group ............................................................................22
Creating a View within the Group ......................................................23
Creating Shared Views ........................................................................24
Creating a Group ............................................................................24
Creating a View within the Group ......................................................24
Assigning Shortcut Numbers to Views....................................................25
www.milestonesys.com
Page 4
Contents
Milestone XProtect Smart Client 3.0; User’s Manual
Renaming Views or Groups ..................................................................27
Deleting Views or groups .....................................................................27
Using Your Views on Different Computers ..............................................27
How to Add Content to Views ............................................................. 27
Adding Individual Cameras ..................................................................28
Adding Carousels ................................................................................29
Adding Hotspots .................................................................................30
Adding Static Images ..........................................................................31
Adding HTML Pages.............................................................................32
Changing the Properties of an HTML Page ..........................................33
Navigating the HTML Page ...............................................................34
Adding Matrix Content .........................................................................34
FURTHER CONFIGURATION ...................................... 37
Adjusting Camera Properties .............................................................. 37
Camera Name ....................................................................................37
Image Quality ....................................................................................37
Frame Rate ........................................................................................37
IPIX Split Mode...................................................................................37
Maintain Image Aspect Ratio ................................................................38
Only Update Image on Motion ..............................................................38
Sound on Motion Detection ..................................................................39
Sound on Event ..................................................................................39
Apply to All ........................................................................................40
Customizing Joystick Setup ................................................................ 40
Disabling Joystick Use .........................................................................41
Joystick Setup is Tied to User Login on Particular Computer .....................41
Assigning Custom Keyboard Shortcuts ............................................... 41
Deleting a Shortcut Key Combination ....................................................42
Selecting Language............................................................................. 43
Using an HTML Page for Smart Client Navigation................................ 43
Example of an HTML Page with Button Navigation ...................................43
Example of an HTML Page with Image Map Navigation ............................45
Importing the HTML Page ....................................................................46
System Administrator’s Check List ........................................................47
Smart Client Scripting......................................................................... 48
www.milestonesys.com
Page 5
Contents
Milestone XProtect Smart Client 3.0; User’s Manual
Viewing a List of Possible Function Calls.................................................48
Startup Scripting ................................................................................48
Parameters ....................................................................................48
ServerAddress ............................................................................49
UserName..................................................................................49
Password ...................................................................................49
AuthenticationType .....................................................................49
Script ........................................................................................50
Format ..........................................................................................51
DAY-TO-DAY USE...................................................... 52
Viewing Live Video ............................................................................. 52
Selecting a View .................................................................................52
Image Bars and Colored Indicators .......................................................53
Colored Indicators...........................................................................53
Enlarging Images from Particular Cameras in a View ...............................54
Camera Shortcut Menus ......................................................................54
Carousels...........................................................................................56
Hotspot .............................................................................................57
How to Use a Hotspot ......................................................................57
Matrix ...............................................................................................57
Events...............................................................................................58
How to Manually Trigger an Event .....................................................59
Outputs .............................................................................................59
Audio ................................................................................................60
PTZ Control and Digital Zoom...............................................................60
Point-and-Click Control ....................................................................60
Zoom with Mouse Wheel ..................................................................61
PTZ Navigation Buttons ...................................................................61
PTZ Preset Positions ........................................................................61
IPIX PTZ Positions...........................................................................61
Digital Zoom ..................................................................................61
Viewing Recorded Video ..................................................................... 63
Selecting a View .................................................................................63
Image Bars and Green Indicators..........................................................64
Enlarging Images from Particular Cameras in a View ...............................64
www.milestonesys.com
Page 6
Contents
Milestone XProtect Smart Client 3.0; User’s Manual
Camera Shortcut Menus ......................................................................65
Carousels...........................................................................................65
Hotspot .............................................................................................66
Matrix ...............................................................................................66
Timeline Browser ................................................................................66
Timeline Browser’s Colors ................................................................66
White Horizontal Line ......................................................................66
Time Span .....................................................................................67
How to Use the Timeline Browser......................................................67
Hiding and Showing the Timeline Browser ......................................67
Time Navigation .................................................................................67
Master Time Area............................................................................68
Browse Buttons ..............................................................................68
Time Sliders ...................................................................................68
Playback Slider and Buttons .............................................................69
Go To Time ....................................................................................69
Sequences .........................................................................................69
How to Browse Sequences ...............................................................69
Alerts ................................................................................................70
How to Get a List of Events ..............................................................70
Audio ................................................................................................71
Smart Search .....................................................................................72
How to Use Smart Search ................................................................72
PTZ Control and Digital Zoom...............................................................74
Navigation by Dragging Inside IPIX Images........................................75
PTZ Navigation Buttons ...................................................................75
Presets ......................................................................................75
IPIX PTZ Positions...........................................................................75
Digital Zoom ..................................................................................75
Printing Images ..................................................................................77
Export ...............................................................................................78
Exporting Video Evidence ................................................................... 79
Exporting in AVI and JPEG Formats .......................................................79
Exporting in Database Format ..............................................................82
Camera Message Texts ....................................................................... 84
Using Multiple Windows...................................................................... 85
Sending a View to Primary Display ........................................................85
www.milestonesys.com
Page 7
Contents
Milestone XProtect Smart Client 3.0; User’s Manual
Sending a View to Secondary Display ....................................................86
Sending a View to a Floating Window ....................................................87
Closing Separate Windows ...................................................................87
Multiple Windows Are Stored for Next Login ...........................................88
Frequently Asked Questions about Multiple Windows ...............................88
Using Standard Keyboard Shortcuts ................................................... 88
Logging Out ........................................................................................ 90
REMOVING THE SMART CLIENT ................................ 91
INDEX ...................................................................... 92
www.milestonesys.com
Page 8
Contents
Milestone XProtect Smart Client 3.0; User’s Manual
Introduction
The Smart Client provides remote users with extremely feature-rich access to the surveillance
system. It lets users access multiple servers at a time, allowing remote user access across
systems.
Example of the Smart Client, in this case
displaying live images from 64 cameras
The Smart Client must be installed locally on the remote user’s computer.
What Remote Users Are Able to Do with the Smart
Client
With the Smart Client, remote users are able to:
View live images from cameras on the surveillance system.
Browse recordings from cameras on the surveillance system with a selection of advanced
navigation tools, including a highly intuitive timeline browser.
Listen to live or stored recordings from audio sources.
Create and switch between an unlimited number of views, each able to display images from
up to 64 cameras from multiple servers at a time. Views can be placed in private groups
(only accessible by the user who created them) or shared groups (accessible by all Smart
Client users connected to the Milestone XProtect Enterprise system).
Use views, private as well as shared, on any computer that has a Smart Client installed.
Create special views for widescreen monitors.
Use multiple screens as well as floating windows for displaying different views
simultaneously.
Quickly substitute one or more of a view’s cameras with other cameras.
View images from several cameras, one after the other, in a single camera spot (a socalled carousel).
www.milestonesys.com
Page 9
Introduction
Milestone XProtect Smart Client 3.0; User’s Manual
View images from selected cameras in greater magnification and/or higher quality in a
designated hotspot.
Receive and send images through Milestone XProtect Matrix.
Include HTML pages and static images (e.g. maps or photos) in views.
Control PTZ (Pan/Tilt/Zoom) and IPIX (360° view) cameras.
Use digital zoom on live as well as recorded images.
Activate manually triggered events (also known as event buttons).
Activate external outputs (e.g. sirens or lights).
Use sound notifications for attracting attention to detected motion or events.
Get quick overviews of sequences with detected motion.
Get quick overviews of detected events.
Quickly search selected areas of camera images for motion (also known as smart search).
Skip gaps during playback of recordings.
Configure and use several different joysticks.
Print images, with optional comments.
Copy images for subsequent pasting into word processors, e-mail, etc.
Export recordings (e.g. for use as evidence) in AVI (movie clip), JPEG (still image) and
Milestone XProtect Enterprise database formats, of which the database format can include
audio.
Use pre-configured as well as customizable keyboard shortcuts to speed up common
actions.
Select between a number of language versions, independent of language used on main
surveillance system.
How the Smart Client Gets Recordings from the
Surveillance System
Recordings viewed by Smart Client users are provided by the surveillance system’s Image Server.
The Image Server runs as a service on the Milestone XProtect Enterprise server; it does not require
separate hardware.
The Milestone XProtect Enterprise system administrator uses the Image Server Administrator to
manage Smart Client users’ access to the surveillance system.
www.milestonesys.com
Page 10
Introduction
Milestone XProtect Smart Client 3.0; User’s Manual
How User Rights Can Affect Day-to-Day Use of the
Smart Client
The rights of individual remote users are specified centrally by the surveillance system
administrator. The rights of an individual user will determine the user’s ability to use the Smart
Client’s features.
Basically, the surveillance system administrator is able to restrict a user’s rights to the following:
Access to the Smart Client
Access to each of the Smart Client’s tabs: Live, Browse and Setup
Ability to use features on the Smart Client’s tabs
Ability to create views (views determine the way in which images from one or more
cameras are displayed)
Ability to view images from specific cameras
The ability to use various features of the Smart Client may therefore vary considerably from user to
user. Ask your surveillance system administrator if in doubt about your user rights.
How the Smart Client Differs from the Remote
Client
The Remote Client and Smart Client may initially look quite similar. However, the two clients are
programmed differently, they have different installation requirements, and the Smart Client offers
considerably more advanced features than the Remote Client.
Programming Differences: .Net or Not?
As opposed to the Milestone XProtect Remote Client (see separate manual), the Smart Client has
been developed based on the .Net software development platform. .Net Framework 2.0 is thus
required on computers running the Smart Client. The framework is downloadable from
http://www.microsoft.com/downloads/.
The .Net software development platform allows the interconnection of computers and services for
the exchange and combination of data and objects. The platform makes extensive use of so-called
web services, which provide the ability to use the web rather than single applications for various
services. This in turn provides the ability for centralized data storage as well as automated
updating and synchronization of information.
The .Net platform enhances software developers’ ability to create re-usable and customizable
modules, which makes it possible to develop highly flexible software solutions. You can therefore
expect the .Net-based Smart Client to be a highly flexible client, ready for integration of new
features, plugins, etc.
However, organizations and their requirements are different, and some organizations find that the
high degree of interconnection of services and computers inherent in a .Net-based solution is not
desirable. If your organization has chosen to apply a conservative approach regarding .Net-based
software, using the Remote Client will be the perfect solution for you.
www.milestonesys.com
Page 11
Introduction
Milestone XProtect Smart Client 3.0; User’s Manual
Installation Differences
The Remote Client can be installed on the remote user’s computer, or the user can connect to the
Milestone XProtect Enterprise server and run the Remote Client straight from the server.
The Smart Client must always be installed on the remote user’s computer.
System Requirements
Operating System
Microsoft Windows 2000 Professional, Windows 2000 Server and
Advanced Server, Windows XP Professional (32 and 64 bit) or
Windows Server 2003 (32 and 64 bit)
CPU
Intel P4 or higher (Xeon recommended for large views), minimum
2.4 GHz.
RAM
Minimum 512 MB (1 GB recommended for large views).
Network
Ethernet, 100 Mbit or higher recommended.
Graphics Card
AGP or PCI-Express, minimum 1024×768 (1280×1024
recommended), 16 bit colors.
Hard Disk Space
50 MB free.
Software
Microsoft .Net 2.0 Framework and DirectX 9.0 or newer required.
Tip: To check which DirectX version is installed on a computer, click Start, select Run..., and
type dxdiag. When you click OK, the DirectX Diagnostic Tool window will open; version information
is displayed near the bottom of its System tab. Should the computer require a DirectX update, the
latest versions of DirectX are available from http://www.microsoft.com/downloads/.
www.milestonesys.com
Page 12
Introduction
Milestone XProtect Smart Client 3.0; User’s Manual
Installing the Smart Client
The Smart Client must be installed on your computer before you are able to use it.
Typically, you download the Smart Client from the surveillance system server, then install it on
your computer. Alternatively, your surveillance system administrator may ask you to install the
Smart Client from a CD.
Installation of Downloaded Version
To download and install the Smart Client, do the following:
1. Open an Internet Explorer browser (version 6.0 or later), and connect to the URL or IP
address specified by your system administrator in order to connect to the Milestone
XProtect Enterprise surveillance system server.
When you connect to the surveillance system server, you will see a welcome page.
2. In the XProtect Smart Client section of the welcome page, click the Download and install
XProtect Smart Client locally link:
Detail from welcome page; arrow indicates Download and
install XProtect Smart Client locally link
3. Depending on your security settings, you may receive a security warning (Do you want to
run or save this file?).
When this is the case, click the Run button.
4. Depending on your security settings, you may receive a further security warning (Do you
want to run this software?).
When this is the case, click the Run button.
www.milestonesys.com
Page 13
Installing the Smart Client
Milestone XProtect Smart Client 3.0; User’s Manual
5. The Smart Client Setup Wizard begins.
In the wizard, click Next and follow the installation instructions.
Installation from CD
To install the Smart Client from a CD, do the following:
1. Insert the Milestone XProtect Enterprise software CD, wait for a short while, select required
language, then click the Install Milestone XProtect Smart Client link.
Tip: Depending on your security settings, you may receive one or more security
warnings (Do you want to run or save this file?, Do you want to run this software?). When
this is the case, click the Run button.
2. When the installation wizard starts, click Next to continue the installation and follow the
steps in the installation wizard.
www.milestonesys.com
Page 14
Installi
Milestone XProtect Smart Client 3.0; User’s Manual
Logging In to the Smart Client
Logging in to the Smart Client is very straightforward. So is the initial configuration of the Smart
Client upon your first login; in fact, configuration may in some cases not be required at all.
To log in to the Smart Client, do the following:
1. Double-click the Smart Client shortcut on your desktop:
If no Smart Client desktop shortcut is available, select the Smart Client from Windows’
Start menu (exactly how you do this is determined by where and how you have installed
the Smart Client on your computer, but you would typically select Start > All Programs >
Milestone XProtect Smart Client > Smart Client).
2. A splash screen is displayed while the Smart Client loads; this typically takes a few seconds
only.
3. The Smart Client login window appears:
4. Specify your login information in the following fields:
Server address: Type the URL or IP address specified by your surveillance system
administrator. Internet connections may use different ports for different purposes;
therefore, the URL or IP address may include a port number (example:
123.123.123.123:80, where :80 indicates the port number). If you have logged in
before, you may simply select the required server from the Server address list.
Authentication: Lets you select between three types of authentication (i.e. the
process of verifying that you are who you claim you are):
o
Windows authentication (current user) with which you will be authenticated
through your current Windows login, and do not have to specify any user name or
password. This is the Smart Client’s default authentication method, i.e. the method
www.milestonesys.com
Page 15
Logging In to the Smart Client
Milestone XProtect Smart Client 3.0; User’s Manual
which is automatically used unless you select another method.
o
Windows authentication with which you will be authenticated through your
Windows login, but you will need to type your Windows user name and password.
o
Basic authentication, with which you must specify a special user name and
password for accessing the surveillance system.
Note: Which authentication method to select depends on how your user account has
been specified on the surveillance system server; consult your surveillance system
administrator if in doubt.
User name: Only required if the authentication method Windows authentication or
Basic authentication is selected. If using Windows authentication, type your Windows
user name. If using Basic authentication, type your surveillance system user name as
specified by your surveillance system administrator. The user name is case-sensitive,
i.e. there is a difference between typing, for example, amanda and Amanda.
Password: Only required if the authentication method Windows authentication or Basic
authentication is selected. If using Windows authentication, type your Windows
password. If using Basic authentication, type your surveillance system password
exactly as specified by your surveillance system administrator.
Remember password: When using Windows authentication or Basic authentication,
you have the option of selecting Remember password, in which case you can simply
click Connect the next time you want to log in.
Note: Depending on your type of organization and work environment, security
restrictions may apply. Consult your surveillance system administrator if in doubt about
whether it is safe to use this feature.
Auto-login: If selected, you will automatically be logged in to the Smart Client, when
you log in to Windows. For some authentication methods, the Remember password
check box must be selected in order for the auto-login feature to be available.
Note: Depending on your type of organization and work environment, security
restrictions may apply. Consult your surveillance system administrator if in doubt about
whether it is safe to use this feature.
When ready, click Connect.
Tip: If a problem or other issue occurs during login, you will receive an error message;
see Login Error Messages on page 17 for more information.
5. Only relevant if you have logged in before; if logging in for the first time, move to
step 6. The Smart Client will ask you if you want to keep the view(s) you last used:
Your options are:
Main View: If the check box is selected, the view you last used in the Smart
Client’s main window will be restored. If check box is cleared, no view will initially
www.milestonesys.com
Page 16
Logging In to the Smart Client
Milestone XProtect Smart Client 3.0; User’s Manual
be displayed, in which case you must select the required view yourself.
Detached Views: Available only if you used views in primary display, on
secondary displays, or in floating windows the last time you were logged in on the
computer in question (see Using Multiple Windows on page 85 for more
information). If check box is selected, the views you last sent to Primary Display,
secondary displays and floating windows will be restored.
6. After a short wait, the Smart Client window will open.
The Smart Client window has three tabs: Live, Browse and Setup.
The Live tab is used for viewing live images from cameras, the Browse tab is used for
browsing recorded images from cameras, and the Setup tab is used for configuring the
Smart Client.
Note: Depending on your user rights, you may not be able to access all of the Smart
Client’s three tabs.
If you have logged in for the first time, you need to determine whether any views exist.
Views determine how images from cameras are displayed in the Smart Client, and are thus
required in order to be able to use the Smart Client.
One or more views may already have been created for you, or you may need to create
views yourself. Read more about views, including how to determine if any views have
already been created for you, in Views on page 20.
Logging In on Different Computers
Your user settings are stored centrally on the surveillance system server. This means that your
login can be used on any computer that has a Smart Client installed.
Login Error Messages
If a problem or other issue occurs during login to the Smart Client, you will see one of the following
error messages:
Error Message
Description
You do not have access to any part of
the application (live, browse or setup).
Please contact the system
administrator.
Issue: Since no access rights to any part of the
Smart Client have been defined for you, you
cannot access the Smart Client at all.
Failed to connect. Maximum number of
clients are already connected.
Issue: The maximum number of remote access
clients allowed to connect to the surveillance
system server simultaneously has been reached.
www.milestonesys.com
What to do: Consult your surveillance system
administrator, who will be able to change your
access rights if required.
Page 17
Logging In to the Smart Client
Milestone XProtect Smart Client 3.0; User’s Manual
What to do: If possible, wait for a while before
connecting again. If access to the surveillance
system is urgent, contact your surveillance
system administrator who may be able to extend
the allowed number of simultaneously connected
clients.
Failed to connect. Please check the
server address.
Issue: It was not possible to connect to the
surveillance system server at the specified
server address.
What to do: Verify that you have typed the
correct server address. Bear in mind that the
http:// prefix as well as a port number is
typically required as part of the server address.
Consult your surveillance system administrator if
in doubt.
Failed to connect. Please check the
username and password.
Issue: It was not possible to log in to the Smart
Client with the specified user name and/or
password.
What to do: Verify that you have typed your
user name correctly, then re-type your password
to ensure it does not contain errors. Bear in
mind that user names as well as passwords may
be case sensitive (i.e. there is a difference
between typing Amanda and amanda). Consult
your surveillance system administrator if in
doubt.
New Client Available.
Update is recommended / Update is
required.
The new version can be downloaded
from ...
Issue: A new version of the Smart Client is
available.
This message is typically accompanied by
information about whether an update is
recommended or whether it is a requirement (for
example due to recently introduced features not
working in your current Smart Client version).
The message will typically also contain
information about where to download the new
version from.
What to do: Follow the advice given in the
message. Consult your surveillance system
administrator if in doubt.
Selecting Language
Upon login you are able to select between several language versions.
To select a language, do the following:
www.milestonesys.com
Page 18
Logging In to the Smart Client
Milestone XProtect Smart Client 3.0; User’s Manual
1. Click the Show Application Menu button in the right side of the Smart Client’s top bar.
2. From the menu that appears, select Language, then the required language:
3. The Smart Client must be restarted in order for the change to take effect. Close your Smart
Client, then log in again to use the new language version.
www.milestonesys.com
Page 19
Logging In to the Smart Client
Milestone XProtect Smart Client 3.0; User’s Manual
Views
The way in which images from one or more cameras are displayed in the Smart Client is called a
view. A view may contain images from up to 64 cameras. A Smart Client can handle an unlimited
number of views, allowing you to switch between various collections of camera images.
Example: Smart Client displaying view with six
different cameras (view is highlighted in red frame)
Private and Shared Views
In order to help you maintain an easy overview when you navigate between various views in your
Smart Client, all views are placed in folders called groups. A group can contain any number of
views and, if required, subgroups.
Views can be private or shared. Private views can only be accessed by the user who created them,
whereas shared views can be accessed by all Smart Client users connected to the surveillance
system server.
Before you create any views, it is important that you are sure about the difference between private
and shared views—not least because a number of shared views may already exist for Smart Client
users in your organization.
When that is the case, you can start using your Smart Client straight away; creating further views
in your Smart Client will not be necessary unless you want to supplement the shared views with
private views of your own.
If you want to create views yourself, for example if no shared views are available in your
organization, the Smart Client’s Setup tab lets you create groups and views, and specify which
cameras should be included in each view.
Tip: You can use your views, private as well as shared, on any computer that has a Smart
Client installed. This is because information about your views is stored centrally on the surveillance
system server, as part of your user login information.
How to Check if Views Are Already Available
Especially if you are a first-time user of the Smart Client, you will want to know whether any
shared views have already been created for your organization’s Smart Client users.
www.milestonesys.com
Page 20
Views
Milestone XProtect Smart Client 3.0; User’s Manual
Typically, your surveillance system administrator will have told you if shared views are used in your
organization. Alternatively, to quickly determine whether any shared views are available, do the
following:
Note: This method requires that your user rights permit you to access the Smart Client’s Live tab
and/or Browse tab. Most users will have access to at least one of these tabs.
1. Go to the Smart Client’s Live or Browse tab.
2. On the Live or Browse tab, look at the Views section:
If the Views section contains any folders under the Shared top-level folder, shared
groups are available. When this is the case, you may—your user rights
permitting—immediately begin using the shared views for viewing live and
recorded video (see Day-to-Day Use on page 52). Only if you want to add more
views, e.g. customize your Smart Client with private views, do you need to create
further views on the Setup tab.
If the Views section contains only the two top-level folders, Private and Shared, without
any content in any of the two folders, neither private nor shared views are available.
When this is the case, you must create at least one view on the Setup tab before you
can begin using the Smart Client.
How to Create and Manage Views
You create and manage views on the Smart Client’s Setup tab. Depending on your user rights, you
may be able to create and edit the following types of views:
Private and shared
Private, but not shared
Shared, but not private
Neither private, nor shared (in which case you simply rely on shared views created by
others)
Typically only a few people in an organization are able to create and edit shared views. For
example, the surveillance system administrator may create and maintain a number of shared
views: When Smart Client users log in, the shared views will automatically be available to the
users, and the users will basically not need to create further views unless they want their own
private views.
Which Types of Views Are You Able to Create and Edit?
To quickly determine which types of views your user rights permit you to create and edit, do the
following:
1. Select any of the Smart Client’s tabs.
2. Look at the Views section: You are able to create and edit views under the top-level folders
(Shared and Private) if the top-level folders are not marked by a padlock icon.
www.milestonesys.com
Page 21
Views
Milestone XProtect Smart Client 3.0; User’s Manual
If a top-level folder is marked by a padlock icon, it is protected: You can still use any views
under the top-level folder, but you cannot create new views or edit existing views under it.
Example: The user is able to create and edit private views
(under the Private top-level folder), but not shared views,
as the Shared top-level folder is marked by a padlock icon
(clearly visible in the enlarged example).
Consult your surveillance system administrator if in doubt about your user rights.
Creating Private Views
Note: Views are created on the Smart Client’s Setup tab. Particular user rights may be required in
order to access the Setup tab.
To create your first private view, you first create a group under the Setup tab’s Private top-level
group, then create the required view within the group. If you have created private views before,
you may create the new view in an existing group, or you may create a new group for the view.
Creating a Group
To create a group under the Private top-level folder, do the following on the Setup tab:
1. In the Setup tab’s Views section, select the Private top-level folder.
2. Click the Create New Group button:
3. A new group is created. The new group is simply named New Group.
4. Overwrite the default name New Group with a group name of your choice.
You are now able to create a view within the group.
www.milestonesys.com
Page 22
Views
Milestone XProtect Smart Client 3.0; User’s Manual
Creating a View within the Group
To create a view in a group, do the following:
1. In the Setup tab’s Views section, make sure the group in which you want to create the view
is selected.
2. Click the Create New View button:
3. Select the required layout for your new view:
You are able to select layouts for displaying up to 64 (8×8) cameras in a
single view.
Tip: Some of the selectable view layouts are marked Wide. These view
layouts are especially suitable for widescreen monitors.
4. A new view is created under the group you selected.
The new view carries the default name New View plus an indication of the selected layout:
5. Overwrite the default name with a view name of your choice.
You are now able to add cameras to the view. For information about adding content
(cameras, etc.) to views, see How to Add Content to Views on page 27.
Tip: A group can contain an unlimited number of views. You may also create any
number of subgroups if required.
www.milestonesys.com
Page 23
Views
Milestone XProtect Smart Client 3.0; User’s Manual
Creating Shared Views
Note: Views are created on the Smart Client’s setup tab. Particular user rights may be required in
order to access the Setup tab and in order to be able to create shared views. When creating a
shared view, bear in mind that depending on their user rights not all users may have access to all
cameras on the surveillance system.
Note: Due to the large amount of new features in the latest Smart Client version (3.0), views
created in Smart Client version 3.0 will not work in previous versions of the Smart Client. If
creating shared views in Smart Client version 3.0, it is thus important that the users with whom
you wish to share the views also use Smart Client version 3.0.
To create your first shared view, you first create a group under the Setup tab’s Shared top-level
folder, then create the required view within the group.
If you have created shared views before, you may create the new view in an existing group, or you
may create a new group for the view.
Creating a Group
To create a group under the Private top-level folder, do the following on the Setup tab:
1. In the Setup tab’s Views section, select the Shared top-level folder.
2. Click the Create New Group button:
3. A new group is created. The new group is simply named New Group.
4. Overwrite the default name New Group with a group name of your choice.
You are now able to create a view within the group.
Creating a View within the Group
To create a view in a group, do the following:
www.milestonesys.com
Page 24
Views
Milestone XProtect Smart Client 3.0; User’s Manual
1. In the Setup tab’s Views section, make sure the group in which you want to create the view
is selected.
2. Click the Create New View button:
3. Select the required layout for your new view:
You are able to select layouts for displaying up to 64 (8×8) cameras in a
single view.
Tip: Some of the selectable view layouts are marked Wide. These view
layouts are especially suitable for widescreen monitors.
4. A new view is created under the group you selected.
The new view carries the default name New View plus an indication of the selected layout:
5. Overwrite the default name with a view name of your choice.
You are now able to add cameras to the view. For information about adding content
(cameras, etc.) to views, see How to Add Content to Views on page 27.
Tip: A group can contain an unlimited number of views. You may also create any
number of subgroups if required.
Assigning Shortcut Numbers to Views
Note: Your ability to edit views and groups depends on your user rights. Basically, if you are able
to create the view or group, you are also able to edit it.
On the Setup tab, you are able to assign shortcut numbers to views. Shortcut numbers allow users
to select views using the Smart Client’s standard keyboard shortcuts (see page 88).
To assign a shortcut number to a view, do the following:
www.milestonesys.com
Page 25
Views
Milestone XProtect Smart Client 3.0; User’s Manual
1. In the Setup tab’s Views section, select the required view:
2. Specify the required shortcut number in the Shortcut field, and press ENTER on your
keyboard:
3. The specified shortcut number will now appear in brackets in front of the view’s name:
This will also be the case on the Live and Browse tabs, allowing users to quickly find a
view’s shortcut number.
4. Repeat as necessary for other views.
www.milestonesys.com
Page 26
Views
Milestone XProtect Smart Client 3.0; User’s Manual
Renaming Views or Groups
Note: Your ability to edit views and groups depends on your user rights. Basically, if you are able
to create the view or group, you are also able to edit it.
To rename a view or group, do the following on the Setup tab:
1. Select the required view or group in the Views section.
2. Click the Rename button:
3. Overwrite the existing group name with a new name of your choice.
Deleting Views or groups
IMPORTANT: Deleting a group will delete all views and any subgroups within the group as well.
Note: Your ability to edit and delete views and groups depends on your user rights. Basically, if
you are able to create the view or group, you are also able to edit and delete it.
To delete a view or group, do the following on the Setup tab:
1. Select the required view or group in the Views section.
2. Click the Delete button:
You will be asked to confirm that you want to delete the selected view or group.
Using Your Views on Different Computers
Your user settings, including information about your views, are stored centrally on the surveillance
system server.
This means that you are able to use your views, private as well as shared, on any computer that
has a Smart Client installed, provided you log in to the Smart Client with your own user name and
password.
Note: From time to time your system administrator may make changes to camera or user
properties on the Milestone XProtect Enterprise server. When this is the case, such changes will
take effect in the Smart Client the first time you log in after the changes were made. Such changes
may occasionally require you to re-create your views. Ask your system administrator if in doubt.
How to Add Content to Views
Once you have created views (see page 21), you are able to add content to the views.
www.milestonesys.com
Page 27
Views
Milestone XProtect Smart Client 3.0; User’s Manual
Note: Your ability to edit views—including adding content to the views—depends on your user
rights. Basically, if you are able to create the view, you are also able to edit it.
Content can be images from individual cameras, carousels for viewing images from alternating
cameras in a single view position, a hotspot for viewing selected camera images in high quality,
static images (such as .gif, .jpeg, etc.), HTML pages, or Milestone XProtect Matrix-triggered
images.
Adding Individual Cameras
To add a camera to a view, do the following:
1. In the Setup tab’s Views section, select the required view.
When you select a view, the layout of the selected view is outlined in the main section of
the Smart Client window.
Layout of selected view is outlined in main section
(indicated in red frame in this example)
2. In the Setup tab’s System Overview section, click the plus sign
the plus sign
next to Cameras, then
next to the required server to view a list of available cameras.
3. Select the required camera from the list, and drag the camera to the required position in
the view.
When you have dragged a camera to a position in the view, an image from the camera
will—provided a connection can be established—appear in the selected position. If a
connection cannot be established, for example if the surveillance system’s recording server
is not running, the name of the camera will be displayed in the selected position.
When the camera position is selected, you are able to specify its properties in the Setup
tab’s Properties section; see Adjusting Camera Properties on page 37 for detailed
information.
www.milestonesys.com
Page 28
Views
Milestone XProtect Smart Client 3.0; User’s Manual
4. Repeat for each camera required in the view.
Tip: If you want to use all of the cameras under a server, you may simply drag the
required server link to the view; this will automatically place all of the server’s cameras in
the view from the selected position onwards. Make sure a sufficient number of positions are
available in the view.
Tip: You can easily change which cameras are included in your view: Either clear an
individual camera position by clicking the clear button , then drag another camera to the
cleared position, or simply overwrite a position by dragging a different camera to the
position.
Adding Carousels
A carousel is used for displaying images from several cameras, one after the other, in a single view
position. You are able to specify which cameras to include in the carousel as well as the interval
between camera changes.
To add a carousel to a view, do the following on the Setup tab:
1. Drag the System Overview section’s Carousel link to the required position in the view.
2. Release the mouse button over the required position.
Tip: Note that the position gets a thin green border. The green border indicates that
the position is used for a carousel; the green border will also be evident when using the
view on the Browse and Live tabs.
Thin green border indicates carousel
3. When the carousel position is selected, you are able to specify its properties in the Setup
tab’s Properties section.
Begin by selecting which cameras to include in the carousel. In the following example, we
have selected four cameras. Note that you are also able to select all cameras on a server in
one go by selecting the check box next to the server icon.
The sequence in which cameras will appear in the carousel is automatically determined by
www.milestonesys.com
Page 29
Views
Milestone XProtect Smart Client 3.0; User’s Manual
their names, which are typically made up along the structure [Device name] [Camera
name]. The cameras will appear in alphabetical order (even if you select cameras from
more than one server), then loop continuously.
When you have selected cameras, specify the carousel’s other properties, which are:
Image Quality: Select between Full (default), SuperHigh (for megapixel), High,
Medium or Low. The setting will apply for all cameras included in the carousel.
Frame Rate: Select between Unlimited (default), Medium (25% of original frame
rate) or Low (one frame per second). The setting will apply for all cameras included
in the carousel.
Maintain Image Aspect Ratio: If check box is selected, the cameras’ original
image aspect ratio will be maintained; this will provide you with non-distorted
images, but may lead to black bars appearing above/below images.
If check box is cleared, images will be stretched to fit the carousel; this may lead to
slightly distorted images, but you will avoid any black bars appearing around the
images. The setting will apply for all cameras included in the carousel.
Interval (seconds): Specify the interval between the carousel’s camera changes.
The setting will apply for changes between all the cameras included in the carousel;
it is not possible to specify particular intervals for changes between particular
cameras.
Tip: You are able to use several carousels in a single view.
Adding Hotspots
With a hotspot, users will be able to select a camera in the view, and view enlarged and/or higher
quality images from the selected camera in the view’s hotspot.
For the hotspot you would usually select a one of the view’s larger positions, for example the large
position in a 1+7 view:
The fact that you can view enlarged images in the hotspot is not in itself what makes the hotspot
useful; you can enlarge any image in a view by double-clicking the image.
What makes the hotspot useful is that with a hot spot you can use a low image quality and/or
frame rate for cameras in the view’s regular positions and a high image quality and/or frame rate
for the hot spot.
Then, only when users select a camera for viewing in the hotspot will it be displayed in high quality
and/or high frame rate. This can really help you save bandwidth on the remote connection.
To add a hotspot to a view, do the following on the Setup tab:
1. Drag the System Overview section’s Hotspot link to the required position in the view.
2. Release the mouse button over the required position.
Tip: Note that the position gets a thin orange border. The orange border indicates that
the position is used for a hotspot; the orange border will also be evident when using the
view on the Browse and Live tabs.
www.milestonesys.com
Page 30
Views
Milestone XProtect Smart Client 3.0; User’s Manual
Thin orange border indicates hotspot
3. When the hotspot position is selected, you are able to specify its properties in the Setup
tab’s Properties section:
Image Quality: Select between Full (default), SuperHigh (for megapixel), High,
Medium or Low. The setting will apply for all cameras displayed in the hotspot.
Frame Rate: Select between Unlimited (default), Medium (25% of original frame
rate) or Low (one frame per second). The setting will apply for all cameras
displayed in the hotspot
Maintain Image Aspect Ratio: If check box is selected, the cameras’ original
image aspect ratio will be maintained; this will provide you with non-distorted
images, but may lead to black bars appearing above/below images.
If check box is cleared, images will be stretched to fit the hotspot; this may lead to
slightly distorted images, but you will avoid any black bars appearing around the
images. The setting will apply for all cameras displayed in the hotspot.
Adding Static Images
Static images can be used in views for a variety of purposes: for company logos, for including floor
plans or maps in the view, for including photos of wanted persons, etc.
Example: A map inserted in a view as a static
image
To add a static image to a view, do the following on the Setup tab:
1. Drag the System Overview section’s Image link to the required position in the view.
www.milestonesys.com
Page 31
Views
Milestone XProtect Smart Client 3.0; User’s Manual
2. Release the mouse button over the required position.
When you release the mouse button, you are able to select the required static image file.
Adding HTML Pages
Static images can be used in views for a variety of purposes: for including company web pages,
navigation pages, online map services, link collections, e-learning pages, etc.
Example: A company web page inserted in a
view
Tip: When an imported HTML page contains links, it is highly recommended that the links have
the target=‘blank’ attribute (example: <a href="otherwebpage.htm" target="blank">Link</a>).
This will make the links open in separate windows, which will help you avoid losing view of the
Smart Client window itself due to a link opening a web page in the same browser window as the
Smart Client.
To add an HTML page to a view, do the following on the Setup tab:
1. Drag the System Overview section’s HTML Page link to the required position in the view.
When you release the mouse button over the required position, the Open URL window
opens:
Open URL window
2. In the Open URL window’s Open field, type the URL of the required HTML page (example:
http://www.mywebsite.com/mywebpage.htm).
- or If the HTML page is stored locally on your computer, specify its location on your computer
(example: C:\myfiles\mywebpage.htm), or click the Browse... button to browse for the
required HTML page.
www.milestonesys.com
Page 32
Views
Milestone XProtect Smart Client 3.0; User’s Manual
3. Click the OK link.
Changing the Properties of an HTML Page
Once an HTML page is added to a view, you are able to change its properties by doing the
following:
1. On the Setup tab, select the imported HTML page in the view. Properties of the selected
HTML page will appear in the Setup tab’s Properties section.
2. Change the required property:
Url: Click the New button to specify a new URL or location of the required HTML
page.
Scaling: Select the required scaling of the HTML page. The optimal scaling
depends entirely on the content of the imported HTML page and how you want to
display it.
As a rule of thumb, with a high scaling value, e.g. 1280×1024, text on the HTML
page will appear relatively small, and a considerable amount of content will be
visible without the need for scrolling. With a low scaling value, e.g. 320×200, text
on the HTML page will appear relatively large, and a relatively small amount of
content can be displayed without the need for scrolling.
Examples of the same HTML page viewed with different
scaling values
Enable HTML scripting: Select only if the HTML page is a custom-made HTML
page to be used for navigating or triggering features inside the Smart Client itself
(see examples of such custom-made HTML pages in Using an HTML Page for Smart
Client Navigation on page 43).
If selected, a client script required for navigating and controlling a number of
features inside the Smart Client will be added to the HTML page. For HTML pages
which are not going to be used for such purposes, the client script cannot be used,
and may even cause the HTML page to malfunction.
www.milestonesys.com
Page 33
Views
Milestone XProtect Smart Client 3.0; User’s Manual
Navigating the HTML Page
The HTML page can be navigated using the links on the HTML page itself.
Furthermore, each HTML page in a view will feature four navigation buttons in
the top bar. From left to right the buttons are: Back, Forward, Refresh and
Home.
Adding Matrix Content
Milestone XProtect Matrix is an integrated product that allows distributed viewing of live video from
any camera on any monitor on a network operating with Milestone XProtect Enterprise. With a
typical Matrix configuration, live images are automatically presented on the required monitor when
defined events occur, for example when movement is detected, or when another user wishes to
share important live images.
Provided Matrix has been configured on the surveillance system server, you are able to include
Matrix content in your Smart Client views. Thus, when particular events occur, or another user
wishes to share important occurrences with you, live images from particular cameras will
automatically appear in your views’ Matrix positions.
Which events or cameras are used in the Matrix setup depends entirely on the surveillance system
server’s Matrix configuration, or on what other users wish to share with you; you are not able to
control this in the Smart Client. However, you are able to add Matrix content to as many view
positions as required. This way you are able to watch live video from several Matrix-triggered
sources at the same time.
If you create a view with several Matrix positions, the positions are always ranked. When the first
image stream is received, Matrix automatically presents the image stream in the primary Matrix
position in your view.
When the next image stream is received, a first-in-first-out principle begins to apply: Matrix quickly
transfers the previously received image stream to your view’s secondary Matrix position, and
presents the latest image stream in your view’s primary Matrix position, and so on. This way, you
can always watch the latest image stream, while maintaining the last few previously received
image streams in your view as well.
The positions’ ranking is applied automatically: the first Matrix position you add to the view will
automatically be the view’s primary Matrix position, the next one you add will automatically be the
secondary one, etc. If required, you can manually change the Matrix positions’ ranking in the Setup
tab’s Properties section.
Example: In the above 1+3 view, the large position has been defined at the primary Matrix
position (1), and the three other positions as secondary (2), tertiary (3), etc.
www.milestonesys.com
Page 34
Views
Milestone XProtect Smart Client 3.0; User’s Manual
The latest received image stream will always be shown in position 1, the image stream received
before that will always be shown in position 2, and so on. The choice of positions in the example is
for demonstration purposes only; you are of course able to freely determine which of the view’s
positions should be primary, secondary, etc.
To add Matrix content to a view, do the following on the Setup tab:
1. Drag the System Overview section’s Matrix link to the required position in the view.
2. Release the mouse button over the required position.
Tip: Note that the position gets a thin blue border. The blue border indicates that the
position is used for Matrix content; the blue border will also be evident when using the view
on the Browse and Live tabs.
Thin blue border indicates Matrix
3. When the Matrix position is selected, you are able to specify its properties in the Setup
tab’s Properties section:
Image Quality: Select between Full (the default setting), SuperHigh (for
megapixel), High, Medium or Low.
Frame Rate: Select between Unlimited (default), Medium (25% of original frame
rate) or Low (one frame per second).
Maintain Image Aspect Ratio: If check box is selected, the cameras’ original
image aspect ratio will be maintained; this will provide you with non-distorted
images, but may lead to black bars appearing above/below images.
If check box is cleared, images will be stretched to fit the Matrix position; this may
lead to slightly distorted images, but you will avoid any black bars appearing
around the images. This setting will apply for all cameras displayed in the selected
Matrix position.
Matrix Window: Lets you change the Matrix position’s ranking. 1 is the primary
position in which images from the latest event are always shown, 2 is the
secondary position in which images from the previously detected event are always
shown, 3 is the tertiary position in which images from the event detected before
the event in position 2 are always shown, and so on.
The selected number cannot be higher than the total number of Matrix positions in
the view: If the view only contains one Matrix position, the position must have
number 1; if the view contains, for example, four Matrix positions, they must be
numbered from 1 to 4.
www.milestonesys.com
Page 35
Views
Milestone XProtect Smart Client 3.0; User’s Manual
Connection Settings...: Button only available when the view’s Matrix position 1 is
selected; other Matrix positions in the view inherit the connection settings specified
for position 1. Clicking the Connection Settings... button lets you specify the TCP
Port and Password used when transferring Matrix-triggered images from the
surveillance server to the Smart Client view.
By default, the TCP port used for Matrix is 12345; consult your surveillance system
administrator if in doubt about which port number or password to use.
4. Repeat if more Matrix positions are required in the view.
www.milestonesys.com
Page 36
Views
Milestone XProtect Smart Client 3.0; User’s Manual
Further Configuration
Adjusting Camera Properties
In the Setup tab’s Properties section, you are able to adjust a number of settings for individual
cameras.
Note: Particular user rights may be required in order to access the Setup tab.
To adjust a camera’s properties, select the required camera in the view (the selected position will
be indicated by a bold border), then make the adjustments in the Properties section.
Camera Name
The Camera Name field displays the name of the selected
camera. The field is read-only.
Image Quality
The Image Quality setting determines the quality of the
images when viewed, but also affects bandwidth usage.
If the Smart Client is used over the internet, over a slow
network connection, or if for other reasons you need to
limit bandwidth use, image quality can be reduced on the
server side by selecting e.g. Low or Medium
Tip: You can quickly reduce the bandwidth usage for
all cameras in the view by reducing the image quality for a
single camera, then clicking the Apply To All button.
Frame Rate
Lets you select a frame rate for the selected camera.
Select between Unlimited (default), Medium (25% of
original frame rate) or Low (one frame per second).
IPIX Split Mode
Available only if the selected camera is an IPIX camera. IPIX is a technology that allows creation
and viewing of 360-degree panoramic images. The Smart Client supports up to four different
viewpoints from a single IPIX camera.
The IPIX Split Mode list lets you select the required spilt mode:
One by One lets you view a single viewpoint.
Two by Two lets you view four different viewpoints at a time.
When viewed on any of the Smart Client’s tabs, the IPIX camera will appear as specified, with
either one or four viewpoints from the same image:
www.milestonesys.com
Page 37
Further Configuration
Milestone XProtect Smart Client 3.0; User’s Manual
Two by Two: Live tab displaying four different viewpoints from a
single IPIX camera; in this example, the IPIX camera’s four viewpoints are enlarged for clarity.
Tip: When viewing different viewpoints from an IPIX camera on the Live or Browse tabs, you
are able to navigate each viewpoint independently by clicking inside each viewpoint, or by using
the buttons in the Live or Browse tabs’ PTZ Control sections.
Maintain Image Aspect Ratio
If check box is selected, images will not be stretched to fit the size of the camera position. Rather,
images will be displayed with the aspect ratio with which they have been recorded.
This may result in horizontal or vertical black bars appearing around the images from some
cameras.
If check box is cleared, images will be stretched to fit the position in the view; this may lead to
slightly distorted images, but you will avoid any black bars appearing around the images.
Example: The same image viewed with Maintain Image
Aspect Ratio selected (left) and cleared (right)
Only Update Image on Motion
If selected, the camera’s images will only be updated on the Smart Client’s Live tab when motion is
detected.
Depending on the camera’s motion detection sensitivity (configured on the surveillance system
server) this can help reduce CPU usage significantly.
If the camera’s images are only updated on motion, users will see the message No motion together
with a still image in the camera’s view position until motion is detected.
www.milestonesys.com
Page 38
Further Configuration
Milestone XProtect Smart Client 3.0; User’s Manual
Sound on Motion Detection
When images from the camera are viewed on the Live tab, it is possible to get a simple sound
notification when motion is detected.
Always off: Do not use sound notifications on detected motion.
Always on: Play a sound notification each time motion is detected on the camera.
Will I receive lots of sound notifications? If you select Always on, the amount of motionrelated sound notifications you are likely to receive will depend on the motion detection sensitivity
of the camera in question. If motion detection for the camera is highly sensitive, you may at times
receive very frequent sound notifications. The camera’s motion detection sensitivity is configured
on the surveillance system server; consult your surveillance system administrator if in doubt. If
you select sound notifications for more than one camera, you may also hear more notifications—
again depending on the cameras’ motion detection sensitivity.
Tip: By default, the Smart Client uses a simple sound file for its sound notifications. The sound
file, called Notification.wav, is located in the Smart Client installation folder, typically C:\Program
Files\Milestone\Milestone Smart Client. If you want to use another .wav file as your notification
sound, simply name the required file Notification.wav and place it in the Smart Client installation
folder instead of the original file. The file Notification.wav is used for event as well as motion
detection notifications; it is not possible to use different sound files for different cameras or to
distinguish between event and motion detection notifications.
Sound on Event
When images from the camera are viewed on the Live tab, it is possible to get a simple sound alert
when events related to the selected camera occur.
Note: Being able to use this feature requires that notifications on events have been configured on
the surveillance system server; consult your surveillance system administrator if in doubt.
Always off: Do not use sound alerts when events related to the camera occur.
Always on: Play a sound alert each time an event related to the camera occurs.
What is an event? An event is a predefined incident occurring on the surveillance system.
Depending on the surveillance system’s configuration, events may be caused by input from
external sensors connected to cameras, by detected motion, by data received from other
applications, or manually through user input. Events are used by the surveillance system for
triggering actions. Typically, most events on the surveillance system are generated automatically.
For example, detected motion can be defined as an event which in turn triggers an action, such as
recording on a camera.
Will I receive lots of sound notifications? If you select Always on, the amount of event-related
sound notifications you are likely to receive will depend on the nature and number of events
related to the camera in question. Events are configured on the surveillance system server; consult
your surveillance system administrator if in doubt. If you select sound notifications for more than
one camera, you may also hear more notifications—again depending on the surveillance system’s
event configuration.
Tip: By default, the Smart Client uses a simple sound file for its sound notifications. The sound
file, called Notification.wav, is located in the Smart Client installation folder, typically C:\Program
Files\Milestone\Milestone Smart Client. If you want to use another .wav file as your notification
sound, simply name the required file Notification.wav and place it in the Smart Client installation
folder instead of the original file. The file Notification.wav is used for event as well as motion
www.milestonesys.com
Page 39
Further Configuration
Milestone XProtect Smart Client 3.0; User’s Manual
detection notifications; it is not possible to use different sound files for different cameras or to
distinguish between event and motion detection notifications.
Apply to All
The Apply To All button lets you quickly apply the camera settings for the selected camera to all
cameras in the view.
Customizing Joystick Setup
Note: Even though joystick control is supported for a large number of PTZ cameras, not all PTZ
cameras may be joystick-controlled. Refer to the release note for information about joystick
support for cameras.
When a new joystick is detected by the Smart Client, a default PTZ (Pan/Tilt/Zoom) configuration
for the joystick is added automatically.
However, you are able to customize the setup for all joysticks attached to the computer running
the Smart Client.
To customize joystick setup, do the following:
1. Click the Show Application Menu button in the right side of the Smart Client’s top bar:
2. From the menu that appears, select Joystick
Setup:
The Joystick Setup window appears.
3. In the Joystick Setup window, select the
required joystick in the Selected Joystick list.
The axes and buttons available on the selected
joystick will be listed in the Axis Setup and
Button Setup sections respectively:
4. In the Axis Setup section, specify settings for
the available axes.
With a joystick, you are typically able to navigate camera
images three-dimensionally, along three axes: an X-axis,
a Y-axis, and a Z-axis, where the Z-axis refers to the
depth (zoom) level.
www.milestonesys.com
Invert: By default, a PTZ camera will move to the
right when you move the joystick to the right
along the X-axis, move up when you move the
joystick towards you along the Y-axis, etc. By
selecting Invert, you are able to change this to
Page 40
Further Configuration
Milestone XProtect Smart Client 3.0; User’s Manual
the opposite. You are thus able to freely determine whether the camera should, for
example, move up or down when you move the joystick towards you and away
from you respectively.
Absolute: By default, joystick control takes place based on a relative positioning
scheme. This means that moving a joystick will move the joystick-controlled object
based on the object’s current position rather than based on any fixed position. By
selecting Absolute, you are able to change this and use an absolute rather than a
relative positioning scheme.
Action: Lets you select the required action for an axis: Camera Pan, Camera Tilt,
Camera Zoom or No action.
Preview: Lets you quickly test the effect of your selections. When you have
selected an action for the axis you want to test, simply move the joystick along the
required axis to view the effect, indicated by a movement of the dark blue bar.
5. In the Button Setup section, specify an action for each required joystick button.
You select the required action in the Action column.
Tip: To quickly verify that you are configuring the required button, simply press the
required button on the joystick. When the button is pressed, a dark blue color will appear
in the Button Setup section’s Preview column for the button in question.
Disabling Joystick Use
To disable the use of joysticks on your Smart Client, select the Joystick Setup window’s Disable all
joysticks check box.
Joystick Setup is Tied to User Login on Particular
Computer
Unlike your views, which are simply tied to your user login and can therefore be used on any
computer with a Smart Client, your joystick setup will be tied to your user login as well as to the
specific computer on which you configured the joystick setup.
This means that your joystick setup will only work on the computer on which is has been
configured. The simple reason for this is that different computers are likely to have different
joysticks attached.
If you want to use a joystick with the Smart Client on more than one computer, you must configure
the Smart Client’s joystick setup on each computer.
Assigning Custom Keyboard Shortcuts
You are able to assign shortcut key combinations to particular actions in the Smart Client.
Tip: The Smart Client also features a small number of standard keyboard shortcuts,
immediately ready for use. See Using Standard Keyboard Shortcuts on page 88 for more
information.
To assign shortcut key combinations, do the following:
www.milestonesys.com
Page 41
Further Configuration
Milestone XProtect Smart Client 3.0; User’s Manual
1. Click the Show Application Menu button in the Smart Client’s top bar:
2. From the menu that appears, select Keyboard Setup:
The Keyboard Setup window will appear.
3. When the Keyboard Setup window appears,
click inside the Press shortcut key field, then
press the required key combination.
Note: Key combinations must begin with
CTRL or ALT. Example: CTRL + B (i.e. first
pressing the CTRL key, then—while still
pressing the CTRL key—pressing the B key).
This will display the pressed key combination
in the Press shortcut key field.
4. In the Select action list, select the required
action for the shortcut key combination.
5. In the Use new shortcut in list, select when the shortcut key combination should apply:
Global: When working on any of the Smart Client’s three tabs (Live, Browse
and Setup).
Browse Mode: When working on the Smart Client’s Browse tab only.
Live Mode: When working on the Smart Client’s Live tab only.
Setup Mode: When working on the Smart Client’s Setup tab only.
6. Click the Assign button. This will add the
specified shortcut key combination to
the Assigned keys list. Example:
7. Click OK.
Tip: Your keyboard shortcuts are kept as part of your user settings on the surveillance
system server. This means that you will be able to use your keyboard shortcuts on any
computer that has a Smart Client installed, provided you log in to the Smart Client with
your own user name and password.
Deleting a Shortcut Key Combination
To delete an existing keyboard shortcut from the Assigned keys list, simply select the required row
in the list, then click the Delete button.
www.milestonesys.com
Page 42
Further Configuration
Milestone XProtect Smart Client 3.0; User’s Manual
Selecting Language
The Smart Client lets you select between several language versions.
To select a language, do the following:
1. Click the Show Application Menu button in the right side of the Smart Client’s top
bar:
2. From the menu that appears, select Language, then the required language:
3. The Smart Client must be restarted in order for the change to take effect. Close your Smart
Client, then log in again to use the new language version.
Using an HTML Page for Smart Client Navigation
In addition to displaying images from cameras, the Smart Client is able to display static images
and HTML pages. Such HTML pages may be used for intuitively switching between different views in
the Smart Client.
For example, you may insert a clickable floor plan of a building, and you would be able to simply
click a part of the floor plan to instantly switch to a view displaying images from the required part
of the building.
In the following, you will see examples of HTML pages for Smart Client navigation: a simple HTML
page with buttons, and a more advanced HTML page with a clickable image map.
For Milestone XProtect Enterprise system administrators wishing to create and distribute such HTML
pages to Smart Client users, a check list outlining the tasks involved is also provided.
Tip: The Smart Client is highly flexible when it comes to customizing navigation and other
features. For advanced users it is possible to create approximately 100 different function calls in
the Smart Client. See Smart Client Scripting on page 48 for more information
Example of an HTML Page with Button Navigation
A very quick solution is to create an HTML page with buttons for navigation. You are able to create
a wide variety of buttons on the HTML page. In this example, we will just create two types of
buttons:
Buttons for switching between the Smart Client’s views
Required HTML syntax:
<input type="button" value="Buttontext"
onclick="SCS.Views.SelectView('Viewstatus.Groupname.Viewname');">
Where Viewstatus indicates whether the view is shared or private (if the HTML page is to be
www.milestonesys.com
Page 43
Further Configuration
Milestone XProtect Smart Client 3.0; User’s Manual
distributed to several users, the view must be shared).
Example from a real button:
<input type="button" value="Go to Shared Group1View2"
onclick="SCS.Views.SelectView('Shared.Group1.View2');">
This button would allow users to go to a view called View2 in a shared group called Group1.
Buttons for switching between the Smart Client’s three tabs: Live, Browse and Setup
Bear in mind that, depending on their user rights, some users may not be able to access all
three tabs.
Required HTML syntax:
Live tab: <input type="button" value="Buttontext" onclick="SCS.Application.ShowLive();">
Browse tab: <input type="button" value="Buttontext"
onclick="SCS.Application.ShowBrowse();">
Setup tab: <input type="button" value="Buttontext"
onclick="SCS.Application.ShowSetup();">
In the following we have created two shared groups in the Smart Client. We have called them
Group1 and Group2. Each group contains two views, called View1 and View2:
Two shared groups, each containing two views
We have also created an HTML page with buttons allowing users to switch between our four
different views as well as between two of the Smart Client’s tabs, Live and Browse.
When viewed in a browser, our HTML page looks like this:
HTML page with buttons for navigating between views and tabs
www.milestonesys.com
Page 44
Further Configuration
Milestone XProtect Smart Client 3.0; User’s Manual
We have saved the HTML page locally, in this case on the user’s C: drive. When the HTML page is
to be used for navigation, saving the HTML page locally is necessary because of security features in
Internet Explorer.
When saving the HTML page locally, save it at a location to which an unambiguous path can be
defined, for example in a folder on the user’s C: drive (example: C:\myfolder\file.htm). Saving the
HTML page on the user’s desktop or in the user’s My Documents folder will not work properly due
to the way Windows constructs the path to such locations.
We then imported the HTML page into the required Smart Client views. When importing the HTML
page, we made sure to select Enable HTML scripting in the HTML page’s Properties on the Setup
tab:
Selecting Enable HTML scripting ensures that the scripting required for the buttons to work is
automatically inserted in the HTML page.
When imported into one of our views, our HTML page looks like this:
Example of navigation HTML page imported into a view
Example of an HTML Page with Image Map Navigation
You may also create an HTML page with more advanced content, for example an image map
allowing users to switch between views.
In the following example we have kept the two groups and two views from the previous example.
Instead of using buttons, we have created an HTML page with an image of a floor plan, and created
an image map based on the floor plan. Viewed in a browser, our HTML page looks like this:
www.milestonesys.com
Page 45
Further Configuration
Milestone XProtect Smart Client 3.0; User’s Manual
HTML page with image map for navigating between views
How you structure and create an image map is of course highly individual. For this example, we
divided the floor plan into four colored zones, and defined an image map area for each zone. This
way, users will be able to simply click a zone in order to go to the view displaying cameras from
that zone.
For instance, the red zone on our image map mirrors the Go to Shared Group2 View2 button from
the previous example: When clicking inside the red zone, users will go to View2 in Group2.
When imported into one of our views, the HTML page looks like this:
Example of HTML page with clickable floor plan imported into a view
Importing the HTML Page
Importing a navigation HTML page into a view is in principle no different from importing any other
type of HTML page into a view in the Smart Client. The two important things to remember are:
The HTML page should be stored locally on the user’s PC
You should make sure HTML scripting is enabled on the HTML page when importing it
To import the HTML page, do the following:
www.milestonesys.com
Page 46
Further Configuration
Milestone XProtect Smart Client 3.0; User’s Manual
1. Go to the Smart Client’s Setup tab.
2. From the Setup tab’s System Overview section, drag the HTML Page link to the required
position in the required view.
3. This will open the Open URL dialog, in which you specify the required HTML page.
4. Having imported the HTML page, select its position in the view, and go to the Setup tab’s
Properties section.
5. In the Properties section, select Enable HTML Scripting:
Selecting Enable HTML Scripting ensures that the scripting required for your buttons or
other navigation features to work is automatically inserted in the HTML page.
6. Depending on the navigation features you have included on your HTML page, you may
often want to import the HTML page into several views in order for the navigation to fully
work.
System Administrator’s Check List
Milestone XProtect Enterprise system administrators wishing to create and distribute navigation
HTML pages to Smart Client users, do the following:
1. Create the required HTML page. The navigation controls in the HTML page must match the
views users see in their Smart Clients. For example, in order for a button leading to View1
to work, a view called View1 must exist in users’ Smart Clients.
If you intend to distribute the HTML page to a group of users, the views in which the HTML
page will be used should be placed in shared groups.
2. Save the HTML page locally on each computer on which it will be used. When saving the
HTML page locally, save it at a location to which an unambiguous path can be defined, for
example in a folder on the user’s C: drive (example: C:\myfolder\file.htm). Saving the
HTML page on the user’s desktop or in the user’s My Documents folder will not work
properly due to the way Windows constructs the path to such locations.
3. Import the HTML page into the Smart Client views in which it will be used.
www.milestonesys.com
Page 47
Further Configuration
Milestone XProtect Smart Client 3.0; User’s Manual
4. Test that the navigation controls on the imported HTML page work as intended.
5. Enjoy simple and intuitive Smart Client navigation, tailored to meet your organization’s
needs.
Smart Client Scripting
For advanced users it is possible to create function calls in the Smart Client. Note that the use of
scripting will require some familiarity with programming.
Viewing a List of Possible Function Calls
To view a list of the approximately 100 different function calls you are able to use in the Smart
Client, do the following on the Smart Client’s Setup tab:
1. Drag the System Overview section’s HTML Page link to a position in a view.
Tip: Preferably use a 1×1 view; this will give you the best possible overview of the
list’s content.
When you release the mouse button over the required position, the Open URL window
opens:
2. In the Open URL window’s Open field, type about:script and click OK.
This will display the list of function calls. Each function call will be listed with a short
description of its purpose; and you will be able to try out many of the function calls straight
from the list.
Startup Scripting
It is possible to use scripting to control parts or all of the Smart Client login procedure. Examples:
If using the authentication methods Basic authentication or Windows authentication, you
can make the Smart Client login dialog open with pre-filled Server address and User name
fields, in which case the user merely has to enter a password in order to log in.
If using Windows (Active Directory)-based authentication, you can make the Smart Client
connect to the surveillance system automatically, based on the user’s current Windows
login.
Parameters
You are able to use the following parameters:
www.milestonesys.com
Page 48
Further Configuration
Milestone XProtect Smart Client 3.0; User’s Manual
ServerAddress
Refers to the URL of the Image Server. The following example would show the Smart Client’s login
dialog with http://ourserver in the dialog’s Server address field:
Client.exe -ServerAddress "http://ourserver"
Keep in mind that the Smart Client’s default authentication type is Windows authentication (current
user). Unless you change this, through using the AutheticationType parameter (described in the
following), the login dialog will look like this from the user’s point of view, i.e. automatically
displaying the name of the current Windows user in the User name field:
UserName
Refers to a specific user name. The following example would show the Smart Client’s login dialog
with http://ourserver in the dialog’s Server address field, and Tommy in the dialog’s User name
field:
Client.exe -ServerAddress "http://ourserver" -UserName "Tommy"
Note: The UserName parameter is relevant only for the authentication methods Windows
authentication and Basic authentication. You use the AuthenticationType parameter (described in
the following) to control which authentication method to use.
Password
Refers to a specific password. The following example would show the Smart Client’s login dialog
with http://ourserver in the dialog’s Server address field, Tommy in the dialog’s User name field,
and T0mMy5Pa55w0rD in the dialog’s Password field:
Client.exe -ServerAddress "http://ourserver" -UserName "Tommy" -Password
"T0mMy5Pa55w0rD"
Note: The Password parameter is only relevant if using the authentication methods Windows
authentication and Basic authentication. You use the AuthenticationType parameter (described in
the following) to control which authentication method to use.
AuthenticationType
Refers to one of Smart Client’s three possible authentication methods: WindowsDefault (called
Windows authentication (current user) in the login dialog), Windows (called Windows
authentication in the login dialog), or Simple (called Basic authentication in the login dialog).
The following example would show the Smart Client’s login dialog with http://ourserver in the
dialog’s Server address field, Basic authentication selected in the dialog’s Authentication field,
Tommy in the dialog’s User name field, and T0mMy5Pa55w0rD (masked by asterisks) in the
dialog’s Password field:
www.milestonesys.com
Page 49
Further Configuration
Milestone XProtect Smart Client 3.0; User’s Manual
Client.exe -ServerAddress "http://ourserver" -UserName "Tommy" -Password
"T0mMy5Pa55w0rD" -AuthenticationType Simple
From the user’s point of view, the login dialog would look like this:
If we were to use Windows authentication, the example would be:
Client.exe -ServerAddress "http://ourserver" -UserName "Tommy" -Password
"T0mMy5Pa55w0rD" -AuthenticationType Windows
If we were to use Windows authentication (current user), the UserName and Password parameters
would not be necessary, and the example would look like this:
Client.exe -ServerAddress "http://ourserver" -AuthenticationType
WindowsDefault
Script
Refers to a full path to an .scs script (a script type targeted at controlling the Smart Client). The
following example uses an .scs script to login:
Client.exe -Script c:\startup.scs
Example of an .scs script for logging in to http://ourserver with the current Windows user:
<ScriptEngine>
<Login>
<ServerAddress>http://ourserver</ServerAddress>
<AuthenticationType>WindowsDefault</AuthenticationType>
</Login>
</ScriptEngine>
You are able to use many of the Smart Client’s function calls (see Viewing a List of Possible
Function Calls elsewhere in this topic) to add further functionality to .scs scripts. In the following
example, we have added a line so the .scs script from the previous example will log in to
http://ourserver with the current Windows user, then minimize the Smart Client application:
<ScriptEngine>
<Login>
<ServerAddress>http://ourserver</ServerAddress>
<AuthenticationType>WindowsDefault</AuthenticationType>
</Login>
<Script>SCS.Application.Minimize()</Script>
</ScriptEngine>
www.milestonesys.com
Page 50
Further Configuration
Milestone XProtect Smart Client 3.0; User’s Manual
Format
Valid parameter formats are:
{-,/,--}param{ ,=,:}((".’)value(",’))
Examples:
-UserName Tommy
--UserName Tommy
/UserName:"Tommy"
/Username=Tommy -Password ‘Tommy’
www.milestonesys.com
Page 51
Further Configuration
Milestone XProtect Smart Client 3.0; User’s Manual
Day-to-Day Use
Viewing Live Video
You view live video on the Smart Client’s Live tab.
When you select the Smart Client’s Live tab, the Smart Client will connect to the Milestone XProtect
Enterprise server, and display live images from the cameras in the selected view.
Note: Particular user rights may be required in order to access the Live tab. In order to view live
images in the Smart Client, the surveillance system’s recording server must be running; consult
your surveillance system administrator if in doubt. Depending on your user rights, access to
viewing live images from some cameras may be restricted.
The Live tab, in this example displaying a view
With images from six cameras
Tip: The Smart Client supports use of multiple windows. This is especially useful if your
computer has more than one physical display attached, but from the Live and Browse tabs you can
send individual views to separate windows as well. This way, you can watch more than one view at
a time. See Using Multiple Windows on page 85 for more information.
Selecting a View
You are basically able to select a view for display on the Live tab in two ways:
By selecting the required view in the Live tab’s Views section:
Selecting a view in the Live tab’s Views section
By selecting the required view from the Views list located in the upper part of the window:
www.milestonesys.com
Page 52
Day-to-Day Use
Milestone XProtect Smart Client 3.0; User’s Manual
Selecting a view in the Views list
Tip: If views have been assigned shortcut numbers (see Assigning Shortcut Numbers to Views
on page 25), you will also be able to select a view by using keyboard shortcuts (see Using
Standard Keyboard Shortcuts on page 88).
Image Bars and Colored Indicators
Each camera position in the view is identified by an image bar, located in the top of each camera
image.
Camera position; enlarged detail shows image bar
The image bar displays the name of the camera as well as the name of the device to which the
camera is connected. The device name is displayed first, in square brackets, followed by the
camera name.
Each image bar will display the word Live when live images are displayed, and the word Stopped if
the camera is stopped and live viewing is not possible. If the image bars of all cameras display
Stopped, it may indicate that the connection to the surveillance server is lost; consult your
surveillance system administrator if in doubt.
The image bar is dark blue. When you select a particular camera in the view, the image bar of the
selected camera position becomes a lighter blue.
Dark blue: camera is not selected
Light blue: camera selected
Colored Indicators
Each image bar features three colored indicators:
Event indicator (the leftmost of the three indicators, solid yellow ): Lights up when
specific events, defined by the surveillance system administrator, occur. Click anywhere
inside the image to reset the event indicator. This indicator may appear black if event
indication has not been specified for the camera in question, of if no specified events have
occurred. Consult your surveillance system administrator if in doubt.
Motion indicator (the indicator in the middle, solid red ): Lights up when motion is
detected in the image. Click anywhere inside the image to reset the motion indicator. This
www.milestonesys.com
Page 53
Day-to-Day Use
Milestone XProtect Smart Client 3.0; User’s Manual
indicator may appear black if no motion has been detected.
Online indicator (the rightmost of the three indicators, blinking green
every time a new image is received from the camera.
): Changes state
Tip: If configured (as part of individual cameras’ properties on the Smart Client’s Setup tab),
event ( ) and motion ( ) indications can be accompanied by sound notifications. See Sound on
Event on page 39 and Sound on Motion Detection on page 39 for more information.
Enlarging Images from Particular Cameras in a View
To enlarge images from a particular camera in a view, double-click the camera position’s blue
image bar.
Double-clicking blue image
bar enlarges view
To return to normal view, simply double-click the blue image bar again.
Tip: If you have selected reduced image quality for the camera (on the Setup tab), images
from the camera will be displayed in full quality when viewed enlarged.
Camera Shortcut Menus
By right-clicking inside one of a view’s camera positions, you get access to a shortcut menu.
Some of the shortcut menu’s content may vary from camera to camera, depending on the
configuration of the selected camera:
Copy: Available for all cameras. Lets you copy the displayed image (as a single bitmap
image) to your clipboard. The copied image can then be pasted into other applications,
such as word processors, etc.
Example: Copying an image
through the shortcut menu
Camera: Only available for single-camera view positions, not for hotspots, carousels, or
Matrix positions. Lets you select another camera for display in the view position. This way
you are able to switch between viewing images from different cameras in the same view
position.
www.milestonesys.com
Page 54
Day-to-Day Use
Milestone XProtect Smart Client 3.0; User’s Manual
To use this command, first select the required server in the first submenu (the Smart Client
supports viewing of cameras from several servers), then select the required camera in the
second submenu.
Example: Selecting another camera for display in the view position. In this
case all cameras are connected to a single server; your surveillance system
may have several servers.
Tip: The camera originally displayed in the view position will be listed at the top of the
first submenu, with the word (default) after the camera name. This helps you quickly
switch back to viewing the original camera.
Tip: If camera shortcut numbers have been defined on the surveillance system server,
you are also able to use keyboard shortcuts for switching between cameras; see Using
Standard Keyboard Shortcuts on page 88 for more information. If such camera shortcut
numbers have been defined, they will appear in brackets before camera names in the
shortcut menu, as it the case in the example illustration.
Sound Notifications: Only available for single-camera view positions, not for hotspots,
carousels, or Matrix positions. Only available if sound notifications (audible notifications
triggered when events and/or motion occur) have been configured for the camera on the
Smart Client’s Setup tab. Lets you temporarily mute sound notifications. To turn on sound
notifications again, simply select Sound Notifications > Mute again.
Example: Muting sound notifications through the shortcut menu
PTZ Presets: Only available for single-camera view positions, not for hotspots, carousels,
or Matrix positions. Only available if the selected camera is a PTZ (Pan/Tilt/Zoom) camera
for which preset positions have been defined. Lets you select between the camera’s preset
positions. When you select a preset position, the camera will move to the selected position.
Selecting the preset position Home will move the camera to its default position.
Example: Selecting a preset position through
the shortcut menu. Available preset positions
will depend on individual camera configuration
www.milestonesys.com
Page 55
Day-to-Day Use
Milestone XProtect Smart Client 3.0; User’s Manual
Matrix: Only available for single-camera view positions, not for hotspots or carousels. Only
available if Milestone XProtect Matrix (an integrated product for distributed viewing of live
video streams) has been configured on your surveillance system.
Lets you send images from the selected camera to a particular Matrix Monitor.
Note that the Matrix command is not available if viewing the camera in a hotspot or a
carousel.
Example: Sending a camera’s images to a
Matrix Monitor through the shortcut menu
Send Camera: Only available for single-camera view positions, not for hotspots, carousels,
or Matrix positions.
Lets you send images from the selected camera position to another single-camera position
in an open view, including any views you may have open in floating windows or on
secondary displays.
To use this command, first select the required destination view in the first submenu, then
select the required camera position in the second submenu.
Example: Sending a camera’s images to another camera position
If some of the positions listed on the second submenu are not selectable (as is the case in
our example illustration), it is because the positions are either not in use or used for
hotspots, carousels, or Matrix content.
Carousels
A carousel is used for displaying images from several cameras, one after the other, in a single view
position.
If a position in one of your views contains a carousel, you will
be able to recognize it by the following characteristics:
It displays images from different cameras, one after
the other
It is surrounded by a thin green border
As with other images, you can enlarge images from a carousel
by double-clicking the blue image bar above the image.
Carousels are configured on the Smart Client’s Setup tab.
www.milestonesys.com
Page 56
Day-to-Day Use
Milestone XProtect Smart Client 3.0; User’s Manual
Hotspot
If a view contains a hotspot, you are able to select a camera in the view itself, or any other view
you may have open, and view enlarged and/or higher quality images from the selected camera in
the hotspot.
When a view contains a hotspot, the hotspot is usually, but not
always, located in one of the view’s larger positions, for
example the large position in a 1+7 view:
If a position in one of your views contains a hotspot, you will
be able to recognize it by the following characteristics:
When you select camera positions in the view, your
selection is reflected in the hotspot
It is surrounded by a thin orange border
The fact that you can often view enlarged images in the hotspot is not in itself what makes the
hotspot useful; you can enlarge any image in a view by double-clicking the image.
What makes the hotspot useful is that with a hot spot it is possible to use a low image quality
and/or frame rate for cameras in the view’s regular positions and a high image quality and/or
frame rate for the hotspot. Then, only when you select a camera for viewing in the hotspot will it
be displayed in high quality and/or high frame rate. This can really help save bandwidth on the
remote connection.
Hotspots are configured on the Smart Client’s Setup tab.
How to Use a Hotspot
Note: To use the hotspot functionality, at least one of the views you are using must have a
hotspot. If in doubt, look for the orange border indicating a hotspot position.
To use a hotspot, simply select a camera position in a view to automatically view the camera’s
images in the hotspot.
Matrix
Matrix is an integrated product that allows distributed viewing of live video from any camera on
any monitor on a network operating with Milestone XProtect Enterprise. With a typical Matrix
configuration, live images are automatically presented on the required monitor when defined
events occur, for example when movement is detected, or when another user wishes to share
important live images.
Provided Matrix has been configured on the surveillance system server, and one or more special
Matrix positions have been defined for your view, you are able to watch Matrix-triggered live video
on the Smart Client’s Live tab: When particular events occur, or when other users wish to share
important live images with you, live images from particular cameras will automatically appear in
your views’ Matrix positions.
Which events or cameras are used in the Matrix setup depends entirely on the surveillance system
server’s Matrix configuration and on what other users wish to share with you; you are not able to
control this in the Smart Client.
If a position in one of your views contains Matrix content, you will be able to recognize it by the
following characteristics:
www.milestonesys.com
Page 57
Day-to-Day Use
Milestone XProtect Smart Client 3.0; User’s Manual
It automatically displays live images when predefined
events occur, or when other users wish to share
important live images with you
It may display images from different cameras,
depending on which events have occurred or what other
users wish to share with you
It is surrounded by a thin blue border
As with other images, you can enlarge images from a Matrix
position by double-clicking the blue image bar above the image.
A view may contain several Matrix positions. This way you are able to watch live video from more
than one Matrix-triggered source at the same time.
If your view contains several Matrix positions, the positions are always ranked: One of the
positions will be the primary Matrix position; another will be the secondary Matrix position, and so
on. When the first live image stream is received, Matrix automatically presents the stream in the
primary Matrix position in your view.
When the next image stream is received, a first-in-first-out principle begins to apply: Matrix quickly
transfers the previously received image stream to your view’s secondary Matrix position, and
presents the latest image stream in your view’s primary Matrix position, and so on. This way, you
can always watch the latest image stream, while maintaining the last few previously received
image streams in your view as well.
Example: In the above 1+3 view, all the positions are used for Matrix content. The large position
has been defined at the primary Matrix position (1), and the three other positions as secondary
(2), tertiary (3), etc. Images from the latest image stream will always be shown in position 1,
images from the stream received before that will always be shown in position 2, and so on. Which
of the view’s positions should be primary, secondary, etc. is determined on the Smart Client’s
Setup tab.
Events
If manual triggering of events has been defined on your surveillance system, you can trigger
events from the Smart Client.
What is an event? An event is a predefined incident occurring on the surveillance system.
Depending on the surveillance system’s configuration, events may be caused by input from
external sensors connected to cameras, by detected motion, by data received from other
applications, or manually through user input. Events are used by the surveillance system for
triggering actions. Typically, most events on the surveillance system are generated automatically.
www.milestonesys.com
Page 58
Day-to-Day Use
Milestone XProtect Smart Client 3.0; User’s Manual
For example, detected motion can be defined as an event which in turn triggers an action, such as
recording on a camera.
Depending on configuration, manually triggered events can be used for a wide variety of purposes,
including triggering combinations of actions. For example, the manual triggering of an event could
make a camera record with a particular frame rate, activate two different outputs, and send an email alert to three different recipients.
Manual events can be global or tied to a particular camera/device.
Exactly what happens when you manually trigger an event is defined by your surveillance system
administrator. Ask your surveillance system administrator if in doubt about using manually
triggered events in your organization. Your surveillance system administrator may occasionally
know manually triggered events under the name event buttons.
Note: Depending on your user rights, access to manually triggering events may be restricted.
How to Manually Trigger an Event
To manually trigger an event, select the required event in the Event section, and click the Activate
button.
The list of selectable events is grouped by server and camera/device with which the event is
associated. Hierarchically, global events are displayed immediately under the relevant server. In
the above example, Event 1 (the selected event) is a global event.
Outputs
If external outputs have been defined on your surveillance system, for example for switching on
lights or sounding a siren, such outputs can be triggered from the Smart Client.
Note: Depending on your user rights, access to triggering outputs may be restricted.
To trigger an output, select the required output in the Output section, and the click Activate button.
The list of selectable outputs is grouped by server and camera/device to which the output is
attached.
www.milestonesys.com
Page 59
Day-to-Day Use
Milestone XProtect Smart Client 3.0; User’s Manual
Audio
If one or more cameras have audio devices attached, you are able to listen to live audio from a
selected audio source when using the Smart Client’s Live tab.
Note: Depending on your user rights, access to listening to live audio may be restricted.
To listen to live audio, select the required audio source in the Audio section’s Audio Sources list:
Note: If the Audio Source list displays No Audio Hardware, your computer lacks the hardware
required to play audio from the surveillance system. This is typically due to your computer not
being equipped with an audio card.
To temporarily mute the live audio, simply select the Mute check box.
Tip: You can listen to live audio independently of the views/cameras you are watching.
PTZ Control and Digital Zoom
PTZ (Pan/Tilt/Zoom) and IPIX (technology allowing creation and viewing of 360-degree panoramic
images) cameras can be controlled from the Smart Client.
The PTZ Control section also lets you use Digital Zoom on any camera in the view.
Note: Depending on your user rights, access to PTZ controls from some cameras may be
restricted.
Tip: You may be able to use a joystick for controlling your PTZ cameras. Joystick control is
configured in the Smart Client’s application menu; see Customizing Joystick Setup on page 40.
Note: Even though joystick and point-and-click control is supported for a large number of PTZ
cameras, not all PTZ cameras may be controlled this way. Refer to the release note for information
about joystick and point-and-click support for PTZ cameras.
Point-and-Click Control
Many PTZ cameras may be controlled simply by pointing and clicking inside the images from the
camera. If you see a set of crosshairs when placing your mouse pointer over the images from a
PTZ camera, point-and-click control is supported for the camera.
Crosshairs indicate point-and-click control.
For some cameras, crosshairs may look different.
For some cameras, crosshairs surrounded by a square may be displayed. When this is the case,
you are able to zoom in on an area by dragging a square around the required area in the image.
For such cameras, zoom level is controlled by holding down the SHIFT key on your keyboard while
moving the mouse up or down; this will display a zoom level slider inside the image.
www.milestonesys.com
Page 60
Day-to-Day Use
Milestone XProtect Smart Client 3.0; User’s Manual
Zoom with Mouse Wheel
For PTZ and IPIX cameras, you are able to zoom in and out using the scroll wheel on your mouse,
provided your mouse is equipped with a scroll wheel.
Note: On individual mice, the scroll wheel may have been reserved for special purposes, in which
case zooming may not be possible. Refer to your mouse configuration manual.
PTZ Navigation Buttons
Alternatively, use the navigation buttons in the PTZ Control section to move the selected PTZ or
IPIX camera.
The round middle button lets you quickly move the camera to its home (i.e. default) position. The
plus and minus buttons lets you zoom in and out respectively.
Tip: If you mouse has a scroll wheel, you can also use the scroll wheel to control the zoom
level. On many mice, clicking the scroll wheel or middle mouse button quickly lets you view the
whole image again.
PTZ Control section
PTZ Preset Positions
If preset positions have been defined for the selected PTZ camera, you are able to select such
positions from the Presets list.
Selecting a preset position from the list will make the PTZ camera move to the specified position.
Preset positions are defined by the system administrator; the Presets list will be empty if no preset
positions have been defined for the selected PTZ camera.
IPIX PTZ Positions
You are able to move to a specific position in an IPIX view, and then save that position by clicking
the Save button. When you later want to return to the saved position, click the Load button.
Digital Zoom
By selecting the PTZ Control’s Digital Zoom check box, you are able to use digital zoom on images
from any camera displayed in the view.
Tip: Your use of digital zoom will not affect any recording of the images; any recording will still
take place in the camera’s regular format. If you later wish to browse the recordings, you can use
digital zoom on the Smart Client’s Browse tab as well.
When digital zoom is enabled, you will see a small overview frame in the bottom right corner of
each of the view’s camera positions. Once you zoom in on an area of an image, the overview frame
will help you maintain an overview of the complete image:
www.milestonesys.com
Page 61
Day-to-Day Use
Milestone XProtect Smart Client 3.0; User’s Manual
Overview frame inside image
To zoom in, click inside the required image and drag around the area you want to zoom in on. The
area you select will be highlighted by a white border. When you release the mouse button, the
zoom will take effect:
White border around zoom area
Even when you have zoomed in on an area, you are able to move to other areas of the image while
maintaining your zoom level: simply drag the highlighted area in the overview frame to the
required position:
Zoom area highlighted in overview frame
To get access to a slider for adjusting the zoom level, click inside the required image and move
your mouse pointer up or down while pressing the SHIFT key on your keyboard:
Zoom level slider
www.milestonesys.com
Page 62
Day-to-Day Use
Milestone XProtect Smart Client 3.0; User’s Manual
Selecting a zoom level of 0% lets you view the whole image again.
Tip: If you mouse has a scroll wheel, you can also use the scroll wheel to control the zoom
level. On many mice, clicking the scroll wheel or middle mouse button quickly lets you view the
whole image again.
Viewing Recorded Video
You view recorded video on the Smart Client’s Browse tab.
Note: Particular user rights may be required in order to access the Browse tab. Depending on your
user rights, access to browsing images from some cameras may be restricted.
Note: Date and time formats used when browsing recorded images may vary depending on your
computers regional settings. Illustrations in this help topic, and date and time formats used in
these illustrations, are thus for guidance only.
When you select the Smart Client’s Browse tab, the Smart Client will connect to the Milestone
XProtect Enterprise server, and display recorded images from the cameras in the selected view.
This way, you are able to browse recorded images.
The Browse tab provides you with a number of advanced features for browsing recorded images. In
addition to a range of image browsing features, the Browse tab also lets you print images, and
export AVIs (movie clips), JPEGs (still images) as well as database files.
The Browse tab, in this example displaying a view
with images from six cameras. Note the timeline
browser in the right part of the Browse tab.
Tip: The Smart Client supports use of multiple windows. This is especially useful if your
computer has more than one physical display attached, but from the Live and Browse tabs you can
send individual views to separate windows as well. This way, you can watch more than one view at
a time. See Using Multiple Windows on page 85 for more information.
Selecting a View
You are basically able to select a view for display on the Browse tab in two ways:
By selecting the required view in the Browse tab’s Views section:
www.milestonesys.com
Page 63
Day-to-Day Use
Milestone XProtect Smart Client 3.0; User’s Manual
Selecting a view in the Browse tab’s Views section
By selecting the required view from the Views list located in the upper part of the window.
Selecting a view in the Views list
Tip: If views have been assigned shortcut numbers (see Assigning Shortcut Numbers to Views
on page 25), you will also be able to select a view by using keyboard shortcuts (see Using
Standard Keyboard Shortcuts on page 88).
Image Bars and Green Indicators
Each camera in the view is identified by an image bar, located in the top of each camera image.
The image bar displays the name of the camera as well as the name of the device to which the
camera is connected. The device name is displayed first, in square brackets, followed by the
camera name. When images are displayed, the image bar furthermore shows the date and time of
the displayed image.
The image bar is dark blue. When you select a particular camera in the view, the image bar of the
selected camera position becomes a lighter blue.
Dark blue: camera is not selected
Light blue: camera selected
Each image bar features a recordings indicator, which is useful when browsing recordings. The
indicator lights up green each time a new image is displayed.
Enlarging Images from Particular
Cameras in a View
To enlarge images from a particular camera in a view, double-click the
camera position’s blue image bar.
To return to normal view, simply double-click the blue image bar
again.
Tip: If you have selected reduced image quality for the camera (on
the Setup tab), images from the camera will be displayed in full quality
when enlarged.
www.milestonesys.com
Page 64
Day-to-Day Use
Milestone XProtect Smart Client 3.0; User’s Manual
Camera Shortcut Menus
By right-clicking an image in one of a view’s camera positions, you get access to a shortcut menu:
Copy: Available for all cameras. Lets you copy the displayed image (as a single bitmap
image) to your clipboard. The copied image can then be pasted into other applications,
such as word processors, etc.
Camera: Only available for single-camera view positions, not for hotspots, carousels, or
Matrix positions. Lets you select another camera for display in the view position. This way
you are able to switch between viewing images from different cameras in the same view
position. To use this command, first select the required server in the first submenu (the
Smart Client supports viewing of cameras from several servers), then select the required
camera in the second submenu.
Tip: The camera originally displayed in the view position will be listed at the top of the
first submenu, with the word (default) after the camera name. This helps you quickly
switch back to viewing the original camera.
Tip: If camera shortcut numbers have been defined on the surveillance system server,
you are also able to use keyboard shortcuts for switching between cameras; see Using
Standard Keyboard Shortcuts on page 88 for more information. If camera shortcut
numbers have been defined, they will appear in brackets before camera names in the
shortcut menu.
Sound Notifications: Not available when browsing already recorded images on the
Browse tab.
PTZ Presets: Not available when browsing already recorded images on the Browse tab.
Matrix: Only available if Milestone XProtect Matrix (an integrated product for distributed
viewing of live video streams) has been configured on your surveillance system. Lets you
send images from the selected camera to a particular Matrix Monitor. Note that the Matrix
command is not available if viewing the camera in a hotspot.
Send Camera: Only available for single-camera view positions, not for hotspots, carousels,
or Matrix positions. Lets you send images from the selected camera position to another
single-camera position in an open view, including any views you may have open in floating
windows or on secondary displays. To use this command, first select the required
destination view in the first submenu, then select the required camera position in the
second submenu. If some of the positions listed on the second submenu are not selectable,
it is because the positions are either not in use or used for hotspots, carousels, or Matrix
content.
Carousels
When the selected view contains a carousel, the carousel will also appear when you are working on
the Browse tab. A carousel, however, is only useful when working on the Live tab; not when
working on the Browse tab. On the Browse tab, the carousel will simply list the name of the camera
it was last displaying on the Live tab. Like on the Smart Client’s other tabs, a carousel is indicated
by a thin green border.
www.milestonesys.com
Page 65
Day-to-Day Use
Milestone XProtect Smart Client 3.0; User’s Manual
Hotspot
When the selected view contains a hotspot, the hotspot will also
appear when you are working on the Browse tab.
Like on the Live tab, you are able to select a camera position in
a view to automatically view the camera’s images in the
hotspot.
You are of course able to browse the hotspot’s images using the
Browse tab’s various navigation features.
Like on the Smart Client’s other tabs, a hotspot is indicated by a
thin orange border.
Matrix
When the selected view contains one or more Matrix positions,
the Matrix positions will also appear when you are working on
the Browse tab.
On the Browse tab, the Matrix positions will simply display
images from the cameras with which the Matrix positions were
last used on the Live tab. You are of course able to browse
these images using the Browse tab’s various navigation
features.
Like on the Smart Client’s other tabs, a Matrix position is
indicated by a thin blue border.
Timeline Browser
The timeline browser displays an overview of periods with recordings from all cameras displayed in
your current view.
The number of timelines displayed in the timeline browser reflects the number of
cameras displayed in the view you are using. The timeline of the camera selected in
the view is highlighted in a lighter color.
Timeline Browser’s Colors
The timeline browser uses two colors:
Red (•): Recordings with motion
Green (•): Recordings without motion
The timeline browser prioritizes recordings with motion higher than recordings without
motion: If there are recordings with as well as without motion within an interval of
one minute, the timeline browser will treat the entire interval as an interval containing
recordings with motion. This is why, depending on individual camera settings, you will
sometimes see more red than green periods in the timeline browser.
White Horizontal Line
The white horizontal line in the middle of the timeline browser indicates the point in time from
which recordings are being displayed in the camera layout.
www.milestonesys.com
Page 66
Day-to-Day Use
Milestone XProtect Smart Client 3.0; User’s Manual
Time Span
Immediately below the timeline browser itself, you are able to specify which time span (1 hour, 2
hours, etc. up to 1 day) should be used in the timeline, and whether the newest recordings should
be indicated at the top or at the bottom of the timeline.
How to Use the Timeline Browser
To browse recordings using the timeline browser, click inside the timeline browser, and move your
mouse up or down without releasing the mouse button.
Tip: If your mouse has a scroll wheel, you can also use the scroll wheel for browsing the
timelines.
Tip: Browsing is normally quite fast, but you are able to slow down the pace by pressing the
CTRL key on your keyboard while browsing. Note that this does not apply if using your mouse’s
scroll wheel for browsing.
Tip: If using your mouse scroll wheel for browsing, you can quickly change the timeline
browser’s time span by pressing the CTRL key on your keyboard while scrolling.
Tip: Double-click at any point within a timeline to quickly move to that point in time.
Hiding and Showing the Timeline Browser
The timeline browser is useful, but it takes up space in the view. When you do not
need the timeline browser, you can hide it by clicking the small button in the left side
of the timeline browser’s border. The button is located near the timeline browser’s
white horizontal line.
To show the timeline browser, simply click the button again. When the timeline browser is hidden,
the button will be available in the Browse tab’s far right border.
Time Navigation
The Browse tab’s Time Navigation section provides you with controls for browsing and playing back
recorded images from the camera selected in the view.
Time Navigation section. Date and time format
may be different on your computer.
www.milestonesys.com
Page 67
Day-to-Day Use
Milestone XProtect Smart Client 3.0; User’s Manual
Master Time Area
The Time Navigation section’s Master Time area shows the master time and date of the recordings
viewed. The master time is the time to which all the cameras viewed are tied. This means that
when you browse recordings, all the images you see in the view will, in principle, be from exactly
the same point in time.
Some cameras, however, may only record if motion is detected. Also, there may be no recorded
images from one or more cameras in the view matching the specified point in time. When this is
the case, the last image in the camera’s database prior to the specified point in time will be
displayed in the view.
Master Time area. Date and time format
may be different on your computer.
The Master Time area also displays the current playback speed (example: 1.00x, indicating realtime).
Browse Buttons
The Time Navigation section’s browse buttons lets you manually navigate through recordings from
the camera selected in the view.
Browse buttons
Previous image: Moves to the image just before the one currently viewed
Next image: Moves to the image just after the one currently viewed
Previous sequence: Moves to the first image in the previous sequence
Next sequence: Moves to the first image in the following sequence
First image: Moves to the first image in the database for the selected camera
Last image: Moves to the last image in the database for the selected camera
Time Sliders
The Time Navigation section’s time sliders let you browse recordings simply by dragging the sliders’
handles.
Drag to the left to move backwards in time; drag to the right to move forward in time. Use the
upper times slider for fine browsing within a limited period of time; use the lower slider for
browsing longer time spans.
Time sliders
www.milestonesys.com
Page 68
Day-to-Day Use
Milestone XProtect Smart Client 3.0; User’s Manual
Playback Slider and Buttons
The Time Navigation section’s playback slider lets you specify the required playback speed. In the
slider’s middle position, playback speed is real-time (1.00x).
Drag the slider to the left for a slower playback speed; drag to the right for a faster playback
speed.
An indication of the exact playback speed is displayed in the upper right corner of the Time
Navigation section’s Master Time area.
Playback slider and buttons
Use the playback buttons to play back recordings:
Play reverse: Plays back recordings backwards in time
Play forward: Plays back recordings forward in time
Stop: Stops playback
Tip: Dragging the playback slider to its leftmost position pauses playback.
To automatically skip gaps in recordings during playback, select the Skip gaps during playback
check box. Such gaps are primarily evident when a camera has relatively few recordings.
Go To Time
The Time Navigation section’s Go To Time fields let you quickly jump to a specific point in time.
Go To Time fields. Date and time format
may be different on your computer.
Specify required date in the first field and required time in the second field, then click the Go To
button.
Sequences
The Browse tab’s Sequences section provides you with an overview of recorded sequences for the
camera selected in the view.
How to Browse Sequences
To use the Sequences section, select the required camera in the view, then click the Sequences
section’s Get Sequences button.
Clicking the Get Sequences button will retrieve a list of up to 40 sequences: 20 sequences prior to
the point in time displayed in the view, and 20 sequences following the point in time displayed in
the view.
www.milestonesys.com
Page 69
Day-to-Day Use
Milestone XProtect Smart Client 3.0; User’s Manual
Each sequence will be listed with date and time as well as the length of the sequence.
Clicking a sequence in the list will move all images in the view to the time of the sequence.
If the Preview check box is selected, you are able to quickly view each sequence by placing the
mouse pointer over the required sequence in the list.
Sequences section; placing mouse pointer over
a sequence indication lets you quickly view the
incident. Date and time format may be different
on your computer.
Clicking the expand icon next to a sequence in the list will show you the exact date and time of
the first and last image in the sequence as well as the exact date and time of the motion detection,
event, etc. triggering the recording.
Expanded sequence indication.
Date and time format may be
different on your computer.
Sequences may often begin some seconds before a motion detection, event, etc. and end some
seconds after. This so-called buffer allows you to be able to see what happens immediately before
and after an incident; the buffer length is determined by the system administrator.
Alerts
The Browse tab’s Alerts section lets you view a list of
detected events (occasionally known as alerts).
Listed events are clickable, allowing you to quickly jump to
the time at which an event occurred.
How to Get a List of Events
To get a list of events, do the following:
www.milestonesys.com
Page 70
Day-to-Day Use
Milestone XProtect Smart Client 3.0; User’s Manual
1. Select the required events in the Alerts list.
You may either select a single event:
Or all events on a particular camera:
Or all events on a particular server:
2. Click the Get List button.
This will display a list of detected events.
You are able to click the listed events to view recordings from the required event in the
view.
Tip: To view what took place prior to and after the event, use the Time Navigation
controls to browse recordings from around the time of the event.
Audio
If one or more cameras have audio devices attached, you
are able to listen to recorded audio from a selected audio
source when using the Smart Client’s Browse tab.
Note: Depending on your user rights, access to listening
to recorded audio may be restricted.
To listen to recorded audio, select the required audio source in the Audio section’s Audio Sources
list.
www.milestonesys.com
Page 71
Day-to-Day Use
Milestone XProtect Smart Client 3.0; User’s Manual
Note: If the Audio Source list displays No Audio Hardware, your computer lacks the hardware
required to play audio from the surveillance system. This is typically due to your computer not
being equipped with an audio card.
To temporarily mute the recorded audio, simply select the Mute check box.
Tip: You can listen to recorded audio independently of the views/cameras you are watching.
However, the recorded audio you will hear will match the point in time you specify through the
Browse tab’s navigation features.
Smart Search
Smart search lets you search for motion in one or more selected areas of images from a particular
camera.
Note: Smart search cannot be used for images from IPIX cameras. Depending on your user rights,
access to smart search may be restricted.
How to Use Smart Search
To use smart search, do the following:
1. Select the Browse tab’s Smart Search section.
2. Select the Smart Search section’s Show Grid check box:
3. Select the required camera in the view. A blue grid overlay will appear on the image from
the camera:
www.milestonesys.com
Page 72
Day-to-Day Use
Milestone XProtect Smart Client 3.0; User’s Manual
This is the grid you selected in the previous step; the grid can be removed by clearing the
Show Grid check box.
Tip: For a better view, enlarge the camera image by double-clicking the blue bar above
the image.
4. Click and drag inside the image to select the area in which you want to perform the smart
search.
Tip: You are able to select more than one area.
The areas you select will become visible through the blue overlay. The blue overlay thus
indicates areas to be excluded from the smart search:
Example of selected area
With the Smart Search section’s Include and Exclude options, you are able to toggle
between including/excluding areas when you drag.
With the Smart Search section’s Invert button, you are able to quickly invert your
selection, if required:
Example: selected area inverted
5. Click the Smart Search section’s Save button to save your search area settings.
Tip: If you want to experiment with further changes to the search area, you can return
to your saved search area settings by clicking the Load button.
6. In the Smart Search section, select required search sensitivity (Very Low-Very High) in the
Sensitivity list.
www.milestonesys.com
Page 73
Day-to-Day Use
Milestone XProtect Smart Client 3.0; User’s Manual
7. Select required image interval in the Interval list.
If you select All Images, all images will be analyzed. If you select e.g. 10 seconds, only one
image per ten seconds of recordings will be analyzed. Selecting a long interval will greatly
reduce the time required to complete the search. However, with a long interval, the search
may not find motion sequences that are shorter than the specified interval.
8. Click the Next (move forward in time) or Previous (move back in time) buttons to search
through sequences with motion detected in the selected areas.
Note: Smart search is always carried out from the time of the image you are viewing and
forwards or backwards.
9. The smart search begins, and a progress window displays search progress:
When a sequence with motion inside the selected area(s) is found, it will be displayed in
the view. Motion will be highlighted:
Motion highlighted in light green color
Tip: The Browse tab’s Time Navigation section control panel will show exact
corresponding time information.
10. If required, click the Next or Previous button again to continue the smart search.
PTZ Control and Digital Zoom
The Browse tab’s PTZ Control section lets you navigate recorded images from IPIX cameras (IPIX is
a technology allowing creation and viewing of 360-degree panoramic images; it requires either a
dedicated IPIX camera or a regular camera equipped with a special IPIX lens).
The PTZ Control section also lets you use Digital Zoom on any camera in the view.
Note: As the Browse tab is used for viewing already recorded images, the PTZ Control section
cannot be used for controlling PTZ (Pan/Tilt/Zoom) cameras. To control PTZ cameras, use the Live
tab.
www.milestonesys.com
Page 74
Day-to-Day Use
Milestone XProtect Smart Client 3.0; User’s Manual
Navigation by Dragging Inside IPIX Images
IPIX images may be navigated by dragging inside images. If your mouse pointer changes to
when placed over the images from an IPIX camera, navigation by dragging is supported for the
camera. Refer to the release note for information about supported features for individual IPIX
cameras.
PTZ Navigation Buttons
As an alternative to navigation by dragging inside IPIX images, use the navigation buttons in the
PTZ Control section to move around the view from the selected IPIX camera.
The round middle button lets you quickly move the camera to its home (i.e. default) position. The
plus and minus buttons lets you zoom in and out respectively.
Tip: If you mouse has a scroll wheel, you can also use the scroll wheel to control the zoom
level. On many mice, clicking the scroll wheel or middle mouse button quickly lets you view the
whole image again.
PTZ Control section
Presets
The Presets list does not apply for navigating already recorded images.
IPIX PTZ Positions
You are able to move to a specific position in the IPIX view, and then save that position by clicking
the Save button. When you later want to return to the saved position, click the Load button.
Digital Zoom
By selecting the PTZ Control’s Digital Zoom check box, you are able to use digital zoom on images
from any camera displayed in the view. When digital zoom is enabled, you will see a small
overview frame in the bottom right corner of each of the view’s camera positions. Once you zoom
in on an area of an image, the overview frame will help you maintain an overview of the complete
image:
Overview frame inside image
www.milestonesys.com
Page 75
Day-to-Day Use
Milestone XProtect Smart Client 3.0; User’s Manual
To zoom in, click inside the required image and drag around the area you want to zoom in on. The
area you select will be highlighted by a white border. When you release the mouse button, the
zoom will take effect:
White border around zoom area
Even when you have zoomed in on an area, you are able to move to other areas of the image while
maintaining your zoom level: simply drag the highlighted area in the overview frame to the
required position:
Zoom area highlighted in overview frame
To get access to a slider for adjusting the zoom level, click inside the required image and move
your mouse pointer up or down while pressing the SHIFT key on your keyboard:
Zoom level slider
Selecting a zoom level of 0% lets you view the whole image again.
Tip: If you mouse has a scroll wheel, you can also use the scroll wheel to control the zoom
level. On many mice, clicking the scroll wheel or middle mouse button quickly lets you view the
whole image again.
www.milestonesys.com
Page 76
Day-to-Day Use
Milestone XProtect Smart Client 3.0; User’s Manual
Printing Images
With the Browse tab’s Print section, you are able to print recorded images.
Tip: If you used digital zoom on the image, the digitally zoomed area of the image will be
printed.
When you print an image, it is automatically included in a small surveillance report, in which you
are also able to include notes about the recorded incident.
To print an image, do the following:
1. Select the required camera from the Print section’s
Source list.
Alternatively, you may select the camera in the
view.
2. Select the required date and time by using the controls in the Time Navigation section.
3. Click the Print section’s Print... button. This will open the Smart Client Surveillance Report
window with a preview of the image to be printed as well as information about camera
name, image capture time, print time and user name of the user printing the image.
You also have the option of including a user’s note, for example a description of the
recorded incident.
Window with preview and information about
printed image. Date and time format may
be different on your computer.
www.milestonesys.com
Page 77
Day-to-Day Use
Milestone XProtect Smart Client 3.0; User’s Manual
4. Optional: If you want to change or verify paper size, source and orientation for the
printout, click the Smart Client Surveillance Report window’s Page Setup button to open the
Page Setup window:
When ready, click the Page Setup window’s OK button to return to the Smart Client
Surveillance Report window.
5. Optional: If you want to preview your printout, click the Smart Client Surveillance Report
window’s Preview button.
6. Click the Print button to print the image and associated details.
Export
With the Browse tab’s Export section, you are able to export recordings in the AVI (movie clip),
JPEG (still image) and database formats.
Export section. Date and time format may
be different on your computer.
See Exporting Video Evidence in the following for detailed information about exporting recorded
video.
www.milestonesys.com
Page 78
Day-to-Day Use
Milestone XProtect Smart Client 3.0; User’s Manual
Exporting Video Evidence
With the Smart Client you are able to quickly export video evidence in the AVI (movie clip), JPEG
(still image) and Milestone XProtect Enterprise database formats.
Note: Depending on your user rights, access to exporting AVI, JPEG and database evidence from
some or all cameras may be restricted.
Note: Date and time formats used when browsing recorded images may vary depending on your
computer’s regional settings.
Tip: When exporting in the database format, you are able to include audio in the export; with
the AVI/JPEG export option, you are not.
Exporting in AVI and JPEG Formats
To export video evidence in the AVI or JPEG formats, do the following:
Note: If exporting recordings from an IPIX camera, be aware that it is only possible to export the
“fisheye” view itself; not a flattened IPIX view, a 2×2 split IPIX view, or zoomed IPIX views.
1. Select the Smart Client’s Browse tab.
2. In the Browse tab’s Export section, specify when the period to be covered by the export
should start. You do this by typing the required date in the first Start Time field and the
time in the second field.
Export section. Date and time format may
be different on your computer.
Tip: Instead of manually specifying date and time, you may use the Browse tab’s Time
Navigation features to move to the required start point, then click the upper of the Export
section’s Set buttons. This will automatically set the date and time of the viewed image in
the Start Time fields.
3. In the End Time fields, specify end date and time for the export. You may use the Set
button as described above.
4. Select the required camera from the Source list. You must select an individual camera from
the list as your source; the Current View Sources option only applies when exporting in the
database format.
www.milestonesys.com
Page 79
Day-to-Day Use
Milestone XProtect Smart Client 3.0; User’s Manual
5. Click the AVI/JPEG Export... button. This will open a separate export dialog. The export
dialog will list the specified start time, end time, and camera:
6. In the export dialog’s Export Type section, select the required export format: AVI (movie
clip) or JPEG (still images).
7. Select whether to add timestamps from the surveillance system to the exported images.
If selected, small timestamps will appear in the corner of the images:
Example of timestamp; arrow indicates actual position.
Date and time format may be different on your computer.
8. This step applies for export in the AVI format only; if using the JPEG format, go to
step 9. Select required frame rate for the export. With the Full option, all images between
the start and end times will be included in the export; with the Half option, only every
second image will be included, yet still play back in real-time.
www.milestonesys.com
Page 80
Day-to-Day Use
Milestone XProtect Smart Client 3.0; User’s Manual
9. If you used digital zoom on the camera’s images before exporting, you are able to export
the digitally zoomed images rather than the regular images. Select Yes if you want to
export the digitally zoomed images, select No if you want to export the camera’s regular,
non-zoomed, images.
If you did not use digital zoom before exporting, this option will not be available.
10. This step applies for export in the AVI format only; if using the JPEG format, go to
step 11. In the AVI Codec list, select required AVI codec. The list will contain the video
codecs available on your PC.
Tip: A video codec is a particular compression/decompression technology used when
generating video files. Your choice of codec will affect the quality and size of the AVI file.
The Indeo® video 5.10 codec, if available on your PC, generally provides a very good
compromise between quality and file size.
11. Specify export destination in the export dialog’s Export Destination section.
Desktop: If you select Desktop, your exported file will be saved in an
automatically created Exported Images folder on the desktop of your PC.
Path: If you select Path, you are able to specify a path yourself. The exported file
will be saved in an automatically created Exported Images folder under the path
you specify (example: If you specify a path like C:\My Stuff\My Files, the exported
file will be saved in C:\My Stuff\My Files\Exported Images). When specifying a path
this way, the folders you specify do not have to be existing ones; if they do not
already exist, they will be created automatically.
12. This step applies for export in the AVI format only; if using the JPEG format, go to
step 13. By default, the AVI file will get a file name based on the export start time in the
24-hour format, along the structure yyyymmdd-hhmmss.avi (year, month, day, hour,
minute, second; example: 20050927-130603 for a file with a start time of 13:06:03 on
27th September 2005). The name will automatically appear in the AVI File Name field.
The default file name format is independent of regional settings on your computer.
You are always able to change the default file name to a name of your choice, simply by
overwriting the default file name.
13. Click the Export button to begin the export. The status bar in the upper part of the export
dialog will display the status of the export:
Tip: If you are exporting very long sequences, export may—depending on your
selected export settings—take a while. You can continue to use the Smart Client for other
purposes while the export process is underway.
If the Close On Completion check box is selected (default), the export dialog will
automatically close when the export is finished.
Upon completion, you are able to view and distribute the exported file.
www.milestonesys.com
Page 81
Day-to-Day Use
Milestone XProtect Smart Client 3.0; User’s Manual
Exporting in Database Format
To export video evidence in the Milestone XProtect Enterprise database format, do the following:
Note: If exporting recordings from an IPIX camera, be aware that it is only possible to export the
“fisheye” view itself; not a flattened IPIX view, a 2×2 split IPIX view, or zoomed IPIX views.
1. Select the Smart Client’s Browse tab.
2. Select the view on which you want to base your export.
Tip: You do not necessarily have to include all of the selected view’s cameras in your
export; later in the process you will be able to specify exactly what to include in the export.
3. In the Browse tab’s Export section, specify when the period to be covered by the export
should start. You do this by typing the required date in the first Start Time field and the
time in the second field.
Tip: Instead of manually specifying date and time, you may use the Browse tab’s Time
Navigation features to move to the required start point, then click the upper of the Export
section’s Set buttons. This will automatically set the date and time of the viewed image in
the Start Time fields.
4. In the End Time fields, specify end date and time for the export. You may use the Set
button as described above.
5. Select the required source from the Source list. You may select an individual camera, in
which case only images from the selected camera will be included in the export, or Current
View Sources, in which case the export will include images from all cameras in the current
view for which you have database export rights.
Tip: To quickly select an individual camera, you may also simply click the required
camera slot in the view.
6. Click the Database Export... button. This will
open a separate export dialog. The export
dialog will list the specified start time, end
time, and source.
7. If the selected camera(s) have audio sources
attached, you are able to include audio in the
export by selecting the Include Audio check
box (if no audio sources are attached, the
check box will not be available).
8. If you want to compress the exported
database, select the Compress Exported
Database check box. Compression can reduce
the size of the exported database by
approximately 10%. However, the database
export process will take considerably longer
www.milestonesys.com
Page 82
Day-to-Day Use
Milestone XProtect Smart Client 3.0; User’s Manual
when compression is used.
9. If you want to encrypt the exported database, select the Encrypt Exported Database check
box. If you select encryption, specify a password for subsequent decryption of the exported
databases, and remember to send the password to the recipient separately.
Note that when encryption is used, the database export process as well as subsequent
opening of the database in order to view its content will take considerably longer than
when no encryption is used.
10. Specify export destination in the export dialog’s Export Destination section.
Desktop: If you select Desktop, your exported file will be saved in an
automatically created Exported Images folder on the desktop of your PC.
Path: If you select Path, you are able to specify a path yourself. The exported
database will be saved in an automatically created Exported Images folder under
the path you specify (example: If you specify a path like C:\My Stuff\My Files, the
exported file will be saved in C:\My Stuff\My Files\Exported Images). When
specifying a path this way, the folders you specify do not have to be existing ones;
if they do not already exist, they will be created automatically.
11. If you want to include a stand-alone version of the Viewer (application for viewing and
navigating recordings; see separate manual) in the database export, select the Include
Viewer Program Files check box.
Tip: If you include the Viewer in the export, the exported databases can be viewed on
any PC—no additional Milestone XProtect Enterprise software will be required.
Tip: A Viewer included in a database export will, if possible, match the language
version of your Smart Client. If the Viewer is not available in a matching language version,
an English language version of the Viewer will be included.
12. Click the Export button to begin the export. The status bar in the upper part of the export
dialog will display the status of the export:
Tip: If you are exporting very large databases, export may take a while. You can
continue to use the Smart Client for other purposes while the export process is underway.
If the Close On Completion check box is selected (default), the export dialog will
automatically close when the export is finished.
You are now able to distribute the content of the Exported Database folder.
Tip: If you included the Viewer application in the export, double-clicking the file
Browser.exe in the Exported Images folder will open the Viewer, ready for viewing and
browsing the exported database content.
Tip: If you included the Viewer application in your export, copying all files from the
Exported Images folder to the root of a CD or DVD will start the CD/DVD automatically
when the recipient inserts it.
www.milestonesys.com
Page 83
Day-to-Day Use
Milestone XProtect Smart Client 3.0; User’s Manual
Camera Message Texts
Message texts may under particular circumstances appear
in white letters across one or more of a view’s camera
positions.
Possible messages (listed alphabetically) are:
After Database End: Will appear on Browse tab
only. Indicates that the time selected is after the
time of the last recording in the camera’s
database. The last image in the camera’s database
will be shown in the camera position in order to
indicate that recordings from the camera are
available, but only from a time earlier than the
selected time.
Before Database Start: Will appear on Browse tab only. Indicates that the time selected
is before the time of the first recording in the camera’s database. The first image in the
camera’s database will be shown in the camera position in order to indicate that recordings
from the camera are available, but only from a time later than the selected time.
Connected to [Device Name] [Camera Name] on [IP Address]:[Port Number]:
Indicates that a connection to the camera has been established.
Connecting to [Device Name] [Camera Name] on [IP Address]:[Port Number] ...:
Indicates that a connection to the camera is currently being established.
Connection refused. Reason: ...: Indicates that connecting to the camera in question is
not allowed, for example because your rights to access recordings from the camera have
been changed by the surveillance system administrator. Consult your surveillance system
administrator if in doubt.
Connection to [Device Name] [Camera Name] on [IP Address]:[Port Number]
lost!. Reconnecting ...: Indicates that connection to the camera has been lost, and that
another connection attempt is currently being made.
Connection to engine failed! Retrying ...: Indicates that a connection to the surveillance
system server could not be established, and that another connection attempt is currently
being made. This message may occur if connection to the surveillance system is
temporarily lost. If your surveillance system consists of several interconnected servers, the
message may also occur if the server from which you are requesting the camera’s
recordings is temporarily unavailable. If the problem persists, consult your surveillance
system administrator.
No images available for [Device Name] [Camera Name] on [IP Address]:[Port
Number]. Database might be empty.: Will appear on Browse tab only. Indicates that it
is not possible to show images from the camera; the very likely reason being that there are
no recordings in the camera’s database. Bear in mind that the settings determining when
recordings from the camera are stored in the database are determined by the surveillance
system administrator. Sometimes, the surveillance system administrator may specify that
recordings should only be stored within particular time periods or when particular events
occur. This may explain why you are perhaps able to view live images from the camera on
the Smart Client’s Live tab, while at the same time you may find that no recordings have
been stored for viewing on the Smart Client’s Browse tab.
No motion.: Indicates that motion is currently not detected in the camera’s images; the
images you see will not be updated until there is motion. This message will only appear if
the surveillance system administrator has specified that images should only be updated
www.milestonesys.com
Page 84
Day-to-Day Use
Milestone XProtect Smart Client 3.0; User’s Manual
when there is motion; a feature which can help reduce server load and bandwidth
consumption. Consult your surveillance system administrator if in doubt.
Not connected: Indicates that it is not possible to connect to the camera, for example
because the camera itself is disconnected from the network. Consult your surveillance
system administrator if in doubt.
Not initialized: Indicates that the camera is not in an operative state. Consult your
surveillance system administrator if the problem persists.
The server is running out of disk space.: Indicates that limited disk space is available
on the surveillance system server. If more disk space is not made available on the
surveillance system server, recording will be affected. Consult your surveillance system
administrator.
The server has encountered a database problem.: Indicates that a database problem
has occurred on the surveillance server. Consult your surveillance system administrator,
who will have access to tools for diagnosing surveillance server database problems.
The server has lost connection to the camera.: Indicates that the surveillance server
has lost connection to the camera. This may be a temporary issue, for example due to
maintenance. Consult your surveillance system administrator if in doubt.
Using Multiple Windows
The Smart Client supports use of multiple windows. This is especially useful if your computer has
more than one physical display attached, but even when your computer has only one display you
can send individual views to separate windows, while keeping the Smart Client’s main window in
the background. This way, you can watch more than one view at a time.
You can send views to separate displays or windows from the Smart Client’s Live tab as well as its
Browse tab.
Sending a View to Primary Display
Sending a view to Primary Display will show the view in a separate full-screen window on your
computer’s main display.
Example of a view sent to the Primary Display.
While you are viewing the separate full screen
window, the main Smart Client window will be
hidden behind it.
www.milestonesys.com
Page 85
Day-to-Day Use
Milestone XProtect Smart Client 3.0; User’s Manual
The separate full-screen window will only show the selected view, none of the Live or Browse tab’s
other features, and it can only show one view at a time. Any hotspots, carousels, Matrix positions,
still images or HTML pages included in the view will work as usual.
To send a view to Primary Display, do the following:
1. In the Live or Browse tab’s Views section, right-click the required view.
This will bring up a menu.
2. In the menu, select Send View To > Primary Display.
Sending a View to Secondary Display
Sending a view to a Secondary Display will show the view in a full-screen window on another
physical display (if available).
The other physical display will only show the selected view, none of the Live or Browse tab’s other
features, and it can only show one view at a time. Any hotspots, carousels, Matrix positions, still
images or HTML pages included in the view will work as usual.
Example of an 8×8 view sent to a Secondary
Display. In this example, the main Smart Client
window is available on the left display.
To send a view to a Secondary Display, do the following:
1. In the Live or Browse tab’s Views section, right-click the required view.
This will bring up a menu.
www.milestonesys.com
Page 86
Day-to-Day Use
Milestone XProtect Smart Client 3.0; User’s Manual
2. In the menu, select Send View To > Secondary Display. If more than one secondary display
is available, they will be numbered.
Sending a View to a Floating Window
Sending a view to a Floating Window will show the view in a small separate window on your main
display.
Example of a view sent to a Floating Window.
The main Smart Client window is immediately
Available behind the floating window.
The floating window will only show the selected view, none of the Live or Browse tab’s other
features. A floating window can only show one view at a time, but you can use any number of
floating windows.
You are able to change the size of a floating window to suit your needs. Any hotspots, carousels,
Matrix positions, still images or HTML pages included in the view will work as usual in a floating
window.
To send a view to a Floating Window, do the following:
1. In the Live or Browse tab’s Views section, right-click the required view.
This will bring up a menu.
2. In the menu, select Send View To > Floating Window.
Closing Separate Windows
To close a separate view window, regardless whether it is shown on the Primary Display,
as a floating window, or on a secondary display, simply click the Close button in the
right corner of the window’s blue top bar:
www.milestonesys.com
Page 87
Day-to-Day Use
Milestone XProtect Smart Client 3.0; User’s Manual
In order to allow the maximum possible viewing area, the blue top bar of a view sent to Primary
Display or a Secondary Display is hidden. To show the top bar, and get access to the Close button,
simply move your mouse pointer to the very top of the view.
Multiple Windows Are Stored for Next Login
If you have created a multiple window setup for your views, the setup will be saved when you log
out of the Smart Client. The next time you log in, you will be asked if you want to use your
previous views again, including your multiple window setup.
Note, however, that this only applies if you log in to the Smart Client on the computer on which
you created your multiple window setup.
Unfortunately, you cannot log in to a Smart Client on another computer and expect to use your
multiple window setup on the other computer as well. The simple reason for this is that not all
computers have extra displays attached.
If you want to use multiple windows with the Smart Client on more than one computer, you must
therefore configure your multiple window setup on each computer.
Frequently Asked Questions about Multiple Windows
Q: How many secondary displays can I use?
A: In the Smart Client there is no limitation as such. However, the number of secondary displays
you are able to use is likely to depend on your hardware (display adapters, etc.) and your Windows
version.
Q: I want to close a view sent to Primary Display or a Secondary Display; where is the
Close button?
A: In order to allow the maximum possible viewing area, the blue top bar of a view sent to Primary
Display or a Secondary Display is hidden. To show the top bar, and get access to the Close button,
simply move your mouse pointer to the very top of the view.
Q: I watch the same carousel in two different windows; why is it out of sync?
A: A carousel changes cameras at a specific interval, configured on the Setup tab. Example: With
an interval of 10 seconds, the carousel will show Camera 1 for 10 seconds, then Camera 2 for 10
seconds, etc. The timing begins when you start watching a view containing the carousel. When you
later begin watching the same carousel in another view, perhaps even in another window or
another display, the timing for that instance of the carousel begins. This is why the carousel
appears to be out of sync: in reality, you are watching two separate instances of the carousel.
Using Standard Keyboard Shortcuts
When working on the Smart Client’s Live and Browse tabs, a number of simple keyboard shortcuts
are available.
Tip: In addition to the standard keyboard shortcuts, you are able to assign your own custom
shortcut key combinations to particular actions in the Smart Client. See Assigning Custom
Keyboard Shortcuts on page 41.
The Smart Client’s standard keyboard shortcuts are:
www.milestonesys.com
Page 88
Day-to-Day Use
Milestone XProtect Smart Client 3.0; User’s Manual
Note: When using the following shortcuts, do not actually press the + key. When listing keyboard
shortcuts, the + is used to indicate “and then press.” Example: For the keyboard shortcut
/+ENTER, you should thus only press the / key, then the ENTER key.
ENTER
Toggles maximized/regular display of the selected view position.
Example:
View position in regular (left) and maximized (right)
state. Note that the selected view position is always
highlighted by a lighter blue top bar.
/+<camera
shortcut
number>+ENTER
Lets you change the camera displayed in the selected view position to the
camera with the matching shortcut number.
Example: If the required camera has the shortcut number 6, you would press
/+6+ENTER.
Note that camera shortcut numbers may not necessarily be used on your
surveillance system. Camera shortcut numbers are defined on the
surveillance system server; ask your surveillance system administrator if in
doubt.
/+ENTER
Changes the camera displayed in the selected view position to the position’s
default camera.
/+/+ENTER
Changes the cameras displayed in all view positions to the positions’ default
cameras.
*+<view shortcut
number>+ENTER
Changes the selected view to the view with the matching shortcut number.
Example: if the required view has the shortcut number 8, you would press
*+8+ENTER.
Note that view shortcut numbers may not necessarily be used. If view
shortcut numbers are used, you will be able to see them in the Views
section, where they will appear in brackets before the views’ names:
View shortcut numbers are defined on the Smart Client’s Setup tab; ask your
surveillance system administrator if in doubt.
6 (numeric
keypad only)
Moves the view position selection one step to the right.
Example:
www.milestonesys.com
Page 89
Day-to-Day Use
Milestone XProtect Smart Client 3.0; User’s Manual
By pressing the 6 key on the numeric keypad, the
view position selection is shifted one step to the right.
Note that the selected view position is always highlighted by a lighter blue top bar.
4 (numeric
keypad only)
Moves the view position selection one step to the left.
8 (numeric
keypad only)
Moves the view position selection one step up.
2 (numeric
keypad only)
Moves the view position selection one step down.
Note: Above listed shortcuts can be used when working with the following types of view positions:
regular camera positions, hotspots, carousels, HTML pages. They cannot be used for view positions
with Matrix content or static images.
Logging Out
To log out of the Smart Client, simply click the Log Out button in the Smart Client’s top bar:
www.milestonesys.com
Page 90
Day-to-Day Use
Milestone XProtect Smart Client 3.0; User’s Manual
Removing the Smart Client
Note: If you are not a Milestone XProtect Enterprise system administrator, it is highly
recommended that you consult your system administrator before removing any surveillance
system-related software.
To remove the Smart Client, do the following:
1. In Windows’ Start menu, select Control Panel, and select Add or Remove Programs.
This will open the Add or Remove Programs window.
2. In the Add or Remove Programs window’s list of currently installed programs, select
Milestone XProtect Smart Client x.x (where x.x refers to the version number).
3. Click the Remove button, and follow the removal instructions.
www.milestonesys.com
Page 91
Removing the Smart Client
Milestone XProtect Smart Client 3.0; User’s Manual
Index
—.—
.Net ............................................................................................................................11, 12
.scs Script ......................................................................................................................... 50
—A—
Actions, Assigning Keyboard Shortcuts to.............................................................................. 41
Add Timestamp, AVI/JPEG Export ........................................................................................ 79
After Database End ............................................................................................................ 84
Alerts ............................................................................................................................... 70
Application Menu ...............................................................................................19, 40, 42, 43
Apply to All ....................................................................................................................... 40
Aspect Ratio, Maintain for Cameras ...................................................................................... 38
Aspect Ratio, Maintain in Carousels ...................................................................................... 30
Aspect Ratio, Maintain in Hotspots ....................................................................................... 31
Aspect Ratio, Maintain in Matrix Content ............................................................................... 35
ATM Transaction Data, Viewing Together with Video................................................................. 2
Audio ..........................................................................................................................60, 71
Audio Notifications ............................................ See Sound on Event, Sound on Motion Detection
Audio, Export ...............................................................................................................79, 82
Authentication ................................................................................................................... 15
AuthenticationType, Startup Scripting Parameter ................................................................... 49
Auto-Login ........................................................................................................................ 16
AVI Codec ......................................................................................................................... 79
AVI Export ........................................................................................................................ 79
Axes, Joystick.................................................................................................................... 40
—B—
Before Database Start ........................................................................................................ 84
Browse Buttons, Time Navigation......................................................................................... 68
Browse Tab ............................................................................................................11, 42, 63
—C—
Camera, Camera Shortcut Menu Command ......................................................................54, 65
Cameras, Enlarging Images in Views ...............................................................................54, 64
Cameras, Frame Rate ......................................................................................................... 37
Cameras, How to Add to Views ............................................................................................ 28
Cameras, How to Remove from Views .................................................................................. 29
Cameras, Image Quality ..................................................................................................... 37
Cameras, Maintain Image Aspect Ratio in ............................................................................. 38
Cameras, Message Texts..................................................................................................... 84
Cameras, Properties ........................................................................................................... 37
Cameras, Shortcut Menus ..............................................................................................54, 65
www.milestonesys.com
Page 92
Removing the Smart Client
Milestone XProtect Smart Client 3.0; User’s Manual
Carousels............................................................................................................... 56, 65, 88
Carousels, Frame Rate........................................................................................................ 30
Carousels, How to Add to Views ........................................................................................... 29
Carousels, Image Quality .................................................................................................... 30
Carousels, Maintain Image Aspect Ratio in ............................................................................ 30
CD, Installation from .......................................................................................................... 14
Close on Completion, AVI/JPEG Export ................................................................................. 79
Close on Completion, Database Export ................................................................................. 82
Codec, AVI ........................................................................................................................ 79
Compress Exported Database .............................................................................................. 82
Connect to Server .............................................................................................................. 15
Connect to Server, Startup Scripting .................................................................................... 48
Connected to ….................................................................................................................. 84
Connecting to …................................................................................................................. 84
Connection Refused............................................................................................................ 84
Connection Settings, Matrix................................................................................................. 36
Connection to … Lost .......................................................................................................... 84
Connection to Camera, Server Has Lost ................................................................................ 85
Connection to Engine Failed ................................................................................................ 84
Context Menus, Camera.................................................................................................54, 65
Copy, Camera Shortcut Menu Command ..........................................................................54, 65
—D—
Database Export ................................................................................................................ 82
Database Problem, Server Has Encountered a ....................................................................... 85
Deleting Views or Groups .................................................................................................... 27
Desktop Shortcut ............................................................................................................... 15
Detached Views ................................................................................................................. 85
Detached Views, Restoring from Last Login ........................................................................... 17
Different Computers, Logging In on...................................................................................... 17
Different Computers, Using Views on.................................................................................... 27
Digital Zoom Export, AVI/JPEG Export .................................................................................. 79
Digital Zoom, ...............................................................................................................61, 75
DirectX ............................................................................................................................. 12
Disk Space, Running Out of ................................................................................................. 85
Display, Primary ................................................................................................................ 85
Display, Secondary ............................................................................................................ 86
Downloaded Version, Installation of...................................................................................... 13
Downloading Smart Client from Server ................................................................................. 13
Dragging, IPIX Navigation by .............................................................................................. 75
—E—
Enable HTML Scripting ............................................................................................. 33, 45, 47
www.milestonesys.com
Page 93
Index
Milestone XProtect Smart Client 3.0; User’s Manual
Encrypt Exported Database ................................................................................................. 82
End Time, Export ..........................................................................................................79, 82
Enlarging Images from Camera in View ...........................................................................54, 64
Error Messages .................................................................................................................. 17
Event Buttons.................................................................................................................... 59
Event Indicator .................................................................................................................. 53
Event, Sound on .....................................................................................................39, 54, 55
Events ........................................................................................................................58, 70
Exclude, Smart Search ....................................................................................................... 72
Export ........................................................................................................................ 78, 79
Export Destination, AVI/JPEG Export .................................................................................... 79
Export Destination, Database Export .................................................................................... 82
Export Format, AVI/JPEG Export .......................................................................................... 79
—F—
First Image ....................................................................................................................... 68
Floating Window ................................................................................................................ 87
Floating Windows, Restoring Views from Last Login ................................................................ 17
Frame Rate, AVI/JPEG Export .............................................................................................. 79
Frame Rate, Cameras ......................................................................................................... 37
Frame Rate, Carousels........................................................................................................ 30
Frame Rate, Hotspots ......................................................................................................... 31
Frame Rate, Matrix ............................................................................................................ 35
Framework, .Net ...........................................................................................................11, 12
Full Screen ...................................................................................................................85, 86
Function Calls .................................................................................................................... 48
—G—
Get List, Alerts/Events ........................................................................................................ 70
Get Sequences .................................................................................................................. 69
Go To Time ....................................................................................................................... 69
Groups .................................................................................................................. 20, 22, 24
Groups, Deleting................................................................................................................ 27
Groups, Renaming ............................................................................................................. 27
—H—
Hotspots ......................................................................................................................57, 66
Hotspots, Frame Rate ......................................................................................................... 31
Hotspots, How to Add to Views ............................................................................................ 30
Hotspots, Image Quality ..................................................................................................... 31
Hotspots, Maintain Image Aspect Ratio in ............................................................................. 31
HTML Pages, Changing Properties of..................................................................................... 33
HTML Pages, How to Add to Views........................................................................................ 32
HTML Pages, Using for Smart Client Navigation...................................................................... 43
HTML Scripting, Enabling ......................................................................................... 33, 45, 47
www.milestonesys.com
Page 94
Index
Milestone XProtect Smart Client 3.0; User’s Manual
HTML Syntax ..................................................................................................................... 43
—I—
Image Aspect Ratio, Maintain for Cameras ............................................................................ 38
Image Aspect Ratio, Maintain in Carousels ............................................................................ 30
Image Aspect Ratio, Maintain in Hotspots ............................................................................. 31
Image Aspect Ratio, Maintain in Matrix Content ..................................................................... 35
Image Bars ..................................................................................................................53, 64
Image Map........................................................................................................................ 45
Image Quality, Cameras ..................................................................................................... 37
Image Quality, Carousels .................................................................................................... 30
Image Quality, Hotspots ..................................................................................................... 31
Image Quality, Matrix ......................................................................................................... 35
Image Server ...............................................................................................................10, 49
Include Audio, Database Export ........................................................................................... 82
Include, Smart Search ........................................................................................................ 72
Indicators, Colored........................................................................................................53, 64
Installation, Downloaded Version ......................................................................................... 13
Installation, from Software CD............................................................................................. 14
Interval, Carousels ............................................................................................................. 30
Interval, Smart Search ....................................................................................................... 72
Introduction ........................................................................................................................ 9
Invert, Smart Search.......................................................................................................... 72
IPIX .....................................................................................................60, 61, 72, 74, 79, 82
IPIX PTZ Positions.............................................................................................................. 75
IPIX Split Mode.................................................................................................................. 37
—J—
Joystick Setup Window ....................................................................................................... 40
Joysticks, Disabling All........................................................................................................ 41
JPEG Export ...................................................................................................................... 79
—K—
Keyboard Setup Window ..................................................................................................... 42
Keyboard Shortcuts, Customizing......................................................................................... 41
Keyboard Shortcuts, Standard ............................................................................................. 88
—L—
Language.....................................................................................................................18, 43
Last Image........................................................................................................................ 68
Layout, Views ...............................................................................................................23, 25
Live Tab.................................................................................................................11, 42, 52
Live Video, Viewing ............................................................................................................ 52
Load, Smart Search............................................................................................................ 72
Logging In ........................................................................................................................ 15
Logging In on Different Computers....................................................................................... 17
www.milestonesys.com
Page 95
Index
Milestone XProtect Smart Client 3.0; User’s Manual
Logging In, Startup Scripting............................................................................................... 48
Lost Connection ................................................................................................................. 85
—M—
Main View, Restoring from Last Login ................................................................................... 16
Maintain Image Aspect Ratio, Cameras ................................................................................. 38
Maintain Image Aspect Ratio, Carousels................................................................................ 30
Maintain Image Aspect Ratio, Hotspots ................................................................................. 31
Maintain Image Aspect Ratio, Matrix .................................................................................... 35
Master Time ...................................................................................................................... 68
Matrix..........................................................................................................................57, 66
Matrix Content, How to Add to Views.................................................................................... 34
Matrix Window................................................................................................................... 35
Matrix, Camera Shortcut Menu Command ........................................................................56, 65
Matrix, Frame Rate ............................................................................................................ 35
Matrix, Image Quality ......................................................................................................... 35
Matrix, Maintain Image Aspect Ratio in ................................................................................. 35
Monitors, Using Multiple...................................................................................................... 85
Motion Detection, Sound on .....................................................................................39, 54, 55
Motion Indicator ................................................................................................................ 53
Motion, Only Update Image on ............................................................................................ 38
Mouse Wheel, Zoom with .................................................................................................... 61
Multiple Windows ............................................................................................................... 85
Multiple Windows, Restoring Views from Last Login ................................................................ 17
Mute ..................................................................................................................... 55, 60, 72
—N—
Next Image ....................................................................................................................... 68
Next Sequence .................................................................................................................. 68
Next, Smart Search............................................................................................................ 72
No Audio Hardware .......................................................................................................60, 72
No Images Available for …................................................................................................... 84
No Motion ......................................................................................................................... 84
Not Connected................................................................................................................... 85
Not Initialized .................................................................................................................... 85
Notification.wav ................................................................................................................. 39
—O—
One-by-One, IPIX Split Mode............................................................................................... 37
Online Indicator ................................................................................................................. 54
Only Update Image on Motion ............................................................................................. 38
Open URL Window.........................................................................................................32, 48
Outputs ............................................................................................................................ 59
—P—
Padlock Icon on Views ........................................................................................................ 22
www.milestonesys.com
Page 96
Index
Milestone XProtect Smart Client 3.0; User’s Manual
Page Setup, Print ............................................................................................................... 78
Pan/Tilt/Zoom ........................................................................................................... See PTZ
Password .......................................................................................................................... 16
Password, Database Export ................................................................................................. 82
Password, Matrix ............................................................................................................... 36
Password, Startup Scripting Parameter ................................................................................. 49
Play Forward ..................................................................................................................... 69
Play Reverse ..................................................................................................................... 69
Playback Buttons, Time Navigation....................................................................................... 69
Playback Slider, Time Navigation ......................................................................................... 69
Playback, Skip Gaps During................................................................................................. 69
Point-and-Click, PTZ ........................................................................................................... 60
Port 12345........................................................................................................................ 36
Port Number...................................................................................................................... 15
PoS Transaction Data, Viewing Together with Video ................................................................. 2
Preset Positions, PTZ .......................................................................................................... 61
Preview, Print .................................................................................................................... 78
Preview, Sequences ........................................................................................................... 70
Previous Image.................................................................................................................. 68
Previous, Smart Search ...................................................................................................... 72
Primary Display ................................................................................................................. 85
Primary Display, Restoring Views from Last Login .................................................................. 17
Print................................................................................................................................. 77
Private Views..................................................................................................................... 20
Private Views, Creating....................................................................................................... 22
Properties .........................................................................................................33, 37, 45, 47
PTZ ..................................................................................................................................60
PTZ Control ..................................................................................................................60, 74
PTZ Navigation Buttons ...................................................................................................... 61
PTZ Presets, Camera Shortcut Menu Command ..................................................................... 55
—R—
Recorded Video, Viewing..................................................................................................... 63
Recordings Indicator .......................................................................................................... 64
Remember Password .......................................................................................................... 16
Remote Client.................................................................................................................... 11
Removal ........................................................................................................................... 91
Renaming Views or Groups ................................................................................................. 27
Report .............................................................................................................................. 77
Restore Views.................................................................................................................... 16
Rights, User ...................................................................................................................... 11
Running Out of Disk Space .................................................................................................. 85
www.milestonesys.com
Page 97
Index
Milestone XProtect Smart Client 3.0; User’s Manual
—S—
Save, Smart Search ........................................................................................................... 72
Scaling ............................................................................................................................. 33
Screens, Using Multiple....................................................................................................... 85
Script, Startup Scripting Parameter ...................................................................................... 50
Scripting .......................................................................................................... 33, 45, 47, 48
Scripting, Startup .............................................................................................................. 48
scs Script .......................................................................................................................... 50
Search Area, Smart Search ................................................................................................. 72
Search Setup, Smart Search ............................................................................................... 72
Secondary Display ............................................................................................................. 86
Secondary Display, Restoring Views from Last Login .............................................................. 17
Security Warning ..........................................................................................................13, 14
Send Camera, Camera Shortcut Menu Command ..............................................................56, 65
Send View To ......................................................................................................... 85, 86, 87
Sensitivity, Smart Search.................................................................................................... 72
Sequences ........................................................................................................................ 69
Server Address .................................................................................................................. 15
Server Has Encountered a Database Problem ........................................................................ 85
Server Has Lost Connection to the Camera............................................................................ 85
Server Is Running Out of Disk Space .................................................................................... 85
Server, Downloading Smart Client from ................................................................................ 13
ServerAddress, Startup Scripting Parameter.......................................................................... 49
Set, Export...................................................................................................................79, 82
Setup Tab ........................................................................................................11, 21, 37, 42
Shared Views .................................................................................................................... 20
Shared Views, Creating....................................................................................................... 24
Shortcut Keys, Customizing................................................................................................. 41
Shortcut Keys, Standard ..................................................................................................... 88
Shortcut Menus, Camera................................................................................................54, 65
Shortcut Numbers, Assigning to Views.................................................................................. 25
Shortcut, Desktop .............................................................................................................. 15
Show Grid, Smart Search.................................................................................................... 72
Skip Gaps During Playback.................................................................................................. 69
Sliders, Time Navigation ................................................................................................68, 69
Smart Client Surveillance Report Window.............................................................................. 77
Smart Search .................................................................................................................... 72
Software CD, Installation from............................................................................................. 14
Sound Notifications, Camera Shortcut Menu Command ........................................................... 55
Sound on Event ......................................................................................................39, 54, 55
Sound on Motion Detection ......................................................................................39, 54, 55
www.milestonesys.com
Page 98
Index
Milestone XProtect Smart Client 3.0; User’s Manual
Source, Export..............................................................................................................79, 82
Start Menu, Windows’......................................................................................................... 15
Start Time, Export ........................................................................................................79, 82
Startup Scripting ............................................................................................................... 48
Static Images, How to Add to Views ..................................................................................... 31
Stop, Playback................................................................................................................... 69
Surveillance Report ............................................................................................................ 77
System Requirements......................................................................................................... 12
—T—
TCP Port, Matrix................................................................................................................. 36
Texts, Camera Message ...................................................................................................... 84
Time Navigation................................................................................................................. 67
Time Sliders, Time Navigation ............................................................................................. 68
Time Span, Timeline Browser .............................................................................................. 67
Time, Master ..................................................................................................................... 68
Timeline Browser ............................................................................................................... 66
Transact, XProtect................................................................................................................ 2
Transaction Data, Viewing Together with Video........................................................................ 2
Two-by-Two, IPIX Split Mode............................................................................................... 37
—U—
Uninstallation .................................................................................................................... 91
URL.............................................................................................................................32, 33
User Name ........................................................................................................................ 16
User Rights ....................................................................................................................... 11
UserName, Startup Scripting Parameter................................................................................ 49
—V—
Views ............................................................................................................................... 20
Views, Assigning Shortcut Numbers to.................................................................................. 25
Views, Changing Properties of HTML Page in.......................................................................... 33
Views, Creating Private....................................................................................................... 22
Views, Creating Shared....................................................................................................... 24
Views, Deleting.................................................................................................................. 27
Views, Enlarging Images from Cameras in........................................................................54, 64
Views, Groups of..................................................................................................... 20, 22, 24
Views, How to Add Carousels to ........................................................................................... 29
Views, How to Add Content to ............................................................................................. 27
Views, How to Add Hotspots to ............................................................................................ 30
Views, How to Add HTML Pages to........................................................................................ 32
Views, How to Add Individual Cameras to ............................................................................. 28
Views, How to Add Matrix Content to.................................................................................... 34
Views, How to Add Static Images to ..................................................................................... 31
Views, How to Check if Already Available .............................................................................. 20
www.milestonesys.com
Page 99
Index
Milestone XProtect Smart Client 3.0; User’s Manual
Views, How to Create and Manage ....................................................................................... 21
Views, How to Remove Individual Cameras from.................................................................... 29
Views, Private.................................................................................................................... 20
Views, Renaming ............................................................................................................... 27
Views, Restoring from Last Login ......................................................................................... 16
Views, Selecting Layout .................................................................................................23, 25
Views, Selecting on Browse Tab ........................................................................................... 63
Views, Selecting on Live Tab ............................................................................................... 52
Views, Shared ................................................................................................................... 20
Views, Using on Different Computers.................................................................................... 27
—W—
Warning, Security .........................................................................................................13, 14
Wide, View Layouts .......................................................................................................23, 25
Widescreen Monitors, View Layouts for ............................................................................23, 25
Windows, Floating.............................................................................................................. 87
Windows, Using Multiple ..................................................................................................... 85
—X—
X-Axis, Joystick ................................................................................................................. 40
XProtect Transact................................................................................................................. 2
—Y—
Y-Axis, Joystick.................................................................................................................. 40
—Z—
Z-Axis, Joystick ................................................................................................................. 40
Zoom ..........................................................................................................................60, 74
Zoom, Digital ...............................................................................................................61, 75
www.milestonesys.com
Page 100
Index
Milestone XProtect Smart Client 3.0; User’s Manual
Milestone Systems A/S
Copenhagen, Denmark
Tel.: +45 88 300 300
Fax: +45 88 300 301
[email protected]
www.milestonesys.com
SC30-um-4 (b)-081206
www.milestonesys.com
Page 101
Contact