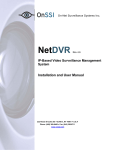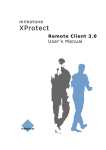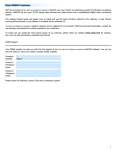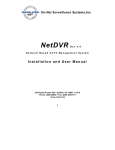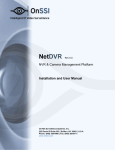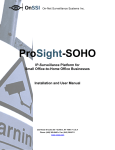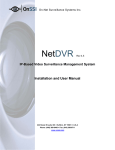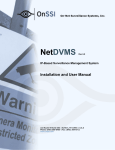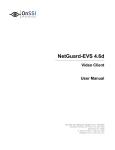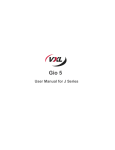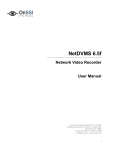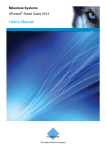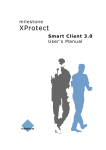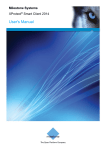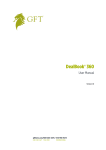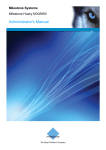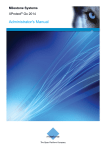Download Table Of Contents
Transcript
On-Net Surveillance Systems Inc. NetDVMS Rev 5.6 IP-Based Surveillance Management System Installation and User Manual 222 Route 59 Suite 303 y Suffern, NY 10901 y U.S.A Phone: (845) 369-6400 y Fax: (845) 369-8711 www.onssi.com Table of Contents INTRODUCTIONS ............................................................................................................................. 1 Several Targeted Applications in One ...................................................................................... 1 Updates..................................................................................................................................... 2 Software Upgrade Plan (SUP) .................................................................................................. 2 Server........................................................................................................................................ 2 Users' Computers ..................................................................................................................... 3 ADMINISTRATOR APPLICATION ......................................................................................................... 3 Import of DLKs .......................................................................................................................... 8 Device Administration ............................................................................................................... 8 Camera Administration............................................................................................................ 15 Adding Cameras .................................................................................................................................15 Configuring Cameras ..........................................................................................................................15 Monitor Administration ............................................................................................................ 39 Scheduling .............................................................................................................................. 42 General Settings ..................................................................................................................... 46 Input, Events & Output ............................................................................................................ 56 Four Types of Events ..........................................................................................................................56 Specifying Input, Events and Output ...................................................................................................56 I/O Setup .............................................................................................................................................57 Event Buttons......................................................................................................................................68 Generic Events....................................................................................................................................73 I/O Control...........................................................................................................................................82 Archiving ................................................................................................................................. 85 Specifying that Archiving Should Apply for Specific Cameras.............................................................89 Specifying Archiving Locations for Specific Cameras .........................................................................89 Cameras Not Included in the Monitor Application................................................................... 91 Possible Scenario: Using More than 64 Cameras on a Single Server ................................................91 Important Guidelines for Using “Background” Cameras ......................................................................91 MONITOR APPLICATION ................................................................................................................. 92 Viewer ................................................................................................................................... 100 REMOTE ACCESS........................................................................................................................ 113 On-Net Surveillance Systems Inc. www.OnSSI.com Page ii NetGuard............................................................................................................................... 117 Using Your Views on Different Computers ........................................................................................130 On All Tabs: ......................................................................................................................................149 On Live Tab Only: .............................................................................................................................150 On Browse Tab Only: ........................................................................................................................150 NetGuard EVS ...................................................................................................................... 155 If You Log in for the First Time ..........................................................................................................159 Logging in on Different Computers....................................................................................................159 Using Your Views on Different Computers ........................................................................................167 Image Server Administration................................................................................................. 195 Adding a Slave Server.......................................................................................................................202 Removing a Slave Server..................................................................................................................203 Adding a New User ...........................................................................................................................203 Editing an Existing User Name or Password.....................................................................................203 Removing an Existing User ...............................................................................................................203 Web and RealtimeFeed Servers........................................................................................... 204 LOGGING .................................................................................................................................... 216 INSTALLATION AND UNINSTALLATION ............................................................................................ 218 DISCLAIMERS ............................................................................................................................. 221 Copyright............................................................................................................................... 221 Trademarks ........................................................................................................................... 221 Disclaimer ............................................................................................................................. 221 On-Net Surveillance Systems Inc. www.OnSSI.com Page iii Introductions With the purchase of OnSSI NetDVMS you have chosen an extremely powerful, flexible and intelligent surveillance solution. OnSSI NetDVMS provides a state-of-the-art IP video surveillance system, supporting the widest choice of network cameras and video servers, with the equipment connected to an office LAN or other TCP/IP network, such as the internet. OnSSI NetDVMS is the perfect choice for large installations. NetDVMS handles an unlimited number of cameras (up to 64 simultaneously used cameras per server), multiple servers and multiple sites. It is a top performance solution, well suited to the sophisticated high-end of the security market. OnSSI NetDVMS is: Compatible with more than 90 different IP video products from the leading manufacturers, so you choose the hardware you want—in combinations too Dependable; with robust and stable performance proven in operation on more than 90,000 cameras worldwide Flexible; with remote access features that let you use the surveillance system from any place and at any time, using a PC, laptop or PDA Scalable; with open architecture based on IP technology with ongoing development and regular updates, which gives you long-term returns on your surveillance investment Future-safe; the IP network approach is the foundation for tomorrow—available today Several Targeted Applications in One OnSSI NetDVMS consists of a number of applications, each targeted at specific tasks and user types: The Monitor application: The main user interface in day-to-day operation, the Monitor is used for recording and displaying images from connected cameras, with optional indications of registered activity. Camera images are only transferred to OnSSI NetDVMS while the Monitor is running. Depending on user rights and configuration, the Monitor may also be used for controlling PTZ (Pan/Tilt/Zoom) cameras, for manually starting and stopping cameras, for manually triggering outputs, etc. The Administrator application: Used by the surveillance system administrator for configuring OnSSI NetDVMS, including the Monitor application, upon installation or whenever configuration adjustments are required, e.g. when adding new cameras or users to the system. The Image Server Administrator application: Used by the system administrator to manage access to the surveillance system for remote users logging in to the surveillance system with the NetGuard or NetGuard EVS. The Image Server itself does not require separate hardware; it runs as a service on the computer running the OnSSI NetDVMS software. The NetGuard and NetGuard EVS: Choice of two types of remote access clients, each providing users with intuitive remote access to the surveillance system. The NetGuard and NetGuard EVS let users view live images, play back recorded images, activate outputs, print and export evidence, etc. The NetGuard can be installed locally on remote users' PCs, or the users can access it straight from the surveillance system server through an Internet Explorer browser. The extra feature-rich NetGuard EVS is installed on remote users' PCs. The Web Server and RealtimeFeed Server: Alternatives to the Image Server/NetGuard/NetGuard EVS for providing remote access to the surveillance system, the Web Server and RealtimeFeed Server let system administrators manage remote access. Remote users access the Web Server and RealtimeFeed Server through an Internet Explorer browser. On-Net Surveillance Systems Inc. www.OnSSI.com Page 1 Tip: For total freedom, you can also use the OnSSI NetPDA Client for convenient remote access to the surveillance system. The OnSSI NetPDA Client is a separate product, purchased in addition to OnSSI. Updates OnSSI regularly releases service updates for its products, offering improved functionality and support for new devices. If you are an OnSSI system administrator, it is recommended that you check the OnSSI website www.onssi.com for updates at regular intervals in order to make sure you are using the most recent version of OnSSI. Software Upgrade Plan (SUP) As the cornerstone of its support to customers, OnSSI offers a Software Upgrade Plan (SUP). The purpose of the SUP is to provide you with lower cost alternative to standard Software upgrades. SUP coverage can easily be purchased together with most new OnSSI products, but cannot be purchased as an add-on to a previously purchased product. During the period covered by the SUP, customers are entitled to receive all generally-released new versions of their OnSSI software, including both interim and major releases, changes, service packs and any patches for the product. Having a valid SUP may easily lead to measurable savings for your organization: The standard cost of a product upgrade (for example from version X.1 to X.2) is normally 35% of the full product’s recommended retail price for a single upgrade; depending on the product, the whole SUP cost per year is much lower then the above single software upgrade, and you will be entitle to receive as many upgraded released in the covered period. The following are minimum system requirements for running OnSSI NetDVMS: Server Recommend Operating System Windows XP Pro, Windows 2003 server. It is highly recommended that the latest service pack for the operating system is installed. CPU Single or multiple CPUs, limited only by operating system; Intel recommended for optimum performance. RAM Minimum 1 GB. Network Ethernet 100 Mbit/s. Video Card AGP (minimum 1024×768). Video Colors True 24-bit. Hard disk SATA; for best performance use Fast SCSI. DirectX 9.0 must be installed on the server. Tip: Visit the OnSSI website, www.onssi.com, for the most recent system performance parameters. On-Net Surveillance Systems Inc. www.OnSSI.com Page 2 Users' Computers The following is required on users' computers: Internet Explorer 6.0 DirectX 9.0 Tip: DirectX is a Windows extension providing advanced multimedia capabilities; these capabilities are required when using the NetGuard and NetGuard EVS to connect to the OnSSI NetDVMS surveillance system. To check which DirectX version is installed on a computer, click Start, select Run..., and type dxdiag. When you click OK, the DirectX Diagnostic Tool window will open; version information is displayed near the bottom of its System tab. Should a user's computer require a DirectX update, the latest versions of DirectX are available from http://www.microsoft.com/downloads/ .Net Framework 1.1, available from http://www.microsoft.com/downloads/, is required on computers running the NetGuard EVS Administrator Application For users without administrator rights, access to certain features in OnSSI NetDVMS may in some organizations have been restricted. When this is the case, you will be asked to specify the administrator password in the Administrator Login window in order to get access to the restricted features. The Administrator Login window You will only be asked to specify the administrator password in two situations: When you click the Administrator shortcut on the desktop in order to open the Administrator application. This will only be the case when access to the Administrator application has been password-protected. When you click the Admin Login button in the Monitor application. Note: Access to features in the Administrator application, including those described in the following, may require administrator rights. The Administrator window, the main window in the Administrator application, is used by the surveillance system administrator for configuring OnSSI NetDVMS upon installation or whenever configuration adjustments are required, e.g. when adding new cameras to the system. Access: You access the Administrator window by clicking the Administrator shortcut on the desktop. If access from the Monitor application is enabled, the Administrator window may also be accessed from the Monitor application. On-Net Surveillance Systems Inc. www.OnSSI.com Page 3 Access to the Administrator window may be password protected, in which case you will be asked to provide the administrator password in the Administrator Login window. The Administrator desktop shortcut The Administrator window The Administrator window features a Device Manager section as well as a number of buttons providing access to configuration: Device Manager Section The Device Manager section—located in the middle of the Administrator window—lists all added devices and attached cameras. The Device Manager section thus provides you with an overview of your surveillance system. Detail from the Administrator window's Device Manager section—two devices have been added; the first device has a single camera attached, whereas the second device has four cameras attached Until you have added devices, the Device Manager section will be empty. Adding Devices You add devices (see How to Add a Device) through an intuitive Device Setup Wizard, available by clicking the Administrator window’s Add Device button. When devices have been added, they will be listed in the Device Manager section. Clicking the plus sign next to a device in the Device Manager section will list cameras attached to the device. Editing Settings for Devices To edit settings for a device listed in the Device Manager section, select the device, then click the Edit device... button to open the Edit device settings window. On-Net Surveillance Systems Inc. www.OnSSI.com Page 4 Editing Settings for Cameras To edit the settings for a camera listed in the Device Manager section, clicking the plus sign next to the device to which the camera is attached, select the required camera, then click the Settings button to open the Camera Settings for [Device name] [Camera Name] window. To rename a camera, select the required camera name in the Device Manager section, wait for a second, then select the camera name again to change it. Disabling/Enabling Cameras Individual cameras listed in the Device Manager section are by default enabled, meaning that images from the cameras are by default transferred to OnSSI NetDVMS—provided that the cameras are marked as online in the Camera/Alert Scheduler Window (also default). If required, you can disable individual cameras listed in the Device Manager section. When a camera is disabled, no images will be transferred from the camera to OnSSI NetDVMS. Note: If images from a camera are displayed in the Monitor application (configured in the Monitor Manager window), the camera cannot be disabled. When this is the case, remove the camera from the Monitor Manager window's layout before disabling the camera. To disable a camera, right-click the required camera in the Device Manager section, then select Disable: When a camera is disabled, it will be indicated as follows: To enable a previously disabled camera, simply right-click the required camera in the Device Manager section, then select Enable: Tip: Individual cameras can also be disabled/enabled in the Camera Settings for [Device Name] [Camera Name] Window. On-Net Surveillance Systems Inc. www.OnSSI.com Page 5 Administrator Window's Buttons The Administrator window features the following buttons: Button Description Monitor Manager... Opens the Monitor Manager window, in which you specify which cameras should record and display images in the Monitor application. It also lets you configure the layout of the Monitor application. Note: Camera images are only recorded and transferred to OnSSI NetDVMS while the Monitor application is running. Scheduler... Opens the Camera/Alert Scheduler window, in which you specify online periods for each camera. You are also able to specify if cameras should go online when specific events occur (e.g. when a door is opened), and if e-mail, SMS or sound alerts should be used if motion is detected during specific periods of time (e.g. during working hours). If using PTZ cameras with patrolling, you are furthermore able to specify if certain patrol schemes should be used during specific periods of time. Tip: By default, all cameras are online at all times. You will only need to modify scheduler settings if you require cameras to be online only at specific times or events, or if you want to use specific alerts or PTZ patrol schemes. General Settings... Opens the General Settings window, in which you specify a number of settings related to: Administrator password User rights OnSSI NetCentral settings (if using OnSSI NetCentral monitoring solution in connection with OnSSI) PTZ patrolling pause time out (if using PTZ cameras with patrolling) Joystick setup for PTZ cameras E-mail settings (for alerts sent via e-mail) SMS settings (for alerts sent via SMS) Log file settings Event recording settings Other advanced settings, such as the ability to disable screen update in order to minimize CPU usage Archive Setup... Opens theArchive setup window, in which you specify OnSSI NetDVMS's archiving settings. Archiving lets you keep recordings for as long as required, limited only be the available hardware storage capacity. Import DLKs... Lets you import all required Device License Keys (DLKs) in one go, thus avoiding the need to specify each DLK manually when adding a device. See also How to Import Device License Keys. NetMatrix... Note: The NetMatrix button is only available if you are using the OnSSI OnSSI NetMatrix monitoring solution in connection with OnSSI. On-Net Surveillance Systems Inc. www.OnSSI.com Page 6 Lets you access NetMatrix configuration. NetTransact... Note: The NetTransact button is only available if NetTransact has been enabled. Lets you access NetTransact configuration. Add Device... Starts the Device Setup Wizard, which guides you through the process of adding a new device. See also How to Add a Device. Edit Device... When you have selected a device in the Administrator window's Device Manager section, clicking the Edit Device... button lets you edit settings for the selected device in the Edit device settings window. Remove Device Lets you remove a device selected in the Administrator window's Device Manager section. In order to prevent accidental removal of devices, you will be asked to confirm that you want to remove the device. Settings... Lets you specify settings for a particular camera. When you have selected a camera in the Administrator window's Device Manager section, clicking the Settings button will open the Camera Settings for [Device Name] [Camera Name]... window, in which you specify camera settings. I/O Setup... Opens the I/O Setup window, in which you are able to define events based on external input (for example when a door sensor detects that a door is opened) and VMD (Video Motion Detection). The I/O Setup window also lets you specify output (e.g. a siren). When defined, events can be used for a variety of purposes. For example, an input event can be used for triggering output, for starting a particular camera, and for triggering that an e-mail or SMS message is sent to a particular user, notifying the user of the recorded event. See also the description of the I/O Control... button. Event Buttons... Opens the Event Buttons window, in which you are able to define events for use on event buttons. Event buttons can used in the Monitor application and NetGuard EVS for manually triggering events. Generic Events... Opens the Generic Events window, in which you are able to define events based on input from external sources using the TCP and UDP protocols. I/O Control... Opens the I/O Control window, in which you are able to attach outputs to input events. This way you can, for example, define that a siren should sound when a sensor detects that a door is opened. Exit Closes the Administrator application. On-Net Surveillance Systems Inc. www.OnSSI.com Page 7 Import of DLKs Note: Access to features in the Administrator application, including those described in the following, may require administrator rights. You must have a Device License Key (DLK) for every device (IP network camera or IP video server) installed on your OnSSI NetDVMS surveillance system. Remember that you are allowed to install and use only the number of cameras listed on your organization's license sheet; regardless of you number of available DLKs. For example, a fully used four-port video server device counts as four cameras even though it only requires a single DLK to install. System administrators obtain DLKs as part of the software registration process on the OnSSI website, www.onssi.com. Upon registration, DLKs are sent to system administrators via e-mail. You are able to specify each DLK manually when adding a device through the Device Setup Wizard, available by clicking the Add Device... button in the Administrator window. However, you can avoid having to specify each DLK manually by using the following procedure to import all received DLKs into OnSSI NetDVMS in one go: Prerequisites: The DLKs, received in a .dlk file, must have been saved at a location accessible by the surveillance server, for example on a network drive or on a USB stick. Open the Administrator window by clicking the Administrator shortcut on the desktop. The Administrator desktop shortcut In the Administrator window, click the Import DLKs... button. Browse to the location at which you have saved the received .dlk file. Select the file, and click Open. All DLKs are now automatically imported, and the relevant DLK will automatically appear when you add a device through the Device Setup Wizard. Device Administration Note: Access to features in the Administrator application, including those described in the following, may require administrator rights. In OnSSI NetDVMS you add devices (IP video camera devices or IP video server devices) rather than actual cameras. This is because devices have their own IP addresses or host names. Being IP-based, OnSSI NetDVMS primarily identifies units on the surveillance system based on their IP addresses or host names. Even though each device has its own IP address or host name, several cameras can be attached to a single device and thus share the same IP address or host name. This is typically the case with cameras attached to video server devices. You can of course configure and use each camera individually, even when several cameras are attached to a single device. In addition to IP video camera devices and IP video server devices it is possible to add a number of dedicated I/O (input/output) devices to OnSSI NetDVMS. When such I/O devices are added, they can be used in events-based system setup in the same way as a camera. For more information about using I/O devices, see Using Dedicated I/O Devices. For information about which I/O devices are supported, refer to the release note. On-Net Surveillance Systems Inc. www.OnSSI.com Page 8 When a device is added in OnSSI NetDVMS, any cameras attached to the device are automatically recognized by the software, and listed in the Administrator window's Device Manager section: Detail from the Administrator window's Device Manager section—two devices have been added; the first device has a single camera attached, whereas the second device has four cameras attached. To add a device, use the following procedure: Prerequisites: You must have configured IP address, password, etc. on the device itself as described by the manufacturer. Open the Administrator window by clicking the Administrator shortcut on the desktop. The Administrator de sktop shortcut 1. In the Administrator window, click the Add Device... button. 2. This will start the Device Setup Wizard. 3. On the first step of the wizard, identify the required device, either by: Typing the IP address of the device - or - Typing the DNS host name of the device. This requires that you select the Use DNS host names box Specifying the IP address of a device Note: By default, HTTP port 80 and FTP port 21 will be used for the device. If the device you are adding uses other port numbers, click the Port Setup button and specify required port numbers. The need for specifying different ports may often apply if the device is located behind a NAT-enabled router or a firewall. When this is the case, also remember to configure the router/firewall so it maps the ports and IP address used by the device. On-Net Surveillance Systems Inc. www.OnSSI.com Page 9 4. When ready, click Next to go to the second step of the wizard. 5. If a password is used for the device, type the password for the device's administrator account (called an “admin” or “"root” account on some devices). 6. Leave the Autodetect Device option selected. 7. Click Next. 8. When the device has been detected, type the Device License Key (DLK) for the device in the DLK field. Specifying DLK for the device Tip: If you have imported DLKs (see How to Import Device License Keys), the DLK field will already be filled with the DLK for the device. 9. Click Next. 10. Assign a unique and descriptive name to the device. 11. Upon completion of the wizard, the name will be used when listing devices and associated cameras in the Administrator window's Device Manager section. The name may, for example, refer to the physical location of the camera(s) attached to the device. Assigning a name to the device Tip: You may click the Camera Setup button to access the Camera Settings for … window, in which you are able to specify certain settings related to camera name and PTZ control. The latter requires that the camera is a PTZ (Pan/tilt/Zoom) camera. 12. Click Finish. The device will be listed in the Administrator window's Device Manager section. To view a list of cameras attached to the device, click the plus sign next to the device name. Tip: Cameras are listed for each device with default names, such as 'Camera 1,' etc. If you want to change the name of a camera, simply select the required camera name, wait for a second, then select the camera name again to change it. On-Net Surveillance Systems Inc. www.OnSSI.com Page 10 Tip: Individual cameras listed in the Device Manager section are by default enabled, meaning that images from the cameras are by default transferred to OnSSI NetDVMS—provided that the cameras are marked as online in the Camera/Alert Scheduler Window (also default). If required, you can disable a camera listed in the Device Manager section by right-clicking the name of the camera in question. See more information under Administrator window. Note: Access to features in the Administrator application, including those described in the following, may require administrator rights. The Edit device settings window lets you edit the settings of an already installed device. The Edit device settings window Access: To access the Edit device settings window, select the required device in the Administrator window's Device Manager section, and click the Edit Device... button. The Edit device settings window is divided into three sections: Identify Video Device Section The Identify Video Device section contains the following fields, buttons, etc.: Field, Button, ... Description Device Type Select required device type from list. Tip:OnSSI NetDVMS is able to automatically detect device type as well as serial number, provided the IP address/hostname and password of the device have been specified in the IP-address/DNS Host Name and Root Password fields: Simply click the Detect Device button to auto-detect device type and serial number. Detect Device Click button to auto-detect device type and serial number. Note: Use of the autodetect feature requires that the IP address and password of the device have been specified in the IP-address and Root Password fields. Device Name Name used to identify the device. Tip: To enable easy identification of devices, it is often a good idea to use a device name that refers to the physical area covered by the cameras attached to the device (examples: Reception Area, Car Park B, Entrance Door, ...). Note: Device names must be unique; you cannot use the same name for several devices. Camera Settings... Opens the Camera Settings for [Device Name] window, in which you are able to specify a number of settings for cameras attached to the device: On-Net Surveillance Systems Inc. www.OnSSI.com Page 11 Port through which PTZ (Pan/Tilt/Zoom) cameras are controlled Camera names, types, and ports Note: The number of settings available in the Camera Settings for [Device Name] window may be limited if cameras are not PTZ cameras or connected to a video server device. Device Serial Number Serial number of device; usually identical to the 12-character MAC address of the device (example: 0123456789AF). Tip:OnSSI NetDVMS is able to automatically detect serial number as well as device type, provided the IP address/host name and password of the device have been specified in the IP-address/DNS Host Name and Root Password fields: Simply click the Detect Device button to auto-detect device type and serial number. Device License Key A 16-character license key (DLK) for the device, obtained when registering the software. Enable iPIX Enables the use of IPIX, a technology that allows viewing of 360-degree panoramic images. Check box is selected by default if the device in question is for a dedicated IPIX camera. Note: Use of the IPIX technology requires a dedicated IPIX camera or a special IPIX camera lens with a special IPIX license key. iPIX License Key License key for using the IPIX technology, obtained when registering the software. Only required if Enable iPIX check box is selected manually. Network Settings for Video Device Section The Network Settings for Video Device section contains the following fields: Field Description IP-address IP address or DNS host name of the device in question. -orDNS Host Name Note: If Use DNS host name check box is selected, the name of the IP-address field changes to DNS/Host Name in order to accommodate a DNS host name rather than an IP address. Use DNS host name By selecting the check box you are able to use a DNS host name for identifying the device instead of using the device's IP address. When check box is selected, the IP-address field changes its name to DNS/Host Name, ready to accommodate a DNS host name rather than an IP address. Default Http Port When selected, HTTP traffic to the device will go through the default port, port 80. If you want to use another port for HTTP traffic to the device, clear the check box, and specify required port number in the field to the left of the check box. Default Ftp Port When selected, FTP traffic to the device will go through the default port, port 21. If you want to use another port for FTP traffic to the device, clear the check box, and specify required port number in the field to the left of the check box. Root Password Password required in order to log in to the device using the root account (occasionally known as an admin or administrator account). On-Net Surveillance Systems Inc. www.OnSSI.com Page 12 Audio Section The Audio section lets you enable audio on the device. Select the Audio Enabled check box to enable audio. Note: The use of audio requires that audio is supported by the device. Note: The number of settings available in the Camera Settings for [Device Name] window may be limited if cameras are not PTZ (Pan/Tilt/Zoom) cameras or connected to a video server device. Access to features in the Administrator application, including those described in the following, may require administrator rights. The Camera Settings for [Device Name] window lets you specify certain information about cameras. This is particularly interesting for PTZ cameras and cameras attached to a video server device. The Camera Settings for [Device Name] window Access: You access the Camera Settings for [Device Name] window by clicking the Camera Settings... button in the Edit device settings window. The Camera Settings for [Device Name] window is divided into a P/T/Z Camera Selection section and a camera list: On-Net Surveillance Systems Inc. www.OnSSI.com Page 13 P/T/Z Camera Selection Section The P/T/Z Camera selection section contains the following fields: Field Description Some of the connected cameras are Pan/Tilt/Zoom cameras Select check box if any of the cameras attached to the video server device is a PTZ camera. P/T/Z type controlled through COM1 Field available only if Some of the connected cameras are Pan/Tilt/Zoom cameras check box is selected. If a PTZ camera is controlled through the COM1 port on the video server device, select the required PTZ camera type from the list. If no PTZ cameras are controlled through the COM1 port, select None. P/T/Z type controlled through COM2 Field available only if Some of the connected cameras are Pan/Tilt/Zoom cameras check box is selected. If the check box is not available, PTZ is not supported for the device in question. If a PTZ camera is controlled through the COM2 port on the video server device, select the required PTZ camera type from the list. If no PTZ cameras are controlled through the COM2 port, select None. Camera List The camera list contains a line for each camera channel on the device. First line from the top corresponds to camera channel 1, second line from the top corresponds to camera channel 2, etc. To change camera settings, select the required camera channel from the list, specify required information in the following fields, and click the Apply button: Field Description Camera Name Name used to identify the selected camera. Existing names, such as the default camera names Camera 1, Camera 2, etc. can be changed by overwriting the existing names. Note: Camera names must be unique for each device. Camera Type Lets you select whether the camera on the selected camera channel is Fixed or Moveable: Fixed: Camera mounted in a fixed position Moveable: PTZ camera Device Port Available only if Moveable is selected in the Camera Type field. Lets you select which control port on the video server should be used for controlling PTZ functionality on the camera. Port Address Available only if Moveable is selected in the Camera Type field. Lets you specify port address of the camera. The port address would normally be 0 or 1. If using daisy chained PTZ cameras, the port address will identify each of them, and you should verify your settings with those recommended in the camera manuals. On-Net Surveillance Systems Inc. www.OnSSI.com Page 14 Camera Administration Note: Access to features in the Administrator application, including those described in the following, may require administrator rights. Adding Cameras In OnSSI NetDVMS you do not have to worry about having to add individual cameras to the system: Cameras are connected to devices, so once you have added the required devices to your OnSSI NetDVMS system (see How to Add a Device), all cameras connected to the devices are connected to the system as well. Configuring Cameras You are able to specify a wide variety of settings for each camera connected to the OnSSI NetDVMS system. Your entry point for such camera configuration is the Administrator window. To configure a camera, select the required camera in the Administrator window's Device Manager section, then click the Administrator window's Settings... button. This will open the Camera Settings for [Device Name] [Camera Name] window, in which you have access to settings for the camera in question, including: How the camera should record (frame rate, image quality, etc.) Where and when to store recorded images from the camera Motion detection sensitivity How images from the camera should appear when displayed in the Monitor application Triggering of notifications and external output ... and more This also applies if you want to edit the settings for an already configured camera. Note: Access to features in the Administrator application, including those described in the following, may require administrator rights. The Camera Settings for [Device Name] [Camera Name] window lets you specify settings for a particular camera. Example: The Camera Settings for [Device Name] [Camera Name] window for a non-PTZ camera On-Net Surveillance Systems Inc. www.OnSSI.com Page 15 Access: You are able to access the Camera Settings for [Device Name] [Camera Name] window in two ways: From the Administrator window, by selecting a camera in the Device Manager section, then clicking the Settings... button. From the Monitor Manager window, by selecting the required camera, then clicking the Settings button The Camera Settings for [Device Name] [Camera Name] window contains the following sections and buttons: Framerate Settings The Framerate Settings section lets you specify the camera's recording speeds in the following fields: Field Description Desired framerate Specify required number of frames in first field, and select required unit (per Second, per Minute, or per Hour) from the list. Example: 8 frames per second. Tip: When you specify a frame rate, the interval between images is automatically calculated and displayed to the right of the frame rate fields. Enable speedup OnSSI NetDVMS is able to increase the frame rate of a camera if motion is detected, or if an external event occurs. Select the check box to enable increased frame rate on motion detection or on an external event, then specify the required conditions in the following fields. On motion Available only if the Enable speedup check box is selected. Select check box to use a higher frame rate when motion is detected. Remember to specify the required higher frame rate in the Desired speedup framerate fields. The camera will return to the original frame rate two seconds after the last motion is detected. On event Note: Use of speedup on event requires that events have been defined in the I/O Setup window, accessed by clicking the I/O Setup... button in the Administrator window. Available only if the Enable speedup check box is selected. Select check box to use a higher frame rate when an external event occurs and until another external event occurs, then select required start and stop events in the Start and Stop lists. The camera will increase its frame rate when the start event occurs, and return to the original frame rate when the stop event occurs. Remember to specify the required higher frame rate in the Desired speedup framerate fields. Desired speedup framerate Available only if the Enable speedup check box is selected. Specify required number of frames to be used when motion is detected and/or an external event occurs in first field, and select required unit (per Second, per Minute, or per Hour) from the list. The frame rate must be higher than the frame rate specified in the Desired framerate On-Net Surveillance Systems Inc. www.OnSSI.com Page 16 field. Example: 16 frames per second. Tip: When you specify a frame rate, the interval between images is automatically calculated and displayed to the right of the frame rate fields. Camera Monitor Setup In the Camera Monitor section you are able to specify how images from the camera are displayed when viewed in the Monitor application: Field Description Show Motion If selected, detected motion will be highlighted in the camera's images. Motion highlighted in green when viewed in Monitor Tip: You are able to select the motion detection highlight color by clicking the Motion Color... button in the Motion Detection Settings section. Show Regions If selected, areas in which motion detection has been disabled will be highlighted in the camera's images. Default highlighting color is blue. Tip: You are able to change the color used to highlight areas with disabled motion detection by clicking the Region Color... button in the Exclude Regions Settings section. Area with disabled motion detection highlighted in red when viewed in Monitor. Default highlighting color is blue. On-Net Surveillance Systems Inc. www.OnSSI.com Page 17 Update on motion only If selected, the camera's images will only be updated in the Monitor application when motion is detected. Disabled Cameras are by default enabled, meaning that images from the cameras are by default transferred to OnSSI NetDVMS—provided that the cameras are marked as online (also default) in the Camera/Alert Scheduler window. If required, you can disable the camera. When the camera is disabled, no images will be transferred from the camera to OnSSI NetDVMS. Note: If images from a camera are displayed in the Monitor application (configured in the Monitor Manager window), the camera cannot be disabled. When this is the case, remove the camera from the Monitor Manager window's layout before disabling the camera. Tip: Individual cameras can also be disabled/enabled in the Administrator window’s Device Manager section. Image Storage Settings The Image storage settings section lets you specify when images received from the camera should be stored in the database. You specify this information in the following fields: Field Description When to store images in database Select when images received from the camera should be stored in the database: Always: Always store all received images in the database. Never: Never store any received images in the database. Live images will be displayed in the Monitor application, but, since no images are kept in the database, Monitor users will not be able to browse images from the camera. Conditionally: Store received images in the database when certain conditions are met. When you select this option, specify required conditions in the following fields. On motion Available only when the option Conditionally is selected, i.e. when images received from the camera should be stored in the database on certain conditions only. Select check box to store all images in which motion is detected. On event Note: Use of storage on event requires that events have been defined. Read more about events in About Input, Events & Output ... Available only when the option Conditionally is selected, i.e. when images received from the camera should be stored in the database on certain conditions only. Select check box to store all images, regardless of motion, when an external event occurs and until another external event occurs, then select required start and stop events in the Start and Stop lists. [Number of] seconds pre/post recordings on event Available only when the option Conditionally is selected, i.e. when images received from the camera should be stored in the database on certain conditions only. You are able to store recordings from periods preceding and following detected motion and/or specified events. Using such a “pre/post buffer” can be advantageous: If, for example, you have defined that images should be stored when a door is opened, being able to see what happened immediately prior to the door being opened may be important. Specify the number of seconds for which you want to store images from before and after the storage conditions are met. On-Net Surveillance Systems Inc. www.OnSSI.com Page 18 Example: You have specified that images should be stored conditionally on event, with a start event called Door Opened and a stop event called Door Closed. With a pre/post buffer of three seconds, images will be stored from three seconds before Door Opened occurs to three seconds after Door Closed occurs. iPIX Note: Functionality in the iPIX section is only available if the use of IPIX technology has been enabled for the device to which the camera is attached. For dedicated IPIX cameras, the use of IPIX technology is automatically enabled. If not dealing with a dedicated IPIX camera, you enable use of IPIX technology for a device in the Edit device settings window, accessed by selecting the required device in the Administrator window's Device Manager section, then clicking the Administrator window's Edit Device... button. The iPIX section contains the following fields and buttons: Field Description Enable iPIX Select check box to enable the use of IPIX technologya technology that allows viewing of 360-degree panoramic images through an advanced fish eye lenson the particular camera. iPIX Settings... Opens the iPIX Camera Configuration window, in which you configure the camera's IPIX functionality. Database Settings The Database Settings section lets you specify database settings for the camera, such as where the database is kept, how much to store, etc. You specify this information in the following fields: Note: By usingarchiving it is possible to store images beyond the capabilities of the camera's database. Field Description Max. records in database Select this option to limit the database size based on a maximum allowed number of records in the database. Specify required maximum number of records in the neighboring field. When the maximum number of records in the database is reached, the oldest record in the database will automatically be overwritten. A database can contain up to 600,000 records. Delete records older than Select this option to limit the database size based on the age of records in the database. Specify required number in neighboring field, and select required unit (Minutes, Hours, or Days) from the list. When records become older than the specified number of minutes, hours, or days, they will automatically be deleted. Note: A database can contain no more than 600,000 records, regardless of what maximum age has been defined. Delete audio older than Available only if audio has been enabled for the device to which the camera is attached. You enable audio for a device in the Edit device settings window, accessed from the Administrator window by selecting the required device in the Device Manager On-Net Surveillance Systems Inc. www.OnSSI.com Page 19 section, then clicking the Edit Device... button. Lets you define how long audio recordings should be stored for. Specify required storage length by typing a number and selecting the required unit (Minutes, Hours, or Days) from the list. When audio recordings become older than the specified number of minutes, hours, or days, they will automatically be deleted. Clear Database... Click button to delete all records stored in the database for the camera in question. WARNING: Use with caution; all records in the database for the camera will be permanently deleted. As a security measure, you will be asked to confirm that you want to permanently delete all stored records for the camera. Records stored in archived databases will be saved. Database path Specify which local directory the database for the camera should be kept in. Default database path is c:\videodata To browse for a folder, click the browse button next to the Database path field. Note: Even though it is possible to specify a path to a network drive, it is highly recommended that you specify a path to a local drive. If using a path to a network drive, it will not be possible to save to the database should the network drive become unavailable. Tip: If you have several cameras, and several local drives are available, performance can be improved by distributing the databases of individual cameras across the local drives. In case of database failure the following action should be taken Select which action to take if the database becomes corrupted. The number of available actions depends on whether archiving has been enabled. You enable archiving for a camera in the Archive setup window, accessed from the Administrator window by clicking the Archive Setup... button. Repair, Scan, Delete if fails: Default action. If the database becomes corrupted, two different repair methods will be attempted: a fast repair and a thorough repair. If both repair methods fail, the contents of the database will be deleted. Repair, Delete if fails: If the database becomes corrupted, a fast repair will be attempted. If the fast repair fails, the contents of the database will be deleted. Repair, Archive if fails: Available only if archiving is enabled for the camera. If the database becomes corrupted, a fast repair will be attempted. If the fast repair fails, the contents of the database will be archived. This action is recommended if archiving is enabled for the camera. Delete (no repair): If the database becomes corrupted, the contents of the database will be deleted. Archive (no repair): Available only if archiving is enable for the camera. If the database becomes corrupted, the contents of the database will be archived. Tip: An archived corrupt database can be repaired by the Monitor application's Viewer. When the contents of the local database for the camera are either deleted or archived, the database is reset and will be ready for storing new recordings. Note: No images can be recorded while the database is being repaired. For large installations, a repair may take several hours, especially if the Repair, Scan, Delete if fails action involving two different repair methods is selected, and the first repair On-Net Surveillance Systems Inc. www.OnSSI.com Page 20 method (fast repair) fails. Note: In case recordings for a camera get bigger than expected, or the available drive space is suddenly reduced in another way, an advanced database resizing procedure will automatically take place: If archives are present on the same drive as the camera's database, the oldest archive for all cameras archived on that drive will be deleted If no archives are present on the drive containing the camera's database, the size of all camera databases on the drive will be reduced by deleting a percentage of their oldest recordings, thus temporarily limiting the size of all databases When the Monitor application is restarted upon such database resizing, the original database sizes will be used. You should therefore make sure the drive size problem is solved, or adjust camera database sizes to reflect the altered drive size. Tip: Should the database resizing procedure take place, you will be informed on-screen, in log files, and (if set up) through an e-mail and/or SMS alert. Motion Detection Settings The Motion Detection Settings section contains two buttons for configuring the camera's motion detection: Button Description Motion Detection... Opens the Adjust Motion Detection window, in which you are able to specify motion detection sensitivity levels. Motion Color... Opens the Color window, in which you are able to select a color to be used for highlighting detected motion when images from the camera are viewed in the Monitor application. Note: Highlighting of detected motion in the Monitor application requires that the Show Motion check box in the Camera Monitor section is selected. Exclude Regions Settings The Exclude Regions Settings section contains two buttons for specifying areas in the camera's images in which motion detection should not be used: Button Description Exclude Regions... Opens the Define Exclusion Regions window, in which you are able to disable motion detection in specific areas of the camera's images. Disabling motion detection in certain areas may help you avoid detection of irrelevant motion, for example if the camera covers an area where a tree is swaying in the wind or where cars regularly pass by in the background. Region Color... Opens the Select Color window, in which you are able to select between three colors to be used for highlighting areas with disabled motion detection when images from the camera are viewed in the Monitor application. Note: Highlighting of areas with disabled motion detection in the Monitor application requires that the Show Regions check box in the Camera Monitor section is selected. On-Net Surveillance Systems Inc. www.OnSSI.com Page 21 Image Quality... The Image Quality... button opens the Configure Device window, in which you are able to configure image resolution, compression, etc. for the camera. Event Notifications... The Event Notifications... button opens the Setup Notifications on Events window, in which you are able to select events for triggering event indications for the camera when displayed in the Monitor application. Note: The use of event notifications requires that at least one event has been specified for a device on your OnSSI NetDVMS system; the event does not have to be specified for the particular camera. Read more about events in About Input, Events & Output .... Outputs... The Outputs... button opens the Output Settings for [Device Name] [Camera Name] window, in which you are able to specify which outputs (e.g. the sounding of a siren or the switching on of the lights) should be associated with motion detection and/or with output buttons (buttons for manually triggering particular output in the Monitor application). Note: The use of outputs requires that at least one event has been specified for a device on your OnSSI NetDVMS system; the event does not have to be specified for the particular camera. You specify output events in the I/O Setup window, accessed by clicking the I/O Setup... button in the Administrator window. PTZ Preset Positions... (PTZ cameras only) Available only if the camera is a PTZ (Pan/Tilt/Zoom) camera supporting PTZ preset positions, the PTZ Preset Positions... button opens PTZ Preset Positions for [Device Name] [Camera Name] window, in which you are able to specify preset positions and patrolling for the camera. Note: Access to features in the Administrator application, including those described in the following, may require administrator rights. Settings in the Configure Device window are to a large extent camera-specific. The window's contents will therefore vary from camera to camera; descriptions in the following are thus for guidance only. The Configure Device window lets you specify image quality settings, such as compression, resolution, etc. for a specific camera. Example of the Configure Device On-Net Surveillance Systems Inc. www.OnSSI.com Page 22 window, with a preview image Access: You access the Configure Device window by clicking the Image Quality... button in the Camera Settings for [Device Name] [Camera Name] window. The Configure Device window is divided into a Camera Settings section and a preview image section: Camera Settings Section The Camera Settings section will typically contain controls for compression, bandwidth, resolution, color, contrast, brightness, image rotation, and similar. Include Date and Time in Image The Camera Settings section may feature an Include Date and Time in Image check box. When selected, date and time from the camera will be included in images from the camera. Note: As cameras are separate units which may have separate timing devices, power supplies, etc., camera time and OnSSI NetDVMS system time may not correspond fully, and this may occasionally lead to confusion. As all images are time-stamped by OnSSI NetDVMS upon reception, and exact date and time information for each image is thus already known, it is recommended that you keep the Include Date and Time in Image check box cleared. Should you want to use the Include Date and Time in Image feature, it is recommended that you click the Synchronize Time button, if available. Clicking the Synchronize Time button will set camera time to system time, but does not guarantee that camera time will match system time indefinitely. Tip: For consistent synchronization, you may, if supported by the camera, auto-synchronize camera and system time via a time server. Preview Image When adjusting camera settings, you are able to view the effect of your settings by clicking the Preview Image button, located at the bottom of the window. Clicking the Preview Image button will provide you with an image from the camera in question, as it would look with the settings specified in the Camera Settings section. When you have found the best possible camera settings, click OK to apply the settings for the camera. Note: Access to features in the Administrator application, including those described in the following, may require administrator rights. The Adjust Motion Detection window lets you specify motion detection sensitivity for a specific camera. Depending on your configuration, motion detection sensitivity settings may determine when images from the camera are transferred to the surveillance system, when alerts are generated, when external outputs (such as lights or sirens) are triggered, etc. Motion detection sensitivity is therefore a key element in your OnSSI NetDVMS surveillance solution, and time spent on finding the best possible motion detection settings for each camera may help you later avoid unnecessary alerts, etc. Depending on the physical location of the camera, it may be a very good idea to test motion detection settings under different physical conditions (day/night, windy/calm weather, etc.). On-Net Surveillance Systems Inc. www.OnSSI.com Page 23 The Adjust Motion Detection window Access: You access the Adjust Motion Detection window by clicking the Motion Detection... button in the Camera Settings for [Device Name] [Camera Name] window. Note: Before you configure motion detection sensitivity for a camera, it is highly recommended that you have configured the camera's image quality settings, such as resolution, compression, etc., in the Configure Device window, and that you have specified any areas to be excluded from motion detection (for example if the camera covers an area where a tree is swaying in the wind or where cars regularly pass by in the background) in the Define Exclusion Regions window. If you later change image quality settings and/or exclusion area settings, you should always test motion detection sensitivity settings afterwards. The Adjust Motion Detection window features two sliders; one for setting Noise Sensitivity and one for setting Motion Sensitivity: Noise Sensitivity The Noise Sensitivity slider determines how much each pixel must change before it is regarded as motion. Insignificant changes, which should not be regarded as motion, are considered acceptable noise, hence the name of the slider. With a high noise sensitivity, very little change in a pixel is required before it is regarded as motion. Areas in which motion is detected are highlighted in the preview image. Select a slider position in which only detections you consider motion are highlighted. As an alternative to using the slider, you may specify a value between 0 and 256 in the field next to the slider to control the noise sensitivity setting. Tip: If you find the concept of noise sensitivity difficult to grasp, try dragging the slider to the left towards the High position: The more you drag the slider towards the High position, the more of the preview image becomes highlighted. This is because with a high noise sensitivity even the slightest change in a pixel will be regarded as motion. Motion Sensitivity The Motion Sensitivity slider determines how many pixels must change in the image before it is regarded as motion. The selected motion sensitivity level is indicated by the black vertical line in the motion level indication bar below the preview image. The black vertical line serves as a threshold: When detected motion is above the selected sensitivity level, the bar changes color from green to red, indicating a positive detection. As an alternative to using the slider, you may specify a value between 0 and 10,000 in the field next to the slider to control the motion sensitivity setting. On-Net Surveillance Systems Inc. www.OnSSI.com Page 24 Note: Access to features in the Administrator application, including those described in the following, may require administrator rights. The Color window lets you select a color to be used for highlighting detected motion when images from a camera are viewed in the Monitor application. Access: You access the Color window by clicking the Motion Color... button in the Camera Settings for [Device Name] [Camera Name] window. Selecting a Color for Highlighting Detected Motion To select a color, pick the required color from the Basic Colors palette, and click OK. The ability to define custom colors is not available. Note: Highlighting of detected motion in the Monitor application requires that the Show Motion check box in the Camera Monitor section of the Camera Settings for [Device Name] [Camera Name] window is selected. Note: Access to features in the Administrator application, including those described in the following, may require administrator rights. The Define Exclusion Regions window lets you disable motion detection in specific areas of a camera's images. Disabling motion detection in certain areas may help you avoid detection of irrelevant motion, for example if the camera covers an area where a tree is swaying in the wind or where cars regularly pass by in the background. The Define Exclusion Regions window, with an exclusion area highlighted in blue Access: You access the Define Exclusion Regions window by clicking the Exclude Regions... button in the Camera Settings for [Device Name] [Camera Name] window. Defining Areas in which Motion Detection Should Be Disabled The Define Exclusion Regions window features a preview image from the camera. You define the areas in which motion detection should be disabled in the preview image, which is divided into small sections by a grid. To define areas in which motion detection should be disabled, drag the mouse pointer over the required areas in the preview image while pressing the mouse button down. Left mouse button selects a grid section; right mouse button clears a grid section. Selected areas are highlighted in blue. Tip: Even though areas in which motion detection should be disabled are always highlighted in blue in the Define Exclusion Regions window itself, you are able to select a different color for (the optional) highlighting of areas with disabled motion detection when images from the camera are viewed in the Monitor application. Such color selection takes place in the Select Color window. On-Net Surveillance Systems Inc. www.OnSSI.com Page 25 Define Exclusion Regions Window's Buttons and Check Boxes The Define Exclusion Regions window features the following buttons: Button, Check Box Description Set All Lets you quickly select all grid sections in the preview image. This may be advantageous if you want to disable motion detection in most areas of the image, in which case you can simply clear the few sections in which you do not want to disable motion detection. Clear All Lets you quickly clear all grid sections in the preview image. Auto By clicking the Auto button you can make OnSSI NetDVMS automatically detect areas with noise (insignificant changes in individual pixels which should not be regarded as motion) in the image, and automatically mark such areas as areas in which motion detection should be disabled. As the automatic detection is based on an analysis of a number of images, it may take a few seconds from you click the Auto button to noisy areas are detected and marked as areas in which motion detection should be disabled. Note: The automatic detection of noisy areas happens according to the noise sensitivity setting specified in the Adjust Motion Detection window. In order for the automatic detection of noisy areas to work as intended, it is recommended that you specify a noise sensitivity setting that matches your requirements before you make use of the automatic detection feature. Show Grid With the Show grid check box selected (default), the preview image contains a grid indicating the division of the preview image into selectable sections. With the Show grid check box cleared, the grid in the preview image is removed. This may provide a less obscured view of the preview image. Selection of areas in which motion detection should be disabled takes place the same way as when the grid is visible. Note: Access to features in the Administrator application, including those described in the following, may require administrator rights. The Select Color window lets you select between three colors to be used for highlighting areas with disabled motion detection when images from the a camera are viewed in the Monitor application. Highlighting of areas with disabled motion detection in the Monitor application requires that the Show Regions check box in the Camera Monitor section of the Camera Settings for [Device Name] [Camera Name] window is selected. You access the Adjust Motion Detection window the following way: Select the required camera in the Administrator window's Device Manager section, then click the Settings... button to open the Camera Settings for [Device Name] [Camera Name] window. In the Camera Settings for [Device Name] [Camera Name] window, click the Region Color... button. Note: Access to features in the Administrator application, including those described in the following, may require administrator rights. In the Output Settings for [Device Name] [Camera Name] window you are able to associate a camera with particular external outputs, defined in the I/O Setup window, for example the sounding of a siren or the switching on of lights. The associated outputs can be triggered automatically when motion is detected as well as manually through output buttons available when the camera is selected in the Monitor application, NetGuard remote client and NetGuard EVS. On-Net Surveillance Systems Inc. www.OnSSI.com Page 26 The Output Settings for [Device Name] [Camera Name] window Access: You access the Output Settings for [Device Name] [Camera Name] window from the Camera Settings for [Device Name] [Camera Name] window, by clicking the Outputs... button. Associating Outputs with Manual Control and Detected Motion Note: Use of features in the Output Settings for [Device Name] [Camera Name] window requires that output has been defined in the I/O Setup window. You have a high degree of flexibility when associating a camera with particular outputs: You are able to select between all available outputs, i.e. outputs defined as output events for the camera itself as well as outputs defined as output events for other devices on the OnSSI NetDVMS system The same output may be used for manual control through an output button as well as for automatic triggering when motion is detected Selecting Output for Manual Control You are able to specify outputs to be triggered manually through output buttons in the Monitor application or from a list in the NetGuard remote client orNetGuard EVS. Output buttons will become available in the Monitor when the camera is selected and the Monitor's Output button is clicked. In the NetGuard remote client andNetGuard EVS, users will be able to trigger outputs by selecting them from a list. Example of output buttons available in the Monitor application. Note that the Monitor's Output button has been clicked in order to view the output buttons. On-Net Surveillance Systems Inc. www.OnSSI.com Page 27 To specify an output for manual triggering in the Monitor or NetGuard remote client/NetGuard EVS, do the following: Select the required output in the All Outputs list in the left side of the Output Settings for [Device Name] [Camera Name] window. Tip: When you select an output in the All Outputs list, you can view detailed information about the selected output under Output Information in the lower part of the window. Click the >> button located between the All Outputs list and the On Manual Control list. This will copy the selected output to the On Manual Control list. Note: An unlimited number of outputs may be selected this way, but only the top eight outputs in the list will be available as output buttons in the Monitor. In the NetGuard remote client andNetGuard EVS there are no limitations to the number of available outputs. You are able to move a selected output up or down in the On Manual Control list with the up and down buttons located to the right of the list. The selected output is moved up one step each time you click the up button. Likewise, each time you click the down button, the selected output is moved down one step. To remove an output from the On Manual Control list, simply select the required output, and click the << button located between the All Outputs list and the On Manual Control list. Selecting Output for Use on Motion Detection You are able to select outputs to be triggered automatically when motion is detected in images from the camera. Tip: This feature does not require that a VMD (Video Motion Detection) event has been defined for the camera in the I/O Setup window. To select an output for use when motion is detected in images from the camera: Select the required output in the All Outputs list in the left side of the Output Settings for [Device Name] [Camera Name] window. Tip: When you select an output in the All Outputs list, you can view detailed information about the selected output under Output Information in the lower part of the window. Click the >> button located between the All Outputs list and the On Motion Detected list. This will copy the selected output to the On Motion Detected list. To remove an output from the On Motion Detected list, simply select the required output, and click the << button located between the All Outputs list and the On Motion Detected list. Note: Access to features in the Administrator application, including those described in the following, may require administrator rights. The use of event notifications requires that at least one event has been specified for a device on your OnSSI NetDVMS system; the event does not have to be specified for the particular camera. You specify events in the I/O Setup window, accessed by clicking the I/O Setup... button in the Administrator window. The Setup Notifications on Events window lets you select events for triggering event indications for the camera when displayed in the Monitor application. On-Net Surveillance Systems Inc. www.OnSSI.com Page 28 The Setup Notifications on Events window Access: You access the Setup Notifications on Events window from the Camera settings for [Device Name] [Camera Name] window, by clicking the Event Notifications button. What Is an Event Indication? In the Monitor, three different color indicators are available for each camera: a yellow indicator, a red indicator, and a green indicator. When event indication is used for a camera, the yellow indicator will light up when the specified events have occurred. Event indications can be valuable for camera operators, as they will be able to quickly detect that an event has occurred, even though their focus was perhaps on something else the moment the event occurred. Available indicators in the Monitor; the yellow indicator serves as the event indicator Tip: The other two indicators in the Monitor serve the following purposes: The red indicator lights up when motion has been detected, and the green indicator is used for indicating that images are received from a camera. Specifying Events for which Event Indication Should Be Used To specify which events should trigger an event indication for the camera, do the following for each required event: In the Available Events list, select the required event. Tip: You are not limited to events associated with a particular device: You are able to select between all available events (input events, timer events, event buttons) from all cameras on the OnSSI NetDVMS surveillance system. Click the >> button to copy the selected event to the Active Events list. When an event listed in the Active Events list occurs, the event indicator will light up. Repeat for each required event. On-Net Surveillance Systems Inc. www.OnSSI.com Page 29 To remove an event from the Active Events list, select the event in question, and click the << button. Note: Access to features in the Administrator application, including those described in the following, may require administrator rights. Available only when dealing with a PTZ (Pan/Tilt/Zoom) camera supporting PTZ preset positions, the PTZ Preset Positions for [Device Name] [Camera Name] window lets you view and—for absolute positioning PTZ cameras—define preset positions for the PTZ camera. The PTZ Preset Positions for [Device Name] [Camera Name] window Access: To access the PTZ Preset Positions for [Device Name] [Camera Name] window, click the PTZ Preset Positions... button in the Camera Settings for [Device Name [Camera Name] window. The button is only available if the camera supports PTZ preset positions. Your configuration options depend on whether the PTZ camera in question is of the absolute positioning or relative positioning kind: For an absolute positioning PTZ camera, you are able to define up to 25 preset positions. You define a preset position by moving the PTZ camera to the required position with the controls in the PTZ View section, then naming the position in the Preset Positions section. For a relative positioning PTZ camera, the number of preset positions will depend on the camera/video server and PTZ driver used, and only preset positions defined on the camera/video server will be available. Defined preset positions can be used for making the PTZ camera automatically go to particular preset positions when particular events occur, and for specifying PTZ patrolling scheme. Defined preset positions will also become selectable in the Monitor application as well as in the NetGuard remote clientrsname and NetGuard EVS, allowing users of these applications to move the PTZ camera to the preset positions. Note: For an absolute positioning PTZ camera you may define up to 50 preset positions. All 50 preset positions can be used in the NetGuard remote client and NetGuard EVS. However, only the first 25 preset positions can be used in the Monitor application. To define a preset position, first use the controls in the PTZ Preset Positions for [Device Name] [Camera Name] window's PTZ View section to move the PTZ camera to the required position. On-Net Surveillance Systems Inc. www.OnSSI.com Page 30 Having moved the PTZ camera to the required position, select an undefined item in the Preset Positions section's list of preset position names, and click the Set Position button to define a name for the preset position. Each of the PTZ Preset Positions for [Device Name] [Camera Name] window's sections are described in the following: PTZ View Section The PTZ View section lets you control the PTZ camera, and watch the PTZ camera's movements. You use this section to move the PTZ camera to the positions you then define as presets positions in the Preset Positions section. The preview provided in the PTZ View section is not suitable for PTZ testing. To move the PTZ camera, simply click the required position in the preview picture. The PTZ View section also features sliders allowing you to move the PTZ camera along each of its axes: the X-axis (allowing you to pan left/right), the Y-axis (allowing you to tilt the camera up/down), and the Z-axis (enabling you to zoom in and out; the camera will zoom in when you move the slider towards Tele, and zoom out when you move the slider towards Wide). As an alternative to clicking the required position in the preview or using the sliders, you can use the PTZ camera navigation buttons: Moves the PTZ camera up and to the left Moves the PTZ camera up Moves the PTZ camera up and to the right Moves the PTZ camera to the left Moves the PTZ camera to its home position Moves the PTZ camera to the right Moves the PTZ camera down and to the left Moves the PTZ camera down Moves the PTZ camera down and to the right Zoom out (one zoom level per click) Zoom in (one zoom level per click) On-Net Surveillance Systems Inc. www.OnSSI.com Page 31 Preset Positions Section Having specified a camera position in the PTZ View section, you define the required position as a preset in the Preset Positions section: Button, Check Box Description Use preset positions from device Available only for cameras supporting this feature. Check box to use preset positions defined on the camera or video server device. Using preset positions from the camera or video server device will clear any preset positions you have defined for the PTZ camera; you will therefore be asked to confirm your selection. Note: In order for preset positions from the camera or video server device to work with OnSSI NetDVMS, the names of the preset positions must contain only the characters A-Z, a-z and 0-9, and must not contain spaces. If preset position names on the camera or video server device contain other characters, or spaces, change the preset position names on the device before selecting the Use preset positions from device feature. Set Position Associates the preset position selected in the list with the position specified in the PTZ View section. If the preset position selected in the list is yet undefined, you will be asked to specify a name for the preset position. Tip: Since the name will appear on buttons in the Monitor application, specify a name that is short enough to appear on a button. If the name is too long, it will be truncated when used on the button in the Monitor. The NetGuard remote client and NetGuard EVS are capable of displaying even long preset position names. Edit Name... Lets you edit a preset position name selected in the list. Only works for an already defined preset position name. Test Lets you test a defined preset position. Select the required preset position in the list, then click the Test button. The effect is displayed instantly in the PTZ View section. Delete Lets you delete a preset position selected in the list. When a preset position name is deleted, it will appear as Undefined in the list. [Move up] Lets you move a preset position selected in the list up and down respectively. [Move down] The selected preset position is moved one step per click. By moving preset position up or down, you are able to control the sequence in which available preset positions are presented in the Monitor application and in the NetGuard remote client andNetGuard EVS: In the Monitor, preset position buttons are grouped in five preset banks (A-E) of five buttons each (1-5). By moving a preset position up or down, you can thus determine which preset bank and which button number should be used for a particular preset position. In the NetGuard remote client andNetGuard EVS, users select preset positions from a list. By moving a preset position up or down in the Preset Positions section's list, you can thus determine the sequence in which preset positions are presented in the NetGuard remote client's or NetGuard EVS's list. On-Net Surveillance Systems Inc. www.OnSSI.com Page 32 Display of preset positions in Monitor and NetGuard remote client/ NetGuard EVSrespectively. Administrators are able to specify the sequence in which available preset positions are displayed in the various applications. Preset Position on Events Section If you have specified input or VMD events, event buttons or generic events, you are able to make the PTZ camera automatically go to particular preset positions when particular events occur. To configure the use of preset positions on events, click the Setup... button. This will open the Event window (for preset positions on event), in which you are able to associate particular preset positions with particular events. To use preset positions on event, select the Goto preset on event check box. Patrolling Section To configure PTZ patrolling (the automatic movement of a PTZ camera between several preset positions), click the Setup... button to go to the Setup PTZ Patrolling window. PTZ patrolling requires that at least two preset positions have been defined. Note: Access to features in the Administrator application, including those described in the following, may require administrator rights. Available only when dealing with a PTZ (Pan/Tilt/Zoom) camera, the Event window (for preset positions on events) lets you associate particular preset positions with particular events, timer events or event buttons. You are thus able to make the PTZ camera automatically go to a particular preset position when a particular event occurs. The Event window (for preset positions on events) On-Net Surveillance Systems Inc. www.OnSSI.com Page 33 Access: To access the Event window (for preset positions on events), click the Setup... button in Preset Position on Events section of the PTZ Preset Positions for [Device Name] [Camera Name] window. Note: To use preset positions on events, you must have specified input or VMD events, event buttons or generic events. Only one PTZ preset position can be defined per event per camera. Associating Preset Positions with Particular Events When associating a preset position from a particular PTZ camera with one or more events, you are able to select between all events defined on the OnSSI NetDVMS system; you are not limited to selecting events defined on a particular device. To associate a particular preset position with a particular event, do the following: Select the required preset position in the Available Preset Positions list in the left side of the Event window. Select the required event in the list of available events (the list in the middle of the window). Click the >> button located to the right of the Available Events list. This will copy the selected event to the window's rightmost list, in which events associated with the selected preset position are listed. When the selected event occurs, or when the selected event button is clicked, the PTZ camera will automatically move to the required preset position. You are able to associate a preset position with more than one event: Simply repeat the process for each required association. To end the association between a particular preset position and a particular event, simply select the required event in the window's rightmost list, and click the << button. Note: Access to features in the Administrator application, including those described in the following, may require administrator rights. Available only when dealing with a PTZ (Pan/Tilt/Zoom) camera, the Setup PTZ Patrolling window lets you configure patrol schemes for PTZ patrolling (the automatic movement of a PTZ camera between several preset positions) for the camera. The Setup PTZ Patrolling window Access: To access the Setup PTZ Patrolling window, click the Setup... button in Patrolling section of the PTZ Preset Positions for [Device Name] [Camera Name] window. Note: To define a patrol scheme, you must have specified at least two preset positions for the PTZ camera in question. When you have defined patrol schemes, also remember to schedule use of the patrol schemes in the Camera/Alert Scheduler window. On-Net Surveillance Systems Inc. www.OnSSI.com Page 34 Patrol Scheme A PTZ camera may patrol according to several different patrol schemes. For example, a PTZ camera in a supermarket may patrol according to one patrol scheme during opening hours, and according to another patrol scheme when the supermarket is closed. The Patrol scheme list lets you select which patrol scheme to configure. Defining a New Patrol Scheme To define a new patrol scheme, click the New button. This will add a New patrol scheme listing to the Patrol Scheme list. To change the name from New patrol scheme to a name of your choice, select the New patrol scheme listing, and click the Rename button. Copying an Existing Patrol Scheme If you want to create a new patrol scheme based on an existing one, you can copy the existing patrol scheme. To copy an existing patrol scheme, select the required patrol scheme in the Patrol Scheme list, and click the Copy button. This will add a copy of the selected patrol scheme to the list. The copy will initially be named Copy of [Patrol Scheme Name]. To change the name to a name of your choice, select the Copy of [Patrol Scheme Name] listing, and click the Rename button. Renaming an Existing Patrol Scheme To change the name of an existing patrol scheme, select the required patrol scheme in the Patrol Scheme list, and click the Rename button. Removing an Existing Patrol Scheme To remove an existing patrol scheme, select the required patrol scheme in the Patrol Scheme list, and click the Remove button. Note: The selected patrol scheme will be removed from the list without further warning. Selecting Preset Positions to Be Used for a PTZ Patrol Scheme Having selected a patrolling scheme in the Patrol scheme list, you are able to specify which of the PTZ camera's preset positions should be used for the selected patrolling scheme: In the Preset Positions list, select the names of the preset positions you want to use. A preset position can be used more than once in a patrol scheme, for example if the preset position covers an especially important location. Tip: By pressing the CTRL or SHIFT buttons on your keyboard while selecting from the Preset Positions list, you are able to select several or all of list's preset positions in one go. Click the >> button to copy the selected preset positions to the Patrolling list. The camera will move between preset positions in the sequence they appear in the Patrolling list, starting at the preset position listed first. If you want to change the sequence of preset positions in the Preset Positions list, select a preset position name, and use the move up or move down buttons to move the selected preset position name. To remove a preset position from the Patrolling list, select the preset position in question, and click the << button. On-Net Surveillance Systems Inc. www.OnSSI.com Page 35 Specifying Timing Settings for a PTZ Patrol Scheme Having selected a patrolling scheme in the Patrol scheme list, you are able to specify timing settings for the patrol scheme: In the Stay at each position in the patrol schedule field, specify the number of seconds for which the PTZ camera should stay at each preset position. In the Time for each PTZ camera movement to complete field, specify the number of seconds required for the PTZ camera to move between preset positions. In order not to generate false motion alarms, motion detection for the PTZ camera is automatically disabled while the camera moves between two preset positions. After the specified number of seconds, motion detection is automatically enabled again. It is thus important that the camera is able to reach all of the patrolling scheme's preset positions within the number of seconds you specify. If not, false motion is likely to be detected. Bear in mind that it takes longer for the PTZ camera to move between positions that are located physically far apart (e.g. from an extreme left position to an extreme right position) than between positions that are located physically close together. The total number of seconds between each preset position will be listed below the two fields. PTZ Patrolling Actions on Detected Motion You are able to combine a PTZ patrol scheme with motion detection, so that when motion is detected, the PTZ camera will pause its patrolling and remain at the position where motion was detected for a specified period of time. To use this feature, do the following: Select the Disable patrolling schedule if motion is detected check box. Select whether the PTZ camera should resume patrolling: When a certain number of seconds has passed since first detection of motion, regardless whether further motion is detected, or When a certain number of seconds has passed without further detection of motion Specify the required number of seconds for selected option. Example: You may specify that the PTZ camera should go to the next preset position and resume patrolling when 10 seconds has passed without detection of motion. PTZ Scanning PTZ scanning is supported on a few devices only. If your device supports PTZ scanning, the Setup of PTZ Scanning section lets you enable PTZ scanning and select a PTZ scanning speed. Note: Access to features in the Administrator application, including those described in the following, may require administrator rights. Use of the IPIX technology requires a dedicated IPIX camera or a special IPIX camera lens with a special IPIX license key, specified in the Edit Device Settings window. IPIX is a technology that allows viewing of 360-degree panoramic images through an advanced “fish eye” lens. The iPIX Camera Configuration window lets you configure the IPIX functionality of a camera. On-Net Surveillance Systems Inc. www.OnSSI.com Page 36 The iPIX Camera Configuration window Access: You access the iPIX Camera Configuration window from the Camera Settings for [Device Name] [Camera name] window, by selecting the Enable iPIX check box, and clicking the iPIX Settings... button. IPIX View Adjustment The camera's IPIX functionality is configured by adjusting its IPIX view field, indicated by a green ellipse in the preview image, so it encloses the actual image area of the “fish eye” lens. You do this by specifying a number of values which will be used by the IPIX technology for converting the elliptic image into an ordinary rectangular image. You are able to set the ellipse's X-radius, Y-radius, X-center, and Y-center, either by specifying the required values directly in the four fields, or by using the following buttons to adjust the ellipse: Button Description R- Decreases the radius of the IPIX view field. The ellipse's horizontal (X) and vertical (Y) radiuses are changed at the same time, keeping the aspect ratio. R+ Increases the radius of the IPIX view field. The ellipse's horizontal (X) and vertical (Y) radiuses are changed at the same time, keeping the aspect ratio. Rx- Decreases the horizontal (X) radius of the ellipse. Rx+ Increases the horizontal (X) radius of the ellipse. Ry- Decreases the vertical (Y) radius of the ellipse. Ry+ Increases the vertical (Y) radius of the ellipse. X- Moves the ellipse to the left. X+ Moves the ellipse to the right. Y- Moves the ellipse up. Y+ Moves the ellipse down. On-Net Surveillance Systems Inc. www.OnSSI.com Page 37 Previewing the IPIX View You are able to toggle between previewing the “fish eye” view and the IPIX-rendered view, i.e. the original elliptic view as well as the rectangular view resulting from applying the IPIX algorithm according to your specified values. To toggle between the two different types of preview, click the Toggle Preview button. When previewing the IPIX-rendered view, the following navigation buttons become available for moving around within the preview image area: Moves the IPIX-rendered view up and to the left Moves the IPIX-rendered view up Moves the IPIX-rendered view up and to the right Moves the IPIX-rendered view to the left Moves the IPIX-rendered view to its home position Moves the IPIX-rendered view to the right Moves the IPIX-rendered view down and to the left Moves the IPIX-rendered view down Moves the IPIX-rendered view down and to the right Zoom out (one zoom level per click) Zoom in (one zoom level per click) Ceiling Mounted Cameras If the camera is mounted on a ceiling, you can adjust the behavior of the navigation buttons to reflect this by selecting the Ceiling Mount check box. Setting a View as Home Position When previewing the IPIX-rendered view, you are able to set a particular position in the IPIX-rendered view as the camera's PTZ home position: Navigate to the required position, using the navigation buttons, then click the Set View as Home Position button. On-Net Surveillance Systems Inc. www.OnSSI.com Page 38 Image Resolution Image resolution values are automatically displayed in the lower part of the window, next to the navigation buttons. When using IPIX, image resolution will automatically be set to the highest available resolution. Monitor Administration Note: Access to features in the Administrator application, including those described in the following, may require administrator rights. The Monitor Manager window lets you specify which cameras to include in the Monitor application. It also lets you configure the layout of the Monitor application. Access: You access the Monitor Manager window by clicking the Monitor Manager... button in the Administrator window. The Monitor Manager window features a Layout Size list as well as a Configuration section: Layout Size List In the Layout Size list you select the required grid for use in the Monitor application's camera layout. Options are 1×1, 2×2, 3×3, etc. up to an 8×8 grid. A 3×3 camera layout grid, for example, will allow display of up to 9 cameras. Selecting a 3×3 camera layout grid On-Net Surveillance Systems Inc. www.OnSSI.com Page 39 Configuration Section In the Monitor Manager window's Configuration section, you select which cameras to display in the camera layout grid. You also select whether the Monitor's hot spot and carousel features should be enabled. Feature Description Select Camera Lets you select a particular camera for use in a particular position in the camera layout grid. Select a position in the camera layout grid, then select a camera from the list to display images from the selected camera in the selected position. Note: Camera images are only transferred to OnSSI NetDVMS while the Monitor application is running. Hot Spot Window Lets you select the required hot spot functionality. With the hot spot, Monitor users are able to select a camera in the Monitor's camera layout grid, and view enlarged images from the camera. The hot spot may also be used for point-and-click operations on some PTZ cameras. Select between three hot spot options: None: No hot spot; default Hot Spot: Select required size for the hot spot In separate window: hot spot is a separate, floating window When a hot spot is enabled, it will appear as a dark gray field in the camera layout grid (unless you have selected the In separate window option): Configuration: A 3×3 grid with a 2×2 hot spot defined in the Administrator's Monitor Manager window On-Net Surveillance Systems Inc. www.OnSSI.com Page 40 Effect: The hot spot appearing in the Monitor (arrow indicates camera viewed in the hot spot) Carousel Note: Use of the carousel feature requires that a hot spot is enabled. With the carousel feature, you can make the hot spot automatically change between cameras in the Monitor's camera layout grid. You specify the required interval between changes in the Seconds between shifts field. How to Specify which Cameras Should Display Images in the Monitor To specify which cameras should display images in the Monitor application, do the following: In the Monitor Manager window, select a grid size for the camera layout grid, e.g. 3×3. Note that if you want to use a hot spot (see description of Monitor Manager window’s Configuration section), the space required for the hot spot will affect the number of camera positions will be available in the camera layout grid. For example, a 3×3 grid will normally contain nine camera positions; with a 2×2 hot spot, however, only five camera positions will be available. Select a position in the Monitor Manager window’s camera layout grid. The selected position will be indicated in light gray, whereas non-selected positions will be dark gray. Select the required camera from the Select Camera list. An image from the selected camera will be displayed in the selected camera layout grid position. If an image from the camera is not yet available, a camera icon will appear. Note that a disabled camera cannot be selected (for more information about disabling/enabling cameras, see the description of the Administrator window). Repeat step 2-3 for other required cameras. Tip: You are always able to change the camera selection for a position in the layout grid. Simply select the required position (when a position already contains a camera image it will be highlighted with a yellow border when you select it), then select a different camera from the Select Camera list. Tip: an OnSSI NetDVMS server is capable of handling images from up to 64 cameras at a time. In the Monitor Manager window, you are thus able to allocate a maximum of 64 cameras for displaying images in the Monitor application. However, a single OnSSI NetDVMS server may have an unlimited number of cameras connected to it even though a maximum of 64 of the connected cameras can be used for recording/live viewing simultaneously. Read more in Using Background Cameras. On-Net Surveillance Systems Inc. www.OnSSI.com Page 41 Scheduling Note: Access to features in the Administrator application, including those described in the following, may require administrator rights. The Camera/Alert Scheduler window lets you specify when each camera should be online. A camera is online when it is transferring images to the OnSSI NetDVMS server for processing. You are able to specify whether cameras should be online within specific periods of time, or whether they should start and stop transferring images when specific events occur within specific periods of time. You are also able to specify if e-mail alerts, SMS alerts or sound alerts should be triggered if motion is detected during specific periods of time. If using PTZ cameras with patrolling, you are furthermore able to specify if certain patrol schemes should be used during specific periods of time. Note: By default, cameras added to NetDVMS will automatically be online, and you will only need to modify the Camera/Alerts Scheduler window's settings if you require cameras to be online only at specific times or events, or if you want to use specific alerts or PTZ patrol schemes. Note, however, that this default may be changed by clearing the General Settings window's Create Default schedule for new cameras check box: If the check box is cleared, added cameras will not automatically be online, in which case online schedules must be specified manually. IMPORTANT: The fact that a camera is online (i.e. transferring images to the NetDVMS server) will not necessarily mean that images from the camera are recorded (i.e. stored in the camera’s database on the NetDVMS server). Image storage settings for individual cameras are specified in the Camera Settings for [Device Name] [Camera Name] Window. Access: To access the Scheduler window, click the Scheduler... button in the Administrator window. Camera/Alert Scheduler Window On-Net Surveillance Systems Inc. www.OnSSI.com Page 42 Camera/Alert Scheduler Window's Fields and Check Boxes The Camera/Alert Scheduler Window features the following fields and check boxes: Field, Check Box Camera Mode Online E-mail Description Lets you select a particular camera, for which to specify or view a schedule in the window's calendar section. Note: Always verify that you have selected the required camera in the list; even though schedules displayed in the calendar section may look—and indeed sometimes be—similar, the displayed schedule refers specifically to the selected camera. Select whether to add or delete periods in the calendar section: Set: Add periods. May also be used to overwrite existing periods. Clear: Delete existing periods. Check the Online box when you want to set or clear online periods for the selected camera. Check the E-mail box when you want to set or clear periods with e-mail alerts for the selected camera. Note: In order to be able to use e-mail alerts, the e-mail alert feature must have been set up in the E-Mail setup window. SMS Check the SMS box when you want to set or clear periods with SMS alerts for the selected camera. Note: In order to be able to use SMS alerts, the SMS alert feature must have been set up in the SMS settings window. Sound Check the Sound box when you want to set or clear periods with sound alerts for the selected camera. Note: The Sound box is solely used when setting or clearing periods with sound alerts. It cannot be used for scheduling audio recordings, as audio recordings are not scheduled separately. If one or more devices on your system supports audio recording, audio is automatically recorded on the devices’ camera channel one when the camera is online. Patrolling Check the Patrolling box when you want to set or clear periods with patrolling for a selected PTZ (Pan/Tilt/Zoom)camera. Note: The Patrolling box is only available if you have selected a PTZ camera for which at least one patrol scheme has been set up. Start event When you set an Online period, you will be asked whether you want the selected camera to transfer images to the OnSSI NetDVMS software continuously within the specified period (Always), or only when an event occurs within the specified period (On Event). If using On Event, the Start event list lets you select the required start event. Note: The use of event-based online periods requires that events have been defined. Read more about events in About Input, Events & Output ... Stop event When you set an Online period, you will be asked whether you want the selected camera to transfer images to the OnSSI NetDVMS software continuously within the specified period (Always), or only when an event occurs within the specified period (On Event). If using On Event, the Stop event list lets you select the required stop event. Note: The use of event-based online periods requires that events have been defined. Read more about events in About Input, Events & Output ... Patrol scheme When you set a Patrolling period for a PTZ camera with patrolling, the Patrol scheme list lets you select the required patrol scheme. Note: The Patrol scheme list is only available if you have selected a PTZ camera for which at least one patrol scheme has been set up. On-Net Surveillance Systems Inc. www.OnSSI.com Page 43 Camera/Alert Scheduler Window's Calendar Section The Camera/Alert Scheduler window's calendar section lets you specify exact periods of time for each option for each camera selected in the window's Camera list. Set and Clear Modes Depending on your selection in the Mode list, you Set or Clear periods in the calendar. Your selection is indicated by your mouse pointer turning into either a pencil (Set) or an eraser (Clear) when inside the calendar section. Mouse pointer turns into pencil (Set) or eraser (Clear) when inside calendar section Zoom Feature When placing your mouse pointer inside the weekday band in the top part of the calendar section you get access to the calendar's zoom feature. With the zoom feature you are able to toggle between the calendar's default seven-day view and a single-day view. The single-day view provides you with five-minute interval indications, allowing you to specify periods precisely. Calendar's zoom feature allows you to toggle between seven-day and single-day views How to Set or Clear Periods in the Calendar To set or clear a period in the Camera/Alert Scheduler window's calendar section, simply click at the required start point in the calendar, and drag to set/clear a period (depending on whether you have selected Set or Clear in the window's Mode list). Good to Know when You Set Online Periods When you set an Online period, you will be asked whether you want the selected camera to transfer images to the OnSSI NetDVMS software continuously within the specified period (Always), or only when an event occurs within the specified period (On Event). If using On Event, remember to specify required start and stop events in the Start event and Stop event lists. Good to Know when You Set Patrolling Periods When you set a Patrolling period, you may be able to select between several patrol schemes. This will depend upon how many patrol schemes have been specified in the Setup PTZ Patrolling window. You select the required patrol scheme from the Patrol scheme list, located below the calendar section. If you set patrolling periods with different patrol schemes immediately following each other in time, changes between patrolling schemes will be indicated by a thin vertical line (see also Colored Bars in the following). Note: The Patrol scheme list is only available if you have selected a PTZ camera for which at least one patrol scheme has been set up. On-Net Surveillance Systems Inc. www.OnSSI.com Page 44 Colored Bars The calendar uses colored bars to indicate active periods for each option (Online, E-mail, SMS, etc.): In the Online bar, active periods are indicated in either pink or yellow: Pink (•) indicates that the selected camera is continuously transferring images to the OnSSI NetDVMS software. Yellow (•) indicates that the selected camera transfers images to the OnSSI NetDVMS software when a specified event occurs. In the E-mail bar, active periods are indicated in blue (•). In the SMS bar, active periods are indicated in green (•). In the Sound bar, active periods are indicated in red (•). In the Patrolling bar, active periods are indicated in gray (•). Changes between patrolling schemes are indicated by a thin vertical line. Note that the Patrolling bar is only available if you have selected a PTZ camera for which patrolling has been set up. Tip: When several patrol schemes are in use, you are able to see which patrol scheme is used for a particular period: Click the relevant section of the gray bar; the name of the patrol scheme in question will appear in the Patrol scheme list, located below the calendar section. Colored bars indicating active periods Camera/Alerts Scheduler Window's Copy and Paste Buttons Button Description Copy Schedule Lets you copy the schedule displayed in the calendar section. When used in combination with the Paste Schedule button, you are able to quickly reuse schedules from one camera to another. Paste Schedule Lets you paste a copied schedule for use with the selected camera. The same copied schedule can be pasted to several cameras simply by selecting, and pasting to, one camera after the other. Tip: If you want to use a schedule for all cameras, specify a schedule for one camera, then use the Copy and Paste to All button to copy the schedule and paste it to all cameras in one go. Copy and Paste to All Lets you copy the schedule displayed in the calendar section and paste it to all cameras in one go. On-Net Surveillance Systems Inc. www.OnSSI.com Page 45 General Settings Note: Access to features in the Administrator application, including those described in the following, may require administrator rights. The General Settings window lets you manage a number of settings, such as user rights, e-mail and SMS settings, logging, etc. Access: To access the General Settings window, click the General Settings... button in the Administrator window. The General Settings window The General Settings window is divided into a number of sections: Administrator Settings The Administrator Settings section lets you password protect access to the Administrator application, and restrict user rights. When the Enable Protection check box is selected, users must supply the administrator password in order to be able to access the Administrator application, and in order to be able to use any of the features to which access has been restricted. Changing the Administrator Password To change the administrator password, click the Change Password... button to open the Change Password window. When an administrator password is in use, users accessing the Administrator application, or wishing to use protected features, must type the administrator password in the window before access is granted. Restricting Users' Rights To restrict the rights of users who are not administrators, select the Enable Protection check box, then select the features to which users who are not administrators should have access: Application Startup: Allows users to start the Monitor application without having to specify the Administrator password. Application Shutdown: Allows users to close the Monitor application. Manual Control: Allows users to start and stop cameras manually in the Monitor application. Start Administrator from Monitor: Allows users to open the Administrator application from the Monitor application without having to specify the administrator password. Browser: Allows users to start the Viewer feature in the Monitor application. The Viewer lets users browse stored images, export images, etc. PTZ Control: Allows users to use the Monitor application's PTZ Menu with Pan/Tilt/Zoom controls for installed PTZ cameras. On-Net Surveillance Systems Inc. www.OnSSI.com Page 46 Quick Browse: Allows users to use the Monitor application's Quick Browse buttons for browsing newly stored images. Note that use of the Quick Browse buttons requires that a Hot Spot is enabled in the Monitor application. Tip: Configuration of user rights may vary from organization to organization. However, users are typically allowed access to the following features: Application Setup, Browser, PTZ Control, and Quick Browse. OnSSI NetCentral Settings Note: Settings in this section are relevant only if you are using the OnSSI NetCentral monitoring solution in connection with OnSSI. The OnSSI NetCentral section lets you enable and configure access to the surveillance system from an OnSSI NetCentral server in order to retrieve status information and alarms. To enable access from an OnSSI NetCentral server, select the Enable OnSSI NetCentral connections check box, and click the Settings... button to open the OnSSI NetCentral Settings window, in which you specify which login settings the OnSSI NetCentral server should use in order to access the surveillance system. Patrolling Settings Note: Settings in this section are relevant only if you are using PTZ cameras for which patrolling has been set up. The regular patrolling of PTZ cameras may be interrupted, either manually or when a particular event occurs. The Patrolling settings section lets you specify how many seconds should pass before the regular patrolling is resumed after a manual or event-based interruption. Default is 30 seconds. The settings in this section will apply for all installed PTZ cameras. Tip: PTZ patrolling for individual PTZ cameras is configured in the Setup PTZ Patrolling window. Joystick Clicking the Joystick Setup... opens the Joystick Setup window, in which you are able to configure a joystick for use with PTZ cameras. Logfile Settings The Logfile Settings section lets you specify where to keep the general log files containing information about activity in the Administrator and Monitor applications system, and how long for. Separate log files are generated for the Administrator and Monitor applications. Logfile Path By default, the Administrator and Monitor log files are stored in the folder containing the OnSSI NetDVMS software, typically C:\Program Files\OnSSI\NetDVMS. To specify another location for your log files, type the path to the required folder in the Logfile Path field, or click the browse button next to the field to browse to the required folder. Days to Log A new log file is created every day. A log file older than the number of days specified in the Days to log field is automatically deleted. By default, the log file will be stored for five days. To specify another number of days, simply overwrite the value in the Days to log field. The current day's activity is always logged, even with a value of 0 in the Days to log field. The maximum number of days to log is 9999. Tip: Read more about OnSSI NetDVMS logging in About Logging. On-Net Surveillance Systems Inc. www.OnSSI.com Page 47 Event Recording Settings As opposed to the general log files, which contain information about activity on the surveillance system itself, event log files contain information about registered events, as defined in the I/O Setup window. The Event Recording Settings section lets you specify where to keep event log files, and how long for. Event log files should be viewed using the Monitor application’s Viewer or the NetGuard EVS: Viewer: Select the Viewer’s Alarm Overview control panel, then click the Events button to view the events log. NetGuard EVS: In the Browse tab's Alerts section, select the required event, then click the Get List button to see when the event in question was detected. Path By default, event log files are stored in the folder containing the OnSSI NetDVMS software, typically C:\Program Files\OnSSI\NetDVMS. To specify another location for your log files, type the path to the required folder in the Path field, or click the browse button next to the field to browse to the required folder. Days to Keep A new event log file is created every day. Event log files older than the number of days specified in the Days to keep field are automatically deleted. By default, event log files will be stored for five days. To specify another number of days, simply overwrite the value in the Days to keep field. The current day's activity is always logged, even with a value of 0 in the Days to keep field. The maximum number of days to log is 9999. Tip: Read more about OnSSI NetDVMS logging in About Logging. Advanced The Advanced section lets you specify a number of additional settings: Disable Screen Update: Turns off screen update in the Monitor application. If selected, all camera images displayed in the Monitor application will remain static, with the note “Screen Update OFF” displayed across the image from each camera. This will free up system resources, resulting in improved system performance, but will prevent users from viewing any live images through the Monitor application. Select this option if the Monitor application is not used on a daily basis, e.g. if the Monitor application is only used when the system administrator adjusts the software configuration. Keyframe-only decoding: With the MPEG standard, keyframes stored at specified intervals record the entire view of the camera, whereas the following frames record only pixels that change. If selected, only MPEG keyframes will be decoded and displayed in the Monitor application. Note that all frames from the MPEG stream will be stored in the camera database regardless of whether keyframe-only decoding is selected or not. Disable Online Indicator: Turns off the blinking green online indicator normally displayed for each camera in theMonitor application. Keep Aspect Ratio: If selected, camera images in theMonitor application will not be stretched to fit the cells in the Monitor application's camera layout. Rather, images will be displayed with the aspect radio with which they have been recorded. This may result in horizontal or vertical black bars appearing around the images from some cameras, almost as when viewing a film in the widescreen format on a regular TV screen. On-Net Surveillance Systems Inc. www.OnSSI.com Page 48 Don't send e-mail on camera failures: If selected, no e-mail alerts will be sent if OnSSI NetDVMS loses contact with a camera. Otherwise, e-mail alerts will, provided the e-mail alert feature has been enabled in the E-Mail setup window, automatically be sent if OnSSI NetDVMS loses contact with a camera, regardless of any e-mail alerts periods defined in the Camera/Alert Scheduler window. Don't send SMS on camera failures: If selected, no SMS alerts will be sent if OnSSI NetDVMS loses contact with a camera. Otherwise, SMS alerts will, provided the SMS alert feature has been enabled in the SMS settings window, automatically be sent if OnSSI NetDVMS loses contact with a camera, regardless of any e-mail alerts periods defined in the Camera/Alert Scheduler window. Add Monitor to Startup group: Adds the Monitor application to Windows' Startup group, making the Monitor application open automatically each time Windows is started on the computer. Allow cameras to run in the background: If selected, it will be possible to let some or all of the cameras connected to the OnSSI NetDVMS server run “in the background,” i.e. without the cameras being included in the Monitor application. For such “background” cameras, the features of the Monitor application will not be immediately available (although recorded images from such cameras can still be browsed in the Monitor application’s Viewer). However, “background” cameras can be accessed for viewing of live and recorded images through a NetGuard remote client or NetGuard EVS. For further information, see Using Background Cameras. If Allow cameras to run in the background is not selected, cameras must be included in the in the Monitor application in order to be accessible; you include cameras in the Monitor through theMonitor Manager window. Start cameras on remote live requests: Cameras may be stopped, either manually in the Monitor application or because they have reached the end of an online schedule, in which case NetGuard remote client and NetGuard EVS users will not be able to view live images from the cameras. However, if Start cameras on remote live requests is selected, NetGuard remote client and NetGuard EVS users will be able to start the camera in the Monitor in order to view live images from the cameras. Create default schedule for new cameras: If selected (default), a schedule specifying that the camera is always online (i.e. transferring images to OnSSI NetDVMS) will automatically be created in the Camera/Alert Scheduler window. The automatically created schedule can be edited manually at any time. If not selected, no schedule will automatically be created; meaning that the camera will not automatically be transferring images to OnSSI NetDVMS. When required, schedules can be added manually in the Camera/Alert Scheduler window. Email Settings Clicking the Email Settings... button opens the E-Mail setup window, in which you enable and configure the use of e-mail alerts. Sms Settings Clicking the Sms Settings... button opens the SMS settings window, in which you enable and configure the use of SMS alerts. Note: Use of the SMS alert feature requires that an external Siemens TC-35 GSM modem has been attached to a serial port on the computer running the OnSSI NetDVMS software. Note: Access to features in the Administrator application, including those described in the following, may require administrator rights. The Change Password window lets you change the administrator password for your OnSSI NetDVMS solution. On-Net Surveillance Systems Inc. www.OnSSI.com Page 49 The Change Password window Access: To access the Change Password window, click the Change Password... button in the General Settings window. How to Change the Administrator Password To change the administrator password, do the following: Specify the current administrator password in the Old password field Specify the new administrator password in the New password field Repeat the new administrator password in the New password (confirm) field Click OK. Note: Access to features in the Administrator application, including those described in the following, may require administrator rights. The Joystick Setup window lets you configure joystick control of PTZ cameras. Joystick configuration control requires that a joystick is attached to the computer running OnSSI NetDVMS. The Joystick Setup window Access: To access the Joystick Setup window, click the Joystick Setup... button in the General Settings window. The Joystick Setup window is divided into two sections: a Joystick Axes section and a Joystick Buttons section. Joystick Axes Section The Joystick Axes section lets you configure the axes used for the joystick. On-Net Surveillance Systems Inc. www.OnSSI.com Page 50 With a joystick, you are able to navigate PTZ camera images three-dimensionally, along three axes: an Xaxis, a Y-axis, and a Z-axis, where the Z-axis refers to the depth (zoom) level: Example: X-, Y-, and Z-axes Button, Check Box Description Invert y-axis Lets you invert the Y-axis. This way, you are able to select whether the PTZ camera should move up or down when you move the joystick towards you and away from you respectively. z-axis uses a relative positioning scheme Lets you specify whether the Z-axis should use a relative or an absolute positioning scheme. Default values Resets axes settings, letting you use the joystick's default axes settings. This will affect the way you zoom in and out with PTZ camera. Joystick Buttons Section The Joystick Buttons section lets you specify which joystick buttons should be used for particular actions. To assign an action to a particular joystick button, select the required action in the list, then click the required joystick button. When a button is assigned to an action, the name of the button will be listed together with the name of the action. To stop using a particular joystick button for a particular action, select the button/action in the list, then click the Unselect button. To free all joystick buttons from their associated actions, click the Unselect All button. Note: Access to features in the Administrator application, including those described in the following, may require administrator rights. The E-Mail setup window lets you enable and configure the use of e-mail alerts. On-Net Surveillance Systems Inc. www.OnSSI.com Page 51 The E-mail setup window Access: To access the E-Mail setup window, click the Email Settings... button in the General Settings window. Enabling E-mail Alerts You enable e-mail alerts separately for the Monitor application and its Viewer feature: Enable E-Mail (Monitor): Select check box to enable the use of e-mail alerts in the Monitor application. Enable E-Mail (Viewer): Select check box to enable the use of e-mail alerts in the Monitor application's Viewer feature. In effect, this will display the E-Mail Report button in the Viewer's toolbar, enabling users to send evidence via e-mail. If you clear the check box, users will not see the E-Mail Report button in the Viewer's toolbar. Note: When enabling e-mail alerts, also consider the e-mail alert schedules configured for each camera in the Camera/Alert Scheduler window. Specifying Recipients and Default Texts Specify e-mail alert recipients and texts in the following fields: Recipient(s): Specify e-mail addresses to which alerts should be sent. If specifying more than one e-mail address, separate e-mail addresses with semicolons (example: [email protected];[email protected]). Subject text: Specify required subject text for e-mail alerts. Message text: Specify required message text for e-mail alerts. Note that camera information as well as date and time information is automatically included in alerts. Note: If e-mail alerts are enabled for the Viewer, the content you specify in the Recipient(s), Subject text, and Message text fields will appear as default values in the Viewer's dialog for sending evidence via e-mail. Users will be able to overwrite these default values. On-Net Surveillance Systems Inc. www.OnSSI.com Page 52 Specifying Image and Interval Options You are able to specify whether e-mail alerts should include images, and how much time should pass between alerts per camera: Include Image: Select check box to include images in e-mail alerts. When selected, a JPG file containing the image that generated the alert will be attached to each alert e-mail. Time btw. mails (minutes): Specify required minimum time (in minutes) to pass between the sending of each e-mail alert per camera. Examples: If specifying 5, a minimum of five minutes will pass between the sending of each e-mail alert per camera, even if motion is detected in between. If specifying 0, e-mail alerts will be sent each time motion is detected, potentially resulting in a very large number of e-mail alerts being sent. If using the value 0, you should therefore consider the motion detection sensitivity configured for each camera in the Adjust Motion Detection window. Advanced E-mail Settings By default, your existing e-mail client, e.g. Microsoft Office Outlook, is used for sending e-mail alerts. However, use of SMTP (Simple Mail Transfer Protocol) is recommended. Using SMTP will help you avoid automatically triggered warnings from your e-mail client. Such automatically triggered warnings may otherwise inform you that your e-mail client is trying to automatically send an e-mail message on your behalf whenever an e-mail alert is triggered. By clicking the Advanced... button to access the Advanced e-mail setup window, you are able to specify that SMTP should be used. You are also able to specify settings for the SMTP server. Testing Your E-mail Alert Configuration You are able to test your e-mail alert configuration by clicking the Test button. This will send a test e-mail to the specified recipients. If Include Image is selected, the test e-mail will have a test JPG image attached. Note: Access to features in the Administrator application, including those described in the following, may require administrator rights. The Advanced e-mail setup window lets you specify whether your existing e-mail client, e.g. Microsoft Office Outlook, or SMTP should be used for sending e-mail alerts. Use of SMTP is recommended. Using SMTP will help you avoid automatically triggered warnings from your e-mail client. Such automatically triggered warnings may otherwise inform you that your e-mail client is trying to automatically send an e-mail message on your behalf whenever an e-mail alert is triggered. If selecting SMTP, you are able to specify settings for the SMTP server. On-Net Surveillance Systems Inc. www.OnSSI.com Page 53 The Advanced e-mail setup window Access: To access the Advanced e-mail setup window, click the Advanced... button in the E-Mail setup window. Selecting Required E-mail Method Specify required method by selecting one of the following options: Use existing mail profile to send mail: Select to use existing e-mail client, such as Microsoft Office Outlook, for sending e-mail alerts. Default selection. Use SMTP to send mail: Select to use SMTP for sending e-mail alerts. SMTP Settings If you select to use SMTP for sending e-mail alerts, specify the following: Sender e-mail address: Type e-mail address of sender. Outgoing mail (SMTP) server name: Type name of SMTP server to be used for sending e-mail alerts. Server requires login: Select check box if a user name and password is required to use the SMTP server Username: Field available only when Server requires login is selected. Type user name required for using SMTP server. Password: Field available only when Server requires login is selected. Type password required for using SMTP server. Note: Access to features in the Administrator application, including those described in the following, may require administrator rights. Use of the SMS alert feature requires that an external Siemens TC-35 GSM modem has been attached to a serial port on the computer running the OnSSI NetDVMS software. The SMS settings window lets you enable and configure the use of SMS alerts. The SMS settings window On-Net Surveillance Systems Inc. www.OnSSI.com Page 54 Access: To access the SMS settings window, click the Sms Settings... button in the General Settings window. Enabling SMS Alerts You enable SMS alerts by selecting the Enable SMS check box. Note: When enabling SMS alerts, also consider the SMS alert schedules configured for each camera in the Camera/Alert Scheduler window. Specifying SMS Alert Settings Having selected the Enable SMS check box, specify SMS alert settings in the following fields: GSM modem con. to: Select port connecting the computer running OnSSI NetDVMS to the GSM modem. SIM card PIN code: Specify PIN code for the SIM card inserted in the GSM modem. SIM card PUK code: Specify PUK code for the SIM card inserted in the GSM modem. SMS Central Phone No.: Specify the number of the SMS central to which the GSM modem should connect in order to send an SMS. Recipient Phone No.: Specify the telephone number of the telephone to which SMS alerts should be sent. Message: Specify required message text for SMS alerts. Message text must be no longer that 100 characters, and must only contain the following characters: a-z, A-Z, 0-9 as well as commas (,) and full stops (.). Note that camera information as well as date and time information is automatically included in alerts. Time btw. transmissions: Specify required minimum time (in minutes) to pass between the sending of each SMS alert per camera. Examples: If specifying 5, a minimum of five minutes will pass between the sending of each SMS alert per camera, even if motion is detected in between. If specifying 0, SMS alerts will be sent each time motion is detected, potentially resulting in a very large number of SMS alerts being sent. If using the value 0, you should therefore consider the motion detection sensitivity configured for each camera in the Adjust Motion Detection window. Testing Your SMS Alert Configuration You are able to test your SMS alert configuration by clicking the Test button. This will send a test SMS to the specified recipients. On-Net Surveillance Systems Inc. www.OnSSI.com Page 55 Input, Events & Output Note: Access to features in the Administrator application, including those described in the following, may require administrator rights. Input received from a wide variety of sources can be used to generate events in OnSSI NetDVMS. Events can in turn be used for automatically triggering actions in OnSSI NetDVMS, such as starting or stopping recording on cameras, triggering e-mail or SMS notifications, making PTZ cameras move to specific preset positions, etc. Events can also be used for activating output. Output units can be attached to output ports on many devices, allowing you to activate lights, sirens, etc. from OnSSI NetDVMS. Such external output can be activated automatically by events, or manually from the Monitor application, NetGuard remote client and NetGuard EVS. Four Types of Events You specify which types of input should generate which types of events. Basically, four types of events exist: On many devices you are able to attach external input units to input ports on the device. Events based on input from such external input units—typically sensors attached to doors, windows, etc.—are called input events. Input may also be received in the form of TCP or UDP data packages, which can be analyzed and, if matching specified criteria, used to generate events. Such events are called generic events. Events may be based on detected motion on a camera. Such events are called VMD (i.e. Video Motion Detection) events. Finally, events may be generated manually by users clicking custom-made buttons in OnSSI NetDVMS. Such buttons are called event buttons. Events—whether based on manual input, based on input from external input units, based on received TCP/UDP data packages, or based on detected motion—can trigger a wide variety of actions. Specifying Input, Events and Output In OnSSI NetDVMS, your main entry point for configuration of input, event and output handling is the Administrator window: By clicking the Administrator window's I/O Setup... button, you open the I/O Setup window, in which you are able to specify each individual input event, VMD event as well as output. By clicking the Administrator window's Event Buttons... button, you open the Event Buttons window, in which you are able to specify event buttons for manually triggering events-controlled activity. By clicking the Administrator window's Generic Events... button, you open the Generic Events window, in which you are able to specify generic events. On-Net Surveillance Systems Inc. www.OnSSI.com Page 56 By clicking the Administrator window's I/O Control... button, you open the I/O Control window, in which you are able to associate specific events with specific output. This way you can, for example, specify that when motion is detected on a camera (VMD event) a siren should automatically sound (output). If you want users to be able to manually activate output when operating specific cameras, you specify this in the Output Settings for [Device Name] [Camera Name] window. Note: Before you specify use of external input and output units on a device, verify that sensor operation is recognized by the device. Most devices are capable of showing this in their configuration interfaces, or via CGI script commands. Also check the OnSSI NetDVMS release note to verify that input and output controlled operations are supported for the device and firmware used. In addition to IP video camera devices and IP video server devices it is possible to add a number of dedicated I/O (input/output) devices to OnSSI NetDVMS (see How to Add a Device). For information about which I/O devices are supported, refer to the release note. When such I/O devices are added, input on the I/O devices can be used to generate events in OnSSI NetDVMS, and events in OnSSI NetDVMS can be used for activating output on the I/O devices. This means that I/O devices can be used in your events-based system setup in the same way as a camera. Note: When using some I/O devices it is necessary for the surveillance system to regularly check the state of the devices' input ports in order to detect whether input has been received. Such state checking at regular intervals is called polling. The interval between state checks, called a polling frequency, is specified in the Advanced window. For such I/O devices, the polling frequency should be set to the lowest possible value (one tenth of a second between state checks). For information about which I/O devices require polling, see the release note. I/O Setup Note: Access to features in the Administrator application, including those described in the following, may require administrator rights. The I/O Setup window lets you define external input events, VMD (Video Motion Detection) events and output for devices on your surveillance system. When events occur, they can trigger one or more actions: Input events occur when input from an external input unit is received on a device's input port, for example when an external sensor detects that a door is opened VMD events occur when motion is detected on a particular camera Outputs are used for activating external output units, for example for switching on lights or sounding a siren The I/O Setup window is used for defining which input events, VMD events and outputs should be available on your system. Input and VMD events can be used for triggering outputs or for triggering various actions on the surveillance system itself, such as for starting or stopping cameras (configured in the Camera/Alert Scheduler window) or for moving a PTZ camera to a particular preset position (configured in the Event window (for PTZ preset positions on event)). Once you have defined input events, VMD events and outputs, you are able to associate specific input events or VMD events with specific outputs in the I/O Control window, so that, for example, lights are switched on when a door is opened or when motion is detected on a camera. Outputs may also be triggered by motion detection on a specific camera—even without a defined VMD event—or manually through output buttons in the Monitor application; both are configured in the Output Settings for [Device Name] [Camera Name] window. On-Net Surveillance Systems Inc. www.OnSSI.com Page 57 The I/O Setup window Access: You access the I/O Setup window by clicking the I/O Setup... button in the Administrator window. Note: Before you specify inputs and outputs for a device, verify that sensor operation is recognized by the device. Most devices are capable of showing this in their configuration interfaces, or via CGI script commands. Also check the OnSSI NetDVMS release note to verify that input and output controlled operations are supported for the device and firmware used. I/O Setup Window's Defined Events List and Buttons The I/O Setup window features a Defined events list, in which input, output and VMD (Video Motion Detection) events defined for each device are listed. The window furthermore features a number of buttons for use when adding and configuring the events: Button Description Add new event... Used for defining input events on the device selected in the Defined events list. Depending on the type of device, you may be able to define one or more input events on the device. Some devices do not support input/output at all. Refer to the release notes for device-specific information. Devices Capable of Handling One Input Event Only If the device is capable of handling one input event only, the button will open the Add New Event window (for devices capable of handling one input event only), in which you define the input event, and any e-mail or SMS alerts to be associated with it. If you have already defined an input event on a device capable of handling one input event only, the Add new event... button will not be available when the device is selected in the Defined events list. However, if you click the plus sign next to the device in the Defined events list, and select the defined input event, the Add new event... button becomes available for defining timer events (see Timer Events in the following). Devices Capable of Handling Several Input Events If the device is capable of handling more than one input event, the button will open the Multiple Input Events window, in which you define which of the device's possible input events should be enabled, and whether any alerts should be associated with enabled input events. Timer Events When you click the plus sign next to the device in the Defined events list, and select a defined input event, the Add new event... button becomes available for defining timer events: When clicked, the button will open the New Timer window, in which you are able to specify the settings for timer events. On-Net Surveillance Systems Inc. www.OnSSI.com Page 58 Timer events are separate events, triggered by the input event under which they are defined. Timer events occur a specified number of seconds or minutes after the input event under which they are defined. Timer events may be used for a wide variety of purposes; the following are examples only: A camera starts based on an input event, e.g. when a door is opened, a timer event stops the camera after 15 seconds A camera starts and the lights are switched on based on an input event, e.g. when a door is opened, a timer event stops the camera after one minute, and another timer event switches the lights off after two minutes Add new output event... Opens the Add New Output window, in which you are able to specify a name for the required output event, which of the device's output ports to use, and how long to keep the output for. Add VMD Event (Motion Detection) Lets you add a VMD (Video Motion Detection) event to the device selected in the Defined Events list. VMD events are events triggered by detected motion on a specific camera. VMD events can be used just like regular input events. For example, a PTZ (Pan/Tilt/Zoom) camera could move to a specific preset position when a VMD event occurs. Note: Exactly what constitutes motion on a particular camera depends on the cameraspecific motion detection settings defined in the Adjust Motion Detection window. Only one VMD event can be defined per camera. In order to avoid the risk of an excessively high number of VMD events being generated, a VMD event cannot occur more frequently than every five seconds. The Add VMD Event (Motion Detection) button works slightly different depending on whether the selected device is a single-camera device or a multi-camera device, such as a video server: Single-camera devices: Clicking the Add VMD Event (Motion Detection) button will instantly add a VMD event to the selected device, provided a VMD event has not already been defined for the device. Multi-camera devices: Clicking the Add VMD Event (Motion Detection) button will open a simple dialog in which you select the required camera. This way you are able to define a VMD event for each camera on a multi-camera device. Edit selected... Lets you edit the settings for an item selected in the Defined events list. For devices capable of handling a single input event only, the button will open the Edit Event window (for editing input events). For devices capable of handling several input events, the button will open the Multiple Input Events window. If the selected item is a timer event, the button will open the New Timer window. If the selected item is an output, the button will open the Edit Output window. Remove selected Lets you remove an event selected in the Defined events list. Note: The selected event will be removed without further warning. Advanced... Opens the Advanced window, in which you are able to specify network settings to be used in connection with event handling: which ports to use for FTP, alerts and SMTP input/output events as well as which polling frequency to use on devices requiring polling. Note: Access to features in the Administrator application, including those described in the following, may require administrator rights. On-Net Surveillance Systems Inc. www.OnSSI.com Page 59 The Add New Event window (for devices capable of handling one input event only) lets you specify the settings for an input event on devices capable of handling one input event only. The Add New Event window (for devices capable of handling one input event only) Access: You access the Add New Event window (for devices capable of handling one input event only) by selecting the required device and clicking the Add new event... button in the I/O Setup window. Note that this only applies when the selected device is capable of handling a single input event only. Some devices are capable of handling several input events, in which case a different window, the Multiple Input Events window, will open when the Add new event... button is clicked. Note: Before you specify input events for a device, verify that sensor operation is recognized by the device. Most devices are capable of showing this in their configuration interfaces, or via CGI script commands. Also check the OnSSI NetDVMS release note to verify that inputcontrolled operations are supported for the device and firmware used. Add New Event Window's Fields The Add New Event window (for devices capable of handling one input event only) contains the following fields: Field Description External sensor connected to Read-only field, displaying the name of the device on which the input event is defined. Sensor connected through Lets you select which of the device's input ports the sensor used for the input event is connected to. Event occurs when input goes Lets you select whether input event should be triggered when the signal on the input sensor rises or falls: Low: Trigger input event when the signal on the sensor is falling High: Trigger input event when the signal on the sensor is rising For exact information about what constitutes a falling and a rising signal respectively, refer to documentation for the sensor and device in question. External event name Lets you specify a name for the input event. Send e-mail if this event occurs Select check box to send an e-mail alert when the input occurs. Note: Event names must not contain the following characters: < > & ' " \ / : * ? | [ ] Note: In order to be able to use e-mail alerts, the e-mail alert feature must have been On-Net Surveillance Systems Inc. www.OnSSI.com Page 60 set up in the E-Mail setup window. Include image from camera Available only if the Send e-mail if this event occurs check box is selected. Send SMS if this event occurs Select check box to send an SMS alert when the input occurs. Select check box to include an image, recorded at the time the input event is triggered, in the e-mail alert, then select the required camera in the list next to the check box. Note: In order to be able to use SMS alerts, the SMS alert feature must have been set up in the SMS settings window. Note: Access to features in the Administrator application, including those described in the following, may require administrator rights. The Multiple Input Events window is used for devices capable of handling several input events. It lets you define which of the device's possible input events should be enabled, and whether any alerts should be associated with enabled input events. The Multiple Input Events window Note: Before you specify input events for a device, verify that sensor operation is recognized by the device. Most devices are capable of showing this in their configuration interfaces, or via CGI script commands. Also check the OnSSI NetDVMS release note to verify that input-controlled operations are supported for the device and firmware used. Access: You access the Multiple Input Events window by clicking the Add new event... button in the I/O Setup window. Note that this only applies when the device selected in the Events window (for specifying input and output events) is capable of handling several input events. Some devices are capable of handling a single input event only, in which case a different window, the Add New Event window (for devices capable of handling one input event only), will open when the Add new event... button is clicked. On-Net Surveillance Systems Inc. www.OnSSI.com Page 61 Multiple Input Events Window's Fields and Buttons The Multiple Input Events window contains the following fields and buttons: Field Description External sensor connected to Read-only field, displaying the name of the device on which the input events are defined. Available Input Event(s) Lists available input events for the device, typically with an input event for rising and falling signals on each of the device's input ports. For exact information about what constitutes a falling and a rising signal respectively, refer to documentation for the sensors and device in question. Enabled Input Event(s) Lists enabled input events for the device. >> You enable an event by selecting it in the Available Input Event(s) list, then clicking the >> button to open the Add New Event window (for devices capable of handling several input events) in which you specify a name for the input event, and any e-mail or SMS alerts to be associated with it. You enable an event by selecting it in the Available Input Event(s) list, then clicking the >> button. See description in the following. When you click OK in the Add New Event window (for devices capable of handling several input events), the selected input event is automatically transferred from Available Input Event(s) list to the Enabled Input Event(s) list. << Lets you move an input event selected in the Enabled Input Event(s) list to the Available Input Event(s) list, thus disabling it. Edit Lets you edit the settings for an input event selected in the Enabled Input Event(s) list. Note: Access to features in the Administrator application, including those described in the following, may require administrator rights. The Add New Event window (for devices capable of handling several input events) lets you specify the settings for a particular input event on devices capable of handling several input events. The Add New Event window for devices capable of handling several input events Access: You access the Add New Event window (for devices capable of handling several input events) by clicking the >> button in the Multiple Input Events window. Note: Before you specify input events for a device, verify that sensor operation is recognized by the device. Most devices are capable of showing this in their configuration interfaces, or via CGI script commands. Also check the OnSSI NetDVMS release note to verify that inputcontrolled operations are supported for the device and firmware used. On-Net Surveillance Systems Inc. www.OnSSI.com Page 62 Add New Event Window's Fields The Add New Event window (for devices capable of handling several input events) contains the following fields: Field Description External event name Lets you specify a name for the particular input event. Send email if this event occurs Select check box to send an e-mail alert when the input occurs. Include image from camera Available only if the Send e-mail if this event occurs check box is selected. Send SMS if this event occurs Select check box to send an SMS alert when the input occurs. Note: Event names must not contain the following characters: < > & ' " \ / : * ? | [ ] Note: In order to be able to use e-mail alerts, the e-mail alert feature must have been set up in the E-Mail setup window. Select check box to include an image, recorded at the time the input event is triggered, in the e-mail alert, then select the required camera in the list below the check box. Note: In order to be able to use SMS alerts, the SMS alert feature must have been set up in the SMS settings window. Note: Access to features in the Administrator application, including those described in the following, may require administrator rights. The Edit Event window (for editing input events) lets you edit the settings for an existing input event on devices capable of handling one input event only. The Edit Event window (for editing input events) Access: You access the Edit Event window (for editing input events) by selecting the required device and clicking the Edit selected... button in the I/O Setup window. Note that this only applies when the selected device is capable of handling a single input event only. Some devices are capable of handling several input events, in which case a different window, the Multiple Input Events window, will open when the Edit selected... button is clicked. On-Net Surveillance Systems Inc. www.OnSSI.com Page 63 Edit Event Window's Fields The Edit Event window (for editing input events) contains the following fields Field Description External sensor connected to Read-only field, displaying the name of the device on which the input event is defined. Sensor connected through Lets you select which of the device's input ports the sensor used for the input event should be connected to. Event occurs when input goes Lets you select whether the input event should be triggered when the signal on the input sensor rises or falls: Low: Trigger input event when the signal on the sensor is falling High: Trigger input event when the signal on the sensor is rising For exact information about what constitutes a falling and a rising signal respectively, refer to documentation for the sensor and device in question. External event name Lets you edit the name of the input event. Send e-mail if this event occurs Select check box to send an e-mail alert when the input occurs. Include image from camera Available only if the Send e-mail if this event occurs check box is selected. Send SMS if this event occurs Select check box to send an SMS alert when the input occurs. Note: Event names must not contain the following characters: < > & ' " \ / : * ? | [ ] Note: In order to be able to use e-mail alerts, the e-mail alert feature must have been set up in the E-Mail setup window. Select check box to include an image, recorded at the time the input event is triggered, in the e-mail alert, then select the required camera in the list next to the check box. Note: In order to be able to use SMS alerts, the SMS alert feature must have been set up in the SMS settings window. Note: Access to features in the Administrator application, including those described in the following, may require administrator rights. The New Timer window lets you specify the settings for timer events. Timer events are separate events, triggered by the input event, VMD Event, Generic Event or event button under which they are defined. Timer events occur a specified number of seconds or minutes after the event under which they are defined has occurred or the event button under which they have been defined has been clicked. Timer events may be used for a wide variety of purposes; the following are examples only: A camera starts based on an input event, e.g. when a door is opened, or when an event button is clicked; a timer event stops the camera after 15 seconds A camera starts and the lights are switched on based on a VMD event, i.e. when motion is detected; a timer event stops the camera after one minute, and another timer event switches the lights off after two minutes On-Net Surveillance Systems Inc. www.OnSSI.com Page 64 The New Timer window Access: You are able to access the New Timer window in three ways: If dealing with input and VMD events in the I/O Setup window: When you click the plus sign ( ) next to a device in the window's Defined events list, and select a defined event, you are able to click the Add new event... button to access the New Timer window. If dealing with event buttons in the Event Buttons window: When selecting an already specified event button in the Defined Events list, you are able to click the Add new event... button to access the New Timer window. If dealing with TCP- and/or UDP-based events in the Generic Events window: When selecting an already specified event in the Defined Events list, you are able to click the Add new event... button to access the New Timer window. New Timer Window's Fields The New Timer contains the following fields: Field Description Timer event is started by Read-only field, displaying the name of the event or event button under which the timer event is defined. Timer event name Lets you specify a name for the timer event. Timer event occurs after Lets you specify the amount of time that should pass between the event occurring/event button being clicked and the timer event. Note: Event names must not contain the following characters: < > & ' " \ / : * ?|[] Specify the required amount of time in either seconds or minutes. Examples: The timer event should occur 15 seconds after the event under which it is defined has occurred The timer event should occur 2 minutes after the event button under which it has been defined has been clicked Note: Access to features in the Administrator application, including those described in the following, may require administrator rights. The Add New Output window lets you specify the settings for an output on a device. On-Net Surveillance Systems Inc. www.OnSSI.com Page 65 The Add New Output window Note: Before you specify output for a device, verify that the output is supported by the device. Most devices are capable of showing this in their configuration interfaces, or via CGI script commands. Also check the OnSSI NetDVMS release note to verify that output is supported for the device and firmware used. Access: You access the Add New Output window by selecting the required device and clicking the Add new output event... button in the I/O Setup window. If the device does not support output, the button will not be available. Add New Output Window's Fields The Add New Output window contains the following fields: Field Description External output connected to Read-only field, displaying the name of the device on which the output event is defined. Output connected on Lets you select which of the device's output ports the output is connected to. Keep output for Lets you specify the amount of time for which the output should be applied. Specify the required amount of time in either 1/10 seconds or seconds. Example: The output should be kept for five tenths of a second. External output name Lets you specify a name for the output. Note: Output names must not contain the following characters: < > & ' " \ / : * ? | [ ] Testing the Defined Output When you have defined settings for the output in question, you are able to test the output by clicking the Test Output button. Note: Access to features in the Administrator application, including those described in the following, may require administrator rights. The Add New Output window lets you specify the settings for an output on a device. The Add New Output window On-Net Surveillance Systems Inc. www.OnSSI.com Page 66 Note: Before you specify output for a device, verify that the output is supported by the device. Most devices are capable of showing this in their configuration interfaces, or via CGI script commands. Also check the OnSSI NetDVMS release note to verify that output is supported for the device and firmware used. Access: You access the Add New Output window by selecting the required device and clicking the Add new output event... button in the I/O Setup window. If the device does not support output, the button will not be available. Add New Output Window's Fields The Add New Output window contains the following fields: Field Description External output connected to Read-only field, displaying the name of the device on which the output event is defined. Output connected on Lets you select which of the device's output ports the output is connected to. Keep output for Lets you specify the amount of time for which the output should be applied. Specify the required amount of time in either 1/10 seconds or seconds. Example: The output should be kept for five tenths of a second. External output name Lets you specify a name for the output. Testing the Defined Output When you have defined settings for the output in question, you are able to test the output by clicking the Test Output button. Note: Access to features in the Administrator application, including those described in the following, may require administrator rights. The Advanced window lets you specify network settings to be used in connection with event handling. The Advanced window Access: You access the Advanced window by clicking the Advanced... button in the I/O Setup window. On-Net Surveillance Systems Inc. www.OnSSI.com Page 67 Advanced Window's Fields The Advanced window contains the following fields: Field Description Ftp Server Port Lets you specify port number to use for sending event information from the device to the surveillance system via FTP. Default port is port 21. Alert Port Lets you specify port number to use for handling event-based alerts. Default port is port 1234. SMTP Port Lets you specify port number to use for sending event information from the device to the surveillance system via SMTP. Default port is port 25. Polling Frequency [1/10 sec] For a small number of devices, primarily I/O devices (see Using Dedicated I/O Devices), it is necessary for the surveillance system to regularly check the state of the devices' input ports in order to detect whether input has been received. Such state checking at regular intervals is called polling. The Polling Frequency field lets you specify the interval between state checks. Interval is specified in tenths of a second. Default value is 10 tenths of a second (i.e. one second). For I/O devices it is highly recommended that the polling frequency is set to the lowest possible value (one tenth of a second between state checks). For information about which devices require polling, see the release note. Event Buttons Note: Access to features in the Administrator application, including those described in the following, may require administrator rights. Event buttons are configurable buttons allowing users to manually trigger events from the Monitor application and NetGuard EVS. In the NetDVMS EVS, event buttons are actually not buttons; instead users manually trigger events by selecting them from a list. You are able to configure event buttons to suit the exact needs of your organization. Your main entry point for configuring event buttons is the Administrator window: Clicking the Administrator window's Event Buttons... button will open the Event Buttons window, in which you specify each individual event button. Event buttons can be used for a wide variety of purposes, for example: As start and stop events for use in the Camera/Alert Scheduler window. For example, you can make a camera start or stop transferring images to the surveillance system when an event button is clicked in the Monitor. As start and stop events for use in the Camera Settings for [Device Name] [Camera Name] window. For example, you can make a camera use a higher frame rate when an event button is clicked in the Monitor, or you can use an event button for manually triggering PTZ preset positions on event. For triggering outputs. Particular outputs can be associated with the clicking of an event button; you do this in the I/O Control window. For triggering event-based e-mail and/or SMS alerts. In combinations. For example, the clicking of an event button could make a camera start transferring images to the surveillance system while two outputs are triggered and an e-mail alert is sent to relevant people. On-Net Surveillance Systems Inc. www.OnSSI.com Page 68 Event buttons can be global (available for all cameras included in the Monitor) or tied to a particular camera (only available when the camera is selected in the Monitor). Note: Access to features in the Administrator application, including those described in the following, may require administrator rights. The Event Buttons window lets you specify buttons for manually triggering events-controlled activity. When specified, event buttons become available in the Monitor application and NetGuard EVS (in the NetGuard EVS, event buttons are actually not buttons; instead users manually trigger events by selecting them from a list). Event buttons can be global (available for all cameras in the Monitor) or tied to a particular camera (only available when the camera is selected in the Monitor). The Event Buttons window Access: You access the Event Buttons window by clicking the Event Buttons... button in the Administrator window. Defined Events List The Event Buttons window features a list of specified event buttons. When event buttons have been defined, you are able to expand elements in the list (by clicking ) to get an overview of all defined event buttons; global event buttons as well as event buttons specified for individual cameras. Example: Expanded Defined Event list: A global event button with an associated timer event has been specified. Also, two event buttons have been specified for an individual camera. On-Net Surveillance Systems Inc. www.OnSSI.com Page 69 Specifying Event Buttons and Timer Events To specify an event button, first determine whether you want the event button to be available globally or for a particular camera only. Note: Only eight event buttons can be displayed at a time in the Monitor application. When specifying event buttons for individual cameras, bear in mind that global event buttons are displayed for all cameras: If you have already defined, for example, three global event buttons, you will be able to specify a maximum of five event buttons for each individual camera before you reach the maximum of eight displayable event buttons. In the NetGuard EVS, users select manually triggered events from a list rather than by clicking event buttons. The NetGuard EVSis thus able to display an unlimited number of events for manual triggering (for simplicity reasons also referred to here as event buttons). Specifying Global Event Buttons To specify a global event button, select the Global entry at the top of the Defined Events list, then click the Add new event... button. This will open the Add New Event window (for adding event buttons), in which you specify a name for the event button as well as whether the event button should trigger any e-mail or SMS alerts when clicked. When you click OK in the Add New Event window (for adding event buttons), your are returned to the Event Buttons window, in which your new event button will appear in the Defined Events list. Specifying Camera-Specific Event Buttons To specify an event button for a specific camera, select the required camera in the Defined Events list, then click the Add new event... button. This will open the Add New Event window (for adding event buttons), in which you specify a name for the event button as well as whether the event button should trigger any e-mail or SMS alerts when clicked. When you click OK in the Add New Event window (for adding event buttons), your are returned to the Events window (for specifying event buttons), in which your new event button will appear in the Defined Events list. Specifying Timer Events When you have specified an event button, you are able to associate timer events with the event button. Timer events are separate events, occurring a specified number of seconds or minutes after the event button has been clicked. Timer events may be used for a wide variety of purposes; the following are examples only: A camera starts when an event button is clicked in the Monitor application; a timer event stops the camera after 15 seconds A camera starts and the lights are switched on when an event button is clicked in the Monitor application; a timer event stops the camera after one minute, and another timer event switches the lights off after two minutes To define a timer event for an event button, select the required event button in he Defined Events list, then click the Add new event... button. When you click the Add new event... button while an already specified event button is selected in the Defined Events list, the New Timer window opens, allowing you to specify the required timer event. Tip: You may specify several timer events under a single event button. However, you cannot use a timer event under another timer event. On-Net Surveillance Systems Inc. www.OnSSI.com Page 70 Editing Event Buttons and Timer Events To edit an event button, or a timer event specified under an event button, select the required event button or timer event in the Defined Events list, then click the Edit selected... button. If you have selected an event button, clicking the Edit selected... button will open the Edit Event window (for editing event buttons). If you have selected a timer event, clicking the Edit selected... button will open the New Timer window. Associating Event Buttons with External Outputs As is the case with input events (see External Input & Output), you are able to associate an event button with specific external outputs. This way, external output, for example the sounding of a siren, can be triggered automatically when an event button is clicked. Like with input, VMD and generic events, the association between event buttons and outputs is made in the I/O Control window. Note: Access to features in the Administrator application, including those described in the following, may require administrator rights. The Add New Event window (for adding event buttons) lets you specify the settings for an event button. The Add New Event window (for specifying event buttons) Access: You access the Add New Event window (for adding event buttons) from the Event Buttons window: Select an entry (either global or for a specific camera) in the Defined Events list, then click the Add new event... button. Add New Event Window's Fields The Add New Event window (for adding event buttons) contains the following fields: Field Description Button related to Read-only field, displaying the name of the camera for which the event will be specified. If the field displays Global, the event button will be a global event button (available for all cameras in the Monitor application). Manual event name Lets you specify a name for the event button. Send e-mail if this event occurs Select check box to send an e-mail alert when the event button is clicked. Note: Event button names must not contain the following characters: < > & ' " \ / : * ? | [] Note: In order to be able to use e-mail alerts, the e-mail alert feature must have been set up in the E-Mail setup window. On-Net Surveillance Systems Inc. www.OnSSI.com Page 71 Include image from camera Available only if the Send e-mail if this event occurs check box is selected. Send SMS if this event occurs Select check box to send an SMS alert when the event button is clicked. Select check box to include an image, recorded at the time the event button is clicked, in the e-mail alert, then select the required camera in the list below the check box. Note: In order to be able to use SMS alerts, the SMS alert feature must have been set up in the SMS settings window. Note: Access to features in the Administrator application, including those described in the following, may require administrator rights. The Edit Event window (for editing event buttons) lets you edit the settings for an existing event button. The Edit Event window (for editing input events) Access: You access the Edit Event window (for editing event buttons) from the Event Buttons window, by first selecting the required event button in the Defined Events list, then clicking the Edit selected... button. Edit Event Window's Fields The Edit Event window (for editing event buttons) contains the following fields: Field Description Button related to Read-only field, displaying the name of the camera for which the event button has been specified. If the field displays Global, the event button is a global event button (available for all cameras in the Monitor application). Manual event name Lets you edit the name of the event button. Note: Event button names must not contain the following characters: < > & ' " \ / : * ? | [ ] Send e-mail if this event occurs Select check box to send an e-mail alert when the event button is clicked. Include image from camera Available only if the Send e-mail if this event occurs check box is selected. Send SMS if this event occurs Select check box to send an SMS alert when the event button is clicked. Note: In order to be able to use e-mail alerts, the e-mail alert feature must have been set up in the E-Mail setup window. Select check box to include an image, recorded at the time the event button is clicked, in the e-mail alert, then select the required camera in the list below the check box. Note: In order to be able to use SMS alerts, the SMS alert feature must have been set up in the SMS settings window. On-Net Surveillance Systems Inc. www.OnSSI.com Page 72 Generic Events Note: Access to features in the Administrator application, including those described in the following, may require administrator rights. OnSSI NetDVMS is able to analyze received TCP and/or UDP data packages, and automatically trigger an event when specified criteria are met. This way you are able to easily integrate your OnSSI NetDVMS surveillance system with a very wide range of external sources, for example access control systems, alarm systems, etc. Events based on the analysis of received TCP and/or UDP packets are called generic events. The Generic Events window lets you manage such events. The Generic Events window Access: You access the Generic Events window by clicking the Generic Events button in the Administrator window. Generic Events Window's Events List and Buttons The Generic Events window features a Defined events list, in which defined TCP- and/or UDP-based events are listed, as well a number of buttons used when configuring the events: Button Description Add new event... Lets you define new events. The type of event you are able to define is determined by what you have selected in the Defined events list: When nothing is selected, or you have selected the list's Global item, clicking the Add new event... button will open the Add New Event window (for specifying generic events), in which you are able to specify the rules and notification settings for individual TCP- and/or UDP-based events. When an existing event is selected in the list, clicking the Add new event... button will open the New Timer window, in which you are able to specify timer events. Timer events are separate events, triggered by the event under which they are defined. Timer events occur a specified number of seconds or minutes after the event under which they are defined has occurred. Edit selected... Opens the Edit Event window (for editing generic events), in which you are able to edit the settings for an existing event selected in the Defined events list. Remove selected Lets you remove an existing event selected in the Defined events list. Note: The selected event will be removed without further warning. Note: Access to features in the Administrator application, including those described in the following, may require administrator rights. On-Net Surveillance Systems Inc. www.OnSSI.com Page 73 The Add New Event window (for specifying generic events) lets you specify the settings for an event based on input from external sources using the TCP and UDP protocols: You are able to specify the criteria according to which NetDVMS should analyze received TCP and/or UDP data packages, and whether any notifications should be triggered by a detected event. Tip: TCP and UDP packages used for generic events may contain special characters, such as @, #, +, å, ~, etc. within the text string to be analyzed. The Add New Event window (for specifying generic events) Access: You access the Add New Event window (for specifying generic events) from the Generic Events window, by clicking the Add new event... button. The Add New Event window (for specifying generic events) is divided into three sections: General Event Settings Section The Add New Event window (for specifying generic events) contains the following fields in the General Event settings section: Field Description Event Name Lets you specify a name for the event. Each event must have a unique name. Note: Event names must not contain the following characters: < > & ' " \ / : * ? | [ ] Event Protocol Lets you select which protocol OnSSI NetDVMS should listen for in order to detect the event: Any: Listen for, and analyze, packages using TCP as well as UDP protocol. TCP: Listen for, and analyze, packages using TCP protocol only. UDP: Listen for, and analyze, packages using UDP protocol only. Event rule type Lets you select how particular OnSSI NetDVMS should be when analyzing received packages: Match: In order for the event to be triggered, the received package must contain exactly the message specified in the Event rule string section's Event message include field, and nothing else. Example: If you have specified that the received package should contain the terms “User001” and “Door053”, the event will not be triggered if the received package contains the terms “User001” and “Door053” and “Sunday” since this does not exactly On-Net Surveillance Systems Inc. www.OnSSI.com Page 74 match your requirements. Search: In order for the event to be triggered, the received package must contain the message specified in the Event rule string section's Event message include field, but may also have more content. Example: If you have specified that the received package should contain the terms “User001” and “Door053”, the event will be triggered if the received package contains the terms “User001” and “Door053” and “Sunday” as your required terms are contained in the received package. Event priority The same data package may be analyzed for different events. The ability to assign a priority to each event lets you manage which event should be triggered if a received package matches the criteria for several events. The priority must be specified as a number between 0 (lowest priority) and 1000 (highest priority). When OnSSI NetDVMS receives a TCP and/or UDP package, analysis of the packet will start with analysis for the event with the highest priority. This way, when a package matches the criteria for several events, only the event with the highest priority will be triggered. In case a package matches the criteria for several events with an identical priority, e.g. two events with a priority of 999, all events with the priority in question will be triggered. Event Rule String Section The Add New Event window (for specifying generic events) contains the following fields and buttons in the Event rule string section: Field, Button Description Event substring Lets you specify the individual items for which OnSSI NetDVMS should look out when analyzing data packages. Specify one or more terms, then click the Add button to add the specified term(s) to the Event message include field, the content of which will be used for the actual analysis. Examples: Single term: User001 (when added to the Event message include field, the term will appear as “User001”) Several terms as one item: User001 Door053 Sunday (when added to the Event message include field, the terms will appear as “User001 Door053 Sunday”) When you add several terms as one item (appearing as e.g. “User001 Door053 Sunday” in the Event message include field), everything between the quotation marks must appear together in the package, in the specified sequence, in order to match your criterion. If the terms must appear in the package, but not necessarily in any exact sequence, add the terms one by one (i.e. so they will appear as “User001” “Door053” “Sunday” in the Event message include field). Event message Displays the string which will be used for the actual package analysis. On-Net Surveillance Systems Inc. www.OnSSI.com Page 75 include The field is not directly editable. However, you are able to position the cursor inside the field in order to determine where a new item should be included when you click the Add button or one of the parenthesis or operator buttons. Likewise, you are able to position the cursor inside the field in order to determine where an item should be removed when clicking the Remove button: The item immediately to the left of the cursor will be removed when you click the Remove button. Add Adds the content of the Event substring field to the Event message include field, the content of which will be used for the actual analysis. See also the description of the Event substring and Event message includes fields. ( Lets you add a start parenthesis character to the Event message include field. Parentheses can be used to ensure that related terms are processed together as a logical unit; in other words, they can be used to force a certain processing order in the analysis. Example: ( “User001” OR “Door053” ) AND “Sunday” In the example, the two terms inside the parenthesis will be processed first, then the result will be combined with the last part of the string. In other words, the system will first look for any packages containing either of the terms User001 or Door053, then it will take the results and run through them in order to see which packages also contain the term Sunday. ) Lets you add an end parenthesis character to the Event message include field. AND Lets you add an AND operator to the Event message include field. With an AND operator you specify that the terms on both sides of the AND operator must be present. Example: User001 AND Door053 AND Sunday In the above example, the term User001 as well as the term Door053 as well as the term Sunday must be present in order for the criterion to be met. It is not enough for only one or two of the terms to be present. As a rule of thumb, the more terms you combine with AND, the fewer results you will retrieve: Example: Few results match the criterion On-Net Surveillance Systems Inc. www.OnSSI.com Page 76 User001 AND Door053 AND Sunday OR Lets you add an OR operator to the Event message include field. With an OR operator, you specify that either one or another term must be present. Example: User001 OR Door053 OR Sunday In the above example, the term User001 or the term Door053 or the term Sundaymust be present in order for the criterion to be met. The criterion is satisfied even if only one of the terms is present. As a rule of thumb, the more terms you combine with OR, the more results you will retrieve: Example: Many results match the criterion User001 OR Door053 OR Sunday Remove Lets you remove the item immediately to the left of a cursor positioned in the Event message include field. If no cursor has been positioned in the Event message include field, the last item in the field will be removed. On-Net Surveillance Systems Inc. www.OnSSI.com Page 77 Notification Settings Section The Add New Event window (for specifying generic events) contains the following fields in the Notificationsettings section: Field Description Send Email if this event occurs Select check box to send an e-mail alert when the event occurs. Include image from camera Available only if the Send e-mail if this event occurs check box is selected. Send SMS if this event occurs Select check box to send an SMS alert when the input occurs. Note: In order to be able to use e-mail alerts, the e-mail alert feature must have been set up in the E-Mail setup window. Select check box to include an image, recorded at the time the event is triggered, in the e-mail alert, then select the required camera in the list below the check box. Note: In order to be able to use SMS alerts, the SMS alert feature must have been set up in the SMS settings window. When you have specified a new generic event, click OK. Note: Access to features in the Administrator application, including those described in the following, may require administrator rights. The Edit Event window (for editing generic events) lets you edit the settings for an event based on input from external sources using the TCP and UDP protocols: You are able to edit the criteria according to which NetDVMS should analyze received TCP and/or UDP data packages, and whether any notifications should be triggered by a detected event. Tip: TCP and UDP packages used for generic events may contain special characters, such as @, #, +, å, ~, etc. within the text string to be analyzed. The Edit Event window (for editing generic events) Access: You access the Edit Event window (for specifying generic events) from the Generic Events window, by selecting an event from the list, then clicking the Edit selected... button. The Edit Event window (for editing generic events) is divided into three sections: On-Net Surveillance Systems Inc. www.OnSSI.com Page 78 General Event Settings Section The EditEvent window (for editing generic events) contains the following fields in the General Event settings section: Field Description Event Name Lest you edit the name of the event. Each event must have a unique name. Note: Event names must not contain the following characters: < > & ' " \ / : * ? | [ ] Event Protocol Lets you select which protocol OnSSI NetDVMS should listen for in order to detect the event: Any: Listen for packages using TCP as well as UDP protocol. TCP: Listen for packages using TCP protocol only. UDP: Listen for packages using UDP protocol only. Event rule type Lets you select how particular OnSSI NetDVMS should be when analyzing received packages: Match: In order for the event to be triggered, the received package must contain exactly the message specified in the Event rule string section's Event message include field, and nothing else. Example: If you have specified that the event message should contain the terms “User001” and “Door053”, the event will not be triggered if the message includes the terms “User001” and “Door053” and “Sunday”. Search: In order for the event to be triggered, the received package must contain the message specified in the Event rule string section's Event message include field, but may also have more content. Example: If you have specified that the event message should contain the terms “User001” and “Door053”, the event will be triggered if the message includes the terms “User001” and “Door053” and “Sunday”. Event priority The same data package may be analyzed for different events. The ability to assign a priority to each event lets you manage which event should be triggered if a received package matches the criteria for several events. The priority must be specified as a number between 0 (lowest priority) and 1000 (highest priority). When OnSSI NetDVMS receives a TCP and/or UDP package, analysis of the packet will start with analysis for the event with the highest priority. This way, when a package matches the criteria for several events, only the event with the highest priority will be triggered. In case a package matches the criteria for several events with an identical priority, e.g. two events with a priority of 999, all events with the priority in question will be triggered. Event Rule String Section On-Net Surveillance Systems Inc. www.OnSSI.com Page 79 The EditEvent window (for editing generic events) contains the following fields and buttons in the Event rule string section: Field, Button Description Event substring Lets you specify the individual items that OnSSI NetDVMS should look out for when analyzing data packages. Specify one or more terms, then click the Add button to add the specified term(s) to the Event message include field, the content of which will be used for the actual analysis. Examples: Single term: User001 (when added to the Event message include field, the term will appear as “User001”) Several terms as one item: User001 Door053 Sunday (when added to the Event message include field, the terms will appear as “User001 Door053 Sunday”) When you add several terms as one item (appearing as e.g. “User001 Door053 Sunday” in the Event message include field), everything between the quotation marks must appear together in the package, in the specified sequence. If the terms must appear in the package, but not necessarily in any exact sequence, add the terms one by one (i.e. so they will appear as “User001” “Door053” “Sunday” in the Event message include field). Event message include Displays the string which will be used for the actual package analysis. The field is not as such editable. However, you are able to position the cursor inside the field in order to determine where a new item should be included when you click the Add button or one of the parenthesis or operator buttons. Likewise, you are able to position the cursor inside the field in order to determine where an item should be removed when clicking the Remove button: The item immediately to the left of the cursor will be removed when you click the Remove button. Add Adds the content of the Event substring field to the Event message include field. See also the description of the Event substring and Event message includes fields. ( Lets you add a start parenthesis to the Event message include field. Parentheses can be used to ensure that semantically related terms are processed together as a logical unit; in other words, they can be used to force a certain processing order in the analysis. Example: ( "User001" OR "Door053" ) AND "Sunday" In the example, the two OR terms will be processed first, then the result will be combined with the last part of the string. In other words, the system will first look for any packages containing either of the terms User001 or Door053, then it will take the results and run through them in order to see which packages also contain the term Sunday. On-Net Surveillance Systems Inc. www.OnSSI.com Page 80 ) Lets you add an end parenthesis to the Event message include field. AND Lets you add an AND operator to the Event message include field. With an AND operator you specify that the terms on both sides of the AND operator must be present. Example: User001 AND Door053 AND Sunday In the above example, the term User001 as well as the term Door053 as well as the term Sunday must be present in order for the criterion to be met. It is not enough for only one or two of the terms to be present. As a rule of thumb, the more terms you combine with AND, the fewer results you will retrieve: Example: Few results match the criterion User001 AND Door053 AND Sunday. OR Lets you add an OR operator to the Event message include field. With an OR operator, you specify that either one or another term must be present. Example: User001 OR Door053 OR Sunday In the above example, the term User001 or the term Door053 or the term Sundaymust be present in order for the criterion to be met. The criterion is satisfied even if only one of the terms is present. As a rule of thumb, the more terms you combine with OR, the more results you will retrieve: On-Net Surveillance Systems Inc. www.OnSSI.com Page 81 Example:Many results match the criterion User001 OR Door053 OR Sunday. Remove Lets you remove the item immediately to the left of a cursor positioned in the Event message include field. If no cursor has been positioned in the Event message include field, the last item in the field will be removed. Notification Settings Section The Edit Event window (for editing generic events) contains the following fields in the Notificationsettings section: Field Description Send Email if this event occurs Select check box to send an e-mail alert when the event occurs. Include image from camera Available only if the Send e-mail if this event occurs check box is selected. Send SMS if this event occurs Select check box to send an SMS alert when the input occurs. Note: In order to be able to use e-mail alerts, the e-mail alert feature must have been set up in the E-Mail setup window. Select check box to include an image, recorded at the time the event is triggered, in the e-mail alert, then select the required camera in the list below the check box. Note: In order to be able to use SMS alerts, the SMS alert feature must have been set up in the SMS settings window. When you have edited the generic event, click OK. I/O Control Note: Access to features in the Administrator application, including those described in the following, may require administrator rights. In the I/O Control window you are able associate particular events and event buttons with one or more particular outputs. This way you are able to define that when a selected event occurs, or when a particular event button is clicked, one or more selected outputs will be triggered. Note: Use of features in the I/O Control window requires that events and outputs have been specified (see About Input, Events & Output ...). The I/O Control window On-Net Surveillance Systems Inc. www.OnSSI.com Page 82 Access: You access the I/O Control window from the Administrator window, by clicking the I/O Control... button. Associating Events with Particular Outputs When associating an event with one or more outputs, you are able to select between all outputs defined on the OnSSI NetDVMS system; you are not limited to selecting outputs defined on a particular device. To associate a particular event with a particular output, do the following: Select the required event in the Available Events list in the left side of the I/O Control window. Tip: Events as well as event buttons may be listed. Tip: When you select an event or event button in the Available Events list, you can view detailed information about the selected event or event button under Event Information in the lower part of the window. Select the required output in the list of available outputs (the list in the middle of the window). Click the >> button located below the Selected Outputs list. This will copy the selected output to the Selected Outputs list. When the selected event occurs, or when the selected event button is clicked, the selected output will be triggered. You are able to associate an event or an event button with more than one output: Simply repeat the process for each required output. To remove an output from the Selected Outputs list, simply select the required output, and click the << button located below the Selected Outputs list. Note: Access to features in the Administrator application, including those described in the following, may require administrator rights. In the Output Settings for [Device Name] [Camera Name] window you are able to associate a camera with particular external outputs, defined in the I/O Setup window, for example the sounding of a siren or the switching on of lights. The associated outputs can be triggered automatically when motion is detected as well as manually through output buttons available when the camera is selected in the Monitor application, NetGuard remote client and NetGuard EVS. The Output Settings for [Device Name] [Camera Name] window Access: You access the Output Settings for [Device Name] [Camera Name] window from the Camera Settings for [Device Name] [Camera Name] window, by clicking the Outputs... button. On-Net Surveillance Systems Inc. www.OnSSI.com Page 83 Associating Outputs with Manual Control and Detected Motion Note: Use of features in the Output Settings for [Device Name] [Camera Name] window requires that output has been defined in the I/O Setup window. You have a high degree of flexibility when associating a camera with particular outputs: You are able to select between all available outputs, i.e. outputs defined as output events for the camera itself as well as outputs defined as output events for other devices on the OnSSI NetDVMS system The same output may be used for manual control through an output button as well as for automatic triggering when motion is detected Selecting Output for Manual Control You are able to specify outputs to be triggered manually through output buttons in the Monitor application or from a list in the NetGuard remote client orNetGuard EVS. Output buttons will become available in the Monitor when the camera is selected and the Monitor's Output button is clicked. In the NetGuard remote client andNetGuard EVS, users will be able to trigger outputs by selecting them from a list. Example of output buttons available in the Monitor application. Note that the Monitor's Output button has been clicked in order to view the output buttons. To specify an output for manual triggering in the Monitor or NetGuard remote client/NetGuard EVS, do the following: Select the required output in the All Outputs list in the left side of the Output Settings for [Device Name] [Camera Name] window. Tip: When you select an output in the All Outputs list, you can view detailed information about the selected output under Output Information in the lower part of the window. Click the >> button located between the All Outputs list and the On Manual Control list. This will copy the selected output to the On Manual Control list. Note: An unlimited number of outputs may be selected this way, but only the top eight outputs in the list will be available as output buttons in the Monitor. In the NetGuard remote client andNetGuard EVS there are no limitations to the number of available outputs. On-Net Surveillance Systems Inc. www.OnSSI.com Page 84 You are able to move a selected output up or down in the On Manual Control list with the up and down buttons located to the right of the list. The selected output is moved up one step each time you click the up button. Likewise, each time you click the down button, the selected output is moved down one step. To remove an output from the On Manual Control list, simply select the required output, and click the << button located between the All Outputs list and the On Manual Control list. Selecting Output for Use on Motion Detection You are able to select outputs to be triggered automatically when motion is detected in images from the camera. Tip: This feature does not require that a VMD (Video Motion Detection) event has been defined for the camera in the I/O Setup window. To select an output for use when motion is detected in images from the camera: Select the required output in the All Outputs list in the left side of the Output Settings for [Device Name] [Camera Name] window. Tip: When you select an output in the All Outputs list, you can view detailed information about the selected output under Output Information in the lower part of the window. Click the >> button located between the All Outputs list and the On Motion Detected list. This will copy the selected output to the On Motion Detected list. To remove an output from the On Motion Detected list, simply select the required output, and click the << button located between the All Outputs list and the On Motion Detected list. Archiving Note: Access to features in the Administrator application, including those described in the following, may require administrator rights. With the daily archiving feature in OnSSI NetDVMS, you are able to keep recordings for as long as required, limited only by the available hardware storage capacity. You enable and configure archiving in the Archive setup window. The Archive setup window also lets you specify where archives should be stored for each camera. On-Net Surveillance Systems Inc. www.OnSSI.com Page 85 Benefits of Archiving By default, information received from cameras is stored by OnSSI NetDVMS in a database for each camera. The database for each camera (see Camera Settings for [Device Name] [Camera Name] window) is capable of containing a maximum of 600.000 records per day before the oldest records in the database are overwritten. With daily archiving, the amount of records you are able to store is limited only by the available hardware storage capacity. By using archiving, you will also be able to back up archived records on backup media of your choice, using your preferred backup software. How Archiving Works For each camera, for which archiving has been specified, the contents of the camera database will be moved to a default archiving directory called Archives. This will happen automatically one or more times every day, depending on your archiving settings. The default archiving directory is located on the computer running the OnSSI NetDVMS software, by default in the directory containing the OnSSI NetDVMS software (typically c:\videodata) . In the archiving directory, separate sub-directories for storing archives for each camera are automatically created. These sub-directories are named after the MAC address of the device to which the camera is connected. Since you are able to keep archives spanning many days of recordings, and since archiving may take place several times a day, further sub-directories, named after the archiving date and time, are also automatically created. The sub-directories will be named according to the following structure: ...\Archives\CameraMACAddress_VideoServerChannel\DateAndTime Example: With the default archiving folder located under C:\videodata, images from an archiving taking place at 23.15 on 1st June 2005 for a camera attached to channel 2 on a video server device with the MAC address 00408c51e181 would be stored at the following destination: C:\videodata\Archives\00408c51e181_2\2005-06-01-23-15 If the device to which the camera is attached is not a video server device with several channels, the video server channel indication in the sub-directory named after the device's MAC address will always be _1. Example: (e.g. 00408c51e181_1) Storing Archives at Other Locations than the Default Archiving Directory You are of course also able to store archives at other locations than locally in the default archiving directory. You may, for example, specify that your archives should be stored on a network drive. When archiving to other locations than the default archiving directory, OnSSI NetDVMS will first store the archive in the local default archiving directory, then immediately move the archive to the archiving location you have specified. While this may at first glance seem unnecessary, it greatly speeds up the archiving procedure, which is important because all cameras are stopped during archiving: Archiving directly to a network drive would mean that archiving time would vary depending on the available bandwidth on the network. First storing the archive locally, then moving it, ensures that the archiving is always performed as fast as possible. If archiving to a network drive, note the regular camera database must still be stored on a local drive, i.e. a drive attached directly to the computer running the OnSSI NetDVMS system. On-Net Surveillance Systems Inc. www.OnSSI.com Page 86 Storage Capacity Required for Archiving The storage capacity required for archiving depends entirely on the amount of images you plan to archive. Some organizations want to keep archived recordings from a large number of cameras for several months or years. Other organizations may only want to archive images from one or two cameras, and they may want keep their archives for much shorter periods of time. However, before enabling archiving, you should always consider the storage capacity of the local drive containing the default archiving directory to which archives are always moved, even though they may immediately after be moved to an archiving location on a network drive: As a rule of thumb, the capacity of the local drive should be at least twice the size required for storing the databases of all cameras for which archiving has been specified. Backing Up Archives Many organizations want to back up recorded images from cameras, using tape drives or similar. Creating such backups based on the content of camera databases is not recommended; it may cause sharing violations or other malfunctions. Instead, create such backups based on the content of archives. If you have not specified separate archiving locations for separate cameras, you could simply back up the default local archiving directory, Archives. When scheduling a backup, make sure the backup job does not overlap with your specified archiving times. Viewing Archived Images You view archived images in the Viewer. This way, you are able to use all of Viewer's advanced features (image browsing, smart search, evidence generation, etc.) for archived images as well. Archives Stored Locally or on Network Drives For archived images stored locally or on network drives you simply use the Viewer's image browsing features, for example the timeline browser or the playback controls, for finding and viewing the required images; just like you would with images stored in a camera's regular database. Exported Archives For exported archives, e.g. archives stored on a CD, you click the browse button in the Viewer's Database Information control panel to browse for the archive you want to view. Once you have specified the required archive this way, you can use all of the Viewer's image browsing features for navigating the images in the archive. Viewing archived images in the Viewer. Arrow indicates the browse button in the Viewer's Database Information control panel. Note: Access to features in the Administrator application, including those described in the following, may require administrator rights. On-Net Surveillance Systems Inc. www.OnSSI.com Page 87 The Archive setup window lets you enable and configure the archiving feature in OnSSI NetDVMS. It also lets you specify where archives should be stored for each camera. The Archive setup window Access: To access the Archive setup window, click the Archive Setup... button in the Administrator window. Archive Setup Window's Fields and Buttons The Archive setup window contains the following fields and buttons: Field, Button Description Enable Archiving Select check box to enable the daily archiving feature. Note: Remember to specify for which cameras the archiving feature should be used; you do this in the Select cameras for which the archiving function should apply section. Delete databases in the backup directory older than Lets you specify how many days you want to keep archived images for. Send email on archive error Select check box if OnSSI NetDVMS should send an e-mail alert if archiving fails, for example because the disk is full. Archived images older than the specified number of days will automatically be deleted. Note: In order to be able to use e-mail alerts, the e-mail alert feature must have been set up in the E-Mail setup window. Send SMS on archive error Select check box if OnSSI NetDVMS should send an SMS alert if archiving fails, for example because the disk is full. Note: In order to be able to use SMS alerts, the SMS alert feature must have been set up in the SMS settings window. Daily archiving times Lists specified archiving times. Archiving will take place every day at the specified times. Archiving once a day will normally suffice. However, if you expect the daily database per camera to exceed 40 GB or 600,000 images (roughly corresponding to storing seven images per second 24 hours a day), you should specify additional archiving times. To add an archiving time to the list, specify the required time in the Time to add field, then click the Add button. There must be at least one hour between each archiving time. To remove an archiving time from the list, select the archiving time to remove from the On-Net Surveillance Systems Inc. www.OnSSI.com Page 88 list, and click the Delete button. Note: While archiving takes place, cameras for which archiving applies will briefly stop recording, one after the other. Although the pause is very brief (typically less than a second), it is therefore recommended that you specify archiving times that are outside periods in which you expect to record important images. Time to add Lets you add an archiving time to the Daily archiving times list. You specify the required time by selecting the hour, minute and second values respectively, then clicking the field's up and down buttons to increase or decrease values. Tip: You may also simply overwrite selected hour, minute or second values. Add Adds the archiving time specified in the Time to add field to the Daily archiving times list. Delete Removes a selected archiving time from the Daily archiving times list. Select cameras for which the archiving function should apply If the Archive Setup window's Enable Archiving check box is selected, this section lists cameras for which archiving is possible. The section lists all enabled cameras, i.e. cameras which, depending on their individual settings, may transfer images to the surveillance system. The section also lists the path to the archiving directory for each camera. Tip: If a particular camera is not listed, it is highly likely that the camera is disabled. To check if a camera is disabled, look for the camera in the Administrator window's Device Manager section. A disabled camera will be clearly indicated by an icon , and can be enabled by right-clicking the camera name. Specifying that Archiving Should Apply for Specific Cameras To specify that archiving should apply for a specific camera, select the check box next to the name of the required camera. Specifying that archiving should apply for a specific camera Remember that only when you click OK is archiving actually enabled for the selected cameras. Specifying Archiving Locations for Specific Cameras A default archiving location (typically c:\videodata) is specified for each camera. The default archiving directory, called Archives, will be located at this location. To specify another location for the archiving directory for a camera, either click the browse icon next to the path listing for the required camera and browse to the required location, or click the default path listing to overwrite it. Overwriting an existing path Tip: To maximize load sharing and optimize performance, distribute archives across your available storage space, if possible. Note: If specifying another archiving location than the default location (typically c:\videodata), the location you specify must exist. You are not able to create new On-Net Surveillance Systems Inc. www.OnSSI.com Page 89 directories as part of the process. If archiving to a network drive, the regular camera database must still be stored on a local drive, i.e. a drive attached directly to the computer running the OnSSI NetDVMS system. Archives for the selected camera will be stored in separate subdirectories under the Archives directory at the location you specify. The subdirectories will be named according to the following structure: ... \Archives\ [CameraMACAddress_VideoServerChannel] \ [DateAndTime] Example: With the default archiving folder located under C:\videodata, images from an archiving taking place at 23.15 on 1st June 2005 for a camera attached to channel 2 on a video server device with the MAC address 00408c51e181 would be stored at the following destination: C:\videodata\Archives\00408c51e181_2\2005-06-01-23-15 If the device to which the camera is attached is not a video server device with several channels, the video server channel indication in the subdirectory named after the device's MAC address will always be _1. Example: (e.g. 00408c51e181_1) Archiving Audio If audio is enabled on a device, audio from the device will also be archived. If the device is a video server with several channels, audio will be archived with the camera on channel 1. Set all Selects the check boxes for all cameras listed in the Select cameras for which the archiving function should apply section. Clicking the Set all button is thus a quick way to specify that archiving should apply for all cameras listed. Remember that only when you click OK is archiving actually enabled for the selected cameras. Clear all Clears the check boxes for all cameras listed in the Select cameras for which the archiving function should apply section. Clicking the Clear all button is thus a quick way to specify that archiving should not apply for any of the cameras listed. Remember that only when you click OK is archiving actually disabled for the selected cameras. Set all paths Copies the selected path listing to all cameras listed in the Select cameras for which the archiving function should apply section. If using the same archiving directory for all cameras, this can save you having to manually specify identical paths for each camera. Example: You have specified the path C:\videodata for a camera. To quickly use this path for all cameras, select the path listing and click the Set all paths button. Tip: OnSSI's Storage Calculator, found in the support section of the OnSSI website, www.onssi.com, can help you easily determine the storage capacity required for your surveillance system. On-Net Surveillance Systems Inc. www.OnSSI.com Page 90 Cameras Not Included in the Monitor Application It is possible to let some or all of the cameras connected to an OnSSI NetDVMS server run “in the background,” i.e. without the cameras being included in the Monitor application. For such “background” cameras, the features of the Monitor application will not be immediately available (although recorded images from such cameras can still be browsed in the Monitor application’s Viewer). However, “background” cameras can be accessed for viewing of live and recorded images through a NetGuard remote client or NetGuard EVS. Apart from the fact that “background” cameras cannot be immediately accessed through the Monitor, other settings, such as scheduling, input/events/output, archiving, the ability for cameras to be started on remote live requests (see description of the General Settings window’s Advanced section), etc., fully apply for “background” cameras. Tip: If you require Monitor access to a camera which has been running “in the background,” you can simply include the camera in the Monitor, provided not all of the Monitor’s 64 positions are already in use. You do this in the Monitor Manager window. The use of “background” cameras may be relevant in a number of scenarios, entirely depending on your needs. Possible Scenario: Using More than 64 Cameras on a Single Server For large installations, one scenario could be if wishing to use more than 64 cameras on the same server. Normally, if a surveillance solution requires more than 64 cameras, several servers are used, and a master/slave setup (configured in the ImageServer Administrator window) is used to let NetGuard remote client and NetGuard EVS users access cameras effortlessly across the servers. However, a single OnSSI NetDVMS server may have an unlimited number of cameras connected to it even though a maximum of 64 of the connected cameras can be running (i.e. used for viewing live or recorded images) simultaneously. Using “background” cameras allows you to take advantage of this fact, since none of the “background” cameras will be tied to a particular position in the Monitor application: Up to 64 out of a potentially unlimited number of “background” cameras can be accessed on a first-come/first-served basis. Some organizations using a large number of “background” cameras simply do not include any cameras in the Monitor application. Important Guidelines for Using “Background” Cameras Since “background” cameras are not displayed in the Monitor application, it may occasionally be difficult to determine how many cameras are running. Therefore, when using “background” cameras, always bear in mind that a maximum of 64 cameras at a time can be running on a single server—regardless of whether they are running in the Monitor application or running through remote activation of “background” cameras. If more than 64 cameras must be able to run at any one time, you should use a multi-server master-slave setup. If the maximum of 64 cameras on a single server are running, NetGuard remote client and NetGuard EVS users will receive an error message if requesting access to cameras beyond the maximum limit. Example: 64 cameras are already running on a single server when a NetGuard remote client user requests that a 65th camera on the server is started. Since it is only possible to run 64 cameras on a single server, the NetGuard remote client user will receive an error message. For “background” cameras to work, the Allow cameras to run in the background check box in the Advanced section of the General Settings window must be selected. For “background” cameras to work, they must be enabled (see description of the Administrator window's Device Manager section). On-Net Surveillance Systems Inc. www.OnSSI.com Page 91 Even if no cameras are included in the Monitor application, remember that camera images are only transferred to OnSSI NetDVMS while the Monitor application is running. The Monitor application must therefore run whenever you want to record images from cameras on your surveillance system. A running Monitor is also a prerequisite for viewing live images in the NetGuard remote client and NetGuard EVS. Monitor Application OnSSI NetDVMS's main user interface in day-to-day operation, the Monitor application is used for recording and displaying images from connected cameras, with optional indications of registered activity. Depending on user rights and configuration, the Monitor may also be used for controlling PTZ (Pan/Tilt/Zoom) cameras, for manually starting and stopping cameras, for manually triggering outputs, etc. From the Monitor, you also have access to the Viewer, with which you are able to browse and play back recordings, print images, send images via e-mail, and export entire video and audio sequences in a variety of formats. The exact look and functionality of the Monitor depends on how the Monitor has been configured in the Administrator application. Ask your surveillance system administrator if in doubt. Monitor application. In this example, a 3×3 view with a hot spot is used in the Monitor's camera layout. IMPORTANT: Camera images are only transferred to OnSSI NetDVMS while the Monitor application is running. The Monitor application must therefore run whenever you want to record images from cameras on your surveillance system. A running Monitor is also a prerequisite for viewing live images in the NetGuard remote client and NetGuard EVS. The Monitor application cannot run if the Administrator application is already running; close down the Administrator application before running the Monitor application. Once the Monitor application is running, you can run the Administrator application as required. On-Net Surveillance Systems Inc. www.OnSSI.com Page 92 Accessing the Monitor Access: You access the Monitor application by clicking the Monitor shortcut on the desktop. The Monitor desktop shortcut When you start the Monitor, all cameras scheduled to be online will start transferring images to OnSSI NetDVMS. Scheduling is handled by the system administrator in the Administrator application. However, even if a camera is not scheduled to be online, users with sufficient user rights can start a camera (i.e. make it transfer images to OnSSI NetDVMS) from the Monitor by using the Monitor's Manual Mode feature. See further information in the description of the Monitor's control panel. The Monitor application opens in full-screen view. This provides you with the best possible view of the camera images displayed. The Monitor basically consists of two sections: a camera layout section, in which camera images are displayed, and a control panel with buttons for controlling the various features of the Monitor. Monitor's Camera Layout The Monitor's camera layout section displays images from each camera specified by the system administrator. Depending on the system administrator's settings in the Administrator application, the camera layout may contain images from up to 64 different cameras. Note: an OnSSI NetDVMS server is capable of handling images from up to 64 cameras at a time; the Monitor can thus display images from a maximum of 64 cameras. However, a single OnSSI NetDVMS server may have an unlimited number of cameras connected to it even though a maximum of 64 of the connected cameras can be used for recording/live viewing simultaneously. This depends on how the Monitor has been configured in the Administrator application. Ask your surveillance system administrator if in doubt. Image Bars Each camera, from which images are displayed in the camera layout, is identified by an image bar, located in the top of each camera image. The image bar is blue. When you select a particular camera in the camera layout, the image bar of the selected camera image becomes a lighter blue. Camera image; enlarged detail shows image bar On-Net Surveillance Systems Inc. www.OnSSI.com Page 93 The image bar displays the name of the camera as well as the name of the device to which the camera is connected. The device name is displayed first, in square brackets, followed by the camera name. Each image bar also features three colored indicators: Event indicator (the leftmost of the three indicators, solid yellow): Lights up when events specified in the Administrator application occur. Click anywhere inside the image to reset the event indicator. This indicator may appear black if event indication has not been specified for the camera in question, of if no specified events have occurred. Consult your system administrator if in doubt. Motion indicator (the indicator in the middle, solid red): Lights up when motion is detected in the image. Click anywhere inside the image to reset the motion indicator. Online indicator (the rightmost of the three indicators, blinking green): Changes state every time an image is received from the camera. Hot Spot If enabled in the Administrator application, a hot spot provides you with an enlarged view of images from a selected camera. When enabled, the hot spot can either appear inside the camera layout, or as a separate floating window: If the hot spot is located inside the camera layout, simply click inside an image to select the camera from which you want to view images in the hot spot. Example of hot spot located inside the camera layout; arrow indicates camera image featured in the hot spot If the hot spot runs in a separate floating window, you will see a HotSpot button in the Monitor's control panel: When this is the case, simply click the HotSpot button to open the separate hot spot window. A hot spot in a separate floating window otherwise works just like a hot spot located inside the camera layout. Tip: The hot spot may also be used for point-and-click operations on some PTZ (Pan/Tilt/Zoom) cameras. Hot Spot with Carousel Depending on hot spot configuration in the Administrator application, the hot spot may automatically display images from all cameras available in the camera layout; one after the other, with specified intervals. This is known as a carousel. When this feature has been enabled, a Carousel button appears in the Monitor's control panel. To toggle the carousel feature on and off, simply click the Carousel button. On-Net Surveillance Systems Inc. www.OnSSI.com Page 94 Monitor's Control Panel The Monitor's control panel section contains a number of buttons for controlling the Monitor's features: Button Description Viewer Opens the Viewer, with which you are able to browse and play back recordings, print images, send images via e-mail, and export entire video and audio sequences in a variety of formats. Note: Use of the Viewer may require certain user rights. See the description of the Admin Login button. HotSpot Available only when use of a hot spot in a separate floating window has been set up by the system administrator. Opens the separate hot spot window. Carousel Available only when use of the hot spot's carousel feature has been enabled by the system administrator. Click to toggle the carousel feature on and off. PTZ Menu Opens the PTZ menu, with which you are able to control PTZ (Pan/Tilt/Zoom) cameras. The PTZ menu is only functional when the camera selected in the camera layout is a PTZ camera. See the detailed description of the PTZ menu in the text following this table. Tip: To hide the PTZ menu, simply click the PTZ Menu button again. Manual Mode Lets you toggle between scheduled mode (cameras transferring images to OnSSI NetDVMS according to a schedule defined in the Administrator application) and manual mode. With manual mode, you can start a camera (i.e. make it transfer images to OnSSI NetDVMS) from the Monitor, even if the camera is not scheduled to be online. When manual mode is selected (Manual Mode button depressed), three buttons (the Stop/Start button, the Start All button, and the Stop All button) become available, enabling you to start and stop cameras manually. Note: When in manual mode, all scheduled camera activity for all cameras, including automatic reconnection and any scheduled PTZ patrolling, is disabled. Use of manual mode may require certain user rights. See the description of the Admin Login button. Stop or Start Available only when the Manual Mode button is depressed. Stops the camera selected in the camera layout. When stopped, no images are transferred from the camera to OnSSI NetDVMS. Tip: In the camera layout, the selected camera is indicated by a light blue image bar. When the selected camera is stopped, the button becomes a Start button. Click the Start button to make the camera transfer images to OnSSI NetDVMS again. Start All Available only when the Manual Mode button is depressed. Starts all cameras, i.e. makes all cameras transfer images to OnSSI NetDVMS. Stop All Available only when the Manual Mode button is depressed. On-Net Surveillance Systems Inc. www.OnSSI.com Page 95 Stops all cameras. When all cameras are stopped, no images are transferred to OnSSI NetDVMS from any of the cameras. Output Displays all available output buttons for the selected camera. Output buttons are used for manually triggering external output, for example for switching on lights, sirens, or similar. When Output is selected (Output button depressed), any output buttons for the selected camera will be displayed below the Events button. Simply click an output button to trigger the associated output. Example of output buttons Up to eight output buttons can be displayed for each camera. Output buttons are defined in the Administrator application. Ask your system administrator if in doubt about using output buttons defined for use with cameras in your organization. Events Displays all available event buttons for the selected camera. Depending on configuration, event buttons can be used for a wide variety of purposes, including triggering combinations of actions.For example, the clicking of an event button could make a camera use a higher frame rate, trigger two different outputs, and send an e-mail alert to three different recipients. Event buttons can be global (available for all cameras in the Monitor) or tied to a particular camera (only available when the camera is selected in the Monitor). When Events is selected (Events button depressed), any global event buttons as well as any event buttons for the selected camera will be displayed below the Events button. Simply click an event button to trigger the associated event. Example of event buttons Up to eight event buttons can be displayed for each camera. Event buttons are defined in the Administrator application. Ask your system administrator if in doubt about using event buttons defined for use with cameras in your organization. Quick Browse Available only when a hot spot is enabled. On-Net Surveillance Systems Inc. www.OnSSI.com Page 96 Quick Browse lets you browse images from the selected camera in the hot spot. Use the back and forward buttons below the Quick Browse button to move backwards and forwards. Tip: The Viewer offers more advanced browsing features. Note: Use of the Quick Browse feature may require certain user rights. See the description of the Admin Login button. Mute Audio Lets you mute audio from cameras on which audio is enabled. Recording is not affected by muting audio in the Monitor. Admin Login For users without administrator rights, access to certain features in OnSSI NetDVMS may in some organizations have been restricted. Provided you know the administrator password, the Admin Login button lets you access such protected features. Clicking the Admin Login button opens the Administrator Login window, in which you are able to specify the administrator password and log in to OnSSI NetDVMSas an administrator. When you are logged in as an administrator, the Admin Login button changes to Admin Logout. Clicking the Admin Logout button will restore any restrictions. Administrator Lets you access the Administrator application. The Administrator application is used for configuring OnSSI NetDVMS upon installation or whenever configuration adjustments are required, e.g. when adding new cameras to the system. Note: Accessing the Administrator application from the Monitor may require certain user rights. See the description of the Admin Login button. When you close the Administrator application and return to the Monitor, the Monitor will be restarted. Certain settings, notably settings for PTZ (Pan/Tilt/Zoom) cameras, are not configurable when the Administrator application is accessed from the Monitor application. To configure such settings, you must close the Monitor application and open the Administrator application separately. Exit Exits the Monitor; closing down the application, and thereby stopping the transfer of images from cameras to OnSSI NetDVMS. You will be asked to confirm that you want to close down the application. Note: Use with caution: Exiting the Monitor will stop recordings. Certain user rights may be required in order to be able to close down the Monitor. See the description of the Admin Login button. On-Net Surveillance Systems Inc. www.OnSSI.com Page 97 PTZ Menu Note: Use of PTZ Menu may require certain user rights. See the description of the Admin Login button. Clicking the PTZ Menu button in the Monitor's control panel gives you access to a menu for controlling a PTZ (Pan/Tilt/Zoom) camera selected in the Monitor's camera layout. Example of PTZ Menu with preset position buttons Navigation Buttons The PTZ Menu's navigation buttons let you move the PTZ camera in steps: Moves the PTZ camera up and to the left Moves the PTZ camera up Moves the PTZ camera up and to the right Moves the PTZ camera to the left Moves the PTZ camera to its home position Moves the PTZ camera to the right Moves the PTZ camera down and to the left Moves the PTZ camera down Moves the PTZ camera down and to the right On-Net Surveillance Systems Inc. www.OnSSI.com Page 98 Zoom Buttons and Zoom Slider With the PTZ Menu's zoom buttons you are able to control the zoom level of the PTZ camera: Zoom out (one zoom level per click) Zoom in (one zoom level per click) As an alternative to using the zoom buttons, use the slider, located below the two zoom buttons, to control the zoom level. Note that the slider can be used only with absolute positioning PTZ cameras only. Preset Positions If preset positions have been defined in the Administrator application, you are able to move the PTZ camera to the stored preset positions by clicking the preset position buttons displayed in the lower part of the PTZ menu. Preset position buttons are grouped into five preset banks (A-E) with up to five preset position buttons (1-5) in each. To use preset positions, first click a preset bank button (A-E) to display the preset position buttons in the required bank, then click the required preset position button (1-5) to move the PTZ camera to the required preset position. Tip: You may use the A-E and 1-5 keys on your keyboard to move the PTZ camera to preset positions. Point-and-Click PTZ Control Point-and-click control is supported for absolute positioning PTZ cameras as well as some relative positioning PTZ cameras, when a hot spot and the PTZ Menu are enabled. If the mouse pointer changes to crosshairs when positioned in the hot spot, you are able to control the PTZ camera by clicking in the hot spot. Crosshairs The PTZ camera will center on the point you click. If you click and hold down the left mouse button, then move the mouse up or down, you will get access to a zoom slider. For some cameras, crosshairs surrounded by a square may be displayed. When this is the case, you are able to zoom in on an area by dragging a square around the required area in the hot spot. For such cameras, zoom level is controlled by holding down the SHIFT key on your keyboard while moving the mouse up or down; this will display a zoom level slider inside the hot spot. PTZ Patrolling and PTZ On Event PTZ cameras may be set up to move automatically, either according to a scheme (PTZ patrolling) or when particular events occur (PTZ On Event). This is configured in the Administrator application. With PTZ patrolling, the PTZ camera will automatically move between preset positions. With PTZ On Event, the PTZ camera will automatically move to a particular preset position when a particular event occurs. For example, the PTZ camera may move to a preset position covering a door area when a door is opened. If PTZ patrolling is enabled for the selected PTZ camera, you can pause PTZ patrolling for the camera by clicking the PTZ Menu's Pause Patrol button. The button is only available for PTZ cameras for which PTZ patrolling has been enabled. Note that pausing applies for the selected camera; other PTZ cameras may still patrol. Depending on configuration, the pause may automatically time out after a while. On-Net Surveillance Systems Inc. www.OnSSI.com Page 99 Note: PTZ patrolling and PTZ On Event is stopped for all cameras as long as Manual Mode is used to allow cameras to be controlled manually. Monitoring Audio If the camera selected in the Monitor's camera layout is recording audio, you are able to listen to live audio through speakers attached to the computer running OnSSI NetDVMS. If using a multi-port video server device, audio will always be attached to the first video input on the device. To mute live audio, click the Mute Audio button in the Monitor's control panel. Recording is not affected by muting audio in the Monitor. Viewer The Viewer lets you browse and play back recordings from cameras available in the Monitor application. The Viewer also lets you print images, send images via e-mail, and export entire video and audio sequences in a variety of formats. Click the various sections of the illustration below to see short descriptions of each element of the Viewer window. More detailed descriptions of the Viewer's features are available in the following text. The Viewer: In this example, the Viewer displays images from a single camera; the Viewer can display images from up to 16 cameras in a single view. Note that content of the Viewer's toolbar may vary depending on configuration. The Viewer: In this example, the Viewer displays images from a single camera; the Viewer can display images from up to 16 cameras in a single view. Note that content of the Viewer's toolbar may vary depending on configuration. Access: You access the Viewer from the Monitor application, by clicking the Viewer button. On-Net Surveillance Systems Inc. www.OnSSI.com Page 100 Toolbar The Viewer's toolbar lets you quickly switch between the Viewer's different features. Icons in the toolbar server as shortcuts to the features available from the File and Tools menus in the Viewer's menu bar. When you select a feature in the toolbar, settings for the feature typically become available in the Viewer's control panel, located in the lower part of the window, below the camera layout. Depending on your rights, not all of the following toolbar icons may be available to you. Settings: Opens the Viewer's Settings control panel, in which you are able to specify settings for the camera layout, and specify the time span for use in the timeline. See also Setting Up the Camera Layout. Single View: Switches to a single, enlarged view of images from the camera selected in the camera layout. Tip: You may also simply double-click a camera in the camera layout to switch between single view and multi view. Multi View: Switches to multi-view, displaying all cameras in the selected camera layout view. Tip: You may also simply double-click a camera in the camera layout to switch between single view and multi view. Database Information: Opens the Database Information control panel, in which you select the cameras you want displayed in the camera layout. See also Setting Up the Camera Layout. Motion View: Opens the Motion View control panel, in which you are able to view a graph displaying sequences with motion. The graph is draggable, allowing you to browse the sequences. See also the description of Motion View under Browsing Recordings. Alarm Overview: Opens the Alarm Overview control panel, in which you are able to view a list of generated motion and event alarms. By clicking alarms in the list, you are able to browse recordings from around the time at which the alarms were generated. See also the description of Alarm Overview under Browsing Recordings. Image Controls: Opens the Image Controls control panel, in which you have access to digital zoom and interlacing settings. See also Digital Image Controls and Optimization. Export: Opens the Export control panel, with which you are able to export entire video and audio sequences in three different formats. See also Generating Video and Audio Evidence. Print: Opens the Print control panel, from which you are able to print images from the camera selected in the camera layout. See also Generating Video and Audio Evidence. On-Net Surveillance Systems Inc. www.OnSSI.com Page 101 Smart Search: Opens the Smart Search control panel, in which you are able to search for motion in one or more selected areas of the view from a particular camera. See also the description of Smart Search under Browsing Recordings. Send E-mail Report: Opens the Send E-mail Report control panel, from which you are able to send evidence via e-mail. See also Generating Video and Audio Evidence. Help: Lets you view the built-in help. Setting Up the Camera Layout The camera layout is the area of the Viewer in which you view images. The camera layout section may display images from up to 16 different cameras at a time. You can configure the camera layout to suit your exact needs: First specify the camera layout's grid size (i.e. how many camera slots you want the camera layout to contain), then specify which camera to use in each camera slot. Selecting Grid Size To specify how many camera slots you want in the camera layout, do the following: Click the Settings icon in the Viewer's toolbar. Settings icon This will open the Settings control panel. In the Settings control panel's Layout list, select the required camera layout grid: 1×1, 2×2, 3×3 or 4×4. With a 4×4 grid, you will be able to display images from 16 camera simultaneously in the camera layout. Assign cameras to the camera layout's camera slots, as described in the following. Assigning Cameras Having specified the required grid size for the camera layout, assign cameras to the camera layout's camera slots the following way: Click the Database Information icon in the Viewer's toolbar. Database Information icon This will open the Database Information control panel. Select a camera slot in the camera layout by clicking the required slot. In the Database Information control panel's Video Feed, select the camera you want to assign to the selected slot. An image from the selected camera will show up in the selected slot (unless the selected time happens to be before the first recorded image from the camera). On-Net Surveillance Systems Inc. www.OnSSI.com Page 102 Tip: Your cameras may not all transfer images in a size that exactly matches the size of the camera layout's slots. This may result in black bars around images from some cameras when displayed in the camera layout. If you want to adjust the images from all cameras to fit the camera layout's camera slots, select the Stretch Images To Fit check box in the Settings control panel. This may distort some images slightly, but will help you avoid any black bars around images. If audio is enabled, you may also select a microphone from the Audio Feed list, in which case recordings from the selected microphone will be coupled with recordings from the selected camera. Repeat for all cameras you want displayed in the camera layout. Image Bars Each camera slot in the camera layout is identified by an image bar, located in the top of each camera slot. The image bar is blue. When you select a particular camera in the camera layout, the image bar of the selected camera image becomes a lighter blue. Camera slot; enlarged detail shows image bar The image bar displays the name of the camera as well as the name of the device to which the camera is connected. The device name is displayed first, in square brackets, followed by the camera name. Each image bar also features two colored indicators: Motion indicator (the left indicator, red): Lights up during periods of motion. Online indicator (the right indicator, green): Lights up during periods with recordings. Storing and Recalling Views You are able to save particular configurations of the camera layout as so-called views, and switch between them using the Views menu in the Viewer's menu bar. For example, you may store one view displaying images from 16 cameras and another view displaying images from eight other cameras. See How to Store and Recall Views. Browsing Recordings With the Viewer, you are able to browse recordings in a number of different ways: With the Time & Date Selector With the Timeline Browser With the Playback Controls With the Motion View With the Alarm Overview With Smart Search On-Net Surveillance Systems Inc. www.OnSSI.com Page 103 Each is described in the following: Time & Date Selector Using the time & date selector, it is possible to jump straight to recordings from a specific point in time. Time & date selector Simply select the required date in the date field, and the required time in the time field. Tip: You are able to overwrite the fields' date and time values. Having used the data & time selector to jump to recordings from a specific point in time, you are able to use e.g. the timeline browser or the playback controls to browse through recordings from around the specified point in time. Timeline Browser The timeline browser displays an overview of periods with recordings from all cameras displayed in your current camera layout. The number of timelines displayed in the timeline browser reflects the number of cameras displayed in the camera layout you are viewing. The timeline of the camera selected in the camera layout is highlighted. Timeline browser; displaying timelines for a camera layout with four cameras The timeline browser uses the following colors: Red ("): Recordings with motion Green ("): Recordings without motion Black ("): Periods without recordings Yellow ("): Audio recordings The timeline browser's white horizontal line indicates the point in time from which recordings are being displayed in the camera layout. The area between the timeline browser's two blue horizontal lines is a magnification of the 30 seconds preceding and following the point in time from which recordings are being displayed in the camera layout. You are able to specify which time span (1 hour, 2 hours or 12 hours) should be used in the timeline, and whether the newest recordings should be indicated at the top or at the bottom of the timeline. You specify this in the Settings control panel. On-Net Surveillance Systems Inc. www.OnSSI.com Page 104 Tip: Use 1-hour or 2-hour time spans for the best possible overview of recordings Browsing Recordings with the Timeline Browser To browse recordings using the timeline browser, click inside the timeline browser, and move your mouse up or down without releasing the mouse button. Browsing is fast when clicking outside the magnification area, and slow when clicking inside the magnification area. Playback Controls The Viewer's playback controls are used for browsing and playing recordings, just like on a video recorder Playback controls Click or to browse to the oldest or the most recent recordings from the selected camera. Click or to browse to the previous or next motion sequence from the selected camera. Click or to browse to the previous or next image from the selected camera. Use to start and stop playback. When playback is started, all cameras in the camera layout will play back recordings. Use to control the playback speed. When the slider is in its middle position, playback is real-time, regardless of the recorded frame rates. Motion View Motion view lets you view a graph displaying sequences of recordings from the selected camera. The motion levels indicated in the graph can be used as an indication of what has been recorded. The graph is draggable, allowing you to browse the sequences. Motion view graph To use motion view, click the Motion View icon in the toolbar to open the Motion View control panel, in which the draggable graph is displayed. Motion View icon A change in the color of the graph indicates the start of a new motion sequence. The black vertical line at the center of the graph indicates the point in time from which recordings are being displayed in the camera layout. Browsing Motion Sequences with Motion View To browse recordings using motion view, click inside the graph area, and move your mouse sideways to browse recordings. Images are updated when you release the mouse button. On-Net Surveillance Systems Inc. www.OnSSI.com Page 105 Alarm Overview Alarm overview lets you view a list of sequences with detected motion for a selected camera. Listed motion sequences or events are clickable, allowing you to quickly jump to the time at which motion was detected or an event occurred. To use the alarm overview, click the Alarm Overview icon in the toolbar to open the Alarm Overview control panel, in which the list is displayed. Alarm Overview icon By default, the list shows motion sequences from the most recent database for the selected camera. If you want to view a list of sequences from archived databases as well, click the Alarm Overview control panel's Get All button. Alarm Overview control panel In addition to listing motion sequences, the Alarm Overview control panel can also display a list of occurred events (the camera's event log). To toggle between viewing a list of motion sequences and a list of occurred events, click the Alarm Overview control panel's Sequences and Events buttons. Browsing Recordings with the Alarm Overview To view recordings from the time at which motion was detected, or an event occurred, select the required sequence/event in the list. When you select a sequence/event in the list, the camera layout will display images matching the exact time of the motion detection or event. To view what took place prior to and after the motion detection or event, use the timeline browser or playback controls to browse recordings from around the time of the motion detection or event. Smart Search Smart search lets you search for motion in one or more selected areas of images from a particular camera. To use smart search, do the following: Select the required camera in the camera layout. Single view is required to use smart search. If you are not already viewing images from the selected camera in single view, click the Single View icon in the toolbar to switch to single view. Single View icon Click the Smart Search icon in the toolbar to open the Smart Search control panel. Smart Search control panel When the Smart Search control panel opens, a blue grid will also appear as an overlay on the image in the camera layout. Click and drag inside the image to select the areas in which you want to perform the smart search. The areas you select will become visible through the blue overlay. The blue overlay thus indicates areas to be excluded from the smart search. On-Net Surveillance Systems Inc. www.OnSSI.com Page 106 Example of selected area In the Smart Search control panel, select required sensitivity in the Sensitivity list. Select required image interval in the Interval list. If you select All Images, all images will be analyzed; if you select e.g. Image every 10 seconds, only one image per ten seconds of recordings will be analyzed. Selecting a long interval will greatly reduce the time required to complete the search. However, with a long interval, the search may not find motion sequences that are shorter than the specified interval. In the Boundary Start and Boundary Stop sections, specify the period of time to be covered by the search. Note that the smart search is always carried out from the time of the image you are viewing and forwards or backwards. The information you specify in the Boundary Start and Boundary Stop sections is only used to limit the search. Click the Next (move forward in time) or Previous (move back in time) buttons to search through images with motion detected in the selected areas within the specified period of time. Each image in which motion has been found will be displayed in the camera layout. The Smart Search control panel will show corresponding time information. Smart Search control panel, displaying search status information For each image found, you have the following options in the Smart Search control panel: Deselect: Even while viewing images in which motion has been found, you are able to adjust the area covered by smart search by dragging in the image. When the Deselect check box is cleared, areas you select in the image will be included in the smart search. When the Deselect check box is selected, areas you select in the image will be excluded from the smart search. Image Overlay: Select check box to display the blue image overlay grid indicating areas excluded from the search. Motion in Image: Select check box to highlight found motion in images. On-Net Surveillance Systems Inc. www.OnSSI.com Page 107 Digital Image Control and Optimization With the Viewer's Image Controls control panel, you are able to adjust the image selected in the camera layout. The Image Controls control panel also lets you view areas of the selected image in greater magnification. To access the Image Controls control panel, click the Image Controls icon in the toolbar. Image Controls icon Image Controls control panel De-interlacing Interlacing is a method determining how an image is refreshed when shown on a screen. With interlacing, the image is refreshed by first scanning every other line in the image, then scanning every opposite line, and so forth. This allows for a faster refresh rate because less information must be processed during each scan. However, in some situations, interlacing may cause flickering, or the changes in only half of the image's lines for each scan may be noticeable. If images from the selected camera are interlaced, you are able to de-interlace the image by viewing only odd or even lines in the image. Zoom Controls With the zoom controls, you are able to view areas of the selected image in greater magnification. Use the large zoom in and zoom out buttons to find the required zoom level. When you have zoomed in on an area of an image, you are able to move around within the zoomed image by clicking the arrow buttons. To quickly return to normal view of the selected image (i.e. without zoom), click the H (i.e. home) button. Tip: To move around within the zoomed image, you may also simply click and drag the image in the required direction. Smoothing and Scaling To digitally smoothen images from the camera, select the Smooth Images check box. To display images from the selected camera in the resolution they were recorded in, select the Scale 1 : 1 check box. If images are larger than the resolution available in the camera layout's camera slot, they will be reduced in size to fit the camera slot. The correct aspect ratio will be maintained when reducing size this way. On-Net Surveillance Systems Inc. www.OnSSI.com Page 108 Generating Video and Audio Evidence With the Viewer, you have several options for generating video and audio evidence. You are able to: Print evidence Send evidence via e-mail Export entire video and audio sequences in three different formats You are able to export entire video and audio sequences in three different formats: AVI file (movie clip) Database files (you can include the Viewer itself in the export, so others can easily view the database files) JPG/WAV files (image/audio clip) To export evidence from the Viewer, use the following procedure: Click the Export icon: The Export icon This will open the Export control panel. The Export control panel In the Export control panel’s Video Feed and Audio Feed lists, select the camera and—if required— microphone you want to export. Tip: With the options Current Video Feed(s) and Current Audio Feed(s) you can batch export all cameras and microphones in your current view. Browse to the required start time for the export, and click the Start Time section’s Set button. Browse to the required stop time of the export, and click the Stop Time section’s Set button. Select required Export Format, click the Next button, and follow one of the procedures described in the following. Note that procedures vary depending on the selected export format. Export format: AVI file Select required Export Path (if you keep the default setting, the files will be exported to an Exported Images folder on your desktop). Select required frame rate. Full will export all images to the AVI file; Half will reduce the size of the AVI file by only exporting every second image, yet still play back in real-time speed. Select whether timestamps from the surveillance system should be added to the AVI file. In the Codec list, select the video codec (compression/decompression technology) you want to use for generating the AVI file. The Codec list only lists codecs supporting the resolution of the camera. On-Net Surveillance Systems Inc. www.OnSSI.com Page 109 Tip: If available, the codecs Indeo Video 5.10 or Microsoft Video 1 are recommended. Click the Next button to start the export. Export format: Database files Select required Export Path (if you keep the default setting, the database files will be exported to an Exported Images folder on your desktop). Select whether the Viewer program files should be included in the export. If you include the Viewer in the export, the exported databases can be viewed on any PC. Click Next. Fill in the Operator and Operator’s Note fields. Click Next, and select whether to encrypt and/or compress the exported databases. If you select encryption, specify a password for decrypting the exported databases, and remember to send the password to the recipient separately. Click the Next button to start the export. Tip: If you included the Viewer application in your export, copying all exported files to the root of a CD or DVD will start the CD/DVD automatically when the recipient inserts it. Export format: JPG/WAV files Select required Export Path (if you keep the default setting, the files will be exported to an Exported Images folder on your desktop). Select whether timestamps from the surveillance system should be added to the exported JPGs. Click Next to start the export. To print evidence from the Viewer, use the following procedure: Select the required camera in the camera layout (see Using the Viewer), and browse to the image you want to print. Click the Print icon: The Print icon This will open the Print control panel: The Print control panel Fill in the Operator’s Note, Company, and Operator fields. Click the Print button to print the evidence on your default Windows printer. The printed surveillance report will contain the selected image, information about camera name, image capture time and report print time as well as the specified operator's name and operator's note. To send evidence from the Viewer via e-mail, use the following procedure: Note: The e-mail feature must be set up by the system administrator before you can use it. Ask if in doubt. On-Net Surveillance Systems Inc. www.OnSSI.com Page 110 Select the required camera in the camera layout (see Using the Viewer), and browse to the image you want to send via e-mail. Click the Send E-mail Report icon: The Send E-mail Report icon This will open the E-mail Report control panel: The E-mail Report control panel Type the e-mail address of the recipient. If sending to several recipients, separate e-mail addresses with a semicolon (example: [email protected];[email protected]). Type a subject text for the e-mail. Verify that the Image field lists the camera you require. Type a message, typically a description of the recorded incident. Click the Send button. You are able to save particular configurations of the camera layout as so-called views, and switch between them using the Views menu in the Viewer's menu bar. For example, you may store one view displaying images from 16 cameras and another view displaying images from eight other cameras. Storing a View To store your current camera layout as a view, do the following: In the Viewer's menu bar, select the Views menu. In the Views menu, select the Add to Views... command. This will open the Name of View window: The Name of View window In the Name of View window, specify a name for the view, and click OK. The view will now be selectable in the Views menu. If storing several different configurations of the camera layout as views, you will thus be able to switch between them using the Views menu. On-Net Surveillance Systems Inc. www.OnSSI.com Page 111 Recalling a View To recall a stored view, simply select the required view in the Views menu. Editing or Deleting a Stored View To edit or delete stored views, select Organize Views... in the Views menu. This will open the Views control panel, in which you are able to rename views, change the sequence in which stored views appear in the menu, and delete views. You view archived images in the Viewer. This way, you are able to use all of Viewer's advanced features (image browsing, smart search, evidence generation, etc.) for archived images as well. Viewing Images from Archives Stored Locally or on Network drives For archived images stored locally or on network drives you simply use the Viewer's image browsing features, for example the timeline browser or the playback controls, for finding and viewing the required images; just like you would with images stored in a camera's regular database. Viewing Images from Exported Archives For exported archives, e.g. archives stored on a CD, you click the browse button in the Viewer's Database Information control panel to browse for the archive you want to view. Once you have specified the required archive this way, you can use all of the Viewer's image browsing features for navigating the images in the archive. Viewing archived images in the Viewer. Arrow indicates the browse button in the Viewer’s Database Information control panel. On-Net Surveillance Systems Inc. www.OnSSI.com Page 112 Remote Access Remote users can access an OnSSI NetDVMS surveillance system in three different ways: With a NetGuard remote client (can be installed locally or run from server, feature-rich) With a NetGuard EVS (installed locally, very feature-rich, developed based on the .Net platform and thus highly flexible for integration of plugins, etc.) With a regular Microsoft Internet Explorer browser (limited feature set, recommended only for remote users on slow connections) The way remote access is handled at the surveillance system server end is different, depending on remote access method: Server End: Providing NetGuard remote client or NetGuard EVS Access Images viewed by NetGuard remote client and NetGuard EVS users are provided by the OnSSI NetDVMS surveillance system's Image Server. The Image Server runs as a service on the OnSSI NetDVMS server; it does not require separate hardware. The OnSSI NetDVMS system administrator uses the Image Server Administrator window to manage NetGuard remote client and NetGuard EVS access to the surveillance system. Server End: Providing Regular Browser Access As an alternative to using NetGuard remote client or NetGuard EVS, images can also be provided through the OnSSI NetDVMS surveillance system's built-in Web Server and RealtimeFeed Server. When this is the case, remote users connect to the Web Server and the RealtimeFeed Server through a regular browser; no client software is required. The Web Server and the RealtimeFeed Server do by no means offer as advanced functionality as the Image Server/NetGuard remote client/NetGuard EVS; neither at the server end, nor at the client end. However, if remote users are to access the surveillance system through very slow connections, such as 28.8 Kbps connections, using the Web Server and the RealtimeFeed Server may be advisable. For a remote user perspective of regular browser access through the Web Server and RealtimeFeed Server, see Remote Access through Web and RealtimeFeed Servers. Your organization's choice of remote access solution will depend on the organization's requirements: Deciding Which Remote Access Solution to Use When deciding which remote access solution is the best choice for your organization, system administrators may find it helpful to review the following: Note: Systems and requirements differ from organization to organization. The following questions and answers are thus for guidance only. Will remote users access the surveillance system over very slow connections, such as 28.8 Kbps connections? Yes: Use regular browser access through the Web Server/RealtimeFeed Server. No: Use NetGuard remote client or NetGuard EVS access through the ImageServer. Is it acceptable to install client software on remote users' computers? Yes: Use NetGuard remote client or NetGuard EVS access through the ImageServer. On-Net Surveillance Systems Inc. www.OnSSI.com Page 113 No: Use NetGuard remote client access through the ImageServer, as remote users can run the NetGuard remote client straight from the OnSSI NetDVMS server as an alternative to the client being installed on remote users' computers. Remote access can also be provided through the Web Server/RealtimeFeed Server, as this does not require any client software, but this is only recommended for remote access through very slow connections. Will you require a large amount of future flexibility from your remote access solution? Yes: Use NetGuard EVS access through the ImageServer. Due to the way the software has been developed, the NetGuard EVS offers a high degree of flexibility for integration of new features, plugins, etc. No: Use NetGuard remote client access through the ImageServer. Do you require a very feature-rich client application? Yes: Use NetGuard EVS access through the ImageServer. The NetGuard EVS offers more features for remote users than the other solutions. No: Use NetGuard remote client access through the ImageServer. Will you use a .Net-based client application? What is .Net? The. Net software development platform allows the interconnection of computers and services for the exchange and combination of data and objects. The platform makes extensive use of so-called web services, which provide the ability to use the web rather than single applications for various services. This in turn provides the ability for centralized data storage as well as automated updating and synchronization of information. The .Net platform enhances software developers' ability to create re-usable and customizable modules, which makes it possible to develop highly flexible software solutions. You can therefore, as a rule of thumb, expect .Net-based software to be highly flexible, ready for integration of new features, plugins, etc. However, organizations and their requirements are different, and some organizations find that the high degree of interconnection of services and computers inherent in a .Net-based solution is not desirable. Instead, such organizations rely on more classic Windows solutions. Yes: Use NetGuard EVS access through the ImageServer. The .Net-based NetGuard EVS offers more features for remote users than the other solutions. .Net Framework 1.1, downloadable from http://www.microsoft.com/downloads/, is required on computers running the NetGuard EVS. No: Use NetGuard remote client access through the ImageServer. The NetGuard remote client is not a .Netbased solution. On-Net Surveillance Systems Inc. www.OnSSI.com Page 114 The following table outlines the main differences between the three remote access solutions: Remote Access Solutions at a Glance Regular Browser Access through Web Server/ NetGuard remote client Access through ImageServer NetGuard EVS Access through ImageServer RealtimeFeed Server Remote User's Installation None; remote user access system through regular browser. Optional; client can be installed on remote user's computer or accessed from server. Client must be installed on remote user's computer. .Net Framework 1.1 is required on computers running the NetGuard EVS. Remote User's Feature Set Limited. Feature-rich. Very feature-rich. Remote User's Ease of Use Easy to use. Very easy to use. Setup of camera views can be handled locally as well as centrally. With central views handling, remote users can begin using their NetGuard remote client instantly upon first login. Very easy to use. Setup of camera views can be handled locally as well as centrally. With central views handling, remote users can begin using their NetGuard EVS instantly upon first login. System Administrator's Installation None; the Web Server and RealtimeFeed Server are integrated in OnSSI NetDVMS. None; the ImageServer runs as a service on the OnSSI NetDVMS server. None; the ImageServer runs as a service on the OnSSI NetDVMS server. System Administrator's Feature Set Limited; configuration primarily through Web Server. Very flexible; configuration through ImageServer Administrator includes master-slaves handling, handling of local IP address ranges, etc. Very flexible; configuration through ImageServer Administrator includes masterslaves handling, handling of local IP address ranges, etc. System Administrator's Access Control Options Limited; user rights primarily determined on a per-camera basis. Very flexible; rights for accessing individual NetGuard remote client and camera features are determined on a per-user basis. Very flexible; rights for accessing individual NetGuard EVS and camera features are determined on a per-user basis. Client Flexibility re. Future Features and Plugins Very limited. Limited. .Net-based, thus offering a high degree of flexibility for integration of new features, plugins, etc. The client solution of the future. Recommended Use Systems with remote users on very slow connections. Systems on which installation of client software must be optional. Systems on which a .Net client solution is desirable. Systems on which a .Net client solution is not desirable. On-Net Surveillance Systems Inc. www.OnSSI.com Systems on which a high degree of flexibility, e.g. use of remote access plugin features, will be required. Page 115 Specific Differences Between NetGuard remote client and NetGuard EVS The NetGuard remote client andNetGuard EVS may initially look quite similar. However, the two clients are programmed differently, they have different installation requirements, and one client offers more features than the other: Programming Differences: .Net or Not? As opposed to the NetGuard remote client, the NetGuard EVS has been developed based on the .Net software development platform. Net Framework 1.1, downloadable from http://www.microsoft.com/downloads/, is required on computers running the NetGuard EVS. The. Net software development platform allows the interconnection of computers and services for the exchange and combination of data and objects. The platform makes extensive use of so-called web services, which provide the ability to use the web rather than single applications for various services. This in turn provides the ability for centralized data storage as well as automated updating and synchronization of information. The .Net platform enhances software developers' ability to create re-usable and customizable modules, which makes it possible to develop highly flexible software solutions. You can therefore expect the .Netbased NetGuard EVS to be a highly flexible client, ready for integration of new features, plugins, etc. However, organizations and their requirements are different, and some organizations find that the high degree of interconnection of services and computers inherent in a .Net-based solution is not desirable. If your organization has chosen to apply a conservative approach regarding .Net-based software, using the NetGuard remote client will be the perfect solution for you. Installation Differences The NetGuard remote client can be installed on the remote user's computer or the user can connect to the OnSSI NetDVMS server and run the NetGuard remote client from the server. The NetGuard EVS must be installed on the remote user's computer. .Net Framework 1.1, downloadable from http://www.microsoft.com/downloads/, is required on computers running the NetGuard EVS. Feature Differences The NetGuard EVS offers more features than the NetGuard remote client. With the NetGuard remote client, remote users are able to: View live images from cameras on the surveillance system. Browse recordings from cameras on the surveillance system. Create and switch between an unlimited number of views, each able to display images from up to 16 cameras from multiple servers at a time. Views can placed in private groups (only accessible by the user who created them) or shared groups (accessible by all remote users connected to the OnSSI NetDVMS server). Include static images and HTML pages in views. Control PTZ (Pan/Tilt/Zoom) and IPIX (360° view) cameras. Activate external outputs. Get quick overviews of sequences with detected motion. Print images. Generate and export evidence in AVI (movie clip) and JPEG (still image) formats. On-Net Surveillance Systems Inc. www.OnSSI.com Page 116 The NetGuard EVS offers all of the above, plus: The ability to activate manually triggered events (also known as event buttons). The ability to get quick overviews of detected events. The ability to quickly search selected areas of camera images for motion (also known as smart search). The ability to create special views for widescreen monitors. The ability to individually configure and use several different joysticks. The ability to assign user-specific keyboard shortcuts to common actions. The ability to skip gaps during playback of recordings. More features for printing images. NetGuard The NetGuard remote client provides remote users with feature-rich access to the surveillance system. It lets users access multiple servers at a time, allowing remote user access across systems. Example of the NetGuard remote client, displaying images from 16 cameras The NetGuard remote client may either be installed locally on the remote user's computer, or it may be accessed through the internet and run from the OnSSI NetDVMS server. DirectX 9.0 must be installed on the remote user's computer. DirectX is a Windows extension providing advanced multimedia capabilities; these capabilities are required when using the NetGuard remote client to connect to the OnSSI NetDVMS surveillance system. To check which DirectX version is installed on a computer, click Start, select Run..., and type dxdiag. When you click OK, the DirectX Diagnostic Tool window will open; version information is displayed near the bottom of its System tab. DirectX is available from http://www.microsoft.com/downloads/. On-Net Surveillance Systems Inc. www.OnSSI.com Page 117 What are Remote Users Able to do with the NetGuard remote client? With the NetGuard remote client, remote users are able to: View live images from cameras on the surveillance system. Browse recordings from cameras on the surveillance system. Create and switch between an unlimited number of views, each able to display images from up to 16 cameras from multiple servers at a time. Views can placed in private groups (only accessible by the user who created them) or shared groups (accessible by all NetGuard remote client users connected to the OnSSI NetDVMS server). Control PTZ (Pan/Tilt/Zoom) and IPIX (360° view) cameras. Activate external outputs. Get quick overviews of sequences with detected motion. Print images. Generate and export evidence in AVI (movie clip) and JPEG (still image) formats. View HTML pages and static images, which may be used for intuitively switching between different views in the NetGuard remote client. How does the NetGuard remote client get Images from the surveillance system? Images viewed by NetGuard remote clientusers are provided by the Image Server. The Image Server runs as a service on the OnSSI NetDVMS server; it does not require separate hardware. The OnSSI NetDVMS system administrator uses the Image Server Administrator to manage NetGuard remote clients' access to the surveillance system. How can User Rights Affect Use of the NetGuard remote client? The rights of individual remote users are specified centrally by the surveillance system administrator. The rights of an individual user will determine the user's ability to use the NetGuard remote client's features. Basically, the surveillance system administrator is able to restrict a user's rights to the following: Access to the NetGuard remote client Access to each of the NetGuard remote client's tabs: Live, Browse and Setup Ability to use features on the NetGuard remote client's tabs Ability to create views (views determine the way in which images from one or more cameras are displayed) Ability to view images from specific cameras The ability to use various features of the NetGuard remote client may therefore vary considerably from user to user. Ask your surveillance system administrator if in doubt about your user rights. On-Net Surveillance Systems Inc. www.OnSSI.com Page 118 How does the NetGuard remote client differ from the NetGuard EVS? For a description of how the NetGuard remote client differs from the NetGuard EVS, see Remote Access Overview. Note: Downloading and installation of the NetGuard remote client may not be necessary: The NetGuard remote client may indeed be downloaded and installed locally on the remote user's computer, but it may also be run directly from the OnSSI NetDVMS server. If you choose to run the NetGuard remote client directly from the OnSSI NetDVMS server, you simply access it through the internet (see Accessing the NetGuard remote client). When this is the case, no downloading or installation is required. If you wish to download and install the NetGuard remote client, do the following: Open an Internet Explorer browser (version 6.0 or later), and connect to the URL or IP address specified by your system administrator in order to connect to the OnSSI NetDVMS server. When you connect to the OnSSI NetDVMS server, you will see a welcome page. In the NetDVMS NetGuard remote client section of the welcome page, click the Download and install NetDVMS NetGuard remote client locally link.: Detail from welcome page; arrow indicates Download and install NetDVMS NetGuard remote client locally link Depending on your security settings, you may receive a security warning (Do you want to run or save this file?). When this is the case, click the Run button. Depending on your security settings, you may receive a further security warning (Do you want to run this software?). When this is the case, click the Run button. The NetGuard remote client Setup Wizard begins. In the wizard, click Next and follow the installation instructions. Accessing and configuring the NetGuard remote client is very straightforward. Even first time users will typically be able to start and set up their NetGuard remote client in a matter of minutes. Access: The NetGuard remote client may either be installed locally on the remote user's computer, or it may be run from the OnSSI NetDVMS server, and accessed by connecting to the server through an Internet Explorer browser. See the following descriptions: On-Net Surveillance Systems Inc. www.OnSSI.com Page 119 Accessing a NetGuard remote client Run from Server If you want to run the NetGuard remote client straight from the OnSSI NetDVMS server, open an Internet Explorer browser (version 6.0 or later), and connect to the URL or IP address specified by your system administrator. When you connect to the OnSSI NetDVMS server, you will see a welcome page. Detail from welcome page In the NetDVMS NetGuard remote client section of the welcome page, select between three ways of accessing the NetGuard remote client: Run NetDVMS NetGuard remote client from server in full screen mode: Lets you use the NetGuard remote client directly from the OnSSI NetDVMS server, in full screen mode. In full screen mode, Internet Explorer's usual navigation buttons are not shown, which means that more screen space is available for viewing the NetGuard remote client window. If selecting this option, you may be required to download the file full.hta. Downloading this file ensures that the NetGuard remote client will work properly in full screen mode. Run NetDVMS NetGuard remote client from server in browser mode: Lets you use the NetGuard remote client directly from the OnSSI NetDVMS server, in browser mode. In browser mode, you view the NetGuard remote client just like a regular web page in Internet Explorer. Download and install NetDVMS NetGuard remote client locally: Lets you download and install the NetGuard remote client on your computer. If you prefer this option, see Downloading and Installing the NetGuard remote client. Tip: By selecting Remember my settings, you can save your preferred access method (e.g. browser mode) and automatically use it the next time you connect. This requires that your browser's privacy settings allow cookies; to check your browser's privacy settings, select the Tools menu, then Internet Options..., then the Privacy tab, on which privacy settings are determined in the Settings section. On-Net Surveillance Systems Inc. www.OnSSI.com Page 120 Accessing a Locally Installed NetGuard remote client If the NetGuard remote client is already installed locally, simply click the NetGuard remote client shortcut to access it. Depending on your selections when installing the NetGuard remote client locally, the shortcut is typically located in Windows' quick launch bar (next to the Start button); occasionally it may be placed on your desktop. NetGuard remote client shortcut icon You may also access a locally installed NetGuard remote client by selecting Start > All Programs > OnSSI NetGuard remote client, then selecting either browser or full screen mode. Upon Accessing the NetGuard remote client: Logging In When accessing the NetGuard remote client, either running it from the OnSSI NetDVMS server or by opening a locally installed version, you will be asked to log in: Detail from NetGuard remote client login window To log in, do the following: Specify your login information in the following fields: Username: Type your user name as specified by your system administrator. The user name is case-sensitive, i.e. there is a difference between typing, for example, amanda and Amanda. Password: Type your password as specified by your system administrator. The password is casesensitive. Address: Type the URL or IP address specified by your system administrator. This will typically be the same URL or IP address you used if connecting to the NetGuard remote client through a browser, although it may occasionally be a different one. Port: Internet connections may use different ports for different purposes. Specify the port number, your system administrator has asked you to use when logging in to the NetGuard remote client. In most circumstances, port 80 is used. Tip: The vast majority of NetGuard remote client users will always log in to the same address and port number. However, if you occasionally log in to different addresses and ports, or log in with different user names, the Previous Logins list lets you select your previously specified logins, in which case all you have to do is specify your password. Click the Login link. After a short wait, the NetGuard remote client window will open. On-Net Surveillance Systems Inc. www.OnSSI.com Page 121 The NetGuard remote client window has three tabs: Live, Browse and Setup. The Live tab is used for viewing live images from cameras, the Browse tab is used for browsing recorded images from cameras, and the Setup tab is used for configuring the NetGuard remote client. Note: Depending on your user rights, you may not be able to access all three tabs. If You’re logging in for the First Time If you have logged in for the first time, you need to determine whether any views exist. Views determine how images from cameras are displayed in the NetGuard remote client, and are thus required in order to be able to use the NetGuard remote client. One or more views may already have been created for you, or you may need to create views yourself. Read more about views, including how to determine if any views have already been created for you, in Creating Views. Logging in on Different Computers Your user settings are stored on the OnSSI NetDVMS server. This means that your login can be used on any computer that has a NetGuard remote client installed. The way in which images from one or more cameras are displayed in the NetGuard remote client is called a view. A view may contain images from up to 16 cameras. A NetGuard remote client can handle an unlimited number of views, allowing you to switch between various collections of camera images. Example of a NetGuard remote client displaying a view with images from 16 different cameras (the view is highlighted in red frame) In order to help you maintain an easy overview when you navigate between various views in your NetGuard remote client, all views are placed in folders called groups. A group can contain any number of views. Groups, in turn, can be private or shared. Views placed in private groups can only be accessed by the user who created them, whereas views placed in shared groups can be accessed by all NetGuard remote client users connected to the OnSSI NetDVMS server. Simplified example of views in private and shared groups Before you create any views, it is important that you know the difference between views placed in shared and private groups—not least because a number of views may already have been created and placed in shared groups for NetGuard remote client users in your organization. On-Net Surveillance Systems Inc. www.OnSSI.com Page 122 When that is the case, you can start using your NetGuard remote client straight away; creating further views in your NetGuard remote client will not be necessary unless you want to supplement the views in the shared groups with views of your own, placed in private groups. If you want to create views yourself, for example if no views in shared groups are available in your organization, the NetGuard remote client's Setup tab lets you create groups and views, and specify which cameras should be included in each view. Are Any Views in Shared Groups Available? Especially if you are a first-time user of the NetGuard remote client, you will want to know whether any views have already been created and placed in shared groups for your organization's NetGuard remote clientusers. Typically, your surveillance system administrator will have told you if shared groups are used in your organization. Alternatively, to quickly determine whether any views have already been created and placed in shared groups, do the following: Note: This method requires that your user rights permit you to access the NetGuard remote client's Live tab and/or Browse tab. Most users will have access to at least one of these tabs. Go to the NetGuard remote client's Live or Browse tab. On the Live or Browse tab, look at the Views section: If the Views section contains any expandable folders labeled [Shared] ..., shared groups are available, and you may—your user rights permitting—begin using the views in the shared groups for viewing live and recorded images. See Viewing Live Images and Viewing Recorded Images. Only if you want to add more views, e.g. customize your NetGuard remote client with views in private groups, do you need to create further views on the Setup tab. Example of Views section containing shared groups with views If the Views section contains no expandable folders at all, no views are available, and you must create at least one view on the Setup tab before you can begin using the NetGuard remote client. Example of Views section containing no expandable folders If the Views section contains one or more expandable folders labeled [Private] ..., you have already created one or more views in private groups. On-Net Surveillance Systems Inc. www.OnSSI.com Page 123 Which Types of Groups are You Able to Create Views in? Depending on your user rights, you may be able to create and edit views in the following types of groups: Private and shared Private, but not shared Shared, but not private None at all (in which case you simply rely on views created by others and placed in shared groups) Typically only a few people in an organization are able to create and edit views in shared groups. For example, the surveillance system administrator may create and maintain a number of views and place them in shared groups: When NetGuard remote clientusers log in, the views placed in the shared groups will automatically be available to them, and the users will basically not need to create further views unless they want their own views in private groups. To quickly determine which types of groups your user rights permit you to create and edit views in, do the following: Select the NetGuard remote client's Setup tab. Note: Particular user rights may be required in order to access the Setup tab. If you are not able to access the Setup tab, you are not able to create views. On the Setup tab, look at the Views section: The Group folders to which you do not have access will be indicated by padlock icons. Example: The user is able to create and edit views in private groups, but not in shared groups. Note the padlock icon on the shared group folder. Consult your system administrator if in doubt about your user rights. Creating Views in Private Groups To create your first view in a private group, you first create a group, then create the required view within the group. If you have created views in private groups before, you may create new views in existing private groups, or you may create a new private group for the view. Note: Views are created on the NetGuard remote client's Setup tab. Particular user rights may be required in order to access the Setup tab. Creating a Private Group To create a private group, do the following on the Setup tab: In the Setup tab's Views section, select the [Private] folder, or—if you have created private groups before—any folder labeled [Private]. In the Setup tab's Group Control section, type a name for the group in the Group Name field, then click the New button. Typing a name in Setup tab's Group Control section On-Net Surveillance Systems Inc. www.OnSSI.com Page 124 Your new group will now appear in the Setup tab's Views section, with the name you have specified, and labeled as [Private]: Newly created group appearing in Views section You are now able to create a view within the group. Creating a View in a Private Group To create a view in a private group, make sure the group in which you want to create the view is selected in the Setup tab'sViews section, and do the following: In the Setup tab's View Control section, type a name for the view in the View Name field. Typing a name in Setup tab's View Control section Click one of the View Control section's seven available New View layouts: Your new view is automatically added to the selected group: Newly created view appearing under group Tip: A group, whether private or shared, can contain an unlimited number of views. More than one private and shared group can exist. Adding Cameras to the View Having created a view within a group, you are able to specify which cameras should be included in the view. To add cameras to a view, do the following: In the Setup tab's Views section, select the required view. When you select a view, the layout of the selected view is outlined in the main section of the NetGuard remote client window. On-Net Surveillance Systems Inc. www.OnSSI.com Page 125 Layout of selected view is outlined in main section (indicated in red frame in this example) In the Setup tab's System Overview section, click the plus sign a list of available cameras. next to the required engine (server) to view Example: Engine with five available cameras In the list, select a camera and drag the camera to the required position in the view. When you have dragged a camera to a position in the view, the name of the camera will appear in the selected position. You will not see images from the camera yet, as the Setup tab is only for configuration, not for viewing images. Repeat for each camera required in the view. Tip: If you want to use all of the cameras under an engine, you may simply drag the required engine to the view; this will automatically place all of the engine's cameras in the view, beginning at the selected position. Remember to have sufficient positions available in the view. Tip: You can always change the cameras in your view: Either drag the System Overview section's Clear link to a position in the view to clear the position, or simply overwrite a position by dragging a different camera to the position. You are now able to use your view: You may—your user rights permitting—select the view on the Live tab (see Viewing Live Images) and on the Browse tab (see Viewing Recorded Images). Tip: In addition to cameras, you are able to add static images and HTML pages to views. See Further Configuration. On-Net Surveillance Systems Inc. www.OnSSI.com Page 126 Creating Views in Shared Groups To create view in a shared group, you first create a group, then create the required view within the group. If you have created views in shared groups before, you may create new views in existing shared groups, or you may create a new shared group for the view. Note: Views are created on the NetGuard remote client's Setup tab. Particular user rights may be required in order to access the Setup tab and in order to be able to create shared views. When creating a shared view, bear in mind that depending on their user rights not all users may have access to all cameras on the surveillance system. Creating a Shared Group To create a shared group, do the following on the Setup tab: In the Setup tab's Views section, select the [Shared] folder, or—if you have created shared groups before—any folder labeled [Shared]. In the Setup tab's Group Control section, type a name for the group in the Group Name field, then click the New button. Typing a name in Setup tab's Group Control section Tip: Bear in mind that since the group is shared, it will also appear in other users' NetGuard remote clients; therefore use a name which other users will immediately be able to understand. Your new group will now appear in the Setup tab's Views section, with the name you have specified, and labeled as [Shared]: Newly created group appearing in Views section You are now able to create a view within the group. On-Net Surveillance Systems Inc. www.OnSSI.com Page 127 Creating a View in a Shared Group To create a view in a shared group, make sure the group in which you want to create the view is selected in the Setup tab's Views section, and do the following: In the Setup tab's View Control section, type a name for the view in the View Name field. Typing a name in Setup tab's View Control section Tip: Bear in mind that since the view will appear in a shared group, it will also appear in other users' NetGuard remote clients; therefore use a name which other users will immediately be able to understand. Click one of the View Control section's seven available New View layouts: Your new view is automatically added to the selected group: Newly created shared view appearing under group Tip: A group, whether private or shared, can contain an unlimited number of views. More than one private and shared group can exist. Adding Cameras to the View Having created a view within a group, you are able to specify which cameras should be included in the view. Note: Bear in mind that depending on their user rights not all users may have access to all cameras on the surveillance system. Thus, even though you may be able to view images from all cameras in a shared view, other users may not necessarily be able to view images from all the cameras. Consult your system administrator if in doubt. On-Net Surveillance Systems Inc. www.OnSSI.com Page 128 To add cameras to a view, do the following: In the Setup tab's Views section, select the required view. When you select a view, the layout of the selected view is outlined in the main section of the NetGuard remote client window. Layout of selected view is outlined in main section (indicated in red frame in this example) In the Setup tab's System Overview section, click the plus sign view a list of available cameras. next to the required engine (server) to Example: Engine with five available cameras In the list, select a camera and drag the camera to the required position in the view. When you have dragged a camera to a position in the view, the name of the camera will appear in the selected position. You will not see images from the camera yet, as the Setup tab is only for configuration, not for viewing images. Repeat for each camera required in the view. Tip: If you want to use all of the cameras under an engine, you may simply drag the required engine to the view; this will automatically place all of the engine's cameras in the view, beginning at the selected position. Remember to have sufficient positions available in the view. Tip: You can always change the cameras in the view: Either drag the System Overview section's Clear link to a position in the view to clear the position, or simply overwrite a position by dragging a different camera to the position. NetGuard remote client users on your surveillance system will now able to access the view in the shared group as from their next login. Tip: In addition to cameras, you are able to add static images and HTML pages to views. See Further Configuration. On-Net Surveillance Systems Inc. www.OnSSI.com Page 129 Using Your Views on Different Computers Your user settings, including your private views, are stored on the OnSSI NetDVMS server. This means that you are able to use your private views on any computer that has a NetGuard remote client installed, provided you log in to the NetGuard remote client with your own user name and password. Note: From time to time your system administrator may make changes to camera or user properties on the OnSSI NetDVMS server. When this is the case, such changes will take effect in the NetGuard remote client the first time you log in after the changes were made. Such changes may occasionally require you to re-create your views. Ask your system administrator if in doubt. In addition to creation of groups and views, the NetGuard remote client's Setup tab lets you edit existing groups and views. The Setup tab furthermore lets you adjust camera settings, and set up joystick control for PTZ (Pan/Tilt/Zoom) cameras. Note: Particular user rights may be required in order to access the Setup tab. Your ability to edit groups and views also depends on your user rights. Basically, if you are able to create groups and views, you are also able to edit them. Which Types of Groups are You Able to Edit Views in? Depending on your user rights, you may be able to create and edit views in the following types of groups: Private and shared Private, but not shared Shared, but not private None at all To quickly determine which types of groups your user rights permit you to create and edit views in, do the following: Select the NetGuard remote client's Setup tab. Note: Particular user rights may be required in order to access the Setup tab. If you are not able to access the Setup tab, you are unable to create views. On the Setup tab, look at the Views section: The Group folders to which you do not have access will be indicated by padlock icons. Example: The user is able to create and edit views in private groups, but not in shared groups. Note the padlock icon on the shared group folder. Consult your system administrator if in doubt about your user rights. On-Net Surveillance Systems Inc. www.OnSSI.com Page 130 Using Static Images in Views You are not limited to using camera images in a view; you are able to use static images (such as GIF or JPEG) as well. Example: A company logo inserted as a static image (in this case viewed on the Live tab). The feature could equally well be used for inserting maps, floor plans, photos of wanted persons, etc. To use a static image in a view, do the following on the Setup tab: Drag the System Overview section's Static Image link to the required position in the view. Release the mouse button over the required position. When you release the mouse button, the Choose File window opens, letting you select the required static image file. Using HTML Pages in Views In addition to viewing camera images and static images in a view, you are able to import HTML pages and display them in the view. This way, you are able to include company web pages, intranet pages, navigation pages, link collections, etc. together with the camera images in the view. Example: A company web page inserted in a view (in this case viewed on the Live tab). The feature could equally well be used for inserting clickable maps, e-learning courses, etc. Tip: When your imported HTML pages contain links, it is recommended that links have the target='blank' attribute (example: <a href="otherwebpage.htm" target="blank">Link</a>). This will make the links open in separate windows, which will help you avoid losing view of the NetGuard remote client window itself due to a link opening a web page in the same browser window as the NetGuard remote client. On-Net Surveillance Systems Inc. www.OnSSI.com Page 131 This, however, does not apply if using an imported HTML page for navigation between the NetGuard remote client's different views; read more about this in Using an HTML Page for NetGuard remote client Navigation. To include an HTML page in a view, do the following on the Setup tab: Drag the System Overview section's HTML Page link to the required position in the view. When you release the mouse button over the required position, the Import HTML Page window opens. Import HTML Page window In the Import HTML Page window's URL field, type the URL of the required HTML page (example: http://www.mywebsite.com/mywebpage.htm). Always include the http:// prefix. - or If the HTML page is stored locally on your computer, specify its location on your computer (example: C:\myfiles\mywebpage.htm), or click the Browse... link to browse for the required HTML page. In the Title field, you are able to specify a title for the HTML page. The title will appear in blue title bar above the HTML page itself when it is displayed in the view. Select scaling for the HTML page, either No scaling (default) or the required scaling (640×480, 800×600, 1024×768 or 1280×1024). Click the OK link. Renaming Groups To rename a group, do the following on the Setup tab: Select the required group in the Views section. In the Group Control section, overwrite the existing name in the Group Name field. Click the Rename button. Deleting Groups Note: Deleting a group will delete all views within the group as well. To delete a group, do the following on the Setup tab: Select the required group in the Views section. In the Group Control section, click the Delete button. You will be asked to confirm that you want to delete the group and all of its views. On-Net Surveillance Systems Inc. www.OnSSI.com Page 132 Renaming Views To rename a view, do the following on the Setup tab: Select the required view in the Views section. In the View Control section, overwrite the existing name in the View Name field. Click the Rename button. Deleting Views To delete a view, do the following on the Setup tab: Select the required view in the Views section. In the View Control section, click the Delete button. You will be asked to confirm that you want to delete the view. Adjusting Camera Settings In the Setup tab's Camera Control section, you are able to adjust camera settings. To adjust camera settings, select the position of the required camera in the view. The position you select will be indicated by a bold border. Image Quality The Image Quality setting determines the quality of the images when viewed, but also affects bandwidth usage. If the NetGuard remote client is used over the internet, over a slow network connection, or if for other reasons you need to limit the bandwidth used by the NetGuard remote client, image quality can be reduced on the server side by selecting e.g. Low or Medium Tip: You can quickly reduce the bandwidth usage for all cameras in the view by reducing the image quality for a single camera, then clicking the Apply To All button. Frame Rate Lets you select a frame rate for the selected camera. Default is Unlimited. IPIX Split Mode Available only if the selected camera is an IPIX camera. IPIX is a technology that allows creation and viewing of 360-degree panoramic images. The NetGuard remote client supports up to four different viewpoints from a single IPIX camera. The IPIX Split Mode list lets you select the required spilt mode: One by One lets you view a single viewpoint. Two by Two lets you view four different viewpoints at a time. When viewed on the Live and Browse tabs, the IPIX camera will appear as specified, with either one or four viewpoints from the same image: On-Net Surveillance Systems Inc. www.OnSSI.com Page 133 Two by Two: Live tab displaying four different viewpoints from a single IPIX camera; in this example, the IPIX camera's four viewpoints are enlarged for clarity. Tip: When viewing different viewpoints from an IPIX camera on the Live or Browse tabs, you are able to navigate each viewpoint independently by clicking inside each viewpoint, or by using the buttons in the PTZ Control section. Apply to All The Apply To All button lets you quickly apply the camera settings for the selected camera to all cameras in the view. Configuring Joystick Control The Setup tab’s Joystick Control section lets you configure joystick control of PTZ (Pan/Tilt/Zoom) cameras. Joystick configuration control requires that a joystick is attached to the computer running the NetGuard remote client. Note: Even though joystick control is supported for a large number of PTZ cameras, not all PTZ cameras may be joystick-controlled. Refer to the release note for information about joystick support for cameras. Click the Joystick Control section's Setup... button to access the Joystick Setup window. On-Net Surveillance Systems Inc. www.OnSSI.com Page 134 The Joystick Setup window The Joystick Setup window's Joystick Axes section lets you configure the axes used for the joystick. With a joystick, you are typically able to navigate camera images three-dimensionally, along three axes: an X-axis, a Y-axis, and a Z-axis, where the Z-axis refers to the depth (zoom) level: Example: X-, Y-, and Z-axes Button, Check Box Description Invert y-axis Lets you invert the Y-axis. This way, you are able to select whether the camera should move up or down when you move the joystick towards you and away from you respectively. z-axis uses a relative positioning scheme Lets you specify whether the Z-axis should use a relative or an absolute positioning scheme. Default values Lets you use the joystick's default axes settings. This will affect the way you zoom in and out with camera. The Joystick Buttons section lets you specify which joystick buttons should be used for particular actions. To assign an action to a particular joystick button, select the required action in the list, then click the required joystick button. When a button is assigned to an action, the name of the button will be listed together with the name of the action. To stop using a particular joystick button for a particular action, select the button/action in the list, then click the Unselect button. To free all joystick buttons from their associated actions, click the Unselect All button. You view live images on the NetGuard remote client's Live tab. When you select the NetGuard remote client's Live tab, the NetGuard remote client will connect to the OnSSI NetDVMS server, and display live images from the cameras in the selected view. Note: Particular user rights may be required in order to access the Live tab. In order to view live images in the NetGuard remote client, the Monitor application must be running on the OnSSI NetDVMS server; consult your surveillance system administrator if in doubt. Depending on your user rights, access to viewing live images from some cameras may be restricted. On-Net Surveillance Systems Inc. www.OnSSI.com Page 135 The Live tab, in this example displaying a view with images from eight cameras Selecting a View You are able to select a view for display on the Live tab in two ways: By selecting the required view in the Live tab's Views section. Detail from Live tab's Views section By selecting the required view from the Views list located in the upper part of the window. Views list On-Net Surveillance Systems Inc. www.OnSSI.com Page 136 Image Bars Each camera in the view is identified by an image bar, located in the top of each camera image. The image bar is blue. When you select a particular camera in the view, the image bar of the selected camera image becomes a lighter blue. Camera image; enlarged detail shows image bar The image bar displays the name of the camera as well as the name of the device to which the camera is connected. The device name is displayed first, in square brackets, followed by the camera name. Each image bar will display the word Live when live images are displayed, and the word Stopped if the camera is stopped and live viewing is not possible. Each image bar features three colored indicators: Event indicator (the leftmost of the three indicators, solid yellow): Lights up when specific events, defined by the surveillance system administrator, occur. Click anywhere inside the image to reset the event indicator. This indicator may appear black if event indication has not been specified for the camera in question, of if no specified events have occurred. Consult your surveillance system administrator if in doubt. Motion indicator (the indicator in the middle, solid red): Lights up when motion is detected in the image. Click anywhere inside the image to reset the motion indicator. Online indicator (the rightmost of the three indicators, blinking green): Changes state every time an image is received from the camera. Enlarging Images from a Particular Camera in a View To enlarge images from a particular camera in a view, double-click the blue image bar above the image. Double-clicking blue bar above image enlarges view To return to normal view, simply double-click the blue image bar again. On-Net Surveillance Systems Inc. www.OnSSI.com Page 137 Tip: If you have selected reduced image quality for the camera (on the Setup tab), images from the camera will be displayed in full quality when viewed enlarged. Output Control If the selected camera has external outputs defined, for example for switching on lights or sounding a siren, such outputs can be triggered from the NetGuard remote client. Note: Depending on your user rights, access to triggering outputs for some cameras may be restricted. To trigger an output, first select the required camera in the view, then select the required output in the Output Control section, and click the Fire link. Output Control section PTZ Control PTZ (Pan/Tilt/Zoom) and IPIX (technology allowing creation and viewing of 360-degree panoramic images) cameras can be controlled from the NetGuard remote client. Note: Depending on your user rights, access to PTZ controls from some cameras may be restricted. Point-and-Click Control Many PTZ cameras may be controlled simply by pointing and clicking inside the images from the camera. If you see a set of crosshairs when placing your mouse pointer over the images from a PTZ camera, pointand-click control is supported for the camera. Crosshairs indicate point-and-click control. For some cameras, crosshairs may look different. For some cameras, crosshairs surrounded by a square may be displayed. When this is the case, you are able to zoom in on an area by dragging a square around the required area in the image. For such cameras, zoom level is controlled by holding down the SHIFT key on your keyboard while moving the mouse up or down; this will display a zoom level slider inside the image. PTZ Navigation Buttons Alternatively, use the navigation buttons in the PTZ Control section to move the selected PTZ or IPIX camera. The round middle button lets you quickly move the camera to its home (i.e. default) position. The plus and minus buttons lets you zoom in and out respectively. PTZ Control section On-Net Surveillance Systems Inc. www.OnSSI.com Page 138 PTZ Preset Positions If preset positions have been defined for the selected PTZ camera, you are able to select such positions from the Presets list. Selecting a preset position from the list will make the PTZ camera move to the specified position. Preset positions are defined by the system administrator; the Presets list will be empty if no preset positions have been defined for the selected PTZ camera. IPIX PTZ Positions You are able to move to a specific position in an IPIX view, and then save that position by clicking the Save button. When you later want to return to the saved position, click the Load button. Tip: You may be able to use a joystick for controlling your PTZ and IPIX cameras. Joystick control is configured on the NetGuard remote client's Setup tab. See Further Configuration. Note: Even though joystick and point-and-click control is supported for a large number of PTZ cameras, not all PTZ cameras may be controlled this way. Refer to the release note for information about joystick and point-and-click support for PTZ cameras. You view recorded images on the NetGuard remote client's Browse tab. When you select the NetGuard remote client's Browse tab, the NetGuard remote client will connect to the OnSSI NetDVMS server, and display recorded images from the cameras in the selected view. This way, you are able to browse recorded images. Note: Particular user rights may be required in order to access the Browse tab. Depending on your user rights, access to browsing images from some cameras may be restricted. Date and time formats used when browsing recorded images may vary depending on your computer’s regional settings. Illustrations in this help topic, and date and time formats used in these illustrations, are thus for guidance only. The Browse tab provides you with a number of advanced features for browsing recorded images. In addition to image browsing features, the Browse tab also lets you print images, and export AVIs (movie clips) and JPEGs (still images). The Browse tab, in this example displaying a view with images from eight cameras On-Net Surveillance Systems Inc. www.OnSSI.com Page 139 Selecting a View You are able to select a view for display on the Browse tab in two ways: By selecting the required view in the Browse tab's Views section. Detail from Live tab's Views section By selecting the required view from the Views list located in the upper part of the window. Views list Enlarging Images from a Particular Camera in a View To enlarge images from a particular camera in a view, double-click the blue title bar above the image. Double-clicking blue bar above image enlarges view To return to normal view, simply double-click the blue title bar again. Tip: If you have selected reduced image quality for the camera (on the Setup tab), images from the camera will be displayed in full quality when viewed enlarged. On-Net Surveillance Systems Inc. www.OnSSI.com Page 140 Time Navigation The Browse tab's Time Navigation section provides you with controls for browsing and playing back recorded images from the camera selected in the view. Time Navigation section. Date and time format (may be different on your computer.) Master Time Area The Time Navigation section's Master Time area shows the master time and date of the recordings viewed. The master time is the time to which all the cameras viewed are tied. This means that when you browse recordings, all the images you see in the view will, in principle, be from exactly the same point in time. Some cameras, however, may only record if motion is detected. Also, there may be no recorded images from one or more cameras in the view matching the specified point in time. When this is the case, the last image in the camera's database prior to the specified point in time will be displayed in the view. Master Time area. Date and time (format may be different on your computer.) The Master Time area also displays the current playback speed (example: 1.00x, indicating real-time). On-Net Surveillance Systems Inc. www.OnSSI.com Page 141 Browse Buttons The Time Navigation section's browse buttons lets you manually navigate through recordings from the camera selected in the view. Browse buttons Previous image: Moves to the image just before the one currently viewed Next image: Moves to the image just after the one currently viewed Previous sequence: Moves to the first image in the previous sequence Next sequence: Moves to the first image in the following sequence First image: Moves to the first image in the database for the selected camera Last image: Moves to the last image in the database for the selected camera Time Sliders The Time Navigation section's time sliders let you browse recordings simply by dragging the sliders' handles. Drag to the left to move backwards in time; drag to the right to move forward in time. Use the upper times slider for fine browsing within a limited period of time; use the lower slider for more coarse browsing within longer time spans. Time sliders On-Net Surveillance Systems Inc. www.OnSSI.com Page 142 Playback Slider and Buttons The Time Navigation section's playback slider lets you specify the required playback speed. In the slider's middle position, playback speed is real-time (1.00x). Drag the slider to the left for a slower playback speed; drag to the right for a faster playback speed. An indication of the exact playback speed is displayed in the upper right corner of the Time Navigation section's Master Time area. Playback slider and buttons Use the playback buttons to play back recordings: Play reverse: Plays back recordings backwards in time Play forward: Plays back recordings forward in time Stop: Stops playback Tip: Dragging the playback slider to its leftmost position pauses playback. Go To Time The Time Navigation section's Go To Time fields let you quickly jump to a specific point in time. Go To Time fields. (Date and time format may be different on your computer.) Specify required date in the first field and required time in the second field, then click the Go link. Sequences The Browse tab's Sequences section provides you with an overview of recorded sequences for the camera selected in the view. To use the Sequences section, select the required camera in the view, then click the Sequences section's Get Sequences button. Clicking the Get Sequences button will retrieve a list of up to 40 sequences: 20 sequences prior to the point in time displayed in the view, and 20 sequences following the point in time displayed in the view. Each sequence will be listed with date and time as well as the length of the sequence. Clicking a sequence in the list will move all images in the view to the time of the sequence. If the Preview check box is selected, you are able to quickly view each sequence by placing the mouse pointer over the required sequence in the list. On-Net Surveillance Systems Inc. www.OnSSI.com Page 143 Sequences section; placing mouse pointer over a sequence indication lets you quickly view the incident. (Date and time format may be different on your computer.) Clicking the expand icon next to a sequence in the list will show you the exact date and time of the first and last image in the sequence as well as the exact date and time of the motion detection, event, etc. triggering the recording. Sequences may often begin some seconds before a motion detection, event, etc. and end some seconds after. This so-called buffer allows you to be able to see what happens immediately before and after an incident; the buffer length is determined by the system administrator. Expanded sequence indication. Date and time format may be different on your computer. PTZ Control The Browse tab's PTZ Control section lets you navigate recorded images from IPIX cameras (IPIX is a technology allowing creation and viewing of 360-degree panoramic images). Note: The Browse tab's PTZ Control section cannot be used for controlling PTZ (Pan/Tilt/Zoom) cameras, as the Browse tab is used for viewing already recorded images. Point-and-Click Control Many IPIX cameras may be controlled simply by pointing and clicking inside the images from the camera. If you see a set of crosshairs when placing your mouse pointer over the images from an IPIX camera, pointand-click control is supported for the camera. Refer to the release note for information about point-and-click support. PTZ Navigation Buttons As an alternative to point-and-click IPIX control, use the navigation buttons in the PTZ Control section to move around the view from the selected IPIX camera. The round middle button lets you quickly move the camera to its home (i.e. default) position. The plus and minus buttons lets you zoom in and out respectively. On-Net Surveillance Systems Inc. www.OnSSI.com Page 144 PTZ Control section PTZ Preset Positions The Presets list does not apply for navigating recorded images from IPIX cameras. IPIX PTZ Preset Positions You are able to move to a specific position in the IPIX view, and then save that position by clicking the Save button. When you later want to return to the saved position, click the Load button. Printing Images With the Browse tab's Print section, you are able to print recorded images. Print section To print an image, do the following: Select the required camera from the Print section's Source list. Alternatively, you may select the camera in the view. Select the required date and time by using the controls in the Time Navigation section. Click the Print section's Print button. This will open a separate window with a preview of the image to be printed as well as information about camera name, image capture time, print time and user name of the user printing the image. You also have the option of including a user's note, for example a description of the recording. On-Net Surveillance Systems Inc. www.OnSSI.com Page 145 Window with preview and information about printed image. Date and time format may be different on your computer. Click the separate window's Print link to print the image and associated details. Exporting Images With the Browse tab's Export section, you are able to export recorded images in the AVI (movie clip) and JPEG (still image) formats. Export section. Date and time format may be different on your computer. See Exporting Video Evidence for detailed information about exporting recorded images. With the NetGuard remote client you are able to quickly generate and export video evidence in the AVI (movie clip) and JPEG (still image) formats. Note: Depending on your user rights, access to generating AVI or JPEG evidence from some cameras may be restricted. Date and time formats used when browsing recorded images may vary depending on your computer’s regional settings. Illustrations in this help topic, and date and time formats used in these illustrations, are thus for guidance only. On-Net Surveillance Systems Inc. www.OnSSI.com Page 146 To export video evidence, do the following: Select the NetGuard remote client's Browse tab. In the Browse tab's Export section, specify start date and time for the export by typing the date in the first Start Time field and the time in the second field. Export section. Date and time format may be different on your computer. Tip: Instead of manually specifying date and time, you may use the Browse tab's Time Navigation features to move to the required start point, then click the upper of the Export section's Set links, This will automatically set the date and time of the viewed image into the Start Time fields. In the End Time fields, specify end date and time for the export. As was the case with the start date and time, end date and time must be in the correct format if specified manually. Alternatively, use the Set link as described above. Select the required camera from the Source list. Click the Export button. This will open a separate export dialog. Export dialog. Date and time format may be different on your computer. The export dialog will list the specified start time, end time, and camera. In the export dialog, select the required export format: AVI (movie clip) or JPEG (still images). On-Net Surveillance Systems Inc. www.OnSSI.com Page 147 Select whether to add timestamps from the surveillance system to the exported images. If selected, timestamps will appear in the corner of the images: Timestamps; arrow indicates actual position. Date and time format may be different on your computer. This step applies for export in the AVI format only; if using the JPEG format, go to step 11: Select required frame rate for the export. With the Full option, all images between the start and end times will be included in the export; with the Half option, only every second image will be included, yet still play back in real-time. This step applies for export in the AVI format only; if using the JPEG format, go to step 11: In the AVI Codec list, select required AVI codec. The list will contain the video codecs available on your PC. Tip: A video codec is a particular compression/decompression technology used when generating video files. Your choice of codec will affect the quality and size of the AVI file. The Indeo® video 5.10 codec, if available on your PC, generally provides a very good compromise between quality and file size. This step applies for export in the AVI format only; if using the JPEG format, go to step 11: By default, the AVI file will get a file name based on the export start time, along the structure yyyymmddhhmmss.avi (year, month, day, hour, minute, second; example: 20050630160430 for a file with a start time of 16:04:30 on 30th June 2005). The name will automatically appear in the AVI File Name field. The default file name format is independent of regional settings on your computer. You are always able to change the default file name to a name of your choice, simply by overwriting the default file name. Remember that the file name must include the .avi file extension. Specify export destination. If you select Desktop, your exported file will be saved in an automatically created Exported Images folder on the desktop of your PC. If you select Path, you are able to specify a path yourself. The exported file will be saved in an automatically created Exported Images folder under the path you specify (example: If you specify a path like C:\My Stuff\My Files, the exported file will be saved in C:\My Stuff\My Files\Exported Images). When specifying a path this way, the folders you specify do not have to be existing ones; if they do not already exist, they will be created automatically. Click the Export link to begin the export. The status bar in the upper part of the export dialog will display the status of the export. On-Net Surveillance Systems Inc. www.OnSSI.com Page 148 Export status bar Tip: If you are exporting very long sequences, export may—depending on your selected export settings— take a while. You can continue to use the NetGuard remote client for other purposes while the export process is underway. If the Close On Completion check box is selected (default), the export dialog will automatically close when the export is finished. Upon completion, you are able to view and distribute the exported file. Example: AVI file viewed in the Winamp player; other common players include the Windows Media Player and the RealPlayer You are able to use the following keyboard shortcuts in the NetGuard remote client: On All Tabs: CTRL+1 Go to Live tab CTRL+2 Go to Browse tab CTRL+3 Go to Setup tab Go to the next view in the Views list (located in the upper part of the window) CTRL+DOWN ARROW Example of Views list CTRL+UP ARROW Go to the previous view in the Views list (located in the upper part of the window) On-Net Surveillance Systems Inc. www.OnSSI.com Page 149 On Live Tab Only: PLUS SIGN PTZ camera, zoom in MINUS SIGN PTZ camera, zoom out UP ARROW PTZ camera, move up DOWN ARROW PTZ camera, move down LEFT ARROW PTZ camera, move left RIGHT ARROW PTZ camera, move right HOME (numeric keypad only) PTZ camera, move up and left END (numeric keypad only) PTZ camera, move down and left PAGE UP (numeric keypad only) PTZ camera, move up and right PAGE DOWN (numeric keypad only) PTZ camera, move down and right 5 (numeric keypad only) PTZ camera, move to default position On Browse Tab Only: RIGHT ARROW Move to next image LEFT ARROW Move to previous image PAGE DOWN Move to next sequence PAGE UP Move to previous sequence HOME Move to first image END Move to last image In addition to displaying images from cameras, the NetGuard remote client is able to display HTML pages and static images. This provides a high degree of flexibility, as such HTML pages may be used for intuitively switching between different views in the NetGuard remote client. For example, you may insert a clickable floor plan of a building, and you would be able to simply click a part of the floor plan to instantly switch to a view displaying images from the required part of the building. On-Net Surveillance Systems Inc. www.OnSSI.com Page 150 In the following, you will see examples of HTML pages for NetGuard remote client navigation: a simple HTML page with buttons, and a more advanced HTML page with a clickable image map. For OnSSI NetDVMS system administrators wishing to create and distribute such HTML pages to NetGuard remote client users, a check list outlining the tasks involved is also provided. Note: The method described here requires that you run a locally installed version of the NetGuard remote client, and that the HTML page to be imported and used for navigation is also stored locally on your PC. Creating a Simple HTML Page with Button Navigation A very quick solution is to create an HTML page with buttons for navigation. You are able to create five categories of buttons on the HTML page: Buttons for switching between the NetGuard remote client's views. Required HTML syntax: <input type="button" value="Buttontext" onclick="top.changeView('Groupname', 'Viewname');"> Buttons for switching between the NetGuard remote client's three tabs: Live, Browse and Setup (bear in mind that, depending on their user rights, some users may not be able to access all three tabs). Required HTML syntax: Live tab: <input type="button" value="Buttontext" onclick="top.selectPane('live');"> Browse tab: <input type="button" value="Buttontext" onclick="top.selectPane('browse');" Setup tab: <input type="button" value="Buttontext" onclick="top.selectPane('setup');"> Buttons for hiding/showing the NetGuard remote client's standard navigation pane. Required HTML syntax: Hiding: <input type="button" value="Buttontext" onclick="top.showPane(false);"> Showing: <input type="button" value="Buttontext" onclick="top.showPane(true);"> Buttons for hiding/showing the NetGuard remote client's standard title bar. Required HTML syntax: Hiding: <input type="button" value="Buttontext" onclick="top.showTopTitle(false);"> Showing: <input type="button" value="Buttontext" onclick="top.showTopTitle(true);"> Buttons for switching to a particular point in time in the Browse tab's time navigation. Required HTML syntax: <input type="button" value="Buttontext" onclick="top.setTime('Mmm dd yyyy hh:mm:ss');"> Example of an HTML Page with Buttons In the following example we have created two shared groups in the NetGuard remote client. We have called them [Shared] Group1 and [Shared] Group2. Each group contains two views, called View1 and View2. On-Net Surveillance Systems Inc. www.OnSSI.com Page 151 Two groups, each containing two views We have also created an HTML page with examples of all available button types, including the ability to switch between our four different views. The HTML for the page looks like this: <html> <body> <input type="button" value="Change to: Group1-View1" onclick="top.changeView('[Shared] Group 1', 'View 1');"><br> <input type="button" value="Change to: Group1-View2" onclick="top.changeView('[Shared] Group 1', 'View 2');"><br> <input type="button" value="Change to: Group2-View1" onclick="top.changeView('[Shared] Group 2', 'View 1');"><br> <input type="button" value="Change to: Group2-View2" onclick="top.changeView('[Shared] Group 2', 'View 2');"><br> <input type="button" value="Live" onclick="top.selectPane('live');"><br> <input type="button" value="Browse" onclick="top.selectPane('browse');"><br> <input type="button" value="Setup" onclick="top.selectPane('setup');"><br> <input type="button" value="Show pane" onclick="top.showPane(true);"><br> <input type="button" value="Hide pane" onclick="top.showPane(false);"><br> <input type="button" value="Show top title" onclick="top.showTopTitle(true);"><br> <input type="button" value="Hide top title" onclick="top.showTopTitle(false);"><br> <input type="button" value="Set time to New Year's Eve" onclick="top.setTime('Dec 31 2005 23:59:50');"><br> </body> </html> Tip: You may copy the HTML, and modify it for an HTML page of your own. When viewed in a browser, our HTML page looks like this: On-Net Surveillance Systems Inc. www.OnSSI.com Page 152 HTML page with buttons for navigating between views We have saved the HTML page locally, on the C: drive. When the HTML page is to be used for navigation, saving the HTML page locally is necessary because of security features in Internet Explorer. When the HTML page is saved locally, a locally installed NetGuard remote client will always be able to display it. Using an HTML Page with Image Map Navigation You may also create an HTML page with more advanced content, for example an image map allowing users to switch between views. Example of an HTML Page with an Image Map - In the following example we have kept the NetGuard remote client groups and views from the previous example. Instead of using buttons, we have created an HTML page with an image of a floor plan, and created an image map based on the floor plan. Viewed in a browser, our HTML page looks like this: HTML page with image map for navigating between views On-Net Surveillance Systems Inc. www.OnSSI.com Page 153 How you structure an image map is of course highly individual. For this example, we divided the floor plan into colored zones, and defined an image map area for each zone. This way, you will be able to simply click a zone in order to go to the view containing cameras from that zone. For instance, the red zone on our image map mirrors the Change to: Group2-View2 button from the previous example: When clicking the red zone, users will go to View2 in Group2. When used in one of our views, the HTML page looked like this: Example of HTML page with clickable floor plan imported into a view Importing the HTML Page Importing an HTML page for navigation is no different from importing any other type of HTML page into a view in the NetGuard remote client. The important thing to remember is that the HTML page should be stored locally on your PC. To import an HTML page, go to the NetGuard remote client’s Setup tab. From the Setup tab's System Overview section, drag the HTML Page link to the required position in the required view. Click and drag HTML Page link to required position in view This will open the Import HTML Page dialog, in which you specify the required HTML page. You are also able to specify a title for it; the title will appear in the title bar of the HTML page when displayed in the view. Depending on the navigation features you have included on your HTML page, you may often want to import the HTML page into several views in order for the navigation to fully work. On-Net Surveillance Systems Inc. www.OnSSI.com Page 154 System Administrator's Check List OnSSI NetDVMS system administrators wishing to create and distribute navigation HTML pages to NetGuard remote client users, do the following: Create the required HTML page. The navigation controls in the HTML page must match the views users see in their NetGuard remote clients. For example, in order for a button leading to View2 to work, a view called View2 must exist. If you intend to distribute a navigation HTML page to a group of users, it is highly recommended that the views in which the HTML page will be used are placed in shared groups. Save the HTML page locally on each computer on which it will be used. When saving the HTML page locally, save it at a location to which an unambiguous path can be defined, for example in a folder on the user's C: drive (example: C:\myfolder). Saving the HTML page on the user's desktop or in the user's My Documents folder will not work properly due to the way Windows constructs the path to such locations. Verify that the NetGuard remote clients in which the HTML page will be used are locally installed versions. If not, download and install the NetGuard remote client software on each computer on which the HTML page will be used. Import the HTML page into the NetGuard remote client views in which it will be used. Test that the navigation controls on the imported HTML page work as intended. Enjoy simple and intuitive NetGuard remote client navigation, tailored to meet your organization's needs. To log out of the NetGuard remote client, simply click the Log Out button in the NetGuard remote client's top bar: Log Out button NetGuard EVS The NetGuard EVS provides remote users with extremely feature-rich access to the surveillance system. It lets users access multiple servers at a time, allowing remote user access across systems. Example of the NetDVMS EVS, displaying images from 16 cameras The NetGuard EVS must be installed locally on the remote user's computer. DirectX 9.0 and .Net Framework 1.1, both available from http://www.microsoft.com/downloads/, are required on computers running the NetGuard EVS. On-Net Surveillance Systems Inc. www.OnSSI.com Page 155 What are Remote Users Able to do with the NetGuard EVS? With the NetGuard EVS, remote users are able to: View live images from cameras on the surveillance system. Browse recordings from cameras on the surveillance system. Create and switch between an unlimited number of views, each able to display images from up to 16 cameras from multiple servers at a time. Views can placed in private groups (only accessible by the user who created them) or shared groups (accessible by all NetGuard EVS users connected to the OnSSI NetDVMS server). Use HTML pages and static images in views. Create special views for widescreen monitors. Control PTZ (Pan/Tilt/Zoom) and IPIX (360° view) cameras. Activate manually triggered events (also known as event buttons). Activate external outputs. Get quick overviews of sequences with detected motion. Get quick overviews of detected events. Quickly search selected areas of camera images for motion (also known as smart search). Skip gaps during playback of recordings. Print images. Configure and use several different joysticks. Generate and export evidence in AVI (movie clip) and JPEG (still image) formats. Assign user-specific keyboard shortcuts to common actions. How does the NetGuard EVS get Images from the surveillance system? Images viewed by NetGuard EVS users are provided by the Image Server. The Image Server runs as a service on the OnSSI NetDVMS server; it does not require separate hardware. The OnSSI NetDVMS system administrator uses the Image Server Administrator to manage NetGuard EVS' access to the surveillance system. How can User Rights Affect Use of the NetGuard EVS? The rights of individual remote users are specified centrally by the surveillance system administrator. The rights of an individual user will determine the user's ability to use the NetGuard EVS's features. Basically, the surveillance system administrator is able to restrict a user's rights to the following: Access to the NetGuard EVS Access to each of the NetGuard EVS's tabs: Live, Browse and Setup Ability to use features on the NetGuard EVS's tabs Ability to create views (views determine the way in which images from one or more cameras are displayed) Ability to view images from specific cameras On-Net Surveillance Systems Inc. www.OnSSI.com Page 156 The ability to use various features of the NetGuard EVS may therefore vary considerably from user to user. Ask your surveillance system administrator if in doubt about your user rights. How does the NetGuard EVS Differ from the NetGuard remote client? For a description of how the NetGuard EVS differs from the NetGuard remote client, see Remote Access Overview. The NetGuard EVS must be installed on your computer before you are able to use it. Typically, you download the NetGuard EVS from the OnSSI NetDVMS server, then install it on your computer. Alternatively, your surveillance system administrator may ask you to install the NetGuard EVS from a CD. Downloading and Installing the NetGuard EVS To download and install the NetGuard EVS, do the following: Open an Internet Explorer browser (version 6.0 or later), and connect to the URL or IP address specified by your system administrator in order to connect to the OnSSI NetDVMS server. When you connect to the OnSSI NetDVMS server, you will see a welcome page. In the NetGuard EVS section of the welcome page, click the Download and install NetDVMS NetGuard EVS locally link.: Detail from welcome page Depending on your security settings, you may receive a security warning (Do you want to run or save this file?). When this is the case, click the Run button. Depending on your security settings, you may receive a further security warning (Do you want to run this software?). When this is the case, click the Run button. The NetGuard EVS Setup Wizard begins. In the wizard, click Next and follow the installation instructions. On-Net Surveillance Systems Inc. www.OnSSI.com Page 157 Installing the NetGuard EVS from a CD To install the NetGuard EVS from a CD, do the following: Insert the OnSSI software CD, and run the file NetGuard EVS installation file (OnSSI NetGuardEVS.exe) from the CD. When the installation wizard starts, click Next to continue the installation and follow the steps in the installation wizard. Logging in to the NetGuard EVS is very straightforward. So is the initial configuration of the NetGuard EVS upon your first login; in fact, configuration may in some cases not be required at all. To log in to the NetGuard EVS, do the following: Double-click the NetGuard EVS shortcut on your desktop: If no NetGuard EVS desktop shortcut is available, select the NetGuard EVS from Windows' Start menu (exactly how you do this is determined by where and how you have installed the NetGuard EVS on your computer, but you would typically select Start > All Programs > OnSSI NetGuard EVS > NetGuard EVS). A splash screen is displayed while the NetGuard EVS loads; this typically takes a few seconds only. The NetGuard EVS login window appears: Detail from theThe NetGuard EVS login window Specify your login information in the following fields: Connect to: Type the URL or IP address specified by your surveillance system administrator. Internet connections may use different ports for different purposes; therefore, the URL or IP address may include a port number (example: 123.123.123.123:80, where :80 indicates the port number). If you have logged in before, you may simply select the required server from the Connect to list. Username: Type your user name as specified by your system administrator. The user name is casesensitive, i.e. there is a difference between typing, for example, amanda and Amanda. Password: Type your password as specified by your system administrator. The password is case-sensitive. Click OK. After a short wait, the NetGuard EVS window will open. On-Net Surveillance Systems Inc. www.OnSSI.com Page 158 The NetGuard EVS window has three tabs: Live, Browse and Setup. The Live tab is used for viewing live images from cameras, the Browse tab is used for browsing recorded images from cameras, and the Setup tab is used for configuring the NetGuard EVS. Note: Depending on your user rights, you may not be able to access all three tabs. If You Log in for the First Time If you have logged in for the first time, you need to determine whether any views exist. Views determine how images from cameras are displayed in the NetGuard EVS, and are thus required in order to be able to use the NetGuard EVS. One or more views may already have been created for you, or you may need to create views yourself. Read more about views, including how to determine if any views have already been created for you, in Creating Views. Logging in on Different Computers Your user settings are stored on the OnSSI NetDVMS server. This means that your login can be used on any computer that has a NetGuard EVS installed. The way in which images from one or more cameras are displayed in the NetGuard EVS is called a view. A view may contain images from up to 16 cameras. A NetGuard EVS can handle an unlimited number of views, allowing you to switch between various collections of camera images. Example of a NetDVMS EVS displaying a view with images from 16 different cameras (the view is highlighted in red frame) In order to help you maintain an easy overview when you navigate between various views in your NetGuard EVS, all views are placed in folders called groups. A group can contain any number of views and, if required, subgroups. Groups, in turn, can be private or shared. Views placed in private groups can only be accessed by the user who created them, whereas views placed in shared groups can be accessed by all NetGuard EVS users connected to the OnSSI NetDVMS server. On-Net Surveillance Systems Inc. www.OnSSI.com Page 159 Simplified example of views in private and shared groups Before you create any views, it is important that you are sure about the difference between views placed in shared and private groups—not least because a number of views in shared groups may already have been created for NetGuard EVS users in your organization. When that is the case, you can start using your NetGuard EVS straight away; creating further views in your NetGuard EVS will not be necessary unless you want to supplement the views in the shared groups with views of your own, placed in private groups. If you want to create views yourself, for example if no views in shared groups are available in your organization, the NetGuard EVS's Setup tab lets you create groups and views, and specify which cameras should be included in each view. Are Any Views in Shared Groups Available? Especially if you are a first-time user of the NetGuard EVS, you will want to know whether any views have already been created and placed in shared groups for your organization's NetGuard EVSusers. Typically, your surveillance system administrator will have told you if views in shared groups are used in your organization. Alternatively, to quickly determine whether any views have already been created and placed in shared groups, do the following: Note: This method requires that your user rights permit you to access the NetGuard EVS's Live tab and/or Browse tab. Most users will have access to at least one of these tabs. Go to the NetGuard EVS's Live or Browse tab. On the Live or Browse tab, look at the Views section: On-Net Surveillance Systems Inc. www.OnSSI.com Page 160 If the Views section contains any folders under the Shared folder, shared groups are available, and you may—your user rights permitting—immediately begin using the views in the shared groups for viewing live and recorded images. See Viewing Live Images and Viewing Recorded Images. Only if you want to add more views, e.g. customize your NetGuard EVS with views in private groups, do you need to create further views on the Setup tab. Example of Views section containing shared groups with a number of views If the Views section contains only the two top-level folders, Private and Shared, without any content in any of the two folders, no views are available. In this case, you must create at least one view on the Setup tab before you can begin using the NetGuard EVS. Example of Views section containing no expandable folders If the Views section contains one or more expandable folders labelled [Private] ..., you have already created one or more views in private groups. Which Types of Groups are You Able to Create Views in? Depending on your user rights, you may be able to create and edit views in the following types of groups: Private and shared Private, but not shared Shared, but not private Neither private, nor shared (in which case you simply rely on views created by others and placed in shared groups) Typically only a few people in an organization are able to create and edit views in shared groups. For example, the surveillance system administrator may create and maintain a number of views and place them in shared groups: When NetGuard EVSusers log in, the views placed in the shared groups will automatically be available to them, and the users will basically not need to create further views unless they want their own views in private groups. To quickly determine which types of groups your user rights permit you to create and edit views in, do the following: Select any of the NetGuard EVS's tabs. Look at the Views section: You are able to create and edit views in any groups not marked by a padlock icon. If a group is marked by a padlock icon, it is protected: You can still use any views in the group, but you cannot create or edit views in the group. On-Net Surveillance Systems Inc. www.OnSSI.com Page 161 Example: The user is able to create and edit views in private groups, but not in shared groups. Note the padlock icon on the shared group folder (clearly visible in the enlarged example). Consult your surveillance system administrator if in doubt about your user rights. Creating Views in Private Groups To create your first view in a private group, you first create a group under the Private top-level group, then create the required view within the group. If you have created views in private groups before, you may create new views in existing private groups, or you may create a new private group for the view. Note: Views are created on the NetGuard EVS's Setup tab. Particular user rights may be required in order to access the Setup tab. Creating a Private Group To create a private group, do the following on the Setup tab: In the Setup tab's Views section, select the group under which you wish to create the new group. This may be the top-level Private group, or it may be a group under the top-level Private group. Example: Selecting the top-level Private group Click the Create New Group button: Create New Group button A new group is created under the group you selected. The new group is simply named New Group. Example: A new group is created Overwrite the default name New Group with a group name of your choice. Example: Overwriting default group name On-Net Surveillance Systems Inc. www.OnSSI.com Page 162 You are now able to create a view within the group. Creating a View in a Private Group To create a view in a private group,do the following: In the Setup tab's Views section, make sure the group in which you want to create the view is selected. Example: Selecting required group Click the Create New View button: Create New View button Select the required layout for your new view: Example: Selecting view layout Tip: Some of the selectable view layouts are marked Wide. These view layouts are especially suitable for widescreen monitors. A new view is created under the group you selected. The new view carries the default name New View plus an indication of the selected layout. Example: A new view is created Overwrite the default name with a view name of your choice. On-Net Surveillance Systems Inc. www.OnSSI.com Page 163 Example: Overwriting the default view name You are now able to add cameras to the view. Tip: A group, whether private or shared, can contain an unlimited number of views. More than one private and shared group can exist. Creating Views in Shared Groups To create the first view in a shared group, you first create a group under the Shared top-level group, then create the required view within the group. If you have created views in shared groups before, you may create new views in existing shared groups, or you may create a new shared group for the view. Note: Views are created on the NetGuard EVS's setup tab. Particular user rights may be required in order to access the Setup tab and in order to be able to create shared views. When creating a shared view, bear in mind that depending on their user rights not all users may have access to all cameras on the surveillance system. Creating a Shared Group To create a shared group, do the following on the Setup tab: In the Setup tab's Views section, select the group under which you wish to create the new group. This may be the top-level Shared group , or it may be a group under the top-level Shared group. Example: Selecting the top-level Shared group Click the Create New Group button: Create New Group button A new group is created under the group you selected. The new group is simply named New Group. Example: A new group is created Overwrite the default name New Group with a group name of your choice. On-Net Surveillance Systems Inc. www.OnSSI.com Page 164 Example: Overwriting default group name You are now able to create a view within the group. Creating a View in a Shared Group To create a view in a shared group, do the following: In the Setup tab's Views section, make sure the group in which you want to create the view is selected. Example: Selecting required group Click the Create New View button: Create New View button Select the required layout for your new view: Example: Selecting view layout Tip: Some of the selectable view layouts are marked Wide. These view layouts are especially suitable for widescreen monitors. On-Net Surveillance Systems Inc. www.OnSSI.com Page 165 A new view is created under the group you selected. The new view carries the default name New View plus an indication of the selected layout. Example: A new view is created Overwrite the default name with a view name of your choice. Example: Overwriting the default view name You are now able to add cameras to the view. Tip: A group, whether private or shared, can contain an unlimited number of views. More than one private and shared group can exist. Adding Cameras to a View Having created a view within a group, you are able to specify which cameras should be included in the view. To add cameras to a view, do the following: In the Setup tab's Views section, select the required view. When you select a view, the layout of the selected view is outlined in the main section of the NetGuard EVS window. Layout of selected view is outlined in main section (indicated in red frame in this example) In the Setup tab's System Overview section, click the plus sign (server) to view a list of available cameras. On-Net Surveillance Systems Inc. www.OnSSI.com next to the required engine Page 166 Example: Engine with a number of available cameras Click the name of a camera, and drag the camera name to the required position in the view. When you have dragged a camera to a position in the view, an image from the camera will— provided a connection can be established—appear in the selected position. If a connection cannot be established, for example if the surveillance system's Monitor application is not running, the name of the camera will be displayed in the selected position. Repeat for each camera required in the view. Tip: If you want to use all of the cameras under an engine, you may simply drag the required engine link to the view; this will automatically place all of the engine's cameras in the view from the selected position onwards. Remember to have sufficient positions available in the view. Tip: You can change the cameras in your view: Either clear the position by clicking the clear button , then drag another camera to the cleared position, or simply “overwrite” a position by dragging a different camera to the position. You are now able to use your view: You may—your user rights permitting—select the view on the Live tab (see Viewing Live Images) and on the Browse tab (see Viewing Recorded Images). Tip: In addition to cameras, you are able to add static images and HTML pages to views. See Further Configuration. Using Your Views on Different Computers Your user settings, including your private views, are stored on the OnSSI NetDVMS server. This means that you are able to use your private views on any computer that has a NetGuard EVS installed, provided you log in to the NetGuard EVS with your own user name and password. Note: From time to time your system administrator may make changes to camera or user properties on the OnSSI NetDVMS server. When this is the case, such changes will take effect in the NetGuard EVS the first time you log in after the changes were made. Such changes may occasionally require you to re-create your views. Ask your system administrator if in doubt. In addition to creation of groups and views, the NetGuard EVS's Setup tab lets you edit existing groups and views. The Setup tab furthermore lets you adjust camera settings, and set up joystick control for PTZ (Pan/Tilt/Zoom) cameras. Note: Particular user rights may be required in order to access the Setup tab. Your ability to edit groups and views also depends on your user rights. Basically, if you are able to create groups and views, you are also able to edit them. On-Net Surveillance Systems Inc. www.OnSSI.com Page 167 Which Types of Groups are You Able to Edit Views in? Depending on your user rights, you may be able to create and edit views in the following types of groups: Private and shared Private, but not shared Shared, but not private Neither private, nor shared (in which case you simply rely on views created by others and placed in shared groups) Typically only a few people in an organization are able to create and edit views in shared groups. For example, the surveillance system administrator may create and maintain a number of views and place them in shared groups: When NetGuard EVSusers log in, the views placed in the shared groups will automatically be available to them, and the users will basically not need to create further views unless they want their own views in private groups. To quickly determine which types of groups your user rights permit you to create and edit views in, do the following: Select any of the NetGuard EVS'stabs. Look at the Views section: You are able to create and edit views in any groups not marked by a padlock icon. If a group is marked by a padlock icon, it is protected: You can still use any views in the group, but you cannot create or edit views in the group. Example: The user is able to create and edit views in private groups, but not in shared groups. Note the padlock icon on the shared group folder (clearly visible in the enlarged example). Consult your surveillance system administrator if in doubt about your user rights. Using Static Images in Views You are not limited to using camera images in a view; you are able to use static images (such as GIF or JPEG) as well. Example: A company logo inserted as a static image (in this case viewed on the Live tab). The feature could equally well be used for inserting maps, floor plans, photos of wanted persons, etc. On-Net Surveillance Systems Inc. www.OnSSI.com Page 168 To use a static image in a view, do the following on the Setup tab: Drag the System Overview section's Static Image link to the required position in the view. Release the mouse button over the required position. When you release the mouse button, you are able to select the required static image file. Using HTML Pages in Views In addition to viewing camera images and static images in a view, you are able to import HTML pages and display them in the view. This way, you are able to include company web pages, intranet pages, navigation pages, link collections, etc. together with the camera images in the view. Example: A company web page inserted in a view (in this case viewed on the Live tab). The feature could equally well be used for inserting clickable maps, news services, e-learning courses, etc. Tip: When your imported HTML pages contain links, it is recommended that links have the target='blank' attribute (example: <a href="otherwebpage.htm" target="blank">Link</a>). This will make the links open in separate windows, which will help you avoid losing view of the NetGuard EVS window itself due to a link opening a web page in the same browser window as the NetGuard EVS. To include an HTML page in a view, do the following on the Setup tab: Drag the System Overview section's HTML Page link to the required position in the view. When you release the mouse button over the required position, the Open URL window opens: Open URL window In the Open URL window's Open field, type the URL of the required HTML page (example: http://www.mywebsite.com/mywebpage.htm). - or If the HTML page is stored locally on your computer, specify its location on your computer (example: C:\myfiles\mywebpage.htm), or click the Browse... link to browse for the required HTML page. On-Net Surveillance Systems Inc. www.OnSSI.com Page 169 Click the OK link. Changing the Properties of an Imported HTML Page Once an HTML page is imported into a view, you are able to change its properties by doing the following: On the Setup tab, select the imported HTML page in the view. Properties of the HTML page will appear in the Setup tab's Properties section. Change the required property: URL: Click the New button to specify a new URL or location of the required HTML page. Scaling: Select the required scaling of the HTML page. The optimal scaling depends entirely on the content of the imported HTML page and how you want to display it. As a rule of thumb, with a high scaling value, e.g. 1280×1024, text on the HTML page will appear relatively small, and a considerable amount of content will be visible without the need for scrolling. With a low scaling value, e.g. 320×200, text on the HTML page will appear relatively large, and a relatively small amount of content can be displayed without the need for scrolling. Examples of the same HTML page viewed with different scaling values Navigating an Imported HTML Page An imported HTML page can be navigated using the links on the HTML page itself. Furthermore, each HTML page imported into a view features four navigation buttons in the top bar: From left to right the buttons are: Back, Forward, Refresh and Home. On-Net Surveillance Systems Inc. www.OnSSI.com Page 170 Renaming Groups To rename a group, do the following on the Setup tab: Select the required group in the Views section. Click the Rename button: Overwrite the existing group name with a new name of your choice. Deleting Groups Note: Deleting a group will delete all views and any subgroups within the group as well. To delete a group, do the following on the Setup tab: Select the required group in the Views section. Click the Delete button: You will be asked to confirm that you want to delete the selected group and all of its content. Renaming Views To rename a view, do the following on the Setup tab: Select the required view in the Views section. Click the Rename button: Overwrite the existing view name with a new name of your choice. Deleting Views To delete a views, do the following on the Setup tab: Select the required views in the Views section. Click the Delete button: You will be asked to confirm that you want to delete the selected view. Adjusting Camera Settings In the Setup tab's Camera Control section, you are able to adjust camera settings. To adjust camera settings, select the position of the required camera in the view. The position you select will be indicated by a bold border. Camera Name The Camera Name field displays the name of the selected camera. The field is read-only. On-Net Surveillance Systems Inc. www.OnSSI.com Page 171 Image Quality The Image Quality setting determines the quality of the images when viewed, but also affects bandwidth usage. If the NetGuard EVS is used over the internet, over a slow network connection, or if for other reasons you need to limit the bandwidth used by the NetGuard EVS, image quality can be reduced on the server side by selecting e.g. Low or Medium Tip: You can quickly reduce the bandwidth usage for all cameras in the view by reducing the image quality for a single camera, then clicking the Apply To All button. Frame Rate Lets you select a frame rate for the selected camera. Default is Unlimited. IPIX Split Mode Available only if the selected camera is an IPIX camera. IPIX is a technology that allows creation and viewing of 360-degree panoramic images. The NetGuard EVS supports up to four different viewpoints from a single IPIX camera. The IPIX Split Mode list lets you select the required spilt mode: One by One lets you view a single viewpoint. Two by Two lets you view four different viewpoints at a time. When viewed on the Live and Browse tabs, the IPIX camera will appear as specified, with either one or four viewpoints from the same image: Two by Two: Live tab displaying four different viewpoints from a single IPIX camera; in this example, the IPIX camera's four viewpoints are enlarged for clarity. Tip: When viewing different viewpoints from an IPIX camera on the Live or Browse tabs, you are able to navigate each viewpoint independently by clicking inside each viewpoint, or by using the buttons in the PTZ Control section. Apply to All The Apply To All button lets you quickly apply the camera settings for the selected camera to all cameras in the view. On-Net Surveillance Systems Inc. www.OnSSI.com Page 172 Customizing Joystick Setup You are able to customize joystick setup for control of PTZ (Pan/Tilt/Zoom) cameras in the NetGuard EVS. Customizing joystick setup requires that a joystick is attached to the computer running the NetGuard EVS. Note: Even though joystick control is supported for a large number of PTZ cameras, not all PTZ cameras may be joystick-controlled. Refer to the release note for information about joystick support for cameras. To customize joystick setup, do the following: Click the Show Application Menu button in the NetGuard EVS's top bar. Show Application Menu button From the menu that appears, select Joystick Setup. The Joystick Setup window appears. In the Joystick Setup window, select the required joystick in the Selected Joystick list. The axes and buttons available on then selected joystick will be listed in the Axis Setup and Button Setup sections respectively: Joystick Setup window, displaying available axes and buttons on a selected joystick In the Axis Setup section, specify settings for the available axes. With a joystick, you are typically able to navigate camera images three-dimensionally, along three axes: an X-axis, a Y-axis, and a Z-axis, where the Z-axis typically refers to the depth (zoom) level: On-Net Surveillance Systems Inc. www.OnSSI.com Page 173 Example: X-, Y-, and Z-axes Invert: By default, a PTZ camera will move to the right when you move the joystick to the right along the X-axis, move up when you move the joystick towards you along the Y-axis, etc. By selecting Invert, you are able to change this to the opposite. You are thus able to freely determine whether the camera should, for example, move up or down when you move the joystick towards you and away from you respectively. Absolute: By default, joystick control takes place based on a relative positioning scheme. This means that moving a joystick will move the joystick-controlled object based on the object's current position rather than based on any fixed position. By selecting Absolute, you are able to change this and use an absolute rather than a relative positioning scheme. Action: Lets you select the required action for an axis: Camera Pan, Camera Tilt, Camera Zoom or No action. Preview: Lets you quickly test the effect of your selections. When you have selected an action for the axis you want to test, simply move the joystick along the required axis to view the effect, indicated by a movement of the dark blue bar. In the Button Setup section, specify an action for each required joystick button. You select the required action in the Action column. Tip: To quickly verify that you are indeed configuring the required button, simply press the required button on the joystick. When the button is pressed, a dark blue color will appear in the Button Setup section'sPreview column for the button in question. Disabling Joystick Use To disable the use of joysticks on your NetGuard EVS, select the Joystick Setup window's Disable all joysticks check box. Assigning Keyboard Shortcuts You are able to assign shortcut keys (or key combinations) to particular actions in the NetGuard EVS. To assign shortcut keys, do the following: Click the Show Application Menu button in the NetGuard EVS's top bar. Show Application Menu button From the menu that appears, select Keyboard Setup. On-Net Surveillance Systems Inc. www.OnSSI.com Page 174 The Keyboard Setup window appears: Keyboard setup window When the Keyboard Setup window appears, press the required key or key combination. This will display the pressed key or key combination in the Press shortcut key field. In the Select action list, select the required action for the shortcut key or key combination. In the Use new shortcut in list, select when the shortcut key or key combination should apply: Global: When working on any of the NetGuard EVS's three tabs (Live, Browse and Setup). Browse Mode: When working on the NetGuard EVS's Browse tab only. Live Mode: When working on the NetGuard EVS's Live tab only. Setup Mode: When working on the NetGuard EVS's Setup tab only. Click the Assign button. This will add the specified shortcut key or key combination to the Assigned keys list: Example of user-defined keyboard shortcuts Click OK. Tip: Your shortcut keys are kept as part of your user settings on the OnSSI NetDVMS server. This means that you will be able to use your shortcut keys on any computer that has a NetGuard EVSinstalled, provided you log in to the NetGuard EVS with your own user name and password. On-Net Surveillance Systems Inc. www.OnSSI.com Page 175 Deleting a Shortcut Key To delete an existing keyboard shortcut from the Assigned keys list, simply select the required row in the list, and then click the Delete button. You view live images on the NetGuard EVS's Live tab. When you select the NetGuard EVS's Live tab, the NetGuard EVS will connect to the OnSSI NetDVMS server, and display live images from the cameras in the selected view. Note: Particular user rights may be required in order to access the Live tab. In order to view live images in the NetGuard EVS, the Monitor application must be running on the OnSSI NetDVMS server, consult your surveillance system administrator if in doubt. Depending on your user rights, access to viewing live images from some cameras may be restricted. The Live tab, in this example displaying a view with images from nine cameras Selecting a View You are able to select a view for display on the Live tab in two ways: By selecting the required view in the Live tab's Views section. Selecting a view in Live tab's Views section By selecting the required view from the Views list located in the upper part of the window. Views list On-Net Surveillance Systems Inc. www.OnSSI.com Page 176 Image Bars Each camera in the view is identified by an image bar, located in the top of each camera image. The image bar is blue. When you select a particular camera in the view, the image bar of the selected camera image becomes a lighter blue. Camera image; enlarged detail shows image bar The image bar displays the name of the camera as well as the name of the device to which the camera is connected. The device name is displayed first, in square brackets, followed by the camera name. Each image bar will display the word Live when live images are displayed, and the word Stopped if the camera is stopped and live viewing is not possible. Each image bar features three colored indicators: Event indicator (the leftmost of the three indicators, solid yellow): Lights up when specific events, defined by the surveillance system administrator, occur. Click anywhere inside the image to reset the event indicator. This indicator may appear black if event indication has not been specified for the camera in question, of if no specified events have occurred. Consult your surveillance system administrator if in doubt. Motion indicator (the indicator in the middle, solid red): Lights up when motion is detected in the image. Click anywhere inside the image to reset the motion indicator. Online indicator (the rightmost of the three indicators, blinking green): Changes state every time an image is received from the camera. Enlarging Images from a Particular Camera in a View To enlarge images from a particular camera in a view, double-click the blue image bar above the image. Double-clicking blue bar above image enlarges view To return to normal view, simply double-click the blue image bar again. Tip: If you have selected reduced image quality for the camera (on the Setup tab), images from the camera will be displayed in full quality when viewed enlarged. On-Net Surveillance Systems Inc. www.OnSSI.com Page 177 Event Control If manual triggering of events has been defined on your surveillance system, you can trigger events from the NetGuard EVS. Note: Depending on your user rights, access to manually triggering events may be restricted. What is an Event? Events are used by the surveillance system for triggering actions. Typically, events on the surveillance system are generated automatically. For example, detected movement can be defined as an event which in turn triggers an action, such as recording on a camera. However, it is also possible to trigger events manually. Depending on configuration, manually triggered events can be used for a wide variety of purposes, including triggering combinations of actions. For example, the manual triggering of an event could make a camera record with a particular frame rate, activate two different outputs, and send an e-mail alert to three different recipients. Manual events can be global or tied to a particular camera/device. Exactly what happens when you manually trigger an event is defined by your surveillance system administrator. Ask your surveillance system administrator if in doubt about using manually triggered events in your organization. Your surveillance system administrator may occasionally know manually triggered events under the name event buttons. Manually Triggering an Event To manually trigger an event, select the required event in the Event Control section, and click the Activate button. The list of selectable events is grouped by server (engine) and camera/device with which the event is associated. Global events are displayed immediately under the relevant server (engine). In the above example, Event 1 (the selected event) is a global event. Output Control If external outputs have been defined on your surveillance system, for example for switching on lights or sounding a siren, such outputs can be triggered from the NetGuard EVS. Note: Depending on your user rights, access to triggering outputs may be restricted. To trigger an output, select the required output in the Output Control section, and click Activate. On-Net Surveillance Systems Inc. www.OnSSI.com Page 178 The list of selectable outputs is grouped by server (engine) and camera/device to which the output is attached. In the above illustration, the output Lights on is attached to the device [Door] Camera 1 on the server with the default name Engine. PTZ Control PTZ (Pan/Tilt/Zoom) and IPIX (technology allowing creation and viewing of 360-degree panoramic images) cameras can be controlled from the NetGuard EVS. Note: Depending on your user rights, access to PTZ controls from some cameras may be restricted. Point-and-Click Control Many PTZ cameras may be controlled simply by pointing and clicking inside the images from the camera. If you see a set of crosshairs when placing your mouse pointer over the images from a PTZ camera, pointand-click control is supported for the camera. Crosshairs indicate point-and-click control. For some cameras, crosshairs may look different. For some cameras, crosshairs surrounded by a square may be displayed. When this is the case, you are able to zoom in on an area by dragging a square around the required area in the image. For such cameras, zoom level is controlled by holding down the SHIFT key on your keyboard while moving the mouse up or down; this will display a zoom level slider inside the image. Zoom with Mouse Wheel For PTZ and IPIX cameras, you are able to zoom in and out using the scroll wheel on your mouse, provided your mouse is equipped with a scroll wheel. Note: On individual mice, the scroll wheel may have been reserved for special purposes, in which case zooming may not be possible. Refer to your mouse configuration manual. PTZ Navigation Buttons Alternatively, use the navigation buttons in the PTZ Control section to move the selected PTZ or IPIX camera. The round middle button lets you quickly move the camera to its home (i.e. default) position. The plus and minus buttons lets you zoom in and out respectively. PTZ Control section PTZ Preset Positions If preset positions have been defined for the selected PTZ camera, you are able to select such positions from the Presets list. Selecting a preset position from the list will make the PTZ camera move to the specified position. Preset positions are defined by the system administrator; the Presets list will be empty if no preset positions have been defined for the selected PTZ camera. On-Net Surveillance Systems Inc. www.OnSSI.com Page 179 IPIX PTZ Positions You are able to move to a specific position in an IPIX view, and then save that position by clicking the Save button. When you later want to return to the saved position, click the Load button. Tip: You may be able to use a joystick for controlling your PTZ cameras. Joystick control is configured in the NetGuard EVS's Application Menu; see Further Configuration. Note: Even though joystick and point-and-click control is supported for a large number of PTZ cameras, not all PTZ cameras may be controlled this way. Refer to the release note for information about joystick and point-and-click support for PTZ cameras. You view recorded images on the NetGuard EVS's Browse tab. Note: Particular user rights may be required in order to access the Browse tab. Depending on your user rights, access to browsing images from some cameras may be restricted. Date and time formats used when browsing recorded images may vary depending on your computer’s regional settings. Illustrations in this help topic, and date and time formats used in these illustrations, are thus for guidance only. When you select the NetGuard EVS's Browse tab, the NetGuard EVS will connect to the OnSSI NetDVMS server, and display recorded images from the cameras in the selected view. This way, you are able to browse recorded images. The Browse tab provides you with a number of advanced features for browsing recorded images. In addition to image browsing features, the Browse tab also lets you print images, and export AVIs (movie clips) and JPEGs (still images). The Browse tab, in this example displaying a view with images from 16 cameras On-Net Surveillance Systems Inc. www.OnSSI.com Page 180 Selecting a View You are able to select a view for display on the Browse tab in two ways: By selecting the required view in the Browse tab's Views section. Selecting a view in Live tab's Views section By selecting the required view from the Views list located in the upper part of the window. Views list Enlarging Images from a Particular Camera in a View To enlarge images from a particular camera in a view, double-click the blue title bar above the image. Double-clicking blue bar above image enlarges view. To return to normal view, simply double-click the blue title bar again. Tip: If you have selected reduced image quality for the camera (on the Setup tab), images from the camera will be displayed in full quality when viewed enlarged. On-Net Surveillance Systems Inc. www.OnSSI.com Page 181 Time Navigation The Browse tab's Time Navigation section provides you with controls for browsing and playing back recorded images from the camera selected in the view. Time Navigation section. Date and time format may be different on your computer. Master Time Area The Time Navigation section's Master Time area shows the master time and date of the recordings viewed. The master time is the time to which all the cameras viewed are tied. This means that when you browse recordings, all the images you see in the view will, in principle, be from exactly the same point in time. Some cameras, however, may only record if motion is detected. Also, there may be no recorded images from one or more cameras in the view matching the specified point in time. When this is the case, the last image in the camera's database prior to the specified point in time will be displayed in the view. Master Time area. Date and time format may be different on your computer. The Master Time area also displays the current playback speed (example: 1.00x, indicating real-time). On-Net Surveillance Systems Inc. www.OnSSI.com Page 182 Browse Buttons The Time Navigation section's browse buttons lets you manually navigate through recordings from the camera selected in the view. Browse buttons Previous image: Moves to the image just before the one currently viewed Next image: Moves to the image just after the one currently viewed Previous sequence: Moves to the first image in the previous sequence Next sequence: Moves to the first image in the following sequence First image: Moves to the first image in the database for the selected camera Last image: Moves to the last image in the database for the selected camera Time Sliders The Time Navigation section's time sliders let you browse recordings simply by dragging the sliders' handles. Drag to the left to move backwards in time; drag to the right to move forward in time. Use the upper times slider for fine browsing within a limited period of time; use the lower slider for more coarse browsing within longer time spans. Time sliders On-Net Surveillance Systems Inc. www.OnSSI.com Page 183 Playback Slider and Buttons The Time Navigation section's playback slider lets you specify the required playback speed. In the slider's middle position, playback speed is real-time (1.00x). Drag the slider to the left for a slower playback speed; drag to the right for a faster playback speed. An indication of the exact playback speed is displayed in the upper right corner of the Time Navigation section's Master Time area. Playback slider and buttons Use the playback buttons to play back recordings: Play reverse: Plays back recordings backwards in time Play forward: Plays back recordings forward in time Stop: Stops playback Tip: Dragging the playback slider to its leftmost position pauses playback. To automatically skip gaps in recordings during playback, select the Skip gaps during playback check box. Such gaps are primarily evident when a camera has relatively few recordings. Go To Time The Time Navigation section's Go To Time fields let you quickly jump to a specific point in time. Go To Time fields. Date and time format may be different on your computer. Specify required date in the first field and required time in the second field, then click the Go To button. Sequences The Browse tab's Sequences section provides you with an overview of recorded sequences for the camera selected in the view. To use the Sequences section, select the required camera in the view, then click the Sequences section's Get Sequences button. Clicking the Get Sequences button will retrieve a list of up to 40 sequences: 20 sequences prior to the point in time displayed in the view, and 20 sequences following the point in time displayed in the view. Each sequence will be listed with date and time as well as the length of the sequence. Clicking a sequence in the list will move all images in the view to the time of the sequence. On-Net Surveillance Systems Inc. www.OnSSI.com Page 184 If the Preview check box is selected, you are able to quickly view each sequence by placing the mouse pointer over the required sequence in the list. Sequences section; placing mouse pointer over a sequence indication lets you quickly view the incident. Date and time format may be different on your computer. Clicking the expand icon next to a sequence in the list will show you the exact date and time of the first and last image in the sequence as well as the exact date and time of the motion detection, event, etc. triggering the recording. Sequences may often begin some seconds before a motion detection, event, etc. and end some seconds after. This so-called buffer allows you to be able to see what happens immediately before and after an incident; the buffer length is determined by the system administrator. Expanded sequence indication. Date and time format may be different on your computer. On-Net Surveillance Systems Inc. www.OnSSI.com Page 185 Alerts The Browse tab's Alerts section lets you view a list of detected events (occasionally known as alerts). Listed events are clickable, allowing you to quickly jump to the time at which an event occurred. To get a list of events, do the following: Select the required event or events in the Alerts list. You may either select a single event: Or all events on a particular server (engine): Click the Get List button. This will display a list of detected events. You are able to click the listed events to view recordings from the required event in the view. Tip: To view what took place prior to and after the event, use the Time Navigation controls to browse recordings from around the time of the event. On-Net Surveillance Systems Inc. www.OnSSI.com Page 186 Smart Search Smart search lets you search for motion in one or more selected areas of images from a particular camera. Note: Smart search cannot be used for images from IPIX cameras. To use smart search, do the following: Select the Browse tab's Smart Search section. Select the Smart Search section's Show Grid check box. Select the required camera in the view. A blue grid overlay will appear on the image from the camera: This is the grid you selected in the previous step; the grid can be removed by clearing the Show Grid check box. Tip: For a better view, enlarge the camera image by double-clicking the blue bar above the image. Click and drag inside the image to select the area in which you want to perform the smart search. Tip: You are able to select more than one area. The areas you select will become visible through the blue overlay. The blue overlay thus indicates areas to be excluded from the smart search: On-Net Surveillance Systems Inc. www.OnSSI.com Page 187 Example of selected area With the Smart Search section's Include and Exclude options, you are able to toggle between including/excluding areas when you drag. With the Smart Search section's Invert button, you are able to quickly invert your selection, if required. Example of selection Example of inverted selection Tip: As an alternative to using the Invert button, simply press the SHIFT key on your keyboard while clicking/dragging to select an area. Click the Smart Search section's Save button to save your search area settings. Tip: If you want to experiment with further changes to the search area, you can return to your saved search area settings by clicking the Load button. In the Smart Search section, select required search sensitivity (Very Low-Very High) in the Sensitivity list. Select required image interval in the Interval list. On-Net Surveillance Systems Inc. www.OnSSI.com Page 188 If you select All Images, all images will be analyzed. If you select e.g. 10 seconds, only one image per ten seconds of recordings will be analyzed. Selecting a long interval will greatly reduce the time required to complete the search. However, with a long interval, the search may not find motion sequences that are shorter than the specified interval. Click the Next (move forward in time) or Previous (move back in time) buttons to search through sequences with motion detected in the selected areas. Note: Smart search is always carried out from the time of the image you are viewing and forwards or backwards. The smart search begins, and a progress window displays search progress: When a sequence with motion inside the selected area(s) is found, it will be displayed in the view. Motion will be highlighted: Motion highlighted in light green color Tip: The Browse tab's Time Navigation section control panel will show exact corresponding time information. If required, click the Next or Previous button again to continue the smart search. PTZ Control The Browse tab's PTZ Control section lets you navigate recorded images from IPIX cameras (IPIX is a technology allowing creation and viewing of 360-degree panoramic images). Note: The Browse tab's PTZ Control section cannot be used for controlling PTZ (Pan/Tilt/Zoom) cameras, as the Browse tab is used for viewing already recorded images. Navigation by Dragging inside IPIX Images Many IPIX images may be navigated simply by dragging inside the images. when placed over the images from an IPIX camera, navigation by If your mouse pointer changes to dragging is supported for the camera. Refer to the release note for information about supported features for individual IPIX cameras. On-Net Surveillance Systems Inc. www.OnSSI.com Page 189 PTZ Navigation Buttons As an alternative to navigation by dragging inside IPIX images, use the navigation buttons in the PTZ Control section to move around the view from the selected IPIX camera. The round middle button lets you quickly move the camera to its home (i.e. default) position. The plus and minus buttons lets you zoom in and out respectively. PTZ Control section Presets The Presets list does not apply for navigating recorded images from IPIX cameras. IPIX PTZ Positions You are able to move to a specific position in the IPIX view, and then save that position by clicking the Save button. When you later want to return to the saved position, click the Load button. Printing Images With the Browse tab's Print section, you are able to print recorded images. Print section To print an image, do the following: Select the required camera from the Print section's Source list. Alternatively, you may select the camera in the view. Select the required date and time by using the controls in the Time Navigation section. Click the Print section's Print... button. This will open the NetGuard EVS Surveillance Report window with a preview of the image to be printed as well as information about camera name, image capture time, print time and user name of the user printing the image. You have the option of including a user's note, for example a description of the recording. On-Net Surveillance Systems Inc. www.OnSSI.com Page 190 Window with preview and information about printed image. Date and time format may be different on your computer. Optional: If you want to change or verify paper size, source and orientation for the printout, click the NetGuard EVS Surveillance Report window's Page Setup button to open the Page Setup window: When ready, click the Page Setup window's OK button to return to the NetGuard EVS Surveillance Report window. Optional: If you want to preview your printout, click the NetGuard EVS Surveillance Report window's Preview button. Click the Print button to print the image and associated details. On-Net Surveillance Systems Inc. www.OnSSI.com Page 191 Exporting Images With the Browse tab's Export section, you are able to export recorded images in the AVI (movie clip) and JPEG (still image) formats. Export section. Date and time format may be different on your computer. See Exporting Video Evidence for detailed information about exporting recorded images. With the NetGuard EVS you are able to quickly generate and export video evidence in the AVI (movie clip) and JPEG (still image) formats. Note: Depending on your user rights, access to generating AVI or JPEG evidence from some cameras may be restricted. Date and time formats used when browsing recorded images may vary depending on your computer’s regional settings. Illustrations in this help topic, and date and time formats used in these illustrations, are thus for guidance only. To export video evidence, do the following: Select the NetGuard EVS's Browse tab. In the Browse tab's Export section, specify start date and time for the export by typing the date in the first Start Time field and the time in the second field. Export section. Date and time format may be different on your computer. Tip: Instead of manually specifying date and time, you may use the Browse tab's Time Navigation features to move to the required start point, then click the upper of the Export section's Set buttons. This will automatically set the date and time of the viewed image in the Start Time fields. In the End Time fields, specify end date and time for the export. You may use the Set button as described above. Select the required camera from the Source list. Click the Export... button. This will open a separate export dialog: On-Net Surveillance Systems Inc. www.OnSSI.com Page 192 Export dialog. Date and time format may be different on your computer. The export dialog will list the specified start time, end time, and camera. In the export dialog's Export Type section, select the required export format: AVI (movie clip) or JPEG (still images). Select whether to add timestamps from the surveillance system to the exported images. If selected, timestamps will appear in the corner of the images: Timestamps; arrow indicates actual position. Date and time format may be different on your computer. This step applies for export in the AVI format only; if using the JPEG format, go to previous step. Select required frame rate for the export. With the Full option, all images between the start and end times will be included in the export; with the Half option, only every second image will be included, yet still play back in real-time. On-Net Surveillance Systems Inc. www.OnSSI.com Page 193 This step applies for export in the AVI format only; if using the JPEG format, go to previous step. In the AVI Codec list, select required AVI codec. The list will contain the video codecs available on your PC. Tip: A video codec is a particular compression/decompression technology used when generating video files. Your choice of codec will affect the quality and size of the AVI file. The Indeo® video 5.10 codec, if available on your PC, generally provides a very good compromise between quality and file size. Specify export destination in the export dialog's Export Destination section. Desktop: If you select Desktop, your exported file will be saved in an automatically created Exported Images folder on the desktop of your PC. Path: If you select Path, you are able to specify a path yourself. The exported file will be saved in an automatically created Exported Images folder under the path you specify (example: If you specify a path like C:\My Stuff\My Files, the exported file will be saved in C:\My Stuff\My Files\Exported Images). When specifying a path this way, the folders you specify do not have to be existing ones; if they do not already exist, they will be created automatically. This step applies for export in the AVI format only. By default, the AVI file will get a file name based on the export start time in the 24-hour format, along the structure yyyymmdd-hhmmss.avi (year, month, day, hour, minute, second; example: 20050927-130603 for a file with a start time of 13:06:03 on 27th September 2005). The name will automatically appear in the AVI File Name field. The default file name format is independent of regional settings on your computer. You are always able to change the default file name to a name of your choice, simply by overwriting the default file name. Click the Export link to begin the export. The status bar in the upper part of the export dialog will display the status of the export: Export status bar Tip: If you are exporting very long sequences, export may—depending on your selected export settings— take a while. You can continue to use the NetGuard EVS for other purposes while the export process is underway. If the Close On Completion check box is selected (default), the export dialog will automatically close when the export is finished. Upon completion, you are able to view and distribute the exported file. On-Net Surveillance Systems Inc. www.OnSSI.com Page 194 Example: AVI file viewed in the Winamp player; other common players include the Windows Media Player and the RealPlayer To log out of the NetGuard EVS, simply click the Log Out button in the NetGuard EVS's top bar: Log Out button Image Server Administration The Define local IP ranges window lets you define IP address ranges which the Image Server should recognize as coming from a local network. Define local IP ranges window Access: You access the Define local IP ranges window by clicking the Local IP Ranges... button in the ImageServer Administrator window. To define a local IP address range in the Define local IP ranges window, do the following: Specify the beginning of the IP address range in the Define local IP ranges window's first field, and the end of the IP address range in the second field. Click the Add button. The IP address range will be added to the list in the lower part of the Define local IP ranges window. You may define as many local IP address ranges as required. If required, an IP address range may include only one IP address (example: 192.168.10.1-192.168.10.1). On-Net Surveillance Systems Inc. www.OnSSI.com Page 195 When ready, click the Define local IP ranges window's Close button to return to the ImageServer Administrator window. Tip: There is no feature for editing an already defined IP address range in the Define local IP ranges window. However, you can simply select the range in question in the Define local IP ranges window's list, delete it by clicking the Delete button, and then simply add a new range reflecting your requirements. The Define rights for individual users window lets you define access rights for individual NetGuard remote client and NetGuard EVS users. Define rights for individual users window Access: You access the Define Rights for Individual Users window by clicking the User Access... button in the ImageServer Administrator window. To define access rights for a particular user, do the following in the Define Camera Access for individual users window: In the User list, select the required user. In the Global User Rights section, select the user's global (i.e. non-camera-specific) rights: View Live: Ability to view the Live tab in the NetGuard remote client/NetGuard EVS. If the user does not have this right, the Live tab will not be selectable in the NetGuard remote client/NetGuard EVS. Browse: Ability to view the Browse tab in the NetGuard remote client/NetGuard EVS. If the user does not have this right, the Browse tab will not be selectable in the NetGuard remote client/NetGuard EVS. Setup: Ability to view the Setup tab in the NetGuard remote client/NetGuard EVS. If the user does not have this right, the Setup tab will not be selectable in the NetGuard remote client/NetGuard EVS. Edit Shared Views: Ability to create and edit views in shared groups in the NetGuard remote client/NetGuard EVS. Views placed in shared groups can be accessed by every NetGuard remote client/NetGuard EVS user (for more information about views, see Creating Views (NetGuard remote client) and Creating Views (NetGuard EVS). If the user does not have this right, shared groups in the NetGuard remote client/NetGuard EVS will be protected, indicated by a padlock icon. Note: Views created in a NetGuard remote client can only be shared with other NetGuard remote client users. Views created in a NetGuard EVS can only be shared with other NetGuard EVS users. It is not possible to share views across the two types of client. On-Net Surveillance Systems Inc. www.OnSSI.com Page 196 Edit Private Views: Ability to create and edit views in private groups in the NetGuard remote client/NetGuard EVS. Views placed in private groups can only be accessed by the NetGuard remote client/NetGuard EVS user who created them (for more information about views, see Creating Views (NetGuard remote client) and Creating Views (NetGuard EVS). Denying remote users the right to create their own views may make sense in some cases; for example in order to limit bandwidth use. If the user does not have this right, private groups in the NetGuard remote client/NetGuard EVS will be protected, indicated by a padlock icon. Tip: By clearing the View Live, Browse and Setup check boxes you can effectively disable the user's ability to use the NetGuard remote client/NetGuard EVS, for example while the user is on vacation. This would typically be a temporary alternative to deleting the user. In the User Rights for Camera section's Defined Cameras list, select each camera to which the user should have access via the NetGuard remote client/NetGuard EVS. Tip: By pressing the CTRL or SHIFT buttons on your keyboard while selecting cameras in the Defined Cameras list, you are able to select several or all of the listed cameras in one go. Click the >> button to move the selected cameras to the Viewable by selected user list. For each camera now listed in the Viewable by selected user list, specify the features to which the user should have access by selecting the features in the User Rights for the Selected Camera section. The following features, all selected by default, are available: Live: Ability to view live images from the selected camera. Browse: Ability to browse recorded images from the selected camera. PTZ: Ability to use the NetGuard remote client's or NetGuard EVS's navigation features for PTZ (Pan/Tilt/Zoom) cameras. The user will only be able to use this right if having access to one or more PTZ cameras. PTZ Preset Positions: Ability to use the NetGuard remote client's or NetGuard EVS's navigation features for moving a PTZ camera to particular preset positions. The user will only be able to use this right if having access to one or more PTZ cameras with defined preset positions. Outputs: Ability to trigger outputs (e.g. switching on lights, sounding sirens, or similar), if such outputs are available. Events: Ability to use the NetGuard EVS's Event Control feature for manually triggering events. Note: The Event Control feature is available in the NetGuard EVS only. Smart Search: Ability to use the NetGuard EVS's Smart Search feature, with which users are able to search for motion in one or more selected areas of images from the selected camera. Note: The Smart Search feature is available in the NetGuard EVS only. AVI Export: Ability to generate and export evidence as movie clips in the AVI format. JPG Export: Ability to generate and export evidence as JPG images. Alarms: Ability to use the Alarms feature for browsing images from a selected camera. Tip: Note that some of the features are mutually dependent: For example, in order have access to PTZ or output features, the user must also have access to viewing live images; and in order to use AVI and JPG export, the user must have access to browsing recorded images. Repeat as required for other users. The Image Server Administrator window is used by the surveillance system administrator to manage the Image Server, which provides access to the surveillance system for remote users logging in with a NetGuard remote client or a NetGuard EVS. On-Net Surveillance Systems Inc. www.OnSSI.com Page 197 The Image Server itself does not require separate hardware; it runs as a service on the computer running the OnSSI NetDVMS software. Access: To access the ImageServer Administrator window, click the Image Server Administrator icon on the desktop: The ImageServer Administrator window lets you specify settings for NetGuard remote client and NetGuard EVS access in a number of sections, each targeted at a particular part of the remote access configuration. Each section of the ImageServer Administrator window is described in the following. ImageServer Administrator window Note: Computers running OnSSI NetDVMS act as servers. Such servers are occasionally referred to as Engines. When you see the term Engine in the ImageServer Administrator window or in the NetGuard remote client or NetGuard EVS, the term basically means server. The ImageServer Administrator window is divided into six sections: Engine Setup Section (for Specifying Name, Port, Outside Access and Local IP Addresses) The ImageServer Administrator window features two Engine Setup sections. The Engine Setup section in the top part of the window is used for specifying server name and port, for enabling optional external access to the server, and for optional definition of IP address ranges which should be recognized as being local. The top Engine Setup section contains the following fields and buttons: Field, Button Description Engine Name Lets you specify a name for the server. By default, the name is Engine. You are able to change the default name. NetGuard remote client and NetGuard EVS users will see the name of the server when they configure views on their NetGuard remote client's or NetGuard EVS's Setup tab (provided their user rights permit them to use the Setup tab). On-Net Surveillance Systems Inc. www.OnSSI.com Page 198 Engine name, as remote users will see it in the System Overview section of the NetGuard remote client's or NetGuard EVS's Setup tab. In this case, the default name Engine has been used. Engine Port Lets you specify a port number to use for the server. The default port number is 80. You are able to change the default port number. Enable Outside Access Select check box if Image Server should be accessible from the internet via a router or firewall. If selecting this option, also specify the outside (public) IP address and port number in the Outside IP Address and Outside Port fields. Note: When using outside access, the router or firewall used must be configured so requests sent to the outside (public) IP address and port are forwarded to the inside (local) IP address and port of the server running the Image Server service. Outside IP Address Lets you specify a public IP address for use when the server should be available from the internet. Outside Port Lets you specify a port number for use when the server should be available from the internet. The default port number is 80. You are able to change the default port number. Local IP Ranges... Opens the Define local IP ranges window, in which you are able to define IP address ranges which the Image Server should recognize as coming from a local network. Background: When a NetGuard remote client or NetGuard EVS connects to a surveillance system, an amount of initial data communication, including the exchange of contact IP addresses goes on in the background, completely automatically and transparent to users. However, when a NetGuard remote client or NetGuard EVS on a local network connects to a surveillance system which is also on the local network, the Image Server may, if different subnets are involved, not recognize the NetGuard remote client's or NetGuard EVS's IP address as being local. When this is the case, the Image Server may not return a suitable IP address to the NetGuard remote client or NetGuard EVS for further communication between the two. Therefore, you are able to define a list of IP ranges which the Image Server should recognize as coming from a local network, in which case it will respond with a suitable IP address and seamless communication will be possible. On-Net Surveillance Systems Inc. www.OnSSI.com Page 199 User Administration Section Accounts and rights for NetGuard remote client and NetGuard EVS users are configured in the ImageServer Administrator window's User Administration section. NetGuard remote client and NetGuard EVS users must be defined in this section in order to be able to log in to the surveillance system. Defining Users and Passwords To define NetGuard remote client and NetGuard EVS users and passwords, click the User Setup button. This will open the User administration window, in which you define individual users and their passwords. Defining User Access Rights Having defined users, you are able to define whether all users should have access to all NetGuard remote client/NetGuard EVSfeatures and all available cameras, or whether access should be restricted by user. Full Access for All Users To give all users access to all NetGuard remote client/NetGuard EVSfeatures and all available cameras, select Full access for all users. Restricted Access To use restricted access, select Restrict user access. Then click the User Access... button to open the Define rights for individual users window, in which you define access rights for each user. Engine Setup Section (for Specifying Maximum Client and Slaves Information) The ImageServer Administrator window features two Engine Setup sections. The Engine Setup section in the middle part of the window is used for specifying the maximum number of NetGuard remote clients and NetGuard EVS allowed to connect simultaneously, and for specifying any other OnSSI NetDVMS servers that should run as slaves: Specifying Maximum Number of Simultaneously Connected NetGuard remote clients and NetGuard EVS You are able to limit the number of NetGuard remote clients and NetGuard EVS allowed to connect at the same time. Depending on your OnSSI NetDVMS configuration and the performance of the hardware and network used, limiting the number of simultaneously connected clients may help reduce server load. If more than the allowed number of simultaneously connected NetGuard remote clients/NetGuard EVS attempt to log in, only the allowed number of NetGuard remote clients/NetGuard EVS will be allowed access. Any NetGuard remote clients/NetGuard EVS in excess of the allowed number will receive an error message when attempting to log in. By default, a maximum of ten simultaneously connected NetGuard remote clients/NetGuard EVS are allowed. To specify a different maximum number of NetGuard remote clients/NetGuard EVS allowed to connect at the same time, overwrite the value in the Max. number of clients field with the required value. Tip: To allow an unlimited number of simultaneously connected NetGuard remote clients/NetGuard EVS, type 0 (zero) in the Max. number of clients field. Specifying Slave Servers In addition to viewing images from cameras connected to the OnSSI NetDVMS server you are configuring,NetGuard remote client and NetGuard EVS users are able to view images from cameras connected to other OnSSI NetDVMS servers as well. This is achieved by defining such other OnSSI NetDVMS servers as slave servers. When this is the case, the OnSSI NetDVMS server you are configuring will act as the master server for such slave servers. When NetGuard remote clients or NetGuard EVS connect to the master server, they will instantly get access to the slave servers as well. On-Net Surveillance Systems Inc. www.OnSSI.com Page 200 Note: When using slave servers, NetGuard remote client/NetGuard EVS users must be defined on the master server as well as on each of the slave servers. Only cameras to which a user has access will be visible to the user, regardless of whether the camera is connected to the master server or to a slave server. If accessed from the internet, Outside Access must be enabled on all slave servers, and ports must be mapped accordingly in the router or firewall used. To define other OnSSI NetDVMS servers as slave servers, click the Slaves button. This will open the Slave Administration window, in which you are able to list all required slave servers. Log Files Section In the Log Files section, specify the number of days to keep log files in the Image Server's regular event log. By default, such log files are kept for ten days before they are deleted. Tip: Read more about OnSSI NetDVMS logging in About Logging. Audit Log Section Audit logging is the logging of NetGuard remote client and NetGuard EVS user actions. If this type of logging is required, select the Enable Audit Logging check box. When audit logging is enabled, you are able to specify the following values: Days to log: Number of days in which audit log files should be kept before they are overwritten. Default is 30 days. If you specify 0 (zero), audit log files will be kept indefinitely (disk storage space permitting). Minimum Logging Interval: Minimum number of seconds between logged events. Specifying a high number of seconds between logged events may help reduce the size of the audit log. Default is 60 seconds. In Sequence Timespan: Maximum number of seconds to pass for viewed images to be considered to be within the same sequence. Specifying a high number of seconds may thus help limit the number of viewed sequences logged, and reduce the size of the audit log. Default is ten seconds. Tip: Read more about OnSSI NetDVMS logging in About Logging. Language Support and XML Encoding Section The Image Server, NetGuard remote client and NetGuard EVS support local character sets, such as Greek, Hebrew, Japanese, etc. for use in camera names, user names, passwords, etc. Select the required language in the Language list. On-Net Surveillance Systems Inc. www.OnSSI.com Page 201 Good to know: Remote Viewing of Live Images from Stopped Cameras Stopped NetGuard remote client and NetGuard EVS users are able to view live images from cameras even though the cameras in question are stopped. This, however, requires that a particular setting in the Administrator application is enabled. Note: Access to features in the Administrator application, including those described in the following, may require administrator rights. To enable the required setting, open the Administrator application, and do the following: In the Administrator window, click the General Settings... button. This will open the General Settings window. In the General Settings window's Advanced section, select Start cameras on remote live requests. Click OK. The Slave Administration window lets you define all servers required to run as slaves under the OnSSI NetDVMS server you are configuring. Slave Administration window Access: You access the Slave Administration window by clicking the Slaves... button in the ImageServer Administrator window. Adding a Slave Server To add a slave server, click the Slave Administration window's Add Slave... button, specify the host name of the slave server, specify the required port number, and click OK. This will add the slave server to the Slave Administration window's list of slave servers. Tip: Instead of specifying a host name when adding a slave server, you may specify the IP address of the slave server. Simply type the IP address in the Hostname field when adding the slave server. Remember that if on a local network, the local IP address of the slave server must be used. On-Net Surveillance Systems Inc. www.OnSSI.com Page 202 Removing a Slave Server To remove a slave server from the Slave Administration window's list of slave servers, select the slave server in the list and click the Delete Slave button. The User administration window lets you define individual NetGuard remote client and NetGuard EVS users and their passwords. User administration window Access: You access the User administration window by clicking the User Setup... button in the ImageServer Administrator window. Adding a New User To define a new user, click the User administration window's Add user... button, specify required user name and password, and click OK. This will add the user to the User administration window's list of users. Editing an Existing User Name or Password To edit the user name or password for a user already listed in the User administration window's list of users, select the required user in the Current users list and click the User administration window's Edit user button. Removing an Existing User To remove a user from the User administration window's list of users, select the user in the list and click the Delete user button. When removed from the list, the user will no longer be able to log in with the NetGuard remote client or NetGuard EVS. On-Net Surveillance Systems Inc. www.OnSSI.com Page 203 Web and RealtimeFeed Servers Provided the Web Server and the RealtimeFeed Server are running on the OnSSI NetDVMS surveillance system, remote users are able to connect to the surveillance system through a regular Microsoft Internet Explorer browser. When accessing the surveillance system this way, remote users will—their access rights permitting—be able to view live images from cameras on the surveillance system, browse recorded images as well as generate and export AVI movie clips of recorded events. Remote users should be aware that a more advanced and feature-rich way of accessing the surveillance system may be available: Ask your OnSSI NetDVMS system administrator if it is possible to connect with a NetGuard remote client or NetGuard EVS. Logging in to the surveillance system Note: To log in to the surveillance system, you must connect to a particular IP address and port number; ask your OnSSI NetDVMS system administrator if in doubt about which IP address and port number to use. Log in to the surveillance system the following way: Open a Microsoft™ Internet Explorer browser. Microsoft™ Internet Explorer Version 6.0 or later is required. Tip: To find out which Microsoft™ Internet Explorer version you are using, select About Internet Explorer in your browser's Help menu. In the browser's Address field, type http:// followed by the IP address or hostname of the OnSSI NetDVMS server you want to connect to. You must specify the server's port number after the IP address. Use a colon to separate the IP address and the port number. Example: If the IP address of the server is 123.123.123.123 and its port number is 81, type http://123.123.123.123:81 Click the browser's Go button—or simply press the ENTER key on your keyboard—to go to the IP address you have specified. When the connection to the Web Server has been successfully established, a login page will appear: On-Net Surveillance Systems Inc. www.OnSSI.com Page 204 Detail from login page Access to the Web Server is likely to be restricted. When this is the case, specify your user name and password. If you want to be able to view live images, or to be able to browse recorded images, select the ActiveX support check box. Click the Login button. A web page with a menu for selecting cameras, navigating images, etc. will appear: Example of remote viewing of images from a surveillance camera The menu is divide into three sections: Single View (light yellow background), Quad View (purple background) and Help (green background). The features available in each menu section are described in the following. On-Net Surveillance Systems Inc. www.OnSSI.com Page 205 Single View The Single View menu section is used for handling images from a single camera at a time. The following features are available in the Single View menu section: Feature Description Select Camera Lets you select a camera. Selection is based either on a simple list of cameras or on a graphic representation of the OnSSI NetDVMS surveillance system's Monitor application. When the graphic representation is used, available cameras are indicated by green squares: To select a camera, click a green square. The selected square will be highlighted, and a still image from the selected camera will appear next to the menu. Blue squares may appear. Such blue squares simply indicate that no camera is available in the particular section of the OnSSI NetDVMS surveillance system's Monitor application. Archives Non-recent images are typically saved in so-called archives. The Archives link lets you select and view archived images from the selected camera, provided such archives are available. Image Lets you browse recorded images from the recent database of the selected camera, image by image. Clicking the left arrow will take you to the image preceding the currently viewed image, unless the currently viewed image is the first stored image. Clicking the right arrow will take you to the image following the currently viewed image, unless the currently viewed image is the last stored image. Tip: To view non-recent images from the selected camera, try the Archives feature. Motion Lets you browse images from the recent database of the selected camera, in which motion has been detected. Clicking the left arrow will take you to the previous image in which motion was detected, unless the currently viewed image is the first stored image. Clicking the right arrow will take you to the next image in which motion was detected, unless the currently viewed image is the last stored image. Tip: To view non-recent images from the selected camera, try the Archives feature. Sequence Lets you browse sequences from the recent database of the selected camera. Clicking the left arrow will take you to the previous sequence. If motion was detected within the sequence, you will be taken to the first image in which motion was detected within the sequence. If no motion was detected within the sequence, you will be taken to the first image in the sequence. Clicking the right arrow will take you to the next sequence. If motion was detected within the sequence, you will be taken to the first image in which motion was detected On-Net Surveillance Systems Inc. www.OnSSI.com Page 206 within the sequence. If no motion was detected within the sequence, you will be taken to the first image in the sequence. Tip: To view non-recent images from the selected camera, try the Archives feature. End Lets you quickly jump to the oldest or newest image from the recent database of the selected camera. Clicking the left arrow will take you to the oldest image in the recent database of the selected camera. Clicking the right arrow will take you to the newest image in the recent database of the selected camera Tip: To view non-recent images from the selected camera, try the Archives feature. Overview Lets you browse sequences from the recent database of the selected camera, in which motion has been detected. Overview browsing is based on thumbnail image representations of the sequences. Clicking the left arrow provides you with an overview of the previous four sequences in which motion was detected, with information about each sequence. You are able to jump to a sequence by clicking the thumbnail image representing it. Example of overview Likewise, clicking the right button provides you with an overview of the next four sequences in which motion was detected, with information about each sequence. You are able to jump to a sequence by clicking the thumbnail image representing it. Clicking the Overview link lets you browse the four-sequence overviews. For each click, you are taken forward in time. Alarms Lets you browse sequences from the recent database of the selected camera, in which motion has been detected. Alarms browsing is based on a list of the sequences. Clicking the left arrow lets you browse back in time in a list of sequences in which motion was detected. The list displays information about start time, first motion detection (alarm) time and end time for each sequence. By clicking the list's links, you are able to jump to the images matching each sequence's start time, first motion detection (alarm) time and end time. On-Net Surveillance Systems Inc. www.OnSSI.com Page 207 Example of Alarmslist Likewise, clicking the right arrow lets you browse forward in time in a list of sequences in which motion was detected. The list displays information about start time, first motion detection (alarm) time and end time for each sequence. By clicking the list's links, you are able to jump to the images matching each sequence's start time, first motion detection (alarm) time and end time. Clicking the Overview link lets you quickly jump to a list of the newest sequences in which motion was detected. Live Switches to live view for the selected camera. Live view lets you view live images from the selected camera. When viewing live images, you are able to select between low, medium and high image quality. The pause button start buttons in the live view lets you pause and start the live feed as required. If configured for the selected camera, output buttons may also be available. Output buttons are used for triggering external output, for example for switching on lights, sounding a siren, etc. Ask your OnSSI NetDVMS system administrator if in doubt. For PTZ (Pan/Tilt/Zoom) cameras, PTZ navigation buttons will also become available in the live view, provided you have the user rights required to control PTZ cameras. To return to viewing still images from the selected camera, click the Still link in the live view. Playback Note: Certain user rights may be required in order to use this feature. Switches to playback view for the selected camera. Playback view lets you play back recorded images from the selected camera, based on a date and time you specify in the playback view. The pause and start buttons in the playback view lets you pause and start the live feed as required. To return to viewing still images from the selected camera, click the Still link in the playback view. Build AVI file Note: Certain user rights may be required in order to use this feature. Starts a wizard, with which you are able to create and export an AVI movie clip of selected recordings. Such movie clips may, for example, be used as evidence. Print Lets you print the currently viewed image. A time stamp will automatically be included with the print. You are furthermore able to include your name and a comment, if required. Go To Lets you jump straight to images from a date and time specified in the field above the Go To button. On-Net Surveillance Systems Inc. www.OnSSI.com Page 208 Quad View The Quad View menu section is used for viewing live images from up to four cameras at a time. Example of quad view You are able to create and save up to ten different quad views. To save a quad view, click the Save Setup link at the top of the quad view in question. Tip: You are able to give each saved quad view a name of your choice: Type the required name in the Quad field at the top of the quad view in question, then click the Save Setup link. OnSSI NetDVMS features two alternatives to using the Image Server/NetGuard remote client/NetGuard EVS for providing remote access to the surveillance system: The Web Server and the RealtimeFeed Server. Remote users connect to the Web Server and the RealtimeFeed Server through a regular browser; no client software is required. The Web Server and the RealtimeFeed Server do not offer as advanced functionality as the Image Server/NetGuard remote client/NetGuard EVS; neither at the server end, nor at the client end. However, if remote users are to access the surveillance system through very slow connections, such as 28.8 Kbps connections, using the Web Server and the RealtimeFeed Server may be advisable. Both servers can be started from Windows' Start menu if they have not been added to the startup folder when OnSSI NetDVMS was installed. The Web Server handles navigation and still image viewing, whereas the RealtimeFeed Server handles all live and playback feeds. By default, the Web Server uses port 81, and the RealtimeFeed Server uses port 9513. Note: Both servers must be started before they are active and remote users are able to connect to them. If remote users should be able to view live images, the Monitor application must be running as well. On-Net Surveillance Systems Inc. www.OnSSI.com Page 209 Web Server: Configuration To configure the Web Server, open the Web Server's Settings window the following way: Open Windows' Start menu. Click All Programs. Select OnSSI NetDVMS > Web Server. The Web Server icon now appears in the notification area (system tray), at the far right of the Windows taskbar. Web Server icon Click the Web Server icon. This will open the OnSSI NetDVMSHTTP Server window.: OnSSI NetDVMS HTTP Server window In the OnSSI NetDVMSHTTP Server window, click the Settings button. This will open the Settings window, in which you configure the Web Server: Settings window On-Net Surveillance Systems Inc. www.OnSSI.com Page 210 The Settings window lets you configure the Web Server. The Settings window is divided into two sections: the HTTP server setup section and the User administration section: HTTP Server Setup The Settings window's HTTP Server setup section contains the following fields: Field Description HTTP port Indicates the port used by the Web Server. Default is port 81. Filed is editable only when the Web Server is stopped Auto Start The Web Server must be started before it is active and remote users are able to connect to it. The Auto Start check box lets you enable automatic start of the Web Server. With automatic start enabled, the Web Server will start automatically when you click the Web Server icon in the notification area at the far right of the Windows taskbar. Web Server icon The use of Auto Start is recommended. When automatic start is not enabled, you must start the Web Server manually by clicking the Start server button in the OnSSI NetDVMS HTTP Server window. You access the OnSSI NetDVMS HTTP Server window by clicking the Web Server icon in the notification area at the far right of the Windows taskbar. Log Activity to File Select check box to log Web server activity in a log file. The log file will be stored in the directory in which the OnSSI NetDVMS software is installed., typically C:\Program Files\OnSSI\NetDVMS. Days to log Available only if Log Activity to File check box is selected. Lets you specify the number of days in which log files should be kept before they are deleted. Default is ten days. Tip: Read more about logging in About Logging. Timeout for connections Lets you specify a number of minutes within which the remote user must have been active (requested information from the Web Server) in order to keep the connection open. If the remote user has not been active within the specified time, the connection will be closed, and the remote user will have to log in again if more information is required from the Web Server. Default period is five minutes. Realtime feed quality Note: This setting specifically concerns the RealtimeFeed Server. Lets you specify the default image quality used by the RealtimeFeed Server: Low: Low image quality. Recommended for slow connections, such as modem connections. Medium: Medium image quality. Recommended for connections of reasonable speed, such of ISDN connections. High: High image quality. Recommended for fast connections, such as ADSL or LAN connections. Remote users will be able to manually override the RealtimeFeed Server's default image quality. On-Net Surveillance Systems Inc. www.OnSSI.com Page 211 User Administration Accounts and access rights for remote users are configured in the Settings window's User Administration section. Unrestricted anonymous remote access is possible; however, if you want to restrict remote access, you must define user accounts, i.e. user names and passwords, for the remote users. Defining User Accounts To define user names and passwords for remote users, click the User setup button. This will open the User administration window, in which you define individual user names and their associated passwords. To add a user, click the User administration window's Add user... button, specify the required user name and password, and click OK. This will add the user to the User administration window's list of users. To remove a user from the User administration window's list of users, select the user in the list, and click the Delete user button. Defining Access Rights Three different types of access right are available: Allow anonymous access: Allows unrestricted access; users will not have to specify a user name or password to access. Access for predefined users only: Allows access only to users you have defined by clicking the User setup button. Those users must provide their user name and password when accessing, after which they will have access to all available cameras. Restrict user access by camera: Allows access only to users you have defined by clicking the User setup button. You are able to restrict those users' access to particular cameras and features as described in the following. Restricting Defined Users' Access When you select the option Restrict user access by camera, you are able to restrict defined users' access to particular cameras and features in the following way: Click the User Access button. This will open the Define Camera Access for individual users window: Define User Access for individual users window On-Net Surveillance Systems Inc. www.OnSSI.com Page 212 In the User list, select the required user. In the Defined Cameras list, select the name of each camera to which the user should have access. Tip: By pressing the CTRL or SHIFT buttons on your keyboard while selecting camera names in the Defined Cameras list, you are able to select several or all of the listed camera names in one go. Click the >> button to move the selected camera names to the Viewable by selected user list. If the user in question should be able to play back recordings from the selected cameras, select the Allow playback functionality via HTTP server check box. If the user in question should be able to generate AVI movie clips from recordings from the selected cameras, select the Allow AVI creation via HTTP server check box. Repeat as required for other users. Tip: For the remote user's perspective, also see Remote Access through Web and RealtimeFeed Servers. Testing the Web Server Configuration To test the Web Server, open an Internet Explorer browser (version 6.0 or later is required) on the computer running the OnSSI NetDVMS software, and go to the following address: http://localhost:81 Note: For remote users to view live images, the RealtimeFeed Server as well as the Monitor application must be running. Web Server: Day-to-Day Operation Once it has been configured, you are able to run the Web Server, and remote users will be able to connect to it for image navigation and still image viewing. Starting the Web Server The Web Server may already be running. When the Web Server is running, the Web Server icon appears in the notification area (system tray), at the far right of the Windows taskbar. Web Server icon If the icon is not present, you must start the Web Server. To start the Web Server, do the following: Open Windows' Start menu. Select All Programs. Select OnSSI NetDVMS > Web Server. The Web Server icon now appears in the notification area (system tray), at the far right of the Windows taskbar. Web Server icon Click the Web Server icon. This will open the OnSSI NetDVMS HTTP Server window.: On-Net Surveillance Systems Inc. www.OnSSI.com Page 213 OnSSI NetDVMS HTTP Server window If Auto Start was selected when configuring the Web Server, the Web Server will automatically start, and remote users are able to connect to it. If Auto Start was not selected when configuring the Web Server, the Web Server must be started manually by clicking the Start server button. Web Server and user activity can be monitored in the OnSSI NetDVMSHTTP Server window's Log section. Stopping the Web Server To stop the Web Server, click the OnSSI NetDVMSHTTP Server window's Stop server button. This will stop the Web Server without shutting it down. This means that you will quickly be able to start the Web Server again by clicking the Start server button. Shutting Down the Web Server To shut down the Web Server, click the OnSSI NetDVMSHTTP Server window's Shut down... button. This will shut down the Web Server, and you will have to access it from Window's Start menu in order to start it again. When clicking the Shut down... button, you will be asked to confirm that you want to shut down the Web Server. RealtimeFeed Server: Configuration The RealtimeFeed Server does not require any configuration, apart from its default image quality, specified as part of the configuration of the Web Server. You are, however, able to change the port number used by the RealtimeFeed Server when communicating with the ActiveX Real Time Client (default is port 9513). To change the port number, do the following: Make sure the RealtimeFeed Server is started (see Starting the RealtimeFeed Server below). Access the Realtime Feed Server window by clicking the RealtimeFeed Server icon in the notification area at the far right of the Windows taskbar. Stop the RealtimeFeed Server by clicking the Stop button. Change the port number in the Server Port field. Locate the file playbackfeed.html in the HTML directory under the directory in which the OnSSI NetDVMS software is installed. Edit the file playbackfeed.html by changing the port number in the line RTFeed.port = 9513; to the required port number. On-Net Surveillance Systems Inc. www.OnSSI.com Page 214 RealtimeFeed Server: Day-to-Day Operation Once you run the RealtimeFeed Server, remote users will be able to connect to it for live image feeds. Starting the RealtimeFeed Server The RealtimeFeed Server may already be running. When the RealtimeFeed Server is running, the RealtimeFeed Server icon appears in the notification area (system tray), at the far right of the Windows taskbar. RealtimeFeed Server icon If the icon is not present, you must start the RealtimeFeed Server. To start the RealtimeFeed Server, do the following: Open Windows' Start menu. Select All Programs. Select OnSSI NetDVMS > Live Feed Server. The RealtimeFeed Server icon now appears in the notification area, at the far right of the Windows taskbar. Click the RealtimeFeed Server icon. This will open the OnSSI NetDVMS Realtime Feed Server window.: OnSSI NetDVMS Realtime Feed Server window If the Autostart check box is selected, the RealtimeFeed Server will automatically start. If the Autostart check box is not selected, the RealtimeFeed Server must be started manually by clicking the Start button. Connecting users' IP addresses and progress can be viewed in the OnSSI NetDVMS Realtime Feed Server window's Connections section. Stopping the RealtimeFeed Server To stop the RealtimeFeed Server, click the OnSSI NetDVMS Realtime Feed Server window's Stop button. This will stop the RealtimeFeed Server without shutting it down. This means that you will quickly be able to start the RealtimeFeed Server again by clicking the Start button. Shutting Down the RealtimeFeed Server To shut down the RealtimeFeed Server, click the OnSSI NetDVMS Realtime Feed Server window's Shut down... button. This will shut down the RealtimeFeed Server, and you will have to access it from Window's Start menu in order to start it again. When clicking the Shut down... button, you will be asked to confirm that you want to shut down the RealtimeFeed Server. On-Net Surveillance Systems Inc. www.OnSSI.com Page 215 Logging Various types of log files can be generated by OnSSI NetDVMS: Log File Types, Locations and Names OnSSI NetDVMS is able to generate the following types of log files: Administrator Log Files These files log activity in the Administrator. A log file is created for each day the Administrator is used. By default placed in the folder containing the OnSSI NetDVMS software, typically C:\Program Files\OnSSI\NetDVMS\. Note, however, that the location as well as the number of days to log can be changed in the General Settings window's Logfile Settings section. Administrator log files are named according to the structure AdminYYYYMMDD.log, e.g. Admin20051231.log. Monitor Log Files These files log activity in the Monitor. A log file is created for each day the Monitor is used. By default placed in the folder containing the OnSSI NetDVMS software, typically C:\Program Files\OnSSI\NetDVMS\. Note, however, that the location as well as the number of days to log can be changed in the General Settings window's Logfile Settings section. Monitor log files are named according to the structure MonitorYYYYMMDD.log, e.g. Monitor20051231.log. Event Log Files These files log information about registered events (read more about events in About Input, Events & Output ...). A log file is created for each day on which events have occurred. By default placed in the folder containing the OnSSI NetDVMS software, typically C:\Program Files\OnSSI\NetDVMS\. Note, however, that the location as well as the number of days to log can be changed in the General Settings window's Event Recording Settings section. Event log files should be viewed using the Monitor application’s Viewer or the NetGuard EVS: Viewer: Select the Viewer’s Alarm Overview control panel, then click the Events button to view the events log. NetGuard EVS: In the Browse tab's Alerts section, select the required event, then click the Get List button to see when the event in question was detected. Image Server Log Files These files log activity on the Image Server service. A log file is created for each day the Image Server is used. By default placed in the folder containing the OnSSI NetDVMS software, typically C:\Program Files\OnSSI\NetDVMS\. Image Server log files are named according to the structure ISLog_YYYYMMDD.log, e.g. ISLog_20051231.log. On-Net Surveillance Systems Inc. www.OnSSI.com Page 216 Image Server Audit Log Files These files log NetGuard remote client and NetGuard EVS user activity, if audit logging is enabled in the Image Server Administrator. A log file is created for each day with remote user activity. By default placed in a subfolder named ISAuditLog under the folder containing the OnSSI NetDVMS software, typically C:\Program Files\OnSSI\NetDVMS\. Image Server audit log files are named according to the structure is_auditYYYMMDD.log, e.g. is_audit20053112.log. Export Log Files These files log activity regarding database export from the Monitor application's Viewer. A log file is created for each day on which export was performed. By default, exported databases as well as the export log file are placed in an Exported Images folder on the desktop of the computer on which the export was performed. Note, however, that the export location may be changed as part of the export process. Export log files are named according to the structure ExportYYYMMDD.log, e.g. Export20053112.log. Note, however, that database exports may be encrypted and/or compressed, in which case export log files are also encrypted/compressed and further file extensions, such as .mzi or .men may appear in export log file names. Web Server Log Files These files log activity on the Web Server, if logging is enabled in the OnSSI NetDVMSHTTP Server window. By default placed in the folder containing the OnSSI NetDVMS software, typically C:\Program Files\OnSSI\NetDVMS\. Web Server log files are named according to the structure www_YYYYMMDD.log, e.g. www_20051231.log. Log File Structures Most log files generated by OnSSI NetDVMS use a shared structure complying with the W3C Extended Log File Format: Each log file consists of a header and a number of log lines: The header outlines the information contained in the log lines. The log lines consist of two main parts: the log information itself and an encrypted part. The encrypted part makes it possible—through decryption and comparison—to assert that a log file has not been tampered with. Integrity Checks and Possible Error Messages Log files are subjected to an integrity check once every 24 hours. The result of the integrity check is automatically written to a file named ELFFLogCheckerResult.txt. The ELFFLogCheckerResult.txt file is by default placed in the folder containing the OnSSI software, typically C:\Program Files\OnSSI\NetDVMS\. Only a single ELFFLogCheckerResult.txt file will exist; new integrity check information is automatically appended in the existing file. Any inconsistencies will be reported in the form of error messages written in the ELFFLogCheckerResult.txt file. The following table lists possible error messages: On-Net Surveillance Systems Inc. www.OnSSI.com Page 217 Error Message Description “Log integrity information was not found. Log integrity can't be guaranteed.” The log file could not be checked for integrity. “Log information does not match integrity information. Log integrity can't be guaranteed.” The log file exists, but does not contain the expected information. Thus, log integrity cannot be guaranteed. “[Log file name] not found.” The log file was not present. “[Log file name] is empty.” The log file was present, but empty. “Last line changed/removed in [log file name].” The last line of the log file did not match validation criteria. “Encrypted data missing in [log file name] near line [#].” The encrypted part of the log line in question was not present. “Inconsistency found in [log file name] near line [#].” The log line does not match the encrypted part. “Inconsistency found in [log file name] at beginning of log file.” The log file header is not correct. This situation is most likely to occur if a user has attempted to delete the beginning of a log file. Installation and Uninstallation Note: Read the License Terms on the Product License Sheet (enclosed with the software CD) before installing NetDVMS. To install OnSSI, do the following: Shut down any existing OnSSI software running, including any HTTP and RealtimeFeed Servers. If upgrading, it is highly recommended that you remove any previous versions of OnSSI NetDVMS before upgrading. Insert the OnSSI software CD. If the installation wizard does not start automatically when inserting the CD, run the following file from the CD: NetDVMS56xx.exe Alternatively, if you are installing a version downloaded from the internet, run the .exe file from the location you have saved it to. When the installation wizard starts, click Next to continue the installation. Read and accept the License Agreement. Select required language version, and click Next. Select the Licensed Version option, and click Next. Type your Software License Code, as listed on your Product License Sheet. On-Net Surveillance Systems Inc. www.OnSSI.com Page 218 You have the option of installing the software for anyone using the computer, or for yourself only. If installing for yourself only, bear in mind that if your login is not an administrator login, you will need to change the login name for the Image Server service so it matches your own login, i.e. uses the same user name and password. Follow the remaining steps in the installation wizard and click Finish on the last step to complete the installation. To remove your OnSSI NetDVMS software, use the following procedure: Note: If you are not an OnSSI NetDVMS system administrator, it is highly recommended that you consult your system administrator before removing the software. Shut down all OnSSI NetDVMS applications, including the Web Server and RealtimeFeed Server if they are running. Open Windows' Control Panel, and select Add or Remove Programs. This will open the Add or Remove Programs window. In the Add or Remove Programs window, select the OnSSI NetDVMS entry and click the Change/Remove button. The Add or Remove Programs window You will be asked to confirm that you want to remove the OnSSI NetDVMS package. If you want to keep your existing configuration and/or databases, make sure the Remove Database Files and Remove Registry Settings check boxes are cleared. Confirmation window—note the Remove Database Files and Remove Registry Settings check boxes. If you are sure that you want to uninstall the software, click OK. Click Finish. On-Net Surveillance Systems Inc. www.OnSSI.com Page 219 Back in the Add or Remove Programs window, now select the Video Device Driver VX.X entry (where VX.X refers to the version number for your installation) and click the Change/Remove button. This will remove the video device drivers used with OnSSI NetDVMS. Drivers are small programs used for controlling and communicating with devices. You will be asked to confirm that you want to remove the video device drivers. If you are sure that you want to remove the drivers, click Yes. When the drivers have been removed, click Finish. On-Net Surveillance Systems Inc. www.OnSSI.com Page 220 Disclaimers Copyright © 2006 On-Net Surveillance Systems, Inc.. Trademarks NetDVMS is a registered trademarks of On-Net Surveillance Systems, Inc.. Microsoft and Windows are registered trademarks of Microsoft Corporation. All other trademarks mentioned in this document are trademarks of their respective owners. Disclaimer This help system is intended for general information purposes only, and due care has been taken in its preparation. Any risk arising from the use of this information rests with the recipient, and nothing herein should be construed as constituting any kind of warranty. On-Net Surveillance Systems, Inc. reserves the right to make adjustments without prior notification. All names of people and organizations used in this help system's examples are fictitious. Any resemblance to any actual organization or person, living or dead, is purely coincidental and unintended. On-Net Surveillance Systems Inc. www.OnSSI.com Page 221