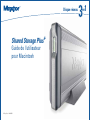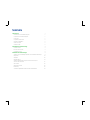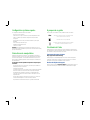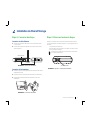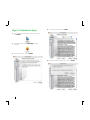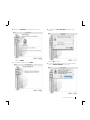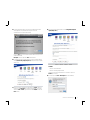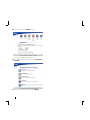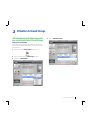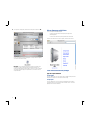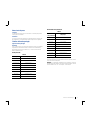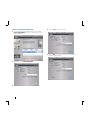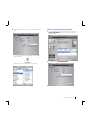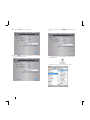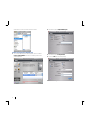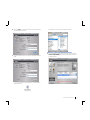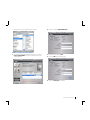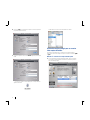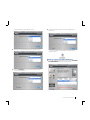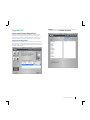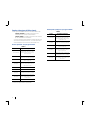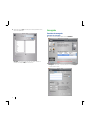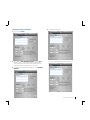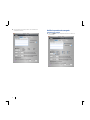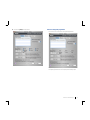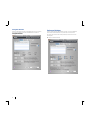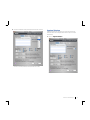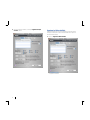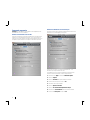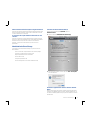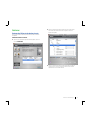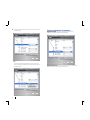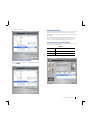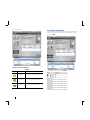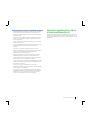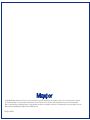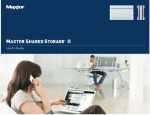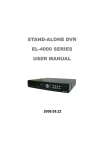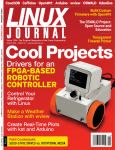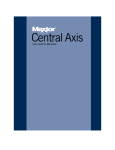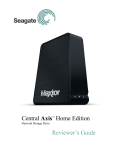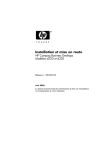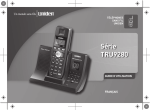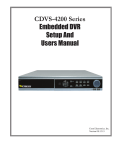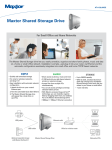Download Maxtor SHARED STORAGE PLUS 20297501 User's Manual
Transcript
Disque réseau Shared Storage Plus+ Guide de l'utilisateur pour Macintosh N˚ de pièce : 20297501 3 1 en Sommaire 1 Introduction . . . . . . . . . . . . . . . . . . . . . . . . . . . . . . . . . . . . . . . . . . . . . . . . . . . . . . . . . . 1 Caractéristiques du disque Shared Storage Plus. . . . . . . . . . . . . . . . . . . . . . . . . . . . . . . . . . . . . 1 Composants du disque Shared Storage Plus . . . . . . . . . . . . . . . . . . . . . . . . . . . . . . . . . . . . . . . 1 Contenu du kit . . . . . . . . . . . . . . . . . . . . . . . . . . . . . . . . . . . . . . . . . . . . . . . . . . . . . . . . . . . . . . . 1 Configuration système requise . . . . . . . . . . . . . . . . . . . . . . . . . . . . . . . . . . . . . . . . . . . . . . . . . . 2 Précautions de manipulation . . . . . . . . . . . . . . . . . . . . . . . . . . . . . . . . . . . . . . . . . . . . . . . . . . . . 2 À propos de ce guide. . . . . . . . . . . . . . . . . . . . . . . . . . . . . . . . . . . . . . . . . . . . . . . . . . . . . . . . . . 2 Où obtenir de l’aide . . . . . . . . . . . . . . . . . . . . . . . . . . . . . . . . . . . . . . . . . . . . . . . . . . . . . . . . . . . 2 2 Installation du Shared Storage . . . . . . . . . . . . . . . . . . . . . . . . . . . . . . . . . . . . . . . 3 Connexion du disque. . . . . . . . . . . . . . . . . . . . . . . . . . . . . . . . . . . . . . . . . . . . . . . . . . . . . . . . . . 3 Mise sous tension du disque. . . . . . . . . . . . . . . . . . . . . . . . . . . . . . . . . . . . . . . . . . . . . . . . . . . . 3 Configuration du disque. . . . . . . . . . . . . . . . . . . . . . . . . . . . . . . . . . . . . . . . . . . . . . . . . . . . . . . . 4 3 Utilisation du Shared Storage . . . . . . . . . . . . . . . . . . . . . . . . . . . . . . . . . . . . . . . . 9 Utilisation du logiciel de démarrage rapide avec votre disque Maxtor Shared Storage. . . . . . . . 9 Drag and Sort. . . . . . . . . . . . . . . . . . . . . . . . . . . . . . . . . . . . . . . . . . . . . . . . . . . . . . . . . . . . . . . 23 Sauvegarde . . . . . . . . . . . . . . . . . . . . . . . . . . . . . . . . . . . . . . . . . . . . . . . . . . . . . . . . . . . . . . . . 26 Paramètres avancés . . . . . . . . . . . . . . . . . . . . . . . . . . . . . . . . . . . . . . . . . . . . . . . . . . . . . . . . . 33 Utilisation de Media Server pour la gestion de votre collection de photos, musique et vidéos numériques . . . . . . . . . . . . . . . . . . . . . . . . . . . . . . . . . . . . . . . . . . . . . . . . . 41 Arrêt du disque . . . . . . . . . . . . . . . . . . . . . . . . . . . . . . . . . . . . . . . . . . . . . . . . . . . . . . . . . . . . . 42 Réinitialisation du disque. . . . . . . . . . . . . . . . . . . . . . . . . . . . . . . . . . . . . . . . . . . . . . . . . . . . . . 42 Media Serving . . . . . . . . . . . . . . . . . . . . . . . . . . . . . . . . . . . . . . . . . . . . . . . . . . . . . . . . . . . . . . 42 Informations supplémentaires relatives à l’interface utilisateur Web UI. . . . . . . . . . . . . . . . . . 43 1 Introduction Merci d’avoir choisi ce disque Shared Storage Plus de Maxtor. La connexion d’une solution de stockage sur votre réseau personnel ou professionnel est un moyen simple et économique de permettre aux utilisateurs de partager des fichiers de sauvegarde. Votre nouveau disque Shared Storage Plus de Maxtor allie avec succès capacité et simplicité d’utilisation, à des fonctions logicielles fort utiles qui prennent en charge de manière automatique la configuration et la confidentialité, entre autres fonctionnalités. L’installation simple vous permet de commencer au plus vite l’utilisation de votre disque. Vous pouvez par ailleurs à tout moment modifier les paramètres de votre disque et gérer l’accès des utilisateurs via un navigateur Safari ou d’autres navigateurs web. Caractéristiques du disque Shared Storage Plus Il vous est possible d’ajouter instantanément de l’espace de stockage sur votre réseau, de sauvegarder des fichiers sur tous les Macintosh compatibles du réseau et de diffuser de la musique, des vidéos et des photos de votre disque sur un système de divertissement domestique. Composants du disque Shared Storage Plus Vérifiez les éléments indiqués avant de commencer l’installation. Avant Interrupteur de mise en marche Arrière Bouton de réinitialisation Voyant d’état (voyants clignotants vert et jaune) Fente de verrouillage de sécurité Ports USB Prise d’alimentation Panneau d’identification réseau Port Ethernet Illustration 1. Éléments du disque Shared Storage Plus Installation et configuration simples Contenu du kit • Configurez automatiquement le disque dur sur votre réseau • Gérez le disque dur grâce à l’interface simple. • Connectez et partagez les autres disques durs grâce aux 2 ports USB du disque dur. Le disque Shared Storage Plus est livré avec les composants présentés sur l’Illustration 2. Stockage partagé instantané • Stockez et partagez facilement l’accès aux fichiers, photos, musique et vidéos • Organisez les fichiers automatiquement grâce à notre fonction Drag and Sort™ • Attribuez aux utilisateurs un accès complet aux dossiers publics et protégez vos dossiers confidentiels Disque Shared Storage Plus Support de rangement vertical CD-ROM de démarrage rapide Sauvegarde des fichiers importants • Protégez les données sur vos Mac en réseau en utilisant la fonctionnalité de sauvegarde Maxtor® Backup. • Accédez au statut de la sauvegarde et du stockage de chaque utilisateur grâce à la fonction SimpleView™ Transformateur CA-CC Câble Ethernet Cat5 Illustration 2. Contenu du kit Lecture de vidéos, musique et photos • Utilisez notre fonctionnalité de streaming multimédia pour accéder à vos photos, musique et vidéos numériques sur un système de divertissement domestique en réseau, même sans allumer votre Macintosh • Connectez votre disque de façon automatique par le biais d’un adaptateur DMA compatible AV UPnP™ Introduction 1 Configuration système requise À propos de ce guide La configuration minimale requise est la suivante : Dans ce guide, les conventions et les symboles suivants sont utilisés : • Mac OS X 10.2.8 ou ultérieur • 128 Mo de RAM ou plus en fonction du système d’exploitation utilisé • Safari 1.0.3 ultérieur pour l’interface de gestion du disque Shared Storage Plus • Routeur câblé ou sans fil avec port Ethernet 10BaseT ou plus rapide disponible • Accès Internet pour les mises à jour • Adaptateur multimédia en réseau • Lecteur de CD-ROM Remarque : Certains éléments sont à prendre en compte pour un accès immédiat aux fichiers multimédias. Reportez-vous à la section Media Serving pour plus d’informations. Précautions de manipulation Manipulez votre disque avec précaution. Il est impératif de respecter les précautions suivantes, sans quoi vous risquez d’endommager votre disque et d’annuler votre garantie. Lisez la Garantie limitée Maxtor qui se trouve dans le Guide de démarrage rapide du Shared Storage Plus de Maxtor pour plus d’informations. Les précautions suivantes permettent de prévenir les risques de perte de données : • Ne faites subir aucun choc au disque dur, ne le laissez pas tomber et ne le déplacez pas lorsqu’il fonctionne. • N’empilez pas les disques. • Si le disque est placé sur le côté, utilisez toujours le support de rangement vertical afin d’éviter que le disque ne tombe et provoque des dégâts. • Ne débranchez pas de câbles de connexion ou d’alimentation avant d’avoir mis votre disque hors tension à l’aide de l’interrupteur situé sur le panneau avant. • Ne posez pas de liquides ou de boissons sur le disque. Le contact avec un liquide endommagerait les circuits électroniques internes. • Ne pas tenter d’ouvrir le boîtier du disque. La garantie serait annulée. 2 Gras Utilisé pour vos sélections de menu, commandes et clavier ainsi que pour les écrans qui s’affichent. Informations utiles sur un sujet particulier. Informations importantes permettant d’éviter des problèmes et d’assurer une utilisation optimale de ce disque. Où obtenir de l’aide Maxtor propose sur son site Internet une section complète de support produit avec notamment les versions logicielles, guides de l’utilisateur ainsi qu’une base de connaissances les plus récents pour ses clients. Site Internet du support de Maxtor http://support.maxtor.fr/sharedstorage Maxtor propose un Portail de dépannage et de FAQ du Shared Storage dans sa Base de connaissances. À l’intérieur, vous pouvez trouver sur un seul lien les réponses aux questions et problèmes les plus communs. Numéros de téléphone du support Veuillez consulter la section Contacter le support de la page Support Produit sur le site www.maxtor.fr pour connaître les numéros à utiliser dans votre région. 2 Installation du Shared Storage Étape 1. Connexion du disque Étape 2. Mise sous tension du disque Connexion du câble Ethernet Appuyez sur l’interrupteur situé à l’avant du disque Maxtor Shared Storage Plus. 1. Branchez une extrémité du câble Ethernet sur votre commutateur réseau Le cycle de démarrage de votre disque commence. Ce cycle peut prendre jusqu’à une minute. ou routeur réseau. 2. Branchez l’autre extrémité du câble dans le port Ethernet de votre disque Shared Storage Plus. • Le voyant du bouton devient jaune. • Quand le voyant est de couleur verte et qu’il clignote, votre disque est prêt et vous pouvez passer à l’étape 3. Votre disque est accessible sur le réseau environ 10 secondes après que le voyant est devenu vert. Routeur/Commutateur Ports Ethernet Illustration 3. Connexion du câble Ethernet Connexion de l’alimentation Interrupteur d’alimentation Illustration 5. Appuyer sur l’interrupteur d’alimentation 1. Branchez le connecteur rond de type femelle du transformateur dans la prise d’alimentation du disque. 2. Branchez le connecteur femelle du câble d’alimentation au transformateur. 3. Branchez la prise électrique standard du transformateur à une source d’alimentation. Illustration 4. Connexion de l’alimentation Installation du Shared Storage 3 Étape 3. Configuration du disque 4. Lisez le contrat de licence et cliquez sur Continuer. 1. Insérez le CD-ROM de démarrage rapide Maxtor et double-cliquez sur l’icône Install CD. 2. Double-cliquez ensuite sur l’icône Quick Start.pkg afin de lancer le programme. 3. À partir de l’écran d’accueil, cliquez sur Continuer. 5. Pour accepter les termes du contrat de licence, cliquez sur Accepter. 4 6. Sélectionnez un emplacement afin d’installer le logiciel Quick Start 8. À l’invite, tapez votre Nom et Mot de passe d’utilisateur afin d’être authentifié. …et cliquez sur Continuer. 7. Pour commencer l’installation, cliquez sur Installer. Cliquez sur OK pour continuer. 9. Il est nécessaire de redémarrer l’ordinateur afin de terminer l’installation. Cliquez sur Poursuivre l’installation afin de poursuivre. Installation du Shared Storage 5 10. Le logiciel Quick Start est alors installé sur votre ordinateur. 12. Lorsque l’ordinateur est prêt, double-cliquez sur l’icône Quick Start. 13. Le logiciel Quick Start commence à détecter les disques Shared Storage présents sur le réseau. 11. À la fin de l’opération, cliquez sur Redémarrer. 14. Lorsque le logiciel trouve un disque, l’identifiant réseau et l’adresse IP du (des) disque(s) détecté(s) s’affichent. Par exemple : MSS-0170CA (192.169.1.108). 6 15. La fenêtre Démarrage rapide : Mot de passe de l’administrateur Shared Storage apparaît, vous permettant de configurer une sécurité d’administration sur le disque Shared Storage. 18. Quick Start ouvre le navigateur Web et affiche Configuration simple et rapide (Étape 2 sur 2). Cliquez sur Oui afin de lancer l’interface utilisateur Web et configurer un mot de passe administratif. Remarque : Passez à l’étape 18 si Non a été sélectionné. 16. Le logiciel Quick Start est ensuite connecté et ouvre le navigateur Web et affiche Quick and easy setup (Step 1 of 2) (Configuration simple et rapide, étape 1 sur 2). Facultatif : • Entrez un nom d’ordinateur. • Entrez un nom de groupe de travail. Saisissez un mot de passe administrateur et confirmez-le. Cliquez sur Suivant pour continuer. 19. À l’invite, tapez votre Nom et Mot de passe afin d’être authentifié, 17. Cliquez sur le menu contextuel pour sélectionner une langue. Cliquez sur les boutons radio Date/Time pour modifier les paramètres. Si nécessaire, saisissez la date et l’heure, réglez les boutons radio AM/PM et cliquez sur Next (suivant). puis cliquez sur Se connecter. Installation du Shared Storage 7 20. Une fois authentifié, la fenêtre Félicitations ! s’affiche. Imprimez ou notez les informations pour référence future. 21. Cliquez sur OK pour revenir à la page d’accueil du disque Maxtor Shared Storage Plus. 22. Fermez le navigateur pour revenir au menu du logiciel Quick Start. 8 3 Utilisation du Shared Storage Utilisation du logiciel de démarrage rapide avec votre disque Maxtor Shared Storage 4. Cliquez sur Sélectionner un disque. Sélectionner votre disque Vérifiez que votre disque Shared Storage est relié au réseau et sous tension. Son nom et son adresse IP apparaissent dans la liste “Sélectionner un disque Maxtor Shared Storage Drive”. 1. Double-cliquez sur l’icône Maxtor Quick Start située sur le bureau. 2. Cliquez sur le nom de votre disque Shared Storage dans la liste. 3. Sélectionnez un compte utilisateur. Utilisation du Shared Storage 9 5. S’il s’agit d’un compte privé, saisissez le mot de passe et cliquez sur OK. Aide au démarrage rapide Maxtor L’accès à l’aide peut être obtenu à partir : • Du bouton Aide situé dans le menu principal du logiciel de démarrage rapide. • Du menu Aide situé dans la partie supérieure de votre bureau. Lorsque vous sélectionnez une de ces options, le menu Aide s’affiche. Un raccourci menant au dossier partagé de ce compte utilisateur apparaît sur le bureau de votre Macintosh. Remarque : Si vous êtes déjà connecté à un compte et souhaitez vous connecter à un autre compte de votre disque Shared Storage, vous n’avez pas à sélectionner le disque (étape 3, ci-dessus). Si vous configurez votre disque Shared Storage pour la première fois, vous devez créer un compte utilisateur. Créer et utiliser des dossiers partagés Types de comptes utilisateurs Compte public Avec un compte public, tous vos fichiers sont accessibles à toute personne disposant d’un compte sur votre disque Shared Storage. Compte privé Avec un compte privé, tous vos fichiers sont protégés par mot de passe, à l’exception de ceux que vous placez dans le dossier “Public” afin de les partager avec les autres utilisateurs. 10 Nom et mot de passe Dossiers utilisés à titre professionnel Tableau 2 Longueur Les noms peuvent contenir jusqu’à 20 caractères. Les mots de passe peuvent contenir jusqu’à 32 caractères. Caractères Les noms et mots de passe peuvent être composés de lettres, chiffres et traits de soulignement (_) mais ne doivent pas contenir d’espaces ou de symboles. Création de dossiers partagés Types de dossiers partagés Personnel Avec ce type de dossiers, une série de sous-dossiers est créée, vous permettant d’organiser des fichiers/dossiers utilisés en commun dans l’environnement personnel (Ma musique, Mes documents, etc.). Un raccourci vers le dossier public est également fourni. Dossiers personnels Tableau 1 Dossiers personnels Adéquats pour : Mes sauvegardes Fichiers sauvegardés Mes documents Fichiers de traitement de texte Ma bibliothèque Livres électroniques Mes vidéos Vidéos personnelles Ma musique Collection de musique numérique Mes photos Photos et images numériques Mes sites Pages Web Mes logiciels Stockage de logiciels Compte public Partage de fichiers avec d’autres utilisateurs Dossiers utilisés à titre professionnel Adéquats pour : Mes sauvegardes Fichiers sauvegardés Mes documents Fichiers de traitement de texte Mes projets Fichiers de projets Mes feuilles de calcul Fichiers de feuilles de calcul Mes présentations Présentations professionnelles Mes photos Photos et images numériques Mes sites Pages Web Mes logiciels Stockage de logiciels Compte public Partage de fichiers avec d’autres utilisateurs Aucun Avec ce type de dossier, aucun sous-dossier n’est créé ; cependant, il existe un raccourci vers le dossier public. Remarque : Le compte public, utilisable par tous les utilisateurs, contient un ensemble de dossiers identiques aux dossiers personnels indiqués ci-dessus, mais en utilisant le nom “Nos”. Par exemple : “Notre musique”. Utilisation du Shared Storage 11 Création d’un compte public/utilisateur privé 1. Sur l’écran principal du logiciel de démarrage rapide, cliquez sur le bouton 4. Saisissez un Nom pour votre dossier partagé. Créer un compte utilisateur situé dans le coin inférieur gauche du menu de démarrage rapide. 5. Cliquez sur Créer. À ce moment-là, le compte est créé (cette opération peut prendre quelques minutes). 2. Sélectionnez le type de compte utilisateur public. 3. Sélectionnez le type de dossier personnel. 12 6. Lorsque le compte est crée, le mot “Réussite” apparaît près du bouton d’aide… Création d’un compte public/utilisateur professionnel 1. Sur l’écran principal du logiciel de démarrage rapide, cliquez sur le bouton Créer un compte utilisateur situé dans le coin inférieur gauche du menu de démarrage rapide. … et un raccourci menant au dossier partagé de ce compte utilisateur apparaît sur le bureau. 2. Sélectionnez le type de compte utilisateur public. Double-cliquez sur le raccourci afin de visualiser son contenu. 3. Sélectionnez le type de dossier professionnel. Utilisation du Shared Storage 13 4. Saisissez un Nom pour votre dossier partagé. Lorsque le compte est créé, le mot “Réussite” apparaît près du bouton d’aide… 5. Cliquez sur Créer. À ce moment-là, le compte est créé (cette opération peut prendre quelques minutes). … et un raccourci menant au dossier partagé de ce compte utilisateur apparaît sur le bureau. Double-cliquez sur le raccourci afin de visualiser son contenu. 14 Création d’un compte public/aucun utilisateur 1. Sur l’écran principal du logiciel de démarrage rapide, cliquez sur le bouton 4. Saisissez un Nom pour votre dossier partagé. Créer un compte utilisateur situé dans le coin inférieur gauche du menu de démarrage rapide. 5. Cliquez sur Créer. À ce moment-là, le compte est créé (cette opération peut prendre quelques minutes). 6. Lorsque le compte est créé, le mot “Réussite” apparaît près du bouton d’aide… 2. Sélectionnez le type de compte utilisateur public. 3. Sélectionnez le type de dossier aucun. … et un raccourci menant au dossier partagé de ce compte utilisateur apparaît sur le bureau. Utilisation du Shared Storage 15 Double-cliquez sur le raccourci afin de visualiser son contenu. Création d’un compte privé/utilisateur privé 1. Sur l’écran principal du logiciel de démarrage rapide, cliquez sur le bouton Créer un compte utilisateur situé dans le coin inférieur gauche du menu de démarrage rapide. 2. Sélectionner le type de compte utilisateur privé. 3. Sélectionnez le type de dossier personnel. 4. Saisissez un Nom pour votre dossier partagé. 5. Saisissez un mot de passe et confirmez-le. 16 6. Cliquez sur Créer. À ce moment-là, le compte est créé (cette opération Double-cliquez sur le raccourci afin de visualiser son contenu. peut prendre quelques minutes). Création d’un compte privé/utilisateur professionnel 1. Sur l’écran principal du logiciel de démarrage rapide, cliquez sur le bouton 7. Lorsque le compte est crée, le mot “Réussite” apparaît près du bouton d’aide… Créer un compte utilisateur situé dans le coin inférieur gauche du menu de démarrage rapide. … et un raccourci menant au dossier partagé de ce compte utilisateur apparaît sur le bureau. Utilisation du Shared Storage 17 2. Sélectionner le type de compte utilisateur privé. 6. Cliquez sur Créer. À ce moment-là, le compte est créé (cette opération peut prendre quelques minutes). 3. Sélectionnez le type de dossier professionnel. 4. Saisissez un Nom pour votre dossier partagé. 5. Saisissez un mot de passe et confirmez-le. 18 7. Lorsque le compte est crée, le mot “Réussite” apparaît près du bouton d’aide… … et un raccourci menant au dossier partagé de ce compte utilisateur apparaît sur le bureau. Double-cliquez sur le raccourci afin de visualiser son contenu. Création d’un compte privé/aucun utilisateur 1. Sur l’écran principal du logiciel de démarrage rapide, cliquez sur le bouton Créer un compte utilisateur situé dans le coin inférieur gauche du menu de démarrage rapide. 2. Sélectionner le type de compte utilisateur privé. 3. Sélectionnez le type de dossier aucun. 4. Saisissez un Nom pour votre dossier partagé. 5. Saisissez un mot de passe et confirmez-le. Utilisation du Shared Storage 19 6. Cliquez sur Créer. À ce moment-là, le compte est créé (cette opération Double-cliquez sur le raccourci afin de visualiser son contenu. peut prendre quelques minutes). Utilisation de dossiers partagés pour se connecter à des comptes utilisateurs 7. Lorsque le compte est créé, le mot “Réussite” apparaît près du bouton d’aide… Il existe deux (2) méthodes pour se connecter à des comptes utilisateurs. Cette section vous décrit les étapes à suivre pour connecter un utilisateur public ou privé : Méthode n˚1 : Connexion à un compte utilisateur public 1. Sur l’écran principal du logiciel de démarrage rapide, cliquez sur le bouton Se connecter au compte utilisateur situé dans le coin inférieur gauche du menu de démarrage rapide. … et un raccourci menant au dossier partagé de ce compte utilisateur apparaît sur le bureau. 20 La fenêtre Connexion au compte utilisateur s’affiche. 4. Lorsque le compte est connecté, le mot “Réussite” apparaît près du bouton d’aide… 2. Sélectionnez le compte utilisateur public que vous souhaitez connecter. … et un raccourci menant au dossier partagé de ce compte utilisateur apparaît sur le bureau. Méthode n˚2 : Connexion à un compte utilisateur privé 1. Sur l’écran principal du démarrage rapide, cliquez sur le bouton Se connecter à un compte utilisateur situé dans le coin inférieur gauche. 3. Cliquez sur Se connecter. À cet instant, le logiciel de démarrage rapide connecte le compte utilisateur. Utilisation du Shared Storage 21 La fenêtre Connexion au compte utilisateur s’affiche. 4. Cliquez sur Se connecter. À cet instant, le logiciel de démarrage rapide connecte le compte utilisateur. 2. Sélectionnez le compte utilisateur public que vous souhaitez connecter. 5. Lorsque le compte est connecté, le mot “Réussite” apparaît près du bouton d’aide… 3. Saisissez le mot de passe. … et un raccourci menant au dossier partagé de ce compte utilisateur apparaît sur le bureau de votre Macintosh. 22 Drag and Sort™ Remarque : La fonction Drag and Sort peut également être activée et/ou Drag and Sort. désactivée à partir du menu Paramètres Qu’est-ce que la fonction Drag and Sort ? Drag and Sort est une fonction simple et puissante qui permet de classer les fichiers sur votre disque Shared Storage. Lorsque vous faites glisser un groupe de fichiers vers l’icône du disque Shared Storage, chaque fichier est automatiquement trié dans un dossier spécifique, en fonction de son type. Activer la fonction Drag and Sort Cette option active ou désactive la fonction Drag and Sort. Elle est activée par défaut lorsque vous installez le logiciel du disque Shared Storage. Vous pouvez également contrôler ce paramètre à l’aide du bouton Drag and Sort sur l’écran principal du démarrage rapide. Utilisation du Shared Storage 23 Dossiers et leurs types de fichiers classés Dossiers publics “partagés” et tri par types de fichiers Il existe 2 types d’ensembles de dossiers sur votre disque Shared Storage : • “Dossiers “personnels” : ensemble de dossiers dont le nom commence par “Mes” et propres à chaque utilisateur. Tableau 4 Dossiers Types de fichier (par extension) • “Dossiers “partagés” : ensemble de dossiers dont le nom commence par “Nos” et destiné à tous les utilisateurs Nos documents Les fichiers copiés dans le dossier partagé d’un utilisateur spécifique sont classés dans les dossiers personnels “Mes”. Les fichiers copiés dans le dossier partagé Public sont classés dans les dossiers publics “Nos”. asc, bak, csv, doc, dot, dwg, dxf, eml, maq, mar, mdb, mpp, msg, pdf, pm3, pm4, pm5, pm6, pot, pps, ppt, ps, pst, rtf, txt, wpd, wpt, wri, xtl Nos vidéos avi, moov, mov, movie, mpeg, mpg, qt, rm, wmv, swf, asf, rmvb, ogm, vob, ape Notre musique aiff, au, mid, midi, mp3, wav, wma, ogg, ram, ra, cda, mp1, mp2 Dossiers “personnels” et tri par types de fichiers Tableau 3 Dossiers Types de fichier (par extension) Nos photos bmp, eps, ico jfif, jpeg, jpg, psd, raw, tif, tiff, wmf, msp, png, psp, pcx, ras, tga, wpg, img, gif, bm, psd Mes documents asc, bak, csv, doc, dot, dwg, dxf, eml, maq, mar, mdb, mpp, msg, pdf, pm3, pm4, pm5, pm6, pot, pps, ppt, ps, pst, rtf, txt, wpd, wpt, wri, xtl Nos sites html, htm, xsl, xml, asp, css, jsp, php, jar, cgi, php3, phtml, bin, asmx, js, pl, htmls Mes vidéos avi, moov, mov, movie, mpeg, mpg, qt, rm, wmv, swf, asf, rmvb, ogm, vob, ape Nos logiciels exe, bat, iso, bin, reg, sys, tmp, cab, dll, jav, js, cue, rar, zip, ace, com, dat, ini, ocx, sql, swp, frm Ma musique aiff, au, mid, midi, mp3, wav, wma, ogg, ram, ra, cda, mp1, mp2 Mes photos bmp, eps, ico jfif, jpeg, jpg, psd, raw, tif, tiff, wmf, msp, png, psp, pcx, ras, tga, wpg, img, gif, bm, psd Mes présentations* ppt Mes projets* mpp Mes sites html, htm, xsl, xml, asp, css, jsp, php, jar, cgi, php3, phtml, bin, asmx, js, pl, htmls Mes logiciels exe, bat, iso, bin, reg, sys, tmp, cab, dll, jav, js, cue, rar, zip, ace, com, dat, ini, ocx, sql, swp, frm Mes feuilles de calcul* xls, mdb * Dossiers des comptes utilisateurs professionnels. 24 Ajouter des dossiers Drag and Sort Ajouter des types de fichiers Drag and Sort Pour ajouter un nouveau dossier : Pour ajouter un nouveau type de fichier : 1. Cliquez sur le signe plus (+) situé en bas de la colonne Types de fichier. 1. Sélectionnez le dossier dans lequel vous souhaitez stocker ce nouveau type de fichier. Une fenêtre apparaît, où vous pouvez saisir le nouveau nom du dossier. 2. Cliquez sur le signe plus (+) situé en bas de la colonne Types de fichier. Une fenêtre apparaît, où vous pouvez saisir le nouveau nom du type de fichier. 2. Après avoir cliqué sur OK, le nouveau dossier apparaît dans la liste, dans l’ordre alphabétique. Utilisation du Shared Storage 25 3. Après avoir cliqué sur OK, le nouveau type de fichier apparaît dans la liste, dans l’ordre alphabétique. Sauvegarde Paramètres de sauvegarde Lancement de la sauvegarde 1. À partir du menu de démarrage rapide, cliquez sur Paramètres. Remarque : Afin d’ajouter un type de fichier, vous devez connaître son extension. Par exemple : DOC pour un fichier texte. 2. Cela lance le menu Paramètres du démarrage rapide. Par défaut, l’onglet Sauvegarde est sélectionné. Si nécessaire, cliquez sur l’onglet Sauvegarde. La fenêtre suivante s’affiche : 26 Sélectionner les dossiers à sauvegarder 1. Cliquez sur le signe plus (+). 2. Dans la fenêtre du Finder, sélectionnez un dossier et cliquez sur Ouvrir. 4. La restauration se prépare alors. Les fichiers vont être sauvegardés sur le disque Shared Storage. Répétez les étapes 1 et 2 afin d’ajouter des dossiers supplémentaires ou sélectionner plusieurs dossiers dans une liste en maintenant la touche Commande enfoncée tout en cliquant sur chacun des dossiers. 3. Pour lancer votre première sauvegarde immédiate, cliquez sur Sauvegarder maintenant. Utilisation du Shared Storage 27 5. Une fois terminée, un message s’affiche, vous informant que la sauvegarde est terminée. Modifier les paramètres de sauvegarde Configurer le jour et l’heure 1. Choisissez l’heure de votre sauvegarde en cliquant sur les flèches ou en la saisissant. 28 2. Choisissez le(s) jour(s) en cliquant dessus. Activer les sauvegardes programmées Cette fonction active ou désactive les sauvegardes programmées. Vous pouvez également contrôler ce paramètre à l’aide du bouton Sauvegarde programmée situé sur l’écran principal du démarrage rapide. Utilisation du Shared Storage 29 Sauvegarder maintenant Versions par historique Après avoir sélectionné les dossiers à sauvegarder ainsi que le jour et l’heure, vous pouvez sauvegarder vos dossiers immédiatement en cliquant sur Sauvegarder maintenant. Lorsque vous procédez à la sauvegarde de vos fichiers, vous avez la possibilité de stocker des versions antérieures ou “par historique” de chaque fichier. Vous pouvez alors restaurer une version par historique en fonction de sa date de sauvegarde. 1. Cliquez sur le menu déroulant. 30 2. Choisissez le nombre de versions par historique à partir du menu contextuel. Supprimer l’historique Cette option supprime tout à l’exception de la version par historique la plus récente de chaque fichier sauvegardé, libérant ainsi de l’espace sur le disque Shared Storage. 1. Cliquez sur Supprimer l’historique. Par défaut, 5 versions par historique de chaque fichier sont stockées. La suppression commence. Utilisation du Shared Storage 31 2. Une fois la suppression terminée, le message “Supprimer l’historique a terminé” s’affiche. Supprimer les fichiers inutilisés Cette option supprime tous les fichiers sauvegardés de votre disque Shared Storage qui n’existent plus sur votre Macintosh, libérant ainsi de l’espace sur votre disque Shared Storage. 1. Cliquez sur Supprimer les fichiers inutilisés. La suppression commence. 32 2. Une fois la suppression terminée, le message “Supprimer les fichiers inutilisés a terminé” s’affiche. Paramètres avancés Pour ouvrir, cliquez sur Paramètres Avancé. Les options suivantes s’affichent : Utilisation du Shared Storage 33 Sauvegarde programmée Démarrer mon Macintosh s’il ne fonctionne pas Remarque : Ces caractéristiques de sauvegarde ne sont disponibles qu’avec une version Mac OS X 10.3 ou ultérieure. Choisissez cette option afin de démarrer automatiquement votre Macintosh de manière à ce que la sauvegarde puisse avoir lieu. Réactiver mon Macintosh s’il est en veille Choisissez cette option afin de réactiver automatiquement votre Macintosh de manière à ce que la sauvegarde puisse avoir lieu. Si vous ne choisissez pas cette option, vous devrez réactiver votre Macintosh manuellement avant que la sauvegarde ne puisse commencer. Cette option est sélectionnée par défaut. Cela nécessite que l’option “Se connecter automatiquement…” soit sélectionnée pour compte utilisateur Mac OS X. Si actuellement vous vous connectez manuellement et souhaitez passer en mode de connexion automatique, suivez les étapes suivantes : 1. Allez dans le menu Apple et sélectionnez Préférences système. 2. Cliquez sur Comptes. 3. Cliquez sur Verrouiller dans la partie inférieure de la fenêtre. 4. Saisissez votre mot de passe et cliquez sur OK. 5. Sélectionnez votre compte utilisateur. 6. Cliquez sur Options de connexion. 7. Cliquez sur Se connecter automatiquement en tant que. 8. Choisissez votre nom d’utilisateur dans la liste du menu déroulant. 9. Saisissez votre mot de passe et cliquez sur OK. 34 Mettre mon Macintosh à l’arrêt lorsque la sauvegarde est terminée Lancement de l’interface utilisateur Web (UI) Choisissez cette option afin de mettre votre Macintosh automatiquement à l’arrêt lorsque la sauvegarde est terminée. Cette fonction est désactivée si la fonction “Connexion automatique” est désactivée. Depuis le menu principal du logiciel Quick Start, cliquez sur Paramètres Avancé. 1. Cliquez sur le bouton Administration du Shared Storage. Se connecter à Mes comptes utilisateurs sélectionnés lors de la connexion Choisissez cette option afin de rendre automatiquement accessible, à partir du Bureau ou du Finder, le dossier partagé de votre compte utilisateur actuellement sélectionné à chaque fois que vous vous connectez à votre Macintosh. Remarque : Drag and Sort doit être activé afin que cette fonction soit opérationnelle. Administration du Shared Storage Sur la page d’accueil du disque Shared Storage, vous pouvez effectuer les tâches suivantes : • Créer ou modifier des comptes utilisateurs et des dossiers partagés • Configurer ou modifier la langue, la date et l’heure • Régler les paramètres réseau et d’alimentation • Afficher l’état du disque • Configurer des paramètres USB • Effectuer des diagnostics et exécuter les utilitaires de disque 2. Cela lancera votre navigateur. À l’invite, tapez votre Nom et Mot de passe afin d’être authentifié. Informations supplémentaires relatives à l’interface utilisateur Web UI Veuillez consulter la page 34 du guide de l’utilisateur du disque Maxtor Shared Storage Plus pour Windows (fichier PDF intitulé “20297401_Windows.pdf” sur le CD-ROM de démarrage rapide Maxtor) pour plus d’informations sur l’interface utilisateur Web. Utilisation du Shared Storage 35 3. Cliquez sur Se connecter. Sauvegarde Une fois les paramètres correctement configurés, vous pouvez lancer une sauvegarde à partir de l’application de démarrage rapide. 1. Cliquez sur le bouton Sauvegarder. 4. Le navigateur lance ensuite la page d’accueil du disque Maxtor Shared Storage. La sauvegarde se prépare à être lancée. Puis elle sauvegarde les fichiers sur votre disque Shared Storage. 2. Une fois terminée, une fenêtre vous indique que la sauvegarde est terminée. Cliquez sur le bouton rouge pour fermer le programme. 36 Restaurer Restaurer des fichiers et des dossiers récents 2. Cliquez sur la flèche située près du disque dur où les fichiers actuels sont stockés afin d’afficher les dossiers d’origine des fichiers ou dossiers sauvegardés. Vous pouvez restaurer la version la plus récente des fichiers et dossiers sauvegardés. Sélectionner un fichier ou un dossier 1. Depuis le menu principal du logiciel de démarrage rapide, cliquez sur le bouton Restauration. 3. Cliquez sur la flèche située près de chaque dossier afin d’afficher son contenu jusqu’à ce que vous trouviez les fichiers et/ou les dossiers spécifiques que vous souhaitez restaurer. Utilisation du Shared Storage 37 4. Cochez la case située à côté des fichiers et/ou des dossiers que vous souhaitez restaurer. Choisir un emplacement de restauration Emplacement d’origine : Permet de restaurer le(s) fichier(s) à son (leur) emplacement d’origine en remplaçant la version existante. ou Pour restaurer une version par historique d’un fichier, cliquez sur le dernier menu déroulant et sélectionnez la version historique que vous souhaitez restaurer. 38 Emplacement temporaire : Permet de restaurer les fichiers à un emplacement temporaire du dossier Documents de l’utilisateur actuel. Par exemple : ~/Documents. Versions par historique Lorsque vous procédez à la sauvegarde de vos fichiers, vous avez la possibilité de stocker des versions antérieures ou “par historique” de chaque fichier. Vous pouvez alors restaurer une version par historique en fonction de sa date de sauvegarde. Vous pouvez choisir le nombre de versions par historique à partir du menu contextuel Versions par historique de la fenêtre Paramètres de sauvegarde. Par défaut, 5 versions par historique de chaque fichier sont stockées. État du stockage et de la sauvegarde SimpleView™ Cet écran vous fournit une présentation générale des informations de stockage et de sauvegarde de chaque utilisateur : Tableau 5 Dernière sauvegarde Date de la dernière sauvegarde effectuée par l’utilisateur Espace utilisé Taille totale de tous les fichiers de l’utilisateur État de la sauvegarde Dernière sauvegarde réussie par l’utilisateur Cliquez sur SimpleView. Restaurer les fichiers et dossiers Après avoir sélectionné le(s) fichier(s) et l’emplacement de restauration, cliquez sur Restaurer. Utilisation du Shared Storage 39 Fichier journal de sauvegarde L’écran suivant s’affiche : Il vous est possible de voir les détails d’une sauvegarde effectuée par l’utilisateur en lisant le fichier journal. Pour voir le fichier journal, double-cliquez sur l’icône dans la colonne État. Indicateurs d’état de la sauvegarde Tableau 6 Icône 40 Le fichier journal s’ouvre dans une fenêtre Console. État Signification Terminée Tous les fichiers ont été sauvegardés avec succès Non terminée Quelques fichiers ont été sauvegardés Échec Aucun fichier n’a été sauvegardé Utilisation de Media Server pour la gestion de votre collection de photos, musique et vidéos numériques 2. Cela lancera votre navigateur. À l’invite, tapez votre Nom d’utilisateur et Mot de passe afin d’être authentifié. Si vous possédez un système de divertissement domestique en réseau, vous pouvez utiliser Media Server afin de gérer votre collection de photos, musique et vidéos numériques sur votre disque Shared Storage et ainsi en profiter sur votre système de divertissement. Media Server peut même rechercher les fichiers de musique et vidéo de votre dossier Musique iTunes. Media Server reconnaît les fichiers des dossiers suivants de votre disque Shared Storage : Nos photos, Notre musique, Nos vidéos, Mes photos, Ma musique, Mes vidéos ou Mon multimédia. En plaçant vos fichiers dans ces dossiers, ils seront automatiquement disponibles à l’utilisation avec votre système de divertissement. Afin d’utiliser Media Server, votre système de divertissement doit être compatible avec UPnP (Universal Plug and Play). Pour activer Media Server sur votre disque Shared Storage, cliquez sur le bouton Media Server sur l’écran principal du démarrage rapide. Pour activer Media Server : 3. Cliquez sur Se connecter. 4. Cela lancera votre navigateur directement sur la page Gestion des photos, de la musique et des vidéos numériques. 1. Depuis le menu principal du logiciel de démarrage rapide, cliquez sur le bouton Media Server. Utilisation du Shared Storage 41 Arrêt du disque Media Serving Pour arrêter votre disque Shared Storage en toute sécurité : Grâce à la fonctionnalité Media Serving du disque Shared Storage, vous pouvez visionner des vidéos ou photos et écouter de la musique sur votre centre de divertissement domestique sans même allumer votre ordinateur. La fonction Media Server est activée par défaut sur le disque Shared Storage. Appuyez sur le bouton situé à l’avant de votre disque et maintenez-le enfoncé pendant 5 secondes. Appuyez sur le bouton. Illustration 6. Arrêt du disque Le voyant du bouton va passer de vert à jaune, indiquant l’arrêt du disque. Lorsque le voyant lumineux s’éteint, cela indique que votre disque est arrêté. Réinitialisation du disque Si vous ne pouvez pas accéder à votre disque après l’avoir déplacé sur un autre réseau, ou si vous ne pouvez le démarrer après qu’il a été arrêté un certain temps, il se peut que vous deviez le réinitialiser. Pour réinitialiser votre disque : • Lorsque le disque est allumé, utilisez un petit objet pointu, comme la pointe d’un crayon ou d’un trombone et appuyez sur le bouton de réinitialisation situé à l’arrière de votre disque et maintenez-le enfoncé jusqu’à ce que le voyant du bouton devienne jaune, puis relâchez (voir l’illustration 7). • Après quelques secondes, le disque redémarre. • Lorsque le voyant redevient vert, la réinitialisation est terminée et votre disque est prêt à être utilisé. Une fois que votre disque Shared Storage est connecté correctement à votre réseau, vous pouvez copier de la musique, des films ou des vidéos directement sur le disque. Connectez ensuite l’adaptateur DMA (digital media adapter) compatible AV UPnP™ par le biais du routeur et votre réseau domestique devient alors un centre de divertissement domestique. Appuyez sur le bouton de réinitialisation et maintenez-le enfoncé. Illustration 7. Réinitialisation du disque Une fois votre disque Shared Storage réinitialisé, il reprendra son nom d’origine, celui qu’il avait lors de son installation (exemple : MSS-000335). De plus, le groupe de travail sera réinitialisé sur MSHOME. 42 Remarques pour les réseaux multimédia domestiques • Certaines données peuvent ne pas être accessible deux (2) heures après avoir été copiées sur le disque Shared Storage. Pour obtenir un accès immédiat à ces fichiers multimédia, cliquez sur le bouton Actualiser situé dans l’interface Web. • Faites la liste de tous les appareils sans fil de votre maison (par exemple les radios, stéréos, haut-parleurs, téléphones, téléphones mobiles, fours à micro-ondes, alarmes...). Informations supplémentaires relatives à l’interface utilisateur Web UI Veuillez consulter la page 34 du guide de l’utilisateur du disque Maxtor Shared Storage Plus pour Windows (fichier PDF intitulé “20297401_Windows.pdf” sur le CD-ROM de démarrage rapide Maxtor) pour plus d’informations sur l’interface utilisateur Web. • Utilisez un détecteur WiFi portable pour déterminer la force et la faiblesse des signaux WiFi chez vous. • Portez une attention particulière à tout appareil sans fil situé dans la même zone et retirez-le(s) des chemins WiFi de vos routeurs et lecteurs multimédias. • Dans certains cas, les pare-feu doivent être désactivés et réactivés. • La plupart des appareils sans fil diffusent une fréquence sans fil par défaut. Veuillez consulter les paramètres de configuration (WEP) sur la documentation de vos lecteurs multimédia. • Vérifiez que les paramètres de sécurité de votre routeur sans fil (WEP) permettent la détection et la connexion de nouveaux périphériques. • Essayez de déplacer votre lecteur multimédia à environ 50 centimètres de votre routeur sans fil pour la configuration et la connexion. • Au cours de la configuration et la détection de périphériques sans fil, gardez un câble Ethernet à portée de main pour connecter les périphériques sans fil afin d’effectuer un diagnostic. • Si vous rencontrez toujours des problèmes de connexion WiFi (déconnexions fréquentes), prenez en considération la connexion par câble Ethernet de Cat5e de vos périphériques. • Si vous rencontrez toujours des problèmes de détection, réinitalisez tous les périphériques de votre réseau en les débranchant de leur alimentation. Alimentez tous les routeurs, commutateurs, le disque Maxtor Shared Storage Plus, les ordinateurs et enfin les lecteurs multimédia. Utilisation du Shared Storage 43 Copyright © 2006 Maxtor Corporation. Tous droits réservés. Des modifications sont régulièrement apportées aux informations ci-incluses, elles seront intégrées dans les rééditions de cette publication. Maxtor est en droit de réaliser des modifications ou des améliorations sur les produits décrits dans cette publication à tout moment et sans avis préalable. Maxtor est une marque déposée de Maxtor Corporation. Les autres marques ou produits sont des marques commerciales ou des marques déposées de leurs propriétaires respectifs. Maxtor Corporation, 500 McCarthy Blvd., Milpitas, California 95035, États-Unis. N°de pièce : 20297501